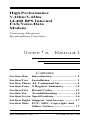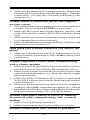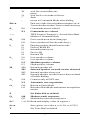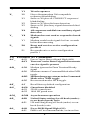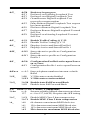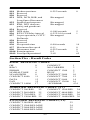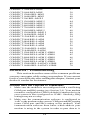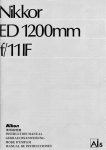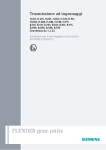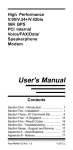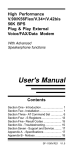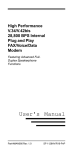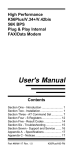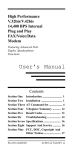Download Dodge 2004 Sprinter Cargo Automobile User Manual
Transcript
High Performance V.32bis/V.42bis 14,400 BPS Internal FAX/Voice/Data Modem Featuring Advanced Speakerphone Functions User's Manual Contents Section One Section Two Section Three Section Four Section Five Section Six Section Seven Section Eight Section Nine Introduction ........................... 1 Installation ............................. 1 AT Command Set .................. 6 S Register Summary ........... 12 Result Codes ......................... 13 Troubleshooting ................... 14 Specifications ....................... 16 Support And Service ........... 17 FCC, DOC, Copyright And Other Notices ....................... 17 Part #MAN0017 Rev 1.1 CL-MD1414ECT-SP Section One - Introduction The 14.4 Kbps Series FAX/Voice/Data Modem connect your computer to all popular high speed modems available today. This manual describes the hardware installation procedures for your new modem product. Additional information on AT commands and S-registers are provided so that your system can be customized for a particular operating environment. Section Two - Installation This section will provide step by step instructions on how to install your new 14.4 Kbps FAX/Voice/Data modem. Installation of this modem product is a two-step process consisting of actual hardware installation and communication software installation and configuration. 2.1 Unpacking Your Modem Before you begin your installation, be certain that you have all the items listed below. This package contains: • A modem • User's manual • Software user's manual • A telephone cable • Software for the modem 2.2 Hardware Installation Installation of this modem requires opening and manipulating your PC. Exercise caution at all times when working with AC powered and static-sensitive equipment. Turn off and unplug your PC before installation. Discharge any static electricity from your body by touching any metal surface. 1. 2. Turn off and unplug your computer from the AC outlet. Determine how many serial ports are built into your computer (examine the back of your computer). Refer to Figure 2-1 to identify common serial ports. Figure 2-1 Common Serial Ports male connector 1 3. If you have one or more serial ports on the back of your computer, reconfigure your modem. Your modem is shipped set to COM1 on IRQ4. Reconfigure the modem to either COM3/IRQ5 or COM4/IRQ2 (refer to Table 2-1 in Section 2.4). Figure 2-2 4. Remove your computer's cover Expansion (refer to your computer's owner Slots manual). 5. Select any available half-card slot, and then remove the slot cover (refer to Figure 2-2). 6. Carefully slide the internal modem into the slot you have chosen, applying even pressure until the modem is completely seated in the slot. 7. Fasten the retaining bracket with the screw from the slot cover. Make sure the modem is properly aligned. Store the slot cover for future use. 8. Replace the computer cover and plug in your computer. 9. Connect the telephone cable from the modem (“LINE” connector) to the telephone wall jack. 10. Optionally connect: 1) your telephone to the modem's “PHONE” connector, 2) a speaker to the modem's “SPKR” connector, and 3) a microphone to the modem's “MIC” connector. Note that the distance between the microphone and the speaker must be greater than twelve (12) inches to prevent unpleasant speaker feedback. 11. Turn your computer on. Your modem is now installed. 2.3 Software Installation/Configuration You are now ready to install and configure the communication software. Refer to your software manual for installation procedures. Your software must be configured to communicate with the modem on the same COM port and IRQ line used by the modem. If you are using Microsoft Windows 3.x and have changed the modem's operating setting from the default COM1/ IRQ4 to COM3/IRQ5 or COM4/IRQ2 to avoid a conflict, you must use Windows' Control Panel (in the “Main” Group within Program Manager) to configure Windows to recognize the new settings before installing any software. In Control Panel, double-click on Ports. Click once on the icon for the Com port you have set your modem to. Click the Settings button. Click the Advanced button. The Base I/O Port 2 Address should already be set by Windows to the COM port address used by the modem (refer to Table 2-1). Change the Interrupt Request Line (IRQ) to match the IRQ on the modem. If you have set the modem to COM4/IRQ2, do not select IRQ2. You will need to set the IRQ in Control Panel to IRQ9 for Windows to recognize the modem. (In an operating system designed for 286 or better machines, IRQ 9 is equivalent (redirected) to IRQ2.) A modem setting which skips one or more COM port assignments requires special attention in the Windows 3.x Control Panel. For example, if your computer is equipped with two serial ports (COM1 and COM2) and have set the modem to COM4 instead of COM3, the Control Panel settings for COM4 may say Default. In this case, Windows 3.x will operate the modem as the third serial device and recognize it as “COM3” (This unusual COM port reassignment does not occur in future releases of Windows). The correct COM4 address (2E8) has been placed into the Control Panel COM3 position. Configure the COM3 entry in Control Panel by changing the IRQ box to match the IRQ that has been set on the modem. (When running any Windows 3.x-based communication or fax programs, select COM3 as the COM port for the modem.) After these settings are made, click OK. Click Restart Now. Windows can now recognize your modem. Note: Since the “COM3” substitution for your COM4 modem only occurs under Windows 3.x, your DOS communication and fax programs will still recognize the modem configuration as COM4. We suggest the following communication parameters when you first use your data communication software. Consult the software manual for information on using these and other parameters/features. 38,400 bps; 8 data bits; no parity; 1 stop bit; RTS/ CTS flow control set to “on;” initialization string: AT&F The commands used by the modem are compatible with the command set used by Intel modems. Select an “Intel 144I Faxmodem” type in your data communications software, select a “Generic Class 1” type in your fax software and select “Cirrus Logic” in your Voice software. 3 2.4 COM Port and Interrupt Settings If your computer is equipped with one or more serial ports, you will need to change the COM Port setting on the modem (to either COM 3 or 4), or disable the PC's built-in COM port. An IRQ (interrupt request) is a signal generated by an I/O device that notifies the computer of incoming data. Your internal modem is capable of accessing IRQs 2, 3, 4, and 5. I/O devices in your computer cannot share an IRQ with another device at the same time. Since IRQs can not be shared at the same time, COM 3 is generally configured to use IRQ 5, and COM 4 to use IRQ 2. This avoids sharing of IRQs with COM 1 (IRQ4) and COM 2 (IRQ3). To change the default COM Port or IRQ settings from COM 1/IRQ 4 to another setting, locate the Switch Block on your internal modem (Figure 2-3). Refer to Table 2-1 to configure the Switch Block to the COM Port and IRQ Figure 2-3 Switch Block SW-1 Location SW-1 Table 2-1 Switch Block Settings COM Port IRQ SW1-1 SW1-2 SW1-3 SW1-4 SW1-5 SW1-6 1 (3F8) default 4 ON ON OFF OFF ON OFF 2 (2F8) 3 OFF ON OFF ON OFF OFF 3 (3E8) 5 ON OFF OFF OFF OFF ON 4* ON OFF OFF OFF ON OFF 2(9)** OFF OFF ON OFF OFF OFF 3* OFF OFF OFF ON OFF OFF 4 (2E8) * Use these IRQs only if your software can not address IRQ5 or IRQ2 ** When using Windows with the modem set for IRQ2, select IRQ9 in Control Panel 4 combination needed for your application. Any time the COM or IRQ setting for the modem is changed, the settings in the software must be changed to match. 2.5 Using Fax, Voice, and Speakerphone Capabilities of the Modem Your modem has built-in advanced FAX, Voice, and Speakerphone functions. These functions are accessed through software. Please consult your FAX/Voice/Speakerphone software manual about procedures on using these functions. Note that the modem's FAX/Voice/Speakerphone commands are used by the software to implement these functions and are not designed to be used as standalone AT commands. Voice functions include recording and playback of voice prompts (files). To record or playback voice with your modem, attach a telephone to the RJ-11 jack marked “PHONE” on the back of the modem. Follow specific instructions in the FAX/Voice/Speakerphone software on recording and playback of voice prompts. 2.6 Testing Your Modem After Installation In order to test your modem you should be familiar with your communication software. Load and set up your communication software and enter into “terminal mode.” Make sure that the COM Port and IRQ settings of the modem match the software. Type AT on your terminal screen and press ENTER. You may see “AATT” or nothing on the screen. In either case, the modem should respond with an OK or 0. If it does not, please refer to Section 2.4 for information on COM Ports and IRQ’s or Section 6 for troubleshooting information. 2.7 Using Your Modem The communication software included with your modem product provides a user friendly interface to access the fax, voice, and data functions of your modem. This software should be sufficient for all of your communication needs. There may be times when you need to access the modem manually via modem commands. Read Section 3 for a summary description of the modem command set before manually accessing the modem. You may want to read the software manual first, however, as the software may already 5 provide a user friendly method of accessing the functions you need (i.e. dialing or answering calls). 2.8 Where To Go From Here You should familiarize yourself with the functions available from the included software by reading its manual. You will be accessing most, if not all, of the modem's functions from this software. You may also use any other commercially available communication software with the modem. Read Section 3 ONLY if you are interested in accessing the modem manually, and not through the included software. Section 4 and 5 contain reference material, and can be skipped. If you have difficulties getting your modem to work, read Section 6, Troubleshooting to find answers to commonly asked questions and problems. Section Three - AT Command Set 3.1 Executing Commands Commands are accepted by the modem while it is in Command Mode. Your modem is automatically in Command Mode until you dial a number and establish a connection. Commands may be sent to your modem from a PC running communication software or any other terminal devices. Your modem is capable of data communication at rates of: 300, 1200, 2400, 4800, 9600, 14400, 19200, 38400, and 57600 bps. Make sure your COM port baud rate setting in your communications software is set to one of the above speeds. 3.2 Command Structure All commands sent to the modem must begin with AT and end with ENTER. All commands may be typed in either upper or lower case, but not mixed. To make the command line more readable, spaces may be inserted between commands. If you omit a parameter from a command that requires one, it is just like specifying a parameter of 0. Example: ATH [ENTER] This command causes your modem to hang up. 6 3.3 Basic AT Commands In the following listings, all default settings are printed in bold text. Command Function A Manually answer incoming call A/ Repeat last command executed. Do not precede A/ with AT or follow with ENTER AT Appears at the beginning of every command line B_ B0 B1 CCITT mode Bell mode P R T W , @ ! ; 0 - 9, A-D, # and * pulse dialing originate calls in answer mode touch-tone dialing wait for second dial tone pause wait for five seconds of silence flash return to Command Mode after dialing D_ DS=n E_ Dial one of the four telephone numbers (n=03) stored in the modem’s non-volatile memory E0 E1 +++ Commands are not echoed Commands are echoed TIES Escape Characters - Switch from Data Mode to Command Mode H_ H0 H1 Force modem on-hook (hang up) Force modem off-hook (make busy) I_ I0 I1 I2 I3 I4 Display product-identification code Factory ROM ID Internal memory test Device ID Internal ID L_ L0 L1 L2 L3 Low speaker volume Low speaker volume Medium speaker volume High speaker volume M_ M0 M1 Internal speaker off Internal speaker on until carrier detected 7 M2 M3 Internal speaker always on Internal speaker on until carrier detected and off while dialing N_ N0 N1 Connect only at DTE rate Automatic rate negotiation O_ O0 O1 Return to Data Mode Return to Data Mode and initiate an equalizer retrain P Set Pulse dial as default Q_ Q0 Q1 Sr? r=0-30 Read and display value in register r Sr=n Modem sends responses Modem does not send responses Set register r to value n (r=0-30; n=0-255) T Set Tone Dial as default V_ V0 V1 Numeric responses Word responses X_ X0 Hayes Smartmodem 300 compatible responses/blind dialing Same as X0 plus all CONNECT responses/ blind dialing Same as X1 plus dial tone detection Same as X1 plus busy signal detection/blind dialing All responses and dial tone and busy signal detection X1 X2 X3 X4 Y_ Y0 Y1 Z_ Z0 Z1 Modem does not send or respond to break signals Modem sends break signal for four seconds before disconnecting Reset and retrieve active configuration profile 0 Reset and retrieve active configuration profile 1 3.4 Extended AT Commands &C_ &C0 &C1 Force Carrier Detect Signal High (ON) Turn on Carrier Detect signal when remote carrier signal is present &D_ &D0 Modem ignores the Data Terminal Ready signal 8 &D1 &D3 Modem returns to Command Mode after DTR toggle Modem hangs up, returns to the Command Mode after DTR toggle Resets modem after DTR toggle &F_ &F Recall factory default configuration &G_ &G0 &G1 &G2 Guard tone disabled 550 Hz guard tone 1800 Hz guard tone &M_ &M0 Asynchronous operation &P_ &P0 &D2 &P1 United States setting for off-hook (make) to-on-hook (break) ratio UK and Hong Kong off-hook (make)-to-onhook (break) ratio &S_ &S0 &S1 Force DSR Signal High (ON) DSR is off in command mode, on in on-line mode &T_ &T0 &T1 &T3 &T4 Ends test in progress Perform Local Analog Loopback Test Perform Local Digital Loopback Test Grant Remote Digital Loopback Test request by remote modem Deny Remote Digital Loopback Test request by remote modem Perform a Remote Digital Loopback Test Perform a Remote Digital Loopback Test and Self-Test Perform Local Analog Loopback Test and Self-Test &T5 &T6 &T7 &T8 &U_ &U0 &U1 Enable Trellis Coding @ V.32 Disable Trellis Coding @ V.32 &V_ &V0 &V1 Displays Active and Stored Profile 0 Displays Active and Stored Profile 1 &W_ &W0 Stores the active profile as Configuration Profile 0 &W1 Stores the active profile as Configuration Profile 1 &Y_ &Y0 &Y1 Configuration Profile 0 active upon Power on or reset Configuration Profile 1 active upon Power on or reset 9 &Zn=x n=0-3 Store telephone number x into non-volatile RAM %E_ %E0 V.22bis auto-retrain disabled %E1 V.22bis auto-retrain enabled %G_ %G0 Enable Auto Fall Forward/Back %G1 Disable Auto Fall Forward/Back 3.5 MNP/V.42/V.42bis Commands %An n=0127 %C_ %C0 Disable MNP Class 5 data compression %C1 Enable MNP Class 5 data compression \A_ \A0 \A1 \A2 \A3 \Bn n=1-9 Send a 1/10 second line break to the modem, where n = 1 to 9. At normal connect, the default is 3 \C_ \C0 \C1 \C2 Set auto-reliable fallback character to n (where n = 0 to 127,ASCII). Requires the \C2 setting 64-character maximum MNP block size 128-character maximum MNP block size 192-character maximum MNP block size 256-character maximum MNP block size Do not buffer data during LAPM/MNP handshaking Buffer all data for 4 seconds, until receiving 200 characters or until a packet is detected Do not buffer data; switch to normal mode when fallback character is detected \G_ \G0 \G1 Disable DCE flow control Enable DCE flow control \J_ J0 Disable serial port data rate adjustment (keep high data rate between DTE and modem, regardless of modem-to-modem data rate) Enable serial port data rate adjustment so serial data rate automatically adjusts to match the modem-to-modem data rate J1 \Kn n=0-5 Set break control, where n= 0 to 5. Default is 5 \N_ \N0 \N1 \N2 \N3 Normal data-link only Direct data-link only MNP data link only V.42/MNP/Normal data link 10 \N4 \O \Q_ V.42 data link only Initiate reliable link during a normal link \Q0 \Q1 \Q2 \Q3 Turn off flow control XON/XOFF software flow control CTS signal unidirectional hardware flow control RTS/CTS signal bi-directional hardware flow control \Tn Inactivity timer, where n = 0 to 90 minutes. Default is 0 \U Accept reliable link during a normal link \V_ \V0 \V1 \V2 Do not send extended responses Send extended response set 1 Send extended response set 2 \X_ \X0 \X1 Process XON/XOFF but don’t pass through Process XON/XOFF and pass through \Y Switch to reliable link from normal link \Z End the reliable connection and switch to normal operation -J -J0 -J1 Disable error control detection phase Enable error control detection phase "H "H0 "H1 V.42bis data compression disabled Can send but not receive V.42bis data compression Can receive but not send V.42bis data compression Bidirectional V.42bis data compression enabled "H2 "H3 "On n=6250 Set maximum V.42bis data block size to n. Default is 16 3.6 Fax Class 1 Commands +FAA=n +FAE=n +FCLASS? +FCLASS=n +FCLASS=? +FMFR? +FMDL? +FPREV? Data/Fax auto answer enable. Default is 0 Data/Fax auto answer enable. Default is 0 Returns current operating mode Sets operating mode Returns available supported modes Identify modem manufacturer Identify product model Identify product revision 11 +FRH=<mod> Receive HDLC data +FRHM=<mod> Receive data +FRS=<time> Wait for silence +FRTn Fax receive test command +FTH=<mod> Transmit HDLC data +FTM=<mod> Transmit data +FTS=<time> Stop transmission and pause +FTTn Fax transmit test command 3.7 Voice Mode Commands #VBP #VCL=n #VCSD=n #VGPS=n #VGPC=n #VIN #VIP=n #VLN=n #VOUT=n #VPH #VPL=n #VPY #VRD #VRL=n #VSL=n #VSM=n #VSQT=n #VSR=n #VSST=n Generate beep tone Voice mode selection. Default is 0 Command mode silence detection. Default is 0 Input pin function selection. Default is 0 Input pin character selection. Default is 0 Read general purpose input pins Initialize parameter. Default is 0 Relay/speaker control. Default is 0 Write to output pins. Default is 0 Telephone emulation mode. Play level. Default is 127 Play mode Record mode Recording level. Default is 127 Recording silence threshold level. Default is 127 Sampling mode. Default is CL1 Record mode “q” silence time. Default is 60 Sampling rate. Default is 9600 Record mode “s” silence time. Default is 60 Setion Four - S Registers Your modem has 35 registers, designated S0 through S30, S37, S90, S108, and S109. Table 4-1 shows the registers, their functions, and their default values. Some registers can have their values changed by commands. If you use a command to change a register value, the command remains in effect until you turn off or reset your modem. Your modem then reverts to the operating characteristics specified in its non-volatile memory. Refer to Section 3 for information on how to use the AT commands to manipulate the S registers. 12 Table 4-1 S - Registers Register S0 S1 S2 S3 S4 S5 S6 S7 S8 S9 S10 S11 S12 S13 S14 S15 S16 S17 S18 S19 S20 S21 S22 S23 S24 S25 S26 S27 S28 S29 S30 S37 S90 S108 S109 Function Range/units Default Auto-answer Ring Ring counter Escape code character Carriage return character Line feed character Backspace character Dial tone wait time Remote carrier wait time Comma pause time Carrier detect time Carrier loss time Touch-tone dialing speed Esc. character detect time Reserved Echo, response, dialing, originate/answer Reserved Modem test options Reserved Modem test timer Reserved Reserved DTR, DCD, DSR, and Long Space Disconnect Speaker and response RDL, DTE data rate, parity,and guard tone Reserved DTR delay RTS/CTS delay interval Async operation, CCITT/ Bell mode Reserved Reserved Sleep mode time Maximum line speed Disconnect timer Retrain options Line Speed permitted 0-255/rings 0-255/rings 0-127/ASCII 0-127/ASCII 0-127/ASCII 0-32, 127/ASCII 0-255/seconds 1-255/seconds 0-255/seconds 0-255/0.1 second 0-255/0.1 second 50-255/0.001 second 0-255/0.02 second Bit-mapped Bit-mapped 0-255/seconds 0 Bit-mapped Bit-mapped Bit-mapped 0-100/seconds 0-255/0.01 second Bit-mapped 5 1 0-90/seconds 0-11 0-255/seconds 0-3 2-62 10 0 0 2 62 Section Five - Result Codes 13 0 0 43 13 10 8 2 30 2 6 14 70 50 BASIC RESPONSE CODES OK RING ERROR NO DIALTONE NO ANSWER CONNECT 4800 DATA FAX CONNECT 14400 0 2 4 6 8 11 13 15 17 CONNECT NO CARRIER CONNECT 1200 BUSY CONNECT 2400 CONNECT 7200 CONNECT 9600 CONNECT 12000 +FCERROR 1 3 5 7 10 12 14 16 +F4 MODIFIED RESPONSE CODES (\V1) CONNECT 300/REL CONNECT 2400/REL CONNECT 7200/REL CONNECT 12000/REL 22 25 27 29 CONNECT 1200/REL CONNECT 4800/REL CONNECT 9600/REL CONNECT 14400/REL EXTENDED RESPONSE CODES (\V2) CONNECT 300/REL-MNP CONNECT 1200/REL-MNP CONNECT 2400/REL-MNP CONNECT 4800/REL-MNP CONNECT 7200/REL-MNP CONNECT 9600/REL-MNP CONNECT 12000/REL-MNP CONNECT 14400/REL-MNP CONNECT 300/REL-MNP 5 CONNECT 1200/REL-MNP 5 CONNECT 2400/REL-MNP 5 CONNECT 4800/REL-MNP 5 CONNECT 7200/REL-MNP 5 CONNECT 9600/REL-MNP 5 CONNECT 12000/REL-MNP 5 CONNECT 14400/REL-MNP 5 CONNECT 1200/REL-LAPM CONNECT 2400/REL-LAPM CONNECT 4800/REL-LAPM CONNECT 7200/REL-LAPM CONNECT 9600/REL-LAPM CONNECT 12000/REL-LAPM CONNECT 14400/REL-LAPM CONNECT 1200/REL-LAPM V.42BIS CONNECT 2400/REL-LAPM V.42BIS CONNECT 4800/REL-LAPM V.42BIS CONNECT 7200/REL-LAPM V.42BIS 14 32 34 35 36 37 38 39 40 42 44 45 46 47 48 49 50 54 55 56 57 58 59 60 64 65 66 67 24 26 28 30 CONNECT 9600/REL-LAPM V.42BIS CONNECT 12000/REL-LAPM V.42BIS CONNECT 14400/REL-LAPM V.42BIS 68 69 70 Section Six - Troubleshooting This section describes some of the common problems you may encounter while using your modem. If you can not resolve your difficulty after reading this chapter, contact your dealer or vendor for assistance. Modem does not respond to commands. 1. Make sure the modem is not configured with a conflicting COM port and IRQ setting (see Section 2.4). Your modem can not be configured as COM1 (default) if another device in your system is also configured as COM1. Similarly, IRQ settings may not overlap. 2. Make sure the communication software is configured to “talk” to the modem on the correct COM port and IRQ setting (same COM port and IRQ setting as the modem). Your communication software must know which address your modem is using in the system in order to pass data to it. Similarly, IRQ settings must be set correctly to receive data from the modem. 3. Make sure that your modem is initialized correctly. Your modem may have been initialized to not display responses. You may factory-reset the modem by issuing AT&F and press ENTER. The factory default allows the modem to display responses after a command has been executed. 4. Make sure the baud rate setting in your software is set to 57600, 38400, 19200, 14400, 9600, 2400, 1200, or 300 bps. An incorrect baud rate prevents the modem from operating properly. Modem does not dial. 1. Make sure the modem is connected to a working phone line. Replace the modem with a working phone to ensure that the phone line is working. 2. Make sure the phone line is connected to the jack marked “LINE.” Incorrect connection prevents the modem from operating properly. Refer to Section 2.2 for modem connection instructions. Modem dials but does not connect. 1. Make sure the IRQ setting is identical on both the modem AND the software. Modem and software must be configured 15 identically. 2. Make sure the phone line is working properly. Replace the modem with a regular phone and dial the number. If the line sounds noisy, you may have difficulty connecting to the remote device. Modem makes a connection but no data appears on your screen. 1. The remote system may be waiting to receive your data before it begins. Try pressing the ENTER key a few times. 2. Make sure the correct data format (data bits, stop bits, and parity bits) and flow control (RTS/CTS) method are being used. 3. Make sure the correct terminal emulation mode is being used (see communication software manual). 4. Make sure the modem is not sharing an IRQ or COM port with another device (see Section 2.4). High pitch tone is heard whenever you answer the phone. 1. Make sure Auto-Answer is turned off. Your modem is factory configured to NOT auto-answer. Issue AT&F to factory reset your modem. Modem experiences errors while communicating with a remote modem. 1. Make sure the DTE speed is the same as the modem connection speed when in Direct Mode (\N1 command in effect). 2. Make sure the remote system and your modem use the same communication parameters (i.e., baud rate, data bit length, parity, and stop bit). 3. Make sure RTS/CTS hardware flow control is enabled and XON/XOFF software flow control is disabled in the communication software. 4. Make sure the data speed is not faster than your computer's capability. Most IBM compatibles are capable of 19,200 bps under DOS and Windows. Operating at higher speeds under Windows requires a faster CPU (386/486 or better). Modem experiences bursts of errors or suddenly disconnects while communicating with a remote modem. 1. Make sure Call Waiting is turned off. 2. Make sure the phone line does not exhibit excess noise. Modem exhibits poor voice record or playback. 16 1. Make sure the correct modem type is selected in the Voice/ FAX software. Use “Cirrus Logic” or similar selection. Do not select “Rockwell or Rockwell ICS” configuration. Section Seven - Specifications CCITT/Bell Std. V.42bis, V.42, V.32bis, V.32, V.29, V.27ter, V.22bis, V.22, V.21, V.17, Bell212/103 MNP protocols: MNP 5, 4, 3, 2 Host Interface: 8 bit PC bus COM ports: 1, 2, 3, 4 IRQ lines: 2, 3, 4, 5 FAX Group: Group III Send/Receive Standard FAX Command set: EIA/TIA-578 Service Class 1 Voice Command set: Cirrus Logic Escape Detection: TIES Escape Sequence Transmit level: -12 dBm +/- 1 dB Receiver Sensitivity: -40 dBm UART: 16550 compatible Data format: 300-57600 bps (8N1, 7E1,7E2,7O1,7O2) Power: 0.75 W Temperature: 0 to 55 degrees C (Operating); -20 to 80 degrees C (Non-operating) Section Eight - Support and Service In the unlikely event you experience difficulty in the use of this product, we suggest you: (1) consult the Troubleshooting section of this guide and (2) consult with your dealer. To obtain service for this product, follow the Return Merchandise Authorization Procedure as outlined in the Warranty card. Section Nine - FCC , DOC & Other Notices 9.1 FCC Compliance This equipment complies with Part 68 of the FCC Rules. On this equipment is a label that contains, among other information, the FCC registration number and Ringer Equivalence Number (REN) for this equipment. You must, upon request, provide this information to your telephone company. If your telephone equipment causes harm to the telephone network, the Telephone Company may discontinue your service temporarily. If possible, they will notify in advance. But, if advance notice isn’t practical, you will be notified as soon as 17 possible. You will be informed of your right to file a complaint with the FCC. Your telephone company may make changes in its facilities, equipment, operations, or procedures that could affect proper operation of your equipment. If they do, you will be notified in advance to give you an opportunity to maintain uninterrupted telephone service. The FCC prohibits this equipment to be connected to party lines or coin-telephone service. In the event that this equipment should fail to operate properly, disconnect the equipment from the phone line to determine if it is causing the problem. If the problem is with the equipment, discontinue use and contact your dealer or vendor. The FCC also requires the transmitter of a FAX transmission be properly identified (per FCC Rules Part 68, Sec. 68.381 (c) (3)). 9.2 FCC Class B Statement This equipment has been tested and found to comply with the limits for a Class B digital device, pursuant to Part 15 of the FCC Rules. These limits are designed to provide reasonable protection against harmful interference in a residential installation. This equipment generates, uses and can radiate radio frequency energy, and if not installed and used in accordance with the instructions, may cause harmful interference to radio communications. However, there is no guarantee that interference will not occur in a particular installation. If this equipment does cause harmful interference to radio or television reception, which can be determined by turning the equipment off and on, the user is encouraged to try to correct the interference by one or more of the following measures: • Reorient or relocate the receiving antenna • Increase the separation between the equipment and the receiver • Connect the equipment into an outlet on a circuit different from that to which the receiver is connected • Consult the dealer or an experienced radio / TV technician for help Notice: 1) Shielded cables, if any, must be used in order to comply with the emission limits. 2) Any change or modification not expressly approved by the Grantee of the equipment authorization could void the user’s authority to operate the equipment. 9.3 DOC Compliance Information NOTICE: The Canadian Department of Communications label identifies certified equipment. This certification means that the 18 equipment meets certain telecommunications network protective, operational and safety requirements. The Department does not guarantee the equipment will operate to the user’s satisfaction. Before installing this equipment, users ensure that it is permissible to be connected to the facilities of the local telecommunications company. The equipment must also be installed using an acceptable method of connection. The customer should be aware that compliance with the above conditions may not prevent degradation of service in some situations. Repairs to certified equipment should be made by an authorized Canadian maintenance facility designated by the supplier. Any repairs or alterations made by the user to this equipment, or equipment malfunctions, may give the telecommunications company cause to request the user to disconnect the equipment. Users should ensure for their own protection that the electrical ground connections of the power utility, telephone lines and internal metallic water pipe system, if present, are connected together. This precaution may be particularly important in rural areas. Caution: Users should not attempt to make such connections themselves, but should contact the appropriate electric inspection authority, or electrician, as appropriate. NOTICE: The Load Number (LN) assigned to each terminal device denotes the percentage of the total load to be connected to a telephone loop which is used by the device, to prevent overloading. The termination on a loop may consist of any combination of devices subject only to the requirement that the sum of the Load Numbers of all the devices does not exceed 100. 9.4 Disclaimer, Copyright, And Other Notices The information contained in this manual has been validated at the time of this manual's production. The manufacturer reserves the right to make any changes and improvements in the product described in this manual at any time and without notice. Consequently the manufacturer assumes no liability for damages incurred directly or indirectly from errors, omissions or discrepancies between the product and the manual. All registered trademarks are the property of their respective owners. Copyright © 1995 All rights reserved. No reproduction of this document in any form is permitted without prior written authorization from the manufacturer. First Edition GZ/DR - Version 1.0 19 Section One - Introduction The 14.4 Kbps Series FAX/Voice/Data Modem connect your computer to all popular high speed modems available today. This manual describes the hardware installation procedures for your new modem product. Additional information on AT commands and S-registers are provided so that your system can be customized for a particular operating environment. Section Two - Installation This section will provide step by step instructions on how to install your new 14.4 Kbps FAX/Voice/Data modem. Installation of this modem product is a two-step process consisting of actual hardware installation and communication software installation and configuration. 2.1 Unpacking Your Modem Before you begin your installation, be certain that you have all the items listed below. This package contains: • A modem • User's manual • Software user's manual • A telephone cable • Software for the modem 2.2 Hardware Installation Installation of this modem requires opening and manipulating your PC. Exercise caution at all times when working with AC powered and static-sensitive equipment. Turn off and unplug your PC before installation. Discharge any static electricity from your body by touching any metal surface. 1. 2. Turn off and unplug your computer from the AC outlet. Determine how many serial ports are built into your computer (examine the back of your computer). Refer to Figure 2-1 to identify common serial ports. Figure 2-1 Common Serial Ports male connector 1 3. If you have one or more serial ports on the back of your computer, reconfigure your modem. Your modem is shipped set to COM1 on IRQ4. Reconfigure the modem to either COM3/IRQ5 or COM4/IRQ2 (refer to Table 2-1 in Section 2.4). Figure 2-2 4. Remove your computer's cover Expansion (refer to your computer's owner Slots manual). 5. Select any available half-card slot, and then remove the slot cover (refer to Figure 2-2). 6. Carefully slide the internal modem into the slot you have chosen, applying even pressure until the modem is completely seated in the slot. 7. Fasten the retaining bracket with the screw from the slot cover. Make sure the modem is properly aligned. Store the slot cover for future use. 8. Replace the computer cover and plug in your computer. 9. Connect the telephone cable from the modem (“LINE” connector) to the telephone wall jack. 10. Optionally connect: 1) your telephone to the modem's “PHONE” connector, 2) a speaker to the modem's “SPKR” connector, and 3) a microphone to the modem's “MIC” connector. Note that the distance between the microphone and the speaker must be greater than twelve (12) inches to prevent unpleasant speaker feedback. 11. Turn your computer on. Your modem is now installed. 2.3 Software Installation/Configuration You are now ready to install and configure the communication software. Refer to your software manual for installation procedures. Your software must be configured to communicate with the modem on the same COM port and IRQ line used by the modem. If you are using Microsoft Windows 3.x and have changed the modem's operating setting from the default COM1/ IRQ4 to COM3/IRQ5 or COM4/IRQ2 to avoid a conflict, you must use Windows' Control Panel (in the “Main” Group within Program Manager) to configure Windows to recognize the new settings before installing any software. In Control Panel, double-click on Ports. Click once on the icon for the Com port you have set your modem to. Click the Settings button. Click the Advanced button. The Base I/O Port 2 Address should already be set by Windows to the COM port address used by the modem (refer to Table 2-1). Change the Interrupt Request Line (IRQ) to match the IRQ on the modem. If you have set the modem to COM4/IRQ2, do not select IRQ2. You will need to set the IRQ in Control Panel to IRQ9 for Windows to recognize the modem. (In an operating system designed for 286 or better machines, IRQ 9 is equivalent (redirected) to IRQ2.) After these settings are made, click OK. Click Restart Now. Windows can now recognize your modem. We suggest the following communication parameters when you first use your data communication software. Consult the software manual for information on using these and other parameters/features. 38,400 bps; 8 data bits; no parity; 1 stop bit; RTS/ CTS flow control set to “on;” initialization string: AT&F The commands used by the modem are compatible with the command set used by Intel modems. Select an “Intel 144I Faxmodem” type in your data communications software, select a “Generic Class 1” type in your fax software and select “Cirrus Logic” in your Voice software. 2.4 COM Port and Interrupt Settings If your computer is equipped with one or more serial ports, you will need to change the COM Port setting on the modem (to either COM 3 or 4), or disable the PC's built-in COM port. An IRQ (interrupt request) is a signal generated by an I/O device that notifies the computer of incoming data. Your internal modem is capable of accessing IRQs 2, 3, 4, and 5. I/O devices in your computer cannot share an IRQ with another device at the same time. Since IRQs can not be shared at the same time, COM 3 is generally configured to use IRQ 5, and COM 4 to use IRQ 2. This avoids sharing of IRQs with COM 1 (IRQ4) and COM 2 (IRQ3). To change the default COM Port or IRQ settings from COM 1/IRQ 4 to another setting, locate the Switch Block on your internal modem (Figure 2-3). Refer to Table 2-1 to configure the Switch Block to the COM Port and IRQ combination needed for your application. Any time the 3 COM or IRQ setting for the modem is changed, the settings in the software must be changed to match. Figure 2-3 Switch Block SW-1 Location SW-1 Table 2-1 Switch Block Settings COM Port IRQ SW1-1 SW1-2 SW1-3 SW1-4 SW1-5 SW1-6 1 (3F8) default 4 ON ON OFF OFF ON OFF 2 (2F8) 3 OFF ON OFF ON OFF OFF 3 (3E8) 5 ON OFF OFF OFF OFF ON 4* ON OFF OFF OFF ON OFF 2(9)** OFF OFF ON OFF OFF OFF 3* OFF OFF OFF ON OFF OFF 4 (2E8) * Use these IRQs only if your software can not address IRQ5 or IRQ2 ** When using Windows with the modem set for IRQ2, select IRQ9 in Control Panel 2.5 Using Fax, Voice, and Speakerphone Capabilities of the Modem Your modem has built-in advanced FAX, Voice, and Speakerphone functions. These functions are accessed through software. Please consult your FAX/Voice/Speakerphone software manual about procedures on using these functions. Note that the modem's FAX/Voice/Speakerphone commands are used by the software to implement these functions and are not designed to be used as standalone AT commands. Voice functions include recording and playback of voice prompts (files). To record or playback voice with your modem, attach a telephone to the RJ-11 jack marked 4 “PHONE” on the back of the modem. Follow specific instructions in the FAX/Voice/Speakerphone software on recording and playback of voice prompts. 2.6 Testing Your Modem After Installation In order to test your modem you should be familiar with your communication software. Load and set up your communication software and enter into “terminal mode.” Make sure that the COM Port and IRQ settings of the modem match the software. Type AT on your terminal screen and press ENTER. You may see “AATT” or nothing on the screen. In either case, the modem should respond with an OK or 0. If it does not, please refer to Section 2.4 for information on COM Ports and IRQ’s or Section 6 for troubleshooting information. 2.7 Using Your Modem The communication software included with your modem product provides a user friendly interface to access the fax, voice, and data functions of your modem. This software should be sufficient for all of your communication needs. There may be times when you need to access the modem manually via modem commands. Read Section 3 for a summary description of the modem command set before manually accessing the modem. You may want to read the software manual first, however, as the software may already provide a user friendly method of accessing the functions you need (i.e. dialing or answering calls). 2.8 Where To Go From Here You should familiarize yourself with the functions available from the included software by reading its manual. You will be accessing most, if not all, of the modem's functions from this software. You may also use any other commercially available communication software with the modem. Read Section 3 ONLY if you are interested in accessing the modem manually, and not through the included software. Section 4 and 5 contain reference material, and can be skipped. If you have difficulties getting your modem to work, read Section 6, Troubleshooting to find answers to commonly asked questions and problems. 5 Section Three - AT Command Set 3.1 Executing Commands Commands are accepted by the modem while it is in Command Mode. Your modem is automatically in Command Mode until you dial a number and establish a connection. Commands may be sent to your modem from a PC running communication software or any other terminal devices. Your modem is capable of data communication at rates of: 300, 1200, 2400, 4800, 9600, 14400, 19200, 38400, and 57600 bps. Make sure your COM port baud rate setting in your communications software is set to one of the above speeds. 3.2 Command Structure All commands sent to the modem must begin with AT and end with ENTER. All commands may be typed in either upper or lower case, but not mixed. To make the command line more readable, spaces may be inserted between commands. If you omit a parameter from a command that requires one, it is just like specifying a parameter of 0. Example: ATH [ENTER] This command causes your modem to hang up. 3.3 Basic AT Commands In the following listings, all default settings are printed in bold text. Command Function A Manually answer incoming call A/ Repeat last command executed. Do not precede A/ with AT or follow with ENTER AT Appears at the beginning of every command line B_ B0 B1 CCITT mode Bell mode P R 0 - 9, A-D, # and * pulse dialing originate calls in answer mode D_ 6 T W , @ ! ; DS=n E_ touch-tone dialing wait for second dial tone pause wait for five seconds of silence flash return to Command Mode after dialing Dial one of the four telephone numbers (n=03) stored in the modem’s non-volatile memory E0 E1 +++ Commands are not echoed Commands are echoed TIES Escape Characters - Switch from Data Mode to Command Mode H_ H0 H1 Force modem on-hook (hang up) Force modem off-hook (make busy) I_ I0 I1 I2 I3 I4 Display product-identification code Factory ROM ID Internal memory test Device ID Internal ID L_ L0 L1 L2 L3 Low speaker volume Low speaker volume Medium speaker volume High speaker volume M_ M0 M1 M2 M3 Internal speaker off Internal speaker on until carrier detected Internal speaker always on Internal speaker on until carrier detected and off while dialing N_ N0 N1 Connect only at DTE rate Automatic rate negotiation O_ O0 O1 Return to Data Mode Return to Data Mode and initiate an equalizer retrain P Set Pulse dial as default Q_ Q0 Q1 Modem sends responses Modem does not send responses Sr? r=0-30 Read and display value in register r Sr=n Set register r to value n (r=0-30; n=0-255) T Set Tone Dial as default 7 V_ V0 V1 Numeric responses Word responses X_ X0 Hayes Smartmodem 300 compatible responses/blind dialing Same as X0 plus all CONNECT responses/ blind dialing Same as X1 plus dial tone detection Same as X1 plus busy signal detection/blind dialing All responses and dial tone and busy signal detection X1 X2 X3 X4 Y_ Y0 Y1 Z_ Z0 Z1 Modem does not send or respond to break signals Modem sends break signal for four seconds before disconnecting Reset and retrieve active configuration profile 0 Reset and retrieve active configuration profile 1 3.4 Extended AT Commands &C_ &C0 &C1 Force Carrier Detect Signal High (ON) Turn on Carrier Detect signal when remote carrier signal is present &D_ &D0 &D3 Modem ignores the Data Terminal Ready signal Modem returns to Command Mode after DTR toggle Modem hangs up, returns to the Command Mode after DTR toggle Resets modem after DTR toggle &F_ &F Recall factory default configuration &G_ &G0 &G1 &G2 Guard tone disabled 550 Hz guard tone 1800 Hz guard tone &M_ &M0 Asynchronous operation &P_ &P0 &D1 &D2 &P1 &S_ &S0 &S1 United States setting for off-hook (make) to-on-hook (break) ratio UK and Hong Kong off-hook (make)-to-onhook (break) ratio Force DSR Signal High (ON) DSR is off in command mode, on in on-line 8 mode &T_ &T0 &T1 &T3 &T4 &T5 &T6 &T7 &T8 Ends test in progress Perform Local Analog Loopback Test Perform Local Digital Loopback Test Grant Remote Digital Loopback Test request by remote modem Deny Remote Digital Loopback Test request by remote modem Perform a Remote Digital Loopback Test Perform a Remote Digital Loopback Test and Self-Test Perform Local Analog Loopback Test and Self-Test &U_ &U0 &U1 Enable Trellis Coding @ V.32 Disable Trellis Coding @ V.32 &V_ &V0 &V1 Displays Active and Stored Profile 0 Displays Active and Stored Profile 1 &W_ &W0 Stores the active profile as Configuration Profile 0 &W1 Stores the active profile as Configuration Profile 1 &Y_ &Y0 &Y1 Configuration Profile 0 active upon Power on or reset Configuration Profile 1 active upon Power on or reset &Zn=x n=0-3 Store telephone number x into non-volatile RAM %E_ %E0 V.22bis auto-retrain disabled %E1 V.22bis auto-retrain enabled %G_ %G0 Enable Auto Fall Forward/Back %G1 Disable Auto Fall Forward/Back 3.5 MNP/V.42/V.42bis Commands %An n=0127 Set auto-reliable fallback character to n (where n = 0 to 127,ASCII). Requires the \C2 setting %C_ %C0 Disable MNP Class 5 data compression %C1 Enable MNP Class 5 data compression \A_ \A0 \A1 \A2 \A3 64-character maximum MNP block size 128-character maximum MNP block size 192-character maximum MNP block size 256-character maximum MNP block size 9 \Bn n=1-9 Send a 1/10 second line break to the modem, where n = 1 to 9. At normal connect, the default is 3 \C_ \C0 \C1 \C2 Do not buffer data during LAPM/MNP handshaking Buffer all data for 4 seconds, until receiving 200 characters or until a packet is detected Do not buffer data; switch to normal mode when fallback character is detected \G_ \G0 \G1 Disable DCE flow control Enable DCE flow control \J_ J0 Disable serial port data rate adjustment (keep high data rate between DTE and modem, regardless of modem-to-modem data rate) Enable serial port data rate adjustment so serial data rate automatically adjusts to match the modem-to-modem data rate J1 \Kn n=0-5 Set break control, where n= 0 to 5. Default is 5 \N_ \N0 \N1 \N2 \N3 \N4 \O \Q_ Normal data-link only Direct data-link only MNP data link only V.42/MNP/Normal data link V.42 data link only Initiate reliable link during a normal link \Q0 \Q1 \Q2 \Q3 Turn off flow control XON/XOFF software flow control CTS signal unidirectional hardware flow control RTS/CTS signal bi-directional hardware flow control \Tn Inactivity timer, where n = 0 to 90 minutes. Default is 0 \U Accept reliable link during a normal link \V_ \V0 \V1 \V2 Do not send extended responses Send extended response set 1 Send extended response set 2 \X_ \X0 \X1 Process XON/XOFF but don’t pass through Process XON/XOFF and pass through 10 \Y Switch to reliable link from normal link \Z End the reliable connection and switch to normal operation -J -J0 -J1 Disable error control detection phase Enable error control detection phase "H "H0 "H1 V.42bis data compression disabled Can send but not receive V.42bis data compression Can receive but not send V.42bis data compression Bidirectional V.42bis data compression enabled "H2 "H3 "On n=6250 Set maximum V.42bis data block size to n. Default is 16 3.6 Fax Class 1 Commands +FAA=n Data/Fax auto answer enable. Default is 0 +FAE=n Data/Fax auto answer enable. Default is 0 +FCLASS? Returns current operating mode +FCLASS=n Sets operating mode +FCLASS=? Returns available supported modes +FMFR? Identify modem manufacturer +FMDL? Identify product model +FPREV? Identify product revision +FRH=<mod> Receive HDLC data +FRHM=<mod> Receive data +FRS=<time> Wait for silence +FRTn Fax receive test command +FTH=<mod> Transmit HDLC data +FTM=<mod> Transmit data +FTS=<time> Stop transmission and pause +FTTn Fax transmit test command 3.7 Voice Mode Commands #VBP #VCL=n #VCSD=n #VGPS=n #VGPC=n #VIN #VIP=n #VLN=n #VOUT=n Generate beep tone Voice mode selection. Default is 0 Command mode silence detection. Default is 0 Input pin function selection. Default is 0 Input pin character selection. Default is 0 Read general purpose input pins Initialize parameter. Default is 0 Relay/speaker control. Default is 0 Write to output pins. Default is 0 11 #VPH #VPL=n #VPY #VRD #VRL=n #VSL=n #VSM=n #VSQT=n #VSR=n #VSST=n Telephone emulation mode. Play level. Default is 127 Play mode Record mode Recording level. Default is 127 Recording silence threshold level. Default is 127 Sampling mode. Default is CL1 Record mode “q” silence time. Default is 60 Sampling rate. Default is 9600 Record mode “s” silence time. Default is 60 Setion Four - S Registers Your modem has 35 registers, designated S0 through S30, S37, S90, S108, and S109. Table 4-1 shows the registers, their functions, and their default values. Some registers can have their values changed by commands. If you use a command to change a register value, the command remains in effect until you turn off or reset your modem. Your modem then reverts to the operating characteristics specified in its non-volatile memory. Refer to Section 3 for information on how to use the AT commands to manipulate the S registers. Table 4-1 S - Registers Register Function Range/units Default S0 S1 S2 S3 S4 S5 S6 S7 S8 S9 S10 S11 S12 S13 S14 Auto-answer Ring Ring counter Escape code character Carriage return character Line feed character Backspace character Dial tone wait time Remote carrier wait time Comma pause time Carrier detect time Carrier loss time Touch-tone dialing speed Esc. character detect time Reserved Echo, response, dialing, originate/answer S15 Reserved S16 Modem test options 12 0-255/rings 0-255/rings 0-127/ASCII 0-127/ASCII 0-127/ASCII 0-32, 127/ASCII 0-255/seconds 1-255/seconds 0-255/seconds 0-255/0.1 second 0-255/0.1 second 50-255/0.001 second 0-255/0.02 second Bit-mapped Bit-mapped 0 0 43 13 10 8 2 30 2 6 14 70 50 S17 S18 S19 S20 S21 S22 S23 S24 S25 S26 S27 S28 S29 S30 S37 S90 S108 S109 Reserved Modem test timer Reserved Reserved DTR, DCD, DSR, and Long Space Disconnect Speaker and response RDL, DTE data rate, parity,and guard tone Reserved DTR delay RTS/CTS delay interval Async operation, CCITT/ Bell mode Reserved Reserved Sleep mode time Maximum line speed Disconnect timer Retrain options Line Speed permitted 0-255/seconds 0 Bit-mapped Bit-mapped Bit-mapped 0-100/seconds 0-255/0.01 second Bit-mapped 5 1 0-90/seconds 0-11 0-255/seconds 0-3 2-62 10 0 0 2 62 Section Five - Result Codes BASIC RESPONSE CODES OK RING ERROR NO DIALTONE NO ANSWER CONNECT 4800 DATA FAX CONNECT 14400 0 2 4 6 8 11 13 15 17 CONNECT NO CARRIER CONNECT 1200 BUSY CONNECT 2400 CONNECT 7200 CONNECT 9600 CONNECT 12000 +FCERROR 1 3 5 7 10 12 14 16 +F4 MODIFIED RESPONSE CODES (\V1) CONNECT 300/REL CONNECT 2400/REL CONNECT 7200/REL CONNECT 12000/REL 22 25 27 29 CONNECT 1200/REL CONNECT 4800/REL CONNECT 9600/REL CONNECT 14400/REL EXTENDED RESPONSE CODES (\V2) CONNECT 300/REL-MNP CONNECT 1200/REL-MNP CONNECT 2400/REL-MNP CONNECT 4800/REL-MNP 32 34 35 36 13 24 26 28 30 CONNECT 7200/REL-MNP CONNECT 9600/REL-MNP CONNECT 12000/REL-MNP CONNECT 14400/REL-MNP CONNECT 300/REL-MNP 5 CONNECT 1200/REL-MNP 5 CONNECT 2400/REL-MNP 5 CONNECT 4800/REL-MNP 5 CONNECT 7200/REL-MNP 5 CONNECT 9600/REL-MNP 5 CONNECT 12000/REL-MNP 5 CONNECT 14400/REL-MNP 5 CONNECT 1200/REL-LAPM CONNECT 2400/REL-LAPM CONNECT 4800/REL-LAPM CONNECT 7200/REL-LAPM CONNECT 9600/REL-LAPM CONNECT 12000/REL-LAPM CONNECT 14400/REL-LAPM CONNECT 1200/REL-LAPM V.42BIS CONNECT 2400/REL-LAPM V.42BIS CONNECT 4800/REL-LAPM V.42BIS CONNECT 7200/REL-LAPM V.42BIS CONNECT 9600/REL-LAPM V.42BIS CONNECT 12000/REL-LAPM V.42BIS CONNECT 14400/REL-LAPM V.42BIS 37 38 39 40 42 44 45 46 47 48 49 50 54 55 56 57 58 59 60 64 65 66 67 68 69 70 Section Six - Troubleshooting This section describes some of the common problems you may encounter while using your modem. If you can not resolve your difficulty after reading this chapter, contact your dealer or vendor for assistance. Modem does not respond to commands. 1. Make sure the modem is not configured with a conflicting COM port and IRQ setting (see Section 2.4). Your modem can not be configured as COM1 (default) if another device in your system is also configured as COM1. Similarly, IRQ settings may not overlap. 2. Make sure the communication software is configured to “talk” to the modem on the correct COM port and IRQ setting (same COM port and IRQ setting as the modem). Your communication software must know which address your modem is using in the system in order to pass data to it. 14 Similarly, IRQ settings must be set correctly to receive data from the modem. 3. Make sure that your modem is initialized correctly. Your modem may have been initialized to not display responses. You may factory-reset the modem by issuing AT&F and press ENTER. The factory default allows the modem to display responses after a command has been executed. 4. Make sure the baud rate setting in your software is set to 57600, 38400, 19200, 14400, 9600, 2400, 1200, or 300 bps. An incorrect baud rate prevents the modem from operating properly. Modem does not dial. 1. Make sure the modem is connected to a working phone line. Replace the modem with a working phone to ensure that the phone line is working. 2. Make sure the phone line is connected to the jack marked “LINE.” Incorrect connection prevents the modem from operating properly. Refer to Section 2.2 for modem connection instructions. Modem dials but does not connect. 1. Make sure the IRQ setting is identical on both the modem AND the software. Modem and software must be configured identically. 2. Make sure the phone line is working properly. Replace the modem with a regular phone and dial the number. If the line sounds noisy, you may have difficulty connecting to the remote device. Modem makes a connection but no data appears on your screen. 1. The remote system may be waiting to receive your data before it begins. Try pressing the ENTER key a few times. 2. Make sure the correct data format (data bits, stop bits, and parity bits) and flow control (RTS/CTS) method are being used. 3. Make sure the correct terminal emulation mode is being used (see communication software manual). 4. Make sure the modem is not sharing an IRQ or COM port with another device (see Section 2.4). High pitch tone is heard whenever you answer the phone. 1. Make sure Auto-Answer is turned off. Your modem is factory configured to NOT auto-answer. Issue AT&F to factory reset your modem. 15 Modem experiences errors while communicating with a remote modem. 1. Make sure the DTE speed is the same as the modem connection speed when in Direct Mode (\N1 command in effect). 2. Make sure the remote system and your modem use the same communication parameters (i.e., baud rate, data bit length, parity, and stop bit). 3. Make sure RTS/CTS hardware flow control is enabled and XON/XOFF software flow control is disabled in the communication software. 4. Make sure the data speed is not faster than your computer's capability. Most IBM compatibles are capable of 19,200 bps under DOS and Windows. Operating at higher speeds under Windows requires a faster CPU (386/486 or better). Modem experiences bursts of errors or suddenly disconnects while communicating with a remote modem. 1. Make sure Call Waiting is turned off. 2. Make sure the phone line does not exhibit excess noise. Modem exhibits poor voice record or playback. 1. Make sure the correct modem type is selected in the Voice/ FAX software. Use “Cirrus Logic” or similar selection. Do not select “Rockwell or Rockwell ICS” configuration. Section Seven - Specifications CCITT/Bell Std. V.42bis, V.42, V.32bis, V.32, V.29, V.27ter, V.22bis, V.22, V.21, V.17, Bell212/103 MNP protocols: MNP 5, 4, 3, 2 Host Interface: 8 bit PC bus COM ports: 1, 2, 3, 4 IRQ lines: 2, 3, 4, 5 FAX Group: Group III Send/Receive Standard FAX Command set: EIA/TIA-578 Service Class 1 Voice Command set: Cirrus Logic Escape Detection: TIES Escape Sequence Transmit level: -12 dBm +/- 1 dB Receiver Sensitivity: -40 dBm UART: 16550 compatible Data format: 300-57600 bps (8N1, 7E1,7E2,7O1,7O2) Power: 0.75 W 16 Temperature: 0 to 55 degrees C (Operating); -20 to 80 degrees C (Non-operating) Section Eight - Support and Service In the unlikely event you experience difficulty in the use of this product, we suggest you: (1) consult the Troubleshooting section of this guide and (2) consult with your dealer. To obtain service for this product, follow the Return Merchandise Authorization Procedure as outlined in the Warranty card. Section Nine - FCC , DOC & Other Notices 9.1 FCC Compliance This equipment complies with Part 68 of the FCC Rules. On this equipment is a label that contains, among other information, the FCC registration number and Ringer Equivalence Number (REN) for this equipment. You must, upon request, provide this information to your telephone company. If your telephone equipment causes harm to the telephone network, the Telephone Company may discontinue your service temporarily. If possible, they will notify in advance. But, if advance notice isn’t practical, you will be notified as soon as possible. You will be informed of your right to file a complaint with the FCC. Your telephone company may make changes in its facilities, equipment, operations, or procedures that could affect proper operation of your equipment. If they do, you will be notified in advance to give you an opportunity to maintain uninterrupted telephone service. The FCC prohibits this equipment to be connected to party lines or coin-telephone service. In the event that this equipment should fail to operate properly, disconnect the equipment from the phone line to determine if it is causing the problem. If the problem is with the equipment, discontinue use and contact your dealer or vendor. The FCC also requires the transmitter of a FAX transmission be properly identified (per FCC Rules Part 68, Sec. 68.381 (c) (3)). 9.2 FCC Class B Statement This equipment has been tested and found to comply with the limits for a Class B digital device, pursuant to Part 15 of the FCC Rules. These limits are designed to provide reasonable protection against 17 harmful interference in a residential installation. This equipment generates, uses and can radiate radio frequency energy, and if not installed and used in accordance with the instructions, may cause harmful interference to radio communications. However, there is no guarantee that interference will not occur in a particular installation. If this equipment does cause harmful interference to radio or television reception, which can be determined by turning the equipment off and on, the user is encouraged to try to correct the interference by one or more of the following measures: • Reorient or relocate the receiving antenna • Increase the separation between the equipment and the receiver • Connect the equipment into an outlet on a circuit different from that to which the receiver is connected • Consult the dealer or an experienced radio / TV technician for help Notice: 1) Shielded cables, if any, must be used in order to comply with the emission limits. 2) Any change or modification not expressly approved by the Grantee of the equipment authorization could void the user’s authority to operate the equipment. 9.3 DOC Compliance Information NOTICE: The Canadian Department of Communications label identifies certified equipment. This certification means that the equipment meets certain telecommunications network protective, operational and safety requirements. The Department does not guarantee the equipment will operate to the user’s satisfaction. Before installing this equipment, users ensure that it is permissible to be connected to the facilities of the local telecommunications company. The equipment must also be installed using an acceptable method of connection. The customer should be aware that compliance with the above conditions may not prevent degradation of service in some situations. Repairs to certified equipment should be made by an authorized Canadian maintenance facility designated by the supplier. Any repairs or alterations made by the user to this equipment, or equipment malfunctions, may give the telecommunications company cause to request the user to disconnect the equipment. Users should ensure for their own protection that the electrical ground connections of the power utility, telephone lines and internal metallic water pipe system, if present, are connected together. This precaution may be particularly important in rural areas. Caution: Users should not attempt to make such connections 18 themselves, but should contact the appropriate electric inspection authority, or electrician, as appropriate. NOTICE: The Load Number (LN) assigned to each terminal device denotes the percentage of the total load to be connected to a telephone loop which is used by the device, to prevent overloading. The termination on a loop may consist of any combination of devices subject only to the requirement that the sum of the Load Numbers of all the devices does not exceed 100. 9.4 Disclaimer, Copyright, And Other Notices The information contained in this manual has been validated at the time of this manual's production. The manufacturer reserves the right to make any changes and improvements in the product described in this manual at any time and without notice. Consequently the manufacturer assumes no liability for damages incurred directly or indirectly from errors, omissions or discrepancies between the product and the manual. All registered trademarks are the property of their respective owners. Copyright © 1995 All rights reserved. No reproduction of this document in any form is permitted without prior written authorization from the manufacturer. First Edition GZ/DR - Version 1.1 19