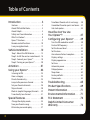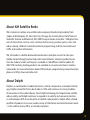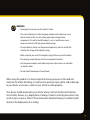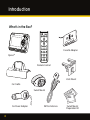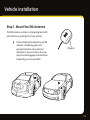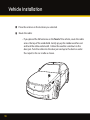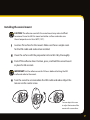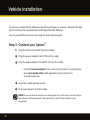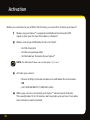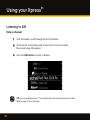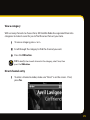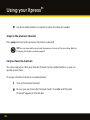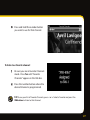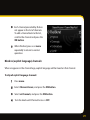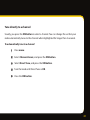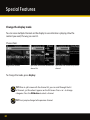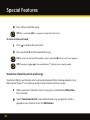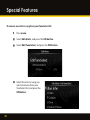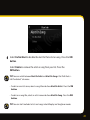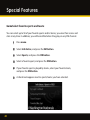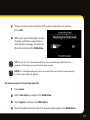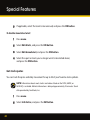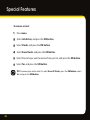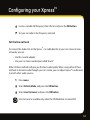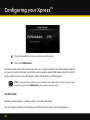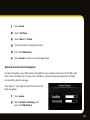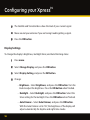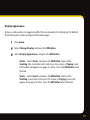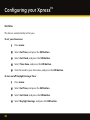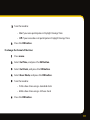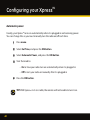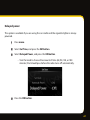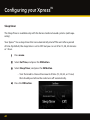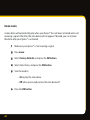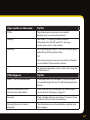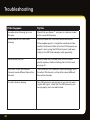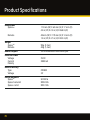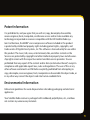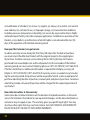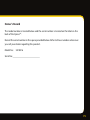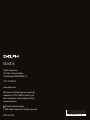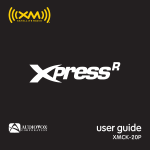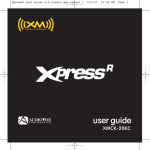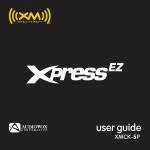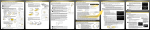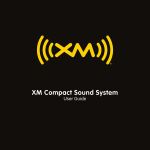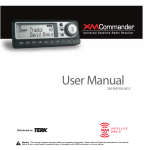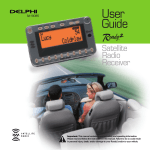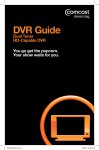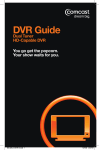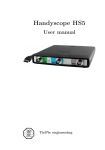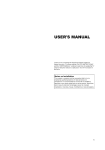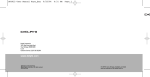Download Delphi SA10316 Car Satellite Radio System User Manual
Transcript
User Guide Table of Contents Introduction . . . . . . . . . . . . . . . . . . 3 Features . . . . . . . . . . . . . . . . . . . . . . . . . . . . . . . . . 4 About XM Satellite Radio . . . . . . . . . . . . . . . . 5 About Delphi . . . . . . . . . . . . . . . . . . . . . . . . . . . . 5 Safety and Care information . . . . . . . . . . . . . 6 What’s in the box? . . . . . . . . . . . . . . . . . . . . . . . 8 XpressRC functions . . . . . . . . . . . . . . . . . . . . . . . 9 Remote control functions . . . . . . . . . . . . . . . 10 5-way navigation knob . . . . . . . . . . . . . . . . . 11 Vehicle Installation . . . . . . . . . . . . 12 Step 1: Mount the XM Antenna . . . . . . . . . . 13 Step 2: Install the vent or swivel mount . . 16 Step 3: Connect your XpressRC . . . . . . . . . . . 18 Step 4: Turning on your XpressRC. . . . . . . . . 20 Activation . . . . . . . . . . . . . . . . . . . 21 Using your XpressRC . . . . . . . . . . . 23 Listening to XM . . . . . . . . . . . . . . . . . . . . . . . . . 24 View a category . . . . . . . . . . . . . . . . . . . . . . . . 25 Direct channel entry . . . . . . . . . . . . . . . . . . . . 25 Jump to the previous channel . . . . . . . . . . . 26 Set your favorite channels . . . . . . . . . . . . . . 26 Skip a channel . . . . . . . . . . . . . . . . . . . . . . . . . . 28 Block xL (explicit language) channels . . . . 29 Tune directly to a channel . . . . . . . . . . . . . . . 31 Special Features . . . . . . . . . . . . . 33 Change the display mode . . . . . . . . . . . . . . . 34 Save your favorite songs . . . . . . . . . . . . . . . . 35 60 minute pause and replay . . . . . . . . . . . . . 37 TuneSelect favorite artists and songs . . . . 38 GameSelect favorite sports and teams . . 42 Get stock quotes . . . . . . . . . . . . . . . . . . . . . . . 44 How Else Can You Use Your XpressRC? . . . . . . . . . . . . . . . 47 Configuring your XpressRC . . . . . 49 Turn the FM modulator on/off . . . . . . . . . . 50 Find an FM frequency . . . . . . . . . . . . . . . . . . . 51 Set the line out level . . . . . . . . . . . . . . . . . . . . 53 Set the tone . . . . . . . . . . . . . . . . . . . . . . . . . . . . 54 Aim antenna for best reception . . . . . . . . . 55 Display settings . . . . . . . . . . . . . . . . . . . . . . . . 56 Display appearance . . . . . . . . . . . . . . . . . . . . . 57 Set time . . . . . . . . . . . . . . . . . . . . . . . . . . . . . . . . 58 Automatic power . . . . . . . . . . . . . . . . . . . . . . . 60 Delayed power . . . . . . . . . . . . . . . . . . . . . . . . . 61 Sleep timer . . . . . . . . . . . . . . . . . . . . . . . . . . . . . 62 Factory defaults . . . . . . . . . . . . . . . . . . . . . . . . 63 Demo mode . . . . . . . . . . . . . . . . . . . . . . . . . . . . 64 Troubleshooting . . . . . . . . . . . . . Product Specifications . . . . . . . . Patent Information . . . . . . . . . . . Environmental Information . . . . FCC Statement . . . . . . . . . . . . . . . Delphi Limited Consumer Warranty . . . . . . . . . . . . . . . . . . . 65 69 71 71 72 73 Introduction Introduction Features Congratulations, on your purchase of the XpressRC! The XpressRC has these exciting features to enhance your listening experience: • Large, customizable, color display – view the content you want; the way you want it. • Multi Channel viewing-View the current channel and three other channels OR view the current and the previous channels at the same time. • Pause and Replay up to 60 minutes of live XM programming. • SongSaver allows you to easily save up to 10 of your favorite songs any time. • TuneSelect finds your favorite artists or songs and alerts you when they’re playing on an XM channel. • GameSelect finds your favorite sports and team events and alerts you when they’re playing on an XM channel. • Sports and Stock Tickers so you are up to speed on the latest scores and stocks while listening to your favorite XM programming. • Quick and easy setup Please read the entire user guide before using your XpressRC About XM Satellite Radio XM is America’s number one satellite radio company. Broadcasting live daily from studios in Washington, DC, New York City, Chicago, the Country Music Hall of Fame in Nashville, Toronto and Montreal, XM’s 2007 lineup includes more than 170 digital channels of choice from coast to coast: commercial-free music, premier sports, news, talk radio, comedy, children’s and entertainment programming; and the most advanced traffic and weather information. XM, the leader in satellite-delivered entertainment and data services for the automobile market through partnerships with General Motors, Honda, Hyundai, Nissan, Porsche, Subaru, Suzuki and Toyota, is available in 140 different vehicle models for 2007. XM’s industry-leading products are available at consumer electronics retailers nationwide. For more information about XM hardware, programming and partnerships, please visit http://www.xmradio.com/. About Delphi Delphi is a world leader in mobile electronics, vehicle components, and audio technology. Delphi created the first in-dash radio in 1936 and continues its strong tradition of innovation in the audio industry. Now Delphi technology has helped make satellite radio a reality, and Delphi continues to expand its in-vehicle and consumer electronics technologies. With its exciting line of satellite radio products, Delphi offers a broad portfolio of products to answer a wide variety of information and entertainment needs – in the vehicle, home, office, or virtually anywhere. Introduction Safety and Care Information IMPORTANT: Always read and understand all the instructions to avoid injury to yourself and/or damage to your device. XM Satellite Radio claims no responsibility for damage from data loss due to breakdown, repair, or other causes. • Do not expose to extreme temperatures (above 140°F or below -4°F, or above 60°C or below -20°C). • Do not expose to moisture. Do not use device near or in water. • Do not let any foreign matter spill into device. • Do not store in dusty areas. • Do not expose to chemicals such as benzene and thinners. Do not use liquid or aerosol cleaners. Clean with a soft damp cloth only. • Do not expose to direct sunlight, fire, flame or other heat sources for a prolonged period. • Do not try to disassemble and/or repair device yourself. • Do not drop your device or subject it to severe impact. • Do not place heavy objects on device. • Do not subject device to excessive pressure. WARNING • Opening the case may result in electric shock. • The uninsulated parts inside the power adapter and cradle may cause electric shock or fire. For your safety, please do not open these components. Do not let metallic objects, such as necklaces or coins, come into contact with the power adapter plugs. • To avoid electric shock, use the power adapter only with an outlet that matches the shape of the adapter’s plug. • Make sure that you insert the adapter’s plug all the way into the outlet. • Do not plug several devices into the same electrical outlet. • Use the power adapter and cradle away from water sources to avoid fire or electric shock. • Do not touch the device with wet hands. When using this product it is always important to keep your eyes on the road and hands on the wheel. Not doing so could result in personal injury, death, and/or damage to your device, accessories, and/or to your vehicle or other property. Your device should be placed in your vehicle where it will not interfere with the function of safety features, e.g., deployment of airbags. Failure to correctly place device may result in injury to you or others if the unit becomes detached during an accident and/or obstructs the deployment of an airbag. Introduction What’s in the Box? info Xpress RC display menu mute + 1 2 3 4 5 6 7 8 9 jump 0 fav Cassette Adapter Remote Control Vent Mount Car Cradle Swivel Mount Car Power Adapter XM Car Antenna Swivel Mount Preparation Kit XpressRC functions 60-Minute Replay Buttons Pause and replay up to 60 minutes of live XM broadcast. Display Customize the way you view content on the display. Power Button XM Button Confirms selection for channel and menu items, also press and hold to GameSelect, to TuneSelect or to save a song. Left and Right Arrows Search for channels by category. 5-way Navigation Knob Previews channels; also selects various menu options. Menu Access advanced features and configuration options. Number Keys Enter a channel directly, select your favorite channels, or access songs saved in SongSaver. Info Displays either your personal stock or info extras information. Jump Switches between current channel and previous channel. Fav Choose among direct channel entry, favorite channels, and SongSaver modes. Introduction Remote Control functions Power Button 60-Minute Replay Buttons Pause and replay up to 60 minutes of live XM broadcast. Arrow Buttons Select menu entries, change channels. XM Button Confirms selection for channel and menu items, also press and hold to GameSelect, to TuneSelect or to save a song. Display Customize the way you view content on the display. Info Displays either your personal stock or info extras information. Number Keys Enter a channel directly, select your favorite channels, or access songs saved in SongSaver. Jump Switches between current channel and previous channel. 10 info display menu mute + 1 2 3 4 5 6 7 8 9 jump 0 fav Menu Access advanced features and configuration options. Mute Silences live, saved songs, and replayed XM content. + and Change channels or control volume for audio system (sold separately) Fav Choose among direct channel entry, favorite channels, and SongSaver mode. 5-way navigation knob Turn the knob to scroll through a list. Press the center of the XM button to make a selection. Press the edge of the XM button to select display, jump, < or >. Press center button Toggle right (XM button) Toggle left Toggle up Toggle down 11 12 Vehicle Installation Vehicle Installation Step 1: Mount the XM Antenna The XM antenna contains a strong magnet which will stick to any metal parts of your vehicle. 1 Choose the best location for your XM antenna considering your own personal situation. Pay particular attention to any accessories that you may have like luggage racks and how frequently you may use them. Magnet 13 Vehicle Installation 2 Place the antenna in the location you selected. 14 3 Route the cable: • If you placed the XM antenna on the front of the vehicle, route the cable across the top of the windshield. Gently pry up the rubber weather seal and tuck the cable underneath. Follow the weather seal down to the door jam. Tuck the cable into the door jam and up to the dash or under the carpet to the car cradle as shown. • If you placed the XM antenna on the rear of the vehicle, route the cable under the weather seal of the rear window. Route it into the trunk and through any existing wire passages or cargo passages to the rear passenger compartment. Tuck the cable under the door jam trim or under the carpet to the radio as shown. 4 Make sure any excess cable does not interfere with vehicle operations. TIP! Always be careful to include enough slack in your cable to accommodate open doors or trunk lids. Use things typically found around the home, like electrical tape, to secure cables in areas so that hinges do not pinch the cable with the door. Hide any excess cable in the trim. 15 Vehicle Installation Step 2: Install the vent or swivel mount. You can use either the vent mount or the swivel mount for your XpressRC depending on your particular situation. Installing the vent mount 1 Locate a vent with horizontal slats sturdy enough to hold your XM cradle and radio. 2 Adjust the clamps to fit your vent. Vent Mount Extra Adhesive Pad 3 Snap the mount onto the vent. To remove, push the mount into the vent, then lift up. Swivel Mount 16 Installing the swivel mount CAUTION! The adhesive used with the swivel mount may make it difficult to remove. Do not install this mount on leather surfaces and make sure the air temperature is at least 60°F (15°C). 1 Locate a flat surface for the mount. Make sure there is ample room for the XM cradle and radio when installed. 2 Clean the surface with the preparation kit and let it dry thoroughly. 3 Peel off the adhesive liner. Position, press, and hold the swivel mount in place for 30 seconds. IMPORTANT! Let the adhesive cure for 24 hours before attaching the XM cradle and radio to the mount. 4 Turn the swivel to accommodate the XM cradle and radio. Adjust the tension via the center screw. You can adjust this screw to adjust the tension of the mount with a screwdriver. 17 Vehicle Installation To remove, carefully lift the adhesive pad with your fingers or a spoon. Warming the pad with a hair dryer for several minutes will help soften the adhesive. You can reinstall the swivel mount using the extra adhesive pad. Step 3: Connect your XpressRC. 1 Plug the antenna into ANT IN on the cradle. 2 Plug the power adapter into DC IN on the cradle. 3 Plug the audio adapter into AUDIO OUT on the cradle. • Use the Cassette Adapter if your vehicle has a built-in cassette player. • Use a mini audio cable (sold separately) if your vehicle has an audio input jack. 4 Insert the cradle into the mount. 5 Insert your XpressRC into the cradle. 18 NOTE! If your car does not contain a cassette player or an audio input, you will need to use either the XM SureConnect (sold separately) or the FM Direct adapter (sold separately). ANT IN DC IN AUDIO OUT XpressRC Car Cradle Power Adapter XM Antenna Cassette Adapter 19 Vehicle Installation • XM SureConnect (sold separately): You can listen to your XpressRC through your car stereo by using XpressRC’s built-in FM modulator and the XM SureConnect. Simply find an unused FM frequency on the stereo and set your XpressRC to transmit on that same frequency. Refer to Find an FM frequency page 51 for more information • FM Direct Adapter (sold separately): This option directly connects the XpressRC to your car’s audio system and antenna. A professional installation is recommended if you choose to use this method Step 4: Turning on your XpressRC. 1 Turn on your car radio. 2 Insert the cassette adapter. NOTE: If you are using the XM SureConnect or the FM Direct adapter, refer to Turn the FM modulator on/off on page 50 for more information. 3 Turn on your XpressRC. 20 NOTE: You may experience a brief delay while your XpressRC powers up. If you press the power button during this time, you will see a “Please Wait” message. Activation 21 Activation Before you can listen to any of XM’s170 channels, you must first activate your XpressRC. 1 Make sure your XpressRC is properly installed and receiving the XM signal so that you can hear the audio on channel 1. 2 Make a note of your XM Radio ID. You can find it: • On XM channel 0 • On the rear package label • On the label on the back of your XpressRC NOTE: The XM Radio ID does not use the letters I, O, S, or F. 3 Activate your service: • Browse to http://activate.xmradio.com and follow the instructions. OR • Call 1 800 XM RADIO (1-800-967-2346). 4 When your service is activated, your XpressRC will receive all channels. This usually takes 10 to 15 minutes, but may take up to an hour. Your radio must remain on until activated. 22 Using your XpressRC 23 Using your XpressRC Listening to XM Enter a channel 1 Turn the knob to scroll through the list of channels. 2 You’ll see the channel logo and current artist. In a few seconds, the current song title appears. 3 Press the XM button to select a channel. 24 TIP: You can configure XpressRC to automatically tune to the channel you scroll to. Refer to page 31 for instructions. View a category With so many channels to choose from, XM Satellite Radio has organized them into categories to make it easier for you to find the ones that suit your taste. 1 To view a category, press < or >. 2 Scroll through the category to find the channel you want. 3 Press the XM button. TIP! To briefly listen to each channel in the category, select Scan, then press the XM button. Direct channel entry 1 To enter a channel number, make sure “Direct” is on the screen. If not, press fav. 25 Using your XpressRC 2 Use the number buttons or remote to enter the channel number. Jump to the previous channel Press jump to listen to the previous channel you selected. TIP! You can view both current and the previous channel at the same time. Refer to Changing the display mode on page 34. Set your favorite channels You can assign up to 10 of your favorite channels to the number buttons so you can quickly access them. To assign a favorite channel to a number button: 1 Tune to the desired channel. 2 Be sure you are in Favorite Channels mode. Press fav until “Favorite Channels” appears in the title bar. 26 3 Press and hold the number button you want to use for that channel. To listen to a favorite channel: 1 Be sure you are in Favorite Channels mode. Press fav until “Favorite Channels” appears in the title bar. 2 Press the number button where the desired channel is programmed. TIP! To see your list of Favorite Channels, press < or >. Select a favorite and press the XM button to listen to that channel. 27 Using your XpressRC Skip a channel 1 To remove channels from the channel list, press menu. 2 Select Channel Access. Press the XM button. 3 Select Channel Skip/Add. Press the XM button. 4 Each channel preceded by appears in the list of channels. To remove a channel from the list, scroll to the channel and press the XM button. 28 5 Each channel preceded by Ø does not appear in the list of channels. To add a channel back to the list, scroll to the channel and press the XM button. 6 When finished, press < or menu repeatedly to return to normal operation. Block xL (explicit language) channels: When xL appears in the channel logo, explicit language will be heard on that channel. To skip all explicit language channels: 1 Press menu. 2 Select Channel Access, and press the XM button. 3 Select xL Channels, and press the XM button. 4 Turn the knob until Channel Access is OFF. 29 Using your XpressRC 5 Press the XM button. 6 None of the explicit language channels will appear on the channel list or on the channel skip/add list. To add explicit language channels to the channel list: 1 Press menu. 2 Select Channel Access, and press the XM button. 3 Select xL Channels, and press the XM button. 4 Turn the knob until Channel Access is ON. 5 Press the XM button. 6 The explicit language channels will now appear on the channel list and on the channel skip/add list. 30 IMPORTANT! To completely block access to an XM channel, contact XM Listener Care at 1-800-XM-RADIO (1-800-967-2346) or online at http://www.xmradio.com/parentalcontrols/index.jsp. Tune directly to a channel: Usually, you press the XM button to select a channel. You can change this so that your radio automatically tunes to the channel when highlighted for longer than 3 seconds. To automatically tune to a channel: 1 Press menu. 2 Select Channel Access, and press the XM button. 3 Select Direct Tune, and press the XM button. 4 Turn the knob until Direct Tune is ON. 5 Press the XM button. 31 To disable Direct Tune: 1 Press menu. 2 Select Channel Access, and press the XM button. 3 Select Direct Tune, and press the XM button. 4 Turn the knob until Direct Tune is OFF. 5 Press the XM button. 32 Special Features 33 Special Features Change the display mode You can view multiple channels on the display to see what else is playing. View the content you want; the way you want it. Choose from: single current channel split screen with current channel and channel list split screen with current and previous channel To change the mode, press display. TIP! When in split screen with the channel list, you can scroll through the list of channels, just like when it appears on the full screen. Press < or > to change categories. Press the XM button to select a channel. TIP! Press jump to change to the previous channel. 34 Save your favorite songs 1 When you hear a song you like, press and hold the XM button until “Add to SongSaver” appears. 2 Press the XM button again 35 Special Features 3 Your song is saved to the next available number button. TIP! When all ten buttons are used, the next song added to SongSaver overwrites the oldest song saved (i.e., the 11th song is saved to button 1). NOTE! Only songs from live XM can be added to SongSaver. To listen to a saved song: 1 Press fav until “SongSaver” appears. 2 Press a number button for the song you want to hear. TIP! To see your list of saved songs either rotate the knob while in single (default) display mode or go to split screen and view 6 songs. Pressing or takes you to the previous and next songs respectively. NOTE! Resetting factory default settings will permanently remove any SongSaver songs. 36 60 minute pause and replay 60 minute replay gives you the opportunity to “hear that again.” This feature applies to the current listening session only. Turning your XpressRC off removes all tracks from the up-to-60 minute buffer. Both split screen modes will display previously played tracks. In single channel mode you can turn the knob to view the Replay List. You can scroll up and down the list by turning the knob. Press the XM button to make a selection. Older info is displayed at the bottom of the list. To pause: 1 Press . 2 To resume play, press again. To listen to the previous track: 1 Press to skip back to a previous track. 2 If the current track has been playing for longer than 5 seconds, it is played from its beginning. If the current track has been playing for less than 5 seconds, the previous track is played. 37 Special Features 3 Press to rewind the song. TIP! Press and hold for 3 seconds to skip to the first track. To listen to the next track: 1 Press to skip to the next track. 2 Press and hold to fast forward the song. TIP! To return to the live XM broadcast, press and hold TIP! If you press or button until “Live” appears. in live mode XpressRC will put you in replay mode. TuneSelect favorite artists and songs TuneSelect finds your favorite artist and song whenever they’re being played on any XM channel. XpressRC can track up to 20 of your favorite artists or songs. 1 When you hear a favorite artist or song, press and hold the XM button for 2 seconds. 2 Select TuneSelect Artist to be notified when any song by the artist is played on any channel. Press the XM button. 38 Select TuneSelect Song to be notified when the song is played on any channel. Press the XM button 3 When an artist or song that you have TuneSelected plays on any channel, you’ll hear a special tone and message. To switch to that channel, press the XM button. 39 Special Features To remove an artist or song from your TuneSelect list: 1 Press menu. 2 Select Edit Alerts, and press the XM button. 3 Select Edit TuneSelect, and press the XM button. 4 40 Select the artist or song you want to remove from your TuneSelect list, and press the XM button. 5 Select Do Not Alert to disable the alert for that artist or song. Press the XM button. Select Delete to remove the artist or song from your list. Press the XM button. TIP! You can switch between Alert On Artist and Alert On Song at the “Edit Alerts > Edit TuneSelect” sub menu. • To alert on an artist name, select a song title and chose Alert On Artist. Press the XM button. • To alert on a song title, select an artist name and chose Alert On Song. Press the XM button. TIP! You can also TuneSelect artists and songs in both Replay and SongSaver modes. 41 Special Features GameSelect favorite sports and teams You can select up to 50 of your favorite sports and/or teams; you view their scores and stats at any time. In addition, you will be notified when they play on any XM channel. 1 Press menu. 2 Select Info Extras, and press the XM button. 3 Select Sports, and press the XM button. 4 Select a favorite sport, and press the XM button. 5 If your favorite sport is played by teams, select your favorite team, and press the XM button. 6 A check mark appears next to sports/teams you have selected. 42 7 To view current scores and stats for the sports and teams on your list, press info. 8 When your sport/team plays on any channel, you’ll hear a special tone and receive a message. To switch to that channel, press the XM button. TIP! You can also set a GameSelect by pressing and holding the XM Button for 2 seconds while listening to your favorite team or sport. NOTE! If a GameSelected event occurs on more than one channel simultaneously, a list of channels will be displayed. To remove a sport or team from your list: 1 Press menu. 2 Select Info Extras, and press the XM button. 3 Select Sports, and press the XM button. 4 Select the sport (or team’s sport) to be removed and press the XM button. 43 Special Features 5 If applicable, select the team to be removed, and press the XM button. To disable GameSelect alert: 1 Press menu. 2 Select Edit Alerts, and press the XM button. 3 Select Edit GameSelect, and press the XM button. 4 Select the sport or team you no longer want to be alerted about, and press the XM button. Get stock quotes You can track the price and daily movement for up to 20 of your favorite stock symbols. NOTE! Information about most stocks and indices listed on the NYSE, AMEX, or NASDAQ is available. Market information is delayed approximately 25 minutes. Stock data provided by ComStock, Inc. 1 Press menu. 2 Select Info Extras, and press the XM button. 44 3 Select Stocks, and press the XM button. 4 If you already have stocks in your list, select Add Stock and press the XM button. If not, then this step will be skipped for you. 5 Turn the knob to select the letters for the stock symbol. Press the XM button after each letter. TIP! XpressRC will help you complete the symbols for more than 9,000 regularly traded stocks. 6 When finished, press the XM button. 7 At a live play screen, Press info to see your stock quotes. TIP! To turn on/off the scrolling of stock prices, refer to Changing the display appearance on page 57. 45 Special Features To remove a stock: 1 Press menu. 2 Select Info Extras, and press the XM button. 3 Select Stocks, and press the XM button. 4 Select Erase Stocks, and press the XM button. 5 Select the stock you want to remove from your list, and press the XM button. 6 Select Yes, and press the XM button. 46 TIP! To remove your entire stock list, select Erase All Stocks, press the XM button, select Yes, and press the XM button. How Else Can You Use Your XpressRC? 47 How Else Can You Use Your XpressRC? XM offers a variety of accessories that allow you to adapt your XpressRC solution to your lifestyle and enhance your listening experience. With such accessories, you can take your single radio and also use it in the home, the office, multiple vehicles or almost any location you like. • In the Home, Office, etc. – With a Home Kit, you can plug your XpressRC into your existing home, office, or other stereo system/powered speakers via RCA inputs and hear XM programming in high-quality stereo sound. • • In Almost Any Location You Like – With a desktop and a portable sound system you have the freedom to experience XM where and when you want, from the bed- room, to the office, to the kitchen, to outside on the deck, to a picnic. In Multiple Vehicles – With a Car Kit, you can take your XpressRC between vehicles without having to remove your primary radio mount, antenna, etc. You can go from your workday commuter car to your spouse’s car to a family car for weekends to a rental car while traveling. For more information on XM accessories or to purchase an XM accessory, please visit your local retailer or www.xmradio.com/accessories. 48 Configuring your XpressRC 49 Configuring your XpressRC Turn the FM modulator on/off (Car cradle only. For use with XM SureConnect or FM Direct adapter.) If you are using the SureConnect or FM Direct Adapter to transmit audio, you must turn the FM Modulator on and set the FM frequency on both your XpressRC and your car radio. 1 Press menu. 2 Select Vehicle Mode, and press the XM button. 3 Select FM Modulator, and press the XM button. 4 Select On, and press the XM button. 50 5 Your XpressRC automatically scans for all available FM frequencies. 6 Locate a suitable FM frequency from the list and press the XM button. 7 Set your car radio to the frequency selected. TIP! The best FM frequency to use is displayed at the top of the list. It is recommended to choose that frequency. However, if you are not satisfied with the sound quality, select a different FM frequency within the list (or select View All Frequencies to see 100 frequencies), press XM, and tune your car stereo to that frequency. Find an FM frequency If necessary, you can make your XpressRC search for FM frequencies at any time. 1 With the FM Modulator set to ON, press and hold jump for two seconds. 2 Your XpressRC automatically scans for all available FM frequencies. 3 Locate a suitable FM frequency from the list and press the XM button. 4 Set your car radio to the frequency selected. OR 1 Press menu. 51 2 Select Vehicle Mode, and press the XM button. 3 With the FM Modulator ON, select Frequency Finder and press. 52 4 Your XpressRC automatically scans for all available FM frequencies. Configuring your XpressRC 6 Locate a suitable FM frequency from the list and press the XM button. 7 Set your car radio to the frequency selected. Set the line out level To connect the Audio Out on the XpressRC car cradle directly to your car’s stereo to transmit audio, you can: • Use the cassette adapter • Use your car stereo’s audio input called “Aux In” Either of these methods will give you the best audio quality. When using either of these methods to transmit audio through your car’s stereo, you can adjust XpressRC’s audio level to match other audio sources. 1 Press menu. 2 Select Vehicle Mode, and press the XM button. 3 Select Line Out Level, and press the XM button. Line Out Level is available only when the FM Modulator is turned OFF. 53 Configuring your XpressRC 4 Turn the knob to increase or decrease the level. 5 Press the XM button. Do not use the Line Out Level menu item as a volume control; use the volume control on your car stereo instead. Line Out Level is used to adjust the volume level to match other audio sources (your CD player, other FM stations, or MP3 player). TIP! If using your XpressRC in a home stand (sold separately) or audio system (sold separately), press the XM button, then select Line Out Level. Set the tone (Audio system option -- audio systems are sold separately) You can adjust the bass and treble to suit the kind of music you’re listening to. 54 1 Press menu. 2 Select Set Tone. 3 Select Bass or Treble. 4 Turn the knob to change the level. 5 Press the XM button . 6 Press menu to return to normal operation. Aim antenna for best reception For best reception, your XM antenna should have an unobstructed view of the XM satellites in the southern sky. In large cities, XM has a network of ground repeaters to help increase the signal coverage. Your XpressRC can help you aim the antenna for best reception. 1 Press menu. 2 Select Antenna Aiming, and press the XM button. 55 Configuring your XpressRC 3 The Satellite and Terrestrial bars show the level of your current signal. 4 Move around your antenna if you are having trouble getting a signal. 5 Press the XM button. Display Settings To change the display’s brightness, backlight timer, and Auto Dimming status: 1 Press menu. 2 Select Change Display, and press the XM button. 3 Select Display Setting, and press the XM button. 4 Change: • Brightness – Select Brightness, and press the XM button. Turn the knob to adjust the brightness. Press the XM button when finished. • Backlight – Select Backlight, and press the XM button. Select the timer setting for the backlight. Press the XM button when finished. • Auto Dimmer – Select Auto Dimmer, and press the XM button. With the Auto Dimmer set to “On”, the brightness of the display will adjust automatically for daytime and night time modes. 56 Display appearance At times, cold weather can negatively affect the visual quality of scrolling text. By default, Stock information scrolls and Sport information pages. 1 Press menu. 2 Select Change Display, and press the XM button. 3 Select Display Appearance, and press the XM button. Stocks – Select Stocks, and press the XM button. Select either Scrolling (the stock ticker will scroll across the screen) or Paging (stock information will appear one page at a time). Press the XM button when finished. • • Sports – Select Sports, and press the XM button. Select either Scrolling (scores will scroll across the screen) or Paging (scores will appear one page at a time). Press the XM button when finished. 57 Configuring your XpressRC Set time The time is automatically set for you. To set your time zone: 1 Press menu. 2 Select Set Time, and press the XM button. 3 Select Set Clock, and press the XM button. 4 Select Time Zone, and press the XM button. 5 Turn the knob to your time zone, and press the XM button. To turn on/off Daylight Savings Time: 1 Press menu. 2 Select Set Time, and press the XM button. 3 Select Set Clock, and press the XM button. 4 Select Daylight Savings, and press the XM button. 58 5 Turn the knob to: • On if your area participates in Daylight Savings Time • Off if your area does not participate in Daylight Savings Time 6 Press the XM button. To change the format of the time: 1 Press menu. 2 Select Set Time, and press the XM button. 3 Select Set Clock, and press the XM button. 4 Select Hour Mode, and press the XM button. 5 Turn the knob to: • 12 to show time using a standard clock • 24 to show time using a 24-hour clock 6 Press the XM button. 59 Configuring your XpressRC Automatic power Usually, your XpressRC turns on automatically when it is plugged in and receiving power. You can change this so you must manually turn the radio on/off each time. 1 Press menu. 2 Select Set Time, and press the XM button. 3 Select Automatic Power, and press the XM button. 4 Turn the knob to: • On to have your radio turn on automatically when it is plugged in • Off to turn your radio on manually after it is plugged in 5 Press the XM button. 60 TIP! With XpressRC in it car cradle, the remote will not be able to turn it on. Delayed power This option is available if you are using the car cradle and the cigarette lighter is always powered. 1 Press menu. 2 Select Set Time, and press the XM button. 3 Select Delayed Power, and press the XM button. • Turn the knob to choose the amount of time (60, 90, 120, or 180 minutes) that should pass before the radio turns off automatically. 4 Press the XM button. 61 Configuring your XpressRC Sleep timer The Sleep Timer is available only with the home stand and sound systems (sold separately). Your XpressRC has a sleep timer that can automatically shut off the unit after a period of time. By default, the sleep timer is set to OFF but you can set it for 15, 30, 45 minutes or 1 hour. 1 Press menu. 2 Select Set Time, and press the XM button. 3 Select Sleep Timer, and press the XM button. • Turn the knob to choose the amount of time (15, 30, 45, or 1 hour) that should pass before the radio turns off automatically. 4 Press the XM button. 62 Factory defaults You can clear all of your personal settings (such as Favorite Channels, SongSaver songs, TuneSelects, GameSelects, Stocks, and Sports information) and return the radio to its outof-the-box state. NOTE! Clearing your personal settings permanently removes any SongSaver songs and all personal settings. 1 Press menu. 2 Select Factory Defaults, and press the XM button. 3 Turn the knob to: • Yes to clear your personal settings • No to keep your personal settings 4 Press the XM button. 63 Demo mode A sales demo will automatically play when your XpressRC has not been activated and is not receiving a signal. After that, the sales demo will not appear. If desired, you can activate the demo after your XpressRC is activated. 1 Make sure your XpressRC is not receiving a signal. 2 Press menu. 3 Select Factory Defaults, and press the XM button. 4 Select Sales Demo, and press the XM button. 5 Turn the knob to • On to play the sales demo • Off when you’re ready to turn the sales demo off 6 Press the XM button. 64 Troubleshooting 65 Troubleshooting XpressRC has been designed and built to be trouble-free but if you experience a problem, try this: • Check that all connections are firm and secure. • Make sure the cigarette lighter/auxiliary power socket is clean and free of corrosion. • If you are using XpressRC in your vehicle, check the 12V adapter fuse by unscrewing the ribbed end of the 12V adapter. If required, replace with a 1-amp fuse only. If the 12V adapter does not have a removable end-cap, it has an internal fuse that resets itself after it is left unplugged for a period of time. If you see this on the screen: Try this No signal Make sure the XM antenna is mounted outside of the vehicle. Move your XM antenna away from the obstructed area. For example, if you are parked in an underground garage, you should receive a signal after leaving the garage. If you are using XpressRC at home, move the antenna to a south-facing window. Antenna Make sure that the antenna cable is firmly and securely plugged into the cradle. Make sure the cable is not bent or broken. Turn XpressRC off, then on, to reset this message. 66 If you see this on the screen: Try this Off Air The channel you’ve selected is not currently broadcasting. Tune to another channel. Loading Your XpressRC is acquiring audio or program information from the XM signal. This message usually goes away in a few seconds. Updating XM is updating your XpressRC with the latest encryption code. Wait until the update is done. OR You may be trying to tune to a channel that is blocked or unavailable. Tune to another channel. — No program information, such as artist name, song title, or channel exists. If this happens: Try this XpressRC shuts off unexpectedly If the sleep timer is set, the XpressRC will turn off after the selected length of time. Turn off the Delayed Power feature. You do not receive all the XM channels you subscribed to If you have not yet activated your XM Satellite Radio service, refer to Activation on page 22. No audio Check all cables between your XpressRC and your stereo system for a firm and secure connection. No song title or artist name is displayed The information may not be available or updates may be in progress. 67 Troubleshooting 68 If this happens: Try this No audio when listening to via an FM radio Check that your XpressRC and your car radio are tuned to the same FM frequency. Audio fades or has static when listening Check all cables for a firm and secure connection. Audio sounds too soft Raise or lower the FM audio level until the sound quality improves. Refer to Setting the Line Out Level on page 53. XM Instant Traffic and Weather channels sound different from other channels These channels use a different audio technology than the other XM channels so they often sound different from other channels. The sales demo is playing Your XM antenna is not connect or you are not receiving the XM signal. Check that the XM antenna is connect properly and is not obstructed. If the problem persists, it might be interference from another FM channel. Refer to Find an FM Frequency on page 51 when using the XM SureConnect (sold separately) or the FM Direct adapter (sold separately). Product Specifications ON 69 Product Specifications Dimensions XpressRC 115 mm (W) X 63 mm (H) X 17 mm (D) 4.5 in (W) X 2.5 in (H) X 0.68 in(D) Remote Weight XpressRC Remote Audio Outputs 40 mm (W) X 119 mm (H) X 14 mm (D) 1.5 in (W) X 4.7 in (H) X 0.55 in(D) External Power Voltage Current Polarity Remote Battery Type Voltage Model Numbers XpressRC Xpress home kit Xpress car kit 70 90 g (3.2 oz) 40 g (1.4 oz) 3.5 mm diameter mini stereo jack 5V DC 2000 mA CR2032 3V SA10316 XMH-10A XMC-10A Patent Information It is prohibited to, and you agree that you will not, copy, decompile, disassemble, reverse engineer, hack, manipulate, or otherwise access and/or make available any technology incorporated in receivers compatible with the XM Satellite Radio system. Furthermore, the AMBE® voice compression software included in this product is protected by intellectual property rights including patent rights, copyrights, and trade secrets of Digital Voice Systems, Inc. The software is licensed solely for use within this product. The music, talk, news, entertainment, data, and other content on the Services are protected by copyright and other intellectual property laws and all ownership rights remain with the respective content and data service providers. You are prohibited from any export of the content and/or data (or derivative thereof ) except in compliance with applicable export laws, rules and regulations. The user of this or any other software contained in an XM Radio is explicitly prohibited from attempting to copy, decompile, reverse engineer, hack, manipulate or disassemble the object code, or in any other way convert the object code into human-readable form. Environmental Information Follow local guidelines for waste disposal when discarding packaging and electronic appliances. Your Satellite Radio receiver is packaged with cardboard, polyethylene, etc., and does not contain any unnecessary materials. 71 FCC Statement Please note that the power cable that has been supplied with your device is supplied with permanently attached ferrite beads. It is the responsibility of the user to use the power cable with the ferrite bead The user is cautioned that changes or modifications not expressly approved by XM Satellite Radio Inc. can void the user’s authority to operate this device. This device complies with Part 15 of the FCC Rules. Operation is subject to the following two conditions: • This device may not cause harmful interference. • This device must accept any interference received, including interference that may cause undesired operation. This equipment has been tested and found to comply with the limits for a Class B digital device, pursuant to Part 15 of the FCC Rules. These limits are designed to provide reasonable protection against harmful interference in a residential installation. This equipment generates, uses, and can radiate radio frequency energy and, if not installed and used in accordance with the installation instructions, may cause harmful interference to radio communications. However, there is no guarantee that interference will not occur in a particular installation. If this equipment does cause harmful interference to radio or television reception, which can be determined by turning the equipment off and on, the user is encouraged to try to correct the interference by one or more of the following measures: • Reorient or relocate the receiving antenna of the affected receiver. • Increase the separation between the XM equipment and the affected receiver. • Connect the XM equipment into an outlet on a circuit different from that to which the affected receiver is connected. • Consult the dealer or an experienced radio/TV technician for help. WARNING! The FCC and FAA have not certified this Satellite Radio Receiver for use in any aircraft (neither portable nor permanent installation). Therefore, XM Satellite Radio cannot support this type of application or installation 72 Warranty Delphi Limited Consumer Warranty Delphi Product and Service Solutions (“Delphi”) warrants all XM Satellite Radio Products sold by Delphi (each “Product”) to be free of defects in material and workmanship, subject to the following conditions: The duration of Delphi’s warranty with respect to each Product is limited to one (1) year from the date of sale to the original consumer purchaser. NO OTHER EXPRESS WARRANTIES ARE MADE WITH RESPECT TO ANY PRODUCT. ALL IMPLIED WARRANTIES, INCLUDING WARRANTIES OF MERCHANTABILITY AND FITNESS FOR A PARTICULAR PURPOSE ARE LIMITED TO THE WARRANTY PERIOD SET FORTH HEREIN. THIS WARRANTY IS NOT TRANSFERABLE AND APPLIES ONLY TO THE ORIGINAL CONSUMER PURCHASER OF THE PRODUCT. Delphi will, as its sole obligation under this warranty, replace or repair, at its option, any Product that does not conform to this warranty. Products may be repaired or replaced with new or with refurbished items. This limited warranty does not cover defects in appearance, cosmetic or decorative items, including any non-operative parts. Under no circumstances will Delphi be liable for any incidental or consequential damages under this warranty or any implied warranties. These remedies are the customer’s exclusive remedies for breach of warranty. This limited warranty only extends to customers who purchase the Products in the United States.Delphi will not be responsible for damage resulting from any (i) deviation of Delphi’s operating instructions as printed in Delphi’s catalog or on any packaging, labels or other literature provided with a Product, (ii) installation of a Product in a manner which is inconsistent with Delphi’s written instructions, (iii) alteration 73 or modification of a Product, (iv) misuse, (v) neglect, (vi) abuse, (vii) accident, (viii) normal wear and tear, (ix) commercial use, (x) improper storage, (xi) environmental conditions, including excessive temperature or humidity, (xii) service by anyone other than a Delphi authorized repair facility, (xiii) other improper application, installation or operation of this Product, or (xiv) defects or malfunctions of which Delphi is not advised within ten (10) days of the expiration of the limited warranty period. How you (the Customer) can get service To obtain warranty service during the first thirty (30) days after the date of purchase, you must return the defective Product with the original receipt to the original place of purchase. To obtain warranty service during the first thirty (30) days for Products purchased from www.delphi.com and for all products for the remainder of the limited warranty period, you must contact Delphi by phone at 1.877.GO DELPHI (1.877.463.3574). If further clarification or additional information is required from Delphi, you may call Delphi at 1.877.GO DELPHI (1.877.463.3574).If warranty service is needed at any time during the warranty period, the purchaser will be required to furnish a sales receipt/proof of purchase indicating the date of purchase, amount paid, and place of purchase. Customers who fail to provide such proof of purchase will be charged for the repair/replacement of any Product. How state law relates to the warranty Some states do not allow limitations on the duration of implied warranties, or the exclusion or the limitation of incidental or consequential damages. So the above limitations or exclusions may not apply to you. This warranty gives you specific legal rights. You may also have other rights that may vary from state to state. NO PERSON IS AUTHORIZED BY DELPHI TO MODIFY OR ADD TO THIS LIMITED WARRANTY. 74 Owner’s Record The model number is located below and the serial number is located on the label on the back of the XpressRC. Record the serial number in the space provided below. Refer to these numbers whenever you call your dealer regarding this product. Model No.: SA10316 Serial No.:___________________________ 75 SA10316 Delphi Corporation 1441 West Long Lake Road Troy, Michigan 48098-5090 U.S.A. 1.877 GO.DELPHI www.delphi.com XM name and related logos are registered trademarks of XM Satellite Radio Inc. All other trademarks are the property of their respective owners. Printed on Recycled Paper © 2007 Delphi Corporation. All rights reserved DPSS-07-E-072 XM- 9 8 0 0 - 0 1 2 7 - 0 0