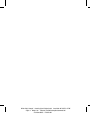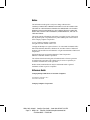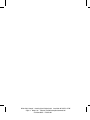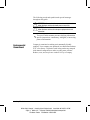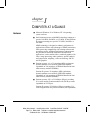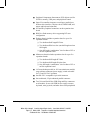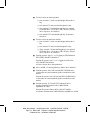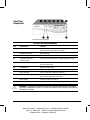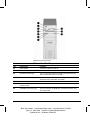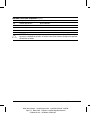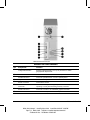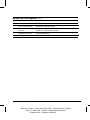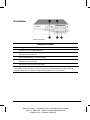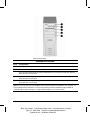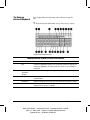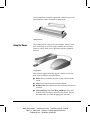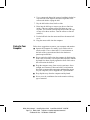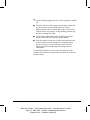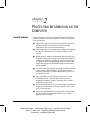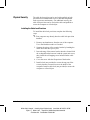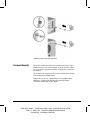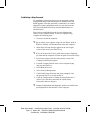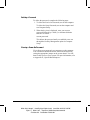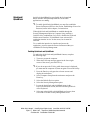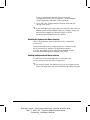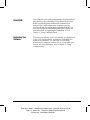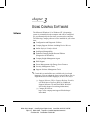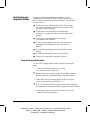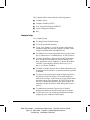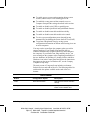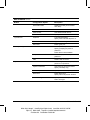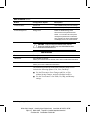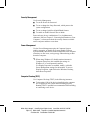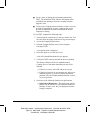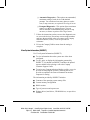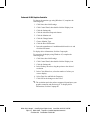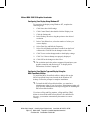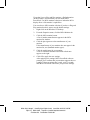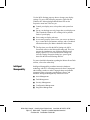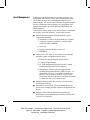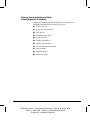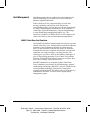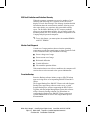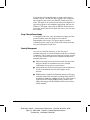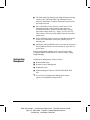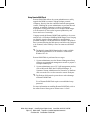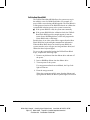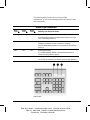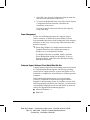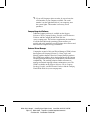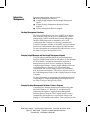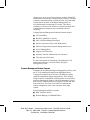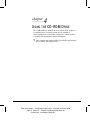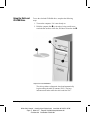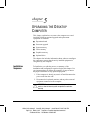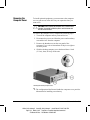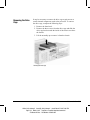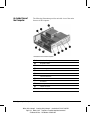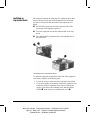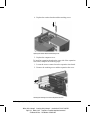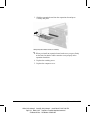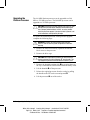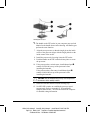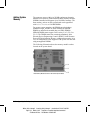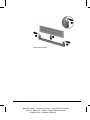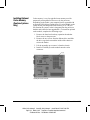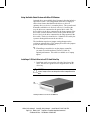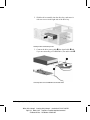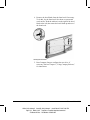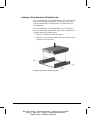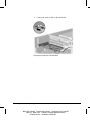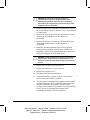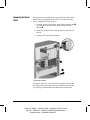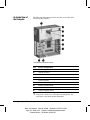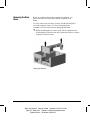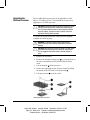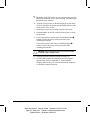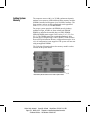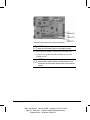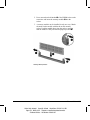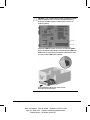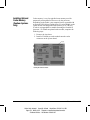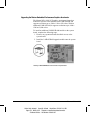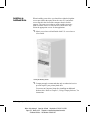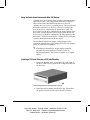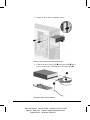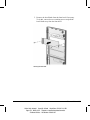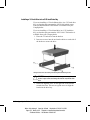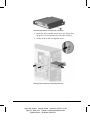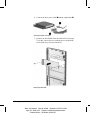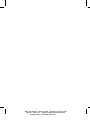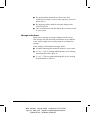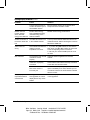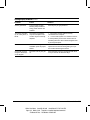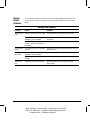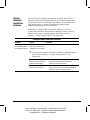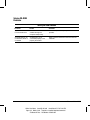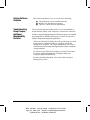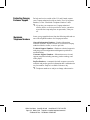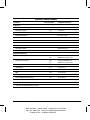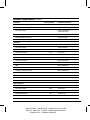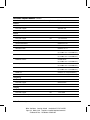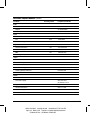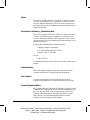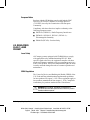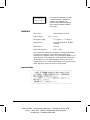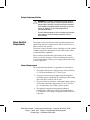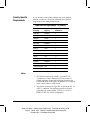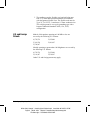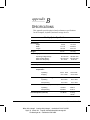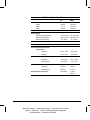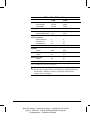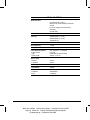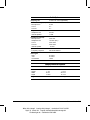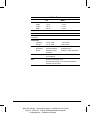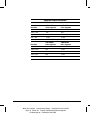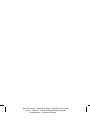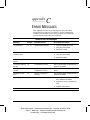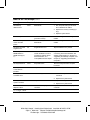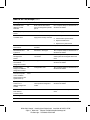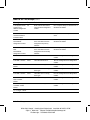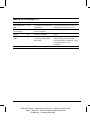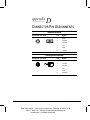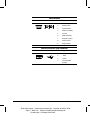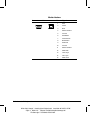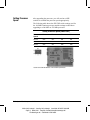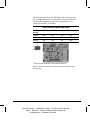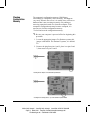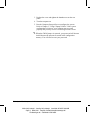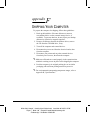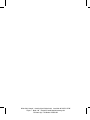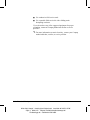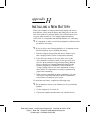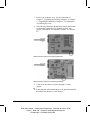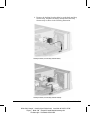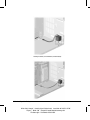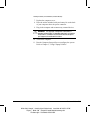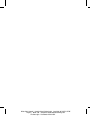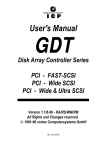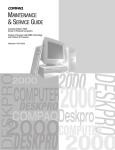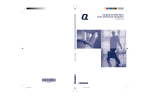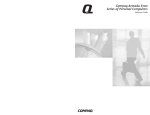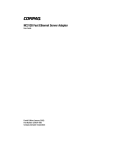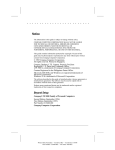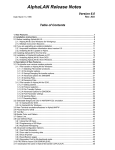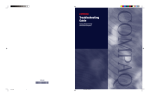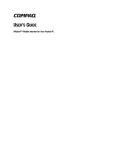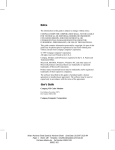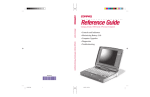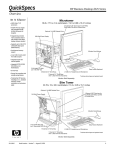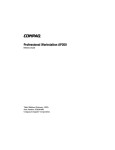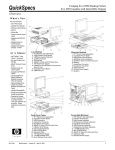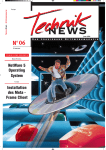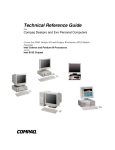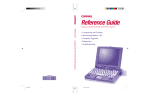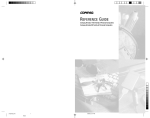Download Compaq 2000 Series Personal Computer User Manual
Transcript
REFERENCE GUIDE Compaq Deskpro 2000 Series of Personal Computers Writer: Holly Jahangiri Saved by: Alyce Klingler-Castle Saved date: 06/10/97 3:41 PM Pages: 2 Words: 198 Template: d:\95office\templates\commnoti.dot File Name Notice 278019-002 Notice The information in this guide is subject to change without notice. COMPAQ COMPUTER CORPORATION SHALL NOT BE LIABLE FOR TECHNICAL OR EDITORIAL ERRORS OR OMISSIONS CONTAINED HEREIN; NOR FOR INCIDENTAL OR CONSEQUENTIAL DAMAGES RESULTING FROM THE FURNISHING, PERFORMANCE, OR USE OF THIS MATERIAL. This guide contains information protected by copyright. No part of this guide may be photocopied or reproduced in any form without prior written consent from Compaq Computer Corporation. 1997 Compaq Computer Corporation. All rights reserved. Printed in the U.S.A. Compaq and Deskpro are registered in the U. S. Patent and Trademark Office. Microsoft, MS-DOS, Windows, Windows NT, and other names of Microsoft products referenced herein are trademarks or registered trademarks of Microsoft Corporation. Intel and Pentium are registered trademarks of Intel Corporation. MMX is a trademark of Intel Corporation. The software described in this guide is furnished under a license agreement or nondisclosure agreement. The software may be used or copied only in accordance with the terms of the agreement. Product names mentioned herein may be trademarks and/or registered trademarks of their respective companies. Reference Guide Compaq Deskpro 2000 Series of Personal Computers Second Edition (September 1997) Part Number 278019-002 Compaq Computer Corporation Writer: Holly Jahangiri Saved by: Alyce Castle Saved date: 06/10/97 3:41 PM Pages: 2 Words: 198 Template: d:\95office\templates\commnoti.dot File Name Notice 278019-002 Writer: Holly Jahangiri Saved by: Alyce Klingler-Castle Saved date: 06/10/97 3:41 PM Pages: 2 Words: 198 Template: d:\95office\templates\commnoti.dot File Name Notice 278019-002 preface U SING T HIS G UIDE This Reference Guide includes general information about your computer, troubleshooting and diagnostics information, and technical specifications. Symbols and Conventions The following format conventions distinguish elements of the text throughout this guide: ■ Computer models featuring the Intel Pentium processor with MMX technology will be referred to as Pentium systems. Computer models featuring the Intel Pentium II processor will be referred to as Pentium II systems. ■ When keys must be pressed at the same time, the action is represented by the key names and the plus (+) symbol. For example, Ctrl+Alt+Delete. ■ The names of files are presented in uppercase italic type as shown here: FILENAME. ■ The names of commands, folders, or directories are presented in uppercase type as shown here: COMMAND or DIRECTORY. Commands that are to be entered at the system prompt are shown on a separate line. ■ When you are asked to type something without pressing the Enter key, you are directed to “type” the information. ■ When you need to type information and press the Enter key, you will be directed to “enter” the information. ■ When you need to make a selection with a mouse, you will be directed to “select” or “click” the information. Reference Guide ix Writer: Holly Jahangiri, Writer; Alyce Klingler-Castle, EFC Saved by: Alyce Klingler-Castle Saved date: 06/10/97 2:22 PM Pages: 2 Words: 327 Template: d:\95office\templates\commpref.dot File Name: Preface Part Number: 278019-002 The following words and symbols mark special messages throughout this guide: ! WARNING: Text set off in this manner indicates that failure to follow directions could result in bodily harm or loss of life. CAUTION: Text set off in this manner indicates that failure to follow directions could result in damage to equipment or loss of information. Text set off in this manner presents clarifying information, ✎ specific instructions, commentary, sidelights, or interesting points of information. Environmental Commitment x Compaq is committed to making environmentally friendly products. Your computer was produced in a chlorofluorocarbons (CFC)-free factory. All plastics used in the product are stamped with material composition to make recycling more efficient. Reduce, reuse, and recycle are words to live by at Compaq. Using This Guide Writer: Holly Jahangiri Saved by: Alyce Klingler-Castle Saved date: 06/10/97 2:22 PM Pages: 2 Words: 327 Template: d:\95office\templates\commpref.dot File Name: Preface Part Number: 278019-002 chapter 1 C OMPUTER AT A G LANCE Features ■ Microsoft Windows 95 or Windows NT 4.0 operating system software ■ Intel Pentium processor with MMX technology running at a speed of 166 MHz, 200 MHz, or 233 MHz, or Intel Pentium II processor running at a speed of 233 MHz, 266 MHz, or 300 MHz. MMX technology is designed to enhance performance in applications written to take advantage of MMX instructions, while preserving compatibility with existing software and operating systems. Additional performance enhancements are provided for advanced media and communication applications, such as motion video, combined graphics with video, image processing, audio synthesis, speech synthesis and compression, telephony, video conferencing, and 2D and 3D graphics. ■ Pentium systems: 16- or 32-megabyte (MB) synchronous dynamic random access memory (SDRAM) standard; expandable to 384 megabytes of SDRAM installed in dual inline memory modules (DIMMs) Pentium II systems: 32-megabyte (MB) synchronous dynamic random access memory (SDRAM) standard; expandable to 384 megabytes of SDRAM installed in dual inline memory modules (DIMMs) ■ Pentium systems: 256- or 512-kilobyte (Kbyte) secondary (L2) cache module; Pentium models with 256-Kbyte cache expandable to 512 Kbytes Pentium II systems: 512-kilobyte (Kbyte) secondary (L2) cache integrated into the processor module (not expandable) Reference Guide Writer: Holly Jahangiri Saved By: Alyce Castle Saved Date: 06/26/97 12:09 PM Pages: 18 Words: 2860 Template: c:\msoffice\templates\comm.dot File Name Ch1.doc Part Number 278019-002 1-1 ■ Peripheral Components Interconnect (PCI) chipset used for PCI/ISA, memory, USB ports, and peripheral control ■ Super I/O controller (integrates a serial port, parallel port, diskette drive interface, real-time clock, CMOS RAM, and mouse and keyboard controller) ■ PCI and ISA peripheral connectors on the expansion riser board ■ BIOS in a flash memory device supporting PCI autoconfiguration ■ Desktop chassis includes expansion slots for up to five expansion boards: ■ 1-2 ❏ Two dedicated half-length PCI slots ❏ Two dedicated ISA-bus slots (one half-length and one full-length) ❏ One full-length “combination” slot for either a PCI or an ISA expansion board Minitower chassis includes expansion slots for up to five expansion boards: ❏ Two dedicated full-length PCI slots ❏ Two dedicated full-length ISA-bus slots ❏ One full-length “combination” slot for either a PCI or an ISA expansion board ■ 145-watt (desktop models) or 185-watt (minitower models) surge-tolerant continuous power supply, switch-selectable for 115 and 230 VAC operation ■ One RS-232C–compatible 9-pin serial connector ■ One multimode, 25-pin enhanced parallel connector ■ Two Universal Serial Bus (USB) Plug and Play connectors on all models, for use with USB devices such as a mouse, keyboard, most joysticks, and other future USB peripherals Computer at a Glance Writer: Holly Jahangiri Saved by: Alyce Klingler-Castle Saved date: 06/26/97 12:09 PM Pages: 18 Words: 2860 Template: c:\msoffice\templates\comm.dot File Name Ch1.doc Part Number 278019-002 ■ ■ ■ Five drive bays on desktop models: ❏ One external 3.5-inch, one-third height diskette drive bay ❏ One internal 3.5-inch, one-third height drive bay ❏ Two external 5.25-inch half-height bays for optional CD-ROM drive, LS-120 drive, PD-CD drive, diskette drive, tape drive, or hard drive ❏ One internal 5.25-inch third-height bay for optional hard drive Five drive bays on minitower models: ❏ One external 3.5-inch, one-third height diskette drive bay ❏ One internal 3.5-inch, one-third height drive bay ❏ Three external 5.25-inch half-height bays for optional CD-ROM drive, LS-120 drive, PD-CD drive, diskette drive, tape drive, or hard drive Pentium systems: One 2.1- or 3.2-gigabyte (GB) Enhanced IDE (EIDE) SMART II hard drive Pentium II systems: One 2.1- or 3.2-gigabyte (GB) Ultra ATA SMART II hard drive All drives feature drive fault prediction. ■ One 1.44-MB, 3.5-inch high-density diskette drive installed ■ Pentium systems: One 16X slot-load IDE CD-ROM drive, 16-bit audio card, and enhanced speaker, installed on select models Pentium II systems: One 24X slot-load IDE CD-ROM drive, 16-bit audio card, and enhanced speaker, installed on select models ■ Pentium systems: S3 Trio64V2/GX enhanced 64-bit graphics controller installed with 1-MB SGRAM, expandable to 2 MB Pentium II systems: Matrox MGA-1064 SG Graphics Accelerator installed with 2-MB SGRAM, expandable to 4 MB Reference Guide Writer: Holly Jahangiri Saved By: Alyce Castle Saved Date: 06/26/97 12:09 PM Pages: 18 Words: 2860 Template: c:\msoffice\templates\comm.dot File Name Ch1.doc Part Number 278019-002 1-3 1-4 ■ Compaq Enhanced Keyboard, featuring Microsoft Windows– specific keys ■ Mouse ■ Keyboard and mouse connectors on the back panel ■ Internal speaker mounted on system board ■ Security features, including passwords and cable lock provision ■ Intelligent Manageability features designed to make Compaq computers easier to inventory, configure, upgrade, troubleshoot, protect, and maintain ■ Compaq Diagnostics and Configuration utilities, support software, and device drivers (available in select languages) Computer at a Glance Writer: Holly Jahangiri Saved by: Alyce Klingler-Castle Saved date: 06/26/97 12:09 PM Pages: 18 Words: 2860 Template: c:\msoffice\templates\comm.dot File Name Ch1.doc Part Number 278019-002 Front Panel Components Desktop Front Panel Components Desktop Front Panel Components Ref. Component Function 1 Diskette Drive Activity Light Turns on when the diskette drive is reading information from the disk or storing information on the disk. 2 Diskette Eject Button Ejects a diskette. 3 CD-ROM Headphone Jack Connects a headphone to the CD-ROM drive. 4 CD-ROM Headphone Volume Control Increases and decreases the CD-ROM headphone volume. 5 CD-ROM Drive Activity Light Turns on when the CD-ROM drive is reading information from the compact disc. 6 CD-ROM Slot Holds the compact disc. 7 CD-ROM Eject Button Ejects the compact disc. 8 Power-On Light Turns on when the computer is turned on. 9 Hard Drive Activity Light Turns on when the hard drive is reading information from the disk or storing information on the disk. - Power Switch Turns the computer on and off. NOTE: CD-ROM and audio features are available on select models only. ! WARNING: This equipment is designed for connection to a grounded (earthed) outlet. The grounding type plug is an important safety feature. To avoid the risk of electrical shock or damage to the equipment, do not disable this feature. Reference Guide Writer: Holly Jahangiri Saved By: Alyce Castle Saved Date: 06/26/97 12:09 PM Pages: 18 Words: 2860 Template: c:\msoffice\templates\comm.dot File Name Ch1.doc Part Number 278019-002 1-5 Minitower Front Panel Components Minitower Front Panel Components Ref. Component Function 1 Power Switch Turns the computer on and off. 2 Power-On Light Turns on when the computer is turned on. 3 Hard Drive Activity Light Turns on when the hard drive is reading information from the disk or storing information on the disk. 4 Diskette Drive Activity Light Turns on when the diskette drive is reading information from the disk or storing information on the disk. 5 CD-ROM Headphone Jack Connects a headphone to the CD-ROM drive. 6 CD-ROM Headphone Volume Control Increases and decreases the CD-ROM headphone volume. 7 CD-ROM Drive Activity Light Turns on when the CD-ROM drive is reading information from the compact disc. Continued 1-6 Computer at a Glance Writer: Holly Jahangiri Saved by: Alyce Klingler-Castle Saved date: 06/26/97 12:09 PM Pages: 18 Words: 2860 Template: c:\msoffice\templates\comm.dot File Name Ch1.doc Part Number 278019-002 Minitower Front Panel Components Continued Ref. Component Function 8 Diskette Eject Button Ejects a diskette. 9 CD-ROM Slot Holds the compact disc. - CD-ROM Eject Button Opens and closes the CD-ROM tray. NOTE: CD-ROM and audio features are available on select models only. ! WARNING: This equipment is designed for connection to a grounded (earthed) outlet. The grounding type plug is an important safety feature. To avoid the risk of electrical shock or damage to the equipment, do not disable this feature. Reference Guide Writer: Holly Jahangiri Saved By: Alyce Castle Saved Date: 06/26/97 12:09 PM Pages: 18 Words: 2860 Template: c:\msoffice\templates\comm.dot File Name Ch1.doc Part Number 278019-002 1-7 Rear Panel Connectors Desktop Rear Panel Connectors Desktop Rear Panel Connectors Ref. Component Function 1 Power Cord Connection Connects the computer to an electrical power outlet. 2 Microphone Connector Connects a microphone for recording sound and voice. 3 Line-In Audio Connector Connects an audio input device. 4 Line-Out Audio Connector Connects an external audio output device, such as powered speakers or a cassette tape recorder. 5 Headphone Connector Connects headphones. 6 Voltage Select Switch Switches voltage between 115 V (U.S.) and 230 V to match geographical requirements. 7 Serial Connector Connects a serial device, such as a serial printer. 8 Parallel Connector Connects a parallel device, such as a parallel printer. 9 Keyboard Connector Connects the keyboard. - Mouse Connector Connects the mouse. q Universal Serial Bus Connector Connects the computer to any peripheral while the computer is operating. Is a fully functional Plug and Play connector. w Monitor Connector Connects a monitor to an embedded graphics controller. NOTE: CD-ROM and audio features are available on select models only. 1-8 Computer at a Glance Writer: Holly Jahangiri Saved by: Alyce Klingler-Castle Saved date: 06/26/97 12:09 PM Pages: 18 Words: 2860 Template: c:\msoffice\templates\comm.dot File Name Ch1.doc Part Number 278019-002 Minitower Rear Panel Connectors Minitower Rear Panel Connectors Ref. Component Function 1 Voltage Select Switch Switches voltage between 115 V (U.S.) and 230 V to match geographical requirements. 2 Serial Connector Connects a serial device, such as a serial printer. 3 Parallel Connector Connects a parallel device, such as a parallel printer. 4 Keyboard Connector Connects the keyboard. 5 Mouse Connector Connects the mouse. 6 Universal Serial Bus Connector Connects the computer to any peripheral while the computer is operating. Is a fully functional Plug and Play connector. 7 Monitor Connector Connects a monitor to an embedded graphics controller. 8 Power Cord Connector Connects the computer to an electrical power outlet. Continued Reference Guide Writer: Holly Jahangiri Saved By: Alyce Castle Saved Date: 06/26/97 12:09 PM Pages: 18 Words: 2860 Template: c:\msoffice\templates\comm.dot File Name Ch1.doc Part Number 278019-002 1-9 Minitower Rear Panel Components Continued Ref. Component Function 9 Microphone Connector Connects a microphone for recording sound and voice. - Line-In Audio Connector Connects an audio input device. q Line-Out Audio Connector Connects an external audio output device, such as powered speakers or a cassette tape recorder. w Headphone Connector Connects headphones. NOTE: CD-ROM and audio features are available on select models only. 1-10 Computer at a Glance Writer: Holly Jahangiri Saved by: Alyce Klingler-Castle Saved date: 06/26/97 12:09 PM Pages: 18 Words: 2860 Template: c:\msoffice\templates\comm.dot File Name Ch1.doc Part Number 278019-002 Drive Positions Desktop Drive Positions Desktop Drive Positions Drive Configuration 1 Standard 3.5-inch 1.44-MB diskette drive 2 One 5.25-inch half-height bay for optional CD-ROM drive, LS-120 drive, PD-CD drive, diskette drive, tape drive, or hard drive 3 Primary hard drive bay (3.5-inch, third-height) 4 One 5.25-inch half-height bay for optional CD-ROM drive, LS-120 drive, PD-CD drive, diskette drive, tape drive, or hard drive 5 Optional hard drive (5.25-inch, third-height) NOTE: To verify the type, size, and capability of the mass storage devices installed in your computer, run Compaq Diagnostics for Windows, or run the View System Information (INSPECT) utility available at computer startup. Refer to Chapter 3, “Using Compaq Software,” for more information.. Reference Guide Writer: Holly Jahangiri Saved By: Alyce Castle Saved Date: 06/26/97 12:09 PM Pages: 18 Words: 2860 Template: c:\msoffice\templates\comm.dot File Name Ch1.doc Part Number 278019-002 1-11 Minitower Drive Positions Minitower Drive Positions Drive Configuration 1 Primary hard drive bay (3.5-inch, third-height) 2 Standard 3.5-inch 1.44-MB diskette drive 3 One 5.25-inch half-height bay for optional CD-ROM drive, LS-120 drive, PD-CD drive, diskette drive, tape drive, or hard drive 4 One 5.25-inch half-height bay for optional CD-ROM drive, LS-120 drive, PD-CD drive, diskette drive, tape drive, or hard drive 5 One 5.25-inch half-height bay for optional CD-ROM drive, LS-120 drive, PD-CD drive, diskette drive, tape drive, or hard drive NOTE: To verify the type, size, and capability of the mass storage devices installed in your computer, run Compaq Diagnostics for Windows, or run the View System Information (INSPECT) utility available at computer startup. Refer to Chapter 3, “Using Compaq Software,” for more information.. 1-12 Computer at a Glance Writer: Holly Jahangiri Saved by: Alyce Klingler-Castle Saved date: 06/26/97 12:09 PM Pages: 18 Words: 2860 Template: c:\msoffice\templates\comm.dot File Name Ch1.doc Part Number 278019-002 The Compaq Enhanced Keyboard The Compaq Enhanced keyboard features Windows-specific keys: ✎ Keyboard layout and number of keys may vary by country. Compaq Enhanced Keyboard Layout Compaq Enhanced Keyboard Features and Functions Ref. Key Function 1 Esc Function is application-specific. Esc is frequently used as an exit key (for quitting an application), for moving back one screen, or for canceling a command. 2 Main Typewriter Keypad Similar to a standard typewriter keyboard. 3 F1 - F12 Function is application-specific. Refer to the application software documentation. 4 Backspace Deletes characters as it moves the cursor to the left one space at a time. 5 Print Scrn Depending on the software in use, prints text and graphics currently displayed on the screen to a printer. Continued Reference Guide Writer: Holly Jahangiri Saved By: Alyce Castle Saved Date: 06/26/97 12:09 PM Pages: 18 Words: 2860 Template: c:\msoffice\templates\comm.dot File Name Ch1.doc Part Number 278019-002 1-13 Compaq Enhanced Keyboard Features and Functions Continued Ref. Key Function 6 Scroll Lock When the Scroll Lock light is on, it prevents the screen from scrolling in some spreadsheet applications. 7 Pause Temporarily suspends screen scrolling or some operations. 8 Num Lock Light When the Num Lock light is on, the numeric keypad is activated and the arrow keys are deactivated. (The arrow keys to the left of the keypad perform the same functions as the arrow keys on the keypad.) 9 Caps Lock Light When the Caps Lock light is on, all letters typed are capitalized. - Scroll Lock Light When the Scroll Lock light is on, the display will advance a line at a time. q Ctrl Function is application-specific; Ctrl is typically used in combination with another key or keys. w Windows Logo Keys Opens the Windows Start menu. Function is application-specific when used in combination with another key. e Alt Function is application-specific; Alt is typically used in combination with another key. r Space Bar Moves the cursor forward one space. t Windows Application Key Opens a context menu for the software program you are using. y Editing Keys Insert, delete, Home, End, Page Up, and Page Down. Pressing the key will perform the stated function. u Arrow Keys Pressing the left or right arrow keys will move the cursor one character space at a time in the direction shown. Pressing the up or down arrow key will move the cursor up or down one line at a time. i Numeric Keypad These keys act as they do on a calculator style keypad. q+e+ y Ctrl+Alt+Delete Holding down Ctrl and Alt while pressing Delete allows you to close an application that is not responding or to restart the computer. 1-14 Computer at a Glance Writer: Holly Jahangiri Saved by: Alyce Klingler-Castle Saved date: 06/26/97 12:09 PM Pages: 18 Words: 2860 Template: c:\msoffice\templates\comm.dot File Name Ch1.doc Part Number 278019-002 The keyboard has feet on the bottom that enable the user to tilt the keyboard to a more comfortable typing angle. Keyboard Tilt Foot Using the Mouse The Compaq mouse comes with your computer, but any serial PS/2 mouse may be used. The mouse controls the on-screen pointer or cursor when you use Windows and other graphical software. Compaq Mouse Most software applications that support a mouse use the four basic mouse techniques described below: ■ Point: Move your mouse to point to your selection on the screen. ■ Click: Press and release the left mouse button. ■ Double-Click: Press and release the left mouse button twice (quickly). ■ Click and Drag (also called Drag and Drop): Press and hold the left mouse button, then move the mouse. Release the button when you finish dragging your selection. Reference Guide Writer: Holly Jahangiri Saved By: Alyce Castle Saved Date: 06/26/97 12:09 PM Pages: 18 Words: 2860 Template: c:\msoffice\templates\comm.dot File Name Ch1.doc Part Number 278019-002 1-15 To use the mouse: 1. Make sure the mouse is properly connected to the computer and that the computer startup is complete. 2. Place the mouse on a clean, flat surface, such as your desktop. 3. Move your mouse across the flat surface and a pointer moves across your screen. ❏ To type, move the pointer to a spot on the screen where you want to begin typing, then press and release (this is called clicking) the left mouse button once. The cursor will begin blinking at the spot you clicked, and you may begin typing there. ❏ To make a selection in a program menu, use the mouse to click on the menu name, then click on your selection in the drop-down menu list. ❏ To open icons (small pictures that represent files and programs), position the mouse pointer on the icon, then double-click. ✎ The double-click speed is timed. If you double-click too slowly, your computer responds as if you single-clicked twice. Remember, click quickly. Cleaning the Mouse For the most part, a mouse cleans itself as you move it around. However, if you find that the pointer does not move smoothly, or that the ball does not move freely, you should clean the mouse. To clean the mouse, complete the following steps: 1. Turn off your computer. 2. Disconnect the mouse cable from the computer. 3. Turn the mouse upside down. 4. Remove the mouse ball cover. 5. Gently turn the mouse over and let the ball drop into your hand. 1-16 Computer at a Glance Writer: Holly Jahangiri Saved by: Alyce Klingler-Castle Saved date: 06/26/97 12:09 PM Pages: 18 Words: 2860 Template: c:\msoffice\templates\comm.dot File Name Ch1.doc Part Number 278019-002 6. Use a cotton swab dipped in isopropyl (rubbing) alcohol to wipe the ball clean. Squeeze the excess liquid out of the cotton swab before wiping the ball. 7. Dry the ball with a clean, lint-free cloth. 8. Blow into the ball cage to remove any dust or lint from inside. (The cage contains rollers like those on a tape recorder. Use a cotton swab and tape head cleaner to wipe off any oil on these surfaces. Turn the rollers to clean all surfaces.) 9. Put the ball back into the mouse and close the mouse ball cover. 10. Plug the mouse cable into the computer. Caring for Your Computer Follow these suggestions to protect your computer and monitor: ■ Operate the computer on a sturdy, level surface such as a desk or table. Leave a three-inch (7.6-cm) clearance at the back of the system unit and above the monitor to permit required airflow. ■ Never restrict the airflow into the computer by blocking the front vents or air intake. Do not place the keyboard, with the keyboard feet down, directly against the front of the unit as this will restrict the airflow. ■ Keep the computer away from excessive moisture, direct sunlight, and extremes of heat and cold. For information about the recommended temperature and humidity ranges for your computer, refer to Appendix B, “Specifications.” ■ Keep liquids away from the computer and keyboard. ■ Never cover the ventilation slots on the monitor with any type of material. Reference Guide Writer: Holly Jahangiri Saved By: Alyce Castle Saved Date: 06/26/97 12:09 PM Pages: 18 Words: 2860 Template: c:\msoffice\templates\comm.dot File Name Ch1.doc Part Number 278019-002 1-17 ✎ For the following suggestions, be sure the computer is turned off. ■ Clean the exterior of the computer, the monitor casing, and the outer surfaces of the keyboard with a soft cloth dampened with water as needed. Wipe with a soft, lint-free cloth to remove any moisture. Using cleaning products may discolor or damage the finish. ■ Visible debris underneath or between the keyboard keys may be removed by vacuuming or gentle shaking. ■ Wipe the monitor screen with a clean cloth moistened with water or with a towelette designed for cleaning monitors. Do not use sprays or aerosols directly on the screen, as liquid may seep into the housing and damage internal components. Occasionally clean the air vents on the front and back of the computer. Lint and other foreign matter can block the vents and limit the airflow. 1-18 Computer at a Glance Writer: Holly Jahangiri Saved by: Alyce Klingler-Castle Saved date: 06/26/97 12:09 PM Pages: 18 Words: 2860 Template: c:\msoffice\templates\comm.dot File Name Ch1.doc Part Number 278019-002 chapter 2 P ROTECTING I NFORMATION ON THE C OMPUTER Security Features Security features built into the Compaq Deskpro 2000 Series of Personal Computers provide solutions for a variety of potential security problems. ■ Physical security features such as the cable lock provision help prevent theft or unauthorized access to internal components such as processor and memory. ■ Passwords help prevent unauthorized configuration changes and access to information stored on the computer or the network. ■ DIMM memory module configuration changes will trigger local and remote alert messages, providing timely notice of unauthorized additions, changes, or removals. This feature is supported on all Compaq DIMM memory modules and others that comply with the DIMM Serial Presence Detect (SPD) standard. ■ The Ownership Tag displays ownership information during system restart. The Ownership Tag information can be entered or modified in Computer Setup and is protected by the Setup Password. ■ Drive and media security features control access to the information stored on the computer and can prevent unauthorized transfer of data to a diskette drive or other removable storage media. ■ Device disabling features can prevent unauthorized transfer of data over fax/modems, serial ports, parallel ports, USB ports, or infrared ports. ■ QuickLock/QuickBlank lets you disable the keyboard and mouse interface and optionally blank the screen while applications are running. Reference Guide Writer: Holly Jahangiri Saved By: Alyce Klingler-Castle Saved Date: 06/10/97 4:36 PM Pages: 11 Words: 1987 Template: d:\95office\templates\comm.dot File Name Ch2 Part Number 278019-002 2-1 Physical Security The cable lock provision can be used with a padlock to help prevent theft or unauthorized access to internal components such as processor and memory. For additional security, the cable lock provision can be used with a cable and padlock to secure the computer to a fixed object. Installing the Cable Lock Provision To install the cable lock provision, complete the following steps: ✎ Your computer may already have the cable lock provision installed. 1. Remove one thumbscrew from the rear of the computer. Use a flat-bladed screwdriver if needed. 2. Separate the pieces of the security bracket by bending the metal where the three pieces join. 3. Insert the tang of the narrow bracket into the slot and slide the u-shaped bracket between it and the system unit cover; then, install the self-tapping screw included in the cable lock kit. 4. Cover the screw with the flat portion of the bracket. 5. Install a lock (not provided) to secure the top part of the security bracket to control access to the inside of the computer. Install a cable lock (not provided) to secure the computer to a fixed object. 2-2 Protecting Information on the Computer Writer: Holly Jahangiri Saved by: Alyce Klingler-Castle Saved date: 06/10/97 4:36 PM Pages: 11 Words: 1987 Template: d:\95office\templates\comm.dot File Name Ch2 Part Number 278019-002 Installing the Cable Lock Provision and Padlock Password Security The Power-On Password prevents unauthorized access to the information stored on your computer or on the network. When set, a password is required each time the computer is turned on or restarted. The Setup Password protects the system configuration settings from unauthorized modifications. Passwords may be any combination of 1 to 8 alphanumeric characters, excluding the National Keyboard Delimiter Characters shown later in this chapter. Reference Guide Writer: Holly Jahangiri Saved By: Alyce Klingler-Castle Saved Date: 06/10/97 4:36 PM Pages: 11 Words: 1987 Template: d:\95office\templates\comm.dot File Name Ch2 Part Number 278019-002 2-3 Establishing a Power-On Password Passwords are established using the Security Management features of the Computer Setup. To access Computer Setup, complete the following steps: 1. Turn on or restart the computer. ✎ Do not restart your computer using Ctrl+Alt+Delete while in Windows. Instead, exit Windows then restart the computer. 2. When the F10 Setup message appears in the lower-right corner of the screen, press the F10 key. ✎ If you do not press the F10 key while the message is displayed, you must turn the computer off, then on again to access the utility. 3. Press Enter to bypass the title and welcome screens. The Compaq Utilities menu appears. 4. From the Compaq Utilities menu, select Computer Setup and press the Enter key. 5. Select Built-in Devices. 6. Select Security Management. 7. Click Enable Power-On Password and, when prompted, enter the password twice to set and confirm it. 8. Click Prompt for Password at Warm Boot to require entry of the Power-On Password each time the operating system is restarted. ✎ Compaq Configuration and Diagnostic utilities are installed in a special partition on the hard drive of the computer. 2-4 Protecting Information on the Computer Writer: Holly Jahangiri Saved by: Alyce Klingler-Castle Saved date: 06/10/97 4:36 PM Pages: 11 Words: 1987 Template: d:\95office\templates\comm.dot File Name Ch2 Part Number 278019-002 Establishing a Setup Password By establishing a Setup Password, you can protect the system configuration and prevent unintentional or unauthorized Flash ROM upgrades. Once this password is established, you cannot change the system configuration until you enter the password. This password should be used by network administrators or advanced users. Passwords are established using the Security Management features of the Computer Setup. To access Computer Setup, complete the following steps: 1. Turn on or restart the computer. ✎ Do not restart your computer using Ctrl+Alt+Delete while in Windows. Instead, exit Windows then restart the computer. 2. When the F10 Setup message appears in the lower-right corner of the screen, press the F10 key. ✎ If you do not press the F10 key while the message is displayed, you must turn the computer off, then on again to access the utility. 3. Press Enter to bypass the title and welcome screens. The Compaq Utilities menu appears. 4. From the Compaq Utilities menu, select Computer Setup and press the Enter key. 5. Select Built-in Devices. 6. Select Security Management. 7. Click Enable Setup Password and, when prompted, enter the password twice to set and confirm it. 8. Click the Change button to change the Setup Password, if desired. You must know and enter the current Setup Password in order to change it. ✎ Compaq Configuration and Diagnostic utilities are installed in a special partition on the hard drive of the computer. Reference Guide Writer: Holly Jahangiri Saved By: Alyce Klingler-Castle Saved Date: 06/10/97 4:36 PM Pages: 11 Words: 1987 Template: d:\95office\templates\comm.dot File Name Ch2 Part Number 278019-002 2-5 Entering a Password When the Power-On Password is set, you must enter it correctly each time the computer is turned on or restarted. When the Setup Password is set, you must enter it correctly each time you run Computer Setup. When the key icon appears on the screen, enter your current password. ✎ Type carefully; for security reasons, the characters you type do not appear on the screen. If you enter the password incorrectly, a broken key icon is displayed. Try again. After three unsuccessful tries, you must turn the computer off, then on again before you can continue. Changing a Password To change the password, complete the following steps: 1. To change the Power-On Password, turn on the computer. To change the Setup Password, turn on the computer and run Computer Setup. 2. When the key icon is displayed, enter your current password, a slash (/) or alternate delimiter character, and your new password, as shown: current password/new password/new password Refer to the section “National Keyboard Delimiter Characters” in this chapter for information on the delimiter syntax and keys required to change passwords. ✎ Type carefully; for security reasons, the characters you type do not display on the screen. The new password takes effect the next time you turn on the computer. 2-6 Protecting Information on the Computer Writer: Holly Jahangiri Saved by: Alyce Klingler-Castle Saved date: 06/10/97 4:36 PM Pages: 11 Words: 1987 Template: d:\95office\templates\comm.dot File Name Ch2 Part Number 278019-002 Deleting a Password To delete the password, complete the following steps: 1. To delete the Power-On Password, turn on the computer. To delete the Setup Password, turn on the computer and run Computer Setup. 2. When the key icon is displayed, enter your current password followed by a slash (/) or alternate delimiter character as shown: current password/ This deletes the password until you establish a new one through the Security Management option in Computer Setup. Clearing a Power-On Password If you forget your password, you cannot access the computer. You will need to disable the Power-On Password feature by setting the appropriate jumper on the system board. You will then be able to access your system. For more information, refer to Appendix E, “System Board Jumpers.” Reference Guide Writer: Holly Jahangiri Saved By: Alyce Klingler-Castle Saved Date: 06/10/97 4:36 PM Pages: 11 Words: 1987 Template: d:\95office\templates\comm.dot File Name Ch2 Part Number 278019-002 2-7 National Keyboard Delimiter Characters Each keyboard is designed to meet country-specific requirements. The syntax and keys that you use for changing or deleting your passwords depend on the keyboard that came with your computer. To determine which delimiter key is required for changing or deleting your passwords, locate your keyboard in the table below: National Keyboard Delimiter Characters Arabic / Greek - Slovakian - Belgian = Hungarian - Spanish - BHCSY* - Italian - Swedish/Finnish / Brazilian / Japanese / Swiss - Chinese / Korean / Taiwanese / Czech - Latin American - Thai / Danish - Norwegian - Turkish . French ! Polish - U.K. English / French Canadian é Portuguese - U.S. English / German - Russian / * Bosnia-Herzegovina, Croatia, Slovenia, and Yugoslavia Advanced Security Management 2-8 The following additional security features are provided by Computer Setup, available from the Compaq Utilities menu displayed when you press F10 at computer startup: ■ Disable removable media ■ Disable removable media boot ability ■ Disable removable media write ■ Disable serial port ■ Disable parallel port ■ Disable USB port ■ Ownership Tag ■ QuickLock/QuickBlank Protecting Information on the Computer Writer: Holly Jahangiri Saved by: Alyce Klingler-Castle Saved date: 06/10/97 4:36 PM Pages: 11 Words: 1987 Template: d:\95office\templates\comm.dot File Name Ch2 Part Number 278019-002 QuickLock/ QuickBlank QuickLock/QuickBlank lets you disable the keyboard and mouse interface and optionally blank the screen while applications are running. ✎ To enable QuickLock/QuickBlank, you must first establish a Power-On Password. Refer to the section, Establishing a Power-On Password, earlier in this chapter, for instructions. When QuickLock and QuickBlank are enabled through the Security Management option in Computer Setup, entering a QuickLock key combination (Ctrl+Alt+L) disables the keyboard and the mouse interface. If QuickBlank is not activated, the application remains in view on the screen, but it cannot be accessed. To re-enable the input device interface and access the application, you must enter the Power-On Password that you established in Security Management. Enabling QuickLock and QuickBlank To enable the QuickLock and QuickBlank features, complete the following steps: 1. Turn on or restart the computer. 2. When the F10 Setup message appears in the lower-right corner of the screen, press the F10 key. ✎ If you do not press the F10 key while the message is displayed, you must turn the computer off, then on again to access the utility. 3. Press the Enter key to bypass the welcome screens and display the main menu. 4. Select Computer Setup from the main menu and press the Enter key. 5. Select the Built-In Devices option. 6. Select the Security Management option. 7. Locate the QuickLock and QuickBlank items, in the Power-On Password section, and select Enable QuickLock of the Keyboard. 8. Select any other QuickLock/QuickBlank preferences, then select OK to exit the Security Management screen. Reference Guide Writer: Holly Jahangiri Saved By: Alyce Klingler-Castle Saved Date: 06/10/97 4:36 PM Pages: 11 Words: 1987 Template: d:\95office\templates\comm.dot File Name Ch2 Part Number 278019-002 2-9 For more information about the various screen and configuration options, refer to Chapter 8, “Using Computer Setup, Diagnostics, and Other Compaq Software.” 9. Select File, Save Changes and Exit from the menu bar near the top of the screen. ✎ If you established a new Power-On Password at the same time you enabled QuickLock/QuickBlank features in Computer Setup, you must turn the computer off, then turn it back on, before QuickLock/QuickBlank features are enabled. Disabling the Keyboard and Mouse Interface Once in an application, enter the QuickLock key combination (Ctrl+Alt+L). The keyboard and mouse (or other input device connected to the mouse connector) are disabled. The application cannot be accessed, but remains in view, unless the QuickBlank feature was also enabled through the Computer Setup utility. Enabling the Keyboard and Mouse Interface To enable the keyboard and input device connected to the mouse connector, enter the power-on password. ✎ For security reasons, the characters you type do not appear on the screen. The application will not be affected by the characters typed. 2-10 Protecting Information on the Computer Writer: Holly Jahangiri Saved by: Alyce Klingler-Castle Saved date: 06/10/97 4:36 PM Pages: 11 Words: 1987 Template: d:\95office\templates\comm.dot File Name Ch2 Part Number 278019-002 Flash ROM Your computer comes with reprogrammable Flash ROM (Read Only Memory). By establishing a Setup Password, the Flash ROM is protected against unintentional or unauthorized changes. This is important to assure computer operating integrity. Should you need or want to upgrade the ROM, you may order an upgraded ROMPaq diskette from Compaq. For more information on upgrading the Flash ROM, refer to Chapter 3, “Using Compaq Software.” Protecting Your Software To protect your software from loss or damage, you should keep a copy of all system software, applications, and related files stored on your hard disk. You can order a set of backup diskettes from Compaq at nominal cost, or you can make your own set. For more information, refer to Chapter 3, “Using Compaq Utilities.” Reference Guide Writer: Holly Jahangiri Saved By: Alyce Klingler-Castle Saved Date: 06/10/97 4:36 PM Pages: 11 Words: 1987 Template: d:\95office\templates\comm.dot File Name Ch2 Part Number 278019-002 2-11 chapter 3 U SING C OMPAQ S OFTWARE Software The Microsoft Windows 95 or Windows NT 4.0 operating system is preinstalled on the computer and will be configured for you automatically the first time you turn on the computer. The following Compaq software is also installed for you at that time: ■ Configuration and Diagnostic Utilities ■ Compaq Support Software including Device Drivers ■ Online Safety & Comfort Guide ■ Intelligent Manageability ■ Enhanced Compaq Insight Personal Edition (Diagnostics for Windows) ■ Compaq Insight Management Agent ■ DMI Support ■ Power Management with Energy Saver Features ■ Security Management Tools ■ Support Software Management Tools ✎ Certain drivers and utilities are available only in selected languages. You can obtain the latest version of these files, in English and selected other languages, in one of two ways: ❏ Support Software CD for Compaq Desktop, Portable, and Workstation Products (Refer to “Enhanced Support Software CD and World Wide Web Site” later in this chapter for ordering information.) ❏ Compaq Web Site at http://www.compaq.com/support/files/desktops/ index.html Reference Guide Writer: Holly Jahangiri Saved By: Alyce Klingler-Castle Saved Date: 06/10/97 4:36 PM Pages: 32 Words: 6860 Template: c:\msoffice\templates\comm.dot File Name Ch3 Part Number 278019-002 3-1 Configuration and Diagnostic Utilities Compaq Configuration and Diagnostic Utilities provide information you will need about the computer system if you need assistance from Compaq Customer Support. These utilities can also be used ■ To change factory default settings, and to set or change the system configuration, which may be necessary when you add or remove hardware. ■ To determine if all of the devices installed on the computer are recognized by the system and functioning properly. ■ To determine information about the operating environment of the computer. ■ To solve system configuration errors detected but not automatically fixed during the Power-On Self-Test (POST). ■ To establish and manage passwords and other security features. ■ To establish and manage energy-saving timeouts. ■ To back up or upgrade the diagnostic software. Using the Compaq Utilities Menu To access the Compaq Utilities menu, complete the following steps: 1. Turn on or restart the computer by pressing Ctrl+Alt+Delete at the same time. ✎ Do not restart your computer using Ctrl+Alt+Delete while in Windows. Instead, exit Windows then restart the computer. 2. When the F10 Setup message appears in the lower-right corner of the screen, press the F10 key. ✎ If you do not press the F10 key while the message is displayed, you must turn the computer off, then on again to access the utility. 3. Press Enter to bypass the title and welcome screens. The Compaq Utilities menu appears. 3-2 Using Compaq Software Writer: Holly Jahangiri Saved by: Alyce Klingler-Castle Saved date: 06/10/97 4:36 PM Pages: 32 Words: 6860 Template: c:\msoffice\templates\comm.dot File Name Ch3 Part Number 278019-002 The Compaq Utilities menu offers the following options: ■ Computer Setup ■ Computer Checkup (TEST) ■ View System Information (INSPECT) ■ Create a Diagnostics Diskette ■ Exit Computer Setup Use Computer Setup ■ To change factory default settings. ■ To set the system date and time. ■ To set, view, change, or verify the system configuration, including settings for processor, graphics, memory, audio, storage, communications, and input devices. ■ To modify the boot order of bootable devices such as hard drives, diskette drives, CD-ROM drives, or PD-CD drives. ■ To enable Quick Boot, which is faster than Full Boot but does not run all of the diagnostic tests run during a Full Boot. Quick Boot can be enabled to 1) always Quick Boot (default), 2) periodically Full Boot (from every 1 to 31 days), or 3) always Full Boot. ■ To enable or disable Network Server Mode which allows for restarting from the hard drive or network when the keyboard is disabled. ■ To select Clean or Descriptive mode for displaying PowerOn Self-Test (POST) messages. Clean mode suppresses most POST messages, such as memory count, product name and other non-error text messages. If a POST error occurs, the error is displayed regardless of the mode selected. To manually switch to Descriptive mode during POST, press any key. ■ To establish an Ownership Tag, the text of which is displayed each time the system is turned on or restarted. ■ To enter the Asset Tag or property identification number assigned by your company to this Deskpro. Reference Guide Writer: Holly Jahangiri Saved By: Alyce Klingler-Castle Saved Date: 06/10/97 4:36 PM Pages: 32 Words: 6860 Template: c:\msoffice\templates\comm.dot File Name Ch3 Part Number 278019-002 3-3 ■ To enable power-on password prompting during system restarts (warm boots) as well as during power-on. ■ To establish a setup password that controls access to Computer Setup and the settings described in this section. ■ To enable or disable serial, USB, or parallel ports. ■ To enable or disable QuickLock and QuickBlank features. ■ To enable or disable removable media boot ability. ■ To enable or disable removable media write control. ■ To solve system configuration errors detected but not automatically fixed during the Power-On Self-Test (POST). ■ To perform a Replicated Setup by saving system configuration information on diskette and restoring it on one or more computers. You may need to reconfigure the computer when you add or remove hardware. If you install a Plug and Play device, Windows automatically recognizes the device and configures the computer. If you install a non–Plug and Play device, you must reconfigure the computer after completing installation of the new hardware. In Windows 95, double-click the Add New Hardware icon in the Control Panel and follow the instructions that appear on the screen. In Windows NT, use the Compaq Computer Setup utility. The main screen of Computer Setup includes two buttons: Built-in Devices and Add-in Devices. The following tables list and describe the options available under each of the two buttons: Built-In Devices Button Configuration Option Description Video Driver and resolution Lists driver and current resolution settings. Storage Diskette drive Specify diskette drive types. Enable second diskette drive. Continued 3-4 Using Compaq Software Writer: Holly Jahangiri Saved by: Alyce Klingler-Castle Saved date: 06/10/97 4:36 PM Pages: 32 Words: 6860 Template: c:\msoffice\templates\comm.dot File Name Ch3 Part Number 278019-002 Built-In Devices Continued Button Input Devices Security Management System Information Configuration Option Description Removable media Disable boot ability and/or disable write ability. IDE Devices Lists detected IDE devices. SCSI Devices Lists detected SCSI devices. Boot Order Specify device boot order. Keyboard Type and IRQ settings. Specify Num Lock state at power on. Mouse Type and IRQ settings. Game Port Enable game port. Power-On Password Enable power-on password. Specify prompting for power-on password. Enable QuickLock/QuickBlank. Setup Password Enable setup (administrator) password. USB Disable USB connectors. Processor Lists CPU type, maximum speed, and presence of coprocessor. System Parameters Lists Asset Tag and serial number. Specify Ownership Tag. Bus Priority Specify ISA or PCI bus priority. Quick Boot Enable Quick Boot. Specify interval for periodic full boot. POST Messages Specify Clean or Descriptive mode for POST messages. Continued Reference Guide Writer: Holly Jahangiri Saved By: Alyce Klingler-Castle Saved Date: 06/10/97 4:36 PM Pages: 32 Words: 6860 Template: c:\msoffice\templates\comm.dot File Name Ch3 Part Number 278019-002 3-5 Built-In Devices Continued Button Configuration Option Description Communications Serial Ports Lists available serial ports and settings. Parallel Port Lists available parallel port and settings. Energy Save Enable or disable Energy Save. Set hard drive and system timeouts. Power Management NOTE: You can also set some power management preferences in Windows 95 by selecting the Power Management and Display icons in the Control Panel. CAUTION: Using the Energy Save Monitor feature with non– Energy Star compliant monitors may cause video distortion when the Screen Save timeout occurs. Add-In Devices Button Description ISA Boards Lists installed ISA boards. Allows you to Add or Remove boards, and to View or Edit board information. PCI Boards Lists installed PCI boards. Allows you to View or Edit board information. The menu bar near the top of the main Computer Setup screen includes the following options: File, View, and Help. 3-6 ■ Use the File menu to Save Changes and Exit, to Exit without Saving Changes, and to Set Defaults and Exit. ■ Use the View menu to view DMA, I/O, IRQ, and Memory settings. Using Compaq Software Writer: Holly Jahangiri Saved by: Alyce Klingler-Castle Saved date: 06/10/97 4:36 PM Pages: 32 Words: 6860 Template: c:\msoffice\templates\comm.dot File Name Ch3 Part Number 278019-002 Security Management Use Security Management ■ To set the Power-On Password. ■ To set or change the Setup Password, which protects the system configuration. ■ To set or change QuickLock/QuickBlank features. ■ To enable or disable Network Server Mode. Passwords may be any combination of 1 to 8 alphanumeric characters. Refer to Chapter 2, “Protecting Information on Your Computer,” to learn more about the security features available on the computer and how to use them. Power Management Use the Power Management option in Computer Setup to enable, customize, or disable the System Standby Timeout. System Standby shuts down certain components of the computer when they are not in use, saving energy without having to shut down the computer. ✎ When using Windows 95, disable monitor timeouts in Computer Setup first, then establish the settings in Windows 95, to avoid potential conflicts. Use Display Properties to establish, modify, or disable Power Management settings for the monitor. To access Display Properties, right-click on the Windows Desktop, then choose Properties. Computer Checkup (TEST) Use Computer Checkup (TEST) in the following instances: ■ To determine if all of the devices installed on the computer are recognized by the system and functioning properly. Running TEST is optional but recommended after installing or connecting a new device. Reference Guide Writer: Holly Jahangiri Saved By: Alyce Klingler-Castle Saved Date: 06/10/97 4:36 PM Pages: 32 Words: 6860 Template: c:\msoffice\templates\comm.dot File Name Ch3 Part Number 278019-002 3-7 ■ To save, print, or display the information generated by TEST. You should run TEST and have the printed report available before placing a call to the Compaq Customer Support Center. ■ To assist your Compaq authorized dealer, reseller, or service provider in analyzing the system by allowing the service provider to reproduce the same environment on another computer for testing. To run TEST, complete the following steps: 1. Turn on only the external devices that you wish to test. You also may leave the printer connected to log error messages. 2. Access the Compaq Utilities menu. 3. From the Compaq Utilities menu, select Computer Checkup (TEST). A test option menu is displayed. 4. Select the option to view the device list. A list of the installed hardware devices appears. 5. Verify that TEST correctly detected the devices installed. This utility will detect all devices manufactured by Compaq; devices from other manufacturers may not be detected. ❏ If the list is correct, select OK and go on to step 6. ❏ If the list is incorrect, be sure that any new devices are installed properly. If you do not find an installation problem, call your Compaq authorized dealer, reseller, or service provider. 6. Select one of the following from the test option menu: ❏ 3-8 Quick Check Diagnostics—This option runs a quick, general test on each device with a minimal number of prompts. If errors occur, they are displayed when the testing is complete. Using Compaq Software Writer: Holly Jahangiri Saved by: Alyce Klingler-Castle Saved date: 06/10/97 4:36 PM Pages: 32 Words: 6860 Template: c:\msoffice\templates\comm.dot File Name Ch3 Part Number 278019-002 ❏ Automatic Diagnostics—This option runs unattended, maximum testing of each device with minimal prompts. You can choose how many times to run the tests, to stop on errors, or to print or file a log of errors. ❏ Prompted Diagnostics—This option allows maximum control over the device testing process. You can choose attended or unattended testing, decide to stop on errors, or choose to print or file a log of errors. 7. Follow the instructions on the screen as the diagnostic tests are run on the devices. Record any error message numbers and have them available when you contact your Compaq authorized dealer, reseller, or service provider for assistance. 8. Exit to the Compaq Utilities menu when the testing is complete. View System Information (INSPECT) Use View System Information (INSPECT) ■ To view information about the system once it has been configured. ■ To save, print, or display the information generated by INSPECT. You should run INSPECT and have the printed report available before placing a call to the Compaq Customer Support Center. ■ To assist your Compaq authorized dealer, reseller, or service provider in analyzing the system by allowing the service provider to reproduce the same environment on another computer for testing. The information provided by INSPECT includes: ■ Contents of the operating system startup files ■ Current memory configuration ■ ROM versions ■ Type of processor and coprocessor ■ Diskette drives, hard drives, CD-ROM drives, or tape drives installed Reference Guide Writer: Holly Jahangiri Saved By: Alyce Klingler-Castle Saved Date: 06/10/97 4:36 PM Pages: 32 Words: 6860 Template: c:\msoffice\templates\comm.dot File Name Ch3 Part Number 278019-002 3-9 ■ Active printer and communications interfaces ■ Modem type installed ■ Graphics settings ■ Windows WIN.INI file details ✎ Categories or items of information displayed by View System Information (INSPECT) are similar to but may vary slightly from what is available in Compaq Diagnostics for Windows. Create Diagnostics Diskettes Create a Diagnostics Diskette allows you to back up the diagnostics software onto diskette. Compaq strongly recommends that you make a backup copy of this software as soon as possible. ✎ This utility is not available in Compaq Diagnostics for Windows; it must be accessed through the Compaq Utilities menu. Changing Monitor Type and Customizing the Display Plug and Play monitor types are automatically detected and configured, but if you are not using a Plug and Play monitor or, if you choose to customize your display, you can manually select or change the monitor brand, model, refresh rates, color, resolution, and power management settings. Power Management Use the Power Management option in Computer Setup to enable, customize, or disable the System Standby Timeout. System Standby shuts down certain components of the computer when they are not in use, saving energy without having to shut down the computer. ✎ When using Windows 95, disable monitor timeouts in Computer Setup first, then establish the settings in Windows 95, to avoid potential conflicts. Use Display Properties to establish, modify, or disable Power Management settings for the monitor. To access Display Properties, right-click on the Windows Desktop, then choose Properties. 3-10 Using Compaq Software Writer: Holly Jahangiri Saved by: Alyce Klingler-Castle Saved date: 06/10/97 4:36 PM Pages: 32 Words: 6860 Template: c:\msoffice\templates\comm.dot File Name Ch3 Part Number 278019-002 Enhanced 64-Bit Graphics Controller To change the monitor type using Windows 95, complete the following steps: 1. Click Start, then click Settings. 2. Click Control Panel, then double-click the Display icon. 3. Click the Settings tab. 4. Click the Advanced Properties button. 5. Click the Monitor tab. 6. Click the Change button. 7. Choose Monitor Type. 8. Click the Have Disk button. 9. Insert the manufacturer’s installation disk into drive A and click the OK button. To display driver information, click the Compaq tab. To customize the display using Windows 95, complete the following steps: 1. Click Start, then click Settings. 2. Click Control Panel, then double-click the Display icon. 3. Click the Settings tab. 4. In the Desktop Area box, drag the pointer to the desired resolution. 5. In the Color Palette box, select the number of colors you want to display. 6. Select Font Size and Refresh Frequency. 7. Click OK for the changes to take effect. ✎ The resolution and color palettes supported depend upon your graphics controller and monitor type. To display driver information, click the Compaq tab. Reference Guide Writer: Holly Jahangiri Saved By: Alyce Klingler-Castle Saved Date: 06/10/97 4:36 PM Pages: 32 Words: 6860 Template: c:\msoffice\templates\comm.dot File Name Ch3 Part Number 278019-002 3-11 Matrox MGA-1064 SG Graphics Accelerator Configuring Your Display Using Windows NT To customize the display using Windows NT, complete the following steps: 1. Click Start, then click Settings. 2. Click Control Panel, then double-click the Display icon. 3. Click the Settings tab. 4. In the Desktop Area box, drag the pointer to the desired resolution. 5. In the Color Palette box, select the number of colors you want to display. 6. Select Font Size and Refresh Frequency. 7. Select List All Modes and choose a mode from the list of valid modes. Click OK for the changes to take effect. 8. Click Test to test the changes made to the display settings. 9. Click Yes if the test bitmap was properly displayed. 10. Click OK for the changes to take effect. ✎ The resolution and color palettes supported depend upon your graphics controller and monitor type. To display driver information, click the Compaq tab. Configuring Your Monitor Type and Display Using the MGA PowerDesk Utilities To install the MGA PowerDesk utilities, double-click on the MGA PowerDesk Setup icon, located on the Windows NT desktop. Follow the prompts to complete installation. ✎ To install the MGA PowerDesk utilities, you must have Administrator rights. If you do not have Administrator rights, call your Network Administrator and request support for installing the MGA PowerDesk utilities. If you have a Plug and Play monitor, a Plug and Play (DDC) button is selected when MGA PowerDesk is first installed. In this case, your monitor automatically determines its correct settings. 3-12 Using Compaq Software Writer: Holly Jahangiri Saved by: Alyce Klingler-Castle Saved date: 06/10/97 4:36 PM Pages: 32 Words: 6860 Template: c:\msoffice\templates\comm.dot File Name Ch3 Part Number 278019-002 If you don’t have a Plug and Play monitor, a Default monitor (60 Hz) button is selected when you first install MGA PowerDesk. Use MGA monitor selection to inform the MGA display driver of the monitor’s capabilities. You can also use MGA monitor selection if you have a Plug and Play monitor but don’t want to use the default settings. 1. Right-click on the Windows NT desktop. 2. From the Properties menu, click the MGA Monitor tab. 3. Click the MGA monitor button. A list of monitor manufacturers appears in the MGA monitor list window. 4. Click the plus sign next to the manufacturer of your monitor. If the manufacturer of your monitor does not appear in the monitor list, use (Standard monitor types). 5. Click the model name for your monitor. A list of resolutions and their associated refresh rates appears to the right. 6. Click OK to apply the new settings. After applying new settings, MGA PowerDesk software prompts you to confirm that your monitor supports the new settings. If the new settings don’t work, wait 15 seconds and MGA PowerDesk will restore your previous settings. Reference Guide Writer: Holly Jahangiri Saved By: Alyce Klingler-Castle Saved Date: 06/10/97 4:36 PM Pages: 32 Words: 6860 Template: c:\msoffice\templates\comm.dot File Name Ch3 Part Number 278019-002 3-13 Use the MGA Settings property sheet to change your display settings. To access MGA display properties, right-click the Windows NT desktop background and then click on the Properties menu item. This lets you: ■ Control your display area, color palette, and system font size. ■ Set up your desktop area to be larger than your display area. This extends the Windows NT working area beyond the limits of your display. ■ Save settings as display schemes. ■ Access more property sheets where you can set up shortcut keys, control driver performance settings, and see technical information about your Matrox hardware and software. ✎ The first time you click the MGA Settings tab, MGA PowerDesk removes the Microsoft Settings tab. This is to prevent the simultaneous use of Matrox and Microsoft display controls. To access the Microsoft Settings tab, close the Display Properties dialog box, open it again, then click the Microsoft Settings tab first. For more detailed information regarding the Matrox PowerDesk utilities, refer to the online help. Intelligent Manageability 3-14 Intelligent Manageability combines innovative hardware technology with PC LAN management tools from Compaq and other leading vendors to make Compaq desktop and portable computers easier to inventory, troubleshoot, protect, and maintain. Intelligent Manageability features focus on: ■ Asset Management ■ Fault Management ■ Security Management ■ Configuration Management ■ Integration Management Using Compaq Software Writer: Holly Jahangiri Saved by: Alyce Klingler-Castle Saved date: 06/10/97 4:36 PM Pages: 32 Words: 6860 Template: c:\msoffice\templates\comm.dot File Name Ch3 Part Number 278019-002 Asset Management Conducting a physical inventory of personal computers, key components, and monitors can be time-consuming and costly. The Compaq Deskpro Asset Management solution to this problem begins with AssetControl, hardware designed and built into new Compaq personal computers, key components, and monitors that support the VESA DDC2B, DIMM SPD, and EDID standards. AssetControl features make it easy and inexpensive to maintain an accurate, up-to-date inventory. AssetControl features: ■ ■ Provide detailed inventory information about various components, including: ❏ Manufacturer, model, and serial number of Compaq computers, monitors, hard drives, and dual inline memory modules (DIMMs) ❏ Asset Tag ❏ System board and ROM revision level ❏ DMI BIOS Allow you to view, print, or electronically save this data, and other system configuration details, using: ❏ Enhanced Compaq Insight Personal Edition ❏ Compaq Insight Manager ❏ PC LAN management products from the Compaq Desktop Management Solutions Partners ❏ Management software products supporting the Desktop Management Interface [DMI revision 1.1 is preinstalled; version 2.0 is available on the Support Software CD for Compaq Desktop, Portable, and Workstation Products and can be downloaded from the Compaq Web site (www.compaq.com).] ■ Simplify and help ensure the accuracy of inventory and accounting procedures ■ Streamline service calls by giving the administrator fast access to the Compaq personal computer configuration and history ■ Simplify remote software distribution procedures by allowing the system administrator to identify software and revision levels remotely Reference Guide Writer: Holly Jahangiri Saved By: Alyce Klingler-Castle Saved Date: 06/10/97 4:36 PM Pages: 32 Words: 6860 Template: c:\msoffice\templates\comm.dot File Name Ch3 Part Number 278019-002 3-15 Enhanced Compaq Insight Personal Edition (Compaq Diagnostics for Windows) Enhanced Compaq Insight Personal Edition is a component of Intelligent Manageability that allows you to view: 3-16 ■ System overview ■ AssetControl information ■ Input devices ■ Communications ports ■ Storage devices ■ Graphics information ■ Memory configuration ■ Security Management settings ■ System Health ■ Operating system ■ Windows version Using Compaq Software Writer: Holly Jahangiri Saved by: Alyce Klingler-Castle Saved date: 06/10/97 4:36 PM Pages: 32 Words: 6860 Template: c:\msoffice\templates\comm.dot File Name Ch3 Part Number 278019-002 Using Compaq Insight Personal Edition To use Compaq Insight Personal Edition (Diagnostics for Windows), complete the following steps: 1. Double-click the Compaq Insight Personal Edition icon, located in the Control Panel. The screen displays an overview of the computer hardware and software. 2. For specific hardware and software information, select a category from the Category menu or from the toolbar. ✎ As you move your cursor over the toolbar icons, the corresponding category names appear near the cursor. 3. To display more detailed information in a selected category, click More in the Information Level box. ✎ Categories or items of information displayed by Compaq Insight Personal Edition are similar to but may vary slightly from the information presented in View System Information (INSPECT). 4. Review, print, and, if necessary, discuss this information with your authorized Compaq reseller or service provider. ✎ To print the information, click File, then select Print. Select one of the following options: Detailed Report (All Categories), Summary Report (All Categories), or Current Category. Click OK to print the report you selected. 5. To exit Compaq Insight Personal Edition, click File, then click Exit. Reference Guide Writer: Holly Jahangiri Saved By: Alyce Klingler-Castle Saved Date: 06/10/97 4:36 PM Pages: 32 Words: 6860 Template: c:\msoffice\templates\comm.dot File Name Ch3 Part Number 278019-002 3-17 Fault Management Fault Management features combine innovative hardware and software technology to prevent the loss of critical data and minimize unplanned downtime. When a fault occurs, the computer displays a Local Alert message containing a description of the fault and any recommended actions. You can then view current system health by using Compaq Insight Personal Edition. If the computer is connected to a network managed by Compaq Insight Manager or other SNMP-based management products (e.g., HP OpenView or IBM Tivoli TME10 NetView), the computer also sends a fault notice to the network management application. SMART II Hard Drive Fault Prediction The SMART II hard drive monitors hard drive activity to predict failures before they occur. Fault prediction and failure indication parameters, such as abnormal variations in spinup and seek times, or non-correctable read and write errors, are tracked to determine the hard drive condition. Should these errors become significant, the computer displays a warning message. The warning gives you time to back up the hard drive and replace it prior to experiencing downtime or loss of data. The Prefailure Warranty for SMART II hard drives allows you to replace these drives, free of charge, before the drives fail. SMART II hard drives are compliant with the Small Form Factor Committee Specification for Self-Monitoring, Analysis, and Reporting Technology (SMART) Version II. SMART is the industry standard technology, pioneered by Compaq and originally called IntelliSafe, that allows you to prevent data loss and minimize downtime, in concert with Compaq Insight Management Agents. 3-18 Using Compaq Software Writer: Holly Jahangiri Saved by: Alyce Klingler-Castle Saved date: 06/10/97 4:36 PM Pages: 32 Words: 6860 Template: c:\msoffice\templates\comm.dot File Name Ch3 Part Number 278019-002 ECC Fault Prediction and Prefailure Warranty When the computer encounters an excessive number of error checking and correcting (ECC) memory errors, the screen displays a Local Alert message. This message contains detailed information about the errant memory module, allowing you to take action before you experience non-correctable memory errors. The Prefailure Warranty for ECC memory modules allows you to replace these modules, free of charge, before the modules actually fail. ECC memory modules are optional on all Compaq Deskpro personal computers. ✎ To use this feature, you must replace the standard DIMMs with ECC DIMMs. Monitor Fault Diagnosis Certain new Compaq monitors detect when the operating temperature exceeds the normal range or when a hardware fault occurs. Hardware faults may include the following: ■ Power voltage out of range ■ Power current out of range ■ Horizontal deflection ■ Vertical deflection ■ I/O controller operation failure If the monitor detects one of these conditions, the computer will send an alert over the network to the system administrator. Proactive Backup Proactive Backup software initiates a tape or PD-CD backup upon receiving notice of an impending SMART II hard drive failure. The Seagate Backup Exec SMART Client works with Seagate Backup Exec tape backup software on the server, or with Seagate Backup Exec software supporting the PD-CD drive. Together with the Insight Management Agents, this software offers a Proactive Backup solution. For instructions on configuring the Backup Exec SMART Client, contact your systems administrator or refer to the Seagate Backup Exec documentation. Reference Guide Writer: Holly Jahangiri Saved By: Alyce Klingler-Castle Saved Date: 06/10/97 4:36 PM Pages: 32 Words: 6860 Template: c:\msoffice\templates\comm.dot File Name Ch3 Part Number 278019-002 3-19 Cheyenne has also created an agent to support the Proactive Backup solution. The SMART Drive Agent is the component that recognizes and reacts to the SMART II hard drive fault alerts. This agent is an extension to the Microsoft Windows 95 tape backup agent for the standalone application ARCsolo for Windows. This agent works with the SMART II hard drive to ensure that critical data will be protected in the event of a hard drive failure. Surge-Tolerant Power Supply An integrated, 200-watt, surge-tolerant power supply provides greater reliability when the computer is hit with an unpredictable power surge. This power supply is rated to withstand a power surge of up to 2000 volts without incurring any system downtime or data loss. Security Management As access to a network increases, so does the risk of unauthorized access to critical information and theft of valuable components. The Compaq personal computer provides a robust set of security features to protect the computer and data from unauthorized access. 3-20 ■ Physical security features such as the cable lock provision help prevent theft or unauthorized access to internal components such as processor and memory. ■ Setup and Power-On Passwords help prevent unauthorized access to information stored on the computer or the network. ■ DIMM memory module configuration changes will trigger local and remote alert messages, providing timely notice of unauthorized additions, changes or removals. This feature is supported on all Compaq DIMM memory modules and others that comply with the DIMM Serial Presence Detect (SPD) standard. Using Compaq Software Writer: Holly Jahangiri Saved by: Alyce Klingler-Castle Saved date: 06/10/97 4:36 PM Pages: 32 Words: 6860 Template: c:\msoffice\templates\comm.dot File Name Ch3 Part Number 278019-002 ■ The Ownership Tag displays ownership information during system restart. The Ownership Tag information can be entered or modified in Computer Setup and is protected by the Setup Password. ■ Drive and media security features control access to the information stored on the computer and can prevent unauthorized transfer of data to a diskette drive or other removable storage media (e.g., floppy, LS-120, PD-CD). These features can also prevent startup from the removable media drives. ■ Device disabling features can prevent unauthorized transfer of data over fax/modems, serial ports, parallel ports, or infrared ports. ■ QuickLock and QuickBlank can be set to lock the keyboard and/or blank the monitor screen when the PC goes into low power mode. Security management settings can be viewed locally using Compaq Insight Personal Edition or remotely using Compaq Insight Manager. Configuration Management Configuration Management features include: ■ Remote ROM Flash ■ Remote Security Management ■ Replicated Setup ■ Enhanced Support Software CD and World Wide Web Site ✎ Use of remote Configuration Management features requires an established setup password. Reference Guide Writer: Holly Jahangiri Saved By: Alyce Klingler-Castle Saved Date: 06/10/97 4:36 PM Pages: 32 Words: 6860 Template: c:\msoffice\templates\comm.dot File Name Ch3 Part Number 278019-002 3-21 Remote ROM Flash Your computer comes with reprogrammable flash ROM (Read Only Memory). By establishing a setup password in Security Management, you can protect the ROM from being unintentionally updated or overwritten. This is important to ensure computer operating integrity. Should you need or want to upgrade your ROM, you may: ■ Order an upgraded ROMPaq diskette from Compaq. ■ Order the Support Software CD for Compaq Desktop, Portable, and Workstation Products. ■ Download the latest ROMPaq images from the Compaq World Wide Web site (www.compaq.com). CAUTION: For maximum ROM protection, be sure to establish a setup password. The setup password prevents unauthorized ROM upgrades. Upgrading Flash ROM To upgrade the ROM after you receive an upgraded ROMPaq diskette, complete the following steps: 1. Insert the ROMPaq diskette in the diskette drive, enter the correct command, and the computer will prompt for the setup password. 2. Enter the setup password. If the setup password is entered correctly, the ROMPaq utility will take over and run the flash ROM upgrade. ✎ Do not turn off the power to your computer until the ROMPaq utility has completed the upgrade process. ✎ If the setup password is incorrectly entered, the procedure will terminate and no changes will be made to the ROM. 3. When the utility finishes upgrading the ROM, remove the diskette from the diskette drive and restart your computer. 3-22 Using Compaq Software Writer: Holly Jahangiri Saved by: Alyce Klingler-Castle Saved date: 06/10/97 4:36 PM Pages: 32 Words: 6860 Template: c:\msoffice\templates\comm.dot File Name Ch3 Part Number 278019-002 Using Remote ROM Flash Remote ROM Flash allows the system administrator to safely upgrade the ROM on remote Compaq Deskpro personal computers, directly from the centralized network management console. Enabling the system administrator to perform this task remotely, on multiple computers, results in a consistent deployment of and greater control over Deskpro ROM images over the network. It also results in greater productivity and lower total cost of ownership. Compaq created the Remote ROM Flash capability to be secure and fail-safe. All Deskpro ROMPaq ROM images from Compaq are digitally signed to ensure authenticity and minimize potential corruption. The ROM firmware includes a Boot Block that is protected during the flash process and allows the Deskpro to be restarted, in the unlikely event of an unsuccessful ROM flash. ✎ The digitally-signed ROM functionality is only available with Microsoft Windows 95 or Release 2 of Microsoft Windows NT 4.0. Remote ROM Flash is performed in two stages: 1. System administrator uses the Remote Management Setup software on a centralized management console to prepare a Deskpro ROMPaq file. 2. System administrator uses a PC LAN management product, such as Microsoft SMS, Intel LANDesk Manager, or Symantec Norton Administrator for Networks, to distribute and execute the file over the network to remote Deskpros. ✎ The Deskpro 2000 must be powered on to take advantage of Remote ROM Flash. Use of Remote ROM Flash requires an established setup password. For more information on enabling Remote ROM Flash, refer to the online Remote Management Administrator’s Guide. Reference Guide Writer: Holly Jahangiri Saved By: Alyce Klingler-Castle Saved Date: 06/10/97 4:36 PM Pages: 32 Words: 6860 Template: c:\msoffice\templates\comm.dot File Name Ch3 Part Number 278019-002 3-23 FailSafe Boot Block ROM The FailSafe Boot Block ROM allows for system recovery in the unlikely event of a ROM flash failure, for example, if a power failure occurs during a ROM upgrade. The Boot Block is a flash-protected section of the ROM that checks to validate the system ROM each time power to the system is turned on. ■ If the system ROM is valid, the system starts normally. ■ If the system ROM fails the validation check, the FailSafe Boot Block ROM provides enough support to start the system from a ROMPaq diskette, which will program the system ROM with a valid image. Because there is no video or hard drive support from the Boot Block ROM, the keyboard lights communicate information. When the Boot Block detects an invalid system ROM, the system sounds a series of beeps (one long and three short) and flashes the three keyboard lights. To recover the system after hearing the FailSafe Boot Block beeps, complete the following steps: 1. Remove any diskettes from the diskette drive and turn off the power. 2. Insert a ROMPaq diskette into the diskette drive. 3. Turn on power to the system. If a setup password has been established, the Caps Lock light will turn on. 4. Enter the setup password. When the system successfully starts from the diskette and reprograms the ROM, the three keyboard lights will turn on. 3-24 Using Compaq Software Writer: Holly Jahangiri Saved by: Alyce Klingler-Castle Saved date: 06/10/97 4:36 PM Pages: 32 Words: 6860 Template: c:\msoffice\templates\comm.dot File Name Ch3 Part Number 278019-002 The following table lists the various keyboard light combinations, as well as the meaning and action associated with each combination. Keyboard Light Combinations Num Lock 1 Caps Lock 2 Scroll Lock 3 Meaning and Required Action OFF ON OFF System requires setup password. Enter the setup password. The light remains turned on until you enter a valid setup password. ON OFF OFF System could not start from diskette because the ROMPaq diskette is not present, is bad, or the drive is not ready. Insert a valid ROMPaq diskette, turn the power off, then turn the power on. OFF OFF ON ROM upgrade failed. Try another ROMPaq diskette. If the light remains turned on, contact Compaq customer support. ON ON ON ROM upgrade successfully completed. Turn power off and back on to resume normal system operation. Keyboard Lights Reference Guide Writer: Holly Jahangiri Saved By: Alyce Klingler-Castle Saved Date: 06/10/97 4:36 PM Pages: 32 Words: 6860 Template: c:\msoffice\templates\comm.dot File Name Ch3 Part Number 278019-002 3-25 Remote Security Management Remote Security Management allows the system administrator to safely set or modify security features on remote Compaq Deskpros, directly from the centralized network management console. Enabling the system administrator to perform these tasks remotely, on multiple computers, results in consistent deployment of and greater control over Deskpro security parameters over the network. It also results in greater productivity and lower total cost of ownership. ✎ The Deskpro 2000 must be powered on to take advantage of Remote ROM Flash. Use of Remote ROM Flash requires an established setup password. Remote Security Management is performed in two stages: 1. System administrator uses the Remote Management Setup software on a centralized management console to define the security parameters. 2. System administrator uses a PC LAN management product to distribute the settings over the network to remote Compaq Deskpro personal computers. For more information on enabling Remote Security Management, refer to the online Remote Management Administrator’s Guide. Replicated Setup The Replicated Setup feature gives an administrator the ability to easily copy one Deskpro Setup configuration to other Deskpro computers of the same model. This allows for faster, more consistent configuration of multiple Deskpro computers. Using Replicated Setup To use Replicated Setup in Computer Setup, complete the following steps: 1. Access Computer Setup from the Compaq Utilities menu. 2. Use Computer Setup to select the settings for the Replicated Setup. 3-26 Using Compaq Software Writer: Holly Jahangiri Saved by: Alyce Klingler-Castle Saved date: 06/10/97 4:36 PM Pages: 32 Words: 6860 Template: c:\msoffice\templates\comm.dot File Name Ch3 Part Number 278019-002 3. Select File, Save System Configuration from the menu bar, and follow the instructions on the screen. 4. To restore the Replicated Setup, select File, Restore System Configuration from the menu bar, and follow the instructions on the screen. For help on specific features provided by the Computer Setup, click Help. Power Management Use the Power Management option in Computer Setup to enable, customize, or disable the System Standby Timeout. System Standby shuts down certain components of the computer when they are not in use, saving energy without having to shut down the computer. ✎ When using Windows 95, disable monitor timeouts in Computer Setup first, then establish the settings in Windows 95, to avoid potential conflicts. Use Display Properties to establish, modify, or disable Power Management settings for the monitor. To access Display Properties, right-click on the Windows Desktop, then choose Properties. Enhanced Support Software CD and World Wide Web Site Compaq engineers rigorously test and debug software developed by Compaq and third-party suppliers, and develop operatingsystem specific support software, to ensure the highest level of performance, compatibility, and reliability for Compaq personal computers. When making the transition to new or revised operating systems, it is important to implement the support software designed for that operating system. If you plan to run any of the following operating systems on your computer, you must install corresponding Compaq device drivers and utilities to ensure all features are supported and functioning properly: ■ Microsoft Windows 3.1 ■ IBM OS/2 Reference Guide Writer: Holly Jahangiri Saved By: Alyce Klingler-Castle Saved Date: 06/10/97 4:36 PM Pages: 32 Words: 6860 Template: c:\msoffice\templates\comm.dot File Name Ch3 Part Number 278019-002 3-27 ■ A version of Microsoft Windows 95 or Microsoft Windows NT Workstation that is different from the version included with your computer Compaq has made the task of locating, accessing, evaluating, and installing the latest support software easier. There are three methods you can use to access support software: ■ You can order the Support Software CD for Compaq Desktop, Portable, and Workstation Products. This compact disc contains the latest device drivers, utilities, and flashable ROM images needed to run MS-DOS, Microsoft Windows 3.1, Windows 95, Windows NT Workstation, and IBM OS/2 on your Compaq commercial desktop product. ■ You can download the software from the Compaq World Wide Web site (www.compaq.com). ✎ Both the CD and the web site include The Locator with Decision Support, a comprehensive listing of the device drivers, utilities, flashable ROM images, and more, categorized by operating system, personal computer family, and model for easy retrieval. Decision Support provides detailed information for each piece of support software, including descriptions, features, enhancements, dependencies, and update criticalities. ■ You can purchase backup diskettes. If you choose to purchase the Support Software CD, you have two options: ■ You can purchase a single CD-ROM that gives you onetime access to the latest support software (North America only, Compaq part number 272505-001). ■ You can purchase a yearly subscription that delivers up to 12 monthly CD-ROMs (Compaq part number 183426-xxx). The annual subscription ensures your continuous access to the latest developments. To order the CD or backup diskettes, call the appropriate number found in the “Worldwide Telephone Numbers” table in Chapter 7, “Troubleshooting.” 3-28 Using Compaq Software Writer: Holly Jahangiri Saved by: Alyce Klingler-Castle Saved date: 06/10/97 4:36 PM Pages: 32 Words: 6860 Template: c:\msoffice\templates\comm.dot File Name Ch3 Part Number 278019-002 ✎ If you call Compaq to place an order, be sure to have the serial number of your computer available. The serial number is on the right-hand side of your computer, near the system lights. This number is necessary for all purchases. Compaq Integrated Software Additional support software is available on the Support Software CD for Compaq Desktop, Portable, and Workstation Products and the Compaq World Wide Web site (www.compaq.com). This software supplements the installation of off-the-shelf Microsoft operating systems and lets you quickly and easily install the correct Deskpro device drivers and other software required for top performance. Universal Driver Manager Compaq has created a Universal Driver Manager (UDM) release that supports all Compaq QVision, S3, Cirrus Logic, and Matrox graphics adapters found on Compaq Deskpro products. The UDM eases graphics driver deployment across all Compaq Deskpro platforms ensuring cross-compatibility and backwardcompatibility. The resulting solution enables customers to manage and control ongoing software maintenance costs. The UDM is available on the Support Software CD for Compaq Desktop, Portable, and Workstation Products and the Compaq World Wide Web site (www.compaq.com). Reference Guide Writer: Holly Jahangiri Saved By: Alyce Klingler-Castle Saved Date: 06/10/97 4:36 PM Pages: 32 Words: 6860 Template: c:\msoffice\templates\comm.dot File Name Ch3 Part Number 278019-002 3-29 Integration Management Integration Management features include: ■ Desktop Management Interface ■ Compaq Insight Manager and the Insight Management Agents ■ Compaq Desktop Management Solutions Partners Program ■ Systems Management Partners Program Desktop Management Interface The Desktop Management Task Force (DMTF) is an industry body created in 1992 with the goal of standardizing systems manageability. DMTF established the Desktop Management Interface (DMI) framework to standardize access to PC configuration data. Compaq, as a Steering Committee and Technical Committee member of the DMTF, delivers hardware and software instrumentation that supports the DMI standard. For more information on configuring the DMI software, refer to the online Intelligent Manageability Guide. Compaq Insight Manager and the Insight Management Agents Using the industry-standard Simple Network Management Protocol (SNMP) found in Microsoft Windows 95 and Windows NT Workstation, Compaq has continued the migration of management tools from servers to desktops by enhancing Compaq Insight Manager. Compaq Insight Manager allows the LAN administrator to remotely view AssetControl data, configuration data, memory change alerts, NIC performance data, and contact information. The tool also provides access to the Fault Management features of the Compaq Deskpro Personal Computer. For more information on integrating with Insight Manager and configuring the Compaq Insight Management Agents, refer to the online Intelligent Manageability Guide. Compaq Desktop Management Solutions Partners Program Compaq delivers desktop management solutions today under Microsoft Windows 3.1, Windows 95, and Windows NT Workstation through the Compaq Desktop Management Solutions Partners Program. This Compaq initiative ensures compatibility and integration of AssetControl features with leading PC LAN management products. These products provide 3-30 Using Compaq Software Writer: Holly Jahangiri Saved by: Alyce Klingler-Castle Saved date: 06/10/97 4:36 PM Pages: 32 Words: 6860 Template: c:\msoffice\templates\comm.dot File Name Ch3 Part Number 278019-002 remote access to the AssetControl features so that LAN and PC administrators can manage Compaq Deskpro Family of Personal Computers information from a central location. The partnership ensures that the benefits of Intelligent Manageability are accessible through a broad range of vendors. This allows customers to use their tools of choice to remotely manage their Compaq Deskpro computers more confidently and cost effectively. Compaq Desktop Management Solutions Partners include: ■ ASI (AssetPRO) ■ BindView (BindView Console) ■ Intel (LANDesk Management Suite) ■ McAfee Associates (Saber LAN Workstation) ■ Microsoft Corporation (Systems Management Server) ■ Novell (ManageWise) ■ Seagate (LAN Directory) ■ Symantec (Norton Administrator for Networks) ■ Tally Systems (NetCensus) For more information on integrating with leading PC LAN management software, refer to the online Intelligent Manageability Guide. Systems Management Partners Program In addition to integrating Intelligent Manageability features with the PC LAN management applications highlighted above, Compaq also integrates these features with industry-leading enterprise management platform applications. This Compaq initiative ensures compatibility and integration of AssetControl and Fault Management features with tools that manage servers, hubs, routers, uninterruptible power supplies (UPSs), and other network devices. The result is an end-to-end solution that enables management of the entire enterprise from single console. Systems Management Partners include: ■ BMC Software (Patrol) ■ Boole & Babbage (COMMAND/Post) Reference Guide Writer: Holly Jahangiri Saved By: Alyce Klingler-Castle Saved Date: 06/10/97 4:36 PM Pages: 32 Words: 6860 Template: c:\msoffice\templates\comm.dot File Name Ch3 Part Number 278019-002 3-31 ■ Cabletron (SPECTRUM Enterprise Manager) ■ Hewlett Packard (Compaq Insight Manager for OpenView) ■ Seagate (NerveCenter) ■ Tivoli (TME10) ■ Tivoli (Compaq Insight Manager for TME10 NetView) For more information on integrating with Systems Management Partners, refer to the Compaq World Wide Web site (www.compaq.com). Protecting Your Software To protect your software from loss or damage, you should keep a backup copy of all system software, applications, and related files stored on your hard drive. You can order a set of backup diskettes from Compaq at nominal cost for all of the software preinstalled on your computer, or you can make your own set. Refer to your operating system or backup utility documentation for instructions on making backup copies of your data files. Ordering Backup Diskettes You can order all software as a single set, or you can order the various software packages separately. ✎ Before calling Compaq to place your order, be sure to have the serial number of your computer available. This number is necessary for all diskette purchases. Compaq authorized dealers, resellers, and service providers can tell you what backup software combinations are currently available for your computer. For a list of Compaq support telephone numbers, see Chapter 7, “Troubleshooting.” 3-32 Using Compaq Software Writer: Holly Jahangiri Saved by: Alyce Klingler-Castle Saved date: 06/10/97 4:36 PM Pages: 32 Words: 6860 Template: c:\msoffice\templates\comm.dot File Name Ch3 Part Number 278019-002 chapter 4 U SING THE CD-ROM D RIVE The CD-ROM drive, installed on select models of the computer, is a random access, read-only storage device capable of retrieving data from a removable compact disc, which can store as much as 680 megabytes of digital information. ✎ This computer also supports PD-CD rewritable optical media drives and LS-120 diskette drives. Reference Guide Writer: Holly Jahangiri Saved By: Alyce Klingler-Castle Saved Date: 06/10/97 4:36 PM Pages: 4 Words: 477 Template: d:\95office\templates\comm.dot File Name Ch4 Part Number 278019-002 4-1 Using the Slot-Load CD-ROM Drive To use the slot-load CD-ROM drive, complete the following steps: 1. Turn on the computer, if it is not already on. 2. Hold the compact disc 1 by the edges, being careful not to touch the flat surfaces of the disc, and insert it into the slot 2. Using the Slot-Load CD-ROM Drive The drive performs a diagnostic check and automatically begins reading the table of contents (TOC). The busy indicator turns amber while the drive reads the TOC. 4-2 Using the CD-ROM Drive Writer: Holly Jahangiri Saved by: Alyce Klingler-Castle Saved date: 06/10/97 4:36 PM Pages: 4 Words: 477 Template: d:\95office\templates\comm.dot File Name Ch4 Part Number 278019-002 ✎ The compact disc is automatically ejected if the disc is upside down or if any other condition prevents the drive from reading the disc. 3. When the busy indicator turns green, the drive is ready to receive commands and data may be retrieved from the disc. 4. To remove the compact disc, press the Eject button 3. Using CD-ROM Software The first time you use a software program that comes on a compact disc, it may load a certain amount of program data onto the hard drive of your computer. This enables the program to run more efficiently in the future. Read the software manufacturer's instructions that accompany the compact disc before you attempt to use it. Information to look for includes: Audio Compact Discs ■ How much hard disk space will this program require? Do you have enough disk space? ■ Will you activate the disc from Windows or from the system prompt? ■ Have you connected any special devices the disc requires, such as a joystick or a keyboard? ■ Does the disc have a setup program that requires you to answer questions? To play audio compact discs using the CD-ROM drive, use Media Player. To access Media Player, select the Start menu, click Programs, click Accessories, click Multimedia, then click Media Player. Refer to the Microsoft operating system documentation included with the computer, or to the Media Player online help for more information. ✎ Some software compact discs take control of the keyboard. If this occurs, adjust the sound before starting the software. Reference Guide Writer: Holly Jahangiri Saved By: Alyce Klingler-Castle Saved Date: 06/10/97 4:36 PM Pages: 4 Words: 477 Template: d:\95office\templates\comm.dot File Name Ch4 Part Number 278019-002 4-3 CD-ROM Drive Precautions 4-4 ■ Do not move the drive during operation. This may cause it to malfunction during reading. ■ Avoid exposing the drive to sudden changes in temperature as condensation may form inside the unit. If a sudden temperature change does occur, wait approximately one hour prior to operating the unit; otherwise, it may malfunction while reading. ■ Avoid placing the drive in a location that is subject to high humidity, extreme temperatures, mechanical vibration, or direct sunlight. Using the CD-ROM Drive Writer: Holly Jahangiri Saved by: Alyce Klingler-Castle Saved date: 06/10/97 4:36 PM Pages: 4 Words: 477 Template: d:\95office\templates\comm.dot File Name Ch4 Part Number 278019-002 chapter 5 U PGRADING THE D ESKTOP C OMPUTER This chapter explains how to remove the computer cover and install the following optional upgrade and replacement equipment or firmware: ■ Expansion board ■ Processor upgrade ■ System memory ■ Cache memory ■ Graphics memory ■ Optional drive The chapter also includes information about when to reconfigure the computer to ensure that the newly installed equipment is recognized by the computer. Installation Sequence To familiarize you with the process, a summary of the installation and configuration sequence begins this chapter. It is very important that you follow the sequence of steps to ensure the proper installation of any optional equipment. 1. If the computer is already on, turn it off and disconnect the power cord from the wall. 2. Disconnect the keyboard, monitor, and any other external equipment connected to the computer. ! WARNING: To reduce the risk of personal injury from hot surfaces, allow the internal system components to cool before touching. Reference Guide Writer: Holly Jahangiri Saved By: Holly Jahangiri Saved Date: 07/16/97 2:46 PM Pages: 28 Words: 3162 Template: c:\msoffice\templates\comm.dot File Name Ch5.doc Part Number 278019-002 5-1 CAUTION: Static electricity can damage the electronic components of the computer or optional equipment. Before beginning these procedures, ensure that you are discharged of static electricity by briefly touching a grounded metal object. Refer to Appendix G for more information. 3. Open the computer by removing its outside cover. Refer to the section “Removing the Computer Cover” in this chapter for instructions. 4. Remove the front bezel if necessary. Refer to the section “Removing the Front Bezel” in this chapter for instructions. 5. Remove the drive cage if necessary. Refer to the section “Removing the Drive Cage” in this chapter for instructions. 6. Install any optional equipment (ISA or PCI expansion board, processor upgrade, memory, or drive). Refer to the applicable sections of the documentation that comes with the optional equipment for the instructions. 7. Replace the drive cage if it was removed. 8. Replace the front bezel if it was removed. 9. Replace the computer cover. 10. Reconnect the keyboard and monitor. 11. Turn on the monitor, computer, and any other external devices such as the printer or modem. 12. You may need to reconfigure the computer when you add or remove hardware. If you install a Plug and Play device, Windows automatically recognizes the device and configures the computer. If you install a non–Plug and Play device, you must reconfigure the computer after completing installation of the new hardware. In Windows 95, double-click the Add New Hardware icon in the Control Panel and follow the instructions that appear on the screen. In Windows NT, use the Compaq Computer Setup utility. Refer to Chapter 3, “Using Compaq Utilities,” for instructions. 5-2 Upgrading the Desktop Computer Writer: Holly Jahangiri Saved by: Holly Jahangiri Saved date: 07/16/97 2:46 PM Pages: 28 Words: 3162 Template: c:\msoffice\templates\comm.dot File Name Ch5.doc Part Number 278019-002 Removing the Computer Cover To install optional equipment, you must remove the computer cover to gain access to the drive bays or expansion slots you want to use. CAUTION: Before removing the computer cover, ensure that the computer is turned off and that the power cord is disconnected from the electrical outlet. To remove the computer cover, complete the following steps: 1. Turn off the computer and any external devices. 2. Disconnect the power cord from the power outlet and any external devices from the computer. 3. Remove the thumbscrews on the rear panel of the computer. Use a coin to loosen them if they're too tight to loosen by hand. 4. Slide the desktop computer cover backward about 1 inch (2.5 cm); then, lift it up off the unit. Removing the Desktop Computer Cover ✎ The configuration label located inside the computer cover provides information for installing a new battery. Reference Guide Writer: Holly Jahangiri Saved By: Holly Jahangiri Saved Date: 07/16/97 2:46 PM Pages: 28 Words: 3162 Template: c:\msoffice\templates\comm.dot File Name Ch5.doc Part Number 278019-002 5-3 Removing the Front Bezel The front bezel is attached to the computer chassis with release latches that are integrated into the bezel. To remove the front bezel, complete the following steps: 1. From the inside of the chassis, push down on the release latches (see inset) and push the bottom of the bezel out and away from the chassis. 2. Slide the front bezel up to separate it from the chassis. Removing the Front Bezel To install the front bezel, reverse the above procedure. Ensure that the hinge points at the top of the bezel and the release latches at the bottom of the bezel are properly positioned before latching the bezel into place. 5-4 Upgrading the Desktop Computer Writer: Holly Jahangiri Saved by: Holly Jahangiri Saved date: 07/16/97 2:46 PM Pages: 28 Words: 3162 Template: c:\msoffice\templates\comm.dot File Name Ch5.doc Part Number 278019-002 Removing the Drive Cage It may be necessary to remove the drive cage to gain access to certain internal components, such as the processor. To remove the drive cage, complete the following steps: 1. Remove the front bezel. 2. Remove the three screws from the drive cage and slide the drive cage back towards the inside of the chassis to release the latches. 3. Lift the assembly up to remove it from the chassis. Removing the Drive Cage Reference Guide Writer: Holly Jahangiri Saved By: Holly Jahangiri Saved Date: 07/16/97 2:46 PM Pages: 28 Words: 3162 Template: c:\msoffice\templates\comm.dot File Name Ch5.doc Part Number 278019-002 5-5 An Inside View of the Computer The following illustration provides an inside view of the main features of the computer. An Inside View of the Pentium Computer 5-6 Ref. Interior Components 1 Expansion slots 2 Riser card brace 3 Power supply 4 CD-ROM drive 5 Diskette drive 6 Internal hard drive 7 Cache connector 8 Processor 9 Memory module sockets - VESA connector q Graphics upgrade connector Upgrading the Desktop Computer Writer: Holly Jahangiri Saved by: Holly Jahangiri Saved date: 07/16/97 2:46 PM Pages: 28 Words: 3162 Template: c:\msoffice\templates\comm.dot File Name Ch5.doc Part Number 278019-002 An Inside View of the Pentium II Computer Ref. Interior Components 1 Expansion slots 2 Riser card brace 3 Power supply 4 CD-ROM drive 5 Diskette drive 6 Internal hard drive 7 Processor 8 Memory module sockets 9 Graphics upgrade connector - VESA connector Reference Guide Writer: Holly Jahangiri Saved By: Holly Jahangiri Saved Date: 07/16/97 2:46 PM Pages: 28 Words: 3162 Template: c:\msoffice\templates\comm.dot File Name Ch5.doc Part Number 278019-002 5-7 Installing an Expansion Board The computer contains the following five expansion slots: three slots are located on one side of the expansion riser board and two slots are located on the other side of the expansion riser board. 1 One PCI/ISA expansion slot on the outboard side of the riser board in the uppermost position. 2 Two ISA expansion slots on the outboard side of the riser board. 3 Two dedicated PCI expansion slots on the inboard side of the riser board. Five Expansion Slots on the Desktop Computer To install an expansion board on the inner side of the expansion riser board, complete the following steps: 1. Locate the correct vacant slot on the expansion riser board. 2. If you are installing an expansion card on the expansion riser board side with two expansion slots (closest to the power supply), first remove the retaining screw and the retainer bracket 1, then remove the expansion slot cover 2. 5-8 Upgrading the Desktop Computer Writer: Holly Jahangiri Saved by: Holly Jahangiri Saved date: 07/16/97 2:46 PM Pages: 28 Words: 3162 Template: c:\msoffice\templates\comm.dot File Name Ch5.doc Part Number 278019-002 Removing the Retaining Screw, Retainer Bracket, and Slot Cover 3. Slide the expansion board into the expansion slot and press it firmly into place. Installing an Expansion Board in a Desktop ✎ When you install an expansion board, make sure you press firmly on the board so that the whole connector seats properly in the expansion board slot. Reference Guide Writer: Holly Jahangiri Saved By: Holly Jahangiri Saved Date: 07/16/97 2:46 PM Pages: 28 Words: 3162 Template: c:\msoffice\templates\comm.dot File Name Ch5.doc Part Number 278019-002 5-9 4. Replace the retainer bracket and the retaining screw. Replacing the Retainer Bracket and Retaining Screw 5. Replace the computer cover. To install an expansion board on the outer side of the expansion riser board, complete the following steps: 1. Locate the correct vacant slot on the expansion riser board. 2. Remove the retaining screw and the expansion slot cover. Removing the Retaining Screw and the Expansion Slot Cover 5-10 Upgrading the Desktop Computer Writer: Holly Jahangiri Saved by: Holly Jahangiri Saved date: 07/16/97 2:46 PM Pages: 28 Words: 3162 Template: c:\msoffice\templates\comm.dot File Name Ch5.doc Part Number 278019-002 3. Slide the expansion board into the expansion slot and press it firmly into place. Sliding an Expansion Board into Place in a Desktop ✎ When you install an expansion board, make sure you press firmly on the board so that the whole connector seats properly in the expansion board slot. 4. Replace the retaining screw. 5. Replace the computer cover. Reference Guide Writer: Holly Jahangiri Saved By: Holly Jahangiri Saved Date: 07/16/97 2:46 PM Pages: 28 Words: 3162 Template: c:\msoffice\templates\comm.dot File Name Ch5.doc Part Number 278019-002 5-11 Upgrading the Pentium Processor The 166 MHz Pentium processor can be upgraded to a 200 MHz or 233 MHz processor. The 200 MHz processor can be upgraded to a 233 MHz processor. CAUTION: Installing the processor upgrade incorrectly may cause damage to the processor board. Compaq recommends that you have a Compaq authorized dealer, reseller, or service provider install the processor upgrade. If you plan to install it yourself, read all the instructions carefully before you begin. To replace the installed processor with a processor upgrade, complete the following steps: ! WARNING: To reduce the risk of personal injury from hot surfaces, allow the internal system components to cool before touching. 1. Remove the front bezel and any expansion boards that block access to the processor. 2. Remove the drive cage. CAUTION: When replacing the processor, you must release the heatsink retaining clip prior to pulling the ZIF socket handle. This clip engages the processor socket to hold the heatsink in place. 3. Remove the heatsink retaining clip 1 by pressing down on the clip’s extended tab until it releases from the safety catch. 4. Lift the heatsink 2 off the processor. 5. Release the original processor from the socket by pulling the handle on the ZIF socket out and upward 4. 6. Lift the processor 5 out of the socket. 5-12 Upgrading the Desktop Computer Writer: Holly Jahangiri Saved by: Holly Jahangiri Saved date: 07/16/97 2:46 PM Pages: 28 Words: 3162 Template: c:\msoffice\templates\comm.dot File Name Ch5.doc Part Number 278019-002 Removing the Processor ✎ The handle on the ZIF socket in your computer may not look identical to the handle shown in the drawing. All handle types perform the same function. 7. Align the new processor so that the single pin on the inside corner of the processor aligns with the single pinhole on the inside corner of the socket. 8. Install the processor by lowering it into the ZIF socket. 9. Push the handle on the ZIF socket back into place to secure the processor. 10. If the processor has a raised center, install thermal pad 3 number 243226-001 on top of the processor before installing the heatsink. If the processor has a flat center, install thermal pad 3 number 184616-002 on top of the processor before installing the heatsink. CAUTION: Using the wrong thermal pad may cause the processor to overheat or short, resulting in failure. 11. Install the heatsink and the heatsink retaining clip. 12. Set SW2 DIP switches to establish the processor speed appropriately. Refer to Appendix E, “System Board Jumpers and Switches,” or to the label inside the computer for detailed setting information. Reference Guide Writer: Holly Jahangiri Saved By: Holly Jahangiri Saved Date: 07/16/97 2:46 PM Pages: 28 Words: 3162 Template: c:\msoffice\templates\comm.dot File Name Ch5.doc Part Number 278019-002 5-13 Adding System Memory The computer comes with 16 or 32 MB synchronous dynamic random access memory (SDRAM) dual inline memory modules (DIMMs) installed and supports up to 384 MB of memory. The three memory sockets on the system board can be populated with 8-, 16-, 32-, 64-, or 128-MB DIMMs. For proper system operation, the DIMMs must be industry standard 168-pin, 66-MHz or faster unbuffered SDRAM DIMMs or unbuffered extended data out (EDO) DIMMs. SDRAM DIMMs must support CAS Latency 2 or 3 (CL=2 or CL=3). The DIMMs must also contain the mandatory Joint Electron Device Engineering Council (JEDEC) Serial Presence Detect (SPD) information. Memory configuration must be x8 or x16; x4 configuration is not supported. The system will not start using unsupported DIMMs. The following illustration shows the memory module sockets located on the system board. Three Memory Module Sockets on the Pentium System Board 5-14 Upgrading the Desktop Computer Writer: Holly Jahangiri Saved by: Holly Jahangiri Saved date: 07/16/97 2:46 PM Pages: 28 Words: 3162 Template: c:\msoffice\templates\comm.dot File Name Ch5.doc Part Number 278019-002 Three Memory Module Sockets on the Pentium II System Board CAUTION: When handling a memory module, be careful not to touch any of the contacts. Doing so may damage the module. To install a memory module, complete the following steps: 1. Remove any expansion boards that block access to the DIMM sockets. 2. Press outward on both latches 1 of the DIMM socket at the same time and insert the memory module 2 into the socket. 3. A memory module can be installed in only one way. Match the notch on the module with the tab on the memory socket. Push the module down into the socket, ensuring that the module is fully inserted and properly seated 3. Reference Guide Writer: Holly Jahangiri Saved By: Holly Jahangiri Saved Date: 07/16/97 2:46 PM Pages: 28 Words: 3162 Template: c:\msoffice\templates\comm.dot File Name Ch5.doc Part Number 278019-002 5-15 Installing a Memory Module 5-16 Upgrading the Desktop Computer Writer: Holly Jahangiri Saved by: Holly Jahangiri Saved date: 07/16/97 2:46 PM Pages: 28 Words: 3162 Template: c:\msoffice\templates\comm.dot File Name Ch5.doc Part Number 278019-002 Installing Optional Cache Memory (Pentium Systems Only) Cache memory is very fast pipeline burst memory used for temporarily storing data for fast access by the processor. Depending on the model, your computer can be upgraded with an optional 256-kilobyte pipeline burst L2 cache module on the system board, increasing total cache memory to 512 Kbytes. (On Pentium II systems, cache is integrated into the processor module and is therefore not upgradeable.) To install an optional cache module, complete the following steps: 1. Remove the front bezel and any expansion boards that block access to the processor. 2. Remove the two screws from the diskette drive and slide the drive cage back towards the inside of the chassis to release the latches. 3. Lift the assembly up to remove it from the chassis. 4. Install a 256-kilobyte cache module onto the cache connector. Locating the Cache Connector Reference Guide Writer: Holly Jahangiri Saved By: Holly Jahangiri Saved Date: 07/16/97 2:46 PM Pages: 28 Words: 3162 Template: c:\msoffice\templates\comm.dot File Name Ch5.doc Part Number 278019-002 5-17 Upgrading Graphics Capabilities Pentium systems feature an embedded S3 Trio64V2/GX enhanced 64-bit graphics controller installed with 1 MB SGRAM, expandable to 2 MB. Pentium II systems feature an embedded Matrox MGA-1064 SG Graphics Accelerator installed with 2 MB SGRAM, expandable to 4 MB, depending on the model. Upgrading the Enhanced 64-bit Graphics Controller The S3 Trio64V2/GX enhanced 64-bit graphics controller is a PCI graphics solution embedded on the system board. With 1 MB SGRAM standard, it supports resolutions up to 1024 x 768 at 256 colors. With an additional 1 MB SGRAM, the controller supports resolutions up to 1280 x 1024 at 256 colors. To install an additional 1-MB SGRAM module on the system board, complete the following steps: 1. Remove any expansion boards that block access to the system board. 2. Install the 1-MB SGRAM upgrade module onto the system board. Installing a 1-MB SGRAM Module onto the System Board 5-18 Upgrading the Desktop Computer Writer: Holly Jahangiri Saved by: Holly Jahangiri Saved date: 07/16/97 2:46 PM Pages: 28 Words: 3162 Template: c:\msoffice\templates\comm.dot File Name Ch5.doc Part Number 278019-002 Upgrading the Matrox Embedded Performance Graphics Accelerator The Matrox MGA-1064 SG Graphics Accelerator featured on Pentium II systems comes standard with 2 MB SGRAM and supports resolutions up to 1280 x 1024 at 256 colors. With an additional 2 MB SGRAM, it supports resolutions up to 1600 x 1200 at 65,000 colors. To install an additional 2-MB SGRAM module on the system board, complete the following steps: 1. Remove any expansion boards that block access to the system board. 2. Install the 2-MB SGRAM upgrade module onto the system board. Installing a 2-MB SGRAM Module onto the Pentium II System Board Reference Guide Writer: Holly Jahangiri Saved By: Holly Jahangiri Saved Date: 07/16/97 2:46 PM Pages: 28 Words: 3162 Template: c:\msoffice\templates\comm.dot File Name Ch5.doc Part Number 278019-002 5-19 Installing an Additional Drive When installing a new drive you should use either the wafer screws provided in the option kit or the extra U.S. and metric screws stored in the front of the computer chassis for this purpose. The same screws that are used as guide screws are used as retainer screws to secure the drive in the drive bay. Select the appropriate screws for the application. ✎ Metric screws have a black finish while U.S. screws have a silver finish. Locating the Mounting Screws ✎ Compaq strongly recommends that only an authorized service provider replace your primary hard drive. You must run Computer Setup after installing an additional diskette drive. Refer to Chapter 3, “Using Compaq Software,” for instructions. 5-20 Upgrading the Desktop Computer Writer: Holly Jahangiri Saved by: Holly Jahangiri Saved date: 07/16/97 2:46 PM Pages: 28 Words: 3162 Template: c:\msoffice\templates\comm.dot File Name Ch5.doc Part Number 278019-002 Using the Cable-Select Feature with Ultra ATA Devices Optional drives are available from Compaq in kits that include a special drive cable. The configuration of the drives employs a cable-select feature that identifies the drives as device 0 (primary drive) or device 1 (secondary drive). The system board determines which drive is device 0 or device 1, based on the way the drives are connected to the special drive cable. The device 0 drive is the drive connected to the short segment of the drive cable (or that connector closest to the system board); the device 1 drive is the drive connected to the long segment of the drive cable. The device 0 and device 1 identities are used by the system to distinguish between the two drives. The installation requires no jumper setting changes on the existing or optional drives. All Compaq drives have the jumpers preset for cable-select installation. ✎ If installing a second device on the primary controller, you must use an 80-conductor Ultra ATA cable for optimal performance. This cable is available as a Compaq option. Installing a 5.25-Inch Drive into a 5.25-Inch Drive Bay 1. Install one wafer screw on the left side of the front of the drive. This acts as a guide screw to align the drive in the drive bay. CAUTION: Use only 3/16-inch or 5-mm long screws as guide screws. Longer screws can damage the internal components of the drive. Installing the Wafer Screw into the CD-ROM Drive Reference Guide Writer: Holly Jahangiri Saved By: Holly Jahangiri Saved Date: 07/16/97 2:46 PM Pages: 28 Words: 3162 Template: c:\msoffice\templates\comm.dot File Name Ch5.doc Part Number 278019-002 5-21 2. Slide the drive assembly into the drive bay, and secure it with two screws on the right side of the drive bay. Installing the Drive and Retaining Screws 3. Connect the drive power cable 1, the signal cable 2 and, if you are connecting a CD-ROM drive, the audio cable 3. Connecting Cables to the CD-ROM Drive and the Audio Board 5-22 Upgrading the Desktop Computer Writer: Holly Jahangiri Saved by: Holly Jahangiri Saved date: 07/16/97 2:46 PM Pages: 28 Words: 3162 Template: c:\msoffice\templates\comm.dot File Name Ch5.doc Part Number 278019-002 4. Remove the bezel blank from the front bezel if necessary. To do this, lay the front bezel face down on a protected work surface. Push the tab that is on the right of the bezel blank to the left, then rotate the bezel blank up and out of the front bezel. Removing the Bezel Blank 5. Run Computer Setup to configure the new drive, if necessary. Refer to Chapter 3, “Using Compaq Software,” for instructions. Reference Guide Writer: Holly Jahangiri Saved By: Holly Jahangiri Saved Date: 07/16/97 2:46 PM Pages: 28 Words: 3162 Template: c:\msoffice\templates\comm.dot File Name Ch5.doc Part Number 278019-002 5-23 Installing a 3.5-Inch Drive into a 5.25-Inch Drive Bay If you are installing a 3.5-inch diskette drive in a 5.25-inch drive bay, use bracket spare part number 243230-001 which comes with a preinstalled bezel. This bracket is available from your Compaq dealer. If you are installing a 3.5-inch hard drive in a 5.25-inch drive bay, use bracket spare part number 243231-001. This bracket is available from your Compaq dealer. 1. Place the 3.5-inch drive into the bracket. 2. Insert two screws into the bracket holes on each side of the bracket to secure the drive. Installing the Hard Drive into the Mounting Bracket 5-24 Upgrading the Desktop Computer Writer: Holly Jahangiri Saved by: Holly Jahangiri Saved date: 07/16/97 2:46 PM Pages: 28 Words: 3162 Template: c:\msoffice\templates\comm.dot File Name Ch5.doc Part Number 278019-002 3. Install one wafer screw on the left side of the bracket. This acts as a guide screw to align the bracket in the drive bay. Installing the Wafer Screw into the Bracket 4. Install the drive assembly into the drive bay. Ensure that the guide screws fit into the tabs on either side of the bay. 5. Secure the drive with two wafer screws on the right side of the drive bay. Installing a Hard Drive and Securing It with Two Wafer Screws Reference Guide Writer: Holly Jahangiri Saved By: Holly Jahangiri Saved Date: 07/16/97 2:46 PM Pages: 28 Words: 3162 Template: c:\msoffice\templates\comm.dot File Name Ch5.doc Part Number 278019-002 5-25 6. Connect the drive power cable 1 and the signal cable 2. Connecting Cables to the Hard Drive 7. Remove the bezel blank from the front bezel if necessary. To do this, lay the front bezel face down on a protected work surface. Push the tab that is on the right of the bezel blank to the left, then rotate the bezel blank up and out of the front bezel. Removing the Bezel Blank 8. Run Computer Setup to configure the new drive, if necessary. Refer to Chapter 3, “Using Compaq Software,” for instructions. 5-26 Upgrading the Desktop Computer Writer: Holly Jahangiri Saved by: Holly Jahangiri Saved date: 07/16/97 2:46 PM Pages: 28 Words: 3162 Template: c:\msoffice\templates\comm.dot File Name Ch5.doc Part Number 278019-002 Installing an Internal Speaker To install an internal speaker, complete the following steps: 1. Place the cardboard insulator 2 on the speaker 3. 2. Place the speaker between the guide tabs on the outer side of the drive bay housing. 3. Snap the speaker-retaining clip 1 into place to secure the speaker. Installing the Speaker Reference Guide Writer: Holly Jahangiri Saved By: Holly Jahangiri Saved Date: 07/16/97 2:46 PM Pages: 28 Words: 3162 Template: c:\msoffice\templates\comm.dot File Name Ch5.doc Part Number 278019-002 5-27 4. Connect the speaker cable to the audio board. Connecting the Speaker Cable to the Audio Board 5-28 Upgrading the Desktop Computer Writer: Holly Jahangiri Saved by: Holly Jahangiri Saved date: 07/16/97 2:46 PM Pages: 28 Words: 3162 Template: c:\msoffice\templates\comm.dot File Name Ch5.doc Part Number 278019-002 Writer: Holly Jahangiri Saved by: Alyce Klingler-Castle Saved date: 06/10/97 3:41 PM Pages: 2 Words: 198 Template: d:\95office\templates\commnoti.dot File Name Notice 278019-002 chapter 6 U PGRADING THE M INITOWER C OMPUTER This chapter explains how to remove the computer cover and install the following optional upgrade and replacement equipment or firmware: ■ Expansion board ■ Processor upgrade ■ System memory ■ Cache memory ■ Graphics memory ■ Optional drive The chapter also includes information about when to reconfigure the computer to ensure that the newly installed equipment is recognized by the computer. Installation Sequence To familiarize you with the process, a summary of the installation and configuration sequence begins this chapter. It is very important that you follow the sequence of steps to ensure the proper installation of any optional equipment. 1. If the computer is already on, turn it off and disconnect the power cord from the wall. 2. Disconnect the keyboard, monitor, and any other external equipment connected to the computer. ! WARNING: To reduce the risk of personal injury from hot surfaces, allow the internal system components to cool before touching. Reference Guide Writer: Holly Jahangiri Saved By: ACastle Saved Date: 07/25/97 2:13 PM Pages: 28 Words: 3072 Template: c:\msoffice\templates\comm.dot File Name Ch6.doc Part Number 278019-001 6-1 CAUTION: Static electricity can damage the electronic components of the computer or optional equipment. Before beginning these procedures, ensure that you are discharged of static electricity by briefly touching a grounded metal object. Refer to Appendix G for more information. 3. Open the computer by removing its outside cover. Refer to the section "Removing the Computer Cover" in this chapter for instructions. 4. Remove the front bezel if necessary. Refer to the section “Removing the Front Bezel” in this chapter for instructions. 5. Remove the riser brace if necessary. Refer to the section “Removing the Riser Brace” in this chapter for instructions. 6. Install any optional equipment (ISA or PCI expansion board, processor upgrade, memory, drive). Refer to the applicable sections of the documentation that comes with the optional equipment for the instructions. CAUTION: To avoid damaging memory modules, do not remove or install the system board with memory modules installed. It is not necessary to remove the system board to install or remove memory modules. 7. Replace the riser brace if it was removed. 8. Replace the front bezel if it was removed. 9. Replace the computer cover. 10. Reconnect the keyboard and monitor. 11. Turn on the monitor, computer, and any other external devices such as the printer or modem. 12. You may need to reconfigure the computer when you add or remove hardware. If you install a Plug and Play device, Windows automatically recognizes the device and configures the computer. If you install a non–Plug and Play device, you must reconfigure the computer after completing installation of the new hardware. 6-2 Upgrading the Minitower Computer Writer: Holly Jahangiri Saved by: ACastle Saved date: 07/25/97 2:13 PM Pages: 28 Words: 3072 Template: c:\msoffice\templates\comm.dot File Name Ch6.doc Part Number 278019-001 In Windows 95, double-click the Add New Hardware icon in the Control Panel and follow the instructions that appear on the screen. In Windows NT, use the Compaq Computer Setup utility. Refer to Chapter 3, “Using Compaq Utilities,” for instructions. Reference Guide Writer: Holly Jahangiri Saved By: ACastle Saved Date: 07/25/97 2:13 PM Pages: 28 Words: 3072 Template: c:\msoffice\templates\comm.dot File Name Ch6.doc Part Number 278019-001 6-3 Removing the Computer Cover To install optional equipment, you must remove the computer cover to gain access to the drive bays or expansion slots you want to use. CAUTION: Before removing the computer cover, turn off the computer and disconnect the power cord from the electrical outlet. To remove the computer cover, complete the following steps: 1. Turn off the computer and any external devices. 2. Disconnect the power cord from the power outlet and any external devices from the computer. 3. Remove the thumbscrews on the rear panel of the computer. Use a coin to loosen them if they're too tight to loosen by hand. 4. Slide the panel to the back of the computer and pull out to remove it. Removing the Minitower Computer Cover configuration label located on the bridge plate inside the ✎ The computer provides information for installing a new battery. 6-4 Upgrading the Minitower Computer Writer: Holly Jahangiri Saved by: ACastle Saved date: 07/25/97 2:13 PM Pages: 28 Words: 3072 Template: c:\msoffice\templates\comm.dot File Name Ch6.doc Part Number 278019-001 Removing the Front Bezel The front bezel is attached to the computer chassis with release latches that are integrated into the bezel. To remove the front bezel, complete the following steps: 1. From the inside of the chassis, push in the release latches 1 and push the side of the bezel out and away from the chassis 2. 2. Rotate the front bezel out from the chassis, then slide it to the left. 3. Separate the bezel from the chassis. Removing the Front Bezel To replace the bezel, reverse the above procedure. Ensure that the hinge points at the side of the bezel and the release latches are properly positioned before latching the bezel into place. Reference Guide Writer: Holly Jahangiri Saved By: ACastle Saved Date: 07/25/97 2:13 PM Pages: 28 Words: 3072 Template: c:\msoffice\templates\comm.dot File Name Ch6.doc Part Number 278019-001 6-5 An Inside View of the Computer The following illustration provides an inside view of the main features of the computer. An inside View of the Pentium Computer Ref Interior Components 1 Power supply 2 Internal hard drive 3 Diskette drive 4 CD-ROM drive 5 Cache connector 6 Processor 7 Memory module sockets 8 VESA connector 9 Graphics upgrade socket ✎ To provide a better view of the internal components, the riser brace is not shown in this illustration. 6-6 Upgrading the Minitower Computer Writer: Holly Jahangiri Saved by: ACastle Saved date: 07/25/97 2:13 PM Pages: 28 Words: 3072 Template: c:\msoffice\templates\comm.dot File Name Ch6.doc Part Number 278019-001 An inside View of the Pentium II Computer Ref Interior Components 1 Power supply 2 Internal hard drive 3 Diskette drive 4 CD-ROM drive 5 Processor 6 Memory module sockets 7 Graphics upgrade socket 8 VESA connector ✎ To provide a better view of the internal components, the riser brace is not shown in this illustration. The following sections explain how to install an expansion board, processor upgrade, additional system memory, cache memory, graphics memory, and an optional drive. Reference Guide Writer: Holly Jahangiri Saved By: ACastle Saved Date: 07/25/97 2:13 PM Pages: 28 Words: 3072 Template: c:\msoffice\templates\comm.dot File Name Ch6.doc Part Number 278019-001 6-7 Removing the Riser Brace Before an expansion board can be installed or replaced, you must remove the riser brace that holds the expansion riser board. To safely remove the riser brace, grasp it at both ends and pull it out of the computer chassis. Use care when guiding the assembly out of the unit to prevent damaging the boards. ✎ When reinstalling the riser brace, fully seat the expansion riser board attached to the brace into the system board socket to ensure complete electrical contact. Removing the Riser Brace 6-8 Upgrading the Minitower Computer Writer: Holly Jahangiri Saved by: ACastle Saved date: 07/25/97 2:13 PM Pages: 28 Words: 3072 Template: c:\msoffice\templates\comm.dot File Name Ch6.doc Part Number 278019-001 Installing an Expansion Board The computer contains five expansion slots, which are located on the expansion riser board. These consist of: 1 Two dedicated PCI expansion slots 2 One PCI/ISA shared expansion slot 3 Two ISA expansion slots Five Expansion Slots in the Expansion Riser board To install a PCI or an ISA expansion board, complete the following steps: 1. Remove the riser brace. 2. Locate the correct vacant slot in the expansion riser board. 3. Remove the screw from the expansion slot cover, then remove the expansion slot cover. Removing the Screw and Expansion Slot Cover Reference Guide Writer: Holly Jahangiri Saved By: ACastle Saved Date: 07/25/97 2:13 PM Pages: 28 Words: 3072 Template: c:\msoffice\templates\comm.dot File Name Ch6.doc Part Number 278019-001 6-9 4. Slide the expansion board into the expansion slot and press it firmly into place. Sliding an Expansion Board into Place in the Expansion riser board ✎ When you install an expansion board, make sure you press firmly on the board so that the whole connector seats properly in the expansion board slot. 5. Replace the retaining screw. 6. Replace the riser brace into the minitower. Replacing the Brace into the Minitower 7. Replace the computer cover. 6-10 Upgrading the Minitower Computer Writer: Holly Jahangiri Saved by: ACastle Saved date: 07/25/97 2:13 PM Pages: 28 Words: 3072 Template: c:\msoffice\templates\comm.dot File Name Ch6.doc Part Number 278019-001 Upgrading the Pentium Processor The 166 MHz Pentium processor can be upgraded to a 200 MHz or 233 MHz processor. The 200 MHz processor can be upgraded to a 233 MHz processor. CAUTION: Installing the processor upgrade incorrectly may cause damage to the processor board. Compaq recommends that you have a Compaq authorized reseller or service provider install the processor upgrade. If you plan to install it yourself, read all the instructions carefully before you begin. To replace the installed processor with a processor upgrade, complete the following steps: ! WARNING: To reduce the risk of personal injury from hot surfaces, allow the internal system components to cool before touching. CAUTION: When replacing a Pentium processor, you must release the heatsink retaining clip before you pull the ZIF socket handle. This clip engages the processor socket to hold the heatsink in place. 1. Remove the riser brace. 2. Remove the heatsink retaining clip 1 by pressing down on the clip’s extended tab until it releases from the safety catch. 3. Lift the heatsink 2 off the processor. 4. Release the original processor from the socket by pulling the handle on the ZIF socket out and upward 4 . 5. Lift the processor 5 out of the socket. Removing the Pentium Processor Reference Guide Writer: Holly Jahangiri Saved By: ACastle Saved Date: 07/25/97 2:13 PM Pages: 28 Words: 3072 Template: c:\msoffice\templates\comm.dot File Name Ch6.doc Part Number 278019-001 6-11 handle on the ZIF socket in your computer may not look ✎ The identical to the handle shown in the drawing. All handle types perform the same function. 6. Align the new processor so that the single pin on the inside corner of the processor aligns with the single pinhole on the inside corner of the socket. 7. Install the processor by lowering it into the ZIF socket. 8. Push the handle on the ZIF socket back into place to secure the processor. 9. If the processor has a raised center, install thermal pad 3 number 243226-001 on top of the processor before installing the heatsink. If the processor has a flat center, install thermal pad 3 number 184616-002 on top of the processor before installing the heatsink. CAUTION: Using the wrong thermal pad may cause the processor to overheat or short, resulting in failure. 10. Install the heatsink and the heatsink retaining clip. 11. Set SW2 DIP switches to establish the processor speed appropriately. Refer to Appendix E, “System Board Jumpers and Switches,” or to the label inside the computer for detailed setting information. 6-12 Upgrading the Minitower Computer Writer: Holly Jahangiri Saved by: ACastle Saved date: 07/25/97 2:13 PM Pages: 28 Words: 3072 Template: c:\msoffice\templates\comm.dot File Name Ch6.doc Part Number 278019-001 Adding System Memory The computer comes with 16 or 32 MB synchronous dynamic random access memory (SDRAM) dual inline memory modules (DIMMs) installed and supports up to 384 MB of memory. The three memory sockets on the system board can be populated with 8-, 16-, 32-, 64-, or 128-MB DIMMs. For proper system operation, the DIMMs must be industry standard 168-pin, 66-MHz or faster unbuffered SDRAM DIMMs or unbuffered extended data out (EDO) DIMMs. SDRAM DIMMs must support CAS Latency 2 or 3 (CL=2 or CL=3). The DIMMs must also contain the mandatory Joint Electron Device Engineering Council (JEDEC) Serial Presence Detect (SPD) information. Memory configuration must be x8 or x16; x4 configuration is not supported. The system will not start using unsupported DIMMs. The following illustration shows the memory module sockets located on the system board. Three Memory Module Sockets on the Pentium System Board Reference Guide Writer: Holly Jahangiri Saved By: ACastle Saved Date: 07/25/97 2:13 PM Pages: 28 Words: 3072 Template: c:\msoffice\templates\comm.dot File Name Ch6.doc Part Number 278019-001 6-13 Three Memory Module Sockets on the Pentium II System Board CAUTION: When handling a memory module, be careful not to touch any of the contacts. Doing so may damage the module To install a memory module, complete the following steps: 1. Remove any expansion boards that block access to the DIMM sockets. CAUTION: To avoid damaging memory modules, do not remove or install the system board with memory modules installed. It is not necessary to remove the system board to install or remove memory modules. 6-14 Upgrading the Minitower Computer Writer: Holly Jahangiri Saved by: ACastle Saved date: 07/25/97 2:13 PM Pages: 28 Words: 3072 Template: c:\msoffice\templates\comm.dot File Name Ch6.doc Part Number 278019-001 2. Press outward on both latches 1 of the DIMM socket at the same time and insert the memory module 2 into the socket. 3. A memory module can be installed in only one way. Match the notch on the module with the tab on the memory socket. Push the module down into the socket, ensuring that the module is fully inserted and properly seated 3. Installing a Memory Module Reference Guide Writer: Holly Jahangiri Saved By: ACastle Saved Date: 07/25/97 2:13 PM Pages: 28 Words: 3072 Template: c:\msoffice\templates\comm.dot File Name Ch6.doc Part Number 278019-001 6-15 CAUTION: If your minitower system has been upgraded with a DIMM memory module taller than 1.25 inches in the outermost memory socket (J12 on Pentium systems, as shown below or J2/Slot 1 on Pentium II systems): Remove the DIMM from socket J12 (J2/Slot 1 on Pentium II systems) prior to removing the system board to avoid damaging the DIMM or the DIMM socket. It is not necessary to remove the system board in order to remove or install DIMM memory modules. Remove DIMM Memory Module from Outermost Socket Before Removing the System Board 6-16 Upgrading the Minitower Computer Writer: Holly Jahangiri Saved by: ACastle Saved date: 07/25/97 2:13 PM Pages: 28 Words: 3072 Template: c:\msoffice\templates\comm.dot File Name Ch6.doc Part Number 278019-001 Installing Optional Cache Memory (Pentium Systems Only) Cache memory is very fast pipeline burst memory used for temporarily storing data for fast access by the processor. Depending on the model, your computer can be upgraded with an optional 256-kilobyte pipeline burst L2 cache module on the system board, increasing total cache memory to 512 Kbytes. (Cache is not upgradable on models featuring the Pentium II processor.) To install an optional cache module, complete the following steps: 1. Remove the riser brace. 2. Install a 256-kilobyte cache module onto the cache connector on the system board. Locating the Cache Connector Reference Guide Writer: Holly Jahangiri Saved By: ACastle Saved Date: 07/25/97 2:13 PM Pages: 28 Words: 3072 Template: c:\msoffice\templates\comm.dot File Name Ch6.doc Part Number 278019-001 6-17 Upgrading Graphics Capabilities Pentium systems feature an embedded S3 Trio64V2/GX enhanced 64-bit graphics controller installed with 1 MB SGRAM, expandable to 2 MB. Pentium II systems feature an embedded Matrox MGA-1064 SG Graphics Accelerator installed with 2 MB SGRAM, expandable to 4 MB, depending on the model. Upgrading the Enhanced 64-Bit Graphics Controller The S3 Trio64V2/GX enhanced 64-bit graphics controller is a PCI graphics solution embedded on the system board. With 1 MB SGRAM standard, it supports resolutions up to 1024 x 768 at 256 colors. With an additional 1 MB SGRAM, the controller supports resolutions up to 1280 x 1024 at 256 colors. To install an additional 1-MB SGRAM module on the system board, complete the following steps: 1. Remove any expansion boards that block access to the system board. 2. Install the 1-MB SGRAM upgrade module onto the system board. Installing a 1-MB SGRAM Module onto the System Board 6-18 Upgrading the Minitower Computer Writer: Holly Jahangiri Saved by: ACastle Saved date: 07/25/97 2:13 PM Pages: 28 Words: 3072 Template: c:\msoffice\templates\comm.dot File Name Ch6.doc Part Number 278019-001 Upgrading the Matrox Embedded Performance Graphics Accelerator The Matrox MGA-1064 SG Graphics Accelerator featured on Pentium II systems comes standard with 2 MB SGRAM and supports resolutions up to 1280 x 1024 at 256 colors. With an additional 2 MB SGRAM, it supports resolutions up to 1600 x 1200 at 65,000 colors. To install an additional 2-MB SGRAM module on the system board, complete the following steps: 1. Remove any expansion boards that block access to the system board. 2. Install the 2-MB SGRAM upgrade module onto the system board. Installing a 2-MB SGRAM Module onto the Pentium II System Board Reference Guide Writer: Holly Jahangiri Saved By: ACastle Saved Date: 07/25/97 2:13 PM Pages: 28 Words: 3072 Template: c:\msoffice\templates\comm.dot File Name Ch6.doc Part Number 278019-001 6-19 Installing an Additional Drive When installing a new drive you should use either the high hat screws provided in the option kit or the extra U.S. and metric screws stored in the front of the computer chassis for this purpose. The same screws that are used as guide screws are used as retainer screws to secure the drive in the drive bay. Select the appropriate screws for the application. ✎ Metric screws have a black finish while U.S. screws have a silver finish. Locating the Mounting Screws ✎ Compaq strongly recommends that only an authorized service provider replace your primary hard drive. You must run Computer Setup after installing an additional diskette drive. Refer to Chapter 3, “Using Compaq Software,” for instructions. 6-20 Upgrading the Minitower Computer Writer: Holly Jahangiri Saved by: ACastle Saved date: 07/25/97 2:13 PM Pages: 28 Words: 3072 Template: c:\msoffice\templates\comm.dot File Name Ch6.doc Part Number 278019-001 Using the Cable-Select Feature with Ultra ATA Devices Optional drives are available from Compaq in kits that include a special drive cable. The configuration of the drives employs a cable-select feature that identifies the drives as device 0 (primary drive) or device 1 (secondary drive). The system board determines which drive is device 0 or device 1, based on the way the drives are connected to the special drive cable. The device 0 drive is the drive connected to the short segment of the drive cable (or that connector closest to the system board); the device 1 drive is the drive connected to the long segment of the drive cable. The device 0 and device 1 identities are used by the system to distinguish between the two drives. The installation requires no jumper setting changes on the existing or optional drives. All Compaq drives have the jumpers preset for cable-select installation. ✎ If installing a second device on the primary controller, you must use an 80-conductor Ultra ATA cable for optimal performance. This cable is available as a Compaq option. Installing a 5.25-Inch Drive into a 5.25-Inch Drive Bay 1. Install one high hat screw on the right side of the front of the drive. This acts as a guide screw to align the bracket in the drive bay. Inserting the High Hat Screw on the Right Side of the Drive 2. Install the drive assembly into the drive bay. Ensure that the guide screw fits into the tab on the side of the bay. Reference Guide Writer: Holly Jahangiri Saved By: ACastle Saved Date: 07/25/97 2:13 PM Pages: 28 Words: 3072 Template: c:\msoffice\templates\comm.dot File Name Ch6.doc Part Number 278019-001 6-21 3. Secure the drive with two high hat screws. Installing the Drive and Securing It with the High Hat Screws 4. Connect the drive power cable 1, the signal cable 2 and, if you are connecting a CD-ROM drive, the audio cable 3. Connecting the Cables to the CD-ROM Drive 6-22 Upgrading the Minitower Computer Writer: Holly Jahangiri Saved by: ACastle Saved date: 07/25/97 2:13 PM Pages: 28 Words: 3072 Template: c:\msoffice\templates\comm.dot File Name Ch6.doc Part Number 278019-001 5. Remove the bezel blank from the front bezel if necessary. To do this, remove the two retaining screws and pull the bezel blank away from the front bezel. Removing the Bezel Blank Reference Guide Writer: Holly Jahangiri Saved By: ACastle Saved Date: 07/25/97 2:13 PM Pages: 28 Words: 3072 Template: c:\msoffice\templates\comm.dot File Name Ch6.doc Part Number 278019-001 6-23 Installing a 3.5-Inch Drive into a 5.25-Inch Drive Bay If you are installing a 3.5-inch diskette drive in a 5.25-inch drive bay, use bracket spare part number 243230-001 which comes with a preinstalled bezel. This bracket is available from your Compaq dealer. If you are installing a 3.5-inch hard drive in a 5.25-inch drive bay, use bracket spare part number 243231-001. This bracket is available from your Compaq dealer. 1. Place the 3.5-inch drive into the bracket. 2. Insert two screws into the two bracket holes on each side of the bracket to secure the drive. Placing the Hard Drive and Inserting the Mounting Bracket Retaining Screws CAUTION: Use only 3/16-inch or 5-mm long screws as guide screws. Longer screws can damage the internal components of the drive. 3. Install one high hat screw on the right side of the bracket towards the front. This acts as a guide screw to align the bracket in the drive bay. 6-24 Upgrading the Minitower Computer Writer: Holly Jahangiri Saved by: ACastle Saved date: 07/25/97 2:13 PM Pages: 28 Words: 3072 Template: c:\msoffice\templates\comm.dot File Name Ch6.doc Part Number 278019-001 Inserting the High Hat Screw on the Right Side of the Bracket 4. Install the drive assembly into the drive bay. Ensure that the guide screw fits into the tab on the side of the bay. 5. Secure the drive with two high hat screws. Installing the Drive and Securing It with the High Hat Screws Reference Guide Writer: Holly Jahangiri Saved By: ACastle Saved Date: 07/25/97 2:13 PM Pages: 28 Words: 3072 Template: c:\msoffice\templates\comm.dot File Name Ch6.doc Part Number 278019-001 6-25 6. Connect the drive power cable 1 and the signal cable 2. Connecting the Cables to the Drive 7. Remove the bezel blank from the front bezel if necessary. To do this, remove the two retaining screws and pull the bezel blank away from the front bezel. Removing the Bezel Blank 6-26 Upgrading the Minitower Computer Writer: Holly Jahangiri Saved by: ACastle Saved date: 07/25/97 2:13 PM Pages: 28 Words: 3072 Template: c:\msoffice\templates\comm.dot File Name Ch6.doc Part Number 278019-001 Installing an Internal Speaker To install an internal speaker, complete the following steps: 1. Remove the riser brace. 2. Slide the speaker into place between the retaining tabs on the riser brace and secure it with the speaker with one retaining screw. Installing the Speaker and Connecting the Speaker Cable to the Audio Board 3. Connect the speaker to the audio board. 4. Replace the riser brace. Reference Guide Writer: Holly Jahangiri Saved By: ACastle Saved Date: 07/25/97 2:13 PM Pages: 28 Words: 3072 Template: c:\msoffice\templates\comm.dot File Name Ch6.doc Part Number 278019-001 6-27 Writer: Holly Jahangiri Saved by: ACastle Saved date: 07/25/97 2:13 PM Pages: 28 Words: 3072 Template: c:\msoffice\templates\comm.dot File Name Ch6.doc Part Number 278019-001 chapter 7 T ROUBLESHOOTING This chapter provides information on how to identify and correct some common disk, display, memory, and software problems. It also identifies and explains some common messages you may receive on the screen. Consult Appendix C, "Error Messages," for an explanation of specific messages that may display during the Power-On SelfTest (POST) at startup. Helpful Hints If you encounter some minor problem with your computer, monitor, or software, refer to the following list of general suggestions before taking further action: ■ Check that the computer and monitor are plugged into a working electrical outlet. ■ Check to see that the computer is turned on and the green power light is on. ■ Check to see that the monitor is turned on and the green monitor light is on. ■ Turn up the brightness and contrast controls of the monitor if the monitor is dim. ■ Press and hold any key. If the system beeps, then your keyboard should be operating correctly. ■ Check all cable connections for loose connections or incorrect connections. ■ Run Computer Setup after installing a non–Plug and Play expansion board or other option (such as a diskette drive). ■ Check that all jumper settings have been set correctly. Reference Guide Writer: Your Name Saved By: ACastle Saved Date: 07/17/97 3:44 PM Pages: 20 Words: 3189 Template: c:\msoffice\templates\comm.dot File Name Ch7.doc Part Number 278019-002 7-1 ■ Be sure that all the needed device drivers have been installed (for example, if you are using a printer, you need a printer driver). ■ Be sure that you have made all necessary changes to the CONFIG.SYS file. ■ Take out all diskettes from the diskette drives when you turn on your system. Messages on the Screen Many times a message or prompt is displayed on the screen. This message does not necessarily mean that an error condition exists. It may simply be the system prompt or an information message. Some examples of information messages follow: 7-2 ■ A number indicating the amount of memory in your system. ■ A> or A:—This is a prompt indicating that you are working from the diskette drive (drive A). ■ C> or C:—This is a prompt indicating that you are working from the hard drive (drive C). Troubleshooting Writer: Your Name Saved by: ACastle Saved date: 07/17/97 3:44 PM Pages: 20 Words: 3189 Template: c:\msoffice\templates\comm.dot File Name Ch7.doc Part Number 278019-002 Solving Minor Problems You may be able to easily resolve the minor problems described in this section. If a problem persists and you are unable to resolve it yourself, contact your Compaq authorized dealer or reseller. Solving Power Problems Problem Cause Solution Computer won't turn on Computer is not connected to an external power source. Connect to an external power source. Cables to the external power source are unplugged. Ensure that cables connecting the computer and the external source are plugged in properly. A PCI or ISA card that has been installed is defective. Remove any adapter card that was just installed. RTC (real-time clock) battery may need to be replaced. Battery life is approximately 5 years. Replace the RTC battery. Refer to Appendix H, "Installing a New Battery," for installation instructions, or contact your Compaq authorized dealer or reseller for RTC battery replacement. Computer doesn't automatically display the date and time Reference Guide Writer: Your Name Saved By: ACastle Saved Date: 07/17/97 3:44 PM Pages: 20 Words: 3189 Template: c:\msoffice\templates\comm.dot File Name Ch7.doc Part Number 278019-002 7-3 Solving Disk Problems Common causes and solutions for disk problems are listed in the following table: ✎ You must run Computer Setup after installing an additional diskette drive. Refer to Chapter 3, “Using Compaq Software,” for instructions. Solving Disk Problems Problem Cause Solution Diskette drive light stays on Diskette is damaged. In Windows 95, run Scan Disk. Click Start Æ Programs Æ Accessories Æ System Tools Æ ScanDisk. In Windows NT, run Scan Disk. Click Start Æ Programs Æ DiskTools Æ ScanDisk. Diskette drive cannot write to a diskette Diskette is incorrectly inserted. Remove diskette and reinsert. Drive button is not pushed in. Push in drive button. Software program is damaged. Check the program diskettes. Drive cable is not properly connected. Reconnect drive cable. Diskette is not formatted. Format the diskette. Diskette is write-protected. Use another diskette or remove the write protection. Writing to the wrong drive. Check the drive letter in your path statement. Not enough space is left on the diskette. Use another diskette. Diskette write control is enabled. Check your security feature settings. Continued 7-4 Troubleshooting Writer: Your Name Saved by: ACastle Saved date: 07/17/97 3:44 PM Pages: 20 Words: 3189 Template: c:\msoffice\templates\comm.dot File Name Ch7.doc Part Number 278019-002 Solving Disk Problems Continued Problem Cause Solution A problem has occurred with a disk transaction The directory structure is bad, or there is a problem with a file. Run CHKDSK to check for fragmentation. In Windows 95, run Scan Disk. At the Start menu, highlight Programs, select Accessories, then select System Tools. Diskette drive cannot read a diskette Diskette is not formatted. Format the diskette. You are using the wrong diskette type for the drive type. Check the type of drive you are using and use the correct diskette type. Drive not found Cable is loose. Check connections. Nonsystem disk message The system is trying to start from a nonsystem diskette. Remove the diskette from the drive. Solving Display Problems If you encounter display problems, refer to the documentation that came with your monitor and to the common causes and solutions listed in the following table: Solving Display Problems Problem Cause Solution Blank screen Monitor is not turned on and Turn on the monitor and check that the monitor the monitor light is not on. light is on. The cable connections are not correct. Check the cable connection from the monitor to the computer and to the electrical outlet. The energy saver feature has been enabled. Press any key or click the mouse button and, if it is set, type your password. The RGB (Red, Green, Blue) input switch on the back of the monitor is incorrectly set. Set the monitor's RGB input switch to 75 ohms and, if there is a sync switch, set it to External. System ROM is bad; system is running in Failsafe Boot Block mode (indicated by one long beep and three short beeps). Reflash the ROM using a ROMPaq diskette. Refer to the Failsafe Boot Block ROM section of Chapter 3, "Using Compaq Software," for more information. Continued Reference Guide Writer: Your Name Saved By: ACastle Saved Date: 07/17/97 3:44 PM Pages: 20 Words: 3189 Template: c:\msoffice\templates\comm.dot File Name Ch7.doc Part Number 278019-002 7-5 Solving Display Problems Continued Problem Cause Solution You are using a fixed-sync monitor and it won't sync at the resolution chosen. Be sure that the monitor can accept the same sweep rate as the resolution chosen. Monitor does not function properly when used with energy saver features Monitor without energy saver capabilities is being used with energy saver features enabled. Disable monitor energy saver feature. Garbled characters on the screen mixed with text The ANSI.SYS driver is not in the CONFIG.SYS file. You may need to add the ANSI.SYS driver to the CONFIG.SYS file. Add the following line to the file: Video colors are wrong This indicates that either the 1. If you are using BNC cables, be sure that the cabling or monitor Red, Green, and Blue BNC cables are connected impedance is incorrect. to the corresponding monitor connectors. 2. Be sure your monitor's RGB inputs are set to 75 ohms. Dim characters The brightness and contrast controls are not set properly. Adjust the monitor brightness and contrast controls. Cables are not properly connected. Check that the video cable is securely connected to the video card and the monitor. The RGB switch on the back of the monitor is incorrectly set. Set the RGB switch (and sync options, if this option is available) to 75 ohms, with the sync set to "external." Refer to the documentation included with the monitor. If the graphics controller was upgraded, the correct display drivers may not be loaded. Install the display drivers on the diskette included in the upgrade kit. Blurry display or requested resolution cannot be set DEVICE=C:\ANSI.SYS Continued 7-6 Troubleshooting Writer: Your Name Saved by: ACastle Saved date: 07/17/97 3:44 PM Pages: 20 Words: 3189 Template: c:\msoffice\templates\comm.dot File Name Ch7.doc Part Number 278019-002 Solving Display Problems Continued Problem Cause Solution Screen goes blank You may have a screen blanking utility installed or energy saver features are enabled. Press any key or type password. The picture is broken up, or it rolls, jitters, or blinks The monitor connections may be incomplete or the monitor may be incorrectly adjusted. 1. Be sure the monitor cable is securely connected to the computer. 2. In a 2-monitor system or if another monitor is in close proximity, be sure the monitors are not interfering with each other's electromagnetic field by moving them apart. Monitor overheats There is not enough ventilation space for proper airflow. Leave at least 3 inches (7.6 cm) of ventilation space. Be sure there is nothing sitting on top of the monitor obstructing the air flow. Cursor will not move using the arrow keys on the keypad The Num Lock key may be on. Press the Num Lock key. The light should not be on if you want to use the arrow keys. Reference Guide Writer: Your Name Saved By: ACastle Saved Date: 07/17/97 3:44 PM Pages: 20 Words: 3189 Template: c:\msoffice\templates\comm.dot File Name Ch7.doc Part Number 278019-002 7-7 Solving Printer Problems If you encounter printer problems, refer to the documentation that came with your printer and to the common causes and solutions listed in the following table: Solving Printer Problems Problem Cause Solution Printer will not print Printer is not turned on and online. Turn the printer on and make sure it is online. The correct printer drivers for your application are not installed. Install the correct printer drivers for your application. If you are on a network, you may not have made the connection to the printer. Make the proper network connections to the printer. Printer will not turn on The cables may not be connected properly. Reconnect all cables and check the power cord and electrical outlet. Prints garbled information The correct printer drivers for your application are not installed. Install the correct printer driver for your application. The cables may not be connected properly. Reconnect all cables. The printer may be out of paper. Check the paper tray and refill it if it is empty. Select online. Printer is off line 7-8 Troubleshooting Writer: Your Name Saved by: ACastle Saved date: 07/17/97 3:44 PM Pages: 20 Words: 3189 Template: c:\msoffice\templates\comm.dot File Name Ch7.doc Part Number 278019-002 Solving Hardware Installation Problems You may need to reconfigure the computer when you add or remove hardware. If you install a Plug and Play device, Windows automatically recognizes the device and configures the computer. If you install a non– Plug and Play device, you must reconfigure the computer after completing installation of the new hardware. In Windows 95, double-click the Add New Hardware icon in the Control Panel and follow the instructions that appear on the screen. In Windows NT, use the Compaq Computer Setup utility. Refer to Chapter 3, “Using Compaq Utilities,” for instructions. Solving Hardware Installation Problems Problem Cause Solution A new device is not recognized as part of the computer system The Computer Setup utility has not been run to configure the new device. Run the Computer Setup utility. ✎ You must run Computer Setup after installing an additional diskette drive. Refer to Chapter 3, “Using Compaq Software,” for instructions. Cable(s) of new external device are loose or power cables are unplugged. Ensure that all cables are properly and securely connected and that pins in the cable or connector are not bent down. Power switch of new external device is not turned on. Turn off the computer, turn on the external device, then turn on the computer to integrate the device with the computer system. Reference Guide Writer: Your Name Saved By: ACastle Saved Date: 07/17/97 3:44 PM Pages: 20 Words: 3189 Template: c:\msoffice\templates\comm.dot File Name Ch7.doc Part Number 278019-002 7-9 Solving Memory Problems If you encounter memory problems, some common causes and solutions are listed in the following table: Solving Memory Problems Problem Cause Solution System won't boot or does not function properly after installing additional memory modules. Memory module is not the correct type or speed grade for the system. Replace module with an industry-standard 168pin syncronous DRAM DIMM that meets the following criteria: Out of Memory error Memory configuration may not be set up correctly. ■ Rated for 66MHz or faster operation. ■ Has an access time (CLK to Q) of 9nS or less. ■ Supports CAS latency 2 or 3 operation. In Windows 95, use Device Manager to check memory configuration. In Windows NT, check the CONFIG.SYS file for the present memory configuration and edit the file using a text editor. You have run out of memory to run the application. Check the application documentation to determine the memory requirements. Memory count during POST is wrong The memory modules may not Check that the memory modules have been be installed correctly. installed correctly and that only synchronous dynamic random access memory (SDRAM) DIMM modules are used.. Insufficient memory error during operation Too many Terminate and Stay Resident programs (TSRs) are installed. Delete any TSRs that you do not need. You have run out of memory for your application. Check the memory requirements for the application or add more memory to the computer. 7-10 Troubleshooting Writer: Your Name Saved by: ACastle Saved date: 07/17/97 3:44 PM Pages: 20 Words: 3189 Template: c:\msoffice\templates\comm.dot File Name Ch7.doc Part Number 278019-002 Solving CD-ROM Problems Solving CD-ROM Problems Problem Cause Solution System will not boot from CD-ROM drive The CD-ROM boot is not enabled through the Computer Setup utility. Run the Computer Setup utility and set the drive priorities. CD-ROM devices are not detected, driver is not loaded CD-ROM drive is not connected properly or not properly terminated. Refer to the documentation that came with the CD-ROM. Reference Guide Writer: Your Name Saved By: ACastle Saved Date: 07/17/97 3:44 PM Pages: 20 Words: 3189 Template: c:\msoffice\templates\comm.dot File Name Ch7.doc Part Number 278019-002 7-11 Solving Software Problems Troubleshooting Using Compaq Intelligent Manageability Features Most software problems occur as a result of the following: ■ ■ ■ The application was not installed correctly. Memory was not allocated correctly. There is a conflict between applications. The Local Alert Pop-Up Dialog notifies you of an impending or actual hardware failure. If the computer is connected to a network and the Compaq Insight Management Desktop Agents are installed and configured, an SNMP trap (message) is sent to the specified SNMP-compliant management application. The Local Alert Pop-Up Dialog also tells you the steps you need to take prior to a hardware failure to avoid loss of data and damage to the computer. The system administrator can create a customized action message that might include contact telephone or pager numbers. To close the Local Alert Pop-Up Dialog, click the Close button. To retrieve fault information after closing the dialog, run Compaq Insight Personal Edition. For more detailed information, refer to the online Intelligent Manageability Guide. 7-12 Troubleshooting Writer: Your Name Saved by: ACastle Saved date: 07/17/97 3:44 PM Pages: 20 Words: 3189 Template: c:\msoffice\templates\comm.dot File Name Ch7.doc Part Number 278019-002 Contacting Compaq Customer Support For help and service outside of the U.S. and Canada, contact your Compaq authorized reseller or dealer. For a list of phone numbers, see the “Worldwide Telephone Numbers” table. ✎ If you take your computer to a Compaq authorized reseller, dealer, or service provider for service, remember to provide the setup and power-on passwords, if they are set. Worldwide Telephone Numbers Locate your geographical area from the following table and use one of the telephone numbers for Compaq assistance. General Information NumbersProduct information, technical assistance, and the location of your nearest Compaq authorized dealer, reseller, or service provider. Technical Support NumbersHardware technical support in analyzing system configuration and diagnostic problems or troubleshooting. Customer Support NumbersInformation on service and support programs including warranty, product catalogs, and white papers. PaqFax NumbersAutomatic facsimile response system for technical and product specific information that is transmitted to any fax machine. PaqFax is available 24 hours a day. ✎ Telephone numbers are subject to change without notice. Reference Guide Writer: Your Name Saved By: ACastle Saved Date: 07/17/97 3:44 PM Pages: 20 Words: 3189 Template: c:\msoffice\templates\comm.dot File Name Ch7.doc Part Number 278019-002 7-13 Worldwide Telephone Numbers Location Country Code Telephone Number Argentina General Information +54 -1-796-1616 Technical Support +54 -1-796-1717 Australia General Information 61-2-9911-1999 Technical Support 61-2-9911-1955 PaqFax 61-2-9911-1982 Austria General Information* 0222/8 78-16 16 Technical Support* 0222/8 78-16-16 Ordering Backup Software +31 -55-38-43-39 General Information* Bel Lux 0903/99.036(45BF/min) 089/89.232 (12.5LF/min) Compaq Care Center* Bel Lux 0903/99.036(45BF/min) 089/89.232 (12.5LF/min) Compaq Care Center Fax +32 -2-725-22-13 General Fax +32 -2-725-22-13 FaxPaq +32 -2-716-96-96 BBS +32 -2-716-95-92 Ordering Backup Software +32 -2-716-96-78 Ordering Backup Software Fax +32 -2-716-96-79 +55 -11-246-7866 Belgium/Luxemburg Brazil General Information * Toll-free, domestic telephone number continued 7-14 Troubleshooting Writer: Your Name Saved by: ACastle Saved date: 07/17/97 3:44 PM Pages: 20 Words: 3189 Template: c:\msoffice\templates\comm.dot File Name Ch7.doc Part Number 278019-002 Worldwide Telephone Numbers continued Location Country Code Telephone Number Canada General Information 905-707-1715 Technical Support 1-800-OKCOMPAQ (1-800-652-6672) Customer Support 1-800-263-5868 Ordering Backup Software 1-800-952-7689 Battery Pack Recycling 1-800-263-5868 Caribbean General Information 1-281-514-4220 Technical Support 1-281-518-2200 Chile General Information +56 -2-274-1911 Technical Support +56 -2-274-3007 China General Information (86) 10 68313399 Technical support (86) 10 68346721 BBS (86) 10 68346709 PaqFax (86) 10 68346724 Compaq Verification Center (86) 10 68346739 Compaq Management Service Center (86) 10 68313399-5873 Colombia General Information +57 -1-312-0201 Technical Support +57 -1-345-0266 General Information +420 -2-232-8772 Technical Support +420 -2-232-8772 General Information +45 -45-90-45-90 Technical Support +45 -45-90-45-45 Czech Republic Denmark continued Reference Guide Writer: Your Name Saved By: ACastle Saved Date: 07/17/97 3:44 PM Pages: 20 Words: 3189 Template: c:\msoffice\templates\comm.dot File Name Ch7.doc Part Number 278019-002 7-15 Worldwide Telephone Numbers continued Location Country Code Telephone Number Finland General Information +358 Technical Support* QuickLine (BBS) -0-615-599 9800-206-720 +358 -0-6155 9870 General Information +33 -1-41-33-41-33 Technical Support +33 -1-41-33-44-55 France Germany General Information* 0180/3 22 12 21 General Information Fax* 0180/3 22 12 20 All Products Fax* 0180/5 21 21 17 Menu Selection* 0190/88 80 80 (0,12 DM/2 sec. or 3,60 DM/min.) Presario Hotline* 0190/88 80 81 (0,12 DM/2 sec. or 3,60 DM/min.) Notebook Hotline* 0190/88 80 82 (0,12 DM/2 sec. or 3,60 DM/min.) Desktop Hotline* 0190/88 80 83 (0,12 DM/2 sec. or 3,60 DM/min.) Server Hotline* 0190/88 80 84 (0,12 DM/2 sec. or 3,60 DM/min.) QuickLine* 0180/5 21 21 18 (0,48 DM/min.) FaxPaq* 0180/5 21 21 19 (0,48 DM/min.) Hong Kong General Information 852-28681382 Technical Support 852-90116633 PaqFax 852-28671648 Hungary General Information +36 -1-457-3600 Technical Support +36 -1-457-3682 * Toll-free, domestic telephone number continued 7-16 Troubleshooting Writer: Your Name Saved by: ACastle Saved date: 07/17/97 3:44 PM Pages: 20 Words: 3189 Template: c:\msoffice\templates\comm.dot File Name Ch7.doc Part Number 278019-002 Worldwide Telephone Numbers continued Location Country Code Telephone Number India General Information 91-80-559-6023 PaqFax 91-80-559-8989 BBS 91-80-559-8900 Israel General Information +972 -3-636-3444 Fax +972 -3-639-6601 Technical Support +49 -89-9933-2891 General Information +39 -2-57-59-03-00 Technical Support +39 -2-57-59-03-00 BBS +39 -2-89-200-222 Ordering Backup Software +39 -1-67-859-030 Italy Japan General Information* 0120-101-589 Technical Support* 0120-101-589 Presario* 0120-099-589 Windows 95 Support* 0120-505-589 Ordering Backup Software* 0120-250-589 FaxStation 81-3-5402-0991 Korea General Information 82-2-3470-07001 Technical Support 82-2-523-3575 82-082-902-77774 Malaysia General Information 603-717-1188 Technical Support 603-718-1636 * Toll-free, domestic telephone number continued Reference Guide Writer: Your Name Saved By: ACastle Saved Date: 07/17/97 3:44 PM Pages: 20 Words: 3189 Template: c:\msoffice\templates\comm.dot File Name Ch7.doc Part Number 278019-002 7-17 Worldwide Telephone Numbers continued Location Country Code Telephone Number Mexico General Information +52 -5-229-7900 Technical Support +52 -5-229-7910 PaqFax +52 -5-229-7920 Netherlands General Information 0182-565805 Presario Customer Support* 06-32023091 (Dfl. 0.75/min) Presario Fax* 06-8212391 (Dfl. 0.40/min) Customer Support for all other products* 06-91681616 (Dfl. 0.75/min) Fax for all other products* 06-8991116 (Dfl. 0.40/min) QuickLine Bulletin Board 0182-572366 New Zealand General Information 64-9-307-3969 Norway General Information +47 -22-07-20-20 Technical Support +47 -22-07-20-20 General Information +48 -22-630-3535 Technical Support +48 -22-630-3535 General Information +351 -1-412-8400 Technical Support +351 -1-412-8460 Poland Portugal Russia General Information +7 -095-967-1700 Technical Support +7 -095-967-1700 * Toll-free, domestic telephone number continued 7-18 Troubleshooting Writer: Your Name Saved by: ACastle Saved date: 07/17/97 3:44 PM Pages: 20 Words: 3189 Template: c:\msoffice\templates\comm.dot File Name Ch7.doc Part Number 278019-002 Worldwide Telephone Numbers continued Location Country Code Telephone Number Singapore General Information 65-753-6688 Customer Support Center 65-750-3030 PaqFax 65-750-4514 South Africa General Information 27-11-728-6999 Technical Support 27-11-728-6999 Spain General Information +34 -902-10-14-14 Technical Support +34 -1-640-1302 General Information +46 -8-703 5200 Sales Information +46 -8-703 52 40 Tone 1 Technical support, key accounts +46 -8-703 52 40 Tone 2 Sweden Technical support, charged calls* 0729-36 20 00 FaqPax (hämtfax) +46 -8-703 52 25 QuickLine (BBS) +46 -8-703 52 20 Switzerland InfoLine 0844 844 111 Presario Hotline* 157 64 00 (SFr. 3.13/min.) Equipment Hotline (Desktop and Notebooks) 01/838 22 22 (German) 01/838 22 23 (French) Systems Hotline (Server and Internetworking Products) 01/838 22 22 (German) 01/838 22 23 (French) QuickLine Bulletin Board 01/8 38 24 21 Ordering Backup Software 0800 556 206 * Toll-free, domestic telephone number continued Reference Guide Writer: Your Name Saved By: ACastle Saved Date: 07/17/97 3:44 PM Pages: 20 Words: 3189 Template: c:\msoffice\templates\comm.dot File Name Ch7.doc Part Number 278019-002 7-19 Worldwide Telephone Numbers continued Location Country Code Telephone Number Taiwan General Information 886-2-7351000 Technical Support 886-2-3761170 Email Address [email protected] Thailand General Information 62-2-679-6222 United Arab Emirates (Dubai) General Information +97 14 -818100 United Kingdom General Information 0990-134456 FaxPaq 0181-332-3550 QuickLine Bulletin Board 0181-332-9499 United States General Information 1-281-514-1518 Technical Support 1-800-OKCOMPAQ (1-800-652-6672) PaqFax 1-800-345-1518 Download Facility (modem access only) 1-281-518-1418 Ordering Backup Software 1-800-952-7689 Battery Pack Recycling 1-800-524-9859 Venezuela General Information 7-20 +58 -2-953-8844 Troubleshooting Writer: Your Name Saved by: ACastle Saved date: 07/17/97 3:44 PM Pages: 20 Words: 3189 Template: c:\msoffice\templates\comm.dot File Name Ch7.doc Part Number 278019-002 appendix A A GENCY R EGULATORY N OTICES Federal Communications Commission Notice This equipment has been tested and found to comply with the limits for a Class B digital device, pursuant to Part 15 of the FCC Rules. These limits are designed to provide reasonable protection against harmful interference in a residential installation. This equipment generates, uses, and can radiate radio frequency energy and, if not installed and used in accordance with the instructions, may cause harmful interference to radio communications. However, there is no guarantee that interference will not occur in a particular installation. If this equipment does cause harmful interference to radio or television reception, which can be determined by turning the equipment off and on, the user is encouraged to try to correct the interference by one or more of the following measures: ■ Reorient or relocate the receiving antenna. ■ Increase the separation between the equipment and the receiver. ■ Connect the equipment into an outlet on a circuit different from that to which the receiver is connected. ■ Consult the dealer or an experienced radio or television technician for help. Modifications The FCC requires the user to be notified that any changes or modifications made to this device that are not expressly approved by Compaq Computer Corporation may void the user's authority to operate the equipment. Cables Connections to this device must be made with shielded cables with metallic RFI/EMI connector hoods to maintain compliance with FCC Rules and Regulations. Reference Guide Writer: Your Name Saved by: Alyce Klingler-Castle Saved date: 06/10/97 3:54 PM Pages: 8 Words: 1649 Template: c:\msoffice\templates\commapp.dot File Name Appa Part Number 278019-002 A-1 Mouse This device complies with Part 15 of the FCC Rules. Operation is subject to the following two conditions: (1) this device may not cause harmful interference, and (2) this device must accept any interference received, including interference that may cause undesired operation. Declaration of Conformity United States Only This device complies with Part 15 of the FCC Rules. Operation is subject to the following two conditions: (1) this device may not cause harmful interference, and (2) this device must accept any interference received, including interference that may cause undesired operation. For questions regarding this declaration, contact: Compaq Computer Corporation P. O. Box 692000, Mail Stop 510101 Houston, Texas 77269-2000 Or, call (281) 514-3333 To identify this product, refer to the Series number found on the product. Canadian Notice This Class B digital apparatus meets all requirements of the Canadian Interference-Causing Equipment Regulations. Avis Canadien Cet appareil numérique de la classe B respecte toutes les exigences du Règlement sur le matériel brouilleur du Canada. German Ergonomics Notice The Compaq Deskpro 2000 Series of Personal Computers, when combined with Compaq brand keyboards and monitors that bear the "GS" approval mark, meet the requirements of ZH 1/618 (German Safety Regulations for Display Work Places in the Office Sector). The installation guides included with the monitors provide configuration information. A-2 Agency Regulatory Notices Writer: Holly Jahangiri Saved by: Alyce Klingler-Castle Saved date: 06/10/97 3:54 PM Pages: 8 Words: 1649 Template: c:\msoffice\templates\commapp.dot File Name Appa Part Number 278019-002 EPA Energy Star Compliance Compaq Deskpro 2000 Series of Personal Computers marked with the Energy Star Logo are compliant with the U.S. Environmental Protection Agency (EPA)’s Energy Star Computers Program 2.0. The EPA Energy Star Logo does not imply endorsement by the EPA. As an Energy Star Partner, Compaq Computer Corporation has determined that the products marked with the Energy Star Logo meet the Energy Star guidelines for energy efficiency. The Energy Star Computers Program was created by the EPA to promote energy efficiency and reduce air pollution through more energy-efficient equipment in homes, offices, and factories. Compaq products achieve this by reducing the power consumption when not being used. Instructions for using the energy saving features of your computer are located in the power management section of this guide. The power management feature of your computer is supported when used with the following operating systems: DOS, Windows, Windows NT, and Windows 95. The power management feature of your computer is compatible with network environments. This means, the user will not be disconnected from the network during the low-power operating state. The following network environments are supported: NetWare, Windows 95, Windows NT, Banyan. The power management feature, when used in conjunction with an external Energy Star compliant monitor, will support the power down features of the monitor. The power management feature allows an external monitor to go into low-power mode when the screen save timeout occurs. To take advantage of this energy savings, the monitor power management feature has been preset to power down the monitor after 15 minutes of system inactivity. Refer to the Power Management or Energy Saver section of this guide for instructions on modifying or disabling this feature. CAUTION: Using the Energy Save Monitor feature with non-Energy Star compliant monitors may cause video distortion when the Screen Save timeout occurs. Reference Guide Writer: Your Name Saved by: Alyce Klingler-Castle Saved date: 06/10/97 3:54 PM Pages: 8 Words: 1649 Template: c:\msoffice\templates\commapp.dot File Name Appa Part Number 278019-002 A-3 European Notice Products with the CE Marking comply with both the EMC Directive (89/336/EEC) and the Low Voltage Directive (73/23/EEC) issued by the Commission of the European Community. Compliance with these directives implies conformity to the following European norms: ■ EN55022 (CISPR 22) - Radio Frequency Interference ■ EN50082-1 (IEC801-2, IEC801-3, IEC801-4) Electromagnetic Immunity ■ EN60950 (IEC950) - Product Safety U.S. REGULATIONS CLASS 1 LASER PRODUCT Laser Safety All Compaq systems equipped with CD-ROM drives comply with appropriate safety standard including IEC 825. With specific regard to the laser, the equipment complies with laser product performance standards set by government agencies as a Class 1 laser product. It does not emit hazardous light; the beam is totally enclosed during all modes of customer operation and maintenance. CDRH Regulations The Center for Devices and Radiological Health (CDRH) of the U.S. Food and Drug Administration implemented regulations for laser products on August 2, 1976. These regulations apply to laser products manufactured from August 1, 1976. Compliance is mandatory for products marketed in the United States. ! A-4 WARNING: Use of controls, adjustment, or performance of procedures other than those specified in this manual may result in hazardous radiation exposure. Agency Regulatory Notices Writer: Holly Jahangiri Saved by: Alyce Klingler-Castle Saved date: 06/10/97 3:54 PM Pages: 8 Words: 1649 Template: c:\msoffice\templates\commapp.dot File Name Appa Part Number 278019-002 CLASS 1 LASER PRODUCT KLASSE 1 LASER PRODUKT This system is classified as a CLASS 1 LASER PRODUCT. This label is located on the outside of your system. A similar label also appears on the internal CD-ROM installed in your system. LASER INFO Laser Type: Wave Length: Semiconductor GaAIAs 780 +/- 35 nm Divergence Angle: 53.5 Degree +/- 1.5 Degree Output Power: Less than 0.2mW or 10,869 W·m-2sr-1 Polarization: Circular Numerical Aperture: 0.45 +/- 0.04 Only authorized technicians trained by Compaq should attempt to repair this equipment. All troubleshooting and repair procedures are detailed to allow only subassembly/module level repair. Because of the complexity of the individual boards and subassemblies, no one should attempt to make repairs at the component level or to make modifications to any printed wiring board. Improper repairs can create a safety hazard. Japanese Notice Reference Guide Writer: Your Name Saved by: Alyce Klingler-Castle Saved date: 06/10/97 3:54 PM Pages: 8 Words: 1649 Template: c:\msoffice\templates\commapp.dot File Name Appa Part Number 278019-002 A-5 Battery Replacement Notice ! WARNING: Your computer is provided with a battery-powered real-time clock circuit. There is a danger of explosion and risk of personal injury if the battery is incorrectly replaced or mistreated. Do not attempt to recharge the battery, disassemble it, immerse it in water, or dispose of it in fire. Refer to Appendix H for replacement procedures. For more information about real-time clock battery replacement or proper disposal, contact your Compaq authorized reseller or service provider. Power Cord Set Requirements The voltage select switch feature on the computer permits it to operate from any line voltage between 100 to 120 volts AC or between 200 to 240 volts AC. The power cord set (flexible cord or wall plug) received with the computer meets the requirements for use in the country where you purchased the equipment. Power cord sets must meet the requirements of the country where you use the computer. For more information on power cord set requirements, contact your Compaq authorized reseller or service provider. General Requirements The requirements listed below are applicable to all countries: 1. The length of the power cord set must be at least 5.00 feet (1.5 m) and a maximum of 9.75 feet (3.0 m). 2. All power cord sets must be approved by an acceptable accredited agency responsible for evaluation in the country where the power cord set will be used. 3. The power cord set must have a minimum current capacity of 10A and a nominal voltage rating of 125 or 250 volts AC, as required by each country’s power system. 4. The appliance coupler must meet the mechanical configuration of an EN 60 320/IEC 320 Standard Sheet C13 connector, for mating with appliance inlet on the rear of the unit. A-6 Agency Regulatory Notices Writer: Holly Jahangiri Saved by: Alyce Klingler-Castle Saved date: 06/10/97 3:54 PM Pages: 8 Words: 1649 Template: c:\msoffice\templates\commapp.dot File Name Appa Part Number 278019-002 Country-Specific Requirements If you encounter some minor problem with your computer, monitor, or software, refer to the following list of general suggestions before taking further action: Power Cord Set Requirements - By Country Country Accredited Agency Applicable Note Numbers Australia EANSW 1 Austria OVE 1 Belgium CEBC 1 Canada CSA 2 Denmark DEMKO 1 Finland FIMKO 1 France UTE 1 Germany VDE 1 Italy IMQ 1 Japan JIS 3 Norway NEMKO 1 Sweden SEMKO 1 Switzerland SEV 1 United Kingdom BSI 1 United States UL 2 Notes: 1. The flexible cord must be <HAR> Type HO5VV-F, 3-conductor, 1.0 mm2 conductor size. Power cord set fittings (appliance coupler and wall plug) must bear the certification mark of the agency responsible for evaluation in the country where it will be used. 2. The flexible cord must be Type SJT or equivalent, No. 18 AWG, 3-conductor. The wall plug must be a two-pole grounding type with a NEMA 5-15P (15A, 125V) or NEMA 6-15P (15A 250V) configuration. Reference Guide Writer: Your Name Saved by: Alyce Klingler-Castle Saved date: 06/10/97 3:54 PM Pages: 8 Words: 1649 Template: c:\msoffice\templates\commapp.dot File Name Appa Part Number 278019-002 A-7 3. The appliance coupler, flexible cord, and wall plug must bear a "T" mark and registration number in accordance with the Japanese Dentori Law. The flexible cord must be Type VCT or VCTF, 3-conductor, 0.75mm2 conductor size. The wall plug must be a two-pole grounding type with a Japanese Industrial Standard C8303 (15A, 125V) configuration. U.S. and Foreign Patents Models of this product operating at 100 MHz or less are covered by the following U.S. Patents: 4,574,279 5,125,088 5,381,530 5,101,497 5,538,947 Models operating at greater than 100 Megahertz are covered by the following U.S. Patents: 4,574,279 5,125,088 5,101,497 5,538,947 Other U.S. and foreign patents may apply. A-8 Agency Regulatory Notices Writer: Holly Jahangiri Saved by: Alyce Klingler-Castle Saved date: 06/10/97 3:54 PM Pages: 8 Words: 1649 Template: c:\msoffice\templates\commapp.dot File Name Appa Part Number 278019-002 appendix B S PECIFICATIONS This appendix provides physical and performance specifications for the computer, keyboard, and mass storage devices. Desktop System Specifications U. S. Metric Dimensions Height Width Length 5.00 in 17.71 in 16.72 in 12.70 cm 44.98 cm 42.47 cm Weight 23.7 lb 10.74 kg 90-132 VAC 100-120 VAC 50- 60 Hz 180-264 VAC 200-240 VAC 50-60 Hz Rated Input Current (maximum) 5.5 A 3A Power Output 145 W 145 W Operating 50° to 95°F 10° to 35°C Shipping -4° to 140°F -20° to 60°C Operating 8% to 90% 8% to 90% Nonoperating 5% to 95% 5% to 95% Power Supply Operating Voltage Range Rated Voltage Range Rated Line Frequency Environmental Requirements Temperature Humidity (noncondensing) Maximum Altitude (unpressurized) Operating 10,000 ft 3048 m Nonoperating 30,000 ft 9144 m 770 Btu/hr 3.23 kgcal/min Heat Dissipation (nominal) Reference Guide Writer: Holly Jahangiri Saved by: Holly Jahangiri Saved date: 07/16/97 3:34 PM Pages: 10 Words: 923 Template: d:\95office\templates\commapp.dot File Name Appb.doc Part Number 278019-002 B-1 Minitower System Specifications U. S. Metric Dimensions Height Width Depth 18.49 in 7.31 in 16.89 in 46.96 cm 18.57 cm 42.90 cm Weight 34.0 lb 15.40 kg 90- 132 VAC 100-120 VAC 50- 60 Hz 180 -264 VAC 200-240 VAC 50 - 60 Hz Rated Input Current (maximum) 5.5 A 3A Power Output 185 W 185 W Operating 50° to 95°F 10° to 35°C Shipping -4° to 140°F -20° to 60°C Operating 8% to 90% 8% to 90% Nonoperating 5% to 95% 5% to 95% Power Supply Operating Voltage Range Rated Voltage Range Rated Line Frequency Environmental Requirements Temperature Humidity (noncondensing) Maximum Altitude (unpressurized) Operating 10,000 ft 3048 m Nonoperating 30,000 ft 9144 m 1060 Btu/hr 4.45 kgcal/min Heat Dissipation (nominal) B-2 Specifications Writer: Holly Jahangiri Saved by: Holly Jahangiri Saved date: 07/16/97 3:34 PM Pages: 10 Words: 923 Template: d:\95office\templates\commapp.dot File Name Appb.doc Part Number 278019-002 Diskette Drive 1.44 MB Size and Capacity Size (in) 3.5 High Density (MB) 1.44 Low Density (KB) 720 Light Green Height 1 Inch Bytes per Sector 512 Sectors per Track High Density 18 Low Density 9 Tracks per Side High Density 80 Low Density 80 Read/Write Heads 2 Average Seek Time (Mb/s) Track-to-Track (high/low) 3/6 Average (high/low) 94/173 Latency Average (ms) 100 Reference Guide Writer: Holly Jahangiri Saved by: Holly Jahangiri Saved date: 07/16/97 3:34 PM Pages: 10 Words: 923 Template: d:\95office\templates\commapp.dot File Name Appb.doc Part Number 278019-002 B-3 EIDE and Ultra ATA Hard Drives 2.1-GB 3.2-GB Formatted Capacity Physical (MB) Logical (MB) 2111.86 2111.86 3209.0 3209.0 Drive Type 65 65 Transfer Rate Interface (MBytes/sec) 16.7 * 16.67 * Typical Seek Time (including settling) Single Track (ms) Average (ms) Full Stroke (ms) 2 12 22 2 12 22 Disk Rotational Speed (rpm) 4500 4500 Cylinders Logical 4092 6218 Data Heads Logical 16 16 Sectors per Track Logical 63 63 Buffer Size (KB) 128 128 * Up to 33 Mbytes/second on Ultra ATA drives. ✎ B-4 Because the Compaq Utilities are installed on a hidden partition on the hard drive, hard drive capacity will appear reduced when displayed by the computer. Specifications Writer: Holly Jahangiri Saved by: Holly Jahangiri Saved date: 07/16/97 3:34 PM Pages: 10 Words: 923 Template: d:\95office\templates\commapp.dot File Name Appb.doc Part Number 278019-002 16X Max CD-ROM Drive Applicable Disc CD-ROM mode1, mode 2 Mixed mode (audio and data combined) CD-DA Photo CD (single and multi-session CDi ready CD-XA ready Disc Diameter 12 cm, 8 cm Capacity 550 MB (Mode 1, 12 cm) 640 MB (Mode 2, 12 cm) 180 MB (8 cm) Center Hole 15 mm diameter Disc Thickness 1.2 mm Track Pitch 1.6 µm Laser Beam Divergence Output Power Type Wave Length 53.5 degrees +/- 1.5 degrees 0.14 mW Semiconductor laser GaAIAs 790 nm +/- 25 nm Access Time Random Full Stroke 100 ms 200 ms Audio Output Level 0.7V (RMS) (typical Cache Buffer 128 KB Data Transfer Rate Sustained Burst 3000 KB/sec 4.0 MB/sec Reference Guide Writer: Holly Jahangiri Saved by: Holly Jahangiri Saved date: 07/16/97 3:34 PM Pages: 10 Words: 923 Template: d:\95office\templates\commapp.dot File Name Appb.doc Part Number 278019-002 B-5 24X Max CD-ROM Drive Applicable Disc CD-ROM mode1, mode 2 Mixed mode (audio and data combined) CD-DA Photo CD (single and multi-session CDi ready CD-XA ready B-6 Disc Diameter 12 cm, 8 cm Capacity 550 MB (Mode 1, 12 cm) 640 MB (Mode 2, 12 cm) 180 MB (8 cm) Center Hole 15 mm diameter Disc Thickness 1.2 mm Track Pitch 1.6 µm Laser Beam Divergence Output Power Type Wave Length 53.5 degrees +/- 1.5 degrees 0.14 mW Semiconductor laser GaAIAs 790 nm +/- 25 nm Access Time Random Full Stroke 85 ms 150 ms Audio Output Level 0.7V (RMS) (typical Cache Buffer 128 KB Data Transfer Rate Sustained Burst 1200 to 2400 KB/sec 4.0 MB/sec Specifications Writer: Holly Jahangiri Saved by: Holly Jahangiri Saved date: 07/16/97 3:34 PM Pages: 10 Words: 923 Template: d:\95office\templates\commapp.dot File Name Appb.doc Part Number 278019-002 Audio System Sampling rate 4 KHz to 44.1 KHz (adjustable) Maximum Voltage (rms) Microphone-in Line-in Line-out 0.030 0.7 0.7 Output Power Headphone-out Internal Speaker 60 mW 1 Watt Impedance (nominal) Microphone-in Headphone-out Line-in Line-out Internal speaker 30-K ohm 16 ohms (min.) 20-K ohms 20-K ohms 8 ohms Speaker Frequency response 450 Hz to 4000 Hz Data Types alaw µlaw mono/stereo 8-/16-bit 8-/16-bit 16-bit Compaq Enhanced Keyboard Dimensions Height Width Depth Weight U.S. Metric 1.3 in 18.3 in 6.35 in 3.3 cm 46.5 cm 16.1 cm 3.0 lb 1.4 kg Reference Guide Writer: Holly Jahangiri Saved by: Holly Jahangiri Saved date: 07/16/97 3:34 PM Pages: 10 Words: 923 Template: d:\95office\templates\commapp.dot File Name Appb.doc Part Number 278019-002 B-7 2-Button Mouse U.S. Metric Dimensions Height Length Width 1.34 in 4.45 in 2.36 in 3.4 cm 11.3 cm 6.0 cm Weight 4.59 oz 130 g Base Resolution 400 dpi 400 dpi Tracking Speed (maximum) 10 in/sec 25 cm/sec 32°F to 104°F -4°F to 140°F 0°C to 40°C -20°C to 60°C Exceeds 300 miles Exceeds 1 million operations Exceeds 483 km Exceeds 1 million operations Relative Humidity 10% to 90%, noncondensing 10% to 90%, noncondensing ESD No soft errors through 10 kV; Temperature Operating Storage Lifetime Mechanical Switch No hard errors through 15 kV; specific performance depends on host system B-8 Specifications Writer: Holly Jahangiri Saved by: Holly Jahangiri Saved date: 07/16/97 3:34 PM Pages: 10 Words: 923 Template: d:\95office\templates\commapp.dot File Name Appb.doc Part Number 278019-002 Supported Graphics Resolutions S3 Trio64V2/GX Enhanced 64-bit Graphics Controller Resolution 1-MB SGRAM Colors Supported 2-MB SGRAM Colors Supported 1280 × 1024 NA 256 1024 × 768 256 65K 800 × 600 65K 16.7M 640 × 480 16.7M 16.7M Matrox MGA-1064 SG Graphics Accelerator Resolution 2-MB SGRAM Colors Supported 4-MB SGRAM Colors Supported 1600 x 1200 256 65K 1280 x 1024 256 16.7M 1152 x 864 65K 16.7M 1024 x 768 65K 16.7M 800 x 600 16.7M 16.7M Reference Guide Writer: Holly Jahangiri Saved by: Holly Jahangiri Saved date: 07/16/97 3:34 PM Pages: 10 Words: 923 Template: d:\95office\templates\commapp.dot File Name Appb.doc Part Number 278019-002 B-9 Writer: Holly Jahangiri Saved by: Holly Jahangiri Saved date: 07/16/97 3:34 PM Pages: 10 Words: 923 Template: d:\95office\templates\commapp.dot File Name Appb.doc Part Number 278019-002 appendix C E RROR M ESSAGES This appendix lists the error codes that you may encounter during the Power-On Self-Test (POST) or after restarting the computer, the probable source of the problem, and what steps you can take to resolve the error condition. Power-On Self-Test Messages Message Beeps* Probable Cause Recommended Action 101-ROM Error 1L, 1S System ROM checksum. 1. Inspect the ROM placement. 2. Verify the correct ROM. 3. Replace the ROM. 101-Option ROM Checksum Error 1L, 1S Option ROM checksum. 1. Inspect the ROM placement. 2. Verify the correct ROM. 3. Replace the ROM. 102-System Board Failure None DMA, timers, etc. Replace the system board. 162-System Options Not Set 2S Configuration incorrect. Run Computer Setup or Windows NT or Windows 95 utilities. 163-Time & Date Not Set 2S Invalid time or date in configuration memory Set the date and time under Control Panel. 164-Memory Size Error 2S Memory configuration incorrect. Run Computer Setup or Windows NT or Windows 95 utilities. 201-Memory Error None RAM failure. 1. Run Computer Setup or Windows NT or Windows 95 utilities. 2. Replace the memory module(s) (if any). 3. Replace system board. continued * L = Long, S = Short Reference Guide Writer: Holly Jahangiri Saved by: Alyce Klingler-Castle Saved date: 06/10/97 3:54 PM Pages: 6 Words: 992 Template: d:\95office\templates\commapp.dot File Name Appc Part Number 278019-002 C-1 Power-On Self-Test Messages Continued Message Beeps* Probable Cause Recommended Action 203-Memory Address Error None RAM failure. 1. Run Computer Setup or Windows NT or Windows 95 utilities. 2. Replace the memory module(s) (if any). 3. Replace system board. 205-Memory Error None Cache memory error (processor cache). Run the Configuration and Diagnostics utilities. 206-Secondary cache controller failure None Cache memory controller or RAM failure. Run the Configuration and Diagnostics utilities. 207-ECC corrected single bit error 2S Single Bit ECC error Replace DIMM if error persists. 213-Incompatible DIMM Module in DIMM Socket(s) X, X, ... 2S A DIMM module in DIMM socket identified in the error message is missing critical SPD information, or is incompatible with the chipset Replace the DIMM with a module conforming to the SPD standard. See Adding System Memory in Chapters 5, "Upgrading the Desktop Computer" and Chapter 6, "Upgrading the Minitower Computer." 301-Keyboard Error None Keyboard failure. Reconnect keyboard with computer turned off. 301-Keyboard Error or Test Fixture Installed None Keyboard failure. Replace the keyboard. 303-Keyboard Controller Error None I/O board keyboard controller. 1. Reconnect keyboard with computer turned off. 2. Replace the system board. 304-Keyboard or System Unit Error None 402-Monochrome Adapter Failure 1L, 2S Keyboard failure. 1. Replace the keyboard. 2. Replace the system board. Monochrome display controller. Replace the monochrome display controller. * L = Long, S = Short C-2 Error Messages Writer: Holly Jahangiri Saved by: Alyce Klingler-Castle Saved date: 06/10/97 3:54 PM Pages: 6 Words: 992 Template: d:\95office\templates\commapp.dot File Name Appc Part Number 278019-002 continued Power-On Self-Test Messages Continued Message Beeps* Probable Cause Recommended Action 404-Parallel Port Address Conflict Detected 2S Both external and internal ports are assigned to parallel port X. Run Computer Setup or Windows NT or Windows 95 utilities. 501-Display Adapter Failure 1L, 2S Video display controller. Replace the graphics board. 601-Diskette Controller Error None Diskette controller circuitry or floppy drive circuitry incorrect. 1. Run Setup. 2. Check and/or replace cables. 3. Replace diskette drive. 4. Replace the system board. 602-Diskette Boot Record Error None Diskette in drive A not bootable. Replace the diskette. 605-Diskette Drive Type Error 2S Mismatch in drive type. Run Computer Setup or Windows NT or Windows 95 utilities. 610-External Storage Drive Failure None External tape drive not connected. Reinstall tape drive or press F1 and allow system to reconfigure without the drive. 611-Primary Floppy Port Address Assignment Conflict 2S Configuration error. Run Computer Setup or Windows NT or Windows 95 utilities. 612-Secondary Floppy Port Address Assignment Conflict 2S Configuration error. Run Computer Setup or Windows NT or Windows 95 utilities. 912-The Computer Cover Has Been Removed Since Last System Start Up None 1151-System Board Comm Port 1 Address Assignment Conflict 2S Both external and internal serial ports are assigned to COM1. Run Computer Setup or Windows NT or Windows 95 utilities. 1720-SMART Hard Drive detects imminent failure None Hard drive is about to fail. Backup contents and replace hard drive. continued * L = Long, S = Short Reference Guide Writer: Holly Jahangiri Saved by: Alyce Klingler-Castle Saved date: 06/10/97 3:54 PM Pages: 6 Words: 992 Template: d:\95office\templates\commapp.dot File Name Appc Part Number 278019-002 C-3 Power-On Self-Test Messages Continued Message Beeps* Probable Cause Recommended Action 1152-System Board Comm Port 2 Address Assignment Conflict 2S Both external and internal serial ports are assigned to COM2. Run Computer Setup or Windows NT or Windows 95 utilities. 1721-SMART SCSI Hard Drive detects imminent failure None Hard drive is about to fail. Backup contents and replace hard drive. 1771-Primary Disk Port Address Assignment Conflict 2S Internal and external hard drive controllers are both assigned to the primary address. Run Computer Setup or Windows NT or Windows 95 utilities. 1772-Secondary Disk Port Address Assignment Conflict 2S Internal and external hard drive controllers are both assigned to the secondary address. Run Computer Setup or Windows NT or Windows 95 utilities. 1780-Disk 0 Failure None Hard drive/format error. Run the Configuration and Diagnostics utilities. 1781-Disk 1 Failure None Hard drive/format error. Run the Configuration and Diagnostics utilities. 1782-Disk Controller Failure None Hard drive circuitry error. Run the Configuration and Diagnostics utilities. 1790-Disk 0 Failure None Hard drive error or wrong drive type. Run the Configuration and Diagnostics utilities. 1791-Disk 1 Failure None Hard drive error or wrong drive type. Run the Configuration and Diagnostics utilities. 1792-Secondary Disk Controller Failure None Hard drive circuitry error. Run the Configuration and Diagnostics utilities. 1793-Secondary Controller or Disk Failure None Hard drive circuitry error. Run the Configuration and Diagnostics utilities. * L = Long, S = Short C-4 Error Messages Writer: Holly Jahangiri Saved by: Alyce Klingler-Castle Saved date: 06/10/97 3:54 PM Pages: 6 Words: 992 Template: d:\95office\templates\commapp.dot File Name Appc Part Number 278019-002 continued Power-On Self-Test Messages Continued Message Beeps* Probable Cause Recommended Action 1800-Temperature Alert None Internal temperature exceeds specification. Check that computer air vents are not blocked and cooling fan is running. Invalid Electronic Serial Number None Electronic serial number has become corrupted. Run Computer Setup. Audible 2S Power-on successful. None. Failsafe Boot Block ROM 1L, 3S System ROM is bad; system is running in Failsafe Boot Block mode Reflash the ROM using a ROMPaq diskette. Refer to the Failsafe Boot Block ROM section of Chapter 3, "Using Compaq Software," for more information. * L = Long, S = Short Reference Guide Writer: Holly Jahangiri Saved by: Alyce Klingler-Castle Saved date: 06/10/97 3:54 PM Pages: 6 Words: 992 Template: d:\95office\templates\commapp.dot File Name Appc Part Number 278019-002 C-5 Writer: Holly Jahangiri Saved by: Alyce Klingler-Castle Saved date: 06/10/97 3:54 PM Pages: 6 Words: 992 Template: d:\95office\templates\commapp.dot File Name Appc Part Number 278019-002 appendix D C ONNECTOR P IN A SSIGNMENTS Keyboard Interface Connector and Icon 6 5 4 3 KEY Pin Signal 1 Data 2 Unused 3 Ground 4 +5V 5 Clock 6 Unused 1 2 Pointing Device Interface Connector and Icon 6 5 4 3 KEY 2 Pin Signal 1 Data 2 Unused 3 Ground 4 +5V 5 Clock 6 Unused 1 Reference Guide Writer: Holly Jahangiri Saved by: Alyce Klingler-Castle Saved date: 06/10/97 3:54 PM Pages: 4 Words: 241 Template: d:\95office\templates\commapp.dot File Name Appd Part Number 278019-002 D-1 Parallel Interface Connector and Icon 13 12 25 D-2 11 24 10 23 9 22 8 21 7 20 6 19 5 18 4 17 3 16 2 15 Pin Signal 1 Strobe 2 Data Bit 0 3 Data Bit 1 4 Data Bit 2 5 Data Bit 3 6 Data Bit 4 7 Data Bit 5 8 Data Bit 6 9 Data Bit 7 1 14 10 Acknowledge 11 Busy 12 Paper End 13 Select 14 Auto Line Feed 15 Error 16 Initialize Printer 17 Select In 18 Signal Ground 19 Signal Ground 20 Signal Ground 21 Signal Ground 22 Signal Ground 23 Signal Ground 24 Signal Ground 25 Signal Ground Connector Pin Assignments Writer: Holly Jahangiri Saved by: Alyce Klingler-Castle Saved date: 06/10/97 3:54 PM Pages: 4 Words: 241 Template: d:\95office\templates\commapp.dot File Name Appd Part Number 278019-002 Serial Interface Connector and Icon 1 2 6 3 7 4 8 5 9 Pin Signal 1 Carrier Detect 2 Receive Data 3 Transmit Data 4 Data Term Ready 5 Ground 6 Data Set Ready 7 Request to Send 8 Clear to Send 9 Ring Indicator Universal Serial Bus (USB) Connector Connector and Icon 1 2 3 4 Pin Signal 1 VCC (Cable power) 2 - Data 3 + Data 4 Ground (Cable ground) Reference Guide Writer: Holly Jahangiri Saved by: Alyce Klingler-Castle Saved date: 06/10/97 3:54 PM Pages: 4 Words: 241 Template: d:\95office\templates\commapp.dot File Name Appd Part Number 278019-002 D-3 Monitor Interface Connector and Icon 5 4 10 15 D-4 3 KEY 14 2 8 13 1 7 12 6 Pin Signal 1 Red 2 Green 3 Blue 4 Monitor ID Bit 2 5 Ground 6 Red Return 7 Green Return 8 Blue Return 9 Reserved 11 10 Ground 11 Monitor ID Bit 0 12 DDC Data 13 Horiz. Sync 14 Vert. Sync 15 DDC Clock Connector Pin Assignments Writer: Holly Jahangiri Saved by: Alyce Klingler-Castle Saved date: 06/10/97 3:54 PM Pages: 4 Words: 241 Template: d:\95office\templates\commapp.dot File Name Appd Part Number 278019-002 appendix E S YSTEM B OARD J UMPERS AND S WITCHES This section provides information for setting DIP switches after upgrading the processor and for setting jumpers to enable/disable passwords or clear the configuration memory (CMOS). ✎ To change the system board jumpers, you must remove the computer cover. For procedures on removing the computer cover, refer to Chapter 5, "Upgrading Your Desktop Computer," or Chapter 6, “Upgrading Your Minitower Computer.” ! WARNING: To reduce the risk of personal injury from hot surfaces, allow the internal system components to cool before touching. CAUTION: Be sure to turn off the computer before changing a jumper setting or damage to the system board can result. Reference Guide Writer: Holly Jahangiri Saved By: Holly Jahangiri Saved Date: 07/03/97 10:09 AM Pages: 6 Words: 649 Template: d:\95office\templates\commapp.dot File Name Appe.doc Part Number 278019-002 E-1 Setting Processor Speed After upgrading the processor, you will need to set DIP switches to establish the processor speed appropriately. The following table shows the SW1 DIP switch settings used for the 166 MHz Pentium processor and the settings needed when upgrading to a 200 MHz or 233 MHz processor: Setting Processor Speed (Switch SW1) Processor Speed S1 S2 S3 S4 66/166 OFF ON ON ON 66/200 OFF ON OFF ON 66/233 OFF ON OFF OFF Location of the SW1 DIP Switches on the Pentium System Board E-2 System Board Jumpers and Switches Writer: Holly Jahangiri Saved by: Holly Jahangiri Saved date: 07/03/97 10:09 AM Pages: 6 Words: 649 Template: d:\95office\templates\commapp.dot File Name Appe.doc Part Number 278019-002 The following table shows the SW2 DIP switch settings used for the 233 MHz Pentium II processor and the settings needed when replacing the standard processor with a Pentium II processor running at 266 MHz or 300 MHz: Setting Processor Speed (Switch SW2) Processor Speed S1 S2 S3 S4 66/233 ON ON OFF OFF 66/266 ON OFF ON ON 66/300 ON OFF ON OFF Location of the SW2 DIP Switches on the Pentium II System Board Refer to the label inside the computer for more detailed setting information. Reference Guide Writer: Holly Jahangiri Saved By: Holly Jahangiri Saved Date: 07/03/97 10:09 AM Pages: 6 Words: 649 Template: d:\95office\templates\commapp.dot File Name Appe.doc Part Number 278019-002 E-3 Setting Power-On Password Jumpers If you forget your Power-On Password, you will need to disable it by setting the appropriate jumper on the system board. 1. Locate the appropriate jumper. For Pentium systems, this jumper is labeled E6. For Pentium II systems, it is labeled P2. By default, the Power-On Password is enabled, meaning there is a plug on pins 5 and 6. Locating the E6 Jumper on the Pentium System Board Locating the P2 Jumper (Pins 5-7) on the Pentium II System Board 2. To disable the Power-On Password, move the plug from pins 5 and 6 to pins 6 and 7. 3. To set a new Power-On Password, put the plug from pins 6 and 7 to pins 5 and 6, then reestablish the password using the Security Management feature in Computer Setup. E-4 System Board Jumpers and Switches Writer: Holly Jahangiri Saved by: Holly Jahangiri Saved date: 07/03/97 10:09 AM Pages: 6 Words: 649 Template: d:\95office\templates\commapp.dot File Name Appe.doc Part Number 278019-002 Clearing Configuration Memory The computer's configuration memory (CMOS) may occasionally be corrupted by static electricity. This happens very rarely. When it does occur, it is usually due to software or hardware that is not executing accurately or by adding or removing expansion boards to or from the computer. If the computer's configuration memory becomes corrupted, it is necessary to clear the configuration memory. To clear and reset the configuration memory: ✎ Be sure your computer is powered off before beginning this procedure. 1. Locate the appropriate jumper. For Pentium systems, this jumper is labeled E8. For Pentium II systems, it is labeled P2. 2. Remove the plug from pins 1 and 2, place it on pins 2 and 3, then return it to pins 1 and 2. Locating the E8 Jumper on the Pentium System Board Locating the P2 Jumper (Pins 1-3) on the Pentium II System Board Reference Guide Writer: Holly Jahangiri Saved By: Holly Jahangiri Saved Date: 07/03/97 10:09 AM Pages: 6 Words: 649 Template: d:\95office\templates\commapp.dot File Name Appe.doc Part Number 278019-002 E-5 3. Replace the cover and tighten the thumbscrews on the rear panel. 4. Turn the computer on. 5. Run the Computer Setup utility to reconfigure the system. Refer to Chapter 3, "Using Compaq Utilities." If the system configuration is incorrect, your computer may not work properly and you may receive error messages on the screen. ✎ When the CMOS jumper is removed, your password will become invalid because the password is stored in the configuration memory. You will need to reset your password. E-6 System Board Jumpers and Switches Writer: Holly Jahangiri Saved by: Holly Jahangiri Saved date: 07/03/97 10:09 AM Pages: 6 Words: 649 Template: d:\95office\templates\commapp.dot File Name Appe.doc Part Number 278019-002 appendix F S HIPPING Y OUR C OMPUTER To prepare the computer for shipping, follow these guidelines: 1. Back up the hard drive files onto diskettes (or onto an external hard drive or other external storage device, if available). To prevent data loss, do not expose your backup diskettes to electrical or magnetic impulses. 2. Remove all diskettes from the the diskette drives; remove the CD from the CD-ROM drive, if any. 3. Turn off the computer and external devices. 4. Disconnect the power cord from the electrical outlet, then from the computer. 5. Disconnect your printer and any other external devices from their power sources, then from the computer. ✎ Make sure all boards are seated properly in the expansion slots with their retaining screws in place before shipping the computer. 6. Pack the computer in its original packing box or in similar packaging with sufficient packing material to protect it. ✎ For environmental nonoperating temperature ranges, refer to Appendix B, "Specifications." Reference Guide Writer: Holly Jahangiri Saved by: Alyce Klingler-Castle Saved date: 06/10/97 3:54 PM Pages: 2 Words: 160 Template: d:\word6\template\commapp.dot File Name Appf Part Number 278019-002 F-1 Writer: Holly Jahangiri Saved by: Alyce Klingler-Castle Saved date: 06/10/97 3:54 PM Pages: 2 Words: 160 Template: d:\word6\template\commapp.dot File Name: Appf Part Number 278019-002 appendix G E LECTROSTATIC D ISCHARGE A discharge of static electricity from a finger or other conductor may damage system boards or other static-sensitive devices. This type of damage may reduce the life expectancy of the device. Preventing Electrostatic Damage To prevent electrostatic damage, observe the following precautions: ■ Avoid hand contact by transporting and storing products in static-safe containers. ■ Keep electrostatic-sensitive parts in their containers until they arrive at static-free workstations. ■ Place parts on a grounded surface before removing them from their containers. ■ Avoid touching pins, leads, or circuitry. ■ Always be properly grounded when touching a staticsensitive component or assembly. Grounding Methods There are several methods for grounding. Use one or more of the following methods when handling or installing electrostaticsensitive parts: ■ Use a wrist strap connected by a ground cord to a grounded workstation or computer chassis. Wrist straps are flexible straps with a minimum of 1 Mohm +/- 10 percent resistance in the ground cords. To provide proper ground, wear the strap snug against the skin. ■ Use heelstraps, toestraps, or bootstraps at standing workstations. Wear the straps on both feet when standing on conductive floors or dissipating floor mats. Reference Guide Writer: Holly Jahangiri Saved by: Alyce Klingler-Castle Saved date: 06/10/97 3:54 PM Pages: 2 Words: 252 Template: d:\95office\templates\commapp.dot File Name Appg.doc Part Number 278019-002 G-1 ■ Use conductive field service tools. ■ Use a portable field service kit with a folding staticdissipating work mat. If you do not have any of the suggested equipment for proper grounding, contact an Compaq authorized reseller or service provider. ✎ For more information on static electricity, contact your Compaq authorized dealer, reseller, or service provider. G-2 Electrostatic Discharge Writer: Holly Jahangiri Saved by: Alyce Klingler-Castle Saved date: 06/10/97 3:54 PM Pages: 2 Words: 252 Template: d:\95office\templates\commapp.dot File Name Appg.doc Part Number 278019-002 appendix H I NSTALLING A N EW B ATTERY When your computer no longer automatically displays the correct date and time, it may mean the battery providing power to the realtime clock needs to be replaced. Battery life is usually about five to ten years under normal use. Use Compaq replacement battery 160274-001 or a comparable 600-milliamp alkaline, 4.5-volt battery. ✎ It is important to make a set of backup diagnostics diskettes before you install a new battery. ✎ If you are using a non-Compaq hard drive, it is important to take the following steps before installing the battery. 1. Run the Computer Setup utility and observe the drive type that is displayed in the System Configuration summary. 2. If the drive type number is 65 or 66, make a note of the drive parameters (cylinders, heads, sectors per track). You can view these parameters using Computer Setup (Built-In Devices, Storage) or Compaq Enhanced Insight Personal Edition (Diagnostics for Windows). Refer to Chapter 3, "Using Compaq Software, for more information on using these utilities. It is important to record these parameters on paper before continuing. 3. When you have completed the battery installation, you may need to run Computer Setup and use the drive parameters noted earlier to reconfigure your system. To install the new battery, complete the following steps: ✎ Do not attempt to remove your old battery as it is permanently installed. 1. If your computer is on, turn it off. 2. Unplug the computer and disconnect any external devices. Reference Guide Writer: Holly Jahangiri Saved by: Alyce Klingler-Castle Saved date: 06/10/97 3:54 PM Pages: 6 Words: 506 Template: d:\word6\template\commapp.dot File Name Apph Part Number 278019-002 H-1 3. Remove the computer cover. See the instructions in Chapter 5, "Upgrading the Desktop Computer," or Chapter 6, “Upgrading the Minitower Computer,” for information on removing the cover. 4. The following illustration identifies the jumper pin location for the battery connection. For Pentium systems, this jumper is labeled E9. For Pentium II systems, it is labeled P2. Battery Connection Location on the Pentium System Board Battery Connection Location on the Pentium II System Board 5. Connect the new battery to pins 9 through 12 on the jumper. ✎ Connecting the replacement battery to the pins automatically disconnects the internal, or "old" battery. H-2 Installing a New Battery Writer: Holly Jahangiri Saved by: Alyce Klingler-Castle Saved date: 06/10/97 3:54 PM Pages: 6 Words: 506 Template: d:\word6\template\commapp.dot File Name Apph Part Number 278019-002 6. Remove the backing from the adhesive on the hook-and-loop fastener strip, and place the battery and the hook-and-loop fastener strip as shown in the following illustration. Installing the Battery on the Desktop (Pentium Models) Installing the Battery on the Desktop (Pentium II Models) Reference Guide Writer: Holly Jahangiri Saved by: Alyce Klingler-Castle Saved date: 06/10/97 3:54 PM Pages: 6 Words: 506 Template: d:\word6\template\commapp.dot File Name Apph Part Number 278019-002 H-3 Installing the Battery on the Minitower (Pentium Models) H-4 Installing a New Battery Writer: Holly Jahangiri Saved by: Alyce Klingler-Castle Saved date: 06/10/97 3:54 PM Pages: 6 Words: 506 Template: d:\word6\template\commapp.dot File Name Apph Part Number 278019-002 Installing the Battery on the Minitower (Pentium II Models) 7. Replace the computer cover. 8. Place the sticker included with your battery kit on the back of your computer above the power connector. 9. Plug in the computer and reconnect any external devices. ! WARNING: This equipment is designed for connection to a grounded (earthed) outlet. The grounding type plug is an important safety feature. To avoid the risk of electrical shock or damage to your equipment, do not disable this feature. 10. Turn on the computer. 11. Run the Computer Setup utility to reconfigure the system. Refer to Chapter 3, "Using Compaq Utilities." Reference Guide Writer: Holly Jahangiri Saved by: Alyce Klingler-Castle Saved date: 06/10/97 3:54 PM Pages: 6 Words: 506 Template: d:\word6\template\commapp.dot File Name Apph Part Number 278019-002 H-5 Writer: Holly Jahangiri Saved by: Alyce Klingler-Castle Saved date: 06/10/97 3:54 PM Pages: 6 Words: 506 Template: d:\word6\template\commapp.dot File Name Apph Part Number 278019-002