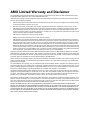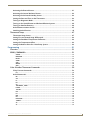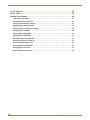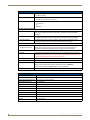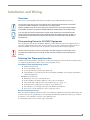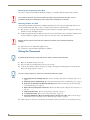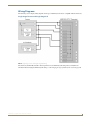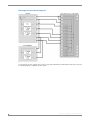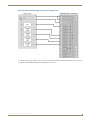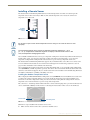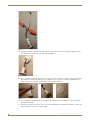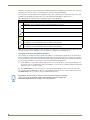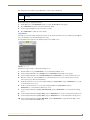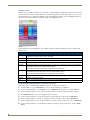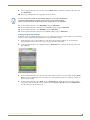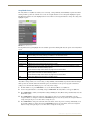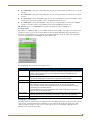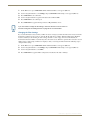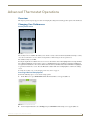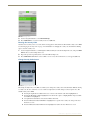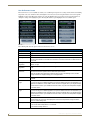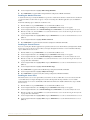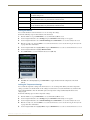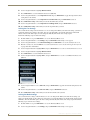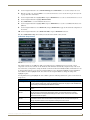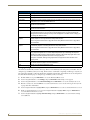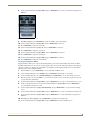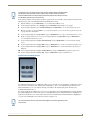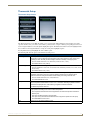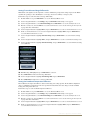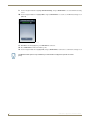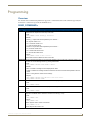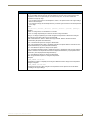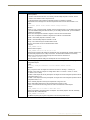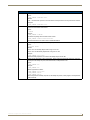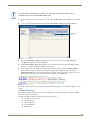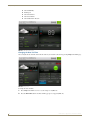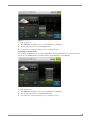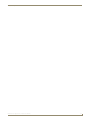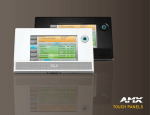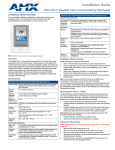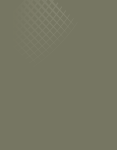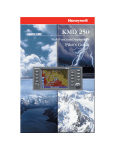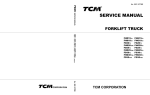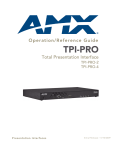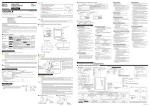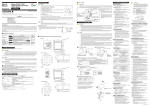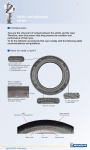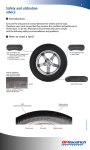Download Canon 2520 All in One Printer User Manual
Transcript
Operation/Reference Guide ENV-VST-C ViewStat Color Communicating Thermostat Environmental Controls L a s t R e v is e d : 3 / 0 6 / 2 0 1 3 AMX Limited Warranty and Disclaimer This Limited Warranty and Disclaimer extends only to products purchased directly from AMX or an AMX Authorized Partner which include AMX Dealers, Distributors, VIP’s or other AMX authorized entity. AMX warrants its products to be free of defects in material and workmanship under normal use for three (3) years from the date of purchase, with the following exceptions: • Electroluminescent and LCD Control Panels are warranted for three (3) years, except for the display and touch overlay components are warranted for a period of one (1) year. • Disk drive mechanisms, pan/tilt heads, power supplies, and MX Series products are warranted for a period of one (1) year. • AMX lighting products are guaranteed to switch on and off any load that is properly connected to our lighting products, as long as the AMX lighting products are under warranty. AMX also guarantees the control of dimmable loads that are properly connected to our lighting products. The dimming performance or quality there of is not guaranteed, impart due to the random combinations of dimmers, lamps and ballasts or transformers. • AMX software is warranted for a period of ninety (90) days. • Batteries and incandescent lamps are not covered under the warranty. • AMX AutoPatch Epica, Modula, Modula Series4, Modula CatPro Series and 8Y-3000 product models will be free of defects in materials and manufacture at the time of sale and will remain in good working order for a period of three (3) years following the date of the original sales invoice from AMX. The three-year warranty period will be extended to the life of the product (Limited Lifetime Warranty) if the warranty card is filled out by the dealer and/or end user and returned to AMX so that AMX receives it within thirty (30) days of the installation of equipment but no later than six (6) months from original AMX sales invoice date. The life of the product extends until five (5) years after AMX ceases manufacturing the product model. The Limited Lifetime Warranty applies to products in their original installation only. If a product is moved to a different installation, the Limited Lifetime Warranty will no longer apply, and the product warranty will instead be the three (3) year Limited Warranty. All products returned to AMX require a Return Material Authorization (RMA) number. The RMA number is obtained from the AMX RMA Department. The RMA number must be clearly marked on the outside of each box. The RMA is valid for a 30-day period. After the 30-day period the RMA will be cancelled. Any shipments received not consistent with the RMA, or after the RMA is cancelled, will be refused. AMX is not responsible for products returned without a valid RMA number. AMX is not liable for any damages caused by its products or for the failure of its products to perform. This includes any lost profits, lost savings, incidental damages, or consequential damages. AMX is not liable for any claim made by a third party or by an AMX Authorized Partner for a third party. This Limited Warranty does not apply to (a) any AMX product that has been modified, altered or repaired by an unauthorized agent or improperly transported, stored, installed, used, or maintained; (b) damage caused by acts of nature, including flood, erosion, or earthquake; (c) damage caused by a sustained low or high voltage situation or by a low or high voltage disturbance, including brownouts, sags, spikes, or power outages; or (d) damage caused by war, vandalism, theft, depletion, or obsolescence. This limitation of liability applies whether damages are sought, or a claim is made, under this warranty or as a tort claim (including negligence and strict product liability), a contract claim, or any other claim. This limitation of liability cannot be waived or amended by any person. This limitation of liability will be effective even if AMX or an authorized representative of AMX has been advised of the possibility of any such damages. This limitation of liability, however, will not apply to claims for personal injury. Some states do not allow a limitation of how long an implied warranty last. Some states do not allow the limitation or exclusion of incidental or consequential damages for consumer products. In such states, the limitation or exclusion of the Limited Warranty may not apply. This Limited Warranty gives the owner specific legal rights. The owner may also have other rights that vary from state to state. The owner is advised to consult applicable state laws for full determination of rights. EXCEPT AS EXPRESSLY SET FORTH IN THIS WARRANTY, AMX MAKES NO OTHER WARRANTIES, EXPRESSED OR IMPLIED, INCLUDING ANY IMPLIED WARRANTIES OF MERCHANTABILITY OR FITNESS FOR A PARTICULAR PURPOSE. AMX EXPRESSLY DISCLAIMS ALL WARRANTIES NOT STATED IN THIS LIMITED WARRANTY. ANY IMPLIED WARRANTIES THAT MAY BE IMPOSED BY LAW ARE LIMITED TO THE TERMS OF THIS LIMITED WARRANTY. EXCEPT AS OTHERWISE LIMITED BY APPLICABLE LAW, AMX RESERVES THE RIGHT TO MODIFY OR DISCONTINUE DESIGNS, SPECIFICATIONS, WARRANTIES, PRICES, AND POLICIES WITHOUT NOTICE. Table of Contents Table of Contents ENV-VST-C ViewStat Color Communicating Thermostat ....................................1 Overview .................................................................................................................. 1 System Components ................................................................................................. 1 Installation and Wiring ........................................................................................3 Overview .................................................................................................................. 3 Disconnecting Power to All HVAC Equipment.......................................................... 3 Selecting the Thermostat Location ........................................................................... 3 Stand-Alone Thermostat Mounting Criteria .................................................................... 3 Remote Temperature Sensors ......................................................................................... 3 Removing the Faceplate from the Base........................................................................... 4 Mounting the Base to a Wall ........................................................................................... 4 Wiring the Thermostat .............................................................................................. 4 Wiring Terminals ............................................................................................................. 5 Communication and Equipment Terminal Wiring Definitions .......................................... 5 Preparing Captive Wires ................................................................................................. 6 Wiring Guidelines ............................................................................................................ 6 Wiring for AxLink ............................................................................................................ 6 Wiring Diagrams ....................................................................................................... 7 Single Stage Furnace and Single Stage A/C .................................................................... 7 Dual Stage Furnace and Dual Stage A/C ......................................................................... 8 Roof Top Unit with Dual Stage Heat and Dual Stage Cool.............................................. 9 Boiler and A/C with Separate Transformers .................................................................. 10 Single Stage Heat Pump................................................................................................ 11 Two Stage Heat Pump................................................................................................... 12 First Stage Radiant Floor Heat, Second Stage Furnace with Single Stage Cooling ....... 13 Installing a Remote Sensor...................................................................................... 14 Installing the Outdoor Temperature Sensor.................................................................. 14 Installing the Indoor Flush Mount Sensor ...................................................................... 15 Setup and Configuration ..................................................................................17 Overview ................................................................................................................ 17 Front Panel Components ........................................................................................ 17 Display........................................................................................................................... 17 Navigation Buttons........................................................................................................ 17 Mode/Select Button ...................................................................................................... 17 Navigating the ViewStat Color Communicating Thermostat .................................. 17 Main Screen................................................................................................................... 17 Changing the Heating and Cooling Setpoints ............................................................... 18 ENV-VST-C - Operation / Reference Guide i Table of Contents Changing Hold Mode .................................................................................................... 19 Changing the Heating/Cooling Mode ........................................................................... 19 Turning Off the HVAC System....................................................................................... 20 Changing the Fan Mode ................................................................................................ 20 Help Screen ................................................................................................................... 21 Current Weather Screen................................................................................................ 22 5-Day Forecast Screen................................................................................................... 22 Thermostat Mode Screen .............................................................................................. 23 Program Screen............................................................................................................. 24 Establishing Daytime/Nighttime Temperature Settings ................................................ 24 Copying Programmed Settings ..................................................................................... 25 Away Mode Screen ....................................................................................................... 26 Establishing Away Mode Settings ................................................................................. 26 Settings Screen ............................................................................................................. 27 Changing the Fan Settings ............................................................................................ 27 Changing the Filter Settings.......................................................................................... 28 Advanced Thermostat Operations ....................................................................29 Overview ................................................................................................................ 29 Changing User Preferences..................................................................................... 29 Security Code Screen .................................................................................................... 29 Accessing Advanced Setup Options .............................................................................. 29 Entering the Security Code ........................................................................................... 30 Change Security Code Screen ....................................................................................... 30 Changing the Security Code.......................................................................................... 31 User Preferences Screen ............................................................................................... 32 Changing the Temperature Scale .................................................................................. 33 Changing the Date and Time Format ............................................................................ 33 Changing the Backlight Settings ................................................................................... 34 Disabling the Filter Change Reminder........................................................................... 34 Disabling the Weather Alert Icon .................................................................................. 35 Disabling the Forecast Screens ..................................................................................... 35 Disabling the Screen Saver............................................................................................ 35 Button Lockout Screen .................................................................................................. 36 Locking the Buttons ...................................................................................................... 37 Locking the Temperature Settings ................................................................................ 37 Locking the Fan Settings ............................................................................................... 38 Locking the Mode Settings ........................................................................................... 38 Advanced Setup Screen ................................................................................................ 39 Changing the Type of HVAC System ............................................................................. 40 Changing the Type of Fossil Fuel .................................................................................. 41 ii ENV-VST-C - Operation / Reference Guide Table of Contents Activating the External Sensor ...................................................................................... 41 Activating the Internal On-board Sensor....................................................................... 42 Activating the On-board Humidity Sensor..................................................................... 42 Setting the Date and Time on the Thermostat .............................................................. 42 Turning on Diagnostic Mode ......................................................................................... 43 Turning on the Humidification and Dehumidification Systems ...................................... 44 Turning on Comfort Recovery ....................................................................................... 44 AxLink Communications Screen..................................................................................... 45 Switching AxLink Devices .............................................................................................. 46 Thermostat Setup ................................................................................................... 47 Thermostat Setup Screen .............................................................................................. 47 Setting First and Second Stage Differentials................................................................. 48 Setting the Deadband Temperature Difference ............................................................ 48 Setting the Temperature Offset .................................................................................... 49 Setting the Balance Point for a Heat Pump System....................................................... 49 Programming ....................................................................................................51 Overview ................................................................................................................ 51 SEND_COMMANDs ................................................................................................ 51 CLOCK ................................................................................................................................... MESSAGE............................................................................................................................... RESET..................................................................................................................................... SLEEP ..................................................................................................................................... VER ........................................................................................................................................ WAKE..................................................................................................................................... ZAP! ....................................................................................................................................... 51 51 51 51 51 52 52 Color ViewStat Thermostat Commands .................................................................. 52 5-Day Forecast Commands............................................................................................ 52 FH .......................................................................................................................................... 52 AxLink Commands......................................................................................................... 53 BK .......................................................................................................................................... CD .......................................................................................................................................... FL ........................................................................................................................................... FK........................................................................................................................................... CF........................................................................................................................................... ?EXTERNAL_TEMP ................................................................................................................. FILTER .................................................................................................................................... ?FILTER .................................................................................................................................. FM.......................................................................................................................................... LK........................................................................................................................................... MD ......................................................................................................................................... PG .......................................................................................................................................... PRESSURE .............................................................................................................................. ?SERIAL .................................................................................................................................. SP ........................................................................................................................................... ST ........................................................................................................................................... ENV-VST-C - Operation / Reference Guide 53 53 53 53 54 54 54 54 54 55 56 56 57 57 57 57 iii Table of Contents AxLink Channels...................................................................................................... 58 AxLink Levels .......................................................................................................... 60 Weather Duet Module ............................................................................................ 60 i!-Weather Setup Pages ................................................................................................. 61 Changing the Date and Time......................................................................................... 62 Changing the Humidity Settings.................................................................................... 63 Changing the Humidity Mode ....................................................................................... 63 Changing the Heat and Cool Settings ........................................................................... 64 Changing the Fan Mode ................................................................................................ 64 Changing the HVAC Mode ............................................................................................ 65 Changing the Hold Mode .............................................................................................. 66 Entering Location by Zip Code...................................................................................... 66 Entering Location by Station ID .................................................................................... 67 Changing Temperature Units ........................................................................................ 67 Changing Wind Speed Units.......................................................................................... 67 Changing Pressure Units ............................................................................................... 67 Auto Refresh Interval Select .......................................................................................... 67 iv ENV-VST-C - Operation / Reference Guide ENV-VST-C ViewStat Color Communicating Thermostat ENV-VST-C ViewStat Color Communicating Thermostat Overview The ENV-VST-C ViewStat Color Communicating Thermostat (FG2050-12) enables you to completely control your heating, ventilation, and air-conditioning (HVAC) system. The thermostat provides the current temperature (from an onboard sensor, a remote sensor, or an average of the on-board and remote sensors), controls and displays humidity, and displays the current outdoor temperature. The ViewStat Color Thermostat displays this information on a 3.5" (8.89 cm) color display. In addition, the ViewStat Color Thermostat provides the current day's weather forecast along with a five-day forecast. The forecast information is driven from AMX’s i!-Weather application. The thermostat receives the forecast information from a NetLinx Master, with an internet-enabled IP connection, via AxLink. A three-year subscription to i!-Weather is included with purchase of the thermostat. Display Navigation buttons Mode/Select button FIG. 1 Front panel components System Components The following table lists the specifications for the ViewStat Color Communicating Thermostat: ViewStat Color Thermostat Specifications Control Voltage 24 VAC (interfaces with a power supply through the R-C terminals) Warning: Exceeding the control voltage may cause damage to the thermostat. Switched Voltage 18 – 30 VAC, 57-63 Hz Maximum Operating Current • 2 amps total at rated voltage, through all outputs. • 1 amps through any one output. Minimum System Power 24VAC, 48VA Maximum Surge Current 2.0 A Internal Battery CR2032 for maintaining real-time clock settings during a power loss. ENV-VST-C - Operation / Reference Guide 1 ENV-VST-C ViewStat Color Communicating Thermostat ViewStat Color Thermostat Specifications (Cont.) Control Accuracy ±1.0° F (± 0.56° C) ±3% relative humidity Operating Range • Temperature: 40°-99° F (5°-37° C) • Humidity: 5%-95% RH non-condensing Certifications • IC • FCC Class B • CE • IEC60950 Front Panel Components: Main LCD display 3.5" (8.89 cm) color QVGA (320 x 240) Thin Film Transistor Liquid Crystal Display (TFTLCD). The main display provides the mode status, temperature, and system status information. Navigation buttons The Navigation buttons are used to change various parameters on the thermostat, including the temperature setpoints. These buttons are located beneath the display. Mode/Select button The Mode/Select button is used to navigate through the various thermostat screens, including the weather screens. This button is located beneath the display. Circuit Board Components: Communication and HVAC Terminals with captive-wire connectors that connects to the thermostat, HVAC equipment, Equipment connectors control system, remote sensors, and power supply. See the Communication and Equipment Terminal Wiring Definitions section on page 5 for more information. Enclosure: Material White plastic and removable front panel. The panel can be painted to match wall decor. Warning: If you paint the panel, do not paint over the exposed thermistor. Doing so can cause the external temperature sensor to work improperly. Dimensions (HWD) 5.31" x 3.93" x 1.18" (13.48 cm x 9.98 cm x 2.99 cm) Weight 5.29 oz. (150 grams) Included Accessories ENV-VST-C ViewStat Color Communicating Thermostat Installation Guide (93-2050-01) ENV-VST-TSO ViewStat Indoor/Outdoor Temperature sensor (FG2050-22) Duet i!-Weather application (FG070-518), three-year subscription Optional Accessories ENV-VST-TSF ViewStat Indoor Flush Mount Temperature Sensor (FG2050-21) The following table lists the specifications for the ENV-VST-TSO Outdoor Temperature Sensor: ENV-VST-TSO Outdoor Temperature Sensor Specifications Sensing Element: Thermistor (thermal resistor) Accuracy: ±0.6° C from -20° to 60° C (-4° F to 140° F) Operating Temperature Range: -50° C to 110° C (-58° F to 230° F) Temperature Response: 2 NTC Thermistor Connection: 1" (2 1/2 cm) 24 AWG pigtails Mounting: Surface mount or 1/4" hole Color: White plastic case Threaded Case Length: 1 3/16 in. (30 mm) Threaded Case Diameter: 1/4 in. (7 mm) Sensor Face Diameter: 1/4 in. (7 mm) Sensor Face Thickness: 1/13 in. (2 mm) Weight: 0.88 oz. (29.94 g) ENV-VST-C - Operation / Reference Guide Installation and Wiring Installation and Wiring Overview This section covers the installation and wiring of a ViewStat Color Communicating Thermostat system. 120 volts may cause serious injury from electrical shock. Disconnect electrical power to the HVAC system before starting installation. This system is a low-voltage system. Improper installation may cause serious injury from electrical shock. This system must be installed by a qualified contractor in accordance with NEC Standards and applicable local and state codes. If you are using more than one thermostat on a single power transformer, use the maximum total current draw of all of the thermostats on the transformer times the voltage for the total "VA draw" of the thermostats on that individual transformer; then keep that value under 50% of the VA rating of the transformer. Disconnecting Power to All HVAC Equipment Since the thermostats wire directly to the HVAC equipment, you must shut off the power at the equipment. You can generally accomplish this by turning off the disconnect switch located near the equipment. If an obvious disconnect switch is unavailable, you need to remove the circuit breaker or shut down the fuse serving the equipment. Failure to disconnect power could result in damage to the HVAC equipment or thermostats. Leave the power disconnected until you have made all other electrical connections and checked them for accuracy. Selecting the Thermostat Location Determine if the thermostat will be operating alone, or with remote temperature sensors. If the unit is stand-alone there are certain measures that must be taken to ensure accurate temperature control. Stand-Alone Thermostat Mounting Criteria Mount on an interior wall. In a room frequently occupied. At least 18 inches (45.72 cm) from any outside wall. Approximately 5 feet (1.52 m) above the floor. Check with local building codes for height requirements in commercial applications. DO NOT locate the thermostat: Behind doors, in corners or other dead air spaces. In direct sunlight or near lamps, appliances or other sources of radiant heat. On an outside wall or wall exposed to an unconditioned space (i.e. garage, etc.). In the flow path of a supply register, in stairways or near outside doors. On a wall where concealed pipes and/or duct work will affect the thermostat. Near sources of electrical interference such as arcing relay contacts. Remote Temperature Sensors When choosing an installation location for the remote sensor, follow the guidelines for placement of the thermostat, and locate the sensor where its operating range (see the ViewStat Color Thermostat Specifications table on page 1) will not be violated (i.e. do not install in a cold garage or hot equipment room). See the Installing a Remote Sensor section on page 14 for details. ENV-VST-C - Operation / Reference Guide 3 Installation and Wiring Removing the Faceplate from the Base No tools are required to disassemble the thermostat - simply use your hands to pull the front panel off of the base. Loss of internal programs may result from static discharge to the thermostat circuit board. Touch a grounded metal object to discharge any static charge before handling the circuit board. Mounting the Base to a Wall You should only mount the ViewStat Color Communicating Thermostat onto a sheetrock wall with the anchors and screws provided with the unit. There are four screw holes located on the base of the thermostat. 1. Place the base over the wire hole opening in the wall. Level the base (leveling required for appearance only) and mark the screw hole mounting locations. 2. Using the supplied wall anchors, drill 1/4" hole in the center of the marked locations, and tap the wall anchors into the holes. If using the supplied screws only, drill a 3/32" hole in the center of the marked locations. Minimize the wire entry hole size and seal. Drafts from inside the wall could affect temperature readings. 3. Fasten the base to the wall with the supplied screws. 4. Seal the wire entry with caulk, drywall putty, or insulation. Wiring the Thermostat A qualified HVAC technician should perform these steps to ensure proper termination. 1. Make sure the HVAC system power is off. 2. Strip 1/4" (0.63 cm) of insulation from each wire you are using. 3. Secure the wires into the terminals on the base according to the appropriate wiring diagram, as described below. Refer to the Wiring Diagrams on page 7. Use color-coding practices (i.e. white wire to W terminal) whenever possible. Single Stage Furnace and Single Stage A/C - Refer to the Single Stage Furnace and Single Stage A/C on page 7. Dual Stage Furnace and Dual Stage A/C - Refer to the Dual Stage Furnace and Dual Stage A/C on page 8. Roof Top Unit with Dual Stage Heat and Dual Stage Cool - Refer to the Roof Top Unit with Dual Stage Heat and Dual Stage Cool on page 9. Boiler with A/C with Separate Transformers - Refer to the Boiler and A/C with Separate Transformers on page 10. Single Stage Heat Pump - Refer to the Single Stage Heat Pump on page 11. Two Stage Heat Pump - Refer to the Two Stage Heat Pump on page 12. First Stage Radiant Floor Heat, Second Stage Furnace One Stage of Cooling - Refer to the First Stage Radiant Floor Heat, Second Stage Furnace with Single Stage Cooling on page 13. 4. Check each wire to ensure it is securely fastened, not broken, and any exposed wires are not touching each other. 4 ENV-VST-C - Operation / Reference Guide Installation and Wiring Wiring Terminals ViewStat Color Communicating Thermostats are equipped with terminals RC, RH, C, Y, W, G, O, B, S1, S2, L1, L2, L3, and L4. You can use terminals S1 and S2 to accommodate a remote temperature sensor (see the Installing a Remote Sensor section on page 14 for more information). Terminals L1-L4 connect to the AxLink cable. The remaining terminals are used to control various types of heating and cooling systems detailed in the following sections. FIG. 2 displays the layout of the terminals on the thermostat’s motherboard. FIG. 2 Terminal layout Applying voltage to the external temperature sensor pins (S1 and S2) can cause permanent damage to the thermostat. Communication and Equipment Terminal Wiring Definitions The following table lists the communication and equipment terminal wiring definitions for the thermostat. Communication and Equipment Terminal Wiring Definitions RH 24 VAC in RC 24 VAC in for AC relays. If a separate 24 VAC is not supplied to the RC terminal, install a jumper from RH to RC. C 24 VAC common G1 Fan on 1. If you are using a single speed fan, you should connect it to the G1 terminal, since the fan speed is set to Low by default. On a multi-speed fan, G1 is the lowest speed. G2 Fan on 2. On a multi-speed fan, G2 is the medium speed. G3 Fan on 3. On a multi-speed fan, G3 is the highest speed. W1 1st stage heat or emergency heat for a heat pump system. W2 2nd stage heat Y1 1st stage compressor Y2 2nd stage compressor. B Reversing valve (heat). Either the B or O relay will be connected to the reversing valve based on the type of reversing valve used. Connect one or the other. DO NOT CONNECT BOTH. O Reversing valve (cool). Either the B or O relay will be connected to the reversing valve based on the type of reversing valve used. Connect one or the other. DO NOT CONNECT BOTH. DEH Dehumidify HUM Humidify S1 External thermistor. The Color ViewStat supports only one external sensor. S2 External thermistor. The Color ViewStat supports only one external sensor. L1 AxLink PWR. This terminal is optional for AxLink connections. L2 AxLink AxP. This terminal is required for AxLink connections. L3 AxLink AxM. This terminal is required for AxLink connections. L4 AxLink GND. This terminal is required for AxLink connections. ENV-VST-C - Operation / Reference Guide 5 Installation and Wiring On older model Color ViewStat thermostats, the 2nd stage heat on Two Stage Heat Pump systems wires to the W2 terminal. On newer thermostat models, 2nd stage heat wires to the Y2 terminal. If you replace an older model thermostat with a newer model, you must rewire the terminals for two stage heat pumps. Failure to do so could result in 2nd stage heating not working properly. Preparing Captive Wires Follow these steps to connect the wiring into a captive-wire connector: 1. Strip 1/4 inch off the wire insulation for all four wires. 2. Tin 2/3 of the exposed wire. 3. Insert each wire into the appropriate captive-wire connector up to the insulation. 4. Tighten the captive screws to secure the fit in the connector. Wiring Guidelines The ViewStat Color Communicating Thermostat accepts configuration and weather information from a NetLink Integrated master via an AxLink bus. Use 18 AWG wire to connect terminals L1-L4 on the ViewStat to the AxLink device. See the Communication and Equipment Terminal Wiring Definitions section on page 5 for more information on the terminals on the ViewStat. The ViewStat Color Communicating Thermostat interfaces with a 24 VAC power supply from the heating/cooling unit through its RC terminal. You should not connect the power wiring from the AxLink device to the thermostat with the intent of using the AxLink device to provide power to the thermostat. The L1 terminal on the thermostat can accept the AxLink +12VDC wire and you can connect the wire to the terminal if you want to assure there are no loose wires inside the thermostat, but you should not power the thermostat by running a jumper to the RC pin. Wiring for AxLink Connect the AxLink wiring from the thermostat to the connector on the AxLink device as shown in FIG. 3. FIG. 3 AxLink wiring You can connect the AxLink device to a NetLinx Master by following the instructions in the AxLink device’s instruction manual. 6 ENV-VST-C - Operation / Reference Guide Installation and Wiring Wiring Diagrams The following sections display wiring diagrams for the types of HVAC systems that are compatible with the thermostat: Single Stage Furnace and Single Stage A/C FIG. 4 Single Stage Furnace and Single Stage A/C wiring The thermostat automatically defaults to One Stage Furnace for the HVAC System setting when you install it. For information about changing the HVAC System setting, see the Changing the Type of HVAC System section on page 40. ENV-VST-C - Operation / Reference Guide 7 Installation and Wiring Dual Stage Furnace and Dual Stage A/C FIG. 5 Dual Stage Furnace and Dual Stage A/C wiring See the Changing the Type of HVAC System section on page 40 for information on indicating the thermostat is connected to a Dual Stage Furnace and Dual Stage A/C system. 8 ENV-VST-C - Operation / Reference Guide Installation and Wiring Roof Top Unit with Dual Stage Heat and Dual Stage Cool FIG. 6 Roof Top Unit with Dual Stage Heat and Dual Stage Cool wiring See the Changing the Type of HVAC System section on page 40 for information on indicating the thermostat is connected to a Roof Top Unit with Dual Stage Heat and Dual Stage Cool system. ENV-VST-C - Operation / Reference Guide 9 Installation and Wiring Boiler and A/C with Separate Transformers FIG. 7 Boiler and A/C with Separate Transformers wiring See the Changing the Type of HVAC System section on page 40 for information on indicating the thermostat is connected to a Boiler and A/C with Separate Transformers system. 10 ENV-VST-C - Operation / Reference Guide Installation and Wiring Single Stage Heat Pump See note below FIG. 8 Single Stage Heat Pump wiring Either the B or O relay will be connected to the reversing valve based on the type of reversing valve used (B is energized for heating, O is energized for cooling). Connect one or the other. DO NOT CONNECT BOTH. See the Changing the Type of HVAC System section on page 40 for information on indicating the thermostat is connected to a Single Stage Heat Pump system. ENV-VST-C - Operation / Reference Guide 11 Installation and Wiring Two Stage Heat Pump See note below FIG. 9 Two Stage Heat Pump wiring Either the B or O relay will be connected to the reversing valve based on the type of reversing valve used (B is energized for heating, O is energized for cooling). Connect one or the other. DO NOT CONNECT BOTH. See the Changing the Type of HVAC System section on page 40 for information on indicating the thermostat is connected to a Two Stage Heat Pump system. 12 ENV-VST-C - Operation / Reference Guide Installation and Wiring First Stage Radiant Floor Heat, Second Stage Furnace with Single Stage Cooling FIG. 10 First Stage Radiant Floor Heat, Second Stage Furnace with Single Stage Cooling wiring See the Changing the Type of HVAC System section on page 40 for information on indicating the thermostat is connected to a First Stage Radiant Floor Heat, Second Stage Furnace with Single Stage Cooling system. ENV-VST-C - Operation / Reference Guide 13 Installation and Wiring Installing a Remote Sensor The ViewStat Color Communicating Thermostat has an onboard temperature sensor that can read and report the temperature at the location of the unit (see FIG. 11). The onboard temperature sensor detects the current room temperature every 30 seconds. Onboard temperature sensor FIG. 11 Onboard temperature sensor Do not paint or tape over the onboard temperature sensor. Doing so can cause the sensor to work improperly. The onboard temperature sensor reports any detected temperature between 40° – 99° F (5° – 37° C). Temperatures outside this range will not display on the thermostat screen. In this case, the temperature reading appears blank. You can install an additional remote sensor to get a temperature reading from a location away from the thermostat. If you install a remote sensor, you can use the temperature reading as the main reported temperature, or you can use the temperature reading with the reading from the onboard sensor to report an average temperature for the zone. The ViewStat Color Communicating Thermostat supports only one installed remote sensor. The sensor connects to the S1 or S2 terminal on the ViewStat. See the Communication and Equipment Terminal Wiring Definitions section on page 5 for more information on the terminals on the thermostat. You can install the indoor/outdoor temperature sensor that ships with the unit, or you can install an indoor flush mount sensor (FG2050-21), available for purchase separately. You can use either sensor with the thermostat, but not both at the same time, as the thermostat supports only one external sensor. Refer to the ViewStat Color Communicating Thermostat User Guide for information on enabling or disabling each sensor. Installing the Outdoor Temperature Sensor FIG. 12 displays the ENV-VST-TSO Outdoor Temperature sensor (FG2050-22). You can install this sensor outdoors for a reading of the outdoor temperature that the sensor reports back to the thermostat. You can also install this sensor indoors for an extra indoor temperature reading. You can use the indoor reading with the reading from the on-board temperature sensor on the thermostat to report an average indoor temperature. The sensor has a 1" head that protrudes from the wall and a connected wire that plugs into a port on the thermostat. You can use a maximum of 300 ft (91.44 m) of wire for connecting the indoor/outdoor remote sensor to the thermostat. Sensor head Connecting wires FIG. 12 Outdoor Temperature Sensor Follow these steps to install the indoor/outdoor remote sensor: 1. Drill a 1/4" hole into the surface where you want to install the sensor. 14 ENV-VST-C - Operation / Reference Guide Installation and Wiring 2. Fish the cable that connects to the sensor through the 1/4" hole in the wall until the edge of the sensor, where the cord meets the sensor, is flush against the wall. 3. Apply caulk, drywall putty, insulation, or any other appropriate sealant to the hole in the wall around the sensor to seal the hole. 4. Attach the connecting wires from the sensor to the S1 and S2 terminals on the thermostat (see FIG. 13). It does not matter which wire you connect to either terminal. Sensor wires FIG. 13 Indoor/outdoor sensor wiring to S1 and S2 terminals Applying voltage to the external temperature sensor pins (S1 and S2) can cause permanent damage to the thermostat. Installing the Indoor Flush Mount Sensor FIG. 14 displays the two pieces of the Indoor Flush Mount Temperature sensor (FG2050-21). The two pieces are the sensor body with the connected wire and the threaded outer case of the sensor. FIG. 14 Indoor Flush Mount Sensor The following table lists the specifications for the Indoor Flush Mount Temperature sensor: Indoor Flush Mount Temperature Sensor Specifications Threaded Case Length: 1 in. (25.4 mm) Threaded Case Diameter: 0.69 in. (17.5 mm) Sensor Face Diameter: 0.75 in. (19 mm) Sensor Face Thickness: 0.21 in. (5.4 mm) Weight: 0.15 oz. (0.0042 kg) You can use a maximum of 300 ft (91.44 m) of wire for connecting the Indoor Flush Mount Temperature sensor to the thermostat. Follow these steps to install the indoor flush mount sensor: 1. Drill a ½" hole into the drywall where you want to install the sensor. 2. Fish the cable that connects to the sensor from behind the drywall and out through the ½" hole so that 6" - 12" of the cable hangs through the hole. 3. Feed the sensor wire through the center of the threaded outer case of the sensor and connect it to the cable that is hanging through the hole in the wall as shown in FIG. 15. ENV-VST-C - Operation / Reference Guide 15 Installation and Wiring FIG. 15 Sensor wire connected to cable 4. Carefully feed the wires and wire-nuts through the ½" hole and into the wall. Use your hands to lightly screw the threaded outer case into the hole in the wall as shown in FIG. 16. FIG. 16 Outer case screwed into wall 5. Use a screwdriver to screw the threaded outer case of the sensor the rest of the way into the ½" hole in the drywall. Be careful to not pinch the wire while you are screwing in the case. Screw the case into the wall until the front surface of the case is inserted just past the surface of the drywall (see FIG. 17). FIG. 17 Screwing the outer case into the wall 6. Use your thumb to carefully push the sensor body into the threaded outer case until the face of the sensor body is flat against the drywall. 7. Attach the connecting wires from the sensor to the S1 and S2 terminals on the thermostat (see FIG. 13). It does not matter which wire you connect to either terminal. 16 ENV-VST-C - Operation / Reference Guide Setup and Configuration Setup and Configuration Overview The ViewStat Color Communicating Thermostat provides the current temperature, controls and displays humidity, and displays the current outdoor temperature. The ViewStat Color Communicating Thermostat displays this information on a 3.5" (8.89 cm) color display. In addition, the ViewStat Color Communicating Thermostat provides the current day's weather forecast along with a five-day forecast, driven from AMX’s i!-Weather application. This chapter provides information about the different screens on the ViewStat Color Communicating Thermostat, how to navigate through them, and how to establish settings on each screen. Front Panel Components This section describes the front panel components and gives instructions for operating the ViewStat Color Communicating Thermostat (see FIG. 1 on page 1). Display The ViewStat Color Communicating Thermostat provides the current temperature condition including indoor and outdoor temperature, the current weather conditions, and the Five Day Forecast. The thermostat displays this information on a 3.5" (8.89 cm) color QVGA (320 x 240) Thin Film Transistor Liquid Crystal Display (TFT-LCD). Navigation Buttons The ViewStat Color Communicating Thermostat is equipped with three tactile buttons that support the thermostat’s main functions and its backlight options. When you press any button, the display backlight lights up for 30 seconds. The Navigation buttons are used to change various parameters on the thermostat, including the temperature setpoints. While on the Main screen (FIG. 18), pressing the navigation buttons puts the thermostat in cool/heat setpoint adjust mode. These buttons are located beneath the faceplate. Mode/Select Button The Mode/Select button is used to navigate through the various thermostat screens, including the weather screens. This button is located beneath the faceplate. Pressing Mode/Select for the first time takes the display from an Inactive state to an Active state. Pressing Mode/Select again takes you to the Current Weather screen (provided you have not disabled this screen.) Pressing and holding Mode/Select for three seconds opens the Hold Mode menu (see the Changing Hold Mode section on page 19 for more information.) Navigating the ViewStat Color Communicating Thermostat This section describes the various screens on the thermostat, and the options on each screen. Main Screen Cool setpoint Heat setpoint Current room temperature Status icons Current forecast FIG. 18 Main screen ENV-VST-C - Operation / Reference Guide 17 Setup and Configuration The Main screen (FIG. 18) of the ViewStat Color Communicating Thermostat displays the current date, time, and indoor temperature. You can also view the current heating and cooling setpoints and the humidity. The current day’s forecasted high and low temperatures and weather condition appear on the bottom of the screen. The ViewStat Color Communicating Thermostat receives this information from AMX’s i!-Weather service. The following table describes the status icons that may appear on your thermostat: Main Screen Status Icons Icon Description Dehumidify - This icon appears whenever active dehumidification is occurring. Humidify - This icon appears whenever active humidification is occurring. Fan - This icon appears whenever the fan is running. Auxiliary Heat - This icon appears whenever auxiliary heat is running on Heat Pump systems. Cooling - This icon has a light-grey state which displays when the HVAC system is not actively cooling. This icon changes to a color representation when the system is actively cooling. Heating - This icon has a light-grey state which displays when the HVAC system is not actively heating. This icon changes to a color representation when the system is actively heating. While many of the items on the Main screen are view-only, you change the cool and heat setpoints, the H/C mode, and fan mode on this screen. The following sections describe how to change items on the Main screen. Changing the Heating and Cooling Setpoints You can change the heating and cooling setpoints on the Main screen. Changing the setpoints places the thermostat in temporary hold mode and uses the new temperature settings. The setpoints change back to the program mode setpoints at the next program time. You cannot change the heating and cooling setpoints if the thermostat is in permanent hold mode. See the Changing Hold Mode section on page 19 for more information about Hold modes. 1. On the Main screen, press either of the navigation buttons to access the heating or cooling setpoints that appear on the left side of the screen. When either of the setpoints blinks, you can change the setpoint by using the navigational buttons to increase or decrease its value. 2. Press Mode/Select to select the next setpoint, and use the navigational buttons to increase or decrease its value. The setpoints continue to blink and are able to be changed until the thermostat reaches a 10-second timeout. Press and hold Mode/Select for three seconds for changes to immediately take effect. Depending on the H/C mode you select, you may only see one setpoint on the Main screen. (If you turn off the HVAC system, neither appears.) See the Changing the Heating/Cooling Mode section on page 19 for more information. 18 ENV-VST-C - Operation / Reference Guide Setup and Configuration Changing Hold Mode You can access Hold Mode by pressing and holding Mode/Select for three seconds. You can use the navigational buttons to scroll through the list. You can also change the Hold mode on the Thermostat Mode screen. FIG. 19 Hold Mode menu The change takes effect when you press Mode/Select or after a 10-second timeout. Hold Mode Options Permanent Sets the thermostat into Permanent Hold mode. When in Permanent Hold mode, the thermostat disregards the heating and cooling settings established on the Program screen until the user sets the Hold mode back to Program. Temporary Sets the thermostat into Temporary Hold mode. When in Temporary Hold mode, the thermostat disregards the heating and cooling settings established on the Program screen until the start of the next program cycle. Program Sets the thermostat to use the settings established in the program settings. See the Establishing Daytime/ Nighttime Temperature Settings section on page 24 for more information. Perform these steps to change the Hold mode: 1. On the Main screen, hold Mode/Select for three seconds. The Hold Mode menu appears. 2. Use the navigational buttons to select the option you want. 3. Press Mode/Select to activate the selected mode. Changing the Heating/Cooling Mode You can access Heating/Cooling mode by holding Mode/Select for three seconds while on the Main screen until the Hold Mode menu opens. With the Hold Mode menu open, press Mode/Select one time and a menu with heating/cooling options appears. You can use the navigational buttons to scroll through the list. You can also change the H/C mode on the Settings screen. FIG. 20 Heating/Cooling Mode menu ENV-VST-C - Operation / Reference Guide 19 Setup and Configuration The Heating/Cooling Mode options enable you to toggle the HVAC system setting between heating and cooling. The change takes effect when you press Mode/Select or after a 10-second timeout. Heating/Cooling Mode Options Emergency Toggles the emergency heat setting between On and Off. This option is only available on Heat Pump systems. Auto Runs the heating or cooling systems when the heating and cooling settings determine it should do so. Pressing either of the navigational buttons causes the most recently used setpoint to start blinking. While the setpoint is blinking, you can use the navigational buttons to increase or decrease the setpoint. Pressing Mode/Select while either setpoint is blinking causes the current setpoint to stop blinking and the other setpoint to start blinking. After a timeout of 10 seconds the setpoint stops blinking. Off Turns off the HVAC system. The heat and cool setpoints do not appear on the Main screen in Off mode. Heat Activates the heating system using the heat setpoint. Pressing either of the navigational buttons while on the Main screen causes the heat setpoint to start blinking. While the setpoint is blinking, you can use the navigational buttons to increase or decrease the heat setpoint. After a timeout of 10 seconds the setpoint stops blinking. Cool Activates the cooling system using the cool setpoint. Pressing either of the navigational buttons while on the Main screen causes the cool setpoint to start blinking. While the setpoint is blinking, you can use the navigational buttons to increase or decrease the cool setpoint. After a timeout of 10 seconds the setpoint stops blinking. Perform these steps to change the heating/cooling mode: 1. On the Main screen, hold Mode/Select for three seconds. The heating/cooling menu appears. 2. Use the navigational buttons to select the option you want. 3. Press Mode/Select to activate the selected mode. Do not use air conditioning when the outdoor temperature is below 50° F (10° C). Turning Off the HVAC System Perform the following steps to turn off the HVAC system: 1. On the Main screen, hold Mode/Select for three seconds. The Hold Mode menu appears. 2. Press Mode/Select to open to the Heating/Cooling mode menu. 3. Use the navigation buttons to select Off, and press Mode/Select to turn the HVAC system off. The Fan Mode settings appear, but you do not need to change them. The settings disappear after a 10-second timeout. Changing the Fan Mode You can access Fan mode by pressing Mode/Select two times after accessing Hold mode. You can use the navigational buttons to scroll through the list. You can also change the Fan mode on the Settings screen. FIG. 21 Fan Mode menu 20 ENV-VST-C - Operation / Reference Guide Setup and Configuration The change takes effect when you press Mode/Select or after a 10-second timeout. Fan Mode Options Fan Auto Sets the fan to Auto mode. When in Auto mode, the fan runs only when the HVAC system is actively heating or cooling. Fan On Turns on the fan. The fan runs continuously in this mode until you change it to Auto mode. Perform these steps to change the Fan mode: 1. On the Main screen, hold Mode/Select for three seconds. The Hold Mode menu appears. 2. Press Mode/Select two times to switch to the Fan mode menu. 3. Use the navigational buttons to select the option you want. 4. Press Mode/Select to activate the selected mode. Help Screen The Help screen provides simple instructions on how to use the thermostat. This screen is accessible by pressing Mode/ Select on the Main screen, but only if Help mode is active. Pressing Mode/Select again moves the thermostat to the next available screen. FIG. 22 Help screen Follow these steps to activate, or deactivate, the Help screen. 1. From the Main screen, press Mode/Select to access the Thermostat Mode screen. 2. Use the navigation buttons to select Settings, and press Mode/Select. The Settings screen appears. 3. Use the navigation buttons to select Advanced Settings. Press Mode/Select to access the Security Code screen. 4. Enter the security code, and select Enter to access the User Preferences screen. See the Entering the Security Code section on page 30 for more information. 5. On the User Preferences screen, use the navigation buttons to highlight More, and press Mode/Select to access the second User Preferences screen. 6. On the second User Preferences screen, use the navigation buttons to highlight More, and press Mode/Select to access the third User Preferences screen. 7. Use the navigation buttons to highlight Advanced Setup, and press Mode/Select to access the Advanced Setup screen. 8. Use the navigation buttons to highlight More, and press Mode/Select to access the second Advanced Setup screen. 9. Use the navigation buttons to highlight More, and press Mode/Select to access the third Advanced Setup screen. 10. Use the navigation buttons to highlight Help Mode, and press Mode/Select to toggle whether the Help screen is active and accessible from the Main screen. ENV-VST-C - Operation / Reference Guide 21 Setup and Configuration Current Weather Screen The Current Weather screen (FIG. 23) displays a detailed description of the day’s weather forecast. This screen includes the outdoor temperature, the expected high and low temperatures for the current day, the wind chill/heat index temperature, the wind direction and speed, the percent humidity, the dew point, and barometric pressure. The ViewStat Color Communicating Thermostat receives this information from AMX’s i!-Weather service. This screen is view-only. You can disable this screen so it does not appear when you navigate through the thermostat’s screens. See the Disabling the Forecast Screens on page 35 for more information. FIG. 23 Current Weather screen Pressing Mode/Select takes you to the 5-Day Forecast screen. This screen returns to the main screen after a 20-second timeout. 5-Day Forecast Screen The 5-Day Forecast screen (FIG. 24) displays the high and low temperatures and the expected weather condition for each of the next five days. The ViewStat Color Communicating Thermostat receives this information from AMX’s i!-Weather service. This screen is view-only. You can disable this screen so it does not appear when you navigate through the thermostat’s screens. See the Disabling the Forecast Screens on page 35 for more information. FIG. 24 5-Day Forecast screen Pressing Mode/Select takes you to the Thermostat Mode screen. This screen returns to the main screen after a 20-second timeout. 22 ENV-VST-C - Operation / Reference Guide Setup and Configuration Thermostat Mode Screen The Thermostat Mode screen (FIG. 25) displays a menu providing a list that enables you to navigate to other screens to create settings for different times and occasions. You can use the navigation buttons to move through the highlighted options. The Mode/Select button selects the highlighted item. This screen returns to the main screen after a 20-second timeout. FIG. 25 Thermostat Mode screen The following table lists the options on the Thermostat Mode screen: Thermostat Mode Screen Options Enable Program Mode/ Enable Permanent Hold Turns on Program mode or Permanent Hold. The option that is currently inactive appears here. Select the option that appears to activate it. Program mode activates the settings you establish on the Program screen. Permanent Hold mode disregards the heating and cooling settings established on the Program screen until the user sets the Hold mode back to Program. Program Opens the Program Settings screen. See the Program Screen section on page 24 for more information. Away Opens the Away Mode screen. See the Away Mode Screen section on page 26 for more information. Settings Opens the Settings screen. See the Settings Screen section on page 27 for more information. Exit Returns to the Main screen. ENV-VST-C - Operation / Reference Guide 23 Setup and Configuration Program Screen The Program screen (FIG. 26) enables you to set heating, cooling, humidify, and dehumidify setpoints for various times of the day for each day of the week. Entering this screen automatically puts the unit into Program mode. You can use the navigation buttons to move through the highlighted options. The Mode/Select button selects the highlighted item. You can then use the navigation buttons to change the setting of the highlighted option. FIG. 26 Program screen Pressing Mode/Select again highlights the next available option. The following table lists the options on the Program Setting screen: Program Screen Options Period Separate times of the day when you can create heating, cooling, humidify, and dehumidify setpoints. The available times are Wake, Leave, Return, and Sleep. Heat The level of desired heat for the HVAC system during the selected period. Cool The level of desired coolness for the HVAC system during the selected period. Time The time of day when you want the period to begin and the heat and cool setpoints to take effect. Humidify The desired humidify level for the HVAC system. This option is only available if you have the Humidification System option turned on in the Advanced Setup options. Dehumidify The desired dehumidify level for the HVAC system. This option is only available if you have the Dehumidification System option turned on in the Advanced Setup options. Copy To Copy the settings from the one day of the week to any or all of the other days. See the Advanced Setup Screen section on page 39 for more information. See the Advanced Setup Screen section on page 39 for more information. Next Day Select the next day of the week. Exit Exit the Program Mode Setting screen and return to the Thermostat Mode screen. Establishing Daytime/Nighttime Temperature Settings Perform these steps to establish daytime/nighttime temperature settings for program mode: 1. From the Main screen, press Mode/Select to access the Thermostat Mode screen (FIG. 25). 2. Use the navigation buttons to select Program, and press Mode/Select. The Program screen appears (FIG. 26). 3. Use the navigation buttons to select a period of the day for which you want to program temperature settings. 4. Press Mode/Select after you select the appropriate period of the day. 5. Use the navigation buttons to select the heat setpoint you want for that time of day, and press Mode/Select. 6. Use the navigation buttons to select the cool setpoint you want for that time of day, and press Mode/Select. 7. Use the navigation buttons to select the hour in which you want these settings to take effect, and press Mode/Select. 8. Use the navigation buttons to select the minutes in which you want these settings to take effect, and press Mode/ Select. 24 ENV-VST-C - Operation / Reference Guide Setup and Configuration 9. Use the navigation buttons to select the time of day (AM/PM) which you want these settings to take effect, and press Mode/Select. 10. Repeat steps 5 through 10 for each appropriate section of the day. You can only set the Humidify and Dehumidify settings if you have the Humidification System and Dehumidification System options turned on in the Advanced Setup options. See the Advanced Setup Screen section on page 39 for more information. 11. Use the navigation buttons to select Dehumidify, and press Mode/Select. 12. Use the navigation buttons to indicate the new dehumidify settings, and press Mode/Select. 13. Use the navigation buttons to select Humidify, and press Mode/Select. 14. Use the navigation buttons to indicate the new humidify settings, and press Mode/Select. Copying Programmed Settings To make it easier to program the thermostat, you can create settings for one day and copy the settings to every following day for the entire week. Perform the following steps to copy programmed settings: 1. On the Program screen, use the thermostat to set the times and setpoints for a full day. See the Establishing Daytime/Nighttime Temperature Settings section on page 24 for more information. 2. Use the navigation buttons to select Copy To, and press Mode/Select. The settings for the next day of the week appear (FIG. 27). FIG. 27 Copy To screen 3. Use the navigation buttons to select the day of the week to which you want to copy the settings, and press Mode/ Select. A green check mark appears next to the day you select. Repeat this step for every other day to which you want to copy the settings. 4. Use the navigation buttons to select Done, and press Mode/Select. The thermostat copies the settings to all the selected days. You can verify this on the Program screen by highlighting Next Day and pressing Mode/Select to view the settings for each day in the week. ENV-VST-C - Operation / Reference Guide 25 Setup and Configuration Away Mode Screen The Away Mode screen (FIG. 28) enables you to set heating, cooling, humidify, and dehumidify setpoints that remain unchanged until a specific date and time. You can use the navigation buttons to move through the highlighted options. The Mode/Select button selects the highlighted item. You can then use the navigation buttons to change the setting of the highlighted option. FIG. 28 Away Mode screen Pressing Mode/Select again highlights the next available option. The following table lists the options on the Away Mode screen: Away Mode Screen Options Away Mode The Hold temperature overrides the heating and cooling settings. If you select Disabled, the thermostat uses the heating and cooling settings you establish on the Hold Mode screen. Return Date The thermostat uses the settings until the date you indicate here. Return Time The thermostat uses the settings until the time you indicate here on the date you indicate in Return Date. Cooling Temp Establishes the level of desired coolness for the HVAC system. Heating Temp Establishes the level of desired heat for the HVAC system. Humidify Establishes the level of humidity. This option does not appear if you have the Humidification System option turned off in the Advanced Setup options. See the Advanced Setup Screen section on page 39 for more information. Dehumidify Establishes the level of de-humidity. This option does not appear if you have the Dehumidification System option turned off in the Advanced Setup options. See the Advanced Setup Screen section on page 39 for more information. Exit Exit the Away Mode screen and return to the Main screen. Establishing Away Mode Settings Away Mode settings enable you to create heating, cooling, humidify, and dehumidify setpoints that remain unchanged until a specific date and time. When the time limit expires, the thermostat uses the previous program or hold mode settings you set. Perform the following steps to create away mode settings: 1. From the Main screen, press Mode/Select to access the Thermostat Mode screen (FIG. 25). 2. Use the navigation buttons to select Away, and press Mode/Select. The Away Mode screen appears (FIG. 28). 3. Press Mode/Select to enable your Away Mode settings. Enabling the Away Mode settings automatically selects the Return Date option. 4. Press Mode/Select to change the return date. The month, day, and year each change individually, so use the navigation buttons to change the month. Press Mode/Select again to select the day, and use the navigation button to change it. Repeat the process one more time to change the year. 5. Press Mode/Select to change the return time. The hour, minute, and clock period each change individually, so use the navigation buttons to change the hour. Press Mode/Select again to select the minute, and use the navigation button to change it. Repeat the process one more time to change the clock period. 26 ENV-VST-C - Operation / Reference Guide Setup and Configuration 6. Press Mode/Select to change the cooling temperature, then use the navigation buttons to indicate the cool setpoint you want. 7. Press Mode/Select to change the heating temperature, then use the navigation buttons to indicate the heat setpoint you want. 8. Press Mode/Select to change the Humidify setting, then use the navigation buttons to indicate the humidity setpoint you want. This option is only available if you have the Humidification System active. 9. Press Mode/Select to change the Dehumidify setting, then use the navigation buttons to indicate the dehumidity setpoint you want. This option is only available if you have the Dehumidification System active. 10. With Exit selected, press Mode/Select to accept the new settings and return to the Main screen. Settings Screen The Settings screen (FIG. 29) enables you to establish settings for the fan and filter, and enables you to switch between heating and cooling. You can use the navigation buttons to move through the highlighted options. The Mode/Select button selects the highlighted item. You can then use the navigation buttons to change the setting of the highlighted option. Pressing Mode/Select again highlights the next available option. FIG. 29 Settings screen The following table lists the options on the Settings screen: Settings Screen Options HVAC Mode Toggles the heat or cool selection between Off, Auto, Heat, and Cool. The Emergency Heat option also appears here if your thermostat is configured to operate with a heat pump. You can also change the HVAC mode on the main screen. See the Changing the Heating/Cooling Mode section on page 19 for more information. Fan Mode Toggles the fan state between On and Auto. You can also change the HVAC mode on the main screen. See the Changing the Fan Mode section on page 20 for more information. Fan Speed Toggles the fan speed between High, Medium, and Low. Filter Reminder Enables you to indicate how often you want the thermostat to remind you that the filter for your HVAC system needs to be changed. You can choose from 30, 60, 90, 120, 150, and 180 days. • When you enable the Filter Change Reminder feature, the thermostat monitors the number of calendar days since the feature was set. • When the operation time reaches the selected number of days, a filter change reminder icon displays to alert you to change the filter. Advanced Setup Enables you to access more advanced features of the thermostat. Selecting Advanced Setup opens the Security Code Input screen. See Security Code Screen on page 29 for more information. Exit Saves all settings and returns to the main screen. Changing the Fan Settings The thermostat has two separate settings to configure the fan on your HVAC system. You can use the Fan State option to set the fan state to On, which runs the fan continuously, or Auto, which runs the fan when the heating and cooling settings determine it should do so. You can also set the Fan Speed option to Low, Medium, or High. Perform the following steps to change the fan settings: ENV-VST-C - Operation / Reference Guide 27 Setup and Configuration 1. On the Main screen, press Mode/Select until the Thermostat Mode screen appears (FIG. 25). 2. Use the navigation buttons to select Settings, and press Mode/Select. The Settings screen appears (FIG. 29). 3. Press Mode/Select to select Fan State. 4. Use the navigation buttons to toggle the Fan State between On and Auto. 5. Press Mode/Select to select Fan Speed. 6. Press Mode/Select to toggle the Fan Speed between High, Medium, or Low. If you are unable to change the fan settings, make sure the fan lock is not turned on. See the Locking the Fan Settings section on page 38 for more information. Changing the Filter Settings If you set the thermostat to tell you when your filter needs to be changed, you must also indicate how often you want the thermostat to remind you. You can choose from 30, 60, 90, 120, 150, or 180 days. When the Filter Change Reminder feature is enabled (see the Disabling the Filter Change Reminder section on page 34 for more information), the thermostat monitors the number of calendar days since the feature was set. When the operation time reaches the selected number of days, a filter change reminder icon displays to alert you to change the filter. Perform the following steps to change the filter settings: 1. On the Main screen, press Mode/Select until the Thermostat Mode screen appears (FIG. 25). 2. Use the navigation buttons to select Settings, and press Mode/Select. The Settings screen appears (FIG. 29). 3. Use the navigation buttons to select Filter. 4. Press Mode/Select to toggle the Filter setting between 30, 60, 90, 120, 150, or 180 days. 28 ENV-VST-C - Operation / Reference Guide Advanced Thermostat Operations Advanced Thermostat Operations Overview This chapter provides step-by-step procedures for changing the settings and activating specific options on the thermostat. Changing User Preferences Security Code Screen FIG. 30 Security Code screen The Security Code screen (FIG. 30) enables you to enter the security code for the thermostat. Without entering a security code, the user cannot have access to advanced setup features or make changes to the user preferences. The default security code is 1988. Pressing the Up/Down arrow buttons increases or decreases the numeric value in the highlighted box. Pressing the Mode/ Select button highlights the next box in the sequence or highlights Enter if pressed while the fourth box is highlighted. Use Up/Down arrow buttons to move between Enter and Cancel. Press the Mode/Select button while Enter is highlighted to open the User Preferences screen. Press the Mode/Select button while Cancel is highlighted to return to the Settings screen. To change the security code, see the Changing the Security Code on page 31. Accessing Advanced Setup Options Perform the following steps to access advanced setup options: 1. On the Main screen, press Mode/Select until the Thermostat Mode screen appears (FIG. 31). FIG. 31 Thermostat Mode screen 2. Use the navigation buttons to select Settings, and press Mode/Select. The Settings screen appears (FIG. 32). ENV-VST-C - Operation / Reference Guide 29 Advanced Thermostat Operations FIG. 32 Settings screen 3. Use the navigation buttons to select Advanced Setup. 4. Press Mode/Select to access the Security Code screen (FIG. 30). Entering the Security Code You must enter a security code to access the advanced setup options on the thermostat. The default security code is 1988. See the Changing the Security Code on page 31 for information on changing the security code. Perform the following steps to enter the security code. 1. Use the navigation buttons to scroll through the numbers until you reach the first digit in the code, and press Mode/ Select to move to the next digit in the code. 2. Repeat the previous step until you have entered the full four-digit code. 3. Press Mode/Select while Enter is selected. If the code is correct, the User Preferences screen appears (FIG. 36). Change Security Code Screen FIG. 33 Change Security Code screen The Change Security Code screen (FIG. 33) enables you to change the security code for the thermostat. Without entering a security code, the user cannot have access to advanced setup features or make changes to the user preferences. The default security code is 1988. Pressing the Up/Down arrow buttons increases or decreases the numeric value in the highlighted box. Pressing the Mode/Select button highlights the next box in the sequence or highlights Enter if pressed while the fourth box is highlighted. Use Up/Down arrow buttons to move between Enter and Cancel. Press the Mode/Select button while Enter is highlighted to accept the new security code and open the User Preferences screen. Press the Mode/Select button while Cancel is highlighted to return to the User Preferences screen. 30 ENV-VST-C - Operation / Reference Guide Advanced Thermostat Operations Changing the Security Code You can change the security code for the thermostat to a new four-digit code. If you change the security code, store the new code in a safe location where you can access it if you ever forget it. If you forget your new code and need to have it reset to a known value, you can reset the code through the NI Master. Perform the following steps to change the security code. 1. From the Main screen, press Mode/Select to access the Thermostat Mode screen. 2. Use the navigation buttons to select Settings, and press Mode/Select. The Settings screen appears. 3. Use the navigation buttons to select Advanced Settings. Press Mode/Select to access the Security Code screen. 4. Enter the security code, and select Enter to access the User Preferences screen. See the Entering the Security Code on page 30 for more information. 5. Use the navigation buttons to highlight More, and press Mode/Select to access the second User Preferences screen. 6. On the second User Preferences screen, use the navigation buttons to highlight More, and press Mode/Select to access the third User Preferences screen. 7. Use the navigation buttons to highlight Change Security Code, and press Mode/Select to access the Change Security Code screen (FIG. 34). FIG. 34 Change Security Code screen 8. Use the navigation buttons to scroll through the numbers until you reach the first digit in the code, and press Mode/ Select to move to the next digit in the code. 9. Repeat the previous step until you have entered the full four-digit code. 10. Press Mode/Select while Enter is selected to accept the code change. If you want to cancel, use the navigation buttons to select Cancel, and press Mode/Select. ENV-VST-C - Operation / Reference Guide 31 Advanced Thermostat Operations User Preferences Screen The User Preferences screens (FIG. 35) enable you to establish personal preference settings for the thermostat including temperature scale, date and time format, and brightness level. You can use the navigation buttons to move through the highlighted options. The Mode/Select button selects the highlighted item. You can then use the navigation buttons to change the setting of the highlighted option. Pressing Mode/Select again highlights the next available option. FIG. 35 User Preferences screens The following table lists the options on the User Preferences screen: User Preferences Screen Options Temperature Scale Toggles between Celsius (C) and Fahrenheit (F). Date Format Toggles between a date format of MMDDYY, DDMMYY, and YYDDMM. Time Format Toggles between a 12- or 24-hour time format. Backlight Timeout Establishes the amount of inactive time before the backlight on the unit automatically turns off. You can set a value between 10 seconds and 5 minutes in 10 second increments. The default value is 30 seconds. Backlight Active Brightness Establishes the level of brightness for the backlight when the unit is active. You can choose Low, Medium, or High. Backlight Inactive Brightness Establishes the level of brightness for the backlight when the unit is inactive. You can choose Dim or Off. Filter Change Reminder Enables the reminder to periodically change the air filter. When you enable this feature, the thermostat monitors the operation time of the HVAC system and fan. When the operation time reaches the number of days you set on the Settings screen, the filter change reminder icon displays alerting you to change the filter. Weather Alert Icon Enables a weather alert when the thermostat receives a weather alert channel activation from the NI Master. Current Weather Page Enables you to turn off the current weather screen on the thermostat. Five Day Forecast Page Enables you to turn off the 5-Day Forecast screen on the thermostat. Screensaver Enables you to turn on a screen saver for the thermostat. The screen saver activates after 30 seconds without any user input, and displays the current room temperature moving around the screen on a black background. Humidity Offset The humidity offset enables you to customize the humidity shown on the display. If you are not using the i!-Weather application to report the weather forecast to the thermostat, you might want to disable the current weather screen so it does not appear when you navigate through the thermostat’s screens. If you disable the forecast screens, only the indoor temperature displays on the Main screen. If you are not using the i!-Weather application to report the weather forecast to the thermostat, you might want to disable the 5-Day Forecast screen so it does not appear when you navigate through the thermostat’s screens. If you disable the forecast screens, only the indoor temperature displays on the Main screen. • You can set the humidity offset in 1° increments. • The default humidity offset is 0. 32 ENV-VST-C - Operation / Reference Guide Advanced Thermostat Operations User Preferences Screen Options (Cont.) Button Lockout Enables you to allow certain buttons on the thermostat to be completely or partially disabled. Opens the Button Lockout screen. Config Security Code Enables you to change the security code for the thermostat. Advanced Setup Opens the Advanced Setup screen. Exit Returns you to the Settings screen. See Button Lockout Screen on page 36 for more information. Opens the Config Security Code screen. Changing the Temperature Scale When you change the temperature scale, you indicate whether you want to use the Fahrenheit (F) or Celsius (C) scale. Perform the following steps to change the temperature scale: 1. From the Main screen, press Mode/Select to access the Thermostat Mode screen. 2. Use the navigation buttons to select Settings, and press Mode/Select. The Settings screen appears. 3. Use the navigation buttons to select Advanced Settings. Press Mode/Select to access the Security Code screen. 4. Enter the security code, and select Enter to access the User Preferences screen (FIG. 36). See the Entering the Security Code on page 30 for more information. FIG. 36 User Preferences screen (1 of 3) 5. Press Mode/Select to toggle the temperature scale setting between Fahrenheit (F) and Celsius (C). Changing the Date and Time Format The thermostat allows you to choose one of three formats for displaying the date. You can choose between MMDDYY, DDMMYY, and YYDDMM. You can also choose a 12- or 24-hour time format. Perform the following steps to change the date and time format: 1. From the Main screen, press Mode/Select to access the Thermostat Mode screen. 2. Use the navigation buttons to select Settings, and press Mode/Select. The Settings screen appears. 3. Use the navigation buttons to select Advanced Settings. Press Mode/Select to access the Security Code screen. 4. Enter the security code, and select Enter to access the User Preferences screen (FIG. 36). See the Entering the Security Code on page 30 for more information. 5. Use the navigation buttons to select Date Format. 6. Press Mode/Select to toggle the date format setting between MMDDYY, DDMMYY, and YYDDMM. 7. Use the navigation buttons to select Time Format. 8. Press Mode/Select to toggle the time format setting between 12- and 24-hour. ENV-VST-C - Operation / Reference Guide 33 Advanced Thermostat Operations Changing the Backlight Settings Backlight settings allow adjustments to the thermostat display's backlight including the timeout before the backlight turns off and the brightness of the backlight. You can set the backlight timeout from any value between 10 seconds to 5 minutes in 10-second increments. The default backlight timeout is 30 seconds. You can set the backlight active brightness to High, Medium, and Low with a default value of Medium. You can set the backlight inactive brightness to Dim or Off with a default value of Dim. Perform the following steps to change the backlight settings: 1. From the Main screen, press Mode/Select to access the Thermostat Mode screen. 2. Use the navigation buttons to select Settings, and press Mode/Select. The Settings screen appears. 3. Use the navigation buttons to select Advanced Settings. Press Mode/Select to access the Security Code screen. 4. Enter the security code, and select Enter to access the User Preferences screen (FIG. 36). See the Entering the Security Code on page 30 for more information. 5. Use the navigation buttons to highlight Backlight Timeout, and press Mode/Select to activate it. 6. Press Mode/Select to indicate a new backlight timeout setting. You can set any period of time between 10 seconds and 5 minutes, in 10-second increments. 7. Use the navigation buttons to highlight Backlight Active Brightness, and press Mode/Select to activate it. 8. Press Mode/Select to toggle the Backlight Active Brightness setting between Low, Medium, and High. 9. Use the navigation buttons to highlight More, and press Mode/Select to access the second User Preferences screen (see FIG. 37). FIG. 37 User Preferences screen (2 of 3) 10. With Backlight Inactive Brightness highlighted, press Mode/Select to activate it. 11. Press Mode/Select to toggle the Backlight Inactive Brightness setting between Dim and Off. Disabling the Filter Change Reminder The thermostat filter change reminder monitors the number of calendar days since the feature was set. When the operation time reaches the number of days you set on the Settings screen, the filter change reminder icon displays alerting you to change the filter. (see the Changing the Filter Settings on page 28 for more information). This option is enabled by default. Perform the following steps to disable the filter change reminder: 1. From the Main screen, press Mode/Select to access the Thermostat Mode screen. 2. Use the navigation buttons to select Settings, and press Mode/Select. The Settings screen appears. 3. Use the navigation buttons to select Advanced Settings. Press Mode/Select to access the Security Code screen. 4. Enter the security code, and select Enter to access the User Preferences screen. See the Entering the Security Code on page 30 for more information. 5. Use the navigation buttons to highlight More, and press Mode/Select to access the second User Preferences screen (FIG. 37). 34 ENV-VST-C - Operation / Reference Guide Advanced Thermostat Operations 6. Use the navigation buttons to highlight Filter Change Reminder. 7. Press Mode/Select to toggle the Filter Change Reminder setting between Enable and Disable. Disabling the Weather Alert Icon A weather alert message is sent by the NI Master to report active weather alerts and when a weather alert in cancelled. If you do not want these weather alerts to appear, or if you are not using the i!-Weather application, you can disable this feature. Perform the following steps to disable the weather alert icon: 1. From the Main screen, press Mode/Select to access the Thermostat Mode screen. 2. Use the navigation buttons to select Settings, and press Mode/Select. The Settings screen appears. 3. Use the navigation buttons to select Advanced Settings. Press Mode/Select to access the Security Code screen. 4. Enter the security code, and select Enter to access the User Preferences screen. See the Entering the Security Code on page 30 for more information. 5. Use the navigation buttons to highlight More, and press Mode/Select to access the second User Preferences screen (FIG. 37). 6. Use the navigation buttons to highlight Weather Alert Icon. 7. Press Mode/Select to toggle the Weather Alert Icon setting between Enable and Disable. Disabling the Forecast Screens If you are not using the i!-Weather application to report the weather forecast to the thermostat, you might want to disable the forecast screens so they do not appear when you navigate through the thermostat’s screens. Perform the following steps to disable the forecast screens: 1. From the Main screen, press Mode/Select to access the Thermostat Mode screen. 2. Use the navigation buttons to select Settings, and press Mode/Select. The Settings screen appears. 3. Use the navigation buttons to select Advanced Settings. Press Mode/Select to access the Security Code screen. 4. Enter the security code, and select Enter to access the User Preferences screen. See the Entering the Security Code on page 30 for more information. 5. Use the navigation buttons to highlight More, and press Mode/Select to access the second User Preferences screen (FIG. 37). 6. Use the navigation buttons to highlight Current Weather Page. 7. Press Mode/Select to toggle the Current Weather Page setting between Enable and Disable. 8. Use the navigation buttons to highlight 5-Day Forecast Page. 9. Press Mode/Select to toggle the 5-Day Forecast Page setting between Enable and Disable. Disabling the Screen Saver The thermostat has a screen saver option which you can turn to avoid screen burn. The screen saver activates after 20 seconds without any user input, and displays the current room temperature moving around the screen on a black background. The screen saver is automatically enabled when the thermostat is installed. Perform these steps to disable the screen saver: 1. From the Main screen, press Mode/Select to access the Thermostat Mode screen. 2. Use the navigation buttons to select Settings, and press Mode/Select. The Settings screen appears. 3. Use the navigation buttons to select Advanced Settings. Press Mode/Select to access the Security Code screen. 4. Enter the security code, and select Enter to access the User Preferences screen. See the Entering the Security Code on page 30 for more information. 5. Use the navigation buttons to highlight More, and press Mode/Select to access the second User Preferences screen. 6. Use the navigation buttons to highlight More, and press Mode/Select to access the third User Preferences screen (FIG. 38). ENV-VST-C - Operation / Reference Guide 35 Advanced Thermostat Operations FIG. 38 User Preferences screen (3 of 3) Button Lockout Screen The Button Lockout screens (FIG. 39) enable you to set locks on certain features of the thermostat so the features cannot be changed. When you lock a feature, you also set the amount of time you want the feature to be locked. You cannot change the features you lock using the buttons on the thermostat, however, you can still change the locked features through AxLink. You can use the navigation buttons to move through the highlighted options. The Mode/Select button selects the highlighted item. You can then use the navigation buttons to change the setting of the highlighted option. FIG. 39 Button Lockout screens Pressing Mode/Select again highlights the next available option. The following table lists the options on the Button Lockout screen: Button Lockout Screen Options Button Lockout Enables you to lock or unlock the buttons on the thermostat so they cannot change certain settings. You must set this option to Lock for any lockout setting to apply. Temperature Lock Enables you to lock the temperature settings so they cannot be changed. Temp Lock Time Limit Enables you to enter an amount of time in minutes in which you want the temperature lock to last. You can set the time limit to any value between 0 and 60 minutes. Temp Lock Range Limit Enables you to lock the temperature to a range so temperature range changes vary by only a set number of degrees. For example, if you set the limit to 3, you can only change the temperature by + or -3 degrees from its current setting. The default setting is Lock. You can set the range to any value between 0 and 10 degrees. 36 ENV-VST-C - Operation / Reference Guide Advanced Thermostat Operations Button Lockout Screen Options (Cont.) Fan Lock Enables you to lock the current fan setting so you cannot change it. The default setting is Yes. Fan Lock Time Enables you to enter an amount of time in minutes in which you want the fan lock to last. You can set the time limit to any value between 0 and 60 minutes. Mode Lock Enables you to lock the current mode setting so you cannot change it. Mode Lock Time Enables you to enter an amount of time in minutes in which you want the mode lock to last. Exit Returns you to the Main screen. You can set the time limit to any value between 0 and 60 minutes. Locking the Buttons You can lock the buttons on the thermostat so no one can change the settings. Perform the following steps to lock the buttons on the thermostat: 1. From the Main screen, press Mode/Select to access the Thermostat Mode screen. 2. Use the navigation buttons to select Settings, and press Mode/Select. The Settings screen appears. 3. Use the navigation buttons to select Advanced Settings. Press Mode/Select to access the Security Code screen. 4. Enter the security code, and select Enter to access the User Preferences screen. See the Entering the Security Code on page 30 for more information. 5. Use the navigation buttons to highlight More, and press Mode/Select to access the second User Preferences screen. 6. Use the navigation buttons to highlight Button Lockout. 7. Press Mode/Select to access the Button Lockout screen (FIG. 40). FIG. 40 Button Lockout screen (1 of 2) 8. With Button Lockout highlighted, press Mode/Select to toggle the button lockout setting between Lock and Unlock. Locking the Temperature Settings You can lock the temperature settings on the thermostat so no one can change them. When you lock the temperature settings, you must set an amount of time for the settings to be locked. You can set the time limit to any amount of time between 0 and 60 minutes. After the time limit expires, the temperature settings automatically unlock and can be changed again. Perform the following steps to lock the temperature settings: 1. From the Main screen, press Mode/Select to access the Thermostat Mode screen. 2. Use the navigation buttons to select Settings, and press Mode/Select. The Settings screen appears. 3. Use the navigation buttons to select Advanced Settings. Press Mode/Select to access the Security Code screen. 4. Enter the security code, and select Enter to access the User Preferences screen. See the Entering the Security Code on page 30 for more information. 5. Use the navigation buttons to highlight More, and press Mode/Select to access the second User Preferences screen. ENV-VST-C - Operation / Reference Guide 37 Advanced Thermostat Operations 6. Use the navigation buttons to highlight Button Lockout. 7. Press Mode/Select to access the Button Lockout screen (FIG. 40). 8. Use the navigation buttons to select Temperature Lock, and press Mode/Select to toggle the temperature lockout setting between Yes and No. 9. Use the navigation buttons to select Temperature Lock Time Limit, and press Mode/Select activate it. 10. Press Mode/Select multiple times until you reach the time limit value you want. 11. Use the navigation buttons to select Temperature Lock Range Limit, and press Mode/Select activate it. 12. Press Mode/Select multiple times until you reach the range limit value you want. Locking the Fan Settings You can lock the fan settings on the thermostat so no one can change them. When you lock the fan settings, you must set an amount of time for the settings to be locked. You can set the time limit to any amount of time between 0 and 60 minutes. After the time limit expires, the fan settings automatically unlock and can be changed again. Perform the following steps to lock the fan settings: 1. From the Main screen, press Mode/Select to access the Thermostat Mode screen. 2. Use the navigation buttons to select Settings, and press Mode/Select. The Settings screen appears. 3. Use the navigation buttons to select Advanced Settings. Press Mode/Select to access the Security Code screen. 4. Enter the security code, and select Enter to access the User Preferences screen. See the Entering the Security Code on page 30 for more information. 5. Use the navigation buttons to highlight More, and press Mode/Select to access the second User Preferences screen. 6. Use the navigation buttons to highlight Button Lockout. 7. Press Mode/Select to access the Button Lockout screen. 8. Use the navigation buttons to highlight More, and press Mode/Select to access the second Button Lockout screen (FIG. 41). FIG. 41 Button Lockout screen (2 of 2) 9. Use the navigation buttons to select Fan Lock, and press Mode/Select to toggle the fan lockout setting between Yes and No. 10. Use the navigation buttons to select Fan Lock Time, and press Mode/Select activate it. 11. Press Mode/Select multiple times until you reach the fan lock time value you want. Locking the Mode Settings You can lock the mode settings on the thermostat so no one can change them. When you lock the mode settings, you must set an amount of time for the settings to be locked. You can set the time limit to any amount of time between 0 and 60 minutes. After the time limit expires, the mode settings automatically unlock and can be changed again. Perform the following steps to lock the mode settings: 1. From the Main screen, press Mode/Select to access the Thermostat Mode screen. 2. Use the navigation buttons to select Settings, and press Mode/Select. The Settings screen appears. 38 ENV-VST-C - Operation / Reference Guide Advanced Thermostat Operations 3. Use the navigation buttons to select Advanced Settings. Press Mode/Select to access the Security Code screen. 4. Enter the security code, and select Enter to access the User Preferences screen. See the Entering the Security Code on page 30 for more information. 5. Use the navigation buttons to highlight More, and press Mode/Select to access the second User Preferences screen. 6. Use the navigation buttons to highlight Button Lockout. 7. Press Mode/Select to access the Button Lockout screen. 8. Use the navigation buttons to highlight More, and press Mode/Select to access the second Button Lockout screen (FIG. 41). 9. Use the navigation buttons to select Mode Lock, and press Mode/Select to toggle the mode lockout setting between Yes and No. 10. Use the navigation buttons to select Mode Lock Time, and press Mode/Select activate it. 11. Press Mode/Select multiple times until you reach the mode lock time value you want. Advanced Setup Screen FIG. 42 Advanced Setup screens The Advanced Setup screens (FIG. 42) enable you to indicate the type of HVAC system you are using, activate temperature sensors, and set the date for the thermostat. The thermostat automatically computes the day of the week based on the date you input. These settings should be set when the thermostat is initially installed, and should not need to be updated with regular use. You can use the navigation buttons to move through the highlighted options. The Mode/ Select button selects the highlighted item. You can then use the navigation buttons to change the setting of the highlighted option. Pressing Mode/Select again highlights the next available option. The following table lists the options on the Advanced Setup screen: Advanced Setup Screen Options HVAC System Enables you to set the type of HVAC you are using. The thermostat defaults to One Stg Furnace. For a list of HVAC System types, refer to the Wiring the Thermostat on page 4 of the ViewStat Color Communicating Thermostat Operation/Reference Guide. Fossil Fuel Enables you to indicate the type of fossil fuel your HVAC system uses. You can choose from Electric or Gas. External Temp Sensor Enables you to indicate whether the external sensor is located indoors or outdoors. If you activate both this sensor and the Onboard Temperature sensor, the thermostat reports an average temperature based on the temperature readings from each sensor. You can also turn off the external sensor with this option. Internal Temp Sensor Enables you to indicate whether you want to turn on or turn off the onboard temperature sensor. If you activate both this sensor and the External Temperature sensor, the thermostat reports an average temperature based on the temperature readings from each sensor. Humidity Sensor Enables you to indicate whether you want to turn on or turn off the onboard humidity sensor. Month Enables you to set the current month. You can enter a value between 1-12. Day Enables you to set the current day. You can enter a value between 1-31. ENV-VST-C - Operation / Reference Guide 39 Advanced Thermostat Operations Advanced Setup Screen Options (Cont.) Year Enables you to set the current year. Hour Enables you to set the current hour. You can enter a value between 0-23. Minute Enables you to set the current minute. You can enter a value between 0-59. Cycle Rate Enables you to set the number of times per hour your HVAC system can turn on and off. You can choose from 3, 4, 5, or 6. The default value is 4. AxLink Setup Enables you to access the AxLink Setup screen. See the AxLink Communications Screen on page 45 for more information. Thermostat Setup Enables you to access the Thermostat Setup screen. See the Thermostat Setup Screen on page 47 for more information. Diagnostic Mode Enables you to activate a mode during which you can test the functionality of the thermostat. With Diagnostic Mode turned on, the cycle rate no longer applies and you can enter the Advanced Settings sections without entering a security code. Text appears on the Main screen notifying you when Diagnostic Mode is active. Humidification System Enables you to activate the humidification system to add humidity to the air. You can set the humidify setpoint on the Program Mode or Away Mode screens. See the Program Screen section on page 24 and the Away Mode Screen section on page 26 for more information. Dehumidification System Enables you to activate the dehumidification system to remove humidity from the air. You can set the dehumidify setpoint on the Program Mode or Away Mode screens. See the Program Screen section on page 24 and the Away Mode Screen section on page 26 for more information. Comfort Recovery Enables you to indicate whether the heating/cooling system recovers gradually from an energysaving setpoint temperature to a comfort setpoint temperature. By incrementing the setpoints gradually, the heating/cooling system activates in advance of the actual set program time so the area is at the desired temperature at the start of the program time. If this option is disabled, heating/cooling setpoints are changed at the exact start time of the program period. Help Mode Enables a help screen that you can access by pressing Mode/Select on the Main screen. See the Help Screen section on page 21 for more information. Exit Returns you to the User Preferences screen. Changing the Type of HVAC System The thermostat automatically defaults to One Stage Furnace for the HVAC System setting when you install it. You can change the type of HVAC system you are using, which activates certain features depending on which type of system you have. This option should be set when the thermostat is installed for the first time, and should not need to be changed after that. Perform the following steps to change the type of HVAC system you are using: 1. From the Main screen, press Mode/Select to access the Thermostat Mode screen. 2. Use the navigation buttons to select Settings, and press Mode/Select. The Settings screen appears. 3. Use the navigation buttons to select Advanced Settings. Press Mode/Select to access the Security Code screen. 4. Enter the security code, and select Enter to access the User Preferences screen. See the Entering the Security Code on page 30 for more information. 5. Use the navigation buttons to highlight More, and press Mode/Select to access the second User Preferences screen. 6. On the second User Preferences screen, use the navigation buttons to highlight More, and press Mode/Select to access the third User Preferences screen. 7. Use the navigation buttons to highlight Advanced Setup, and press Mode/Select to access the Advanced Setup screen (FIG. 43). 40 ENV-VST-C - Operation / Reference Guide Advanced Thermostat Operations FIG. 43 Advanced Setup screen (1 of 3) 8. With HVAC System highlighted, press Mode/Select to indicate the type of HVAC system you are using. Changing the Type of Fossil Fuel The thermostat gives you the option to indicate the type of fossil fuel your HVAC system uses. You can choose from Gas and Electric. Perform these steps to change the type of fossil fuel: 1. From the Main screen, press Mode/Select to access the Thermostat Mode screen. 2. Use the navigation buttons to select Settings, and press Mode/Select. The Settings screen appears. 3. Use the navigation buttons to select Advanced Settings. Press Mode/Select to access the Security Code screen. 4. Enter the security code, and select Enter to access the User Preferences screen. See the Entering the Security Code on page 30 for more information. 5. Use the navigation buttons to highlight More, and press Mode/Select to access the second User Preferences screen. 6. On the second User Preferences screen, use the navigation buttons to highlight More, and press Mode/Select to access the third User Preferences screen. 7. Use the navigation buttons to highlight Advanced Setup, and press Mode/Select to access the Advanced Setup screen (FIG. 43). 8. Use the navigation buttons to select Fossil Fuel Type, and press Mode/Select to indicate the type of HVAC system you are using. Activating the External Sensor If you have an external sensor installed with the thermostat, you must indicate if the sensor is installed indoors or outdoors. If you activate both this sensor and the Onboard Temperature sensor, the thermostat reports an average temperature based on the temperature readings from each sensor. You can also turn off the external sensor if it is connected, but you do not want to use it. Perform the following steps to activate the external sensor: 1. From the Main screen, press Mode/Select to access the Thermostat Mode screen. 2. Use the navigation buttons to select Settings, and press Mode/Select. The Settings screen appears. 3. Use the navigation buttons to select Advanced Settings. Press Mode/Select to access the Security Code screen. 4. Enter the security code, and select Enter to access the User Preferences screen. See the Entering the Security Code on page 30 for more information. 5. Use the navigation buttons to highlight More, and press Mode/Select to access the second User Preferences screen. 6. On the second User Preferences screen, use the navigation buttons to highlight More, and press Mode/Select to access the third User Preferences screen. 7. Use the navigation buttons to highlight Advanced Setup, and press Mode/Select to access the Advanced Setup screen (FIG. 43). 8. Use the navigation buttons to select External Temperature Sensor, and press Mode/Select to activate it. 9. Press Mode/Select to indicate the location of the external sensor. You can choose from Indoor or Outdoor. Selecting one of these choices activates the external sensor. You can select Off if you want to deactivate the sensor. ENV-VST-C - Operation / Reference Guide 41 Advanced Thermostat Operations Activating the Internal On-board Sensor The thermostat comes installed with an internal on-board temperature sensor, which is activated by default when the thermostat is installed. You can use this sensor to report room temperature, or you can activate both this sensor and the External Temperature sensor, at which point the thermostat reports an average temperature based on the temperature readings from each sensor. You can also turn off the internal on-board sensor if you do not want to use it. Perform the following steps to activate the internal on-board sensor: 1. From the Main screen, press Mode/Select to access the Thermostat Mode screen. 2. Use the navigation buttons to select Settings, and press Mode/Select. The Settings screen appears. 3. Use the navigation buttons to select Advanced Settings. Press Mode/Select to access the Security Code screen. 4. Enter the security code, and select Enter to access the User Preferences screen. See the Entering the Security Code on page 30 for more information. 5. Use the navigation buttons to highlight More, and press Mode/Select to access the second User Preferences screen. 6. On the second User Preferences screen, use the navigation buttons to highlight More, and press Mode/Select to access the third User Preferences screen. 7. Use the navigation buttons to highlight Advanced Setup, and press Mode/Select to access the Advanced Setup screen (FIG. 43). 8. Use the navigation buttons to select Internal Temperature Sensor, and press Mode/Select to activate it. 9. Press Mode/Select to toggle whether you want the internal sensor turned on or off. Activating the On-board Humidity Sensor The thermostat comes installed with an internal on-board humidity sensor. You can use this sensor to report room humidity. You can also turn off the internal on-board humidity sensor if you do not want to use it. Perform the following steps to activate the on-board humidity sensor: 1. From the Main screen, press Mode/Select to access the Thermostat Mode screen. 2. Use the navigation buttons to select Settings, and press Mode/Select. The Settings screen appears. 3. Use the navigation buttons to select Advanced Settings. Press Mode/Select to access the Security Code screen. 4. Enter the security code, and select Enter to access the User Preferences screen. See the Entering the Security Code on page 30 for more information. 5. Use the navigation buttons to highlight More, and press Mode/Select to access the second User Preferences screen. 6. On the second User Preferences screen, use the navigation buttons to highlight More, and press Mode/Select to access the third User Preferences screen. 7. Use the navigation buttons to highlight Advanced Setup, and press Mode/Select to access the Advanced Setup screen (FIG. 43). 8. Use the navigation buttons to select Humidity Sensor, and press Mode/Select to activate it. 9. Press Mode/Select to toggle whether you want the humidity sensor turned on or off. Setting the Date and Time on the Thermostat The thermostat enables you to set the date and time, which displays on the main screen. Perform the following steps to set the date and time on the thermostat: 1. From the Main screen, press Mode/Select to access the Thermostat Mode screen. 2. Use the navigation buttons to select Settings, and press Mode/Select. The Settings screen appears. 3. Use the navigation buttons to select Advanced Settings. Press Mode/Select to access the Security Code screen. 4. Enter the security code, and select Enter to access the User Preferences screen. See the Entering the Security Code on page 30 for more information. 5. Use the navigation buttons to highlight More, and press Mode/Select to access the second User Preferences screen. 6. On the second User Preferences screen, use the navigation buttons to highlight More, and press Mode/Select to access the third User Preferences screen. 7. Use the navigation buttons to highlight Advanced Setup, and press Mode/Select to access the Advanced Setup screen. 42 ENV-VST-C - Operation / Reference Guide Advanced Thermostat Operations 8. Use the navigation buttons to highlight More, and press Mode/Select to access the second Advanced Setup screen (FIG. 44). FIG. 44 Advanced Setup screen (2 of 3) 9. With Mon highlighted, press Mode/Select to change the number of the current month. 10. Use the navigation buttons to highlight Day, and press Mode/Select to activate it. 11. Press Mode/Select to change the current day. 12. Use the navigation buttons to highlight Yr, and press Mode/Select to activate it. 13. Press Mode/Select to change the current year. 14. Use the navigation buttons to highlight Hour, and press Mode/Select to activate it. 15. Press Mode/Select to change the current hour. 16. Use the navigation buttons to highlight Min, and press Mode/Select to activate it. 17. Press Mode/Select to change the current minute. Turning on Diagnostic Mode Diagnostic Mode enables you to activate a mode during which you can test the functionality of the thermostat. With Diagnostic Mode turned on, the cycle rate no longer applies and you can enter the Advanced Settings sections without entering a security code. Text appears on the Main screen notifying you when Diagnostic Mode is active. Perform the following steps to turn on Diagnostic Mode: 1. From the Main screen, press Mode/Select to access the Thermostat Mode screen. 2. Use the navigation buttons to select Settings, and press Mode/Select. The Settings screen appears. 3. Use the navigation buttons to select Advanced Settings. Press Mode/Select to access the Security Code screen. 4. Enter the security code, and select Enter to access the User Preferences screen. See the Entering the Security Code on page 30 for more information. 5. Use the navigation buttons to highlight More, and press Mode/Select to access the second User Preferences screen. 6. On the second User Preferences screen, use the navigation buttons to highlight More, and press Mode/Select to access the third User Preferences screen. 7. Use the navigation buttons to highlight Advanced Setup, and press Mode/Select to access the Advanced Setup screen. 8. Use the navigation buttons to highlight More, and press Mode/Select to access the second Advanced Setup screen. 9. Use the navigation buttons to highlight More, and press Mode/Select to access the third Advanced Setup screen (FIG. 45). 10. With Diagnostic Mode highlighted, press Mode/Select to toggle the mode setting to On. 11. Use the navigation buttons to highlight Exit, and press Mode/Select to return to the Main screen. ENV-VST-C - Operation / Reference Guide 43 Advanced Thermostat Operations FIG. 45 Advanced Setup screen (3 of 3) Turning on the Humidification and Dehumidification Systems Humidification and dehumidification systems enable you to add humidity to or remove humidity from the air. You can set the humidify and dehumidify setpoints on the Program Mode or Away Mode screens. See the Program Screen section on page 24 and the Away Mode Screen section on page 26 for more information. Perform the following steps to turn on the humidification and dehumidification systems: 1. From the Main screen, press Mode/Select to access the Thermostat Mode screen. 2. Use the navigation buttons to select Settings, and press Mode/Select. The Settings screen appears. 3. Use the navigation buttons to select Advanced Settings. Press Mode/Select to access the Security Code screen. 4. Enter the security code, and select Enter to access the User Preferences screen. See the Entering the Security Code on page 30 for more information. 5. Use the navigation buttons to highlight More, and press Mode/Select to access the second User Preferences screen. 6. On the second User Preferences screen, use the navigation buttons to highlight More, and press Mode/Select to access the third User Preferences screen. 7. Use the navigation buttons to highlight Advanced Setup, and press Mode/Select to access the Advanced Setup screen. 8. Use the navigation buttons to highlight More, and press Mode/Select to access the second Advanced Setup screen. 9. Use the navigation buttons to highlight More, and press Mode/Select to access the third Advanced Setup screen (FIG. 45). 10. Use the navigation buttons to highlight Humidification System, and press Mode/Select to toggle the system to Yes. 11. Use the navigation buttons to highlight Dehumidification System, and press Mode/Select to toggle the system to Yes. 12. Use the navigation buttons to highlight Exit, and press Mode/Select to return to the Main screen. Turning on Comfort Recovery Comfort Recovery enables you to indicate whether the heating/cooling system recovers gradually from an energy-saving setpoint temperature to a comfort setpoint temperature. By incrementing the setpoints gradually, the heating/cooling system activates in advance of the actual set program time so the area is at the desired temperature at the start of the program time. Comfort Recovery begins two hours before the next programmed setpoint. During the Comfort Recovery period, every 15 minutes the thermostat computes the difference between actual room temperature and the desired temperature of the next setpoint and set the setpoint to the halfway point between the two. For example, if the room temperature is 60 and the next setpoint is 70, Comfort Recovery begins and the thermostat moves the setpoint to 65. Fifteen minutes later, the thermostat checks the setpoints again and finds the room temperature is 63 and the next setpoint still at 70, so it changes the setpoint to 66. Fifteen minutes later, the thermostat checks the setpoints again and finds the room temperature is 66 and the next setpoint still at 70, so it changes the setpoint to 68. 44 ENV-VST-C - Operation / Reference Guide Advanced Thermostat Operations Comfort Recovery only works when moving forward between Sleep and Wake states and between Leave and Return states. When using Comfort Recovery between Sleep and Wake states, the thermostat uses the Sleep setpoint from the previous day and the Wake setpoint from the current day. If this option is disabled, heating/cooling setpoints are changed at the exact start time of the program period. Perform the following steps to turn on the humidification and dehumidification systems: 1. From the Main screen, press Mode/Select to access the Thermostat Mode screen. 2. Use the navigation buttons to select Settings, and press Mode/Select. The Settings screen appears. 3. Use the navigation buttons to select Advanced Settings. Press Mode/Select to access the Security Code screen. 4. Enter the security code, and select Enter to access the User Preferences screen. See the Entering the Security Code on page 30 for more information. 5. Use the navigation buttons to highlight More, and press Mode/Select to access the second User Preferences screen. 6. On the second User Preferences screen, use the navigation buttons to highlight More, and press Mode/Select to access the third User Preferences screen. 7. Use the navigation buttons to highlight Advanced Setup, and press Mode/Select to access the Advanced Setup screen. 8. Use the navigation buttons to highlight More, and press Mode/Select to access the second Advanced Setup screen. 9. Use the navigation buttons to highlight More, and press Mode/Select to access the third Advanced Setup screen (FIG. 45). 10. Use the navigation buttons to highlight Comfort Recovery, and press Mode/Select to toggle the option to Yes. 11. Use the navigation buttons to highlight Exit, and press Mode/Select to return to the Main screen. AxLink Communications Screen FIG. 46 AxLink Communications screen The AxLink Communications screen (FIG. 46) enables you to set the address of the AxLink device with which you want the thermostat to communicate. The AxLink address distinguishes a device on the AxLink bus from all other devices. Valid AxLink addresses are 1-255. Address 0 belongs to the Master. The default setting for the ViewStat Color Communicating Thermostat is 1. Pressing the Up/Down arrow buttons increases or decreases the numeric value in the highlighted box. Pressing the Mode/ Select button highlights the next box in the sequence or highlights Enter if pressed while the third box is highlighted. Use Up/Down arrow buttons to move between Enter and Cancel. Press the Mode/Select button while Enter is highlighted to accept the new AxLink address and return to the Advanced Setup screen. The current firmware version of the thermostat appears in the lower right-hand corner of the screen. ENV-VST-C - Operation / Reference Guide 45 Advanced Thermostat Operations Switching AxLink Devices The AxLink Communications screen enables you to set the address of the AxLink device with which you want the thermostat to communicate. The AxLink address distinguishes a device on the AxLink bus from all other devices. Valid AxLink addresses are 1-255. Address 0 belongs to the Master. The default setting for the ViewStat Color Communicating Thermostat is 1. Perform the following steps to switch AxLink devices: 1. From the Main screen, press Mode/Select to access the Thermostat Mode screen. 2. Use the navigation buttons to select Settings, and press Mode/Select. The Settings screen appears. 3. Use the navigation buttons to select Advanced Settings. Press Mode/Select to access the Security Code screen. 4. Enter the security code, and select Enter to access the User Preferences screen. See the Entering the Security Code on page 30 for more information. 5. Use the navigation buttons to highlight More, and press Mode/Select to access the second User Preferences screen. 6. On the second User Preferences screen, use the navigation buttons to highlight More, and press Mode/Select to access the third User Preferences screen. 7. Use the navigation buttons to highlight Advanced Setup, and press Mode/Select to access the Advanced Setup screen. 8. Use the navigation buttons to highlight More, and press Mode/Select to access the second Advanced Setup screen. 9. Use the navigation buttons to highlight AxLink Setup, and press Mode/Select to access the AxLink Communications screen (FIG. 47). FIG. 47 AxLink Communications screen 10. Use the navigation buttons to scroll through the numbers until you reach the first digit in the code, and press Mode/ Select to move to the next digit in the code. 11. Repeat the previous step until you have entered the full three-digit code. 12. Press Mode/Select while Enter is selected. Changing the address of an AxLink device can result in some features on the thermostat to stop working. 46 ENV-VST-C - Operation / Reference Guide Advanced Thermostat Operations Thermostat Setup Thermostat Setup Screen FIG. 48 Thermostat Setup screens The Thermostat Setup screens (FIG. 48) enable you to set temperature differentials between the heating and cooling setpoints. On this screen, you can also set the balance point if you have a single or dual stage heat pump system. You can use the navigation buttons to move through the highlighted options. The Mode/Select button selects the highlighted item. You can then use the navigation buttons to change the setting of the highlighted option. Pressing Mode/Select again highlights the next available option. The following table lists the options on the Thermostat Setup screen: Thermostat Setup Screen Options First Stage Diff Enables you to set the 1st stage temperature differential. Differentials set the tightness of the temperature control to eliminate large temperature swings and prevent the HVAC system from operating too often. Normally the second stage of heat is for auxiliary or emergency heat. • You can choose from 0.5°F, 1.0°F, and 2.0°F (or 0.25°C, 0.5°C, 1.0°C). • The default value is 0.5°F (0.25°C). Second Stage Diff Enables you to set the 2nd stage temperature differential. • You can choose from 1.0°F, 2.0°F, 3.0°F, 4.0°F, 5.0°F, and 6.0°F (or 0.5°C, 1.0°C, 1.5°C, 2.0°C, 2.5°C, 3.0°C). • The default value is 2.0°F (1.0°C). Deadband The Deadband is the temperature difference between the heating and cooling setpoints. The Deadband configuration enforces a minimum separation between the two setpoints which determine when auto changeover between HVAC heating and cooling mode will occur. • You can choose from 2.0°F, 3.0°F, 4.0°F, and 5.0°F. • The default Deadband is 4.0°F. Temperature Offset The temperature offset enables you to customize the temperature shown on the display. You can set the temperature offset between 10 and -10 in 1° increments. Selecting a positive increment decreases the displayed value, while selecting a negative increment increases it. Balance Point Balance Point configuration enables you to adjust a low or high balance point to limit auxiliary heat pump operation according to the current outdoor temperature. The default temperature offset is 0. • The compressor terminals will not be energized when the outdoor temperature is below the balance point. • This does not affect Emergency Heat operation. • This option is only valid if the thermostat has been configured to operate as a heat pump. • The default Balance Point is 30°F. Exit Returns you to the Advanced Setup screen. ENV-VST-C - Operation / Reference Guide 47 Advanced Thermostat Operations Setting First and Second Stage Differentials Differentials set the tightness of the temperature control to eliminate large temperature swings and prevent the HVAC system from operating too often. Normally the second stage of heat is for auxiliary or emergency heat. Perform these steps to set the first and second stage differentials: 1. From the Main screen, press Mode/Select to access the Thermostat Mode screen. 2. Use the navigation buttons to select Settings, and press Mode/Select. The Settings screen appears. 3. Use the navigation buttons to select Advanced Settings. Press Mode/Select to access the Security Code screen. 4. Enter the security code, and select Enter to access the User Preferences screen. See the Entering the Security Code on page 30 for more information. 5. Use the navigation buttons to highlight More, and press Mode/Select to access the second User Preferences screen. 6. On the second User Preferences screen, use the navigation buttons to highlight More, and press Mode/Select to access the third User Preferences screen. 7. Use the navigation buttons to highlight Advanced Setup, and press Mode/Select to access the Advanced Setup screen. 8. Use the navigation buttons to highlight More, and press Mode/Select to access the second Advanced Setup screen. 9. Use the navigation buttons to highlight Thermostat Setup, and press Mode/Select to access the Thermostat Setup screen (FIG. 49). FIG. 49 Thermostat Setup screen (1 of 2) 10. With First Stage Diff highlighted, press Mode/Select to activate it. 11. Press Mode/Select to indicate the first stage differential. 12. Use the navigation buttons to highlight Second Stage Diff, and press Mode/Select. 13. Press Mode/Select to indicate the second stage differential. Setting the Deadband Temperature Difference The Deadband is the temperature difference between the heating and cooling setpoints. The Deadband configuration enforces a minimum separation between the two setpoints which determine when auto changeover between HVAC heating and cooling mode will occur. Perform these steps to set the deadband temperature difference: 1. From the Main screen, press Mode/Select to access the Thermostat Mode screen. 2. Use the navigation buttons to select Settings, and press Mode/Select. The Settings screen appears. 3. Use the navigation buttons to select Advanced Settings. Press Mode/Select to access the Security Code screen. 4. Enter the security code, and select Enter to access the User Preferences screen. See the Entering the Security Code on page 30 for more information. 5. Use the navigation buttons to highlight More, and press Mode/Select to access the second User Preferences screen. 6. On the second User Preferences screen, use the navigation buttons to highlight More, and press Mode/Select to access the third User Preferences screen. 48 ENV-VST-C - Operation / Reference Guide Advanced Thermostat Operations 7. Use the navigation buttons to highlight Advanced Setup, and press Mode/Select to access the Advanced Setup screen. 8. Use the navigation buttons to highlight More, and press Mode/Select to access the second Advanced Setup screen. 9. Use the navigation buttons to highlight Thermostat Setup, and press Mode/Select to access the Thermostat Setup screen (FIG. 49). 10. Use the navigation buttons to highlight Deadband, and press Mode/Select. 11. Press Mode/Select to indicate the deadband temperature difference. Setting the Temperature Offset The temperature offset enables you to customize the temperature shown on the display. You can set the temperature offset between 10 and -10 in 1° increments. Selecting a positive increment decreases the displayed value, while selecting a negative increment increases it. Perform these steps to set the temperature offset: 1. From the Main screen, press Mode/Select to access the Thermostat Mode screen. 2. Use the navigation buttons to select Settings, and press Mode/Select. The Settings screen appears. 3. Use the navigation buttons to select Advanced Settings. Press Mode/Select to access the Security Code screen. 4. Enter the security code, and select Enter to access the User Preferences screen. See the Entering the Security Code on page 30 for more information. 5. Use the navigation buttons to highlight More, and press Mode/Select to access the second User Preferences screen. 6. On the second User Preferences screen, use the navigation buttons to highlight More, and press Mode/Select to access the third User Preferences screen. 7. Use the navigation buttons to highlight Advanced Setup, and press Mode/Select to access the Advanced Setup screen. 8. Use the navigation buttons to highlight More, and press Mode/Select to access the second Advanced Setup screen. 9. Use the navigation buttons to highlight Thermostat Setup, and press Mode/Select to access the Thermostat Setup screen (FIG. 49). 10. Use the navigation buttons to highlight Temperature Offset, and press Mode/Select. 11. Press Mode/Select to indicate the temperature offset. Setting the Balance Point for a Heat Pump System Balance Point configuration enables you to adjust a balance point to limit auxiliary heat pump operation according to the current outdoor temperature. The balance point establishes the outdoor temperature at which time the heat pump turns off and remains off until the outdoor temperature exceeds the balance point again. For example, if the balance point is set to 25 degrees and the outdoor temperature is 25 degrees or less, the heat pump remains off until the temperature exceeds 25 degrees again. The compressor terminals will not be energized when the outdoor temperature is below the balance point. This does not affect Emergency Heat operation. This option is only valid if the thermostat has been configured to operate as a heat pump. Perform these steps to set the balance point: 1. From the Main screen, press Mode/Select to access the Thermostat Mode screen. 2. Use the navigation buttons to select Settings, and press Mode/Select. The Settings screen appears. 3. Use the navigation buttons to select Advanced Settings. Press Mode/Select to access the Security Code screen. 4. Enter the security code, and select Enter to access the User Preferences screen. See the Entering the Security Code on page 30 for more information. 5. Use the navigation buttons to highlight More, and press Mode/Select to access the second User Preferences screen. 6. On the second User Preferences screen, use the navigation buttons to highlight More, and press Mode/Select to access the third User Preferences screen. 7. Use the navigation buttons to highlight Advanced Setup, and press Mode/Select to access the Advanced Setup screen. 8. Use the navigation buttons to highlight More, and press Mode/Select to access the second Advanced Setup screen. ENV-VST-C - Operation / Reference Guide 49 Advanced Thermostat Operations 9. Use the navigation buttons to highlight Thermostat Setup, and press Mode/Select to access the Thermostat Setup screen. 10. Use the navigation buttons to highlight More, and press Mode/Select to access the second Thermostat Setup screen (FIG. 50). FIG. 50 Thermostat Setup screen (2 of 2) 11. With Balance Point highlighted, press Mode/Select to activate it. 12. Press Mode/Select to indicate the balance point. 13. Use the navigation buttons to highlight Exit, and press Mode/Select to return to the second Advanced Setup screen. The Balance Point option is only available if your thermostat is configured to operate as a heat pump. 50 ENV-VST-C - Operation / Reference Guide Programming Programming Overview The ViewStat Color Communicating Thermostat supports the commands listed below. All commands supported by the thermostat are common and expected from all AxLink devices. SEND_COMMANDs SEND_COMMANDs CLOCK Sets the thermostat’s date and time. Includes the current date and time in 24-hour format. Uses the current date and time to compute the current day of the week. Syntax: SEND_COMMAND ’CLOCK <mm-dd-yy> <hh:mm:ss>’ Variables: dd-mm-yy = 8 bytes with values separated by the character ’-’ dd = day with values 01-31 mm = month with values 01-12 yy = year with values 00-99 hh:mm:ss = 8 bytes with values separated by the character ’:’ hh = hours with values 00-23 mm = minutes with values 00-59 ss = seconds with values 00-59 Example: SEND_COMMAND ’CLOCK 03-28-07 05:30:07’ Sets the date and time to March 28, 2007 5:30:07 AM. MESSAGE Sends a message that appears on the thermostat. Creates a pop-up screen with a message written in text. The user can exit the message screen by pressing Mode/Select. Syntax: SEND_COMMAND ’MESSAGE <DISP|CLEAR> "<TEXT>"’ Variables: DISP = Indicates a message should be displayed with TEXT CLEAR = Indicates the message should be cleared from the screen and thermostat operation returns to normal TEXT = a string with the contents of the message Examples: SEND_COMMAND ’MESSAGE DISP "Welcome to the Plaza Hotel"’ SEND_COMMAND ’MESSAGE CLEAR’ RESET Cycles power to the device so the user does not have to be physically present to reboot the device. Syntax: SEND_COMMAND ’RESET’ SLEEP Activates screen saver mode. Sets the display to inactive brightness. Syntax: SEND_COMMAND ’SLEEP’ VER Requests firmware version. Sent by the Master to request the thermostat’s firmware version. The thermostat responds to the Master with a command in the form of ’vX.XX’ (e.g. v1.02). Syntax: SEND_COMMAND ’VER’ Example: SEND_COMMAND ’VER’ Master requests version number of the device. SEND_COMMAND ’v1.02’ Device response with version 1.02. ENV-VST-C - Operation / Reference Guide 51 Programming SEND_COMMANDs (Cont.) WAKE Activates the display. Sets the display to active brightness. Syntax: SEND_COMMAND ’WAKE’ ZAP! Restores the unit to its factory defaults, but does not change its AxLink address. Syntax: SEND_COMMAND ’ZAP!’ The Color ViewStat thermostat does not support string messages. A command message either does not have a response, or another command responds to it, but it never receives a string response. Color ViewStat Thermostat Commands This section lists commands that are specific to the Color ViewStat Thermostat. 5-Day Forecast Commands The 5-Day Forecast commands, FH, FL, and FK, give the 5-Day Forecast sent in three separate messages, one for each of the following: Expected high temperatures, FH Expected low temperatures, FL Expected weather conditions keywords, FK The data always starts with the current day's information. Temperatures are be reported in the same scale as set on the thermostat, in Fahrenheit or Celsius. The Weather Condition Keywords have been shortened to accommodate for the AxLink 64 character message limit. The Weather Condition Keywords include the following: Weather Condition Keywords • BLZ for Blizzard • HAZE • SMOKE • BLSN for Blowing Snow • HUMID • SNOW • CLEAR • ICE • SNOWFL for Snow Flurries • CLDY for Cloudy • MCLDY for Mostly Cloudy • SNOWSW for Snow Showers • DRZL for Drizzle • MSUN for Mostly Sunny • SUN for Sunny • DUST • PCLDY for Partly Cloudy • TSTORM for Thunder Storms • FAIR • RAIN • UNK for Unknown • FOG • RAINSW for Rain Showers • VCOLD for Very Cold • FZDRZL for Freezing Drizzle • RAINSN for Rain Snow Mix • WINDY • FZRAIN for Freezing Rain • SLEET 5-Day Forecast Commands FH Forecasted 5-day high temperatures Syntax: FH <HT1> <HT2> <HT3> <HT4> <HT5> Variable: HTx = The high temperature in degrees expected for day x, where x = 1 is the current day, 2 is the next day, etc. Example: SEND_COMMAND ’FH 78 82 85 84 85’ Five-day high temperatures. 52 ENV-VST-C - Operation / Reference Guide Programming 5-Day Forecast Commands (Cont.) FL Forecasted 5-day low temperature Syntax: FL <LT1> <LT2> <LT3> <LT4> <LT5> Variable: LTx = The low temperature in degrees expected for day x, where x = 1 is the current day, 2 is the next day, etc. Example: SEND_COMMAND ’FL 37 39 40 41 38’ Five-day low temperatures. FK Forecasted 5-day weather conditions. The current weather condition (KYC) is optional. Syntax: FK <KY1> <KY2> <KY3> <KY4> <KY5> <KYC> Variable: KYx = The weather condition expected for day x, where x = C is the current weather condition, x = 1 is the current day’s forecast, 2 is the next day’s forecast, etc. Example: SEND_COMMAND ’FK SNOW ICE SNOWSW SNOWFL SLEET’ Five-day weather condition forecast. SEND_COMMAND ’FK SNOW ICE SNOWSW SNOWFL SLEET SNOWFL’ Five-day weather condition forecast with the current weather condition. AxLink Commands This section contains AxLink commands that are specific to the ViewStat Color Thermostat. For additional AxLink programming commands specific to a particular AxLink device, consult the manual for the AxLink device you are using. AxLink Commands BK Sets the backlight timeout value and active and inactive brightness. Syntax: BK [T<SEC>] [A<ABVAL>] [I<IBVAL>] Variables: SEC = An integer with a value between 10 and 300 in values evenly divisible by 10. ABVAL = A single character with a value of L, M, or H, where L=Low, M=Medium, and H=High IBVAL = A single character with a value of D or O, where D=Dim and O=Off Example: SEND_COMMAND ’BK T20 IO’ Sets the timeout to 20 seconds and Inactive Brightness to OFF. SEND_COMMAND ’BK T10 AL’ Sets the timeout to 10 seconds and Active Brightness to ON. CD Retrieves and sets the security code configuration. Syntax: CD <Code> Variable: Code = A 4-character integer. Example: SEND_COMMAND ’CD 1988’ Changes the security code to 1988. ENV-VST-C - Operation / Reference Guide 53 Programming AxLink Commands (Cont.) CF Displays the current forecast. Syntax: CF F<Temp> W<Direct> S<Speed> H<HRead> D<DewPT> Variables: Temp = The wind chill or heat index that denotes what the temperature feels like outside. The temperature is reported in the same scale as set on the thermostat: Fahrenheit (F) or Celsius (C). Direct = A single character noting the wind direction (N, S, E, or W). Speed = The wind speed in either miles per hour (mph) or kilometers per hour (kph), depending on the temperature scale. HRead = The current percent humidity reading with a range of 0 to 100%. DewPT = The current dew point temperature reported in the same scale as set on the thermostat: F or C. Example: SEND_COMMAND ’CF F40 WN S25 H35 D55’ Reports the forecast as Wind Chill: 40F, Wind Direction: North, Wind Speed: 25 mph, Humidity: 35%, Dew Point: 55F. ?EXTERNAL_ Queries for the temperature measured by the external sensor. If the external temperature sensor is set TEMP to Off, the response reports OFF. Syntax: ?EXTERNAL_TEMP Example: SEND_COMMAND ’?EXTERNAL_TEMP’ FILTER Set the number of days for a filter reminder. Syntax: FILTER <days> Variable: days = The number of days until the filter change reminder activates. The range is from 0 to 180. Example: SEND_COMMAND ’FILTER 30’ ?FILTER Queries the number of days before the filter reminder turns on. Syntax: ?FILTER Example: SEND_COMMAND ’?FILTER’ FM Sets or changes the thermostat’s scale, date, or time format. Syntax: FM [S<TSCL>] [D<DFMT>] [T<TFMT>] Variable: TSCL = A single character: F for Fahrenheit or C for Celsius DFMT = A single character: D for DD/MM/YYYY, M for MM/DD/YYYY, or Y for YYYY/MM/DD TFMT = A single character: 1 for 12-hour or 2 for 24-hour clock. Example: SEND_COMMAND ’FM SF’ Sets the thermostat scale to Fahrenheit. SEND_COMMAND ’FM DD T2’ Sets the date format to DD/MM/YYYY and the time format to 24-hour clock. 54 ENV-VST-C - Operation / Reference Guide Programming AxLink Commands (Cont.) LK Configures button lockout settings for temperature, mode, and fan speed You can completely block anyone from using the buttons on the front of the unit to change the hold temperature, mode, or fan speed changes, or restrict them by time. You can also restrict hold temperature changes by range. • If you configure a time limit, the hold temperature, mode, or fan speed reverts to the original settings after the set time expires. • If you configure a range, the hold temperature may not be set higher or lower than the set temperature +/- the range. Syntax: LK [MR<State>] [MT<Time>] [FR<State>] [FT<Time>] [TR<State>] [TT<Time>] [RR<Range>] Variables: State = An integer value, 0 for disable and 1 for enable. Time = An integer representing the number of minutes a change is enabled. Range = An integer representing the number of degrees a temperature is allowed to be changed. Degrees are in the same scale as set on the thermostat. MR = Mode Restriction, State=1: disable all changes to Mode. State=0: restrictions to Mode determined by MT (Mode Time Restriction). MT = Time Restriction placed on changes to TSTAT Mode FR = Fan Speed Restriction, State=1: disable all changes to Fan Speed. State=0: restrictions to Fan Speed determined by FT (Fan Speed Time Restriction). FT = Time Restriction placed on changes to Fan Speed TR = Temperature Restriction, State=1: disable all changes to Temperature Heat and Cool Setpoints. State=0: restrictions to Temperature Heat and Cool Setpoints determined by TT (Temperature Time Restriction), and TR (Temperature Range Restriction). TT = Time Restriction placed on changes to Temperature RR = Range Restriction placed on changes to Temperature Examples: SEND_COMMAND ’LK MR1 TR3’ Configures the lockout to completely block changes to Mode and restrict changes to the temperature setting to ±3 degrees. SEND_COMMAND ’LK TT90 FT90’ Configures the lockout to allow changes to the temperature and fan speed for 90 minutes before reverting to the original settings. ENV-VST-C - Operation / Reference Guide 55 Programming AxLink Commands (Cont.) MD Sets or changes the thermostat’s mode. Supported thermostat modes include Program, Vacation, or Hold Temperature. • Vacation mode includes the heat, cool, humidify, and dehumidify setpoints to maintain, and the duration of the Vacation mode in days and hours. • Hold Temperature mode includes the specified heat and cool setpoints to maintain. Temperatures in the message are in the same temperature scale as set on the thermostat: F or C. Syntax: MD M<Mode> [H<HSP> C<CSP> U<HUSP> D<DUSP> Y<Days> R<Hours>] Variables: Mode = P, V, H, or PH for Program, Vacation, Hold, or Permanent Hold. If you are setting Hold mode, you must establish settings for HSP and CSP. If you are setting Vacation mode, you must establish settings for all variables. HSP = The heat setpoint to maintain in degrees in the scale set on the thermostat. CSP = The cool setpoint to maintain in degrees in the scale set on the thermostat. HUSP = The humidify setpoint to maintain in % RH. DUSP = The dehumidify setpoint to maintain in % RH. Days = The number of days to maintain Vacation mode. Hours = The number of hours to maintain Vacation mode. Examples: SEND_COMMAND ’MD MP’ Sets the mode to Program. SEND_COMMAND ’MD MV H60 C85 U40 D65 Y3 R6’ Sets the mode to Vacation with settings of heat setpoint: 60F, cool setpoint: 85F, humidify setpoint: 40%, and dehumidify setpoint: 65% for 3 days and 6 hours. The thermostat calculates the end time by retrieving the current time and adding the days and hours from the command to it. SEND_COMMAND ’MD MH H72 C75’ Sets the mode to Hold with settings of heat setpoint 72F and cool setpoint 75F. PG Sets the 7-day program. The Master sends the ?PG command to request the value of a program configuration setpoint. Syntax: PG D<Day> SP<DaySP> HT<HeatSP> C<CoolSP> HM<HSP> DM<DSP> T<Time> Variables: Day = Day of the week. An integer with a value of 0-6 where 0 = Sunday, 1 = Monday, etc. DaySP = Time of day for a setpoint. An integer with a value of 1-4 where 1 = Wake, 2 = Leave, 3 = Return, and 4 = Sleep. HeatSP = Heat setpoint for this day and setpoint. An integer with a value in degrees reported in the set temperature scale, F or C. CoolSP = Cool setpoint for this day and setpoint. An integer with a value in degrees reported in the set temperature scale, F or C. HSP = Humidify setpoint for this day and setpoint with a range of 0-100. DSP = Dehumidify setpoint for this day and setpoint with a range of 0-100. Time = The hour and minutes using a 24-hour clock for the start time of each setpoint Example: SEND_COMMAND ’PG D0 SP3 HT68 C72 HM30 DM50 T1900’ Sunday night setpoint, heat setpoint: 68F, cool setpoint: 72F, humidify setpoint: 30% RH, dehumidify setpoint: 50% RH, 7:00PM start time. SEND_COMMAND ’?PG DM SP1’ The Master requesting the program configuration for the Thursday Wake setpoint. 56 ENV-VST-C - Operation / Reference Guide Programming AxLink Commands (Cont.) PRESSURE Sets the current barometric pressure. Syntax: SEND_COMMAND ’PRESSURE <VAL>’ Variable: VAL = The barometric pressure. This value should correspond to the currently used unit of measure. Examples: SEND_COMMAND ’PRESSURE 29.85’ ?SERIAL Retrieves the 16-byte serial number set on the thermostat. The Master sends the ?SERIAL command to request the thermostat’s serial number. Syntax: ?SERIAL Example: SEND_COMMAND ’?SERIAL’ The Master requesting the thermostat’s serial number. SEND_COMMAND ’SERIAL 1234567890123456’ The thermostat returns the serial number 1234567890123456. SP Sets or changes the humidify and dehumidify set points. Syntax: SP H<HSP> D<DSP> Variable: HSP = The new humidify setpoint with a range of 0 to 100. DSP = The new dehumidify setpoint with a range of 0 to 100. Example: SEND_COMMAND ’SP H75 D20’ Sets the humidify setpoint to 75% and the dehumidify setpoint to 20% RH. ST Queries for the thermostat system configuration. When received the thermostat reports its configured humidify and dehumidify set points, thermostat mode, and temperature scale. Syntax: SEND_COMMAND ’ST’ Example: SEND_COMMAND 'ST' Master requests device status. SEND_COMMAND 'SP H30 D50' SEND_COMMAND 'MD MP' SEND_COMMAND 'FM SF' Device responds with humidify set point 30, dehumidify set point 50, mode program, and temperature scale Fahrenheit. ENV-VST-C - Operation / Reference Guide 57 Programming AxLink Channels Each AxLink device contains 255 channels numbered 1-255. The AxLink Channels for the thermostat are defined in the table below. The Type column indicates who initiates the channel change. The Master directs the thermostat to change its state through channels with type CMD. The thermostat informs the Master of state changes through channels with type FDBK. Some channels can be used for both CMD and FDBK. AxLink Channels Channel Type 1-138 139 Function Description Not Used CMD Weather Alert A Weather Alert is active while the channel is ON. To clear an active Weather Alert set the channel to OFF. 140 CMD Increment Cool Set Point 141 CMD Decrement Cool Set Point Decreases the cool set point by one step per pulse while the channel is active (ON). 142 Increases the cool set point by one step per pulse while the channel is active (ON). Not Used 143 CMD Increment Heat Set Point 144 CMD Decrement Heat Set Point Decreases the heat set point by one step per pulse while the channel is active (ON). 145-147 Increases the heat set point by one step per pulse while the channel is active (ON). Not Used 148 CMD Increment Humidify Set Point Continue to increment the humidify set point while the channel is active, ON, as if the increment button were being pushed. 149 CMD Decrement Humidify Set Point Continue to decrement the humidify set point while the channel is active, ON, as if the decrement button were being pushed. 150 CMD Increment Dehumidify Set Continue to increment the dehumidify set point while the channel is Point active, ON, as if the increment button were being pushed. 151 CMD Decrement Dehumidify Set Point 152-159 160 Continue to decrement the dehumidify set point while the channel is active, ON, as if the decrement button were being pushed. Not Used FDBK Filter Change Reminder Channel ON: Filter Change active Channel OFF: Filter Change inactive 161-208 209 Not Used CMD/FDBK Fan Speed Low Set the Fan Speed to Low when the channel is ON. 210 CMD/FDBK Fan Speed Medium Set the Fan Speed to Medium when the channel is ON. 211 CMD/FDBK Fan Speed High Set the Fan Speed to High when the channel is ON. 212 CMD/FDBK Lock Out State Source ? Master: Set the Lock Out Mode : TStat: FDBK, Lock Out Mode Changed Channel ON: Lock Out Mode Enabled, Channel OFF: Lock Out Mode Disabled. 213 Not Used 214 CMD/FDBK Fan State On Set the Fan state to On while the channel is ON. 215 CMD/FDBK Fan State Auto Set the Fan state to Auto while the channel is ON. 216 FDBK Feedback, Fan Status changed, Fan status is controlled by the TSTAT. Fan Status Channel ON: Fan is On, Channel OFF: Fan is Off. 217-218 58 Not Used ENV-VST-C - Operation / Reference Guide Programming AxLink Channels (Cont.) Channel Type Function Description 219 CMD/FDBK HVAC State Auto Set the HVAC state to auto while the channel is active, ON. 220 CMD/FDBK HVAC State Cool Set the HVAC state to cool while the channel is active, ON. 221 CMD/FDBK HVAC State Heat Set the HVAC state to heat while the channel is active, ON. 222 CMD/FDBK HVAC State Off Set the HVAC state to off while the channel is active, ON. 223 CMD/FDBK HVAC State Emergency Heat Set the HVAC state to Emergency Heat while the channel is active, ON. 224 FDBK HVAC Cool Status Feedback, HVAC Cool Status changed Channel ON: A/C is On, Channel OFF: A/C is Off. 225 FDBK HVAC Heat Status Feedback, HVAC Heat Status changed Channel ON: Heat is On, Channel OFF: Heat is Off. 226 227 Not Used FDBK HVAC Emergency Heat Status Feedback, HVAC Emergency Heat Status changed Channel ON: Emergency Heat is On, Channel OFF: Emergency Heat is Off. 228 CMD/FDBK Humidify State Auto Set the humidify state to auto while the channel is active, ON. 229 CMD/FDBK Humidify State Dehumidify Set the humidify state to dehumidify while the channel is active, ON. 230 CMD/FDBK Humidify State Humidify Set the humidify state to humidify while the channel is active, ON. 231 CMD/FDBK Humidify State Off Set the humidify state to off while the channel is active, ON. 232 FDBK Feedback, Dehumidify Status changed Dehumidify Status Channel ON: Dehumidifier is On, Channel OFF: Dehumidifier is Off. 233 FDBK Humidify Status Feedback, Humidify Status changed Channel ON: Humidifier is On, Channel OFF: Humidifier is Off. 234-239 Not Used 240 FDBK Reversing valve (cool) relay Provides feedback from relay O. 241 FDBK Reversing valve (heat) relay Provides feedback from relay B. 242 FDBK 1st stage compressor relay Provides feedback from relay Y1. 243 FDBK 2nd stage compressor relay Provides feedback from relay Y2. 244 FDBK 1st stage heat relay. Also the heat pump relay for heat pump systems. Provides feedback from relay W1. 245 FDBK 2nd stage heat relay Provides feedback from relay W2. 246 FDBK Dehumidify relay Provides feedback from relay DEH. 247 FDBK Humidify relay Provides feedback from relay HUM. 248 FDBK Fan relay 1 Provides feedback from relay G1. 249 FDBK Fan relay 2 Provides feedback from relay G2. 250 FDBK Fan relay 3 Provides feedback from relay G3. 251-255 ENV-VST-C - Operation / Reference Guide Not Used 59 Programming AxLink Levels Each AxLink device contains 8 levels numbered 1-8. Levels are a means of applying a value to a physical element on the device. When a device is online for the first time, the Master assumes the device is at the default level status with all levels set to 0. However, the thermostat may not be in this default state and needs to tell the Master the value of any non-zero level. After a 'LEVON' command is received from the Master, the thermostat sends a level update for any levels that are nonzero. If the level represents a temperature, then the level value is equivalent to the degree reading plus 120. The temperature reading is reported in the set temperature scale, F or C. For example, if the temperature scale is F and the temperature reading is -10 then the level value would be 110. If the temperature scale is C and the temperature reading is 25 then the level value would be 145. If the level represents a humidity reading, then the level value is equivalent to the humidity reading. The valid range of a level associated with a humidity reading is 0-100. Therefore, levels with values between 0-100 are valid representing humidity readings of 0% to 100%, and level values from 101-255 are invalid. In the Level table below, the Type column denotes who initiates the level change. The Master directs the thermostat to change its state through Level of type CMD. The thermostat informs the Master of state changes through Levels of type FDBK. AxLink Levels Level Type Function Description 1 FDBK Indoor Temperature The current indoor temperature reading from the thermostat sensors. Level value is equivalent to the degree reading plus 120. 2 FDBK Indoor Humidity The current indoor humidity reading from the thermostat sensors. Valid level values are 0-100% relative humidity. 3 CMD/FDBK Current Heat Set Point The current heat set point from the thermostat sensors. Level value is equivalent to the degree reading plus 120. 4 CMD/FDBK Current Cool Set Point The current cool set point from the thermostat sensors. Level value is equivalent to the degree reading plus 120. 5 CMD Outdoor Temperature The current outdoor temperature reading from the Master or an outdoor sensor connected to the thermostat. Level value is equivalent to the degree reading plus 120. 6 CMD Barometric Pressure The current outdoor barometric pressure reading from the Master. Value is in inches or centimeters, depending on temperature scale. 7 CMD High Forecast Temperature The current high temperature forecast from the Master. Level value is equivalent to the degree reading plus 120. 8 CMD Low Forecast Temperature The current low temperature forecast from the Master. Level value is equivalent to the degree reading plus 120. Weather Duet Module A weather Duet Module communicates with the AMX i!-Weather internet service to gather the current forecast. The Duet Module retrieves current weather conditions and forecasts from the AMX i!-Weather service and displays the current weather information on the thermostat. With each thermostat, you receive a certificate for a three-year subscription to the i!-Weather service. While you receive one subscription service per thermostat, you only need to use one subscription per Master, even if you have multiple thermostats connected to the Master. Subscriptions are not stackable. If you are using multiple thermostats on a single Master, you cannot use the subscription on one of the additional thermostats once the subscription on the first thermostat expires. Follow these steps to download, install, and configure the Weather Duet Module. 60 ENV-VST-C - Operation / Reference Guide Programming If you use static IP addressing for your master, you must supply an address for a DNS server for i!-Weather to be able to contact the AMX weather server. 1. Open a web browser, and access the InConcert® section on www.amx.com, located under Partners on the main page. 2. Locate the i!-Weather Duet Module and download the AMX_iWeather_Comm_dr1_0_0.jar file (FIG. 51). Duet Module .jar file FIG. 51 InConcert window 3. Copy the AMX_iWeather_Comm_dr1_0_0.jar file into the same project folder as the AMX_ENV-VSTC_Comm_dr1_0_0.jar file on the NetLinx Master. 4. Add the AMX_iWeather_Comm_dr1_0_0.jar file name to the thermostat’s project files in the NetLinx Studio Workspace, so it will be downloaded with the thermostat files. 5. Define virtual device and real (IP) device numbers for the Weather module, and place a DEFINE_MODULE statement for the module into the thermostat’s NetLinx program. FIG. 52 displays sample code using the DEFINE_MODULE statement. (For more information, consult the NetLinx Programming Language Reference Guide.) These statements appear as commented lines in the thermostat’s Main.axs file. FIG. 52 Define Module code The Weather module starts, and the thermostat module automatically finds and uses it. No additional NetLinx code is required. i!-Weather Setup Pages The i!-Weather application enables you to retrieve and display current weather with 5-day forecasting from AMX’s weather provider on your touch panel. The Main page (FIG. 53) displays the following current weather content: City name for current weather Current Heat Index Current Temperature Current Wind Chill Wind Direction ENV-VST-C - Operation / Reference Guide 61 Programming Current Humidity Wind Speed Current Dew Point Current Conditions Current Barometric Pressure FIG. 53 i!-Weather Main page Changing the Date and Time You can adjust the date and time and check the status of your network connection by pressing Setup on the Main page. FIG. 54 Setup screen To change the date and time: 1. Press Setup on the Main screen to access the Setup screen (FIG. 54). 2. Press the Date/Time tab. The Set Date & Time pop-up screen appears (FIG. 55). 62 ENV-VST-C - Operation / Reference Guide Programming FIG. 55 Set Date & Time pop-up screen 3. Use the buttons that appear to change the date and time. 4. Press Accept to return to the Setup screen. Changing the Humidity Settings You can adjust the humidity settings by pressing Humidity on the Main page. FIG. 56 Humidity screen To change the humidity settings: 1. Press Humidity on the Main screen to access the Humidity screen (FIG. 56). 2. Use the up-and-down arrows to change the humidify and dehumidify settings. 3. Press Exit to return to the Main screen. Changing the Humidity Mode You can change the humidity mode by accessing the Humidity menu from the Humidity screen. The menu appears directly above the Humidity button and is labelled with the current humidity setting (FIG. 57). ENV-VST-C - Operation / Reference Guide 63 Programming FIG. 57 Humidity menu To change the Humidity mode: 1. Press Humidity on the Main screen to access the Humidity screen (FIG. 56). 2. Press the current humidity mode to open the Humidity menu. 3. Select the mode you want. The menu closes once you make a selection. Changing the Heat and Cool Settings You can adjust the humidity settings by pressing Heat|Cool on the Main page. FIG. 58 Heat|Cool screen To change the heat and cool settings: 1. Press Humidity on the Main screen to access the Humidity screen (FIG. 58). 2. Use the up-and-down arrows to change the cool and heat settings. 3. Press Exit to return to the Main screen. Changing the Fan Mode You can change the fan mode by accessing the Fan Mode menu from the Heat|Cool screen. The menu appears directly above the Setup button and is labeled with the current fan mode setting (FIG. 59). 64 ENV-VST-C - Operation / Reference Guide Programming FIG. 59 Fan Mode menu To change the Fan mode: 1. Press Heat|Cool on the Main screen to access the Heat|Cool screen (FIG. 56). 2. Press the current fan mode to open the Fan Mode menu. 3. Select the mode you want. The menu closes once you make a selection. Changing the HVAC Mode You can change the HVAC mode by accessing the HVAC Mode menu from the Heat|Cool screen. The menu appears directly above the Humidity button and is labeled with the current HVAC Mode setting (FIG. 60). FIG. 60 HVAC Mode menu To change the Fan mode: 1. Press Heat|Cool on the Main screen to access the Heat|Cool screen (FIG. 56). 2. Press the current fan mode to open the HVAC Mode menu. 3. Select the mode you want. The menu closes once you make a selection. ENV-VST-C - Operation / Reference Guide 65 Programming Changing the Hold Mode You can change the hold mode by accessing the Hold Mode menu from the Heat|Cool screen. The menu appears directly above the Heat|Cool button and is labeled with the current Hold Mode setting (FIG. 61). FIG. 61 Hold Mode menu To change the Hold mode: 1. Press Heat|Cool on the Main screen to access the Heat|Cool screen (FIG. 56). 2. Press the current fan mode to open the Hold Mode menu. 3. Select the mode you want. The menu closes once you make a selection. You can access the Settings screen by pressing Weather on the Main page, then pressing the Settings tab. FIG. 62 Settings screen Entering Location by Zip Code To enter a location by Zip code: 1. Press Weather on the Main page to navigate to the Settings screen (FIG. 62). 2. Press ZIP. A pop-up screen opens. 3. Enter the 5-digit zip code. 4. Press Done. Pressing Done returns you to the Select Location page and displays the corresponding city at the top of the page. 66 ENV-VST-C - Operation / Reference Guide Programming Entering Location by Station ID To enter a location by Station ID: 1. Press Weather on the Main page to navigate to the Settings screen (FIG. 62). 2. Press Station. A pop-up screen opens. 3. Enter the 4-character Station ID. 4. Press Done. Changing Temperature Units The i!-Weather application uses the same temperature units that your thermostat uses. Changing the temperature units in the i!-Weather application does not change the temperature units on the thermostat, it changes the reported temperature scale in the i!-Weather application. To change temperature units: 1. Press Weather on the Main page to navigate to the Settings screen (FIG. 62). 2. In the Temperature Units area, press °F for Fahrenheit or °C for Celsius. Next time a weather refresh occurs the units will be updated. Changing Wind Speed Units To change wind speed units: 1. Press Weather on the Main page to navigate to the Settings screen (FIG. 62). 2. In the Wind Units area, press MPH (Miles per hour), KPH (Kilometers per hour), or Knots. Next time a weather refresh occurs the units will be updated. Changing Pressure Units To change pressure units: 1. Press Weather on the Main page to navigate to the Settings screen (FIG. 62). 2. In the Pressure Units area, press inHg (Inches of Mercury), mmHg (Millimeters of Mercury), or Millibars. Next time a weather refresh occurs the units will be updated. Auto Refresh Interval Select To select an auto refresh interval: 1. Press Weather on the Main page to navigate to the Settings screen (FIG. 62). 2. In the Refresh Interval area, select the desired auto refresh time interval. Auto Refresh refreshes weather data for the current weather location. You can access the Wind screen by pressing Weather on the Main page, then pressing the Wind tab. FIG. 63 Wind screen ENV-VST-C - Operation / Reference Guide 67 Programming You can access the 5-Day Forecast screen by pressing Weather on the Main page, then pressing the Forecast tab (FIG. 64). FIG. 64 5-Day Forecast screen 68 ENV-VST-C - Operation / Reference Guide Programming ENV-VST-C - Operation / Reference Guide 69 In the ever-changing AV industry, continual education is key to success. AMX University is dedicated to ensuring that you have the opportunity to gather the information and experience you need to deliver strong AMX solutions. Plus, AMX courses also help you earn CEDIA, NSCA, InfoComm, and AMX continuing education units (CEUs). Visit AMX University online for 24/7/365 access to: - Schedules and registration for any AMX University course - Travel and hotel information - Your individual certification requirements and progress 3000 RESEARCH DRIVE, RICHARDSON, TX 75082 USA • 800.222.0193 • 469.624.8000 • 469-624-7153 fax • 800.932.6993 technical support • www.amx.com 3/13 ©2013 AMX. All rights reserved. AMX and the AMX logo are registered trademarks of AMX. AMX reserves the right to alter specifications without notice at any time. Increase Your Revenue through education + knowledge