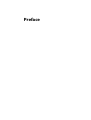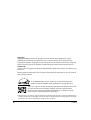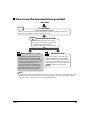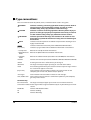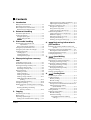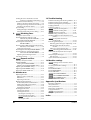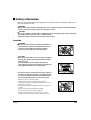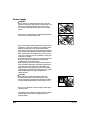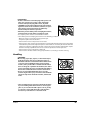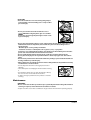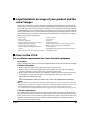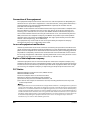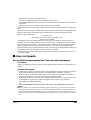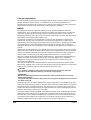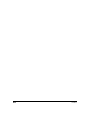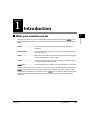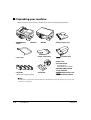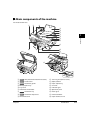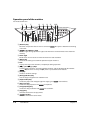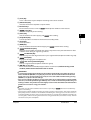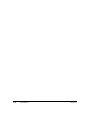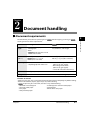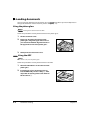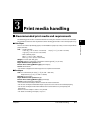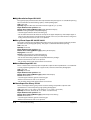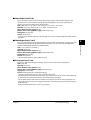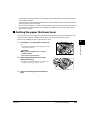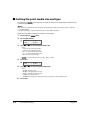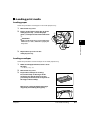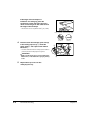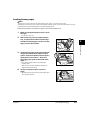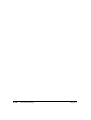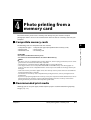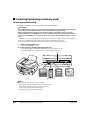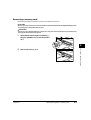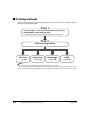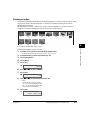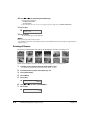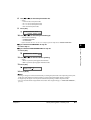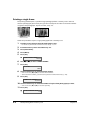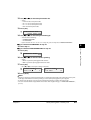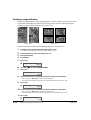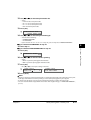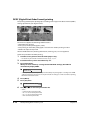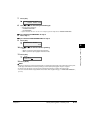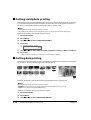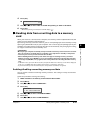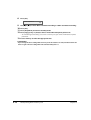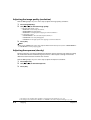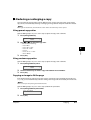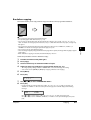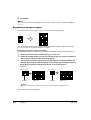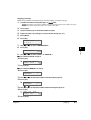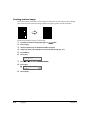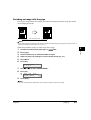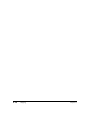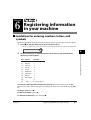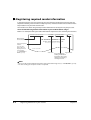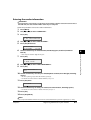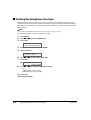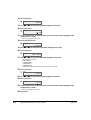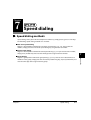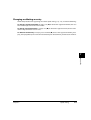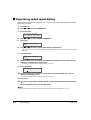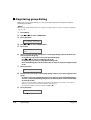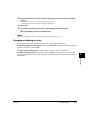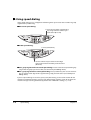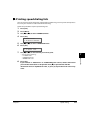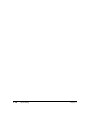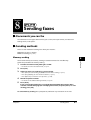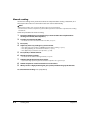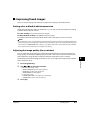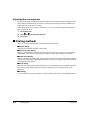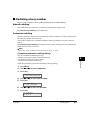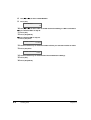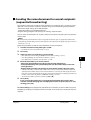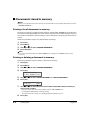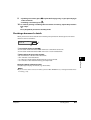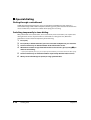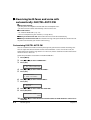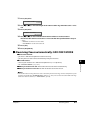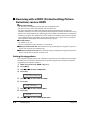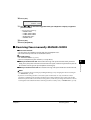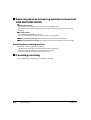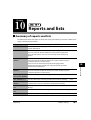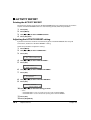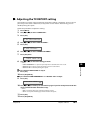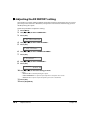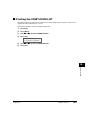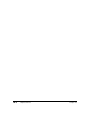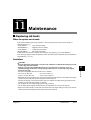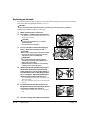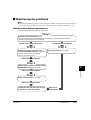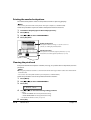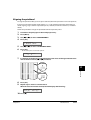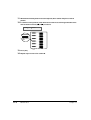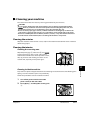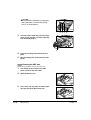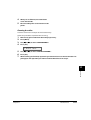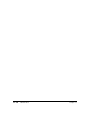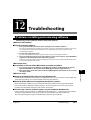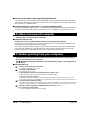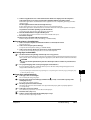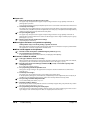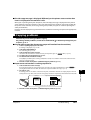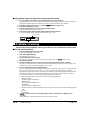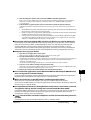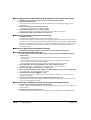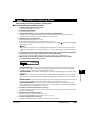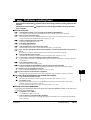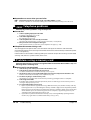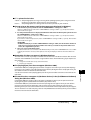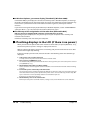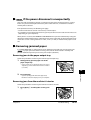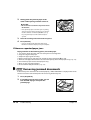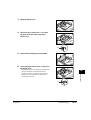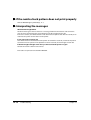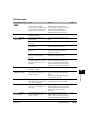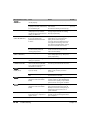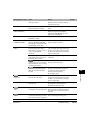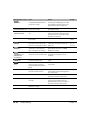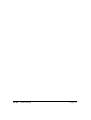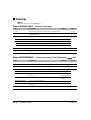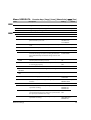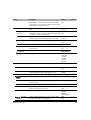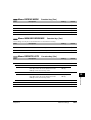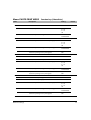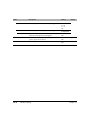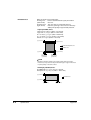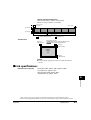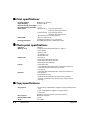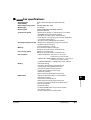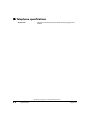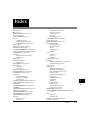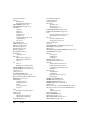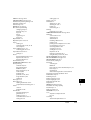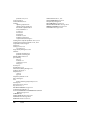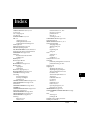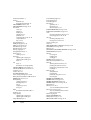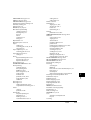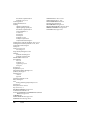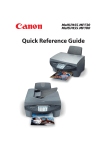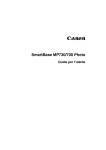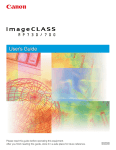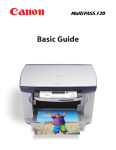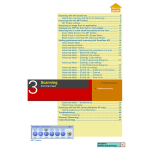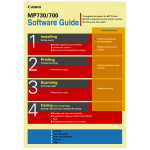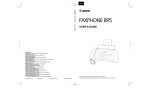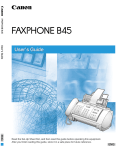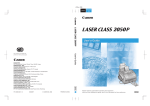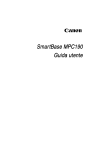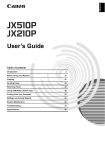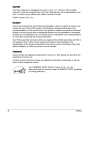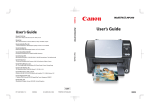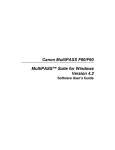Download Blomberg IWD 1004 XT Refrigerator User Manual
Transcript
User’s Guide
Preface
Copyright
Copyright © 2003 by Canon Inc. All rights reserved. No part of this publication may be
reproduced, transmitted, transcribed, stored in a retrieval system, or translated into any
language or computer language in any form or by any means, electronic, mechanical, magnetic,
optical, chemical, manual, or otherwise, without the prior written permission of Canon Inc.
Trademarks
Canon and BJ are registered trademarks. BCI, MultiPASS, UHQ, and ScanGear are trademarks of
Canon Inc.
All other product and brand names are registered trademarks, trademarks or service marks of
their respective owners.
As an ENERGY STAR® Partner, Canon Inc. has determined that this
product meets the ENERGY STAR® guidelines for energy efficiency.
Super G3 is a phrase used to describe the new generation of fax machines that
use ITU-T V.34 standard 33.6 Kbps* modems. Super G3 High Speed Fax
machines allow transmission time of approximately 3 seconds* per page
which results in reduced telephone line charges.
* Approximately 3 seconds per page fax transmission time based on ITU-T No. 1 Chart (Standard Mode) at
33.6 Kbps modem speed. The Public Switched Telephone Network (PSTN) currently supports 28.8 Kbps
modem speeds or lower, depending on telephone line conditions.
II
Preface
How to use the documentation provided
START HERE
Set-Up Sheet
Printed sheet
Be sure to read this sheet first!
This sheet includes instructions for setting up your machine and getting it ready for use.
Follow all steps in this sheet before using your machine.
Printed manual
Quick Reference Guide
After following instructions in the Set-Up
Sheet, we recommend you read this guide
to familiarize yourself with the basic
operation of all functions of your machine.
User's Guide (This guide)
Software Guide
This guide, included as a PDF file in the
MultiPASS MP730/700 Setup CD-ROM,
includes instructions on functions that can
be performed directly from your machine
as well as detailed information on
memory cards. Refer to this guide for indepth instructions not included in the
Quick Reference Guide, or if you want to
learn more about advanced features.
This guide, included as a PDF file in the
MultiPASS MP730/700 Setup CD-ROM,
includes comprehensive instructions on
using the software. Refer to this guide for
full instructions on printing, scanning, and
Fax Model faxing from your computer.
NOTE
• In addition to the above documentation, you can also refer to the online help in the software for online
information about a window or dialog box, and for step by step instructions on performing software
tasks. To access the online help, select or click [Help] in the software.
Preface
III
Type conventions
Please read the list below of symbols, terms, and abbreviations used in this guide.
WARNING
CAUTION
IMPORTANT
NOTE
Fax Model
( p. n-nn)
Set-Up Sheet
Quick Reference
Guide
Software
Guide
machine
default
document
menu
[key name]
<message>
click, double-click
Indicates a warning concerning operations that may lead to death or
injury to persons if not performed correctly. In order to use the
machine safely, always pay attention to these warnings.
Indicates a caution concerning operations that may lead to injury to
persons or damage to property if not performed correctly. In order to
use the machine safely, always pay attention to these cautions.
Indicates operational warnings and restrictions. Be certain to read
these items to operate the machine correctly, and to avoid damage to
the machine.
Indicates notes for operation or additional explanations. Reading these is
highly recommended.
Indicates information exclusively for the MultiPASS MP730 model.
Indicates a page number where additional information can be found.
Refer to the Set-Up Sheet for more details.
Refer to the Quick Reference Guide for more details.
Refer to the Software Guide (included in the CD-ROM) for more details.
General term used to represent the MultiPASS MP730 or MultiPASS MP700.
A setting that remains in effect unless you change it.
The original sheet(s) of paper you copy or scan with the machine.
A list of settings from which you select an item to set up or change. A menu
has a title which appears in the LCD.
Text enclosed in these brackets indicate a key name or item on the
computer you have to click, double-click, or point to.
Text enclosed in these brackets indicate an LCD message.
Term used to select or choose a command or option on your computer,
generally with a mouse.
Fax model only:
fax or document
The original sheet(s) of paper you send or receive with the machine.
transaction number A four-digit number assigned automatically to any document you send or
receive.
TX/RX NO.
Denotes Transaction number.
TX
Denotes Sending.
RX
Denotes Receiving.
IV
Preface
Contents
1: Introduction
Adjusting the image quality (resolution).......5-2
Adjusting the exposure (density) .....................5-2
Reducing or enlarging a copy ................................5-3
Using preset copy ratios ......................................5-3
Using custom copy ratios ....................................5-3
Copying an image to fit the page.....................5-3
Advanced copy features ...........................................5-4
Copying two pages on a single page..............5-4
Borderless copying ................................................5-5
Repeating an image on a page .........................5-6
Creating a mirror image.......................................5-8
Shrinking an image to fit the page ..................5-9
What your machine can do..................................... 1-1
Unpacking your machine ........................................ 1-2
Main components of the machine....................... 1-3
Operation panel of the machine ...................... 1-4
2: Document handling
Document requirements ......................................... 2-1
Loading documents .................................................. 2-2
Using the platen glass.......................................... 2-2
Fax Model Using the ADF ........................................ 2-2
3: Print media handling
Recommended print media and
requirements ................................................. 3-1
General print media guidelines ........................ 3-4
Setting the paper thickness lever......................... 3-5
Setting the print media size and type................. 3-6
Loading print media.................................................. 3-7
Loading paper......................................................... 3-7
Loading envelopes ................................................ 3-7
Loading banner paper ......................................... 3-9
6:
Guidelines for entering numbers, letters, and
symbols ............................................................6-1
Registering required sender information...........6-2
Entering the sender information ......................6-3
Setting the telephone line type.............................6-4
Setting daylight saving .............................................6-5
7:
4: Photo printing from a memory
card
Compatible memory cards ..................................... 4-1
Recommended print media ................................... 4-1
Inserting/removing a memory card .................... 4-2
Inserting a memory card..................................... 4-2
Removing a memory card .................................. 4-3
Printing methods........................................................ 4-4
Printing an index.................................................... 4-5
Printing all frames.................................................. 4-6
Printing a single frame......................................... 4-8
Printing a range of frames ................................4-10
DPOF (Digital Print Order Format)
printing..........................................................4-12
Setting vivid photo printing.................................4-14
Setting date printing...............................................4-14
Reading data from or writing data to a memory
card .................................................................4-15
Enabling/disabling overwriting
memory card data .....................................4-15
5: Copying
Documents you can copy........................................ 5-1
Making copies.............................................................. 5-1
Improving copied images ....................................... 5-1
Setting color or black & white copying.......... 5-1
Preface
Registering information in
your machine
Fax Model
Fax Model
Speed dialing
Speed dialing methods.............................................7-1
Registering one-touch speed dialing ..................7-2
Changing or deleting an entry ..........................7-3
Registering coded speed dialing...........................7-4
Changing or deleting an entry ..........................7-5
Registering group dialing ........................................7-6
Changing or deleting an entry ..........................7-7
Using speed dialing....................................................7-8
Printing speed dialing lists ......................................7-9
8:
Fax Model
Sending faxes
Documents you can fax ............................................8-1
Sending methods .......................................................8-1
Memory sending ....................................................8-1
Manual sending ......................................................8-2
Improving faxed images...........................................8-3
Setting color or black & white transmission..8-3
Adjusting the image quality
(fax resolution)...............................................8-3
Adjusting the scan exposure..............................8-4
Dialing methods..........................................................8-4
Redialing a busy number .........................................8-5
Manual redialing.....................................................8-5
Automatic redialing...............................................8-5
Customizing automatic redialing
settings.............................................................8-5
V
Sending the same document to several
recipients (sequential broadcasting) .... 8-7
Documents stored in memory .............................. 8-8
Printing a list of documents in memory ........ 8-8
Printing or deleting a document in memory.. 8-8
Checking a document’s details......................... 8-9
Special dialing............................................................8-10
Dialing through a switchboard.......................8-10
Switching temporarily to tone dialing .........8-10
9:
Fax Model
Receiving faxes
Setting the receive mode ........................................ 9-1
Receiving both faxes and voice calls
automatically: FAX/TEL AUTO SW........... 9-2
Customizing FAX/TEL AUTO SW ....................... 9-2
Receiving faxes automatically:
FAX ONLY MODE........................................... 9-3
Receiving with a DRPD (Distinctive Ring Pattern
Detection) service: DRPD .......................... 9-4
Setting the ring pattern....................................... 9-4
Receiving faxes manually: MANUAL MODE ...... 9-5
Receiving when an answering machine is
connected: ANS.MACHINE MODE .......... 9-6
Adjusting the answering machine .................. 9-6
Canceling receiving ................................................... 9-6
10: Fax Model Reports and lists
Summary of reports and lists ...............................10-1
ACTIVITY REPORT .....................................................10-2
Printing the ACTIVITY REPORT ........................10-2
Adjusting the ACTIVITY REPORT setting......10-2
Adjusting the TX REPORT setting .......................10-3
Adjusting the RX REPORT setting .......................10-4
Printing the USER’S DATA LIST.............................10-5
11: Maintenance
Replacing ink tanks..................................................11-1
When to replace an ink tank ............................11-1
Guidelines...............................................................11-1
Replacing an ink tank .........................................11-2
Maintaining the printhead....................................11-3
Flowchart of printhead maintenance...........11-3
Printing the nozzle check pattern..................11-4
Cleaning the printhead......................................11-4
Aligning the printhead ......................................11-5
Cleaning your machine ..........................................11-7
Cleaning the exterior..........................................11-7
Cleaning the interior...........................................11-7
Cleaning the scanning area.........................11-7
Cleaning inside the machine ......................11-7
Fax Model Cleaning the ADF area..................11-8
Cleaning the roller ..........................................11-9
VI
12: Troubleshooting
Problems installing and removing software .. 12-1
Problems turning on the computer .................. 12-2
Problems printing from your computer .......... 12-2
Copying problems ................................................... 12-5
Problems scanning .................................................. 12-6
Fax Model Problems receiving faxes ..................... 12-9
Fax Model Problems sending faxes......................12-11
Fax Model Telephone problems............................12-12
Problems using a memory card........................12-12
If nothing displays in the LCD (if there is no
power)..........................................................12-14
Fax Model If the power disconnects
unexpectedly ............................................12-15
Removing jammed paper ...................................12-15
Removing jams in the paper output tray ..12-15
Removing jams from the machine’s
interior .........................................................12-15
If there are repeated paper jams..................12-16
Fax Model Removing jammed documents .......12-16
If the nozzle check pattern does not print
properly.......................................................12-18
Interpreting the messages..................................12-18
LCD messages.....................................................12-19
If you cannot solve the problem ......................12-23
13: Machine settings
Printing a list to check the current
settings.......................................................... 13-1
Accessing the machine settings ......................... 13-1
Settings........................................................................ 13-2
Menu: SPECIAL COPY .............................................. 13-2
Menu: MAINTENANCE ............................................ 13-2
Menu: USER DATA..................................................... 13-3
Fax Model Menu: RECEIVE MODE............................ 13-6
Fax Model Menu: MEMORY REFERENCE ............... 13-6
Fax Model Menu: REPORTS/LISTS ........................... 13-6
Menu: PHOTO PRINT MODE.................................. 13-7
Fax Model
Appendix: Specifications
General specifications .............................................. A-1
Ink specifications........................................................ A-3
Print specifications .................................................... A-4
Photo print specifications ....................................... A-4
Copy specifications ................................................... A-4
Fax Model Fax specifications ...................................... A-5
Telephone specifications......................................... A-6
Index ...................................................................................... I-1
Preface
Safety information
Read this safety information thoroughly before using your machine, and keep it handy in case
you need to refer to it later.
WARNING
• This product emits low level magnetic flux. If you use a cardiac pacemaker and feel abnormalities,
please move away from this product and consult your doctor.
CAUTION
• Do not disassemble or modify. There are high-temperature and high-voltage components inside
the machine which may result in fire or electrical shock.
• Follow all warnings and instructions marked on the machine.
Location
WARNING
• Do not place the machine near alcohol, paint thinner, or
other flammable substances. If flammable substances
come into contact with electrical parts inside the
machine, it may result in fire or electrical shock.
CAUTION
• Do not place the machine on top of a carpet or rug which
has long pile. The threads may get inside the machine
and cause a fire.
• Place the machine on a flat, stable, vibration-free
surface that is strong enough to support its weight. (For
the weight of the machine, see the Appendix.)
• Do not place objects around the power plug so that you
are able to readily disconnect the power plug from the
wall socket at any time. Otherwise you will be unable to
disconnect the power plug in case of an emergency.
• Make sure the area is free from dust.
• Make sure the location is not affected by extreme
temperature changes, and always stays between 59° and
81.5°F (15° and 27.5°C).
• Make sure the relative humidity of the area is between 20%
and 80%.
• Keep the machine away from direct sunlight.
• Do not use or store the machine outdoors.
• Do not install the machine near devices that contain
magnets or generate magnetic fields, such as speakers.
Preface
VII
Power Supply
WARNING
• Do not damage or modify the power cord and power
plug. Also do not place heavy objects on the power cord,
pull on it, or extensively bend it. These actions may
cause electrical damage and result in fire or electrical
shock.
• Do not insert or unplug the power plug with wet hands,
as this may result in electrical shock.
• Do not overload the wall outlet with too many electrical
appliances, as this may result in fire or electrical shock.
• Plug the machine into a standard 120 V AC, 60 Hz,
three-prong outlet. Operate the machine only from the
type of power source indicated on the machine’s label or
a fire, electrical shock or malfunction may occur. If you
are not sure of the type of power available, consult your
local power company.
• Do not allow the power cord to be near objects that emit
heat. The outer cover of the power cord may melt
resulting in fire or electrical shock.
• Make sure the power cord is fully extended and has no
knots in it when electricity is running through it. Knots
etc. in the cord may result in fire or electrical shock.
• Fully insert the power plug securely into the electrical
outlet. If the prongs of the power plug come into contact
with metallic objects etc., it may result in fire or
electrical shock.
CAUTION
• During electrical storms, turn off the power and
disconnect the power cord from the power outlet.
(Please note that any documents stored in the machine’s
memory will be deleted when you turn off the power.)
• Do not use an extension cord as this may result in fire or
electrical shock.
• Turn off the power and disconnect the power cord if the
machine will not be used for a long period such as
during holidays.
VIII
Preface
IMPORTANT
• If dust accumulates around the plug of the power cord
when it is connected to a power outlet, unplug the
machine and wipe the plug with a clean, dry cloth.
• Fax Model Do not plug the machine into the same circuit as
appliances such as an air conditioner, television, or copier.
These devices generate electrical noise which may
interfere with your machine’s operation.
• Whenever you turn off the power and unplug the machine,
wait at least five seconds before you plug it in again.
• Use only the power cord that came with the machine.
• Turn off the power and unplug the machine in the following conditions:
– When the power cord or plug is damaged or frayed.
– If liquid has spilled into the machine.
– If the machine has been exposed to rain or water.
– If the machine does not operate normally when you have followed the instructions in the guides
included with your machine. Adjust only those controls that are covered by the instructions in the
guides since improper adjustment of other controls may result in damage and will often require
extensive work by a qualified technician to restore the product to normal operation.
– If the machine has been dropped or damaged.
– If the machine exhibits a distinct change in performance, indicating a need for servicing.
Handling
WARNING
• Do not drop paper clips, staples, or other metal objects
inside the machine. Also do not spill water, liquid, or
flammable substances inside the machine. If these items
come into contact with high-voltage parts inside the
machine, it may result in fire or electrical shock. If these
items are dropped or spilled in the machine, turn off the
power and unplug the power cord immediately with dry
hands. Then contact the Canon Customer Care Center.
• Do not use any highly flammable sprays near the
machine. If gas from a spray comes into contact with the
electrical components inside the machine, it will result
in fire.
• There are high-voltage components inside the machine.
If you are looking inside the machine to remove paper
jams etc., do not allow metallic objects such as jewelry
to come into contact with the inside of the machine.
Contact may result in burns or electrical shock.
Preface
IX
CAUTION
• Close the document cover and scanning unit gently to
avoid catching your hand. Failing to do so may result in
personal injury.
• Do not press down hard on the document cover or
Fax Model ADF when using the platen glass to scan thick
books. This may damage the platen glass and/or result
in personal injury.
• Do not place the following objects on top of the machine. If such objects come into contact
with internal electrical components, the machine may short-circuit resulting in fire or
electrical shock.
– Metallic objects such as jewelry and watches
– Containers of water or other liquids such as glasses, vases, or pot plants
If water etc. does spill inside the machine, turn off the power immediately, disconnect the
power cord and contact the Canon Customer Care Center.
• Do not touch the high-voltage electrical parts as this may result in electrical shock.
• Do not place heavy objects on top of the machine as these may topple over and result in
injury.
• Do not insert your hands into the machine while it is printing as parts inside the machine are
moving and this may result in injury.
• After printing, do not touch the electrical contacts of the printhead. They will be hot and may
result in burns or electrical shock.
• Do not subject the machine to strong physical shock or
vibration.
• Turn off the power and unplug the machine before moving
it.
• Do not lift the machine by any of its attachments. Lift it by
the recessed areas on the sides of the machine.
• A distinct change in performance may indicate a need for
servicing.
Maintenance
WARNING
• Do not service the machine yourself except as specifically described in this guide. If further
servicing is required, contact the Canon Customer Care Center.
• Keep the machine clean. Dust accumulation may prevent the machine from operating properly.
X
Preface
Legal limitation on usage of your product and the
use of images
Using your product to scan, print or otherwise reproduce certain documents, and the use of
such images as scanned, printed or otherwise reproduced by your product, may be prohibited
by law and may result in criminal and/or civil liability. A non-exhaustive list of these documents
is set forth below. This list is intended to be a guide only. If you are uncertain about the legality
of using your product to scan, print or otherwise reproduce any particular document, and/or of
the use of the images scanned, printed or otherwise reproduced, you should consult in advance
with your legal advisor for guidance.
•
•
•
•
•
•
•
Paper money
Money orders
Certificates of deposit
Postage stamps (canceled or uncanceled)
Identifying badges or insignias
Selective service or draft papers
Checks or drafts issued by governmental
agencies
• Motor vehicle licenses and certificates of title
•
•
•
•
•
•
•
•
Traveler’s checks
Food stamps
Passports
Immigration papers
Internal revenue stamps (canceled or uncanceled)
Bonds or other certificates of indebtedness
Stock certificates
Copyrighted works/works of art without permission
of copyright owner
Users in the U.S.A.
Pre-installation requirements for Canon facsimile equipment
A. Location
Supply a suitable table, cabinet, or desk. See the Appendix for the machine’s dimensions and weight.
B. Order information
1. Only a single line, touch-tone or rotary telephone set is to be used.
2. Order an RJ11-C modular jack (USOC code), which should be installed by the telephone
company. If the RJ11-C jack is not present, installation cannot occur.
3. Order a normal business line from your telephone company’s business representative. The
line should be a regular voice grade line or the equivalent. Use one line per machine.
DDD (DIRECT DISTANCE DIAL) LINE
-orIDDD (INTERNATIONAL DIRECT DISTANCE DIAL) LINE IF YOU COMMUNICATE OVERSEAS
NOTE
• Canon recommends an individual line following industry standards, e.g., the 2500 (Touch Tone) or 500
(Rotary/Pulse Dial) telephones. A dedicated extension off a PBX unit without “Call Waiting” can be used
with the MultiPASS MP730. Key telephone systems are not recommended because they send
non-standard signals to individual telephones for ringing and special codes, which may cause a fax error.
C. Power requirements
This equipment should be connected to a standard 120-volt AC, three-wire grounded outlet
only. Do not connect this machine to an outlet or power line shared with other appliances that
cause “electrical noise.” Air conditioners, electric typewriters, copiers, and machines of this sort
generate electrical noise which often interferes with communications equipment and the
sending and receiving of documents.
Preface
XI
Connection of the equipment
This equipment complies with Part 68 of the FCC rules and the requirements adopted by the
ACTA. On the rear panel of this equipment is a label that contains, among other information, a
product identifier in the format US:AAAEQ##TXXXX. If requested, this number must be
provided to the telephone company.
The REN is used to determine the number of devices that may be connected to a telephone line.
Excessive RENs on a telephone line may result in the devices not ringing in response to an
incoming call. In most but not all areas, the sum of RENs should not exceed five (5.0). To be
certain of the number of devices that may be connected to a line, as determined by the total
RENs, contact the local telephone company. The REN for this product is part of the product
identifier that has the format US:AAAEQ##TXXXX. The digits represented by ## are the REN
without a decimal point (e.g., 03 is a REN of 0.3).
This equipment may not be used on coin service provided by the telephone company.
Connection to party lines is subjected to state tariffs.
In case of equipment malfunction
Should any malfunction occur which cannot be corrected by the procedures described in this
guide, disconnect the equipment from the telephone line or turn off the power and unplug the
power cord. The telephone line should not be reconnected or the power cord plugged in until
the problem is completely resolved. Users should contact Canon Authorized Service Facilities
for servicing of equipment. Information regarding Authorized Service Facility locations can be
obtained by calling the Canon Customer Care Center. (1-800-423-2366)
Rights of the telephone company
Should the equipment cause harm to the telephone network, the telephone company may
temporarily disconnect service. The telephone company also retains the right to make changes
in facilities and services which may affect the operation of this equipment. When such changes
are necessary, the telephone company is required to give adequate prior notice to the user.
FCC Notice
MultiPASS MP730: Facsimile Transceiver, Model H12269
MultiPASS MP700: H12270
This device complies with Part 15 of the FCC Rules.
Operation is subject to the following two conditions:
(1) This device may not cause harmful interference, and
(2) this device must accept an interference received, including interference that may cause
undesired operation.
NOTE
• This equipment has been tested and found to comply with the limits for a class B digital device, pursuant
to Part 15 of the FCC Rules. These limits are designed to provide reasonable protection against harmful
interference in a residential installation. This equipment generates, uses and can radiate radio frequency
energy and, if not installed and used in accordance with the instructions, may cause harmful interference
to radio communications. However, there is no guarantee that interference will not occur in a particular
installation. If this equipment does cause harmful interference to radio or television reception, which can
be determined by turning the equipment off and on, the user is encouraged to try to correct the
interference by one or more of the following measures:
XII
Preface
• Reorient or relocate the receiving antenna.
• Increase the separation between the equipment and receiver.
• Connect the equipment into an outlet on a circuit different from that to which the receiver is
connected.
• Consult the dealer or an experienced radio/TV technician for help.
Use of shielded cable is required to comply with class B limits in Subpart B of Part 15 of the FCC
Rules.
Do not make any changes or modifications to the equipment unless otherwise specified in this
guide. If such changes or modifications should be made, you could be required to stop
operation of the equipment.
Canon U.S.A. Inc.
One Canon Plaza, Lake Success, NY 11042, U.S.A.
TEL No. (516) 328-5600
The Telephone Consumer Protection Act of 1991 makes it unlawful for any person to use a
computer or other electronic device to send any message via a telephone fax machine unless
such message clearly contains in a margin at the top or bottom of each transmitted page or on
the first page of the transmission, the date and time it is sent and an identification of the
business or other entity, or other individual sending the message and the telephone number of
the sending machine or such business, other entity, or individual.
To automatically enter this information into your machine, follow the instructions on p. 7-1 or
p. 8-1 of this guide.
Users in Canada
Pre-installation requirements for Canon facsimile equipment
A. Location
Supply a suitable table, cabinet, or desk. See the Appendix for the machine’s dimensions and
weight.
B. Order information
1. Provide only a single-line to touch-tone or rotary telephone set terminated with a standard
4-pin modular phone plug. (Touch-tone is recommended if available in your area.)
2. Order an RJ11-C modular jack (USOC code), which should be installed by the telephone
company. If the RJ11-C jack is not present, installation cannot occur.
3. Order a normal business line from your telephone company’s business representative. The
line should be a regular voice grade line or equivalent. Use one line per machine.
DDD (DIRECT DISTANCE DIAL) LINE
-orIDDD (INTERNATIONAL DIRECT DISTANCE DIAL) LINE IF YOU COMMUNICATE OVERSEAS
NOTE
• Canon recommends an individual line following industry standards [e.g., the 2500 (touch tone) or 500
(rotary/pulse dial) telephones]. A dedicated extension off a PBX unit without “Camp On” signals is also
permissible with your MultiPASS MP730. Key telephone systems are not recommended because they
send non-standard signals to individual telephones for ringing and special codes, which may cause a fax
error.
Preface
XIII
C. Power requirements
The power outlet should be a three-prong grounded receptacle (Single or Duplex). It should be
independent from copiers, heaters, air conditioners or any electric equipment that is
thermostatically controlled. The rated value is 120 volts and 15 amperes. The RJ11-C modular
jack should be relatively close to the power outlet to facilitate installation.
NOTICE
This equipment meets the applicable Industry Canada Terminal Equipment Technical
Specifications. This is confirmed by the registration number. The abbreviation, IC, before the
registration number signifies that registration was performed based on a Declaration of
Conformity indicating that Industry Canada technical specifications were met. It does not imply
that Industry Canada approved the equipment.
Cet appareil est conforme aux Spécifications techniques des équipements terminaux de
l’Industrie du Canada. Ceci est confirmé par le numéro d’enregistrement. L’abréviation IC
précédant le numéro d’enregistrement signifie que l’enregistrement a été effectué sur la base
de la Déclaration de conformité indiquant que le produit est conforme aux spécifications
techniques du Canada. Ceci n’implique pas que le produit ait été approuvé par l’industrie du
Canada.
Before installing this equipment, users should ensure that it is permissible to be connected to
the facilities of the local telecommunications company. The equipment must also be installed
using an acceptable method of connection. The customer should be aware that compliance
with the above conditions may not prevent degradation of service in some situations.
Repairs to certified equipment should be coordinated by a representative designated by the
supplier. Any repairs or alterations made by the user to this equipment, or equipment
malfunctions, may give the telecommunications company cause to request the user to
disconnect the equipment.
Users should ensure for their own protection that the electrical ground connections of the
power utility, telephone lines and internal metallic water pipe system, if present, are connected
together. This precaution may be particularly important in rural areas.
CAUTION
• Users should not attempt to make such connections themselves, but should contact the
appropriate electric inspection authority, or electrician, as appropriate.
IMPORTANT
• This Class B digital apparatus meets all requirements of the Canadian Interference-Causing
Equipment Regulations.
• Cet appareil numérique de la classe B respecte toutes les exigences du Règlement sur le matériel
brouilleur du Canada.
The Ringer Equivalence Number (REN) for this terminal equipment is 0.3. The REN assigned to
each terminal equipment provides an indication of the maximum number of terminals allowed
to be connected to a telephone interface. The termination on an interface may consist of any
combination of devices subject only to the requirement that the sum of the Ringer Equivalence
Numbers of all the devices does not exceed five.
Le Nombre d’équivalence Ringer (REN) de cet appareil terminal est 0.3. Le REN attribué à chaque
équipement terminal fournit une indication sur le nombre maximum de terminaux pouvant
être connectés sur une interface téléphonique. La terminaison sur une interface peut consister
en n’importe quelle combinaison d’appareils, à la condition seulement que la somme des
Nombres d’équivalence Ringer de tous les appareils ne soit pas supérieure à 5.
XIV
Preface
CANON CANADA INC.
1-800-OK-CANON
24 HOURS A DAY, SEVEN DAYS A WEEK
http://www.canon.ca
Preface
XV
XVI
Preface
Chapter
Introduction
1
What your machine can do
Thank you for purchasing the Canon MultiPASS MP730 (indicated by the mark Fax Model ) or the
MultiPASS MP700. Your machine incorporates the following functions in one simple-to-operate
device:
Printer . . . . . . . . . . . . . . . . Print crisp, clear color or black & white documents from your
computer.
Photo printer . . . . . . . . . . Print photo-quality images from a memory card inserted directly
into your machine.
Copier . . . . . . . . . . . . . . . . . Make color or black & white copies from your machine. Also, apply
advanced copy features to your copies.
Scanner . . . . . . . . . . . . . . . Scan high-resolution images to your computer and process them
easily using the software provided.
Fax Model
Fax . . . . . . . . . . . . . Fax directly from your machine, or use your computer to send faxes.
You may choose to use your machine as a stand-alone device for photo printing, copying, and
Fax Model faxing. Alternatively, connect your machine to a computer and you will have a fully
integrated printer/photo printer/copier/scanner/ Fax Model fax. The software provided with your
machine will allow you to perform a variety of tasks from your computer effortlessly and
efficiently.
Chapter 1
Introduction
1-1
Introduction
1
Unpacking your machine
When you unpack your machine, check that you have the following components:
• Fax Model MP730
Machine
• Tray cover
• Ink tanks
(Black, cyan, magenta, yellow)
• MP700
• Paper output tray
• Printhead
• Multi-purpose tray
• Fax Model Document tray
• Power cord
• Documentation
(Set-Up Sheet,
Quick Reference Guide)
• MultiPASS MP730/700
Setup CD-ROM
• Fax Model Telephone line cord
• Fax Model Destination labels
NOTE
• A USB cable is not included. You must purchase a USB cable (less than 16 #/8 ft./5 m) to connect your
machine to a computer.
1-2
Introduction
Chapter 1
Main components of the machine
Fax model shown here.
q
w
e
r
t
y
u
1
Introduction
i
o
!0
!1
!5
!2
!3
!4
!6
!7
!8
q
w
e
r
t
y
u
i
o
Chapter 1
ADF (Automatic Document Feeder)
Fax Model Feeder cover
Fax Model Document guides
Multi-purpose tray
Tray cover
Automatic sheet feeder
Fax Model Document tray
Fax Model Document output slot
Document cover
Fax Model
!0
!1
!2
!3
!4
!5
!6
!7
!8
Scanning unit (Printer cover)
[Open] button
Paper output tray
Card slot
Indicator light
Operation panel
Platen glass
Printhead holder
Paper thickness lever
Introduction
1-3
Operation panel of the machine
Fax model shown here.
q
w
r t yu
e
!2
i o!0 !1 !6 !7
!3
!4
!5
@2 @3
!8 !9 @0 @1 @4 @5
@6
q [Resume] key
Resumes an operation after an error is corrected. Fax Model Also ejects a document remaining
in the ADF.
w Fax Model In Use/Memory light
Blinks or lights during operation. Lights also when there are documents in the machine’s
memory.
e Alarm light
Blinks when an error occurs or when the machine needs attention.
r [Menu] key
Accesses the settings to customize operation of your machine.
t LCD
Displays messages and selections, and prompts during operation.
2]([–]) and [3
3] ([+]) keys
y [2
Scroll through selections, select the number of copies, and the photograph file number.
Fax Model [2] also clears an entry and [3] enters a space between characters.
u [Set] key
Selects or confirms settings.
i [Enlarge/Reduce] key
Sets the copy enlargement or reduction ratio.
o [Paper Select] key
Selects the paper size and paper type for copying and Fax Model received faxes.
!0 [Exposure] key
Selects the copy exposure and Fax Model fax exposure.
!1 [Image Quality] key
Selects the copy resolution and Fax Model fax resolution.
!2 [Copy] key
Switches the machine to copy mode.
!3 Fax Model [Fax] key
Switches the machine to fax mode.
1-4
Introduction
Chapter 1
IMPORTANT
• To prevent the printhead from drying up, the machine automatically caps it when the power is
turned off with the [ON/OFF (1 sec.)] key. If you need to disconnect the machine from the main
power source (e.g. disconnect the power cord), be sure to turn off the machine first by pressing
[ON/OFF (1 sec.)] before disconnecting it.
• If you are not using the machine for a long period of time, we recommend that you print (in black
and color) or clean the printhead approximately once a month to maintain the printhead in good
working condition. The printhead contains high-precision nozzles that will become blocked if the
printhead is not used for a long period of time.
NOTE
• The power cannot be turned off when the machine is operating or Fax Model when the In Use/Memory
light is on or blinking.
• Your machine performs printhead cleaning every time you turn on the machine. This ensures optimum
print quality, but also consumes a small amount of ink during the cleaning process. For this reason, it is
recommended that you always leave your machine turned on, and only turn it off when instructed to do
so in this guide, or when not using the machine for a long period of time (one month or more). This will
avoid unnecessary ink consumption.
Chapter 1
Introduction
1-5
1
Introduction
!4 [Scan] key
Scans a document to your computer according to the action selected.
!5 [Photo Print] key
Switches the machine to photo card print mode.
!6 Numeric keys
Enter numerical values as well as Fax Model fax/telephone numbers and characters.
!7 Fax Model [Tone] key
Switches temporarily to tone dialing.
!8 [Color] key
Sets the machine for color copying and Fax Model color sending.
!9 [Stop/Reset] key
Cancels operations and returns the machine to standby mode.
@0 [Start] key
Starts operations.
@1 [B&W] key
Sets the machine for black & white copying and Fax Model black & white sending.
@2 Fax Model [Redial/Pause] key
Redials the last number dialed with the numeric keys. Also enters pauses between or after
numbers when dialing or registering numbers.
@3 Fax Model [Coded Dial] key
Press this key and a two-digit code to dial a pre-registered fax/telephone number or group.
@4 Fax Model [Hook] key
Engages or disengages the telephone line.
@5 Fax Model One-touch speed dialing keys
Dial a pre-registered fax/telephone number or group.
@6 [ON/OFF (1 sec.)] key
Turns the machine on and off (keep pressed for a brief interval). Before turning on the
machine, make sure the document cover is closed.
1-6
Introduction
Chapter 1
Chapter
2
Document handling
Document requirements
Fax Model
ADF for copying, scanning, or
Fax Model
Platen glass
Fax Model
Document
type
• Special types of paper
• Photographs
• Book
• Fax Model Documents that are not
suitable for the ADF.
Multipage documents of the same
size, thickness, and weight.
Size
(W × L)
Max. 8 !/2 × 14 in. (216 × 356 mm)
Fax Model Max. 8 !/2 × 11 #/4 in.
(216 × 297 mm)
Max. 8 !/2 × 39 in. (216 mm × 1 m)
Min. 4 !/8 × 5 &/8 in. (105 × 148 mm)
Quantity
• 1 sheet
• 10 photographs for multi-scan
• Max. 35 letter- or A4-size sheets
(20 lb. or 75 g/m2 paper)
• Max. 30 legal-size sheets
(20 lb. or 75 g/m2 paper)
• 1 sheet for sizes other than these.
Thickness
Max. #/4 in. (20 mm)
0.002 to 0.005 in. (0.06 to 0.13 mm)
Weight
—
13 to 24 lb. (50 to 90 g/m2)
ADF
Problem documents
• Make sure any glue, ink, or correction fluid on the document is completely dry before loading.
• Remove all fasteners (staples, paper clips, etc.) before loading.
• Fax Model To prevent jams in the ADF, do not use any of the following:
–Carbon paper or carbon-backed paper
–Wrinkled or creased paper
–Coated paper
–Curled or rolled paper
–Onion skin or thin paper
–Torn paper
–Hole-punched paper
Chapter 2
Document handling
2
Document handling
The documents you load on the platen glass or
sending must meet these requirements:
2-1
Loading documents
You can load your document on the platen glass or Fax Model ADF. Where you load it depends on
the type of document and the machine you are using ( p. 2-1).
Using the platen glass
NOTE
• Fax Model Load legal-size documents in the ADF.
Follow this procedure to load your document on the platen glass:
Fax Model
1
2
Lift the document cover.
3
Gently lower the document cover.
Place your document face down on the
platen glass. Align the upper left corner of
your document with the alignment mark on
the upper left corner of the platen glass.
Using the ADF
NOTE
• For clearer scans, use the platen glass.
Follow this procedure to load your document in the ADF:
Check first that there is no document on the
platen glass.
2
Insert the top of your document, face up,
into the ADF until you hear a beep q. Then
adjust the document guides to the width of
the document w.
w
AB
1
q
2-2
Document handling
Chapter 2
Chapter
3
Print media handling
Recommended print media and requirements
Plain Paper
You can use normal photocopy paper, Canon Bubble Jet paper (LC-301), or Canon Super White
paper (SW-101).
Size: • Standard paper:
Letter (8 !/2 × 11 in./215.9 × 279.4 mm)
A4 (8 !/4 × 11 #/4 in./210 × 297 mm)
Legal (8 !/2 × 14 in./215.9 × 355.6 mm)
• Non standard paper:
Min: 3 !/2 × 4 #/4 in. (90 × 120 mm)
Max: 8 !/2 × 23 in. (215.9 × 584.2 mm)
Weight: 17–28 lb. (64–105 g/m2)
Quantity: Approx. 150 sheets or maximum stack height of !/2 in. (13 mm)
Paper thickness lever position: Left
Printer driver setting ([Media Type]): [Plain Paper]
Use for: All functions
• The machine supports the above paper sizes in portrait orientation.
Envelopes
Size: U.S. Commercial No. 10 (9 !/2 × 4 !/8 in./241 × 105 mm)
European DL (8 %/8 × 4 #/8 in./220 × 110 mm)
Quantity: 10 envelopes
Paper thickness lever position: Right
Printer driver setting ([Media Type]): [Envelope]
Use for: Printing from your computer
• You cannot load envelopes of other sizes than those listed above.
• Do not use envelopes with double flaps or pressure seals as these do not feed properly.
• Do not use envelopes made with embossed or treated surfaces as print quality will
deteriorate.
• Remove each envelope as soon as it is printed.
• For details on loading envelopes, see p. 3-7.
Chapter 3
Print media handling
3-1
3
Print media handling
The following print media is recommended for use with your machine. Please be sure to follow
the guidelines and meet the requirements when loading print media in the multi-purpose tray.
High Resolution Paper HR-101N
This type of paper provides better color reproduction than plain paper. It is suitable for printing
business documents that feature graphics, and for photographs.
Size: Letter, A4
Quantity: Approx. 80 sheets or maximum stack height of !/2 in. (13 mm)
Paper thickness lever position: Left
Printer driver setting ([Media Type]): [High Resolution Paper]
Use for: Printing from your computer/copying
• Load the paper with the whiter side facing up.
• Do not allow more than 50 sheets to stack up in the paper output tray. If the output paper is
curled, it may prevent the next sheet being ejected. In this case, or if the ink takes a long time
to dry, remove each sheet as soon as it is printed.
Glossy Photo Paper GP-301/GP-301N
This media is thicker than High Resolution Paper and has a glossy printing surface to produce
printouts close to photograph quality. This paper is suitable for borderless printing.
Size: Letter, A4
Quantity: 10 sheets
Paper thickness lever position: Left
Printer driver setting ([Media Type]): [Glossy Photo Paper]
Drying time: 2 minutes
Use for: Printing from your computer/copying
• Load the paper with the whiter side facing up.
• Do not use the loading support sheet provided with the package.
• Remove each sheet as soon as it is printed.
• Do not touch the printed surface until the ink is fixed.
Matte Photo Paper MP-101
This is a matte water-resistant paper and provides superior color reproduction. It is suitable for
a variety of printing purposes such as paper crafts, calendars and matte photographs.
Size: Letter, A4
Quantity: 10 sheets
Paper thickness lever position: Left
Printer driver setting ([Media Type]): [Matte Photo Paper]
Use for: All functions
• Load the paper with the glossier side facing up.
• Remove each sheet as soon as it is printed.
• Do not touch the printed surface until the ink is fixed.
Photo Paper Plus Glossy PP-101
This is a thick paper with a glossy water-resistant coating and provides superior color
reproduction. It is ideal for printing high-quality photographs.
Size: Letter, A4, 4 × 6 in. (101.6 × 152.4 mm), 5 × 7 in. (127.0 × 177.8 mm)
Quantity: 10 sheets, 20 sheets (4 × 6 in./101.6 × 152.4 mm size)
Paper thickness lever position: Left
Printer driver setting ([Media Type]): [Photo Paper Plus Glossy]
Use for: All functions
• Load the paper with the glossier side facing up.
• Remove each sheet as soon as it is printed.
3-2
Print media handling
Chapter 3
Photo Paper Pro PR-101
This is thick paper with a treated surface that enhances gloss and provides superior color
reproduction. It is ideal for printing high-quality photographs. Also, by using borderless
printing, you can print without any white borders.
Size: Letter, A4, 4 × 6 in. (101.6 × 152.4 mm), 5 × 7 in. (127.0 × 177.8 mm)
Quantity: 10 sheets, 20 sheets (4 × 6 in./101.6 × 152.4 mm size)
Paper thickness lever position: Left
Printer driver setting ([Media Type]): [Photo Paper Pro]
Drying time: 30 minutes
Use for: All functions
• Load the paper with the glossier side facing up, one sheet at a time to stop them from sticking
together.
This card–size paper for printing photographs is made of the same material as Photo Paper Pro
(PR-101). By printing the image beyond the perforations, you can then trim the borders to
produce a photograph without any white borders.
Size: 4 × 6 in. (101.6 × 152.4 mm )
Quantity: 20 sheets
Paper thickness lever position: Left
Printer driver setting ([Media Type]): [Photo Paper Pro]
Drying time: 30 minutes
Use for: All functions
• Load the paper with the glossy side facing up.
Transparencies CF-102
This film is ideal for printing presentation material for use with overhead projectors.
Size: Letter, A4
Quantity: 30 sheets
Paper thickness lever position: Left
Printer driver setting ([Media Type]): [Transparency]
Drying time: 15 minutes
Use for: Printing from your computer/copying
• Load one sheet of plain paper as the last sheet in the stack.
• Although you can print on either side of CF-102 transparencies, best results can be obtained
by printing on the side toward which it curls when held by the edge.
• Do not touch the printed surface or stack the transparencies until the ink is fixed. If you are
storing the transparencies for a long period of time, cover the printed sides with plain paper
before storing.
• Remove each transparency as soon as it is printed.
Chapter 3
Print media handling
3-3
3
Print media handling
Photo Paper Pro PC-101S
T-Shirt Transfers TR-201
This paper is used to produce iron-on transfers.
Size: Letter, A4
Quantity: 1 sheet
Paper thickness lever position: Right
Printer driver setting ([Media Type]): [T-Shirt Transfer]
Use for: Printing from your computer/copying
• Load the paper with the side that does not have green lines facing up.
• Use mirror printing to print or copy the image onto the T-shirt transfer.
• If the T-shirt transfer is curled, flatten it by curling it in the opposite direction.
• Remove each T-shirt transfer as soon as it is printed.
• The T-shirt transfer should be used as soon as it is printed. Refer to the supplied instructions
for details on how to use this print media.
General print media guidelines
• Print media you cannot use:
–Folded print media
–Curled print media
–Creased print media
–Moist print media
–Very thin print media (less than 17 lb. or 64 g/m2)
–Very thick print media (more than 28 lb. or 105 g/m2)
–Print media with holes (e.g. punched holed)
–Envelopes with double flaps
–Envelopes with pressure seals
–Envelopes made with embossed or treated surfaces
• Hold the print media as closely as possible to its edges and try not to touch the printing
surface. Printing quality will deteriorate if the printing surface is damaged or becomes dirty.
• Do not touch the printing surface until the ink has dried.
• Some print media may curl and the printing surface may smudge if you have used a large
amount of ink for printing. If this occurs, move the paper thickness lever to the right ( p. 3-5).
Paper that tends to curl is not recommended for printing photographs or graphics. Use for
printing mainly text.
• Do not use print media that is in bad condition ( above). If the print media is curled, uncurl
it before printing.
• Place the print media you have not used back into its packet and store out of direct sunlight
in a place where temperature and humidity is low.
• Photo Paper Pro guidelines:
–Do not touch the printed surface until the ink is fixed (approx. 30 minutes). Colors in dark
images may appear indistinct at first, but will become clearer after about 30 minutes.
–Images may smudge if you place them in an album before the ink is completely dry. It is
recommended that you allow the ink to dry for 24 hours.
–Do not attempt to dry the ink with a hairdryer or by exposing printed sheets to direct
sunlight.
3-4
Print media handling
Chapter 3
–Do not store or display printouts in hot, damp, or humid conditions. Never expose them to
heat or direct sunlight.
–Store printouts in photo albums, photo frames, or presentation binders to protect them from
direct exposure to air or sunlight.
–Do not mount printouts in an adhesive-type album as you may not be able to remove them.
–Be aware that some types of clear plastic folders and albums may cause the edges of the
paper to turn yellow.
Setting the paper thickness lever
The paper thickness lever adjusts the gap between the printhead and the print media to suit
the print media’s thickness. Before printing, be sure to set the paper thickness lever.
Follow this procedure to set the paper thickness lever:
3
Press [Open] q and lift up the scanning unit
w.
• The printhead holder automatically moves to the
center of the machine.
w
CAUTION
• Do not try to manually move or stop the
printhead holder.
• Do not touch any metal parts.
2
Print media handling
1
q
Move the paper thickness lever to the
appropriate setting.
• For details on which position to set for the print
media you are using, see pp. 3-1 to 3-4.
3
Chapter 3
Close the scanning unit until it locks into
place.
Print media handling
3-5
Setting the print media size and type
For copying and Fax Model receiving faxes, you need to set the size and type of print media loaded
in the multi-purpose tray.
NOTE
• For documents printed from your computer, specify the print media size and type on your computer
( Software Guide).
• For photo printing, specify the print media size as described in Chapter 4.
Follow this procedure to set the print media size and type:
1
2
Press [Copy] or
[Fax].
Press [Paper Select].
SIZE :
TYPE :
3
Fax Model
<
LTR
PLAIN
>
2] or [3
3] to select the print media size.
Use [2
• Select:
– <LTR> for letter-size print media.
– <LGL> for legal-size print media.
– <4" × 6"> for card-size print media.
– <5" × 7"> for card-size print media.
– <A4> for A4-size print media.
• Fax Model For received faxes, select <LTR>, <LGL>, or <A4>.
4
Press [Set].
SIZE :
TYPE :
5
LTR
< PLAIN
>
2] or [3
3] to select the print media type.
Use [2
• Select:
– <PLAIN> for plain paper.
– <GLOSSY> for glossy photo paper.
– <H.RES.> for high resolution paper.
– <TRANS.> for transparencies.
– <PHOTO> for photo paper pro, photo paper plus glossy, or matte photo paper.
6
3-6
Press [Set].
Print media handling
Chapter 3
Loading print media
Loading paper
Follow this procedure to load paper in the multi-purpose tray:
Remove the tray cover.
Place a stack of paper (print side up) in the
multi-purpose tray q. Pinch the paper
guide A and adjust to the width of the stack
w.
IMPORTANT
• Make sure the stack does not exceed the paper
limit mark B or tab C. Otherwise a paper jam
may occur.
A
q
w
3
Print media handling
1
2
B
C
3
Replace the tray cover over the
multi-purpose tray.
Loading envelopes
Follow this procedure to load envelopes in the multi-purpose tray:
1
Make sure the paper thickness lever is set to
the right.
• For details, see p. 3-5.
2
3
Remove the tray cover.
Prepare the envelopes for loading:
Press down firmly on the edges of the
envelopes to make the folds crisp. Also,
press firmly on the area that corresponds to
the edges of the back flap.
Remove any curling by holding the edges
diagonally and bending them gently.
Chapter 3
Print media handling
3-7
If the edges of the envelope are
inflated or are curling up, place the
envelope on a desk and with a pen press
down on it moving from the center toward
the edges of the envelope.
• Ensure that no curl or puff exceeds ! / 8 in. (3 mm).
Cross-sections of the envelope edge
Incorrect
4
Place the stack of envelopes (print side up)
in the multi-purpose tray q. Pinch the
paper guide A and adjust to the width of
the stack w.
Correct
A
w
q
• Feed the left side of the envelope (return address
portion) into the multi-purpose tray first.
IMPORTANT
• Make sure the stack does not exceed the paper
limit mark B or tab. Otherwise a paper jam may
occur.
5
3-8
B
Replace the tray cover over the
multi-purpose tray.
Print media handling
Chapter 3
Loading banner paper
NOTE
• Always leave an extra sheet at the end of the banner—just in case the type runs over.
• Printing on banner paper may require considerable amounts of ink, so use new ink tanks if necessary.
• For best print results on banner paper, use light design patterns.
Follow this procedure to load banner paper in the multi-purpose tray:
1
Make sure the paper thickness lever is set to
the right.
• For details, see p. 3-5.
3
Remove the tray cover and multi-purpose
tray, and place the machine near the edge
of a table so that the paper can flow over the
edge as it exits the machine.
Cut the banner paper to the required length
and place it behind the machine on a flat
surface. Then insert the first sheet and press
gently down on the sheet q. Pinch and
adjust the paper guide to the width of the
paper w.
3
w
Print media handling
2
q
• Press down gently on the sheet until paper
feeding starts.
• Make sure the sheets behind the machine are
aligned with the first sheet.
4
Set your computer to print on banner
paper.
• Allow the paper to flow over the edge of the table
as it exits the machine.
Chapter 3
Print media handling
3-9
3-10
Print media handling
Chapter 3
Chapter
4
Photo printing from a
memory card
This feature allows you to insert a memory card directly into your machine and print
photographs from it. You can also read data from and write data to a memory card from your
computer.
Compatible memory cards
CAUTION
• You cannot use Microdrive memory cards.
• You cannot use Smart media that has less than 2 MB of memory.
NOTE
• The above cards are acceptable for this machine. However, due to varying specifications, Canon cannot
guarantee that all card brands will be fully compatible.
• The file format is compatible with the JPEG (DCF/Exif 2.2 or lower/JFIF) format.
• Some digital cameras are not compatible with 64 MB and 128 MB memory cards. Photographs on
memory cards that are not compatible with the camera may be unreadable or the image data may be
damaged.
• Format the memory card with a digital camera. The memory card may not be able to be used with the
machine if formatted by a computer.
• For information on memory cards compatible with your digital camera, contact your digital camera
manufacturer.
• If you have copied photographs from a memory card to your computer and then edited them, be sure to
print them from your computer. Copying edited photographs back onto a memory card and then
printing them from your machine will not produce good results.
Recommended print media
Although you can use plain paper, Photo Paper Pro paper is recommended for high-quality
images ( p. 3-3).
Chapter 4
Photo printing from a memory card
4-1
Photo printing from a memory card
4
The following cards are compatible with the machine:
• Compact flash type I • Compact flash type II (Except Microdrive memory cards)
• Memory stick
• Smart media
• Multimedia card
• SD memory card
Inserting/removing a memory card
Inserting a memory card
Follow this procedure to insert a memory card into the machine:
IMPORTANT
• The machine only recognizes one memory card at a time. Do not insert memory cards into both
slots or the same slot at the same time as the machine will not recognize them.
• When switching between memory cards of the same type or inserting a memory card into a
different card slot, press [ON/OFF (1 sec.)] to turn off the power before removing the card. Once
removed, press [ON/OFF (1 sec.)] again to turn on the power before inserting the other memory
card.
• In Windows 2000, if you turn off the machine, the [Unsafe Removal of Device] screen will be displayed.
In this case, click [OK]. This will not affect your machine or computer’s operation.
• If you insert memory cards into both slots, the compact flash card will be recognized.
1
Make sure the machine is on.
2
Insert a memory card into the appropriate slot.
• If not, press [ON/OFF (1 sec.)].
• The indicator light A will blink when the memory card is being accessed.
• Insert the Multimedia card into the same slot as the SD memory card.
A
512 MB
Smart media
SD memory card
Memory stick
Compact flash
NOTE
• If the memory card cannot be read, check that:
– the memory card is inserted all the way into the card slot.
– the memory card was not removed while being read.
– you are using a compatible memory card.
– your memory card contains photographs.
4-2
Photo printing from a memory card
Chapter 4
Removing a memory card
Follow this procedure to remove a memory card from the machine:
CAUTION
• Do not remove the memory card or turn off the machine when the indicator light is blinking as this
may damage the data in the memory card.
IMPORTANT
• If an error occurs during printing (e.g. paper runs out), do not remove the memory card as this may
damage the data in the memory card.
1
Check that the indicator light is not blinking q,
then press [ON/OFF (1 sec.)] to turn the machine
off w.
q
w
2
Chapter 4
Photo printing from a memory card
4
Remove the memory card.
Photo printing from a memory card
4-3
Printing methods
There are different methods for printing photographs from a memory card. Follow this general
procedure to print photographs:
Step 1
Print an index ( p. 4-5) to see thumbnails of all the
photographs in the memory card.
• Note the number below the photograph(s) you want to print.
Step 2
Select a printing method.
All frames
( p. 4-6)
Single frame
( p. 4-8)
Frame range
( p. 4-10)
DPOF
( p. 4-12)
NOTE
• You may not be able to print photographs if their file sizes are too large.
• You can set vivid photo printing to make your photographs appear more vibrant. For details, see p. 4-14.
• For each printing method except DPOF, you can set date printing from the machine. For details, see p. 4-14.
4-4
Photo printing from a memory card
Chapter 4
Printing an index
This printing method prints thumbnails of the photographs in a memory card. An index is useful
to see small versions of all photographs in a memory card without having to print each
photograph individually.
When you print an index, a number A is assigned to each thumbnail. You will need these
numbers to select the photographs you want to print in a larger format.
A
4
Photo printing from a memory card
If “?” appears in the index, see p. 12-13.
Follow this procedure to print an index:
1
Load the correct print media in the multi-purpose tray.
• For details on print media and how to load it, see pp. 3-1, 3-7.
2
3
4
5
Insert the memory card as described on p. 4-2.
Press [Photo Print].
Press [Menu].
Press [Set].
PHOTO PRINT MODE
INDEX
6
7
2] or [3
3] to select <INDEX>.
Use [2
Press [Set].
SELECT PAPER SIZE
LTR
8
2] or [3
3] to select the print media size.
Use [2
• Select:
– <LTR> for letter-size print media.
– <4" × 6"> for card-size print media.
– <5" × 7"> for card-size print media.
– <A4> for A4-size print media.
9
Press [Set].
SELECT PAPER TYPE
PHOTO PAPER PRO
Chapter 4
Photo printing from a memory card
4-5
10
2] or [3
3] to select the print media type.
Use [2
• Select from the following:
– <PHOTO PAPER PRO>
– <PLAIN PAPER>
• If you selected <4" × 6"> or <5" × 7"> in step 8, you can only select <PHOTO PAPER PRO>.
11
Press [Set].
INDEX
PHOTO LTR
12
Press [Start].
• To cancel printing, press [Stop/Reset].
NOTE
• You can only print one index at a time.
• The number assigned to each thumbnail on the index is different from the ID numbers assigned by the
digital camera.
Printing all frames
This printing method prints individually all photographs stored in a memory card.
Follow this procedure to print individually all photographs in a memory card:
1
Load the correct print media in the multi-purpose tray.
• For details on print media and how to load it, see pp. 3-1, 3-7.
2
3
4
5
Insert the memory card as described on p. 4-2.
Press [Photo Print].
Press [Menu].
Press [Set].
PHOTO PRINT MODE
INDEX
6
7
2] or [3
3] to select <ALL FRAMES>.
Use [2
Press [Set].
SELECT PAPER SIZE
LTR
4-6
Photo printing from a memory card
Chapter 4
8
2] or [3
3] to select the print media size.
Use [2
• Select:
– <LTR> for letter-size print media.
– <4" × 6"> for card-size print media.
– <5" × 7"> for card-size print media.
– <A4> for A4-size print media.
9
Press [Set].
SELECT PAPER TYPE
PHOTO PAPER PRO
10
2] or [3
3] to select the print media type.
Use [2
• Select from the following:
– <PHOTO PAPER PRO>
– <PLAIN PAPER>
• If you selected <4" × 6"> or <5" × 7"> in step 8, you can only select <PHOTO PAPER PRO>.
If you selected <PLAIN PAPER> in step 10:
11 Go to step 13.
Photo printing from a memory card
4
If you selected <PHOTO PAPER PRO> in step 10:
11 Press [Set].
BORDERLESS PRINT
OFF
12
2] or [3
3] to select borderless printing.
Use [2
• Select:
– <OFF> to print the photographs with borders.
– <ON> to print the photographs without borders.
13
Press [Set].
ALL FRAMES
PHOTO LTR
14
Press [Start].
NOTE
• Printing is enlarged or reduced automatically according the print media size. Depending on the print
media type and whether borderless printing is selected, the photographs may be cropped.
• A margin may still appear even if you select borderless printing on letter-size print media.
• You can select the width cropped from the borders of the original image ( <EXTENSION AMOUNT>,
p. 13-5).
Chapter 4
Photo printing from a memory card
4-7
Printing a single frame
This printing method prints a specified single photograph from a memory card. In order to
select the photograph you want to print, you will need to print the index and note the number
assigned to the photograph. To print an index, see p. 4-5.
Without a border
With a border
Follow this procedure to print a single photograph from a memory card:
1
Load the correct print media in the multi-purpose tray.
• For details on print media and how to load it, see pp. 3-1, 3-7.
2
3
4
5
Insert the memory card as described on p. 4-2.
Press [Photo Print].
Press [Menu].
Press [Set].
PHOTO PRINT MODE
INDEX
6
7
2] or [3
3] to select <SINGLE FRAME>.
Use [2
Press [Set].
FILE NO:
0001
8
Use the numeric keys to enter the frame number.
• You can also use [2] or [3] to select the frame number.
• To find the frame number, you will need to print the index beforehand ( p. 4-5).
9
Press [Set].
NUMBER OF PRINTS
1COPIES
10
Use the numeric keys to enter the number of copies of the photograph you want.
• You can also use [2] or [3] to select the quantity.
11
Press [Set].
SELECT PAPER SIZE
LTR
4-8
Photo printing from a memory card
Chapter 4
12
2] or [3
3] to select the print media size.
Use [2
• Select:
– <LTR> for letter-size print media.
– <4" × 6"> for card-size print media.
– <5" × 7"> for card-size print media.
– <A4> for A4-size print media.
13
Press [Set].
SELECT PAPER TYPE
PHOTO PAPER PRO
14
2] or [3
3] to select the print media type.
Use [2
• Select from the following:
– <PHOTO PAPER PRO>
– <PLAIN PAPER>
• If you selected <4" × 6"> or <5" × 7"> in step 12, you can only select <PHOTO PAPER PRO>.
If you selected <PLAIN PAPER> in step 14:
15 Go to step 17.
Photo printing from a memory card
4
If you selected <PHOTO PAPER PRO> in step 14:
15 Press [Set].
BORDERLESS PRINT
OFF
16
2] or [3
3] to select borderless printing.
Use [2
• Select:
– <OFF> to print the photograph with a border.
– <ON> to print the photograph without a border.
17
Press [Set].
• Use [2] or [3] to view your settings in the LCD.
SINGLE FRAME
PHOTO LTR
18
or
SINGLE FRAME
NO.0002
01
Press [Start].
NOTE
• Printing is enlarged or reduced automatically according the print media size. Depending on the print
media type and whether borderless printing is selected, the photograph may be cropped.
• A margin may still appear even if you select borderless printing on letter-size print media.
• You can select the width cropped from the borders of the original image ( <EXTENSION AMOUNT>,
p. 13-5).
Chapter 4
Photo printing from a memory card
4-9
Printing a range of frames
This printing method prints a range of photographs in sequence from a memory card. In order
to select the photographs you want to print, you will need to print the index and note the
numbers assigned to them. To print an index, see p. 4-5.
Without borders
With borders
Follow this procedure to print selected photographs from a memory card:
1
Load the correct print media in the multi-purpose tray.
• For details on print media and how to load it, see pp. 3-1, 3-7.
2
3
4
5
Insert the memory card as described on p. 4-2.
Press [Photo Print].
Press [Menu].
Press [Set].
PHOTO PRINT MODE
INDEX
6
7
3] to select <FRAME RANGE>.
Use [2] or [3
Press [Set].
FIRST FILE:
0001
8
Use the numeric keys to enter the first frame number you want print.
• You can also use [2] or [3] to select the frame number.
• To find the frame number, you will need to print the index beforehand ( p. 4-5).
9
Press [Set].
LAST FILE:
0006
10
Use the numeric keys to enter the last frame number you want print.
• You can also use [2] or [3] to select the frame number.
• To find the frame number, you will need to print the index beforehand ( p. 4-5).
11
Press [Set].
SELECT PAPER SIZE
LTR
4-10
Photo printing from a memory card
Chapter 4
12
2] or [3
3] to select the print media size.
Use [2
• Select:
– <LTR> for letter-size print media.
– <4" × 6"> for card-size print media.
– <5" × 7"> for card-size print media.
– <A4> for A4-size print media.
13
Press [Set].
SELECT PAPER TYPE
PHOTO PAPER PRO
14
2] or [3
3] to select the print media type.
Use [2
• Select from the following:
– <PHOTO PAPER PRO>
– <PLAIN PAPER>
• If you selected <4" × 6"> or <5" × 7"> in step 12, you can only select <PHOTO PAPER PRO>.
If you selected <PLAIN PAPER> in step 14:
15 Go to step 17.
Photo printing from a memory card
4
If you selected <PHOTO PAPER PRO> in step 14:
15 Press [Set].
BORDERLESS PRINT
OFF
16
2] or [3
3] to select borderless printing.
Use [2
• Select:
– <OFF> to print the photographs with borders.
– <ON> to print the photographs without borders.
17
Press [Set].
• Use [2] or [3] to view your settings in the LCD.
FRAME RANGE
PHOTO LTR
18
or
FRAME RANGE
NO.0001-0006
Press [Start].
NOTE
• Printing is enlarged or reduced automatically according the print media size. Depending on the print
media type and whether borderless printing is selected, the photograph may be cropped.
• A margin may still appear even if you select borderless printing on letter-size print media.
• You can select the width cropped from the borders of the original image ( <EXTENSION AMOUNT>,
p. 13-5).
Chapter 4
Photo printing from a memory card
4-11
DPOF (Digital Print Order Format) printing
This printing method prints photographs according to the Digital Print Order Format (DPOF)
settings specified on your digital camera.
The machine supports the following DPOF functions:
• Specified frames printed
• Print style (individual photographs, index)
• Date printing on individual photographs. Date or frame number printing on index
• Number of copies to be printed
All other DPOF functions (shooting information, trimming, etc.) are not supported.
Follow this procedure for DPOF printing:
1
Load the correct print media in the multi-purpose tray.
• For details on print media and how to load it, see pp. 3-1, 3-7.
2
3
Insert the memory card as described on p. 4-2.
Press [Photo Print].
When you insert a memory card registered with DPOF settings, the LCD will
automatically display DPOF.
DPOF
PHOTO LTR
• You can press [Start] at this point to print immediately the photographs according to the DPOF
settings. However, if you want to set the print media size and type as well as borderless printing,
follow the instructions below.
4
5
Press [Menu].
Press [Set] twice.
SELECT PAPER SIZE
LTR
6
2] or [3
3] to select the print media size.
Use [2
• Select:
– <LTR> for letter-size print media.
– <4" × 6"> for card-size print media.
– <5" × 7"> for card-size print media.
– <A4> for A4-size print media.
4-12
Photo printing from a memory card
Chapter 4
7
Press [Set].
SELECT PAPER TYPE
PHOTO PAPER PRO
8
2] or [3
3] to select the print media type.
Use [2
• Select from the following:
– <PHOTO PAPER PRO>
– <PLAIN PAPER>
• If you selected <4" × 6"> or <5" × 7"> in step 6, you can only select <PHOTO PAPER PRO>.
If you selected <PLAIN PAPER> in step 8:
9 Go to step 11.
If you selected <PHOTO PAPER PRO> in step 8:
9 Press [Set].
BORDERLESS PRINT
OFF
2] or [3
3] to select borderless printing.
Use [2
• Select:
– <OFF> to print the photographs with borders.
– <ON> to print the photographs without borders.
11
Press [Set].
DPOF
PLAIN LTR
12
Press [Start].
NOTE
• Printing is enlarged or reduced automatically according the print media size. Depending on the print
media type and whether borderless printing is selected, the photographs may be cropped.
• A margin may still appear even if you select borderless printing on letter-size print media.
• You can select the width cropped from the borders of the original image ( <EXTENSION AMOUNT>,
p. 13-5).
Chapter 4
Photo printing from a memory card
4-13
Photo printing from a memory card
10
4
Setting vivid photo printing
Enabling this setting will make photographs appear more vibrant, especially blues and greens.
It is also effective for photographs that were not taken with the correct exposure. Enable or
disable this setting before printing photographs from a memory card.
NOTE
• Printing will take longer when this setting is enabled.
• This setting is only effective when using photo paper pro. It cannot be used with plain paper.
Follow this procedure to enable/disable this setting:
1
2
3
4
Press [Photo Print].
Press [Menu].
2] or [3
3] to select <VIVID PHOTO PRINT>.
Use [2
Press [Set].
VIVID PHOTO PRINT
OFF
5
6
2] or [3
3] to select <ON> to enable vivid photo printing or <OFF> to disable it.
Use [2
Press [Set].
• When vivid photo printing is enabled, the LCD with display <VIVID>.
Setting date printing
Enabling this setting will print the date, recorded by the digital camera, below each thumbnail
on an index A or on the bottom right of the photograph B.
A
B
Enable or disable this setting before printing photographs from a memory card.
NOTE
• Printing will take longer when this setting is enabled.
• Fax Model The date format can be changed with the <DATE SETUP> setting ( p. 13-3).
• You cannot set date printing with DPOF printing.
Follow this procedure to enable/disable this setting:
1
2
3
4-14
Press [Photo Print].
Press [Menu].
2] or [3
3] to select <PRINT PHOTO DATE>.
Use [2
Photo printing from a memory card
Chapter 4
4
Press [Set].
PRINT PHOTO DATE
OFF
5
6
2] or [3
3] to select <ON> to enable date printing or <OFF> to disable it.
Use [2
Press [Set].
• When date printing is enabled, the LCD will display < >.
Reading data from or writing data to a memory
card
IMPORTANT
• Do not put your computer in standby or sleep mode when a memory card is inserted in a card slot.
Also, do not remove or switch memory cards when your computer is in standby or sleep mode.
• Insert only one memory card at a time into the machine.
• When switching between memory cards of the same type or inserting a memory card into a
different card slot, press [ON/OFF (1 sec.)] to turn off the power before removing the card. Once
removed, press [ON/OFF (1 sec.)] again to turn on the power before inserting the other memory
card.
• In Windows 2000, if you turn off the machine, the [Unsafe Removal of Device] screen will be displayed.
In this case, click [OK]. This will not affect your machine or computer’s operation.
• If you insert memory cards into both slots, the compact flash card will be recognized.
Enabling/disabling overwriting memory card data
You can enable or disable overwriting memory card data. This setting is initially set to disable
overwriting.
Follow this procedure to change the setting:
1
2
3
4
Make sure there is no memory card inserted in the machine.
Press [Menu].
2] or [3
3] to select <USER DATA>.
Use [2
Press [Set].
USER DATA
1.TEL REGISTRATION
5
6
7
Chapter 4
2] or [3
3] to select <SYSTEM SETTINGS>.
Use [2
Press [Set].
2] or [3
3] to select <CARD PROTECT>.
Use [2
Photo printing from a memory card
4-15
4
Photo printing from a memory card
When your machine is connected to a computer, the memory card drive (Removable Disk) will
appear on your computer’s [My Computer].
By inserting a memory card in the machine, you can view photographs on the memory card by
opening the [Removable Disk] on your computer. You can then copy the photographs to your
computer’s hard disk (similar to copying other files on the hard disk), or by changing the setting,
can copy hard disk files onto the memory card.
8
Press [Set].
CARD PROTECT
ON
9
10
11
12
2] or [3
3] to select <ON> to disable overwriting or <OFF> to enable overwriting.
Use [2
Press [Set].
Press [Stop/Reset] to return to standby mode.
Press [Copy], [Fax], or [Scan] to select a mode other than photo print mode.
• To avoid damage to data being accessed on a memory card, you cannot overwrite data in photo
print mode.
13
Insert a memory card into the appropriate slot.
IMPORTANT
• If you change the above setting while a memory card is inserted in a card slot, turn the machine off
then on again. The new setting will not be activated until you do so.
4-16
Photo printing from a memory card
Chapter 4
Chapter
5
Copying
Documents you can copy
For information on the types of documents you can copy, their requirements, and details on
loading them, see Chapter 2.
Making copies
5
1
Load the document on the platen glass or
Fax Model
Copying
Follow this procedure to make color or black & white copies:
ADF.
• For details on how to load documents, see p. 2-2.
2
3
4
Press [Copy].
Use the numeric keys to enter the number of copies.
Adjust any necessary settings for your document.
•
•
•
•
•
5
Press [Color] for color copying, or [B&W] for black & white copying ( below).
Press [Paper Select] to select the print media size and type ( p. 3-6).
Press [Image Quality] to select the scanning resolution ( p. 5-2).
Press [Exposure] to select the scanning exposure ( p. 5-2).
Press [Enlarge/Reduce] to select the copy ratio ( p. 5-3).
Press [Start].
• To cancel copying, press [Stop/Reset].
Improving copied images
Setting color or black & white copying
Refer to Making copies ( above) and in step 4, set color or black & white copying as follows:
For color copying: Press [Color] to turn on its light.
For black & white copying: Press [B&W] to turn on its light.
Chapter 5
Copying
5-1
Adjusting the image quality (resolution)
Refer to Making copies on p. 5-1 and in step 4, adjust the image quality as follows:
1
2
Press [Image Quality].
2] or [3
3] to select the image quality.
Use [2
• In black & white mode, select:
– <B&W TEXT> for text-only documents.
– <B&W PHOTO> for photographs.
– <B&W DRAFT> for high-speed copying at a lower resolution.*
• In color mode, select:
– <COLOR NORMAL> for color text-only documents.**
– <COLOR FINE> for color photographs.
– <COLOR FAST> for high-speed color copying at a lower resolution.*
3
Press [Set].
NOTE
• When using <COLOR FAST>, if the color output is different from that expected, select <COLOR NORMAL>
or <COLOR FINE> and try copying again.
Adjusting the exposure (density)
Exposure (density) is the degree of difference between light and dark. A high exposure setting
will make blacks darker and whites brighter, whereas a low exposure setting will make the
differences between black and white less marked.
Refer to Making copies on p. 5-1 and in step 4, adjust the exposure as follows:
1
2
3
Press [Exposure].
2] or [3
3] to select the exposure.
Use [2
Press [Set].
* This setting is only available when <PLAIN> is selected as the print media type ( p. 3-6).
** This setting is not available when <GLOSSY> or <PHOTO> is selected as the print media type ( p. 3-6).
5-2
Copying
Chapter 5
Reducing or enlarging a copy
You can reduce or enlarge copies in three different ways: using preset copy ratios, using custom
copy ratios, or automatically reducing or enlarging an image to fit on the print media size selected.
NOTE
• For legal-size documents, the lowermost section of the document may not be copied.
Using preset copy ratios
Refer to Making copies on p. 5-1 and in step 4, adjust the copy ratio as follows:
1
Press [Enlarge/Reduce].
PRESET RATIO
100%
2
+
2] or [3
3] to select the copy ratio.
Use [2
• Select from the following:
– <25% MIN.>
– <78% LGL LTR>
– <95% A4 LTR>
– <100%>
– <212% 4" × 6" LTR>
– <400% MAX.>
Copying
3
5
Press [Set].
Using custom copy ratios
Refer to Making copies on p. 5-1 and in step 4, adjust the copy ratio as follows:
1
Press [Enlarge/Reduce] twice.
ZOOM 25-400%
100%
2
3
+
Use the numeric keys to enter a copy ratio between 25% and 400%.
Press [Set].
Copying an image to fit the page
If the document to be copied is on paper larger or smaller than the specified print media size
( p. 3-6), you can automatically reduce or enlarge the image to fit the selected print media size.
NOTE
• You can only use the platen glass with this feature.
Refer to Making copies on p. 5-1 and in step 4, follow this procedure:
1
Press [Enlarge/Reduce] three times.
FIT-TO-PAGE
2
Chapter 5
Press [Set].
Copying
5-3
Advanced copy features
Copying two pages on a single page
This feature allows you to reduce two pages to fit onto one page.
NOTE
• Before using this feature, print or delete any documents in memory you no longer need. This will
maximize the amount of memory available for this feature. Also, setting the image quality setting to
<B&W TEXT> or <COLOR NORMAL> will use less memory ( p. 5-1).
• You can only use this feature when the print media size setting is set to <LTR> or <A4>. For details on
setting the print media size, see p. 3-6.
Follow this procedure to reduce and copy two originals onto one page:
1
2
3
4
5
6
Load the document on the platen glass or
Fax Model
ADF.
Press [Copy].
Use the numeric keys to enter the number of copies.
step 4, p. 5-1).
Adjust any necessary settings for your document (
Press [Menu].
Press [Set] twice.
62%
LTR
2 on 1
TEXT
• If a print media size setting other than <LTR> or <A4> is selected, the LCD will display the following
message:
SIZE :
TYPE :
<
LTR
PLAIN
>
Use [2] or [3] to select <LTR> or <A4>, then press [Set].
Use [2] or [3] to select the print media type, then press [Set].
7
5-4
Press [Start].
If you are using the platen glass, you will be prompted when the page has been
scanned. Load the next page and follow the instructions in the LCD.
Copying
Chapter 5
Borderless copying
This feature allows you to copy colored images that fill the entire page without borders.
Follow this procedure to make a borderless copy:
1
2
3
4
Load the document on the platen glass.
Press [Copy].
Use the numeric keys to enter the number of copies.
step 4, p. 5-1).
Adjust any necessary settings for your document (
• The image quality setting is fixed to <COLOR FINE>. You cannot change this setting.
• You cannot use the [COLOR] or [B&W] key. Copying is fixed to color copying.
5
6
Press [Menu].
Press [Set].
SPECIAL COPY
1.2 on 1
7
8
2] or [3
3] to select <BORDERLESS COPY>.
Use [2
Press [Set].
• If a print media size setting other than <LTR>, <4" × 6">, <5" × 7">, or <A4> is selected, or if
<PLAIN> or <TRANS.> is selected as the print media type, the LCD will display the following
message:
SIZE :
TYPE :
<
LTR
PLAIN
>
Use [2] or [3] to select either <LTR>, <4" × 6">, <5" × 7">, or <A4>, then press [Set].
Use [2] or [3] to select <PHOTO>, <GLOSSY>, or <H.RES.> as the print media type, then press
[Set].
Chapter 5
Copying
5-5
5
Copying
NOTE
• You can only use the platen glass with this feature.
• Use specialty papers with this feature ( p. 3-1).
• You can only use this feature when the print media size setting is set to <LTR>, <4" × 6">, <5" × 7">, or
<A4>. For details on setting the print media size, see p. 3-6. Note that with letter-size paper, a margin may
still appear.
• You can only use this feature when the print media type setting is set to <GLOSSY>, <H.RES.>, or
<PHOTO>. For details on setting the print media type, see p. 3-6.
• You can only copy in color with this feature.
• Since the image is slightly enlarged to fill the entire page when copied, the image will be slightly cropped
at the edges.
• When borderless copying is selected, the LCD will display <100%+>.
9
Press [Start].
NOTE
• You can select the width cropped from the borders of the original image ( <EXTENSION AMOUNT>,
p. 13-5).
Repeating an image on a page
This feature allows you to copy an image several times onto a single page.
You can set the machine to automatically select the number of times it repeats the image
( p. 5-7), or you can specify the number ( below).
Preparing your image to repeat it manually
To successfully repeat an image manually (with the <MANUAL> setting), do the following:
1
2
p. 3-6).
Set the print media size you will be copying on to (
3
Your document must be no larger than one of the divisions of the print media. For
example, if you want to make four repeats of your image, the document must be no
larger than one quarter of the print media size you are copying on to.
Decide the number of times you want to copy the image. You can have a maximum
of four vertical repeats and four horizontal repeats.
Examples
2 × 2 repeats
Document
3 × 3 repeats
Print media
Document
Print media
NOTE
• The scanned area of a document also depends on the enlargement/reduction ratio.
You are now ready to start copying.
5-6
Copying
Chapter 5
Copying your image
Follow this procedure to automatically or manually repeat an image on a page:
1
Load the document on the platen glass or
Fax Model
ADF.
• Fax Model If you will be selecting the <AUTO> setting to automatically select the number of repeats,
load your document on the platen glass. You cannot use the ADF.
2
3
4
5
6
Press [Copy].
Use the numeric keys to enter the number of copies.
step 4, p. 5-1).
Adjust any necessary settings for your document (
Press [Menu].
Press [Set].
SPECIAL COPY
1.2 on 1
7
8
2] or [3
3] to select <IMAGE REPEAT>.
Use [2
Press [Set].
5
Copying
IMAGE REPEAT
AUTO
9
2] or [3
3] to select <AUTO> or <MANUAL>.
Use [2
If you selected <AUTO> in step 9:
10 Press [Set].
100%
LTR
TEXT
REPEAT
AUTO
11
Press [Start].
If you selected <MANUAL> in step 9:
10 Press [Set].
VERTICAL
HORIZONTAL
11
12
2] or [3
3] to select the number of vertical repeat (up to 4).
Use [2
Press [Set].
VERTICAL
HORIZONTAL
13
14
< 2 >
2
3
< 2 >
2] or [3
3] to select the number of horizontal repeat (up to 4).
Use [2
Press [Set].
100%
LTR
TEXT
REPEAT
3X3
15
Chapter 5
Press [Start].
Copying
5-7
Creating a mirror image
This feature allows you to make a mirror copy of a document. Use this feature when copying
onto T-shirt transfers so that the image appears the right way when ironed onto fabric.
Follow this procedure to make a mirror copy:
1
2
3
4
5
6
Load the document on the platen glass or
Fax Model
ADF.
Press [Copy].
Use the numeric keys to enter the number of copies.
step 4, p. 5-1).
Adjust any necessary settings for your document (
Press [Menu].
Press [Set].
SPECIAL COPY
1.2 on 1
7
8
2] or [3
3] to select <MIRROR IMAGE>.
Use [2
Press [Set].
100%
LTR
MIRROR
9
5-8
TEXT
Press [Start].
Copying
Chapter 5
Shrinking an image to fit the page
If the original image fills the entire page, this feature will slightly reduce the image so that it fits
on the output print media.
Same size print media
NOTE
• Your original document and the print media loaded in the multi-purpose tray must be the same size. For
details on setting the print media size, see p. 3-6.
Follow this procedure to copy an entire image onto a page:
Load the document on the platen glass or
Fax Model
5
ADF.
Copying
1
2
3
4
5
6
Press [Copy].
Use the numeric keys to enter the number of copies.
step 4, p. 5-1).
Adjust any necessary settings for your document (
Press [Menu].
Press [Set].
SPECIAL COPY
1.2 on 1
7
8
2] or [3
3] to select <ENTIRE IMAGE>.
Use [2
Press [Set].
90%
LTR
TEXT
ENTIRE IMAGE
9
Press [Start].
NOTE
• For some documents, the lowermost section of the document may not be copied.
Chapter 5
Copying
5-9
5-10
Copying
Chapter 5
Chapter
6
Registering information
in your machine
Guidelines for entering numbers, letters, and
symbols
Follow this procedure when you come to a step that requires you to enter a name or number:
1
T] to switch to letter mode (:A) or number mode (:1).
Press [T
• You can see what mode you are in by the character indicated on the top right corner of the LCD.
:A
6
Use the numeric keys to enter the character. Press the key repeatedly until the
character you want appears.
Key
[1]
[2]
[3]
[4]
[5]
[6]
[7]
[8]
[9]
[0]
[#]
Registering information in your machine
2
Letters
Number
1
ABCabc
2
DEFdef
3
GHIghi
4
JKLjkl
5
MNOmno
6
PQRSpqrs 7
8
TUVtuv
WXYZwxyz 9
0
-.A#!",;:^`_=/|'?$@%&+()[]{}<>
To enter two characters that are under the same key: Press the numeric key, press [3],
then press the same numeric key again. For example, to enter <DD> you would press [3], [3],
[3].
To enter a space: Press [3].
To delete a character: Press [2].
To delete an entire entry: Press and hold [2].
Chapter 6
Registering information in your machine
6-1
Registering required sender information
In the United States, FCC rules governing the use of facsimile equipment state that your fax/
telephone number, personal name or company name, and date and time of transmission must
be printed on every facsimile transmission.
Your machine has been designed to print this information at the top of every fax you send.
You must therefore register this information in your machine before using it.
Below is an example of how your sender information will print on a fax sent from your machine:
12/27/2003 15:33 FAX 123 4567
Date and time
of transmission
YOUR NAME
RECIPIENT’S NAME
001/001
THE SLEREXE COMPANY LIMITED
SAPORS LANE•BOOLE•DORSET•BH25 8ER
TELEPHONE BOOLE (945 13) 51617 – FAX 1234567
Your fax/telephone
number.
You can select
FAX or TEL to be
displayed in front
of the number
( <TELEPHONE #
MARK>, p. 13-3).
Our Ref. 350/PJC/EAC
Your name
Page number
If you used memory
sending and dialed the
fax number using speed
dialing, the other party’s
name appears here.
NOTE
• You can set the sender information to print inside or outside the image area ( <TTI POSITION>, p. 13-3).
• For color sending, the recipient’s name is not printed.
6-2
Registering information in your machine
Chapter 6
Entering the sender information
IMPORTANT
• If your machine is connected to a computer and you start the computer or disconnect and connect
the USB cable, the date and time will be read from your computer.
Follow this procedure to enter the sender information:
1
2
3
Press [Menu].
2] or [3
3] to select <USER DATA>.
Use [2
Press [Set].
USER DATA
1.TEL REGISTRATION
2] or [3
3] to select <FAX SETTINGS>.
Use [2
Press [Set] three times.
DATE & TIME
12/27/2003
6
15:10
Use the numeric keys to enter the date (month/day/year) and time (in 24-hour
format).
6
• Enter only the last two digits of the year.
7
Press [Set].
USER SETTINGS
2.DATE SETUP
8
9
2] or [3
3] to select <UNIT TELEPHONE #>.
Use [2
Press [Set].
UNIT TELEPHONE #
TEL=
10
Use the numeric keys to enter your fax/telephone number (max. 20 digits, including
spaces).
• To enter a plus sign (+) before the number, press [#].
• For details on how to enter or delete numbers, see p. 6-1.
11
Press [Set] twice.
UNIT NAME
12
:A
Use the numeric keys to enter your name (max. 24 characters, including spaces).
• For details on how to enter or delete characters, see p. 6-1.
13
14
Press [Set].
Press [Stop/Reset].
NOTE
• You can print the USER’S DATA LIST to check the sender information you have registered ( p. 10-5).
Chapter 6
Registering information in your machine
6-3
Registering information in your machine
4
5
Setting the telephone line type
Before using your machine, make sure you have set the correct telephone line type for your
telephone line. If you are unsure of your telephone line type, contact your telephone company.
For ISDN or ADSL connections, contact the telephone company or service provider to confirm
your line type.
NOTE
• You can print the USER’S DATA LIST to check the current setting ( p. 10-5).
Follow this procedure to set the telephone line type:
1
2
3
Press [Menu].
2] or [3
3] to select <USER DATA>.
Use [2
Press [Set].
USER DATA
1.TEL REGISTRATION
4
5
2] or [3
3] to select <FAX SETTINGS>.
Use [2
Press [Set] twice.
USER SETTINGS
1.DATE & TIME
6
7
2] or [3
3] to select <TEL LINE TYPE>.
Use [2
Press [Set].
TEL LINE TYPE
TOUCH TONE
8
2] or [3
3] to select the telephone line type.
Use [2
• Select:
– <TOUCH TONE> for tone dialing.
– <ROTARY PULSE> for pulse dialing.
9
10
6-4
Press [Set].
Press [Stop/Reset].
Registering information in your machine
Chapter 6
Setting daylight saving
You can set your machine to automatically change the time for daylight saving by registering
the day and time that daylight saving begins and ends.
Follow this procedure to enable/disable the daylight saving.
1
2
3
4
Press [Fax].
Press [Menu].
2] or [3
3] to select <USER DATA>.
Use [2
Press [Set].
USER DATA
1.TEL REGISTRATION
5
6
2] or [3
3] to select <SYSTEM SETTINGS>.
Use [2
Press [Set].
SYSTEM SETTINGS
1.AUDIBLE TONES
6
2] or [3
3] to select <DAYLGHT SAV TIME>.
Use [2
Registering information in your machine
7
8
Press [Set].
DAYLGHT SAV TIME
ON
9
2] or [3
3] to select <ON> to enable daylight saving or <OFF> to disable it.
Use [2
If you selected <OFF> in step 9:
10 Press [Set].
If you selected <ON> in step 9:
10 Press [Set] three times.
MONTH
APRIL
11
12
2] or [3
3] to select the month when daylight saving starts.
Use [2
Press [Set] twice.
WEEK
FIRST WEEK
13
2] or [3
3] to select the week when daylight saving starts.
Use [2
• Select from the following:
– <FIRST WEEK>
– <SECOND WEEK>
– <THIRD WEEK>
– <FOURTH WEEK>
– <LAST WEEK> (fourth or fifth week depending on the month)
Chapter 6
Registering information in your machine
6-5
14
Press [Set] twice.
DAY
SUNDAY
15
16
2] or [3
3] to select the day when daylight saving starts.
Use [2
Press [Set] twice.
TIME
02:00
17
Use the numeric keys to enter the time (in 24-hour format) when daylight saving
compensation is made.
• Precede single digits with a zero.
18
Press [Set] three times.
MONTH
OCTOBER
19
20
2] or [3
3] to select the month when daylight saving ends.
Use [2
Press [Set] twice.
WEEK
FIRST WEEK
21
2] or [3
3] to select the week when daylight saving ends.
Use [2
• Select from the following:
– <FIRST WEEK>
– <SECOND WEEK>
– <THIRD WEEK>
– <FOURTH WEEK>
– <LAST WEEK> (fourth or fifth week depending on the month)
22
Press [Set] twice.
DAY
SUNDAY
23
24
2] or [3
3] to select the day when daylight saving ends.
Use [2
Press [Set] twice.
TIME
02:00
25
Use the numeric keys to enter the time (in 24-hour format) when daylight saving
compensation is made.
• Precede single digits with a zero.
26
6-6
Press [Set].
Registering information in your machine
Chapter 6
Chapter
7
Speed dialing
Speed dialing methods
Speed dialing allows you to dial fax/telephone numbers by simply pressing one or a few keys.
The following speed dialing methods are available:
One-touch speed dialing
Register a fax/telephone number for one-touch speed dialing ( p. 7-2), then to dial the
number, simply press the one-touch speed dialing key assigned to that number.
Group dialing
Register a group of fax numbers for group dialing ( p. 7-6), then to send a document to all
numbers in that group, simply press the one-touch speed dialing key, or press [Coded Dial] and
enter the two-digit code assigned to that group.
Chapter 7
Speed dialing
7-1
7
Speed dialing
Coded speed dialing
Register a fax/telephone number for coded speed dialing ( p. 7-4), then to dial the number,
simply press [Coded Dial] and enter the two-digit code assigned to that number.
Registering one-touch speed dialing
Before you can use one-touch speed dialing ( p. 7-8), you need to register the recipients’
numbers. Follow this procedure:
1
2
3
Press [Menu].
2] or [3
3] to select <USER DATA>.
Use [2
Press [Set] three times.
1-TOUCH SPD DIAL
01=
4
2] or [3
3] to select a one-touch speed dialing key (01 to 10).
Use [2
• You can also select a key by pressing the one-touch speed dialing key.
5
Press [Set] twice.
TELEPHONE NUMBER
TEL=
6
Use the numeric keys to enter the fax/telephone number you want to register (max.
120 digits, including spaces and pauses).
• For details on how to enter or delete numbers, see p. 6-1.
7
Press [Set] twice.
NAME
8
:A
Use the numeric keys to enter a name for the one-touch speed dialing key (max. 16
characters, including spaces).
• For details on how to enter or delete characters, see p. 6-1.
9
10
Press [Set].
To continue registering one-touch speed dialing keys, repeat the procedure from
step 4.
-orPress [Stop/Reset] to return to standby mode.
NOTE
• Use the destination labels provided with your machine to label the one-touch speed dialing keys with
the recipients’ names.
• For a list of the recipients you have registered, print the one-touch speed dialing list ( p. 7-9).
7-2
Speed dialing
Chapter 7
Changing or deleting an entry
Follow the procedure for registering one-touch speed dialing ( p. 7-2), and do the following:
To change a registered number: In step 6, use [2] to delete the registered number, then use
the numeric keys to enter the new number.
To change a registered name: In step 8, use [2] to delete the registered name, then use the
numeric keys to enter the new name.
To delete an entire entry: In step 6, press and hold [2] to clear the registered number, press
[Set], then [Stop/Reset]. The name will automatically be deleted when you delete the number.
Speed dialing
7
Chapter 7
Speed dialing
7-3
Registering coded speed dialing
Before you can use coded speed dialing ( p. 7-8), you need to register the recipients’ numbers.
Follow this procedure:
1
2
3
Press [Menu].
2] or [3
3] to select <USER DATA>.
Use [2
Press [Set] twice.
TEL REGISTRATION
1.1-TOUCH SPD DIAL
4
5
2] or [3
3] to select <CODED SPEED DIAL>.
Use [2
Press [Set].
CODED SPEED DIAL
0 0 =
6
2] or [3
3] to select a coded speed dialing code (00 to 99).
Use [2
• You can also select a code by pressing [Coded Dial] and then using the numeric keys to enter a twodigit code.
7
Press [Set] twice.
TELEPHONE NUMBER
TEL=
8
Use the numeric keys to enter the fax/telephone number you want to register (max.
120 digits, including spaces and pauses).
• For details on how to enter or delete numbers, see p. 6-1.
9
Press [Set] twice.
NAME
10
:A
Use the numeric keys to enter a name for the coded speed dialing code (max. 16
characters, including spaces).
• For details on how to enter or delete characters, see p. 6-1.
11
12
Press [Set].
To continue registering coded speed dialing codes, repeat the procedure from step 6.
-orPress [Stop/Reset] to return to standby mode.
NOTE
• For a list of the recipients you have registered, print the coded speed dialing list ( p. 7-9).
7-4
Speed dialing
Chapter 7
Changing or deleting an entry
Follow the procedure for registering coded speed dialing ( p. 7-4), and do the following:
To change a registered number: In step 8, use [2] to delete the registered number, then use
the numeric keys to enter the new number.
To change a registered name: In step 10, use [2] to delete the registered name, then use the
numeric keys to enter the new name.
To delete an entire entry: In step 8, press and hold [2] to clear the registered number, press
[Set], then [Stop/Reset]. The name will automatically be deleted when you delete the number.
Speed dialing
7
Chapter 7
Speed dialing
7-5
Registering group dialing
Before you can use group dialing ( p. 7-8), you need to register the recipients’ numbers.
Follow this procedure:
NOTE
• You can only group numbers that have already been registered for one-touch or coded speed dialing (
pp. 7-2, 7-4).
1
2
3
Press [Menu].
2] or [3
3] to select <USER DATA>.
Use [2
Press [Set] twice.
TEL REGISTRATION
1.1-TOUCH SPD DIAL
4
5
2] or [3
3] to select <GROUP DIAL>.
Use [2
Press [Set].
GROUP DIAL
01=
6
Select a one-touch speed dialing key or coded speed dialing code under which you
want to register the group.
• To register a group under a one-touch speed dialing key:
2] or [3
3] to select an empty key (01 to 10).
Use [2
• To register a group under a coded speed dialing code:
Press [Coded Dial], then use the numeric keys to enter an empty two-digit code (00
to 99).
7
Press [Set] twice.
TEL=
8
Enter the one-touch and/or coded speed dialing numbers you want to register in the
group.
• To enter a one-touch speed dialing entry: Press the one-touch speed dialing key(s).
• To enter a coded speed dialing entry: Press [Coded Dial], then use the numeric keys
to enter the code(s).
• You can only enter numbers that have already been registered for one-touch or coded speed
dialing (i.e. you cannot enter numbers with the numeric keys).
• To review the numbers you have entered, use [2] or [3].
9
Press [Set] twice.
NAME
7-6
Speed dialing
:A
Chapter 7
10
Use the numeric keys to enter a name for the group (max. 16 characters, including
spaces).
• For details on how to enter or delete characters, see p. 6-1.
• The name you enter here will appear in speed dialing lists.
11
12
Press [Set].
To continue registering other groups, repeat the procedure from step 6.
-orPress [Stop/Reset] to return to standby mode.
NOTE
• For a list of the entries you have made, print the group dialing list ( p. 7-9).
Changing or deleting an entry
Follow the procedure for registering groups ( p. 7-6), and do the following:
To delete a number from the group: In step 8, use [2] or [3] to display the number you want
to delete, then press and hold [2].
To add a number to the group: In step 8, simply enter the number as explained.
7
Speed dialing
To delete an entire group: In step 8, press and hold [2] until all numbers are deleted, press
[Set], then [Stop/Reset]. The name for the group will automatically be deleted when you delete
the numbers.
Chapter 7
Speed dialing
7-7
Using speed dialing
Using speed dialing is easy. Simply do the following when you want to dial a number or group
registered for speed dialing:
One-touch speed dialing:
1 Press the one-touch speed dialing
key assigned to the number you
want to dial (01 to 10).
09
10
Coded speed dialing:
1 Press [Coded Dial].
09
10
2 Use the numeric keys to enter the two-digit
code assigned to the number you want to dial
(00 to 99).
For a group registered for one-touch speed dialing: Press the one-touch speed dialing key
assigned to the group you want to dial (see One-touch speed dialing above).
For a group registered for coded speed dialing: Press [Coded Dial], then use the numeric
keys to enter the two-digit code assigned to the group you want to dial (see Coded speed
dialing above).
If you use speed dialing to send a fax, press [Start] after dialing, or wait a few seconds for the
machine to automatically begin scanning your document for sending. If you do not want the
machine to begin scanning automatically, disable the <TIME OUT> setting ( p. 13-4).
7-8
Speed dialing
Chapter 7
Printing speed dialing lists
You can print lists of the recipients registered for speed dialing. You may want to keep these
lists near your machine to refer to them when dialing.
Follow this procedure to print speed dialing lists:
1
2
3
4
Press [Fax].
Press [Menu].
2] or [3
3] to select <REPORTS/LISTS>.
Use [2
Press [Set].
REPORTS/LISTS
1.ACTIVITY REPORT
5
6
2] or [3
3] to select <SPEED DIAL LIST>.
Use [2
Press [Set].
SPEED DIAL LIST
1.1-TOUCH LIST
2] or [3
3] to select the list you want to print.
Use [2
7
• Select from the following:
– <1-TOUCH LIST>
– <CODED DIAL LIST>
– <GROUP DIAL LIST>
8
Chapter 7
Press [Set].
If you selected <1-TOUCH LIST> or <CODED DIAL LIST> above, select in what order
T] to print the list with the
you want the destinations to be printed. Press [T
destination names in alphabetical order, or press [#] to print the list in code or key
order.
Speed dialing
7-9
Speed dialing
7
7-10
Speed dialing
Chapter 7
Chapter
8
Sending faxes
Documents you can fax
For information on the types of documents you can fax, their requirements, and details on
loading them, see Chapter 2.
Sending methods
There are two methods of sending faxes from your machine:
Memory sending ( below)
Manual sending ( p. 8-2)
Memory sending
8
Sending faxes
You should normally use memory sending to send documents fast and efficiently.
Follow this procedure for memory sending:
1
Load the document on the platen glass or ADF.
• For details on how to load documents, see p. 2-2.
2
3
Press [Fax].
Adjust any necessary settings for your document.
• Press [Color] for color sending, or [B&W] for black & white sending ( p. 8-3).
• Press [Image Quality] to select the fax resolution ( p. 8-3).
• Press [Exposure] to select the scan exposure ( p. 8-4).
4
Dial the recipient’s number.
• For details on the different dialing methods, see p. 8-4.
5
Press [Start].
If you are using the platen glass, you will be prompted when the page has been
scanned. Load the next page (for a multipage document) and press [Start]. To start
sending, press [Set].
To cancel memory sending: Press [Stop/Reset] and follow any instructions in the LCD.
Chapter 8
Sending faxes
8-1
Manual sending
Use manual sending when you want to talk to the recipient before sending a document, or if
the recipient does not have a fax machine that can receive automatically.
NOTE
• With manual sending, you cannot use the platen glass to send documents.
• You will need to connect a telephone to your machine if you want to talk to the recipient before sending
a document.
Follow this procedure for manual sending:
1
Connect a telephone to your machine if you want to talk to the recipient before
Set-Up Sheet).
sending a document (
2
Load the document in the ADF.
• For details on how to load documents in the ADF, see p. 2-2.
3
4
Press [Fax].
Adjust any necessary settings for your document.
• Press [Color] for color sending, or [B&W] for black & white sending ( p. 8-3).
• Press [Image Quality] to select the fax resolution ( p. 8-3).
• Press [Exposure] to select the scan exposure ( p. 8-4).
5
6
Press [Hook] or lift the handset.
Dial the recipient’s number.
• For details on the different dialing methods, see p. 8-4.
7
Talk through the handset to the recipient.
• If you hear a high-pitched signal instead of the recipient’s voice, go to step 9.
8
9
Ask the recipient to set his fax machine to receive faxes.
When you hear a high-pitched signal, press [Start] and then hang up the handset.
To cancel manual sending: Press [Stop/Reset].
8-2
Sending faxes
Chapter 8
Improving faxed images
There are several settings that allow you to improve the quality of faxed documents.
Setting color or black & white transmission
Follow the procedure for sending a document ( p. 8-1) and set color or black & white sending
as follows when required to do so:
For color sending: Press [Color] to turn on its light.
For black & white sending: Press [B&W] to turn on its light.
The setting automatically reverts to black & white after a document is sent or canceled.
NOTE
• If you attempt to send a color document to a fax machine that does not support color faxing, you will get
an error message. Try sending again in black & white. Alternatively, if you are sending from the ADF, you
can enable the <COLOR DIRECT TX> setting ( p. 13-4) that will send a color document in black & white
if the recipient’s fax machine does not support color faxing.
Adjusting the image quality (fax resolution)
Follow the procedure for sending a document ( p. 8-1) and adjust the image quality as follows
when required to do so:
1
2
Press [Image Quality].
2] or [3
3] to select the resolution.
Use [2
• In black & white mode, select:
– <B&W STANDARD> for text-only documents.
– <B&W FINE> for fine-print documents.
– <B&W PHOTO> for photographs.
• In color mode select:
– <COLOR STANDARD> for normal color documents.
– <COLOR FINE> for fine color documents.
3
Chapter 8
Press [Set].
Sending faxes
8-3
8
Sending faxes
You can adjust the image quality (fax resolution) of the document you send. The higher the
image quality, the better the output quality at the other end, but the slower the transmission
speed. Adjust the image quality according to the type of document you are sending.
Adjusting the scan exposure
Exposure is the degree of difference between light and dark. A high exposure setting will make
blacks darker and whites brighter, whereas a low exposure setting will make the differences
between black and white less marked.
Follow the procedure for sending a document ( p. 8-1) and adjust the exposure as follows
when required to do so:
1
2
3
Press [Exposure].
2] or [3
3] to select the exposure.
Use [2
Press [Set].
Dialing methods
There are several methods of dialing the number of the recipient:
Regular dialing
Simply dial the number using the numeric keys.
One-touch speed dialing
Register a number for one-touch speed dialing so that you only have to press one key to dial
that number. For details on registering and using one-touch speed dialing, see Chapter 7.
Coded speed dialing
Register a number for coded speed dialing so that you only have to press [Coded Dial] and then
enter the two-digit code assigned to that number. For details on registering and using coded
speed dialing, see Chapter 7.
Group dialing
Register numbers for group dialing so that you can send a document to a predefined group of
fax numbers using speed dialing. For details on registering and using group dialing, see
Chapter 7.
PC dialing
Dial a fax number from your computer using the software. For details, see the Software Guide.
8-4
Sending faxes
Chapter 8
Redialing a busy number
There are two methods of redialing: Manual redialing and Automatic redialing.
Manual redialing
Press [Redial/Pause] to redial the last number entered with the numeric keys.
To cancel manual redialing: Press [Stop/Reset].
Automatic redialing
When using memory sending to send a document and the recipient’s line is busy, your machine
will redial the number after an interval.
Your machine allows you to customize automatic redialing settings to suit your needs (see
below).
To cancel automatic redialing: Wait until the machine starts redialing, then press [Stop/Reset].
Follow the instructions in the LCD.
NOTE
• You can also delete the document from memory. For details, see p. 8-8.
Customizing automatic redialing settings
You can customize the following settings:
• Whether or not your machine redials automatically
• The number of times the machine redials
• The time interval between redialings
Sending faxes
8
Follow this procedure to customize automatic redialing settings:
1
2
3
Press [Menu].
2] or [3
3] to select <USER DATA>.
Use [2
Press [Set].
USER DATA
1.TEL REGISTRATION
4
5
2] or [3
3] to select <FAX SETTINGS>.
Use [2
Press [Set].
FAX SETTINGS
1.USER SETTINGS
6
7
2] or [3
3] to select <TX SETTINGS>.
Use [2
Press [Set].
TX SETTINGS
1.ECM TX
Chapter 8
Sending faxes
8-5
8
9
2] or [3
3] to select <AUTO REDIAL>.
Use [2
Press [Set].
AUTO REDIAL
ON
10
2] or [3
3] to select <ON> to enable automatic redialing or <OFF> to disable it.
Use [2
If you selected <OFF> in step 10:
11 Press [Set].
12
Press [Stop/Reset].
If you selected <ON> in step 10:
11 Press [Set] twice.
REDIAL TIMES
2TIMES
12
13
Use the numeric keys to enter the number of times you want the machine to redial.
Press [Set] twice.
REDIAL INTERVAL
2MIN.
14
15
16
8-6
Use the numeric keys to enter the time interval between redialings.
Press [Set].
Press [Stop/Reset].
Sending faxes
Chapter 8
Sending the same document to several recipients
(sequential broadcasting)
Your machine allows you to send the same document to a maximum of 111 recipients in one
operation. You can dial the recipients’ numbers using any of the following dialing methods:
• One-touch speed dialing: up to 10 destinations
• Coded speed dialing: up to 100 destinations
• Regular dialing (using the numeric keys) or redialing: one destination
You can enter the destinations in any order, but be sure to press [Set] after your entry with the
numeric keys.
NOTE
• If you frequently send documents to the same group of recipients, you can group these numbers for
group dialing. This will allow you to send documents to all recipients in the group at the press of one or
a few keys ( p. 7-6).
Follow this procedure to send the same document to several recipients:
1
Load the document on the platen glass or ADF.
• For details on how to load documents, see p. 2-2.
Press [Fax].
Adjust any necessary settings for your document.
• Press [Color] for color sending, or [B&W] for black & white sending ( p. 8-3).
• Press [Image Quality] to select the fax resolution ( p. 8-3).
• Press [Exposure] to select the scan exposure ( p. 8-4).
4
8
Enter the fax numbers you want to send to.
• One-touch speed dialing: Press the one-touch speed dialing key(s).
• Coded speed dialing: Press [Coded Dial], then use the numeric keys to enter the
two-digit code(s).
• Regular dialing: Use the numeric keys to enter the fax number, then press [Set].
• You must enter the second fax number within five seconds of entering the first fax number. All
subsequent fax numbers must each be entered within 10 seconds. If you wait longer than these
times, the machine will automatically begin scanning the document for sending. If you prefer the
machine not to do this, disable the <TIME OUT> setting ( p. 13-4).
• To review the numbers you have entered, use [2] or [3].
5
Press [Start].
If you are using the platen glass, you will be prompted when the page has been
scanned. Load the next page (for a multipage document) and press [Start]. To start
sending, press [Set].
To cancel sending: Press [Stop/Reset] and follow the instructions in the LCD. When you press
[Stop/Reset], sending to all recipients will be canceled. You cannot cancel sending to only one
recipient.
Chapter 8
Sending faxes
8-7
Sending faxes
2
3
Documents stored in memory
NOTE
• If there are no documents stored in memory, the machine will revert to standby mode when you select
<MEMORY REFERENCE>.
Printing a list of documents in memory
The machine can print a list of documents stored in memory (DOC. MEMORY LIST) showing the
transaction number (TX/RX NO), transaction mode, recipient name, number of pages, date, and
set time of each document. This will help you select a document in memory you wish to delete
or print.
Follow this procedure to print a list of documents in memory:
1
2
3
4
Press [Fax].
Press [Menu].
2] or [3
3] to select <MEMORY REFERENCE>.
Use [2
Press [Set] twice.
NOTE
• You can also print this list from the <DOC. MEMORY LIST> setting in the <REPORTS/LISTS> menu
( p. 13-6).
Printing or deleting a document in memory
Follow this procedure to print or delete a document in memory:
1
2
3
4
Press [Fax].
Press [Menu].
2] or [3
3] to select <MEMORY REFERENCE>.
Use [2
Press [Set].
MEMORY REFERENCE
1.DOC. MEMORY LIST
5
6
2] or [3
3] to select <PRINT DOCUMENT> or <DELETE DOCUMENT>.
Use [2
Press [Set].
PRINT DOCUMENT
TX/RX NO.
0001
7
2] or [3
3] to select the transaction number (TX/RX NO.) of the document you
Use [2
want to print or delete.
• If you are unsure of the transaction number, print the DOC. MEMORY LIST
( Printing a list of documents in memory, above).
• To interpret the LCD message, see Checking a document’s details on p. 8-9.
8
8-8
Press [Set].
Sending faxes
Chapter 8
9
T] to print the first page only, or [#] to print all pages
• If printing a document, press [T
of the document.
T].
• If deleting a document, press [T
10
To continue printing or deleting other documents in memory, repeat the procedure
from step 7.
-orPress [Stop/Reset] to return to standby mode.
Checking a document’s details
When you have to select a document in memory to be printed or deleted, you can check its
details in the LCD as follows:
PRINT DOCUMENT
TX/RX NO.
A 0001
A
B
A Transaction number (TX/RX NO.)
• A transaction number between 0001 and 4999 is a document to be sent.
• A transaction number between 5001 and 9999 is a received document.
B Marks before the transaction number
• No mark indicates a black & white document.
• <A> indicates a color document.
• <#> indicates a black & white document being sent or printed.
• <&> indicates a color document being sent or printed.
Displaying details of the transaction
Use [T] or [#] to display the details (e.g. destination).
NOTE
• If you are unsure of the transaction number, print the DOC. MEMORY LIST ( Printing a list of documents
in memory, p. 8-8).
Chapter 8
Sending faxes
8-9
Sending faxes
8
Special dialing
Dialing through a switchboard
A PBX (Private Branch Exchange) is an on-site telephone switchboard. If your machine is
connected through a PBX or other telephone switching system, you have to dial the outside line
access number first, and then the number of the party you are calling.
Switching temporarily to tone dialing
Many information services for banks, airline reservations, hotel reservations, etc. require tone
dialing for their services. If your machine is connected to a rotary pulse line, follow this
procedure to set the machine temporarily for tone dialing:
1
2
3
4
Press [Fax].
Press [Hook] or lift the handset if you have connected a telephone to your machine.
Use the numeric keys to dial the number of the information service.
T]) to
When the recorded message of the information service answers, press [Tone] ([T
switch to tone dialing.
• If you pressed [Hook] in step 2, you can pick up the handset if you need to talk to the other party.
5
6
8-10
Use the numeric keys to enter the numbers requested by the information service.
When you have finished, press [Hook] or hang up the handset.
Sending faxes
Chapter 8
Chapter
9
Receiving faxes
Setting the receive mode
Follow this procedure to set the receive mode:
1
2
3
Press [Fax].
Press [Menu].
Press [Set].
RECEIVE MODE
FAX/TEL AUTO SW
2] or [3
3] to select the receive mode:
Use [2
• Select:
– <FAX/TEL AUTO SW> to automatically switch between fax and voice calls. Faxes will be received
automatically, and the machine will ring for voice calls. * A phone connected to your machine will
not ring.
– <FAX ONLY MODE> to automatically receive faxes only. Voice calls will be disconnected.
– <DRPD> if you have subscribed to a DRP (Distinctive Ring Pattern) service offered by some
companies.
– <MANUAL MODE> for the machine to ring for fax and voice calls. Fax calls must be answered
manually.
– <ANS.MACHINE MODE> to receive faxes automatically and route voice calls to an answering
machine connected to your machine.
5
Press [Set].
• The receive mode will be displayed on the bottom left of the LCD.
12/27/2003 SAT 15:30
FaxTel
STANDARD
Chapter 9
Receiving faxes
9-1
9
Receiving faxes
4
Receiving both faxes and voice calls
automatically: FAX/TEL AUTO SW
Choose this mode if:
• you only have one telephone line for both fax and telephone use.
• you want to receive faxes automatically as well as voice calls.
You will need to:
• set <FAX/TEL AUTO SW> ( p. 9-1).
• connect a telephone to your machine ( Set-Up Sheet).
When you receive a fax call: The machine will receive the fax automatically.
When you receive a voice call: The machine will ring. Pick up the handset to answer the call.
* A phone connected to your machine will not ring.
Customizing FAX/TEL AUTO SW
You can customize this mode to control precisely how your machine handles incoming calls.
You can adjust the time the machine takes to check whether a call is a fax or voice call, the
length of time the machine rings when it is a voice call, and the action the machine must take if
no one answers a voice call.
Follow this procedure to customize <FAX/TEL AUTO SW>:
1
2
3
Press [Menu].
2] or [3
3] to select <USER DATA>.
Use [2
Press [Set].
USER DATA
1.TEL REGISTRATION
4
5
2] or [3
3] to select <FAX SETTINGS>.
Use [2
Press [Set].
FAX SETTINGS
1.USER SETTINGS
6
7
2] or [3
3] to select <RX SETTINGS>.
Use [2
Press [Set].
RX SETTINGS
1.ECM RX
8
9
2] or [3
3] to select <FAX/TEL AUTO SW>.
Use [2
Press [Set] twice.
RING START TIME
8SEC
10
9-2
2] or [3
3] to select the time the machine takes to check whether a call is a fax or
Use [2
voice call.
Receiving faxes
Chapter 9
11
Press [Set] twice.
F/T RING TIME
15SEC
12
2] or [3
3] to select the length of time the machine rings when the call is a voice
Use [2
call.
13
Press [Set] twice.
DEFAULT ACTION
RECEIVE
14
2] or [3
3] to select whether the machine switches to receive mode or
Use [2
disconnects the call if no one answers a voice call after the specified time in step 12.
• Select:
– <RECEIVE> to switch to receive mode.
– <DISCONNECT> to disconnect the call.
15
16
Press [Set].
Press [Stop/Reset].
Receiving faxes automatically: FAX ONLY MODE
Choose this mode if:
• you have a dedicated telephone line for fax use only.
• you only want to receive faxes automatically with your machine.
You will need to:
• connect your machine to a dedicated telephone line ( Set-Up Sheet).
• set <FAX ONLY MODE> ( p. 9-1).
Receiving faxes
9
When you receive a fax call: The machine will receive the fax automatically.
When you receive a voice call: You will not be able to answer the call.
NOTE
• The machine does not ring when it receives a fax call. If you want it to ring, connect a telephone to your
machine and enable the <INCOMING RING> setting ( p. 13-5). You can also select the number of rings
before the machine answers ( <RING COUNT>, p. 13-5).
Chapter 9
Receiving faxes
9-3
Receiving with a DRPD (Distinctive Ring Pattern
Detection) service: DRPD
Choose this mode if:
• you only have one telephone line for both fax and telephone use.
• you want to receive faxes automatically as well as voice calls.
• you have subscribed to a DRPD (Distinctive Ring Pattern Detection) service with your
telephone company. This service assigns two or more telephone numbers with distinctive ring
patterns to a single telephone line, allowing you to have both a fax number(s) and a telephone
number(s) using only one telephone line. Your machine will automatically monitor incoming
calls and based on the ring pattern, will let you know if the call is a fax or voice call. Contact
your telephone company for more information on this service.
You will need to:
• set <DRPD> ( p. 9-1).
• connect a telephone to your machine ( Set-up Sheet).
When you receive a fax call: The machine will ring according to the ring pattern you have
chosen and receive the fax automatically.
When you receive a voice call: The machine will ring according to the ring pattern you have
chosen. Pick up the handset to answer the call.
Setting the ring pattern
Your telephone company will assign a distinctive ring pattern to each number when you order
the DRPD service. Follow this procedure to set the fax ring pattern that matches the pattern
assigned by the telephone company:
1
2
3
4
p. 9-1).
Make sure you have set <DRPD> (
Press [Menu].
2] or [3
3] to select <USER DATA>.
Use [2
Press [Set].
USER DATA
1.TEL REGISTRATION
5
6
2] or [3
3] to select <FAX SETTINGS>.
Use [2
Press [Set].
FAX SETTINGS
1.USER SETTINGS
7
8
2] or [3
3] to select <RX SETTINGS>.
Use [2
Press [Set].
RX SETTINGS
1.ECM RX
9
9-4
2] or [3
3] to select <DRPD:SELECT FAX>.
Use [2
Receiving faxes
Chapter 9
10
Press [Set].
DRPD:SELECT FAX
DOUBLE RING
11
2] or [3
3] to select the ring pattern that your telephone company assigned to
Use [2
your fax number.
• Select from the following:
– <DOUBLE RING>
– <SHORT-SHORT-LONG>
– <SHORT-LONG-SHORT>
– <OTHER RING TYPE>
– <NORMAL RING>
12
13
Press [Set].
Press [Stop/Reset].
Receiving faxes manually: MANUAL MODE
Choose this mode if:
• you only have one telephone line for both fax and telephone use.
• you receive mainly voice calls and sometimes faxes.
When you receive a fax call: The machine will ring. Pick up the handset and if you hear a
beep, press [Start] on the machine to receive the fax. If you are far from your machine, dial 25
(the remote receiving ID) on your telephone and hang up.
When you receive a voice call: The machine will ring. Pick up the handset to answer the call.
NOTE
• You can customize remote receiving by enabling/disabling it, or by changing the remote receiving ID
( <REMOTE RX>, p. 13-5).
• If you have an answering machine connected to your machine that can carry out remote-control
operations (controlling your answering machine from a remote telephone), the security code for this
function may be the same as the remote receiving ID. If so, make sure you change the machine’s remote
receiving ID to make it distinct from the answering machine’s security code ( <REMOTE RX ID>, p. 13-5).
Chapter 9
Receiving faxes
9-5
9
Receiving faxes
You will need to:
• set <MANUAL MODE> ( p. 9-1).
• connect a telephone to your machine ( Set-Up Sheet).
Receiving when an answering machine is connected:
ANS.MACHINE MODE
Choose this mode if:
• you only have one telephone line for both fax and telephone use.
• you want to receive faxes automatically and receive voice messages on your answering
machine.
You will need to:
• set <ANS.MACHINE MODE> ( p. 9-1).
• connect an answering machine to your machine ( Set-Up Sheet).
When you receive a fax call: The machine will receive the fax automatically.
When you receive a voice call: The answering machine will record any voice messages.
Adjusting the answering machine
Adjust your answering machine as follows:
• Set the answering machine to answer on the first or second ring.
• The entire message should be no longer than 15 seconds.
• In the message, tell your callers how to send a fax.
Canceling receiving
Press [Stop/Reset] and follow any instructions in the LCD.
9-6
Receiving faxes
Chapter 9
Chapter
10 Reports and lists
Summary of reports and lists
The table below shows the reports and lists that can be printed from your machine. Refer to the
pages indicated for more details.
Description
Details
USER’S DATA LIST
Lists the current settings of your machine and the registered
sender information.
ACTIVITY REPORT
Shows recent facsimile transactions performed by your machine. p. 10-2
You can enable or disable automatic printing of this report after
every 20 transactions. You can also manually set the machine to
print it.
TX (Transmission)
REPORT
Prints after transmission of a document.
p. 10-3
You can enable or disable this feature, or set the machine to print
a report only when an error occurs.
You can also set the machine to print the first page of the
document under the transmission report to remind you of the
contents of the document.
RX (Reception)
REPORT
p. 10-5
Prints after reception of a document.
p. 10-4
You can enable or disable this feature, or set the machine to print
a report only when an error occurs.
MULTI TX/RX
Prints after sequential broadcasting of a document.
(Transaction) REPORT
DOC. MEMORY LIST
Lists the documents currently stored in the machine’s memory.
MEMORY CLEAR
REPORT
Prints automatically when power is restored to the machine after p. 12-15
a power failure. Lists the documents deleted from memory.
1-TOUCH SPD DIAL
LIST
Lists the numbers and names registered for one-touch speed
dialing.
CODED SPEED DIAL
LIST
Lists the numbers and names registered for coded speed dialing. p. 7-9
GROUP DIAL LIST
Lists groups registered for group dialing.
Chapter 10
p. 8-8
p. 7-9
p. 7-9
Reports and lists
10-1
10
Reports and lists
Report or List
ACTIVITY REPORT
Printing the ACTIVITY REPORT
The machine is factory-set to print an ACTIVITY REPORT after every 20 transactions. If you want
to print an ACTIVITY REPORT before it is automatically printed, follow this procedure:
1
2
3
4
Press [Fax].
Press [Menu].
2] or [3
3] to select <REPORTS/LISTS>.
Use [2
Press [Set] twice.
Adjusting the ACTIVITY REPORT setting
If you do not want the machine to automatically print an ACTIVITY REPORT after every 20
transactions, disable the <ACTIVITY REPORT> setting.
Follow this procedure to adjust this setting:
1
2
3
Press [Menu].
2] or [3
3] to select <USER DATA>.
Use [2
Press [Set].
USER DATA
1.TEL REGISTRATION
4
5
2] or [3
3] to select <FAX SETTINGS>.
Use [2
Press [Set].
FAX SETTINGS
1.USER SETTINGS
6
7
2] or [3
3] to select <REPORT SETTINGS>.
Use [2
Press [Set].
REPORT SETTINGS
1.TX REPORT
8
9
2] or [3
3] to select <ACTIVITY REPORT>.
Use [2
Press [Set].
ACTIVITY REPORT
AUTO PRINT ON
10
2] or [3
3] to select the setting you want.
Use [2
• Select:
– <AUTO PRINT ON> to turn on automatic printing of the ACTIVITY REPORT.
– <AUTO PRINT OFF> to turn off automatic printing of the ACTIVITY REPORT.
11
12
10-2
Press [Set].
Press [Stop/Reset].
Reports and lists
Chapter 10
Adjusting the TX REPORT setting
Your machine can print a TX (transmission) report after sending a document. You can set it to
print every time it sends a document, or only when an error occurs. Alternatively, you can
disable printing of a report.
Follow this procedure to adjust this setting:
1
2
3
Press [Menu].
2] or [3
3] to select <USER DATA>.
Use [2
Press [Set].
USER DATA
1.TEL REGISTRATION
4
5
2] or [3
3] to select <FAX SETTINGS>.
Use [2
Press [Set].
FAX SETTINGS
1.USER SETTINGS
6
7
2] or [3
3] to select <REPORT SETTINGS>.
Use [2
Press [Set] twice.
TX REPORT
PRINT ERROR ONLY
8
2] or [3
3] to select the setting you want.
Use [2
• Select:
– <PRINT ERROR ONLY> to print a report only when a transmission error occurs.
– <OUTPUT YES> to print a report every time you send a document.
– <OUTPUT NO> to disable printing of a report.
Reports and lists
10
If you selected <OUTPUT NO> in step 8:
9 Press [Set].
10
Press [Stop/Reset].
If you selected <PRINT ERROR ONLY> or <OUTPUT YES> in step 8:
9 Press [Set].
PRINT WITH IMAGE
ON
10
2] or [3
3] to select if you want the first page of your fax to be printed under the
Use [2
report (valid for black & white faxes only).
• Select:
– <ON> to print the first page of the fax under the report.
– <OFF> not to print the first page of the fax under the report.
11
12
Chapter 10
Press [Set].
Press [Stop/Reset].
Reports and lists
10-3
Adjusting the RX REPORT setting
Your machine can print an RX (reception) report after receiving a document. You can set it to
print every time it receives a document, or only when an error occurs. Alternatively, you can
disable printing of a report.
Follow this procedure to adjust this setting:
1
2
3
Press [Menu].
2] or [3
3] to select <USER DATA>.
Use [2
Press [Set].
USER DATA
1.TEL REGISTRATION
4
5
2] or [3
3] to select <FAX SETTINGS>.
Use [2
Press [Set].
FAX SETTINGS
1.USER SETTINGS
6
7
2] or [3
3] to select <REPORT SETTINGS>.
Use [2
Press [Set].
REPORT SETTINGS
1.TX REPORT
8
9
2] or [3
3] to select <RX REPORT>.
Use [2
Press [Set].
RX REPORT
OUTPUT NO
10
2] or [3
3] to select the setting you want.
Use [2
• Select:
– <OUTPUT NO> to disable printing of a report.
– <PRINT ERROR ONLY> to print a report only when a reception error occurs.
– <OUTPUT YES> to print a report every time you receive a document.
11
12
10-4
Press [Set].
Press [Stop/Reset].
Reports and lists
Chapter 10
Printing the USER’S DATA LIST
The USER’S DATA LIST allows you to check the current settings of your machine as well as the
registered sender information ( p. 6-2).
Follow this procedure to print the USER’S DATA LIST:
1
2
3
4
Press [Fax].
Press [Menu].
2] or [3
3] to select <REPORTS/LISTS>.
Use [2
Press [Set].
REPORTS/LISTS
1.ACTIVITY REPORT
5
6
2] or [3
3] to select <USER DATA LIST>.
Use [2
Press [Set].
Reports and lists
10
Chapter 10
Reports and lists
10-5
10-6
Reports and lists
Chapter 10
Chapter
11 Maintenance
Replacing ink tanks
When to replace an ink tank
If one of the following messages appears in the LCD, replace the necessary ink tank(s) as
described on p. 11-2:
<C INK EMPTY> . . . . . . . .Cyan ink tank empty
<M INK EMPTY>. . . . . . . .Magenta ink tank empty
<Y INK EMPTY> . . . . . . . .Yellow ink tank empty
<Bk INK EMPTY> . . . . . . .Black ink tank empty
If more than one ink tank is empty, several letters may appear (e.g. <C Y INK EMPTY>).
If no message appears but print quality is below standard, refer to the flow chart to determine
the problem ( p. 11-3).
Guidelines
• Ink tanks compatible with the machine are as follows:
– Black ink tank: BCI-3eBK
– Magenta ink tank: BCI-3eM
– Cyan ink tank: BCI-3eC
– Yellow ink tank: BCI-3eY
• Replaced ink tanks should be new. If you install partially used ink tanks, the nozzles may block
and the ink tank replacement warning may not be accurate.
• For best ink quality, use ink tanks within one year of purchase. After placing ink tanks in the
machine, use the ink tanks within six months.
• Do not open the ink tank packaging until ready to install.
• Do not touch printed paper with wet hands or spill liquids on it as the ink may run.
• Replace ink tanks quickly and do not leave them out in the open. Doing so may cause the ink
tank not to function properly when reinstalled in the machine.
Chapter 11
Maintenance
11-1
11
Maintenance
CAUTION
• Keep the printhead and ink tanks out of the reach of children. If a child inadvertently ingests ink,
consult a physician immediately.
• Damage caused by using refilled ink tanks is not covered by Canon’s warranty. To ensure
optimum printing results and to avoid printing problems, Canon recommends using original
Canon ink tank only.
Replacing an ink tank
This section describes how to replace an ink tank. Before replacing an ink tank, be sure to read
the section When to replace an ink tank ( p. 11-1).
CAUTION
• Do not replace ink tanks while the machine is printing or performing another operation.
Follow this procedure to replace an ink tank:
1
2
Make sure the power is turned on.
Press [Open] q and lift up the scanning unit w.
• The printhead holder automatically moves to the
center of the machine.
w
CAUTION
• Do not try to manually move or stop the
printhead holder.
• Do not touch any metal parts.
3
q
Press on the tab to release the empty ink
tank q, then remove it from its slot w.
w
CAUTION
• Do not remove the printhead from the machine.
• If several ink tanks need replacing, remove
and replace each one individually.
IMPORTANT
• Discard the empty ink tank immediately
according to local laws and regulations for
disposal of consumables.
• Handle ink tanks carefully to avoid staining
clothing or the surrounding area.
• To avoid spilling ink, never press on the long sides
of the ink tank C.
• Once you remove the cap B, do not touch the ink
port D.
5
LL
U
P
LL
PU
B
M
ad
e
in
Ja
pa
PU
n
SU
Ye
lo
w
In
On the new ink tank, pull the orange tape in
the direction of the arrow and remove the
plastic wrapper so you can see the air hole A.
Turn the ink tank over so that the protective
cap B is facing up. Then hold the ink tank as
shown and remove the protective cap B.
BC k T
I-3 ank
eY
4
q
A
Ink Tank
BCI-3eY
DC
Insert the ink tank into the empty slot on
the printhead. Press down gently on the ink
tank until an audible click is heard.
• Make sure the ink tank is the correct color for the
slot.
6
11-2
Close the scanning unit until it locks into place.
Maintenance
Chapter 11
Maintaining the printhead
NOTE
• Before doing the following, open the scanning unit, press “PUSH” on the ink tanks and check that they
are securely inserted. Check how much ink is left and if there is none, replace the ink tank ( p. 11-1).
Flowchart of printhead maintenance
If print quality deteriorates, follow this procedure:
Step 1
Print the nozzle check pattern ( p. 11-4).
This pattern allows you to check if the ink is coming out of the printhead nozzles
correctly and if the printhead is aligned.
The ink is not coming out correctly.
The printhead is misaligned.
Step 2
Step 2
Perform normal printhead cleaning
(<HEAD CLEANING> setting) ( p. 11-4).
You can perform normal printhead
cleaning up to three times.
Align the printhead ( p. 11-5).
If there is no improvement.
Step 3
Perform deep printhead cleaning (<HEAD
REFRESHING> setting) ( p. 11-4).
Maintenance
11
If there is no improvement.
Step 4
Replace the ink tank(s) ( p. 11-1).
If there is no improvement.
The printhead may be damaged. Contact
the Canon Customer Care Center.
Chapter 11
If there is no
improvement.
Maintenance
11-3
Printing the nozzle check pattern
The nozzle check pattern shows if each printhead nozzle is operating properly.
NOTE
• You can also print the nozzle check pattern from your computer ( Software Guide).
Follow this procedure to print the nozzle check pattern from the machine:
1
2
3
4
Load letter-size plain paper in the multi-purpose tray.
Press [Menu].
2] or [3
3] to select <MAINTENANCE>.
Use [2
Press [Set] twice.
Nozzle check pattern
If the pattern is broken, missing, or a specific color is not
printed, see Cleaning the printhead, below.
Printhead position
If the pattern is not uniform, align the printhead ( p. 11-5).
If lateral lines are visible, align the printhead ( p. 11-5).
Cleaning the printhead
If the printed nozzle check pattern is broken, missing, or a specific color is not printed, clean the
printhead.
NOTE
• Cleaning the printhead consumes a small amount of ink. Cleaning too often reduces the amount of ink
in the ink tanks.
• You can also clean the printhead from your computer ( Software Guide).
Follow this procedure to clean the printhead from the machine:
1
2
3
Press [Menu].
2] or [3
3] to select <MAINTENANCE>.
Use [2
Press [Set].
MAINTENANCE
1.NOZZLE CHECK
4
2] or [3
3] to select the cleaning setting you want.
Use [2
• Select:
– <HEAD CLEANING> for normal printhead cleaning.
– <HEAD REFRESHING> for deep printhead cleaning.
• For details on which to select, see p. 11-3.
5
11-4
Press [Set].
Maintenance
Chapter 11
Aligning the printhead
To align the printhead after you have just installed it, follow the procedure in the Set-Up Sheet.
If you have printed the nozzle check pattern ( p. 11-4) and determined that the printhead
needs aligning, align it from the operation panel ( below) or from the software ( Software
Guide).
Follow this procedure to align the printhead from the operation panel:
1
2
3
4
Load letter-size plain paper in the multi-purpose tray.
Press [Menu].
2] or [3
3] to select <MAINTENANCE>.
Use [2
Press [Set].
MAINTENANCE
1.NOZZLE CHECK
5
6
2] or [3
3] to select <ALIGN PRINT HEAD>.
Use [2
Press [Set].
• The machine prints a horizontal pattern.
CHANGE H VALUE
A
0
7
In column A on the printout, note which box has the most solid image. Note the value
2] or [3
3] to enter it.
next to this box and use [2
BAD SAMPLE
11
Maintenance
Least solid
box
GOOD SAMPLE
Most solid
box
8
9
Press [Set].
Repeat steps 7 and 8 for columns B to K.
When all values have been entered, the LCD displays the following:
PRINT VERT.PATTERN?
Y E S = ( )
NO= (#)
10
Chapter 11
T].
Press [T
Maintenance
11-5
11
When the horizontal pattern has been adjusted, the machine will print a vertical
pattern.
12
In column L on the printout, note which box has the most solid image. Note the value
2] or [3
3] to enter it.
next to this box and use [2
CHANGE V VALUE
L
0
GOOD SAMPLE
Most solid
box
13
14
11-6
Press [Set].
Repeat steps 12 and 13 for column M.
Maintenance
Chapter 11
Cleaning your machine
This section describes the necessary cleaning procedures for your machine.
CAUTION
• Be sure to turn off the power and disconnect the power cord before cleaning the machine.
• Fax Model Print any documents stored in memory before disconnecting the power cord, since
p. 8-8).
documents in memory are erased when the power is disconnected (
• Do not use tissue paper, paper towels, or similar materials for cleaning; they can stick to the
components or generate static charges. Use a soft cloth to avoid scratching the components.
• Never use volatile liquids such as thinners, benzene, acetone, or any other chemical cleaner to
clean the interior of the machine; these can damage the machine’s components.
Cleaning the exterior
Wipe the machine’s exterior with a clean, soft, lint-free cloth moistened with water or diluted
dishwashing liquid.
Cleaning the interior
Cleaning the scanning area
Wipe the platen glass A, white area B, and Fax Model
transparent sheet C with a clean, soft, lint-free
cloth moistened with water. Then wipe with a clean,
soft, dry, lint-free cloth making sure there are no
residues left, especially on the platen glass.
C
B A
Cleaning inside the machine
To prevent ink spots and paper dust from accumulating inside the machine and affecting print
quality, clean the machine’s print area periodically.
Follow this procedure to clean inside the machine:
1
Turn off the power and disconnect the
power cord from the wall outlet.
2
Press [Open] q and lift up the scanning unit
w.
w
q
Chapter 11
Maintenance
11-7
Maintenance
11
CAUTION
• Do not touch the round shaft A, transparent
film B, film cable C, ink absorber (sponge
part) D, or any metal parts.
AB C D
3
Use a dry cloth to wipe away any stray drops
of ink, scraps of paper, and dust, especially
from the black panel E.
E
4
Close the scanning unit until it locks into
place.
5
Reconnect the power cord and turn on the
power.
Fax Model
Cleaning the ADF area
Follow this procedure to clean the ADF area:
11-8
1
Turn off the power and disconnect the
power cord from the wall outlet.
2
Open the feeder cover.
3
Use a clean, soft, dry, lint-free cloth to wipe
up paper dust from the shaded area.
Maintenance
Chapter 11
4
When you are finished, close the feeder
cover until it clicks.
5
Reconnect the power cord and turn on the
power.
Cleaning the roller
Clean the roller when envelopes do not feed correctly.
Follow this procedure to perform roller cleaning:
1
2
3
4
Remove any print media from the multi-purpose tray.
Press [Menu].
2] or [3
3] to select <MAINTENANCE>.
Use [2
Press [Set].
MAINTENANCE
1.NOZZLE CHECK
5
6
7
2] or [3
3] to select <ROLLER CLEANING>.
Use [2
Press [Set].
When cleaning has finished, repeat this procedure twice more. Then load letter-size
plain paper and repeat this procedure a further three times from step 2.
Maintenance
11
Chapter 11
Maintenance
11-9
11-10
Maintenance
Chapter 11
Chapter
12 Troubleshooting
Problems installing and removing software
See below if you were unable to install or remove the software.
[MP Drivers/MP Toolbox]
Cannot install the software.
1. Have you followed the instructions in the Set-Up Sheet to install the software?
If you have not followed the installation procedure correctly, try reinstalling the software. If there was
an error during installation and installation was not completed, restart your computer and try
reinstalling the software.
2. Are any other applications open?
If you have other applications open, quit all of these and try reinstalling the software.
3. Have you installed an earlier version of the software (version 4.4 or earlier)? (Is Canon MultiPASS
registered as the startup item in the Start menu program?)
Remove the old version of the software following the instructions in the Software Guide of that version
and try reinstalling the new version.
[MP Toolbox only]
Installation or removal of the MP Toolbox cannot be completed.
[MP Drivers only]
Removal of the MP drivers takes too long (Windows XP).
Removal of the software will take longer if an application such as a virus checker is running. Quit any
applications (including virus checkers) before removing the software.
Removal of the software was completed, but [Canon] remains.
When removing the software, if you remove the MP drivers before removing the MP Toolbox,
[Canon] will remain displayed in [(All) Programs]. To remove [Canon], in the Start menu, open
[Taskbar and Start Menu Properties] and remove it from here.
The message <Version conflict> appears on your computer (Windows 98).
If the message <Version conflict> or <Windows 98 file language or ...> appears during installation,
click [Yes] or [No]. Whichever you click, installation thereafter will continue trouble-free.
This message will appear if you have Photoshop installed on your computer.
Chapter 12
Troubleshooting
12-1
12
Troubleshooting
1. To prepare for forced re-installation, on the Windows desktop, double-click [My Computer].
Open the CD-ROM icon, then double-click [\MP\English\Toolbox\Setup\FrcInst.exe].
2. Return to a folder a level above, then double-click [\MP\English\Toolbox\Setup.exe] to re-install
Software Guide).
(
Cannot use the software after upgrading to Windows XP.
If the software was installed in Windows 98/Me/2000 and you upgraded to Windows XP without
removing the software, the machine may not be able to be recognized. Remove the software and
then reinstall it ( Software Guide).
In [Device Manager], green mark “?” is displayed (Windows Me).
Under [Device Manager], green mark “?” is displayed on [USB Composite Device] in [USB (Universal
Serial Bus) Controller] in Windows Me. However, this is not a problem so continue to use it as is.
Problems turning on the computer
See below if you cannot start your computer.
Computer will not start.
Did you turn on your computer with a memory card inserted in the machine?
If a memory card is inserted in the machine and the machine is connected to the computer, your
computer may not start depending on its settings.
In the computer’s BIOS settings, if you set up the order so that the hard disk that starts Windows
starts before the USB device, your computer will start even with a memory card inserted in the
machine. For details on BIOS settings, refer to your computer’s documentation.
Problems printing from your computer
See below if you have tried unsuccessfully to print from your computer, or if you cannot
print images scanned to your computer.
The P mark indicates problems that also occur when printing copies or receiving faxes on
your machine.
Cannot print at all.
P 1. Is there anything displayed in the LCD?
If nothing is displayed, see p. 12-14.
P 2. Is the Alarm light blinking?
If it is blinking, see p. 12-18.
3. Is the background of the BJ Status Monitor picture yellow or red?
Follow the instructions in the BJ Status Monitor ( Software Guide).
If <Service error 5100> appears.
Remove the paper jam or whatever is preventing the printhead holder from moving ( p. 12-15).
If the message remains, press [ON/OFF (1 sec.)] to turn the machine off, then press again to turn it on.
P 4. Are the ink tanks installed correctly?
Press [Open] and lift up the scanning unit (printer cover). Press “PUSH” on the ink tanks and check that
they are securely inserted. Also, check that the ink tanks are inserted in the correct slots ( p. 11-2).
P 5. Print the nozzle check pattern ( Maintaining the printhead, p. 11-3).
6. Are you trying to print in DOS?
You can only print in Windows and not in DOS.
12-2
Troubleshooting
Chapter 12
7. Is there an application error or General Protection Fault error displayed on the computer?
Is the application you are using to print with compatible with the operating system?
Refer to the application’s documentation. If the application is not compatible, generally you will be
unable to print.
Has the application been allocated enough memory?
If other applications are open, close them to increase the available memory.
Refer to the application’s documentation to check the amount of memory the application requires.
If a problem occurs when printing a specific document.
Try printing again after opening and editing the document.
8. Does the hard disk have enough available space?
If not, delete files you do not need to increase the available disk space.
9. Restart the computer.
10. There may be a problem with the printer driver.
Remove the printer driver and try reinstalling ( Software Guide).
Cannot print to a shared printer.
1. Is the server (the computer to which the machine is connected) turned on?
Turn the server on.
2. Is the server set up for printer sharing?
Set up the server for printer sharing ( Software Guide).
3. Is the server set up to allow your system access to the shared printer?
Set up the server to allow your system access to the shared printer.
Printing stops in the middle.
P 1. Has the machine been printing continuously over a long period?
If so, the printhead will overheat. To protect the printhead, printing will stop temporarily and resume
after a period of time. Interrupt printing when appropriate, turn off the machine and wait 15 minutes.
CAUTION
• The area around the printhead may become extremely hot. Do not under any circumstances
touch it.
P 2. Are you printing large files such as photographs or illustrations?
If you are printing large files, it will take time to process the data and printing will appear to have
stopped. Wait until data is processed.
Paper does not feed properly.
P 1. Is the paper the correct weight?
Use 17–28 lb. (64–105 g/m2) paper.
P 2. Does the paper stack exceed the paper limit mark (s
s|) or tab, or exceed the capacity of the
multi-purpose tray?
If so, reduce the amount of paper.
P 3. Has the paper been loaded correctly?
Check that the paper has been loaded correctly and that the paper guide is properly adjusted
( Set-Up Sheet).
P 4. Is the paper creased or curled?
You cannot use paper that is creased. Uncurl curled paper.
P 5. Clean the roller (
p. 11-9).
P 6. Is there some foreign matter in the multi-purpose tray?
Check and remove any foreign matter.
Chapter 12
Troubleshooting
12-3
12
Troubleshooting
* If you are printing a document with a large printing area or are printing more than two pages, printing may stop
to allow the ink time to dry.
Paper curls.
P 1. Remove the printed page after 30 to 60 seconds.
The paper may curl if you use thin paper and print images that use a large quantity of ink such as
photographs or pictures.
Leave the printed page in the paper output tray for 30 to 60 seconds and remove when the ink has dried.
2. Is intensity set too high?
The paper may curl or rub if intensity is set too high in the printer driver. In the [Properties] dialog box,
on the Main tab, click [Manual] in Color Adjustment, then click [Set]. In the [Manual Color Adjustment]
dialog box, reduce the intensity with the Intensity slider.
P 3. Are you using thin paper?
The paper may curl if you use thin paper and print images that use a large quantity of ink such as
photographs or pictures with intense colors. Use thicker paper such as high resolution paper or glossy
photo paper ( p. 3-2).
P 4. Was the paper already curled before loading?
Uncurl the paper and reload.
Meaningless characters and symbols are printing.
If this problem only occurs when printing a specific document.
Open and edit the document and try printing again. If this does not work, there may be a problem with
the application. Contact the application’s manufacturer.
White streaks appear on the printout.
P 1. Print the nozzle check pattern (
Maintaining the printhead, p. 11-3).
2. Are you printing on coated paper?
In the [Properties] dialog box, on the Main tab, click [High] in Print Quality.
Printout is rubbed or stained.
P 1. Is the paper thickness lever set correctly?
When you print documents that contain large quantities of ink such as documents with a lot of detail,
the paper may curl and rub. Move the paper thickness lever to the right ( p. 3-5).
P 2. Does the paper stack exceed the paper limit mark (s
s|) or tab, or exceed the capacity of the
multi-purpose tray?
If so, reduce the amount of paper.
3. Are you printing outside the printable area?
Change the margin settings in the application to keep the document within the recommended
printable area.
4. Is intensity set too high?
The paper may curl or rub if intensity is set too high in the printer driver.
In the [Properties] dialog box, on the Main tab, click [Manual] in Color Adjustment, then click [Set]. In
the [Manual Color Adjustment] dialog box, reduce the intensity with the Intensity slider.
P 5. Are you using recommended print media?
For recommended print media, see p. 3-1.
P 6. Clean the machine’s interior.
If the machine’s interior is dirty with ink or there is a build-up of paper dust, your printout may contain
ink stains. Clean the machine ( p. 11-7).
P 7. Are you printing on the wrong side of the paper?
Some papers have a right side for printing. Turn the paper over and try printing again. There are also
types of paper such as Photo Paper Pro that can only be printed on one side.
12-4
Troubleshooting
Chapter 12
The ink empty message is displayed differently on the printer status monitor than
how it is displayed on the machine’s LCD.
While you are printing from your computer, if the ink empty message is displayed on the printer
status monitor and on the machine’s LCD, press [Resume] on the machine and cancel the job. On
the printer status monitor, the message changes to [Ink low] and you can continue printing for a
short period of time.
However, the ink empty message on the machine’s LCD does not change so replace the appropriate
ink tank.
Copying problems
See below if you are having problems copying.
For printing-related problems, see the items marked with P in Problems printing from your
computer, p. 12-2.
Cannot make a copy (the document or paper will not feed into the machine).
1. Is there anything displayed in the LCD?
If nothing is displayed, see p. 12-14.
2. Is the Alarm light blinking?
If it is blinking, see p. 12-18.
3. Is the document loaded correctly?
Check that the document is loaded correctly on the platen glass or Fax Model ADF ( p. 2-2).
4. See Paper does not feed properly on p. 12-3.
5. Are the ink tanks installed correctly?
Press [Open] and lift up the scanning unit (Printer cover). Press “PUSH” on the tanks and check that
they are securely inserted.
Maintaining the printhead, p. 11-3).
6. Print the nozzle check pattern (
Paper comes out but there is nothing copied on it.
Tape not removed completely
M
ad
e
in
Ja
pa
PU
n
SU
Ye
lo
w
In
BC k T
I-3 ank
eY
Correct
Remove the tape up to the perforations.
Maintaining the printhead, p. 11-3).
3. Print the nozzle check pattern (
Chapter 12
Troubleshooting
12-5
12
Troubleshooting
1. Is the document loaded correctly?
If placing the document on the platen glass, the side to be copied should be face down. Fax Model If
placing the document in the ADF, the side to be copied should be face up ( p. 2-2).
2. Has ink run out?
If nothing prints or one of the colors does not print, check if the ink tanks are empty. Replace the ink
tank(s) if necessary. Also, make sure the orange tape has been completely removed from the ink tanks.
Copy quality is poor (or documents are printed with streaks).
1. Are you copying a document or photograph printed from your machine?
Image quality may be poor when you copy a document or photograph printed from your machine. Try
printing the photograph from the memory card, or the document from your computer.
p. 11-7) and the Fax Model ADF area (
p. 11-8).
2. Clean the scanning area (
p. 11-4).
3. Clean the printhead (
4. Does the LCD show the correct type of print media loaded?
If not, set the print media type ( p. 3-6).
5. Is the image quality displayed in the LCD suitable for the document?
If not, set an image quality suitable for the document ( p. 5-2).
Image quality
100%
LTR
TEXT
PLAIN
Print media type
Problems scanning
See below if you have problems scanning a document to your computer from the machine.
Cannot scan a document.
1. Is there anything displayed in the LCD?
If nothing is displayed, see p. 12-14.
2. Is the Alarm light blinking?
If it is blinking, see p. 12-18.
3. Is the document loaded correctly?
Check that the document is loaded correctly on the platen glass or Fax Model ADF ( p. 2-2).
4. Restart the computer.
5. If using a USB hub or repeater, try connecting the USB cable directly to the computer.
If you can scan documents successfully after connecting the USB cable directly to the computer, the
USB hub or repeater may be broken. Replace if necessary.
6. Are you using a USB 2.0-compatible USB hub?
If you are connecting a USB 2.0-equipped computer and the printer using a USB 2.0-compatible USB
hub, you may not be able to scan. In this case, connect the USB cable directly to the computer.
If you want to connect the printer and computer via a USB 2.0-compatible hub, follow the steps below
to modify the INI file. It is recommended that before opening the file in step 1 below, you make a
backup copy of the file in another folder before making any changes to it.
1. Open the following file in Notepad or another text editor application.
Windows 98/Me:
windows\system\CNCMP50.ini
Windows 2000:
winnt\system32\CNCMP50.ini
Windows XP:
windows\system32\CNCMP50.ini
2. Below the last line, add the following two lines, then save the file. Take care not to modify any other
parts.
[Scan]
ReadSize=16
7. Fax Model Is the [Select source] setting in the MP Toolbox, ScanGear MP, or WIA driver set
correctly?
Choose between loading the document on the platen glass or ADF.
12-6
Troubleshooting
Chapter 12
8. After installing the software, did you install a TWAIN-compatible application?
If this is the case, the TWAIN system file is replaced with something inappropriate and you will be
unable to scan images. If this happens, remove the software ( Software Guide) and reinstall
( Set-Up Sheet).
9. Is the machine recognized in the [Scanners and Cameras] window of [Control Panel] ?
Follow this procedure to check if the machine icon is present in [Scanners and Cameras] of the [Control
Panel]:
1. On the Windows desktop, click [Start], point to [Settings], then click [Control Panel]. (Windows XP:
On the desktop, click [Start], then [Control Panel].)
2. Double click [Scanners and Cameras]. (Windows XP: In the [Control Panel] window, click [Printers
and Other Hardware], then [Scanners and Cameras].)
3. In the [Scanners and Cameras] window, if [Canon MP730] or [Canon MP700] (Windows XP: [WIA
Canon MP730] or [WIA Canon MP700]) is present, the machine is recognized. If not, remove the
software ( Software Guide) and reinstall ( Set-Up Sheet).
You tried to create a multipage PDF, but were not able to scan several documents.
Click a button on the MP Toolbox and in the settings dialog box, select [Use the scanner driver to
make advanced settings]. When ScanGear MP opens, if you scan with the [Automatically quit
ScanGear MP after scanning] setting selected in [Preferences] of Advanced Mode, only the
documents placed at one time on the platen glass will be scanned. If you want to scan additional
documents, clear the [Automatically quit ScanGear MP after scanning] setting before scanning.
Computer has hung up or frozen.
You installed the applications on the MultiPASS MP730/700 Setup CD-ROM but they
were not registered in the MP Toolbox.
If you install the applications with the MP Toolbox open, the applications will not be registered in
the MP Toolbox. Click [Defaults] to register them ( Software Guide).
When you click a key on the MP Toolbox, another application opens.
When you click a key on the MP Toolbox, you may want another application to open.
Click a key on the MP Toolbox and select the application you want to open for that key. Repeat for
the other keys ( Software Guide).
You opened the [Preferences] dialog box from the [Scanners and Cameras] icon and
changed the settings, but the settings were not activated (Windows 2000).
In Windows 2000, if you open [Scanners and Cameras] in [Control Panel] and change the settings in
[Events], the settings will not be activated unless you restart your computer. Once you have
changed your settings, restart your computer.
Fax Model You canceled a scan before completion and the document became jammed in
the ADF.
Press [Resume] to eject the document from the ADF ( Software Guide).
Chapter 12
Troubleshooting
12-7
12
Troubleshooting
1. Quit other open applications and try again.
Memory may be insufficient. Quit other open applications and try again.
2. Does the hard disk have enough available space?
Check that the hard disk has enough available space, in particular when scanning large documents at
a high resolution. For example, a letter-size document scanned at 600 dpi, full color requires a
minimum of 300 MB of space.
* If you do not have enough available space, scan the document at a lower resolution.
3. If an error occurs when scanning an image in Photoshop.
Change the allocated memory. On the Edit menu, point to [References], then click [Memory & Image
Cache]. Change the Physical Memory Usage to 10% or 20%.
Software Guide) and reinstall (
Set-Up Sheet).
4. Remove the software (
The image you have scanned looks dirty (or documents are printed with streaks).
Software Guide).
1. If the image looks grainy, increase the scan resolution (
2. Display the image at 100%.
Some applications do not display an image well at small sizes. Try displaying the image at 100%
magnification.
3. There is moire when you scan printed material.
In ScanGear MP, click [Descreen] ( Software Guide).
4. Set the monitor display colors to 16-bit or higher.
In [Display Properties], set the display colors to 16-bit color, 24-bit color or higher.
p. 11-7).
5. Clean the platen glass and document cover (
White margins appear around the scanned image.
Specify the scan area.
In ScanGear MP, click [Multi-Scan] to automatically specify the scan area.
If there are white margins around documents such as photographs, or if you want to trim a document (i.e.
you want to scan only one part of a document), specify the area of the scan manually ( Software Guide).
To display ScanGear MP when scanning, click a button on the MP Toolbox and select [Use the scanner
driver to make advanced settings]. Clear this setting if you do not want ScanGear MP to display
( Software Guide).
White lines appear on the left side of the image.
Place the document approximately !/8 inch (3 mm) from the edge of the platen glass.
Cannot scan correctly with multi-scan.
1. Does the position of the photographs and the way they are positioned fulfill the following
requirements?
• There should be a gap of at least #/8 inch (1 cm) between the edge of the platen glass and
photographs.
• There should be a gap of at least #/8 inch (1 cm) between the edges of the photographs.
• There should be no more than ten photographs.
• The photographs should be straight (any tilting should be kept within 10 degrees).
2. Some applications do not accept multiple scans of more than two images.
Check the application’s documentation or contact the application’s manufacturer.
p. 11-7).
3. Clean the platen glass and document cover (
4. When scanning from the platen glass, thick or curled photographs may not be scanned properly.
Press lightly on the document cover when scanning.
5. Is the document smaller than (6/ 4 inch2 (1 cm2)?
You cannot use multi-scan for documents smaller than #/8 inch × #/8 inch (1 cm × 1 cm). Scan each
document separately.
6. Is the ratio of the long and short sides of the document greater than 1:4?
You cannot use multi-scan if the long side of the document is 4 or more times longer than the short
side. Scan each document separately.
Scanned image is displayed at a large (small) size on the computer screen.
1. Enlarge or reduce the image display in the application.
However, if you open the image in Paint or Imaging, it may display at a large size and you will not be
able to reduce it.
2. Change the resolution and scan again.
The image will be large if resolution is high. It will be small if resolution is low ( Software Guide).
12-8
Troubleshooting
Chapter 12
Problems receiving faxes
See below if you are having problems receiving faxes.
Cannot receive a fax, cannot print a fax.
1. Is there anything displayed in the LCD?
If nothing is displayed, see p. 12-14.
2. Is the Alarm light blinking?
If it is blinking, see p. 12-18.
3. Is the machine making a noise and is the In Use/Memory light blinking?
A telephone (or other peripheral device such as an answering machine or computer modem) is
connected to the L jack. Reconnect to the t jack ( Set-Up Sheet).
4. Nothing is printed on the printout.
Print the nozzle check pattern ( p. 11-4).
If the nozzle check pattern does not print properly, see p. 11-3.
If the nozzle check pattern does print properly, see the items marked with P in Problems printing from
your computer, p. 12-2.
NOTE
• Once printed, received faxes are automatically deleted from the machine’s memory. Accordingly
make sure the printhead is cleaned periodically ( p. 11-4) to avoid clogging and potential loss of
data.
5. In manual receive mode, did you pick up the handset to receive a fax and before replacing the
handset, did you press [Start] or dial the remote receiving ID number?
If you replace the handset without doing either of these things, the call will disconnect.
6. Which receive mode is displayed on the bottom left of the LCD? Have you followed the
procedure for that receive mode correctly?
12/27/2003 SAT 15:00
FaxTel
STANDARD
Receive mode
Chapter 12
Troubleshooting
12-9
12
Troubleshooting
<FAX/TEL AUTO SW>: Fax calls are received automatically and the telephone rings for voice calls.
There are no procedures to follow for receiving faxes. Ringing indicates a voice call so pick up the
handset. *A phone connected to your machine will not ring.
<FAX ONLY MODE>: The machine automatically receives faxes without ringing. You cannot manually
answer calls.
<DRPD>: Set this mode if you have subscribed to a DRP (Distinctive Ring Pattern) service offered by
some companies. The machine will then ring differently depending on whether a call is a fax or voice
call.
<MANUAL MODE>: The machine rings for both voice and fax calls. If you hear the machine ring, pick
up the handset and either press [Start] or dial the remote receiving ID to receive a fax.
<ANS.MACHINE MODE>: Fax calls are received automatically and voice calls are received by the
answering machine connected to the machine. There are no procedures to follow for receiving faxes.
The answering machine should be left connected.
7. Are there documents in the machine’s memory?
The memory may be full. Either print or delete documents ( p. 8-8) to free up memory. Then ask the
sender to resend the fax.
8. Was there an error during reception?
Check the LCD for an error message ( p. 12-19).
Print the ACTIVITY REPORT and check for an error ( p. 10-2).
9. Is there a telephone line connected?
Check that the telephone line is correctly connected ( Set-Up Sheet).
Cannot receive faxes automatically.
1. Is <FaxTel>, <FaxOnly>, <DRPD>, or <AnsMode> receive mode displayed on the bottom left of
the LCD?
If <Manual> is displayed, you cannot receive faxes unless you pick up the handset and either press
[Start] or dial the remote receiving ID.
If you want to receive faxes automatically which means not having to do anything when you are sent
a fax, set the receive mode to <FAX/TEL AUTO SW>, <FAX ONLY MODE>, <DRPD>, or <ANS.MACHINE
MODE> ( p. 9-1).
If set to <ANS.MACHINE MODE>, connect an answering machine to the machine ( Set-Up Sheet) and
check that a message plays when the answering machine answers.
Machine does not switch automatically between voice and fax reception.
1. Is <FaxTel>, <DRPD>, or <AnsMode> receive mode displayed on the bottom left of the LCD?
There will be no automatic switching between voice and fax calls unless the receive mode is set to
<FAX/TEL AUTO SW>, <DRPD>, or <ANS.MACHINE MODE>. If set to <ANS.MACHINE MODE>, connect
an answering machine to the machine ( Set-Up Sheet) and check that a message plays when the
answering machine answers.
2. Is the sender’s fax machine unable to send a CNG signal (the signal which indicates that the call
is a fax call)?
Some fax machines are not able to send CNG signals. If so, receive the fax manually ( p. 9-3).
Quality of received fax is poor.
1. Are you using recommended print media?
For recommended print media, see p. 3-1.
Maintaining the printhead, p. 11-3).
2. Print the nozzle check pattern (
Print the nozzle check pattern ( p. 11-4).
If the nozzle check pattern does not print properly, see p. 11-3.
3. Is <ECM RX> set to <OFF>?
Set <ECM RX> to <ON> ( p. 13-4).
4. The printed fax is poor quality.
See the items marked with P in Problems printing from your computer, p. 12-2.
5. Check whether the sender’s fax machine is dirty.
The image quality of the fax is mainly determined by the sender’s fax machine. Contact the sender and
check whether the document cover and platen glass of his fax machine are dirty.
Cannot receive a fax in ECM mode.
If you receive a fax in ECM mode, “ECM” will show on the ACTIVITY REPORT. If “ECM” is not shown,
the fax was not received in ECM mode.
1. Is <ECM RX> set to <OFF>?
Set <ECM RX> to <ON> ( p. 13-4).
2. Is the sender’s fax machine ECM-compatible?
If the sender’s fax machine is not ECM-compatible, the fax will be received in standard mode without
error correction.
Repeated errors occur when you receive a fax.
If there is an error, a message will be displayed in the LCD. The ACTIVITY REPORT and RX REPORT will
show “NG” and an error code.
<RX START SPEED>, p. 13-5).
1. Reduce the reception start speed (
If there is a bad line or connection, reducing the reception start speed may correct the error.
2. Check whether the sender’s fax machine is operating normally.
Contact the sender and check whether his fax machine is operating normally.
12-10
Troubleshooting
Chapter 12
Problems sending faxes
See the items marked with
machine.
See the items marked with
your computer.
M
(machine) if you are having problems sending a fax from the
C
(computer) if you are having problems sending a fax from
Cannot send a fax.
M C
M C
M C
M C
M C
M
M
M C
M C
M
M C
1. Is the machine making a noise and is the In Use/Memory light blinking?
The telephone line is connected to the t jack. Reconnect to the L jack ( Set-Up Sheet).
2. Did you set the correct line type?
You can still receive faxes even if the telephone line type is not set correctly. If you can receive but
cannot send, check the telephone line type setting ( p. 6-4).
3. Is there anything displayed in the LCD?
If nothing is displayed, see p. 12-14.
4. Is the Alarm light blinking?
If it is blinking, see p. 12-18.
5. Is the telephone line cord connected properly?
Check that the telephone line cord is connected properly ( Set-Up Sheet).
6. Press [Hook] or pick up the handset of the telephone connected to the machine. Can you hear a
tone?
If not, there is a problem with the telephone line. Contact your telephone company.
7. Is the document loaded correctly?
Check that the document is loaded correctly on the platen glass or ADF ( p. 2-2).
8. Is one-touch or coded speed dialing registered with fax numbers?
If you are using one-touch or coded speed dialing, check that the fax number is correctly registered
( Chapter 7).
9. Is the number dialed correct?
Check the number and try dialing again.
10. Is the In Use/Memory light blinking? Is the fax recipient shown in the LCD?
Another document is being sent from memory. Wait until the document has finished sending.
11. Was there an error during transmission?
Print the ACTIVITY REPORT and check for an error ( p. 10-2).
12. Is the recipient’s fax machine G3-compatible?
Check that the recipient’s fax machine is G3-compatible. If not, you will be unable to send faxes.
Fax sent is dirty (or documents are printed with streaks).
M
M
1. Is the document loaded correctly?
Check that the document is loaded correctly on the platen glass or ADF ( p. 2-2).
2. Try making a copy.
If you can make a clean copy, it is probably that the recipient’s fax machine is the source of the
problem. Contact the recipient to confirm.
If you are unable to make a clean copy, clean the machine ( p. 11-7).
Cannot send a fax in ECM mode.
If you send a fax in ECM mode, “ECM” will show on the ACTIVITY REPORT. If “ECM” is not shown, the
fax was not sent in ECM mode.
M C
1. Is <ECM TX> set to <OFF>?
Set <ECM TX> to <ON> ( p. 13-4).
2. Is the recipient’s fax machine ECM-compatible?
If the recipient’s fax machine is not ECM-compatible, the fax will be sent in standard mode without
error correction.
Chapter 12
Troubleshooting
12-11
12
Troubleshooting
M C
Repeated errors occur when you send a fax.
M C
<TX START SPEED>, p. 13-4).
1. Reduce the transmission start speed (
If there is a bad line or connection, reducing the transmission start speed may correct the error.
Telephone problems
See below if you have problems using the telephone.
Cannot dial.
1. Is there anything displayed in the LCD?
If nothing is displayed, see p. 12-14.
2. Is the Alarm light blinking?
If it is blinking, see p. 12-18.
3. Is the telephone line cord correctly connected?
Check that the telephone line cord is correctly connected ( Set-Up Sheet).
4. Did you set the correct telephone line type?
Make sure the machine is set for the correct telephone line type ( p. 6-4).
Telephone disconnects during a call.
This will happen if the power cord is not connected securely to the machine and wall outlet.
Check that the power cord is securely inserted into the machine and wall outlet, and that the power
is on ( Set-Up Sheet).
If the machine is connected to a table tap, OA tap or extension cord, make sure they are connected
correctly and, if there is a power switch, that it is on.
Problems using a memory card
See below if the memory card is not recognized when inserted into the machine’s slot, or if
the image data is not being read.
Memory card is not recognized.
1. Is the memory card securely inserted into the machine’s slot?
2. Is the memory card inserted into the correct slot?
For details on which slot to insert the memory card, see p. 4-2.
3. The memory card is not recognized although it is inserted securely into the machine’s slot.
Remove and reinsert the memory card as explained on p. 4-2.
4. Are there any images on the memory card?
Check if there is any image data on the memory card using your digital camera or computer.
5. Is the image data valid?
If standby mode is displayed in photo print mode, there are valid images on the memory card. If a
message is displayed, see p. 12-19.
6. Try again with another memory card.
1. If you can print without any problems using a different memory card, the first memory card may
be damaged. In this case, reformatting the memory card with a digital camera may fix the problem.
However, please note that when you reformat the memory card with a digital camera, all the data
will be deleted. If you can read the image data on the computer, copy the image data to your
computer before reformatting the memory card.
2. If you still have problems with another memory card, it is having difficulty operating with the
machine. Try again with a recommended memory card ( p. 4-1).
12-12
Troubleshooting
Chapter 12
“?” is printed in the index.
Yellow “?”: The photograph data is large. Printing of this photograph may take a long time when
printing in single frame, frame range, or all frame mode.
Red “?”: The photograph data is damaged and cannot be printed on your machine.
Cannot write to the memory card (write protect error displayed in Windows).
1. Is the machine in photo print mode and the <CARD PROTECT> setting set to <ON>?
Switch to a different mode and set the <CARD PROTECT> setting to <OFF> ( p. 4-15). Then turn the
machine off and on again.
2. If a delayed write failed error is displayed in Windows 2000. Is the machine in photo print mode and
the <CARD PROTECT> setting set to <ON>?
Switch to a different mode and set the <CARD PROTECT> setting to <OFF> ( p. 4-15). Then turn the
machine off and on again.
If you want to enable card protection, set the <CARD PROTECT> setting to <ON> ( p. 4-15). Then turn the
machine off and on again.
CAUTION
• In Windows 2000, if you set the <CARD PROTECT> setting to <ON>, turn the machine off then on
again. If you copy data from the hard disk to the memory card and a delayed write failed error
occurs, the original file may be lost.
3. Have you connected in Windows XP?
The date and time of access is written in the Windows XP preview, and if <CARD PROTECT> is set to <ON>
or photo print mode is selected, a write protect error may be displayed. Turn the machine off then on
again.
Removable disk does not appear in Windows Explorer.
This behavior can occur if you map a network drive to the next available drive letter after the local
volumes and CD-ROM drives have been assigned drive letters. Do the following if you experience
this problem:
1. Assign the network drive to any other drive letters.
2. Restart your computer.
The [Unplug/Eject] icon does not appear (Windows 2000).
The machine does not appear in [Hardware devices] in the [Add/Remove Hardware]
dialog box (Windows 2000).
In Windows 2000, the machine does not appear in [Hardware devices] in the [Select Device to
Unplug] dialog box in [Add/Remove Hardware] of [Control Panel].
In Windows 2000, the [Unsafe Removal of Device] dialog box will appear when you turn off the
machine or disconnect the USB cable, and the message [To safely unplug or eject any of the
following devices, first use the Hardware wizard in the Control Panel to stop the device] will appear.
There is however no need to unplug a device with [Add/Remove Hardware] when you turn off the
machine or disconnect the USB cable.
Chapter 12
Troubleshooting
12-13
12
Troubleshooting
In Windows 2000, the [Unplug/Eject] icon does not appear even when you select [Show Unplug/
Eject icon in the taskbar] in the [Unsafe Removal of Device] dialog box that is displayed when you
turn off the machine or disconnect the USB cable.
You do not need to use the [Unplug/Eject] icon when you turn off the machine or disconnect the
USB cable.
In Windows Explorer, you cannot display [Thumbnails] (Windows 2000).
In Windows 2000, if you display the contents of a memory card in Windows Explorer, and change
the display to [Thumbnails] on the [View] menu, the images may not display and the computer may
freeze. This is a problem that occurs with USB card readers in general, and not just with this
machine.
If you want to change the display to [Thumbnails] in Windows Explorer, set the <CARD PROTECT>
setting to <OFF> ( p. 4-15). Then turn the machine off and on again.
The memory card is recognized as a drive other than [Removable Disk].
Did you start your computer with a memory card inserted in a card slot?
Depending on your computer, this may occur if you start your computer with a memory card
inserted in the machine.
Remove the memory card and restart your computer.
If nothing displays in the LCD (if there is no power)
When you connect the power cord to the machine and wall outlet, and press [ON/OFF (1 sec.)],
the machine powers up and a message is displayed in the LCD.
While the Alarm light blinks, the machine is initializing and you will not be able to use it. Wait
until the Alarm light stops blinking.
If nothing is displayed in the LCD, make the checks in the following order until something is
displayed.
1. Is the power cord correctly connected?
Securely connect the power cord to the machine and wall outlet.
2. Have you pressed [ON/OFF (1 sec.)]?
The machine will power up and the LCD will show a message when you connect the power cord and
press [ON/OFF (1 sec.)].
3. Check that the wall outlet is working normally.
Connect another electrical appliance to the wall outlet and check whether the wall outlet is working
properly.
4. Connect the power cord directly to the wall outlet.
Disconnect the power cord from any table taps, OA taps or extension cords and connect directly to the
wall outlet. If the machine powers up when the power cord is connected directly, the table taps, OA
taps or extension cords are probably defective and should be replaced.
If they have a power switch, turn it on.
5. Check that the power cord is not defective.
Either replace the power cord with another, or using a tester, check whether the cord is defective.
12-14
Troubleshooting
Chapter 12
If the power disconnects unexpectedly
User data and speed dialing settings are stored using the internal battery if there is a power
failure or if you accidentally disconnect the power cord. However, all documents stored in
memory will be deleted.
If the power disconnects, the following will apply:
• You will not be able to send or receive faxes, or make copies.
• If a telephone is connected to the machine, you may be able to receive and/or make voice calls
(depending on your telephone).
When power is restored, the MEMORY CLEAR REPORT will be printed automatically listing the
documents deleted from memory. Note however that this report will not be printed if the print
media size is set to a setting other than <LTR>, <LGL>, or <A4>, or if black ink or paper has run
out.
Removing jammed paper
If <CLEAR PAPER JAM> is displayed in the LCD, follow this procedure to clear the paper jam.
Fax Model If a paper jam occurs when receiving a fax, that fax will be stored in memory and
printed automatically when you clear the jam and press [Resume].
Removing jams in the paper output tray
Follow this procedure to remove jams from the paper output tray:
1
Gently pull any jammed paper out of the
paper output tray.
• If you cannot see any jammed paper in the paper
output tray, remove it from the machine’s interior
( below).
2
Troubleshooting
12
Press [Resume].
• If you are printing from a Windows application,
follow the instructions displayed on your computer.
Removing jams from the machine’s interior
Follow this procedure to remove jams from the machine’s interior:
1
Press [Open] q and lift up the scanning unit
w.
w
q
Chapter 12
Troubleshooting
12-15
2
Gently gather the jammed paper to the
center of the opening and then remove it.
CAUTION
• Be careful not to touch the components inside
the machine.
• If the jammed paper tears while you are pulling
and you cannot remove the torn pieces, turn the
machine off then on with the [ON/OFF (1 sec.)]
key. The jammed pieces will automatically be
ejected.
3
Close the scanning unit until it locks into place.
4
Press [Resume].
• If you are printing from a Windows application,
follow the instructions displayed on your computer.
If there are repeated paper jams
Paying attention to the following points, reload the paper.
1. Fan out the sheets of paper well so that they do not stick together.
2. Align the edges of the paper.
3. Adjust the paper guide correctly.
4. Make sure the paper stack does not exceed the paper limit mark (s|) or tab.
5. Make sure the paper loaded does not exceed the capacity of the multi-purpose tray ( p. 2-1).
6. Do not force paper into the multi-purpose tray.
7. Only use the same type of paper.
8. Use recommended print media ( p. 3-1).
Removing jammed documents
If documents jam in the ADF or do not feed properly, <DOC. TOO LONG> is displayed in the LCD.
You do not need to turn off the power when clearing document jams.
1
Press [Stop/Reset].
2
If a multipage document is loaded, remove
from the ADF all pages except for the
jammed page.
12-16
Troubleshooting
Chapter 12
3
Open the feeder cover.
4
Raise the paper release lever A and slide
the page under the roller towards the
feeder cover.
A
5
Pull out the jammed page from the ADF.
6
Lower the paper release lever A, then close
the feeder cover.
• If [Stop/Reset] is pressed during scanning and the
document remains in the ADF, wait for the
machine to return to standby mode, then press
[Resume]. Documents left in the ADF will be
ejected automatically.
Troubleshooting
12
A
Chapter 12
Troubleshooting
12-17
If the nozzle check pattern does not print properly
Refer to Maintaining the printhead, p. 11-3.
Interpreting the messages
When the Alarm light blinks
Check the message in the LCD. If there is a message, follow the instructions and correct the
error. Then to resume operation, press [Resume]. The Alarm light will turn off.
If the error remains, turn off the machine and disconnect the power cord. Wait 15 seconds, then
reconnect the power cord and turn on the power.
If you cannot clear a paper jam
Turn off the machine and disconnect the power cord. Wait five seconds, reconnect the power
cord and turn on the power. If the problem has been resolved, the Alarm light will turn off.
If the Alarm light still lights even after you have turned the power on again
Contact the Canon Customer Care Center.
Error codes are printed in the ACTIVITY REPORT.
12-18
Troubleshooting
Chapter 12
LCD messages
Message (Error code)
Cause
Action
Fax Model
The machine is waiting to redial
the other party’s number
because the line was busy or the
recipient did not answer when
you tried to send a document.
Wait for the machine to automatically p. 8-5
redial the number. If you want to
cancel automatic redialing, wait until
the machine starts dialing the
number, press [Stop/Reset], then
follow the instructions in the LCD.
Bk INK EMPTY
The black ink tank in the
printhead is empty.
Replace the ink tank.
Fax Model BUSY/NO
SIGNAL (#018)
The telephone number you
dialed is busy.
Try sending the document at a later
time.
The fax number dialed was
incorrect.
Check the fax number and dial again.
The other party’s fax machine is
not working.
Contact the other party and have
them check their fax machine.
AUTO REDIAL
Details
p. 11-2
The other party is not using a G3 Contact the other party and ask them
machine.
to send or receive the document
using a G3 machine.
Set your machine to the setting that
matches your telephone line.
The receiving fax machine did
not answer within 55 seconds
(after all automatic redialing
attempts).
Contact the other party and have
p. 8-2
them check their fax machine. You
can try to send the document using
manual sending. For an overseas call,
add pauses to the registered number.
The cyan ink tank in the
printhead is empty.
Replace the ink tank.
CANNOT USE THIS CARD You have inserted a Microdrive Remove the memory card from the
TURN OFF AND ON
memory card or a damaged card slot, then turn the power off and on
into the card slot.
again.
You cannot use Microdrive memory
cards with this machine.
p. 6-4
p. 11-2
p. 4-1
CARD READER BUSY
You tried to start photo printing Wait until the memory card slot is no
when the memory card slot was longer being used by the computer.
in use by the computer.
CARTRIDGE JAMMED
The printhead holder cannot
move. This is normally due to a
paper jam.
Fax Model CHANGE
PAPERSIZE:FAX
The print media size setting is set Set the print media size setting to
p. 3-6
to a size other than <LTR>,
<LTR>, <LGL>, or <A4> and load
<LGL>, or <A4>.
paper of the same size. The received
fax will then be printed automatically.
Chapter 12
Clear the paper jam or whatever is
p. 12-15
obstructing the printhead holder and
then press [Resume]. Do not attempt
to move the printhead holder
manually.
Troubleshooting
12
Troubleshooting
C INK EMPTY
The touch tone/rotary pulse
setting on your machine is
incorrect.
12-19
Message (Error code)
Cause
Action
Details
Fax Model
The feeder cover may not be
closed properly.
Close the feeder cover properly.
p. 12-16
CHECK
DOCUMENT
The document is not loaded
Remove the document from the ADF
properly in the ADF, or there may and reload it.
be a document jam.
Clear the document jam if necessary.
p. 2-2
p. 12-16
CHECK PAPER SIZE
The print media size in the
multi-purpose tray and that
specified in the print media size
setting are different.
Load the correct print media size or
change the print media size setting.
Then press [Resume].
p. 3-7
CHECK PRINTER
(PRESS RESUME KEY)
There may be an obstruction
that is not allowing the
printhead holder mechanism
to move.
Check for any obstruction (paper clip, p. 12-15
small object, etc.). Check also for a
paper jam and clear the jam if
necessary. Then press [Resume] and
start again. If the message does not
clear after pressing [Resume], contact
the Canon Customer Care Center.
The waste ink tank (which holds
the ink used for printhead
cleaning) may be full.
Contact the Canon Customer Care
Center to have the waste ink tank
replaced immediately.
CLEAR PAPER JAM
(PRESS START KEY)
There is a paper jam.
Clear the paper jam and reload paper p. 12-15
in the multi-purpose tray. Then press
[Start] or [Resume].
COVER OPEN
You opened the scanning unit
during an operation.
Close the scanning unit.
DATA IN MEMORY
CANNOT TURN OFF
You are unable to turn the
machine off with the [ON/OFF
(1 sec.)] key because there are
documents in memory.
Print or delete any documents stored p. 8-8
in memory, then turn off the machine.
Fax Model DOC. TOO
LONG (#003)
The document is longer than
3 #/8 ft. (1 meter).
Reduce the length of the document to
within 3 #/8 ft. (1 meter), and then
re-send it.
There is a document jam in the
ADF.
Clear the document jam and reload
the document in the ADF.
p. 12-16
Fax Model
ECM RX
The machine is receiving a fax
using Error Correction Mode
(ECM).
ECM receptions may take longer than p. 13-4
normal receptions. Turn off ECM if you
need to receive quickly, or if you know
your local lines are in good condition.
Fax Model
ECM TX
The machine is sending a fax
using Error Correction Mode
(ECM).
ECM transmissions may take longer
p. 13-4
than normal transmissions. Turn off
ECM if you need to transmit quickly, or
if you know your local lines are in
good condition.
FILE NOT READABLE
12-20
There are photographs that have Check which photographs were not
been edited on a computer or
printed and try reprinting them from
digital camera.
your computer.
Troubleshooting
Chapter 12
Message (Error code)
Cause
Action
Details
INSERT PHOTO CARD
There is no memory card in the
memory card slot.
If you want to use the photo print
function, insert a memory card into
the appropriate slot.
p. 4-2
INVALID KEY/SETTING
An invalid key was pressed or an Check the key or setting you want to
invalid setting was selected.
enter.
LOAD PAPER
(PRESS START KEY)
The multi-purpose tray is empty. Load paper in the multi-purpose tray. p. 3-7
Make sure the stack is below the
paper limit mark (s|) and tab. Then
press [Start] or [Resume].
M INK EMPTY
The magenta ink tank in the
printhead is empty.
MACHINE IN USE
CANNOT TURN OFF
You are unable to turn the
Wait until the machine has finished,
machine off with the [ON/OFF
then turn off the machine.
(1sec.)] key because the machine
is performing an operation.
MEMORY FULL
(#037)
The machine’s memory is full
because you tried to send or
copy too many pages at once, or
a very long or detailed
document.
Divide the document and send or
p. 8-8
copy each part separately. To free up
space in the machine’s memory, print
or delete any documents in memory
you no longer need.
In photo print mode, the
photograph data is too large to
print from your machine.
Print the photograph from your
computer.
p. 11-2
Fax Model The machine’s memory Print any documents stored in
is full because it has received too memory. Then start again.
many documents, or a very long
or detailed document.
p. 8-8
Fax Model In photo print mode,
you tried to print photographs
when the machine’s memory
was full.
Print or delete any documents in
memory, or wait for the machine to
send any documents stored in
memory. Then try printing
photographs again.
p. 8-8
Fax Model MEMORY
USED nn %
Shows the percentage of
memory currently in use.
If you need more space, wait for the
p. 8-8
machine to send any faxes. Also, print
or delete any documents in memory
you no longer need.
NO FILES ON CARD
There are no available files in the Make sure you have recorded
memory card.
photographs in the appropriate
format on the memory card.
Fax Model
NO RX PAPER
The other party’s fax machine is Contact the other party and have
out of paper or its memory is full. them load paper in their fax machine
or free up space in their fax machine’s
memory.
NO TEL #
The one-touch speed dialing key Register the one-touch speed dialing
or coded speed dialing code you key or coded speed dialing code.
entered has not been registered.
(#012)
Fax Model
(#022)
Chapter 12
Troubleshooting
12
Chapter 7
12-21
Troubleshooting
Replace the ink tank.
Message (Error code)
Cause
Action
Fax Model
In manual sending, you entered
a speed dialing number that is
assigned to a group.
Use regular dialing, or enter a
Chapter 7
one-touch speed dialing key or coded
speed dialing code that only has one
fax/telephone number registered.
NOT
AVAILABLE
PROBLEM READING CARD The data on the memory card
REINSERT MEMORY CARD may be inaccessible.
Details
Check the data on the memory card in
your digital camera.
PROBLEM READING CARD There is a problem with the card Try switching to another mode or
TURN OFF AND ON
slot.
turning the machine off and on. If the
message remains, contact the Canon
Customer Care Center.
PUT IN CARTRIDGE
There is no printhead installed in Install the printhead.
the machine.
Fax Model REC’D IN
MEMORY
The machine received the fax in Load paper in the multi-purpose tray, p. 3-7
memory because paper or ink
replace the ink tank(s), or clear the
p. 11-2
ran out, or a paper jam occurred. paper jam.
p. 12-15
Fax Model TRY AGAIN IN
B&W (#085)
You tried sending a color
document to a machine that
does not support color faxing.
Fax Model TX nnnn
SCANNING P. nnn
MEMORY FULL
PLEASE WAIT
The machine is sending a
The machine continues to send the
document and its memory is full. document as memory becomes
available.
Fax Model TX/RX
CANCELLED
You pressed [Stop/Reset] to
cancel the transmission.
If required, try sending or receiving
again.
Fax Model
When the machine sends or
receives a fax, it assigns it a
unique identification number
(nnnn).
Write the number down if you will
need it later.
During printing, the printhead
may have become too hot.
Allow the machine to cool down. The
machine will resume printing when it
has cooled down.
TX/RX NO.
nnnn
WAIT COOLING
Try sending again in black & white.
Alternatively, enable the <COLOR
DIRECT TX> setting.
WASTED INK NEAR FULL The waste ink tank is nearly full.
If <CHECK PRINTER> appears, contact
the Canon Customer Care Center.
WRONG CARTRIDGE
The printhead is not installed
correctly.
Try to reinstall the printhead. If the
message remains in the LCD, the
printhead may be defective. Contact
the Canon Customer Care Center.
Y INK EMPTY
The yellow ink tank in the
printhead is empty.
Replace the ink tank.
12-22
Troubleshooting
Set-Up
Sheet
p. 13-4
p. 11-2
Chapter 12
If you cannot solve the problem
If you have a problem with your machine that you cannot solve with the information provided
in this chapter, contact the Canon Customer Care Center.
CAUTION
• If the machine makes strange noises, emits smoke or strange smells, unplug it immediately and
contact the Canon Customer Care Center. Do not attempt to disassemble or repair the machine
yourself.
IMPORTANT
• Attempting to repair the machine yourself may void the limited warranty.
If you contact the Canon Customer Care Center, make sure you have the following information
ready:
• Product name: MultiPASS MP730 or MultiPASS MP700
• Serial number (located on the label located at the back of the machine)
• Details of the problem
• Steps taken to try to resolve the problem and the results
Troubleshooting
12
Chapter 12
Troubleshooting
12-23
12-24
Troubleshooting
Chapter 12
Chapter
13 Machine settings
Printing a list to check the current settings
Before changing any settings, you can print the USER’S DATA LIST to check the current settings
of your machine. For details, see p. 10-5.
Accessing the machine settings
Follow this procedure to change a setting:
1
Refer to the lists on the following pages to find the setting you want to change.
2
If there is a reference for the
Example:
setting q, refer to that page for
e
details. If not, at the top of the
list, note under which function
Menu: SPECIAL COPY
key w and menu e the setting is
located.
3
Press [Copy], [Scan], [Photo
Print], or Fax Model [Fax]
depending under which
function key w the setting is
located.
Function key: [Copy]
Description
Setting
Details
1. 2 on 1
Copies two pages on one page (letter- or A4-size only).
—
p. 5-4
2. BORDERLESS COPY
Copies without any borders (letter, 4” × 6”, 5” × 7”, or
A4-size only).
—
p. 5-5
p. 5-6
3. IMAGE REPEAT
Prints multiple copies of an image on a single sheet.
—
AUTO
Automatically selects the number of repetitions.
—
MANUAL
Manually selects the number of repetitions.
VERTICAL
Selects the number of vertical repetitions.
HORIZONTAL
Selects the number of horizontal repetitions.
1/2/3/4
Prints a mirror image of the original.
—
p. 5-8
Prints the original image to fit the selected print media —
size.
p. 5-9
4. MIRROR IMAGE
5. ENTIRE IMAGE
1/2/3/4
4
Press [Menu].
5
6
2] or [3
3] to select the menu e under which the setting is located.
Use [2
13
Machine settings
Name
q
w
Press [Set].
• You have now accessed the settings in the list.
7
8
9
2] or [3
3] to select the setting you want.
Use [2
10
When you have finished, press [Stop/Reset].
Chapter 13
Press [Set].
Follow these guidelines to scroll through and register settings:
2] or [3
3] to scroll through settings.
• Use [2
• To register a setting or access sub-settings, press [Set].
• To return to a previous level, press [Menu].
Machine settings
13-1
Settings
NOTE
• Default settings are shown in bold type.
Menu: SPECIAL COPY
Name
Function key: [Copy]
Description
Setting
Details
1. 2 on 1
Copies two pages on one page (letter- or A4-size only).
—
p. 5-4
2. BORDERLESS COPY
Copies without any borders (letter-, 4” × 6”-, 5” × 7”-, or —
A4-size only).
p. 5-5
3. IMAGE REPEAT
Prints multiple copies of an image on a single sheet.
—
p. 5-6
AUTO
Automatically selects the number of repetitions.
—
MANUAL
Manually selects the number of repetitions.
VERTICAL
Selects the number of vertical repetitions.
HORIZONTAL
1/2/3/4
Selects the number of horizontal repetitions.
1/2/3/4
4. MIRROR IMAGE
Prints a mirror image of the original.
—
p. 5-8
5. ENTIRE IMAGE
Prints the original image to fit the selected print media —
size.
p. 5-9
Menu: MAINTENANCE
Name
Function keys: [Copy], [Scan], [Photo Print], Fax Model [Fax]
Description
Setting
Details
1. NOZZLE CHECK
Prints the nozzle check pattern.
—
p. 11-4
2. HEAD CLEANING
Performs normal printhead cleaning.
—
p. 11-4
3. HEAD REFRESHING
Performs deep printhead cleaning.
—
p. 11-4
p. 11-5
4. ALIGN PRINT HEAD
Aligns the printhead.
—
HORIZ. PATTERN
Prints the horizontal pattern.
—
CHANGE H VALUE
Selects the horizontal value for columns A to K on the
printout.
A, B, C, D, E: -3 to +7
F, G, H, I, J, K: -5 to +5
PRINT VERT. PATTERN?
Selects whether the vertical pattern is printed.
YES=(T)
NO=(#)
VERTICAL PATTERN
Prints the vertical pattern.
CHANGE V VALUE
Selects the vertical value for columns L and M on the
printout.
L, M: -3 to +3
Cleans the roller.
—
5. ROLLER CLEANING
13-2
Machine settings
p. 11-9
Chapter 13
Menu: USER DATA
Name
Fax Model
Fax Model
Function keys: [Copy], [Scan], [Photo Print],
Description
1. TEL REGISTRATION
—
Fax Model
Setting
[Fax]
Details
—
1. 1-TOUCH SPD DIAL
Registers one-touch speed dialing.
—
p. 7-2
2. CODED SPEED DIAL
Registers coded speed dialing.
—
p. 7-4
3. GROUP DIAL
Registers group dialing.
—
p. 7-6
—
—
—
—
1. DATE & TIME
Sets the current date and time.
—
2. DATE SETUP
Selects the date format displayed in the LCD and
printed on faxes you send.
MM/DD/YYYY
DD/MM YYYY
YYYY MM/DD
2. FAX SETTINGS
1. USER SETTINGS
p. 6-3
3. UNIT TELEPHONE # Enters the fax/telephone number printed on faxes you
send.
—
p. 6-3
4. UNIT NAME
Enters the name printed on faxes you send.
—
p. 6-3
5. TX TERMINAL ID
—
—
1. TTI POSITION
Selects the position of the sender information (outside OUTSIDE IMAGE
or inside the image area) when sending black & white INSIDE IMAGE
faxes. (Automatically set inside the image area for color
faxes.)
2. TELEPHONE #
MARK
Selects the mark to appear before the fax/telephone
number printed on faxes you send.
6. OFFHOOK ALARM
FAX
TEL
Enables/disables the alarm that alerts you if the handset ON
is not hung up properly.
OFF
7. VOLUME CONTROL —
—
1. CALLING
VOLUME
When the machine is set to ring, selects the ring volume. 1/2/3
2. LINE MONITOR
VOL
Selects the dialing and on-hook volume.
0 (off)/1/2/3
8. RX CALL LEVEL
Selects the ring type for incoming calls.
HIGH
STANDARD
9. TEL LINE TYPE
Selects the telephone line type setting for your
machine.
TOUCH TONE p. 6-4
ROTARY PULSE
—
—
Enables/disables automatic printing of a transmission
report after sending.
PRINT ERROR ONLY p. 10-3
OUTPUT YES
OUTPUT NO
2. REPORT SETTINGS
1. TX REPORT
PRINT WITH IMAGE If you select <PRINT ERROR ONLY> or <OUTPUT YES>, ON
selects whether the first page of the fax is printed under OFF
the report (black & white faxes only).
2. RX REPORT
Enables/disables automatic printing of a reception
report after receiving.
OUTPUT NO
p. 10-4
PRINT ERROR ONLY
OUTPUT YES
Machine settings
3
Description
3. ACTIVITY REPORT
3. TX SETTINGS
1. ECM TX*
Setting
Enables/disables automatic printing of an ACTIVITY
REPORT after every 20 transactions.
AUTO PRINT ON p. 10-2
AUTO PRINT OFF
—
—
Enables/disables Error Correction Mode (ECM) during
sending.
ON
OFF
2. MID PAUSE SET
Selects the pause length when you press [Redial/Pause]. 2 SEC (1 to 15)
3. AUTO REDIAL
Enables/disables automatic redialing.
ON
OFF
1. REDIAL TIMES
If you select <ON>, selects the number of redialings.
2 TIMES
(1 to 10)
2. REDIAL
INTERVAL
If you select <ON>, selects the length of time between
redialings.
2 MIN. (2 to 99)
4. TIME OUT
Enables/disables automatic scanning without having to ON
press [Start] after using speed dialing or redialing to
OFF
send a document.
5. TX START SPEED
Selects the speed at which the machine starts
transmitting.
33600bps
14400bps
9600bps
7200bps
4800bps
2400bps
6. COLOR DIRECT TX
Enables/disables sending of color documents to fax
machines that do not have color faxing capability.
OFF
ON
4. RX SETTINGS
—
—
1. ECM RX*
Enables/disables Error Correction Mode (ECM) during
reception.
ON
OFF
2. FAX/TEL AUTO SW
If you select <FAX/TEL AUTO SW> as the receive mode, —
customizes its settings.
1. RING START TIME Selects the time the machine takes to check whether a
call is a fax or voice call.
8 SEC (0 to 30)
2. F/T RING TIME
Selects the ring length for voice calls.
15 SEC
(10 to 45)
3. DEFAULT
ACTION
Selects whether the machine switches to receive mode RECEIVE
after the ring time has elapsed, or whether it
DISCONNECT
disconnects the call.
3. DRPD:SELECT FAX
Details
If you select <DRPD> as the receive mode, select the
ring pattern for the machine.
p. 8-5
p. 9-2
13
DOUBLE RING p. 9-4
SHORT-SHORT-LONG
SHORT-LONG-SHORT
OTHER RING TYPE
NORMAL RING
* ECM stands for Error Correction Mode. Resends image data that was lost due to phone line interference so thereby making
sent and received images seamless.
Chapter 13
Machine settings
13-4
Machine settings
Name
Name
Description
4. INCOMING RING
RING COUNT
5. MAN/AUTO
SWITCH
F/T RING TIME
6. REMOTE RX
REMOTE RX ID
7. RX REDUCTION
REDUCE
DIMENSION
8. RX START SPEED
3. PRINTER SETTINGS
1. QUIET MODE
Details
If you select <FAX/TEL AUTO SW>, <DRPD>, or <FAX
OFF
ONLY MODE> as the receive mode, enables/disables
ON
ringing for fax calls. (A telephone must be connected to
your machine for ringing to occur.)
If you select <ON>, selects the number of rings for fax
calls.
2 TIMES
(1 to 99)
If you select <MANUAL MODE> as the receive mode,
OFF
selects if the machine switches to fax receive mode after ON
ringing for a specified length of time.
If you select <ON>, selects the length of time the
machine rings before switching to fax receive mode.
15 SEC
(5 to 99)
Enables/disables remote receiving.
ON
OFF
If you select <ON>, selects the remote receiving ID.
25 (00 to 99)
Enables/disables automatic reduction of faxes to fit the ON
paper loaded.
OFF
Selects the direction of the reduction.
VERTICAL ONLY
HORIZ & VERTICAL
Selects the speed at which the machine starts receiving. 33600bps
14400bps
9600bps
7200bps
4800bps
2400bps
—
—
Enables/disables quiet printing mode.
OFF
ON
2. EXTENSION AMOUNT For borderless printing or copying, selects the width
cropped from the borders of the original image.
4. SYSTEM SETTINGS
Setting
SMALL
LARGE
—
1. Fax Model AUDIBLE
TONES
1. KEYPAD VOLUME
Selects the beep volume when pressing keys on the
operation panel.
0 (off)/1/2/3
2. ALARM VOLUME
Selects the alarm volume.
0 (off)/1/2/3
2. CARD PROTECT
Enables/disables overwriting memory card data in all
modes except photo print mode.
ON
OFF
3. DISPLAY LANGUAGE
Selects the language for LCD messages and reports.
ENGLISH
FRENCH
SPANISH
PORTUGUESE
4. Fax Model DAYLGHT
SAV TIME
Enables/disables daylight saving. If you select <ON>,
you can select additional sub-settings.
ON
OFF
Machine settings
p. 4-15
p. 6-5
5
Fax Model
Menu: RECEIVE MODE
Name
Function key: [Fax]
Description
FAX/TEL AUTO SW
Setting
Selects <FAX/TEL AUTO SW> receive mode.
—
Details
p. 9-2
FAX ONLY MODE
Selects <FAX ONLY MODE> receive mode.
—
p. 9-3
DRPD
Selects <DRPD> receive mode.
—
p. 9-4
MANUAL MODE
Selects <MANUAL MODE> receive mode.
—
p. 9-5
ANS.MACHINE MODE
Selects <ANS.MACHINE MODE> receive mode.
—
p. 9-6
Fax Model
Menu: MEMORY REFERENCE
Function key: [Fax]
These settings can only be accessed when there is a document in memory.
Description
Setting
Details
1. DOC. MEMORY LIST
Prints the DOC. MEMORY LIST.
—
p. 8-8
2. PRINT DOCUMENT
Prints a document in memory.
—
p. 8-8
3. DELETE DOCUMENT
Deletes a document in memory.
—
p. 8-8
Fax Model
Menu: REPORTS/LISTS
Name
Function key: [Fax]
Description
Setting
Details
1. ACTIVITY REPORT
Prints an ACTIVITY REPORT.
—
2. SPEED DIAL LIST
—
—
Prints the 1-TOUCH SPD DIAL LIST.
—
Selects the order of the destinations in the list.
<YES=(T)>: Prints the list in alphabetical order.
<NO=(#)>: Prints the list in key order.
YES=(T)
NO=(#)
Prints the CODED SPEED DIAL LIST.
—
Selects the order of the destinations in the list.
<YES=(T)>: Prints the list in alphabetical order.
<NO=(#)>: Prints the list in key order.
YES=(T)
NO=(#)
Prints the GROUP DIAL LIST.
—
p. 7-9
3. USER DATA LIST
Prints the USER DATA LIST.
—
p. 10-5
4. DOC. MEMORY LIST
Prints the DOC. MEMORY LIST.
—
p. 8-8
1. 1-TOUCH LIST
SORTED OUTPUT
2. CODED DIAL LIST
SORTED OUTPUT
3. GROUP DIAL LIST
Chapter 13
Machine settings
p. 10-2
p. 7-9
p. 7-9
13-6
13
Machine settings
Name
Menu: PHOTO PRINT MODE
Name
Function key: [Photo Print]
Description
1. PHOTO PRINT MODE
INDEX
Setting
—
—
p. 4-5
SELECT PAPER SIZE
Selects the print media size for the index.
LTR
4" × 6"
5" × 7"
A4
SELECT PAPER TYPE
Selects the print media type for the index.
PHOTO PAPER PRO
PLAIN PAPER
—
—
SELECT PAPER SIZE
Selects the print media size for the photographs.
LTR
4" × 6"
5" × 7"
A4
SELECT PAPER TYPE
Selects the print media type for the photographs.
PHOTO PAPER PRO
PLAIN PAPER
ALL FRAMES
BORDERLESS PRINT If you select <PHOTO PAPER PRO>, enables/disables
borderless printing for the photographs.
SINGLE FRAME
—
FILE NO:
Selects the file number.
0001 to 9999
NUMBER OF PRINTS
Selects the number of copies.
1 to 99 COPIES
SELECT PAPER SIZE
Selects the print media size for the photograph.
LTR
4" × 6"
5" × 7"
A4
SELECT PAPER TYPE
Selects the print media type for the photograph.
PHOTO PAPER PRO
PLAIN PAPER
BORDERLESS PRINT If you select <PHOTO PAPER PRO>, enables/disables
borderless printing for the photograph.
—
—
Selects the first photograph number.
0001 to 9999
LAST FILE:
Selects the last photograph number.
0001 to 9999
SELECT PAPER SIZE
Selects the print media size for the photographs.
LTR
4" × 6"
5" × 7"
A4
SELECT PAPER TYPE
Selects the print media type for the photograph.
PHOTO PAPER PRO
PLAIN PAPER
Machine settings
p. 4-8
OFF
ON
FIRST FILE:
BORDERLESS PRINT If you select <PHOTO PAPER PRO>, enables/disables
borderless printing for the photographs.
p. 4-6
OFF
ON
—
FRAME RANGE
Details
p. 4-10
OFF
ON
7
Name
Description
DPOF
Setting
Details
—
—
SELECT PAPER SIZE
Selects the print media size for the photographs.
LTR
4" × 6"
5" × 7"
A4
SELECT PAPER TYPE
Selects the print media type for the photographs.
PHOTO PAPER PRO
PLAIN PAPER
BORDERLESS PRINT If you select <PHOTO PAPER PRO>, enables/disables
borderless printing for the photographs.
p. 4-12
OFF
ON
2. VIVID PHOTO PRINT
Enables/disables to make colors, especially blues and
greens, appear more vibrant.
OFF
ON
p. 4-14
3. PRINT PHOTO DATE
Enables/disables date printing.
OFF
ON
p. 4-14
13-8
Machine settings
Chapter 13
Appendix Specifications
General specifications
Power source
Power consumption
Weight
(Components attached)
Dimensions
120 V/60 Hz
• Maximum: Approx. 39.1 W
Fax Model Approx. 51.5 W
• Standby: Approx. 8.0 W
Fax Model Approx. 10.4 W
24 lb./10.9 kg
Fax Model 28.2 lb./12.8 kg
22 #/4" (578 mm)
19 !/2" (496 mm)
17 !/4"
(439 mm)
Fax Model
13 #/8"
(340 mm)
10" (253 mm)
12 !/8" (326 mm)
22" (558 mm)
A
• Temperature: 59º–81.5ºF (15º–27.5ºC)
• Humidity: 20%–80%
Liquid Crystal Display (LCD) 20 × 2
Display languages
English/French/Spanish/Portuguese
Applicable standards
• Electrical safety: UL 1950, C-UL
• Radiation: FCC Part 15 Class B, IC, Class B
• Fax Model PTT: FCC part 68, IC CS-03
• Other: Energy Star Compliant, FCC sec.255
Fax Model ADF capacity
p. 2-1
Multi-purpose tray capacity p. 3-1
Appendix
Specifications
Specifications
Environmental conditions
A-1
Printable areas
Note on printing area illustrations:
Printing area:
Canon recommends that you print within
(dark shade)
this area.
Printable area: The area where it is possible to print.
(light shade)
However, printing in this area can adversely
affect print quality or paper feed precision.
• Paper printable areas:
Letter size: 8 × 10 #/4 in. (203.2 × 271.4 mm)
Legal size: 8 × 13 #/4 in. (203.2 × 347.6 mm)
4" × 6" size: 3 #/4 × 5 #/4 in. (94.8 × 144.4 mm)
5" × 7" size: 4 #/4 × 6 #/4 in. (120.2 × 169.8 mm)
A4 size: 8 × 11 #/8 in. (203.2 × 289 mm)
!/8" (3.0 mm)
1 #/8" (33.0 mm)
Recommended print area
Printable area
1 !/4" (31.5 mm)
!/4" (5.0 mm)
!/8" (3.4 mm)
Letter, Legal:
!/4" (6.4 mm)
!/8" (3.4 mm)
Letter, Legal:
!/4" (6.4 mm)
NOTE
• Borderless printing allows you to make prints with no margins.
However, it may cause the top and bottom paper edges to decrease
in print quality or become soiled.
• Envelope printable areas:
US COM #10: 8 #/8 × 3 &/8 in. (211.8 × 98 mm)
European DL: 7 !/2 × 4 !/8 in. (190.5 × 103.2 mm)
!/8" (3.4 mm)
Printable area
!/8" (3.4 mm)
!/8" (3.0 mm)
A-2
Specifications
1 !/8" (26.5 mm)
Appendix
• Banner paper printable areas:
Letter size: 8 × 65 #/4 in. (203.2 × 1668.4 mm)
A4 size: 8 × 69 &/8 in. (203.2 × 1774 mm)
1 #/8" (33.0 mm)
!/8" (3.0 mm)
!/4" (5.0 mm)
!/8" (3.4 mm)
!/8" (3.4 mm)
Min. 2 sheets
Max. 6 sheets
Recommended print area
Scanned area
Max. !/8"
(Max. 4.0 mm)
Printable area
Max. !/8" (Max. 4.0 mm)
MultiPASS MP700, legal size: Max. #/8" (Max. 8.0 mm)
Fax Model Color fax: Max. !/4" (Max. 6.0 mm)
Max. !/4"
(Max. 4.5 mm)
Letter
Legal
A4
Max. !/4"
(Max. 4.5 mm)
NOTE
• For entire image copying, the entire area of the document is
scanned.
Ink specifications
Ink tank colors/capacity
• Black (BCI-3eBK): approx. 740*, approx. 1500**
• Cyan (BCI-3eC): approx. 570**
• Magenta (BCI-3eM): approx. 440**
• Yellow (BCI-3eY): approx. 380**
Specifications
A
* 1500 characters per page, normal text, at standard and plain paper mode with XP printer driver.
** Based on printing the ISO JIS-SCID No. 5 pattern at standard and plain paper mode with XP printer driver.
Appendix
Specifications
A-3
Print specifications
Printing method
Paper handling
Print media size and weight
Recommended print media
Print speed
Print width
Printing resolution
Bubble jet on-demand
Automatic feed
p. 3-1
p. 3-1
• Black printing: Fast: 22 pages/minute
Standard: 13.0 pages/minute
• Color printing: Fast: 14 pages/minute
Standard: 9.0 pages/minute
(Based on Canon standard pattern)
• Max. 8 in. (203.2 mm)
• Borderless printing: 8 !/2 in. (216.0 mm)
Max. 4800 (horizontal) × 1200 (vertical) dpi
Photo print specifications
Interface
Memory card
Print media
Layout
Features
Card slot
• Compact flash (Except Microdrive)—Type I, II
• Smart media
• Memory stick
• SD memory card
• Multimedia card
• Plain paper
• Photo Paper Pro PR-101/PC-101S
• Photo Paper Plus Glossy PP-101
• Matte Photo Paper MP-101
• Photo Paper Pro:
Letter/A4: With/without borders, index (max. 70 frames)
Card: With borders, index (max. 15 frames)
• Plain paper:
Letter/A4: With/without borders, index (max. 70 frames)
• Date printing
• Vivid photo printing
• DPOF function-compatible (Index printing, specified
quantity, specified frames, date printing, image number
printing)
Copy specifications
Copy speed
No. of copies
Density adjustment
Zoom
A-4
Specifications
• Black & white: <B&W DRAFT> Approx. 22 pages/minute (letter
size)
• Color: <COLOR FAST> Approx. 14 pages/minute
(letter size)
(Based on BJ printer specific speed test pattern.)
Maximum 99 copies
9 levels
25%–400%
Appendix
Fax Model
Fax specifications
Applicable line
Compatibility
Data compressing system
Modem type
Modem speed
Public Switched Telephone Network (PSTN)
G3
MH, MR, MMR, JBIG, JPEG
Fax modem
33600/14400/9600/7200/4800/2400 bps
Automatic fallback
Transmission speed
• Black & white: Approx. 3 seconds/page at 33.6 Kbps,
ECM-MMR, transmitting from memory
(Based on ITU-T No.1 Chart, standard mode.)
• Color: Approx. 1 minute/page at 33.6 Kbps, ECM-JPEG,
transmitting from memory
(Based on Canon COLOR FAX TEST SHEET.)
Scanning image processing • UHQ™ (Ultra High Quality) image enhancement
• Halftones: 64 levels of gray
• Density adjustment: 3 levels
Transmission/reception: 250 pages
Memory
(Based on ITU-T No.1 Chart, standard mode.)
Approx. 5.3 seconds/page
Fax scanning speed
(Based on ITU-T No.1 Chart, standard mode.)
Fax resolution
• <B&W STANDARD>: 203 pels/in. × 98 lines/in.
(8 pels/mm × 3.85 lines/mm)
• <B&W FINE>, <B&W PHOTO>: 203 pels/in. × 196 lines/in.
(8 pels/mm × 7.70 lines/mm)
• <COLOR STANDARD>, <COLOR FINE>: 200 × 200 dpi
• Automatic dialing
Dialing
One-touch speed dialing (10 destinations)
Coded speed dialing (100 destinations)
Group dialing (Max. 109 destinations)
• Regular dialing (with numeric keys)
• Automatic redialing
• Manual redialing (with [Redial/Pause] key)
Networking
• Sequential broadcast (Max. 111 destinations)
• Automatic reception
• Automatic fax/tel switchover
• DRPD (Distinctive Ring Pattern Detection)
• Remote reception by telephone (Default ID: 25)
• Non-ring reception
• ECM deactivation
• ACTIVITY REPORT (after every 20 transactions)
• Non-delivery report
• TTI (Transmit Terminal Identification)
Appendix
Specifications
Specifications
A
A-5
Telephone specifications
Connection
Telephone/answering machine (CNG detecting signal)/data
modem
Specifications subject to change without notice.
A-6
Specifications
Appendix
Index
inside machine 11-7, 11-8
interior 11-7 to 11-9
printhead 11-4
roller 11-9
scanning area 11-7
CLEAR PAPER JAM message 12-20
Coded Dial key 1-5
CODED SPEED DIAL LIST 7-9, 10-1
Coded speed dialing
changing entry 7-5
deleting entry 7-5
list 7-9
registering 7-4
using 7-8
Color
copying 5-1
key 1-5
sending 8-3
Components 1-2 to 1-5
Computer
problems printing from 12-2 to 12-5
problems turning on 12-2
Copy key 1-4
Copying 5-1
adjusting exposure 5-2
adjusting image quality 5-2
advanced features 5-4 to 5-9
borderless 5-5
document requirements 2-1
enlarge 5-3
in black & white 5-1
in color 5-1
mirror 5-8
problems 12-12
reduce 5-3, 5-9
repeating image 5-6, 5-7
two pages on one 5-4
COVER OPEN message 12-20
DATA IN MEMORY/CANNOT TURN OFF message
12-20
Date
entering 6-3
printing 4-14
Daylight saving, setting 6-5 to 6-6
Density. See Contrast
Index
I
Index
2 (–) key 1-4
3 (+) key 1-4
1-TOUCH SPD DIAL LIST 7-9, 10-1
2 on 1 copying 5-4
ACTIVITY REPORT 10-1, 10-2
ADF 1-3
cleaning 11-8, 11-9
loading documents in 2-2
requirements for loading in 2-1
Alarm light 1-4
Aligning printhead 11-5, 11-6
All frames printing 4-6, 4-7
ANS. MACHINE MODE receive mode 9-6
Answering machine, receiving with 9-6
AUTO REDIAL message 12-19
Automatic
Document Feeder. See ADF
redialing 8-5
B&W key 1-5
Banner Paper BP-101
loading 3-9
Bk INK EMPTY message 12-19
Black & white
copying 5-1
sending 8-3
Borderless copying 5-5, 5-6
BUSY/NO SIGNAL message 12-19
C INK EMPTY message 12-19
Canceling
manual sending 8-2
memory sending 8-1
receiving 9-6
CANNOT USE THIS CARD message 12-19
CARD READER BUSY message 12-19
Card slot 1-3
CARTRIDGE JAMMED message 12-19
CD-ROM 1-2
CHANGE PAPERSIZE FAX:message 12-19
Characters, entering 6-1
CHECK DOCUMENT message 12-20
CHECK PAPER SIZE message 12-20
CHECK PRINTER message 12-20
Cleaning
ADF 11-8, 11-9
exterior 11-7
I-1
Destination labels 1-2
Dialing
methods 8-4
through switchboard 8-10
DOC. MEMORY LIST 8-8, 10-1
DOC. TOO LONG message 12-20
Document
cover 1-3
guides 1-3
loading 2-2
output slot 1-3
problems 2-1
removing jams 12-16, 12-17
requirements 2-1
tray 1-2, 1-3
Documentation 1-2
DPOF printing 4-12, 4-13
DRPD receive mode 9-4
ECM RX message 12-20
ECM TX message 12-20
Enlarge copying 5-3
Enlarge/Reduce key 1-4
Envelopes 3-1
loading 3-7, 3-8
Exposure
adjusting for copying 5-2
adjusting for sending 8-4
key 1-4
Fax
key 1-4
Resolution. See Image quality
FAX ONLY MODE receive mode 9-3
FAX/TEL AUTO SW receive mode 9-2
Features 1-1, 1-2
Feeder cover 1-3
FILE NOT READABLE 12-20
Frame range printing 4-10 to 4-11
Glossy Photo Paper GP-301/GP-301N 3-2
GROUP DIAL LIST 7-9, 10-1
Group dialing
changing entry 7-7
deleting entry 7-7
list 7-9
registering 7-6, 7-7
using 7-8
High
Resolution Paper HR-101N 3-2
Hook key 1-5
Image quality
adjusting for copying 5-2
adjusting for sending 8-3
Image Quality key 1-4
I-2
Index
In Use/Memory light 1-4
Index printing 4-5
Indicator light 1-3
Ink tank 1-2
guidelines 11-1
replacing 11-2
when to replace 11-1
INSERT PHOTO CARD message 12-21
INVALID KEY/SETTING message 12-21
Jams
removing document 12-16, 12-17
removing paper 12-15, 12-16
LCD 1-4
if nothing displays 12-14
messages 12-19 to 12-22
Letters, entering 6-1
Lists 10-1
LOAD PAPER (PRESS START KEY) message 12-21
M INK EMPTY message 12-21
Machine 1-2
MACHINE IN USE/CANNOT TURN OFF message 12-21
MAINTENANCE menu 13-2
Manual
receiving 9-2
redialing 8-5
sending 8-2
MANUAL receive mode 9-1
Matte Photo Paper MP-101 3-2
Memory
deleting document in 8-8, 8-9
printing document in 8-8, 8-9
printing list of documents in 8-8
sending 8-1
Memory card
compatible 4-1
inserting 4-2
problems using 12-12, 12-13
removing 4-2
MEMORY CLEAR REPORT 10-1
MEMORY FULL message 12-21
MEMORY REFERENCE menu 13-6
MEMORY USED nn % message 12-21
Menu key 1-4
Menus 13-2 to 13-8 . See also individual menu names
Messages 12-19 to 12-22 . See also individual menu
names
LCD 12-19 to 12-22
Mirror copying 5-8
MULTI TX/RX REPORT 10-1
Multi-purpose tray 1-2, 1-3
NO FILES ON CARD message 12-21
NO RX PAPER message 12-21
setting type 3-6
Printer cover 1-3
Printhead 1-2
aligning 11-5, 11-6
cleaning 11-4, 11-7
holder 1-3
maintaining 11-3
Printing
problems 12-2 to 12-5
PROBLEM READING CARD message 12-22
Problems
cannot solve 12-23
copying 12-12
documents 2-1
installing software 12-1
power 12-14
printing from computer 12-2 to 12-5
receiving faxes 12-9, 12-10
removing software 12-1
scanning 12-6, 12-9
sending 12-11, 12-12
telephone 12-12
turning on computer 12-2
using memory card 12-12, 12-13
PUT IN CARTRIDGE message 12-22
REC’D IN MEMORY message 12-22
RECEIVE MODE menu 13-6
Receive mode, setting 9-1
Receiving
canceling 9-6
DRPD 9-4
faxes and voice calls automatically 9-2, 9-3
faxes only 9-3
manually 9-5
with answering machine connected 9-6
Receiving to machine problems 12-12
Redial/Pause key 1-5
Redialing 8-5, 8-6
Reduce copying 5-3, 5-9
Repeat copying 5-6, 5-7
Replacing ink tanks 11-2
Reports 10-1
REPORTS/LISTS menu 13-6
Resolution. See Image quality
Resume key 1-4
Roller, cleaning 11-9
RX REPORT 10-1, 10-4
Scan
exposure. See Exposure 8-4
key 1-5
Scanning
document requirements 2-1
Index
I
Index
NO TEL # message 12-21
NOT AVAILABLE message 12-22
Nozzle check pattern, printing 11-4
Numbers, entering 6-1
Numeric keys 1-5
ON/OFF (1 sec.) key 1-5
One-touch speed dialing
changing entry 7-3
deleting entry 7-3
keys 1-5
list 7-9
registering 7-2
using 7-8
Open button 1-3
Operation panel 1-3 to 1-5
Paper
loading 3-7
removing jams 12-15, 12-16
Select key 1-4
Paper output tray 1-2, 1-3
removing jams in 12-15
Paper thickness lever 1-3
setting 3-5
Photo
Paper Plus Glossy PP-101 3-2
Paper Pro PC-101S 3-3
Paper Pro PR-101 3-3
Photo Print key 1-5
PHOTO PRINT MODE menu 13-7
Photo printing
all frames 4-6, 4-7
date printing 4-14
DPOF 4-12, 4-13
frame range 4-10, 4-11
index 4-5, 4-6
methods 4-4
problems 12-12, 12-13
single frame 4-8, 4-9
vivid 4-14
Plain paper 3-1
Platen glass 1-3
loading documents on 2-2
requirements for loading on 2-1
Power
cord 1-2
problems 12-14
Print media
for photo printing 4-1
guidelines 3-4
loading 3-7 to 3-9
recommended 3-1 to 3-4
setting size 3-6
I-3
problems 12-6, 12-9
Scanning unit 1-3
Sender information 6-2
Sending
adjusting exposure 8-4
adjusting image quality 8-3
document requirements 2-1
in black & white 8-3
in color 8-3
manual 8-2
memory 8-1
methods 8-1, 8-2
multiple recipients 8-7
sequential broadcasting 8-7
Sending from computer problems 12-11, 12-12
Sending from machine problems 12-11, 12-12
Sequential broadcasting 8-7
Set key 1-4
Settings 13-2 to 13-8
accessing 13-1
Single frame printing 4-8 to 4-9
Software
problems installing 12-1
problems removing 12-1
SPECIAL COPY menu 13-2
Speed dialing
lists 7-9
methods 7-1
registering 7-2, 7-3
using 7-8
Start key 1-5
Stop/Reset key 1-5
Switchboard, dialing through 8-10
Symbols, entering 6-1
Telephone line
cord 1-2
type 6-4
Telephone problems 12-12
Time entering 6-3
Tone
dialing, switching temporarily to 8-10
Tone key 1-5
Transparencies CF-102 3-3
Tray cover 1-2, 1-3
TRY AGAIN IN B&W message 12-22
T-Shirt Transfers TR-201 3-4
TX nnnn/SCANNING P. nnn/MEMORY FULL/PLEASE
WAIT message 12-22
TX REPORT 10-1
TX/RX CANCELLED message 12-22
TX/RX NO. nnnn message 12-22
USER DATA menu 13-3 to 13-5
I-4
Index
USER’S DATA LIST 10-1, 10-5
VIVID PHOTO PRINT menu 13-8
Vivid photo printing 4-14
WAIT COOLING message 12-22
WASTED INK NEAR FULL message 12-22
WRONG CARTRIDGE message 12-22
Y INK EMPTY message 12-22
Index
inside machine 11-7, 11-8
interior 11-7 to 11-9
printhead 11-4
roller 11-9
scanning area 11-7
CLEAR PAPER JAM message 12-20
Coded Dial key 1-5
CODED SPEED DIAL LIST 7-9, 10-1
Coded speed dialing
changing entry 7-5
deleting entry 7-5
list 7-9
registering 7-4
using 7-8
Color
copying 5-1
key 1-5
sending 8-3
Components 1-2 to 1-5
Computer
problems printing from 12-2 to 12-5
problems turning on 12-2
Copy key 1-4
Copying 5-1
adjusting exposure 5-2
adjusting image quality 5-2
advanced features 5-4 to 5-9
borderless 5-5
document requirements 2-1
enlarge 5-3
in black & white 5-1
in color 5-1
mirror 5-8
problems 12-12
reduce 5-3, 5-9
repeating image 5-6, 5-7
two pages on one 5-4
COVER OPEN message 12-20
DATA IN MEMORY/CANNOT TURN OFF message
12-20
Date
entering 6-3
printing 4-14
Daylight saving, setting 6-5 to 6-6
Density. See Contrast
Index
I
Index
1-TOUCH SPD DIAL LIST 7-9, 10-1
2 (–) key 1-4
2 on 1 copying 5-4
3 (+) key 1-4
ACTIVITY REPORT 10-1, 10-2
ADF 1-3
cleaning 11-8, 11-9
loading documents in 2-2
requirements for loading in 2-1
Alarm light 1-4
Aligning printhead 11-5, 11-6
All frames printing 4-6, 4-7
ANS. MACHINE MODE receive mode 9-6
Answering machine, receiving with 9-6
AUTO REDIAL message 12-19
Automatic
Document Feeder. See ADF
redialing 8-5
B&W key 1-5
Banner Paper BP-101
loading 3-9
Bk INK EMPTY message 12-19
Black & white
copying 5-1
sending 8-3
Borderless copying 5-5, 5-6
BUSY/NO SIGNAL message 12-19
C INK EMPTY message 12-19
Canceling
manual sending 8-2
memory sending 8-1
receiving 9-6
CANNOT USE THIS CARD message 12-19
CARD READER BUSY message 12-19
Card slot 1-3
CARTRIDGE JAMMED message 12-19
CD-ROM 1-2
CHANGE PAPERSIZE FAX:message 12-19
Characters, entering 6-1
CHECK DOCUMENT message 12-20
CHECK PAPER SIZE message 12-20
CHECK PRINTER message 12-20
Cleaning
ADF 11-8, 11-9
exterior 11-7
I-1
Destination labels 1-2
Dialing
methods 8-4
through switchboard 8-10
DOC. MEMORY LIST 8-8, 10-1
DOC. TOO LONG message 12-20
Document
cover 1-3
guides 1-3
loading 2-2
output slot 1-3
problems 2-1
removing jams 12-16, 12-17
requirements 2-1
tray 1-2, 1-3
Documentation 1-2
DPOF printing 4-12, 4-13
DRPD receive mode 9-4
ECM RX message 12-20
ECM TX message 12-20
Enlarge copying 5-3
Enlarge/Reduce key 1-4
Envelopes 3-1
loading 3-7, 3-8
Exposure
adjusting for copying 5-2
adjusting for sending 8-4
key 1-4
Fax
key 1-4
Resolution. See Image quality
FAX ONLY MODE receive mode 9-3
FAX/TEL AUTO SW receive mode 9-2
Features 1-1, 1-2
Feeder cover 1-3
FILE NOT READABLE 12-20
Frame range printing 4-10 to 4-11
Glossy Photo Paper GP-301/GP-301N 3-2
GROUP DIAL LIST 7-9, 10-1
Group dialing
changing entry 7-7
deleting entry 7-7
list 7-9
registering 7-6, 7-7
using 7-8
High
Resolution Paper HR-101N 3-2
Hook key 1-5
Image quality
adjusting for copying 5-2
adjusting for sending 8-3
Image Quality key 1-4
I-2
Index
In Use/Memory light 1-4
Index printing 4-5
Indicator light 1-3
Ink tank 1-2
guidelines 11-1
replacing 11-2
when to replace 11-1
INSERT PHOTO CARD message 12-21
INVALID KEY/SETTING message 12-21
Jams
removing document 12-16, 12-17
removing paper 12-15, 12-16
LCD 1-4
if nothing displays 12-14
messages 12-19 to 12-22
Letters, entering 6-1
Lists 10-1
LOAD PAPER (PRESS START KEY) message 12-21
M INK EMPTY message 12-21
Machine 1-2
MACHINE IN USE/CANNOT TURN OFF message 12-21
MAINTENANCE menu 13-2
Manual
receiving 9-2
redialing 8-5
sending 8-2
MANUAL receive mode 9-1
Matte Photo Paper MP-101 3-2
Memory
deleting document in 8-8, 8-9
printing document in 8-8, 8-9
printing list of documents in 8-8
sending 8-1
Memory card
compatible 4-1
inserting 4-2
problems using 12-12, 12-13
removing 4-2
MEMORY CLEAR REPORT 10-1
MEMORY FULL message 12-21
MEMORY REFERENCE menu 13-6
MEMORY USED nn % message 12-21
Menu key 1-4
Menus 13-2 to 13-8
. See also individual menu names
Messages 12-19 to 12-22
. See also individual menu names
LCD 12-19 to 12-22
Mirror copying 5-8
MULTI TX/RX REPORT 10-1
Multi-purpose tray 1-2, 1-3
NO FILES ON CARD message 12-21
setting size 3-6
setting type 3-6
Printer cover 1-3
Printhead 1-2
aligning 11-5, 11-6
cleaning 11-4, 11-7
holder 1-3
maintaining 11-3
Printing
problems 12-2 to 12-5
PROBLEM READING CARD message 12-22
Problems
cannot solve 12-23
copying 12-12
documents 2-1
installing software 12-1
power 12-14
printing from computer 12-2 to 12-5
receiving faxes 12-9, 12-10
removing software 12-1
scanning 12-6, 12-9
sending 12-11, 12-12
telephone 12-12
turning on computer 12-2
using memory card 12-12, 12-13
PUT IN CARTRIDGE message 12-22
REC’D IN MEMORY message 12-22
RECEIVE MODE menu 13-6
Receive mode, setting 9-1
Receiving
canceling 9-6
DRPD 9-4
faxes and voice calls automatically 9-2, 9-3
faxes only 9-3
manually 9-5
with answering machine connected 9-6
Receiving to machine problems 12-12
Redial/Pause key 1-5
Redialing 8-5, 8-6
Reduce copying 5-3, 5-9
Repeat copying 5-6, 5-7
Replacing ink tanks 11-2
Reports 10-1
REPORTS/LISTS menu 13-6
Resolution. See Image quality
Resume key 1-4
Roller, cleaning 11-9
RX REPORT 10-1, 10-4
Scan
exposure. See Exposure 8-4
key 1-5
Scanning
Index
I
Index
NO RX PAPER message 12-21
NO TEL # message 12-21
NOT AVAILABLE message 12-22
Nozzle check pattern, printing 11-4
Numbers, entering 6-1
Numeric keys 1-5
ON/OFF (1 sec.) key 1-5
One-touch speed dialing
changing entry 7-3
deleting entry 7-3
keys 1-5
list 7-9
registering 7-2
using 7-8
Open button 1-3
Operation panel 1-3 to 1-5
Paper
loading 3-7
removing jams 12-15, 12-16
Select key 1-4
Paper output tray 1-2, 1-3
removing jams in 12-15
Paper thickness lever 1-3
setting 3-5
Photo
Paper Plus Glossy PP-101 3-2
Paper Pro PC-101S 3-3
Paper Pro PR-101 3-3
Photo Print key 1-5
PHOTO PRINT MODE menu 13-7
Photo printing
all frames 4-6, 4-7
date printing 4-14
DPOF 4-12, 4-13
frame range 4-10, 4-11
index 4-5, 4-6
methods 4-4
problems 12-12, 12-13
single frame 4-8, 4-9
vivid 4-14
Plain paper 3-1
Platen glass 1-3
loading documents on 2-2
requirements for loading on 2-1
Power
cord 1-2
problems 12-14
Print media
for photo printing 4-1
guidelines 3-4
loading 3-7 to 3-9
recommended 3-1 to 3-4
I-3
document requirements 2-1
problems 12-6, 12-9
Scanning unit 1-3
Sender information 6-2
Sending
adjusting exposure 8-4
adjusting image quality 8-3
document requirements 2-1
in black & white 8-3
in color 8-3
manual 8-2
memory 8-1
methods 8-1, 8-2
multiple recipients 8-7
sequential broadcasting 8-7
Sending from computer problems 12-11, 12-12
Sending from machine problems 12-11, 12-12
Sequential broadcasting 8-7
Set key 1-4
Settings 13-2 to 13-8
accessing 13-1
Single frame printing 4-8 to 4-9
Software
problems installing 12-1
problems removing 12-1
SPECIAL COPY menu 13-2
Speed dialing
lists 7-9
methods 7-1
registering 7-2, 7-3
using 7-8
Start key 1-5
Stop/Reset key 1-5
Switchboard, dialing through 8-10
Symbols, entering 6-1
Telephone line
cord 1-2
type 6-4
Telephone problems 12-12
Time entering 6-3
Tone
dialing, switching temporarily to 8-10
Tone key 1-5
Transparencies CF-102 3-3
Tray cover 1-2, 1-3
TRY AGAIN IN B&W message 12-22
T-Shirt Transfers TR-201 3-4
TX nnnn/SCANNING P. nnn/MEMORY FULL/PLEASE
WAIT message 12-22
TX REPORT 10-1
TX/RX CANCELLED message 12-22
TX/RX NO. nnnn message 12-22
I-4
Index
USER DATA menu 13-3 to 13-5
USER’S DATA LIST 10-1, 10-5
VIVID PHOTO PRINT menu 13-8
Vivid photo printing 4-14
WAIT COOLING message 12-22
WASTED INK NEAR FULL message 12-22
WRONG CARTRIDGE message 12-22
Y INK EMPTY message 12-22