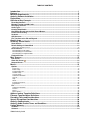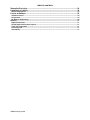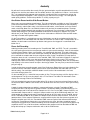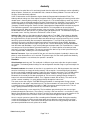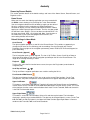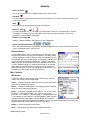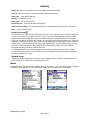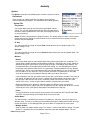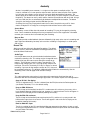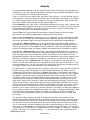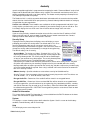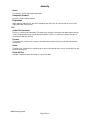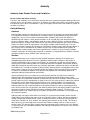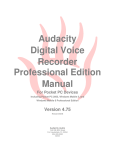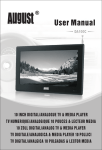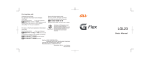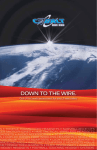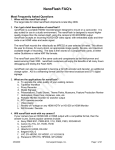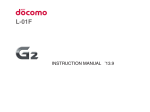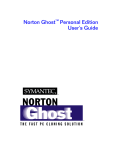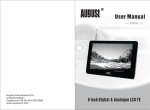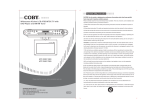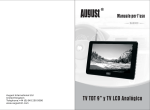Download Audacity Team 72 Microcassette Recorder User Manual
Transcript
Audacity Digital Voice Recorder Professional Version For Palm™ Treo 600, 650, 680, 700P, 755P, and Centro Smartphones, Palm LifeDrive, Zire 72, TX with external mic, and Tungsten T, T2, T3, & C Manual Ver. 4.27 Revised 03-19-08 Audacity Audio th ©2008 Audacity Audio 1540 N.E. 60 Street Fort Lauderdale, FL 33334 954-229-5050 www.AudacityAudio.com TABLE OF CONTENTS Introduction.............................................................................................................................. 1 Features.................................................................................................................................... 2 Minimum Requirements .......................................................................................................... 2 Audacity Software Installation ................................................................................................ 3 Registration.............................................................................................................................. 3 Overview of Key Concepts ...................................................................................................... 3 Recording Controls .................................................................................................................................. 3 Memory Location and SD Cards ............................................................................................................. 4 Dual Filing Structure ................................................................................................................................ 4 Audio Types .............................................................................................................................................. 4 Creating Good Audio ............................................................................................................................... 4 One-Button Record and the Side Record Button.................................................................................. 6 Phone Call Recording .............................................................................................................................. 6 Headsets.................................................................................................................................................... 7 AWI Structure............................................................................................................................................ 8 File Transfers to the PC and Beyond ..................................................................................................... 8 Graphic Icons ........................................................................................................................... 9 Screen by Screen Details .......................................................................................................12 Home Screen........................................................................................................................................... 12 Default Settings in Home Mode ............................................................................................................ 12 Other Icons on Home Screen .................................................................................................................................13 Record Screen ........................................................................................................................................ 13 Default Settings in Idle Mode..................................................................................................................................13 Default Settings in Record Mode............................................................................................................................14 Default Settings in Playback Mode.........................................................................................................................14 Playback Screen ..................................................................................................................................... 15 Misc. Screens..........................................................................................................................15 Edit Screen .............................................................................................................................................. 15 Alarm Set Screen ............................................................................................................................... 16 Notepad Screen ...................................................................................................................................... 16 Menus ......................................................................................................................................16 Options .................................................................................................................................................... 17 Preferences ............................................................................................................................................................17 Button Setup...........................................................................................................................................................20 Programmable Info.................................................................................................................................................22 Network Setup........................................................................................................................................................24 Security Setup ........................................................................................................................................................24 Audio File Information ............................................................................................................................................24 System ...................................................................................................................................................................24 Help........................................................................................................................................................................24 About......................................................................................................................................................................25 Companion Products ..............................................................................................................................................25 Registration ............................................................................................................................................................25 File............................................................................................................................................................ 25 Audio File Information ............................................................................................................................................25 Rename..................................................................................................................................................................25 Delete.....................................................................................................................................................................25 Delete All Files .......................................................................................................................................................25 Address Lookup Template Definitions ..................................................................................26 Filename Template Macro Definitions ...................................................................................27 Recording Times and Considerations ...................................................................................28 Speech Recognition Considerations.....................................................................................28 Audacity Communicator.........................................................................................................28 Audacity Audio Product Terms and Conditions ...................................................................29 Limited Warranty.....................................................................................................................29 Hardware ................................................................................................................................................. 29 Software................................................................................................................................................... 29 ©2008 Audacity Audio TABLE OF CONTENTS Warranties-Exclusive..............................................................................................................30 Limitations of Liability ............................................................................................................30 Notice to Customers .............................................................................................................................. 30 License of Software ................................................................................................................30 Software License .................................................................................................................................... 30 Assignment ............................................................................................................................................. 30 No Reverse Engineering ........................................................................................................................ 30 General ....................................................................................................................................31 Export Restrictions ................................................................................................................................ 31 United States Government Legend ...................................................................................................... 31 Term and Termination............................................................................................................................ 31 Governing Law........................................................................................................................................ 31 Severability ............................................................................................................................................. 31 ©2008 Audacity Audio Audacity Introduction Audacity Audio introduces the Audacity Digital Voice Recorder Professional Version. Doctors, lawyers, executives, and other professionals have a need to become more and more productive. Computers help while the professional works from his office, but most computers are stationary and don’t help a mobile Doctor traveling from office to office or hospital to hospital. PDA’s (personal digital assistants), cell phones, and Smartphones (a combination cell phone / PDA) enable the professional to be productive and, at the same time, mobile. Actually people are getting away from the name PDA and are replacing it with "handheld computer", reflecting on the fact that they are nearly as powerful and capable as the desktop. Professionals have embraced PDA’s since Palm introduced the first one more than ten years ago. It is estimated that three in four doctors will use a handheld computer in the next year or two. Its popularity is the result of the need to be productive while being mobile. Digital recorders are a marked improvement over analog tape recorders. Digital files are much easier to edit, store, transfer, etc. than analog files. The Audacity intelligent dictation applications are as much of an improvement over digital recordings as digital recordings are compared to analog recordings. Audacity adds intelligence to the recording process. Audacity provides crisp clear recordings. With the addition of our LAM program, transferring files to the PC and beyond to the remote transcriptionist is as easy as doing a HotSync. Recording on Audacity is as simple as pressing a button. Complex transactions can still be done using the Palm screen interface, but all common functions are performed with one hand, using the navigation pad. Audacity Audio also develops enhanced programs based around the Professional Edition. Our Pro Plus application adds the ability to integrate Audacity with database applications. For instance a doctor could import his daily patient list along with pertinent patient demographics in preparation to document his encounter. He could also choose from an assortment of documentation outlines to make sure he covers each category of a particular ICD 9 code. Contact Audacity Audio for more information. We also invite you to check out Audacity AudioMail. AudioMail is a service for the popular Palm Treo series of Smartphones. It facilitates the smooth transfer of audio files through the cellular network. AudioMail helps the mobile professional tackle his workload from anywhere. Thank you for choosing Audacity. I think you will love your new Audacity recorder. Audacity Audio has other great Transcription and Audio products, too. Visit our web site at www.audacityaudio.com. Audacity Audio is a full service engineering company and is available for engineering custom solutions. Give us a call at 954-229-5050 or send me an E-mail at [email protected]. I would like to hear your comments and feedback. Fred Clark Audacity Audio ©2008 Audacity Audio Page 1 of 31 Audacity Features • Over 4 hours of recording time available using a 256 MB SD Card with uncompressed 8 kHz files. Over 85 hours of compressed audio will fit on the same card. • 2 or 3 levels of compression (3 on the Tungsten C, Tungsten T3, Zire 72, LifeDrive, Treo 650, 680, 700P, 755P, & Centro), as well as 4 sampling rates of PCM uncompressed WAV storage. • Files may be recorded and stored in internal memory or directly to the SD card (Hard drive on LifeDrive). • Files are automatically transferred to the PC via HotSync when using the companion Local Audacity Manager program. (See LAM Manual for details). Support is also available for transfer via Wi-Fi or a Bluetooth access point (via HotSync or single file 'Send'). • Send files via Audacity AudioMail when using a Treo series Smartphone with data service. (AudioMail subscription required) • Dual mode filing structure. • Easy one-handed operation using navigation pad, record button and / or other hardware buttons. • Graphical soft buttons enable a quick and easy learning curve. • Most Treo and Centro users can also record their phone calls. Caller ID Information (Number, Name, and Company) is automatically captured and stored for later use. • Beep on Record provides audio feedback. • LED record indicator on Treo Smartphones. • Programmable button / function keys. • All WAV files have an associated data text file (AWI file) which aids in workflow management. • Integrated help structure. • Full security including authentication and real-time file encryption. • Filenames are color-coded to indicate file status. • Alarm feature allows playing a recording at a scheduled time. • Address book link. The program default parameters are set to use this feature. The 2nd programmable information field on the record screen is E-Mail. Tapping the email field will cause the program to jump to the address book. Make a selection and tap 'select'. The email address will be pulled from the address book and displayed on the record screen. Record the file. The associated AWI (text information) file includes the email address. After a HotSync, the LAM will automatically email the file to the chosen party. • Files can be automatically distributed to different transcriptionists based upon author choice. Ideal for doctors serving multiple hospitals. (Requires LAM-Multi-User). • Database Link. Add intelligence to the dictation process using an imported database file. Minimum Requirements • PC with a minimum processor speed of 300 MHz • 2 MB of free drive space on the PC. • Palm Desktop Software installed on the PC. • Palm free internal memory of at least 1 MB. ©2008 Audacity Audio Page 2 of 31 Audacity Audacity Software Installation The software is installed from a downloaded zip file. Run the setup program from the downloaded file. Follow the instructions on each screen. Note the destination directory. This is where the support files will be installed on your PC hard drive. It is recommended that you accept the default values (C:\Program Files\AST\. Then click Install. The Audacity Palm Installer screen allows you to select which PDA applications supplied with the Audacity System will be installed on your PDA the next time you HotSync. Audacity Pro requires AudacityPro.prc (the main application), AudAlarm.prc (required for the Alarm feature), and ASTConnectPgm (a small file transfer aide). The install wizard will also load the LAM application on your PC and also a small conduit into the Palm HotSync Manager. Manuals and a Quick Start Guide for both the LAM and the DVR will be placed into the install folder. Be sure to close the Palm HotSync Manager and then restart it again to properly load the files. Rebooting your PC will accomplish the same thing. Registration You will need to register your Audacity software after installing it. The registration is based on your Palm User ID. Launch Audacity and then press the menu key or tap the upper left corner of the screen (SD or Int Memory). This opens an Options menu. The last item in the list is Registration. Open the Registration screen. Your Palm User ID is displayed. If you have not already done so, send it to Audacity Audio so a registration code can be generated. It must read exactly as it appears, including spaces and capitals. When you receive your code, enter it on this screen. The LAM application also needs a registration code. It is generated from an install ID associated with your PC. See the LAM manual for more details. Overview of Key Concepts This section helps you understand the key concepts behind Audacity Professional and the many reasons we call it a "Professional Recorder". We also produce the Audacity Personal Recorder, but the Professional Recorder goes beyond in many areas. Its core infrastructure makes the recording process "Intelligent". Recording Controls There are three types of controls used to operate the Audacity Voice Recorder -- screen buttons, the navigation pad, and the other Palm hardware buttons. The Audacity lower graphic is designed to duplicate the hardware buttons found below the screen. It is a soft button design and all buttons are programmable. The button function also changes with the "mode". That means that if you are recording, the buttons mean one thing, and if you are playing, they change to something else; for instance, the side button default value is set to record in the idle mode, but if you are already recording, it is used to stop. The four modes are Idle, Record, Playback, and Home. When Audacity launches, the Audacity Home screen displays your recorded file list. This is referred to as the Home mode. It displays a list of files, but none of the files are open. Once you record and stop, you are in the Idle mode as the file is still open. To control the record / playback process, you may use either the soft screen buttons or the associated hardware buttons. Most people prefer the hard buttons, at least after they get familiar with the choices. The soft buttons aid in the learning process, but the hard buttons provide easy one-handed operation. All common functions are accessed using the navigation pad. The default button functions are very intuitive and easily learned. After the first day, you will probably never look at the screen again. You may change any button function under Options, Button Setup. Audacity is a very popular recorder. Why? Because, it is so easy to control. It offers easy one-handed operation. If you have a function that you use over and over again and you want easy one-handed access to it, set one of the other hardware buttons to access that function. Use the Audacity button setup to set functions for any or all of the screen buttons. The four (or 6 on most Treos) lower buttons also change the function of the associated hardware button providing easy one-handed access. For example, I want to easily delete a file after I listen to it; I want an easy one-handed way to pull in an email address; I want a one-handed way to set a Work Type. Audacity provides the one-handed control you want. ©2008 Audacity Audio Page 3 of 31 Audacity Memory Location and SD Cards Audacity lets you record directly to either Internal Memory or to the SD Card (Hard drive on the LifeDrive). Most people record to the SD Card because Internal Memory is usually limited and audio files can be quite large. The active memory location is displayed in the upper left corner of the Audacity Home Screen. The alternate memory location displays on the top line between the Delete Icon and the Power Icon. Tap the alternate memory icon to change memory locations. The SD Card must be a high quality card for audio recording. It must be fast enough to write the audio files in real time. If it is not, the recordings will sound fast and choppy. Not all SD Cards are created equal. How well your card works is a function not only of the card, but your handheld hardware as well. Audacity Audio has two excellent and free tools to help you with your card selection. First, our installation file includes a free Utility called CardSpeed. Use it to test your specific card. Second, Audacity Audio has a section of our website devoted to SD Card education. It explains why a good SD card is important and also includes a section for people to the post the results of their experience. Here is a link to our SD Card Education page: http://www.audacityaudio.com/sdhome.htm. This is a great tool if you need to buy or compare your results with others. Dual Filing Structure The Audacity Pro DVR supports a dual filing system. Recordings are classified as either Record or QuickMemo (these names may be changed) and each has its own storage folder on the handheld. Different record parameters may be set for each folder. For instance, the files in the Record Folder may be set to record at 11 kHz and automatically FTP the files to the transcription service. (FTP and / or E-mail transfers require the use of the companion Local Audacity Manager (LAM) program.) The QuickMemo files could be set to record at Compressed 6 kbps and never transferred from the handheld. Standard (Record) Recordings Standard recording is defined for the Audacity Digital Voice Recorder as routine recording destined for normal processing (i.e. handling by a transcription service). Files are stored in the folder you designate in Record Preferences (/Record is the default). The folder name may be changed in the preferences screen. QuickMemo Recordings QuickMemo recording is defined for the Audacity Digital Voice Recorder for recording miscellaneous notes not intended for normal processing. Files are stored in the folder you designate in QuickMemo Preferences (/QuickMemo is the default). Again, the folder name can be set to match your needs. Audio Types Audacity Pro supports several different audio types. It supports several different PCM file types as well as several compressed types. PCM files are standard uncompressed WAV files. They create larger file sizes, but can be better fidelity than compressed files. Compressed files are very small, but Audacity delivers surprisingly good quality. We recommend experimenting with audio quality and file size to find a setting right for you. See the Recording Times chart on page 28. The audio type may be set at the beginning of the record process from the record screen. Once a file is created the audio type may not be changed. When you find a setting you like, you may set the preferences to use your choice as the default. A preference may be set for the record folder and a separate preference set for the QuickMemo folder. Files recorded in the compressed mode will need to be decompressed using the Audacity Audio LAM, or RAM PC programs prior to playing on a PC. These files can be played directly on the handheld. A PCM 8 kHz one minute recording is nearly 1 MB. A one minute recording using the Audacity compressed 12 format is under 100K for the same timeframe. The compressed 12 offers equal quality to the PCM 8 format and is only 10% as large. The default setting is PCM 8. For speech recognition and other higher quality settings, use PCM 11, 16 or 22. My favorite is PCM 16. If you're transmitting the file to a remote location, the compressed formats will transfer faster and easier, but must be decompressed. Creating Good Audio Audacity will create a good audio experience, but it must be set correctly. There are many items that affect the audio quality. Two of them we covered above--you need a good SD Card and you need to ©2008 Audacity Audio Page 4 of 31 Audacity pick the audio type that satisfies your taste. There are many more including the basic hardware and software. Palm provides the hardware. They generally do a good job, but there are major differences. In the paragraphs that follow, I will go into greater detail regarding differences in the Treo 650, 680, 700P, and the 755P. Audacity is excellent and flexible software. You're in good hands. Other things that affect audio quality are the speaker's voice. For instance, I tend to emphasize sibilants (sounds like s's and z's). That hurts the audio quality on a Treo 650. The Treo 700P filters out the high frequency sounds so it isn't so noticeable and the 680 does an even better job. It causes problems for me on the Treo 650 at PCM 8, but PCM 16 and some of the compressed formats sound quite good. The author can control many items like how close to his mouth the mic is and also mic and speaker volumes. We try to set the Audacity default values to accommodate most people without any changes, but that is really hard to do. Hardware is very different, and people are very different. Don't be afraid to experiment with different settings. You will probably find a setting mix you like. Here is a good example of the challenges we face. I like to use a headset called the Boom O by UmeVoice. It is a high quality headset designed for a high noise environment and it also works well with speech recognition applications. We set the mic gain on a Treo 650 very high because the Treo 650 has an internal mic volume problem. If I use my UmeVoice, I completely overdrive the circuit. Not only is the audio too loud, but it also has lots of static and crackles. It just sounds bad. I am overdriving the circuit. If I set the mic gain very low, it sounds absolutely great. The bottom line is: If you experience a problem, most of the time, it can be fixed with an adjustment. It may be something as simple as holding the hardware closer of further away from your mouth or setting the mic gain higher or lower or perhaps using a different audio type. I will explain some of the differences in the popular Treo models. Treo 650--The Treo 650 has a couple of hardware deficiencies that you must adjust to. The first is the internal mic doesn't have enough amplification for normal useage. We set our default mic gain to 7 which works pretty well if you hold the hardware about 4 inches from the mouth. I personally like to set it down to 5 and then hold the hardware about 1 or 2 inches from the mouth. It is difficult to overdrive the internal mic circuit. The same can't be said when using the headset jack. My UmeVoice has a long boom mic that can reach my mouth. It is a high quality mic with excellent noise cancellation. I set the mic gain all the way down to 1 and then make sure the mic is at least 2 fingers away from the corner of my mouth. Be careful not to overdrive the mic circuit when using a mic like that. The second problem with the Treo 650 is it doesn't filter out high frequency sounds with a low grade audio type like PCM 8 or our compressed 6. Conversely, it works very well with the higher quality audio types, like PCM 16 or our compressed 12 and 24. Treo 700P--The audio circuit is superior to that of the Treo 650. Our default mic setting is 2. There is no problem with volume on the Treo 700P. If anything, it is too sensitive. I recommend holding the Treo 700P four inches from your mouth, but it is easy to overdrive the mic circuit. If you experience crackles and static, hold the mic further from your mouth. You could also lower the mic gain to 1. With my UmeVoice headset, I use a mic gain setting of 1. The 700P picks up high frequency sounds much better that the Treo 650. PCM 8 is almost as good as PCM 16. Even our compressed 6 setting sounds good. A compressed 6 one minute file is less than 50k compared to almost 1 MB for PCM 8 and 2 MB for PCM 16. Treo 680--The 680 audio circuit is very sensitive. I overdrive the mic circuit unless I hold the 680 12 to 14 inches away from my mouth. The default mic gain setting is 2, but it could be lowered to 1. It is a little too sensitive in my opinion. One of the things I notice about the 680 is how good the audio sounds at the lower quality settings. PCM 8 is very good. It is the first device that has very good audio at compressed 6. I just recorded a one minute file (49K, amazingly small) and it is perfectly clear. I is certainly not speech recognition quality, but very clear. I pointed our some major differences in three consecutive Palm models. Both, different hardware and people, have very different needs. Don't be afraid to experiment with different settings. ©2008 Audacity Audio Page 5 of 31 Audacity My wife and I went on a bike ride recently. We just got started when my wife complained that she was going back as her bike was broken and she couldn't continue. "My handle bar is broken. I can't ride like this." she complained. We stopped and examined it. In putting the bike in and out of the garage, the front tire got rotated 180 degrees. It was a pretty easy fix and she was all happy. The same goes for audio quality problems. Examine the problem. It's usually a pretty easy fix. One-Button Record and the Side Record Button Many users want a one-button record feature. The side record button, available on many Palm models, or one of the hard buttons provides it. In Palm preferences, set the chosen button to launch Audacity Pro. In Audacity, under button setup, in the Home and Idle modes, select Record, and in the Record mode, select Stop. Now, Press and hold this button until you hear the record beep-beep. The beepbeep provides audible feedback that recording has commenced. Press the button a second time and another beep-beep gives you audible feedback to indicate the recording has stopped. The system defaults are set to "beep on record". Defaults for the side button are Record in Home and Idle modes, and Stop in Record and Playback modes. On the Treo product, it is preferable to use one of the buttons next to the navigation pad for the Onebutton Record, as the side button does not wake the Treo from an inactive state. The top buttons do. In addition, the one-button record from a top button also bypasses the keyguard. I recommend either button 2 or 3. Phone Call Recording Audacity provides phone call recording on the Treo 650, 680, 700P, and 755P. The call is recorded in the same audio type and to the same storage medium as your normal recordings. Caller ID information, including Phone Number, Name, and Company, are automatically displayed. To record a phone call, receive or place the call in the same manner you normally do. When the call setup process completes, press and hold the record button for three seconds or more. On the Treo 650 the call setup process completes when the call is answered. On the Treo 680, 700P, 755P, and Centro it happens a couple of seconds after dialing. In both cases the hold and mute keys display on the screen. This launches Audacity and initiates the recording. The green LED displays during recording. When the call completes, stop Audacity in the normal manner and press the hang up button. You may also just wait for the remote party to hang up. In order for the phone recording to work, go to Palm Preferences Button Setup and select Audacity Pro to launch from the side button. Audacity must also be set to Record from the side button (this is the default setting). You could pick a different button as well, but the side record button is the most accessible during a phone call. On the recorded file list, a sound-file icon precedes all files. The icon for phone call files displays with a red background. The file name also begins with a "P" for Phone. The Audio File Information screen displays the message "Phone Call Recording". Calls are recorded using your chosen audio setting. For instance, if you have selected Compressed 12, the file will be about 1 MB for a ten-minute call. It will write to the SD Card, if that is where you normally record. A word of caution about phone recording in compressed formats using the Treo 680 and 700P. Compression takes a lot of processing power and the Treo 680 and 700P has trouble keeping up. On the 680 Compressed 24 will not work, but Compressed 12 is fine. On the 700P, Compressed 24 is not recommended. Compressed 12 is marginal. Compressed 6 or any of the PCM formats work fine. You might wonder why compressed regular recordings do work or why this works on the Treo 650, but not on the Treo 680 and 700P or why it works on compressed 6 but not on compressed 24. These are all good questions. Of the compressed formats, compressed 24 requires the most processing power and compressed 6 the least. Also, the Treo 680 and 700P seem to require a little more overhead during a call than the Treo 650 even though they use similar processors. Also, the phone recording requires more processing power than a normal recording. Since the compression is using most of the processing capabilities of the Treo, all of these factors contribute to the compressed 24 on the 680 and 700P not being able to keep up. Compressed 6 works well as do the PCM formats. ©2008 Audacity Audio Page 6 of 31 Audacity If the near or far end of the call is consistently louder than the other end, the balance can be adjusted by going to Options, Preferences, and under Mic Gain, choose the Phone pulldown. The near and far end mic gain can be individually adjusted. Caller ID Information can be captured using the Audacity Programmable Information Fields. The Audacity default settings are set to capture the phone number (either outgoing or incoming) and also the related name is found by doing a lookup in your Contacts List. The related company name may also be captured by using the third programmable info field. The default for this third field is set to "email", but it can be changed by accessing the Programmable Info field screen and changing the field Name to "Company" and the field type to "Phone Call Info". More about the Programmable Info fields on page 22. The informtaion captured is also entered into the AWI file. This information can be used for post processing your file. More on the AWI structure in the next section. To view the Caller ID info on the handheld after the fact, open the file as if you were going to append the file. The information displays on the record screen. You may listen to the file from this screen as well. Settings I like: I don't use the Audacity default settings with my Treo 700P. I like to keep my dictation files high quality and separate from my phone recordings. File size is no object for my professional life, but my personal files are just for me and I don't want them taking up a lot of space on my card. I use the dual filing system of Audacity Pro to accomplish both objectives. I use PCM 16 for my professional recordings and use the standard navigation pad settings to record to the Record Folder. My phone messages and other personal messages are just for me. I set the side button to "Record QuickMemo" from the Home and Idle Modes. I also set the audio type to compressed 6 (For Treo 650 users, I would use compressed 12) on the Memo Tab under Preferences. If I record a phone call or other personal message, I just use the side button. This way my personal files don't use up a lot of space and are put into a separate folder. Audacity let's me have it both ways. Note for Treo users: If you can record OK, but you can't hear the playback, it probably is because the phone is set to vibrate when a call is received. The phone ringer uses the same speaker that Audacity uses. When the phone is set to vibrate, the speaker is turned off. Headsets Wired headsets work very well. The audio path is different so you must adjust the mic gain to match the situation. The Audacity default settings are not configured for headset usage so you must adjust the mic gain. Bluetooth headsets do not work, at least that is my experience so far. We do get reports that some do work, but I think they are simply not testing correctly. Let me explain. I have tested not only Audacity, but also several other recording programs, and the results have been consistent. The Treo 650 appears on the surface to work, but upon more detailed examination, it doesn't. During a phone call, using Bluetooth, the far end of the call does get picked up. The near end is getting picked up through the internal mic and not the Bluetooth headset. Thus it appears to work, but not really. The same can be said for a normal recording. It is really getting picked up through the internal mic. The same can be said using the Treo 700P except the problem is more apparent. During a phone recording the far end audio is not picked up at all. The near end works the same as the Treo 650. I have a customer that uses a Bluetooth car kit with his 700P. He wants to record his phone calls. The call really is getting recorded using the internal mic, but it works quite well On the Treo 680 testing is even more tricky. The far end does get picked up, but the near end gets picked up through the internal mic. The reason it is so tricky is the near end mic is so sensitive, it really doesn't seem too bad. You might like it. Set the Treo fairly close and continue to use the headset. It isn't really working, but the result is not bad. I have even used it from the opposite side of a room. Here is a way for you to test yourself. Do a recording with a Bluetooth headset. During the recording scratch on the internal mic (while you talk about what you are doing for a reference point) and then scratch on the Bluetooth mic. Listen to the recording and see which mic really picked up the audio. If you come up with different results, please let us know. ©2008 Audacity Audio Page 7 of 31 Audacity AWI Structure AWI stands for Audacity WAV Information. It is a text file created whenever an audio file is created. It is a text file containing a wide variety of information. You don't see it on the handheld as it is hidden, but you will see it once you transfer the files to your PC. It provides the infrastructure to make Audacity Professional very "Intelligent". It is used by Audacity itself to keep track of, display, transport information, and process the WAV files. It is used to pass information to the dictator, to process the files, and by workflow management systems after the files have left the handheld. We use it to capture the caller ID information when recording a phone call. Let's examine a practical use for the AWI file. The dictator wants to record a file and email it to Bob Jones. Bob is in the contact list of the author's Treo Smartphone. Audacity Professional has a contact list link feature. The author taps the email field and jumps to the contact list. A selection is make and Audacity automatically pulls in the email address. This address is stored in the AWI file. After the file is recorded, the author syncs to his desktop. The LAM desktop application automatically takes the file and e-mails it off. All of the instructions are included in the AWI file. The author simply hits the Sync button. The AWI structure made it possible. All of the Audacity Professional productline makes use of the AWI concept to intelligently pass data between the different applications. This is just one of many, many uses of the AWI file. File Transfers to the PC and Beyond All files, with the appropriate action set, are automatically sent to the PC during a HotSync. The files are placed in a folder under C:\Program Files\AST\Incoming\ assuming the LAM is installed using the default folder settings. After the HotSync, the transferred files are color-coded a light blue (on the handheld) until the proper time for the files to be deleted (default is 3 days). During the first HotSync after the 3-day period, the files are deleted from the Handheld. The desktop LAM (Local Audacity Manager) can be set to process the files manually or automatically. It first creates an archive of the files in a folder under C:\Program Files\AST\Archive\. It then continues to process the files. If the files are compressed and / or encrypted, the default settings will decompress and / or decrypt them. The files are automatically e-mailed or FTP'd, if appropriate. After processing, the files are put into a completed folder under C:\Program Files\AST\Recordings\. If you examine the file structure on the PC, you will find the files are grouped in pairs. A .WAV file is accompanied by an .AWI file with the same name. Each time the Handheld or the LAM touches a file, it adds to the information contained in the AWI file. The files on the Handheld get deleted after a programmable time period. After that they are deleted from the Incoming folder. The files in the Archive folder get deleted after a programmable timeframe (the default is 7 days). The files in the Recordings folder remain as a permanent backup. They must eventually be archived or deleted manually. ©2008 Audacity Audio Page 8 of 31 Audacity Graphic Icons The screen soft button design overlays the control function icons on top of a graphic representing the handhelds navigation pad and other hardware buttons. The following chart displays the icons and their functions. These functions are completely programmable and are set using the Audacity Button Setup. Alarm or Alarm Setup Back Bookmark, Add Bookmark, Delete Delete File Edit File Information Field 1 to Field 7 (Refers to fields on the Record Screen). Field 1 is Author. Fields 2, 3, & 4 are programmable Info fields. Field 5 is Work Type. Field 6 is Priority. Field 7 is Audio Type. Provides easy one-handed access to these fields from the Idle Mode. Fast Forward Go to Field 2 (Opens Record Screen and New File. Then performs action in Field 2. (Ex., opens authors schedule) Go To Record (Opens Record Screen and New File; ready to record.) Go To Record +, (Opens Record Screen and Selected File. Ready to Append) Go To QuickMemo (Opens Record Screen. Ready to record in QuickMemo folder.) Home Screen, Audacity Home, Palm Apps/Launcher ©2008 Audacity Audio Page 9 of 31 Audacity Keyboard Menu None (No function defined for this button) Notepad Overwrite Page Down Page Up Palm Preference Pause Phone Application / Send Play Play Status Popup Menu Power / End Qmemo (Records to Quick Memo folder) Also, see the "Go To" functions (QMemo, Record and Append) Displays with an arrow. ©2008 Audacity Audio Page 10 of 31 Audacity Record (Records to Record folder) Record Plus (Appends to selected file) Record Status Rewind Scan Back Scan Forward Scroll Down Scroll Up Send File (Wireless) Skip to the beginning of file. Sound (Red background indicates a phone call recording) Stop System Info (Battery and Memory) Tips, Information, Help Volume Down Volume Up ©2008 Audacity Audio Page 11 of 31 Audacity Screen by Screen Details This section provides details of the default settings and icons of the Home Screen, Record Screen, and Playback screen. Home Screen When you first launch the Audacity application you are presented with the Home screen showing a list of existing files in the /Record folder. You can navigate to the desired file or folder by tapping on the desired file or by scrolling using the navigation pad. Double tapping on a filename will display a screen showing information for that file. Double tapping on a folder name will open that folder. The files are color-coded to show their status; BLACK – file has not been transferred, BLUE - file has been transferred, RED – file is being held. Note, if you do not use the conduit that is part of the LAM program to transfer files, the color-coding indicator will not work. Default Settings in Home Mode Go to Record The right navigation pad opens a new file in the Record Screen. This provides an opportunity to change the file name or set a field entry prior to recording. Pressing right again will start the Recording. Pressing right on the navigation pad normally means Record, Go To Record, Append, or pause Recording. Go to Record+ (Append) The left navigation pad is used for Append. The icon is Go To Rec+ Screen. Scroll Up or Down to Select the file to Append. Then the left navigation pad will open the file in the Record Screen. The length of the existing recording is shown Playback To play a file, select the file from the home screen; then press the Play button (center button of navigation pad). Scroll Up and Down The Up and Down navigation pad buttons are used for scrolling the file list. Four Standard PDA Buttons The four launch buttons found on PDA's are set to use the normal Palm functions. On the Treo Smartphones, the phone and power or record quickmemo also appear depending on the model. Upper Left Button This button is set to Record QuickMemo. Tapping it will jump to the Record Screen and immediately start to record. On the Treo 650 the associated hard button opens the Palm launch screen. This is one of the few times that the screen and hard buttons don't match. On the Treo 680, 700P and Centro this is the Edit File Information button. Upper Right Button This button is set to Edit File Information. Select a file and then tap the button. The information displayed is stored in the associated AWI file. The data may be changed from this screen. On the Treo 680 and 700P, the Edit File button is the Upper Left Button and the Upper Right Button is Power to conform to the Treo 680, 700P, and Centro standards. ©2008 Audacity Audio Page 12 of 31 Audacity Other Icons on Home Screen Int / SD This toggles between using the internal memory and the SD card for storage of recorded files. The current mode is shown at the top left of the screen. The unused memory icon is found to the left of the System Info lightning bolt. If your using SD memory, the folder name is also displayed. Delete File Select a file and then tap the box with the red X to delete it. Info Tapping the info icon will display our Help / Tutorial section. This symbol is found on most screens. System Info Tapping the lightning bolt will bring up the System Information screen. It displays a check of the battery level of the PDA. There are also displays of the total and available memory for both internal memory and the SD Card. You will find this symbol on most screens Record Screen The Record Screen is primarily used for recording, but can also be used for playback, and viewing / editing the file name, programmable fields, and text notes. The Filename can be configured from a Template under Options, Preferences, Record / Memo. The Name can be changed from the Record Screen prior to recording. Tapping the Alarm Icon opens the Alarm Setup Screen. The Author Name defaults to the Palm User ID but can be changed in Preferences. The Author Name must match the Author Name in the LAM application. The three fields under Author are Programmable and can be used for a variety of things. See Programmable Info under Options. A Work Type and Priority may be set. The Audio Type may be changed from the default setting (The Default Setting is found under Options, Preferences, Record / Memo tabs). A text note may be viewed / added by tapping the Note Icon. All information entered in these fields is included in the associated AWI file and is available for subsequent processing. Default Settings in Idle Mode The Idle Mode is a defined as a state where a file is open, but there is no record or playback activity. It is different from the Home Mode where there is no open file. It is only pertinent when in the Record or Playback screen. Rec / Rec+ Touching the Right navigation pad will start the recording. If the file is empty, a new recording is created. If the file already exists, the recording is appended at the end Rewind Touching the Left navigation pad will Rewind the recording 6 seconds (Default Setting) and play the file from that point. Play Touching the Center navigation pad will Play the file from the beginning. Send File Send File will send the file wirelessly to the defined location. The destination must be defined in the Network Setup parameters section. Audacity Home Touching the Down navigation pad closes the file and returns to the Home screen. ©2008 Audacity Audio Page 13 of 31 Audacity PDA Buttons 1 and 4 These are set for Palm Preferences meaning they will function the same as your Palm settings. Under the Audacity Button Setup you can redefine the software buttons to be different than your hardware definitions. Button 1 on the Treos is phone and button 4 is power or Palm apps on the Treo 700P. PDA Buttons 2 and 3 Button 2 is Delete Bookmark and Button 3 is Add Bookmark. Suggestion: Set and delete bookmarks from the Playback Screen (accessed by pressing play from the home screen). Upper Left and Upper Right The default depends on the hardware used. Typical is Alarm (there is also an alarm icon on the Record Screen), and Notepad (there is also a Notepad Icon on the screen). On the Treo 650 these buttons are Palm Home and Menu to match the Treo hardware buttons. The soft (screen) buttons may be configured independently if desired. On the 680, 700P, and Centro they are menu and power. Note: To Record consecutive files, press down to stop recording, down again to close the file, and then right to open a new file and right again to start recording. Default Settings in Record Mode Pause / Resume The right navigation pad is used as a Pause / Resume toggle during the Record Mode. Rewind The left navigation pad is a Rewind button. A single press during recording will stop recording, rewind the file 6 seconds (this is programmable in preferences), and play from that point. Play Pressing Play,the center navigation pad, will stop the record process and begin to play the file from the beginning. Add Bookmark +BM Adds a Bookmark at the current file position. Stop Pressing down on the navigation pad will stop recording. 4 Standard PDA Buttons The defaults are set to the normal Palm preferences. They may be changed to a specific function under Button Settings. On the Treo products button one is Phone. Button 4 is Power on the Treo 600 and 650 and Apps on the Treo 680 and 700P. Upper Left and Right Buttons These buttons usually show the record status. They will display red during the record mode. On the Treo 650 the buttons are set for Palm Home and Menu. The Treo 700P, and Centro uses menu on the left and power on the right. They may be changed in Button Setup. Default Settings in Playback Mode Fast Forward The Right navigation pad will Fast Forward the file 6 seconds (Default Setting) per press. Rewind The Left navigation pad will Rewind the file 6 seconds (Default Setting) per press and begin playing from that point. ©2008 Audacity Audio Page 14 of 31 Audacity Pause / Resume The Center navigation pad is a toggle between Pause and Resume. Overwrite The Up navigation pad will Overwrite from the current position. This works similar to overwriting a file using a tape recorder. Stop Pressing Down on the navigation pad stops the Playback. Buttons 1 and 4 The outer two buttons are volume buttons on PDA models and Phone / Send and Power / End on Treo 600 and Treo 650. The Treo 680, 700P, and Centro uses Phone and Apps. They can be changed by using the Button Setup Menu. Buttons 2 and 3 -BM +BM Button 2 is Delete Bookmark and Button 3 will add a Bookmark. Upper Left and Right Buttons Press and hold these buttons to scan back or forward through the file. On the Treo product either the screen or hardware buttons may be used. Playback Screen Pressing Play from the home screen will cause the Playback screen to appear and commence playing the selected file. The Alarm Setup is available from this screen. A Scale is shown that indicates the time span between tick marks on the screen. A time position indicator and a graph of tick marks follow this. Bookmarks, if present, are shown along this graph. At the end of the tick marks the total time of the file is shown. Below the graph is a Volume control slider. If the Volume Boost option is selected, the volume slider line will have a divider displayed. Above this line may cause distortion in the playback. The file controls are the same as on the Record Screen. Misc. Screens Edit Screen Tapping the Edit File button on the home screen displays the Edit screen. The controls are described below. Action: – Used to change the disposition of the file. See more details of the choices available on page 10. Delete: – Change the delete option. The LAM application is required for the files to be automatically deleted. Email: – Change the destination E-mail address. This is only used if the Action is set to 'email to Addr – Del / Optn' or if the E-mail Override is set in LAM (this is default setting). If a programmable field is set to lookup an email address in the Palm Address book, then this field will contain the email address from the lookup and cannot be edited. If you do not want the lookup email address used as the 'send to' destination, then rename the programmable field E-mail (note the inclusion of the dash). Author: – Used to change the author name. email: – Change the Email information (Programmable field). ©2008 Audacity Audio Page 15 of 31 Audacity Return to:--Used to change the file return to location (Programmable field). Send to:--Used to change the send to destination (Programmable field). Work Type: – Change the work type. Priority: – Change the priority. Alarm Icon -- Set alarm for this file. File Folder Icon – Click here to add text comments. Phone Call Recording -- This message will display on recordings of phone calls on the Treo 650. Done – Return to home screen. Alarm Set Screen You can access the alarm setting screen from the record screen, the edit screen, or from the Playback screen, Tap the alarm icon to open the alarm screen. You can use the Navigation Pad left and right buttons to move from field to field, and the up and down buttons to change the field values. Minute values are changed in increments of 5 minutes. An exact time can be set by using the stylus. When the alarm time is reached, the system alarm sound will play followed by the audio file you have associated with the alarm. If you don't want the message to play automatically, check "Ask Before Play". You can select to use either the default Palm alarm tone or the Palm vibrate mode as an alarm indicator. Encrypted recordings cannot be used for alarm files. It is recommended that you exit the program before the alarm time otherwise you will see a popup message informing you which file caused the alarm and letting you know the file could not be played because the program was open. Notepad Screen Tapping the Notepad Icon opens a text entry screen. Make a text entry and then record your file. The text is included in the AWI file for subsequent processing. Menus Tapping the upper left corner of the Audacity home screen where it says SD Card or Internal will display the Options menu and the File menu (some Palm models (like the Treo) have a menu button). ©2008 Audacity Audio Page 16 of 31 Audacity Options The Options menu offers the following items and their respective choices: Preferences There are tabs for setting parameters for general System options, Standard Recording file options, and QuickMemo file recording options System Tab Play Volume: Use the pull-down menu to select the preferred playback volume setting. This sets the initial playback volume when the application is launched. Choosing 'Last' for this value will set the playback level to its last used setting. Boost: Check this box to boost the playback volume. The volume slider bar shows a hash mark at the full volume point. Setting the volume above the hash mark will boost the volume, but audio distortion may be introduced. FF Size: This setting controls the length of time the Fwd control advances the file playback point. The default setting is 6 sec. Rew Size: This setting controls the length of time the Rewind control moves back the file playback point. The default setting is 6 sec. MicGain: Normal Use the pull-down menu to select the Mic Gain during normal (non phone call) recordings. This setting applies to both Standard and QuickMemo recordings. Experiment with various settings to determine what gives you the best results for your voice type, surroundings and hardware. The recorded audio level can be adjusted by the Mic Gain setting. It is also affected by the volume level of your voice and how close the mic is to your mouth. Different hardware has very different characteristics. Earlier it was mentioned that the Treo 680 and 700P has a very sensitive mic and the Treo 650 has a very weak mic. Using a headset also makes a big difference as the audio circuit of the headset is usually different from the audio circuit of the internal mic. If your recording is too soft, you need to raise the mic gain, speak louder, or hold the mic closer to your mouth. A higher mic gain will result in a higher level of background and electronic noise. A mic gain that is too high can also result in audio that sounds harsh and has static or a rattle sound. If this occurs, set the mic gain lower or hold the mic away from your mouth. Different hardware reacts differently; different people have different voice characteristics. Experiment with what is right for you. You can adjust the mic gain, the position of the mic, and the volume of your voice. (See Speech Recognition Considerations on page 28). Phone Use this pull-down to set the mic gain during a phone call recording on the Treo 650, 680, 700P, and 755P. Separate settings are available for the far and near ends. Author Name: The Author Name is set to the Palm HotSync ID by default. If you prefer, you may change it to a different name. This entry is used by the Local Audacity Manager to identify which author to assign the transferred files. In the LAM application you must define an author with this exact name. Multiple Authors Audacity allows for multiple author usage. This feature is useful in two different settings. The most obvious is a hospital that uses the hardware around the clock with multiple doctors. The less ©2008 Audacity Audio Page 17 of 31 Audacity obvious, but probably more common, is a single user that reports to multiple entities. For instance, a doctor has his own practice and also works at one or more hospitals. Each location has their own transcription service so the files must be distributed to different locations. The doctor could set an Author for each location. (Dr Jones Office, Dr Jones Hospital A, and Dr Jones Hospital B). The doctor can easily switch authors from the Record Screen with one hand. Using a muli-user LAM, the files are automatically distributed to multiple different location. The doctor simply hits the HotSync button and the LAM does the rest. Checking Use Last Entry Displayed will retain the Dr Jones Hospital A entry until Dr. Jones moves to Hospital B. He simply has to change the Author Name once at each location. Screen Dims: The Audacity screen will dim after 30 seconds of recording. This may be changed by selecting never. One use would be dictating while using a template in the Pro Plus application. You would not want your screen to dim in the middle our your recording. Beep on Rec: This option provides audio feedback (low tone followed by high tone) at the start of a recording and again (high tone followed by low tone) at the end of a recording. A single beep is used for pause and resume. Record Tab Settings made here affect only Standard Recordings. The default file folder name is /Record. QuickMemo recording parameters are set under Memo Preferences. Audio Type Use the pull-down menu to select the default audio format to be used when recording a file. This setting may be changed for each individual file from the record screen during the record set-up process. The PCM types record in industry standard files. The Compressed (Comp) types use a very high quality compression technique. These files can be only 5 or 10% as large as a normal recording. If you transfer the compressed files to a PC, they must be uncompressed to play. The Audacity LAM application handles this automatically. See the Recording Times chart on page 28 for available settings. Action This setting determines what action is to be taken with regard to the file disposition and its interaction with the Local Audacity Manager application. This feature requires the LAM application. Copy to PC–Del / Per Option The file is copied to the PC. The file is deleted (from the PDA) based on the Delete option set (see Delete File below). This is the default setting. Keep on PDA–PC Aware The file is kept on the handheld, and the PC is made aware of its existence via an entry in the Local Audacity Manager (LAM) transfer Log, however, it is not transferred. The file will appear in red on the file list display on the handheld (showing Held status). Keep On PDA–PC not Aware The file is kept on the handheld (not transferred to the PC), and there is no entry made in the LAM transfer Log to show its existence. The file will appear in red on the file list display on the handheld (showing Held status). Email to Addr-Del / Optn The file is e-mailed (by the PC Local Audacity Manager program) to the address shown, as well as being transferred to the host PC. The file is deleted (from the PDA) based on the Delete option set (see Delete File below). ©2008 Audacity Audio Page 18 of 31 Audacity Email To Trans Svc-Del / Optn The file is transferred to the host PC and E-mailed to the transcription service. (This E-mail address is set up in the PC Local Audacity Manager program). The file is deleted (from the PDA) based on the Delete option set (see Delete File below). FTP To Trans Svc-Del / Optn The file is transferred via FTP (File Transfer Protocol) to the transcription service defined in the Local Audacity Manager program on the PC. The file is deleted (from the PDA) based on the Delete option set (see Delete File below). Notify Secretary-Del / Optn Files are processed as if they were Copy to PC-Del / Option, but can set a notification to a secretary or other PC. Audacity Notification software is required to complete this feature. Delete File Set the number of days before the PC Local Audacity Manager program deletes the file from the PDA. The choices are: when the file is sent to the PC, 1, 3, 7, or 14 days after the file is sent to the PC, or never. Email Specify the default e-mail address to which the Standard recording files are sent when the action for the file has been set to ‘E-mail to Address Shown-Del / Optn’. This address can be set on a fileby-file basis. This address overrides the default e-mail address programmed in the LAM. Filename Template Specify the filename to be used for a new recording. (See filename template macro definitions on Page 27). The default template is %m%d %H%M %S which results in a filename consisting of the 2 digit month followed by the 2 digit day, followed by a space, followed by a 2 digit hour, followed by a 2 digit minute, followed by a space and then by a 2 digit second. Tapping the Tips button will display a help screen showing the available filename template macros. If you set the template such that the filename it generates does not change during the time between creating new recordings, the new file will be appended to the existing file. Caution: some characters are not compatible with various filing systems. File Folder Specify the folder in which the recording is to be stored. The default is /Record. Clearing this entry will place files in the root directory and is not recommended. Info On-screen hints to aid in using the program. Tips Tapping here displays the filename template macro definitions. Memo Tab The settings available here are identical in nature to those found in the Record Preferences settings. The settings made under QuickMemo Preferences apply only to QuickMemo recordings and are separate from the choices made for Standard Recordings. The default File Folder name is /QuickMemo. If you do not want the QuickMemo files to be transferred to the PC, choose 'Keep On Handheld' From the Action menu. ©2008 Audacity Audio Page 19 of 31 Audacity Button Setup The Button Setup Screen provides a way to customize the button functions. The setup is divided into four tabs--Home, Idle, Record, and Playback. Each represents a mode of operation. Each button can be defined for each mode. When Audacity is launched, the Audacity Home Screen displays. The recorded file list shows. This is the Home mode. There is no open file in the Home Mode. The other three modes have a specific file open. In the Idle mode, a file is open, but idle. The Button Setup is programmable for each of the four modes. It affects both the Soft Buttons / Icons and also the associated hardware buttons. Setting a specific function for one of the 4 or 6 (on Treo products) buttons will change the icon for that button and also the function of the associated screen and hardware buttons. Using Button Setup, an author can customize Audacity Pro for very easy one-handed operation. You can set any of the 4 or 6 buttons to trigger an event. For instance, you can set a button to delete a file, open the alarm menu, jump to your contact list to pull in an email address, and many other very powerful functions. Here is an example of the power of the Button Setup combined with the database function of the Audacity Pro Plus product. Dr Jones uses the Audacity database feature to display his daily schedule and pertinent information about his patients. Audacity Audio interfaced his Audacity Professional Plus Recorder to his patient scheduling program. When Dr. Jones wants to view his current schedule he presses one button to launch Audacity. He presses one more button to view his daily schedule. He can scroll through his schedule and select an entry and view all the pertinent information about that patient. One more button press and he is recording his notes. The encounter number and other pertinent info is automatically incorporated into the file for his office staff. It's all one-handed and uses a minimal number of button presses. If you would like help in setting up an application like this for you, just send an email to [email protected]. Definitions for each of the menu choices follow: Home Mode Go to Rec+ Screen (Go to Record Screen and open selected file) Record (Go to Record Screen, open a new file in Record Directory, and record) Go to Record Screen (and open a new file in the Record Directory) Scroll Up Scroll Down Play Selected Record QuickMemo (Go to Record Screen, open a new file in QuickMemo Directory and Record) Go to QuickMemo (Go to Record Screen and open a new file in QuickMemo Directory.) Edit file Info (Open the Information Screen for Editing of selected file) Menu (Open Menu Screen) Palm Prefs-Phone (Go to the Palm phone application) Palm Preferences (Direct access to the application set in Palm button setup.) Palm Prefs-Power (Direct access to the power/end button) Palm Apps/Home (Go to the Palm Launch Screen) Alarm (Open alarm setting screen to set or modify selected file alarm) Delete File (Delete the selected file) System (Display battery condition and both Internal and SD Memory status.) Go To Field 2 (Open Record Screen and new file, and open field 2 list/perform alternate function.) None (No function defined) ©2008 Audacity Audio Page 20 of 31 Audacity Idle Mode Rewind (Jumps file pointer back the rewind size {default is 6 sec} and begins to play) Rec / Rec+ (Begin Recording a new file or appending to an open file) Overwrite (Recording starts from current file position replacing the existing segment) Send File (Sends file to AudioMail Server, assuming setup is valid.) Audacity Home (Close file and return to the Audacity Home Screen) Play (Play the open or selected file) Record (Go to Record Screen, if not already there. Close open file if one is open. Open a new file in Record Directory, and begin recording.) Record QuickMemo (Go to Record Screen, if not already there. Close open file if one is open. Open a new file in the QuickMemo Directory and begin recording.) Menu (Open Menu Screen) Palm Prefs-Phone (Go to the Palm Phone Application) Palm Preferences (Direct access the the application set in Palm Prefs, button setup) Palm Prefs-Power/End (Direct access to the power / end button.) Palm Apps / Home (Go the the Palm Launch Screen.) Delete Bookmark (Deletes a Bookmark from the selected file position.) Add Bookmark (Adds an A, B, C, etc., at the selected position.) Notepad (Enter a text message to be included in the Audacity Wav Information file.) Alarm (Open alarm setting screen to set or modify the selected file alarm.) System (Display battery condition and both Internal and SD Memory status.) Delete File (Delete the Open File and return to the home screen) None (No function defined for this location) Field 1 (Opens multiple author popup list) Field 2 (Initiates action on Programmable Info Field 2. If Numeric field, opens the keypad screen. If Text Field, jumps to the beginning of the field. If Popup List field, opens Popup List. If Address Lookup field, jumps to the Contact List. If Database Link field, opens the associated Popup List.) Field 3 (Initiates action on Programmable Info Field 3 {same as Field 2}.) Field 4 (Initiates action on Programmable Info Field 4 {same as Field 2}.) Field 5 (Opens Work Type Popup List.) Field 6 (Opens Priority Popup List.) Field 7 (Opens Audio Type Popup List.) Page Down (Provides a means to quickly scroll through a database template--Pro Plus only) Page Up (Provides a means to quickly scroll through a database template--Pro Plus only) Back (Provides a means to return to the record screen from a database template--Pro Plus only) Record Mode Rewind (Jumps the file pointer back the Rewind Size {default 6 sec} and begins playing.) Pause / Resume (Alternates between the two states.) Add Bookmark (Adds an A, D, C, etc. to mark a position.) ©2008 Audacity Audio Page 21 of 31 Audacity Stop (Stops the record process, but the file remains open.) Play (Plays the open file from the beginning.) Palm Prefs-Phone (Go to the Palm Phone Application.) Palm Preferences (Direct access to the application set in the Palm Prefs button setup.) Palm Prefs-Power / End (Direct access to power /end button.) Palm Apps / Home (Go to Palm Launch Screen.) Menu (Open Menu Screen) Status (Turns Red in Record Mode) None (No function defined) Playback Mode Rewind (Jumps the file pointer back the Rewind Size {default 6 sec} and begins playing.) Fast Fwd (Jumps the file pointer forward the FF Size {default 6 sec} and begins playing.) Overwrite (Recording starts from the current file position replacing the existing segment.) Stop (Stops the playback, but the file remains open.) Pause / Resume (Alternates between the two states.) Palm Prefs-Phone (Go to Palm Phone Application.) Palm Preferences (Direct access to the application set in the Palm Prefs button setup.) Palm Prefs-Power / End (Direct access to the power / end button.) Palm Apps / Home (Stop Playback and go to the Palm Launch Screen.) Delete Bookmark (Delete Bookmark from the current file position.) Add Bookmark (Adds an A, B, C, etc. to mark a position.) Scan Back (Press and hold to listen to rapidly rewinding file.) Scan Forward (Press and hold to listen to rapidly advancing file.) Menu (Open Menu Screen) Volume Down (Sets the volume level lower.) Volume Up (Sets the volume level higher.) Status (Turns green in Playback Mode.) Skip to beginning (Jumps to the start of the file and begins playing.) Audacity Home (Go to Audacity Home Screen.) None (No function defined.) Programmable Info The programmable Information fields are used to enhance and add intelligence to the dictation process. The information from these fields is included in the AWI (Audacity Wave Intelligence) file that is created with each audio recording. During a HotSync, the file is transferred to the PC and is used by the LAM to process the audio file. It is also used by other applications (RAM and Transcriber) in the Audacity product suite to provide intelligent processing of the files. Outside vendors also use this feature to provide an exceptional experience. ©2008 Audacity Audio Page 22 of 31 Audacity The programmable information fields are displayed on the record screen during the recording process allowing the user to access pertinent information or add processing information to the audio file. Field 1 is the Author Name and is defined under preferences. Fields 2, 3, and 4 can have custom names and custom Types (functions). To name the field, enter up to 10 characters in the space provided for the field name. The field type can be Numeric, Text, Popup List, Address Lookup, Phone Call Info or Database Link (Pro Plus product only). Fields 5 and 6 have fixed names of Work Type and Priority and only support Popup lists. Selecting Numeric as the Type causes a selection box to display on the record screen. Tapping in the box will open a large keypad for entry of up to a 10 character number. (This box can also be accessed by programming a hard button using button setup.) One use of this is to input a patient number. It is primarily used with devices that do not have a keypad. Selecting Text as the Type will allow the author to type up to 20 characters of text in this field. Alternately, the field could be prepopulated by adding an entry under Default. When the field type Popup List is selected, an entry list is displayed. You may add, delete, or modify entries in this list. On the Record screen tapping on the pulldown will display this list. Scroll to select your choice. A hardware button can also be set to open the list providing one-handed operation. If the field type is Address Lookup, you can assign data from the Palm address book (Contacts) application to the various fields according to the Address Lookup templates located on page 26. For instance, you can pull in an email address from your Contact List. When using the Address Lookup function, all information stored in the address book for the selected record is included in the AWI file. If the field type is Phone Call Info, Caller ID info is captured automatically while the user records a phone call. The field Names must be either PhoneNumer (without a space), Name, or Company. The name and company are accessed from your Contacts List during the call. The defaults are set to PhoneNumber and Name, but the third position must me programmed if you want the Company name to display. If the Name or Company is not available in your Contacts List, the entry will be blank. The last field type choice is Database Link. This option is only available in the Audacity Pro Plus product. This choice lets the dictator pull in information from up to three (one each for fields 2, 3, and 4) external database files. The use of this data is only limited by the scope of your imagination, but let me suggest a couple senarios after a brief discussion of the mechanics. The database file is a simple table with rows and columns. Each row is an entry and the first column of the row is the entry name. For example I have a file named DrPoeSched. The database has the schedule of Dr. Poe for today. The first entry is 800AM Jack Hopper. On the Record screen field 2 is named DrPoeSched. It is associated with a pulldown list. When I open it I see the first entry is 800AM Jack Hopper. I select it and a large secondary table opens with all of Jack Hopper's pertinent data. That data is used as an aid in the documentation of Jack's appointment. The table can be used as a template to que the dictator to include key points needing documentation for that particular type of appointment / patient so this encounter is coded, and consequently paid, efficiently. The file can also include data that can be used to populate one of the other programmable information fields and also data that could be placed directly into the AWI file to aid postprocessing of the file. Perhaps, I include an encounter number. The doctor could care less about an encounter number, but the office staff behind the scenes needs a number to associate this dictation. The number is included in the database entry and when the doctor selects 800AM Jack Hopper, the number is automatically added to the AWI file. A post processing application includes this number in the report. For instance, the Audacity Transcriber can be set to automatically print the number on the report when the file is pulled up for transcription. This application comes from the real world. The database file includes many templates that the dictator needs for proper documentation of his daily work. Perhaps the first entry is Inspection Type A. Selecting Inspection Type A brings up a template with 25 elements that the dictator must include for this type report. Each item of the template not only ques the dictator what the field covers, but it also acts as a command for a speech recognition application to positively identify this field. For instance, the first item is "Command Name". The dictator says "Command Name Jack Hopper". The next item is "Command Date". The dictator says "Command Date February 14, 2006". The next item is "Command Setting". The dictator says "Command Setting.........". He proceeds to give the setting involved. The ©2008 Audacity Audio Page 23 of 31 Audacity speech recognition application is programmed to recognize the words "Command Name" and put Jack Hopper into the Name field of the database entry created. The commands need to be precise so the speech recognition engine will act on them properly. The dictator needs prompting to accomplish this. The Audacity Pro provides that prompt. The Database Link is a vehicle to provide the dictator information while he records and also provides data for inclusion into the AWI file for post processing. Contact Audacity Audio for details on setting up an application for your organization. UseLast and/or Default: These modifiers are available for all of the programmable info fields. If you usually require a particular entry, put it as a default. If you need to change it, you can still do so. Use Last always displays the last value used. You will still be able to change it to a new value. Network Setup If you are using a wireless network connection to transfer files, enter the Host IP address or DNS Name, and User Login ID, and password (if needed) for your network connection here. Contact Audacity Audio for more details on using wireless transfers. Security Setup Tapping on Security Setup from the Options menu will display a screen prompting you to enter the security code. The default code is 123. Once you have entered the code you can set various security levels, the security timeout period, and control encryption. You also have a means to change the security code (recommended), or change the encryption key. The default setting is for no security. Security Mode - The choices are 'None', ‘Playback Only', or ‘Full'. Full requires you to enter a security key each time you use the program after the security timeout period. The security code will not be needed again as long as you continue to use the program. The security timeout period begins once activity ceases. The default timeout is 2 minutes. Consequently, the code will not need to be entered until 2 minutes after activity ceases. 'Playback Only' does not require a key for recording. Playing back a file just recorded (within the security timeout period) does not require you to enter the security key, but does require a key in order to play a file if the timeout period has expired. Once a key is entered it will remain active for the amount of time set in Security Timeout. QMemo Security – Specifies whether or not to enforce security for QuickMemo files. Security Timeout – Sets the amount of time an entered security key remains valid. The choices are 15 or 30 seconds, 1, 2, 5, 10 or 30 minutes, and 1 hour. Encrypt Audio File – Determines if the audio file will be stored in an encrypted format. Encrypt AWI Files – Determines if the associated AWI files will be stored in an encrypted format. If using encrypted files, you will need to set an encryption key. Any combination of letters, numbers, and special characters may be used (up to 15 characters). Either the LAM or RAM, application will be needed to decrypt the files. CAUTION! The encryption key must be set and must match on both ends for the process to work. Audio File Information This screen displays Audio File Information. It is also available from the Edit File button on the home screen. See Edit section on page18 for details. System This displays a screen showing various details about the System. Use this screen to check battery condition, Internal Memory, and SD Card usage. Help This will display an on-screen help text file. ©2008 Audacity Audio Page 24 of 31 Audacity About This displays version and vendor information. Companion Products Displays a list of Audacity products Registration While ordering Audacity Pro, you will be asked for your Palm User ID. You will then be sent a valid registration code. Enter it here. File Audio File Information Displays a variety of file information. The author may change the file action and delete option from this screen. Programmable fields may be changed from this screen. It is useful if the author changes his mind about a field after the fact. Rename To rename a file, select the file, and then select Rename from the file menu, enter the new filename and tap OK. Delete To delete a file, select the file, and either tap on the red X at the top of the screen, or tap Delete on the file menu and tap OK. Delete All Files Provides a methof to delete all the files in a particular folder. ©2008 Audacity Audio Page 25 of 31 Audacity Address Lookup Template Definitions This template definition is used to define an Address Lookup in the Programmable Info Setup Screen. %cX %dX %f2X %f3X %f4X st 1 Address Lookup column (in Palm address book) nd 2 Address Lookup column (in Palm address book) Assign data to field 2 Assign data to field 3 Assign data to field 4 Where X is replaced by one of the following: n f c a d s z y t 1 2 3 4 w h x o e m p b l last name first name company address city state zip code country title custom1 custom2 custom3 custom4 work (phone number) home (phone number) fax (phone number) other (phone number) email main (phone number) pager (phone number) mobile (phone number) listname (last name, first name) Example: The default entry for field 2 is %cn%df%f2l%f3c%f4e. This results in the lookup display showing the last name (%cn) and first name (%df) from the Palm address book. Then when a selection is made, field 2 is filled with last name, first name (%f2l). Field 3 is filled with the company name (%f3c), and field 4 is filled with the E-Mail address (from the address book) (%f4e). These fields may be customized to match your needs. ©2008 Audacity Audio Page 26 of 31 Audacity Filename Template Macro Definitions (Used to set filename format) %a Abbreviated weekday name (Sun, Mon, Tue, Wed, Thu, Fri, Sat) %A Full weekday name %b Abbreviated month name (Jan, Feb ...) %B Full month name %c date and time MMDDYYHHMMSS (i.e.: 061202153250) %d 2 digit day of the month (01 - 31) %H 2 digit hour (00 - 23) %I 2 digit hour (01 - 12) %m 2 digit month (01 - 12) %M 2 digit minute (00 - 59) %p AM or PM %S 2 digit second (00 - 59) %w Weekday where Sunday is 0 (0 - 6) %x Date (MMDDYY) %X Time (HHMMSS) %y 2 digit year (00-99) %Y 4 digit year %% character '%’ Example 1: You want the filename to consist of the current date preceded by the 3-letter day of the week. The format for this would be %b%x and the results would appear like MON072902.WAV. Example 2: You would like the filename to consist of the characters HMO followed by the current date and time. The format for this would be HMO %c and the results would appear like HMO 072902150619.WAV. Note the inclusion of the space between HMO and the date. Example 3: You want the filename to consist of the characters AET followed by the current time followed by the 3 character day of the week (with no spaces). The format for this would be AET%X%b and the results would appear like AET151250MON.WAV. Example 4: You want the filename to consist of a 2-digit month, followed by a 2-digit date, followed by a space and ending with a 2-digit hour (in 24 hr format). The format for this would be %m%d %H and the results would appear like 0930 14. Note that the filename would only change at the beginning of a new hour. ©2008 Audacity Audio Page 27 of 31 Audacity Recording Times and Considerations Compression Setting Maximum Available Recording Time (hh:mm) (Based on 64MB SD Card) Approximate Filesize for 10 minute recording Comp 6 (All) 21:32 495 KB Comp 11 (Tungsten T, T2 and Treo 600 only) 12:03 615 KB Comp 12 (T, T2, T3, C, Zire 72, Treo 680, Treo 650, Treo 700P, Centro and LifeDrive) 10:46 990 KB Comp 24 (T, T2, T3, C, Zire 72, Treo 680, Treo 650, Treo 700P, Centro and LifeDrive) 6:01 1.77 MB PCM @ 8kbps Sampling Rate (All) 1:06 9.6 MB PCM @ 11kbps Sampling Rate (All) 0:48 13.23 MB PCM @ 16kbps Sampling Rate (All) 0:33 19.2 MB PCM @ 22kbps Sampling Rate (All) 0:24 26.46 MB Compressed 11 uses nearly all of the Tungsten T and Treo 600's processing power. Consequently, the duration clock update can be erratic at times. It is smoother with PDA’s with faster processors, and also better with internal memory. PCM 22kbps also stresses the system. It has to write a lot of data to the SD card. If you have a slow card or if your particular PDA writes slowly, you could have a problem. We have also seen this with PCM 16kbps, but it is not as prevalent. Our advice is to experiment and see which settings you like. Also see the following section for more ideas. Speech Recognition Considerations If you intend to process the files created by the Audacity Digital Voice Recorder through third-party speech recognition software (Dragon Naturally Speaking, ViaVoice, etc.), the following guidelines will help you to achieve excellent results. Experiment with the sampling rate. In theory PCM 22kbps should give you the best results, although the file size gets very large. We have had some problems with PCM 22 as mentioned in the preceding section. Also, PCM 22 is very sensitive to noise. Reducing the Mic sensitivity can minimize the problem. We suggest trying PCM 16kbps or PCM 11kbps. The default Mic sensitivity is set for 7 (on a scale of 1 to 10). Seven works well if you hold the PDA 12 to 15 inches from your mouth. In a noisy or mobile environment this will probably pick up too much noise for good speech recognition. Try changing the setting to 3 or 4 and holding the PDA one inch from the corner of your mouth like a headset Mic would be positioned. This will minimize the outside noise. Find a sampling rate and a Mic sensitivity setting that works well for you and your unit, and then stick with it. Make sure to hold the PDA at the same position each time you record. Consistency is the key. If you follow these guidelines, Audacity will give you excellent results. Audacity Professional is a certified product with Dragon Naturally Speaking. Audacity Communicator Audacity Communicator is a new service of Audacity Audio. It uses the Audacity Pro as one of the components of a new way to easily communicate with your office, secretary, transcriptionist, etc. It uses the cellular network as a wireless conduit to your office. It is absolutely the easiest way to communicate to your secretary from the field. Just record and forget it. A message pops up on your secretaries desk. ©2008 Audacity Audio Page 28 of 31 Audacity Audacity Audio Product Terms and Conditions Please read this document carefully. The terms and conditions in this document constitute the entire agreement between Audacity Audio and customer for the sale of products and license of software. By ordering the product, the customer agrees to be bound by these terms and conditions. If you do not agree to these terms and conditions, please do not order this product. Limited Warranty Hardware Audacity Audio, warrants to the original end user that purchases this product new from Audacity Audio or its authorized distributors (“Referred to as Customer”) that this audio hardware product, but not the headphones, carry case or any other associated product ("Product") will be free from defects in workmanship and materials, under normal intended use, for sixty (60) days from the date of original purchase. Audacity Audio‘s sole obligation under this express warranty shall be, at Audacity Audio‘s option and expense, to replace the Product or part with a comparable product or part, repair the Product or part, or if neither repair nor replacement is reasonably available, Audacity Audio may, in its sole discretion, refund to Customer the purchase price paid for the Product or part. Replacement Products or parts may be new or reconditioned. All Products or parts that are replaced become the property of Audacity Audio. Audacity Audio shall not be responsible for Customer's or any third party's software, firmware, information, or memory data contained in, stored on, or integrated with any Products returned to Audacity Audio for repair, whether under warranty or not. Software Audacity Audio warrants to Customer that the Desktop Companion software, PDA software and embedded application software in the form supplied by Audacity Audio ("Software") will perform in substantial conformance to its program specifications, for a period of sixty (60) days from the date of original purchase from Audacity Audio or its authorized distributor. No updates are provided. Audacity Audio does not provide any warranty for any third party applications software that may be included with the Product that is licensed to Customer by the third party. Audacity Audio's sole obligation with respect to this express warranty shall be (at Audacity Audio's discretion) to refund the purchase price paid by Customer for any defective Software, or to replace it with Software that substantially conforms to applicable Audacity Audio published specifications. Obtaining Warranty Service--Customer must notify Audacity Audio of any defect in the Product or Software within the applicable warranty period and provide dated proof of original purchase from Audacity Audio or its authorized distributors to obtain warranty service for the defect. Audacity Audio will provide a warranty service authorization in response to each such notice and the Customer must deliver that warranty service authorization with the Product or parts. Audacity Audio is not responsible for Customer Products or parts received without a warranty service authorization. In the United States, Audacity Audio may ship a repaired Product or replacement Product as soon as reasonably possible, which will be no later than sixty (60) days after Audacity Audio receives the original Product. Repaired or replacement Products will be shipped to Customer at Audacity Audio’s expense. The repair and replacement process for Products or parts in locations outside of the United States will vary depending on Customer's location. Audacity Audio shall not be liable under this warranty if its testing and examination disclose that the alleged defect in the Product does not exist or was caused by misuse, neglect, improper installation or testing, unauthorized attempts to open, repair, or modify the Product, or any other cause beyond the range of the intended use, or by accident, fire, lightning, other hazards, or acts of God. This warranty does not cover physical damage to the surface of the Product, including cracks or scratches on the outside casing. This warranty does not apply when the malfunction results from the use of this Product in conjunction with any unauthorized products and Audacity Audio determines that there is no fault with the Product itself. ©2008 Audacity Audio Page 29 of 31 Audacity Warranties-Exclusive TO THE EXTENT ALLOWED BY LAW, THE FOREGOING WARRANTIES AND REMEDIES ARE EXCLUSIVE AND ARE IN LIEU OF ALL OTHER EXPRESS OR IMPLIED TERMS, INCLUDING WARRANTIES OF MERCHANTABILITY, FITNESS FOR A PARTICULAR PURPOSE AND NON INFRINGEMENT. AUDACITY AUDIO MAKES NO WARRANTY OR REPRESENTATION THAT THE SOFTWARE WILL MEET CUSTOMER'S REQUIREMENTS, THAT THE OPERATION OF THE SOFTWARE WILL BE UNINTERRUPTED OR ERROR FREE, OR THAT ALL DEFECTS IN THE SOFTWARE WILL BE CORRECTED. Limitations of Liability TO THE FULL EXTENT ALLOWED BY LAW, AUDACITY AUDIO ALSO EXCLUDES FOR ITSELF AND ITS SUPPLIERS ANY LIABILITY, WHETHER BASED IN CONTRACT OR TORT (INCLUDING NEGLIGENCE), FOR INCIDENTAL, CONSEQUENTIAL, INDIRECT, SPECIAL, OR PUNITIVE DAMAGES, OR FOR LOSS OF REVENUE, PROFITS, BUSINESS, DATA, OR OTHER FINANCIAL LOSS ARISING IN CONNECTION WITH THE PRODUCT AND SOFTWARE OR ITS USE, EVEN IF AUDACITY AUDIO HAS BEEN ADVISED OF THE POSSIBILITY OF SUCH DAMAGES, AND LIMITS ITS LIABILITY TO REPLACEMENT, REPAIR, OR REFUND OF THE PURCHASE PRICE PAID, AT AUDACITY AUDIO'S OPTION Notice to Customers Some countries, states, or provinces do not allow the exclusion or limitation of implied warranties or the limitation of incidental or consequential damages in some cases, so the above limitations and exclusions may be limited in their application to you. When the implied warranties cannot be excluded in their entirety, they will be limited to the duration of the applicable written warranty and to the extent permitted by law. License of Software Software License THE SOFTWARE INLCUDED WITH THE AUDACITY AUDIO PRODUCT IS LICENSED TO YOU, NOT SOLD. Audacity Audio grants you a nonexclusive, license to use the Software, subject to your compliance with the terms and restrictions set forth in this Agreement. You are not permitted to lease or rent, distribute or sublicense the Software or to use the Software in a time-sharing arrangement or in any other unauthorized manner. Further, no license is granted to you in the human readable code of the Software (source code). Except as provided below, this License Agreement does not grant you any rights to patents, copyrights, trade secrets, trademarks, or any other rights in respect to the Software. The Embedded Application Software is solely licensed for use as pre-loaded on the Product and in connection with Audacity Audio Products. The Desktop Companion Software and PDA Software and supporting documentation may be copied only as essential for backup or archive purposes in support of your use of the Software as permitted hereunder. You must reproduce and include all copyright notices and any other proprietary rights notices appearing on the Software on any copies that you make. The license granted hereunder is conditional on the receipt by Audacity Audio of any applicable fees Assignment You may transfer the Software and this Agreement to another party in connection with a transfer of the Product on which the Embedded Application Software is pre-loaded, if the other party agrees in writing to accept the terms and conditions of this Agreement. If you transfer the Software, you must at the same time either transfer all copies of the Software as well as the supporting documentation to the same party or destroy any such materials not transferred. Except as set forth above, you may not transfer or assign the Software or your rights under this Agreement. No Reverse Engineering Modification, reverse engineering, reverse compiling, disassembly, or removal of the Software from the Product on which it is pre-loaded is expressly prohibited, except to the extent that such activity is expressly permitted by applicable law notwithstanding this limitation. ©2008 Audacity Audio Page 30 of 31 Audacity General Export Restrictions You must not export or re-export the Product or Software or accompanying documentation (or any copies thereof) or any products utilizing the Software or such documentation in violation of any applicable laws or regulations of the United States or the country in which you obtained them. United States Government Legend If you are acquiring the Software on be-half of any unit of agency of the United States Government, the following provisions apply. The Software constitutes a "commercial item", as that term is defined at Federal Acquisition Regulation (FAR) 2.101 (Oct. 1995), consisting of "commercial computer software" and "commercial computer software documentation", as such terms are used in FAR 12.212 (Sept. 1995), and is provided to the U. S. Government only as commercial software (with "Restricted Rights", if applicable). Use, duplication, or disclosure by the U.S. Government is subject to restrictions set forth in this License Agreement and as provided in DFARS 227.7202-1(a) and 227.7202-3(a) (1995), DFARS 252-227-7013(c)(1)(ii) (OCT 1988), FAR 12.212(a) (1995), FAR 52.227-19, or FAR 52.227-14 (ALT III), as applicable. Term and Termination This Agreement is effective until terminated. You may terminate it at any time by destroying the Software and documentation together with all copies and merged portions in any form. It will also terminate immediately if you fail to comply with any term or condition of this License Agreement. Upon such termination you agree to destroy the Software and documentation, together with all copies and merged portions in any form. Governing Law This Agreement shall be governed by the laws applying in the State of Florida as such laws are applied to agreements entered into and to be performed entirely within Florida between Florida residents. The conflicts of laws principles of such laws and the United Nations Convention on Contracts for the International Sale of Goods (1980) are hereby excluded in its entirety from application to this License Agreement. Severability In the event any provision of this Agreement is found to be invalid, illegal or unenforceable, the validity, legality and enforceability of any of the remaining provisions shall not in any way be affected or impaired and a valid, legal and enforceable provision of similar intent and economic impact shall be substituted therefore. ©2008 Audacity Audio Page 31 of 31