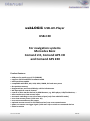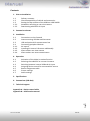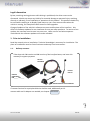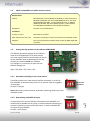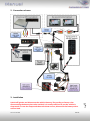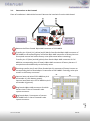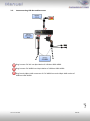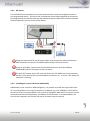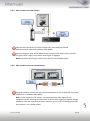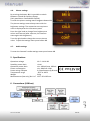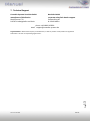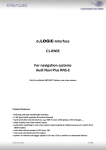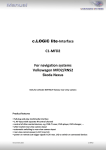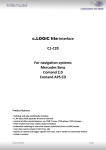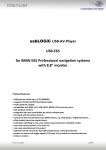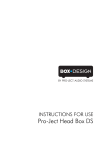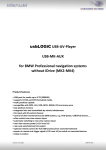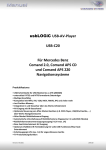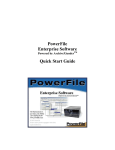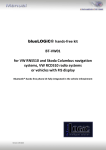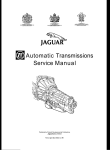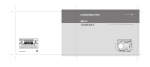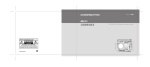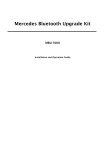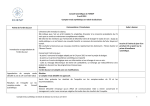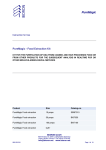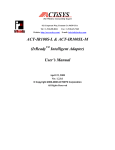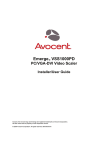Download Car audio systems USB-C20 Specifications
Transcript
usbLOGiC USB-AV-Player USB-C20 For navigation systems Mercedes Benz Comand 2.0, Comand APS CD and Comand APS 220 Product features • USB-port for media up to 2 TB (2000GB) • supports FAT32 and NTFS formatted media • multi partition capable • compatible with MP3, AVI, VOB, MOV, RMVB, JPG and many more • last position memory • integrated into and controllable by vehicle infotainment • AV-input with IR-control channel • control of after-market devices by OEM buttons, e.g. DVD-player, USB/iPod devices, … • after-market rear-view camera input • automatic switching to rear-view camera input (only from usbLOGiC mode) • rear-view camera power (+12V max. 1A) • rear-seat-entertainment AV-output • optional remote control for full USB functions/rear-seat-entertainment • power on remote out trigger signal (+12V max. 1A) to switch on connected devices • video-in-motion Version 31.08.2011 USB-C20 Contents 1. Prior to Installation 1.1. 1.2. 1.3. 1.3.1. 1.3.2. Delivery contents Check compatibility of vehicle and accessories Setting the dip switches of the USB-box USBC-M500 Automatic switching to rear-view camera Deactivating usbLOGiC AV-input 2. Connection schema 3. Installation 3.1. 3.2. 3.3. 3.4. 3.4.1. 3.4.2. 3.4.3. 3.4.4. Connections to the Comand Interconnecting USB-box and harnesses USB and optional IR-remote control set Connecting peripheral devices AV-source Installing AV-source’s IR-sensor additionally After-market rear-view camera After-market rear-seat-entertainment 4. Operation 4.1. 4.2. 4.3. 4.4. 4.5. 4.6. 4.7. Activation of the video-in-motion function Selecting the usbLOGiC as current AV-source Switching between internal USB and AV-input Assigning device control for connected AV-source Button assignment table Picture settings Audio settings 5. Specifications 6. Connections (USB-box) 7. Technical support Page 1 Appendix A – Device control table Appendix B – USB function manual Version 31.08.2011 USB-C20 Legal Information By law, watching moving pictures while driving is prohibited, the driver must not be distracted. We do not accept any liability for material damage or personal injury resulting, directly or indirectly, from installation or operation of this product. This product should only be used while standing or to display fixed menus or rear-view-camera video when the vehicle is moving, for example the MP3 menu for DVD upgrades. Changes/updates of the vehicle’s software can cause malfunctions of the interface. We offer free software-updates for our interfaces for one year after purchase. To receive a free update, the interface must be sent in at own cost. Labor cost for and other expenses involved with the software-updates will not be refunded. 1. Prior to installation Read the manual prior to installation. Technical knowledge is necessary for installation. The place of installation must be free of moisture and away from heat sources. 1.1. Delivery contents Take down the SW-version and HW-version of the interface boxes, and store this manual for support purposes. Harness C2C-MB20 Harness C3C-AV USB-box USBC-M500 HW_____ SW_____ USB-installation socket USBC-EXT If remote function for a peripheral device shall be used, additionally an IR- Page 2 remote cable and Y-adapter are needed, see chapter AV-source . Version 31.08.2011 USB-C20 1.2. Check compatibility of vehicle and accessories Requirements Vehicle Mercedes Benz C-Class (W203) til 04/2004, CL-Class (C215) from 09/2002 til 09/2003, CLK-Class (C208 W208) all years, CLK-Class (C209 W209) til 05/2004 , E-Class (W210) all years , G-Modell (W463) til 03/2007, ML-Class (W163) all jears, S-Class (W220) from 09/2002 til 09/2003, SL-Class (R230) til 06/2004 Navigation Comand 2.0, Comand APS CD Limitations Factory-TV-tuner Must NOT be installed. After-market rear-view cam Automatic switching to camera only works from usbLOGiC mode USB-port Only for media which work with power supply by ONE single USB connector. 1.3. Setting the dip switches of the USB-box USBC-M500 The default dip switch settings of the USB-box need to be changed ONLY if an after-market rear-view camera shall be connected or if the AV of the usbLOGiC shall be deactivated. The dip switches are located inside the USB-box. For changes it is necessary to open the box. Default settings are: dip1 = ON, dip2 = OFF, dip3 = ON 1.3.1. Automatic switching to rear-view camera If an after-market rear-view camera shall be connected, in order for the usbLOGiC to automatically switch to its camera input on engaged reverse gear, set dip2 = ON (up). Dip switches of USB-box Note: With after-market cameras, automatic switching works only from usbLOGiC mode. 1.3.2. Deactivating usbLOGiC AV-input Dip switches of USB-box Version 31.08.2011 Page 3 If no peripheral AV-source shall be connected to the usbLOGiC, we recommend to disable the AV-input, to avoid customers switching by mistake to black/no picture of the AV-input. In order to disable the AV-input of the usbLOGiC, set dip1 = OFF (down). USB-C20 2. Connection schema Version 31.08.2011 USB-C20 Page Switch off ignition and disconnect the vehicle’s battery! If according to factory rules disconnecting the battery has to be avoided, it is usually sufficient to put the vehicle in sleep-mode. In case the sleep-mode does not show success, disconnect the battery with a resistor lead. 4 3. Installation 3.1. Connections to the Comand Place of installation is behind the Comand. Remove the head-unit from the dash-board. Remove shell from female 18pin AMP connector of C2C-MB20. Transfer pins 2 (pink), 11 (yellow) and 3 (black) from female 18pin AMP connector of C2C-MB20 to corresponding slots of female 18pin AMP connector of factory harness. If occupied remove and isolate factory wires (take notes before removing). Transfer pins 17 (blue) and 18 (yellow) from female 18pin AMP connector of C2CMB20 to corresponding slots of female 18pin AMP connector of factory harness. If occupied connect additionally to the factory wires. If existing transfer pins 5 and 6 from female 8pin C1 connector of factory harness to corresponding slots of female 8pin C1 connector of C2C-MB20. If existing, other pins remain in the factory connector. C1 C2 Connect loose red wire of C2C-MB20 to pin 4 of chamber A (+12V battery power). Connect loose black wire of C2C-MB20 to pin 8 of chamber A (ground). Plug female 18pin AMP connector of vehicle harness into C2 slot of Comand’s male system connector. A 4 8 Page 5 Plug female 8pin C1 connector of harness C2C-MB20 into C1 slot of Comand’s male system connector. B Version 31.08.2011 USB-C20 3.2. Interconnecting USB-box and harnesses Plug harness C3C-AV into 6pin Molex of USB-box USBC-M500. Plug harness C2C-MB20 into 14pin Molex of USB-box USBC-M500. Page 6 Plug female 18pin AMP-connector of C2C-MB20 into male 18pin AMP-socket of USB-box USBC-M500. Version 31.08.2011 USB-C20 3.3. USB and optional IR-remote control set Connect USB-connector of USB-installation socket USBC-EXT to USB-socket of USBbox USBC-M500 and install the USBC-EXT socket in a well accessible location, e.g. the glove-box. Make sure there is enough space to load USB-media. Installation socket for the connection of USB-media. The USB-IRSET consists of the external C3C-SENSOR IR-sensor and the USBC-RC IRremote control and can be used to control the usbLOGiC’s internal USB functions additionally to the control through the navigations buttons. Connect the C3C-SENSOR to the female black/red/blue 3pin AMP connector of harness C3C-AVIR and locate the sensor in an accessible place. 3.4. Connecting peripheral devices It is possible to connect an after-market AV-source, an after-market rear-view camera and rear-seat-entertainment to the usbLOGiC. Page 7 Before final installation of the peripheral devices, we recommend to test-run the usbLOGiC functions to detect incompatibility of vehicle, navigation, factory accessories or peripheral devices as soon as possible. Version 31.08.2011 USB-C20 3.4.1. AV-source The usbLOGiC has the possibility to connect and remotely control by navigation buttons a pre-programmed device. The device list in the device control table (appendix A) shows the pre-programmed remote channels and the related IR-remote cables STA-xxx which must be ordered separately for the control of the device. Using the respective STA-xxx IR-control cable, interconnect the yellow female 3pin AMP connector of harness C2C-MB20 and the IR-port of the AV-source. Using an RCA-cable, interconnect the female RCA-port AV-IN of the USB-box USBC-M500 with the AV-output of the AV-source. The pink ACC-output wire (+12V max 1A) of harness C2C-MB20 can be connected to the ACC-input wires of the connected device to switch it on. It carries +12V when the head-unit is running. 3.4.2. Installing AV-source’s IR-sensor additionally Page 8 Additionally to the control via OEM navigation, it is possible to install the original IR-sensor of a connected device. By using the respective Y-adapter (e.g. STA-Y35MM or STA-RJ12) for the IR-Port of the connected device, the controls of navigation AND device’s IR-sensor can be connected and used simultaneously. Installation of the IR-sensor is recommended as the controls via navigation are limited, and not all functions may be covered. Version 31.08.2011 USB-C20 3.4.3. After-market rear-view camera Connect the video RCA of the after-market rear-view camera to female RCA connector R-CAM IN of USB-box USBC-M500. Connect the green wire of C2C-MB20 to the camera power supply (+12V max 1A) The green wire is high (+12V) when reverse gear is engaged. Note: Automatic switching to camera only works from usbLOGiC mode. 3.4.4. After-market rear-seat-entertainment Version 31.08.2011 USB-C20 Page Note: As the output is a full output, not shared with the video signal for the navigation system, splitting the video with an RCA Y-cable might give a good enough picture for two rear-seat-entertainment monitors. If not, or if connecting more than two monitors, use a video splitter. 9 Using RCA-cables, connect the rear-seat-entertainment to the female RCA-connector VIDEO OUT of USB-box USBC-M500. 4. Operation 4.1. Activation of the video-in-motion function The video of the usbLOGiC is displayed also in motion. Note: On vehicles with previously installed factory TV-tuner an extra video-in-motion interface might be necessary. It is not possible to determine this prior to testing. 4.2. Selecting the usbLOGiC as current AV-source Push TV button of Comand to choose the usbLOGiC as current AV-source. 4.3. Switching between internal USB and AV-input After selecting the usbLOGiC as current AV source, longpress the right knob or the “5”-button 3 seconds to switch between USB and AV-input. Repeat to switch back. Note: If the AV-input is deactivated (see chapter “Deactivating usbLOGiC AV-input”), it is not possible to switch to the usbLOGiC’s AV-input AV-IN. 4.4. Assigning device control for connected AV-source After selecting the usbLOGiC as current AV source, switch to the usbLOGiC’s AV-input. Now longpress number the“1”-button or shortpress the “RET”-button. The display in the instruments will show “TV 2” and “RC01”. Turn right knob until the device-related IR-code as described in device control table (appendix A) is reached. Push right knob to confirm the assignment. If the vehicle has no MFD display in the instrument panel, you must count the notches when turning the knob (to the right +1, to the left -1). At the same time, remember that the starting point is channel RC01 (the first notch to the right is then already RC02). Page 10 Note: If the AV-input is deactivated (see chapter “Deactivating usbLOGiC AV-input”), it is not necessary, nor possible to assign device controls. Version 31.08.2011 USB-C20 4.5. Button assignment table The button assignment table shows which functions of usbLOGiC and additionally connected devices can be executed by Comand buttons. Once USB or AV-input mode is activated, the Comand button in the left column will execute the function described in the corresponding device column. The function description equals the remote control buttons of the optional usbLOGiC remote control or the additional device. On the additional device the writing may vary (e.g. AV instead of Source). Button assignment table usbLOGiC Comand 2.0/APS CD/APS 220 DVB-T tuner SCAN DVD-player iPod®-control PLAY DVDchanger PLAY 2 ↑ ↑ 3 EXIT 4 ← 4 long 5 PLAY/PAUSE SCAN ↑ ↑ ↑ VOL + EPG STOP STOP POWER FM ← ← ← ← CH - VOL- DISPLAY DISPLAY DISPLAY OK / PLAY → OK OK OK ENTER MODE → → → → CH + 6 long VOL+ AUDIO AUDIO AUDIO MUTE FM 7 MEDIA EXIT PBC PBC SHUFFLE MUTE 7 long OSD LANG ZOOM DISC 6 Analog-tuner DISPLAY MUTE 8 ↓ ↓ ↓ ↓ ↓ VOL - 9 SETUP MENU SETUP SETUP LIGHT ADJUST 11 MEDIA AV AV AV EJECT DISPLAY 11 long POWER POWER POWER POWER POWER POWER 14 ↓ ↓ ↓ ↓ ↓ VOL - 15 ↑ ↑ ↑ ↑ ↑ VOL + 16 OK OK OK ENTER MODE 17 OK / PLAY TRACK - CH - TRACK - TRACK - TRACK - CH - 18 TRACK + CH + TRACK + TRACK + TRACK + CH + Additionally to the head-unit buttons, the steering-wheel buttons UP and DOWN can be used for remote functions. DOWN-button has the same function as 17 on the head-unit and UP-button has the same function as 18 on the head-unit. Version 31.08.2011 USB-C20 11 Internal USB POWER Page COMAND button 1 4.6. Picture settings By pressing the button 10, it is possible to switch between 4:3 and 16:9 picture format (Only possible on Comand APS CD/220). To enter the picture settings menu longpress button 13. The picture settings menu always starts with the brightness settings. The respective current picture value is displayed on the instrument panel. Press the right knob to change from brightness to colour and contrast (after contrast, the interface starts again with brightness). Turn the right knob to change the current picture value. To quit the settings menu press button 13. 4.7. Audio settings To enter the Comand’s audio settings menu press button 12. 5. Specifications Operation voltage Stand-by power drain Operation power drain Power consumption Power rating USB-port Temperature range Weight Measurements (box only) B x H x T 10.5 – 14.8V DC <1mA min. 450mA/max. 950mA min. 6W/max. 13W 0,5A permanent (0,8A max) -30°C to +80°C 312g 135 x 30 x 105 mm Page 12 6. Connections (USB-box) Version 31.08.2011 USB-C20 7. Technical Support Caraudio-Systems Vertriebs GmbH manufacturer/distribution Rheinhorststr. 22 D-67071 Ludwigshafen am Rhein NavLinkz GmbH corporate sales/tech dealer-support Eurotec-Ring 45 D-47445 Moers phone +49 180 3 907050 email [email protected] Page 13 Legal disclaimer: Mentioned company and trademarks, as well as product names/codes are registered trademarks ® of their corresponding legal owners. Version 31.08.2011 USB-C20