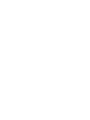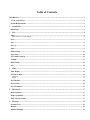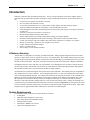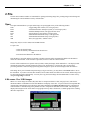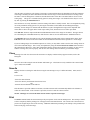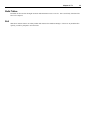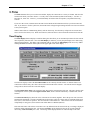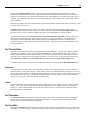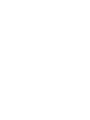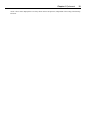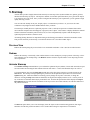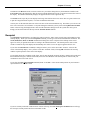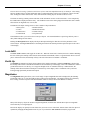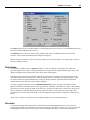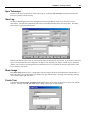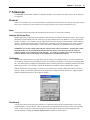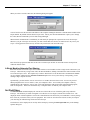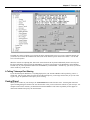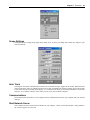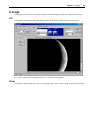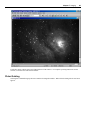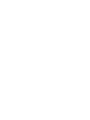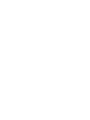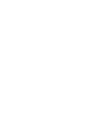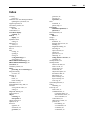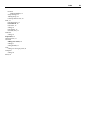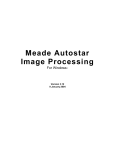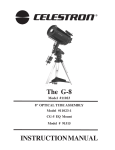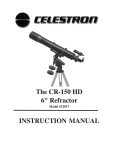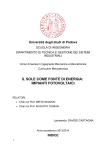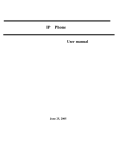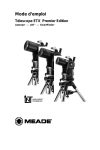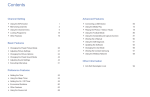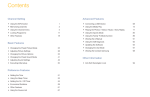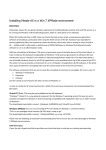Download Meade Image Processing Technical data
Transcript
Meade Instruments Autostar Suite Desktop Observing For Windows Version 3.12 7 January 2004 This document and the Autostar Suite software described herein, are copyrighted and are protected from reproduction, proliferation, and disclosure under the Copyright laws of the United States of America. Information in this document is subject to change without notice and does not represent a commitment on the part of Meade Instruments, Inc. The software and/or databases described in this document are furnished under a license agreement or nondisclosure agreement. The software and/or databases may be used or copied only in accordance with the terms of the agreement. It is against the law to copy the software on any medium except as specifically allowed in the license or nondisclosure agreement. The purchaser may make one copy of the software for backup purposes. No part of this manual and/or databases may be reproduced or transmitted in any form or by any means; electronic or mechanical, including photocopying, recording, or information storage and retrieval systems, for any purpose other that the purchaser's personal use, without the express written permission of Meade Instruments, Inc.. Copyright 2003 Meade Instruments 1992 by Meade Instruments All rights reserved. Printed in the United States of America. Microsoft is a registered trademark and Windows is a trademark of Microsoft Corporation. IBM is a registered trademark of International Business Machines. Hewlett-Packard and LaserJet are registered trademarks of the Hewlett-Packard Company. ACKNOWLEDGMENTS Images have been provided by the Jet Propulsion Laboratory, Santa Barbara Instrument Group, Astrolink, Inc., SSC Observatories and other private sources. The SKY CATALOG 2000.0 database is published by Sky Publishing Corp.. The NGC 2000.0 catalog is published by Sky Publishing Corp.. Packaging design by Hee Moon Design and Assoc. LIMITED WARRANTY LIMITED WARRANTY. Meade Instruments warrants that (a) the SOFTWARE will perform substantially in accordance with the accompanying written materials for a period of ninety (90) days from the date of receipt, and (b) any hardware accompanying the SOFTWARE will be free from defects in materials and workmanship under normal use and service for a period of one (1) year from the date of receipt. Any implied warranties on the SOFTWARE and hardware are limited to ninety (90) days and one (1) year respectively. Some states/countries do not allow limitations on duration of an implied warranty, so the above limitation may not apply to you. CUSTOMER REMEDIES. Meade Instruments and its suppliers' entire liability and your exclusive remedy shall be, at Farpoint's option, either (a) return of the price paid, or (b) repair or replacement of the SOFTWARE or hardware that does not meet Farpoint's Limited Warranty and which is returned to Meade Instruments with a copy of your receipt. This Limited Warranty is void if failure of the SOFTWARE or hardware has resulted from accident, abuse, or misapplication. Any replacement SOFTWARE or hardware will be warranted for the remainder of the original warranty period or thirty (30) days, whichever is longer. Outside of the United States, these remedies are not available without proof of purchase from an authorized non-U.S. source. NO OTHER WARRANTIES. Meade Instruments and its suppliers disclaim all other warranties, either expressed or implied, including, but not limited to, implied warranties of merchantability and fitness for a particular purpose, with regard to the SOFTWARE, the accompanying written materials, and any accompanying hardware. This limited warranty gives you specific legal rights. You may have other rights which vary from state/country to state/country. NO LIABILITY FOR CONSEQUENTIAL DAMAGES. In no event shall Meade Instruments, or its suppliers, be liable for any damages whatsoever (including without limitation, damages for loss of business profits, business interruption, loss of business information, or any other pecuniary loss) arising out of the use of, or inability to use, the Farpoint product, even if Meade Instruments has been advised of the possibility of such damages. Because some states/countries do not allow the exclusion or limitation of liability for consequential or incidental damages, the above limitation may not apply to you. U.S. GOVERNMENT RESTRICTED RIGHTS The SOFTWARE and documentation are provided with RESTRICTED RIGHTS. Use, duplication, or disclosure by the Government is subject to restriction as set forth in subparagraph (c)(1)(ii) of The Rights in Technical Data and Computer Software clause at DFARS 252.227-7013 or subparagraphs (c)(1) and (2) of the Commercial Computer Software--Restricted Rights at 48 CFR 52.227-19, as applicable. Manufacturer is Meade Instruments, 10932 Hasty Avenue, Downey, California 90241-4026 Table of Contents Introduction .................................................................................................................................................. 5 A Note on Accuracy................................................................................................................................................. 5 System Requirements.............................................................................................................................................. 5 1. Installation.............................................................................................................................................. 6 Quick Start............................................................................................................................................................... 6 2. File .......................................................................................................................................................... 8 Open.......................................................................................................................................................................... 8 8 Bit versus.12 or 16 Bit Images .............................................................................................................................................8 Close.......................................................................................................................................................................... 9 Save ........................................................................................................................................................................... 9 Save As...................................................................................................................................................................... 9 Print .......................................................................................................................................................................... 9 Printer Setup.......................................................................................................................................................... 10 Page Setup.............................................................................................................................................................. 10 Set Custom Catalogs ............................................................................................................................................. 10 Compile .................................................................................................................................................................. 11 Build Tables ........................................................................................................................................................... 12 Exit.......................................................................................................................................................................... 12 3. Time ...................................................................................................................................................... 13 Time Display .......................................................................................................................................................... 13 Set Time & Date .................................................................................................................................................... 14 Gregorian ..............................................................................................................................................................................14 Julian .....................................................................................................................................................................................14 Set Timezone .......................................................................................................................................................... 14 Set Location ........................................................................................................................................................... 14 Save Parameters .................................................................................................................................................... 15 4. Ephemeris............................................................................................................................................. 17 Moon Calendar ...................................................................................................................................................... 17 Eclipse Calendars .................................................................................................................................................. 17 Show Current Values ............................................................................................................................................ 17 5. Starmap................................................................................................................................................. 19 Previous View ........................................................................................................................................................ 19 Redraw ................................................................................................................................................................... 19 Animate Starmap .................................................................................................................................................. 19 Viewpoint ............................................................................................................................................................... 20 Object Selection..................................................................................................................................................... 21 Lock Az/El.............................................................................................................................................................. 22 Zenith Up ............................................................................................................................................................... 22 Magnitudes............................................................................................................................................................. 22 Hubble Stars .......................................................................................................................................................... 23 Invert Screen Colors ............................................................................................................................................. 23 Mirror..................................................................................................................................................................... 23 Zoom ....................................................................................................................................................................... 23 Options ................................................................................................................................................................... 23 Projections ............................................................................................................................................................. 24 Precision ................................................................................................................................................................. 24 Reset Parameters................................................................................................................................................... 25 6. Starmap Utilities................................................................................................................................... 27 Center Object ........................................................................................................................................................ 27 SetDistance Ref...................................................................................................................................................... 27 Object Description ................................................................................................................................................ 27 Add to User Data ................................................................................................................................................... 27 Slew Telescope ....................................................................................................................................................... 27 Sync Telescope ....................................................................................................................................................... 28 View Log ................................................................................................................................................................ 28 Show Image............................................................................................................................................................ 28 Create Tour............................................................................................................................................................ 28 Add To Tour .......................................................................................................................................................... 29 7. Telescope............................................................................................................................................... 31 Protocol .................................................................................................................................................................. 31 None...................................................................................................................................................................................... 31 Autostar Via Comm Port....................................................................................................................................................... 31 Via Modem ........................................................................................................................................................................... 31 Via Network.......................................................................................................................................................................... 31 A Single Machine Networks/Port Sharing ............................................................................................................................ 32 Set Field Sizes ........................................................................................................................................................ 32 Remote Handbox ................................................................................................................................................... 33 A Talking Telescope/Port Sharing ........................................................................................................................................ 34 Control Panel ......................................................................................................................................................... 34 Scope Settings ........................................................................................................................................................ 35 Auto Track ............................................................................................................................................................. 35 Communications.................................................................................................................................................... 35 Start Network Server ............................................................................................................................................ 35 Comm Port Setup .................................................................................................................................................. 36 Test Comm Port .................................................................................................................................................... 37 Dome Control......................................................................................................................................................... 37 8. Image .................................................................................................................................................... 39 LPI .......................................................................................................................................................................... 39 Pictor ...................................................................................................................................................................... 39 Pictor Guiding ....................................................................................................................................................... 40 9. Options.................................................................................................................................................. 43 Night Vision ........................................................................................................................................................... 43 Grayscale Palette and Standard Palette.............................................................................................................. 43 Appendix A .................................................................................................................................................. 45 Image Processing Basics ....................................................................................................................................... 45 Appendix B .................................................................................................................................................. 47 Constants................................................................................................................................................................ 47 Bibliography................................................................................................................................................ 49 Glossary ....................................................................................................................................................... 51 Index............................................................................................................................................................ 55 Chapter 2 File 5 Introduction Welcome to Autostar Suite, the Desktop Observatory. Now you can perform many of the same computer assisted observing tasks as professional astronomer would do on a large institutional observatories. With Autostar Suite you can: • View the sky as it appears from anywhere on Earth. • See over 45,000 stars in their B-V colors. • View scaled representations of over 13,000 clusters, nebulas, galaxies and other deep sky objects. • Accurately display and animate all of the planets, 7700 asteroids and 650 comets. • Using the high precision option, determine the position of the solar system object to an accuracy better than 1 second of arc. • Zoom-in to a field-of-view less than 1 second of arc. • Measure angular distance between stellar objects. • Enhance high resolution CCD images using advanced image processing techniques. • Determine stellar magnitudes directly from CCD images, and a number of other powerful features. • Control your telescope with your computer either from a direct connection, or remotely via a network. • Monitor your telescope’s position on your computer as you observe • Control solid state astronomical imagers. • Analyze your observations • Process image in color or black and white. A Note on Accuracy Autostar Suite was designed to be extremely powerful and accurate. Many programs designed for the PC have taken shortcuts to appear faster, but at the expense of accuracy! Not Autostar Suite! By carefully coding each section of the program using 64 bit floating point numbers, Autostar Suite takes full advantage of your Math Coprocessor to provide fast and accurate performance. This gives you the power and accuracy that rivals main-frame computer performance. The high precision does come with some cost in performance. Even though great care was taken to provide the most efficient code possible, Autostar Suite may be slower at certain functions, such as starmap generation, than programs that calculate positions only to a precision barely suitable for display purposes. All calculations are performed using the most rigorous forms of the algorithms. The resulting values are comparable to those found in the Astronomical Almanac. Any resulting discrepancies are a result of the original values of the input data, not from programming short cuts. For example, the positions of the asteroids and comets, are first calculated to a high level of accuracy using Newton's method to solve Kepler's equation for the solution of an elliptical orbit. Then the coordinates are corrected for the time it takes for the light from the object to reach the Earth and for planetary aberration. This assures that the resulting values are correct for that exact instant of time. Finally, the coordinates are corrected for the precession and nutation of the Earth. If you have chosen the Topocentric precision option, the values are then corrected to show the position from your selected viewing site's latitude, longitude and elevation. Many other programs only use approximate formulae which may be valid only for a small time span. System Requirements The minimum system required to run Autostar Suite are as follows: • 64 Meg Ram. • Hard Disk with 12 Megabytes of free space. • Super VGA adapter and compatible monitor. • Windows 98SE or greater • Pentium CPU IBM-PC/AT or faster. • A Microsoft compatible mouse. Chapter 2 File 6 1. Installation Insert the Setup disk into the cdrom drive. Normally, after a moment or two the following display will appear on the your monitor: To install the entire Autostar Suite, simply move the cursor over the “Install Autostar Suite” button and click the left mouse button. You will prompted through the balance of the installation. In addition to the Autostar Suite, the CDROM also contains this manual and manuals for the Autostar Image Processing module and the LPI camera. To view manuals, click on the “Manuals Screen”. To view the Meade product catalog, click on the “Meade General Catalog” button. Finally, to access Meade’s website for the latest updates and product information, click anywhere on the Meade logo. If the window above does not automatically appear after a few seconds, you can select the Run option from the Program Manager window. Then type: D:SETUP then press Enter. Where “D:” is the drive letter for your CDROM reader. The Setup program will prompt you for the desired drive and path in which to install the program and data files. Use may also choose the star database that you would like to install. Then it will begin uncompressing the files from the distribution disks and copying them to the appropriate locations on the Hard disk. Make sure you have at least 12 Megabytes of free space on the destination drive if you have selected the magnitude 8.0 star database and approximately 5 Megabytes if your using the magnitude 6.0 data. If you change your mind and would like to install a different database option, just run the Setup program again, but select only those features that you would like to change. Once the installation is complete, Autostar Suite will be ready to help you begin your own exploration of the Cosmos. Quick Start To get a quick overview of some of Autostar Suite features, follow the steps below: To Set Location: 1. Select the Time menu, by clicking on the name or typing Alt+T. 2. Then select the Set Location entry. The Set Location Dialog Box will now be displayed. Chapter 2 File 3. Select either Cities or Observatories, then select your desired location. 4. Check the Timezone and Daylight Savings status by clicking on the Set Timezone button. The Set Timezone dialog box will be displayed. 5. Click on the OK button in the Set Timezone dialog box to return to the Set Location dialog box. 6. If you are satisfied with your selection, click on the OK box. Otherwise, make another selection, then click the OK button. 7. If you want to save these selections for the next session, select the Save Parameters from the Time menu. 7 To View the Starmap: 1. Select Zoom from the Starmap menu. 2. Choose 50% coverage, if it is not already selected. This will give you a view of approximately 50% of the sky when looking straight up. You may also enter the Field of View directly in degrees if you desire. Click the OK button when finished. 3. Choose Viewpoint from the Starmap menu. Click on South. This will allow the Starmap to display the sky as it appears at the selected location looking southward at this exact instant! 4. Choose the Options menu item. This displays a selection menu of all of the Starmap options such as grid lines and names. Select the Deepsky Objects check box, then click on OK. The Starmap will now be displayed with Clusters (yellow circles), Nebulas (green squares) and Galaxies (red ellipses). If you zoom-in for a closer look at these objects, you will notice that they are drawn to scale. Each class of object has its own minimum size so that they will still be visible with a wide field of view. 5. Move the mouse so that the cursor is directly over a Star. Click the Left mouse button. You should now have the Starmap Utilities dialog box displayed and a bullseye is drawn around the object that you have selected. 6. Choose the Get Description radio button. If your aim was good, the Object Description dialog box will be displayed. Here you will find information such as the objects actual location, magnitude, B-V color, and a number of other features. Click on OK when you're done. 7. Open the Object Selection dialog box from the Starmap menu. 8. Select the Messier catalog and enter 51 (do NOT enter the M prefix) in the Number field. This will select M51, The Whirlpool Galaxy. Then click on the OK button. The starmap will redraw with M51 at the center of the display. 9. Open the Zoom Factor dialog box by selecting the Zoom entry from the Starmap menu or by holding down the control key and pressing “Z”. 10. Set the Field of View to 0.5 degrees, then click the OK button. This will redraw the starmap showing both M51 and its companion galaxy. You may hit the ESC key to abort the drawing of each phase of the starmap. 11. To see an image of M51, just click on M51 and when the Star Map Utilities Box appears, click on Show Image. After a moment an image of M51 will be displayed in a new window. 16. Close the image display by clicking on the “x” icon in the upper right corner of the image window, or by choosing the Close function from the File menu. By now you should have a good feel for the overall structure and methods used in Autostar Suite. You can now begin your journey into discovering the Cosmos! Chapter 2 File 8 2. File The file menu contains a number of commands for opening and closing image files, printing images and selecting and maintaining the various databases used by Autostar Suite. Open The Open command allows you open either images or spectrographs in any of the following formats. TIFF - Tagged Image File Format (8 or 16 bit grayscale) FITS - Flexible Information Transport System (8, 16 bit bit grayscale) BMP - Windows Bitmap Format (8 bit grayscale/256 color) LNX - Spectra Source Lynxx format (12 bit grayscale) ST6 - Santa Barbara Instrument Group (16 bit grayscale) ST4 - Santa Barbara Instrument Group (8 bit grayscale) 08B - Raw (8 bit grayscale). Similar to ST4. Images may only be saved in TIFF, FITS or BMP formats. To open a file: - Select the desired format. - Select the directory and filename from the list boxes OR - Enter the desired filename in the Edit box. If the filename is specified without an extension, a default extension will be automatically added to the filename to reflect the current format. If the extension is provided, it will over-ride the current selection The file will be loaded into two separate memory buffers, namely the display buffer and buffer A. The display buffer contains the image that is currently displayed on the screen, while buffer A is used as the source for the image processing functions. When an image processing function begins it copies the current display buffer into buffer A. If the image file is part of an RGB composite image (red, green or blue), you may choose which RGB buffer to use as the destination. If you have selected either the Red, Green or Blue buffer, the buffer will be created, and the image will be copied into the buffer automatically. You may also copy the current image into the RGB buffers at a later time by using the Copy Image command. 8 Bit versus.12 or 16 Bit Images When 12 or 16 bit images are loaded, they must first be compressed down to 8 bits (256 gray levels), which is the maximum number of simultaneous colors that Windows can display at one time. To prevent the loss of important data, Autostar Suite automatically senses the larger data format and displays the Image Prescale dialog box, which allows either automatic or manual setting of the parameters used to compress the data into an 8 bit format. This dialog box displays the histogram of the 16 bit data in a large graph at the top and, at the bottom, a smaller graph of the resulting data after compression. Chapter 2 File 9 After the image is loaded in 16 bit format, a histogram is constructed that shows the distribution of the data contained in the image. Normally the data is distributed in a rather narrow range of values which lends itself to scaling to the 8 bit format. Once the histogram is constructed, the Threshold values of the data is calculated and are used to set the scaling range. This gives a reasonable starting point for scaling most images. The threshold values may be reset at any time by pressing the Threshold button. Since the data is not evenly distributed, some fine-tuning of the limits is usually needed. This is accomplished by using one of the predefined scaling options or by moving the red markers located under the main histogram display. Generally, the best images are obtained with the markers set just at the high and low edges of the important data. Values that are above the upper marker result in pure white pixels, while those below result in pure black. If the Std. Dev. button is depressed the Mean and Standard Deviation of the image are calculated. The upper limit is set to the Mean plus 5 Standard Deviations, while the lower limit is set to the Mean minus 1 Standard Deviation. The Min Max button sets the pointers to the extreme minimum and maximum values contained in the image, while Full Scale sets the values to 0 and 65535 which are the minimum and maximum values possible in a 16 bit image. If you are loading images from an RGB composite set of files, you may find it useful to use the same scaling values for each of the individual images. This is easily accomplished by using the Use Previous Scale Values button located at the bottom the the dialog box. Since many astromonical images contain a large amount of red light, you may want to load the red image first, scale it properly, then use the same scaling values for both the green and blue images. Close Selecting Close will close the current file and remove its display window and any support windows, such as the Histogram. Save Saves the current file using the current filename and format type. This function is only available if the current format type is TIFF, FITS or BMP. Save As Displays the Save As dialog box and allows saving the current image in any of 3 different formats, TIFF, FITS or BMP. To save a file: - Select the desired format. - Select the directory and filename from the list boxes OR - Enter the desired filename in the Edit box. If the filename is specified without an extension, a default extension will be automatically added to the filename to reflect the current format. If the extension is provided, it will over-ride the current selection NOTE: All images are saved in the 8 bit versions of their respective format type. Print The Print command sends the current starmap to the print spooler for the current default printer. The starmap is scaled so that it completely fills the printing area of the paper in the horizontal direction. The vertical scale is then chosen to preserve the original aspect ratio of the star map. Additional information pertaining to the starmap is also printed at the bottom of the page, below the image. Chapter 2 File 10 Printer Setup Displays the Printer Setup dialog box which allows the selection of any of the currently installed printers. By selecting the Setup button, the Setup dialog box for the current printer is displayed. You can alter the settings for printer using its setup dialog. To make the highlighted printer the default printer, you must click on the “Set As Default Printer” button. If you do change the default printer, remember this may affect other applications run subsequently on your computer. Page Setup Displays the Page Setup dialog box which allows you to control headers, footers and margins that will be used in printing your star maps. Set Custom Catalogs The Set Custom Catalogs dialog box allows you to select the user data files to be used in drawing the starmap. You can create unique data files for each of your different projects, or import any popular astronomical catalog and imcorporate it into your star map displays. Chapter 2 File 11 Autostar Suite allows up to 8 custom catalogs and on minor planet/cometary catalog to be used in any starmap. To change edit the custom catalog, you can simply type the name of the catalog or you can use the browse button to navigate around your system to locate a desired catalog. Catalogs can be enabled or disabled by checking the box next to the catalog name. Custom catalogs are simple ascii text files with columns of data. To edit a catalog using Windows notpad or wordpad, just click on the Edit button. A window similar to the one shown below will open for you to edit your data. There are two different data file types: User Objects and User Planetoids. The User Objects consists of a table of A unique key number, Name, Object Type, R.A. (Right Ascension) , DEC. (Declination), Magnitude, Size and a comment. The User Planetoids file consists of a table of orbital elements followed by a descriptive name. Each entry in either file must be contained on a single line terminated with a CR and LF to delimit the line. There is no limit to the number of objects that may be contained in these files. See the header at the beginning of the supplied user files “.UOB “ and ”.UPL” for a description of the format of the files. Compile Re-builds the binary versions of any of the following databases: Stars (STAR.DAT) Deepsky Objects (DEEPSKY.DAT) Constellations (CONSTELS.DAT} Planets (PLANETS.DAT) Comets (COMETS.DAT) Asteroids (ASTEROID.DAT) Each of the above files are in a simple ASCII format, each line is delimited with a CR and LF character. You may modify these files to update any of the information for the particular class of objects. Each file begins with a brief description of the format of the data that follows. The length of each line must remain the same. WARNING: The data contained in these files is copyrighted. You may not distribute this data in any form, EVEN if you have modified it. Modifying any of the data may corrupt the integrity of the database. You may consider adding new objects to the database, but, DO NOT modify the existing values unless you are sure that the new values are correct!. Chapter 2 File 12 Build Tables Re-builds the files used for the Right Ascension and Declination crosses or circles. This is useful only if the data files have been corrupted. Exit Shuts down Autostar Suite in an orderly fashion and returns to the Windows Manager. If there are any modified files opened, you will be prompted to save those files. Chapter 3 Time 13 3. Time The Time functions allow you to set the time and date, display the current time in a variety of formats, and select the location from which you want to observe. You may select a time and date anywhere from January 1, 4713 B.C. to December 31, 9999 A.D.. However, you would normally select dates that correspond to your planned observing sessions. If you set a date or time, Autostar Suite's internal clock is halted and all calculations will use your chosen time and date. If you choose to use the system time, the internal clock will again begin running and will be accessed in real-time as the system requires. When Autostar Suite is communicating directly with an observatory, the observatory will provide an accurate time source for Universal Time (UT1). When not connected, Universal Time is derived from the internal clock of the PC. Time Display The Time Display function displays a modeless dialog box that allows you to continuously monitor all of the current times required by Autostar Suite. Since the Time Display is modeless, you may keep the display active while using other program functions. The display can be disabled either by selecting the Time Display menu item, or by double clicking the left mouse button on the symbol in the upper right corner of the display. The first time display is that of the Local Zonal Time for the currently selected location. If Autostar Suite is not connected to an observatory, this value is derived from the internal clock of the PC. The current status of daylight savings time is shown below the Local Solar display. The Local Mean Solar Time is the actual local time based on the mean position of the sun. This time, plus the value of the Equation of Time yields Local Apparent Solar Time, which is the time indicated by a sundial at the current location. The Universal Time display shows the value of the time at Greenwich, England. This is the precise time used in all astronomical calculations. The time returned from an observatory will be its current value of Coordinated Universal Time (UTC) corrected for its position. The corrected time is then called UT1. Observatories near the United States will probably be using (UTC) derived from radio station WWV or WWVH (Hawaii). If the Universal Time value reflects a time that is on a day different from the current local day, a warning is displayed below the display indicating that fact. The message Next Day will be displayed if the UT day is greater than the current day, and Previous Day if it is less. No message will be displayed if the UT and local days are the same. Chapter 3 Time 14 Finally, the Local Sidereal Time is shown. This is the Local Apparent Sidereal Time for the current location. Sidereal time is the Right Ascension of any object that is directly overhead (Zenith) at that instance. Or to look at it another way, Sidereal Time is the time that has elapsed since the Vernal Equinox (or first point of Aries) has passed overhead. The sidereal time must always be known when attempting to locate objects in the sky based only on their given coordinates. Below the time displays, the current Gregorian date is shown along with the current location and its coordinates. These are shown merely for reference. The Delta T value is displayed for reference. This value is used when converting from Universal time (UT) to Barycentric Dynamical Time (TDB). If you have set the current time and selected the Set Dynamical Time option, this value will be zero (0.0), otherwise it displays the number of seconds added to UT to produce TDB. The final values displayed are the Julian Date (JD) and the Julian Ephemeris Day (JDE). The Julian date is the number of days, and fractional days, since January 1, 4713 B.C., at 12:00 Universal Time. The Julian date is the current date on the Prime Meridian which runs through Greenwich, England and is therefore a function of the Universal Time (UT1). JDE is the Julian date corrected by Delta T. This value is used in all of the Ephemeris and Sidereal calculations. Set Time & Date Setting the current time and date can be accomplished in two different manners. You may enter either the standard (Gregorian) time and date values or you may enter the full Julian date. Either method is equally valid. Once you specify a time and date, the internal Autostar Suite clock is frozen at your desired settings. The internal clock runs only when you are using the system clock (either from the PC or the observatory). To start the system clock, select either Gregorian or Julian from the Set Time & Date menu and push the Use System Time & Date button. The entered value may also be used as the current Dynamical Time by selecting the Set As Dynamical Time button. Gregorian The Gregorian time and date format is the format that is normally used throughout the world. It was established at noon on October 4, 1582 by Pope Gregory. At that instance of time, the current Julian date was 2299160.0. The very next instance became October 15, 1582 and the Julian date became 2299160.5. This was done to correct for errors that had accumulated, since the previous calendar did not include leap years. Pope Gregory's new calendar included an extra day every four years. This is the calendar we still use today. Julian The Julian calendar is merely a sequential count of the number of days since 1 January, 4713 B.C. (which is written 1 January, -4712). This value is useful when calculating the Ephemeris data (the changing positions of the planets, comets, etc.). Most technical almanacs, such as the Astronomical Almanac, exclusively use the Julian date when specifying a particular time and date. Set Timezone The Set Timezone function allows you to change the value for the timezone of the current location. The Daylight Savings feature can also be enabled or disabled from this dialog box. You should always set the timezone value correctly, then select Daylight Savings as appropriate. Set Location Selecting the Set Location menu item displays a dialog box which allows you to pick an Observatory or City location from which you will be observing. You may either choose from a list of predefined locations or you may enter your Chapter 3 Time 15 own latitude and longitude coordinates. If you enter your own coordinates (or modify predefined values) the Time Display will show User Specified Location instead of the actual location name. This assures that only the predefined (and correct) coordinates are used if you are sending requests to an actual observatory. If you have entered your own coordinates or wish to change the status of Daylight Savings, you can access the Set Timezone dialog box directly by pushing the Set Timezone button. Save Parameters Selecting the Save Parameters item from the Time menu allows to save the location, coordinates and timezone information in the AutostarSuite.INI file. This file is located in your current Windows directory. This file contains information so that the next time you run Autostar Suite, it will begin with your desired values. Note: Other Autostar Suite information is automatically added to the AutostarSuite.INI file as the program runs. The Save Parameters function only saves the location parameters, which are NOT saved by default. Chapter 4 Ephemeris 17 4. Ephemeris The Ephemeris menu allows you to view the parameters of the ephemeral (changeable) objects in the Solar system. The detailed parameters of each object can be viewed individually by selecting the object directly from the menu. The values shown are a function of Autostar Suite's current time value and the precision that is set in the Starmap menu. All values are calculated using the accepted rigorous methods. For the most accurate geocentric (Earth centered) values, choose the High precision mode. By selecting the Topocentric precision mode, you will see the high precision values that are also corrected for the current location and elevation. NOTE: The accuracy of the minor planet database decreases as the time from the 'Epoch of Osculation' increases. Autostar Suite is shipped with the most current data available at the time of packaging, but due to variations in the supply of the product, you may receive data that is somewhat outdated. For normal applications the values are acceptable for several years, but for extreme accuracy, the data may only suffice for several weeks or months. For highly accurate applications contact Meade Instruments to obtain an updated database. Normally, the new data is published every six months. Moon Calendar The Moon Calendar command displays the phases of the moon in a convenient calendar format. By default the current mouth is displayed. To look at other months, you can use the Month and Year controls at the bottom of the display. The calendar can also be printed on the default printer by selecting Print. When you are finished, select Done, to dismiss the dialog. Eclipse Calendars The Eclipse Calendars command displays a world map of upcoming total and partial solar eclipsed. The map shows the path of the eclipse across the Earth and the date when the eclipse will occur. Show Current Values The Show Current Values command displays the current values of the variables used in all of the Ephemerides. Occasionally, you may want to calculate your own ephemeris, instead of deriving all of these values, you can simply set the time and date to your requirements, then use these values. All values used by Autostar Suite are derived by the rigorous methods as outlined in the Astronomical Almanac or in Jean Meeus's book Astronomical Algorithms (see the bibliography). This assures exceedingly accurate and precise Chapter 4 Ephemeris 18 results. These values displayed here are always shown to their full precision, independent of the setting of the Starmap Precision. Chapter 5 Starmap 19 5. Starmap Autostar Suite provides a highly detailed and extremely accurate map of the sky that includes stars, planets, galaxies, nebulas and other deep sky objects. The map has a number of selectable options that allow you to generate the map in a way that best suits your needs. Once you have configured the starmap to your requirements, you can generate a high quality hard copy version. You can center the starmap on any star, deepsky object, or constellation you choose. Or you can set the center coordinates to any Right Ascension and Declination values you desire. The starmap is normally drawn as a spherical projection. That is, each object's position is calculated based on the current Zenith viewpoint and is then mapped, or projected, onto a sphere. This results in a display that has the minimal amount of distortion around the point of interest, but, it is more computationally expensive than the flat polar or equatorial projections that are sometimes used. All starmap plotting functions are implemented using 64 bit floating point numbers with 80 bit intermediate results. This provides extremely accurate maps, even when the field of view is less than 0.00001 degree. Previous View Redraws the starmap using the previous field of view and Zenith coordinates. This is used as an 'Undo' function. Redraw Redraws the starmap. Occasionally, other windows drawn over the starmap may corrupt a portion of the map, or leave some remnants over the starmap image. The Redraw function clears the map and renders a new map using all of the current parameters. Animate Starmap The Animate Starmap command allows you to redraw the ephemeral objects (Planets, Comets and Asteroids) in rapid succession while incrementing the date and time between each redraw. A trail is left behind the object as it moves. To begin animation, first select the Step Time and the units, either days, hours, minutes or seconds, then press the Start button. The starmap will begin updating the positions of all the ephemeral objects that were selected in the Options dialog box. While the animation is running you may change the step time or the units, or change the direction. Pressing the Stop button halts the animation, leaving the trails displayed on the screen. You may click on any of the trails to determine which object produced the trail. Note that the position that will be displayed in Object Description dialog box will show the coordinates of the object at the current date and time, NOT the date and time of the position in the trail. The Reverse option allows you to clear the display, draw the objects in their normal starting positions, then begin animation from the last position calculated. This is useful when looking for conjunctions or occultations. Chapter 5 Starmap 20 In addition to the Reverse switch, two there switches are provided to change the way the animation is handled. The Lock Az/El changes the animation so that the current Azimuth and Elevation of the viewpoint is locked to the center of the display. This method dramatically displays the apparent motion of stars against the sky. The Trails switch, keeps the previous display from being cleared before the next is drawn. This is a great switch to use to plot the retrograde motion of plates, or to chart occultations and transits. You may also set the Autostar Suite time value to the time of the current animation step. This allows you to 'freeze' the time of an event such as on occultation. At anytime during the animation you may click on the Update Current Time button. This will copy the displayed time value from the Animation dialog box into the system time value, just as though you had entered the time directly from the Set Time & Date function. Viewpoint The Viewpoint command allows you change the position in the sky, and in some cases the scale and orientation of the Starmap display. When you select the Viewpoint command, you well get a sub-menu with additional commands. The North, South, East, West and Zenith commands will change the set the viewpoint of the Starmap so that it will appear as seen by an ground based observer looking in the indicated direction. The Starmap will be rotate so that zenith is towards the top of the display and the Starmap scale will be set to a 90 degrees apparent field of view. If you select the Custom View command, a dialog box allows you to set the current R.A. and Dec. values for the center of the Starmap display. Once you have set the R.A. and DEC. fields, selecting OK will redraw the star map with the requested position at the center of the display. If you already know the coordinates of the object, merely enter the Right Ascension in hours, minutes and seconds, and the Declination in degrees, minutes and seconds, then select the OK button. The Starmap will be redrawn with your coordinates at the center of the screen. If you select the Goto Current Zenith command, the R.A. and DEC. of the current zenith position at your location is copied into the R.A. and DEC fields. If you are currently connected to and LX200 or Autostar telescope, the Goto Telescope Coordinates button will copy the telescopes current position into the R.A and DEC. fields. Chapter 5 Starmap 21 To maintain a consistent point of reference of celestial objects, a fixed reference frame must be established. Currently there are two different reference systems in use: the Julian reference (FK5) and the Besselian reference (FK4). The Julian system is based on a year that is exactly 365.25 days in length. The Besselian system is based on the tropical year, which varies from year to year. In 1984, the International Astronomical Union adopted the Julian system and established that the new standard reference (Epoch) will be called J2000.0. J2000.0 begins on 2000 January 1, at 12:00 noon Dynamical Time (TD). To allow you to input coordinates from another epoch, such as B1950.0, that epoch value must be entered into the Epoch field. To select the Besselian reference frame (FK4) select the FK4 (Fundamental Katalog 4) button, the Epoch field will then be set to B1950.0. You may change the epoch year value, but the Besselian reference will be used instead of the Julian reference. Selecting the FK5 (Fundamental Katalog 5) button sets the Epoch to J2000.0. Again, you can change the year value, but the Julian reference will remain. If you are entering star coordinates from a catalog other than one referenced to J2000.0, you should enter the appropriate reference frame, FK4 or FK5 and set the catalog's epoch value. You should also enter the star's proper motion in both R.A. and Dec. to accurately locate the star. When the OK button is selected, all of the entered values will automatically be transformed from FK4 to FK5 if needed, then star's proper motion will be applied, then the coordinates will be precessed from the epoch year to J2000.0 . If you redisplay the Custom Viewpoint dialog box, you will see the epoch value reset to J2000.0 and the coordinates will now show their corrected J2000.0 positions. Object Selection Displays the Object Selection dialog box. The Object Selection feature allows you to select an object from one of Autostar Suite's catalogs or from one of the object databases. There are four major catalogs: 1) Messier 2) NGC (New General Catalog) 3) IC (Index Catalog of Nebula) 4) SAO (Smithsonian Astrophysical Observatory) The Messier catalog was originated by Charles Messier (1730-1817) as objects "to be avoided while seeking comets". It contains some of the best galaxies, clusters and nebulas. Messier objects are given names such as, M51 or M42. Many Messier objects are frequently called out by their NGC designations which sometimes leads to confusion. Autostar Suite translates Messier designations into NGC, with the exception of M24 and M45 (The Pleiades) which do not exist in either the NGC or IC catalogs. Chapter 5 Starmap 22 The New General Catalog of Nebulae and Clusters of Stars was first compiled in 1888 by J.L.E Dreyer. This catalog has been updated since its original publication and two subsequent Index Catalogs were produced. Objects from the NGC catalog have names such as NGC 1984, while the Index Catalog objects use names such as IC 939. The SAO star catalog contains position and other useful information on most of the known stars. It was compiled by the Smithsonian Astrophysical Observatory. The standard version of the catalog shipped with Autostar Suite contains all stars down to magnitude 8.0, over 45,000. In addition to the major catalogs, there are also a number of object databases: • Solar system • Named asteroids • Comets • Numbered asteroids • Common stars • Custom Catalogs • Constellations • User planetoids These databases allow you to select from a variety of objects. The Asteroid database is quite large and may cause a delay while loading all of the names. Pushing the Description button displays the Object Description dialog box that show all of the parameters of the selected object. Pushing Center dismisses the dialog and redraws the Starmap with the requested object in the center of the display. Lock Az/El The Lock Az/El commnad, will toggle the Az/El Lock. When the Az/El lock is checked, the lock is enabled. Enabling the lock will keep the Starmap centered on the same Altitude and Azimuth, relative to a ground based observer as time passes. When not locked, the Starmap will stay centered on the same R.A and DEC. coordinates. Zenith Up The Zenith Up command, will toggle the orientation of the displayed Starmap. When the Zenith Up is checked, the the Starmap will be draw so that the local Zenith will be toward the top of the display. This is the orientation in which a ground based observer sees the sky, or as it appear through an Alt./Az. Mounted telescope. When uncheck, the Starmap will be drawn with the celestial pole towards the top of the display. This is orientation seen by observers looking though equatorially mounted telescoped. Magnitudes The Magnitudes dialog box allows you to set the range of object magnitudes that will be displayed by the Starmap. The default values are -5.0 for the brightest objects and 22.00 for the dimmest. All displayed objects are affected by these settings, with the exception of the Sun and Moon which are always shown if the Planets are enabled. Many of the deeps ky objects do not have assigned magnitudes, Autostar Suite defaults these objects to magnitude 22.00 when they are being displayed. Because the display can quickly become cluttered as you zoom out to a wider field, Autostar Suite offers the option of dynamically changing the Magnitude Limits for you. If you check the Auto Contrast switch, the program will Chapter 5 Starmap 23 dynamically change the limits as you zoom in and out to keep a manageable number of objects displayed. This is the default setting for the program. Hubble Stars The Hubble Stars dialog allows you to enable and disable the display of stars from the Hubble Guide Star Catalog. When enabled, Hubble stars are displayed when the field of view is smaller than 20 degrees. The Hubble catalog includes stars beyond Magnitude 16, so displays can become very dense and redrawing can slow down. Performance can be markedly improved by copying the GSC to your hard drive during installation. If you plan to use the GSC frequently, we recommend it be installed on your hard drive. For occasional use, the catalog can be read from your product CDROM. Invert Screen Colors The Invert Screen Colors command, toggles the display between normal white stars on a black field, to black stars on a white field. In the Inverted Screen Colors command is checked, the display will appear more like many printed star charts. Mirror The Starmap Mirror function flips the display in either the Horizontal or Vertical direction. This allows the map to be drawn to match the view that is seen through the telescope. Zoom The field of view shown by the starmap display is changed by using the Zoom dialog box. The field of view may be entered in degrees , fractions of degrees, or by selecting one of the sky coverage buttons. Since the size of the display window is variable, the map is scaled to include the selected field of view in the smaller of the x or y directions. If you desire a precise indication of the field of view of the telescope, select the Telescope Fields item from the Options dialog box. Options The Options dialog box allows you to selectively enable a wide variety of features so that you can customize the Starmap display. Chapter 5 Starmap 24 The Names option can only be enabled when the corresponding object has been selected. The constellation names and lines may be enabled independently if desired. The Default button sets all of the options to their original default values, The Clear button removes all of the selections. This is useful when making major changes to the options. When new objects are added, only the new items are redrawn on the existing starmap. If an existing item is removed, the entire starmap is redrawn. Projections The Starmap is normally drawn in a Spherical projection. That is, each point is calculated in X,Y, and Z then projected (mapped) onto a sphere. This projection produces a display that has minimal distortion at the center of the display, independent of the actual position of the object on the celestial sphere. The spherical projection requires a substantial amount of processor time to generate a map, but the final results far outweigh the small increase in display time. Other simple projections are sometimes seen in other programs. These are used to increase the apparent rendering time of the map, but they introduce significant amounts of distortion. Autostar Suite uses only the most accurate display techniques. A variant of the spherical projection is the Azimuthal Equidistant projection. This projection differs from the spherical in that the Z coordinates of the point are projected onto a flat plane, rather than onto a sphere. The resulting projection gives a more satisfactory display of the entire sky, especially near the horizon. However, the objects at the center of the map are somewhat smaller than objects near the horizontal. Use this projection when trying to find constellations or to orient yourself with the sky, but use the Spherical projection when zooming into a smaller area of the sky. The R.A., Dec. and Dist. values shown in the Coordinate Display are correct in either projection. Precision To increase the display speed of the planets, comets and asteroids, the Precision menu allows you to choose the precision that best suits your requirements. The lowest precision gives the fastest rendering time. If you are interested in animating the motions of the all of the objects, choose the Low precision mode. If you are animating only the Chapter 5 Starmap 25 comets or planets, the Medium mode will give positions that are very close to the actual positions, but will take slightly longer to calculate. Finally, if you desire precision comparable to the Astronomical Almanac, choose the High mode. This mode calculates values using the most rigorous forms of all the equations and corrections needed to accurately determine the objects position to sub-arcsecond accuracy. For the most accurate Geocentric (Earth centered) values, select the Geocentric option then choose the High precision mode. By selecting the Topocentric precision mode, you will use the geocentric values that are also corrected for the current location and elevation. This will give the values that pertain precisely to your selected location and time. The precision setting will be reflected in the displayed values in the Ephemeris tables, and in the resulting Right Ascension and Declination values shown in the Object Selection dialog box. Make sure you have selected the correct precision and reference before comparing the positions with published values!. The three precision settings (Low, Medium and High) correspond to the three basic position references, Geometric, Astrometric and Apparent. The Geometric position (Low precision) is calculated without any of the corrections for the effects of light time, aberration, etc.. Additionally, the Geometric parameters are calculated at a lower precision to increase the speed of the calculations. The Astrometric position (Medium precision) is first calculated to the full precision (J2000.0) Geometric values, then the correction for light time is added. The Astrometric mode is used for comparing the positions of Pluto and the asteroids and comets with the position of the stars. The Astronomical Almanac shows the positions of Pluto and the minor planets in the Astrometric Geocentric mode. The Apparent position (High precision) mode starts with the high precision Geometric values, then corrects for the light time effect, aberration, precession, nutation in obliquity and nutation in longitude. The positions are referenced to the Equinox and Equator of Date, not the standard reference of J2000.0. The Astronomical Almanac show the positions of the planets in the Apparent, Geocentric mode. For the current 'TRUE' positions of the objects use the Apparent, Topocentric mode. Reset Parameters The Reset Parameters function sets all of the Starmap options, viewpoint, mirroring, and magnitude limits, to the initial default settings. This is useful when a large number of specialized options have been chosen and you want to start a new display session from a known starting point. Chapter 6 Starmap Utilities 27 6. Starmap Utilities The Starmap Utilities dialog box is displayed by clicking the left mouse button anywhere on the Starmap display. You would normally want to set the cursor over a particular object before clicking the button, but it is not required. The top of the Starmap Utilities box displays the current coordinates of the mouse in (Right Ascension and Declination) at the time the button was pressed. Below the coordinate display is a number of radio buttons that allow you to select the available functions. Center Object The Center Object feature resets the Zenith coordinates to the current mouse coordinates and re-draws the starmap. This allows you to quickly center the display on the area, or object, that you choose. SetDistance Ref The Set Distance Reference enables the distance measurement feature and locks its starting point to the current coordinates of the cursor. With distance measuring enabled, you will notice an additional field in the Coordinate display. The Dist. field shows the angular distance in degrees, minutes and seconds from the starting point to the current position of the cursor. As you move the cursor you will see a line drawn from the starting point to the current position of the cursor. Clicking the left mouse button disables the distance measurement feature. Object Description When Object Description attempts to find the object near the current mouse coordinates, and, if found, displays information describing the object. If there are a number of objects very close together, it is recommended that you first Zoom into the area so that you can accurately locate the object. If no object if found, a warning message is displayed. Add to User Data The Add to User Data function appends a new entry onto the currently selected User Object file using the R.A. and Dec. values displayed at the top of the dialog box. These values are the coordinates of the mouse when the dialog box was created, NOT the coordinates of the object that may be near this location. After the OK utility box button is depressed, the current object file is opened for editing by the Windows Notepad program. You must then add an unique object ID and a description to the new entry which appears at the bottom of the list. The object ID should normally increment sequentially from the first entry, but you may have another numbering scheme for your observing run. The only restriction is that each of the IDs must be unique within a given user object file Slew Telescope If you are connected to an Autostar or LX2000 telescope, clicking on Slew Telescope moves you telescope until it points at the selected object or Starmap location. Chapter 6 Starmap Utilities 28 Sync Telescope If you have the object selected in the center of the eyepiece, clicking on Sync Telescope will align synchronize the telescope’s pointing with the star map. View Log Clicking on View Log opens the observing database.The observing database allows you to keep track of your observations. Autostar Suite automatically fills in the record with information about your observations. The dialog below shows a typical observation record. Buttons at the bottom of the record, let you scroll back and forth through your observations. If you desire to make hard copies of an observation the system will print a one page record, including your image to include in your observation journals. After you have saved and printed your observations, the Clear All button will erase the observation records so you can star a new session. Show Image If the Show Image button is active, it means that a reference image of the object is included in the Autostar Suite. To look at the image, just click the button and a window will open with the image. The image can be closed by clicking on the X in the upper right of its frame. Create Tour Together the Create New Tour and Add To Tour buttons allows you to easily create and save tour for your Autostar telescope. Clicking on Create New Tour opens a dialog similar to the one shown below: Chapter 6 Starmap Utilities 29 All you have to do, is proved a name for your tour, not to exceed 16 characters in length and a brief description of your tour. Add To Tour Once you have created you tour, just point to object in the Sky Map and click to bring up the utilities menu and click the Add To Tour button and a dialog like the one below will apprea: You can enter you own name and description for the object, or take the defaults supplied by the program. There are two check boxes below the description. Ckecking Auto Select will cause the tour to automatically display the object detail to the user. Checking Auto Slew causes the telescope to slew directly to the object without prompting the user. Clickng on the Add Object will include the object in the current tour. Clicking on cancel will close the dialog without adding it to the tour. Clicking on Edit Source, allows you to actually inspect and modify the current tour that Autostar Suite is building. Chapter 7 Telescope 31 7. Telescope The Telescope menu contains a number of commands that allow you to check/set the status of the scope to which you are connected. Protocol There are four different ways to use Autostar Suite to communicate with and control you telescope. The protocol menu allows you to select how you want to talk to your telescope and how your telescope can talk back to you. None Selecting this menu item disconnect the Starmap from the telescope if it is presently connected. Autostar Via Comm Port Meade Instrument Corporation, has developed the Autostar family of computer controlled telescopes. These unique instruments can automatically drive the telescope to any object contained in its own database, or to any specified R.A. and Dec. coordinate. The coordinates may be supplied either from the telescope's control pendant or from an RS-232 interface. Autostar Suite supports many of the telescope's commands, but uses the programs values for R.A. and Dec. instead of the telescope's internal database. This assures future compatibility as new databases become available. WARNING: Use extreme caution when using the Autostar in the remote control mode. Autostar Suite cannot determine if there are any mechanical interference that may develop as the telescope is moved, such as, a camera extending to far from the back of the telescope. As a result, it is possible to move the telescope into positions that may cause serious damage to the equipment or personal physical injury! Via Modem Autostar suite can also control a telescope that is connect remotely via a telephone modem. In order to communicate via modem, the Autostar telescope should be connected to the modem. The modem is connected to an incoming phone line. The modem must be configured to automatically answer incoming calls and to communicate with the telescope at 9600 bits per second. You will need to consult the manufacturer’s literature to make configure these settings. With the Autostar telescope attached to it’s modem, you can then use this setting to dial up and control your remote telescope. When you select this option you will be prompted by a dialog box like the one below to supply the phone number and dialing instructions to the computer’s modem. Via Network Autostar suite can also control telescope remotely over a network connection. The connection may be a local area TCP/IP network, or over the internet. Thus you can operate you instrument from across the room or from around the world. In order to connect to a network telescope, the telescope must be connected to another computer on the network and must be running the Autostar Network Server module (see section below). Chapter 7 Telescope 32 When you select a network connection, the following dialog will appear: You will need to enter the network or IP address of the computer running the Network Communications module and its IP port number. By default Autostar Suite uses port 5401. Unless your network administrator requires you to change this value, Meade recommends you leave this setting unchanged. When network communiations is established, you will usually be prompted for a password to access the telescope. Whenever you put a telescope on a network, you must consider that some careless or malicious user may access your scope. A strong password is the best way to insure only trusted users can control the scope. Enter the telescope password and click on OK. After a moment you will able to control the remote telescope from within the Autostar Suite. A Single Machine Networks/Port Sharing One of the benefits of network scope control is that it allows several modules to share a single serial connection to you telescope. Thus with only a single serial cable, the Remote Handbox, Starmap, LPI and Dome control modules can all access the telescope at once. The simplest way to achieve this benefit is to run the Network Communications Module on you computer and then use the Autostar Via Network protocol to access your telescope. Conceptually, you are running a single computer network. Operationally, you first start the Autostar Network Server module, then select the Autostar Via Network protocol. When prompted for the Network Address, enter you Computer’s name. You can find your computer’s name by pointing the the “My Computer” icon on your screen and clicking the right mouse button. When the dialog appear, click on “Properites”. Then select the tab that says “Computer Name” to find out your computer name. Set Field Sizes The Set Field Sizes command displays the current sizes of the fields of view of both the guide scope and main telescope. The fields may be either rectangular or circular; the sizes are degrees, minutes and seconds of arc. The displayed values would be updated as soon as the communication to the observatory was established. You may change these values as you wish to reflect your own equipment. The values are saved between sessions so that you can plan your observing run without being connected to the telescope. The field sizes can be displayed as an overlay on the starmap by selecting the Telescope Fields entry in the Starmap, Options dialog box Chapter 7 Telescope 33 By selecting either Circular or Rectangular the display will change from an X/Y entry mode to diameter entry mode as appropriate. Remote Handbox The Remote Handbox module allows to access and exercise all of the functions of the Autostar Telescopes from your computer’s desktop. When you select this menu item, a dialog box like the one below will appear. The dialog is conposed of three main sections. On the left side of the dialog box is the Autostar menu tree. On the right side of the box is the virtual hand controller, complete with buttons and display. At the bottom of the display are the connection and speech controls. Once the dialog is open, you must connect to the Autostar before you can use the Remote Handbox. Similar to the discussion above, there are two methods of connecting to the telescope. You can connect directly through the serial port, or via a network. If you connect via a serial port, no other module will be able to access that serial port, if you connect using the network method, several module may share the same serial port. To connect, enter the serial port, or network address and port and then click on the appropriate check box. The display window will post and “Initializing…” message as it establishes contact with your Autostar. After a few seconds, The menu tree will appear at the left and the remote handbox will be up and running. Chapter 7 Telescope 34 The Menu Tree at the left allows you to look at the entire Autostar menu at once. To access a particular function, all you need to do is click on the terminal menu item (menu items without a plus or minus next to them). It is fast and saves a lot of keytrokes. When the Autostar is requesting data, data can be entered from the PC keyboard. Additionally the PC arrow keys act like the scroll buttons on the keypad. The ENTER key on your PC keyboard acts as the ENTER key on the handbox. The ESC key on your keyboard will behave like the MODE key on the handbox. Alternatively, you can use you mouse on the virtual keys on the screen. A Talking Telescope/Port Sharing If you check the Speech Enable box, everything displayed on your Autostar Handbox will be spoken by your PC’s sound card. This is a great feature for tours and extended descriptions, you no longer need to take you eye out of the eyepiece to get an explanation of the object you are viewing. Control Panel When you are connect to your telescope, the Control Panel menu items becomes active. Selecting this menu item opens a floating dialog box similar to the one shown below. It lets you access the basic controls on your telescope. For complete control of the Autostar, you should use the Remote Handbox. This feature is primarily for the support of older model LX200 telescopes by the Autostar Suite. Chapter 7 Telescope 35 Scope Settings Selecting the Scope Settings menu brings up the dialog above. It allows you change and examine key settings in your Autostar telescope. Auto Track Selecting the Auto Track command, when connected to an Autostar telescope, toggles the this feature. When this menu item is checked, the feature is enabled and causes the star map to automatically change its display to keep the location to which the telescope is pointing on the display. It is a handy feature when you are using the handbox to control the telescope. To see what is in the sky in the vicinity of your scope, just consult the computer. Communications The communication menu allows you to configure and test communications between your computer and your Autostar telescope. Start Network Server This command starts the Network Server Module on your computer. When you start this module a dialog similar to the one below appears on you screen. Chapter 7 Telescope 36 When this module is running, it allow network users to access and control your telescope. It can also be run locally to allow multiple modules on your own computer to share access to a single serial port telescope connection on your PC. When initially started, the server is idle and will not accept a connection. To configure the server you sould first enter the serial port numbers into the windows. Enter the number of the port connected to the Autostar into the Scope Port field. If you have a Meade Observatory Controller, enter the serial port number of the the port connected to the observatory controller. Before enabling connection you need to set a password. If you are only using the Network server as a port sharing mechanism, you and set the password to an empty string and then all connections will be accepted without prompting for a password. This is dangerous is you are sharing the scope over a real network. Meade recommends that you use a long password with both letters and numbers. Passwords are case sensitive. Once you have configured the server, check the Listen box to begin accepting connections. When a connection is established the address of the current user is shown in the status bar as in the example below: To terminate a connection you can uncheck the listen box. This will disconnect the current user. To accept other connections, recheck the Listen box. To terminate the server, click on the close connection button. Be careful. The Network server is an independent task. It will continue to run after you exit the Autostar Suite. Be sure to close it separately at the end of your run. Comm Port Setup This command configures your computer’s serial port to talk to either the Autostar directly or via modem. When selected it brings up the dialog below to allow you configure your serial port. Chapter 7 Telescope 37 Normal settings for the serial port to talk to an Autostar or LX200 telescope are Baud Rate 9600 Parity Check Not Checked Flow Control None Data Bits 8 Parity None When you have configured the settings for you scope or modem, click OK. These settings will be remembered the next time you run your scope. Test Comm Port This command allows you to send test strings over the serial port and see the responses to your commands. It is provided as an aid in configuring serial ports on your computer. When selescted the dialog below appears. When you have finished, you can close this dialog. Enter you test command in the top window, and then click Send Command to transmit the string. Any responses will be shown in the window below. When completed, click OK. Dome Control Selecting this command starts the Observatory Control Module. When connected via serial port to the Observatory control box, this module allows you to control the roof or dome of your observatory, control auxiliary equipment and monitor key senors in your observatory. The observatory control module can connect directly to dome and telescope Chapter 7 Telescope 38 via serial ports on the PC, or may connect via a network to a remote telescope. Once you have configured the connection you desire, check the appropriate box to connect to the Observatory Controller and Autostar telescope. In addition to controlling the observatory structure, the controller also keeps a running log of telescope pointing, air mass and auxiliary instrumentation in the Log File. The name and location of this file can be set from the main window. For complete information configuration and operation of the Observatory Control Module, see the documentation for the Observatory Controller Box. Chapter 7 Imaging 39 8. Image The Imaging menu allows you to control all of Meades astronimcal imaging cameras from within the Autostar Suite. LPI Selecting this command brings up the LPI imaging module. When clicked a dialog like the one below appears. For complete details on the LPI Imaging Module, see its separate operating Manual Pictor Selecting this command brings up the Pictor View imaging module. When clicked a dialog like the one below appears. Chapter 7 Imaging 40 It will allow image with the entire line of Meade Pictor CCD Cameras. For complete operating instructions on this software, see the Pictorview Reference Manual. Pictor Guiding Selecting this command brings up the Pictor 200 Serial Autoguider module. When clicked a dialog like the one below appears. Chapter 7 Imaging For detailed instruction on operating the Pictor Autoguider, see the Auto Guider manual. 41 Chapter 9 Options 43 9. Options The Options menu contains a variety of commands that are useful in setting up or optimizing your display for the current task at hand. Night Vision The Night Vision command changes all of the standard system colors to shades of red to help maintain your eyes adaptation to the dark. This is useful if you are using the program during actual observing session in the observatory or in the field. After selecting this option you should also lower the brightness on your monitor. The status of the night vision option is saved from session to session, remember to turn it off when you are using the program in normal lighting. Grayscale Palette and Standard Palette The Grayscale Palette and Standard Palette commands are used together to optimize your systems' ability to display gray scale images. If you are running in a standard VGA display mode, these commands will be enabled. Since these commands are not required in other display modes, they will appear disabled. The standard VGA mode allows only 16 simultaneous colors, with this limitation in mind, Windows requires that these colors be set to the standards 'pure' colors, e.g. red, green, blue, magenta, etc., this provides only two gray values plus black and white. To improve you capability of viewing the high resolution B/W images, Autostar Suite re-programs the hardware registers on the VGA board to display 16 gray values instead of 16 'pure' colors. By selecting the standard 16 color palette in the Image, Palette menu when the Grayscale Palette is active, you will be able to view the images in 16 shades of gray NOTE: The Grayscale Palette function removes all colors from the display leaving only shades of gray. Make sure you restore the regular colors by selecting the Standard Palette before you run other color intensive applications. Appendix A 45 Appendix A Image Processing Basics Image processing allows you to modify the appearance of an image by applying various types of filters, scaling options or transformations. The simplest type of processing is linear scaling. With linear scaling, one pixel from the source image is multiplied by a scale factor, then an offset term is added. The original pixel value is then replaced with the resulting value. This process is repeated on each pixel in the image. The contrast and brightness of the image can be controlled by varying the scale factor (contrast) and the offset value (brightness). You should attempt to set the contrast to a value that allows the full range of the important parts of the image to fall on the sloping section of the transfer curve (see the Scale Image function), then set the brightness so that the minimum pixel values appear black or very dark gray. The following histogram and transfer graph illustrates the optimal contrast and brightness settings to give a normal view of the image. You may need to experiment to find the right settings for any given image. Sometimes it may be necessary to scale different areas of the image using different scaling factors. This can be accomplished by using a technique called masking. Masking allows you to separate various areas of an image based on a range of pixel values. Try the following example which illustrates masking: 1. Load the VGR_IO_C.BMP image. 2. Copy the image into Buffer B. 3. Select the Image, Scale dialog box. 4. Select Linear scaling if not already set. 5. Move the right red slider to the third line from the left side of the graph. You should now see only the volcano portion of the image. 6. Copy this image into Buffer A. 7. Again bring up the scaling dialog box, then select the Dynamic Scaling option. The resulting image should now show the volcano with the desired contrast. 8. Copy this image back into Buffer A. 9. Select the Merge Buffers menu, then choose A plus B. This will add the volcano 'mask' to the original copy of the image. The resulting image will now show the planet detail with the enhanced volcano. To be strictly accurate, you should also create a mask of the normal image which excludes the volcano area before copying the image into Buffer B. Try this on your own and compare the results. Another useful image processing technique, convolution, allows you to enhance the appearance of an image by 'filtering' the image data by either smoothing (low-pass filter) or sharpening (high-pass filter) or combining parts of both types of filters. This is accomplished by passing a convolution matrix, or kernel, over the entire image and replacing the center pixel in the resulting matrix with the scaled sum of all of the other values. For example, if you wanted to average each pixel with its adjacent neighbors the following kernel could be used. Appendix A 1 1 1 1 1 1 46 1 1 1 Each pixel, including the center one, would be multiplied by 1, then the sum of each of these terms is calculated. The result is then divided by the sum of each of the kernel values, in this case 9. Finally, the center pixel value is replaced with the new result. This process is then repeated for every pixel in the image. There are many different kernels that you can create that give various results. Autostar Suite provides several basic kernels that provide the most common functions, but feel free to experiment. There are a number of image processing books available that will describe other types of kernels. Appendix B Appendix B Constants Astronomical Unit Parsec Light-year Gravitational Constant Velocity of Light Sidereal Year Mass of the Earth Radius of the Earth at the Equator Orbital Velocity of the Earth Mass of the Sun Radius of the Sun Luminosity of the Sun Effective Temperature of the Sun Mass of the Moon Radius of the Moon Radius of the Moon's Orbit Sidereal Month Synodic month Distance of the Sun from the center of the Galaxy Velocity of the Sun about the Galactic Center Diameter of the Galaxy Mass of the Galaxy = 1.4959787066 x 1011 m = 3.26 ly = 3.086 x 1016 m = 9.46 x 1015 m = 6.672 x 10-11 m3 kg-1 s-2 = 299792458 m/s = 365.26 days = 5.98 x 1024 kg = 6378.160 km = 30 km/sec = 1.9891 x 1030 kg = 6.96 x 105 km = 3.90 x 1026 W = 5780° K = 7.35 x 1022 kg = 1738 km = 3.84 x 105 km = 27.3 days = 29.5 days = 8.5 kpc = 220 km/sec = 120 kpc = 7 x 1011 solar masses 47 Bibliography 49 Bibliography George O. Abell, Abells Drama of the Universe, Holt, Reinhart and Winston, 1978 Almanac For Computers 1990, Nautical Almanac Office, United States Naval Observatory, Washington, D.C., 1990 Astronomical Almanac, U.S. Government Printing Office, Washington, D.C., 1984, 1991, 1992 Jean Audouze and Guy Israel, Ed., The Cambridge Atlas of Astronomy, Press Syndicate of the University of Cambridge, 1988 J. Kelly Beatty and Andrew Chaikin, Ed., The New Solar System, Sky Publishing Corporation and Press Syndicate of the University of Cambridge, 1990 Dan Boulet Jr, Methods of Orbit Determination, Willmann-Bell, Inc., Richmond, Virginia, 1991 Pierre Bretagnon, Jean-Louis Simon, Planetary Programs and Tables from -4000 to +2800, Willman-Bell, Inc., Richmond, Virginia, 1986 Martin Harwit, National Air and Space Museum, Smithsonian Institution, Astrophysical Concepts, Springer-Verlag, New York, 1988 Alan Hirshfeld and Roger W. Sinnot, Ed., Sky Catalogue 2000.0 Vol. I & II, Sky Publishing Corporation, Cambridge, Massachusetts, 1985 Jean Meeus, Astronomical Algorithms, Willman-Bell, Inc., Richmond, Virginia 1991 Oliver Montenbruck, Practical Ephemeris Calculations, Springer-Verlag, Berlin, Germany, 1987 William K. Pratt, Digital Image Processing, second edition, John Wiley & Sons, Inc., New York, 1991 Roger Sinnot, Ed., NGC 2000.0, Sky Publishing Corporation, Cambridge, Massachusetts, 1988 W. Schlosser, T. Schmidt-Kaler, E.F. Milone, Challenges of Astronomy, Springer-Verlag, Berlin, Germany, 1991 Tirion, Rappaport, Lovi, Uranometria 2000.0 Vol. I & II, Willman-Bell, Inc., Richmond, Virginia, 1987, 1988 Michael Zeilik, Stephen A. Gregory, and Elske v. P. Smith, Introductory Astromony and Astrophysics, Saunders College Publishing HBJ, 1992 Glossary 51 Glossary absolute magnitude - the apparent magnitude an object would have if it were moved to a distance of 10 parsecs. altitude - angular distance of an object above or below the horizon expressed in deg, min, sec. Positive values are above the horizon, negative values are below. angular diameter - the apparent diameter of an object expressed in angular measure i.e., deg, min, sec. aperture - the diameter of the objective lens or primary mirror of a telescope. aphelion - the point on an object's orbit that is furthest from the sun. apparent time - time by the real Sun, basically sundial time. Because the Earth's motion is not uniform, the accumulated error can be as much as 16 min. apparent magnitude - the observed brightness of an object without any correction for distance. asterism - a grouping of stars that have no association with each other, except that they appear to be associated. asteroid - one of thousands of small bodies orbiting the Sun between the orbits of Mars and Jupiter, synonymous with Minor Planet. astrometry - the branch of astronomy concerned with the precise measurement of positions and motions of celestial objects. astronomical unit (AU) - 1.46x1011 meters, approximately the average Earth-Sun distance. autumnal equinox - the point where the Sun crosses the celestial equator going from North to South. This occurs on approximately September 23. azimuth - the angle along the celestial horizon intersecting the vertical circle (meridian) containing the object, it's measured from the South with positive to the West. This is contrary to the Geographical orientation which starts at North and increases to the East. binary stars - two stars gravitationally bound about a common center of mass (barycentre). blackbody - theoretically a body which absorbs all radiation that falls upon it and then re-emits it in its entirety. The intensity of the emitted radiation as a function of wavelength is solely dependent on it's temperature and is described by Plank's Law. black hole - a theoretical body in which the escape velocity is equal to or greater than the speed of light. B-V - see color index. celestial equator - the projection of the Earth's equator onto the celestial sphere. celestial poles - the two points about which the celestial sphere appears to rotate. celestial sphere - an imaginary sphere with the Earth at it's center onto which all celestial objects are projected. cepheid variables - stars having a long periodic variation in brightness. chromatic aberration - an optical defect in which the colors are not all brought to the same focus resulting in unfocused color halos around the brighter objects. Glossary 52 color index - difference between two magnitudes measured in two different spectral regions. For example, B-V which is the difference between the B(blue) magnitude centered in the blue and the V(visible) magnitude, which corresponds to yellow-orange. coma - an optical defect that affects only image details away from the center of the field of view causing stars to appear flared, like tiny comets pointing inward from the edge of the field. comet - objects of small mass that orbit the Sun typically in highly elliptical orbits. conjunction - time at which two objects appear closest together in the sky. constellation - an arrangement of stars on the celestial sphere that resemble something familiar such as animals, people or objects. They are usually named after mythological beings, animals, ancient gods and heroes. declination (DEC) - the angular distance North or South of the Celestial Equator and is measured in deg, min, sec.. ecliptic - apparent path of the Sun as projected on the Celestial Sphere. ephemeris - tabulated data showing the positions or other calculated data of a celestial body for selected time intervals. epoch - a fixed instant used as a reference point on a time scale i.e., B1900.0, B1950.0, J2000.0. This instant corresponds to the position of the vernal equinox on the first instant of the cited calendar year to which all precessional adjustments are applied. equinoxes - the two points on the Celestial Sphere where the Ecliptic crosses the Celestial Equator. focal length - the distance from the lens or mirror to the focal point. focus - the point in an optical system where all the image components are brought together. geocentric - coordinate system whose reference point is the center of the Earth. great circle - the shortest distance between two points on a sphere. greenwich mean time (G.M.T) - the mean solar time at Greenwich, England, which is located on the zero meridian. heliocentric - coordinate system whose reference point is the center of the Sun. hour-angle - the measurement from your meridian WESTWARD to the object in question. julian date - time elapsed since 1 January 4713 B.C. Avoids the discontinuity in the day count at the beginning of each month. light year - the distance that light travels in a year, equivalent to; 6.324x104 AU, .307 parsecs, 9.46x1015 meters local mean time - specific use of mean solar time but adjusted for a particular location, it varies approximately 4 minutes per degree of longitude. magnification - the process of increasing the apparent angular size of a celestial object. minute of arc - 1/60 of one degree. nadir - the point on the celestial sphere that is directly opposite the zenith and directly beneath the observer. nebula - cloud of interstellar dust and gas. Glossary 53 nutation - a short period oscillation superimposed on the Earth's precession caused by the gravitational torques of the Sun and Moon. obliquity of the ecliptic - the inclination of the plane of the ecliptic with respect to the celestial equator, currently it is approximately 23.5 degrees. parsec - the distance from the Earth an object would have to be so that it's parallax would be one second of arc. One parsec is equivalent to approximately 3.26 LY. perihelion - the point on an object's orbit that is nearest the Sun. photometry - measurement of the intensity of light. planet - any one of the presently known large bodies that orbit the Sun. From the Greek word for "wanderer". precession - the wobbling of the Earth's axis caused mainly by the gravitational pull of the Moon and to a lesser extent the Sun, on the Earth's equatorial bulge. This causes the celestial equator to wobble, thus causing the precession of the equinoxes precession of the equinoxes - the slow westward motion of the equinoxes along the ecliptic caused by the precession of the Earth's axis. right ascension (RA) - the RA is the distance measured EASTWARD from the vernal equinox and is measured in hours, mins, sec. second of arc - 1/3600 of one degree. sidereal time - the hour angle of the vernal equinox, which turns out to be equivalent to the RA on your meridian. topocentric - coordinate system whose reference point is the observer's location on the Earth's surface. universal time - equivalent to Greenwich Mean Time (GMT). vernal equinox - the point on the celestial sphere where the Sun crosses the celestial equator going from South to North, this point is also defined as the fundamental direction. The vernal equinox occurs on approximately March 21. It's corresponding point on the opposite side of the celestial sphere is the Autumnal Equinox. zenith - the point on the celestial sphere that is directly above the observer. Index Index Accuracy notes on, 5 Animation. See also Starmap,animation updating the system time, 20 Apparent position, 24 Astrometric position, 24 Compiling data files, 12 Control Panel, 11 Coordinate display starmap, 19 Delta T display, 14 Dynamical Time setting, 14 Ephemeris, 17 values, 17 Equation of Time, 13 Exit, 12 Files closing, 10 opening, 9 saving, 10 saving 8 bit images, 11 saving file as, 10 FK4-Fundamental Katalog 4, 20 FK5-Fundamental Katalog 5, 20 Geocentric, 23 Geometric position, 24 Image prescaling 12 or 16 bit images, 9 Image Processing overview, 43 Imaging, 37 LPI, 37 Pictor, 37 Pictor Guiding, 38 Julian Date, JD, 14 Julian Ephemeris Day, JDE, 14 Location saving current values, 15 setting, 15 Magnitude limiting, 22 Night Vision, 41 Object centering, 25 description, 25 Object selection, 21 Options, 22, 41 Precision apparent, 24 astrometric, 24 geocentric, 23 geometric, 24 selecting, 23 topocentric, 23 Print command, 11 printer setup, 11 Projections azimuthal equidistant, 23 spherical, 23 Reset Parameters, 24 Scaling linear, 43 Setup, 6 Starmap, 19 animation, 19 changing field of view, 22 enabling, 19 magnitude limiting, 22 mirroring, 22 object selection, 21 options, 22 previous view, 19 redrawing, 19 setting distance reference, 25 viewpoint, 20 Starmap Utilities, 25 Starmap Utilties Add to User Data, 25 Auto To Tour, 27 Center Object, 25 Create Tour, 26 Object Description, 25 Set Distance Ref, 25 Show Image, 26 Slew Telescope, 26 Sync Telescope, 26 View Log, 26 System Requirements, 5 Tables rebuilding, 12 Telescope, 29 Auto Track, 33 Communications, 33 Comm Port Setup, 34 Start Network Server, 33 Test Comm Port, 35 Control Panel, 32 Observatory Control, 35 protocol, 29 Port Sharing, 30 via Comm Port, 29 via modem, 29 via Network, 30 55 Index Protocol Remote Handbox, 31 Scope Settings, 33 Talking Scope, 32 telescope field of view, 30 Time, 13 local mean solar, 13 local sidereal, 14 local solar, 13 setting, 14 time display, 13 universal (UT), 13 Timezone setting, 14 Topocentric, 23 Universal Time, 13 User Files adding new entries, 25 editing, 11 setting defaults, 11 VGA setting a 16 level gray scale, 41 Viewpoint setting, 20 Zoom, 22 56