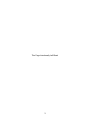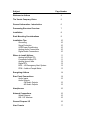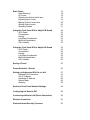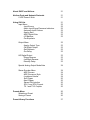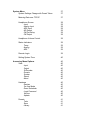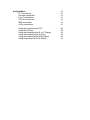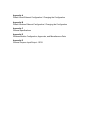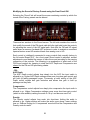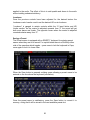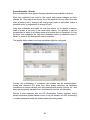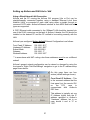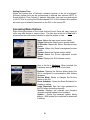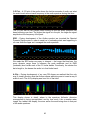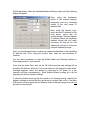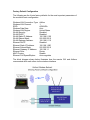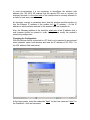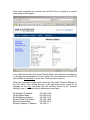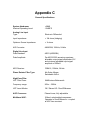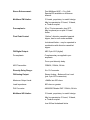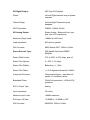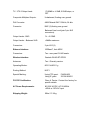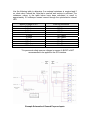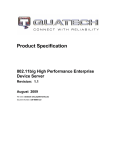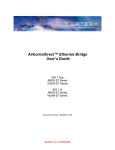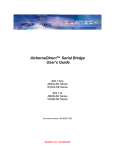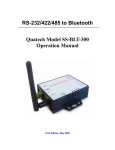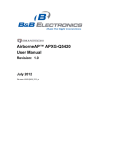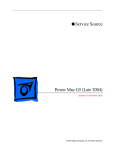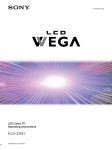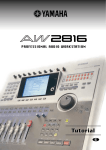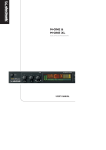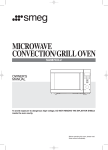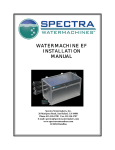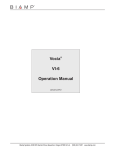Download Vorsis AirAura Specifications
Transcript
Digital Spectral Processor Quick Start Guide and Short Form Manual First Printing – May 2010 600 Industrial Drive, New Bern, North Carolina, USA 28562 This Page Intentionally Left Blank 3 Subject Page Number Welcome to AirAura 4 The Vorsis Company Vision 5 General Information - Introduction 6 Processing Structure Overview 7 Installation 8 Rack Mounting Considerations 9 Installation Tips Grounding Surge Protection UPS/Power Conditioning Analog Audio Connections Digital Audio Connections 10 10 10 10 10 10 Where to install AirAura Analog Left/Right STL Composite Analog STL Analog ‘phone’ lines Digital STL EAS – US Emergency Alert System PPM – Arbitron People Meter 11 11 11 12 12 13 13 Energizing AirAura 14 Rear Panel Connections Audio Inputs Audio Outputs FM Audio Outputs HD Audio Outputs 14 15 Headphones 16 Network Connections Wired Ethernet 802.11G Wireless 16 16 16 General Purpose I/O 16 User Presets 17 15 15 Basic Setup Rack Mounting AC Power Selecting the Active Audio Input Adjusting Input Levels Making Output Connections Setting Output Levels Selecting Presets 19 19 19 19 19 20 20 21 Using the Front Panel GUI to Adjust FM Sound AGC Depth Compression Density Low/Warm Equalization Mid/High Equalization FM Loudness 22 22 22 22 23 23 23 Using the Front Panel GUI to Adjust HD Sound AGC Depth Compression Density Low/Warm Equalization Mid/High Equalization HD Loudness 23 22 22 24 24 24 25 Saving a Preset 25 Preset Scheduler / Events 26 Setting up AirAura and GUI Lite to ‘talk’ Network/LAN Connection GUI IP Address Hardware IP Address Subnet Mask Gateway 27 27 27 28 28 28 AirAura’s Front Panel Network Settings 28 Configuring the Remote GUI 28 Connecting without a LAN (Direct Connection) 29 Wireless Connection 30 AirAura/Internet Security Concerns 30 About DHCP and AirAura 31 AirAura Ports and Network Protocols If UDP Doesn’t Work 31 31 Using GUI Lite Input Menu Input Source Audio Input Signal Presence Indicators Automatic Input Failover Analog Gain AES3 Digital Gain L/R Balance Pre-Emphasis 31 32 32 32 32 33 33 33 Output Menu Analog Output Type FM Digital Output De-Emphasis Pre-Delay 33 33 33 33 33 HD Digital Output Phase Reverse Left/Right Reverse Diversity Delay 33 33 33 33 Special Analog Output Mode Note 34 Stereo Encoder Menu MPX Process MPX Processor Style Lookahead Limiter Soft Clipper Hard Clipper Stereo Pilot Injection SCA 1 and SCA 2 Inputs TX 1 and TX 2 Outputs 34 34 34 34 35 35 35 35 35 Presets Menu Selecting a Preset Saving a Preset 36 36 36 Preset Library Functions 37 System Menu System Settings Change with Preset Takes 37 37 Metering Data over TCP/IP 37 Headphone Source Input Analog Input AES Input HD Output FM Pre-Delay FM Output 38 38 38 38 38 38 38 Headphone Volume Control 38 Status Indicators Temp Analog AES 39 39 39 39 Remote Login 39 Setting System Time 40 Accessing Menu Options View Input Output St Encoder Presets System Sound About 40 40 40 40 40 40 40 40 40 Hardware Devices On-Line Mode Event Scheduler Login Password Version Update 40 40 40 40 40 40 40 Presets Take Save Library 41 41 41 41 Analysis Menu FFT Introduction O-scope Introduction E vs. F Introduction 3-D Plot Introduction SDR Introduction A-Clip Introduction Using and interpreting the FFT Using the O-Scope Using and interpreting the E vs. F Display Using and interpreting the 3-D Plot Using and interpreting the SDR Display Using interpreting the A-Clip Display 41 41 41 41 41 41 41 42 42 42 43 43 43 Appendix A Default Wired Ethernet Configuration / Changing the Configuration Appendix B Default Wireless Ethernet Configuration / Changing the Configuration Appendix C General Specifications Appendix D Wireless Module Configuration, Approvals, and Miscellaneous Data Appendix E General Purpose Input/Output - GPIO - Welcome to AirAura The Audio Processing ‘Game Changer’ In the fall of 2007 we set an aggressive goal to design a new FM peak clipper. Our goal was to find ways to better handle the challenges posed by competitive loudness and the FM pre-emphasis curve without the audible aliasing, unnatural high frequency loss, and intermodulation distortion side effects encountered with conventional clippers. Little did we know that we would be working on our new FM peak clipper for almost three years before our lofty goals were met to our satisfaction. Our new clipper (project code name “AirAura”) is a completely new approach to FM audio peak control. AirAura clipper’s algorithm has the resolution required to be able to tell the difference between distortion and audio, and mitigate only the audible distortion. Music or speech, our new clipper makes it effortless to be competitively loud and clean at the same time. The new clipper turned out to be powerful, but it also required enhanced DSP hardware in order to run it. Therefore we decided to make an entirely new hardware product around it, and the AirAura on-air processor was born. While we were under the hood we also tweaked up our Vorsis Bass Management System algorithm (creating VBMS-II), and also improved our well regarded Sweet Spot Technology (SST). VBMS-II effortlessly reveals and controls very deep and natural bass in program material that contains such bass. However, VBMS is not a bass creator. Rather, it’s an algorithm that artistically manages bass in a way that keeps it and the rest of the audio spectrum clean and natural. To enhance the bass experience even further, we outfitted VBMS-II with a new Bass Texture algorithm which allows customization of the bass experience when listening on receivers with smaller, bass-shy speakers. Our SST algorithm has been well received by Vorsis customers in the broadcast industry … even Public Radio stations. SST invisibly manages the behavior of the five-band AGC as the incoming program density changes. Transitions between today’s heavily mastered hits and material mastered in a more gentle time are no longer ‘on-air speed bumps’. SST manages program density as content changes to provide the listener with a smooth, consistent, easy to listen to sound. SST is so effective at invisibly managing the audio that Vorsis products incorporating this feature have been installed in facilities playing everything from the most blaring modern rock to the quiet solitude of public radio stations with much more conservative material. 4 The Vorsis Vision The Vorsis Audio Processing division of Wheatstone was created in 2005, and for a single purpose — to “competently design new audio processing tools for the broadcast industry that truly improve the sound of broadcasting.” Wheatstone founder and owner Gary Snow had noticed how harsh and distorted radio stations had become over the years as they chased each other in the loudness game with existing audio processing products. Frustrated with that sound and how it was destroying the listening enjoyment originally intended for radio, he set a goal for Wheatstone as a company: “Design new technology audio processors that truly improve the sound of radio, not further destroy it.” Today the Vorsis development team is comprised of experts in digital signal processing, professional audio, and product design. The team is led by broadcast engineering veteran and audio processing expert Jeff Keith (who’s been interested in audio processing for the better part of 40 years). As well as designing new DSP algorithms and clever and easy to use user interfaces, he guides the Vorsis team as they design new and revolutionary audio processing products. All of the design, manufacturing and testing of Vorsis audio processing products is accomplished at Wheatstone’s Corporate Headquarters in New Bern, North Carolina, USA. In its large, state of the art design and manufacturing facility Wheatstone maintains 100% control over the quality of their product design and its manufacturing. True to their goal of making only the highest quality products Wheatstone utilizes no ‘contract’ or ‘offshore’ manufacturing. Wheatstone’s obsessive control over the design and manufacturing of their products ensures that every customer receives the highest quality gear of the same admired product quality that Wheatstone has delivered to its customers for over thirty years. Wheatstone’s line of competently designed and feature-rich Vorsis audio processing products offers the broadcast industry high-quality products with the superior audio performance and product reliability that Wheatstone is famous for. Built to Wheatstone’s exacting product and audio quality standards Vorsis audio processors are a perfect match for those who truly care about how their station sounds. 5 General Information Introduction The Vorsis AirAura is designed to exceed the expectations of customers who want more loudness on the radio dial without incurring the usual artifacts that usually accompany competitive loudness. This third generation full-featured and top-of-the-line Vorsis audio processor expands on technologies previously invented by the Vorsis design team as well as incorporating new ones. The Vorsis design team approaches audio processing with an attitude of ‘quality first’ and the processing algorithms in the AirAura processor are designed to push the limits of what can be accomplished in an on-air processor into completely new territory. Every algorithm is carefully analyzed though hundreds of hours of critical listening with a wide range of program material to ensure that it does exactly what it was designed to do - no more and no less. Equipped with the tools necessary to create the on-air sound you’ve been yearning for, AirAura’s audio clarity, on-the-dial power and presence, and the accuracy of its sound are not found in any other audio processing product. Period. Music sounds like it was meant to sound. Voices are rich and full with no hint of unnatural coloration or distortion. Transitions between various program elements are deftly handled with no trace of “processing” while corrections are being made. Further, instead of a customer being saddled with the inescapable sound signature engrained in other brands of audio processors by their designers, Vorsis products, including the new AirAura, have no fixed sound coloration of their own. The customer is completely free to use the pallet of tools in the AirAura to create whatever on air sound he can dream of, from no hint of processing at all, to wall of sound. With an internal base sampling rate of 192 kHz (some sections operate as high as 1½ megahertz!) and its 144dB internal dynamic range AirAura processes a station’s audio with extreme precision. Twin front panel LCD screens and touchpad allow control of all system and processing setup parameters. Equipped with the Vorsis GUI Lite right on the front panel, the sound of the AirAura’s Factory Presets can be quickly customized as desired. For even more control over processing parameters an optional full-control GUI designed for processing experts and sporting every possible control can be obtained by registering for it at http://www.VorsisProGUI.com. Once registered, users can download a full-control GUI having all processing adjustment controls available. 6 Processing Structure Overview The AirAura digital audio processor is designed to separately process the audio for both conventional analog FM and digital HD radio signals. Sharing the fourband fully parametric equalizer and highly intelligent five-band AGC, the FM and HD paths each have their own 31-band limiter sections followed by separate final limiters of different styles optimized for their intended mediums. Each 31-band limiter section operates much like the high-resolution filter banks used in perceptual codecs that rely on critical band masking to hide their operation from the human ear. Because of this technology, and unlike other limiters with fewer bands, human psychoacoustics makes the operation of each 31-band limiter section essentially invisible to the ear. The FM signal path is equipped with the new AirAura clipper as well as a lookahead limiter — useful for less aggressive program formats. A digitally perfect stereo generator provides two multiplex composite stereo outputs and two SCA inputs. The input connector for SCA-2 can be internally switched to convert it into a 19 kHz stereo pilot Sync output for RDS applications requiring a separate 19 kHz synchronization signal. The HD signal path is equipped with a smart look-ahead final limiter with adjustable operating parameters that allow program density and peak control to be adjusted as desired. The HD path’s digital and analog outputs may be swapped left for right as well as phase reversed to accommodate a known bug in HD radio hardware. A collection of Factory presets makes a wide range of on air sounds available to the user. These presets, in combination with the front panel’s GUI Lite controls, allow the end user to create literally millions of different on-air sounds that are completely different from what the factory presets provide. A fully routable headphone monitoring path allows the audio in various parts of the processing chain to be auditioned. The System Menu of all GUI’s provides access to a flexible preset scheduling utility that, along with having daily events, also has a long-form schedule. This feature allows preset changes to occur on a particular date and time in the future. This feature is useful for changing presets weeks or months after a preset was prepared for a special event without having to edit the regular daily schedule to accommodate the special preset. GPI (General Purpose Inputs) provide easy access to preset changes via external events such as contact closures and automation control. In addition the AirAura is equipped with our ACI protocol which allows complete control of the processor by a program automation system beyond just preset changes. 7 Installation We know that you’re probably in a hurry to get on the air with your new AirAura. If you have little technical expertise with audio processor fundamentals, the following pages will get you up and running as quickly as possible without having to know a lot of techie stuff. If during installation or setup you find that you need assistance or advice, please feel free to contact our technical support folks at (252) 638-7000 or write to [email protected]. The image below (colors reversed to save on laser printer toner!) shows the rear panel of the AirAura and the location of the various connectors associated with an installation: AirAura Rear Panel Connections AirAura’s rear panel connectors from left to right are: Bottom Row Analog Left channel In Analog Right Channel In Analog Left Channel Out Analog Right Channel Out HD Analog Left Channel Out HD Analog Right Channel Out AES Digital Input FM AES Digital Out HD AES Digital Out GPI Input Ethernet 1 Ethernet 2 AC Power Input Top Row SCA-1 Input SCA-2 Input TX-1 Out TX-2 Out WiFi Antenna 1 WiFi Antenna 2 GPO Output 8 Rack Mounting AirAura is designed to be mounted into an industry standard 19” equipment rack and requires three rack units (5.25 inches / 13.335cm) of vertical space. If using only two rack screws always use the bottom two to prevent twisting and other undue forces from harming the processor. AirAura does not have top or bottom cover vent holes. Rather, cooler air is drawn into the unit through vertical slots positioned lower in the side panels, forcing latent heat, which rises by natural convection, out through slots in the top of the rear panel. There is one small fan internal to the unit whose purpose is to stir air inside the enclosure to even out the temperatures and prevent hot spots. The fan does not ‘remove’ heat and therefore failure of the 80,000 hour-rated fan, in the unlikely event it should occur, will not compromise the operation of the AirAura as long as AirAura is being operated in a reasonable environment (below 104F or 40C). AirAura may be mounted between other devices in the equipment rack; however, in accordance with good engineering practice it should not be mounted directly above devices that generate significant amounts of heat such as power amplifiers or power supplies. If such a location is unavoidable, then it is advisable to utilize an extra 1RU blank rack panel between the AirAura and devices immediately above and/or below it. WARNING! The AirAura enclosure normally does not need to be opened in the field. Please be advised that the unit contains high voltage power supply circuits that are hazardous and potentially deadly if accidentally contacted. Because there are no user-serviceable parts inside the unit, it should be returned to Wheatstone Corporation if repair becomes necessary. 9 AirAura Installation Tips: • Grounding: Establish a low impedance common ground in your facility and try to route all grounds to that point. AirAura’s ground reference (its chassis) should be connected to the station ground. This is especially important in a high RF environment. • Surge protection: Place surge protection circuits as close as possible to the AirAura being protected. Surge currents should be steered to power ground instead of station ground if possible. • UPS/Power Conditioning: Choose the best power conditioning/UPS units that you can afford, focusing on the most important features and options that you need. The better UPS products can prevent equipment damage and some even come with an external equipment damage warranty. • Analog Audio Connections: Balanced audio sources should be connected to AirAura using shielded audio cable. Unbalanced audio connections, if they are necessary, should be made with shielded two conductor cable such as Belden 8451 or 9451 as if connecting a balanced source. At the unbalanced source’s output connect its “+ Output” to AirAura’s “Hi” (XLR pin2) input and connect the unbalanced source’s shield wire to AirAura’s “Lo” (XLR pin-3) input wire. If the cable shield is used (recommended) connect it to the AirAura end only (XLR pin 1) to prevent ground loops. • Digital Audio Connections: For digital audio connections always use a good quality digital audio cable with a characteristic impedance of 110 ohms. The AES/EBU specification with its broad impedance tolerance allows for cables with impedances from 88 ohms to 132 ohms - 110 ohms is ideal. Twisted pair cable should be shielded, and in the case of multi-pair cable, each pair should be individually shielded. Foil shielding is recommended for permanent installations. Cable with a foil shield plus an overall braid should be used in applications where frequent flexing of the cables may occur. Each cable pair is capable of carrying two channels of AES3 digital audio. Generic “audio” cable such as Belden 8451 and 9451 can be used for interconnecting AES3 digital audio devices, but the wire length should be minimized. The actual cable length that will work is primarily determined by the error correction and jitter tolerance of the AES3 receiver device and the specific cable used and its length. The impedance of most ‘analog’ audio cables ranges from 40 ohms to 70 ohms and represents a fairly large impedance mismatch from the nominal 110 ohms required by the AES3 standard. Such impedance mismatch will result in signal reflections which can cause bit errors and audio dropouts at the AES3 receiver. 10 The higher capacitance of generic analog cables slows down the rise time of the digital data signals which can impair the ability of the AES3 receiver to accurately detect digital signal transitions. This results in increased jitter, or at the extreme, no audio at all. Where to Install AirAura The best location for installing AirAura, or any other “on-air” processor, is at the transmitter site. However this requires that a discrete Left/Right STL, either analog or digital, be involved in the signal path. The benefit of a transmitter site installation is that it enables the use of AirAura’s built-in lab-grade stereo encoder allowing more precise control of modulation peaks. The transmitter site location also allows the operation of AirAura’s highly oversampled composite clipper to be used to create an additional loudness advantage. The Vorsis composite clipper algorithm is more forgiving than those found in other products, and in combination with our pilot and SCA protection filters can create additional loudness without the usual audio and spectral grunge that composite clippers typically create. We recommend that the processor (any processor) be interfaced to the transmitter using the exciter’s composite stereo multiplex input. The exciter’s AES3 digital input may be ‘clean’, but it also precludes the ability to gain additional loudness through the use of AirAura’s intelligent oversampled composite clipping. Depending on the sample rates being used the exciter’s AES digital input can also exhibit somewhat inferior peak control than the composite input. If AirAura is located at the studio and an STL is used to send the program material to the transmitter there are several issues that need to be considered. Analog Left/Right STL: Older analog discrete left/right STL’s can suffer from an inability to control audio peaks because of inadequate bandwidth in their IF circuits or poor low frequency performance. Individual STL’s rarely have identical audio group delay in both channels which affects stereo separation when the signal is converted to the multiplex composite domain. Such STL’s also usually suffer from AFC bounce when handling processed low frequency material and that can rob modulation capability. Composite Analog STL; An analog composite STL has several advantages over the analog left/right STL just described. These STL’s typically have better audio performance than an analog discrete STL, and most have the capability to piggyback subcarriers on the composite audio. This means that most SCA and RDS generators can be located at the studio end of the STL along with the audio processor. If nothing 11 else, this is at least a convenient setup. When a modern composite STL is used it can be nearly as transparent audio-wise as a digital STL. Analog Phone Lines: We don’t recommend discrete left/right analog ‘phone line’ STL’s because of the inability of many service providers to guarantee flat frequency response and proper phase matching between the two circuits. Furthermore, in many countries wideband analog circuits are unavailable or their cost is prohibitive. On the other hand if the STL is a dedicated (and equalized if necessary) pair of circuits under the station’s control then they may be acceptable. Digital STL: When using a Digital STL that employs audio compression, it is highly recommended that the AirAura be placed at the transmitter site which puts it after the codec. The reason for this placement is that the codec will usually sound better when presented with unprocessed studio audio than when handling the highly processed and pre-emphasized audio present at the processor’s output. Further, the encoding schemes used in such STL’s will not accurately pass the well-defined peak levels created by AirAura which will create a modulation (loudness) disadvantage. AirAura can also be installed at the studio end of a compressed STL with at least two caveats: - The stereo generator and composite clipper in AirAura are not available. Most digital exciters offer a composite clipper function, but they are usually quite crude in their implementation compared to AirAura’s exceptional clipper. “Exciter hosted” composite clippers are never the optimum choice when the station’s ultimate sound quality is important. - Compressed (data reduced) STL’s do not perform well when presented with competitively processed audio. This is because codecs work by examining the audio for opportunities to remove something that shouldn’t be audible to the human ear. When dense audio is presented to a codec there are fewer ‘opportunities’ to remove redundant audio information and mask it from our hearing. Under these conditions codec operation can be much more obvious — even objectionable — than when the processing is located after the codec where the masked artifacts are only occasionally unmasked. TIP: If using AirAura at the studio be certain that any clippers in the stereo generator at the transmitter site are properly set up to complement the settings in AirAura. This will prevent gross distortion and potentially large modulation overshoots. 12 Also, pre-emphasis should always be applied by the audio processing, not the exciter. Modern FM audio processors have special and quite complicated but efficient circuits to deal with the challenges presented by the FM pre-emphasis curve and can provide very tight modulation control with low perceived distortion. FM exciters do not have this technology! EAS – United States Emergency Alert System If the EAS generator is placed before the AirAura, the levels of the signaling tones and FSK data can be disturbed if the processing (any processing, not just AirAura) is very aggressive. Therefore in this situation it is recommended that the EAS encoder be placed after the processing. If the EAS unit needs to be installed prior to AirAura and AirAura is operated aggressively, AirAura may need to be configured so that when the EAS tones are being sent AirAura is switched to a bypass mode or a less aggressive preset. This can easily be accomplished by using AirAura’s GPI interface and by assigning a special preset to the EAS function that has internal processing defeated and audio levels calibrated to provide proper modulation levels during EAS transmissions. Arbitron People Meter (PPM) Reports from the field indicate that AirAura favorably passes the data watermarking scheme used in the Arbitron People Meter rating service technology, regardless of the aggressiveness of the audio processing performed. 13 Energizing Assuming AirAura is correctly rack mounted you may now energize it, noting that, for long-term reliability reasons there is no power switch. The AC line input voltage may be between 90 and 260 VAC, 50 or 60Hz. Power consumption is under 100VA. Aggressive AC input filtering is utilized at AirAura’s AC power input; however it is always advisable to use some form of competent external surge protection and/or an uninterruptible power supply (UPS), especially where AC power quality is questionable, such as at a remote transmitter site. Power conditioning, surge suppression, and even power backup devices are wise investments when using sensitive modern electronic devices that, like AirAura, use some type of internal computer. The use of a UPS (uninterruptible power supply) is usually recommended and will protect AirAura from short duration power interruptions which may otherwise signal it to reboot when it sees the power glitch. When this happens there will be a loss of audio for approximately 20 seconds. Rear Panel Connections All audio input and output, control, Ethernet, and power supply connections are made via various connectors mounted on AirAura’s rear panel. • Nine XLR connectors are provided for analog and digital audio input and output connections. • Four BNC connectors are provided for SCA in and TX (transmitter) out connections. • Two RJ-45 connectors are provided for Ethernet connections. Either of these connectors can be used to connect a Windows® PC running the Vorsis AirAura GUI. • Two DB-9 connectors provide 8 GPI inputs (for selecting the first 8 presets) and four GPO outputs. The pin-out drawings in Appendix E summarize wiring connections for these features. 14 Audio Inputs Input audio can be applied to either the analog left/right inputs or to the AES3 digital input as appropriate. The AES3 input accepts sample rates between 32 kHz and 96 kHz. Automatic audio failover from one input to the other is a user selectable option. Automatic failover from AES3 to analog is instantaneous and based on invalid or missing bits in the AES3 stream, or after 30 seconds of “silence” (level below 48dBFS). Automatic failover from analog to AES3 is based on the same silence sense algorithm responding to audio below -48dBFS for more than 30 seconds. Audio Outputs FM Audio Outputs Output audio for the FM path is available as: • • • • • Analog balanced left/right stereo. Analog balanced left/right stereo and de-emphasized according to any pre-emphasis used. AES3 digital, either pre or post diversity delay, and/or deemphasized according to any pre-emphasis used. Balanced line level composite stereo. Unbalanced composite stereo on two rear panel BNC female connectors. HD Audio Outputs Output audio for the HD path is available as: • • Balanced left/right analog. AES3 digital. 15 Headphones A high-power, overload protected headphone output is available on the front panel for local monitoring. The headphone audio source can be selected in software to be from several signal points within the processing algorithm, including both analog and AES inputs even if those inputs have not been selected to feed the audio processing chain. Network Connections AirAura contains two methods of remote connectivity: • Wired Ethernet via twin 100Base-T Ethernet ports on the rear panel. These ports are Auto MDIX and therefore each port will accept either a straight through or crossover cable in any combination. • 802.11b/g compatible wireless interface. This interface is configured to make AirAura appear as an ad-hoc wireless device, providing the simplest method for connecting for most end users and operating systems. Security options are available in the wireless interface configuration to allow password protection if desired. Because AirAura doesn’t contain anything that would be a desirable hacking target we configure the interface with no security as the factory configuration. Please see the appendix for detailed programming information for the wireless interface. General Purpose Interface (GPI/GPO) AirAura is equipped with eight General Purpose Input (GPI) control input ports on one female DB-9 connector, and four General Purpose Output (GPO) tally outputs on a second female DB-9 connector. All GPI and GPO connections are optically-isolated from AirAura’s internal circuitry to prevent external ground loops and to prevent dangerous voltages from being introduced into AirAura. The eight GPI inputs are hard-coded in software to activate the first eight preset slots. Note that as of this writing (Version 0.2.0 software) the GPO ports on AirAura are disabled pending new features. Please see Appendix E for connection diagrams and other data concerning the use of the GPI/GPO ports. 16 User Presets AirAura comes equipped with several dozen factory presets and can hold a total of 80 presets in its onboard memory. You can design and save additional presets within AirAura’s onboard memory and can store an unlimited number of presets on the PC that is hosting the remote control GUI software. The factory pre-sets can be readjusted and then saved to new names in order to create a unique and individual sound. Note: The factory presets are writeprotected and changes made to them cannot be written back to the same memory location. Factory presets whose control settings have been modified are considered “user” presets and therefore must be saved as a new name and to a new preset number. Please start with a factory preset that has the on air sound closest to what you need, and then make any necessary changes to that preset to get to your final sound. When changing presets, especially to ones tuned very differently from the current preset, it may take several seconds for the new settings to become effective. For instance if a gentle preset is selected after an aggressive preset has been in use the audio output will be lower at first until the new parameters settle in. Also, to avoid clicks and pops when presets are changed the preset parameters are ramped between the current parameter values and the new ones. When a preset has been recalled and no changes have been made to it, the preset’s name will show as green text in the GUI. If changes have been made to the preset, it will be displayed in red text. Once the modified settings have been saved the preset name will once again appear in green. NOTE: User presets stored in locations 1 through 8 are logically assigned to the remote GPI function. Two examples of presets that might be stored here are: - A preset that has all processing turned off and/or has special input/output level calibrations (such as for Bypass or EAS purposes). - A preset that has all processing enabled but has the Stereo Pilot turned off (Mono Preset). Preset storage is typically as follows: - Presets 1 - 8 are user preset storage locations that can be quickly selected by activating them via the GPI interface and its rear panel connector. - Factory presets are installed starting at Preset 9, with Preset 9 being a “Bypass” preset. The factory presets cannot be written over or deleted. 17 - The number of installed factory presets is subject to change and varies with software version but is typically several dozen. - User presets, other than the GPI selectable presets 1 - 8, are stored above the highest-numbered factory preset. The number of available slots for user presets depends on how many factory presets were installed. The total number of presets on AirAura hardware cannot exceed eighty (80). The storage space for presets on the GUI’s host PC, because of a preset’s tiny file size, is virtually unlimited. - User presets may be locked by the user. Factory presets, on the other hand, are locked at the factory. Whereas any user can unlock user-locked presets, the same user cannot unlock factory presets. - The exception to the above is when the factory level preset lock utility is being used. Then the user has full control over all factory presets and may remove or modify them. 18 Basic Setup Basic setup and adjustment can be accomplished using the front panel GUI Lite and its tabbed menu structure. There are seven tabbed options across the top of the control area: Input, Output, Encoder, Presets, Analysis, System, and Sound. Each tabbed menu contains the controls required to install AirAura and get it on the air. Install AirAura in the equipment rack using at least two rack screws. If only two screws are used they must be installed in the bottom holes of the rack ears to prevent undue stress on the front panel and possible bending. Connect local AC power to the unit. There is no power switch and power is applied to the unit as soon as you connect it to a suitable source of power. The power supply is universal and accepts line voltages from 90V AC/DC to 260V AC/DC, 50 or 60Hz if AC. Power consumption is 64VA. Connect the Analog or Digital audio inputs as appropriate for your installation. Click on the Input Menu tab on the front panel GUI and select the input source to match the Input type connected to the rear panel. If the audio source is already providing an audio feed you should see meter activity on the AirAura’s metering display. While still in the Input menu and observing the Input meters adjust the Input Gain control (AES or Analog as required) until the input meters are just peaking around -12dBFS with normal program levels being applied. Note that for best overall audio chain performance, the Input of the AirAura should be calibrated so that it reaches 0dBFS when the signal chain prior to the AirAura also reaches 0dBFS, or digital full scale. Now make the audio output connections as appropriate for your installation, noting that Analog and Digital outputs may be used simultaneously. 19 If using the Analog L/R outputs pre-emphasized, navigate to the Output screen and select the checkbox for Analog L/R, either flat or de-emphasized noting that if pre-emphasis is enabled in the Input menu the FM outputs will be pre-emphasized unless De-Emphasis is also selected. Next adjust the FM Analog Output control to set the correct Left and Right output level. If using the Analog outputs ‘de-emphasized’ select the L/R De-Emphasized option. Then adjust the Analog Output control to set the correct Left and Right output level If using the AES Digital Outputs, connect it (them) to the equipment following the AirAura and adjust the AES Output level control in the Output Menu as appropriate. If using the Composite outputs associated with the rear panel BNC connectors, navigate to the Output menu and select the checkbox for MPX. Then adjust the TX 1 and TX 2 controls as necessary to set the correct modulation levels for your system. If the HD output is being used its output level can be adjusted from within the Output screen. When using the HD output we assume that you’re also going to need the FM diversity delay. Please adjust it as necessary for your system. 20 Next click on the Presets tab to reveal the list of Factory supplied presets. The “A Quick Start” preset is the Factory default and will be active when the unit is first powered up. This preset provides balanced competitiveness and provides a very good starting point for a variety of program formats. We’ve adjusted it to have a rich and balanced sound and with reasonable loudness. In short, it won’t embarrass anyone when it’s put on the air. Please feel free to explore the different presets to see which one is the closest to your on-air sound goal, remembering that our preset names don’t necessarily mean that the preset can ONLY be utilized for a format with a similar name. Please feel free to experiment and try each preset we provide to see how it sounds on your station and in your market! Remember also that the AirAura slews from the old preset to the new one in order to avoid unnecessary clicks and pops on the air. Therefore it may take several seconds for a newly selected preset to ‘settle in’ to its intended sound. From time to time we add new presets to our Vorsis website for customers to download and experiment with. Presets can easily be installed into AirAura using the Preset Library management features built into the remote GUI. You’re on the air! NOTE: Detailed information on the particulars of the GUI application on the front panel can be found in the following sections which cover the operation of the GUI Lite application. 21 Modifying the Sound of Factory Presets using the Front Panel GUI Selecting the “Sound” tab will reveal the screen containing controls by which the sound of the Factory presets can be altered. There are two sections to the Sound screen. The left side contains the controls that modify the sound of the FM signal path while the right side hosts the controls for adjusting the sound of the HD signal path. Note that the FM and HD signal paths share a common five-band AGC structure in order to maintain a consistent spectral texture as an HD receiver blends from analog over to HD. Each control is intelligently connected to many controls that normally belong to the full-control Expert GUI. As a front panel Sound control is adjusted, several adjustments occur behind the scenes to tailor the sound according to the naming convention of the controls. The following is an explanation of what each of the FM Sound controls do, keeping in mind that AGC Depth and Compression are shared for the FM and HD processing chains. - FM AGC Depth The AGC Depth control adjusts how deeply into the AGC the input audio is allowed to go. Higher AGC Depth settings cause more long-term gain control and will hold up fading passages longer. Conversely a lower setting of the AGC Depth control causes less gain reduction and allows less gain to hold up passages as they fade. Compression The Compression control adjusts how deeply into compression the input audio is allowed to go. Higher Compression settings cause more short-term gain control (which is more audible) causing the audio to ‘fill up’ and become more ‘full’. Density The Density control adjusts how much into short-term limiting the audio is allowed to go. Higher settings will make the audio more dense, lower settings less so. Stations looking for a ‘compressed’ sound will find the Compression and Density controls useful. 22 Note that increasing Density will not cause the final clipper to be overdriven because those controls are also ganged to the Density control to ensure that distortion will not increase as Density is increased. Low/Warm EQ (we’re leaving Loudness for last!) The Low/Warm Equalization control adjusts how low frequencies sound on the air. When the control is at “0” and has not been touched since a preset was taken the factory determined equalization is applied. However, once the control has been adjusted away from its “0” setting a new equalization scheme opens up. As the control is turned counterclockwise (towards negative numbers) the bass takes on a deep, robust character while the ‘mud’ that would normally occur with such equalization, especially on automobile radios, is reduced through a gentle parametric equalization cut at around 180-200Hz. As the control is turned clockwise (toward positive numbers) the bass takes on a fuller, warmer, ‘bigger’ sound and the gentle cut at 180-200Hz is removed. Mid/High EQ The Mid/High Equalization control acts in some ways similar to how the Low/Warm EQ acts when adjusted. When the control is set at “0” and has not been touched since a preset was taken, the factory equalization is applied. As the control is turned counterclockwise (toward negative numbers), a broad midrange boost is added along with some broad boost at very high frequencies. The effect is to apply an overall ‘brightening’ to the sound. Note that in some presets a slight high frequency roll off may be applied when the control is in negative numbers. As the control is turned clockwise (toward positive numbers) midrange boost is minimized and a very high frequency boost is progressively applied. The effect is to add sparkle and sheen to the audio without adding undesired stridency. Loudness Loudness does just what it says it does. Once the previous controls have been adjusted for the desired texture, “Loudness” can be used to set the amount of desired on-air loudness. The Loudness control is ganged to certain controls within the 31 band limiter, FM Limiter/Clipper and MPX processing. Next we’ll address the HD controls, again keeping in mind that the HD processing section shares the five-band AGC with the FM side to provide a smooth crossfade between analog and HD signals on an HD-capable receiver. 23 - HD – Density The Density control adjusts how much short-term limiting the audio is allowed to undergo. Higher settings will make the audio more dense, lower settings less so. Stations looking for a ‘compressed’ sound will find the Compression and Density controls useful. Note that increasing Density will not cause the final limiter to be overdriven because its controls are also ganged to the Density control to ensure that distortion and/or audible pumping will not increase as Density is increased. Low/Warm EQ (again we’re leaving Loudness for last!) The Low/Warm Equalization control adjusts how low frequencies sound on the air. When the control is at “0” and has not been touched since a preset was taken, the factory determined equalization is applied. However, once the control has been adjusted away from its “0” setting a whole new equalization opens up. As the control is turned counterclockwise (toward smaller numbers) the bass takes on a deep, robust character while the ‘mud’ that would normally occur with such equalization, especially on automobile radios, is reduced through a gentle parametric equalization cut at around 180-200Hz. As the control is turned clockwise (toward larger numbers) the bass takes on a fuller, warmer, ‘bigger’ sound and the gentle cut at 180-200Hz is removed. Mid/High EQ The Mid/High Equalization control acts in some ways similar to how the Low/Warm EQ acts when adjusted. When the control is set at “0” and has not been touched since a preset was taken, factory equalization is applied. As the control is turned counterclockwise (negative numbers) midrange boost is minimized along with some broad boost at very high frequencies. The effect is to apply an overall ‘brightening’ to the sound. As the control is turned clockwise (positive numbers) the midrange boost is left alone at its factory setting and a very high frequency boost is progressively 24 applied to the audio. The effect of this is to add sparkle and sheen to the audio without adding undesired stridency. Loudness Once the previous controls have been adjusted for the desired texture the Loudness control can be used to set the desired HD on-air loudness. “Loudness” is ganged to certain controls within the 31 band limiter and HD Limiter section. As the control is adjusted upwards from “5” the sound will get both more dense and louder. The opposite occurs when the control is adjusted counterclockwise away from “5”. Saving a Preset The Preset screen is equipped with a QWERTY keyboard for entering preset names when they are to be saved. For capital letters there is a Shift key either side of the spacebar which toggles – press once to lock the keyboard in Caps, once again to lock it in lower case. When the Save button is pressed a dialog opens allowing a preset name to be entered on the line above the keyboard (see below). Once the preset name is satisfactory, press the Save button to commit it to memory, noting that it will be stored in the next available preset slot. 25 Preset Scheduler / Events Both long and short-term preset changing schedules are available in AirAura. Short term schedules are used for the normal daily preset changes as shifts change, etc. They may be set for any day of the week and for any hour. Note that when a preset is set to change it will change and remain at that preset unless a scheduler entry is programmed to change it back. Long term schedules are useful for one time events or for special occasions when a preset is not part of the usual daily rotation. For instance it can be programmed to switch to a holiday preset at a certain time on December 24. Like the short term scheduler the long term scheduler needs an additional entry to allow it to return to the daily preset rotation schedule. The graphic below shows how these schedules might be configured. Virtually any combination of schedules and presets can be accommodated, noting that AirAura’s GPI ports also allow preset switching via hardware connections to remote devices such as transmitter site remote controls, etc., and these are completely separate from, and therefore override, the scheduler. AirAura is also equipped with our ACI (Automation Control Interface) which allows automation-system based control of not just presets, but ANY processing or system parameter within the AirAura signal processing chain. 26 Setting up AirAura and GUI Lite to ‘talk’ Using a Wired Network/LAN Connection AirAura and the PC running the AirAura GUI program (Lite or Pro) can be straightforwardly connected together using a standard Ethernet Local Area Network (LAN) or connected to each other using either a straight through or crossover CAT5 cable. AirAura’s Ethernet interface is Auto MDIX and both cable types are supported. A CAT5 Ethernet cable connected to the 100baseT LAN should be inserted into one of the RJ-45 connectors on the back of AirAura. Likewise, the GUI should be installed on the desired PC and the PC verified to be working correctly with the LAN. AirAura’s pre-configured factory default Ethernet Configuration is as follows: Front Panel IP Address: Hardware IP Address: Subnet Mask: Gateway: Wireless Address: 192.168.1.201** 192.168.1.200** 255.255.255.0 192.168.1.1** 192.168.2.100** ** in accordance with NAT routing rules these addresses must be on a different subnet! AirAura’s present network configuration can be viewed or changed by using the front panel’s “Right Click\File\Settings” navigation to get to the IP address setup page shown below: On this page there are four entries (default settings shown): Front Panel IP Address - This is the reserved address that the front panel (not the remote GUI on the PC!) uses to communicate with AirAura’s DSP farm. This address is typically set one IP Address higher than the IP address assigned to AirAura’s “Hardware” address, but in no case should it end in “0” or “255”. 27 Hardware IP Address – This is the address of AirAura’s DSP farm and is the address that the remote GUI on a host computer will use to connect to AirAura and control it over the network. Subnet Mask – The subnet mask entry must be appropriate for the network being used. Please see your local IT person if this item is a bit confusing or consult one of the free online resources such as http://www.subnetmask.info/ or http://www.subnet-calculator.com/. Gateway – This is the gateway address that AirAura will use to reach connections outside of its own internal network. If you are on a local LAN segment or connected to AirAura by a direct connection, the Gateway address is not usually necessary and can be set to 0.0.0.0 or 255.255.255.255. After determining the IP address that you wish AirAura to use, enter that address in AirAura’s Hardware IP address field using the navigation buttons. It is a good idea to clear the entire IP address field before entering new data to ensure there will be no hard to see leading or training blanks in the address. AirAura’s Front Panel Network Settings Next, using the same sequence as above enter a new GUI IP address by adding “1” to the IP address that you entered for the hardware in the above step. Example: If you entered 192.168.0.200 as the hardware address, then the logically correct GUI address will be 192.168.0.201. Note that the front panel GUI address is not utilized externally by AirAura, however no other device on the connected network should be using this address – in other words this address must be reserved even though it is not externally used. Enter the correct Subnet Mask and Gateway in the same manner as the IP addresses were entered. Then click the “OK” box. When prompted to reboot AirAura for the changes to take effect, click “OK” and then interrupt power to the unit for a few seconds. Reapply power, and once the AirAura has rebooted and comes back to life, the new IP address will be valid. Configuring Remote GUI Now that AirAura has a valid network address the remote GUI must be configured so that it can find AirAura on the network. Install and then start the remote GUI. Then click Devices>Add... to bring up the Edit Device dialog. Entering a name is optional however it makes it easier to know which AirAura you are connected to. 28 In the IP address field below the name enter the “HARDWARE” IP address that you just gave the unit in prior steps and then click OK. This name will appear in the Devices window of the GUI when it has been selected for communication. Highlight the new AirAura device just created in the Devices list and click on “Select”. Then click OK. Now place the GUI online by clicking on the button to the left of the Status message at the top of the GUI – the indicator should turn green when AirAura connects, indicating that the GUI is now communicating with AirAura. Once the GUI has been made aware of AirAura’s existence it will always appear in the list of “AirAura Devices”, and be instantly accessible – from anywhere. When connected to AirAura the status bar will indicate “Online” and the “Devices” text will show the name of the AirAura that it is currently communicating with. The status bar will also display the name of the preset that the AirAura you’re connected to is currently running. A reminder - When the Preset name is shown in green it represents a preset (factory or user) that has been recalled and no changes have been made to it. If the Preset name is scrolling in red, it means that the preset has had changes made to it and has not yet been saved. Connecting Directly Without a LAN You can work without a LAN by connecting AirAura and the PC Ethernet ports together with a standard Ethernet cable - either a straight through or crossover cable may be used because the Ethernet interface inside AirAura is Auto MDIX. Note: The controlling PC and AirAura’s network settings must be configured to place them both on the same subnet! This is also why the front panel GUI and remote hardware GUI must be on the same network numbering scheme – although the internal subnet can be any one that is valid, both local and remote devices must be on the same subnet in order to communicate. Example: If AirAura is using the 192.168.1.x address range and a laptop is using the 172.68.122.x address range the laptop won’t be able to communicate with AirAura. The laptop will need an IP address configuration that puts it on the same 192.168.1.x network subnet as AirAura. 29 Wireless Connection Many users will want to make adjustments to AirAura while listening to it in a remote location such as out in a car in the station’s parking lot. This is easily accomplished by using AirAura’s built-in 802.11b/g wireless capability. Once powered up AirAura should show up in the PC’s list of available wireless networks as an “On Demand” device and also an “Unsecured computer-tocomputer network”. The security of AirAura’s wireless interface is disabled by default to ease first time connections in the field. The wireless interface’s security can be reconfigured as desired by referring to the procedures documented in the Appendix B. Connecting wirelessly to the AirAura is simple. Open the PC’s wireless connections dialog. AirAura should be listed. Highlight AirAura and click on the Connect button at the bottom of the dialog. A “Connect to unsecured network” prompt may appear. Click Yes. The “Acquiring Network Address” message should appear next to the AirAura in the list. Once the status shows “Connected”, open GUI Lite and click on the Devices button. Click the Add button and the Add Device dialog will open. Enter a name for AirAura (like AirAura Wireless) Enter the IP address 192.168.2.100 (Factory default) and click OK. Highlight the new device and click the Select button to the right. Click on the GUI’s Online button The AirAura GUI should connect to the AirAura and control and graphical display activity should commence. AirAura/Internet Security Concerns AirAura’s wireless interface acts as a “web server” for configuration. While AirAura’s wireless configuration could be hacked, there is nothing in AirAura’s signal processing available to hack. Nor is there a way to use a hacked wireless interface to reach the wired side of the connected network (because the NAT router in the wireless module can only route to ONE address – AirAura). The first few AirAura’s are being shipped with Microsoft Windows XP running on the front panel GUI while work on the Linux interface is completed. AirAura has been factory configured to allow AirAura’s front panel to appear as “AirAura on AirAura (192.168.1.201)” in My Network Places (Windows OS). In the event a software upgrade becomes available before the Linux version is released we will provide detailed instructions on how to perform the upgrade. 30 About DHCP and AirAura AirAura does not utilize or support DHCP — Dynamic Host Configuration Protocol (or automatically assigned network addressing) — and needs to be assigned a “STATIC” network-unique IP address. AirAura Ports and Network Protocols AirAura utilizes TCP and UDP protocols to communicate with the remote GUI. The TCP protocol is used from GUI to AirAura because its high reliability ensures that control changes sent to AirAura will be received without errors. The UDP protocol is used to send metering and other real time data since handshaking is not required. The TCP protocol utilizes port 55899, while UDP uses port 60001, and, if 60001is busy, it tries the next highest port until an idle one is found, stopping a search when it reaches 60010. Both TCP and UDP ports must be open for any throughthe-firewall connectivity. If UDP Doesn’t Work Occasionally a network or internet service provider will block unsolicited UDP Ethernet packets. When that happens, the GUI will connect and the processor can be controlled but no metering or analysis graphics will be displayed. If this happens, navigate to the GUI’s System screen and check the box labeled “Metering Data over TCP/IP” and the issue should be solved. Using GUI Lite The GUI may be positioned on the host computer’s screen by left-clicking and holding the upper left corner of the GUI and dragging it to the desired position. In true “Windows” fashion, the GUI may be minimized on the desktop (taken off the screen) and/or closed by way of the familiar controls at the extreme top right. GUI Lite may also be resized on the desktop as desired. Descriptions of the features and functions of the GUI will follow different discrete regions of the screen; it will begin with the Control Area at the top; followed by the Input/Output Levels; followed by the Dynamic Analysis display; ending with the Gain Reduction Displays. The GUI Lite application that runs on the host Windows PC and the GUI that runs on the front panel of AirAura are virtually identical except for the sizing and positioning of the graphical analysis and metering displays. Therefore the following explanations given for the GUI Lite application also pertain to the GUI on AirAura’s front panel. 31 INPUT MENU This is the first tab on the top far left of the GUI. (Note: the screen that is currently being displayed is indicated by a red background on the selection tab). The Input screen contains controls for the Input Audio Source, Automatic Failover Enable, Analog and AES/EBU input gain controls, input L/R gain balance, Phase Rotator In/Out, and Pre-Emphasis selections. All controls can be adjusted with the AirAura front panel track pad. Input Source The Input Source can be selected as either Analog, which is the analog Left/Right input, or AES, which is the AES3 digital audio input. The currently selected input is shown by a red checkmark. Audio Input Signal Presence Indicators Below the source selection checkboxes are a pair of signal presence indicators for each input. The Analog indicator lights if there is a signal present at the analog input that exceeds -48dBFS. The AES indicator lights if there is a valid AES signal present at the digital input above -48dBFS. Automatic Input Failover In the event the currently selected input source fails and the “Input Failsafe” check box is checked, an alternate source of audio connected to the other input can automatically be put on the air. If the primary source was AES/EBU (digital), the analog input will be selected immediately if the AES3 receiver chip detects invalid bits in the AES data stream or missing audio data. Also, the analog input will be selected after 30 seconds of a valid AES data stream having a signal level below -48dBFS. If the primary source was analog, then a timeout of 30 seconds must elapse before the unit switches to the AES/EBU input in an attempt to restore audio. The audio failure sense threshold is fixed at -48dBFS, and this combination with the 30 seconds timeout, is suitable for virtually all program types. 32 Analog Gain The Analog audio input gain can be adjusted by clicking on the knob and dragging the mouse or touchpad to the right or left. The Analog Gain can be adjusted over a +/- 24dB range. AES3 Digital Gain The AES/EBU Digital audio input gain can be adjusted by clicking on the knob and dragging the mouse or touchpad to the right or left. The AES Gain can be adjusted over a +/- 24dB range. L/R Balance Static level errors in Left/Right channel balance can be corrected by using the “Balance” knob. The Left/Right balance can be adjusted over a +/- 12dB range. The control is common to both the analog and AES/EBU digital inputs. Pre-Emphasis FM Pre-emphasis may be set to Off, 50uS, or 75uS as required by the country where AirAura will be operated. OUTPUT MENU This is the second tab on the top of the GUI. (Note: the screen that is currently being displayed is indicated by a red background on the selection tab). The Output screen contains controls for the Analog Output Type, FM Diversity Delay, FM Digital Output level and the HD Output levels. The FM Digital Output also has options for applying De-Emphasis that is complimentary to any Pre-emphasis in use as well as allowing the digital output to be taken prior to the FM Diversity Delay. The HD Output has options for reversing the phase of the left and right signals as well as for swapping the left and right channels. 33 The Analog Output Type box needs special attention! Unlike other audio processors AirAura’s balanced analog outputs can also carry balanced composite stereo. When the MPX checkbox is selected, the rear panel TX-1 and TX-2 BNC connectors are carrying the standard unbalanced composite stereo signal – at the same time the XLR outputs are carrying balanced, line level composite stereo. This feature has distinct advantages when the ultimate signal to noise ratio is desired and the exciter being fed has a differential input stage (most modern exciters do). When the L/R Discrete or L/R De-Emphasis checkboxes are checked an FM Analog Output level control will appear in this screen and the TX level controls in the Encoder screen will vanish. All controls can be adjusted with AirAura’s front panel track pad. STEREO ENCODER MENU AirAura contains a mathematically perfect stereo encoder whose performance is limited only by the high speed output Digital to Analog converter (DAC) and its reconstruction filter. Stereo separation is typically 60dB between 20Hz and 15kHz. Clicking on the Encoder tab opens the screen hosting controls for this section. MPX Process This control allows adjustment of AirAura’s highly oversampled composite clipper to trade off loudness against distortion. MPX Processor Style There are three styles of multiplex processing available, Lookahead Limiter, Soft Clipper, and Hard Clipper. Lookahead Limiter – the lookahead limiter is useful for formats requiring somewhat competitive loudness without the stigma of “…using composite clipping…” to achieve it. 34 Soft Clipper – the soft clipper can add fullness and warmth to the sound without adding harsh distortion. When the soft clipper is in use it will be normal for the MPX Process control to be operated somewhat below 0dB due to the soft clipper’s gentle transfer function. Hard Clipper – AirAura’s hard clipper can be driven quite hard without generating the usual artifacts associated with other composite clippers when operated above threshold. Pilot Injection The pilot injection control adjusts the 19kHz stereo pilot amplitude and is adjustable from 0 (Off, to make the station transmit in Mono) to 20% of the main composite signal amplitude in 0.1% steps. SCA-1 and SCA-2 Inputs Inputs such as SCA or RDS are applied to the SCA connectors and then digitized at 192kHz. Prior to being digitized the signals are high pass filtered at 1kHz to reduce hum and then brick wall low-pass filtered at 94kHz. This control can be set to OFF or to levels from -79.95dB to +10.0dB in 0.05dB steps. TX-1 and TX-2 Outputs These controls adjust the output amplitude of the signals appearing at the rear panel BNC and XLR connectors when the Output Mode is MPX. These controls can be set to OFF or to levels from -79.95dB to +6.00dB in 0.05dB steps. 35 PRESETS MENU The presets tab opens a screen where presets may be selected for on air, saved to the processor, or managed through AirAura’s comprehensive Preset Library Management utility. Selecting a Preset Selecting a preset for on-air use is as simple as double-clicking on a preset in the list. The currently running preset will morph into the new preset over a period of several seconds in order to prevent abrupt clicks and pops when the new preset’s parameters are being loaded. Saving a Preset The Preset screen is equipped with a QWERTY keyboard for entering preset names when they are to be saved. For capital letters there is a Shift key next to the spacebar – this key toggles – press once to lock the keyboard in Caps, once again to lock it in lower case. When the Save button is pressed a dialog opens allowing a preset name to be entered on the line above the keyboard (see below). Once the preset name is satisfactory, press the Save button to commit it to memory, noting that it will be stored in AirAura’s next available preset slot. 36 Preset Library Functions Clicking on the Library button opens up the classic Vorsis preset library management feature. When this window is open both the presets on the AirAura hardware itself and presets on the host PC are visible. To move presets from the hardware to the PC or vice versa, simply drag the preset in the direction you wish it to go. Whenever presets are being moved from AirAura to the PC, a copy of the preset being dragged over will appear in the library window. The same goes for the behavior when dragging a preset from the PC to the hardware – a copy of the preset is sent to the hardware – the original remains on the PC for safekeeping. SYSTEM MENU The system screen allows system-wide settings to be configured. The following features and options are available within the System menu. System Settings Change With Preset Takes Vorsis processors segregate ‘sound’ settings like AGC Drive from ‘system’ settings like Analog Output Level. However, unlike other processors you may be familiar with, when a Vorsis preset is saved all currently active parameters are stored with that preset. This is a huge advantage when the need arises to change one or more system settings without affecting others. What this means is that processing presets can be used to adjust system parameters when desired. An example of how this could be used is the case where a station might want to change presets for a sports broadcast and also turn off the stereo pilot because the broadcast is in mono. When the checkbox labeled System Settings Change with Preset Takes is checked, all of the system settings stored within a preset will be applied when that preset is taken. Two presets identical except for the stereo pilot setting could be used to turn the stereo pilot on and off without changing anything else. Metering Data over TCP/IP Sometimes UDP packets are blocked by an Internet provider or in house router, rendering the GUI without metering (because it uses the UDP protocol for metering). In this situation metering can be restored simply by selecting the Metering Data over TCP/IP checkbox. The downside of operating the GUI in this mode is that unlike UDP which requires (and expects) no handshaking to guarantee data integrity, TCP/IP requires handshaking to ensure that every packet received is identical to the one transmitted. On a noisy or poor link, the need to handshake on every metering packet can slow the network down. 37 Headphone Source The headphones may selectively listen to a number of points inside the signal processing chain: • • • • • • Input: Listens to the output of the audio input selector, whether analog or AES input is selected. Analog Input: Listens to the audio appearing on the analog input even if it is not selected to be on air. AES Input: Listens to the audio appearing on the AES3 digital input even if it is not selected to be on air. HD Output: Listens to the output of the entire HD processing chain. FM PreDelay: Listens to the output of the FM processing chain prior to the FM diversity delay. FM Output: Listens to the output of the entire FM processing chain, including the FM diversity delay. NOTE: AirAura’s headphone routing selector allows you to monitor an audio input without having to put it on the air. This can be very handy for confirming that a backup audio source is present and of acceptable quality without actually switching to it! Headphone Volume Control On the top right corner of GUI Lite is the headphone volume control slider. 38 Status Indicators There are three status indicators: Temp, Analog, and AES. Temp This indicator is green when the GUI is online to AirAura and the internal temperature of its hardware is below 50°C/122°F. The numbers following Temp represent the current temperature of the hardware. Analog This indicator is green whenever there is analog audio present on both left and right channels and it is above -48dBFS. AES This indicator is green whenever there is a valid AES3 digital audio signal present and it is above -48dBFS. Remote Login When Remote Login is clicked, a password prompt box will open as shown below: Remote login is for password restricting GUI access to an AirAura processor over the Ethernet connection. When a GUI TCP connection session is initiated, AirAura accepts the connection and then asks the remote GUI for a password. If the remote GUI cannot provide the correct password, then a dialog box will pop up asking the user to enter the correct password. Until the login password can be verified AirAura will not send any of its current settings to the remote GUI nor accept any changes from the connecting GUI. The dialog box allows you to change the login password. You need to know the current password beforehand, and also enter the new one twice for verification. The password can be any combination of characters, numbers, or symbols. If the “Remember this password” check box is checked, the GUI stores the password on the local PC. If you do not check the check box you will be asked for the password the next time you connect (since the first round of verification will fail). When asked for a password while logging in you can also check the “remember” box to save what you enter. That way you don’t need to enter the password every time you login. Occasionally you may see the word “pending” temporarily appear in the connection status box of the remote GUI. That means the AirAura and Remote GUI are handshaking on the password string that is being sent. 39 Setting System Time Allows the system time of AirAura’s onboard computer to be set or changed. AirAura’s system time can be synchronized to external time servers (SNTP, or Simple Network Time Protocol) if desired. Alternately, time can be synchronized to the PC that is running the Windows-based GUI. In this instance time updates will occur upon successful connection to the GUI on the remote PC. Accessing Menu Options Right clicking anywhere on the Vorsis AirAura Control Panel will open a pop up menu tree with access to various items. The first item in the list is View and it presents the user with several choices for what he wishes to view. Input: Makes the Input menu screen visible. Output: Makes the Output menu screen visible. St Encoder: Makes the Stereo Encoder screen visible. Presets: Makes the Preset management screen visible. System: Makes the System screen visible. Sound: Makes the Sound adjustment screen visible. About: Displays the GUI software version. Next in the list is Hardware. When selected, the Hardware item opens up a list of six items. Devices: Displays the Devices dialog where the GUI is configured to communication with AirAura hardware. On-Line Mode: Shows or changes the On-Line status of the GUI. Event Scheduler: Opens the Event Scheduler for viewing or editing. Login Password: Sets the Login password for the GUI when connecting remotely. Version: Displays the software and firmware versions currently loaded in the hardware. Update…: Opens the hardware update dialog where a .VBN update file is selected for download to AirAura. 40 Next in the drop down list is Presets. When selected, the Presets item opens up a list of three items: Take: Opens the Take Preset dialog to allow the current preset to be changed. Save: Opens the Preset Save dialog with prompt for the name and preset slot for the current settings to be saved to. Library: Opens the preset Library Manager which allows presets to be packaged and moved to/from the hardware and host PC, etc. Analysis Menu AirAura is equipped with extensive processing analysis features that show what the processing is doing and by how much and when. The front panel and GUI Lite both have drop down menus where the analysis to be viewed may be selected. There are six options in this drop down menu: FFT – displays the spectral output of the FM or HD processing paths after processing. The FM display includes any pre-emphasis being used in order to present an accurate view of the signal actually being sent to the transmitter by AirAura. O-Scope – displays the audio waveforms at the output of the FM or HD processing chains. E vs F – displays the current FM or HD RMS Loudness within each of the 31 limiter bands. 3-D Plot – a three-dimensional plot of the audio, after processing, showing amplitude versus frequency versus time. The display has a ten second historical window depth allowing some historical perspective about the FM or HD audio after processing. SDR – Spectral Dynamic Range (a Vorsis exclusive). This display shows the amount of dynamic range remaining in each of the 31 FM or HD limiter bands, after processing. A-Clip – This is AirAura’s final FM clipper activity display (another Vorsis exclusive) that shows where in the audio spectrum distortion products are being detected and reduced and by how much. 41 A detailed explanation of each analysis display follows. Note that the Analysis menu has a selection for viewing either the FM or HD signals. FFT – This is a Fast Fourier Transform of the audio spectrum after processing has been applied by the final clipper (FM) or limiter (HD). The FFT display’s high resolution is useful for locating where in the audio spectrum certain signals may be found. With complex program material a visual idea of the amount of energy distributed across the audio spectrum may be made. O-Scope – This is an oscilloscope-type time-domain display of the audio waveforms exiting the output of the FM and HD final peak control sections. The FM o-scope display will reveal what the pre-emphasized and clipped audio looks like. The HD path, with its more ‘gentle’ lookahead limiter, will appear less ‘aggressive’ than the FM audio. E vs. F – This display represents the RMS Loudness being generated in each one of the FM or HD path’s 31 limiter bands. The E vs. F display has a submenu (shown left) that allows customization of the RMS Integration Time, the display Release Rate, and whether or not peak levels are to be displayed. The factory default Integration Time is 300mS – the same as a standard VU meter – which is also a fair estimator for how loud something seems to the human ear. 42 3-D Plot – A 3-D plot of the audio shows the last ten seconds of audio and what the audio levels were at each frequency in the audio spectrum during that time. The 3-D plot can be very helpful when looking at how the audio spectrum has been behaving over time. The higher the signal is in the plot, the larger the signal amplitude at the frequency of the peak. SDR – During development of the AirAura product we invented the Spectral Dynamic Range meter in order to assist us in evaluating what was happening in our new AirAura clipper as it managed the audio spectrum. We made the SDR meter very easy to interpret – the longer the blue bars, the more dynamic range there is between the peak amplitude and its RMS (loudness) level inside each of the 31 limiter bands. Conversely, the shorter the bar’s length is, the denser the audio is in that limiter band. A-Clip – During development of our new FM clipper we realized that the only way to visually monitor what the AirAura clipper was doing was to invent a way to watch it work. The A-Clip display was born out of that idea. This display shows in detail, where in the spectrum AirAura’s distortion management is being accomplished, and by how much. Like a weather radar image, the ‘redder’ the display, the more active the work being done in that part of the audio spectrum. 43 Appendix A Default Factory Wired Ethernet Configuration - Modifying the Settings AirAura requires two IP addresses – one serves the main DSP board and the other serves the microcontroller that operates the front panel. Ethernet was used for the DSP to front panel communications interface because of its speed over, for instance, a serial connection, a tremendous benefit when calculating and displaying the high resolution graphics required by the AirAura’s front panel. The AirAura is configured at the factory to the following: Main DSP board IP address Front panel controller IP address Gateway Subnet Mask 192.168.1.200 192.168.1.201 192.168.1.1 255.255.255.0 Changing the AirAura’s wired Ethernet interface is a simple process; however two considerations must be kept in mind when doing so. 1. The Main DSP board and the front panel must be on the same network subnet. In other words, if the Main DSP board has been assigned an IP address of 109.16.77.200, then the front panel must also have an IP address assigned to it that is in the range between 109.16.77.1 and 109.16.77.254 in order to enable communications between them. 2. The two rear panel RJ-45 connectors share the wired side of the wireless interface which is connected to the same internal Ethernet switch as the Main DSP board and the front panel. Therefore, if the Main DSP board and front panel IP addresses are changed, the wired side of the wireless interface must also be reconfigured in order for wireless to work. Please see Appendix D for the procedure for reconfiguring the wireless interface. Changing AirAura’s Network Configuration To change the IP address and network configuration of the AirAura’s Main DSP board and front panel interface the features built into the front panel may be used. Using the front panel trackpad place the cursor in the lower left quadrant of the left display. Then using the rightmost illuminated “V” button, click the button to bring up the View/Hardware dialog. Within that dialog, select the Hardware/Network Settings option and the following dialog will appear. Next, using the backspace button of the numeric keypad, backspace over any unneeded entries in the front panel IP address field. Next, using the numeric keys, enter the new IP address for the front panel, noting that we usually assign it the next highest IP address above the hardware address though this isn’t really necessary as long as the two addresses used are in the same network addressing range. Next, use the backspace key to erase any undesired characters in the Hardware IP Address field. Then, using the numeric keys, enter the new Hardware IP Address. Use the same procedure to reset the Subnet Mask and Gateway settings to those appropriate for your network. Once this has been done, click on the OK button and the new settings will be stored by the AirAura. When the “You must reboot for the changes to take effect” message appears, reboot the AirAura by removing its AC power for a few seconds and then reconnecting it. Once AirAura finishes booting up it will be operating on the new network settings. If, after the AirAura boots up the front panel is not showing activity, recheck the network settings to ensure that they are what you expect them to be. If the Main DSP board and front panel are on different network address ranges they will not be able to communicate. Appendix B Default Factory Wireless Ethernet Configuration - Modifying the Settings – Introduction AirAura utilizes an industrial grade off-the-shelf hardware solution for its wireless interface. The benefits of using a ready-made wireless device instead of ‘rolling our own’ are many, the most salient of them is us being released from the tedious task (and high cost) of having an RF-based design tested and approved by myriad various worldwide regulatory agencies. The device we chose for AirAura is manufactured by Quatech of Hudson, Ohio USA, model number WLNG-ET-DP501 and is shown in the photo below. This device is a wired to wireless Ethernet bridge. Ethernet bridges incorporate Network Address Translation, or NAT, into their router schemes in order to be able to sort out traffic to/from the two sides of the bridge. The module is compliant with NAT3 standards. NAT requires that the IP addresses on each side of the interface be different so that it knows what data to forward to which port. If you’ve been remembering what you’ve previously read in this document you’ve probably also noticed that the factory default IP addresses for the remote GUI are different for AirAura’s wired and wireless interfaces. According to NAT rules, this configuration is a must! The wireless interface is equipped with two diversity transmit and receive antennas in order to provide maximum operational range. The antennas supplied with the AirAura product are type approved for use with the module. The module supports worldwide WiFi frequency bands and channel assignments. The frequency band to use can be configured within the web-based configuration dialog by selecting the region where the module will be used. Selecting a region automatically brings up the correct frequencies and channels approved for use in that region. As shipped from our factory the module is configured to use the United States approved frequency bands but may be factory configured to utilize other bands upon request. Factory Default Configuration The following are the Vorsis factory defaults for the most important parameters of the module’s basic configuration. Wireless LAN Connection Type: Wireless LAN Channel: SSID: Wireless Data Rate: Wireless LAN Region: WLAN Security: WLAN DHCP: WLAN Static IP Address: WLAN Subnet Mask: WLAN Gateway Address: Ethernet DHCP: Ethernet Static IP Address: Ethernet Subnet Mask: Ethernet Gateway IP Address: Ethernet Role: MAC Cloning: Ethernet Port Speed/Duplex: AdHoc 1 AIRAURA Auto United States Disabled Disabled 192.168.2.100 255.255.255.0 192.168.2.110 Disabled 192.168.1.200 255.255.255.0 192.168.1.1 Router Disable Auto-negotiate The block diagram shown below illustrates how the remote GUI and AirAura communicate with each other via the wireless interface. In most circumstances it is not necessary to reconfigure the wireless side address (the 192.168.2.100 address that the remote GUI uses to connect via wireless) because it is the wired side of the interface that is normally attached to a station’s local area network. An important concept to remember about how the wireless module functions is that the Ethernet IP address of the module isn’t its IP address – it’s the IP address to which packets received on the wireless side are forwarded to. Also, the Gateway address of the module’s wired side is the IP address that a web browser should be pointed in order to log in and modify the module’s networking configuration. Changing the Configuration With the AirAura directly connected to a PC that is not connected to any external wired networks, open a web browser and enter the IP address of 192.168.1.1 in the URL address field (see below). At the login prompt, enter the credentials “dpac” for the User name and “dpac” for the Password – both are lowercase. Once valid credentials are entered and the OK button is pressed, a module status page should appear. In the selection bar above the words “Module Status” are options for investigating or changing the characteristics of the module. We are concerned only with the option called “Configuration” at this time. Click this item to select it. When the configuration page loads, select the item called “Network Settings” in the left column. Also, unless security or the operational region needs to be changed we are only concerned with the following entries on the “Network Settings” page – the Vorsis factory defaults are shown here. WLAN Static IP Address: WLAN Subnet Mask: WLAN Gateway Address: Ethernet Static IP Address: Ethernet Subnet Mask: Ethernet Gateway IP Address: 192.168.2.100 255.255.255.0 192.168.2.110 192.168.1.200 255.255.255.0 192.168.1.1 If the IP addresses of the AirAura are modified to be compatible with the local network and that IP address scheme is different from our factory defaults, the IP address of the Wired side of the wireless module must also be changed. For instance, if the AirAura’s new hardware IP address and Gateway IP address are 66.23.77.40 and 66.23.77.1, respectively, then the entry for the Ethernet Static IP Address should be changed to 66.23.77.40 and the Gateway IP address changed to 66.23.77.1. Remember, the module’s Ethernet Static IP Address isn’t really the module’s static IP address; it is the IP address where packets received on the wireless side of the module will be forwarded. Please keep in mind that whatever the new Gateway address is, that is the address a web browser must now be pointed to in order to reach the module’s configuration interface once it is restarted and the new configuration is in place. Once changes have been made, scroll down to the bottom of the Network Settings page and click on the “Commit” button. Then, in order for the new data to be active the module requires a reboot. You can either reboot the AirAura itself, or if that is inconvenient, click on the Maintenance tab of the configuration screen (at the top center of the page) and when that page loads, click on the “Restart Module” option in the left column of choices. Note that once the module has been instructed to restart, the browser will lose contact with the module until it is up and running again. Also, if the Gateway address has been changed the browser will need to be pointed to that new address in order to reach the configuration page. This is important! If changing the module’s configuration moves it off of the network address range that the host PC has been using to configure the module, the host PC’s IP address must also be modified in order to put them both on the same network address range again and re-enable communications. If difficulties arise with the module configuration, please contact Vorsis Customer Support at (252) 638-7000 or email them at [email protected]. Appendix C General Specifications System Headroom: Nominal Operating Level: >20dB -20dBFS Analog Line Input Type: Electronic Differential Input Impedance: > 10k ohms (bridging) Optimum Source Impedance: < 1k ohms A/D Converter: AKM5394, 192kHz, 24-bits Digital Line Input Data Standard: AES3 (AES/EBU) Data Amplitude: Per AES3-2003 assuming maximum allowable output signal amplitude of 2V and minimum allowable input signal amplitude of 200mV. AES Receiver: CS8416, 192kHz, 24-bits Phase Rotator Filter Type: 4th Order Allpass. Switchable In/Out. High-Pass Filter HPF Filter Class: 24dB/octave Butterworth Frequency range: 20Hz – 300Hz HPF Insert Modes: Off / Stereo L/R / Sum/Difference AGC Crossover: Phase Linear, fully adjustable Multiband AGC: 5-Band, w/embedded compressor Operates in Sum/Difference – coupled at AGC time constant. Stereo Enhancement: Post Multiband AGC – 0 to +6db. Spectral EQ available on difference channel. Multiband FM Limiter: 31-bands, proprietary ‘no-swish’ design. May be operated as 31-band, 10-band, or Timbral-coupled. Pre-emphasis: 50 or 75 microseconds, plus OFF. May be placed pre-or post 31-band limiter. Final Peak Control: “AirAura” distortion cancelled spectral clipper, hard or soft mode available. Lookahead limiter – may be operated in combination with distortion cancelled clipper. FM Digital Output: AES 3-pin XLR (digital) De-emphasis: Complementary as applied in preemphasis. Pre or post diversity delay AES Transmitter: CS8406, 192kHz, 24-bits Diversity Delay Range: 0 to 10.0 seconds. FM Analog Output: Stereo Analog – Balanced Line Level (pair 3-pin XLR connectors). Maximum Output Level: +24dBu into 600 ohms Load Impedance: 600 ohms or greater D/A Converter: AKM4396 ‘Miracle DAC’ 192kHz, 24-bits Multiband HD Limiter: 31-bands, proprietary ‘no-swish’ design. May be operated as 31-band, 10-band, or Timbral-coupled. Low-IM final lookahead limiter HD Digital Output: AES 3-pin XLR (digital) Phase: Left and Right channels may be phasereversed. Channel Swap: Left and Right Channels may be swapped. AES Transmitter: CS8406, 192kHz, 24-bits HD Analog Output: Stereo Analog – Balanced Line Level (pair 3-pin XLR connectors) Maximum Output Level: +24dBu into 600 ohms Load Impedance: 600 ohms or greater D/A Converter: AKM “Miracle DAC’ 192kHz, 24-bits Stereo Encoder Type: DSP-based Ultra-linear DSBSC Multiplier. Stereo Width Limiter: 10% to 100% in 10% steps, plus off. Stereo Pilot Injection: 0 – 20%, 0.1% steps Stereo Pilot Stability: Better than +/- 1.0Hz. Stereo Pilot Phase: +/- 22.5 degrees referenced to 38kHz. Composite Processor: Oversampled clipper – hard and soft modes or Lookahead Limiter. Baseband Filters: 19kHz Pilot protection + >53kHz SCA protection. SCA 1/2 Input Type: Analog Input Impedance: 10k ohms Maximum Input Level: +24dBu maximum SCA Input 1/2 Gain: -79.95dB to +10.00dB, or OFF A/D Converter: AKM5394, 192kHz, 24-bits TX -1/TX-2 Output Level: -79.95dB to +6.0dB, 0.05dB steps, or OFF Composite Multiplex Outputs: Unbalanced, floating over ground. D/A Converter: AKM ‘Miracle DAC’ 192kHz, 24-bits Connector: BNC (2) floating over ground. Balanced Line Level (pair 3-pin XLR connectors). Output Levels - BNC: 1V - 4V RMS Output Levels – Balanced XLR: +24dBu maximum Connectors: 3-pin XLR (2) Ethernet Interface: 100BaseT, Auto MDIX Connectors: Two - rear panel RJ-45 female. Wireless Interface: Quatech WLNG-ET-DP501 Antennas: Two - Diversity receive. Operating Modes: 802.11b/802.11g Routing Method: NAT3 Special Marking: Using FFC grant: Using IC grant: FCC/CE Certification: Class A Device. Contact the factory for specific details. AC Power Requirements: 90-250V AC/DC, AC 50-400Hz ~65VA at 120V AC input Shipping Weight: 29lbs / 13.16kg F4AWLNG1 3913A-WLNG1 Appendix D Wireless Module Approvals and Miscellaneous Data AirAura’s 802.11/a/g wireless interface is a high quality, off-the-shelf product manufactured by Quatech of Hudson, Ohio USA. Complete documentation for the module including very detailed configuration options can be found in the Airborne Wireless Ethernet Bridge Modules section of the Quatech website: http://www.quatech.com/catalog/airborne_ethernet_modules.php The wireless module is type approved in the US, Canada, and Europe, with certification pending in Japan (as of this writing). To comply with the regulations dealing with embedded wireless devices, the rear panel of the AirAura is so marked as required by law: Using FFC grant: F4AWLNG1 Using IC grant: 3913A-WLNG1 Quatech’s contact information is below: QUATECH ® Inc.. 5675 Hudson Industrial Parkway Hudson, OH 44236 USA Telephone: 330-655-9000 Toll Free (USA): 800-553-1170 Fax: 330-655-9010 Technical Support: 714-899-7543 Email: [email protected] Web Site: www.quatech.com Typical Usable Wireless Range The following table illustrates the typical data rates, performance and range of the wireless module that can be expected when using the omni directional diversity antennas supplied with AirAura. Data Rate Typical Outdoor Range Typical Outdoor Range Unity Gain Antennas 2dBi Antennas Each End 1.0 Mb/s 240m / 787 ft 380m / 1247 ft 11.0 Mb/s 135m / 443 ft 215m / 705 ft 6 Mb/s 802.11/g 135m / 443 ft 215m / 705 ft 6 Mb/s 802.11/a 49m / 160 ft 155m / 508 ft 54 Mb/s 802.11/g 12m / 39 ft 19m / 62 ft 54 Mb/s 802.11/a 4.5m / 15 ft 14m / 46 ft Ranges are based on a combination of receiver sensitivity, transmitter power, free-space path loss, antenna gain factors, and link margin. Actual range will almost always vary from those stated and be less. Non-line-of-site applications will result in values even less than shown in the above table. The listed “Data Rate” is the supported connection rate for the wireless link including handshaking. Because handshaking (to ensure reliable communications) utilizes a small portion of the stated data rate, the actual data throughput for the link to/from the AirAura and its GUI will be somewhat less than that stated in the first column. IMPORTANT NOTE AirAura utilizes an efficient scheme to send data to and from the remote GUI. This data rate is far less than the 1Mb/s rate that we’ve configured in the module as the factory default. There is NO advantage to forcing the module to communicate using higher data rates. In fact, the above table should make it quite clear that exactly the opposite is true – “forced” high speeds can result in an unreliable connection, even at very modest distances. Many months of field experience with AirAura and its wireless interface operating in all kinds of situations has confirmed that the 1Mb/s data rate chosen as our factory default data rate provides very good coverage and excellent usability. Transmitter Power Transmit power is automatically managed by the device for best range and minimum power consumption. The maximum transmit power available at the module’s RF connectors is typically +15dBm ± 2 dB for B-Mode (all rates) and +12dBm+/-2dB for G-Mode (all rates). The RF power at AirAura’s rear panel WiFi connectors will be somewhat less than this due to losses in the interconnecting coaxial cables. Antennas Any customer supplied antenna used with AirAura must be designed for operation within the 2.4GHz ISM band and more specifically, must support the 2.412GHz to 2.482GHz bands for 802.11b/g operation. Antennas are required to have a VSWR of 2:1 maximum, referenced to a 50Ω system impedance. The antennas supplied with AirAura have been certified for use with the wireless module. Performance Wireless “performance” in an actual application is a very difficult parameter to define, mainly because the appropriate metric changes with each operational situation. Performance is always a combination of parameters, some (such as natural obstructions) are not usually under the control of the AirAura customer. The underlying characteristic that needs to be observed for best performance is the link quality, not link speed. Link quality can be defined as “the bandwidth available over which communication between the AirAura and the host GUI can efficiently occur”. The lower the link quality the less likely the two can communicate. Appendix E AirAura GPIO Interface AirAura is equipped two GPIO (General Purpose Input/Output) control interfaces; an eight input optoisolated interface for selecting presets in the first eight memory slots and a four output optoisolated interface that can be used to remotely signal status about the processor. GPI – General Purpose Input The GPI interface provides eight separate General Purpose Inputs which share a common DC return. The interface connector is a female DB-9 connector with the following pin assignments. Note that all pins are isolated from AirAura internal circuitry! GPI Input Number One Two Three Four Five Six Seven Eight Common Return DB-9 Connector Pin Number Pin 6 Pin 2 Pin 7 Pin 3 Pin 8 Pin 4 Pin 9 Pin 5 Pin 1 The GPI input circuits are optoisolated by devices having exceptional input/output isolation. These inputs are designed to work very well in high RF environments and should not cause ground loop issues when connected to external equipment. Each of the GPI inputs is current limited by a 475 ohm internal resistance. The LED device inside the optoisolators is rated at a maximum forward current of 50mA and a normal operating current of 5mA. Before connecting external circuitry to the GPI inputs, first ascertain whether it will be necessary to utilize additional outboard series resistance in your application! Use the following table to determine if an external resistance is required and if so, what value it should be. Note that a one-half watt resistor is sufficient. The resistance values in the table below have been calculated to result in approximately 5.0 milliamps forward current through the optoisolator’s internal LED. Applied Voltage to GPI 3.3 Volts 5.0 Volts 6.0 Volts 7.5 Volts 10 Volts 12 Volts 15 Volts 24 Volts 30 Volts *48 Volts* External Resistance None 330 Ohms 470 Ohms 820 Ohms 1.3 k Ohms 1.8 k Ohms 2.4 k Ohms 3.9 k Ohms 5.1 k Ohms 9.1 k Ohms * For personnel safety reasons voltages in excess of 48VDC is NOT recommended to be applied to the GPI interface. Example Schematic of General Purpose Inputs GPO – General Purpose Output Note: In Version 0.2.0 software (current as of May 2010) the GPO functions are disabled. An upcoming software release will re-enable this function and add additional functionality to the GPO interface. AirAura provides four General Purpose Output (GPO) circuits that may be used in a variety of ways. Like the GPI circuits, the GPO interface utilizes optoisolators in order to provide high electrical isolation from the outside world. Unlike the GPI circuits each of the GPO’s has completely isolated return circuits — that is, unlike the GPI port they do not share a common return. Because of this each GPO may be used in any way the end user chooses without regard to cross coupling between unrelated external circuits. The optoisolators on the GPO interface are rated at a maximum isolation of 350 Volts AC or DC. Because of their “AC” input rating, the polarity of external circuit polarity is unimportant and therefore the GPO pins are simply defined as “Source” and “Return”. The MAXIMUM permissible load current is 100 milliamps (0.10Amperes). The pin assignments for the rear panel DB-9 GPO connector is as follows: GPO Number One Two Three Four Source Pin 2 3 4 5 Note that Pin 1 has no connection. Return Pin 6 7 8 9