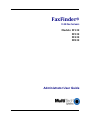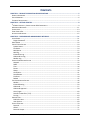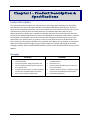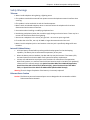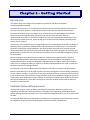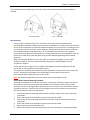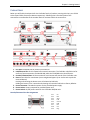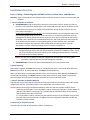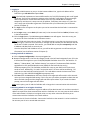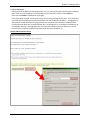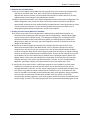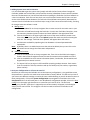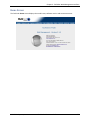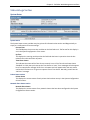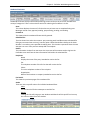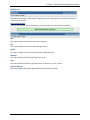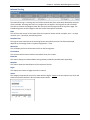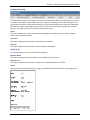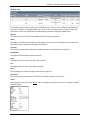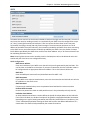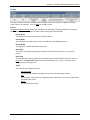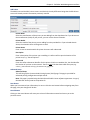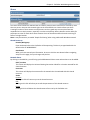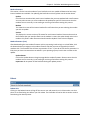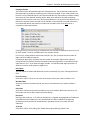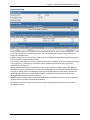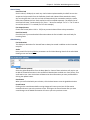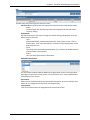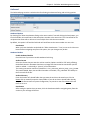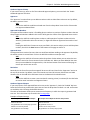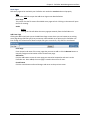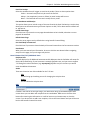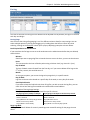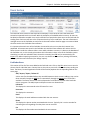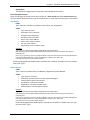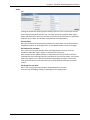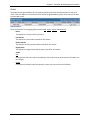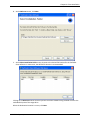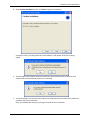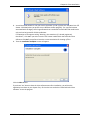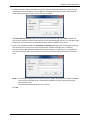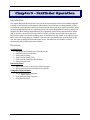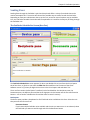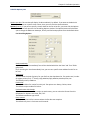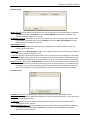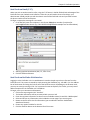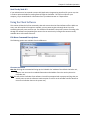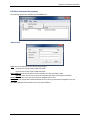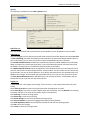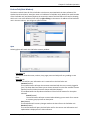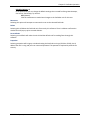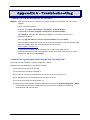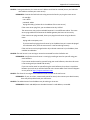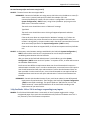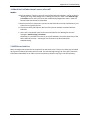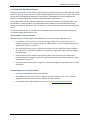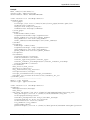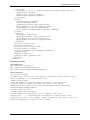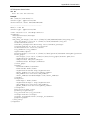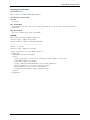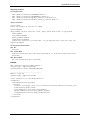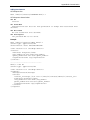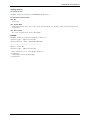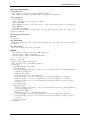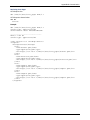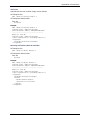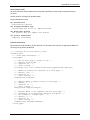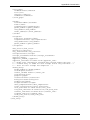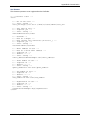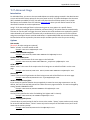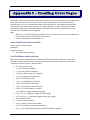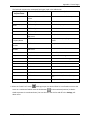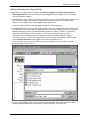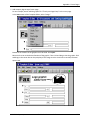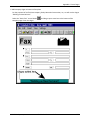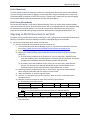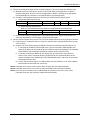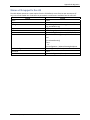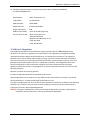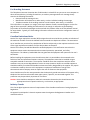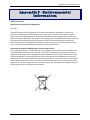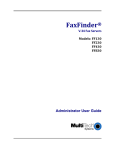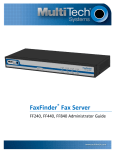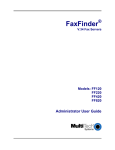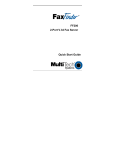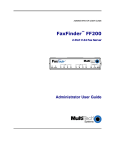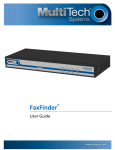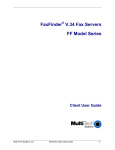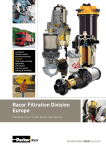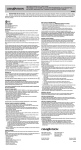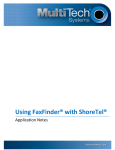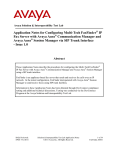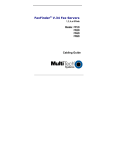Download Multitech FF220 User guide
Transcript
FaxFinder® V.34 Fax Servers Models: FF130 FF230 FF430 FF830 Administrator User Guide FaxFinder® Administrator User Guide S000458D, Version D Models: FF130, FF230, FF430, and FF830 Copyright © 2011, by Multi-Tech Systems, Inc. This publication may not be reproduced, in whole or in part, without prior expressed written permission from Multi-Tech Systems, Inc. All rights reserved. Multi-Tech Systems, Inc. makes no representations or warranties with respect to the contents hereof and specifically disclaims any implied warranties of merchantability or fitness for any particular purpose. Furthermore, Multi-Tech Systems, Inc. reserves the right to revise this publication and to make changes from time to time in the content hereof without obligation of Multi-Tech Systems, Inc. to notify any person or organization of such revisions or changes. Check Multi-Tech’s web site for current versions of our product documentation. Revisions Level A B B.1 C D Date 06/23/09 07/09/09 08/26/09 06/24/10 04/28/11 Description Initial release: Software version 2.0, Client version 2.01. Change Time Stamp / Certificate info; CSV file format info added. Support release 2.05. Full Release 2.1. Updated API section, add new functions. Support release 2.1.9 Patents This device covered by the following patents: 6,031,867; 6,012,113; 6,009,082; 5,905,794; 5,864,560; 5,815,567; 5,815,503; 5,812,534; 5,809,068; 5,790,532; 5,764,628; 5,764,627; 5,754,589; D394,250; 5,724,356; 5,673,268; 5,673,257; 5,644,594; 5,628,030; 5,619,508; 5,617,423; 5,600,649; 5,592,586; 5,577,041; 5,574,725; D374,222; 5,559,793; 5,546,448; 5,546,395; 5,535,204; 5,500,859; 5,471,470; 5,463,616; 5,453,986; 5,452,289; 5,450,425; D361,764; D355,658; D355,653; D353,598; D353,144; 5,355,365; 5,309,562; 5,301,274, 6,219,708. Other patents pending. Trademarks Multi-Tech Registered Trademarks: FaxFinder, Multi-Tech, and the Multi-Tech logo. All other products and technologies are the trademarks or registered trademarks of their respective holders. World Headquarters Multi-Tech Systems, Inc. 2205 Woodale Drive, Mounds View, Minnesota 55112 Phone: 763-785-3500 or 800-328-9717 Fax: 763-785-9874 www.multitech.com Contacting Multi-Tech Support Online Support Portal: https://support.multitech.com In order to better serve our customers, manage support requests and shorten resolution times, we have created the online web portal allowing you to submit questions regarding Multi-Tech products directly to our technical support team. Get answers to your most complex questions, ranging from implementation, troubleshooting, product configuration, firmware upgrades and much more. To create an account and submit a Support Case on the Portal, visit support.multitech.com. Knowledge Base and Support Services: www.multitech.com/support.go The Knowledge Base provides immediate answers to your questions and gives you access to support resolutions for all Multi-Tech products. Visit our support area on the website for other support services. Technical Support Country Europe, Middle East, Africa: U.S., Canada, all others: By Email [email protected] [email protected] By Phone (44) 118 959 7774 (800) 972-2439 or (763) 717-5863 Warranty Warranty information can be found at: http://www.multitech.com/warranty.go CONTENTS CHAPTER 1 – PRODUCT DESCRIPTION & SPECIFICATIONS ..................................................................... 5 PRODUCT DESCRIPTION .................................................................................................................................. 5 SAFETY WARNINGS ........................................................................................................................................ 6 TECHNICAL SPECIFICATIONS ............................................................................................................................. 7 CHAPTER 2 – GETTING STARTED ........................................................................................................... 8 FAXFINDER VERSATILITY, PHONE LINE AND PBX COMPATIBILITY............................................................................ 9 MECHANICAL MOUNTING ............................................................................................................................. 11 CONNECTIONS ............................................................................................................................................. 13 FRONT PANEL LEDS ..................................................................................................................................... 14 INSTALLATION OVERVIEW .............................................................................................................................. 15 CHAPTER 3 – FAXFINDER WEB MANAGEMENT INTERFACE ................................................................. 21 LOGIN SCREEN............................................................................................................................................. 21 Forgot Password? ................................................................................................................................ 21 HOME SCREEN ............................................................................................................................................ 22 STATUS & LOGS SECTION .............................................................................................................................. 23 System Status....................................................................................................................................... 23 Fax Status ............................................................................................................................................. 24 Mail Queue .......................................................................................................................................... 27 Mail Log ............................................................................................................................................... 28 Inbound Fax Log ................................................................................................................................... 29 Outbound Fax Log ................................................................................................................................ 30 Modem Log .......................................................................................................................................... 31 SYSTEM CONFIGURATION SECTION ................................................................................................................. 32 Network ............................................................................................................................................... 32 SMTP .................................................................................................................................................... 34 Time ..................................................................................................................................................... 36 Printer .................................................................................................................................................. 37 Shares .................................................................................................................................................. 39 Certificates ........................................................................................................................................... 41 Save/Restore........................................................................................................................................ 43 Firmware .............................................................................................................................................. 44 Reboot ................................................................................................................................................. 45 FAX CONFIGURATION SECTION ....................................................................................................................... 46 Modem ................................................................................................................................................ 46 Inbound Routing .................................................................................................................................. 50 Outbound ............................................................................................................................................. 57 Outbound Approval ............................................................................................................................. 58 Cover Pages ......................................................................................................................................... 60 Store & Forward Fax (T.37) .................................................................................................................. 62 Fax Log ................................................................................................................................................. 64 USERS SECTION ........................................................................................................................................... 65 FaxFinder Users ................................................................................................................................... 65 User Options ........................................................................................................................................ 69 CONTACTS SECTION...................................................................................................................................... 70 Personal ............................................................................................................................................... 70 Global ................................................................................................................................................... 71 Personal Groups................................................................................................................................... 72 Multi-Tech Systems, Inc. FaxFinder Admin User Guide 3 Global Groups ...................................................................................................................................... 72 SEND A FAX SCREEN ..................................................................................................................................... 73 Send Fax ............................................................................................................................................... 74 LOGOUT ..................................................................................................................................................... 76 CHAPTER 4 – CLIENT SOFTWARE INSTALLATION ................................................................................. 77 INSTALLATION ............................................................................................................................................. 77 Push Installation Method .................................................................................................................... 81 SETTING THE USAGE RIGHTS FOR THE FAXFINDER PRINTER ................................................................................. 82 ASSOCIATING CLIENT SOFTWARE AND USER WITH A FAXFINDER UNIT .................................................................. 82 Disassociating the Client from a Specific FaxFinder Unit..................................................................... 85 CHAPTER 5 – FAXFINDER OPERATION ................................................................................................ 86 SENDING FAXES ........................................................................................................................................... 87 The FaxFinder Schedule Fax Screen (New Fax).................................................................................... 87 Send Fax with Client Software ............................................................................................................. 91 Send Fax by Printing ............................................................................................................................ 91 Send Fax from Email (T.37) .................................................................................................................. 92 Send Fax from FaxFinder Web Interface ............................................................................................. 92 Send Fax by Web API ........................................................................................................................... 93 USING THE CLIENT SOFTWARE........................................................................................................................ 93 File Menu Command Descriptions ...................................................................................................... 93 Edit Menu Command Descriptions ...................................................................................................... 94 Tools Menu Command Descriptions.................................................................................................... 96 Devices Tab (Main Window) ................................................................................................................ 97 Print Capture Tab (Main Window)....................................................................................................... 99 USING THE MULTI-TECH TIFF VIEWER ........................................................................................................... 100 Toolbar Icons ..................................................................................................................................... 100 Importing Fax Images into Other Application Programs ................................................................... 101 APPENDIX A – TROUBLESHOOTING .................................................................................................. 102 APPENDIX B – CUSTOMIZATION ....................................................................................................... 107 WEB SERVICES API .................................................................................................................................... 107 T.37 ADVANCED USAGE ............................................................................................................................. 128 APPENDIX C – CREATING COVER PAGES ........................................................................................... 130 Some of the Software Known to Work .............................................................................................. 130 Text Field Names and Descriptions ................................................................................................... 130 USING THE LEGACY (X20 SERIES ONLY) COVER PAGE GENERATOR ..................................................................... 131 APPENDIX D – MIGRATING FAXFINDER X20 MODELS TO X30 MODELS ............................................. 143 MIGRATING AN FFX20 PHONE BOOK TO AN FFX30 ........................................................................................ 144 MENUS: X20 MAPPED TO THE X30 ............................................................................................................... 146 MENUS: X30 MAPPED TO THE X20 ............................................................................................................... 147 APPENDIX E – REGULATORY COMPLIANCE ....................................................................................... 148 APPENDIX F - ENVIRONMENTAL INFORMATION ............................................................................... 151 INDEX .............................................................................................................................................. 155 Multi-Tech Systems, Inc. FaxFinder Admin User Guide 4 Chapter 1 – Product Description & Specifications Product Description This manual describes four Multi-Tech V.34 fax servers: the FF130 1-port FaxFinder unit, the FF230 2port FaxFinder unit, the FF430 4-port FaxFinder unit, and the FF830 8-port FaxFinder unit. All four of these units are complete, economical, easy-to-use network fax servers. With any of these units, you can send and receive faxes as emails and send faxes from any Windows application that can print. When connected to a station port on a PBX, the FaxFinder functions as a network fax server with twoway fax service. Multiple PBX extension numbers are dedicated to incoming fax traffic which is routed to the FaxFinder. The FaxFinder converts the incoming faxes into graphic files that can be sent as email attachments, to a network share, to a printer or even to trash. Because faxes can be delivered in the form of email, the fax recipient could be at any reachable email address. So, for example, a sales person could receive faxes while traveling by using a regular company fax number and picking up the email messages remotely. Each fax-dedicated PBX extension number can be associated with a particular email address. We Supply FF130/230 • • • • • FF430/830 A FaxFinder (FF130 or FF230) with factoryinstalled software One universal power supply with power cord Common telephone cables (one for each port; RJ-11 at both ends) A product CD that contains: a software package for client PCs and additional documentation A set of four self-adhesive plastic feet Multi-Tech Systems, Inc. • • • • • A FaxFinder (FF430 or FF830) with factoryinstalled software One power cord Common telephone cables (one for each port; RJ-11 at both ends) A product CD that contains: a software package for client PCs and additional documentation Rack-mounting fasteners FaxFinder Admin User Guide 5 Chapter 1: Product Description and Specifications Safety Warnings Telecom 1. Never install telephone wiring during a lightning storm. 2. This product must be disconnected from power source and telephone network interface when servicing. 3. This product is to be used with UL and cUL listed computers. 4. Never touch uninsulated telephone wires or terminals unless the telephone line has been disconnected at the network interface. 5. Use caution when installing or modifying telephone lines. 6. Avoid using a telephone (other than a cordless type) during an electrical storm. There may be a remote risk of electrical shock from lightning. 7. Do not use a telephone in the vicinity of a gas leak – not even to report a gas leak. 8. To reduce the risk of fire, use only 26 AWG or larger telecommunication line cord. 9. Never install a telephone jack in wet locations unless the jack is specifically designed for wet locations. Internal Lithium Battery • A lithium battery located within product provides backup power for the timekeeping capability. The battery has an estimated life expectancy of ten years. • When the battery starts to weaken, the date and time may be incorrect. If the battery fails, the board must be sent back to Multi-Tech Systems for battery replacement. • Lithium cells and batteries are subject to the Provisions for International Transportation. Multi-Tech Systems, Inc. confirms that the Lithium batteries used in the Multi-Tech product(s) referenced in this manual comply with Special Provision 188 of the UN Model Regulations, Special Provision A45 of the ICAO-TI/IATA-DGR (Air), Special Provision 310 of the IMDG Code, and Special Provision 188 of the ADR and RID (Road and Rail Europe). Warning! There is danger of explosion if the battery is incorrectly replaced! Ethernet Ports Caution Caution: The Ethernet ports and command ports are not designed to be connected to a Public Telecommunication Network. Multi-Tech Systems, Inc. FaxFinder Admin User Guide 6 Chapter 1: Product Description and Specifications Technical Specifications FF130/230 Connectors Size Weight Input Power Requirements Maximum Power Consumption * Operating Environment Storage Temperature EMC Approvals Safety Approvals Telecom Approvals Fax Specs FF430/830 RJ-11 Line Jack(s), DE-9 Console Serial Port, RJ-45 Ethernet, Locking Screw on Power Jack. 6.4” W x 6.0” L x 1.2” H (16.3 cm x 15.2 cm x 3.0 cm) 1.22 lbs. (0.55 kg) 1.25 lbs (0.57 kg) 17.3” W x 8.4” L x 1.7” H (43.9 cm x 21.3 cm x 4.3 cm) 6.86 lbs (3.11 kg) 7.15 lbs (3.24 kg) 9 Vdc @ 590mA 100 – 240 Vac, 50/60 Hz, 1.2 – 0.6 A FF130 9 v Typical: 0.335A/3.01W; Max: 0.378A/3.40W 20 v, Typical: 0.148A/2.96W; Max: 0.164A/3.28W 32 v, Typical: 0.100A/3.20W; Max: 0.112A/3.58W FF230 9 v, Typical: 0.376A/3.40W; Max: 0.418A/3.80W 20 v, Typical: 0.166A/3.30W; Max: 0.182A/3.60W 32 v, Typical: 0.109A/3.50W; Max: 0.122A/3.90W RJ-11 Line Jacks, DE-9 Command Serial Port, RJ-45 Ethernet. FF430 120 Vac Typical: 0.104A/12.2W; Max: 0.120A/14.1W 220 Vac Typical: 0.079A/18.3W; Max: 0.090A/20.8W FF830 120Vac Typical: 0.130A/15.3W; Max: 0.137A/16.1W 220Vac Typical: 0.093A/21.6W; Max: 0.101A/23.4W 32°-104° F (0°-40° C) relative humidity 20 to 90% noncondensing 32°-140° F (0°-60° C) relative humidity 20 to 90% noncondensing 14° to 185° F (-10° to +85° C) 14° to 185° F (-10° to +85° C) FCC Part 15 Class A, EN 55022, EN 55024 FCC Part 15 Class A, EN 55022, EN 55024 UL\cUL 60950-1, EN 60950-1 UL\cUL 60950-1, EN 60950-1 47CFR Part 68, CS03, TBR21 47CFR Part 68, CS03, TBR21 Other countries also included Other countries also included (MT5634SMI modem) Group 3 Fax (T.30 and T.4) Modulations: ITU V.34, ITU V.17, V.29, V.27 and V.21 Web Connections 10 (Maximum) 50 (Maximum) File Upload Size** ~6 MB (Max) using Web Send Fax page ~11 MB (Max) using Web Send Fax page ~4.5 MB (Max) API, T.37 or the Client ~8.25 MB (Max) API, T.37 or the Client Software with its SSL option enabled. Software with its SSL option enabled. ~40 MB (Max) using the Client Software ~40 MB (Max) using the Client Software with its SSL option disabled. with its SSL option disabled. Warranty 2 years 2 years * Multi-Tech Systems, Inc. recommends that the customer incorporate a 10% buffer into their power source when determining product load. ** The difference in maximum size allowed is due to the data encoding for T.37, the client software and API attachments. Multi-Tech Systems, Inc. FaxFinder Admin User Guide 7 Chapter 2 – Getting Started Introduction This chapter steps you through initial installation and setup of your Multi-Tech Model FF130/230/430/830 FaxFinder. The FaxFinder Fax Server is an IP enabled fax server that interacts with other devices and services on your communication network to send and receive faxes and to perform administrative functions. The FaxFinder requires access to an SMTP server that will relay emails generated by the FaxFinder. These emails contain administrative notifications, log files and most commonly, faxes. It is recommended that a DNS "A" record be created for the FaxFinder. Depending on the location of the email recipients and IP resources, access through your network's Internet Gateway (providing WAN access) may be required. The fax ports of the FaxFinder require analog telephone lines that provide dial tone and ring voltage at traditional levels and cadence (traditional electrical characteristics of a POTS line). To fully utilize the FaxFinder's inbound fax routing capabilities, the communication lines (PBX ports) need to pass DID (direct inward dial) information (in the form of DTMF digits) to the FaxFinder (upon the FaxFinder port going off hook to answer the call). See "FaxFinder Versatility, Phone Line and PBX Compatibility" below for more details. Before installing the FaxFinder onto your IP Network, understand the target network's current IP scheme and implementation. What Ethernet equipment will the FaxFinder be connected to? Is it a simple traditional switch or hub, or a Managed V-LAN switch that is IP address aware (that will block traffic not of its configured subnet), or a port on a network enabled appliance like a PBX or router that has similar controls as a Managed Switch? The FaxFinder is set from the factory with an IP address of 192.168.2.1 (netmask 255.255.255.000). Identify a workstation that can be used to perform the initial configuration of the FaxFinder. Depending on your network variables, you may have to connect a workstation directly to the FaxFinder to perform initial network setup of the FaxFinder. Having the ability to identify (and possibly change) the current IP configuration of the workstation may be required. The mobility of a laptop can be helpful but be sure to take into consideration any active WiFi connection to avoid any network conflicts with the Ethernet connection to the FaxFinder. FaxFinder Network Requirements The FaxFinder requires a static IP address (automatically assigned IP addresses via DHCP is not supported). The FaxFinder's Ethernet interface is full duplex, auto negotiating 10/100 Mb and auto polarity sensing. Auto polarity allows you to use a traditional straight through or cross-over, Ethernet RJ45 cable. The FaxFinder does not support POE (Power over Ethernet) or 1GB speeds. These features may need to be disabled on the port of the Ethernet equipment that the FaxFinder is connected to. Multi-Tech Systems, Inc. FaxFinder Admin User Guide 8 Chapter 2: Getting Started FaxFinder Versatility, Phone Line and PBX Compatibility The type of communication lines that connect to the FaxFinder, or more specifically the source and functionality of the analog communication lines used with the FaxFinder, dictate if the inbound fax routing method of the FaxFinder port is to be set to a dynamic delivery method (based on the number dialed by the party sending the fax), or if the FaxFinder's routing method is set to a more traditional static delivery method (based solely on which communication line/FaxFinder port the fax came in on). Although the FaxFinder fax ports can simply be connected to an ordinary phone subscriber line (a POTS line), it is often connected to a PBX extension/station port. One of the convenient features of the FaxFinder is its ability to deliver incoming faxes as email messages directly to users on your network. This feature is best utilized when your PBX has the ability to route multiple receiving numbers to a single station port. Traditionally, this PBX functionality requires your PBX to be connected to Telco via a PRI line provisioned with a block of DID numbers. Today, there are additional implementations where a PBX may learn what number was dialed by the originator (e.g. an IP enabled PBX communicating directly with an IP based PSTN service or other IP enabled communication equipment). When your PBX sends a call to the FaxFinder, it first must ring the extension the FaxFinder port is connected to. When the FaxFinder picks up (go off hook), the PBX then needs to transmit a string of DTMF digits to the extension for the FaxFinder to hear (usually the last x number of digits dialed by the calling side). The FaxFinder port then proceeds to answer as a fax machine and receive the incoming fax. After the fax transmission is completed, the FaxFinder will use the DID information to determine delivery options. This determination is made by reading the recipient inbound routing table in the FaxFinder. When the PBX provides call routing information, it does not matter to the FaxFinder which port (line) the call was received on, the fax will be routed to all of the delivery options associated with the DID number (Recipient Extension) defined in the "Recipient" routing table. If the PBX lacks this ability to provide DID call routing information (i.e. the analog line is not capable of providing this), incoming faxes will be routed solely on the delivery options associated with the specific FaxFinder port (Line) the call was received on. Multiple delivery options can be defined per physical line/port. The FaxFinder does not support the utilization of Caller ID information that is traditionally presented inbetween rings, before the call is answered (before the off hook state). The Fax Finder does not support "Call Waiting". The Call Waiting beep provided by a Telco line or PBX will cause a fax communication error, most commonly resulting in an unwanted disconnect. Caller ID and Call Waiting features need to be disabled on the lines or PBX ports connected to the FaxFinder. Multi-Tech Systems, Inc. FaxFinder Admin User Guide 9 Chapter 2: Getting Started FaxFinder Operating Modes When placed in the optimal environment, the Multi-Tech Systems FaxFinder can provide a host of useful functions. The ports of the FaxFinder are individually configured. This flexibility allows you to dedicate fax resources to match your needs. The "Routing" parameter for each port in the FaxFinder is to be set to match the type of line connected to it (regarding if DID routing information is to be provided by the line or not). Set the Routing parameter to "DTMF Digits" (or a PBX specific "Mode Code") to utilize the DID routing information. If the line connected to our port does not provide DID information (traditionally a POTS directly from Telco) then set the Routing parameter to "POTS Line". The "Direction" parameter in the FaxFinder should be set to match the expected call direction/usage by the PBX and or Telco line. Do you expect to only send faxes on the port (set it to outbound), receive faxes on the port (set it to inbound) or both (set it to both)? Coordinating the call "direction" (per physical line) with the PBX or Telco line(s) can provide maximum utilization of fax resources during high volume, while still having dedicated resources for specific needs. Coordinating with how the line equipment will function is required because the FaxFinder does not control which line the PBX or Telco chooses to put the call on. Inbound Routing. Faxes received off the line can be delivered to many types of destinations. An incoming fax can be sent directly to a printer to be immediately printed. It can be sent to one or more email addresses for paperless reading. It can be deposited to a shared directory as a means of automatic archiving and/or for users or applications to retrieve as needed. Or it can simply be discarded. Any combination of these destinations can be setup per received fax, except when the "Trash" destination is used. If faxes received on a particular DID extension or line are to be discarded, then no other destination option may be enabled. Outbound Faxing. There are multiple ways to submit a fax to the FaxFinder server for sending. Faxes can be submitted by T.37 Store and Forward. Store and Forward faxing allows for emails to be sent through the FaxFinder as a fax. Send Fax menu - users can log into the web interface and send a fax from the unit directly. Applications can use our API to submit XML formatted faxes for sending. And most commonly our FaxFinder Client Software for Windows can be added to the user's workstation. This allows the user to fax from their PC using any application program that can print. There are multiple options regarding the management of the Faxes sent out through the FaxFinder. Each method of submitting a fax allows for the user to receive a Send Fax Email Receipt. This receipt is configurable. It can always be sent (indicating if the fax was transmitted successfully or not). It can be sent just for send fax failures (after all defined tries have been attempted). The receipt can be configured to include a copy of the fax or just the details of how and when the fax was sent. Automatic Archiving - a copy of every fax submitted for sending (regardless of who or how it was submitted) can be written as a PDF or Tiff to a network share via our Outbound Archive option. Outbound Approval submitted faxes can go through an approval process based on destination fax number and or who is submitting the fax, preventing un-authorized calls (faxing) to undesired locations. Multi-Tech Systems, Inc. FaxFinder Admin User Guide 10 Chapter 2: Getting Started Mechanical Mounting The FF130/230 FaxFinder comes with chassis screw holes to facilitate attaching it to a flat surface. Multi-Tech Systems, Inc. FaxFinder Admin User Guide 11 Chapter 2: Getting Started The FF430/830 units are table-top units that can also be rack-mounted. Rack-mounting hardware is included. Rack Mounting Ensure proper installation of the unit in a closed or multi-unit enclosure by following the recommended installation as defined by the enclosure manufacturer. Do not place the unit directly on top of other equipment or place other equipment directly on top of the unit. If installing the unit in a closed or multi-unit enclosure, ensure adequate airflow within the rack so that the maximum recommended ambient temperature (60° C) is not exceeded. Ensure that the unit is properly connected to earth ground by verifying that it is reliably grounded when mounted within a rack. If a power strip is used, ensure that the power strip provides adequate grounding of the attached apparatus. When mounting the equipment in the rack, make sure mechanical loading is even to avoid a hazardous condition. The rack used should safely support the combined weight of all the equipment it supports. Ensure that the mains supply circuit is capable of handling the load of the equipment. See the power label on the equipment for load requirements. This equipment should only be installed by properly qualified service personnel. Only connect like circuits - connect SELV (Secondary Extra Low Voltage) circuits to SELV circuits and TN (Telecommunications Network) circuits to TN circuits. Note: The ambient temperature of the rack interior must not exceed 60° Celsius. 19-Inch Rack Enclosure Mounting Procedure Attaching the FaxFinder to the rail of an EIA 19-inch rack enclosure will likely require two persons. Essentially, the technicians must attach the brackets to the FaxFinder chassis with the screws provided, as shown in the figure above, and then secure unit to rack rails by the brackets. Because equipment racks vary, screws for rack-rail mounting are not provided. Follow the instructions of the rack manufacturer and use screws that fit. 1. Position the right rack-mounting bracket on the FaxFinder using the two vertical mounting screw holes. 2. Secure the bracket to the FaxFinder using the two screws provided. 3. Position the left rack-mounting bracket on the FaxFinder using the two vertical mounting screw holes. 4. Secure the bracket to the FaxFinder using the two screws provided. 5. Remove feet (4) from the FaxFinder unit. 6. Mount the FaxFinder in the rack enclosure per the rack manufacture’s mounting procedure. Multi-Tech Systems, Inc. FaxFinder Admin User Guide 12 Chapter 2: Getting Started Connections Below you will find the back panels for the FaxFinder family of products, starting with the 1-port FF130 to the 8-port FF830, from top to bottom respectively. Following that is the description of the connections corresponding to the number labels for assistance with the connections. 1. Line Ports. PSTN/POTS RJ 11 phone line connectors. 2. LAN/Ethernet Port. RJ 45 receptacle for network connection. The FaxFinder 130/230 units for reasons of space constraints are labeled LAN, while the FF430/830 units show Ethernet. 3. Console/Command Port. DE-9 connection for serial access and control of the FaxFinder units. 4. Reset. Access hole for reset button (use a straightened paper clip or similar tool to push the recessed button). Pushing and releasing the button once will reboot the FaxFinder. Holding the button in for 3 seconds and releasing will reset the FaxFinder to factory defaults. 5. Power Connector. Threaded connector for the provided power supply. 6. Power Socket. Power receptacle for provided power cord. 7. Power Switch. On/Off power switch for the FaxFinder 430/830 units. Console/Command Port Pin Assignments Pin 1 Pin 2 Pin 3 Pin 4 Pin 5 Pin 6 Pin 7 Pin 8 Pin 9 Multi-Tech Systems, Inc. CD RCV XMT DTR Ground DSR RTS CTS Ring FaxFinder Admin User Guide 13 Chapter 2: Getting Started Front Panel LEDs FaxFinder 130/230 (FF230 shown) Label Power Status Name Power Status CF LNK Compact Flash Data Link 100 TD Speed Transmit Data RD Receive Data TR CD Data Terminal Ready Carrier Detect Description Solid (constant) green if unit is on. A few moments after power is on, the Status LED will be blinking green to show normal, working state. When the compact flash drive is accessed, this LED will light. Lit when a physical link has been established with the Ethernet network. When lit, Ethernet rate is 100 MHz; when unlit rate is 10 MHz. The TD LED flashes when the modem is transmitting data to another modem. The RD LED flashes when the modem is receiving data from another modem. Indicates that server is in communication with the modem. Carrier of remote modem is detected. FaxFinder 430/830 (FF830 shown) Label Power Status Name Power Status LNK Data Link 100 Speed TD Transmit Data RD Receive Data CD Carrier Detect Multi-Tech Systems, Inc. Description Solid (constant) green if unit is on. A few moments after power is on, the Status LED will be blinking green to show normal, working state. Lit when a physical link has been established with the Ethernet network. 10 MHz or 100 MHz | When lit, Ethernet rate is 100 MHz; when not lit, Ethernet rate is 10 MHz. The TD LED flashes when the modem is transmitting data to another modem. The RD LED flashes when the modem is receiving data from another modem. Carrier of remote modem is detected. FaxFinder Admin User Guide 14 Chapter 2: Getting Started Installation Overview Part A: Cabling – Connecting the FaxFinder to Power, Phone Lines, and Ethernet Summary: Place the FaxFinder in a convenient location, and then connect it to your AC power outlet and Ethernet. 1. Connect FaxFinder to AC Outlet. A. FF130/230 Power. Plug the DC power transformer into a power outlet or power strip. Secure the other end to the Power Receptacle on your FF130/230 FaxFinder. Secure the power cord to the connector with the lock nut. (Builds of FF130/230 for outside of North America have a 2piece power connection.) Power supply attachments (FF130/230): The FF130/230 models come with a power supply that has interchangeable blades for use in various countries. First remove the protective cover by sliding down the locking switch and pull the protective cover out from the bottom (this can be discarded). Next, select the correct blade attachment for your locale and insert the top portion of the attachment first (there is a corresponding tab that mates with the slot in the blade attachment) and then push up-and-in while holding down the locking switch. Once the attachment is in place, release the locking switch to lock the attachment in Note: The FF130/230 units have a reset switch instead of a power toggle switch. Using a straightened paper clip to push the recessed button will perform a hardware reboot. This is only necessary if the unit becomes unresponsive. Holding the button down for 3 seconds will reset the unit to factory defaults. Caution: Use only the DC power transformer supplied with the FaxFinder. Use of any other transformer voids the warranty and can damage the FaxFinder. B. FF430/830 Power. Connect the power cable between the unit and a power outlet. 2. Verify Powering. After power is applied, the Power LED comes on immediately but there is a 4-second delay before the Status LED comes on. In normal operation, the Status LED will be flashing. When you apply power, the FaxFinder will take a short time to boot up. While booting, the Status LED will be solid (not flashing). The Status indicator flashes when the unit is ready. If after 5 minutes this does not happen, disconnect and reconnect the power to have the FaxFinder reboot. 3. Connect FaxFinder to Ethernet Network. Plug one end of your RJ45 Ethernet cable into the FaxFinder’s Ethernet jack and the other end into your network Ethernet hub. This Ethernet cable is not included with your FaxFinder unit. Caution: Before connecting to the Ethernet Network, make sure that the network to which you are connecting the FaxFinder is not a 192.168.2.x subnet. Because the FaxFinder’s factory default IP address is 192.168.2.1, connecting it to a network that has a different device at that same IP address would cause data interference. If it is a 192.168.2.x subnet, connect from the Administrative PC to the FaxFinder using an RJ45 Ethernet cable until the FaxFinder’s IP address has been configured. Thereafter, connect the FaxFinder into the network. 4. Connecting to Telephony Service The FaxFinder can either be connected to a PBX or to POTS lines. Multi-Tech Systems, Inc. FaxFinder Admin User Guide 15 Chapter 2: Getting Started Part B: Configuring the FaxFinder Server 1. Setting Admin PC to Communicate with a Factory-Defaulted FaxFinder To initially access the FaxFinder, you will need to connect the unit directly to a compatible computer. This process is detailed below. This allows you to change the IP address of the FaxFinder unit to one that is capable of operating on the network where it will permanently reside. If the FaxFinder is already attached to a network, the Client software can Auto-discover the IP address. Alternatively, using the Command/Console port, you can use a terminal program (like HyperTerminal) and type “ifconfig eth0” to learn its IP address. A. Connect a PC directly to your FaxFinder unit using an RJ45 network cable (this may entail disconnecting the PC from its current network). B. Set the computer now connected to the FaxFinder to IP address http://192.168.2.x, where x can be from 2 to 254 (use any address except 192.168.2.1). Make sure you write down the original IP address so you may re-enter it when finished. Windows XP/2003 a. From the Windows desktop, right-click on “My Network Places,” and select “Properties.” b. In the Network Connection screen, rightclick on “Local Area Connection.” c. In the Local Area Connection Properties screen, on the “General” tab, scroll to the “Internet Protocol (TCP/IP)” entry and select it. Click “Properties.” d. In the Internet Protocol (TCP/IP) Properties screen, record the existing IP address. Then reset the IP address to 192.168.2.2. Windows 2000 a. From the Windows desktop, right-click on “My Network Places,” and select “Properties.” b. In the Network and Dialup Connections screen, right-click on “Local Area Connection” and select “Properties.” c. In the Local Area Connection Properties screen, select the “Internet Protocol (TCP/IP)” entry. Click “Properties.” d. In the Internet Protocol (TCP/IP) Properties screen, record the existing IP address. Then reset the IP address to 192.168.2.2. Windows Vista a. Click on Start and go to Network. b. In the left-hand ‘Folders’ pane, Right-click on Network and select Properties. c. For the Local Area Connection, click on the View Status link. d. In the Status window, click on Properties. Click Continue when the permission window popsup. e. In the Properties window, click once to highlight “Internet Protocol Version 4 (TCP/IPv4)” and then click Properties below. f. Here you can select the “Use the following IP address:” radio button, and then set the “IP Address” to 192.168.2.2. g. Click OK, then click Close and then Close again. Multi-Tech Systems, Inc. FaxFinder Admin User Guide 16 Chapter 2: Getting Started 2. Logging In A. Bring up a Web browser on your pc. At the browser address line, type the IP address of the FaxFinder: type 192.168.2.1 and press Enter. Note: The FaxFinder implements a Secure WEB interface via TLS (HTTPS browsing) with a self signed certificate. The first time a browser navigates to the FaxFinder it will display warning messages about expired and or invalid certificates. When this occurs you should add an exception temporarily until the unit is setup correctly (IP address, Time/Date, Host name, etc.). Once the unit is setup you will be able to generate a certificate with your information (see Certificates section of Chapter 3). B. The Login screen will appear. At this point you can be assured that the FaxFinder is connected to the network. C. At the Login screen, enter admin (all lower case) in the Username field and admin (all lower case) in the Password field. D. Click the Login button. The Web Management Home screen will appear. From this screen, you can access all of the FaxFinder Server software screens. Note: The FFx30 units have real-time clocks. The default setting is to set the time via a timer server (time.nist.gov). If the time is not accurate, a message may be issued by the web browser that the certificate is invalid or expired. If this occurs, you should add an exception temporarily until the IP Address and date/time are correctly set. Once the date/time and IP Address are set, you will be able to generate a certificate with your information (see Certificates section of Chapter 3). 3. Setting FaxFinder IP Addresses A. Click on System Configuration in the top navigation bar. B. Network Configuration is the first sub-category found in the left-hand navigation frame. Fill in the IP information that applies to your FF130/230/430/830 FaxFinder Server unit. The fields for “IP Address,” “Subnet Mask,” and “Default Gateway” are required. The Hostname field should be supplied with a fully qualified domain name (FQDN) for the FaxFinder Server (e.g. FF830.mycompany.com). The FaxFinder provides this name to your SMTP server each time it sends an email. Additionally, it's used in conjunction with T.37 Store and Forward faxing. T.37 emails sent to the FaxFinder need to have the ‘To’ email address match the host name of the FaxFinder (e.g. [email protected]). C. Click Save. After the Save button has been clicked, the changes take effect within a few seconds unless you have changed a DNS setting. If this is the case you will be prompted to reboot the unit due to the DNS change and the changes will take effect upon reboot. If you cancel the reboot prompt, none of the changes will take effect. Note: At this point, your PC and the FaxFinder will no longer be in communication with each other. 4. Resetting Admin PC to Its Regular IP Address In step #1 above, you recorded the original IP address of the administrator’s PC and then reset the IP address as required to allow communication with the FaxFinder unit. You may now set the IP address of the administrator’s PC back to its original value or to any other value that will allow you to communicate with the FaxFinder at its new IP address. Disconnect the PC from the FaxFinder. Connect the FaxFinder to the network it is to be installed on. Re-connect your PC to its normal LAN connection. Multi-Tech Systems, Inc. FaxFinder Admin User Guide 17 Chapter 2: Getting Started 5. Log In After Reset Having reset the IP address of the administrator’s PC, you must log into the FaxFinder Server software again. Enter the new IP address of the FaxFinder into your browser, and then enter admin as Username and admin as Password to log in again. If the IP has been changed, your browser may show a warning message at this point. This is related to the certificate issued by the FaxFinder (the default is for the IP address 192.168.2.1 – changing the IP will cause an invalid certificate warning). Browsers will not allow access without a valid certificate and the FaxFinder does have a valid certificate, but it is self-signed (i.e. no third party verification), so your browser displays a warning about this. You may safely continue (Internet Explorer), or in the case of Firefox, temporarily add the FaxFinder certificate to the exception list. Firefox Add Exception Process: Multi-Tech Systems, Inc. FaxFinder Admin User Guide 18 Chapter 2: Getting Started 6. Administrator and SMTP Setup A. Set up an Email address for the Administrator by going to the Users section (top navigation bar) and click on the Action "Edit". Also, here is where you can change the password for the administrator. Be sure to select a secure password and record it for future reference. Click the Update button to save changes to the administrator account. B. Next set the SMTP parameters in the SMTP Configuration section of the System Configuration. The SMTP Configuration menu contains an Email Test function. Send a Test Email to the defined administrator and check to see it was delivered to the administrator’s inbox (presumably an Email account on the local network). If it was successfully delivered it proves your SMTP server is relaying Emails generated by the FaxFinder, to local Email recipients. 7. Sending Test Fax from Fax Machine to FaxFinder A. If you are using a PBX, the Fax Configuration | Modem section should be reviewed for any necessities prior to attempting a fax. Next go to the Fax Configuration | Inbound Routing page and verify where the fax will be routed – if no settings are changed, any incoming fax will be emailed to the Administrator email address (by default, all incoming faxes are routed to the Administrator). When you are ready, use a conventional fax machine to send a fax to the fax number of the FaxFinder. B. Verify that the fax message was received by the FaxFinder and then check to see if it was delivered to the Email inbox of the administrator. Click on the Status & Logs link in the top navigation bar, and then click on the Fax Status link in the left-hand frame to watch the faxes currently in progress. When the fax is done being received it will be listed in the Inbound Fax Log. Check to see if the Fax was delivered to the administrator. Click on the link Inbound Fax Log. Click on the Details Link, this will invoke a Pop-Up window. Here it will display Delivery Details and Modem Details. Finally check the Administrator's Email Inbox for an Email from the FaxFinder and open the Email. If the email is not delivered within 5 minutes, see the “Troubleshooting Appendix;” specifically “What if I don’t get the email to me of the test fax that I sent?” C. Verify that you can open the fax in a PDF viewer program on your computer. The PDF viewer could be any commercial or open source PDF viewer. You can also choose to have your fax messages delivered as TIFF files. The TIFF viewer program you use could be either the Multi-Tech TIFF Viewer or a graphic file viewer included with or installed in your PC. (The Multi-Tech TIFF viewer is included on the Product CD and installed with other client programs. During installation, you can choose to associate all TIFF files with the Multi-Tech TIFF Viewer or leave them associated with another program.) In your email program, double-click on the file attached to the email message. The PDF or TIFF viewer program will come up automatically displaying the fax file. Multi-Tech Systems, Inc. FaxFinder Admin User Guide 19 Chapter 2: Getting Started 8. Adding System Users and Fax Contacts It is recommended to get the system Users (people who will send and receive faxes through the FaxFinder) added into the FaxFinder, and to load fax Contacts (a database of names and fax numbers that users fax documents to) into the FaxFinder before installing the FaxFinder Fax Client Software on a User's workstation. Each User can have their own set of Personal Contacts and all Users can have access to the Global Contact database. The FaxFinder Client Software automatically downloads fax contacts from the FaxFinder Server and then keeps a copy of the Contact information locally, checking for changes when the software is used. A. Adding Users: a. Click on the Users link in the top navigation bar to create entries for the other users in your office who will send faxes through the FaxFinder. For each such FaxFinder client/user, enter the Username, Password, phone numbers and email address in the appropriate fields. b. Click on the Add link in the upper right-hand corner of the Users window to create a new client user. Ensure that you click on the Update button after each entry before creating the next one. The message “FaxFinder User updated” will appear above the section. c. An alternative method for populating the User database is Comma Separated Value importation. Note: By default, there is an Administrator user that cannot be deleted, but you can click on the Edit action item to change the information and password. B. Adding Fax Contacts: a. Click on the Contacts link in the top navigation bar. Then click on the Global sub-category found in the left-hand navigation frame to create fax contact entries available to all users. b. Click on the Add link to enter contact information (Name, Fax Number, Phone Number and Organization) one contact at a time. c. The Import link lets you import a CSV based file containing multiple contacts. Each contact (each line within the CSV file) must be made up of 4 fields (name, fax number, organization, phone number). 9. Save your Configuration to a File on the Local PC Now that you have setup the FaxFinder unit to the necessary configuration, it is a good idea to save the parameters in case the unit needs to be restored after a factory default. This will save you time if you want to test different settings or need to do some troubleshooting as you will be able to return to these settings easily. Click on the System Configuration top navigation link and then click on the Save/Restore link in the left-hand pane. In the Save/Restore Configuration window, click on the Save Config link in the upper right hand corner to save what you have set so far. The file name "config_nnn_date.bin" (with the n’s replaced by the version number) will appear in the dialog for where you can store the file. This config file can then be used to restore the FaxFinder to this configuration. Multi-Tech Systems, Inc. FaxFinder Admin User Guide 20 Chapter 3 – FaxFinder Web Management Interface Introduction In this chapter, we present the screens of the FaxFinder web management interface and describe the sub-categories for each screen. The major sections are presented along the top navigation bar of the web interface and most of these will activate a left-hand navigation window of sub-categories when clicked. As with any secure browser-based user interface, a certificate is required to allow access. The certificate used by the FaxFinder unit is self-signed, meaning that you will see a security warning when you first access the unit from a browser. These warnings do not mean that the unit is not secure; it is merely an indication that the validated certificate is not signed by a third party. Please select the option to continue when you are presented this information. Login Screen When you enter the IP address of your FaxFinder unit in a browser, you will first see the certificate warning as noted above. After continuing past the warning, you will be presented with the Login Screen. When you first receive your unit, the default username is admin and the default password is admin. Forgot Password? Should you forget your password, a link is provided that you can click to have your password emailed to you for access. Enter your username in the form provided and click the Send button to have the FaxFinder email the password. Multi-Tech Systems, Inc. FaxFinder Admin User Guide 21 Chapter 3: FaxFinder Web Management Interface Home Screen The FaxFinder Home screen displays the model name, software version and contact resources. Multi-Tech Systems, Inc. FaxFinder Admin User Guide 22 Chapter 3: FaxFinder Web Management Interface Status & Logs Section System Status System Status The System Status screen provides many key pieces of information that can be used diagnostically or simply as a confirmation of correct settings. Current Time This field displays the current time and date on the FaxFinder unit. The format for this display is set in the System Configuration: Time screen. Up Time This displays the running, total time that the FaxFinder has been in operation since the last reboot/reset or disconnection of power. Time Server Status This indicates the status of the Time Server currently in use. If the Time Server Status shows ‘Disabled’ it is likely that you have set the Time Server to ‘none.’ Error messages will also appear here; for example the message ‘SNTP Error: Unknown Host’ will appear when the unit cannot contact the Time Server or if it gets no response from a Time Server. Normally you will see the ‘No Errors’ message. Printer Status section Printer Status This displays the current status of each printer that has been set up in the System Configuration: Printers section. Network Share Status section Network Share Status This displays the current status of any network shares that have been configured in the System Configuration: Shares section. Multi-Tech Systems, Inc. FaxFinder Admin User Guide 23 Chapter 3: FaxFinder Web Management Interface Fax Status Fax Status details the current state for several key items. Here also the administrator can view the state of the internal modems and change their state. Modem Status Modem This column displays the sequential modem number associated with each internal modem based on the FaxFinder model (1 for the FF130, 1-2 for the FF230, 1-4 for the FF430 and 1-8 for the FF830). State This column displays the current state that the modem is in. Messages include: Waiting for Ring, Connected, and Busied Out. Page This column displays the current page that a modem is transmitting (if any). Vertical Resolution This column shows the resolution (vertical scan line type: ‘fine’, ‘standard’, etc.) that the page will be transmitted as. Baud Rate This column displays the baud rate that the modem is currently using. Width This column displays the current width setting for faxes sent through that modem. Length This column displays the current length setting for faxes sent through that modem. Connect Time This column displays the time at which the connection was made. Elapsed Time This column displays the time that has passed since the current connection was made. Remote ID This column displays the received identification from the remote connection. Phone Number This column displays the current phone number that was dialed when sending, or the DID number detected when receiving. Multi-Tech Systems, Inc. FaxFinder Admin User Guide 24 Chapter 3: FaxFinder Web Management Interface Action These options are only available to an administrator. Initialize Clicking on this link will send the initialization command string to the modem. This will also remove the busy-out state from a modem. When the initialization is complete, you will see a colored message bar at the top of the screen indicating that ‘modem x initialized.’ Using this action while a fax transmission is in progress will interrupt the fax and cause it to fail. Busy Clicking on this link will set the modem to a busy state, meaning that the modem will not send or receive faxes. Any incoming calls to this modem will receive the busy tone. To reverse this state and allow faxes to come in or be sent out, click on the ‘Initialize’ link for the modem. Inbound Fax Status Inbound Fax Status displays information pertaining to each fax that is incoming, divided into a variety of categories. State This column displays the state of a fax that has not yet been completely received. Messages include: receiving or delivering. Start Time This shows the time that the inbound fax was initiated. Line Number This column displays the sequential modem number associated with each internal modem based on the FaxFinder model (1 for the FF130, 1-2 for the FF230, 1-4 for the FF430 and 1-8 for the FF830). Extension This will show the detected DID routing number provided by the PBX (when applicable). Recipient This will display the recipient Username associated with the DID extension number or the Line Name of the receiving port when set to POTS Line routing. Remote ID This shows the Fax ID information sent from the fax originator. Current Page This will show what page is currently being received. Multi-Tech Systems, Inc. FaxFinder Admin User Guide 25 Chapter 3: FaxFinder Web Management Interface Outbound Fax Status Outbound Fax Status displays information pertaining to each fax that is set to be sent, divided into a variety of categories. There is also an Action section for aborting the fax before it is sent. State This column displays the state of a fax that has not yet been sent or completed being sent. Messages include: new, approval pending, preprocessing, pending, and sending. Created At This shows when the outbound fax was initially queued. Scheduled For The time shown here takes into account: pre-processing work load (documents submitted for faxing are converted one at a time), how the option ‘Allow Simultaneous Dialing to the Same Number’ is set and any user specified scheduling time. This time also represents when the next attempt is to occur if the previous attempt did not complete. Sender This information is taken from two areas: the Username of the account used to log into the FaxFinder server and from the User Information field within the submitted fax. Recipients Name Displays the name of the party intended to receive the fax. Fax The telephone number of the fax line that will receive the fax. Phone The voice telephone number of the recipient. Organization Name of the business or company intended to receive the fax. Fax Details This shows the pertinent pages of the outbound fax. Action These are links to specific actions for individual outbound faxes. Abort This will cancel all further attempts to send this fax. Details Clicking this link will bring up a new windows with details of this specific fax. You may also select to Abort from this window. Multi-Tech Systems, Inc. FaxFinder Admin User Guide 26 Chapter 3: FaxFinder Web Management Interface Mail Queue The Mail Queue displays a list of emails residing in the queue waiting to be completed. Information is broken into six sections. Resend Queued Mails Clicking on this link will tell the FaxFinder to resend all mail items in the queue immediately. Date This column displays the date the email was created on. Size This column shows the size of the mail message in bytes. Sender This column displays the user name of the party sending the email. Recipient This column displays the intended target of the email. Type This column shows the delivery type of file that is to be sent; e.g. local, remote. Delivery Message This column shows information about the result of the delivery attempt. Multi-Tech Systems, Inc. FaxFinder Admin User Guide 27 Chapter 3: FaxFinder Web Management Interface Mail Log The Mail Log displays recent delivery attempts, listed from most recent to oldest. Date This column displays the date that this mail entry was attempted. Sender This column displays the sender of this particular mail attempt. Recipient This column displays the recipient for this attempted mailing. Delivery Message This column displays a message showing the result of the mail delivery attempt. For example, if there was a problem, SMTP error messages can be shown here; e.g. deferral: Sorry, I wasn’t able to establish an SMTP connection. (#4.4.1). Multi-Tech Systems, Inc. FaxFinder Admin User Guide 28 Chapter 3: FaxFinder Web Management Interface Inbound Fax Log The Inbound Fax Log is a running tally of all of the inbound calls (fax or otherwise) detected by the ports of the FaxFinder. Incoming calls that are in progress do not appear in this log until the call has ended. The calls are listed in chronological order with the most recent being listed at the top of the page. The individual logs have several categories that are tracked. Descriptions are below. State This will show the current or final state of the fax in question. States include: complete, error – no page received, error – partial fax, and delivery failure. Complete Time This logs the time at which that the incoming fax was successfully received. The format displayed depends on the settings chosen in System Configuration | Time. Remote ID This will display the Fax ID information sent from the fax originator. Line Number This will show which internal modem received the fax by line number. Extension This column displays the detected DID routing number provided by the PBX (when applicable). Recipient This column shows the identification of the recipient of the fax. Pages This displays the number of pages that were received. Action This category shows actions that can be taken with this log file. Details is the only option here, which will show more specifics about the fax received as shown below. Multi-Tech Systems, Inc. FaxFinder Admin User Guide 29 Chapter 3: FaxFinder Web Management Interface Outbound Fax Log The Outbound Fax Log is a running tally of all of the submitted faxes that have completed (not currently in process or pending). Outbound faxes that are in progress or waiting to be sent do not appear in this log until they have been transmitted successfully or the specified number of tries have been attempted. The faxes are listed in chronological order with the most recent at the top of the page. The individual logs have six categories that are tracked. Descriptions are below. Status This column displays the current state that the outgoing fax is considered to be in. Status messages include: sent, aborted and failed. Start Time This column displays the time that the transmission was started. End Time This column displays the time when the fax transmission completed. Sender Name This column displays the user name of the sending party. Recipient Name This column displays the name entered as the intended receiver of the fax. Recipient Fax This column displays the fax number entered as the intended destination of the fax. Action Clicking on the Details link will bring up a pop-up window with further information concerning this fax. Multi-Tech Systems, Inc. FaxFinder Admin User Guide 30 Chapter 3: FaxFinder Web Management Interface Modem Log The modem log tracks data pertaining to all individual calls in and out of the FaxFinder in greater detail. The calls are listed in chronological order with the most recent being listed at the top of the page. This information is often very helpful when troubleshooting connection and other related issues. Modem This displays the line number of the modem tied to this particular log entry. Status This displays the status of the modem for this log entry; pass or fail. If the fax does fail, this column will also display a short reason as to why there was a failure. Direction This will show the direction (inbound or outbound) of the fax associated with this log entry. Fax Number This displays the destination number of the fax. Time This displays the time that the log entry was created. Size This displays the size of the entire fax transmission. Pages This will display the number of pages in the fax of this log entry. Resolution This will show at what resolution the fax was sent. Default resolution is set to Fine. Action When populated, this will have a ‘Details’ link for viewing the specifics of this entry in a pop-up window as shown below. Multi-Tech Systems, Inc. FaxFinder Admin User Guide 31 Chapter 3: FaxFinder Web Management Interface System Configuration Section Network Network Configuration This section is for entering the specific network settings needed for the FaxFinder to run on your network. By factory default, the FaxFinder ships with the IP address 192.168.2.1 and a 24 bit network mask (255.255.255.0) for initial setup purposes. Enter the needed parameters for proper operation on the network the FaxFinder is to be installed on. The only fields that can be left blank are DNS. A change to any field takes effect within a few seconds after clicking the Save button except for changes to DNS. A system reboot is required when either DNS field is changed. Hostname Enter the hostname that will be associated with this FaxFinder unit. It is recommended that the Hostname entered here be resolvable (by DNS or otherwise). The FaxFinder uses the name entered here in two ways. This name is used to identify itself when connecting to an SMTP server and it's used in conjunction with T.37 formatted emails sent to the FaxFinder for Store and Forward faxing. The hostname portion of the ‘To’ address (in T.37 emails forwarded to the FaxFinder) needs to match the hostname defined here. The only non alpha-numeric characters that can be used are a period (.), a dash (-) and an underscore (_). Description Here you may enter a custom description for this FaxFinder. The description entered here is displayed on the Web Management Home page. IP Address Enter a static IP address that is to be used by this FaxFinder. Automatic assignment (DHCP) is not supported. If you are setting this FaxFinder up for the first time, remember that once this has been changed, you will have to be on the same network to make further changes. Subnet Mask Enter the appropriate subnet mask value that is to be used by this FaxFinder. A typical subnet mask is 255.255.255.0, though your network may be different. Default Gateway Enter the IP address of the default gateway on the network for this FaxFinder unit. The default gateway is what allows the FaxFinder to contact network addresses outside of the local network. This is necessary for contacting an internet time server or SMTP server. Primary DNS Enter the primary domain name server (if any) that this FaxFinder unit will use for name resolution of IP addresses. Changing this value will require a reboot of the unit. Multi-Tech Systems, Inc. FaxFinder Admin User Guide 32 Chapter 3: FaxFinder Web Management Interface Secondary DNS Enter the secondary DNS server (if any) for this FaxFinder unit. Changing this value will require a reboot of the unit. Save button When you have entered your information, be sure to click the save button before navigating away from this page, else your changes will be lost. Multi-Tech Systems, Inc. FaxFinder Admin User Guide 33 Chapter 3: FaxFinder Web Management Interface SMTP The SMTP section contains the information needed to setup email usage with the FaxFinder, as well as a way to test the setup by sending an email. It is required that your SMTP server be configured to accept (or “relay”) emails generated by the FaxFinder. There are various elements Email servers may look at/use when choosing to accept and relay Email messages. The most common elements are: the IP address of the SMTP client (the FaxFinder), the hostname provided by the SMTP client when connecting to the SMTP server, the authentication credentials provided by the SMTP client, the Sender Envelope Email address provided by the SMTP client and the From Email Address. Any or all of these elements can be used along with other factors. Note: Incoming Faxes that are to be routed by email to Fax Recipients will not be delivered unless this section and your Email server are configured correctly. SMTP Configuration SMTP Server Address Enter the IP address of your SMTP server that will relay emails generated by the FaxFinder. This can be either an IP address or Hostname. If you enter a Hostname, then the FaxFinder needs to be configured with an appropriate DNS server address. This is where emails will be sent. SMTP Port Enter the SMTP port to be used here (the default value for SMTP is 25). SMTP Username If your SMTP server requires authentication, enter the username that the FaxFinder unit will use for validation on the email server. SMTP Password If necessary for authentication, enter the password associated with the above username. Confirm SMTP Password Re-enter the password in order to avoid possible errors in the password previously entered. FaxFinder Email Address An Email address entered here is used to define the Sender Envelope address of this FaxFinder. If this field is left blank, the Sender Envelope will be ffmailer-noreply@theFaxFinder'shostname. Depending on the type of email generated by the FaxFinder (administrative or fax delivery), the "From" address displayed when viewing the email will be either the address defined here or a combination of it and the FaxID provided by the remote fax machine. Multi-Tech Systems, Inc. FaxFinder Admin User Guide 34 Chapter 3: FaxFinder Web Management Interface Save button When you have entered your information, be sure to click the save button before navigating away from this page, else your changes will be lost. Send a Test Email Send Test Email To Address Enter an email address here that you would like to send a test email to for verification that the settings entered are correct and then click the ‘Send Test Email’ link. Multi-Tech Systems, Inc. FaxFinder Admin User Guide 35 Chapter 3: FaxFinder Web Management Interface Time Time Configuration Correct time settings are important for logging and verification purposes. This section allows you to enter a preferred time server as well as your preferences for time and date display format. Time Server Select a time server from the choices available in the drop-down box or you may also select ‘none.’ When you select None, the Time and Date settings are no longer grayed-out and are available for you to set the current time. Add Time Server Here you may enter the name or address of a time server different from those available in the drop-down list. Synchronize Every Enter the interval of time that you want the FaxFinder to synchronize with the time server. This is only valid if you have selected a time server. Time Zone Select the time zone where the FaxFinder will be located from the drop-down list. Changing the time zone requires a reboot of the FaxFinder for it to take effect. A pop-up will alert you that a reboot will be performed, to which you may select cancel if you do not want to reboot at this time. Date Format Select the format that you want the date to be presented in. Key: ‘M’ is for month, ‘D’ is for day and ‘Y’ is for the year. Time Format Select the time format that you want information presented in (options are 24 or 12 hour). Time (24 hour) hh:mm:ss Enter or verify that the time is what you expect it to be. Key: ‘H’ is for hour, ‘M’ is for minute and ‘S’ is for seconds. This is only for when the Time Server has been set to “None.” Date mm/dd/yyyy Enter or verify that the date is what you expect it to be. Key: ‘M’ is for month, ‘D’ is for day and ‘Y’ is for the year. This is only for when the Time Server has been set to “None.” Save button When you have entered your information, be sure to click the save button before navigating away from this page, else your changes will be lost. Multi-Tech Systems, Inc. FaxFinder Admin User Guide 36 Chapter 3: FaxFinder Web Management Interface Printer Here you can add the printers available to the FaxFinder. Until the first printer is added, the section states ‘There are no Printers.’ Click the Add link to add a printer. Printers The Add and Advanced Setup screens are detailed on the next page. Clicking the Add link will bring up the Add Printer screen where you can add a printer to be used by the FaxFinder. Printer Name This displays the name you have entered for this printer. Printer Make This will display the maker of the printer selected when you added the printer. Printer Model This displays the model selected for this printer. Description This column will display any descriptive text that is entered for this printer, e.g. “East end printer.” Device URI This will display the text string that is the Uniform Resource Identifier of the printer. There is a Help link on the Add Printer page that shows valid URI types; e.g. socket://192.168.2.250 or http://hostname:631/ipp/port1. Action There are three available action links: Print Test Page This will print a standard test page to the printer to ensure proper function. Edit This will open a new screen for editing the printer information. This screen is identical to the Add Printer screen. Delete This will delete the printer. Multi-Tech Systems, Inc. FaxFinder Admin User Guide 37 Chapter 3: FaxFinder Web Management Interface Add Printer The Add Printer and the Edit Printer screens are identical, the only difference being that the Edit Printer screen will already contain information previously entered. Printer Make Select the manufacturer of the printer you are adding from the drop-down list. If you do not see the manufacturer (make) of your printer, you can use the Generic selection. Printer Model Select the model of the printer you are adding from the provided list. If you selected Generic above, the selections here will be generic as well. Printer Name Enter a name to associate with this printer that users will understand. Description Enter a description of the printer you are adding. It is often useful to put the location of the printer here; e.g. “East end printer.” Device URI Enter the Uniform Resource Identifier for this printer. Similar to a website URL, the URI identifies the location of a printer on the network. There is a Help link that shows valid URI syntax; e.g. socket://192.168.2.250 or http://hostname:631/ipp/port1. Advanced Setup Advanced Setup This will bring up the Common UNIX Printing System (CUPS) page. This page is provided for advanced printing configuration and job control. Note: This page is provided using the GNU General Public License software agreement. A copy of the GNU GPL can be found on the product CD. Save button When you have entered your information, be sure to click the save button before navigating away from this page, else your changes will be lost. Cancel button Clicking on the cancel button will cause you to lose all information entered and return you to the previous screen. Multi-Tech Systems, Inc. FaxFinder Admin User Guide 38 Chapter 3: FaxFinder Web Management Interface Shares The shares screen allows the administrator to create a place for faxes to be sent for retrieval by more than one person. Anyone with network rights to the shared folder can view the faxes sent there. Creating a location to share access to multiple users can be a good way to ensure that faxes are responded to in a timely manner, especially in a sales environment. Others benefits are the ability for employees to cover for each other when someone is out of the office and for electronic archiving of faxes to a single location. Note: It may be necessary to enable ‘Simple File Sharing’ when using a Microsoft Windows network. Shared Resources Domain/Workgroup Enter the domain where the FaxFinder will be operating. This box is pre-populated with the default value of ‘WORKGROUP.’ Save button When you have entered your information, be sure to click the save button before navigating away from this page, else your changes may be lost. Network Shares By clicking on the Add link, you will bring up the Add Network Share screen where shares can be added. UNC / Location This column will display the Universal Naming Convention identifier or location entered for this shared resource. Username This column will display the username for the network that is associated with this shared resource. Action Connect Clicking this link will connect you to the shared resource. Edit Clicking on this link will allow you to edit the parameters of this shared resource. Delete Clicking this link will delete the shared resource from use by the FaxFinder unit. Multi-Tech Systems, Inc. FaxFinder Admin User Guide 39 Chapter 3: FaxFinder Web Management Interface Add Network Share After entering and saving a new network shared resource, you will see the message “Network Share updated” appear at the top of the screen. The network share is a common location when received faxes may be routed to. For those with access rights to this shared location, all information is accessible for use. UNC / Location Enter the Universal Naming Convention identifier or network location in this box. An example of a UNC or location would be ‘//server/service’ or ‘\\server\service.’ Username Enter the username that has write access to the shared location. This can be a general account or one specific to the folder that is to be shared. Password Enter the password associated with the above username. Confirm Password Re-enter the password in order to avoid possible errors in the password previously entered. Save button When you have entered your information, be sure to click the save button before navigating away from this page, else your changes will be lost. Cancel button Clicking on the cancel button will cause you to lose all information entered and return you to the previous screen. Multi-Tech Systems, Inc. FaxFinder Admin User Guide 40 Chapter 3: FaxFinder Web Management Interface Certificates A site certificate is needed for a browser to allow access to the FaxFinder unit. This certificate is selfsigned, so your browser will likely show a security warning (which simply means the certificate is not authenticated by a third party) before you can continue. Use this page to replace the default certificate with the one that contains details specific to your installation. These values are for identification purposes only. Creating a new certificate will require a reboot of the FaxFinder. A pop-up will warn of this and allow you to cancel the changes if necessary. After generating a new certificate, you may have to make an allowance in your web browser to log back in to the FaxFinder unit. Browsers will not allow access without a valid certificate and the FaxFinder does have a valid certificate, but it is self-signed (i.e. no third party verification), so your browser displays a warning about this. You may safely continue (Internet Explorer), or in the case of Firefox, temporarily add the FaxFinder certificate to the exception list. Details on how to add to an exception list can be found in Chapter 2. Generate Server Certificate Common Name Enter the common name associated with the certificate. This should be set to the Hostname or IP address, depending on which you will use when connecting to the FaxFinder. A web browser will use this field to check for a valid certificate. No more than 64 characters are allowed. Days Enter the number of days that the certificate is valid. No more than 3 digits are allowed. Country Enter the country that the certificate is valid for using in, using its two letter code. A search for “country codes” at www.iso.org will give you a list if needed. The code US is for the United States. State/Province Enter the state or province that the certificate is valid for. No more than 64 characters are allowed. Locality/City Enter the city or locality that the certificate is valid for. No more than 64 characters are allowed. Organization Enter the name of the organization that the certificate is valid for. No more than 64 characters are allowed. Multi-Tech Systems, Inc. FaxFinder Admin User Guide 41 Chapter 3: FaxFinder Web Management Interface Generate Server Certificate continued: Email Address Enter the email address of who is responsible for the FaxFinder (typically the administrator). This field may be left blank. No more than 64 characters are allowed. Generate button Click on the generate button to create the certificate based on the information above. This will require an immediate reboot of the unit (a pop-up window will allow you to cancel the action). Server Certificate The details of the verification certificate for the FaxFinder unit are displayed in this box. Multi-Tech Systems, Inc. FaxFinder Admin User Guide 42 Chapter 3: FaxFinder Web Management Interface Save/Restore After you have entered the specific settings to have your FaxFinder working in your environment, coming here to save those settings is a good idea. Were something to happen and you lost what had been entered, you can easily reset the unit to working condition if you have a saved configuration file. Save/Restore Configuration Save Config The Save Config link will back up all current settings into one configuration file that can be retrieved later using the restore configuration option. Click on the Save File button, and then click OK. When saving a configuration file, try and use a place that will help you remember where it is stored. Restore Factory Defaults Clicking this link will reset all data in the FaxFinder to the default values that were set at the factory. Use this with caution. This will reboot the FaxFinder. Restore Config Click on the Browse button after the box to navigate to a previously saved configuration file. Once selected, click the Restore button to have those saved values used once again. Restore button Once a saved configuration file has been entered in the restore config box, clicking the restore button will use those values that were retrieved above, to set up the FaxFinder with the values saved in that configuration file. This will reboot the FaxFinder. Multi-Tech Systems, Inc. FaxFinder Admin User Guide 43 Chapter 3: FaxFinder Web Management Interface Firmware There may be occasions where features are refined or added to the FaxFinder unit. Such features will be available through updating of the firmware that exists in the FaxFinder. After downloading firmware archive, extracting it to the local drive, browsing to that location and updating the firmware is a relatively easy process. FaxFinder Firmware This section is for the FaxFinder unit itself. For the internal modems, please see the section below. Before flashing in new firmware, it is a good idea to save the current configuration. Version This will display the current version of the firmware installed in the FaxFinder unit. Please verify that this version is older (generally a smaller number) than the firmware you intend to upgrade the unit with. Do not roll back firmware in a FaxFinder unit unless you are directed to do so by Multi-Tech Technical Support. Upload Firmware (*.bin) Click on the Browse button and navigate to the local folder containing the new FaxFinder firmware that you wish to install. Please ensure that you are updating with a newer version of firmware than what already exists in the FaxFinder unit. If you do need to downgrade the firmware, the current configuration may not be able to be restored, so it is suggested that you save a configuration file specific to each version of firmware. MD5 Checksum (*.bin.md5) Use the Browse button to navigate to the MD5 checksum file that will verify the firmware is valid for use. This is a very small file that is a safety net for possible firmware file corruption that can occur during a download or be caused by bad sectors on a hard drive. Update button Click the Update button to begin the firmware upgrade process. This will take several minutes, after which you will need to log in to the FaxFinder unit again. Please wait until the update graphic stops spinning and you are taken to the Login screen. When prompted, you may re-login to the FaxFinder unit. Important: do not power off the FaxFinder during the update process. Note: When a FaxFinder unit is being upgraded, the HTTPS port (TCP 443 by default) and TCP port 80 (the traditional HTTP port) need to be forwarded (open) to the FaxFinder if there is a firewall or other security software that will potentially block those ports. Additionally, on rare occasions the upgrade processing on the server takes longer than expected, resulting in your browsing declaring a time out when it navigates to the login screen. If this occurs, wait approximately 1 minute and then refresh your browser. Multi-Tech Systems, Inc. FaxFinder Admin User Guide 44 Chapter 3: FaxFinder Web Management Interface Modem Firmware This section is for the internal modems of your FaxFinder unit. Your model will determine how many internal modems are available. For updating the FaxFinder unit itself, please see the section above. Update Check the box associated with each internal modem that you want updated with new firmware. You may select as many or as few modems to be updated as you like. Please ensure that the modems are not currently in use sending or receiving a fax before starting this process. Modem This shows the name of the internal modem for verification that you are selecting the modem you wish to update. Version This displays the current version of firmware for each internal modem. Please make sure that the firmware that you intend to flash into the modem is newer than what already exists in the modem. Only flash in older firmware when directed to by Multi-Tech Technical Support. Modem Firmware (.hex) After downloading the new modem firmware archive, extracting it and saving it to a local folder, click the Browse button to navigate to the modem firmware file that you want to upgrade the internal modems with. The firmware files will have an extension of .hex – if you do not see the file extension it is likely that you have view extensions turned off in your operating system, but this has no affect on the update. Update button Click on the Update button to begin to upgrade the modem firmware. Please ensure that the modems are not currently in use sending or receiving a fax before starting this process. Important: do not power off the FaxFinder during the update process. Reboot Reboot Unit Clicking on the Reboot button will log off the current user and restart the unit. Please make sure that there are no faxes being sent before you click reboot. The FaxFinder will not be able to send or receive faxes during the reboot process. Multi-Tech Systems, Inc. FaxFinder Admin User Guide 45 Chapter 3: FaxFinder Web Management Interface Fax Configuration Section Modem Be sure to set the country code for your location as well as look at the routing for your specific setup. Should you need to adjust some settings for your PBX or local phone lines, many options are available. Note: Please read the Fax Branding Statement in Appendix E for important legal information about faxes. Modem Configuration Use the Fields in this section to change or set the fax parameters for each port in your FaxFinder. Modem Select the number associated with the internal modem that you want to configure. Each modem can be set individually or you can select All Modems to configure all internal modems to be the same. Fax ID This is what will be used as the fax page header. Typically the fax number of the modem or company name is entered here so that each page can identify with the number of the sending party. Please see the FCC website for regulations regarding this. Country Code This selects the Country Profile Code given to the modem. For correct operation set this parameter to match the country the FaxFinder will be deployed in. Answer On When the "Routing" parameter is set to "POTS Line" enter the number of rings that you want the individual modem to answer after. When, for example, this is set to 2, the internal modem will seize the line after two full ring sequences have been detected. When the "Routing" parameter is set to "DTMF Digits" or one of the "PBX mode code" options, the value specified in this field is not used. PBX mode code and DTMF Digit routing will always pick up after 1 full ring detect sequence. Multi-Tech Systems, Inc. FaxFinder Admin User Guide 46 Chapter 3: FaxFinder Web Management Interface Max Extension Digits This parameter is used when the "Routing" parameter is set to "DTMF Digits" or a PBX mode code. Enter a value that matches (in length) the number of DID digits to be passed by the line/PBX to the FaxFinder Fax modem port. The supported range (length of DTMF string) is from 1 to 15 digits. Routing This parameter only applies to inbound Fax Calls (calls from the PSTN). This parameter selects whether or not the FaxFinder modem should look to the line (e.g. PBX ext. line plugged into the modem) for DID routing information in the form of DTMF digits. The selected Routing parameter directly effects how certain fields of the "Inbound Routing" menu should be set up. There are 3 basic options: POTS Line, DTMF Digits or a PBX specific Mode Code. POTS Line: POTS Line routing configures the modem to act in a more traditional Fax answering role - where the modem does not look for DID routing information from the line/PBX. After the modem receives the Fax, the FaxFinder delivers the Fax based on the option(s) defined for this modem (line number) in the "Lines" section of the "Inbound Routing" menu. DTMF Digits: DTMF Digits routing configures the modem to listen for DID Routing information from the PBX/line (upon going off hook after the first ring). The DID (direct inward dial) information needs to be a string of DTMF digits. This string is normally associated with the fax number dialed by the originating side fax device. DID information is also referred to as Called Number information. Upon hearing the expected number ("Max Extension Digits" parameter) of DID digits the FaxFinder modem will then make fax answer tones to begin the reception of the incoming fax. After the modem receives the Fax, the FaxFinder scans the "Recipients" section in the "Inbound Routing" menu, looking to match the DID number it heard with entries in the Recipients table - to determine delivery options. PBX Mode Code: PBX Mode Code routing is the same as DTMF Digits, except that the string of DTMF digits/tones that comes from the PBX contains additional information not used by the FaxFinder (information normally intended for a station phone). The FaxFinder needs to know the format of the incoming mode code to be able to identify and extract the DID extension number imbedded within it. Note: When DTMF Digits or PBX Mode Code routing is selected, the FaxFinder modem will listen up to 15 seconds for all of the expected DID routing information. If none or only a portion of the expected digits are detected, after 15 seconds the FaxFinder modem will declare a timeout and then proceed to make fax answer tones. After the fax is received, the fax will be delivered as if POTS Line is the selected routing technique. Fax Direction This parameter defines how the FaxFinder fax server is to use this modem line with regards to fax call direction. Should the FaxFinder use this port to dial from and send out faxes (Outbound), or should it only expect to receive faxes on this line and not use it for sending (Inbound), or Both? Set this parameter in conjunction with how the equipment/analog line connected to this port is to function in this same regard. If the FaxFinder port is set to a Fax Direction of Outbound, but the PBX/Telco line connected to this port sends a call/ring to this port, the call will go unanswered. Multi-Tech Systems, Inc. FaxFinder Admin User Guide 47 Chapter 3: FaxFinder Web Management Interface Routing Definition The formula of the selected PBX mode code is displayed here. The pre-defined vendor specific PBX mode codes provided via the Routing menu cannot be changed. If your model of PBX is not listed or if our pre-defined code for your brand of PBX does not match what your PBX is sending, then select the "User Defined" Routing option. When User Defined is selected, the Routing Definition field is used to create your own formula/definition. The purpose of the definition is to identify the elements within the code sent by the PBX, so the FaxFinder can mask information not needed and identify the extension number that is needed. Click on the Key link for a translation of parameter options. Key Clicking on the Key link will bring up a window with a list of potential parameters that can be set for each modem. The n for each definition is the variable number. For Call Type, Calling Number and Internal Code ($tn, $cn, $in) replace n with the number of digits you want masked or ignored. For Extension digits ($xn), replace n with the number of extension digits used for inbound routing of faxes to recipients listed in the inbound routing configuration. For predefined mode codes that use “$x?” as the Extension Digits variable - use the Max DTMF Digits parameter to define the number of DID extension digits to use. Description This will explain the mode code definition currently selected (if any) in the "Routing Definition" field. Error Correction Select On or Off for T.30 error correction to be used or not for this modem. Default is ‘On.’ Max Baud Rate Select the maximum connection (baud) rate that is to be allowed on the modem. Default is 14400. Smart Dial Select On or Off to have Smart Dial available or not to the modem. With Smart dial set to ‘On’, the modem will wait to detect a dial tone before dialing. Dial Prefix Defining a dial prefix (e.g. a "9" to dial an outside line) is a global setting applied to all outbound calls made from this modem port. Any value defined here will be added to the beginning (prefixed) to all fax numbers of outbound faxes, regardless of how (or by who) a fax was submitted. Tone Dial Select On or Off for Tone dialing (‘Off’ would indicate pulse dialing). Default is On. Multi-Tech Systems, Inc. FaxFinder Admin User Guide 48 Chapter 3: FaxFinder Web Management Interface Init String This field is used to define any additional AT modem commands that may be needed for your faxing environment. AT commands entered here will be issued to this modem prior to every call that occurs on this port, inbound or outbound. Fax Debugging Select On or Off for Fax Debugging information to be logged or not. Regardless of how this parameter is set - when the FaxFinder modem is attempting to send a fax or is in the process of receiving a fax and a communication error occurs with the remote fax device, a Modem Log file of the failed fax session is made available via the FaxFinder Web Management log menus and the Modem Log is attached to any Email that is normally generated with the delivery or acknowledgment of the fax. When Fax Debugging is enabled, the log file provided will contain significantly more data about the fax call. When disabled, the information within the log file is limited. Warning: Use of this feature should be in a targeted fashion (e.g. enable the feature, reproduce / duplicate the problem, gather the log file and then turn the feature off). Fax Debugging On should only be used at the direction of Multi-Tech Support. Save button When you have entered your information, be sure to click the save button before navigating away from this page, else your changes will be lost. If any parameter for a modem has been changed, upon clicking the save button, that modem will be immediately initialized; unless it's currently in use -then it will be applied after the current call is completed. Modem Configuration Table This section displays the current settings of each fax modem in your FaxFinder. Multi-Tech Systems, Inc. FaxFinder Admin User Guide 49 Chapter 3: FaxFinder Web Management Interface Inbound Routing There are several ways an incoming fax can be routed and delivered. They can be routed globally, by the line it was received on or by extension number. They can be delivered via Email, sent to a Printer or written to a network Share. A global routing entry will route every incoming fax to the defined Fax Destination (regardless of entries in the Lines table and the Recipients table). Line routing is used when the "Routing" parameter for that Line/modem (in the Fax Configuration menu) is set to POTS Line. Line Routing is also used to define a default Fax Destination when extension information is not obtained. Routing faxes to Recipients (Fax Destinations) based on the extension number requires the "Routing" parameter (in the Fax Configuration menu) be set to DTMF Digits or one of the PBX Mode Code options. This type of routing requires the PBX/phone line to provide DID extension information in the form of DTMF digits. The FaxFinder matches the DID extension information from the PBX to entries in the Recipients table to determine delivery options. Regardless of the routing criteria, multiple Fax Destinations can be defined per Fax. Each Line and each recipient can have multiple Fax Destinations defined. Each delivery mechanism (Email, Printing, Shares) requires appropriate configuration in the System Configuration menu. Multi-Tech Systems, Inc. FaxFinder Admin User Guide 50 Chapter 3: FaxFinder Web Management Interface General Setup Email Size Limit Set this value (in kilobytes) to match any size limitation implemented by the SMTP server that accepts and relays emails from the FaxFinder (emails with inbound faxes attached to them). Any incoming fax that is over this set limit will automatically be recreated as multiple, smaller faxes that are below this limit. Each smaller Fax will be emailed separately. The Subject line of each Email will state "Fax Received (x of n) From..." where for example “x of n” is “1 of 3” and so on until the total of “n” is reached (3 of 3 in this example). Fax Output Format Choose the format (either .PDF or .TIFF) that you want inbound faxes to be presented as. Email Fax Details Check this box if you want detailed information about the fax included in the email body for incoming faxes. Global Routing Fax Destinations This displays a destination for inbound faxes to always be routed in addition to their intended recipient. Action Here you will find a link to Edit the parameters set for Global Routing. Details of the edit Global Routing screen are found below. Add Destination (Global) Select the global destination from the drop down list. Some of these selections will require you to add the related information in the second field. Destinations available are: Email, Share, Print and Email to User. Your choice here will determine what information you must provide before clicking the update button. Save button When you are finished with your selection, click the Save button to set the global destination. Cancel button Clicking on the cancel button before saving changes will cause you to lose all information entered and return you to the previous screen. Clicking on the Cancel button after you have saved changes to the Global Destination will return you to the previous screen. Multi-Tech Systems, Inc. FaxFinder Admin User Guide 51 Chapter 3: FaxFinder Web Management Interface Lines This table is used to define the Fax Destination(s) associated with each Line (fax port) of your FaxFinder. These destinations are used when "POTS Line" is the selected routing method for the particular port or when no valid extension information is obtained for the particular call. By factory default, each Line is configured with one Fax Destination (delivery option) of, Email the fax to the system Administrator. Line The Line number designation that matches the Line number on the back of the unit. Name This displays the description associated with that particular modem. Fax Destinations This displays the current delivery option or options set up for the Line. Action Here you will find a link to Edit the delivery options for this Line. Details of the edit options are found below. Multi-Tech Systems, Inc. FaxFinder Admin User Guide 52 Chapter 3: FaxFinder Web Management Interface Edit The edit action link will bring up the Edit Line screen: Edit (Line #) (the actual number will replace the # symbol as the screen above shows) Name The description box will show the name associated with the line that we are currently editing. Destinations Edit the Destination if you want to change the default settings (sending the fax to the admin account via Email). Type As described above, possible destinations are: Email, Share, Printer, Trash or Email to User. If the Trash destination is selected, no other destinations can be defined for this Line. Value This shows value associated with destination (e.g. a Share type would show the network folder //server/share). Action Here you may Edit or Delete a destination. Add Destination button Use this button to add and define additional Fax Destination to this Line being edited. Drop down list options are Email, Share, Print and Email to User. Enter the destination associated with your choice. Save button When you are finished entering your destination information, be sure to click the Save button or any changes will be lost when you navigate away. Cancel button Click on the Cancel button to navigate back to the previous screen. Multi-Tech Systems, Inc. FaxFinder Admin User Guide 53 Chapter 3: FaxFinder Web Management Interface Recipients The Recipients table is used to associate one or more fax destinations (delivery options) to an extension number. An entry to the Recipients table is to consist of an extension number and name, with one or more fax destination. A fax destination (intended recipient) can be a user account found in the Users menu of this FaxFinder, it can be a Printer or a Network Share this FaxFinder has access to, it can be an Email address of someone external to your FaxFinder who is not listed in the Users menu or the recipient can simply be a trash bin. There are four action links used to manage the Recipients table: Add, Import, Export and Delete All. Import and Export functions of Recipients The Import and Export functions (of the Recipients table) are designed for use with FaxFinder specific formatted CSV files. The CSV file created by the Export process is a 4 value formatted file. The first line of the file is a header describing each value: Extension,Name,Destination type,Desintation value 1001,John Doe,Email,[email protected] 1002,Jane Doe,User,Janie 2000,Sales Department,Email,[email protected] 2000,Sales Department,Printer,HPLJ3035 2000,Sales Department,Share,//sales_server_name/share_name/folder_name The example .csv file above contains 5 Fax Destinations associated to 3 Extensions. This file would add 3 entries to the Recipients table (1 of which would have 3 Fax Destinations). Your file that is to be imported does not need to include the header, but it does have to include and conform to the sequence and format of all 4 values described in the header. The Extension value must be a numeric string. The Name value can be an alpha numeric string. The Destination type must be one of the following: Email, User, Printer, Share or Trash. Destination value: For 3 of the 5 possible Destination types, the associated Destination value must already exist in the System for the Import to be successful. 1003,Mr. Smith,Email,[email protected] The Email type requires any valid email address. 1004,Bob Rogers,User,brogers The brogers User account must pre-exist in the Users menu of your FaxFinder for the Import to be successful. 2001,Engineering Department,Printer,Eng_HPLJ4000 The HP Printer needs to pre-exist in the Printer menu of System Configuration for the import to be successful. 2000,Sales Department,Share,//sales_server_name/share_name/folder_name The network share used by the sales department must pre-exist in the Shares menu of System Configuration for the Import to be successful. 3000,wrong number,Trash,"" The value for the destination type of Trash must be two consecutive quote marks. Note: Given the uniqueness of these variables, exporting from one FaxFinder and then importing that file into another FaxFinder is the targeted scenario. Another workable scenario is creating a CSV file (from another source) with all the destination types specifying Email (which doesn't require pre-existing information to be configured within your FaxFinder). Multi-Tech Systems, Inc. FaxFinder Admin User Guide 54 Chapter 3: FaxFinder Web Management Interface Add Recipients Clicking on the Add link will bring up the Add Recipients screen. Extension Enter the DID extension number for this Recipient being added. This extension number is dictated by your PBX and/or Telco line service. Name Enter a name for this Recipient being added. Save Click the Save button to add the Extension entry to the Recipients table. The entry must be saved before Fax Destinations (delivery options) can be added to it. Destinations (Extension) After adding a Recipient, the Add Destination menu for this extension will appear. Add Destination (to created extension) Click the Add link to associate a fax destination to this extension (Email, Share, Print, Trash, Email to User). Save When you are finished entering your destination information, be sure to click the Save button or any changes will be lost when you navigate away. Cancel Click the Cancel button to Navigate back to the previous screen. Click the Add Destinations link to add another fax destination to this extension or click the Cancel button if finished adding destinations to the Recipient/Extension. Multi-Tech Systems, Inc. FaxFinder Admin User Guide 55 Chapter 3: FaxFinder Web Management Interface Import Recipients from CSV Clicking on the Import link will bring up the import screen. CSV File Click on the Browse button to navigate to an existing CSV file to add them to the recipient list. The format for the CSV file is detailed below. Existing Recipients Select to either merge the new CSV file with the existing data or to replace the existing data with the new CSV information. Import button Click on the import button to begin the process or all settings will be lost when you navigate away. Inbound Recipients CSV Import Format Fields Extension,Name,Destination type,Destination value Values • • • • Extension: numerical extension. Name: This field is used to associate a name or description to Extension number. Does not need to be repeated for multiple destinations for the same extension. Only the description for the first destination is used. Destination type: One of the following types "Email", "Share", "Print", "User", and "Trash." Destination value: The value of the destination appropriate for the type (shown below): o Email: email address o Share: The full UNC path of the network share. The share must already be set up on the FaxFinder. o Print: The name of the printer. (The printer must already be set up on the FaxFinder). o User: The username of the existing FaxFinder user to email. o Trash: No value needed. Example: Extension,Name,Destination type,Destination value 1000,John Smith,Email,[email protected] 1000,,Print,myprinter 1001,Bill,User,bill 1001,Bill,Share,\\server\sharename\folder 9999,Junk,Trash, Fields may be quoted with double quotes. A header row is optional. The above example would add a total 5 Destinations to 3 Recipients/Extensions. Export Recipients to CSV This will export the current recipients list to a CSV file. Click Save on the pop-up window and select a location for the file to be saved at. Delete All This will permanently delete all entries in the recipients list. Multi-Tech Systems, Inc. FaxFinder Admin User Guide 56 Chapter 3: FaxFinder Web Management Interface Outbound The Outbound page contains a selection box for allowing simultaneous faxing and archiving options. Outbound Options By checking the “Allow simultaneous faxing to the same number” box and clicking the Save button, you let the FaxFinder unit send faxes to the same phone number at the same time. This is beneficial for fax recipients who allow calls to rollover or have multiple lines with the same number. By default, this option is off and the FaxFinder will send faxes to the same number one at a time. Save button When you have checked or unchecked the “Allow simultaneous…” box, be sure to click the save button before navigating away from this option, else your changes may be lost. Outbound Archive Enable Outbound Archive Check this box if you want to enable outbound archiving. Archive Format Select the format that you want the archive saved as. Options are PDF or TIFF with .pdf being the default selection. Be aware that these are image files that cannot be searched for specific words or edited – it is basically a “picture” of the information. The naming convention used for archived files is: fax_outbound_#dialed_date_time_faxID#. The number dialed, date, time and fax ID number are variable; “fax_outbound” will always be the first words of the file. Archive Directory Enter the location of a shared folder that you want the archive to be saved to or click the Browse link to manually locate the shared folder. If you do not have a shared folder already setup in the Shares menu of System Configuration, any entries or use of the Browse link will result in an error. Save button After setting the options that you want, click the Save button before navigating away from this section or your settings will be lost. Multi-Tech Systems, Inc. FaxFinder Admin User Guide 57 Chapter 3: FaxFinder Web Management Interface Outbound Approval Outbound approval gives an administrator the ability to restrict outgoing faxes through several categories. The details of each section are found on the next page. Multi-Tech Systems, Inc. FaxFinder Admin User Guide 58 Chapter 3: FaxFinder Web Management Interface Outbound Approval Setup If you want to use any, some or all of the outbound approval options, you must check the ‘Enable Outbound Approval’ box here. Approvers The ‘Approvers’ section allows you to add users who are able to allow faxes to be sent out. By default, the Admin account is here. Add Click on the Add link to add the selected user from the drop-down list to the list of those who can approve outbound faxes. Approved Fax Numbers The approved fax numbers section is for adding phone numbers or portions of phone numbers that are always approved. Numbers added in this section will bypass the checks of the Approved Users section. Add Click on the Add link to add a phone number or add a portion of a phone number with the asterisk (*) wildcard to allow for variants (i.e. digits that follow an approved area code or local prefix). Clicking the Add link will create an empty text field in this section where you can add the phone number, then click the Save button at the bottom of the page to confirm it. Approved Users The Approved Users section lists users that can send faxes without needing to be approved. By default, the admin account is entered here. Click on the Add link to add more exempt users. Add Clicking on the Add link will create another drop-down list box where you can select the user from the entire list of users entered in the FaxFinder unit. When you have added all the users that you want added to the approved list, click the Save button at the bottom of the page to ensure your entries are not lost. Reminders Reminders in the form of an email message will be sent to all users listed in the ‘Approvers’ section at the top of the section. By default, three time intervals are listed: 30 minutes, 60 minutes and 1440 minutes. Click on the Add link to add more times or the Remove link to delete times. Add Click on the Add link to create a new text box for entering a time (in minutes) for the FaxFinder to send an email reminder to all Approved users. Outbound Approval Report If you want reports of the approved faxes to be sent to the ‘Approvers’, check the ‘Enabled’ box here. Select the format that you want the report sent as from the drop-down list. Both .csv and .xml formats are available, with CSV being the default selection. The table at the bottom allows you to customize the frequency in which the report is generated and sent out. This is the same style as used in the Fax Log purge. Examples of Report Settings: Send a report every Sunday at 7:00 pm: Send report at 11:00 pm on the first every month: Minutes is set to 0 Hours is set to 19 Day of Month is set to Every day of month Month is set to Every month Day of Week is set to Sunday Minutes is set to 0 Hours is set to 23 Day of Month is set to 1 Month is set to Every month Day of Week is set to Every day of week Multi-Tech Systems, Inc. FaxFinder Admin User Guide 59 Chapter 3: FaxFinder Web Management Interface Cover Pages Here you can view or delete a cover page from the supplied pages created by Multi-Tech, or you can import (Add) one of your own. For tips on creating custom cover pages, please see the customization appendix. Cover pages must be in the PDF version 1.4 format. The Opt-Out section is available if you use the FaxFinder for advertisement purposes. Opt-Out The placement of the Opt-Out information will depend on the cover page in use. Note that some cover pages are written to expect a certain type of Cost Free method to be used; e.g. “Email _____ to opt-out of further fax communications.” Phone Enter the phone number that can be called to reach you or someone who can remove a phone number from a contact list (opt-out of receiving faxes from this unit or your business). Fax Enter the fax phone number that will accept opt-out faxes (to remove the recipient from contact list of this unit or your business). Cost Free Enter a ‘cost-free’ method (email address, toll-free telephone or fax number, Website, etc.) that recipients can use without incurring a cost, and be removed from the contact list of this unit or your business. Save After entering your Opt-Out information, click the save button. Multi-Tech Systems, Inc. FaxFinder Admin User Guide 60 Chapter 3: FaxFinder Web Management Interface Cover Pages PDF Cover pages to be used with your FaxFinder unit need to be version 1.4 to work properly. Add Click on the Add link to open the Add Cover Page screen detailed below. Cover Page This column lists the file names of available cover pages as links. Clicking on the name will open the file for viewing. Action Delete Clicking this link will delete the cover page permanently from the FaxFinder unit. Add Cover Page Clicking the Add link will take you to the Add Cover Page screen where you can browse to an existing cover page design (PDF file type) that you want to make available as an option on this FaxFinder unit. Even though the browse button allows multiple file types to search for, only PDF files are allowed. Cover Page Enter the path and name of the cover page that you want to add or click the Browse button to manually navigate to the location of the created cover page. Add button Click the add button to save the cover page you entered or browsed to and save it to the FaxFinder unit. Once added, the cover page is saved in the unit for all users. Cancel button Click the cancel button to discard changes and return to the previous screen. Multi-Tech Systems, Inc. FaxFinder Admin User Guide 61 Chapter 3: FaxFinder Web Management Interface Store & Forward Fax (T.37) Store and Forward fax (or T.37) is described in detail with examples in a later chapter. Here we are describing the parameters for T.37 that can be input into the FaxFinder unit through the web interface. Store & Forward Fax (T.37): Parameters Enable T.37 To allow the use of Store and Forward faxing on this FaxFinder unit, check this box, else it will not be allowed. Require Authentication Check the Require Authentication box to force users to have a valid username and password to use Store and Forward faxing. Set User From Envelope Sender Check this box if you want to associate faxes sent out via T.37 Emails with user accounts found in the Users menu of this FaxFinder. The FaxFinder will look to match the Envelope Sender Email address contained within the T.37 Emails to the Email address of user accounts in the Users database. When a match occurs, this fax will be logged as being sent by this user. Additionally, if the Include Cover Page option is enabled, the user's information will be used to populate the Sender Information of the cover page. Default Scheduling Priority Select the priority for scheduling store and forward faxing. The range is 0 to 5, with 0 being the highest priority. This setting will come in to play when there are more faxes in the queue that need to be sent out than there are available internal modems. Maximum Tries Enter the maximum number of tries that you want the FaxFinder to attempt without a successful completion before considering the fax as failed. Interval Between Tries Enter the time in seconds that you want the FaxFinder to wait between unsuccessful transmission attempts. Multi-Tech Systems, Inc. FaxFinder Admin User Guide 62 Chapter 3: FaxFinder Web Management Interface Email Fax Receipt Select the condition that will trigger an email to the sender. There are three options here: Failure – An email receipt will only be sent if the fax fails. Always – On completion (success or failure) an email receipt will be sent. Never – The FaxFinder will not send a receipt for any result. Fax Attachment with Receipt This option allows you to include a copy of the sent fax with the Email Fax Receipt. Use this drop down box to set the attachment type format. Options are PDF, TIFF or None with the default set to .pdf format. Include Cover Page Check this box if you want the cover page selected above to be included, otherwise no cover page will be attached. Default Cover Page Select the cover page to use by default when using Store & Forward faxing. Use Email Body as Comments Check this box if you want to have the body of the email inserted into the fax comments section. Save button When you have entered your information, be sure to click the save button before navigating away from this page, else your changes may be lost. Store & Forward Fax (T.37): Additional Hosts Recipient Host This will display a list of additional hostnames and IP addresses that the FaxFinder will accept for Store and Forward faxing. If your hostname is example.faxfinder.com, and you want to support T.37 faxing from other hostnames (e.g. mycompany.faxfinder.com) this is where you would enter the additional hostname. Action These are the action item links available for the T.37 host. Edit This will bring up the editing screen for changing the recipient host. Delete This will delete the recipient host. Add Located in the title bar at the right margin, the Add link will bring up the Add Recipient Host screen where you can add a new recipient host as noted above. Make sure to click the Save button after entering the information or it will be lost once you browse away or close the screen. If you do not wish to add a new recipient, click on the Cancel button and you will be sent back to the Store & Forward Fax screen. Multi-Tech Systems, Inc. FaxFinder Admin User Guide 63 Chapter 3: FaxFinder Web Management Interface Fax Log The interval at which the fax log files are deleted can be adjusted here. By default, the logs are removed each day at midnight. Fax Log Purge Here is where the timing of log purging is set. The different columns allow for many settings. You can select multiple options by clicking and dragging or by holding down the Shift or Control key while selecting. Clicking on the Examples link will open a pop-up displaying examples as shown below. Email Expired Entries to Administrator If you want have the fax logs sent as an email attachment to the administrator before they are deleted, check this box. Minutes Should you want to purge log files at intervals that are not on the hour, you can set the minutes. Hours This corresponds to the hour of the day when using a 24-hour clock (e.g. Hour 19 is 7 pm). Day of Month The Day of Month counts forward from the first day, so if you want to delete all fax logs on the 5th of every month, this would be set to 5. Month As a long term option, you can set the logs to be purged only in a specific month. Day of Week Log files can be set to be cleared on a specific day of the week, or every day of the week. Email Expired Entries If you want to keep the FaxFinder unit clear of log files, yet wish to retain the log files, you can check this to have the log files emailed to the administrator email address. Examples of Fax Log Purge Settings: Examples are provided to help understand the specific columns. To purge logs every Sunday at 7:00 pm: To purge logs at 11:00 pm on the first every month: Minutes is set to 0 Hours is set to 19 Day of Month is set to Every day of month Month is set to Every month Day of Week is set to Sunday Minutes is set to 0 Hours is set to 23 Day of Month is set to 1 Month is set to Every month Day of Week is set to Every day of week Purge Logs Now Clicking on this link will delete all currently stored logs now instead of waiting for the purge time set above. Multi-Tech Systems, Inc. FaxFinder Admin User Guide 64 Chapter 3: FaxFinder Web Management Interface Users Section The FaxFinder Users section of the FaxFinder unit displays a list of all of the users that have been entered or imported into the unit itself. With the exception of the default admin account, all users can be edited or deleted as needed. Users are the definitions of people that have access to the FaxFinder for sending faxes. Each user will have a list of Contacts that they use to send faxes. The user information is used gain access to the FaxFinder to send a fax via the web interface Send Fax page or an external Web API client such as the FaxFinder Client software. It is important that each user of the FaxFinder is entered in to the unit so that their contact list is populated. All contacts are stored in the FaxFinder unit and the Client software will retrieve this list when the user installs the software. When a user adds or deletes a contact, it is done to the database of the FaxFinder unit, as it is the only place where this information is kept. Users of the FaxFinder system should log in to the unit and add to their Contact list manually (the Add link) or automatically (the Import link). When importing a contact list, the user can choose to overwrite any existing information, or simply add the new information (the ‘Merge’ option). FaxFinder Users This section will list all of the users added to the FaxFinder unit. Click on the Edit action item to see the Contact lists for individual users. Contact lists are the primary source for information when sending out faxes. The Phone, Fax and Organization fields will be used to populate the corresponding fields on the cover page. Add / Import / Export / Delete All A User must first be added before they can add Contacts to their account. Adding a User can be done manually through the Add link or automatically through the Import link if a CSV file is available. The entire User list can also be Exported to a CSV file for use with other FaxFinder units or programs. The Add, Import and Export screens are shown below. Full Name This displays the text entered as the full name for a user. Username This displays the username. Email This displays the email address associated with the user account. Phone This displays the phone number associated with the user. Typically this is a voice number for contacting the user regarding a fax they have sent or received. Fax This displays the fax number associated with the user account. Multi-Tech Systems, Inc. FaxFinder Admin User Guide 65 Chapter 3: FaxFinder Web Management Interface Organization This displays the organization (if any) that is associated with the account. Users CSV Import Format There are two types of records in the User CSV format: a User record type and a Contact record type. The first column determines which type of record the line is, so you may see both types in one CSV file. User Record Fields Type, Username, Password, Full Name, Email, Phone, Fax, Organization Values • • • • • • • • Type: must be "User" Username: user's username Password: user's password Full Name: user's full name Email: user's email address Phone: user's phone number Fax: user's fax number Organization: user's company name Example: Type,Username,Password,Full Name,Email,Phone,Fax,Organization User,john,my_password,John Smith,[email protected],612-555-1234,612-555-2222,"A Company, Inc." User, joe, joe_password, Joe Doe, [email protected], 612-555-1234, 612-555-2222, Workplace Contact,john,Fred Johnson,111-555-1000,Another Company,111-555-1001 Contact,joe,Contact 2,1234,Company 2,5678 Fields may be quoted with double quotes. A header row is optional. A header row is any row that starts with "Type,". Contact Record Fields Type, Username, Contact Name, Fax Number, Organization, Phone Number Values • • • • • • Type: must be "Contact" Username: username of the user this contact belongs to Contact Name: name of the contact Fax Number: contact's fax number Organization: contact's company name Phone Number: contact's phone number Example: Type,Username,Password,Full Name,Email,Phone,Fax,Organization User,john,my_password,John Smith,[email protected],612-555-1234,612-555-2222,"A Company, Inc." User, joe, joe_password, Joe Doe, [email protected], 612-555-1234, 612-555-2222, Workplace Contact,john,Fred Johnson,111-555-1000,Another Company,111-555-1001 Contact,joe,Contact 2,1234,Company 2,5678 Fields may be quoted with double quotes. A header row is optional. A header row is any row that starts with "Type,". Multi-Tech Systems, Inc. FaxFinder Admin User Guide 66 Chapter 3: FaxFinder Web Management Interface Action Edit Clicking on the Edit link will bring up the editing screen for a user. You will also see this list of Contacts associated with this user. The same options are available: Add, Import, Export and Delete All. Contact lists use four primary pieces of information for speed and simplicity of use: Name, Fax Number, Phone Number and Organization. Edit username Here you will find all of the previously entered User information. Every field except the assigned Username can be changed. Click on the Update button to save any changes. Edit Contacts for username Here is the list of contacts that have been associated with this account. Links are available to Add, Edit, Import, Export or Delete All for entries here. More contacts can be added manually or imported from a CSV file. Please note that imported files with matching names will overwrite the current information. You can also Export this contact list to a CSV file for possible importation by another user to save time when contact lists are shared. Each entry can be edited or deleted in the Action column. Edit Groups for username Here is the list of groups that have been associated with this account. There are links for Adding, Editing or Deleting All of the listed groups. Multi-Tech Systems, Inc. FaxFinder Admin User Guide 67 Chapter 3: FaxFinder Web Management Interface Add Clicking the Add link will bring up the Add FaxFinder User screen. Here you will enter the information to be associated with the new user account. Import CSV File Click on the Browse button to navigate to an existing CSV file to import. See Contact CSV File Import Format below for specifics on the fields imported. Existing Users Select to either merge the new CSV file with the existing data or to replace the existing data with the new CSV information. Import button Click on the import button to begin the process or all settings will be lost when you navigate away. Cancel button This will return you to the Users screen. Contacts CSV Import Format Fields Name, Fax Number, Organization, Phone Number Values • • • • Name: name of the contact Fax Number: contact's fax number Organization: contact's company name Phone Number: contact's phone number Example: Name,Fax Number,Organization,Phone Number Fred Johnson,111-555-1000,Another Company,111-555-1001 Contact 2,1234,Company Two,5678 Fields may be quoted with double quotes. A header row is optional. Multi-Tech Systems, Inc. FaxFinder Admin User Guide 68 Chapter 3: FaxFinder Web Management Interface Export Click on the Save File button, then click OK to save the current Users as a Comma Separated Value file. Delete All This will permanently delete all users in the list. User Options The only selection here is for an administrator to allow users to add to the Global Address book. If you want to allow non-admin users the ability to add to the Global Address book, click the check box after “User can add to global address boos” and then click the Save button. Multi-Tech Systems, Inc. FaxFinder Admin User Guide 69 Chapter 3: FaxFinder Web Management Interface Contacts Section The contacts section will list all of the available recipients for the user that is currently logged in. This is separated into four sections for organization and ease of use. Personal The personal contact section shows all of the personal contacts added by the currently logged in user. Contacts for n There are four links for managing personal contacts: Add, Import, Export and Delete All. Name This displays the contact name as entered. Fax Number This displays the fax number entered for this contact. Phone Number This displays the voice phone number entered for this contact. Organization This displays the organization that has been entered for this contact. Action Edit Clicking on the Edit link will open the editing screen so that the personal contact information can be changed. Delete Clicking on the Delete link will permanently remove this contact from the FaxFinder. Multi-Tech Systems, Inc. FaxFinder Admin User Guide 70 Chapter 3: FaxFinder Web Management Interface Global The global contact group displays all of the global contacts entered by the administrator for use by all users. If the User Option is set to allow users to add to the global address groups, then users will be able to select Add as well. Global Contacts There are four links for managing global contacts: Add, Import, Export and Delete All. Name This displays the contact name as entered. Fax Number This displays the fax number entered for this contact. Phone Number This displays the voice phone number entered for this contact. Organization This displays the organization that has been entered for this contact. Action Edit Clicking on the Edit link will open the editing screen so that the personal contact information can be changed. Delete Clicking on the Delete link will permanently remove this contact from the FaxFinder. Multi-Tech Systems, Inc. FaxFinder Admin User Guide 71 Chapter 3: FaxFinder Web Management Interface Personal Groups The personal groups screen will display all personal groups available for the logged in user. Personal Groups There are two links available for personal groups: Add and Delete All. Name This displays the contact name as entered. Description This will display the description entered for the created group. Action Edit Clicking on the Edit link will open the editing screen so that the personal contact information can be changed. Delete Clicking on the Delete link will permanently remove this contact group from the FaxFinder. Global Groups The global groups screen will show all of the global groups created by the administrator that are available to all users. Global Groups There are two links available for global groups: Add and Delete All. Name This displays the contact name as entered. Description This will display the description entered for the created group. Action Edit Clicking on the Edit link will open the editing screen so that the personal contact information can be changed. Delete Clicking on the Delete link will permanently remove this contact group from the FaxFinder. Multi-Tech Systems, Inc. FaxFinder Admin User Guide 72 Chapter 3: FaxFinder Web Management Interface Send a Fax Screen The Send Fax screen is a one page form for sending faxes directly from the FaxFinder unit when accessed from a web browser. Multi-Tech Systems, Inc. FaxFinder Admin User Guide 73 Chapter 3: FaxFinder Web Management Interface Send Fax Sender Information If a cover page is selected (the ‘Yes’ check box detailed below), much of the sender information will be already populated in the cover page from what is provided for the logged-in user. This can be changed if needed, or left as is. Name Enter the name of the sender here. Organization Enter the name of the sending organization (if needed) here. Phone Number Enter the sending phone number here (a voice line that should be used to contact the sender should there be any questions or problems). Fax Number Enter the fax number for the line of which you would expect a return fax sent to. Email Address Here you may provide an email address that can be used by recipients for contacting the sender. Recipient Information Find Recipient Select from the drop-down menu how you would like to enter your recipients: Personal Contacts Personal Groups Global Contacts Global Groups Enter Recipient Info Enter Recipient Info and save as Personal Contact Contact/Group Use the drop-down box to select a recipient from the contact list that is associated with the Find Recipient list selected above. Once selected, the Name, Organization/Description. Phone Number and Fax Number below will be automatically populated with that information from the Contact list. Note: You need to click the Add Recipient button after making this selection if you are not adding the recipient manually. Name If not already populated, enter the name of the intended recipient. Organization/Description If not already populated, enter the organization (if any) of the recipient. If a group was entered, the description will be here. Fax Number If not already populated, enter the fax number of the recipient. Phone Number If not already populated, enter the voice phone number of the recipient. Multi-Tech Systems, Inc. FaxFinder Admin User Guide 74 Chapter 3: FaxFinder Web Management Interface Add Recipient button Click this button to add a selected or manually entered recipient to the list. Repeat the process to add more recipients. Recipient list The current list of added recipients is listed here. If needed, you can Delete individual entries. Cover Page Information Include cover page with this fax? Select Yes or No for your choice. Select Cover Page Choose a cover page from the drop-down box. Subject Enter a subject for the fax here. Comments Enter any comments needed for this fax transmission. Attachments Browse to any attachments that you need to add. Click the Add Another Attachment button if there is more than one attachment needed. Allowed attachment types are: .PDF, .TIF, .TIFF, .TXT, .PS. Options Max Tries Enter the number of tries that you want the FaxFinder to attempt before aborting the fax. Priority Select the transmission priority for this fax. The range is from 1st Priority to Low. The default setting is Medium priority. Retry Interval (seconds) Enter the number of seconds for the FaxFinder to wait between unsuccessful transmission attempts. The default is 300 seconds. Send a receipt Select from the drop-down box under what condition you want a receipt sent. There are three options here: Failure – An email receipt will only be send if the fax fails. Always – On completion (success or failure) an email receipt will be sent. Never – The FaxFinder will not send a receipt for any result. Fax Attachment with Receipt Select from the drop-down menu the format of the receipt attachment: .PDF, .TIF or None (do not attach). The default is PDF formatting. Send Fax button When all of the send fax information is completed, click the send fax button to activate this fax. Navigating away from this screen or exiting the browser without clicking the send fax button will clear all data and the fax will not be sent. Multi-Tech Systems, Inc. FaxFinder Admin User Guide 75 Chapter 3: FaxFinder Web Management Interface Logout Clicking this navigational link will log you out of the FaxFinder unit. This is always a good practice to follow when you are finished using the FaxFinder, especially if you were logged in with an administrators privileges for security reasons. There is no screen associated with the Logout link – after clicking Logout, you will be redirected to the Login screen. Multi-Tech Systems, Inc. FaxFinder Admin User Guide 76 Chapter 4 – Client Software Installation The Client software is for general use of the FaxFinder, but it needs to be associated with a FaxFinder unit for proper operation. Your administrator should provide the software or a location where it can be obtained from. You will need to install the Client software on your PC and set the FaxFinder that it is to work with. You will need to be logged in with administrator rights before starting any installation. Installation A. Insert the FaxFinder Product CD into the CD-ROM drive of the client PC. If the CD does not auto start, use Windows Explorer to navigate to your CD drive and launch the installation program by double-clicking on cd_start.exe file on the CD. From the menu presented, click the Software button. From the new screen presented, select the Client Software button to install the Multi-Tech FaxFinder Client software for using the FaxFinder unit. - or Retrieve the software installer from the location provided by your administrator. Double-click the filename (default is FFClientInstall.msi) to begin the installation. The file labeled FFClientTSinstall is for Windows Terminal Services only. Important: If you have any old versions of the FaxFinder client software installed (for any FaxFinder model family), please uninstall that prior to installing the new version. The FaxFinder client utilizes Windows Add or Remove Programs utility in the Control Panel. Multi-Tech Systems, Inc. FaxFinder Admin User Guide 77 Chapter 4: Client Installation B. At the Welcome screen, click Next. C. At the Select Installation Folder screen, browse to the desired file location for the FaxFinder client software. In most cases, the default file location is recommended. Clicking on the Disk Cost button will show you the size of the software being installed as well as the available disk space of the target drive. When the destination location is correct, click Next. Multi-Tech Systems, Inc. FaxFinder Admin User Guide 78 Chapter 4: Client Installation D. At the Confirm Installation screen, click Next to begin the installation. A transient screen (“Installing FaxFinder Client Software”) will appear while files are being copied. E. The FaxFinder Client software can place a shortcut in the Startup directory so that the client software will start automatically when the PC is booted. F. You will be asked if you want the Client software to automatically launch when the installation is complete. Select your preference. Note: This window does not pop-up during a Terminal Services installation. Multi-Tech Systems, Inc. FaxFinder Admin User Guide 79 Chapter 4: Client Installation G. You will be asked whether or not you want to associate .tif and .cpg files with the Multi-Tech Tiff Viewer. Click Yes (unless you prefer to use a different viewer program). The .cpg files become associated with the legacy Cover Page software that is used with the FaxFinder x20 model series only and can be ignored for FFx30 installations. If a Question screen appears asking "Warning - the extension .tif is already registered, Overwrite?”; click Yes if you wish to use the TIFF viewer installed with the FaxFinder Client Software. Click No if you prefer to leave the current association for viewing .tif files. H. Then the Installation Complete screen will appear. Click the Close button. If you chose ‘Yes’ above to have the client software start after installation, you will see the application icon down in your System Tray. Click on the icon and select “show FaxFinder Client software” to use the program. Multi-Tech Systems, Inc. FaxFinder Admin User Guide 80 Chapter 4: Client Installation Push Installation Method Push Installs of the Client Software The FaxFinder Client installer is now available as an MSI package. This provides the ability to perform remote installation using Microsoft Group Policy, SMS, as well as other third party tools. The installer can be run like any other Windows software installer and it can also be invoked from the command line using the Windows Installer command ‘msiexec’. Previous versions of the FaxFinder Client (1.08.xx and older) must be uninstalled before upgrading. Note: The User Account Control (UAC) feature of Windows Vista and Windows Server 2008 will need to be turned off for push installations to complete successfully. The installer supports the following options when being used from the command line or remote installation: • • • • • • Set a different install directory: o TARGETDIR=PATH (default is Program Files/Multi-Tech Systems/FaxFinder Client Software) Add file associations for Multi-Tech TIFF Viewer and Cover Page Editor: o ADDFILEEXT=1 (default is 0) Start the FaxFinder client after installation: o LAUNCHPRODUCT=1 (default is 0) Automatically Start the FaxFinder Client o LAUNCHPRODUCTONBOOT=1 (default is 0) Example command to install in silent mode with options: o msiexec /i FFClient-x_x_x.msi /q TARGETDIR=”C:\FaxFinder Client” ADDFILEEXT=1 LAUNCHPRODUCT=1 LAUNCHPRODUCTONBOOT=1 Example command to uninstall in silent mode: o msiexec /x FFClient-x_x_x.msi /q An example of how to perform a remote software installation using Microsoft Group Policy is available from Microsoft’s website. • Search for Knowledge Base article number 816102 at microsoft.com. FaxFinder Client Install Shield Mass Uninstall An MSI package is available on the web site, and the Installation CD, that can be used to mass un-install the previous version of FaxFinder Client (versions before 1.08.xx). • Example command to uninstall the Install Shield FaxFinder Client in silent mode: o msiexec /i remove_installshield_faxclient.msi /q Multi-Tech Systems, Inc. FaxFinder Admin User Guide 81 Chapter 4: Client Installation Setting the Usage Rights for the FaxFinder Printer The printer that is installed into Windows for the FaxFinder to work requires some settings of the rights. For Windows Server 2003, Windows XP and earlier: The Windows account/user that is to "use" the printer, needs to have the "Print" permission associated with (enabled on) their Windows account (regarding the printers security properties). For Windows Vista, Windows 7 and later: The Windows account/user that is to "use" the printer, needs to have the "Print" permission and the "Manage Printers" permission associated with (enabled on) their Windows account (regarding the printers security properties). Associating Client Software and User with a FaxFinder Unit After the FaxFinder client software is installed, you must associate it with one or more FaxFinder units. Sometimes more than one FaxFinder unit is available for use. In some cases, certain client users might be assigned to some FaxFinder units and not assigned to others. This procedure shows you how to make this association so that faxes may be sent from a particular FaxFinder unit to the email inbox of your PC. To do this procedure, you will need to know the IP address of the FaxFinder unit that you are able to use. You should also be given a valid username and password for every unit that you can use. Be aware that an individual FaxFinder client user can be associated with more than one FaxFinder unit. This could easily be the case in an office that is large and/or an office that has a great deal of fax traffic. The icon for the FaxFinder Client software application will appear in the Windows Start menu programs selection. After installation, the Client Software starts up whenever the computer is booted if the ‘Yes’ option was chosen when the ‘Do you wish to start the FaxFinder Client automatically?’ prompt appeared during installation. When running, a FaxFinder icon appears in the system tray area at the lower-right corner of the screen. The FaxFinder Fax Client Software screen can be opened from either the Start menu icon or the tray icon. If the Client Software is shut down, it can be re-opened from the Start menu or by double-clicking on a file named FaxFinderClient.exe (or something very similar), which, following a typical, default installation, is located at C:\Program Files\Multi-Tech Systems\FaxFinder Client Software\FaxFinderClient.exe. When the client software is launched, it will reside in the System Tray be default. System Tray Icon Multi-Tech Systems, Inc. FaxFinder Admin User Guide 82 Chapter 4: Client Installation 1. At the main screen of the FaxFinder Fax Client Software, click on Edit and select “Add FaxFinder” if you know the IP address or Host Name of the FaxFinder, otherwise open the Tools menu and select “Auto-Discover Devices” to have the Client software search the network for FaxFinder units. Add FaxFinder Manually Use Auto Discover to Locate FaxFinder a. If you are using the Auto Discover Device method, click the ‘Search’ button to have the FaxFinder Client software search the available network for FaxFinder units that are available. Multi-Tech Systems, Inc. FaxFinder Admin User Guide 83 Chapter 4: Client Installation 2. To add a FaxFinder when the IP address is known, select the FaxFinder model family from the Type drop-down, enter the IP address “Server Address” field along with your Username and Password. If you need to use a secure login, tick the ‘Use SSL’ checkbox. If the Auto Discover Devices feature was used, you may Right-click and select Add or double Leftclick on the IP address or name of the FaxFinder unit that was detected. Use the ‘X’ in the upper right hand corner to close the Auto Discover window after you have added it to the client. 3. Enter, in the appropriate fields, the Username and Password that the client will use when accessing this FaxFinder unit. If the client is to be associated with multiple FaxFinder units, a different Username and Password could be established for each. However, in most cases, it is advisable (for the sake of simplicity and convenience) to use the same Username and Password for all FaxFinder units. NOTE: The Username entered here must match the entry used in the “Username” field of the Users screen on the FaxFinder Server. The password entered here must match the password entered for this user. The Username and Password are case-sensitive. Click OK. Multi-Tech Systems, Inc. FaxFinder Admin User Guide 84 Chapter 4: Client Installation 4. A new FaxFinder entry should appear on the “Devices” tab of the FaxFinder Fax Client Software screen. The status of the newly registered FaxFinder unit may momentarily go from “Not logged in” to “Logging in” to “Connected.” A FaxFinder x20 unit will show Idle instead of connected. If it goes to Login Failure, then one of two things is wrong: a. The IP address or domain name is wrong. If that is the case, delete that entry (by right-clicking DELETE), and enter a new one; - or b. The Username/Password combination may be wrong. Verify that the client Username/Password combination (accessible by right-clicking and selecting Properties on the FaxFinder listed in the Devices tab of the client software) matches the Username/Password combination assigned to the client-user by the FaxFinder Administrator. Note: Username and Password are case-sensitive. Disassociating the Client from a Specific FaxFinder Unit In this procedure, you will un-do the procedure “Associating Client with a Specific FaxFinder Unit.” This situation might occur when changes are being made in the network faxing system. In any event, this procedure severs the tie between your PC and a specific FaxFinder unit so that you will no longer be connected to it for sending fax messages. (Faxes can be received in email form from the FaxFinder server, despite disassociating from the FaxFinder server, as long as the receiving party is defined in the Inbound Routing section of the FaxFinder unit.) In cases where the client is currently associated with more than one FaxFinder unit, you will need to know the IP address of the specific FaxFinder unit from which you want to disconnect. 1. Open the FaxFinder Client Software program and go to the Devices tab. Select the FaxFinder unit from which you want to disconnect (you can identify the FaxFinder unit by its IP address or domain name), Right-click on it and select delete. 2. Your FaxFinder Client Software will no longer be able to send faxes through this particular FaxFinder unit. Multi-Tech Systems, Inc. FaxFinder Admin User Guide 85 Chapter 5 – FaxFinder Operation Introduction This chapter describes the things that a user can do with the FaxFinder system. The software programs involved are the FaxFinder Client Software and the Multi-Tech Tiff Viewer (or designated PDF viewer). The FaxFinder Client Software interfaces with the FaxFinder Server and has its own user interface. When previewing outgoing faxes, the PC’s operating system calls up the designated TIFF viewer to display the outgoing fax. When viewing received faxes, the PC’s operating system calls up the appropriate viewer (PDF or TIF/TIFF). The choice of file types (PDF or TIF/TIFF) is made in the FaxFinder Server software. Note that client users can choose to display either on the Multi-Tech TIFF viewer or on a different (nonMulti-Tech) TIFF viewing program. Likewise, if the FaxFinder system distributes incoming faxes as PDF files, the client can designate which PDF viewer to use. The Multi-Tech TIFF viewer is installed automatically with the FaxFinder Client software. Overview: Sending Faxes ¾ ¾ ¾ ¾ ¾ ¾ The FaxFinder Schedule Fax Screen (New Fax) Send Fax with Client Software Send Fax by Printing Send Fax from Email (T.37) Send Fax from FaxFinder Web Interface Send Fax by Web API Receiving Faxes ¾ When Connected to a Network or Phone System ¾ When Connected to standard phone line (POTS) Using the Client Software ¾ Details of Software Commands o Add a contact ¾ Using the Cover Page Generator ¾ Using the Tiff Viewer Multi-Tech Systems, Inc. FaxFinder Admin User Guide 86 Chapter 5: FaxFinder Operation Sending Faxes Sending faxes through the FaxFinder is quick and simple and offers a variety of methods that can be used to accomplish this. This section will show all the possible ways to send a fax with the FaxFinder. Depending on how your administrator has set up the unit, several or even all options may be available. First, the FaxFinder Schedule Fax window will be explained as it is used for the majority of faxing through the FaxFinder unit. The FaxFinder Schedule Fax Screen (New Fax) The FaxFinder Schedule Fax screen appears (a) when you double-click an item from the Print Capture tab of the client, or (b) when you select the New Fax command from the File menu of the Client Software screen or (c) when you Right-click an item in the Print Capture tab and select ‘Fax.’ There are four sections (called ‘panes’ hereafter) to the Fax Scheduler: the Recipients pane, the Documents pane, the Options pane and the Cover Page pane. At the bottom are the two main function buttons – one to send or schedule the fax and the other to cancel it entirely. Device pane The device pane provides a drop-down list of all FaxFinder units available to this client. Select the unit that you want this fax sent from. Reconnect button If you have multiple FaxFinder units available and the unit you want to use is not selected, select the FaxFinder you want to send through and click the Reconnect button. Multi-Tech Systems, Inc. FaxFinder Admin User Guide 87 Chapter 5: FaxFinder Operation Schedule Options pane Options text box: This text box will display ‘Send Immediately’ by default. If you want to schedule this fax to be sent at a specific time or date, then you must click the Options button. Options (button): If you want to specify a time or date for the fax to be sent, you must click the Options button which will open the Fax Scheduling Options window. The Options button will also allow you to change the Maximum Attempts, Priority and Fax Receipt options from the default values. Fax Scheduling Options Send Immediately By default, the ‘Send Immediately’ box will be checked which has the ‘Date’ and ‘Time’ fields grayed-out. By un-checking the ‘Send Immediately’ box, you can set a specific time and date for this fax to be sent. Fax Priority You can select the level of priority for your fax from the drop-down list. The options are (in order of highest priority first): 1st Priority; High; Medium/High; Medium; Medium/Low; Low. The default priority is Medium. Fax Receipt Select the condition for receipt from this job. The options are: Always; Failure; Never. The default receipt condition is Failure. Fax Attachment with Receipt If you have selected to receive receipts as attachments, you can select the format from this drop-down list. Options are: None; PDF; TIFF. The default attachment type is PDF. Retry Interval Enter the retry interval for instances where the fax does not complete. The default retry time is 5 minutes and 0 seconds. Multi-Tech Systems, Inc. FaxFinder Admin User Guide 88 Chapter 5: FaxFinder Operation Recipients pane Name (column): Party to whom the fax will be sent. You cannot type in this window. When a recipient is specified either from the Contacts or from the New Recipient window (the ‘+’ button), that recipient’s name will appear in this field. Fax Number (column): Fax number to which the fax will be sent. You cannot type in this window. When a fax number is specified either from the Contacts or from the Enter a Fax Recipient window; that fax number will appear in this field. Organization (column) This column will display the organization associated with the recipient (if there is one). You cannot type in this window. + (button): Brings up the New Recipient window. At this window, you enter the name and fax number of the party to whom the fax will be sent. — (button): Removes a selected (left-click to select) entry or entries from the Recipients list. You will be prompted to confirm removal of the recipient(s) from the list of recipients. Multiple entries can be selected by holding the Ctrl key (individually) or Shift key (all entries between) while clicking. Contacts (button): Brings up the Select Contacts screen from which a fax recipient can be chosen (this is retrieved from the user contacts stored in your user ID on the FaxFinder unit). If enabled on the FaxFinder server, this will also display contacts from Microsoft Outlook. Multiple entries can be selected by holding the Ctrl key (individually) or Shift key (all entries between) while clicking. Documents pane Document (column): File name and type extension of document(s) to be transmitted as a fax. + (button): Click this button to add another document to the fax transmission. Only .tif, .tiff, .pdf and .txt files can be added with this. — (button): Click this button to remove a document from the list of items to be faxed. You will be prompted to confirm removal. Recent Documents (button): Clicking this will bring up a list of the most recent attachments. Selecting an item from the list will make the Add button available. Click the Add button to add the attachment to the current fax. Multi-Tech Systems, Inc. FaxFinder Admin User Guide 89 Chapter 5: FaxFinder Operation Cover Page pane Use Cover Page (check box): Check this checkbox to include a cover page with your fax. Cover Page (drop-down selection box): This field will be active when the ‘Use Cover Page’ check box is ticked. By clicking on the down arrow, you will see the selection of cover pages available from the FaxFinder unit. Click to highlight and select the cover page you want to use. View (button): Brings up the cover page to be used. Subject (text field): Here you can type a brief description of the contents of the fax. The placement of this “Subject” description will depend on the cover page style that you use. Comments (text field): Here you can type a lengthy comment about the fax or related topics. Send the Fax Schedule (button): When you have completed the other sections, click the Schedule button to have the fax sent according to the time set by the Options parameters. Close (button): To exit the Fax Schedule window and discard all changes, click the close button. Multi-Tech Systems, Inc. FaxFinder Admin User Guide 90 Chapter 5: FaxFinder Operation Send Fax with Client Software When a document (.tif, .tiff, .pdf or .txt) is complete and ready to be sent as a fax, opening the client software and using the Schedule Fax option is quick and easy. To begin, either double-click the FaxFinder Client Software icon in the System Tray or launch it manually from the program listing on the Start menu, which will place it down in the System Tray. 1. 2. 3. 4. 5. 6. 7. 8. 9. Open the File menu and select ‘New Fax’ The Fax Scheduler screen will open Enter recipients manually by clicking the ‘+’ button or select from an already available contact Click on the ‘+’ button in the Documents pane and browse to the file you want sent (you may add more files by repeating this step) Highlight and click Open to use the selected file Note: If you do not see the file you want to use, make sure that the type of your source file (.Pdf, .Txt, .Tiff, .Tif) is valid Set any Options that you need (priority, time to send, etc.) Select and modify a cover page as needed Enter a subject and/or comments if needed Click the Schedule button in the lower left corner to send the fax according to the options set Send Fax by Printing The easiest and most convenient way to utilize the FaxFinder once the client software is installed on a computer is to take advantage of the Print function of a software program. To begin, create the text that you want to send out as a fax and save your work. 1. Select the Print option from the software you are using 2. Select the FaxFinder as your print destination and click on the Print button 3. The Schedule Fax window opens 4. Enter recipients manually by using the ‘+’ button or select from an already available contact list 5. Set any Options that you need (priority, time to send, etc.) 6. Select and modify a cover page as needed 7. Enter a subject and/or comments if needed 8. Click the Schedule button in the lower left corner to send the fax according to the options set Multi-Tech Systems, Inc. FaxFinder Admin User Guide 91 Chapter 5: FaxFinder Operation Send Fax from Email (T.37) When you wish to send an email as a fax, using the T.37 format in the To: field will take advantage of the FaxFinder from your Outlook email software. To do this you will need to know a few things: your administrator should provide you with the domain name of the FaxFinder unit and you need to know the phone number of the fax recipient. To begin, compose the message as a new email. 1. In the To: field, enter the recipients in this format: FAX=phone number of recipient fax machine@FaxFinder domain (e.g. [email protected] as shown below) 2. Add any graphical attachments (PDF, Tif, Tiff or Text) 3. Click the Send email button Send Fax from FaxFinder Web Interface Logging in to the FaxFinder unit via a web browser is another simple way to have a fax sent from the FaxFinder unit. This process is started by simply entering the IP address (e.g. 192.168.2.1) in the address bar of the browser and using the links to access the Send Fax screen. Depending on the browser used, you may see security warnings. Click ‘Yes’ to proceed in Internet Explorer; for Firefox, you may have to add an exception for the FaxFinder unit’s IP address. To begin, enter your Username and Password. 1. Click on the top navigation link “Send Fax” 2. The Sender Information will be pre-entered with your user info 3. Enter the recipient information or select from an available contact list and click ‘Add Recipient’ 4. Select and fill out any information to be included as a cover page if you are using one 5. Browse to the file that is the fax information (you can add more with the ‘Add Another Attachment’ button) 6. Choose any option variables for this fax 7. Click the Send Fax button at the bottom left of the screen Multi-Tech Systems, Inc. FaxFinder Admin User Guide 92 Chapter 5: FaxFinder Operation Send Fax by Web API If your administrator has created a custom API (Application Programming Interface) for you to use, that is another option available for sending faxes through the FaxFinder. This will be unique for your company, so you should look for information from your Administrator or IT department. Using the Client Software This section will detail all of the commands, tabs and screens that the Client Software offers. While not every user will need all of the options available, you may want to glance through what is here for something that will prove useful to you. The Schedule Fax window is the primary means of sending a fax through the software and populating the contact list can save time by having those contacts readily available when a fax needs to be sent. File Menu Command Descriptions The following options are available from the File menu. File menu Commands New Fax: Clicking this command will bring up the ‘Schedule Fax’ window of the default FaxFinder unit, where a user can enter the needed information and schedule a fax to be sent by the active FaxFinder unit. Exit: This will exit the FaxFinder Client software. You will be prompted with a pop-up verifying that you actually want to exit the software. Another option is to click on the window minimize button to return the FaxFinder client to the system tray. Multi-Tech Systems, Inc. FaxFinder Admin User Guide 93 Chapter 5: FaxFinder Operation Edit Menu Command Descriptions The following options are available from the Edit menu. Add FaxFinder Type: Select the FaxFinder series you are connecting to. FFx30 for the FF130, FF230, FF430 and FF830 FFx20 for the FF120, FF220, FF420 and FF820 Server Address: Enter the IP address of the FaxFinder unit that you want to add. Use SSL: Check this box to use the secure sockets layer when accessing the FaxFinder. Username: Enter the user name you have been assigned for this unit. Password: Enter the password associated with the user name you have been assigned for this unit. Click OK to add the new FaxFinder unit to the client software. Multi-Tech Systems, Inc. FaxFinder Admin User Guide 94 Chapter 5: FaxFinder Operation Options The following is available from the Edit | Options menu. Date/Time tab: Here you enter the date and time formats for the fax header from the drop-down menus provided. Advanced tab: Here you designate the circumstances that will make the Send Fax window become minimized (on close or after scheduling) and allow the enabling of the importation of a Microsoft Outlook address book. To save on disk space, you can select to have print captures deleted after they are scheduled. The Include Outlook Contacts checkbox will automatically find your Outlook (2000 version and newer) folder and import the contacts that exist there. If you have Outlook installed to a directory other than the default, a Browse button is available for determining the correct folder. The Update Outlook Contacts button will update the entire Outlook contact list in the FaxFinder unit if you have selected the ‘Include Outlook Contacts’ selection above. This will ensures the two sources are synchronized in the case of contact deletions, as by default, the FaxFinder will only automatically track additions and changes. A confirmation pop-up window will ask you if you are sure you want to do this. The Clear Recent Documents button will delete the list of recently sent faxes. A confirmation pop-up window will ask you if you are sure you want to do this. Logging tab: A Trace Level of 9 is the highest trace setting. A Trace Level of 1 is the lowest (least amount of trace) setting. Select Save Log on Exit to ensure the Log file exists after the application is closed. Select Save Log to if you want to create a log file other than the default. You may Browse to an existing File Folder and type in the name of the custom log file in the edit field. Click View Log to view the existing log file. Click Delete Log to erase the current log. Click Delete All Logs to remove any previously existing Log Files. Click Restore Defaults to restore the Logging information to factory defaults. Click View Application Data to start an explorer window to find and view existing log files. Click OK to save your changes. Click Cancel to Cancel any changes made. Multi-Tech Systems, Inc. FaxFinder Admin User Guide 95 Chapter 5: FaxFinder Operation Tools Menu Command Descriptions Auto Discover Devices: Selecting Auto Discover Devices will have the Client software search the network for active FaxFinder units that are on the same network. Click on the Search button to begin the auto discovery. Once begun, you can click the Stop button to end the search at any time. When you are finished, click the Close button. Any device found can be added by right-clicking and selecting Add or double-clicked to add it to the Client software. FFx20 Cover Page Edit: Selecting this option will open the FaxFinder x20 Cover Page Editing software that was installed with the client. The software allows you to edit existing covers pages or create entirely new ones for the FaxFinder x20 models only. Multi-Tech Systems, Inc. FaxFinder Admin User Guide 96 Chapter 5: FaxFinder Operation Devices Tab (Main Window) The Devices tab will show all of the FaxFinder units that are associated with the client software. This window has three columns: Host (the name or IP address of a FaxFinder unit), Model (the model number of the FaxFinder unit) and Status (displays the connection state of the FaxFinder unit as well as showing which unit is set as the default unit for use). By right-clicking on the name or IP address of the FaxFinder unit in the Host column, you will get an option window. Open Selecting Open will launch the FaxFinder summary window. Fax Status tab This tab will show the name, number, time, pages, state and subject for any pending or sent faxes. User Info tab The user info tab lists your information as it is entered in to the FaxFinder unit. Contacts (button) The contacts button will open the contacts associated with the user currently logged in (you). The drop-down box allows you to choose contacts from the four available contact options (Personal, Global, Personal Groups and Global Groups). The window below the drop-down selection will list all of the contacts for the option selected. Search (button) The search button will open a new window allowing you to search for a contact or contact group by Name or Description. Save (button) The Save button will save any changes made to the User Info on the FaxFinder unit. Retrieve (button) The retrieve button will query the FaxFinder unit for the current user information and update what is displayed in the client software. Multi-Tech Systems, Inc. FaxFinder Admin User Guide 97 Chapter 5: FaxFinder Operation Schedule Options tab In the options tab you can change the default settings that are used for faxing: Max Attempts, Fax Priority, Fax Receipt, Try Interval. Save (button) Click the save button to make these changes to the FaxFinder unit for this user. Reconnect Selecting this option will attempt to reconnect the user to the selected FaxFinder. Delete Selecting this will delete the FaxFinder unit from use by this software. There is a delete confirmation window that will pop-up prior to actual deletion. Set as Default Selecting set as default will make the unit clicked the default unit for sending faxes through this software. Properties Selecting properties will bring up a window showing the FaxFinder unit type (FFx20 or FFx30), the IP address the unit is using and your user name and password. The password is replaced by asterisks for security. Multi-Tech Systems, Inc. FaxFinder Admin User Guide 98 Chapter 5: FaxFinder Operation Print Capture Tab (Main Window) Any potential faxes sent from the print to FaxFinder option will be here, ready for additions, setting changes or scheduling. There are two columns to this field: Document (the name of the document ready to be scheduled) and Pages (the total number of pages in the document). To access the options for items in the print capture area, right-click on the document name. Fax Selecting this will open the Fax Scheduler window allowing you to change any parameters as needed and schedule your fax for a specific time or send it immediately. The Fax Schedule screen is covered earlier in this chapter. View Selecting the view option will open the document (a TIFF file) with the program associated with its extension type; if you chose to associate TIFF files with the TIFF Viewer during installation, that is the program that will open the file. Delete Selecting this will permanently delete the document from the client software. Entries in the Print Capture tab will remain until they are manually deleted using this command. Clear All Selecting this option will clear the entire list of entries in the Print Capture section. Multi-Tech Systems, Inc. FaxFinder Admin User Guide 99 Chapter 5: FaxFinder Operation Using the Multi-Tech Tiff Viewer The Multi-Tech Tiff Viewer program has a variety of features that enhance the viewing of fax messages in graphic file form (thumbnails, zooming, spot magnification, scrolling, rotating, etc.). The program can also manipulate and permanently alter the graphic files. Toolbar Icons The most commonly used functions are available as icons on the toolbar. In the diagram below, we label the functions of these icons. While most of these features are common to many graphical programs, some warrant a bit of explanation, provided below. Multi-Tech Systems, Inc. FaxFinder Admin User Guide 100 Chapter 5: FaxFinder Operation Copy. The Copy function allows you to copy the fax file and insert it into a different application program. When you click the copy button, the current image will be copied to Windows Clipboard, from which you may then Paste into another applicable program or document. See “Importing Fax Images into Other Application Programs” below. Pan (Omni-Directional Scroll). The “hand” icon allows you to bring any desired portion of the image into view by clicking and holding down the left mouse button and then moving the mouse to “drag” the image to where you want it. Zoom to Selection. Click and drag with the mouse over the rectangular area you would like to view. The Multi-Tech Tiff Viewer zooms in sufficiently to fill the screen with the selected area. Magnify Area (Spot Magnifying Glass). In this viewing mode, a magnifying glass icon (cursor) appears. It can be used in one of three ways to magnify any portion of the image: (a) Click over Area, (b) Clickand-Hold Over Area, (c) Scan the Graphic. Click over Area. A secondary window will appear that shows the ‘clicked-on’ area magnified. You can adjust the size of the secondary window by dragging on its borders. You can re-locate the secondary window by putting the cursor inside the window, clicking, holding, and dragging. Click-and-Hold over Area. Two additional windows will appear. The cursor itself becomes a small secondary window of fixed size. The same image also appears on a third window. You can adjust the size of the secondary window by dragging on its borders. You can re-locate the secondary window by putting the cursor inside the window, clicking and dragging. Scan the Graphic. If you click, hold, and drag, you can scan the image in a magnified view. Two magnifying windows will appear as in the “Click-and-Hold Over Area” description above. Thumbnail. The thumbnail shows a reduced size version of the current image as well as the dimensions. If you left-click on the thumbnail image, you will reset the current graphic to the original. This will not undo any changes that were saved. Importing Fax Images into Other Application Programs The Copy command in the Multi-Tech Tiff viewer program allows you to import the fax image into other application programs. A fax, in the TIF/TIFF format can be Copied from the Multi-Tech Tiff viewer program and Pasted into a word processing program document. The Windows Clipboard will only hold one copy at a time, so make sure not to use any copy command until you have pasted the current image to the new location. Multi-Tech Systems, Inc. FaxFinder Admin User Guide 101 Appendix A – Troubleshooting 1. What if I can't see the web page for my FaxFinder? REMEDY: Verify that the Admin PC is actually on the same subnet as the FaxFinder and that it can be “pinged.” Launch a Command Prompt. (In WinXP, go to Start | All Programs | Accessories | Command Prompt. In Win2000, go to Start | Programs | Accessories | Command Prompt.) Type ipconfig to verify that the Admin PC’s IP address is in the same network as the FaxFinder’s IP address. Then type ping 192.168.2.1 (or server’s current IP address) and press Return. If the FaxFinder unit does reply to the ping and you are still unable to view the FaxFinder web page, then contact Multi-Tech Technical Support on our portal at https://support.multitech.com . To see what the IP address of the FaxFinder unit is, plug a serial cable into the Console/Command port, open communication software (like HyperTerminal) set to a serial speed of 115,200 bps and type ifconfig. 2. What if I don't get an email when I click the Send Test Email link? This pertains to the procedure “System Configuration | SMTP.” The email may have failed due to one of several causes: (A) the name server cannot be resolved, (B) the mail server cannot be contacted; or (C) the client PC running the mail software cannot connect to the mail server; or (D) the administrator’s email address may be missing or incorrect; (E) the email server does not support SMTP; or (F) a discrepancy exists between settings established in the FaxFinder System Configuration | SMTP screen and the email server’s requirements for User ID and/or Password in establishing authentication with the FaxFinder. Multi-Tech Systems, Inc. FaxFinder Admin User Guide 102 Appendix A: Troubleshooting CAUSE A: During transmission, the name server’s address could not be resolved (that is, the FaxFinder unit could not contact your name server). RESPONSE A: Contact the FaxFinder unit using secure shell and try to ping the name server. ssh user@ip user: admin password: admin # ping 192.168.y.y (where this is the address of the name server) If the name server ping fails, you must determine why it failed. The name server may not be reachable because it is on a different subnet. The name server ping could also fail because the default gateway has been set incorrectly. If the name server ping succeeds, then try to ping the mail server using its domain name. # ping mail.ourcompany.com If you succeed in pinging the mail server by its IP address but yet it cannot be pinged via its domain name, then the name server is not functioning correctly. If the mail server can be pinged neither by its domain name nor by its IP address, then consider item B below. CAUSE B: The mail server is not running or cannot be contacted from the FaxFinder unit. RESPONSE B: Verify that the mail server is running by sending an email to yourself using your email software. If you cannot send an email to yourself using your email software, then the mail server is not running and you should find out why. If you can send an email to yourself using the email software, then there is a problem between your mail server and the FaxFinder unit. Contact Multi-Tech Technical Support on our portal at https://support.multitech.com. CAUSE C: The client PC running the mail software cannot connect to the mail server. RESPONSE C: If you, as a client, cannot send yourself an email, then contact your administrator; there may be a problem with your mail server. CAUSE D: The administrator’s email address may be missing or incorrect. RESPONSE D: Check and add/correct the administrator’s email address, as needed. Multi-Tech Systems, Inc. FaxFinder Admin User Guide 103 Appendix A: Troubleshooting No email message after mail server setup (cont’d) CAUSE E: The email server does not support SMTP. RESPONSE E: Contact the FaxFinder unit using secure shell either at its IP address or name (if a name server is present) and specify the SMTP Port Number (25 is the common/standard port number, but this number is configurable in the FaxFinder System Configuration | SMTP screen). Using Telnet (IP address: port) to get to the SMTP server is the easiest method. The email server should then return a “Welcome” message. Type EHLO The email server should then return a listing of supported protocols and other information. If the email server does not respond with a ‘Welcome’ message, or, if it does not respond to EHLO, then, either the email server does not support SMTP or the port number is wrong (that is, the port number used in the telnet command does not match what was already specified in the System Configuration | SMTP screen). If the email server does not support SMTP, it will not inter-operate with any FaxFinder unit. CAUSE F: A discrepancy exists between settings established in the FaxFinder System Configuration | SMTP screen and the email server’s requirements for User ID and/or Password in establishing authentication with the FaxFinder. After you have set the FaxFinder Administrator’s email address, go to the System Configuration | SMTP screen and click “Update.” In response to this, an email will be sent to the FaxFinder Administrator. Email servers have different requirements about User ID and Password with respect to authentication to another server. In order to authenticate, some email servers will require a User ID and Password and will reject authentication if a User ID and a Password have not been provided. For other email servers, a User ID and Password are not required and not allowed and these email servers will reject authentication if a User ID and Password are included. RESPONSE F: Consult with the administrator of your email server about its User ID/Password requirements for authentication. Then configure the FaxFinder’s System Configuration | SMTP screen fields accordingly. The specific fields are “SMTP Server User ID” and “SMTP Password.” Leave these fields blank or fill in these fields according to the requirements of your email server. 3. My FaxFinder 130 or 230 is no longer responding to my inputs. REMEDY: The FF130 and 230 models have a reset switch in lieu of a power toggle switch. Using a straightened paper clip to push the recessed button will perform a hardware reset. This is only necessary if the unit becomes unresponsive. Multi-Tech Systems, Inc. FaxFinder Admin User Guide 104 Appendix A: Troubleshooting 4. What if the FaxFinder doesn't answer a fax call? REMEDY Use this procedure, if, during a test call to one of the FaxFinder numbers, you fail to see the "Waiting for Ring" State change to the “Waiting for Connect” State in the Status & Logs | Fax Status screen and if you fail to hear modem dialup/negotiation tones – both the state and the sound must be observable. A. Situate yourself in a place where you can see the FaxFinder unit and, simultaneously, use a phone on a regular POTS line. B. From that ordinary POTS phone, dial one of the phone numbers associated with the FaxFinder. C. As the call is completed, listen for fax tones and look for the “Waiting for Connect” message in Status & Logs | Fax Status. Sometimes it is possible to see activity in the LED indicators, but often the brevity of the flash it difficult to notice – listening for the fax tones is the best method for troubleshooting. 5. SMTP Error Code List Many messages now contain the last response from the email server. These error codes may be looked up to give more details of exactly what occurred. The Internet Engineering Task Force (IETF) maintains information about SMTP error codes. You can look them up online at ietf.org in the RFC repository. Multi-Tech Systems, Inc. FaxFinder Admin User Guide 105 Appendix A: Troubleshooting 6. Dealing with Failed Fax Reports Occasionally clients will receive email messages from the FaxFinder that pertain to faxes that have failed partially or entirely. That is, some or all of the intended pages of the fax may arrive in a form that cannot be read. Each FaxFinder-generated email of a fax with any failed pages will have one additional file attached: a modem log file with a name like modem0modem1_date-time.txt. The modem log file contains information about the “conversation” between the sending modem and the FaxFinder’s receiving modem. This information may be valuable to the FaxFinder administrator, working in conjunction with Multi-Tech Tech Support, in protecting the fax system and preventing future errors. As FaxFinder administrator, you should instruct FaxFinder clients to forward the modem log file from any failed messages directly back to you. Failure Analysis: Factors to Consider When analyzing the modem log files from failed faxes, you should consider these questions: • Is this failure a one-time event or is it part of a larger pattern? If it is a one-time event, it is probably unimportant. If it seems to be part of a larger pattern, it will be valuable to determine what kind of a pattern is involved. • Are many failures coming from a particular fax machine or from a particular brand or model of fax machine? If so, then check the Multi-Tech web site for applicable modem firmware updates to the FaxFinder. • Have there been recent changes to the phone system or the room where the equipment is located? (Amid such changes, a phone line might be bumped and so be disconnected or have an intermittent connection.) • Have phone lines recently been changed or re-routed? (Damaged or noisy phone lines can cause fax failures.) Possible Solutions to Fax Failure Problems • Lower the incoming baud rate for received faxes. • Check Multi-Tech web site for newer modem firmware for FaxFinder and, if any is available, upgrade the FaxFinder (see the section “Modem Firmware Update”). • Contact Multi-Tech Technical Support on our portal at https://support.multitech.com. Multi-Tech Systems, Inc. FaxFinder Admin User Guide 106 Appendix B – Customization Web Services API Introduction This section illustrates the HTTP/XML communication between the FaxFinder Web Service (FFWS) and a client. FFWS provides an interface to FFx30 model FaxFinders for client applications. Client applications can use FFWS for sending faxes, managing contacts and monitoring fax status. Authorization All request requiring authorization must have the Authorization header set using Basic authentication. If this is not set or the username or password are incorrect then “401 Unauthorized” is returned. See RFC 2617 for implementation HTTPS The server supports HTTPS. Secure requests can be sent to the default HTTPS port 443. Creating a new fax An application can schedule a fax by posting the schedule fax XML to the ofax resource. If the fax is successfully scheduled then a response is returned with the scheduled entries. Each file that you wish to attach as fax pages must be placed in an attachment element. An "inline" attachment is an attachment with the contents of the file inserted into the content tag. Inline attachments must be encoded using base64. The name of the attachment can usually be set to the basename of the file unless that name is not unique among the attachments. The name is used primarily for error responses, so if you would like to know the attachment which failed then it is important to make this field unique. The content type of the attachment should be set to match the type of file being transferred. For example, if you are attaching a PDF, then the content type should be set to "application/pdf". It is important to properly set the type because this field is used when converting the file into fax pages. No attempt is made to guess the content type on the server. Limits Request size: 2MB for [12]30, 5MB for [48]30 Maximum Recipients per Fax: 400 Query Parameters: None HTTP Request line: POST /ffws/v1/ofax HTTP/1.1 HTTP Response Status Codes: 201 Created The fax has been created successfully. 400 Bad Request Invalid request. The fax has not been scheduled. A more verbose message may be provided in the response message if possible. Multi-Tech Systems, Inc. FaxFinder Admin User Guide 107 Appendix B: Customization Example: POST /ffws/v1/ofax HTTP/1.1 content-type: application/xml authorization: Basic YWRtaW46YWRtaW4= <?xml version="1.0" encoding="UTF-8"?> <schedule_fax> <cover_page> <url>https://192.168.2.1/ffws/v1/data/cover_pages/default.pdf</url> <enabled>true</enabled> <subject>Test Subject</subject> <comments>Test Message</comments> </cover_page> <sender> <name>Sender Name</name> <organization>Sender Org</organization> <phone_number>111-222-3333</phone_number> <fax_number>111-222-3334</fax_number> <email_address>[email protected]</email_address> </sender> <recipient> <name>Rcpt 1 Name</name> <organization>Rcpt 1 Org</organization> <fax_number>111-222-3335</fax_number> <phone_number>218-555-3336</phone_number> </recipient> <attachment> <location>inline</location> <name>attachment1.txt</name> <content_type>text/plain</content_type> <content_transfer_encoding>base64</content_transfer_encoding> <content>dGVzdA==</content> </attachment> <max_tries>3</max_tries> <priority>3</priority> <try_interval>30</try_interval> <receipt>failure</receipt> <receipt_attachment>none</receipt_attachment> <schedule_all_at>2008-08-07T20:30:00</schedule_all_at> </schedule_fax> ----------------------------------HTTP/1.1 201 Created content-type: application/xml <?xml version="1.0" encoding="UTF-8"?> <response> <message>Success</message> <fax_entry> ..<fax_entry_url>https://192.168.2.1/ffws/v1/ofax/0000001B/0000</fax_entry_url> <fax_url>https://192.168.2.1/ffws/v1/ofax/0000001B</fax_url> <state>preprocessing</state> <schedule_message>New fax entry</schedule_message> <created>2008-08-01 08:43:29</created> <stime>2008-08-01 08:52:29</stime> <try_number>1</try_number> <agent>FFWS</agent> <preview>https://192.168.2.1/ffws/v1/data/preview/0000001B-0000.pdf</preview> Multi-Tech Systems, Inc. FaxFinder Admin User Guide 108 Appendix B: Customization <cover_page> <url>https://192.168.2.1/ffws/v1/data/cover_pages/default.pdf</url> <enabled>true</enabled> <subject>Test Subject</subject> <comments>Test Message</comments> </cover_page> <sender> <username>admin</username> <name>Sender Name</name> <organization>Sender Org</organization> <phone_number>111-222-3333</phone_number> <fax_number>111-222-3334</fax_number> <email_address>[email protected]</email_address> </sender> <recipient> <name>Rcpt 1 Name</name> <organization>Rcpt 1 Org</organization> <fax_number>111-222-3335</fax_number> <phone_number>218-555-3336</phone_number> </recipient> <max_tries>3</max_tries> <priority>3</priority> <try_interval>30</try_interval> <receipt>failure</receipt> <receipt_attachment>none</receipt_attachment> <pages>0</pages> <approver></approver> <approval_time></approval_time> </fax_entry> </response> Retrieving Fax Entries HTTP Request line: GET /ffws/v1/ofax HTTP/1.1 GET /ffws/v1/ofax/FAXKEY HTTP/1.1 GET /ffws/v1/ofax/FAXKEY/ENTRYKEY HTTP/1.1 Query Parameters: all_users=true|false An Admin level user can set this option to query all users instead of just faxes belonging to the authenticated user. complete_limit=LIMIT Limit the number of completed faxes returned in a general query (/ffws/v1/ofax) to LIMIT. By default the limit is 10. Faxes displayed in the completed list are (pre)viewable and re-schedulable. class=pending|sending|complete Retrieve faxes by class. include_modem_info=true|false Include Modem level information in the response (init_time, connect_time, ...). Requesting this information is costly and it also increases the size of the response. Modem information only exists after the modem has completed at least one full attempt. Multi-Tech Systems, Inc. FaxFinder Admin User Guide 109 Appendix B: Customization HTTP Response Status Codes: 200 OK Here are the fax entries. Example: GET /ffws/v1/ofax HTTP/1.1 content-type: application/xml authorization: Basic YWRtaW46YWRtaW4= ----------------------------------HTTP/1.1 200 OK content-type: application/xml <?xml version="1.0" encoding="UTF-8"?> <response> <message>Success</message> <fax_entry> <fax_entry_url>https://192.168.2.1/ffws/v1/ofax/0000001B/0000</fax_entry_url> <fax_url>https://192.168.2.1/ffws/v1/ofax/0000001B</fax_url> <state>aborted</state> <schedule_message>Fax aborted by user</schedule_message> <created>2008-08-01 08:43:29</created> <stime>2008-08-01 08:52:29</stime> <try_number>1</try_number> <agent>FFWS</agent> <preview>https://192.168.2.1/ffws/v1/data/preview/0000001B-0000.pdf</preview> <cover_page> <url>https://192.168.2.1/ffws/v1/data/cover_pages/default.pdf</url> <enabled>true</enabled> <subject>Test Subject</subject> <comments>Test Message</comments> </cover_page> <sender> <username>admin</username> <name>Sender Name</name> <organization>Sender Org</organization> <phone_number>111-222-3333</phone_number> <fax_number>111-222-3334</fax_number> <email_address>[email protected]</email_address> </sender> <recipient> <name>Rcpt 1 Name</name> <organization>Rcpt 1 Org</organization> <fax_number>111-222-3335</fax_number> <phone_number>218-555-3336</phone_number> </recipient> <max_tries>3</max_tries> <priority>3</priority> <try_interval>30</try_interval> <receipt>failure</receipt> <receipt_attachment>none</receipt_attachment> <pages>1</pages> </fax_entry> </response> Multi-Tech Systems, Inc. FaxFinder Admin User Guide 110 Appendix B: Customization Aborting a Fax Entry HTTP Request line: DELETE /ffws/v1/ofax/FAXKEY HTTP/1.1 DELETE /ffws/v1/ofax/FAXKEY/ENTRYKEY HTTP/1.1 HTTP Response Status Codes: 202 Accepted An abort has been sent. The fax entry will be aborted if possible. 400 Bad Request The fax specified could not be aborted. The user may not be the owner of the fax or the fax could not be found. Example: DELETE /ffws/v1/ofax/0000001B/0000 HTTP/1.1 content-type: application/xml authorization: Basic YWRtaW46YWRtaW4= ----------------------------------HTTP/1.1 202 Accepted content-type: application/xml Rescheduling a Fax Entry HTTP Request line: PUT /ffws/v1/ofax/FAXKEY/ENTRYKEY?at=TIME HTTP/1.1 Query Parameters: at=TIME TIME := now | DATETIME_UTC_URLENCODED DATETIME_UTC_URLENCODED := YYYY-MM-DDTHH%3AMM%3ASS Note: The "now" value was added in version 2.1. Earlier versions of firmware could reschedule a fax for the current server time by omitting all query parameters. This usage is now deprecated and may be removed in a future release. HTTP Response Status Codes: 202 Accepted Attempting to reschedule faxes. There is no guarantee that all entries will be rescheduled. For instance, entries that are sending when the reschedule is received will not be rescheduled. 400 Bad Request The fax specified could not be rescheduled. The user may not be the owner of the fax or the fax could not be found Example: PUT /ffws/v1/ofax/0000001B/0000?at=2008-08-09T22%3A30%3A00 HTTP/1.1 content-type: application/xml authorization: Basic YWRtaW46YWRtaW4= ----------------------------------HTTP/1.1 202 Accepted content-type: application/xml Multi-Tech Systems, Inc. FaxFinder Admin User Guide 111 Appendix B: Customization Retrieving User Information HTTP Request line: GET /ffws/v1/users/USERNAME HTTP/1.1 HTTP Response Status Codes: 200 OK Success 403 Forbidden Authenticated user does not have permission to view data associated with username. 404 Not Found No user found with that username. Example: GET /ffws/v1/users/admin HTTP/1.1 content-type: application/xml authorization: Basic YWRtaW46YWRtaW4= ----------------------------------HTTP/1.1 200 OK content-type: application/xml <?xml version="1.0" encoding="UTF-8"?> <response> <message>Success</message> <user> <user_url>https://192.168.2.1/ffws/v1/users/admin</user_url> <name>Administrator</name> <username>admin</username> <email_address>[email protected]</email_address> <phone_number>111-222-3333</phone_number> <fax_number>111-222-3334</fax_number> <organization>Example Org</organization> </user> </response> Multi-Tech Systems, Inc. FaxFinder Admin User Guide 112 Appendix B: Customization Retrieving Contacts HTTP Request line: GET GET GET GET /ffws/v1/contacts/USERNAME HTTP/1.1 /ffws/v1/contacts/USERNAME/ID HTTP/1.1 /ffws/v1/contacts/global_contact_list HTTP/1.1 /ffws/v1/contacts/global_contact_list/ID HTTP/1.1 Query Parameters: limit=LIMIT Limit the number of results to LIMIT. offset=OFFSET Skip OFFSET entries from the start. Only valid when limit is specified. name=SUBSTR fax_number=SUBSTR phone_number=SUBSTR organization=SUBSTR Search for contacts by field name. If you specify more than one they are logically ANDed. HTTP Response Status Codes: 200 OK Success 403 Forbidden Authenticated user does not have permission to view data associated with username. 404 Not Found No user found with that username. Example: GET /ffws/v1/contacts/admin HTTP/1.1 content-type: application/xml authorization: Basic YWRtaW46YWRtaW4= ----------------------------------HTTP/1.1 200 OK content-type: application/xml <?xml version="1.0" encoding="UTF-8"?> <response> <message>Success</message> <contact> <contact_url>https://192.168.2.1/ffws/v1/contacts/admin/3</contact_url> <name>Contact Name</name> <fax_number>111-222-4444</fax_number> <phone_number>218-555-3336</phone_number> <organization>Contacts Org</organization> </contact> </response> Multi-Tech Systems, Inc. FaxFinder Admin User Guide 113 Appendix B: Customization Adding New Contacts HTTP Request line: POST /ffws/v1/contacts/USERNAME HTTP/1.1 HTTP Response Status Codes: 200 OK Created 403 Forbidden Authenticated user does not have permission to change data associated with username. 404 Not Found No user found with that username. 400 Bad Request The provided XML is not valid. Example: POST /ffws/v1/contacts/admin HTTP/1.1 content-type: application/xml authorization: Basic YWRtaW46YWRtaW4= <?xml version="1.0" encoding="UTF-8"?> <contact> <name>Test Recipient</name> <fax_number>111-222-4444</fax_number> <phone_number>218-555-3336</phone_number> <organization>Some org</organization> </contact> ----------------------------------HTTP/1.1 200 OK content-type: application/xml <?xml version="1.0" encoding="UTF-8"?> <response> <message>Created</message> <contact> <contact_url>https://192.168.2.1/ffws/v1/contacts/admin/6</contact_url> <name>Test Recipient</name> <fax_number>111-222-4444</fax_number> <phone_number>218-555-3336</phone_number> <organization>Some org</organization> </contact> </response> Multi-Tech Systems, Inc. FaxFinder Admin User Guide 114 Appendix B: Customization Modifying Contacts HTTP Request line: POST /ffws/v1/contacts/USERNAME/id HTTP/1.1 HTTP Response Status Codes: 200 OK Modified successfully. 403 Forbidden Authenticated user does not have permission to change data associated with username. 404 Not Found No user found with that username. 400 Bad Request The provided XML is not valid. Example: POST /ffws/v1/contacts/admin/6 HTTP/1.1 content-type: application/xml authorization: Basic YWRtaW46YWRtaW4= <?xml version="1.0" encoding="UTF-8"?> <contact> <name>Change name</name> <fax_number>111-222-4444</fax_number> <phone_number>218-555-3336</phone_number> <organization>Some org</organization> </contact> ----------------------------------HTTP/1.1 200 OK content-type: application/xml <?xml version="1.0" encoding="UTF-8"?> <response> <message>Modified</message> </response> Multi-Tech Systems, Inc. FaxFinder Admin User Guide 115 Appendix B: Customization Deleting Contacts HTTP Request line: DELETE /ffws/v1/contacts/USERNAME/id HTTP/1.1 HTTP Response Status Codes: 200 OK Deleted 403 Forbidden Authenticated user does not have permission to change data associated with username. 404 Not Found No user found with that username. Example: DELETE /ffws/v1/contacts/admin/6 HTTP/1.1 content-type: application/xml authorization: Basic YWRtaW46YWRtaW4= ----------------------------------HTTP/1.1 200 OK content-type: application/xml <?xml version="1.0" encoding="UTF-8"?> <response> <message>Deleted</message> </response> Multi-Tech Systems, Inc. FaxFinder Admin User Guide 116 Appendix B: Customization Retrieving Contact Groups HTTP Request line: GET /ffws/v1/contact_groups/USERNAME HTTP/1.1 GET /ffws/v1/contact_groups/global_contact_list HTTP/1.1 Query Parameters: limit=LIMIT Limit the number of results to LIMIT. offset=OFFSET Skip OFFSET entries from the start. Only valid when limit is specified. name=SUBSTR description=SUBSTR Search for groups by field name. If you specify more than one, they are logically ANDed. HTTP Response Status Codes: 200 OK Success 403 Forbidden Authenticated user does not have permission to view data associated with username. 404 Not Found No user found with that username. Example: GET /ffws/v1/contact_groups/admin HTTP/1.1 content-type: application/xml authorization: Basic YWRtaW46YWRtaW4= ----------------------------------HTTP/1.1 200 OK content-type: application/xml <?xml version="1.0" encoding="UTF-8"?> <response> <message>Success</message> <contact_group> <contact_group_url>https://172.16.128.5/ffws/v1/contact_groups/admin/4 </contact_group_url> <name>g one</name> <description>g one</description> <contact>https://172.16.128.5/ffws/v1/contacts/admin/1</contact> <contact>https://172.16.128.5/ffws/v1/contacts/admin/2</contact> <contact>https://172.16.128.5/ffws/v1/contacts/global_contact_list/3 </contact> </contact_group> <contact_group> <contact_group_url>https://172.16.128.5/ffws/v1/contact_groups/admin/6 </contact_group_url> <name>g two</name> <description>g two org</description> <contact>https://172.16.128.5/ffws/v1/contacts/admin/2</contact> <contact>https://172.16.128.5/ffws/v1/contacts/global_contact_list/4 </contact> </contact_group> </response> Multi-Tech Systems, Inc. FaxFinder Admin User Guide 117 Appendix B: Customization Retrieving Cover Pages HTTP Request line: GET /ffws/v1/data/cover_pages HTTP/1.1 HTTP Response Status Codes: 200 OK Success Example: GET /ffws/v1/data/cover_pages HTTP/1.1 content-type: application/xml authorization: Basic YWRtaW46YWRtaW4= ----------------------------------HTTP/1.1 200 OK content-type: application/xml <?xml version="1.0" encoding="UTF-8"?> <response> <message>Success</message> <file> <name>default.pdf</name> <type>application/pdf</type> <url>https://192.168.2.1/ffws/v1/data/cover_pages/default.pdf</url> </file> <file> <name>multitech.pdf</name> <type>application/pdf</type> <url>https://192.168.2.1/ffws/v1/data/cover_pages/multitech.pdf</url> </file> <file> <name>sample1.pdf</name> <type>application/pdf</type> <url>https://192.168.2.1/ffws/v1/data/cover_pages/sample1.pdf</url> </file> <file> <name>sample2.pdf</name> <type>application/pdf</type> <url>https://192.168.2.1/ffws/v1/data/cover_pages/sample2.pdf</url> </file> </response> Multi-Tech Systems, Inc. FaxFinder Admin User Guide 118 Appendix B: Customization Verify User Authenticates the user and then simply returns 200 OK. HTTP Request line: GET /ffws/v1/verify HTTP/1.1 HTTP Response Status Codes: 200 OK Verified Example: GET /ffws/v1/verify HTTP/1.1 content-type: application/xml authorization: Basic YWRtaW46YWRtaW4= ----------------------------------HTTP/1.1 200 OK content-type: application/xml <?xml version="1.0" encoding="UTF-8"?> <response> <message>Verified</message> </response> Retrieving information about the FaxFinder HTTP Request line: GET /ffws/v1/about HTTP/1.1 HTTP Response Status Codes: 200 OK Success Example: GET /ffws/v1/about HTTP/1.1 content-type: application/xml authorization: Basic YWRtaW46YWRtaW4= ----------------------------------HTTP/1.1 200 OK content-type: application/xml <?xml version="1.0" encoding="UTF-8"?> <response> <message>Success</message> <about> <model>FF230</model> <version>2.0</version> </about> </response> Multi-Tech Systems, Inc. FaxFinder Admin User Guide 119 Appendix B: Customization General Status Codes Be aware that other Status Codes that do not pertain specifically to the resource requested may be returned. See RFC 2616 for a listing of all possible codes. Some FFWS general errors: 401 Unauthorized Authorization required 415 Unsupported Media Type Content-Type must be set to 'application/xml' 405 Method Not Allowed The resource does not support that method 503 Service Unavailable Temporary overloading Schedule Fax Element Most elements under schedule_fax are optional. If an element is left out then an appropriate default or the empty string will be substituted. <!-- Describes one or more faxes to send -> <schedule_fax> <!-- Cover page information --> <cover_page> <!-- URL of cover page on server to use --> <!-- default: default.pdf --> <!-- required: no --> <!-- value: string --> <url>https://192.168.2.1/ffws/v1/data/cover_pages/default.pdf</url> <!-- Enable or disable the inclusion of a cover page --> <!-- default: true --> <!-- required: no --> <!-- value: boolean --> <enabled>true</enabled> <!-- Subject added to subject field on cover page --> <!-- default: "" --> <!-- required: no --> <!-- value: string --> <subject>Test Subject</subject> <!-- Message added to the comments field on cover page --> <!-- Formatting is not preserved. Newlines and spaces --> <!-- are reduced to a single space. --> <!-- default: "" --> <!-- required: no --> <!-- value: string --> <comments>Test Message</comments> </cover_page> Multi-Tech Systems, Inc. FaxFinder Admin User Guide 120 Appendix B: Customization <!-- Sender information --> <sender> <!-- The name of the sender --> <!-- default: "" --> <!-- required: no --> <!-- value: string --> <name>Sender Name</name> <!-- Sender Organization/company --> <!-- default: "" --> <!-- required: no --> <!-- value: string --> <organization>Sender Org</organization> <!-- Sender phone number --> <!-- default: "" --> <!-- required: no --> <!-- value: string --> <phone_number>111-222-3333</phone_number> <!-- Sender fax number --> <!-- default: "" --> <!-- required: no --> <!-- value: string --> <fax_number>111-222-3334</fax_number> <!-- Sender email address--> <!-- This field must be included to receive email alerts --> <!-- default: "" --> <!-- required: no --> <!-- value: string --> <email_address>[email protected]</email_address> </sender> <!-- Recipient information --> <!-- At least one recipient must be included --> <!-- A fax is sent to each recipient --> <recipient> <!-- Recipient Name --> <!-- default: "" --> <!-- required: no --> <!-- value: string --> <name>Rcpt 1 Name</name> <!-- Recipient Organization --> <!-- default: "" --> <!-- required: no --> <!-- value: string --> <organization>Rcpt 1 Org</organization> <!-- Recipient Fax Number --> <!-- The fax number to send to --> <!-- required: yes --> <!-- value: string --> <fax_number>111-222-3335</fax_number> Multi-Tech Systems, Inc. FaxFinder Admin User Guide 121 Appendix B: Customization <!-- Recipient Phone Number --> <!-- default: "" --> <!-- required: no --> <!-- value: string --> <phone_number>218-555-3336</phone_number> </recipient> <!-- Attachments to send as fax pages --> <attachment> <!-- Attachment location --> <!-- required: yes --> <!-- value: inline | external --> <location>inline</location> <!-- Attachment name --> <!-- A unique name associate with this attachment --> <!-- Used to differentiate between attachments --> <!-- required: yes if location == inline --> <!-- value: string --> <name>attachment1.txt</name> <!-- Attachment type must be one of: --> <!-application/pdf --> <!-application/postscript --> <!-text/plain --> <!-image/tiff --> <!-- required: yes if location == inline --> <!-- value: string --> <content_type>text/plain</content_type> <!-- Content encoding --> <!-- Must be set to base64 --> <!-- required: yes if location == inline --> <!-- value: string --> <content_transfer_encoding>base64</content_transfer_encoding> <!-- Content of attachment base64 encoded --> <!-- required: yes if location == inline --> <!-- value: string --> <content>dGVzdA==</content> <!-- Url of attachment --> <!-- required: yes if location == external --> <!-- value: string --> <url>/ffws/v1/data/userspace/admin/report.pdf</url> </attachment> <!-- Maximum number of tries until failure of fax --> <!-- default: 3 --> <!-- required: no --> <!-- value: integer --> <max_tries>3</max_tries> Multi-Tech Systems, Inc. FaxFinder Admin User Guide 122 Appendix B: Customization <!-- Priority level of fax --> <!-- Must be of value from 0..5 where 0 is the highest --> <!-- A higher priority fax will send before a lower priority fax --> <!-- when there are more than one fax ready to send. --> <!-- default: 3 --> <!-- required: no --> <!-- value: integer --> <priority>3</priority> <!-- Interval in seconds between failure tries --> <!-- default: 30 --> <!-- required: no --> <!-- value: integer --> <try_interval>30</try_interval> <!-- Fax Receipt --> <!-- Send a fax receipt to senders email: "always" | "never" | "failure" --> <!-- default: "failure" --> <!-- required: no --> <!-- value: string --> <receipt>failure</receipt> <!-- Fax Attachment with Receipt --> <!-- Send the fax pages as an attachment with receipt: "pdf" | "tiff" | "none" --> <!-- default: "pdf" --> <!-- required: no --> <!-- value: string --> <receipt_attachment>none</receipt_attachment> <!-- URL of scheduled faxes --> <!-- Added by FFWS --> <!-- value: string --> <fax_url>https://192.168.2.1/ffws/v1/ofax/0000001C</fax_url> <!-- Total number of fax pages not including the cover page --> <!-- Added by FFWS --> <!-- value: integer --> <pages>1</pages> <!-- Schedule all faxes to send at a specified UTC time --> <!-- If this options is not present then faxes will be --> <!-- scheduled to send as soon as possible. --> <!-- Format: %FT%T --> <!-- required: no --> <!-- value: string --> <schedule_all_at>2008-08-07T20:30:00</schedule_all_at> </schedule_fax> Multi-Tech Systems, Inc. FaxFinder Admin User Guide 123 Appendix B: Customization Fax Entry Element This element represents an actual fax that will be sent. Some of the elements are the same as elements provided in schedule_fax. See the documentation above for an explanation of those fields. <!-- Describes a Fax Entry --> <fax_entry> <!-- URL of this fax_entry --> <!-- value: string --> <fax_entry_url>https://192.168.2.1/ffws/v1/ofax/00000FD1/0000</fax_entry_url> <!-- URL of scheduled_fax group to which this fax_entry is a part of --> <!-- value: string --> <fax_url>https://192.168.2.1/ffws/v1/ofax/00000FD1</fax_url> <!-- Current state of this fax entry --> <!-- Can be one of: --> <!-preprocessing--> <!-approval_pending --> <!-pending --> <!-sending --> <!-sent --> <!-aborted --> <!-failed --> <!-dead --> <!-- value: string --> <state>sent</state> <!-- Human readable string describing the current status --> <!-- value: string --> <schedule_message>Successfully sent fax</schedule_message> <!-- Human readable time representing the time --> <!-- in the FaxFinders time zone, when the fax --> <!-- was created. --> <!-- This value will be approximately the time when --> <!-- the fax was scheduled. --> <!-- value: string --> <created>2008-08-01 08:43:29</created> <!-- A contextual field which varies based on the --> <!-- state. --> <!-- When the fax is pending this field represents --> <!-- the time when FaxFinder will try to send it. --> <!-- When the fax is sending this field represents --> <!-- the time when FaxFinder actually started sending it. --> <!-- In any other case it is the time of completion. --> <!-- value: string --> <stime>2008-08-01 08:52:29</stime> <!-- The number of unsuccessful tries that have already occurred --> <!-- value: string --> <try_number>1</try_number> <!-- Sending Agent --> <!-- value: string --> <agent>FFWS</agent> <!-- Fax Preview URL --> <!-- value: string --> <preview>https://192.168.2.1/ffws/v1/data/preview/00000FD1-0000.pdf</preview> Multi-Tech Systems, Inc. FaxFinder Admin User Guide 124 Appendix B: Customization <cover_page> <enabled>false</enabled> <url></url> <subject></subject> <comments></comments> </cover_page> <sender> <username>admin</username> <name></name> <organization></organization> <phone_number></phone_number> <fax_number></fax_number> <email_address></email_address> </sender> <recipient> <name>test recipient</name> <organization>test org</organization> <fax_number>5816</fax_number> <phone_number></phone_number> </recipient> <max_tries>3</max_tries> <priority>3</priority> <try_interval>300</try_interval> <receipt>failure</receipt> <receipt_attachment>failure</receipt_attachment> <pages>6</pages> <approver>_SYSTEM_</approver> <approval_time>2009-01-30T04:43:28</approval_time> <!-- Modem level information included when include_modem_info=true. --> <!-- A modem entry is added for each attempt and is only available --> <!-- after one full attempt has completed. --> <modem_entry> <modem_number>1</modem_number> <status>pass</status> <remote_id>POTS modem 1</remote_id> <size>403498</size> <pages>6</pages> <resolution>Fine</resolution> <baud_rate>33600</baud_rate> <width>1728</width> <height>Variable</height> <data_compression>mh</data_compression> <error_correction>on</error_correction> <init_time>2009-01-30T05:00:09</init_time> <off_hook_time>2009-01-30T05:00:18</off_hook_time> <connect_time>2009-01-30T05:00:51</connect_time> <elapsed_time>172</elapsed_time> <scan_line_time>0</scan_line_time> </modem_entry> </fax_entry> Multi-Tech Systems, Inc. FaxFinder Admin User Guide 125 Appendix B: Customization User Element This element represents a user registered on the FaxFinder. <!-- Describes a User --> <user> <!-- Url of this user --> <!-- value: string --> <user_url>https://192.168.2.1/ffws/v1/users/admin</user_url> <!-- Full name of user --> <!-- required: yes --> <!-- value: string --> <name>Administrator</name> <!-- Username --> <!-- Must be a unique --> <!-- Must contain only characters [A-Za-z0-9_] --> <!-- required: yes --> <!-- value: string --> <username>admin</username> <!-- Email address of user --> <!-- Must be a valid email address --> <!-- required: no --> <!-- default: "" --> <!-- value: string --> <email_address>[email protected]</email_address> <!-- Phone number of user --> <!-- required: no --> <!-- default: "" --> <!-- value: string --> <phone_number>111-222-3333</phone_number> <!-- Fax number of user --> <!-- required: no --> <!-- default: "" --> <!-- value: string --> <fax_number>111-222-3334</fax_number> <!-- Organization of user --> <!-- required: no --> <!-- default: "" --> <!-- value: string --> <organization>Example Org</organization> </user> Multi-Tech Systems, Inc. FaxFinder Admin User Guide 126 Appendix B: Customization Contact Element This element represents a user contact. <!-- Describes a Contact --> <contact> <!-- URL of this contact --> <!-- value: string --> <contact_url>https://192.168.2.1/ffws/v1/contacts/admin/1</contact_url> <!-- Contact Name --> <!-- required: yes --> <!-- value: string --> <name>contact name</name> <!-- Contact Fax number --> <!-- required: yes --> <!-- value: string --> <fax_number>111-222-4444</fax_number> <!-- Contact Phone Number --> <!-- required: no --> <!-- default: "" --> <!-- value: string --> <phone_number>218-555-3336</phone_number> <!-- Contact Organization --> <!-- required: no --> <!-- default: "" --> <!-- value: string --> <organization>Contacts Org</organization> </contact> Multi-Tech Systems, Inc. FaxFinder Admin User Guide 127 Appendix B: Customization T.37 Advanced Usage Introduction For individual faxes, you can use the commands below to override settings entered in the administrator or user web interface. Many options for the use of email to fax (T.37) follow the Request For Comment (RFC) standards provided by the IETF. We will briefly describe some of these options, but in-depth descriptions are available at the IETF website (www.ietf.org) where you will need to search for the relevant RFC number to see the explanations. Using T.37 for the sending of faxes involves entering one or more options in a specific format (option=value) with multiple options divided by a forward slash (/). All options must be entered exactly as shown or else they will not trigger the event, whereas the value statements are replaced by specific values allowed by the command. The easiest way to understand this is to present a list of the options and give an example of how it would be used below it. Capitalized OPTIONS must be entered as shown; italicized values will be replaced by characters and/or numbers specific to the fax you are sending. Options FAX=number [Required, all other settings are optional] Where "number" is the fax number to dial. Example: [email protected] COVER-PAGE-ENABLED=true|false Example: FAX=5551234/[email protected] COVER-PAGE-NAME=name Where "name" is the filename of the cover page on the FaxFinder. Example: FAX=5551234/[email protected] ATTN=name Where "name" is the name of the recipient the fax is being sent to and will be filled in on the cover page. Example: FAX=5551234/ATTN=John Smith/[email protected] ORG=name "name" is the name of Organization the fax is being sent to and will be filled in on the cover page. Example: FAX=5551234/ORG=Multitech [email protected] INLINE-COMMENTS=true|false Inline comments specifies whether the message body is treated as cover page comments or not. By default, the first inline text body part will be used as the cover page comments. This can be changed by setting /INLINE-COMMENTS=false. Example: FAX=5551234/[email protected] FAX-PRIORITY=0-5 The fax priority specifies the order of scheduling (0 is highest and 5 is lowest). Example: FAX=5551234/[email protected] RECEIPT=always|failure|never Controls when an email receipt for the fax is sent to the sender. "always" means send an email receipt for successful and failed faxes, "failure" means only send a receipt if the fax failed to send, and "never" means not to send any receipt. Example: FAX=5551234/[email protected] Multi-Tech Systems, Inc. FaxFinder Admin User Guide 128 Appendix B: Customization RECEIPT-ATTACHMENT=pdf|tiff|none Determines the format and whether or not to include a copy of the sent fax with any email receipts sent to the sender. A value of "pdf" will attach the sent fax in PDF format to any email receipts, "tiff" will attach the sent fax in TIFF format, and "none" will disable attaching the sent fax entirely. Example: RECEIPT-ATTACHMENT=pdf Multiple Options Example Below is an example of the format you would use when stringing together multiple variants for the fax to be sent. As mentioned, using these commands will override the settings set by the administrator of the FaxFinder on the T.37 configuration page. Parameters: Send a fax to the phone number 111-555-1234 with a cover page noting the recipient as “John Smith” at the company “Multitech”. String of T.37 options: FAX=111-555-1234/COVER-PAGE-ENABLED=true/ATTN=John Smith/[email protected] Relaying If you want to send through an MTA such as mail.multitech.com then mail.multitech.com would need to be configured to forward mail to the FaxFinder for some domain that the FaxFinder will accept mail for. For most mail servers, if the domain of the email can be successfully resolved, the mail server will forward mail to that destination without any extra configuration. Multi-Tech Systems, Inc. FaxFinder Admin User Guide 129 Appendix C – Creating Cover Pages Cover pages for the FaxFinder x30 family of products are PDF forms. The FaxFinder will fill out the form fields that it knows about, with information specific to the fax, and insert the PDF as the first page of the fax. In order to do this, the field names in the form must match exactly with the field names that FaxFinder will try to fill in. FaxFinder x30 models only know how to fill in text fields and ignores most formatting. For best results make your form as simple as possible. You will probably have to send a couple of test faxes to get the formatting the way you want. Check out the examples which are preinstalled on the FaxFinder for a starting point. Tips: • Make sure your text fields are large enough to fit the information that you wish to be displayed. If the text doesn’t fit in the field it will be truncated. • Choose a standard font of reasonable size. Some of the Software Known to Work Scribus version 1.3.3.8 or greater OpenOffice Adobe Acrobat Pro • See Adobe’s documentation Text Field Names and Descriptions Below are the names recognized by the FaxFinder x30 family of products. Please ensure that your document matches the titles exactly. The format below is Exact Name (Description) – please do not include any of the description in the field name. • • • • • • • • • • • • • • • • • • date (Date and time now) rcpt_name (Name of recipient) rcpt_fax (Fax number of recipient) rcpt_phone (Phone number of recipient) rcpt_org (Organization of recipient) sender_name (Sender name) sender_org (Organization of sender) sender_fax (Fax number of sender) sender_phone (Phone number of sender) sender_email (Email address of sender) pages (Number of pages without cover page) pages_with_cover (Number of pages with cover page) pages_without_cover (Number of pages without cover page) subject (Subject of fax) comments (Extra comments) optout_fax (Opt-out notice fax number) optout_phone (Opt-out notice phone number) optout_costfree (Opt-out notice email or toll free number or Website) Multi-Tech Systems, Inc. FaxFinder Admin User Guide 130 Appendix C: Cover Pages Using the Legacy (x20 Series Only) Cover Page Generator The Multi-Tech Cover Page Generator program was developed in conjunction with the FaxFinder x20 family of products. It is described here for those who are using FaxFinder x20 units. The FaxFinder x30 models use the PDF format for cover pages so the .cpg files created by this software are not compatible. The Cover Page software allows you either to produce custom cover pages or to use existing style templates for your FaxFinder x20 models only. In this section, we will describe both processes, making a new template and customizing an existing stock cover page style template. Creating New Cover Page Templates (FFx20) 1. Open the Cover Page Generator program. Go to Start | Programs | FaxFinder Client Software | Cover Page Generator. You can also open the Cover Page Generator program from the FaxFinder Fax Client Software program by opening the Tools menu and selecting “FFx20 Cover Page Editor.” 2. The main Template Editor screen will appear. Open it to full-screen size. Multi-Tech Systems, Inc. FaxFinder Admin User Guide 131 Appendix C: Cover Pages 3. Several types of objects can be added to a cover page file. These are listed in the Insert dropdown menu. The commands to create these objects can be invoked either here or from buttons on the toolbar. We will invoke various commands from these toolbar buttons throughout this procedure. 4. Decide on the categories for which you want automated fields on the fax cover page. Generally speaking, you will want to include information about the Sender and the Recipient. For each type of information, you will want a label in “Static Text” and an “Edit Box” (“Field Text”) into which the automated information will go. Information about the sender will be automatically transferred from the FaxFinder Client Software Options screen onto the cover page; information about the recipient will come to the cover page from the FaxFinder Address Book’s Contact screen or from the FaxFinder Send Fax screen (if the Add Recipient button is used to specify the fax recipient); and occasional information will come from the FaxFinder Send Fax screen (for the subject of fax and the comment) and from the client PC (for the date of the fax). To insert an automated field, you must double-click on the “Edit Box” button and then drag open a box at the desired place on the screen. Typically, one would place the label of the category using the Static Text icon first and then locate the Edit Box beside it. (The “Edit Box” button invokes the same function as the “Field Text” command in the Insert menu.) Static Text Icon Multi-Tech Systems, Inc. Edit Box or Field Text Icon FaxFinder Admin User Guide 132 Appendix C: Cover Pages The FaxFinder supports the automated field types listed in the table below. Object Type in Template Editor Source of Info Placed in Field Description User Name FF Client Add Device Address screen User Name within FaxFinder system From Name FF Client Options screen Sender’s Name From Company Name FF Client Options screen Sender’s Company Name From Phone FF Client Options screen Sender’s Voice Phone Number From Fax Number FF Client Options screen Sender’s Fax Number Destination Name FF Client Contact screen or Send Fax screen Recipient’s Name Destination Company Name FF Client Contact screen Recipient’s Company (Organization) Name Destination Phone Number FF Client Contact screen Recipient’s Voice Phone Number Destination Fax Number FF Client Contact screen or Send Fax screen Recipient’s Fax Number Date client’s PC Date of Fax Transmission Subject FF Client Send Fax screen Subject of Fax Message Comment FF Client Send Fax screen Comment about Fax Message Title not used not used Department not used not used Address 1 FF Client Contact screen Recipient’s Street Address Address 2 not used not used City FF Client Contact screen Recipient’s City State FF Client Contact screen Recipient’s State/Province/County, etc. ZIP Code FF Client Contact screen Recipient’s ZIP code or postal code 5. Select the “Static Text” cursor and drag to open the desired field. To have freedom to move the cursor in a continuous fashion leave the Grid button , in the unselected position (its darker shade represents its unselected state). You can also turn the Grid on and off in the Settings pulldown menu. Multi-Tech Systems, Inc. FaxFinder Admin User Guide 133 Appendix C: Cover Pages 6. Enter the field label in the Static Text box. Be sure to allow enough room for the size of font you have chosen. If the box is too small for the font size, the text will be cut off. To select font, the font style, and font size, use the cursor. You can also access font settings from the Settings dropdown menu. To align the text to the left edge, right edge, or center of the box, use the cursor. For example, you might create a static text item of the word “Date.” To move the box, click on it and move it when the 4-direction cursor appears. To expand or contract the box, click on it and drag an edge or a handle until the desired size/shape is achieved. 7. Select the “Edit Box” (or “Field Text”) cursor and drag to open the desired field. Double-click on the box you have opened. The Properties screen will appear. Scroll down the list and highlight the field type (listed in the “Type” drop-down list) that you want on the cover page. There is no need to use the “Title” field. Click OK. You will not type anything in the Edit Box that appears on the screen. However, be sure to make the Edit Box large enough for the font size you have chosen. If the box is too small for the font size, the text will be cut off. To follow our example, you would select “Date” to insert a date field next to the “Date” label you have previously placed on the page. Multi-Tech Systems, Inc. FaxFinder Admin User Guide 134 Appendix C: Cover Pages You might want the automated field value to be placed on a line or in a rectangle. If so, you could use the line cursor to put a line beneath the edit box or use the rectangle cursor to place a rectangle around the edit box. You can place lines, rectangles, and ellipses on the page for any purpose. Rectangles and ellipses can have a solid fill or a shading (called “hilight”). These graphic functions are described in the table below. Shape Cursors: A B C D E A. Line B. Rectangle C. Ellipse D. Hilight shape E. Fill shape Use to draw Use to draw rectangles. Use to draw ellipses. Not supported. When selected, any rectangle or ellipse made will have a black fill. To set the line width for lines, rectangles, and ellipses, use the drop-down box at the far-right of the Template Editor’s tool bar. (You need to have the screen open widely enough to see its entirety.) Multi-Tech Systems, Inc. FaxFinder Admin User Guide 135 Appendix C: Cover Pages 8. To add a graphic file to the cover page template, click on the Image icon. Then browse to the directory that contains the desired graphic file. Files of type bmp and tif can be inserted into cover pages. Insert graphics files into your cover page template as needed. 9. Save the file to the Cover Pages directory in your operating system. The .cpg file must be saved in this location in order for it to be accessible to the FaxFinder client software. When saved to this location, the file name of the customized cover page template you have created will appear in the “Cover Page Style” drop-down list on the FaxFinder Send Fax screen. 10. We advise previewing and printing your custom cover page template using the Multi-Tech Tiff Viewer program rather than the Template Editor program. The illustration below shows how the fields specified in the Template Editor program will be filled out when the template is used at the FaxFinder Client Send Fax screen. The Object Types (from the Properties screen that appears when you double-click on an Edit Box) for common field types are specified. Multi-Tech Systems, Inc. FaxFinder Admin User Guide 136 Appendix C: Cover Pages Editing an Existing Cover Page (FFx20) 1. Open the Cover Page Generator program. Go to Start | Programs | FaxFinder Client Software | Cover Page Generator. You can also open the Cover Page Generator program from the FaxFinder Fax Client Software program 2. In the File menu, select “Open.” Browse to the directory into which the FaxFinder client software has been installed. Typically, this will be C:\Program Files \ Multi-Tech Systems \ FaxFinder Client Software \ Cover Pages. Select a cover page template from the list. For our example, we will use the cover page template file FaxComplete.cpg. 3. In the File menu, select “Save As” and rename the file, saving it in the ‘Application Data’ directory for the FaxFinder client software (this is a default directory). The default directory will vary for different Windows operating systems. (For Windows 2000, this will be C:\Winnt \ Profiles \ <username> \ Application Data\ FaxFinder Client Software \ Cover Pages. For Windows XP, this will be C:\Documents and Settings\<username>\Application Data\Fax Finder Client\Cover Pages.) In all cases, however, the new cover page template must be saved in the default location in order for the FaxFinder Send Fax screen to detect it and make it available for use. For our example, we will rename the file rmc1.cpg, for the purposes of our fictitious company, Rocky Mountain Construction, Inc. 4. You can use the Tab key to skip from field to field in the template. Note, however, that any values added to template fields will be overwritten by values specified in the Contact list. Multi-Tech Systems, Inc. FaxFinder Admin User Guide 137 Appendix C: Cover Pages 5. Add company logo at top of cover page. For our example, we will add the graphic file “ff-rocky-mtn-logo1.bmp” to the cover page. In the Insert menu of the Template Editor, select “Image.” Browse to the location of the graphics file to be used. Click Open. Move the + cursor to the desired location of the graphic. Then click and drag to size the graphic. Click and drag on the cursor dots on the periphery of the image to resize it and set its vertical/horizontal aspect ratio. Multi-Tech Systems, Inc. FaxFinder Admin User Guide 138 Appendix C: Cover Pages 6. Add company slogan to bottom of template. For the purposes of our fictitious company, Rocky Mountain Construction, Inc., we will use the slogan “Building on New Horizons.” Select the “Static Text” cursor labeled template page. Enter the slogan. Multi-Tech Systems, Inc. and drag to open a text box at the bottom of the FaxFinder Admin User Guide 139 Appendix C: Cover Pages 7. In the File menu, select “Save As” and overwrite the file using the same filename used in step 3, saving it in the ‘Application Data’ directory for the FaxFinder client software. (For Windows 2000, this will be C:\Winnt \ Profiles \ <username> \ Application Data\ FaxFinder Client Software \ Cover Pages. For Windows XP, this will be C:\Documents and Settings\<username>\Application Data\Fax Finder Client\Cover Pages.) For our example, we will overwrite the file using the file name rmc1.cpg, which befits the purposes of our fictitious company, Rocky Mountain Construction, Inc. 8. To use your customized template when sending a fax, you must click “Use Cover Page” in the FaxFinder Schedule Fax screen. Then scroll through the “Cover Page Style” list to find the file name of the custom template you have created. 9. When the fax is sent, the ‘automated’ fields on the cover page template will be filled in with information from the Contact list (if the recipient is listed there). Click on “View” in the FaxFinder Schedule Fax screen to examine the cover page. Multi-Tech Systems, Inc. FaxFinder Admin User Guide 140 Appendix C: Cover Pages FFx20 Cover Page Generator Menu & Icon Descriptions File Menu FaxFinder Cover Page Generator Software Menu Command Definitions (cont’d) Shortcut Command Name Icon Description New Creates new cover page template file. Ctrl + N Open Ctrl + O Save Ctrl + S Opens an existing cover page template file for viewing or editing. Saves cover page cpg file at current path. -- Saves cover page cpg file at new path that user specifies. Save As -- Print Ctrl + P Exit -- Prints the current cover page template. Closes current cover page template file and closes program. User is prompted to save. Edit Menu Undo: Undo (keyboard shortcut Ctrl-Z) reverses the effect of the last command. Insert Menu FaxFinder Cover Page Generator Software Menu Command Definitions (cont’d) Command Name Icon Description Image Use to insert a bmp or tif image into the cover page template. Field Text or Edit Box Hilite Use to insert an automated field into the cover page template. The values inserted into automated fields come from FaxFinder Address Book, FaxFinder Send Fax screen, from client user’s PC, and from the remote fax sender. When you create a new Edit Box, you must select it and doubleclick it to make the Item ID screen appear. It is in the Item ID screen that you specify which type of information will be placed in this position on the fax cover page. Use “Font” icon or command in Settings menu to alter font. Use to insert text objects needed in the cover page template. These uses include labels for automated fields (TO, FROM, DATE, etc.) and plain text like a company name or slogan. Use icons to align text to left, center, or right. Use “Font” icon or command in Settings menu to alter font. Use to insert line objects into the cover page template. Use Line Size dropdown menu at far right of screen to select width of lines. Use to insert box objects into the cover page template. Use Line Size dropdown menu at far right of screen to select width of lines. Use to insert circles or elliptical objects into the cover page template. Use Line Size drop-down menu at far right of screen to select width of lines. Not supported. Filled Object When selected, rectangles and ellipses created will have black fill. Static Text Line Rectangle Ellipse deleting objects Line Size dropdown menu Multi-Tech Systems, Inc. -- Use the keyboard Delete key to delete a selected object. Use to select line widths for line objects, rectangle objects, and ellipse objects. FaxFinder Admin User Guide 141 Appendix C: Cover Pages View Menu FaxFinder Cover Page Generator Software Menu Command Definitions Command Name Icon Description Zoom In Use to view a smaller area of the cover page template file in greater magnification. Zoom Out Use to view a larger area of the cover page template file in a lesser magnification. Fit to Width Use to get magnification of file such that its -horizontal dimension fits proportionally into the window. Fit in Window Use to get magnification of file such that the entire -cover page template fits proportionally into the window. Toolbar Use to show or hide toolbar of command icons. -- Settings Menu FaxFinder Cover Page Generator Software Menu Command Definitions Command Name Icon Description Font Brings up Font dialog box in which font, font size, and font style can be set. Grid Multi-Tech Systems, Inc. Use to turn grid on and off. If grid is off, objects can be positioned in cover page in a continuous fashion. If grid is on, objects can only be positioned at discrete grid coordinates. FaxFinder Admin User Guide 142 Appendix D – Migrating FaxFinder x20 Models to x30 Models Before showing specifics on migrating from the FFx20 (FF120, FF220, FF420 & FF820) model FaxFinders to the new FFx30 (FF130, FF230, FF430 & FF830) models, some basic information is needed. With the FFx30 models we introduced the concept of Inbound and Outbound Routing. Inbound Routing is the many ways an incoming fax can be directed to a destination. Outbound routing is the many ways a fax can be sent using the FaxFinder. Below we will compare the available Inbound and Outbound Routing options on the FFx20 family to those available on the new FFx30 family of FaxFinders. FFx20 Inbound Routing • • Sent to an email address Copied to a network share FFx30 Inbound Routing • • • • • Sent to an email address Copied to a network share Sent to a printer Deleted (sent to the trash) Sent to a User (via an email address) FFx20 Outbound Routing • Send faxes using the FaxFinder Windows Client (the Client needs to remain active until the fax is sent) FFx30 Outbound Routing • • • • • Send faxes using the FaxFinder Windows Client o Since the fax is queued to the FFx30 Server, there is no need for the Client application to remain open after the fax has been queued Send Faxes using the FaxFinder Web Interface Send Faxes using an Email Server to send Email to the FaxFinder Server (T.37) Email a fax to send directly to the FaxFinder Server Sending Faxes using the Platform Independent Web API Multi-Tech Systems, Inc. FaxFinder Admin User Guide 143 Appendix D: Migration FFx20 Phone Book The Phone Book contains the Extension number for receiving faxes delivered to a Users email address, as well as the login information for logging in and sending faxes using the FaxFinder Server. When the FFx20 Phone Book is looked at in terms of the FFx30, it contains user records with one-to-one mapping to an Inbound Route containing the extension number and email address. FFx30 Users (Phone Book) The concept of fax delivery is now part of Inbound Routing. A user can receive faxes without needing access to the FaxFinder Server when the administrator sets up an Inbound Route for the individual using the fax extension and email address. User records are entered for individuals that wish to use the FaxFinder for Outbound Routing using the Send Fax Web Interface; FaxFinder Windows Client, etc. Migrating an FFx20 Phone Book to an FFx30 The Name, UserID, and Password are only necessary if a user is going to use the FaxFinder for Outbound Routing. The Extension and Email Address are used for Inbound Routing of received faxes. 1) Convert the FFx20 phone book entries to FFx30 Users a) Save the phone book and passwords from the FFx20 server: i) You need the Multi-Tech Device Manager for this. It can be found on the Multi-Tech web site at: http://www.multitech.com/SUPPORT/Families/FaxFinder/software.asp ii) Install the Device Manager and run it. iii) Perform one of the following steps to add your FFx20 to the Multi-Tech Device Manager device list. (1) If you know the IP address of the FFx20 server, you can select Edit > Add Device and enter the IP address of the FFx20 along with a valid username and password. The device manager will immediately attempt to establish contact with the FFx20. (2) If you don’t know the IP address of your FFx20, you can select Edit > Auto-Discover Devices. The Auto Discovery Monitor should find all your FFx20 FaxFinders on the attached network. Once the desired FFx20 is found follow step ‘a’ above. iv) Assuming contact is established with one or more FFx20s, right click the desired FFx20 device listed in the window and click ‘export csv phone book’. v) Select the Delimiter as ‘comma’ and click Export. vi) Save the *.csv file where you can later retrieve it. Note: A csv file is a file with comma separated values. vii) Manually convert the output to match the FFx30 User import format. (1) FFx20 phone book export format. Name Steve Wilson phonenumber 4956 Emailaddress [email protected] Userid Steve00 Password AutoParts phoneextension (2) FFx30 user import format. Note: It is recommended that you export an FFx30 User and edit that file. Type User Username Steve00 Password AutoParts Full Name Steve Wilson Email [email protected] Phone Fax Organization viii) On the FFx30, under Users, select Import, select the modified file, select merge or replace and click Import. Multi-Tech Systems, Inc. FaxFinder Admin User Guide 144 Appendix D: Migration 2) Convert the FFx20 phone book entries to FFx30 Recipients. This can be done two different ways. a) Manually enter the FFx20 phone number in the FFx30 under Fax Configuration > Inbound Routing > Recipients. Be sure to set Fax Configuration > Modem > Routing to an appropriate routing method so the extension is received and faxes are routed properly. b) Convert the FFx20 phone book export format to the FFx30 recipient import format. i) FFx20 phone book export format. Name Steve Wilson phonenumber 4956 Emailaddress [email protected] Userid Steve00 Password AutoParts Phoneextension (1) FFx30 recipient import format. Note: It is recommended that you export an FFx30 Recipient and edit that file. Extension 4956 Name Steve Wilson Destination type User Destination value Steve00 c) On the FFx30, under Fax Configuration > Inbound Routing, select Import for Recipients and select the modified file, select merge or replace and click import. 3) Convert FFx20 FaxFinder Client version 1.9.2 or earlier address book entries to FFx30 User Contacts. a) Install version 2.0 FaxFinder Client on any user’s machine that is using FaxFinder Client version 1.9.2 or earlier. b) Perform one of the following steps to add your FFx30 to the FaxFinder Fax Client device list. i) If you know the IP address of the FFx30 server, you can select Edit > Add FaxFinder and enter the IP address of the FFx30 along with a valid username and password. The FaxFinder Client software will immediately attempt to establish contact with the FFx30. ii) If you don’t know the IP address of your FFx30, you can select Tools > Auto-Discover Devices. Click ‘Search’ and auto discovery should find all your FFx30 FaxFinders on the attached network. Once the desired FFx30 is found double click it and enter the username and password for this user. iii) In the Tools tab, select Import v1.x Address Book. This will add the 1.9.2 or earlier address book contacts to the FFx30 user contact list. Note 1: FaxFinder Client version 1.9.2 or earlier does not work with the FFx30 FaxFinders. Note 2: FaxFinder Client version 2.0 or later can work with both FFx20 and FFx30 FaxFinders Note 3: Users who have no need to use an added FFx30 can continue to use the 1.9.2 or earlier FaxFinder Client with the previously installed FFx20 FaxFinders. Multi-Tech Systems, Inc. FaxFinder Admin User Guide 145 Appendix D: Migration Menus: x20 mapped to the x30 The table below represents a menu option from the FFx20 family across from its new counterpart (if any) in the FFx30 model line. FFx30 items in parenthesis are sub-menus available from the main link. FFx20 Home Login Fax Log Logout Current Status Administration Phone Book FFx30 Home Status & Logs (Inbound Fax Log, Outbound Fax Log, and Modem Log) Logout Status & Logs (System Status and Fax Status) System Configuration (Network, SMTP, Time) [for Outbound Routing] Users | Edit User Contacts and Modem Config Passwords Shared Resources Multi-Tech Systems, Inc. [for Inbound Routing] Users -orFax Configuration | Inbound Routing Recipients Fax Configuration(Modem) Users System Configuration (Shares) FaxFinder Admin User Guide 146 Appendix D: Migration Menus: x30 mapped to the x20 This table is the reverse of the one above, with the menu options of the FFx30 models shown across from their counterpart (if any) in the FFx20 family of products. Centered FFx30 items are sub-menus. FFx30 FFx20 Home Status & Logs: Home System Status Fax Status Mail Queue Inbound Fax Log Outbound Fax Log Modem Log System Configuration: Network SMTP Time Printer Shares Certificates Save/Restore Firmware Reboot Fax Configuration: Modem Inbound Routing Cover Pages Store & Forward Fax (T.37) Fax Log Users Current Status: System Current Status: Modems Current Status: System Fax Log Fax Log Fax Log Send Fax Logout Multi-Tech Systems, Inc. Administration: IP Configuration Administration: SMTP Configuration Administration: Time Configuration Shared Resources Administration: Reboot Unit Modem Config Phone Book (Extension, Email Address) Fax Log: Log Parameters Phone Book (fields: Username, User ID, Email Address, Password) new menu used to send a fax via the Web Interface Logout FaxFinder Admin User Guide 147 Appendix E: Regulatory Compliance Appendix E – Regulatory Compliance 47 CFR Part 68 Telecom 1. This equipment complies with Part 68 of the 47 CFR rules and the requirements adopted by the ACTA. Located on this equipment is a label that contains, among other information, the registration number and ringer equivalence number (REN) for this equipment or a product identifier in the format: For current products is US:AAAEQ##Txxxx. For legacy products is AU7USA-xxxxx-xx-x. If requested, this number must be provided to the telephone company. 2. A plug and jack used to connect this equipment to the premises wiring and telephone network must comply with the applicable 47 CFR Part 68 rules and requirements adopted by the ACTA. It’s designed to be connected to a compatible modular jack that is also compliant. 3. The ringer equivalence number (REN) is used to determine the number of devices that may be connected to a telephone line. Excessive RENs on a telephone line may result in the devices not ringing in response to an incoming call. In most but not all areas, the sum of RENs should not exceed five (5.0). To be certain of the number of devices that may be connected to a line, as determined by the total RENs, contact the local telephone company. For products approved after July 23, 2001, the REN for this product is part of the product identifier that has the format US:AAAEQ##Txxxx. The digits represented by ## are the REN without a decimal point (e.g., 03 is a REN of 0.3). For earlier products, the REN is separately shown on the label. 4. If this equipment causes harm to the telephone network, the telephone company will notify you in advance that temporary discontinuance of service may be required. But if advance notice isn't practical, the telephone company will notify the customer as soon as possible. Also, you will be advised of your right to file a complaint with the FCC if you believe it is necessary. 5. The telephone company may make changes in its facilities, equipment, operations or procedures that could affect the operation of the equipment. If this happens, the telephone company will provide advance notice in order for you to make necessary modifications to maintain uninterrupted service. 6. If trouble is experienced with this equipment, please contact Multi-Tech Systems, Inc. at the address shown below for details of how to have the repairs made. If the equipment is causing harm to the telephone network, the telephone company may request that you disconnect the equipment until the problem is resolved. 7. Connection to party line service is subject to state tariffs. Contact the state public utility commission, public service commission or corporation commission for information. 8. No repairs are to be made by you. Repairs are to be made only by Multi-Tech Systems or its licensees. Unauthorized repairs void registration and warranty. 9. If your home has specially wired alarm equipment connected to the telephone line, ensure the installation of this equipment does not disable your alarm equipment. If you have questions about what will disable alarm equipment, consult your telephone company or a qualified installer. 10. Connection to party line service is subject to state tariffs. Contact the state public utility commission, public service commission or corporation commission for information. 11. This equipment is hearing aid compatible. Multi-Tech Systems, Inc. FaxFinder Admin User Guide 148 Appendix E: Regulatory Compliance 12. Manufacturing Information on telecommunications device (modem) embedded in FF-130/230/430/830 units : Manufacturer: Multi-Tech Systems, Inc. Trade Name: Socket Modem Model Number: MT5634SMI Registration No: AU7USA-25814-M5-E Ringer Equivalence: 0.3B Modular Jack (USOC): RJ11C or RJ11W (single line) Service Center in USA: Multi-Tech Systems, Inc. 2205 Woodale Drive Mounds View, MN 55112 U.S.A. (763) 785-3500 (763) 785-9874 Fax 47 CFR Part 15 Regulation This equipment has been tested and found to comply with the limits for a Class A digital device, pursuant to 47 CFR Part 15 regulations. The stated limits in this regulation are designed to provide reasonable protection against harmful interference in a commercial environment. This equipment generates, uses, and can radiate radio frequency energy, and if not installed and used in accordance with the instructions, may cause harmful interference to radio communications. However, there is no guarantee that interference will not occur in a particular installation. If this equipment does cause harmful interference to radio or television reception, which can be determined by turning the equipment off and on, the user is encouraged to try to correct the interference by one or more of the following measures: Reorient or relocate the receiving antenna. Increase the separation between the equipment and receiver. Plug the equipment into an outlet on a circuit different from that to which the receiver is connected. Consult the dealer or an experienced radio/TV technician for help. This device complies with Part 15 of the CFR 47 rules. Operation of this device is subject to the following conditions: (1) This device may not cause harmful interference, and (2) this device must accept any interference that may cause undesired operation. Warning: Changes or modifications to this unit not expressly approved by the party responsible for compliance could void the user’s authority to operate the equipment. Multi-Tech Systems, Inc. FaxFinder Admin User Guide 149 Appendix E: Regulatory Compliance Fax Branding Statement The Telephone Consumer Protection Act of 1991 makes it unlawful for any person to use a computer or other electronic device, including fax machines, to send any message unless such message clearly contains the following information: • Date and time the message is sent • Identification of the business or other entity, or other individual sending the message • Telephone number of the sending machine or such business, other entity, or individual This information is to appear in a margin at the top or bottom of each transmitted page or on the first page of the transmission. (Adding this information in the margin is referred to as fax branding). Any number of fax software packages can be used with this product. Refer to the fax software manual for setup details. Typically, the fax branding information must be entered via the configuration menu of the software. Canadian Limitations Notice Notice: The ringer equivalence number (REN) assigned to each terminal device provides an indication of the maximum number of terminals allowed to be connected to a telephone interface. The termination on an interface may consist of any combination of devices subject only to the requirement that the sum of the ringer equivalence numbers of all the devices does not exceed 5. Notice: The Industry Canada label identifies certified equipment. This certification means that the equipment meets certain telecommunications network protective, operational, and safety requirements. The Industry Canada label does not guarantee the equipment will operate to the user’s satisfaction. Before installing this equipment, users should ensure that it is permissible to be connected to the facilities of the local telecommunications company. The equipment must also be installed using an acceptable method of connection. The customer should be aware that compliance with the above conditions may not prevent degradation of service in some situations. Repairs to certified equipment should be made by an authorized Canadian maintenance facility designated by the supplier. Any repairs or alterations made by the user to this equipment or equipment malfunctions may give the telecommunications company cause to request the user to disconnect the equipment. Users should ensure for their own protection that the electrical ground connections of the power utility, telephone lines and internal metallic water pipe system, if present, are connected together. This precaution may be particularly important in rural areas. Caution: Users should not attempt to make such connections themselves, but should contact the appropriate electric inspection authority, or electrician, as appropriate. Industry Canada This Class A digital apparatus meets all requirements of the Canadian Interference-Causing Equipment Regulations. Cet appareil numérique de la classe A respecte toutes les exigences du Reglement Canadien sur le matériel brouilleur. Multi-Tech Systems, Inc. FaxFinder Admin User Guide 150 Appendix F: Environmental Info Appendix F - Environmental Information WEEE Statement (Waste Electrical and Electronic Equipment) July, 2005 The WEEE directive places an obligation on EU-based manufacturers, distributors, retailers and importers to take back electronics products at the end of their useful life. A sister Directive, ROHS (Restriction of Hazardous Substances) complements the WEEE Directive by banning the presence of specific hazardous substances in the products at the design phase. The WEEE Directive covers all MultiTech products imported into the EU as of August 13, 2005. EU-based manufacturers, distributors, retailers and importers are obliged to finance the costs of recovery from municipal collection points, reuse, and recycling of specified percentages per the WEEE requirements. Instructions for Disposal of WEEE by Users in the European Union The symbol shown below is on the product or on its packaging, which indicates that this product must not be disposed of with other waste. Instead, it is the user’s responsibility to dispose of their waste equipment by handing it over to a designated collection point for the recycling of waste electrical and electronic equipment. The separate collection and recycling of your waste equipment at the time of disposal will help to conserve natural resources and ensure that it is recycled in a manner that protects human health and the environment. For more information about where you can drop off your waste equipment for recycling, please contact your local city office, your household waste disposal service or the vendor from whom you purchased the product. Multi-Tech Systems, Inc. FaxFinder Admin User Guide 151 Appendix F: Environmental Info REACH Statement Registration of Substances: After careful review of the legislation and specifically the definition of an “article” as defined in EC Regulation 1907/2006, Title II, Chapter 1, Article 7.1(a)(b), it is our current view Multi-Tech Systems, Inc. products would be considered as “articles”. In light of the definition in § 7.1(b) which requires registration of an article only if it contains a regulated substance that “is intended to be released under normal or reasonable foreseeable conditions of use,” our analysis is that Multi-Tech Systems, Inc. products constitute nonregisterable articles for their intended and anticipated use. Substances of Very High Concern (SVHC) Per the candidate list of Substances of Very high Concern (SVHC) published October 28, 2008 we have reviewed these substances and certify the Multi-Tech Systems, Inc. products are compliant per the EU “REACH” requirements of less than 0.1% (w/w) for each substance. If new SVHC candidates are published by the European Chemicals Agency, and relevant substances have been confirmed, that exceeds greater than 0.1% (w/w), Multi-Tech Systems, Inc. will provide updated compliance status. Multi-Tech Systems, Inc. also declares it has been duly diligent in ensuring that the products supplied are compliant through a formalized process which includes collection and validation of materials declarations and selective materials analysis where appropriate. This data is controlled as a part of a formal quality system and will be made available upon request. Restriction of the Use of Hazardous Substances (RoHS) Multi-Tech Systems, Inc. Certificate of Compliance 2002/95/EC Multi-Tech Systems, Inc. confirms that this product now complies with the chemical concentration limitations set forth in the directive 2002/95/EC of the European Parliament (Restriction Of the use of certain Hazardous Substances in electrical and electronic equipment - RoHS) These Multi-Tech Systems, Inc. products do not contain the following banned chemicals: Lead, [Pb] < 1000 PPM Mercury, [Hg] < 1000 PPM Hexavalent Chromium, [Cr+6] < 1000 PPM Cadmium, [Cd] < 100 PPM Polybrominated Biphenyl, [PBB] < 1000 PPM Polybrominated Diphenyl Ether, [PBDE] < 1000 PPM Moisture Sensitivity Level (MSL) =1 Maximum Soldering temperature = 260C (wave only) Notes: 1. Lead usage in some components is exempted by the following RoHS annex; therefore, higher lead concentration could be found. a. Lead in high melting temperature type solders (i.e., tin-lead solder alloys containing more than 85% lead). b. Lead in electronic ceramic parts (e.g., piezoelectronic devices). 2. Moisture Sensitivity Level (MSL) – Analysis is based on the components/material used on the board. Multi-Tech Systems, Inc. FaxFinder Admin User Guide 152 Appendix F: Environmental Info C-ROHS HT/TS Substance Concentration 依照中国标准的有毒有害物质信息 根据中华人民共和国信息产业部 (MII) 制定的电子信息产品 (EIP) 标准-中华人民共和国《电子信息产品污染控制管理办法》(第 39 号),也称作中国 RoHS,下表列出了 Multi-Tech Systems Inc. 产品中可能含有的有毒物质 (TS) 或有害物质 (HS) 的名称及含量水平方面的信息 有害/有毒物质/元素 铅 汞 镉 六价铬 多溴联苯 多溴二苯醚 (PB) (Hg) (CD) (CR6+) (PBB) (PBDE) 印刷电路板 O O O O O O 电阻器 X O O O O O 电容器 X O O O O O 铁氧体磁环 O O O O O O 成分名称 继电器/光学部 件 IC 二极管/晶体管 O O O O O O O O O O O O O O O O O O 振荡器和晶振 X O O O O O 调节器 O O O O O O 电压传感器 O O O O O O 变压器 O O O O O O 扬声器 O O O O O O 连接器 LED O O O O O O O O O O O O 螺丝、螺母以 及其它五金件 X O O O O O 交流-直流电源 O O O O O O 软件/文档 CD O O O O O O 手册和纸页 O O O O O O 底盘 O O O O O O X 表示所有使用类似材料的设备中有害/有毒物质的含量水平高于 SJ/Txxx-2006 限量要求。 Multi-Tech Systems, Inc. FaxFinder Admin User Guide 153 Appendix F: Environmental Info O Multi-Tech Systems, Inc. 表示不含该物质或者该物质的含量水平在上述限量要求之内。 FaxFinder Admin User Guide 154 Index Push installation ............................................................... 82 A Administrator Add users .....................................................................21 Login.............................................................................18 R Rear Panel ........................................................................ 14 S C Command Port Pin Outs ........................................................................14 Console Port Pin Outs ........................................................................14 Cover Page Custom .......................................................................131 D Default password ..............................................................22 F Fax Configuration Cover Pages..................................................................61 Fax Log .........................................................................65 Inbound Routing ..........................................................51 Modem ........................................................................47 Opt-Out ........................................................................61 Store & Forward (T.37) ................................................63 H Send a fax screen.............................................................. 74 Setup Cabling ......................................................................... 16 IP address .................................................................... 17 Push install .................................................................. 82 Test fax ........................................................................ 20 Status & Logs Inbound Fax Log .......................................................... 30 Mail Log ....................................................................... 29 Mail Queue .................................................................. 28 Modem Log ................................................................. 32 Modem Status ............................................................. 25 Outbound Fax Log ....................................................... 31 System Status .............................................................. 24 System Configuration Certificates .................................................................. 42 Firmware ..................................................................... 45 Network ....................................................................... 33 Printer.......................................................................... 38 Reboot ......................................................................... 46 Save/Restore ............................................................... 44 Shares .......................................................................... 40 SMTP ........................................................................... 35 Time ............................................................................. 37 Home screen .....................................................................23 T L LEDs ..................................................................................15 M Mass uninstall ...................................................................82 Mounting ..........................................................................13 O T.37 Fax configuration ......................................................... 63 Implementation ......................................................... 129 Technical specifications ...................................................... 8 Troubleshooting can't see web page .................................................... 103 send test email .......................................................... 103 SMTP Error codes ...................................................... 106 unit not responding ................................................... 105 U Outbound Approval ..........................................................59 Users section .................................................................... 66 P Physical Connections ........................................................14 Multi-Tech Systems, Inc. FaxFinder Admin User Guide 155