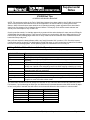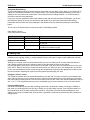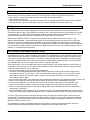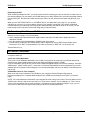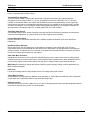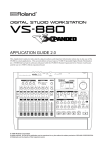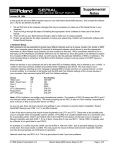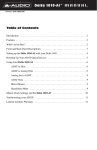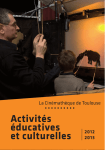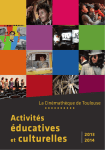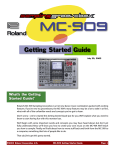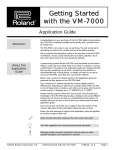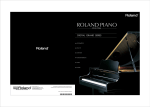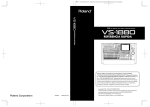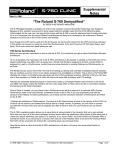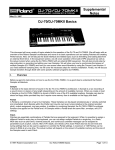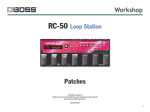Download Roland Vs-880 Owner`s manual
Transcript
®ÂØÒňΠ®® VS-880 digital studio workstation Supplemental Notes January 23, 1998 VS-880 Hot Tips AS SEEN IN KEYBOARD MAGAZINE NOTE: This article was written in the Fall of 1996. Many features have been added to the VS-880 since that time. Some of the procedures described here can be accomplished in an easier fashion by utilizing these newer features. Most of these features were added in the V-Xpanded operating system upgrade and are described in detail in the first chapter of the V-Xpanded Owner’s Manual. The majority of this article remains relevant and should prove to be helpful to any VS-880 user. Over the past few months, I’ve had the opportunity to present clinics and workshops for many owners of Roland’s VS-880 hard disk recording system. There are tons of things you can do with it, and lots of ways to do them. The hints and tips on the following pages make use of many of the less obvious features of the VS-880 that owners have told us they really love. Many of these require the latest software which, as of early November ’96, is version 1.073. Check the Internet Connections section on page 87 for details about VS-880 Web sites, so you’ll know where to search for info about the most current operating system. A new operating system is scheduled to roll out in early ’97. I. Using Shift for Hidden Features & Added Speed Here are some shift functions not documented on the front panel. These will help speed up your work on the VS-880. HOLD SHIFT & System Tap Effect Parameter << and >> Song Scene Vari Pitch Undo Scrub Preview To and From TO change from internal sync to external open the Tempo Map editing page in Effect Edit mode, jump among Effect Selection, Effect Naming, and another parameter in Effect Edit mode, jump to first and last parameters in current effects algorithm block in Play mode, flash Song name, Song Number, Sampling Rate, and Size (in Mb) over a period of four seconds; great for use when copying or backing up a song send all mixer settings out via MIDI; great for storing a snapshot or to initialize an automation pass with your sequencer access the Variable Pitch parameter redo your last undo access the Scrub Length parameter; use longer scrub lengths for difficult edits open Preview Length parameter; note that you can’t toggle between Scrub and Preview Lengths, but must first select another mode The shift button can also be used to change the resolution of the Time/Value dial in almost any data-entry mode. For instance, if you’re selecting an effect type, the dial alone will increment/decrement the effect number by steps of one, but by tens if used with the shift button. Here’s how shift affects the dial resolution in various modes: Mode Bar Beat Marker MTC MTC FINE NAMING © 1997 Miller Freeman, Inc. Without Shift 1 bar 1 beat 1 marker 1 frame 1/10 frame 1 character With Shift 10 bars 4 beats (approx.) 10 markers 10 frames 1/100 frame 10 character VS-880 Hot Tips Keyboard Magazine Article Page 1 of 9 ®ÂØÒňΠVS-880 Supplemental Notes Using Shift While Editing There are two additional shift functions that will be useful when you are doing a Copy, Move, or Cut. While you’re editing the Track Select parameter in any of these modes, if you hold shift and press Play/Display you will see a display of all of your tracks and virtual tracks. The track(s) selected for editing will blink — a convenient way to see which tracks are being addressed. If you go to any other parameters within these editing modes and hold shift and press Play/Display, you will see the Waveform window. Of course you will also see this window if you press the Scrub button while editing. Remember that the track that is being displayed in the Waveform area is selected by pressing a Channel Edit button. This is true for the Scrub function as well as the shift + Play/Display method. Other Button Features A few more button functions: PRESS AND HOLD.... REC transport control Stop transport control Preview To ALONG WITH.... Track status button Track status button Preview From Locator Locators 1-4 TO...... record-enable the track play-enable button Preview Thru (this plays an area on both sides of your edit change Locator banks (there are now 32 Locators in four banks of eight) II. Editing Tips If you want to do some editing with the VS-880, it helps to develop a consistent method. Then you can really fly, whether you are copying, moving, or cutting material. Here are some tips on ways to make editing fast and easy. Dedicate Locator Buttons Although you can play, rewind, and scrub audio while you are in an editing mode, it’s often faster and easier to use Locators to define edit areas in advance, and then plug the values in when you are editing. One way that works very well is to use Locator #1 for the Start Time, #2 for the From location, #3 for the End, and #4 for the To. Reserve one bank of Locators for this function only. When you are in the editing mode, all you have to do is use the Parameter buttons to step through the edit parameters and press the appropriate Locator to enter the correct location. Adopting this system can really speed up and simplify your work. Using the “Cancel” Cursor The VS-880 remembers all of the tracks selected during your last edit. This can be useful if you are tweaking the same edit over and over, but you need to be sure to remove old track selections if you are working on new tracks. Get in the habit of pressing the No or Cancel cursor button when you are in the Track Selection parameter until you see “?-?=?-?.” This will guarantee that you don’t accidentally copy or move tracks left over from a previous edit. Copying a Whole Song One of the advantages of any hard disk recording system with non-destructive editing, including the VS-880, is that, when you are doing edits such as Copy or Erase, you are just editing “pointers” to the original material, not the material itself, which is safely stored on the hard drive. This makes your edits virtually instantaneous, and allows you to try lots of variations that would be either impossible or extremely time-consuming with a destructive editing system. © 1997 Miller Freeman, Inc. VS-880 Hot Tips Keyboard Magazine Article Page 2 of 9 ®ÂØÒňΠVS-880 Supplemental Notes Copying a Whole Song (continued) One example is the ability to copy your whole song and then edit out a section, or maybe re-arrange a chorus or two. Here is the easiest way to copy the top virtual tracks of your whole song to a new location. • Enter TRACK: COPY and clear all the old tracks from any previous edits using the NO cursor button. • Put fingers of your left hand on Channel Edit buttons and one finger of your right on the YES (right) cursor button. • Press Channel Edit #1, right-cursor, Channel Edit #1, right-cursor. • Press Channel Edit #2, right-cursor, Channel Edit #2, right-cursor. • Continue through all tracks. This left-hand, right-hand rhythm is an easy way to quickly select all of your tracks for copying. • Once you have gotten all of your source and destination tracks entered, then press the Right Parameter button to display the START TIME. • For START and FROM, press shift + SONG TOP to enter the very beginning of the song. • For END, press shift + SONG END. • For TO, press shift + SONG END, followed by five short taps on the FF button. This will move the Now Time five seconds away from the end of your last song, giving you some room. • Place a Marker or Locator here at the beginning of the new copy before completing the edit. This may seem complicated, but it’s very quick to execute. III. Mixing Tips & Tricks Processing the Whole Mix through EQ & Compressor Wouldn’t it be nice to run your whole mix through a compressor on your way out to your DAT for final mixdown? Of course, you need to do this as an Insert effect so that you don’t hear the original signals, or there will be big audio trouble. But, you ask, how can you do this when you can only use one channel at a time in Insert mode? No problem. It’s actually easy. Let’s assume that you want to mix signals from external sources with recorded tracks. For this reason, let’s do this compressor trick in Input Mix/Track Mix mode. • Hold shift and press Channel Edit button #1. Assign the channel’s output to anything but the Mix, maybe bus 1-2. • Press each Track and Source’s Channel Edit button in turn and assign each track to the 1-2 bus, effectively taking them out of the Mix. • Assign all of the Tracks and External sources Post-Fader to Effect-1, #67: COMP. • Make sure that Effect-1 is returned to the mix by pressing the Edit/Solo button until you see “EFF 1 RTN to=,” and then dial in Mix. The signal from each track now goes through the effects processor on its way to the mix, simulating an insert path. Adjust the compressor, EQ, noise suppressor, and enhancer as needed. By the way, this is the same technique you would use if you wanted to engage the same Insert effect on two different tracks of guitar parts. Using Scenes to Store Effects & to Remix Scenes are fast and easy ways to store your edited effects. If you have tweaked an effect and don’t want to bother saving it as a user patch, just press an unused Scene button. You can then change anything you want, and get back to the edited version instantly by pressing the Scene button. Scenes are also great ways to store the effects, levels, and virtual tracks you used while you were doing a bounce. After saving your settings as a Scene, go ahead and use different virtual tracks for more recordings. Later, if you decide you want to remix your bounce, all you have to do is push the appropriate Scene button and the original effects, levels, and virtual tracks from the old mix will come up automatically. Processing Vocals or a Voiceover Roland’s VS8F-1 card has a very sophisticated voice processing algorithm that may have escaped your notice. When recording a voice, first try Insert Effect #35, NARRATION. It incorporates a Noise Suppressor to help handle any background or hum problems, a Limiter/De-esser, an Enhancer that works like a vocal exciter, threeband parametric EQ, a Pitch-Change processor, and Delay and Chorus effects especially tailored for vocals. Check it out the next time you’re recording any vocal material. Of course, in order to record and “print” these effects during the recording process, you would engage Input Mix/Track Mix Mode. © 1997 Miller Freeman, Inc. VS-880 Hot Tips Keyboard Magazine Article Page 3 of 9 ®ÂØÒňΠVS-880 Supplemental Notes Linking Multiple Units If you need more tracks for recording or mixing, you can link two, three, four, or more VS-880s. Here’s how to link two (see Figure 1): • Let’s call one unit the “Master” and the other the “Slave.” Route the digital output of the Slave unit into the digital input of the Master. Set the Master Clock Input in the Master’s System menu to Digital Lock (“DIGITL”). This will keep the two units running at exactly the same speed. • Run a MIDI cable from the MIDI out of the Master to the MIDI in of the Slave. • Within the MIDI section of the Master’s System menu, set SysEx.Tx to ON and MMC to MASTER. • Within the MIDI section of the Slave’s System menu, set SysEx.Rx to ON and MMC to SLAVE. Fig. 1. The cable routing for linking two VS-880s for synchronized recording and playback. That’s all there is to it. Now the Slave unit will follow the Master unit for all locating and transport functions, and you can record more tracks at a time. IV. Using Scenes with “Keepfaders” One great thing about Scenes is that they can store your level settings. Sometimes, however, if you’re just comparing EQ settings or effects treatments, you may not need to store the fader settings. Within the System menu you’ll find “Scene Mode?” Here you have the choice of ALL or “KeepF,” which stands for “Keep Faders.” In the latter mode, the VS-880 stores everything except the fader levels. This makes comparing effects, EQs, and routings a lot easier, and lets you avoid having to think about moving all the faders to their Null points. V. Using a Song as a Template for Routing & System Settings Let’s say you usually record using only two inputs: a microphone and your guitar. You always like to record your voice listening to some reverb, but not printing it, and you like GtrMulti #89 as an Insert effect on your guitar parts. Finally, you like to record your guitar on tracks 1-4, and then lay in vocals on tracks 5-8. You also like to sync to your sequencer using 30-frame non-drop SMPTE code. Here’s a tip to simplify your setup each time you start a new song: • Create a new song. • Arrange the routing so that input #1, your mic, goes to tracks 5-8 and input #2, your guitar, goes to tracks 1-4. • Assign tracks 1-4 as an Insert to Effect-2 by removing them from the Mix and assigning thePost-Fader to the effect. • Assign tracks 5-8 to Effect-1. • Select the effects and MTC code of your choice. Name the song “Custom Setup” and save it. • Now, each time you want to record a new song, first select “Custom Setup,” then use the Copy • Song function and immediately re-name the copy to distinguish it from your template. As your settings become more complex, this could save you considerable time. © 1997 Miller Freeman, Inc. VS-880 Hot Tips Keyboard Magazine Article Page 4 of 9 ®ÂØÒňΠVS-880 Supplemental Notes VI. Setting Loop Points with Locators The VS-880 has a loop function that can allow you to try out some effects or EQ, or just practice on a section without having to touch the transport controls. There’s a fast way to set the loop points using Locators: • First, place one Locator at the loop start point, and another at the loop end point. • Next, locate to the loop end. • While holding the Loop button, first press the Locator for the Loop Start and then the Locator for the Loop End. • Press the Locator to go to the Loop Start, press Play, and the VS-880 will repeat the loop for you. VII. Syncing Issues The VS-880 varispeeds to the clock edge of MIDI Time Code when it is in External Sync mode. This ability means that, unlike devices that are only “triggered” from one time-code location and then run on their own clock, the VS-880 won’t drift over time. This qualifies the VS-880 for use in video post-production work. Because the VS-880 only accepts MTC, for SMPTE work you will need to add an external box that converts SMPTE to MTC. It’s very important that this box also resolve to the SMPTE frame edge to keep the lock perfect. Whereas many SMPTE-to-MTC converters come up short in this important function, there is a box — the Midiman Video SyncMan — that does indeed resolve to the frame edge, and will even convert VITC to MTC as well as LTC. The Video SyncMan lists for $499.95 and allows your VS-880 to be used for post-production work. The newer versions of the VS-880 software will also output MTC and MIDI Clock while slaving, so the VS-880 can be a fully resolved interface between picture and your MIDI sequencer, be it built into a synth workstation or drum machine, or a computer-based sequencer. VIII. Creating Tempo Maps from Wild Tracks In a MIDI sequencing environment, the VS-880 provides Tempo Maps to assist in editing and sync functions. For the easiest syncing union, create a reference Tempo Map in the VS-880 before you do any audio recording. Then either monitor the click through the VS-880 audio outputs or use the MIDI metronome feature to follow the tempo when you are recording your audio tracks. If you prefer, create some reference or final MIDI tracks and then sync these to the VS-880 via MIDI clock. When you record in the VS-880 with this tempo reference, you can then edit your VS-880 tracks in a more musically related manner, using bars and beats. On the other hand, if you’ve recorded audio without a tempo reference, your editing experience could be more of a challenge. Here’s one way you can create a Tempo Map from these “wild” tracks to use as an editing reference, as well as a sync reference for your sequencer. • Find the very first beat of your song and put a Marker there. • Go into the Tempo Map editing area and create a lead-in bar that is the right length so that the beginning-ofsong Marker is exactly on Bar 2, Beat 1. If the music starts after too long a period, you can Cut time out of all audio and virtual tracks from the Bar 2, Beat 1 location to the first beat of your song. This will position your music to start on Bar 2, Beat 1. • Next, find the exact location of the first beat of every tenth bar throughout the song and place a Marker on each one. • Return to the beginning of the song, estimate its tempo, and insert a new Tempo Map with this tempo. • Locate to the first Marker, on the first beat of the tenth bar, and see if it aligns with your Tempo Map. If the location of this Marker is a lower number than the bar should be, then the tempo you entered is too slow. • Go to the Tempo Map editing screen and enter a slightly faster tempo. Repeat this process until the Marker is exactly where it should be. • Now check Markers further down the line, at bars 20, 30, and 40. If the tempo has drifted some, you may need to insert a new Tempo Map, say between bars 20 and 30, to adjust to human variations of the performance’s tempo. Of course, if the tempos change many times during the piece, this process could take quite a while and involve inserting many Tempo Map events to match the tempo variations. However, once you’ve performed the operation enough times, you should usually be able to use this method to generate a reasonably accurate series of Tempo Maps in a couple of minutes or so. The advantage of having Tempo Maps is that you can use them to control your sequencer tempo, and even quantize sequenced rhythm and keyboard parts to coordinate with the original “wild” tracks. © 1997 Miller Freeman, Inc. VS-880 Hot Tips Keyboard Magazine Article Page 5 of 9 ®ÂØÒňΠVS-880 Supplemental Notes IX. Exploring the Auxiliary Bus The VS-880’s Aux bus can be a versatile problem solver. Of course its most obvious function is to route two mono sends to external processors. Remember when using it this way to pan the Aux A sends all the way to the left and the Aux B sends to the right to keep the signals separate. You can also use the Aux bus to send your mix to an analog destination, such as control-room monitors, at a different level than your DAT or headphone output. Each internal effect, however, can only be returned to either the Aux or the Master outputs. Here’s what you need to do to get the exact same material including effects in both the Aux and Master outputs. • First, send all of your tracks and inputs to the Aux bus Post-Fader. • Next, return all effects to the Aux bus. • Finally, go to the Edit/Solo button and choose A+B for the inputs to the Master Mode. This routes Aux A and B material to the Master outputs. Now all effects and tracks go to the Aux and Master outputs. You can then use the Aux Send knob to control your control room monitors and the Master Fader to control the digital send level, the headphone output level, or some other destination. You can use a similar procedure to send vocals with reverb to the headphone out (via the Aux bus) while only monitoring and printing the vocal dry. To do this, send the vocal to Effect-1, send all tracks and the Mix bus to the Aux bus Post-Fader, and return Effect-1 to the Aux bus. X. Editing Effects The effects in the VS8F-1 card for the VS-880 can be edited and used just like most external effects processors. In fact, Eric Persing, renowned L.A. studio session musician and a long-time consultant for Roland, often uses a VS8F-1-fortified VS-880 as a stand-alone digital effects processor, especially for its guitar-amp simulations, delays, and compression. Eric says he used the VS-880 as an effects processor in the production of his latest audio sampling CD/CD-ROM, Spectrasonics’ Burning Grooves (see Keyboard Report, Jan. ’97). Here are a couple of things to keep in mind when editing a VS-880 effect. • Once in the editing parameter mode, hold shift and press the Effect button, then use the left Parameter button with shift to jump to the top of each algorithm block. • Use the Dial to turn the block on or off. This is also a good way to see how each effect block is affecting the sound. NOTE: If an effect is Off, you won’t be able to see any of its parameters. I suggest that you use the Effect Send Level in the Mixer section rather than the Wet/Dry Mix in the Effect itself to make mix adjustments. This makes it easier to make changes quickly during mixdown. Make sure you don’t mix the original signal with an Insert effect. This will avoid phase problems with the effected and original signal. You can detect a phase problem if the audio sounds muted because harmonics in the doubled signal will tend to cancel each other out. As long as you assign an effect as an Insert instead of Pre- or Post Fader, you won’t have a problem. XI. Backup Safety Tips #1: Just Do It! First and foremost, back up your songs often. Hard drive technology has gotten very robust, but Mr. Murphy is always lurking in the background. If your songs are important, back them up regularly. Use two different pieces of backup media and alternate them with each backup. If the cat eats one, then you’re only one backup session away from getting back to work. Backing Up to DAT When you back up to audio DAT, always use the VERIFY function. Audio DATs aren’t checked for errors while they’re being recorded. To be safe, let the VS-880 check for you using VERIFY. It may take longer, but the extra assurance is worth it. © 1997 Miller Freeman, Inc. VS-880 Hot Tips Keyboard Magazine Article Page 6 of 9 ®ÂØÒňΠVS-880 Supplemental Notes Restoring from DAT When restoring material from DAT, you often need to clear off everything you have on the drive to make room for the restored material. For this reason, the VS-880 allows you to easily initialize your drive when reloading material from an audio DAT. Be careful and make sure that you want to do this, because it will erase everything on your drive. When you see “INIT DRIVE IDE:0?” or “INIT DRIVE SC:0?”, be aware that if you press Yes, you will lose everything on your drive. If you don’t want to lose all of your material, just answer “NO” and the VS-880 will continue restoring your old song, while keeping the material already recorded on the drive. Of course, you will need enough room on the drive for the older song that you want to restore. XII. Transferring Data Between VS-880s If you have bandmates who own VS-880s, here’s how you can transfer all eight tracks of data, mixer settings, Scenes, etc. from a song in one unit to another. • Route a digital audio cable between the digital output of the source VS-880 and the digital input of the destination VS-880. • Lock the system clock of the destination VS-880 to that of the source. • Put the source VS-880 into DAT Backup Mode, and the destination unit into DAT Recover Mode. Press Execute for “PLAY DAT” on the destination VS, and then Execute for “REC DAT” on the source VS. That’s all there is to it. XIII. Internet Connections Quite a few Web sites on the Internet have information about the VS-880 that may be of interest to you. Here are a couple to check out. Join a User Group Newsletter There is an on-line newsletter dedicated to the VS-880. It includes lots of comments from VS-880 owners and questions from people thinking about entering the digital recording age with the VS-880. If you’re interested in joining the fray, send e-mail to [email protected] with the message: “subscribe VS880-users-l” (that’s a lower-case “L” at the end). You will then automatically receive messages at your e-mail address as they are posted to this newsgroup. You can also participate with your own advice on the best ways to use the VS. VS-880 Mixer Panel on Your Computer Want to see the control interface for the VS-880 on your computer? Access Emagic’s Web page at http://www.emagic.de for a complete MIDI template of the VS-880’s mixer settings (see Figure 2 on the next page). NOTE: The e-mail addresses listed above have changed since the writing of this article. The new address for the VS-880 User’s Group is http://www.mooncafe.com. To become a member, click on “Mailing List.” Then, click on “Join the List” and answer the onscreen questions. To download a mixer template for Emagic’s Logic, you can access the VS-880 Resource Page at http://colargol.idb.hist.no/~timh/download.html. © 1997 Miller Freeman, Inc. VS-880 Hot Tips Keyboard Magazine Article Page 7 of 9 ®ÂØÒňΠVS-880 Supplemental Notes Fig. 2. The MIDI template of the VS-880’s settings for Logic Audio. By the way, if you are a Performer user, call Mark of the Unicorn for their latest upgrade, version 5.5. It includes a complete user interface for the controls of the VS-880. Other Information Sources The following are good sources of information about the VS-880. • Roland’s Web page address is http:// www.rolandus.com. Here are some items to look for there: VS-880 Basic Recording Guide Connecting Multiple VS-880s Synchronizing with Software Sequencers You’ll also find the latest VS-880 software there. © 1997 Miller Freeman, Inc. VS-880 Hot Tips Keyboard Magazine Article Page 8 of 9 ®ÂØÒňΠVS-880 Supplemental Notes XIV. VS-Xpanded The VS-880 is about to receive a major addition of new features. The software will be available on a Zip cartridge. Here’s a sneak preview of what’s coming. Ten New Effects Algorithms: These will require a VS8F-1 effects card, and include a microphone simulator (any standard dynamic microphone, such as a Shure SM-57 or –58, can be modeled to sound like a Neumann U-47 or –87, AKG C451EB, or Sennheiser MD421; the models include distance and proximity parameters); reverb 2 (gives the second stereo processor a reverb algorithm that was previously only available in the first processor); 19-band vocoder; hum canceller; voice transformer (allows MIDI keyboard transposing); lo-fi processor; Dimension-D space processor; 4-band parametric EQ; 10-band graphic EQ; and vocal canceller. Third-Party SCSI Access: VS-Xpanded supports direct access to playlist, wave data, and files for third-party integration into sequencers, computer effects algorithms, etc. Stay tuned for some major support announcements. Full On-Board Automation: Dynamic automation of all knobs and faders in the VS-880. Snapshot automation of all mixer and effects parameters. New Mixer Effects Routings: Effects and EQ can now be inserted pre- or post-fader for recording in Input>Track Mix mode. EQ and compression effects can be assigned as Insert effects for the Mix Output. Left and right stereo insert paths per effects processor. This allows up to four channels to use Insert effects during recording or mixdown, and serial routing of one effects processor directly into another. Other New Mixer Functions: Individual level controls for each virtual track. Independent stereo bus in Input>Track mode for linking multiple VS-880s. Auto-muting of track output level to prevent feedback during track bouncing. New peak/hold feature in level metering. Option to auto-snap to fader levels after Scene change. SCMS copy-protection selection. MIDI Features: Changing of Scenes and effects via MIDI program changes. Editing of effects parameters via MIDI controller messages. Disk Tools: Low-level formatting feature to flag bad disk sectors. File analysis with repair function. Tempo Map Functions: Auto-generation of Tempo Map from Markers. Auto-generation of Tempo Map from MIDI sync track. Generation of sync track from Tempo Map. Offset of sync track and Tempo Map. Editing Functions: Automatic assignment of times to Start, End, From, and To editing parameters from specially designated locators. Improved ten-key pad entry into the Time Code window. © 1997 Miller Freeman, Inc. VS-880 Hot Tips Keyboard Magazine Article Page 9 of 9