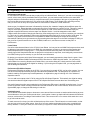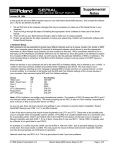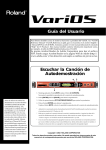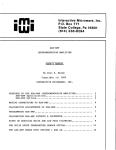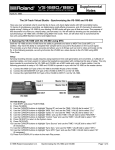Download The Roland S-760 Demystified
Transcript
®ÂØÒňΠ® S-760 Clinic Supplemental Notes May 10, 1996 “The Roland S-760 Demystified” AS SEEN IN KEYBOARD MAGAZINE The S-760 Digital Sampler is probably one of the most complex musical instruments Roland has ever designed. Because of this, sampler novices and in some cases hardcore sampler users find the S-760 difficult to grasp. Unfortunately for the new user, the manual that comes with the S-760 is more for reference than for basic instruction. So a lot of musicians who are new to Roland’s architecture are likely to be confused by the rudiments of Roland samplers and miss out on the S-760’s power and flexibility. Even though the S-760 can be used from the front panel, its real muscle comes from the CRT and mouse interface. In this article I’ve focused on using this more than the front panel. If you don’t have the OP-760 option board, don’t panic: We’ll cover some front-panel editing as well. 700 Series Architecture Before we can get into instructions on how to use the S-760, it is crucial that you get an idea of the Roland Sampler architecture. As on all samplers, the most basic unit in the S-760’s architecture is the sample. A sample on the S-760 can not be played multimbrally over MIDI until it is placed into a Partial, that Partial is assigned to a Patch, and the Patch is assigned to a part in a Performance. Luckily there are some shortcuts to creating Patches and Performances, as we’ll see. The Partial has two uses in the S-760. The first is for setting up velocity and controller crossfades between samples. We can combine up to four mono or two stereo samples to be crossfaded in a Partial. This is done in the Partial SMT (Sample Mix Table). The Partial mode also deals with the S-760’s synthesis functions. With the S-760 you can have one to four samples in a Partial, all of which will share the same filter, envelope, and LFO settings. Patches are essentially keyboard layouts or instruments made up of multiple Partials, each of which is set into its own MIDI note range. Unless the Partial is set into a key range within a Patch, there can be no connection between the Sample and the Patch information. Once a Patch is created, you can place it into a Performance and set it to respond to a particular MIDI channel. Performance mode is the multi-channel, multitimbral mode on the S-760. If you are acquainted at all with the structure of the Roland JV-series synthesizers, you’ll easily see the connection between a Performance and Patch on the S-760. Volumes are collections of Performances. You have up to 64 Performances at once in the memory of the S-760, all of which can be saved to and loaded from disk as part of a single Volume. In general, you only have to concern yourself with Volumes when you want to organize your files to save to disk or to use functions such as Volume Dump. The S-760’s operating system allows you to save items at various levels in the hierarchy that we’ve just outlined. Each time you save, all of the items contained at lower levels within the saved item will be stored to disk along with it, unless you specify otherwise (see below). For example, if you save a Patch, all of the Partials and Samples within it will also be saved. If you should save a Volume, then edit one of the Patches within it and save the individual Patch, this Patch will be saved into the Volume file, overwriting what was previously there. Now that we have an idea of what the S-760’s architecture is all about, let’s jump into some actual hands-on applications. © 1996 Miller Freeman, Inc. The Roland S-760 Demystified” Page 1 of 9 ®ÂØÒňΠProduct Supplemental Notes I. Sampling vs. QuickSampling One of the things that confuses musicians new to the S-760 is that there is more than one way of approaching some functions. Sampling is a good case in point. As we mentioned when explaining the S-760’s architecture, each ingredient (Sample, Partial, and Patch) is a subset of a higher type of object, and lower objects must be placed in higher ones to create a functioning instrument. This obviously would be a big pain if every time you wanted to create a simple beat loop or phrase sample you had to assign it to a Partial and Patch in order to hear it. The QuickSampling feature automatically creates the required objects that are lower in the S-760’s hierarchy. For instance, Patch QuickSampling will make a Partial and Patch that will be associated with the Sample that you recorded. You will also find QuickSampling in the Performance, Patch, and Partial modes. Choose QuickSampling from one mode or another based on what types of objects you want created: If you only need to have a new Partial because you plan to put it into an existing Patch, use Partial mode QuickSampling. Let’s say you want to create a non-multisampled bass without velocity crossfades. You would use the QuickSampling screen in the Partial menu. Here, when you create a sample, a Partial will automatically be made along with it. After making the Partial you can then assign it to a blank Patch, or to the Patch of your choice. QuickSampling in Patch mode will automatically make a Sample, Partial, and Patch all in one process. This is a nice shortcut if you are creating beat loops, vocal samples, or any kind of Patch that will contain only one Sample and Partial. Performance QuickSampling functions pretty much the same as Patch QuickSampling. The only difference is that the new Patch will be placed in the first part of the Performance and the Performance will have the same name as the Patch that you created. Most of the time I would recommend using Patch QuickSampling and then assigning the new Patch to a blank part in a Performance. If you use Performance QuickSampling while in an existing Performance, the S-760 will replace the Patch in part 1 with your new Patch. When you use Patch and Performance QuickSampling you are sent to the Split screen (after confirming on-screen that your sample was recorded by the waveform display). In the Split screen you assign the Partial to a Key Zone. Next you are taken to a QuickEdit screen that allows you to tweak basic parameters on several levels, such as release time, some filter parameters, and original key. You can also use the Move Key Zone command (you must use the set button after performing this operation — see below). This is a handy screen to use if you want to work on several settings of the Partials within a Patch. It’s only accessible during the QuickSampling process, but if you mark it as one of your jump destinations (see below), you’ll be able to get to it at any time. Sometimes I use this screen just to tweak a Patch and spare myself the inconvenience of going to several modes to adjust multiple parameters. When using QuickSampling in any of the modes, always name the sample before you create it. That way the new Patch or Partial will have the same name as the sample and not be labeled Unnamed. This little convenience will reduce a lot of work of renaming Samples and Partials to match your new Patch after the fact. After doing a QuickSample, a good short cut for creating loops is to go to the Loop mode by clicking on Loop at the bottom of the screen that appears after your sample is made. Here you can loop the sample and truncate it at the end of the loop point all in one screen. This will save you the steps of going to several different screens in Sampleedit mode to do the same operations. © 1996 Miller Freeman, Inc. The Roland S-760 Demystified” Page 2 of 9 ®ÂØÒňΠProduct Supplemental Notes Sample Editing: Looping & Smoothing One of the features that gets missed most often in the S-760 is its ability to scrub samples and change loop points as you are listening to the sample play back. This speeds up finding critical sections of a sample that you need to edit or want to loop; no need for the old-fashioned hunt-and-peck method some samplers make you use from the front panel. When you place the mouse cursor in the scrub bar just above the waveform to the right of center and hold down the left mouse button, you will see a red indicator line move across the waveform. Continue to hold down the mouse button and drag it to the right; the speed of the playback will increase at a percentage according to where you are on the scrub bar. The screen will display the playback speed information on the right side of the waveform display. Move the cursor back toward the center and the red indicator line will move to the left, toward the beginning of the waveform. If you do this in a fluid manner back and forth, you can drag the red indicator line across the waveform to see and hear where you are in relation to the waveform. I frequently use the S-760’s ability to change loop points in real time when I am trying to find the right area to loop a sample. In the waveform display you can click the right mouse button in the vertical bar to the left of the waveform display. (In the screen shot shown above, the waveform display happens to be empty.) If you don’t hear the sample looping, make sure you have a loop type assigned to the sample. Clicking as described will play the loop assigned to the sample repeatedly until you click in the scrub bar again or leave this screen. Instead of changing the parameter value information on the screen, I tend to use the graphic indicators that relate to the parameters above the waveform display. When changing the graphic indicators you will see the parameter values change according to your mouse click- and-drag movements. Above the waveform display is a hollow horizontal line that indicates the loop length. The thick light blue line above it indicates the active portion of the sample; this makes it easy to see where sample playback will start and end. Make the loop play back by clicking in the upper part of the vertical bar on the left of the waveform display, then click on the end of the hollow horizontal line and drag it to a new location. The loop indicator bar will turn purple and the parameters affecting the loop will change as you drag the loop point. You will hear the loop change as you move this indicator. Once you have a basic idea of where you want the loop to be, change the lower graph view from Point to Loop. The lower graph will display the area of the sample where the two ends of the loop meet. By adjusting the X and Y Zoom values, you can view the loop’s zero crossing better. The two bars on either side of the loop are for moving the loop points incrementally. This is the best way to adjust your loop points to remove a click at the loop point. Finer editing can be achieved by changing the loop parameter values with your mouse. © 1996 Miller Freeman, Inc. The Roland S-760 Demystified” Page 3 of 9 ®ÂØÒňΠProduct Supplemental Notes Marking your loop points is pretty simple. Click your mouse on the waveform. A red line will appear. Click on the arrow next to the parameter that you want to set your marker to, such as Loop. You will see the waveform parameter information change to the current setting that you marked with your mouse. The little asterisks next to the loop values are for searching out the best loop points. I rarely use this, but for a novice this can be a real aid in looping a tough sound. Power users note: The S-760 lets you set the sample start point after the loop start point. With a little care, you can program a beat loop to play the pickup beat (that is, the last beat in the loop) when first triggered, and then go into the full loop. By putting the note-on events at the right points in your sequence, you can isolate the pickup without having to cut and paste your sample. You can also crossfade the loop points with the S-760’s smoothing capability. The two markers pointing downward from the beginning and end points of the loop markers can be dragged with your mouse to determine the crossfade length. Then click on ‘execute’ to perform the crossfade. This function is recoverable (undoable) in case you don’t like the results. Front-Panel Sample Editing Looping samples from the front panel can be almost as easy as with the mouse and monitor, though of course you won’t have a mouse to scrub the waveform with. You can still change your loop points in real time and use the frontpanel display wavegraph for reference. If you select Sample mode with the Mode button and then push the knob to select the Loop & Smoothing screen from the menu, you’ll see the parameter information for the sample, such as Start, Loop, End, R-Loop, and R-Loop End. If you are comfortable just staring at numbers for sample editing, more power to you. However, if you want a visual guide to help you with editing the sample, press the Shift button and then press F6 (W. Graph). At first you might not quite understand what you are looking at. If you change the zoom amount from Max in the upper righthand corner down to 3 or 4 you will start to see a pretty clear representation of the overall waveform. The information at the top of the graph refers to the settings that have been determined with the function buttons below the wavegraph screen. For instance, the P at the upper left-hand corner is telling you the current parameter information for function button 1. If the F1 button is set to Point and F2 is set to Start, we can change the start point of the sample by highlighting the numbers next to P and turning the Value dial. Let’s say you want to change where the loop point is. Press the F2 button until you see ST&LP above the F2 button. (F1 must be set to Point, or you won’t see the ST&LP choice.) Press the F1 button and change the setting to Loop. You will now see where the loop starts or where it ends, depending on the setting of the F2 button. Now turn the value dial and you will see the loop point move. If you press the Preview/Volume button (or hold down a key on your MIDI keyboard) while you are doing this, you can hear the loop start point change in real time. Next, press the F2 button so that it says “End” and your parameter (P) value will change to show the loop end setting. Usually I jump back and forth between the two points to adjust the loop. I also sometimes use F3 to change the zoom settings of the X and Y axes to get a closer view of the zero crossings of the waveform at the beginning and end of the loop. (It may seem anti-intuitive at first, but the “Max” setting doesn’t refer to maximum zoom-in. Rather, when you choose “Max” you’ll see the entire waveform.) You can switch between making large and small edits of a parameter by where the cursor is located. On the right-hand (low value) side you are making fine edits, and toward the left (high value) you are making larger edits. © 1996 Miller Freeman, Inc. The Roland S-760 Demystified” Page 4 of 9 ®ÂØÒňΠProduct Supplemental Notes II. Cool Stuff, Short Cuts, & Power User Tips Time-Stretching The S-760’s time-stretching capability is useful when you want to take basic audio material and process it to play longer without affecting the original pitch of the sample. Time-stretching will best preserve the original audio quality of the sample when set to between 90 and 110%. (Of course, if you want to seriously mangle a sample by stretching it up and down like a yo-yo five or six times, go for it!) The results will vary depending on the type of audio data you’re stretching. In general, beat loops are easy, but in some cases, as with any time-stretch DSP algorithm, the space of time between drum hits may be altered, affecting the groove. Complex audio material with a lot of harmonics, such as vocals, may acquire sonic artifacts when being stretched. Here’s a quick way to figure out how much to stretch a beat loop. First, play the sample at its original key. Then play a higher or lower note that gives you the best approximation for the tempo that you want to go to. For example, you might speed up the loop the right amount by playing the Eb above Middle C (C4 being the original key). That’s three half-steps up. The traditional method of figuring out how far to time-stretch is to multiply or divide the percentage by 1.0595 for each half-step up or down. Dividing 100% by 1.0595 three times (for the three half-steps) gives us a percentage of 84%, so this is the percentage to use for time-stretching. However, the S-760 performs this calculation for you. As you adjust the ratio, the display shows the coarse- and fine-tune amounts that correspond to a given percentage. Sure enough, when you dial up 84%, you’ll see a coarse setting of –3 and a fine setting of –2. (After performing the time-stretch, you can fine-tune the sample if needed to nudge the loop to the perfect tempo.) Using the Manual mode, click on Search at the left corner of the screen. The S-760 will search out the best fade length for the sample. The fade length is the number of individual sample words that will be crossfaded when the sample is being stretched. After it has found a fade length, click on Execute. At this point the S-760 will go into number-crunching mode and stretch the sample. This usually takes some time, depending on the size of the sample and whether it is a stereo sample or not. If you don’t like the results, click on Recover and the S-760 will restore the sample to its previous state. You can easily change the fade length yourself, and try again. Sometimes Manual mode doesn’t pull off a good stretch. In that case I recommend using Auto mode, which will figure the stretch and fade parameters for you and may deliver better results than Manual mode. Truncating, Cut & Splice, Area Erase, Insert, Mix, & Combine All of these functions utilize the same tools found in each of the separate screens. You can scrub each of these functions just like we did in the loop mode. If you want to preview any of your edits before you perform them, you can change the key-on mode. At the bottom of the screen you will see KeyStr, which translates to Key Start. This will make the S-760 play from the beginning of the sample. If you want to preview a selected edit zone, change the key mode to Key F-T (From-To). The sample will only play from the beginning to the end of the edited parameter zone. If you are in the Truncate mode, you will hear only the area of the sample that you have selected to be removed. If you are in Cut & Splice, you will only hear the area set to be kept. (Be aware of the difference!) Bit-Convert This feature sometimes gets passed over by S-760 users. Bit-convert will actually convert the data format of the sample down to as low as 1 bit and skip samples if you want. This function can be really cool for making nasty drum grooves out of pristine loops. Try tweaking the resonance on the filter after bit-converting a sample to get a beat with more character. © 1996 Miller Freeman, Inc. The Roland S-760 Demystified” Page 5 of 9 ®ÂØÒňΠProduct Supplemental Notes III. Filters, Envelopes, & LFOs TVF The S-760 has some powerful synthesizer functions. All of these functions exist on the Partial level. I highly recommend playing around with the TVFs (Time Variant Filters). On this screen you can manipulate mundane sounds into very interesting timbres by changing the filter cutoff or adding resonance. At the top of the screen you can choose either LPF (lowpass filter), BPF (bandpass filter), or HPF (highpass filter). Any of the three can have resonance. At the bottom of the screen is a graph representing the time and level settings of the envelope that will be applied to the filter. You can click, hold, and grab a point on the graph to edit the parameters for time (T) and level (L). If you want to use standard envelope settings such as Piano or Synth sweeps on the Partial, click on Com at the top of the screen, then select Template. You will come to a screen that shows settings that you can apply to your Partial. This is a nice shortcut for placing preset envelope settings on your samples. You can even save your own settings to the User sets on the right side of the screen. This can be a real time-saver when programming Patches. Be sure to save your system to disk after creating a User set, as the system file will include your new template. TVA The TVA (Time Variant Amplifier) controls the amplitude envelope of the sample over time. The screen for the TVA is much like the one for the TVF. As a matter fact, you’ll notice that in the background of the graph, the envelope for the TVF shows in dark blue so that you can compare and adjust the envelopes for TVA and TVF. LFO Modulation settings are created on this screen and routed in the Patch Control screen. If you want to use the LFO to control pan position, make sure the samples in the SMT of the partial have their pan parameter set to either LF– or LF+ and that you have the continuous pan turned on in the System Parameter screen. An LFO-controlled pan can be great for instruments like Rhodes piano and vibes. Patch Split Keyboard zone settings are made in the Patch Split screen. If you want to create your own Patch out of existing Partials, you can do it in this screen. It’s important to remember that you can’t layer Partials in a Patch. Each Partial must have its own key zone. If you need to layer sounds, you can do it either in the Partial’s Sample Mix Table or by assigning two or more Patches to the same MIDI channel in a Performance. To create a Patch, go to a blank Patch location. Bring up a Partial where you see Partial Name on the screen. Define the range you want the Partial to play within. You can do this either by scrolling the MIDI key notes to set the key range with your mouse or by using a MIDI keyboard to indicate the range. Once you have done this, click on Set. At this point you will see a red indicator line showing the range of the Partial. You should be able to play the keyboard and hear the Partial play in that range. To add new Partials, change the partial number — but if you’re in MIDI Select mode, be careful not to play the keyboard until you’ve edited the key range and clicked on Set again, as a MIDI note-on message will switch the S-760 to whatever Partial is currently assigned to that key. The Set button is required after each change in a keyboard zone parameter, in order to keep the Partial assignment from reverting to the old value. The S-760 can set up ranges automatically to one key, if you click on the Key Mode button at the bottom of the screen. It will indicate either 1Key, O.W., or Move. If you are on 1Key, the Zone setting will automatically set the key range to just the one key that you play on a MIDI keyboard. You can also move the range if you change to the Move button. Make sure the Move button is on-screen, then change the key range. Be sure to click on Set afterwards. Patch Control The Patch Control screen is where you set up the Patch parameters for external control messages. I highly recommend loading in some synth patches from the Preview Disc that comes with the S-760. Here you can get some good ideas for creating patches with sweeping filters, adding LFO in response to aftertouch, and so on. When the SMT C.Sel parameter is set to “Ctrl,” you can blend from one sample to another under real-time control. Load the “Modwhitsweep” patch from the Preview CD-ROM disc to see one of the examples of the kind of controllers that can be assigned to Patches. © 1996 Miller Freeman, Inc. The Roland S-760 Demystified” Page 6 of 9 ®ÂØÒňΠProduct Supplemental Notes IV. Organizing Your Performance Performance Instruments In most cases the instrument sound that you play will be an individual Patch. However, if you want to create a bigger sound, or have more velocity crossfades than four per Patch, you can stack several Patches on the same MIDI channel and have a Performance act as a complete instrument. Good examples of this type of programming are on the Preview Disc that comes with the S-760, such as the 16Mb Pianos, Tenor Breathy Sax, and string sections, many of which use as many as four parts within a Performance to create the overall instrument. Another type of multipatch instrument is illustrated by the drum kits. Instead of mapping all the different parts of a drum kit to a Patch, Roland decided to make each part of the Performance be a portion of a kit. This was to make it easy for musicians to customize a kit from various Patches on a disk. All the drums in the Roland Library are mapped to specific MIDI notes, so that a snare from Rhythm Section 1 could be swapped out with a Bob Clearmountian Snare without changing the Patch key zone settings each time you want to customize your own drum kit. This is why it’s really important to take notice of those three-letter IDs that you see to the left of a file name. For instance, if you want to find a snare drum on a 600Mb CD-ROM it would take quite a while to hunt through thousands of Patches just to get snare drums. By narrowing down the target ID on the Disk Load page to SNR, you can get a list of just the snare drums on the CD-ROM, load them in, and test new snares on that part in a Performance. Listen Delete One often misunderstood feature in the S-760 is Listen Delete. Let’s say we have a 30Mb Performance and we need to add some instruments that require more RAM. On most samplers you have to go to some of the Patches and delete Samples that are not being used — a very tedious and time-consuming task. The Listen Delete function actually logs which Samples/Partials are not played from a keyboard or sequencer, then intelligently removes them from RAM, freeing up more memory so you can load more instruments. By playing your sequence with Listen Delete engaged, you can instantly separate the sheep from the goats. I have frequently Listen-Deleted 30Mb Performances and cut them down to 18Mb using this feature. You can prevent Listen Delete from removing Samples and Partials: When you see the dialog box, check-mark the Parts or MIDI channels that you don’t want to be eligible for deleting. If you’re using the front-panel LCD, you can page down to see the dialog box selections. Performance EQ & More Outputs Performance EQ works per output on the S-760. If you are using just a stock S-760, you have four outputs. You can mix each of the outputs individually through a two-band semi-parametric EQ. The assignment of outputs to EQ bands is made by the System output mode parameter, as explained on page 4-2 through 4-5 of the Advanced Operation manual. You can add more outputs to the S-760 by using the DA-400 Output Expander. This basically is a digital-to-analog converter that takes the digital outputs on the S-760’s Option Board and converts them into more analog outs. One useful feature that often gets overlooked on the Performance EQ screen is the MIDI controller inputs. You can choose a controller number for each EQ band and use that controller on the Control channel, which is set on the System/MIDI page, to change the EQ settings in real time. Jumping Around The S-760 has customizable jumps or shortcuts to move around from one screen to another without having to press several buttons or click your mouse several times. I use this when I want to go back and forth between the submode screens, such as when I’m editing a Partial within a Patch. This can save four or five mouse-clicks each time I want to go from mode to mode. To mark a screen for a Jump, just click on Mark at the top of the screen. This will store the current location, so that you can jump to it from any other screen. Up to 20 of your own marks can be stored in the menu, overwriting the factory defaults. To save your marks, be sure to save your system to a disk; otherwise these settings will be lost. © 1996 Miller Freeman, Inc. The Roland S-760 Demystified” Page 7 of 9 ®ÂØÒňΠProduct Supplemental Notes Saving Updated Files On Roland’s previous 700 Series samplers, you had to save an entire Performance down to the sample level every time you changed the loudness setting for a part in a Performance. While this required only a single command, it took a lot of time. On the S-760’s Disk Save page, you can choose to overwrite or not overwrite the data for particular targets when you go to save the file. When you save the Performance or another target such as a Patch or Partial, a dialog box will come up asking if you want to overwrite the file on disc. Next to each of the targets to be saved, there will be a check mark. If you don’t want to resave the Samples, Partials, or Patches, just uncheck the targets on the list and tell the S-760 to overwrite; this will only update the targets that are still checked in the pop-up menu. Volume Dump If you want to save a Volume without changing the sample information, Volume Dump can be a very useful tool. Volume Dump essentially saves everything down to the Partial level to a floppy disk or a sys-ex data dump and remembers all the samples from different SCSI devices that were used to create the Volume. This can be a real space saver if you are using samples that are already on your hard disks or CD-ROMs and you don’t have room to duplicate the same samples with different parameters. I have even used multiple CD-ROM discs to reload a Volume with this function. File Import/Export In the past few years, sampler manufacturers have come around to implementing a SCSI-based sample-dump capability in their samplers. The S-760 is the first Roland sampler to perform this task. This was mostly to support the sample- editing program ReCycle, from Steinberg. If you haven’t seen this program in action, I recommend that you do. ReCycle fixes a lot of problems that sampler users have faced for years, such as changing the tempos of beat loops and making them play back in perfect time with a sequencer. Since there is a review of this software in a previous issue of Keyboard [Sept. ’94] I won’t go into any detail on using ReCycle. However, it’s nice to know that when you send samples from the computer to the S-760, the multiple samples are assigned to Partials and a Patch automatically through this program. In an effort to support the S-760 with other sample-editing programs, Roland has worked with other companies to support its SCSI dump so that you can send samples to your PC or Macintosh. The program Transfer Station (from Interval Music, [310] 478-3956) will support direct SCSI dumps from the S-760. This program also supports other sampler formats such as Akai and Kurzweil, so you could conceivably dump sounds from all those sampler platforms across to each other through this program. Galaxy Names Because of the growing universe of sample libraries today, many musicians would like a way to database their sounds. You can do this by using Galaxy, the editor/librarian by Opcode. Galaxy can create bundles of the file names of Volumes, Performances, and Patches through sys-ex. After downloading your Volumes, Performances, and Patches from the S-760 and storing the file names in bundles, you can create keywords in Galaxy with which to look up sounds. Many times I have forgetten which bass or piano sound I used on a tune, but by looking up keywords in Galaxy’s database, I can track down that sound every time I need it. Video Output One difficulty S-760 owners have had is finding RGB monitors that support its type of signal output. While Atari computer monitors are cheap and still fairly easy to find, there are two alternatives to digital RGB. The first is composite video. This is the type of video signal that is generated from your VCR output. While this isn’t the sharpest signal the S-760 generates, it’s better than using the front panel. The other option is S-Video. The S-Video output gives a much better picture than composite, and S-Video monitors are becoming more and more available in the U.S. If you have a Mac or PC with video-capture capabilities, chances are there is an S-Video jack on the input of the card. I have used the S-Video input on my Macintosh Quadra AV to display the S-760’s screen output on the desktop. Since it is within a Quicktime application, I can size the S-760’s picture output to whatever size I need, so I can see its video output along with my sequencer program. While you’ll still need access to the S-760’s mouse, this hookup can really reduce the clutter of monitors taking up space in your studio. © 1996 Miller Freeman, Inc. The Roland S-760 Demystified” Page 8 of 9 ®ÂØÒňΠProduct Supplemental Notes V. Glossary Crossfade Processing: A crossfade DSP algorithm (called smoothing on the S-760) takes the areas marked around the loop point and mixes the audio to achieve a smoother loop. With sustaining sounds that are rich in harmonic content, such as string orchestra, crossfading the loop can markedly reduce the bumpy quality of the loop. Phrase Sampling: The practice of sampling sections of music, speech, noise, etc., and playing it back to go along with a song. Common phrase samples are beat loops, singing phrases, and sound effects. Release Loop: A type of loop (called R-Loop in the S-760 operating system) that starts playing back after you release the key. When the key is lifted, sample playback will finish the current pass through the sustain loop and then move on to the remainder of the sound, which may or may not contain a release loop. The release loop will be heard for the length of time determined by the release time you set in the Partial TVA of the S-760. Scrubbing: This is similiar to the effect of rocking the tape reels on a analog tape recorder back and forth manually while the tape is in contact with the playback head, in order to hear exactly what’s on the tape at a particular point. Scrubbing helps you locate a section of audio material to edit. Scrubbing is generally accomplished with samplers using a mouse or data wheel. Truncate: Truncating is the process of removing sample data that isn’t needed. Many times when a sample is initially recorded, there may be some silence recorded at the beginning or end. This silence will take up valuable memory. Truncation is necessary to recover the wasted memory. Velocity Crossfade: This is a capability that sets up multiple samples within a key zone so that they will be blended with one another in various proportions depending on key velocity. Sounds on samplers that are often programmed to use velocity crossfades include pianos and other tuned percussion instruments whose timbre changes character markedly depending on how hard a note is played. Zero Crossing: A point in a sample where the waveform reaches zero amplitude. When editing a loop, it’s conventionally considered useful if both the beginning and end points of a loop are at zero crossings. In fact, however, zero crossings don’t matter very much in looping. If the beginning and end points of the loop are at the same signal level and have about the same waveform slope, the harmonic content of the wave in the region around the loop point has much more effect on the quality of the loop than whether the loop point is a zero crossing. By Jim Norman ©1996 Miller Freeman, Inc. Reprinted from the January 1996 issue of KEYBOARD Magazine. Reprinted with permission from KEYBOARD Magazine. © 1996 Miller Freeman, Inc. The Roland S-760 Demystified” Page 9 of 9