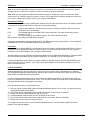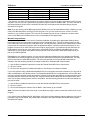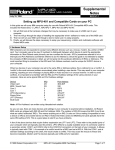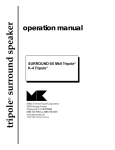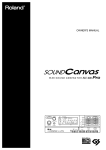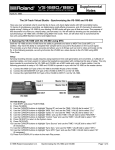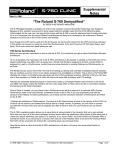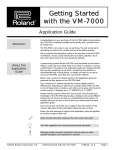Download Roland SC-7 Owner`s manual
Transcript
®ÂØÒňΠSerial MIDI DEVICE Setup for PC Supplemental Notes January 29, 1994 In this guide we will cover IBM computer setup for use with Roland Serial MIDI Devices. This includes the Roland SC-7, SC-50, SC-55mkII and SC-88. I. We will first look at the hardware changes that may be necessary to make use of the Serial Device in your computer. II. Then we will go through the steps of installing the appropriate ‘driver’ software to make use of the Serial Device. III. Then we will run your Serial Device through a test to make sure it is setup properly. IV. Finally, we will discuss the steps necessary to setup your sequencing, notation and multimedia software with Roland Serial Devices. I. Hardware Setup IBM computers can be expanded to accept many different devices such as a mouse, modem, fax, printer or MIDI card. Your computer uses a few key ID numbers to distinguish between which device to send the appropriate information to. Most Roland cards primarily use two numbers for this task : IRQ’s (sometimes referred to Int or Interrupt) and Port Address’s (sometimes referred to as I/O Address’s). Since this guide is not intended to explain the concepts of IBM computers in detail, we will not jump into the particular definitions of IRQ’s or Address’s. The most important thing to remember is that IRQ and Port Address numbers must be unique for EVERY device in your computer. When two devices in your computer are set to the same IRQ or Address setting, this is referred to as a ‘conflict’. A ‘conflict’ is the most common problem encountered when installing a new device. This may result in your computer crashing, reporting an error message or playing MIDI or Audio sounds in an unusual manner. In order to avoid conflicts, it is important to be familiar with the IRQ and Port Address settings of the various devices in your computer. Here are some typical IRQ and Port Address settings: Device Video Card MIDI / Sound Card Com 2 Com 1 LPT2 (Secondary) Floppy Drive LPT1 (Primary) IRQ 2/9 2/9 3 4 5 6 7 Port Address 3D0-3DF 330 02F8 03F8 278-27F 3F0-3F7 378-37F Note: All Port Address’s are written using Hexadecimal notation. The notation of IRQ 2/9 means that IRQ 2 and 9 are what are called ‘redirected’ IRQ’s. This means anything set on IRQ 2 is also on 9 thus making it impossible to have a device on IRQ 2 and another device on IRQ 9. As you can see, there are many devices and settings in your computer to examine before installation. Roland Serial MIDI Devices use COM 1 or 2 in an IBM computer. A few of the above devices that require further explanation are LPT1 and LPT2. These refer to the parallel ports of your computer which are typically used for printers. LPT2 (IRQ 5) is usually available since it is commonly used for a secondary printer. COM 1 and COM 2 refer to the COM Port connectors on the back of your computer. A Mouse is typically used with COM 1. If it is a ‘Buss’ mouse then it may use IRQ 11. Since COM1 is typically used by a Mouse, it is a good idea to use COM 2. An example of a conflict would be a MIDI card set at IRQ 4. With the COM 1 port at standard settings according to this chart, this would create a conflict. This may cause the mouse to freeze and become inoperable. Modem and Fax devices typically use COM ports for operation. Network cards may use IRQ 3 or 4. This is a good place to start if you have problems. © 1994 Roland Corporation U.S. Roland Serial MIDI Device Setup for PC Page 1 of 5 ®ÂØÒňΠSerial Devices Supplemental Notes Note: Due to the fact that IBM computers and devices are manufactured by many different companies, default settings may vary. Contact your computer or device manufacturer for more information. Note: While you can change the IRQ and Port Address settings for COM ports, it is not recommended. Move another device to a different setting if you have a conflict. Only change factory COM port settings as a last resort. If you wish to change these settings, contact your computer manufacturer. Serial Switch Settings All Roland Serial Devices have 4 possible switch settings to choose various transfer modes. The switch is located on the back of the Roland Serial Device. These are the 4 possible settings: MIDI Used for strictly MIDI use. The device will not act as a computer interface in this mode, but will still function as a sound module. PC-2 The standard setting for most IBM PC/AT series computers. This uses a baud rate (speed of transfer) of 31.25k. PC-1 An unusual setting for some IBM computers. The uses a baud rate of 38.4k. Mac or RS-422 The setting for all Macintosh computers. Change the switch setting to the appropriate position. For IBM computers, this is typically PC-2. Turn the Roland Serial MIDI Device OFF and ON after changing the switch setting. Connection Attach one end of a Roland DB9F-3 (or comparable) connection cable to the Roland Serial MIDI Device. Connect the other end to the appropriate COM port of your computer. If you have a 25 pin connector on your computer, purchase a 9 pin to 25 pin adapter from your local computer dealer. Attach the MIDI Out of your controller keyboard to the MIDI In of the Roland Serial MIDI Device. Connect the MIDI Out of the Roland Serial MIDI Device (except the Roland SC-7) to the MIDI In of your MIDI Keyboard. Connect the appropriate audio cables to a powered speaker or amplifier system. All Roland Serial MIDI Devices use RCA L and R Audio connectors. If you require audio cable adapters, they should be available at your local Music or Electronics store. II. Driver Installation Microsoft Windows is currently the most popular operating system for IBM computers. A ‘Driver’ is a tool used by Windows applications to find and make use of a device in your computer. Once a Windows driver is installed, every appropriate application within Windows should be able to make use of that device. Many drivers for Roland MIDI cards are included with Microsoft Windows. In order to install a Windows driver you must be familiar with Windows operations. This guide assumes that you have not re-arranged your Windows icons or files. You may need to search for missing files or icons mentioned in this guide that have been re-arranged in your system. First, boot Windows using your typical procedure. 1) Use your mouse to select MAIN under the Windows heading at the top of your screen. You should now have a highlighted window labeled ‘MAIN’. 2) Click on the arrows of the MAIN window until an icon labeled ‘Control Panels’ is available. 3) Double click on the Control Panels icon with your mouse. 4) A window labeled ‘Control Panels’ should now appear on the screen. 5) Click on the arrows of the Control Panel window until an icon labeled ‘Drivers’ is available. 6) Double click on the Drivers icon with your mouse. You should now have a list of the currently installed Windows drivers. Common default installed drivers are typically Timer and MIDI Mapper. © 1994 Roland Corporation U.S. Roland Serial MIDI Device Setup for PC Page 2 of 5 ®ÂØÒňΠ1) 2) 3) 4) Serial Devices Supplemental Notes Click Add. A list of drivers will now appear on your screen. Click on ‘Unlisted or Updated Driver’. Click on OK. Insert the Roland Windows Drivers disk in your computer. 5) Click Browse. 6) Choose the appropriate disk drive by clicking on the arrow to the right of the drive selection, using the up and down arrows to find your drive and clicking on the correct disk drive. 7) Click on the appropriate folder for your driver. 8) Click on OK. A screen will appear that will list the drivers contained in the folder you selected. 9) Click on the driver followed by OK. A screen will appear that will request the COM Port connected to the Roland Serial MIDI Device. Choose the appropriate setting with your mouse. ex. COM 2. 10) Click on OK. Typically, you will get the following response: ‘The Roland Serial MIDI driver has been added. For the new driver to take effect you must quit and restart Windows.’ In this case, choose Restart Now. If your computer crashes now or upon boot up then you may have a conflict with another device in your system. Move the other device to a different IRQ or Port Address setting and try again. Now that the appropriate Windows driver has been installed for your Roland Serial MIDI Device, lets setup the MIDI Mapper and run the device through a test. III. MIDI Mapper Setup and Serial MIDI Device Test MIDI Mapper Setup Some applications will require a program called MIDI Mapper which is included with Windows. MIDI Mapper is a setup program that controls MIDI routing between applications and sound cards. It also allows remapping of program changes, drum note mapping and use of multiple sound cards in Windows applications. While setup of the MIDI Mapper driver is optional, it is required for the Serial MIDI Device test we will be doing next in this guide. This setup assumes you have the MIDI Mapper driver installed in Windows. Refer to the section on ‘Driver Installation’ if you do not have the MIDI Mapper driver installed. The MIDI Mapper driver is included with Windows on disk #4. Use the following procedure to setup MIDI Mapper in Windows: First, boot Windows using your typical procedure. 1) Use your mouse to select MAIN under the Windows heading at the top of your screen. You should now have a highlighted window labeled ‘MAIN’. 2) Click on the arrows of the MAIN window until an icon labeled ‘Control Panels’ is available. 3) Double click on the Control Panels icon with your mouse. 4) A window labeled ‘Control Panels’ should now appear on the screen. 5) Click on the arrows of the Control Panel window until an icon labeled ‘MIDI Mapper’ is available. Note: If this icon is not available then you do not have an installed MIDI device or the MIDI Mapper driver has not been installed. Refer back to ‘Driver Installation’ earlier in this guide to install the appropriate driver. 6) Double click on the MIDI Mapper icon with your mouse. 7) Click on Setups under Show. 8) Click New. 9) Type in the desired name and description. ex. Name: Roland Serial MIDI, Description: Roland © 1994 Roland Corporation U.S. Roland Serial MIDI Device Setup for PC Page 3 of 5 ®ÂØÒňΠSerial Devices Supplemental Notes 10) Click OK. 11) You should now have a MIDI Setup screen. Under Port Name you should have None selected for all 16 MIDI channels. 12) Click on each Port Name selection until a list appears with the installed MIDI drivers. 13) Click on the Roland Serial MIDI driver. ex. Roland Serial MIDI Device 14) Repeat steps 12 and 13 for all 16 MIDI channels. 15) Click on OK. 16) Choose Yes to save your new MIDI Map. 17) Click on CLOSE. Now that we have set up MIDI Mapper, we are ready to test out the MIDI card. Testing the Serial MIDI Device For our testing purposes we will be using Media Player which is included with Windows. Use the following procedure to test the MIDI play back of your Serial Device: 1) From Program Manager use your mouse to select Accessories under the Windows heading at the top of your screen. You should now have a window labeled ‘Accessories’. 2) Click on the arrows of the Accessories window until an icon labeled ‘Media Player’ is available. 3) Double click on the Media Player icon with your mouse. 4) A window labeled ‘Media Player’ should now appear on the screen. 5) Under the Device heading at the top of the window select MIDI Sequencer. 6) You should now have a file called CANYON.MID available on the left side of the screen. 7) Double click on the CANYON.MID file name. 8) Click on the play icon which resembles an arrow pointing to the right. 9) If you hear sound than the Roland Serial MIDI Device is properly installed. If you are not able to hear playback or you are given an error message, review the Hardware Setup, Driver Installation and MIDI Mapper setup steps earlier in this guide. MIDI Mapper setup is required for this test. Note: A common error that occurs is the wrong COM Port is chosen in the drivers section. Try a different setting and try again. Depending on where your computer was manufactured, it may be necessary to use the PC-1 switch setting. IV. Software Setup Software setup will vary depending on whether you are using DOS (Disk Operating System) or Windows for your MIDI applications. We will look at the setup required by each. DOS Program Setup Each DOS MIDI sequencing or Game program should contain its own setup for MIDI use. Since there is no such thing as a global ‘DOS driver’, the support for each device will vary depending on the software program. Setup for each program will vary, contact your software manufacturer for exact instructions. Choose a Serial MIDI Device from the options available in the MIDI Setup of the program if available. Select the appropriate COM Port setting. Try various COM Port settings if you have problems. Many software programs are not written with the necessary drivers to access a Roland Serial MIDI Device through a COM Port. If that is the case, contact your software manufacturer to see if they have made a Serial MIDI Driver or purchase an internal MIDI card and use the Roland Serial MIDI Device on the MIDI setting. Make sure to select MIDI THRU (sometimes called MIDI echo or Auto channelize) on your program to be able to hear the sounds of the sound card or other MIDI equipment as you play on your MIDI keyboard. In addition to the COM Port selection, you may be asked to choose the arrangement of sounds on your card. ex. Sound 1=Piano, Sound 35=Picked Bass. Here is a chart to show you the different sound map settings available for Roland Serial MIDI Devices: © 1994 Roland Corporation U.S. Roland Serial MIDI Device Setup for PC Page 4 of 5 ®ÂØÒňΠRoland Serial MIDI Device SC-7 SC-50 SC-55mkII SC-88 Serial Devices Supplemental Notes Sound Map General MIDI General MIDI, GS General MIDI, GS, MT-32* General MIDI, GS, MT-32* Audio Playback n/a n/a n/a n/a * This requires you follow the instructions in the owner’s manual on how to set the sound module to MT-32 mode emulation. You can also run a special MT-32 emulation program called ‘MT32EMUL.MID’. This file is included on the Roland Windows Drivers Disk in the GSMT32 folder and can be played with the Media Player program discussed in this guide. Note: If you are running a DOS MIDI program from Windows and you have the Windows driver installed, you may need to exit Windows before running your DOS program. If not you may receive an error such as ‘Cant find Interface’ in your software program. This is due to the fact that upon the boot up of Windows, the driver takes control of the MIDI port and therefore the card is not available for DOS applications. Windows Program Setup We have already done most of the work for Windows installation by installing the appropriate Windows driver. Now all we need to do is setup each program to use the appropriate driver. Typically in each program you will have a MIDI input and output choice under MIDI setup. You may also have a choice of the desired driver or MIDI port per track of a sequencing program. After the appropriate device is selected, save the preferences for your program if required. If you have choices for sound map or device name in your software use the chart from the DOS software section as your guide. Make sure to select MIDI THRU (sometimes called MIDI echo or Auto channelize) on your program to be able to hear the sounds of the sound card or other MIDI equipment as you play on your MIDI keyboard. Depending on your software program, you may need to make some adjustments to the settings of the Roland Serial MIDI Driver. Some programs try to strictly access a MIDI device through an internal MIDI card. This may result in stuck notes or other MIDI problems. The driver has provided for an internal MIDI card Windows emulation. Use the following procedure to change to software or hardware MIDI card emulation: 1) Use the Driver Installation instructions to open the Roland Serial MIDI Driver control panel. 2) Click on ‘Custom’. 3) Click on ‘Use Interrupts’ for hardware simulation or ‘Poll Output’ for software simulation. If you have problems using a Roland Serial MIDI Device to record system exclusive information, you may wish to make a modification to the Windows driver. The Roland Serial MIDI Driver is equipped with a receive buffer that can help a software program record the extensive amounts of information generated by a system exclusive dump. Increasing the size of this buffer may help your computer with this task. Change the receive buffer back to 256 when you are done sending system exclusive information. Use the following procedure to modify the settings for the receive buffer: 1) Use the Driver Installation instructions to open the Roland Serial MIDI Driver control panel. 2) Click on ‘Custom’. 3) Click on and change the values of the ‘Rx Buffer’. Valid values go up to 32,000. Note: For further information about the setup of your Windows program, please contact the manufacturer of your program. If you wish to reset the Roland SC-50, SC-55mkII or SC-88 to its factory settings without reseting the unit from its front panel, play the file entitled ‘GS_RESET.MID’ contained in the GSMT32 folder with Media Player program discussed in this guide. © 1994 Roland Corporation U.S. Roland Serial MIDI Device Setup for PC Page 5 of 5