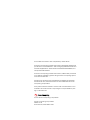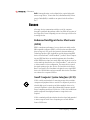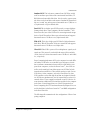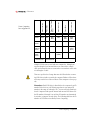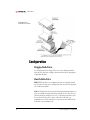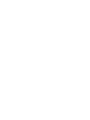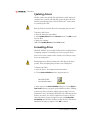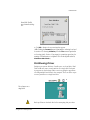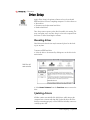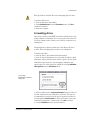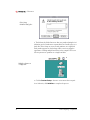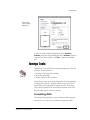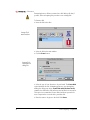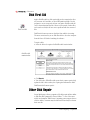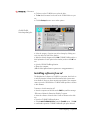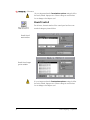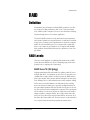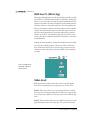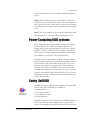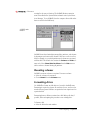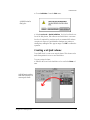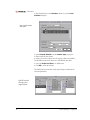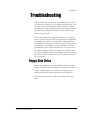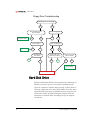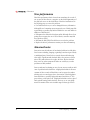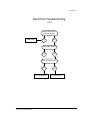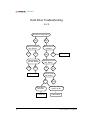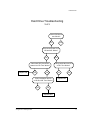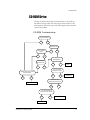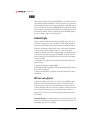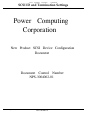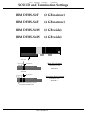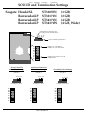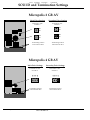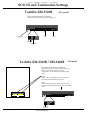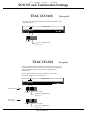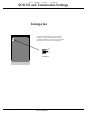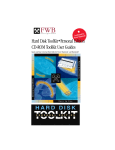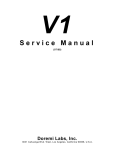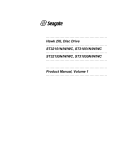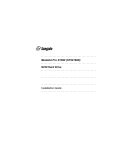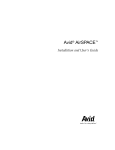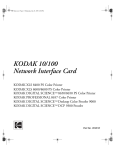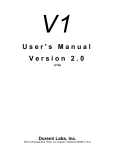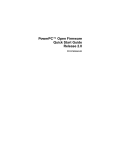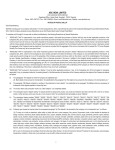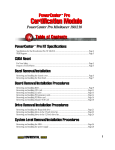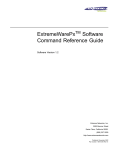Download SCSI ID and Termination Settings
Transcript
Storage Devices Training Module October 1997 This module was written and compiled by: Mark Wood. This Power Computing module was written, illustrated, edited, and produced on a PowerWaveª 150 running Apple¨ MacOS 8¨. The software applications used include: Adobe¨ FrameMaker¨, Photoshop¨ and Illustrator¨. This Power Computing module was written, edited and produced on a desktop publishing system using a Power Computing system that uses the Mac OS. PowerCurve, PowerCenter, PowerWave, PowerBase, PowerTower, PowerCenter Pro, and PowerTower Pro are trademarks of Power Computing Corporation. Every effort has been made to ensure that the information in the module is accurate. Power Computing is not responsible for printing or clerical errors. © 1997 Power Computing Corporation Power Computing Corporation 2400 S. IH-35 Round Rock, Texas 78681-7903 STORAGE DEVICES Table of Contents Chapter 1 - Hardware Setup ...................................................... 5 Introduction ............................................................................... 5 Types of Storage Devices ........................................................... 5 Busses ...................................................................................... 6 Enhanced Intelligent Device Electronics (EIDE)...... 6 Small Computer System Interface (SCSI) ................. 6 ConÞguration ........................................................................... 10 Floppy disk drive....................................................... 10 Hard disk drive.......................................................... 10 Iomega Jaz and Zip drives ........................................ 11 CD-ROM drive ........................................................... 11 Adaptec PCI cards ..................................................... 11 Jumper positions....................................................... 12 Audio/Video Performance ....................................................... 12 Chapter 2 - Software Tools ...................................................... 15 Hard Disk ToolKit..................................................................... 16 Mounting and unmounting devices......................... 17 Updating drivers........................................................ 18 Formatting drives...................................................... 18 Partitioning Drives .................................................... 19 Testing drives............................................................. 21 Drive Setup............................................................................... 22 Mounting drives ........................................................ 22 Updating drivers........................................................ 22 Formatting drives...................................................... 23 Iomega Tools ............................................................................ 25 Formatting disks........................................................ 25 Changing drive options ............................................ 27 Disk First Aid ............................................................................ 28 Other Disk Repair .................................................................... 28 CD-ROM ToolKit....................................................................... 29 Setup options ............................................................ 29 Installing software from cd....................................... 30 PowerDomain Control/Board Control ................................... 31 Power Domain Control............................................. 31 Board Control............................................................ 32 Chapter 3 - RAID........................................................................ 33 DeÞnition.................................................................................. 33 RAID Levels............................................................................... 33 Storage Devices Training Module 3 Ñ EDUCATION RAID Level 0 (Striping)............................................. 33 RAID Level 1 (Mirroring) .......................................... 34 Other levels ............................................................... 34 Power Computing RAID systems ............................................ 35 Conley SoftRAID....................................................................... 35 Mounting volumes .................................................... 36 Formatting drives...................................................... 36 Creating a striped volume ........................................ 37 Creating a mirrored volume..................................... 39 Updating disk drivers................................................ 40 Chapter 4 - Troubleshooting ................................................... 43 Floppy Disk Drive .................................................................... 43 Hard Disk Drive........................................................................ 44 Gray Screen at startup .............................................. 45 Flashing question mark at startup ........................... 45 Freezes at Happy Mac ............................................... 45 Corrupted Files ......................................................... 45 Slow performance..................................................... 46 Abnormal noise ......................................................... 46 Removeable Disk Drive ........................................................... 50 CD-ROM Drive ......................................................................... 51 RAID .................................................................................... 52 Failed stripe ............................................................... 52 Mirror out-of-sync ..................................................... 52 Failed mirror.............................................................. 53 4 Power Computing Ñ ConÞdential STORAGE DEVICES Hardware Setup Introduction When something goes wrong with a computer, storage devices are frequently involved. Disk drives are the components of a computer that contain moving parts, and are therefore the most prone to failure. Additionally, the writeable nature of most storage devices makes the information they contain susceptable to corruption. Because of this, all service technicians should have a thorough knowledge of the storage devices used in the computer and how to isolate problems involving them. This training module covers the types of storage devices used in Power Computing equipment, how they are conÞgured, and how to troubleshoot problems with them. Types of Storage Devices Power Computing offers a wide range of storage devices for its computers. Some of them are standard equipment on all models, and others are available as options. Floppy Disk. A ßoppy disk drive is standard equipment on all Power Computing computers. The 3 1/2-inch disks hold 1.44 Mb of data. The drive is the same self-ejecting mechanism used on Apple Macintosh computers. Fixed Disk. Hard disk drives are standard on all Power Computing models, in capacaties from 500 Mb to 4 Gb. Removeable Disk. Removeable disks drives are mechanisms designed so the storage medium may be taken out of the drive for safekeeping and transportation. Iomega¨ Zipª (100 Mb) and Jazª (1 Gb) drives are optional equpment on some Power Computing models. CD-ROM. CD-ROM drives were optional on Power ComputingÕs early models, and are now standard equipment. Drive speeds range from 4x to 16x. Storage Devices Training Module 5 Ñ EDUCATION RAID. Some applications, such as digital video, require high-performance storge devices. To meet this need, a Redundant Array of Inexpensive Disks (RAID) is available as an option for the PowerTower Proª. Busses All storage devices communicate with the rest of the computer through a specialized data pathway called a bus. With the exception of the ßoppy drive, Power Computing uses one of two types of busses for its storage devices. Enhanced Intelligent Device Electronics (EIDE) EIDE is a moderate-performance, low-cost bus that is widely used in IBM-compatible computers. EIDE is a 16-bit bus that can address hard drives as large as 8.4 Gb, and is also known by the name Advanced Technology Interface (ATA). Apple¨ has recently begun using EIDE devices in its Performaª and PowerBookª products. Power Computing uses EIDE hard drives as standard equipment in its PowerBase model. EIDE devices share bus control duties with circuits on a card, or on the main logic board in the case of the PowerBaseª, and can be set to either a master or slave conÞguration. The master device controls the signals passing to the slave devices. The hard drive in the PowerBase is set to master. The PowerBase is designed to use a single EIDE device; the CD-ROM drive and any removable drives in the PowerBase are connected to a separate SCSI bus. Small Computer System Interface (SCSI) g SCSI is a widely used method of connecting storage devices within a computer and peripheral devices outside of a computer. It provides a relatively high speed connection, and allows multiple devices to be connected together in a chain. Most Macintosh¨ computers and all Power Computing models use SCSI devices. SCSI is used on IBM-compatible computers when high-performance storage devices are required. SCSI is a standard speciÞcation that has been developed and expanded to meet a range of needs. Power Computing uses several different forms of SCSI busses. 6 Power Computing Ñ ConÞdential STORAGE DEVICES Standard SCSI. This is the most common form of SCSI bus, widely used for moderate speed devices like some internal hard drives, CDROM drives and removable disk drives. It is also used to connect external devices such as hard drives and scanners. Standard SCSI transfers 8 bits at a ÒnormalÓ rate and supports a data transfer rate of 5 Mb/sec on a 50-pin internal or 25-pin external cable. Fast SCSI. This is a higher speed SCSI bus used to connect high-performance hard drives. Some computers, like the PowerWaveª and PowerTower Pro, have a Fast SCSI bus for connecting internal storage devices. Fast SCSI transfers 8 bits at an accelerated rate and supports data transfer rates of 10 Mb/sec on a 50-pin internal cable. Wide SCSI. This is also a high speed SCSI bus for high performance hard drives. Wide SCSI transfers 16 bits at a normal rate and supports data transfer rates of 10 Mb/sec on a 68-pin cable. Ultra SCSI. Ultra SCSI is a protocol for sending data at a greatly accelerated rate. This protocol is used with both narrow (8-bit) and wide (16-bit) devices to achieve data transfer rates of 20 Mb/sec. and 40 Mb/ sec., respectively. Power Computing implements SCSI on its computers in several different fashions. SCSI busses are controlled by special-purpose circuits that coordinate communication between devices and with the computer. Some computers, such as the PowerCenterª, have SCSI controllers on the main logic board that operate one SCSI bus for both internal and external devices. These models can have a total of seven SCSI devices. Other computers, such as the PowerTower Pro, have SCSI controllers on the main logic board that are designed to handle two SCSI busses simultaneously, one for internal devices and one for external devices. These computer can handle a total of 14 devices. In some situations, additional SCSI controllers are added to the computer in the form of a card plugged into one of the PCI expansion slots. Power Computing uses a PCI card manufactured by Adaptec¨ to control the hard drive in the PowerCenter Proª and RAID conÞgurations in the PowerTower Pro. The following table summarizes the bus conÞgurations of Power Computing computers. Storage Devices Training Module 7 Power 100/120 PowerWave PowerCurve/Center/ Tower PowerTower Pro PowerBase PowerCenter Pro Ñ EDUCATION Ñ Ñ Ñ Ñ INT Ñ SCSI EXT EXT INT/ EXT EXT INT/ EXT INT/ EXT Fast SCSI INT INT Ñ INT Ñ Ñ Ultra/ Narrow SCSI Ñ Ñ Ñ Ñ Ñ Adaptec (hard drive) Ultra/ Wide SCSI Ñ Ñ Ñ Adaptec (RAID) Ñ Ñ Power Computing bus configurations IDE INT=Internal EXT=External Multiple SCSI devices are used with one computer by linking them together along the bus. Internal devices are connected to a single cable, and external devices are connected to one another in series with several lengths of cable. There are speciÞc rules of usage that must be followed when connecting SCSI devices inside or outside the computer. Failure to follow these rules may result in loss of data or failure of the computer to boot properly. ID numbers. Each SCSI device is identiÞed to the computer by an ID number. Each device on a SCSI chain must have its own unique ID number in the range of 0 through 6. ID 7 is reserved for the main logic board. Computers with separate internal and external SCSI busses use the ID numbers 0 through 6 on each bus. ID numbers are determined by switches or jumpers on each device. The following table lists the ID numbers of SCSI devices installed by Power Computing. 8 Power Computing Ñ ConÞdential STORAGE DEVICES Common SCSI device ID numbers 0 hard drive 1 secondary hard drive 2 Jaz 3 CD-ROM 4 Ñ 5 Zip 6 Ñ Termination. Each SCSI bus must be terminated at both ends. Termination applies electrical resistance to the end of the chain, preventing signals from reßecting on the cable and corrupting passing data. Cable attachments to the main logic board and PCI controller card are terminated. The device connected to the other end of the internal SCSI cable must have termination turned on. Similarly, the last device in an external chain must be terminated. Devices are terminated in one of several methods: switches, jumpers, terminator plugs, or auto-sensing circuitry. Long external SCSI chains may require the use of a powered terminator to boost the signals passing through the cable. Power. All external SCSI devices must be turned on before the computer is turned on, and turned off after the computer is turned off. Internal SCSI devices are automatically turned on and off by the computer. Cables. Cables should be as short as possible. The maximum length allowed is 6 ft. for any individual cable, and 20 ft. for the entire chain. Limit cable lengths to 1.5Ð2 ft., when possible. Cables inside each device need to be included in the total length; allow two feet per device. Internal SCSI cables are installed by Power Computing. External SCSI cables are supplied by the user, and should be of double-shielded, twisted-pair construction. The illustration below shows several internal devices linked together in a chain. Storage Devices Training Module 9 Ñ EDUCATION Example of an internal SCSI chain Configuration Floppy disk drive No conÞguration of the ßoppy drive is necessary. Simply install the drive into the chassis according to the instructions in the appropriate CertiÞcation Module. Hard disk drive EIDE. EIDE hard drives are conÞgured by Power Computing. Install the drive into the chassis according to the instructions in the appropriate CertiÞcation Module. SCSI. SCSI hard drives must have their ID and termination jumpers set prior to installation. Primay hard drives should be set to ID 0, and secondary hard drives should be set to ID 1. Check the hard driveÕs position on the SCSI cable. If it is at the end of the SCSI cable, set termination to on. If the hard drive is connected to the middle of the SCSI cable, turn termination off. 10 Power Computing Ñ ConÞdential STORAGE DEVICES Iomega Jaz and Zip drives Jaz and Zip drives must have ID jumpers set prior to installation. Set Jaz drives to ID 2 and Zip drives to ID 5. Zip drives must have termination jumpers set to the off position. Jaz drives have no means of termination. CD-ROM drive CD-ROM drives must have ID and termination jumpers set prior to installation. Set the drive to ID 3. Check the CD-ROM driveÕs position on the SCSI cable. If it is at the end of the SCSI cable, set termination to on. If the hard drive is connected to the middle of the SCSI cable, turn termination off. Adaptec PCI cards Model 2930BMACª. The Adaptec 2930 PCI card provides the Ultra/ Narrow SCSI bus for the hard drive in the PowerCenter Pro. Install the card according to the instructions in the PowerCenter Pro CertiÞcation Module.This SCSI card will support one hard drive in the Low ProÞle chassis and two drives in the Mini-Tower chassis. The card has a connector for external devices, but its use is unsupported by Power Computing. The Adaptec 2930 card uses the BoardControlª software to control its operation. Set the ID number of the drive at the end of the Ultra SCSI cable to 0, and the termination to the on position. If a second hard drive is installed in the Mini-Tower chassis, set the ID to 1 and the termination to the off position. Model 2940UWª. The Adaptec 2940 PCI card provides the Ultra/Wide SCSI bus for RAID conÞgurations in the PowerTower Pro, and the Ultra/ Narrow SCSI bus for the hard drive in some PowerCenter Pro computers. Install the card according to the instructions in the approprate certiÞcation module.This SCSI card will support one hard drive in the PowerCenter Pro Low ProÞle chassis and two drives in the PowerCenter Pro Mini-Tower chassis and the PowerTower Pro RAID conÞguration. The card has a connector for external devices, but its use is unsupported by Power Computing. The Adaptec 2940 card uses the PowerDomain Controlª software to control its operation. Set the ID number of the drive at the end of the Ultra SCSI cable to 0, and termination to the on position. If a second hard drive is Storage Devices Training Module 11 Ñ EDUCATION installed, set its ID to 1 and termination to the off position. Jumper positions SCSI ID and jumper positions vary from device to device. Refer to SCSI ID and Termination Settings or the Power Source database for information on how to set jumpers for a speciÞc drive mechanism. Example of SCSI hard drive ID jumpers Audio/Video Performance Mac OS systems have opened the door to affordable digital audio and video (A/V ) editing. These applications are very demanding not only of the computerÕs processing power, but of its storage systems as well. The large Þle sizes and high data rates involved in A/V work impose special requirements on hard drives used for this purpose. Hard drive manufacturers have responded to these needs by releasing hard drives optimized for A/V use. Micropolis was one of the Þrst companies to sell hard drives sold expressly for A/V use, and have trademarked the designation ÒAV.Ó Subsequently, other manufacturers refer to their products as ÒA/V ratedÓ or ÒA/V capable.Ó There are two main factors that make a hard drive suitable for A/V use. Data transfer rates. A/V recording produces a continuous data stream of 3.5 Mb/sec. or more. A hard drive must be capable of maintaining this volume for the entire duration of the recorded segment. Traditional hard drives are capable of transferring a large initial burst of data, but not a continuous stream. Therefore, a driveÕs sustained data transfer rate is more critical than the maximum data transfer rate that is usually advertised. 12 Power Computing Ñ ConÞdential STORAGE DEVICES Thermal recalibration. All hard drives depend on some means of self-adjustment to match current operating conditions. Hard drives are built to operate within tolerances of millionths of an inch. Because of these narrow requirements, drives must compensate for the natural expansion and contraction of materials due to changing temperatures. No transfers can occur during this adjustment, so data is held in a buffer until the drive is available again. Traditional hard drives perform this adjusment on a regular interval. With most applications, this is not perceptible to users. Because of the streaming nature of A/V data, information that passes the drive during this recalibration is lost. As a result, the recorded segment will appear jerky or choppy. Hard drives made for A/V work perform all thermal calibration before and after read/write operations so data transfers may continue uninterrupted. Power Computing makes A/V rated hard drives available in most systems. All 7200 RPM hard drives sold by Power Computing have been selected. for their A/V capabilities. These drives include the Micropolis AV, Seagate Barracuda, and Western Digital Enterprise models. Some 5400 RPM drives, such as the IBM Capricorn, will also perform well for some A/V applications. Consult the Power Source database for speciÞcations and capabilities of speciÞc hard drive models. Storage Devices Training Module 13 STORAGE DEVICES Software Tools Power Computing supplies several software tools for operating and maintaining storage devices. Some of this software is used only for the initial setup of a device, while others may be required for its operation. Some software for setup and maintenance of the hard drive may require the computer to be booted from the CD-ROM drive. There are two ways to accomplish this. To boot from CD-ROM via the keyboard: ¥ Place the Power CD in the CD-ROM drive. ¥ Start or restart the computer. ¥ Before the gray screen appears, hold down Command (x), Option, Shift, and Delete. Release the keys when the Happy Mac or Welcome to Macintosh screens appear. ¥ Check to see if the hard drive mounts on the desktop after the Finder loads. If it does not, mount the drive with Hard Disk ToolKitª or Drive Setupª, as described below. ¥ To boot the computer from the hard drive again, simply restart the computer. To boot from CD-ROM via the System software: ¥ Place the Power CD in the CD-ROM drive. ¥ Open the Startup Disk control panel. Startup Disk Control Panel ¥ Click once on the Power CD icon to designate the CD-ROM as the startup drive. Close the control panel. ¥ Restart the computer. ¥ To boot the computer from the hard drive again, open the Startup Disk control panel, select the hard drive, and restart the computer. Storage Devices Training Module 15 Ñ EDUCATION Always conÞrm that the computer has booted from the Power CD as intended. Look at the positions of the disk icons after the Finder has drawn the desktop. The boot disk will always appear in the upper right corner of the desktop. The Power CD should be the topmost icon, as pictured below. Power CD as the startup disk Hard Disk ToolKit ® ® FWB¨Õs Hard Disk ToolKit is the primary software tool used to work with SCSI hard drives in Power Computing computers. This software is used to: ¥ Format new and replacement hard drives ¥ Create, modify, and delete partitions ¥ Mount and unmount volumes ¥ Test drives for defects The version of Hard Disk Toolkit distributed by Power Computing is the Personal Edition, FWBÕs OEM version. Power Computing customers may purchase an upgrade to the full commercial package directly from FWB. Hard Disk ToolKit cannot operate on the drive from which it is running. The most convenient way to use Hard Disk ToolKit is to boot the computer from the Power CD before launching the software. Note: Hard Disk ToolKit underwent substantial interface changes in the revision to version 2.X. The name also changed from HDT Primer PEª to Hard Disk ToolKit PEª. Although the locations have changed, most commands have remained the same. The examples given below are for version 2.X; important notes for users of version 1.7.7 and earlier are provided at the end of each of the following sections. 16 Power Computing Ñ ConÞdential STORAGE DEVICES Hard Disk ToolKit main window Hard Disk ToolKit lists all SCSI devices in its main window, along with important information about each device. Buttons for performing common tasks are available in this window, as well. (1.X: Version 1.X lists only the internal or external bus in the main window at one time. Switch between them by selecting them from the SCSI Bus menu.) Mounting and unmounting devices Hard drives and other devices may be mounted (placed on the desktop) and unmounted (removed from the desktop) at any time as long as they are not the current startup drive. To mount or unmount a drive: ¥ Select the drive to be mounted or unmounted by clicking once on the drive in the main window. ¥ Click the Mount or Unmount button to add or remove the device from the desktop. Hard Disk ToolKit Mount and Unmount buttons Storage Devices Training Module 17 Ñ EDUCATION Updating drivers All disks contain some invisible Þles called drivers, which instruct the computer how to interact with that disk. Update this driver Þle if the disk is not mounting properly or if the Disk First Aidª utility cannot successfully repair a disk. Back up all data on the hard drive before attempting this procedure. To update a diskÕs driver: ¥ Select the disk in the main window. ¥ Select Update Driver from the Devices menu. Click OK to install the new driver. ¥ Restart the computer. (1.X: Select Update Driver from the File menu.) Formatting drives Hard Disk ToolKit is used to format SCSI hard drives installed in Power Computing computers. Formatting is necessary to prepare all new drives for use in the computer and to remedy severe software corruption on an existing drive. Formatting destroys all data contained on a disk. Back up all data, if possible, before attempting this procedure on an existing drive. To format a hard drive: ¥ Select the drive to be formatted in the main window. ¥ Click the Auto Initialize button to begin the process. Hard Disk ToolKit Auto Initialize button ¥ Select options in the Auto Initialize dialog box. Choose Quick or Low Level from the pop-up list. Quick initializes the drive, nullifying pointers to all data on the drive, making it appear empty. Low Level reformats the drive, checking the disk surface and reallocating any bad blocks it encounters. Low Level is required for new drives, and is recommended when software corruption is suspected. Verify after formatting asks Hard Disk Toolkit to double-check the disk after the initialization or format is complete. Click OK to continue. 18 Power Computing Ñ ConÞdential STORAGE DEVICES Hard Disk ToolKit Auto Initialize dialog box ¥ Click OK to dismiss the two warnings that appear. (1.X: Clicking the Format button is equivalent to selecting Low Level in version 2.X; selecting Initialize from the File menu is equivalent to choosing Quick. Version 1.X prompts for a partition type when formatting or initialization is completed. Choose the default selection, Maximum Macintosh.) Partitioning Drives Partitions are separate divisions of usable space on a hard drive. Hard Disk ToolKit can create several partitions on a single disk. Each partition appears on the desktop with its own icon, giving the appearance of having multiple hard drives in the computer. The icons below represent two partitions on a single hard drive Two volumes on a single disk Back up all data on the hard drive before attempting this procedure. Storage Devices Training Module 19 Ñ EDUCATION To partition a drive: ¥ Double-click on the disk in Hard Disk ToolkitÕs main window, or select the drive and choose View Partitions from the Devices menu. Hard Disk ToolKit partition window ¥ Existing Apple HFS partitions must be reduced in size to make room for any additional partitions. Select the an existing Apple HFS partition and click the Resize Volume... button. Hard Disk ToolKit Resize Volume dialog box ¥ Enter the new size for the existing partion and click OK. Click OK to conÞrm the operation. ¥ Select Create New Volume from the Devices menu. 20 Power Computing Ñ ConÞdential STORAGE DEVICES Hard Disk ToolKit New Volume dialog box ¥ Enter a name for the partition and select the volumeÕs size. Click OK. Testing drives Use Hard Disk Toolkit to test the condition of a hard drive when repeated problems have been experienced. This is particularly useful when a drive has already been formatted and has been tested with the Disk First Aid utility. Hard Disk ToolKit will return pass/fail results on several tests and report the number of bad blocks found on the disk. Replace the hard drive if tests fail or if an excessive number of bad blocks are found. To test a hard drive: ¥ Select the hard drive to be tested in the main window. ¥ Click the Test button. Hard Disk ToolKit Test button ¥ A log Þle may be saved to another disk, if desired. Select a location or click Cancel. ¥ View the test results. (1.X: There is no option to save a log Þle.) Storage Devices Training Module 21 Ñ EDUCATION Drive Setup AppleÕs Drive Setup is the primary software tool used to work with EIDE hard drives in Power Computing computers. Use this software to: ¥ Mount drives ¥ Format new and replacement hard drives ¥ Partition hard drives Drive Setup cannot operate on the drive from which it is running. The most convenient way to use Drive Setup is to boot the computer from the Power CD before launching the software. Mounting drives Hard drives and other devices may be mounted (placed on the desktop) at any time. To mount an EIDE hard drive: ¥ Select the drive to be mounted by clicking once on the drive in the main window. Disk First Aid main window ¥ Select Mount Volumes from the Functions menu to mount the drive. Updating drivers All disks contain some invisible Þle called drivers, which instruct the computer how to interact with that disk. Update this driver Þle if the disk is not mounting properly or if the Disk First Aid utility cannot successfully repair a disk. 22 Power Computing Ñ ConÞdential STORAGE DEVICES Back up all data on the hard drive before attempting this procedure. To update a diskÕs driver: ¥ Select the disk in the main window. ¥ Select Update Driver from the Functions menu. Click OK to conÞrm the operation. ¥ Restart the computer. Formatting drives Drive Setup is used to format EIDE hard drives installed in Power Computing computers. Formatting is necessary to prepare all new drives for use in the computer and to remedy severe software corruption on an existing drive. Formatting destroys all data contained on a disk. Back up all data, if possible, before attempting this procedure on an existing drive. To format a hard drive: ¥ Select the drive to be formatted in the main window. ¥ Select the level of initialization to be performed. By default, a quick initialization will be performed unless another option is chosen. Quick initialization erases pointers to any existing data, making the disk appear empty. Two other options are available by selecting Initialization Options from the Functions menu. Drive Setup Initialization Options dialog box ¥ Select any added options. Low level format checks the surface of the disk, and reallocates any bad blocks it encounters. This option is recommended for new drives and in cases of repeated corruption on an existing drive. Zero all data sets all bits on the disk to a zero state, rather than leaving them in a random state. Click OK to continue. ¥ Click the Initialize button in the main window. Storage Devices Training Module 23 Ñ EDUCATION Drive Setup Initialize dialog box ¥ The disk may be divided into more than one partition during the initialization process. Partitions are separate divisions of usable space on a hard drive. Drive Setup can create several partitions on a single disk. Each partition appears on the desktop with its own icon, giving the appearance of having multiple hard drives in the computer. The icons below represent two partitions on a single hard drive Multiple volumes on a single disk ¥ Click the Custom Setup... button to create more than one partition. Otherwise, click Initialize to complete the process. 24 Power Computing Ñ ConÞdential STORAGE DEVICES Drive Setup Custom Setup dialog box ¥ Select the desired number of partitions from the Partition Scheme pop-up list. Drag the sliding bars in the Volumes column to adjust the sizes of the partitions. Click OK to complete the initialization. Iomega Tools Iomega Toolsª is provided for the setup and maintenance of Zip and Jaz drives. Use this software to: ¥ Format new Zip and Jaz disk cartridges ¥ Mount Zip and Jaz disks ¥ Change options for drive operation Iomega Tools is made up of several components: the Tools application, an Iomega Drive Optionsª application that is stored in the Control Panels folder, and an Iomega Driver system extension. The Iomega Driver must be installed in the System Folder and made active by the Extensions Manager for the drive to operate. Formatting disks The Iomega Tools application is used to format new disks to prepare them for use, or to correct severe software corruption on a disk. Storage Devices Training Module 25 Ñ EDUCATION Formatting destroys all data contained on a disk. Back up all data, if possible, before attempting this procedure on an existing disk. To format a disk: ¥ Insert the disk in the drive. Iomega Tools main window ¥ Select the disk in the main window. ¥ Click the Erase button. Iomega Tools Erase Options dialog box ¥ Select the type of erase function to be preformed. The Erase Disk option initializes the disk, eliminating pointers to any existing data, making the disk appear empty. Erase Disk with Surface Verify examines the disk surface and reallocates any bad blocks it encounters. This option is recommended for new disks and when repeated software corruption has occurred with a particular disk. ¥ Enter the name to be given to the disk. Click Erase. 26 Power Computing Ñ ConÞdential STORAGE DEVICES Changing drive options The Tools and Drive Options applications offer several options to customize the operation of Zip and Jaz drives. To change drive options: ¥ Open the Tools application and click the Options button, or open the Iomega Drive Options application directly. Iomega Drive Options dialog box ¥ Select the desired options. Click the Help button for more information about each option. ¥ Select Advanced Options... from the Special menu to change options relating to disk drivers. Iomega Drive Options Advanced Options dialog box ¥ Make your selection and click OK. ¥ Click Save in the Drive Options window. Storage Devices Training Module 27 Ñ EDUCATION Disk First Aid AppleÕs Disk First Aid is a disk repair utility used to examine the directory structure of a hard drive or other HFS partitioned disk. Use this program to correct suspected software corruption. Disk First Aid will correct the mechanisms the Mac OS uses to keep track of where Þles are located on a disk; it will not correct problems with the content of Þles. Disk First Aid cannot operate on the drive from which it is running. The most convenient way to use Disk First Aid is to boot the computer from the Power CD before launching the software. To repair a disk: ¥ Select the disk to be repaired in Disk First AidÕs main window. Disk First Aid main window ¥ Click Repair. ¥ View the results. If Disk First Aid reports that it cannot repair a disk, update the diskÕs driver and try the repair again. Reformat the disk if Disk First Aid still cannot repair it. Other Disk Repair Several third-party software companies offer disk repair utilities similar to Disk First Aid. Symantec¨Õs Norton Utilitesª is one of the more widely used examples. While Power Computing cannot support the use of these utilities, customers may Þnd them useful and may use them at their own risk. 28 Power Computing Ñ ConÞdential STORAGE DEVICES CD-ROM ToolKit FWBÕs CD-ROM TookKit ªcontrols the operation of CD-ROM drives installed in Power Computing computers. It also gives the computer the ability to read different types of data, multimedia, audio, and hybrid cds. CD-ROM ToolKit must be installed in the System Folder and made active in order for the computer to read CD-ROMs. Note: CD-ROM ToolKit underwent substantial changes in the revision to version 2.X. Although the locations have changed, most commands have remained the same. The examples given below are for version 2.X; important notes for users of version 1.6.3P and earlier are provided at the end of each of the following sections. CD-ROM ToolKit is composed of two parts: a system extension and an application. The extension must be installed in the Extensions Folder and made active by the Extensions Manager for the CD-ROM drive to operate. The application is normally located in the Control Panels folder in the System Folder. (1.X: Version 1.6.3P and earlier are composed of one part, a control panel.) Setup options CD-ROM Toolkit has many options available to customize the setup and operation of the CD-ROM drive. In most cases, the default settings work well and do not need to be changed. However, changes are easy to make: ¥ Open the CD-ROM ToolKit application. CD-ROM TookKit main window Storage Devices Training Module 29 Ñ EDUCATION ¥ Click once on the CD-ROM icon to select the drive. ¥ The On check box must be selected for the CD-ROM drive to operate. ¥ Click the Setup button to access other options. CD-ROM ToolKit Drive Setup dialog box ¥ Select the category of options you wish to change by clicking once on its icon in the left side of the window. ¥ Make the desired changes and click OK. CD-ROM ToolKit provides a brief explanation of each option in the window just above the OK button. ¥ Quit the CD-ROM ToolKit application. ¥ Restart the computer. (1.X: click the Options button to get access to setup parameters.) Installing software from cd The distribution of software on CD-ROM is convenient, but it leads to a catch-22 situation. Software should be installed with system extensions disabled. However, when extensions are disabled, the computer cannot access the CD-ROM drive. CD-ROM ToolKit provides a solution to this dilemma. To mount a cd with extensions off: ¥ Start the computer and hold down the Shift key until the message ÒWelcome to Macintosh. Extensions Disabled.Ó appears. ¥ Insert the software cd into the drive. It will not mount on the desktop. ¥ Open the CD-ROM ToolKit application. ¥ Select Load CD-ROM Drivers from the ToolKit menu. Click OK to confrim the operation. CD-ROM ToolKit will spin up the disk and 30 Power Computing Ñ ConÞdential STORAGE DEVICES mount it on the desktop. ¥ Quit the CD-ROM ToolKit application. (1.X: Open CD-ROM ToolKit, then immediately close it again. Click OK to the messages that appear.) PowerDomain Control/Board Control Special features of the Adaptec PCI cards are set through control panels. The control panel for the 2940 card is called PowerDomain Control. The 2930 card uses a control panel called Board Control. Options for these cards are largely Òset and forget,Ó and it is likely that most users will never even need to change any settings. Power Computing recommends leaving these control panels with their factory-set options. Power Domain Control For reference, the windows of the control panel and its recommended settings are pictured below PowerDomain Control main window PowerDomain Control target options window Storage Devices Training Module 31 Ñ EDUCATION .It is very important that the Termination options settings be left at the factory default. Improper use of these settings can result in data loss or damage to the Adaptec card. Board Control For reference, the main window of the control panel and its recommended settings are pictured below. Board Control main window Board Control target options window It is very important that the Termination options settings be left at the factory default. Improper use of these settings can result in data loss or damage to the Adaptec card. 32 Power Computing Ñ ConÞdential STORAGE DEVICES RAID Definition A Redundant Array of Inexpensive Disks (RAID) provides a cost-effective solution for high-performance disk needs. At its most simple level, a RAID system is comprised of two or more hard drives working together through the use of a software application. The basis for RAID systems lies in the distinction between partitions and volumes. Partitions are physical divisions of a hard driveÕs available storage space. Volumes are the logical manner in which the computer makes use of that available space. On a computer with a single disk, there is one volume on each partition. On a computer with multiple disks, partitions from different disks may be combined to create a single volume. RAID Levels There are several methods of combining disk partitions into a RAID system, known as RAID Levels. Power Computing supports the most popular levels, 0 (striping) and 1 (mirroring). RAID Level 0 (Striping) Striping attains higher disk performance by splitting a data Þle across multiple disk drives. One partition on each of two or more drives are combined into a single volume. As a Þle is written, the RAID software splits it into chunks, which are then divided among the separate partitions. Writing a Þle to a disk ordinarily results in the computer waiting for the drive to write information to its disk platter before sending more data. A striped volume gets is speed by sending information to the next available partition while the Þrst disk is in the process of writing. The result is much less waiting by the computer. These speed gains are not without cost, however. Because no single drive in the striped volume contains a complete data Þle, the security of that data is relatively low. If one drive in the striped volume fails for any reason, all of the data in the volume will be lost. For this reason, it is critical that data on a striped volume be backed up regularly to another device. Storage Devices Training Module 33 Ñ EDUCATION RAID Level 1 (Mirroring) Mirroring attains higher data security by writing the same Þle on multiple disk drives. The RAID software addresses a data Þle to multiple partitions, so each drive writes the same information simultaneously. One partition in the mirrored volume is designated as the primary partition, and data is written to and read from this area. The other partitions are mirrors of the primary partition, and data is written to them automatically, but not read from them unless needed. Data may be read from any of the mirrored partitions if the primary partition fails. Mirrored volumes are, in effect, an automatic back-up system. For full security, however, it is still recommended that data be backed up to some other independent disk. Striping and mirroring may be combined in a RAID system by dividing the drives into multiple partitions. This process will be described in more detail later in this section. The icons below represent a striped volume and a mirrored volume created on a RAID system containing two disks. Icons for striped and mirrored volumes of a RAID system Other levels RAID speciÞcations include several other levels for speciÞc applications. Power Computing does not support the use of these levels. Level 2. This level provides error correction and detection for hard drives that do not do this automatically. All SCSI devices support builtin error detection, so RAID Level 2 is rarely used on the Macintosh platform. Level 3. This level stripes data across several drives at a byte level, with parity information stored on a single drive. This provides some addi- 34 Power Computing Ñ ConÞdential STORAGE DEVICES tional data security above Level 0, but requires additional hardware to operate. Level 4. This level stripes data across several drives at a block level, with parity stored on one drive. This level also offers some additional data security above Level 0, as data can be recovered as long as the parity information can be accessed. Level 4 is commonly used on large Þle servers. Level 5. This level is similar to Level 4, but parity information is distributed among all drives. This level is often used in database servers. Power Computing RAID systems Power Computing sells preconÞgured RAID systems as an option for the PowerTower Pro. The system consists of two hard drives, an Adaptec 2940 PCI card, special high-grade SCSI cable, and Conley¨ SoftRAIDª software. The drives are set up by Power Computing in either a striped or mirrored conÞguration. A RAID system is normally sold in addition to, not in place of, the normal hard drive. The locations of the components are designed to keep the cabling as short as possible to further improve the speed and reliability of the system. The Adaptec 2940 card is installed in the top PCI slot. The two hard drives are installed in a special cage, known as the RAID rack, located on the crossbar on the middle of the chassis. A three-head SCSI cable approximately one foot long connect the devices. The drive connected to the middle position of the SCSI cable is set to ID 1 and is unterminated. The drive connected to the end of the SCSI cable is set to ID 0 and is terminated. Conley SoftRAID SoftRAIDis the software application that conÞgures and controls RAID systems sold by Power Computing. Use SoftRAID to: ¥ Format hard drives ¥ Create striped volumes ¥ Create mirrored volumes ¥ Update disk drivers SoftRAID is composed of two components: the SoftRAID application, and a system extension called SoftRAID Monitor. The application is used for the conÞguration of the RAID system, and does not need to be Storage Devices Training Module 35 Ñ EDUCATION running for the array to function. The SoftRAID Monitor extension must be installed in the System Folder and made active by the Extensions Manager. To use SoftRAID, boot the computer from a disk other than one used for the RAID array. SoftRAID main window SoftRAID shows the relationships among disks, partitions, and volumes by drawing arrows between the columns. Click once on the icon for a disk, for example, to see which partitions and volumes are associated with that disk. The default view contains the Volumes and Disks columns only. Select Show/Hide Partitions from the Disk menu to add or remove a column showing all partitions. Mounting volumes SoftRAID can mount volumes at any time. To mount a volume: ¥ Select the volume to be mounted ¥ Choose Mount from the Volume menu Formatting drives Use SoftRAID to format any disk drives to be used in the RAID array. Formatting is required to prepare all new drives for use, and is recommended when repeated software corruption has been experienced on a particular disk. Formatting destroys all data contained on a disk. Back up all data, if possible, before attempting this procedure on an existing drive. To format a disk: ¥ Select the disk in the main window. 36 Power Computing Ñ ConÞdential STORAGE DEVICES ¥ Choose Initialize... from the Disk menu. SoftRAID Initialize dialog box ¥ Select Low Level or Quick Initialize. Low Level veriÞes the surface of the disk platters, and reallocates and bad blocks it encounters. Low Level is required for new drives and is recommended if software corruption is suspected. Quick Initialize eliminates any pointers to existing data, making the drive appear empty. Click OK to conÞrm the operation. Creating a striped volume To use RAID Level 0, create a new striped volume. This volume can be made from partitions on two or more hard drives. To create a striped volume: ¥ Shift-click the icons for the hard drives to be used in the Disks column. SoftRAID main window with disks selected for a new striped volume Storage Devices Training Module 37 Ñ EDUCATION ¥ Drag the disk icons to the Volumes column to open the New Volume dialog box. New striped volume dialog box ¥ Select StripedÑRAID 0 from the Volume Type pop-up list. ¥ Enter a name for the volume. ¥ Select a size for the volume. Sizes of striped volumes are additive. The 800 MB volume shown above uses 400 MB from each disk. ¥ Leave the Stripe Unit Size at its default value. ¥ Click OK to create the volume. The window below shows the newly created striped volume and its associated partitions. SoftRAID window showing a new striped volume 38 Power Computing Ñ ConÞdential STORAGE DEVICES Creating a mirrored volume To implement RAID Level 1, create a new mirrored volume. The volume may be created from two or more disks. To create a mirrored volume: ¥ Shift-click the icons for the hard drives to be used in the Disks column. The Þrst disk selected will contain the primary partition. All other disks will contain mirrored partitions. SoftRAID main window with disks selected for a new mirrored volume ¥ Drag the disk icons to the Volumes column to open the New Volume dialog box. Storage Devices Training Module 39 Ñ EDUCATION New mirrored volume dialog box ¥ Select MirroredÑRAID 1 from the Volume Type pop-up list. ¥ Enter a name for the volume. ¥ Select a size for the volume. The selected size is the amount of space to be used on each disk. ¥ Click OK to create the volume. The window below shows the newly created mirrored volume and its associated partitions. SoftRAID window showing a new mirrored volume Updating disk drivers All disks contain some invisible Þle called drivers, which instruct the computer how to interact with that disk. Update this driver Þle if the disk is not mounting properly or if the Disk First Aid utility cannot successfully repair a disk. 40 Power Computing Ñ ConÞdential STORAGE DEVICES Back up all data on the diskÕs volumes before attempting this procedure. To update a diskÕs driver: ¥ Select the disk in the main window. ¥ Select Install Driver from the Disk menu. Click OK to install the driver. ¥ Restart the computer. Storage Devices Training Module 41 STORAGE DEVICES Troubleshooting DifÞculty with storage devices can be an alarming situation for a user, as it often severely limits use of the computer, and in some cases, prevents the computer from functioning at all. The number of components involved can make isolating a problem seem daunting. However, proper troubleshooting with a Òdivide and conquerÓ approach will often lead to quick results. The Þrst step in troubleshooting problems with any type of storage device is to get the computer back to its original factory conÞguration, disconnecting any peripherals, and if possible, disabling added software. Similarly, ask the question, ÒWhat has changed?Ó If some change to the computerÕs conÞguration was made immediately before the problem began, such as adding more RAM or a new scanner, restore the original conÞguration before proceeding. This will quickly determine if the problem lies with Power Computing hardware or with thirdparty devices. SpeciÞc actions for each type of storage device follow in the sections below. Floppy Disk Drive Because of the simplicity of the ßoppy disk drive, there are a limited number of problems a user may experience. Normally, there is either a software problem that prevents a disk from operating properly, or a hardware problem that requires replacement of the ßoppy drive. Follow the ßowchart below to troubleshoot problems with ßoppy drives. Storage Devices Training Module 43 Ñ EDUCATION Floppy Drive Troubleshooting Disk Mounts on Desktop? Yes No Boot with Extensions off and test. Works? No No Yes Extension Conflict Does it accept disks? Boot from Power CD and test. Works? Clean Install Yes Does the disk spin? No No Zap PRAM and. test. Works? Yes Yes Reseat cable, reset CUDA and test. Works? Yes No No Yes Remove front bezel and test. Works? No Yes Adjust floppy drive mounting. Replace Floppy Drive Hard Disk Drive Problems with the hard disk drive are among the most common type of difÞculty encountered by users. Several types of problems may be expected: corruption of software; improper setup of a drive; failure of electronic components on the drive; physical failure of the drive mechanism. Hard disk problems can occationally result in system errors, but will most often lead to problems booting the computer. Follow the instructions or ßowcharts below according to the type of symptom encountered. 44 Power Computing Ñ ConÞdential STORAGE DEVICES Gray Screen at startup Freezing with a gray screen duning startup is a sure sign of problems with a SCSI device. The computer polls the SCSI bus shortly after the computer is turned on, and if the CPU cannot interpret the results correctly, the boot process will be interrupted. Probable causes are a corrupted driver, an incorrectly conÞgured device or failed electronics on the drive. Follow the Hard Drive Troubleshooting ßowcharts below to isolate the cause of the problem. Flashing question mark at startup A ßashing disk with a question mark indicates the computer was not able to successfully read the System Folder. Common causes are a corrupted System Folder, corrupted driver, or a failed drive. Follow the Hard Drive Troubleshooting ßowcharts below to isolate the cause of the problem. Freezes at Happy Mac Freezing at the Happy Mac icon indicates the computer has found a System Folder, but was not able to successfully read it. The most likely cause is a corrupted System Folder, but there are several other possibilities. Follow the Hard Drive Troubleshooting ßowcharts below to isolate the cause of the problem. Corrupted Files Files on a disk may become corrupted over time, leading to software errors or failure of the Þle to open or save properly. Most software corruption is due to factors other than the hard drive: improper use of external SCSI devices, or poorly written software. Bad sectors on the hard drive or failure of the driveÕs electronics will, however, cause corruption of the disk as well. Use the following steps to correct the problem: ¥ Use Disk First Aid to try to correct damaged directory information. Although Power Computing cannot support the use of third-party disk repair utilities, customers may Þnd it worthwhile to use such utilities in addition to Disk First Aid. ¥ Reformat the disk if Disk First Aid cannot correct the problems it Þnds. ¥ Reformat the disk if problems persist after Disk First Aid Þxes problems or reports that the disk appears to be okay. ¥ Replace the hard drive is problems persist after reformatting. Storage Devices Training Module 45 Ñ EDUCATION Slow performance Hard drive performance that is slower than normal may be a result of one or more of these factors: corruption on the disk; fragmentation of the disk; bad sectors on the disk; failure of the drive mechanism. Use the following steps to correct the problem: ¥ Use Disk First Aid to try to correct damaged directory information. Although Power Computing cannot support the use of third-party disk repair utilities, customers may Þnd it worthwhile to use such utilities in addition to Disk First Aid. ¥ Defragment the disk with a third-party utility. Although Power Computing cannot support the use of such software, customers may Þnd those products useful. ¥ Reformat the disk if Disk First Aid does not resolve the problem. ¥ Replace the drive if performance remains poor after reformatting. Abnormal noise Some noises may be indicators of mechanical problems in a disk drive. Loud or uneven rattling, clanging, or grinding sounds are signs of faulty or misaligned parts. Listen for these sounds when troubleshooting other types of problems with the hard disk, as the presence of these noises will conÞrm the need to replace the drive. Replace the hard drive even if no other symptoms of failure are evident yet, as other problems are likely eminent. Some sounds may be alarming to users, but are not necessarily an indicator of problems with a hard drive. A high-pitched whine is the most common of these sounds. All hard drives can be expected to make a whining noise to some degree due to the rotation of the disk platters. Some hard drives, especially high-performance hard drives of 7200 rpm or faster, can be quite loud. A high pitched whine can be a sign of faulty spindle bearings inside the drive, however, so use your judgement to determine if the noise is within range for that type of drive. 46 Power Computing Ñ ConÞdential STORAGE DEVICES Hard Drive Troubleshooting 1 of 3 Unplug ADB devices and test. Works? ADB issues Yes No Zap PRAM. Works? Yes No Does it boot from cd? Yes Go to flowchart 2. Storage Devices Training Module No Go to flowchart 3. 47 Ñ EDUCATION Hard Drive Troubleshooting 2 of 3 HD seen on SCSI chain? No Yes Reset CUDA and test. Works? Yes No Yes Reseat cables and test. Works? Yes HD mounts on desktop? Format HD Update driver and test. Works? No No Yes Run DFA and test. Works? Replace HD No DFA says it cannot fix. Format HD 48 No Yes DFA says HD was fixed or is OK Clean install Power Computing Ñ ConÞdential STORAGE DEVICES Hard Drive Troubleshooting 3 of 3 Reset CUDA and test. Works? No Yes Disconnect power from HD and test. Works? No Reconnect HD. Disconnect power from CD. Test. Works? Replace CD No Yes Verify termination and ID of HD and CD. Test. Works? Yes Yes Verify termination and ID of HD. Test. Works? No Yes Replace HD No Replace MLB Storage Devices Training Module 49 Ñ EDUCATION Removeable Disk Drive The type of problem most often encountered with a Zip or Jaz drive is the failure to mount a disk. The cause may be either software, the drive hardware, or the disk cartridge. Always test with more than one cartridge. Follow the steps in the following ßowchart to Þnd the cause of the problem. Zip/Jaz Troubleshooting Does the disk spin up? No Yes Reseat cables, reset CUDA and test. Works? Iomega Driver installed? Install No Yes Yes No Turn off all extensions except Iomega Driver and test. Works? Replace drive No Extension conflict Yes Zap PRAM and test. Works? No Yes Does Iomega Tools show a disk in the drive? No Yes Clean install Replace drive 50 Power Computing Ñ ConÞdential STORAGE DEVICES CD-ROM Drive The type of problem most often encountered with a cd-rom drive is the failure to mount a disk. The cause may be either software or the drive hardware. Follow the steps in the following ßowchart to Þnd the cause of the problem. CD-ROM Troubleshooting Tray opens/closes? Yes No Boots from cd? Seen on SCSI chain? No No Yes Yes CD-ROM ToolKit Installed/active? Zap PRAM. Boots from CD? No Yes No Yes "On" and "Fast" checked on in CDT? Reseat cables, reset CUDA and test. Works? No Yes Yes Install Turn them on No Trash cache and preferences.Test. Works? Replace CD-ROM No Yes Turn all extensions off except CDT. Test. Works? No Yes Extension Conflict Clean Install Storage Devices Training Module 51 Ñ EDUCATION RAID Most of the problems encountered by RAID users are same as those for any normally conÞgured hard drive. There are, however, several situations that may arise as a result of the way the disks in the RAID system rely on one another. The Conley SoftRAID Monitor extension continuously checks the operation of the RAID system, and ßashes an icon in the menu bar when it detects a problem. Open the SoftRAID application to see what condition is being reported. Failed stripe Data in a striped volume may become inaccessible due to one of two problems: corruption on one of the disks or a failed disk. All data on the striped volume will be inaccessible until the condition is cleared. All data on the striped volume will be lost if a drive must be reformatted or replaced. Use the following steps to correct the problem: ¥ Make sure all disks used for the striped volume are registering on the SCSI bus. If a drive does not appear in SoftRAID, reseat the cables to the drive and reset CUDA. Replace the drive if it still does not appear on the SCSI chain. ¥ If the drive does appear on the SCSI bus, run Disk First Aid on the striped volume. ¥ Update the disk driver with SoftRAID. ¥ Reformat the disk if updating the driver and using Disk First Aid cannot resolve the problem. ¥ Replace the hard drive if problems persist after the drive has been reformatted. Mirror out-of-sync A mirrored volume is said to be Òout-of-syncÓ when SoftRAID cannot guarantee that identical information is stored on each of the partitions.There may or may not be a problem with any of the drives, as a system crash will result in an out-of-sync condition. All data on the mirrored volume will continue to be accessible while the condition is being resolved. Use one or both of the following methods to resolve this problem. Clear out-of-sync. If a system crash has occurred, and you are conÞdent that no data has been changed since the error was reported, you may simply clear the error condition. 52 Power Computing Ñ ConÞdential STORAGE DEVICES To clear an out-of-sync condition: ¥ Select the mirrored volume in the SoftRAID window. ¥ Select Clear out-of-sync... from the Volume menu. Click the Clear button in the conÞrmation dialog box. Rebuild mirror. Choose this option if you suspect any data loss, or if attempts to clear the out-of-sync condition fail. Rebuilding the mirror copies data from the primary partition to its mirrors to recreate the volume. To rebuild a mirrored volume: ¥ Select the mirrored volume in the SoftRAID window. ¥ Select Rebuild from the Volume menu. ¥ Select the desired I/O Rate and I/O Size and click Rebuild. The rebuilding process will continue in the background. The settings for I/O Rate and I/O Size will determine the degree of slowdown the user will experience in other applications. SoftRAID does not need to remain open once the rebuilding process has begun. In fact, the computer may even be turned offÑthe rebuilding process will continue where it left off when the computer is restarted. Failed mirror SoftRAID will report that a mirrored voume has failed when it cannot access data from one of its constituent partitions. As long as one drive is continuing to work properly, the data in the mirrored volume will still be accessible to the user with no loss of information. A mirrored volume may fail as a result of one of two problems: corruption on one of the disks or a failed disk. Use the following steps to correct the problem: ¥ Make sure all disks used for the mirrored volume are registering on the SCSI bus. If a drive does not appear in SoftRAID, reseat the cables to the drive and reset CUDA. Replace the drive if it still does not appear on the SCSI chain. ¥ If the drive does appear on the SCSI bus, run Disk First Aid on the striped volume. ¥ Update the disk driver with SoftRAID. ¥ Reformat the disk if updating the driver and using Disk First Aid cannot resolve the problem. ¥ Replace the hard drive if problems persist after the drive has been reformatted. ¥ Rebuild the mirror after all drives in the mirrored volume are functioning properly. Storage Devices Training Module 53 Ñ EDUCATION I have completed the Storage Devices module. I understand the module objectives: ¥ Hardware Setup ¥ Types of Storage Devices ¥ Busses - SCSI & EIDE (IDE) ¥ ConÞguration ¥ Floppy disk drive ¥ Hard disk drive ¥ Iomega Jaz and Zip drives ¥ CD-ROM drives ¥ Adaptec PCI cards ¥ Software Tools ¥ Hard disk ToolKit ¥ Updating driver ¥ Formatting and Partitioning ¥ Apple Drive Setup ¥ Iomega Tools ¥ Disk First Aid ¥ CD-ROM ToolKit ¥ PowerDomain Control Panel ¥ RAID systems ¥ Conley SoftRAID software ¥ Storage Device Troubleshooting Student Teacher Date 54 Power Computing Ñ ConÞdential Power Computing Corporation - Confidential SCSI ID and Termination Settings Power Computing Corporation New Product SCSI Device Configuration Document Document Control Number NPS-3004002-01 Cover Page of 13 NPS-3004002-01 document version 4/23/97 Power Computing Corporation - Confidential SCSI ID and Termination Settings Change NPS-3004002-00 4/23/97• • • • • • • • • • • History: K.O'Mahoney• • • • • • • • • • • NPS-3004002-01 4/23/97• K.O'Mahoney• • • • • • • • • Page 1 of 13 First assignment of official document control number.. Added Cover page, and change history. This is one of a long series of documents. The first was created by George Puckett and was further modified by Paul Wolf and Kevin O'Mahoney. This version is to add the PowerCenterPro new devices, namely the Toshiba XM-5701B 12x CD, TEAC CD-516S 16x CD, IBM Capricorn DCAS-34330 & DCAS-34330 , Segate Medalist Pro 2160. Updates from PVT testing.. PowerCenterPro Main Drive Settings changed Termination text from off to on. Added PowerCenterPro Main Drive Settings for Seagate Barracuda 4LP drives. Removed short rom TEAC 16x CD terminatior jumper . NPS-3004002-01 document version 4/23/97 Power Computing Corporation - Confidential SCSI ID and Termination Settings Summary Page SCSI ID and Termination Settings for Systems with terminated CD-ROM drives Conventional Device Placement Calculating a SCSI ID A0 A1 One end of the SCSI cable is connected to the motherboard. The last connector at the opposite end of the cable must always be connected to the terminated SCSI device. First set of pins has a value of 1 Second set of pins has a value of 2 Third set of pins has a value of 4 A2 The SCSI ID of a drive is calculated by adding the corresponding values of the pin sets with jumpers. If there are two hard drives specified in a unit's configuration, the higher capacity drive should be set to ID 0, the other drive should be set to ID 1. Since the CD-ROM is terminated, neither hard drive should be terminated. Examples: A0 A1 A0 A1 A2 A2 ID = 0 A0 A1 ID = 1 A2 ID = 5 ID = 6 Note: Pin set 1 is commonly refered to as A0, ID 0, or E1. Pin set 2 is commonly refered to as A1, ID 1, or E2. Pin set 3 is commonly refered to as A2, ID 2, or E3. Conventional Power Computing ID Settings Device• • SCSI ID Main hard drive• • Second hard drive• • JAZ drive• • • CD-ROM drive• • • (reserved for TStation MLB)• Zip Drive • • • (reserved for MiddleDriveª • Main Logic Board• • Page 2 of 13 Notes on RAID Systems ID = 3 ID = 2 A0 A1 A2 ID = 4 A2 A2 A0 A1 A2 A0 A1 A0 A1 0 1 2 3 4 5 6 7 RAID systems have two SCSI buses; one is the standard motherboard bus and the other is provided by the RAID SCSI controller card. The RAID drives are always connected to the RAID SCSI bus while any other devices such as the CD/ROM, Jaz, Zip or additional hard drives are connected to the internal SCSI bus. For the internal SCSI bus devices, the rules above for conventional drive placement still apply. For the RAID SCSI bus, drive 0 should always be terminated and drive 1 should not be terminated. * NOTE: On following pages, the Default setting listed is the way the drive comes out of the box from the drive vendor. NPS-3004002-01 document version 4/23/97 Power Computing Corporation - Confidential SCSI ID and Termination Settings (2 GB narrow) IBM DFHS-S4F •• (4 GB narrow) IBM DFHS-S2W• (2 GB wide) IBM DFHS-S4W• (4 GB wide) :::: ::::::::::: : IBM DFHS-S2F• • Auto Start Main drive Settings Termination ::: . : : : : : : : : : : Terminations: OFF : A2 A1 A0 SCSI ID: 0 Auto Start Termination :::: . : : : : : : : : : : Secondary Drive Settings : A3 A2 A1 A0 Termination: OFF SCSI ID: 1 NOTE: 4th set of ID pins (A3) are only present on Wide drives Page 3 of 13 NPS-3004002-01 document version 4/23/97 Power Computing Corporation - Confidential SCSI ID and Termination Settings IBM DORS-32160• (2 GB narrow) This is not to be used as an A/V Hard Disk Drive. IBM Capricorn DCAS-32160• (2 GB narrow) 5400 RPM Ultra SCSI IBM Capricorn DCAS-34330• (4 GB narrow) 5400 RPM Ultra SCSI Non-PowerCenter Pro Main Drive Settings SCSI ID: 0 Termination: OFF Termination A2 A1 A0 Secondary Drive Settings SCSI ID: 1 Termination: OFF A2 A1 A0 Termination PowerCenter Pro Main Drive Settings Power SCSI SCSI ID: 0 Termination: ON Termination A2 A1 A0 Page 4 of 13 NPS-3004002-01 document version 4/23/97 Power Computing Corporation - Confidential SCSI ID and Termination Settings Seagate Hawk2XL• • Barracuda4LP• Barracuda4LP• Barracuda4LP• ST31055N• ST32171N• ST34371N• ST34371W• (1 GB) (2 GB) (4 GB) (4 GB, Wide) NOTE: 4th set of ID pins (A3) are only present on Wide drives A3 A2 A1 A0 pins for SCSI ID specification Jumper on = terminated Jumper off = not terminated TE DS ME VP PO SS TP TP PowerCenter Pro Main Drive Settings Termination: ON SCSI ID: 0 Jumper must remain on for all configurations non-PowerCenter Pro Main Drive Settings Termination: OFF SCSI ID: 0 A2 A1 A0 A2 A1 A0 No jumpers = ID 0 No jumpers = ID 0 TE DS ME VP PO SS TP TP Page TE DS ME VP PO SS TP TP 5 of 13 Secondary Drive Settings Termination: OFF SCSI ID: 1 A2 A1 A0 Jumper on A0 = ID 1 TE DS ME VP PO SS TP TP NPS-3004002-01 document version 4/23/97 Power Computing Corporation - Confidential SCSI ID and Termination Settings Seagate Medalist Pro 2160N ST52160N (2 GB narrow) Ultra SCSI ::::::: PowerCenter Pro Main Drive Settings Non-PowerCenter Pro Main Drive Settings Termination: ON SCSI ID: 0 Secondary Drive Settings Termination: OFF SCSI ID: 0 : : ::::: Termination: OFF SCSI ID: 1 : :: :::: A0 A1 A2 : : ::::: A0 A1 A2 Termination Disable Jumper A0 A1 A2 Termination Disable Jumper Termination Disable Jumper Do Not Use This Drive! Seagate Medalist (1 GB) Note: The termination setting on this drive is opposite that of the Quantums. It is a termination disable setting. Therefore, no jumper = termination on, while jumper means termination off. Main Drive Settings Termination: ON SCSI ID: 0 :: : : ::::::.:::::::: : :: A2 A1 A0 Termination Drive! Secondary Drive Settings Termination: OFF SCSI ID: 1 ::::::.::::: : : : ::: :: :: : : Disqualified ::::::.:::::::::: A2 A1 A0 Termination Do Not Use This Drive! Page 6 of 13 NPS-3004002-01 document version 4/23/97 Power Computing Corporation - Confidential SCSI ID and Termination Settings Micropolis 2 GB AV Main Drive Settings Secondary Drive Settings Termination: OFF SCSI ID: 0 Termination: OFF SCSI ID: 1 ID2 ID3 ID2 ID3 ID0 ID1 ID0 ID1 Terminating resisters removed from drive Terminating resisters removed from drive. Micropolis 4 GB AV Main Drive Settings Secondary Drive Settings Termination: OFF SCSI ID: 0 Page 7 of 13 NPS-3004002-01 ID0 ID1 ID2 ID3 ID0 ID1 ID2 ID3 Terminating resisters removed from drive Termination: OFF SCSI ID: 1 Terminating resisters removed from drive. document version 4/23/97 Power Computing Corporation - Confidential SCSI ID and Termination Settings Philips PCA80SC (8x speed) The Philips CD-ROM drive should be terminated and have a SCSI ID setting of 3 :::::::: ::::::::::::::::::::::::: Standard Setting : : : : :: : ::: A0 A1 A2 Page 8 of 13 NPS-3004002-01 These jumpers should be on for all configs Termination enabled when jumper is on document version 4/23/97 Power Computing Corporation - Confidential SCSI ID and Termination Settings NEC CDR-1410A (8x speed) The NEC CD-ROM drive should be terminated and have a SCSI ID setting of 3. :::::: Standard setting : : :: : : A0 A1 A2 Page 9 of 13 ::::::::::::::::::::::::: Termination on when jumper is on. NPS-3004002-01 document version 4/23/97 Power Computing Corporation - Confidential SCSI ID and Termination Settings Toshiba XM-5701B (12x speed) This Toshiba CD-ROM drive should have termination turned on and a SCSI ID setting of 3 :::::::: ::::::::::::::::::::::::: 3-pin Audio Out :::: :: ::: : : SCSI Power A0 A1 A2 Termination Toshiba XM-5301B / XM-5401B (4x speed) The Toshiba CD-ROM drive should have termination turned off and a SCSI ID setting of 3 unless this is the only SCSI drive in the configuration. If this is the only SCSI drive skip step 1. Step 1: Remove the two terminating resisters which are located just behind the SCSI connector. Step 2: Position the left 2 jumpers for SCSI ID 3 leaving remaining 2 jumpers in default position as pictured below. ::::.::: ::::::::::::::::::::::::: : :::: :: .:: : : A0 A1 A2 Page 10 of 13 NPS-3004002-01 document version 4/23/97 Power Computing Corporation - Confidential SCSI ID and Termination Settings TEAC CD-516S (16x speed) This TEAC CD-ROM drive should have termination turned on and a SCSI ID setting of 3 ID SCSI INTERFACE PRSW TERM 0 1 2 3 4 5 6 7 ::::::::::::::::::::::::: :::::::: :::: :: .: :: :: A0 A1 A2 Termination enabled when jumper is off TEAC CD-56S (6x speed) The TEAC CD-ROM drive should have termination turned off and a SCSI ID setting of 3 unless it is the only SCSI drive in the configuration. This is the default setup in which the drive is shipped by the manufacturer. If this is the only SCSI drive in the configuration, remove the termination jumper to turn termination on. ID SCSI INTERFACE PRSW TERM 0 1 2 3 4 5 6 7 :::::::: Standard Setting :::: :: :.:: : : A0 A1 A2 Single SCSI Device Setting Tray eject enabled Termination disabled when jumper is on :::: :: .: :: :: A0 A1 A2 Page 11 of 13 ::::::::::::::::::::::::: Tray eject enabled Termination enabled when jumper is off NPS-3004002-01 document version 4/23/97 Power Computing Corporation - Confidential SCSI ID and Termination Settings Iomega Zip The Zip drive should have termination turned off and a SCSI ID setting of 5. 5-1/4 inch model Standard Setting ::: No jumper designates termination off Jumper on designates SCSI ID 5 3-1/2 inch model ::::::::::::::::::::::::: :::: .... Standard Setting A2 A1 A0 No jumper designates termination off Page 12 of 13 ::: ::: SCSI ID 5 NPS-3004002-01 document version 4/23/97 Power Computing Corporation - Confidential SCSI ID and Termination Settings Iomega Jaz : ::: The Jaz drive should be set to ID 2. There is currently no approved manner in which to terminate this drive so it may not be as the only SCSI device on a bus in any configuration. A0 A1 A2 SCSI ID 2 Page 13 of 13 NPS-3004002-01 document version 4/23/97