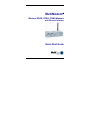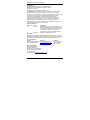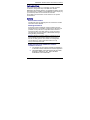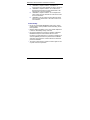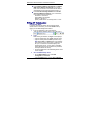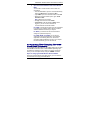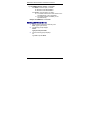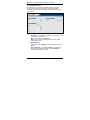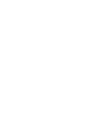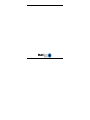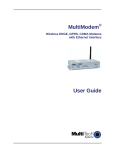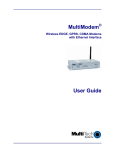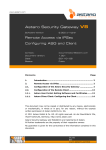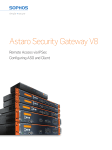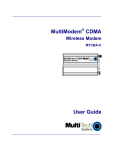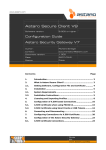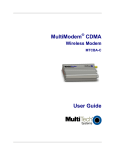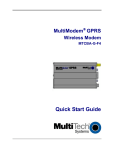Download Multitech MTCBA-C User guide
Transcript
MultiModem® Wireless EDGE, GPRS, CDMA Modems with Ethernet Interface Quick Start Guide Copyright and Technical Support Cabling Guide MultiModem® Wireless Modem with Ethernet Interface MTCBA-E-EN, MTCBA-G-EN-Fx, MTCBA-C-EN-Nx 82010074L, Revision E Copyright © 2005-8 by Multi-Tech Systems, Inc. This publication may not be reproduced, in whole or in part, without prior expressed written permission from Multi-Tech Systems, Inc. All rights reserved. Multi-Tech Systems, Inc. makes no representations or warranty with respect to the contents hereof and specifically disclaims any implied warranties of merchantability or fitness for any particular purpose. Furthermore, Multi-Tech Systems, Inc. reserves the right to revise this publication and to make changes from time to time in the content hereof without obligation of Multi-Tech Systems, Inc. to notify any person or organization of such revisions or changes. Check Multi-Tech’s Web site for current versions of our product documentation. Record of Revisions Revision Date D 11/16/07 E 03/07/08 Description Updated Hazardous Warnings statements. The Wireless Activation section now sends the user to the Wireless Activation Notices for directions on activating a wireless account. Add AT Command for changing quad-band frequency. Updated for software version 1.19. Trademarks Trademarks and registered trademarks of Multi-Tech Systems, Inc. include MultiModem, the Multi-Tech logo, and Multi-Tech. All products or technologies are the trademarks or registered trademarks of their respective holders. Technical Support Country By Email Europe, Middle East, Africa: [email protected] U.S., Canada, all others: [email protected] By Phone +(44) 118 959 7774 800 972-2439 or 763-717-5863 World Headquarters Multi-Tech Systems, Inc. 2205 Woodale Drive Mounds View, Minnesota 55112 763-785-3500 or 800-328-9717 Fax 763-785-9874 Internet Address: http://www.multitech.com 2 Multi-Tech Systems, Inc. Quick Start Guide MultiModem Wireless Modem with Ethernet Interface Introduction The purpose of this guide is to cover safety concepts, the basic connections, and general setup of the Multi-Tech wireless MultiModem with Ethernet interface. For detailed information see the User Guide which is available on the MultiModem CD accompanying your wireless product and on the Multi-Tech Web site. Check Multi-Tech’s Web site for current versions of our product documentation. Safety Ethernet Ports Caution The Ethernet ports are not designed to be connected to a Public Telecommunication Network. Handling Precautions All devices must be handled with certain precautions to avoid damage due to the accumulation of static charge. Although input protection circuitry has been incorporated into the devices to minimize the effect of this static build up, proper precautions should be taken to avoid exposure to electrostatic discharge during handling and mounting. Caution: Maintain a separation distance of at least 20 cm (8 inches) between the transmitter’s antenna and the body of the user or nearby persons. The modem is not designed for, nor intended to be, used in applications within 20 cm (8 inches) of the body of the user. Safety Instructions for Hazardous Locations Installation Instructions 1. The modems are open devices intended for installation in an ultimate enclosure suitable for the intended application. 2. THIS EQUIPMENT IS SUITABLE FOR USE IN CLASS I, DIVISION 2, GROUPS A, B, C, AND D OR NONHAZARDOUS LOCATIONS ONLY. Multi-Tech Systems, Inc. Quick Start Guide 3 MultiModem Wireless Modem with Ethernet Interface 3. 4. 5. 6. “WARNING – Explosion Hazard – Substitution of Components may Impair Suitability for Class I, Division 2”. “WARNING – Explosion Hazard – Do not Disconnect Equipment Unless Power has been switched off or the area is known to be Non-hazardous”. “WARNING – Explosion Hazard – Do not replace fuse unless power has been switched off or the area is known to be non-hazardous” “WARNING – Do not install or remove SIM card unless power has been switched off or the area is known to be non-hazardous”. Vehicle Safety • Do not use your Wireless MultiModem while driving, unless equipped with a correctly installed vehicle kit allowing ‘HandsFree’ Operation. • Respect national regulations on the use of cellular telephones in vehicles. Road safety always comes first. • If incorrectly installed in a vehicle, the operation of Wireless MultiModem telephone could interfere with the correct functioning of vehicle electronics. To avoid such problems, be sure that qualified personnel have performed the installation. Verification of the protection of vehicle electronics should be part of the installation. • The use of an alert device to operate a vehicle’s lights or horn on public roads is not permitted. 4 Multi-Tech Systems, Inc. Quick Start Guide MultiModem Wireless Modem with Ethernet Interface Ship Kit Contents Unbundled Package Bundled Package Modem with Not Accessories Modem with Accessories 1 modem 1 modem 1 fused DC power cable 1 power supply cable 4 rubber feet for flat (varies) surface mounting 4 rubber feet for flat 1 Quick Start Guide surface mounting 1 antenna 1 MultiModem CD 1 Quick Start Guide Note: You must supply 1 MultiModem CD an antenna. Note: See the User Guide for antenna specifications. Set Up Your Wireless Modem Obtain a Wireless Account Please see the wireless account Activation Notices located on the MultiModem CD. Choose the one for your wireless network provider and follow the directions to activate your account. Phone Numbers for the Wireless Modem Every wireless modem will have its own unique phone number. The phone number may simply be given to you by your wireless service provider. For GPRS and EDGE, it may also be on the SIM card. Wireless provider implementations may vary. Multi-Tech Systems, Inc. Quick Start Guide 5 MultiModem Wireless Modem with Ethernet Interface Connect the Antenna, Ethernet, and Power • Antenna. Connect a suitable antenna to SMA connector. An antenna is supplied with the bundled package ship kit. If you purchase a single unit, you must supply your own antenna. See the User Guide for antenna/RF specifications. • Ethernet. Using an RJ-45 Ethernet cable, connect the 10/100 jack to an internal network switch or hub. • Power. Plug one end of the power cord into the device and the other end onto a live power outlet. Notes • The PWR LED. The PWR LED on the front panel lights up after power-up. LEDs are defined in the User Guide. • Reset Button. Pressing and holding the Reset button for 5 seconds will restore all factory default settings. Back Panel View Antenna Power Supply Cable Ethernet Cable This part of the power supply cable varies by the region of the world to which the product is shipped: NAM / EU / GB / IE 6 Multi-Tech Systems, Inc. Quick Start Guide MultiModem Wireless Modem with Ethernet Interface Fused DC Power Connection • Connect the fused DC power cable to the DC power source on the vehicle or machine in which you are mounting the modem. Be sure the GND connection is correct. • Connect red wire to + (positive) and black wire to – (negative). Note: For automotive application: according to the type of application, you can use permanent “+” or key-switched “+”. Connect the power supply to its source (for example, in a mobile situation, to the vehicle’s DC fuse/terminal block). Warning: Over-voltage protection is provided on the device. To ensure complete protection, you may want to add additional filtering to the DC input. Set Your PC’s TCP/IP Address for Ethernet Functionality After the wireless account is established and the device is properly connected, set up the TCP/IP address on your PC, if not previously set. 1. Open the PC's Control Panel. 2. Select Networks or Network Connections. 3. Under Protocols, select TCP/IP. 4. Under Properties, choose one of the following: Multi-Tech Systems, Inc. Quick Start Guide 7 MultiModem Wireless Modem with Ethernet Interface ∗ Check Obtain IP Address Automatically and Obtain DNS Server Address Automatically. If you check these, then the DHCP function obtains the IP Address automatically from the Ethernet wireless modem, or ∗ Check Use the Following IP Address and Use the Following DNS Server Address. If you check these, then enter the following addresses: IP Address: 192.168.2.2 Subnet Mask: 255.255.255.0 Gateway: 192.168.2.1 Specify a DNS Server. For example, 205.171.3.65 Using AT Commands Prerequisite Steps In order to communicate directly with the internal cellular module with AT commands, you first must disable PPP by logging into the Web Management software: 1. From the workstation, open a Web browser. Type the default Gateway Address: http://192.168.2.1 8 2. Login After entering the Address, the Login screen displays. • Type the default User name: admin (all lower-case). • Type the default password: admin (all lower-case). Note: User name and Password are case-sensitive (both must be typed in lower-case). A password can be up to 12 characters. If Windows displays the AutoComplete screen, you may want to click No to tell the Windows OS not to remember the password; this helps maintain PC security. • Click the Login button. The Web Management Home screen displays. 3. Go to the Wizard Setup Screen • On the Wizard Setup screen under PPP Configuration, disable PPP. • Click the Submit button and then Save & Restart. Multi-Tech Systems, Inc. Quick Start Guide MultiModem Wireless Modem with Ethernet Interface 4. Open the Command Window and Access Modem Mode You must be in modem mode in order to enter AT Commands. • From the workstation, open the command window by clicking the Start button and selecting Run. • Type CMD to open the command window. Click OK. • When the command window opens, type: Telnet 192.168.2.1 5000 Note: 5000 is the port number. • At Login, enter the user name admin. • At Password, enter the password admin. Once logged in, you can use AT commands to communicate with the cellular module. For CDMA, you will have to enter some AT Commands to complete your activation steps. See the Customer Activation Notices included in your ship kit. For GPRS, you will have to use AT Commands to change the quad-band frequency. For CDMA, EDGE, and GPRS, you can use AT commands to verify signal strength, check network registration and roaming status, etc. See the AT Command guides available on the CD in your ship kit for other functionality you can view and set. AT Command for Changing the GPRS Quad-Band Frequency For the GPRS Quad-Band product, the default setting may be either 850/1900MHz dual-band mode or 900/1800MHz depending upon the model you ordered. If for any reason you want to change the band, you can accomplish this by using the +WMBS command. Steps for Changing the GPRS Band for Ethernet Models Using the command window (see steps above), you can enter the AT Command for changing the GPRS Band. Multi-Tech Systems, Inc. Quick Start Guide 9 MultiModem Wireless Modem with Ethernet Interface Type AT+WMBS=<Band>,<Param>. Press Enter. For <Band>, enter the option you desire: 4 = Dual-band mode 850/1900MHz 5 = Dual-band mode 900/1800MHz For <Param>, enter the option you desire: 0 = The modem will have to be reset to start on the specified band(s). This is the default. 1 = The modem restarts immediately on the specified band(s). Example: AT+WMBS=4,0. Press Enter. Exiting Modem Mode 1. 2. 3. 10 After the last AT Command is entered, press: CTRL + ] (the right bracket). The following prompt displays: telnet> Type quit and press Enter. Then the following prompt displays: c:> Type exit and press Enter. Multi-Tech Systems, Inc. Quick Start Guide MultiModem Wireless Modem with Ethernet Interface Configure the Ethernet Interface Using the Web Management Software You are now ready to configure the Ethernet interface. This is accomplished by using the modem's factory-installed Web Management software. The software is accessed through a Web Browser. 1. From the workstation, open a Web Browser. Type the default Gateway Address: http://192.168.2.1 2. Login After entering the Address, the Login screen displays. • Type the default User name: admin (all lower-case). • Type the default password: admin (all lower-case). User Name and Password Note: The User name and Password are case-sensitive (both must be typed in lower-case). A password can be up to 12 characters. If Windows displays the AutoComplete screen, you may want to click No to tell the Windows OS not to remember the password; this helps maintain PC security. Password Caution: It is recommended that you change the default password to better protect the security of your modem. Use a safe password! Your first name spelled backwards is not a sufficiently safe password; a password such as xfT35$4 is better. • Click the Login button. The Web Management Home screen displays. 4. Use the Setup Wizard for Quick Configuration A quick way to configure the modem is to use the Wizard Setup in the Web Management software. • To begin configuration, click the Wizard Setup button located under the menu bar. • After clicking the Wizard Setup button, the Wizard Setup screen displays. Multi-Tech Systems, Inc. Quick Start Guide 11 MultiModem Wireless Modem with Ethernet Interface The Setup Wizard Screen The following is a screen shot of the Setup Wizard. Using this screen saves you time so that you are not entering the same information several screens; the data entered here defaults to the other screens. IP Configuration IP Address – The default is 192.168.2.1. To change it, simply enter your own IP address. Mask – The default is 255.255.255.0 DNS – Enter the primary DNS IP address for the system. The default is 0.0.0.0 PPP Configuration PPP – The default is Enable. This allows the PPP dialer to operate. Dial-on-Demand – The default is Enable. This allows the dial-on-demand feature to operate. When Disabled, the modem always stays connected. 12 Multi-Tech Systems, Inc. Quick Start Guide MultiModem Wireless Modem with Ethernet Interface Idle Time Out – Sets the amount of time the PPP link stays active before disconnecting. Setting the value to zero causes the link to stay active continuously. Dial Number – Enter the dial number. This number connects you to the Internet. For GPRS and EDGE, the number is *99***1#. For CDMA, the number is #777 APN – The APN (Access Point Name) is assigned by your wireless service provider. Init String – 5 modem initialization strings are allowed. For GPRS & EDGE: Include the Access Point Name: AT+CGDCONT=1,"IP","<APN>" PPP Authentication Authentication Type – Click the button corresponding to the authentication protocol you want to use to negotiate with the remote peer. PAP, CHAP, or PAP-CHAP. Default = PAP-CHAP User Name – Enter the PPP User Name (it authenticates the remote peer). Password – Enter the PPP Password (it authenticates the remote peer). Important Note About Submit and Save & Restart Click the Submit button located at the bottom of most screens to save any changes you make. Then you must click the Save & Restart button in order for your settings to take effect. Save & Restart does not have to be executed after each screen; you can change and Submit several screens, and then click Save & Restart. The Save & Restart button is located on the Menu bar. Multi-Tech Systems, Inc. Quick Start Guide 13 MultiModem Wireless Modem with Ethernet Interface Setting Time and Date The date and time must be set using the Web Management software. The time and date set in IP Setup will not be correct unless the SNTP client is enabled and you have a live Internet connection. See SNTP Client in User Guide for more details. Shutdown Caution Never unplug the power until after you have performed the Save & Restart process when changing settings. If setup changes are not properly saved before unplugging the power, data could be lost. 14 Multi-Tech Systems, Inc. Quick Start Guide 82010074L