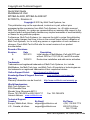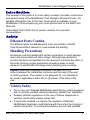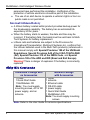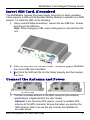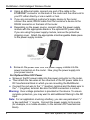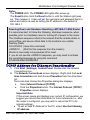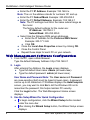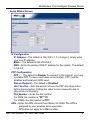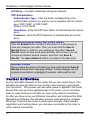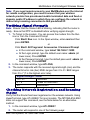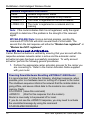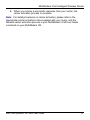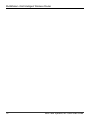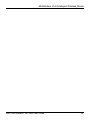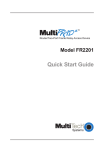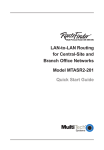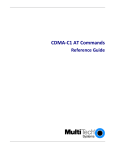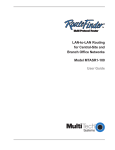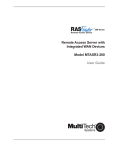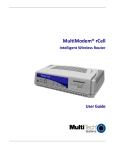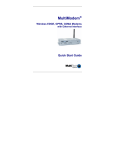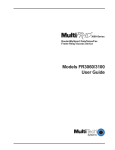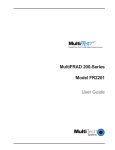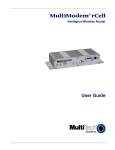Download Multitech MTCMR-E1 User guide
Transcript
MultiModem® rCell Intelligent Wireless Router Quick Start Guide Copyright and Technical Support Quick Start Guide MultiModem® rCell MTCBA-Xx-EN2, MTCBA-Xx-EN2-GP 82100511L, Revision A Copyright © 2010 by Multi-Tech Systems, Inc. This publication may not be reproduced, in whole or in part, without prior expressed written permission from Multi-Tech Systems, Inc. All rights reserved. Multi-Tech Systems, Inc. makes no representations or warranty with respect to the contents hereof and specifically disclaims any implied warranties of merchantability or fitness for any particular purpose. Furthermore, Multi-Tech Systems, Inc. reserves the right to revise this publication and to make changes from time to time in the content hereof without obligation of Multi-Tech Systems, Inc. to notify any person or organization of such revisions or changes. Check Multi-Tech’s Web site for current versions of our product documentation. Record of Revisions Revision Date A 08/19/10 B 10/25/10 Description Initial release of MultiModem rCell with GPS and without GPS for C1,E1,G2,H4, and EV2 models. Restructure installation and add carrier activation. Trademarks Trademarks and registered trademarks of Multi-Tech Systems, Inc. include MultiModem, the Multi-Tech logo, and Multi-Tech. All products or technologies are the trademarks or registered trademarks of their respective holders. Online Support Portal: https://support.multitech.com Knowledge Base & Support Services: www.multitech.com/support.go Warranty Warranty information can be found at: http://www.multitech.com/warranty.go World Headquarters Multi-Tech Systems, Inc. 2205 Woodale Drive Mounds View, Minnesota 55112 Phone: 763-785-3500 or 800-328-9717 Internet Address: www.multitech.com Technical Support Country Europe, Middle East, Africa U.S., Canada, all others 2 Fax: 763-785-9874 By Email [email protected] [email protected] By Phone +(44) 118 959 7774 800-972-2439 or 763-717-586 Multi-Tech Systems, Inc. Quick Start Guide MultiModem rCell Intelligent Wireless Router Introduction The purpose of this guide is to cover safety concepts, the basic connections, and general setup of the MultiModem rCell Intelligent Wireless Router. For detailed information refer to the User Guide which is available on your MultiModem CD accompanying your router product and on the Multi-Tech Web site. Check Multi-Tech’s Web site for current versions of our product documentation. Safety Ethernet Ports Caution The Ethernet ports are not designed to be connected to a Public Telecommunication Network or used outside the building. Handling Precautions All devices must be handled with certain precautions to avoid damage due to the accumulation of static charge. Although input protection circuitry has been incorporated into the devices to minimize the effect of this static build up, proper precautions should be taken to avoid exposure to electrostatic discharge during handling and mounting. Caution: Maintain a separation distance of at least 20 cm (8 inches) between the transmitter’s antenna and the body of the user or nearby persons. The modem is not designed for, nor intended to be, used in applications within 20 cm (8 inches) of the body of the user. Vehicle Safety ● ● ● Do not use your Wireless MultiModem while driving, unless equipped with a correctly installed vehicle kit allowing ‘Hands-Free’ Operation. Respect national regulations on the use of cellular telephones in vehicles. Road safety always comes first. If incorrectly installed in a vehicle, the operation of Wireless MultiModem telephone could interfere with the correct functioning of vehicle electronics. To avoid such problems, be sure that qualified Multi-Tech Systems, Inc. Quick Start Guide 3 MultiModem rCell Intelligent Wireless Router personnel have performed the installation. Verification of the protection of vehicle electronics should be part of the installation. ● The use of an alert device to operate a vehicle’s lights or horn on public roads is not permitted. Internal Lithium Battery ● A lithium battery located within product provides backup power for the timekeeping capability. The battery has an estimated life expectancy of ten years. ● When the battery starts to weaken, the date and time may be incorrect. If the battery fails, the board must be sent back to MultiTech Systems for battery replacement. ● Lithium cells and batteries are subject to the Provisions for International Transportation. Multi-tech Systems Inc. confirms that the Lithium batteries used in the Multi-Tech product(s) referenced in this manual comply with Special Provision 188 of the UN Model Regulations, Special Provision A45 of the ICAO-TI/IATA-DGR (Air), Special Provision 310 of the IMDG Code, and Special Provision 188 of the ADR and RID (Road and Rail Europe). Warning! There is danger of explosion if the battery is incorrectly replaced! Ship Kit Contents Unbundled Package with no Accessories 1 router 1 Quick Start Guide 1 MultiModem CD Note: You must supply mounting screws, AC or DC power supply, and an antenna. Bundled Package with Accessories 1 router 1 antenna 1 Ethernet cable 1 RS-232 cable 1 power supply 1 Quick Start Guide 1 MultiModem CD Note: You must supply mounting screws Note: Refer to the User Guide for antenna specifications. 4 Multi-Tech Systems, Inc. Quick Start Guide MultiModem rCell Intelligent Wireless Router Insert SIM Card, If required The MultiModem requires the power supply connection to begin operation. It also requires a SIM card (Subscriber Identity Module) to operate on a GSM network. To install the SIM, do the following: 1. Using a small Phillips screwdriver, remove the two SIM door screws and remove the SIM door. Note: When changing a SIM, ensure that power is removed from the unit. 2. Insert the SIM card into the card holder. The above graphic illustrates the correct SIM card orientation. 3. Verify that the SIM card fits into the holder properly and then replace the cover. Connect the Antenna and Power MTCBA-XX-EN2 MTCBA-XX-EN2-GP 1. Connect a suitable antenna to the SMA connector (see antenna specifications in Appendix B of the User Guide). Optional: If you have the GPS version, connect a suitable GPS antenna to the GPS connector. Ensure that when you position the GPS antenna, that it can see the sky to locate the satellites for accurate values. Multi-Tech Systems, Inc. Quick Start Guide 5 MultiModem rCell Intelligent Wireless Router 2. Using an Ethernet cable, connect one end of the cable to the ETHERNET connector on the back of the router and the other end to your PC either directly or via a switch or hub. 3. If you are connecting a customer’s legacy device to the router, connect the serial, RS232 cable from the customer’s device to the RS232 connector on the back of the router. 4. Depending on the power source, connect either the power supply module with the appropriate blade or the optional DC power cable. If you are using the power supply module, remove the protective shipping cover. Attach the appropriate interchangeable blade piece to the power supply module. 5. Screw-on the power lead from the power supply module into the power connection on the router. Now, plug the power supply into your power source. For Optional Direct DC Power ● Screw-on the DC power cable into the power connector on the router. ● Then attach the two wires at the other end of the DC power cable to a DC fuse/terminal block in which you are mounting the MultiRouter. ● Connect the red wire to the "+" (positive) terminal and the black wire to the "–" (negative) terminal. Be sure the GND connection is correct. Warning: Over-voltage protection is provided on the device. To ensure complete protection, you may want to add additional filtering to the DC input. Note: For an application involving a battery, you can use permanent “+” or key-switched “+” source. Connect the power supply to its source (for example, in a mobile situation, to the vehicle’s DC fuse/terminal block). 6 Multi-Tech Systems, Inc. Quick Start Guide MultiModem rCell Intelligent Wireless Router Notes The POWER LED. The POWER LED lights after power-up. The Reset Button. Hold the Reset button in until the Status Light goes out. Then release it. It also will set the username and password back to admin and admin as well as setting the IP address to the default of 192.168.2.1. Powering Down and Hardware Resetting a MTCBA-C1-EN2 Router It is recommended to follow the following shutdown sequence, when possible, prior to a hardware reset or turning off of power to the router. The shutdown sequence informs the network that the mobile station is going offline, and saves critical data to the module‘s non-volatile memory (flash). AT+CFUN=0 (issue this command) +WIND:10 (Wait for this response from the modem) Router is now ready to be powered off or reset. If you do not see the +WIND:10 response, you may need to activate the unsolicited message by using the command AT+WUSLMSK=00020000,0 TCP/IP Address for Ethernet Functionality 1. Click Start | Settings | Control Panel. Double-click the Network Connections icon. 2. The Network Connections screen displays. Right-click the Local Area Connection icon and choose Properties from the drop down list. The Local Area Connection Properties dialog box displays. ● Select Internet Protocol [TCP/IP]. ● Click the Properties button. The Internet Protocol (TCP/IP) Properties screen displays. Important Note: If this screen opens and displays your current IP configuration, we suggest you record this information for future reference (i.e., after the router is configured, you may wish to return this PC to its original settings). ● To set a Fixed IP Address for the PC, select Use the following IP address. Multi-Tech Systems, Inc. Quick Start Guide 7 MultiModem rCell Intelligent Wireless Router ● Enter the PC IP Address. Example: 192.168.2.x. Note: The x in the address stands for numbers 101 and up. ● Enter the PC Subnet Mask. Example: 255.255.255.0 ● Enter the PC Default Gateway. Example: 192.168.2.1 Note: The PC settings must be in the same subnet range as the router. The factory default settings for the router are: IP Address: 192.168.2.1 Subnet Mask: 255.255.255.0 ● Select Use the following DNS server addresses. ● Enter the IP Address for the Preferred DNS Server. Example: 205.171.3.65 ● Click OK. ● Close the Local Area Properties screen by clicking OK. ● Close the Control Panel. ● Repeat these steps for each PC on your network. Web Management Software Configuration 1. From the PC, open a Web Browser. Type the default Gateway Address: http://192.168.2.1 2. Login After entering the Address, the Login screen displays. ● Type the default User name: admin (all lower-case). ● Type the default password: admin (all lower-case). User Name and Password Note: The User name and Password are case-sensitive (both must be typed in lower-case). A password can be up to 60 characters. If Windows displays the AutoComplete screen, you may want to click No to tell the Windows OS not to remember the password; this helps maintain PC security. Click the Login button. The Web Management Home screen displays. 3. Use the Setup Wizard for Quick Configuration ● To begin configuration, click the Wizard Setup button located under the menu bar. ● After clicking the Wizard Setup button, the Wizard Setup screen displays. 8 Multi-Tech Systems, Inc. Quick Start Guide MultiModem rCell Intelligent Wireless Router Setup Wizard Screen IP Configuration IP Address – The default is 192.168.2.1. To change it, simply enter your own IP address. Mask – The default is 255.255.255.0 DNS – Enter the primary DNS IP address for the system. The default is 0.0.0.0 PPP Configuration PPP – The default is Disable. To connect to the internet, you have to enable PPP.To issue commands to the modem, PPP must be disabled and telnet port 5000 used. Dial-on-Demand – The default is Disabled. Idle Time Out – Sets the amount of time the PPP link stays active before disconnecting. Setting the value to zero causes the link to stay active continuously. Dial Number – Enter the dial number. For GSM, the number is *99***1#. For CDMA, the dial number is #777. APN – Enter the APN (Access Point Name) for GSM. The APN is assigned by your wireless service provider. APN does not apply for CDMA models. Multi-Tech Systems, Inc. Quick Start Guide 9 MultiModem rCell Intelligent Wireless Router Init String – 4 modem initialization strings are allowed. PPP Authentication Authentication Type – Click the button corresponding to the authentication protocol you want to use to negotiate with the remote peer. PAP, CHAP, or PAP-CHAP. Default = PAP-CHAP User Name – Enter the PPP User Name (it authenticates the remote peer). Password – Enter the PPP Password (it authenticates the remote peer). Important Note About Submit and Save & Restart Click the Submit button located at the bottom of most screens to save any changes you make. Then you must click the Save & Restart button in order for your settings to take effect. Save & Restart does not have to be executed after each screen; you can change and Submit several screens, and then click Save & Restart. The Save & Restart button is located on the Menu bar. Shutdown Caution Never unplug the power until after you have performed the Save & Restart process when changing settings. If setup changes are not properly saved before unplugging the power, data could be lost. Carrier Activation Account activation depends on the carrier that you are connecting to. This activation process can start as soon as the router receives a good signal from the carrier. This process can start when power is applied to the router. Ensure that once you have applied power to the router, you do not power down or reset the device until after you have verify network connectivity. So after you have set up your Ethernet connection and configured the Web Management Software, this activation process could already be complete. When you Telnet into the router to verify signal strength, check network registration and roaming status, you can issue commands to the router to verify network connectivity. 10 Multi-Tech Systems, Inc. Quick Start Guide MultiModem rCell Intelligent Wireless Router Note: If you need remote access to your MultiModem over the internet for remote configuration, you need to ensure that your wireless network provider has provisioned mobile terminated data and fixed or dynamic public IP address in which they can configure the network to redirect any incoming connection to that predefined IP. Verifying Signal Strength Note: Ensure that the Status LED is blinking, indicating that the router is ready. Ensure that PPP is disabled before verifying signal strength. 1. To Telnet to the modem. You can access the modem thru the Run icon or from the Command Prompt: Click Start I Run icon. In the Open window, enter cmd and then press ENTER. or Click Start I All Programs I Accessories I Command Prompt ● In the command window, type telnet 192.168.2.1 5000 ● At the Login prompt, type the default user name: admin (all lower-case). Press ENTER ● At the Password prompt, type the default pass word: admin (all lower-case). Press ENTER 2. In the command window, type AT+CSQ 3. The router responds with the received signal strength (rssi) and the channel bit error rate (ber).RSSI ranges from 0 to 31. BER ranges from 0 to 7 (7 is the highest error rate). Signal Strength – RSSI 10 – 31 Sufficient 0–9 Weak or Insufficient 99 Insufficient Checking Network Registration and Roaming Status Verify that the Router has been registered on the wireless network. Using HyperTerminal, type AT+GREG? for most models. The MTCBA-EV2-EN2 does not support this command, see the Note below for an alternative method. 1. In the command window, type AT+CREG? 2. The router will respond in one of the following ways: Multi-Tech Systems, Inc. Quick Start Guide 11 MultiModem rCell Intelligent Wireless Router Network Registration Verification Value Network Registration Status +CREG: 0,0 The router is not registered on any network +CREG: 0,1 The router is registered on the home network +CREG: 0,5 The router is registered on a network and it is roaming Note: If the router indicates that it is not registered, verify the signal strength to determine if the problem is the strength of the received signal. MTCBA-EV2-EN2 Note: Using a terminal program, sending the command AT!STATUS will return several lines of information. The second from the last response will either be “Modem has registered” or “Modem has NOT registered”. Verify Account Activation Carrier account activation is verified by ensuring that your account with the respective wireless network carrier is active and the automatic carrier activation process has been successfully completed. To verify account activation, perform the following general procedures. 1. Perform the appropriate carrier activation process for the carrier you are connecting to. Refer to the Carrier Activation Notice supplied with your router. Powering Down/Hardware Resetting a MTCBA-C1-EN2 Router It is recommended to follow the following shutdown sequence, when possible, prior to a hardware reset or turning off of power to the router. The shutdown sequence informs the network that the mobile station is going offline, and saves critical data to the module‘s non-volatile memory (flash). AT+CFUN=0 (issue this command) +WIND:10 (Wait for this response from the modem) Router is now ready to be powered off or reset. If you do not see the +WIND:10 response, you may need to activate the unsolicited message by using the command AT+WUSLMSK=00020000,0 12 Multi-Tech Systems, Inc. Quick Start Guide MultiModem rCell Intelligent Wireless Router 2. When you receive a successful response form your carrier, the carrier activation process is complete. Note: For detail procedures on carrier activation, please refer to the appropriate carrier activation notice supplied with your router, and the detailed carrier activation process in your MultiModem rCell User Guide contained on your MultiModem CD. Multi-Tech Systems, Inc. Quick Start Guide 13 MultiModem rCell Intelligent Wireless Router 14 Multi-Tech Systems, Inc. Quick Start Guide MultiModem rCell Intelligent Wireless Router Multi-Tech Systems, Inc. Quick Start Guide 15 82100511L