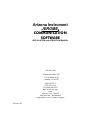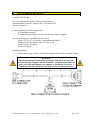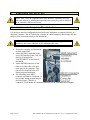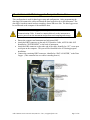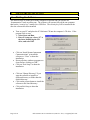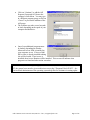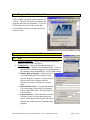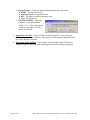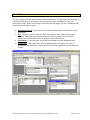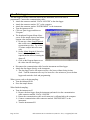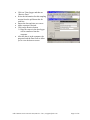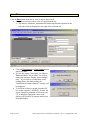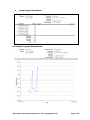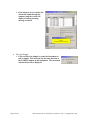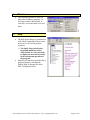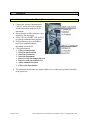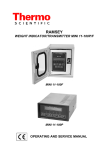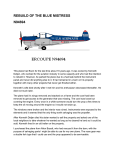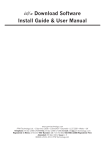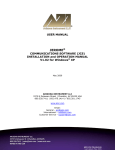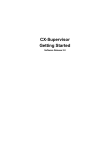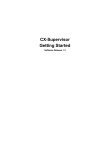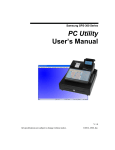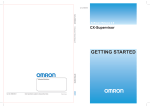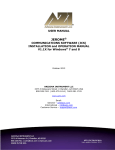Download Arizona Hydrogen Sulfide Analyzer Jerome 631-X User`s manual
Transcript
Arizona Instrument JEROME COMMUNICATION SOFTWARE INSTALLATION and OPERATION MANUAL February 2003 Arizona Instrument LLC 3375 N Delaware St Chandler, AZ 85225 (800) 528-7411 (602) 470-1414 Fax (480) 804-0656 http://www.azic.com email: [email protected] - General [email protected] - International [email protected] - Customer Support 700-0042-A1 TABLE of CONTENTS 1. 2. 3. INTRODUCTION ..............................................................................................................4 SYSTEM REQUIREMENTS.............................................................................................5 HARDWARE INSTALLATION .......................................................................................6 3.1. Instrument to Computer - Direct Interface..................................................................6 3.2. Instrument to Data Logger to Computer Connection .................................................7 4. SOFTWARE INSTALLATION.........................................................................................8 4.1. Starting the Software...................................................................................................8 4.2. Security Key..............................................................................................................10 4.3. Using the Software....................................................................................................10 4.4. Program Revision Information .................................................................................11 5. Jerome Communication Menus ........................................................................................11 5.1. File ............................................................................................................................11 5.2. Setup .........................................................................................................................13 5.3. Data Logger ..............................................................................................................14 5.4. Data ...........................................................................................................................16 5.5. Instrument .................................................................................................................19 5.6. Windows ...................................................................................................................21 5.7. Help...........................................................................................................................21 6. Operation...........................................................................................................................22 6.1. Instrument operated from the computer....................................................................22 6.2. Instrument operated from a Data Logger..................................................................23 Page 2 of 24 AZI Customer Service 602-470-1414, 800-52—7411, or [email protected] Jerome Communications Software To be used with: Jerome 431-X Mercury Vapor Analyzer, with “Communications Configuration” Jerome 631-X Hydrogen Sulfide Analyzer, with “Communications Configuration” PROPRIETARY RIGHTS NOTICE The material in this manual contains valuable information developed by Arizona Instrument LLC for use with the Jerome line of analyzers. No part of this manual can be reproduced or transmitted in any form or by any means, electronic, mechanical, or otherwise. This includes photocopying and recording or in connection with any information storage or retrieval system without the express written permission of Arizona Instrument LLC. ALL RIGHTS RESERVED © Copyright 2000 Arizona Instrument LLC AZI Customer Service 602-470-1414, 800-52—7411, or [email protected] Page 3 of 24 1. INTRODUCTION The Jerome Communications Software (JCS) operates with the Jerome 431-X Mercury Vapor and Jerome 631-X Hydrogen Sulfide Analyzers that have the “Communications Configuration” option installed. The software can control instrument sampling for unattended continuous operation, collect data, graph this data in real time and perform statistical analysis. The software can also program the Jerome Data Logger, AZI P/N 6100-0010. This optional accessory enables data storage during manual sampling or portable automatic sampling without being attached to a computer. The data logger initiates automatic sampling, triggers alarms and stores data. The logged data may then be downloaded to the computer when it is convenient. The JCI software is menu-driven and easy to use. Each display screen is designed for clarity with self-explanatory menu options, such as “Operate Instrument” or “Display Stored Data.” Select menu options using either a mouse or a track ball pointing device or a standard keyboard. The user creates records, or files, for computer storage of collected data. Data is easily retrieved for later viewing, graphing, printing or editing with spreadsheet or word processing software, (not provided). Data can be used for ongoing record keeping or for fulfilling local regulatory requirements. Before using this software, familiarization with the operation of the Jerome Hydrogen Sulfide Analyzer or Mercury Vapor Analyzer is important. Also, prior to installation of this software you should be familiar with the personal computer and operating system you are using. If you have any questions about how to proceed, call AZI Customer Service at (800) 528-7411 or (602) 470-1414 or send an e-mail to [email protected] for assistance. Page 4 of 24 AZI Customer Service 602-470-1414, 800-52—7411, or [email protected] 2. SYSTEM REQUIREMENTS Contents of the JCI Kit One CD containing the Jerome Communication Software Instrument/Data Logger/PC interface cable, AZI #6000-1055 This user’s manual Contents (Files) on the JCS Program Disk JCS installation program JCS and instrument manuals current at the time the software shipped System requirements, not included with the JCI Kit Jerome 431-X or 631-X with the “Communications Option.” Windows 98 Second Edition, ME, NT, 2000 or XP At least one free serial port One free USB port Optional equipment: Jerome Data Logger, AZI P/N 6100-0010 (to capture data without a computer nearby) WARNING: The specially designed cable (AZI part number 6000-1055) uses only four wires between the computer and the instrument. Standard serial cables use more wires and could damage the computer or instrument. Therefore, a standard serial cable should never be used with the Jerome instruments. AZI Customer Service 602-470-1414, 800-52—7411, or [email protected] Page 5 of 24 3. HARDWARE INSTALLATION Please Note: Only the communication cable should be installed at this time. After the software is installed and operating, the security key will be installed in an available USB Port and set up. 3.1. Instrument to Computer - Direct Interface Use the direct interface configuration when the Jerome instrument is connected directly to a dedicated computer. The JCS allows the computer to control sampling, data storage and data analysis while connected directly to the instrument. Please Note: This configuration will not operate if the Data Logger is attached to the center connector of the communication cable. • • • • Ensure the computer and instrument are both turned OFF. Attach the DB25 connector on the end of JCI Interface Cable, AZI P/N 6000-1055 identified as “INSTRUMENT” to the back of instrument. Attach the DB9 connector on the other end of the cable to an open serial port on the computer. This port will be identified to the JCS during program installation. The remaining cable DB25 connector must not be connected. It is used only during programming of the Data Logger. When it is connected, it will inhibit all communication between the instrument and computer. Page 6 of 24 AZI Customer Service 602-470-1414, 800-52—7411, or [email protected] 3.2. Instrument to Data Logger to Computer Connection This configuration is used for data logger setup and configuration. After programming the data logger, disconnect the cables and attach the data logger directly to the instrument. The data logger can then control analyzer sampling, alarms and store data. The data logger must be reconnected to the computer to download the data. Please Note: The Data Logger will not operate if it is connected to the Communication Cable. It must be connected directly to the instrument to receive power from the instrument and perform auto-sampling and storage. • • • • Ensure the computer and instrument are both turned OFF. Attach the DB25 connector on the end of JCI Interface Cable, AZI P/N 6000-1055 identified as “INSTRUMENT” to the back of instrument. Attach the DB9 connector on the other end of the cable, identified as “PC,” to an open serial port on the computer. This port will be identified to the JCS during program installation. Connect the remaining DB25 connector, identified as “DATA LOGGER,” to the Data Logger. (This connector has two cables extending from it.) AZI Customer Service 602-470-1414, 800-52—7411, or [email protected] Page 7 of 24 4. SOFTWARE INSTALLATION 4.1. Starting the Software The software may be loaded on as many computers as desired and will operate in a “demonstration” mode on all but one. The software will operate fully on the one computer that has the “security key” installed in a USB Port. The security key will be installed at the after the software has been installed. • Turn on your PC and place the JCI Software CD into the computer’s CD drive. If the program fails to start: Select Start and Run. Enter E:\setup.exe, where “E” is the letter identifying the CD drive, and select OK. • Click on “Install Jerome Instrument Communications” to install the software or “Close” to abort the installation. Ensure all other windows programs are closed before clicking on “OK.” Click on “Exit Setup” to abort the installation • • • • • Click on “Change Directory” if you want the software to install in a different directory or folder than the default directory. Click on the picture button to install the software to the listed directory. Click on Exit Setup to abort the installation. Page 8 of 24 AZI Customer Service 602-470-1414, 800-52—7411, or [email protected] • • • Click on “Continue” to add the AZI Program Group and AZI Icon to the computer’s Start Menu. You may type in a different program group or click on “Cancel” to prevent the addition of the AZI group. The software may take several seconds to load, depending on the speed of your computer and disk drive. One of two additional programs must be loaded, depending on whether Microsoft Access 2000 is installed on your computer or not. If Access 2000 SR1 or later is already installed nothing else will be loaded. If no Access is installed, then Access Runtime will be installed. This screen will indicate what program was found and what action was taken. NOTE: When installed on operating systems Windows XP, Windows 2000, and Windows NT, the general user must be given read/write access to the "\Program Files\AZI JCS". See your network administrator or the operating system help files for assistance in setting rights. AZI Customer Service 602-470-1414, 800-52—7411, or [email protected] Page 9 of 24 4.2. Security Key As soon as the JCI software installation is complete, insert the USB security key into an available USB port. The computer will automatically detect the key and install drivers that were copied into the computer during the JCS installation. The Data Logger and Instrument menu items are only available while the key is installed. The key can be moved from computer to computer. However, only the computer in which it is installed will be capable of full program operation. Computers that have the software installed but no security key installed will operate in a demonstration mode only. No data can be transferred to or from the instrument but data previously stored in the computer may be viewed. 4.3. Using the Software Click on Start, Programs, AZI, and JCI. The screen shown to the right appears. The JCI program operates according to Windows rules for menu driven programs. Selections are usually made with a pointing device such as a mouse or trackball. Set the cursor on the selection and do a single or double click to activate the item. (Some pointing devices may be programmed to select on a single click.) The Windows keyboard “Alt,” arrow, “Tab” and “Enter” keys may also be used. The Program Window has many of the features found in most program windows. The list of menus across the top of the screen are associated with the File structure, Tables of data, Data Logger programming, Instrument programming, Window options, and Help information. Page 10 of 24 AZI Customer Service 602-470-1414, 800-52—7411, or [email protected] 4.4. Program Revision Information Click on “Help” on the Menu Bar then click on “About.” The AZI logo appears and shows the program's title and version number. If you call AZI Customer Service for any reason, this version number will be needed to identify the software in use. 5. Jerome Communication Menus 5.1. File • • Compact Database – clicking on this option compacts the database to take up less disk space. Configuration - Sets up the options shown below. Data Logger – Double Check High Readings - Click on this check box if the data logger is to be programmed to take another sample immediately to verify a high reading. Display Help on Startup – Check this box if you want the Help file to be displayed each time the program is started. It is best to check this box until you are familiar with the functions you need to perform on a routine basis. Report Header Lines – Type the information you want to appear at the top of each printed report in these three lines. You do not have to use all of them. Export Directory – Enter the directory on the hard drive where you want data and reports stored. The default selection stores the data in the directory with the Jerome Communication program. AZI Customer Service 602-470-1414, 800-52—7411, or [email protected] Page 11 of 24 Export Format – Choose the output format that best suits your needs. HTML - for web browser use, Microsoft Excel - for spreadsheet use, RTF - for general word processing use, and Text - for notepad use. Serial Port Number - Select the computer’s serial port number, usually 1 or 2. If the computer has a modem, serial port 3 or 4 may need to be selected. • • Import DOS JCI File – If there are files created by the DOS version of Jerome Communication Interface software on the system, use this option to bring them into the current Windows software. Page Setup, Print, and Exit – The last three selections under the File Menu are standard Windows options to control printing operations and exiting the program. Page 12 of 24 AZI Customer Service 602-470-1414, 800-52—7411, or [email protected] 5.2. Setup The JCI program uses Microsoft Access to store information. The data from the data logger is stored in records that are associated with site/location records, instrument records, and technician records. Before retrieving new data from the data logger, the site, instrument, and technician records must be set up. • • • • Instrument Checks – provides a place to enter the data from periodic checks of the instrument. Site – displays a form to enter site data. Enter the site name, address and sample location. Add all the sites that are monitored. Each site must have at least one sample/site location and can have as many are used within the site. Instruments – enter the name, model and serial number of each instrument used. Technicians – Enter the names of the technicians that you employ. If a name is misspelled and corrected at a future date, the correction is applied to all previous data records AZI Customer Service 602-470-1414, 800-52—7411, or [email protected] Page 13 of 24 5.3. Data Logger The data logger is used to collect the data from the instrument, but it first must be programmed. Connect the communication cable: • Attach the connector marked “DATA LOGGER” to the data logger. • Attach the connector market “PC” to the computer. • Attach the connector market “INSTRUMENT” to the instrument. • Turn the instrument ON. • Click on “Data Logger and then on “Program.” • The dropdown Program Menu allows you to set the sample interval and alarm setpoint value into the data logger. Do not use a short Sample Interval that would cause more than 2 regenerations per day. Try a 10 to 15 minute sample interval to start with. Set the Alarm Setpoint if desired or leave it blank. A blank alarm setpoint has the effect of turning the alarm off. Click on the Program button to set the values into the data logger. • • Disconnect the communication cable from the instrument and data logger. Attach the data logger directly to the instrument. The data logger can be left unpowered for a few hours without losing its time clock. Turn the instrument on every few hours for a few minutes to power the data logger and retain the clock and programming. When you are ready to begin sampling: • Turn the instrument ON • Press the sample button. When finished sampling: • Turn the instrument off. Remove the data logger from the instrument and attach it to the communication cable connector marked “DATA LOGGER.” Ensure the communication cable serial connector is still attached to the computer. Connect communication cable connector marked “INSTRUEMNT” to the instrument. Turn the instrument ON. Page 14 of 24 AZI Customer Service 602-470-1414, 800-52—7411, or [email protected] • • • • • • Click on “Data Logger and then on “Retrieve Data.” Select the information for this sampling session from the pull down tabs for each line. Ensure the date and time are correct. Add a comment if desired. Click on the Retrieve button. Data files stores in the data logger will be transferred into the computer. After the data is in the computer, the program loads the Data Form to allow you to view the data on-screen. AZI Customer Service 602-470-1414, 800-52—7411, or [email protected] Page 15 of 24 5.4. Data Click on Data on the menu bar to view or export data records. • Select the record you want to view or export from the list. The address, technician, instrument and alarm setpoint and comment for the selected record are displayed to the right of the selection list. • • • Click on View Report or View Graph buttons display the data. To view the report; Click on the ViewReport Button and then Click on either Yes or No to answer the question “Display alarm readings only.” If you click on yes and there are no readings below the alarm setting, the “Insufficient test data to display” message will be displayed. To exit from a report or graph, press the ESC key on the computer’s keyboard. If either the report or graph is presented at full screen, the “X” at the upper right-hand corner of the display will exit the JCS program and not just the graph display. Page 16 of 24 AZI Customer Service 602-470-1414, 800-52—7411, or [email protected] • A sample report is shown below. An example of a graph is illustrated below. AZI Customer Service 602-470-1414, 800-52—7411, or [email protected] Page 17 of 24 Export Report – Sends a copy of the report in the format and to the directory previously selected in the File Configuration Menu. Delete or Edit Records To delete or edit records, JCS uses the Microsoft Access database and therefore, record additions, deletions, and edits are performed using Access policies: • Delete unwanted records by selecting the record selectors on the left of the list and press the Delete key on the computer’s keyboard. Please note that a record cannot be deleted if it is associated with other records. For example: a technician record cannot be deleted if it is referred to by a Data record. Delete the Data record first, then delete the technician record. If the data record must be maintained, the technician information will be maintained as well. • Edit the fields right on the form. The edits are saved when the form is closed. If you edit a field at a future date, the correction is applied to all previous data records. For example: after the address is changed, newly printed reports will have the corrected address. Page 18 of 24 AZI Customer Service 602-470-1414, 800-52—7411, or [email protected] 5.5. Instrument Used to program the computer to control the sampling rate of the instrument when the instrument is connected to the computer. The Jerome Communication Cable passes the control signals to the instrument and data to the computer. • Auto Sample The Site and Location, Technician, and Instrument records must have been set up in the Setup Menu selections. Enter the Sample Interval in minutes. The interval should be long enough to cause no more than 2 regenerations per day. Try a 10 to 15 minute sample interval to start with. If an unsafe or critical level is known, enter that level in the Alarm Setpoint window. Click on the Start button to begin sampling. The Test Data form opens and displays the current samples as they are received from the instrument. The Time to Next Sample window shows a running time remaining. When a sample is being taken, the time is replaced with the word NOW. Clicking on the View Report or View Graph button, after at least two samples have been taken, will immediately display the collected data currently in the database. AZI Customer Service 602-470-1414, 800-52—7411, or [email protected] Page 19 of 24 If the alarm level is exceeded, the alarm will sound through the computer and the screen will display a flashing warning message as shown. • Take One Sample Click on Take One Sample to cause the instrument to take a sample. This selection has the same function as the SAMPLE button on the instrument. The measured concentration will be displayed Page 20 of 24 AZI Customer Service 602-470-1414, 800-52—7411, or [email protected] 5.6. • 5.7. • • Windows This selection operates as it does in many other Windows programs. It tiles open windows horizontally or vertically, or cascades them over each other. Help The Help option brings up contents list with a brief explanation of those items necessary for successful program operation. The Quick Start selection has hyperlinks build into it that, when clicked on, will cause help to display the next title necessary in the startup and operation of the program. Help may be turned on automatically at program startup be checking the Display Help on Startup box in the Files Configuration form. AZI Customer Service 602-470-1414, 800-52—7411, or [email protected] Page 21 of 24 6. Operation 6.1. Instrument operated from the computer. • • • • • • Connect the Jerome Communication Cable PC connector to the computer and the Instrument connector to the instrument. Ensure that the middle connector is not attached to the data logger. Select (click on) START, AZI, and JCI to open the communication program. If all preliminary set-up procedures have been completed and the instrument is turned ON; Click on Instrument Click on Auto Sample Select the Site/Location Select the Technician Select the Instrument Enter or verify the Sample Interval Enter or verify the Alarm Level Add a comment if desired Click on the Start button The instrument should take one sample within a few seconds and repeatedly thereafter at the preset rate. Page 22 of 24 AZI Customer Service 602-470-1414, 800-52—7411, or [email protected] 6.2. • • • • • • • • • • • Instrument operated from a Data Logger Ensure the instrument is turned OFF Connect the Jerome Communication Cable PC connector to the computer, the Data Logger connector to the Jerome Data Logger, and the Instrument connector to the instrument. Select (click on) START, AZI, and JCI to open the communication program. If all preliminary set-up procedures have been completed; Turn the instrument ON Click on Data Logger Click on Program Enter the Sample Interval and Alarm Setpoint Click on program. Turn the instrument OFF Disconnect the Jerome Communication Cable from the instrument and from the data logger. Connect the Data Logger directly onto the instrument. When the instrument is at the location for sampling: Turn the instrument ON Press the Sample Button on the instrument. When sampling is complete: Turn the instrument OFF Remove the Data Logger from the instrument Connect the Jerome Communication Cable PC connector to the computer, the Data Logger connector to the Jerome Data Logger, and the Instrument connector to the instrument. Turn the computer on if necessary and select (click on) START, AZI, and JCI to open the communication program. Turn the instrument ON Click on Data Logger Click on Retrieve Data The data from the data logger will be placed in the database and be available for review and/or printing. Turn the instrument OFF and remove all cabling when finished. AZI Customer Service 602-470-1414, 800-52—7411, or [email protected] Page 23 of 24 TRADEMARK AND COPYRIGHT PROTECTION Jerome, Arizona Instrument and the stylized AZI are all registered trademarks of Arizona Instrument LLC. Instrument firmware and software is copyright protected. Copyright 2003, Arizona Instrument LLC. All Rights Reserved. Arizona Instrument LLC Jerome Communication Software Installation and Operation Manual AZI P/N: 700-0042 February 2003 If you have any questions regarding the operation of this instrument, please call 800-5287411, 602-470-1414, fax 480-804-0656 or send e-mail to [email protected]. Arizona Instrument LLC 3375 N Delaware St Chandler, AZ 85225 (800) 528-7411 (602) 470-1414 http://www.azic.com E-mail: [email protected] - General [email protected] - International [email protected] - Customer Support Page 24 of 24 AZI Customer Service 602-470-1414, 800-52—7411, or [email protected]