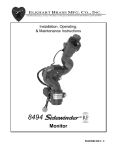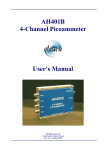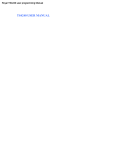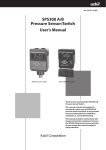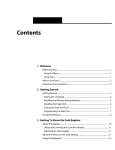Download Samsung SPS-300 Series PC Utility User`s Manual
Transcript
Samsung SPS-300 Series PC Utility User’s Manual V 1.0 All specifications are subject to change without notice. 2012, CRS, Inc. CRS, Inc. Limited Warranty and Disclaimers of Warranty This manual has been developed by CRS, Inc. It is intended for the use of its customers and service personnel and should be read in its entirety before attempting to install, use or program the product(s). Nothing contained in this manual shall be deemed to be, and this manual does not constitute, a warranty of, or representation with respect to, the product or any of the products to which this manual applies. This manual is subject to change without notice and CRS, Inc. has no obligation to provide any updates or corrections to this manual. Further, CRS, Inc. also reserves the right, without prior notice, to make changes in equipment design or components as it deems appropriate. No representation is made that this manual is complete or accurate in all respects and CRS, Inc. shall not be liable for any errors or omissions contained in this manual. In no event shall CRS, Inc. be liable for any incidental or consequential damages relating to or arising out of the use of this manual. This document contains proprietary information that is protected by copyright. All rights are reserved. No part of this document may be photocopied or reproduced without prior written consent of CRS, Inc. NOTICE IF ANY WARRANTY IS EXTENDED TO YOU WITH REGARD TO THE PRODUCT(S) TO WHICH THIS MANUAL APPLIES, IT IS A WARRANTY FROM THE ENTITY OR INDIVIDUAL FROM WHOM YOU DIRECTLY PURCHASED THE PRODUCT(S). SUBJECT TO THE FOREGOING, UNLESS YOU ARE A DIRECT END USER CUSTOMER OF CRS, INC., CRS, INC. DOES NOT EXTEND TO YOU ANY EXPRESS WARRANTY OR ANY IMPLIED WARRANTY AND EXPRESSLY DISCLAIMS ANY IMPLIED WARRANTY OF MERCHANTABILITY, FITNESS FOR USE, OR FITNESS FOR ANY PARTICULAR PURPOSE, OR ANY WARRANTY OF NON-INFRINGEMENT OF INTELLECTUAL PROPERTY RIGHTS IN CONNECTION WITH THE PRODUCT(S) OR ANY SOFTWARE, DRIVERS, OR PROGRAMMING PRODUCT, WHETHER EMBEDDED IN PRODUCT(S) OR PROVIDED AS A SEPARATE PROGRAM, OR USED IN CONJUNCTION WITH THIS/THESE PRODUCT(S). CRS, INC. SPECIFICALLY DOES NOT WARRANT THAT THE OPERATION OF ANY DRIVERS, SOFTWARE, OR PROGRAMMING PRODUCTS LICENSED HEREUNDER, WHETHER EMBEDDED IN PRODUCTS OR PROVIDED AS SEPARATE PROGRAMS, SHALL BE UNINTERRUPTED OR ERROR FREE OR THAT FUNCTIONS CONTAINED IN SUCH DRIVERS, SOFTWARE OR PROGRAMMING PRODUCTS SHALL OPERATE IN COMBINATION(S) WHICH MAY BE SELECTED FOR USE BY YOU OR OTHERWISE MEET YOUR REQUIREMENTS. CRS, Inc. is not responsible for any damages or loss, either direct, indirect, special, incidental or consequential, which you may experience as a result of your purchase or use of the product(s). Your sole remedy in the event that you encounter any difficulties with the product(s) is against the entity or individual from whom you purchased the product(s). Revision 2.0 - April 1, 2005 Contents Introduction 3 About the SPS-300 PC Utility ................................................................................................... 3 Getting Started 4 Setting the SPS-300 RS-232C Port ........................................................................................... 4 Installing the Utility................................................................................................................... 5 Starting the PC Utility ............................................................................................................... 5 Store Settings............................................................................................................................. 6 Upload/Download Programs 7 UpProgram ................................................................................................................................ 7 DownProgram ........................................................................................................................... 8 Edit Programs 9 Procedures ................................................................................................................................. 9 Program Edit Screens .............................................................................................................. 10 Reports 20 Collecting Reports ................................................................................................................... 20 View Reports ........................................................................................................................... 21 Prepare & Load Bitmap Logos 23 Load/Save Receipt Images ...................................................................................................... 23 Printing the Logo Image – SPS-300 Settings .......................................................................... 26 Import/Export PLU Files 27 PLU PGM to Excel/PLU Excel to PGM Utilities.................................................................... 27 Appendix 32 Cabling Diagrams .................................................................................................................... 32 SPS-300 Series PC Utility v1.0 Contents i Introduction About the SPS-300 PC Utility The SPS-300 Series PC Utility provides basic PC communication functions for Samsung SPS-300 Series ECRs: SPS-320, SPS-340, and SPS-345. This utility was designed primarily as a dealer tool - to save, edit, and download programs. SPS-300 Series PC Utility Features Support Multiple Stores Save and Load ECR programs Edit ECR programs Note: The SPS-300 Series PC Utility was developed to work best with a screen resolution of at least 1024 x 768 pixels. SPS-300 Series PC Utility v1.0 Introduction 3 Getting Started Setting the SPS-300 RS-232C Port At the SPS-300 Series ECR, you must select ‘PC’ as the device that is attached to the RS232C communications port. 1. At the S control lock position menu, press 8 for RS232C programming. The port selection screen displays: RS232 PORT 1. 2. 3. 4. RS232 RS232 RS232 RS232 PORT PORT PORT PORT 1 2 3 4 2. Enter the digit (1-4) corresponding to the port you wish to program. The appropriate PORT PROGRAM screen displays: PORT 1 PROGRAM PG1 BAUD RATE 0:9600 1:1200 2:2400 3:4800 4:19200 5:38400 6:57600 7:115200 PARITY CHECK 0:NONE 1:ODD 2:EVEN DATA BITS(0:8 1:7) 4 Getting Started 0 0 0 SPS-300 Series PC Utility v1.0 3. Set the BAUD, Parity and data bits if they are different from default. Press PAGE DOWN to view page 2 of the RS232C port program: PORT 1 PROGRAM PG2 STOP BITS(0:1 1:2) 0 DEVICE FUNCTION 0 ------------------------------0:NONE 1:PC 2:SCL 3:RJ 4:RP 5:LIQUOR 6:SCAN 7:COIN 8:RESERVED 9:POLE 10:EFT 11:PDC 4. Press ENTER to select the Device Function field. Press “1” (the value for PC) and press the CLEAR key to exit and save changes. Installing the Utility 1. From Windows Explorer, locate the file: setup300.exe. Double click the file to open the installation dialog box. 2. Follow the instructions to complete the installation. Starting the PC Utility 1. Choose Start, Programs, SHC PC Utility and then 300pc. The Store Setting dialog box displays. 2. Select the store you wish to open and click the Close button. The SPS-300 Series PC Utility window opens. SPS-300 Series PC Utility v1.0 Getting Started 5 Store Settings There is no limit to the number of stores. When you start the utility for the first time, enter the store name and select the model, PC port, IRC Setting and baud rate. The Store Setting Dialog Box Selecting a Store Select the working store when you start the utility. To change the working store after the utility has been started, choose Setup Store from the Setup menu and select a different store from the drop-down list box. Adding a Store Choose Add Store from the Setup menu. At the Add Store dialog, enter the store name and click OK. At the Store Setting dialog, select the model, PC port, baud rate and click the Close button. Removing a Store Choose Remove Store from the Setup menu. At the Remove Store dialog, select the store name to remove and click OK. 6 Getting Started SPS-300 Series PC Utility v1.0 Upload/Download Programs UpProgram Upload a program before beginning program edit functions. Select the program segment you wish to upload from the UpProgram menu, or select AllProgram to upload the entire register program SPS-300 Series PC Utility v1.0 Upload/Download Programs 7 DownProgram The Memory Allocation for the Store Setting must match the memory allocation of the register that is being downloaded. You must enter the allocation manually at the register before downloading. Downloading a program will overwrite the existing register program. Select the program segment you wish to download from the DownProgram menu, or select All Program to download the entire register program (not including PreAmble and PostAmble images, that are downloaded separately.) 8 Upload/Download Programs SPS-300 Series PC Utility v1.0 Edit Programs Procedures With the exception of memory allocation, all register programs can be edited with the PC Utility. You will find options neatly organized on dialog boxes, making register option programming on the PC Utility more efficient than programming options at the register. You must upload a program before program edit functions are allowed. 1. To edit a program, choose the appropriate program from the EditProgram menu. An example of each program dialog box is shown in this chapter. 2. After edits, click Save to exit and save changes, or click Cancel to exit without saving changes. Tips Each Store’s data, including both uploaded program files and polled report files, is located in a separate folder under the SPS-300PC folder. If you are building a new register program based upon an existing store, you can copy an existing store’s program files to a new store folder. It is often more efficient to modify an existing program than to start over with a new one. If you are building a large PLU file with identical (or similar) options for each PLU, you may find the from/to PLU programming at the register useful. For example, you can first program the identical options for a range of PLUs at the register. Then upload the PLU program with the utility. Use the utility to program descriptors, prices and make adjustments to each PLU individually. Finally, you can download the completed program to the register. If you have questions regarding the meaning of ECR features, refer the appropriate SPS-300 Operation and Program manual for an explanation of your program options. Note: When editing descriptor fields, you can make bold characters print on the ECR by entering a tilde () before each character. Each bold character occupies 2-character positions. SPS-300 Series PC Utility v1.0 Edit Programs 9 Program Edit Screens PLU 10 Edit Programs SPS-300 Series PC Utility v1.0 Groups Tax SPS-300 Series PC Utility v1.0 Edit Programs 11 System Option 12 Edit Programs SPS-300 Series PC Utility v1.0 Print Option SPS-300 Series PC Utility v1.0 Edit Programs 13 Function Key Clerk 14 Edit Programs SPS-300 Series PC Utility v1.0 Logo/Descriptors PLU Stock SPS-300 Series PC Utility v1.0 Edit Programs 15 NLU Macro 16 Edit Programs SPS-300 Series PC Utility v1.0 Key Layout Note: To see the entire keyboard on the screen, the screen resolution must be set to 1024 x 768 pixels. Use scroll bars to view the entire keyboard. Comm Port SPS-300 Series PC Utility v1.0 Edit Programs 17 Mix & Match Etc. – Tare/Age Verification/Drawer Limit/Change Limit/PC Schedule Time/Training Mode Password 18 Edit Programs SPS-300 Series PC Utility v1.0 Memory Allocation You can view but not edit memory allocation. SPS-300 Series PC Utility v1.0 Edit Programs 19 Reports Collecting Reports Reports cannot be polled with the SPS-300 Series PC Utility. However they can be saved to an SD card. SAM4s SPS-300 series reports are saved to the SD card in either .csv or .rpt format. When saved in .csv format, you can use a PC productivity program, such as Microsoft Excel ™ to open, view and manipulate the data. If you save reports is .rpt format, using this utility you can view the report data, export it to Microsoft Excel, and/or export it to a text file. Saving Reports to an SD Card All reports saved in the same procedure. Reports saved are the current X1 readings. 1. At the ECR, turn the control lock to the S position. 2. Choose “9” from the S Mode menu (Press PAGE DOWN to view the option). 3. From the SD Card Operation menu choose “3 Report Backup”. 4. From the “Report Format?” Screen press “0” for .rep format or “1” for .csv format. The printer will print an “uploaded” message for each report successfully uploaded. Report File Conventions Saved reports are stored in a folder named with the current date, located in a folder under the store name. For example: .rep format files: SD\SPS300\REPBACK\Storename\20111130 .csv format files: SD\SPS300\CSVBACK\Storename\20111130 Where 20111130 is the date the reports were saved, November 30, 2011. Reports listed in this folder are named using the following convention: CLK01132.rep Report type: Clerk (CLK), financial (FIN), PLU, group (GRP), Electronic Journal (EJ), Mix & Match (MNM), Stock (STK), Daily Sales (DAY), Open Check (TBL) 0=Daily X1; 1=Period-to date X2 Time in 24 hour format 20 Reports SPS-300 Series PC Utility v1.0 View Reports 1. Select the type of report you wish to view from the ViewReport menu. 2. The File Associate dialog displays. Click the Browse ( … )button to locate the report you wish to view. 3. Select the report you wish to view. Note that report you select must match the type of report you selected from the menu. For example, if you selected PLU from the ViewReport menu, you must select a report file that begins with the text “PLU …”; if you selected FINANCIAL from the ViewReport menu, you must select a report file that begins with the text “FIN…” SPS-300 Series PC Utility v1.0 Reports 21 4. Click Open. The selected report displays. 5. Choose Setting to select zero skip options. Click OK to close the dialog and return to the financial report window. 6. From the report window, choose: Print: to print the file at your printer Export to Excel: to save the report in text (.xls) format View on Excel: to open Excel and view the file Export to Text: to save the report in Excel (.txt) format File Associate: to select a new financial report Close: to exit 22 Reports SPS-300 Series PC Utility v1.0 Prepare & Load Bitmap Logos Load/Save Receipt Images You can load a preamble and postamble image for your receipt or soft guest check. Before loading, the images must be converted by the PC Utility to .img format. After conversion, they can be loaded directly by connecting a PC to the SPS-300 or by copying the images to a SD card and loading (or saving the image) using the SD utility program described here. Note that after loading the images, you must set Print Options on page 14 of the Print Options program to activate the image printing. Preparing a Graphic Logo Bitmap for an SPS-300 Series The image must be black/white, 384 x 192 pixels, and 10 Kbytes or less in size. 1. Open MS Paint. 2. Open the image file you wish to use. 3. Choose Attributes from the Image menu. The Attributes dialog box displays. 4. The image dimensions must be no larger than 384 pixels wide by 192 pixels high. If the image size in pixels is greater than the maximum, you must resize your image. a. Click OK to exit the Attributes dialog. b. Select your image. (Choose Select All from the Edit menu.) SPS-300 Series PC Utility v1.0 Prepare & Load Bitmap Logos 23 c. Using the handles of the selected image, resize the image. Keep the image in the upper left corner of the screen. d. Choose Attributes from the Image menu. The Attributes dialog box displays again. Enter 384 in the Width field; enter 192 in the Height field; select Pixels as the unit. Click OK to exit the dialog box. e. Your image will be cropped to the 384 x 192 pixel size. If you cropped part of the image you wish to keep, you can undo (Ctrl + Z) and try again. You may have to experiment a bit to resize the image inside the 384 x 192 pixel limit. 5. After the image is sized, select Black and white in the Attributes dialog. 6. Save your image as type “Monochrome Bitmap (*.bmp,*.dib)” and confirm that the size is 10k or less. If you resized your original image, you may wish to rename when you save, so that you preserve a copy of the original image. Use the PC Utility to Convert the Image 1. Install the SPS-300 PC Utility on your PC. 2. At your PC, start the SPS300 PC Utility. (Select Start, Programs, SHC PC UTILITY, SPS300 PC UTILITY.) The Store Setting dialog box displays. 3. If you are starting the SPS300 PC Utility for the first time, you must define a store name, or if a store is already defined, you can select the store from the drop down list. After the store is defined or selected, click Close. The PC Utility program starts. 4. Move the bitmap (.bmp) logos you wish to use into the store directory (i.e. C:\SPS-300PC\storename.) 5. At the PC Utility, choose Convert Logo Image from the Utility menu. The Bmp dialog box displays. 6. Click FILE OPEN. Select the bitmap image you wish to use from the Open dialog and click the Open command button. 7. Click the SAVE AS PRE IMG or SAVE AS POST IMG button. 8. When the image is selected, click OK. Verify that the message “Save As UserPre.Img” or “Save As UserPost.Img” displays. If the file is too large, and cannot be loaded, the message “File Size Error” displays. 24 Prepare & Load Bitmap Logos SPS-300 Series PC Utility v1.0 Copy the Images to an SD Card The PC Utility will create two image files: USERPRE.IMG USERPOST.IMG They will be located in your PC at: C:\SPS-300PC\Store Name Copy the mages to the following path on your SD card: SD\\SPS300\PgmBack\Store Name Important: In the path: C:\SPS-300PC\Store Name, the store name is the name you have defined as the store in the PC Utility. Note: You must use the same store name in the SPS300 Series ECR at System Options page 18. Load the Images by SD Card 1. Insert the SD card in the register’s SD slot. 2. Turn the control lock to the S position. 3. From the second page of the the Service Mode menu, select “9 SD Card Operation”. 4. From the SD Card Operation menu select “4 PRE_IMAGE LOGO LOAD”. 5. The message “PREAMBLE LOGO LOADED!” will print on the receipt printer. Saving Images from an SPS-300 to an SD Card 1. Insert the SD card in the register’s SD slot. 2. Turn the control lock to the S position. 3. From the second page of the the Service Mode menu, select “9 SD Card Operation”. 4. From the SD Card Operation menu select “5 PRE_IMAGE LOGO BACKUP”. 5. The message “PREAMBLE LOGO BACKUP!” will print on the receipt printer. SPS-300 Series PC Utility v1.0 Prepare & Load Bitmap Logos 25 Printing the Logo Image – SPS-300 Settings Four options on page 14 of Print Option Programming affect graphic logo printing. Choose Y or N as appropriate to print the pre or post message on receipts and/or soft guest checks. PRINT OPTION PRINT PLU# ON RECEIPT PRE-PRN GRAPHIC LOGO POST-PRN GRAPHIC LOGO ON RECEIPT PRE-PRN GRAPHIC LOGO POST-PRN GRAPHIC LOGO ON GUEST CHECK 26 Prepare & Load Bitmap Logos PG 14 N N N N N SPS-300 Series PC Utility v1.0 Import/Export PLU Files PLU PGM to Excel/PLU Excel to PGM Utilities This feature of the SAM4s SPS-300 PC Utility is found under the Utility tab. Select “PLU PGM TO EXCEL” or “PLU EXCEL TO PGM”. When the “PLU PGM TO EXCEL” utility is run, the Excel file is place into the folder: C:\SPS-300PC\Storename. The file is named PLU.csv. When the “PLU EXCEL TO PGM” utility is run, the PLU.csv file in the folder: C:\SPS300PC\Storename will replace the PLU file and become the active PLU file for the store. PLU Key for CSV Import/Export Example of Exported CSV File (in Excel): SPS-300 Series PC Utility v1.0 Import/Export PLU Files 27 Excel PLU.csv Key Column on PLU.csv A B AJ AK AL AM AN F G H I J K L M N O P Q R S T U V W X Y Z AA AB AC AD AE AF AG C D E AH AI 28 Import/Export PLU Files Corresponding Option PLU CODE DESCRIPTOR PRICE/HALO 1 PRICE/HALO 2 PRICE/HALO 3 PRICE/HALO 4 PRICE/HALO 5 PRESET PRESET OVERRIDE TAXable By: 1 TAXable By: 2 TAXable By: 3 TAXable By: 4 FOOD STAMP ELIGIBLE NEGATIVE ITEM HASH SINGLE ITEM NON-ADD # COMP. GALLONAGE ITEM INVENTORY ITEM DISABLE SCALEABLE AUTO SCALE CONDIMENT COMP. CONDIMENT PRINT ON RECEIPT PRINT ON DISPLAY PRINT ON CHECK PRINT PRICE ON RECEIPT PRINT PRICE ON CHECK DISABLE PROMO COUNTER NOT RESET PRESET OVERRIDE IN MANAGER CONTROL DISABLE VOID AND RETURN AUTO TARE GROUP # 1 (1-20) GROUP # 2 (1-20) GROUP # 3 (1-20) MIX & MATCH # PLU LINK CODE SPS-300 Series PC Utility v1.0 PLU Key Viewed on Utility PLU Program Window A B C D E AJ G F H I J K L N P R T V X AA AC AF M O Q S U W Y AB Z AD AE AI AG AH SPS-300 Series PC Utility v1.0 AK AL A AN Import/Export PLU Files 29 Import Note – Notation of Large PLU Numbers Using default Microsoft Excel settings, numbers exceeding 12 digits will display in scientific notation as shown in the sample sheet below: Caution If you are editing a PLU.csv file in Excel, and you are using large PLU numbers (such as 14digit UPC numbers), you must take care to change the formatting of the number in Excel, so that the correct PLU number is sent to the PLU file. To Change PLU Number Display in Excel 1. On the Excel spreadsheet, select column “A” (the PLU number column). 2. Choose Cells from the Format menu. The Format Cells dialog box displays with the Number tab selected. Note the the Category selected is “General”. 30 Import/Export PLU Files SPS-300 Series PC Utility v1.0 3. Select the ‘Number” category and set the Decimal places field to “0”. 4. Click OK to save the settings. Note the large number now displays completely, without scientific notation. SPS-300 Series PC Utility v1.0 Import/Export PLU Files 31 Appendix Cabling Diagrams You can configure cables yourself with the diagram provided here, or you can order the appropriate cables from CRS Parts at 1-800-333-4949. Direct Connection 32 Appendix SPS-300 Series PC Utility v1.0


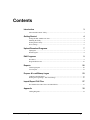
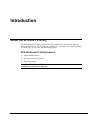
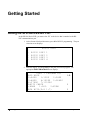
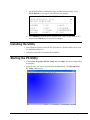
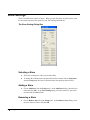

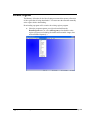
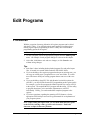
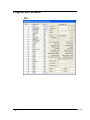
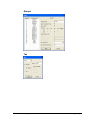
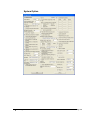
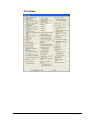
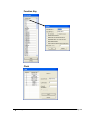
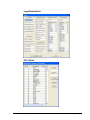
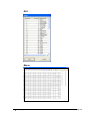
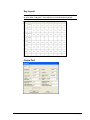
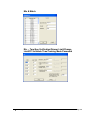
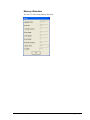
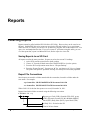
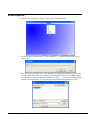



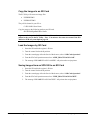
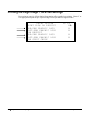

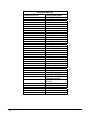
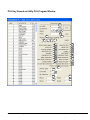
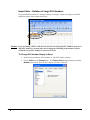
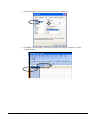
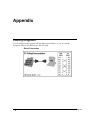

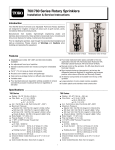
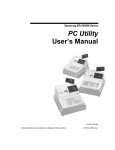
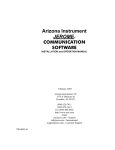
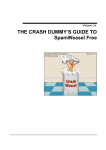

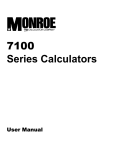

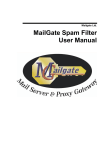
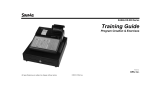

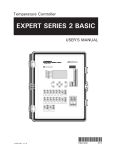
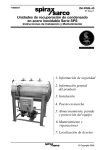

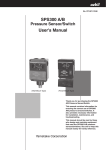

![[SPT-3000] e](http://vs1.manualzilla.com/store/data/005667089_1-a5f3766b3193f6552f250995926a69c5-150x150.png)