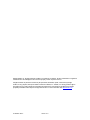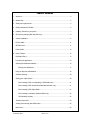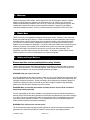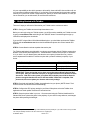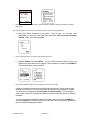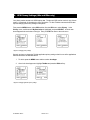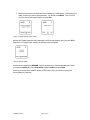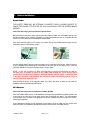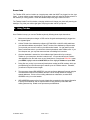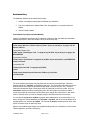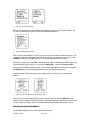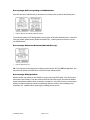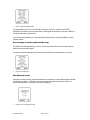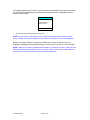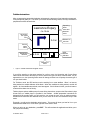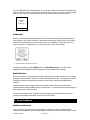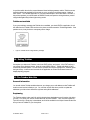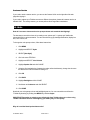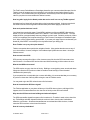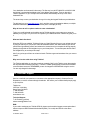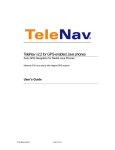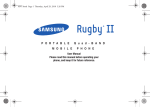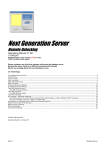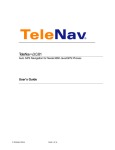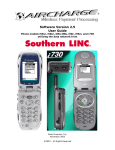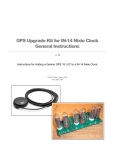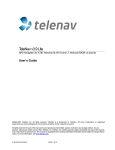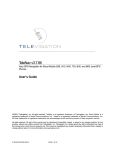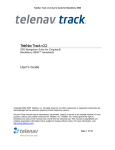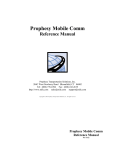Download Motorola i55sr User`s guide
Transcript
TeleNav v2.0 for GPS-enabled Java phones Auto GPS Navigation for Nextel Java Phones Motorola i88s and i58sr Java phones with internal GPS Motorola i50sx, i55sr, i85s, i90c, and i95cl Java phones with external GPS receiver User’s Guide © TELENAV 2003-5 PAGE 1 OF 31 ©2003 TeleNav, Inc. All rights reserved. TeleNav is a trademark of TeleNav. All other trademarks or registered trademarks are acknowledged as the exclusive property of their respective owners. All rights reserved. No part of this manual may be reproduced, transmitted, copied, or stored in any storage medium, for any purpose, without prior written consent from TeleNav, Inc. TeleNav, Inc. hereby grants the right to download one copy of this manual onto a hard drive for personal use. This manual is copyrighted and contains proprietary information that is subject to change without notice. For more information visit www.telenav.com. © TELENAV 2003-5 PAGE 2 OF 31 Table of Contents 1. Welcome ................................................................................................................................5 2. What’s New............................................................................................................................5 3. Safety and Legal Notices ......................................................................................................5 4. Getting started with TeleNav.................................................................................................6 5. Installing TeleNav on your phone .........................................................................................7 6. GPS privacy settings (i88s and i58sr only)...........................................................................9 7. Vehicle Installation...............................................................................................................11 Phone Holder.......................................................................................................................... 11 GPS Receiver......................................................................................................................... 11 Power Cable ........................................................................................................................... 12 8. Using TeleNav .....................................................................................................................12 Destination Entry .................................................................................................................... 13 Launching the Application...................................................................................................... 14 Selecting the destination address ......................................................................................... 16 Entering new addresses ................................................................................................. 17 Using an Airport as a Destination.......................................................................................... 19 Address Checking .................................................................................................................. 20 Getting your origin location .................................................................................................... 20 Error message: GPS not responding or GPS Malfunction ........................................... 21 Error message: GPS Access Restricted (i88s and i58sr only)..................................... 21 Error message: GPS Signal Weak................................................................................. 21 Error message: Low battery (i88s and i58sr only)......................................................... 22 GPS Working Correctly................................................................................................... 22 TeleNav Instructions .............................................................................................................. 24 Viewing the entire trip (Non-GPS mode)............................................................................... 25 Miss a turn? ............................................................................................................................ 25 © TELENAV 2003-5 PAGE 3 OF 31 Suspending and resuming a trip............................................................................................ 25 Saved route ............................................................................................................................ 26 Static Directions...................................................................................................................... 26 9. Error Conditions...................................................................................................................26 Unable to reach server........................................................................................................... 26 TeleNav not available............................................................................................................. 27 10. Exiting TeleNav....................................................................................................................27 11. The TeleNav Web Site ........................................................................................................27 Personal Information .............................................................................................................. 27 Preplanning............................................................................................................................. 27 Customer Service................................................................................................................... 28 12. FAQ’s ...................................................................................................................................28 13. Customer Support ...............................................................................................................30 14. TeleNav Services Warranty ................................................................................................31 © TELENAV 2003-5 PAGE 4 OF 31 1. Welcome Thanks for signing up with TeleNav! Just like expensive in-car GPS Navigation Systems, TeleNav guides you turn-by-turn to any address in the Continental US. If you miss a turn or get off-track, TeleNav will automatically calculate a new route for you. Best of all, it works right through your Javaenabled phone without the need to purchase expensive hardware! Furthermore, the mapping information is always up-to-date. There is no need to purchase revised CDs or DVDs every year. 2. What’s New TeleNav has many new upgrades and features with this latest version. TeleNav 2.0 uses much less Nextel packet data than prior versions. TeleNav now allows you to pick a destination airport using its three-letter airport code, the first few letters of the city where it resides, or the market area it serves. The TeleNav 2.0 screen has been redesigned to provide your current direction of travel; and both distance to turn and distance to destination. You will also notice that TeleNav 2.0 more precisely times its delivery of spoken cues so that at 30-45 seconds from the next turn you will hear a preparation message, and roughly 10 seconds from the next turn you will hear an action message. The preparation cues come earlier when you are driving faster. On the i50sx, TeleNav sounds chimes instead of spoken cues since no audible player is provided in the handset. 3. Safety and Legal Notices Please read this section carefully before using TeleNav TeleNav will not accept any responsibility whatsoever for accidents resulting from failure to observe common sense precautions. Your personal judgment, traffic regulations, and common sense must always take precedence over any driving direction produced by TeleNav. WARNING: Keep your eyes on the road. It is your responsibility as the vehicle operator to keep your eyes on the road and be an alert driver at all times, ESPECIALLY when the vehicle is moving. The vehicle operator should not be distracted by the navigation equipment or software. Should your ability to drive responsibly be decreased, please turn off the device. When you need to enter data on your phone using the keypad or study the display, please do so while the vehicle is parked, not while in motion. WARNING: Make sure that the phone holder and other parts are secure and do not interfere with driving visibility and safety. It is your responsibility as the vehicle operator to securely place the phone holder and other parts so that they will not interfere with driving and will not interfere with any safety device (such as the Airbag) in your vehicle. Do not mount the phone holder in a place where the driver or passengers may receive injury during vehicle operation or collision. For your safety, take care to route all cables away from shifters, pedals, accessory controls and mechanisms. WARNING: Drive safely and use common sense. The vehicle operator’s personal judgment, traffic regulations, and common sense must always take precedence over instructions provided by TeleNav or the provided or any mapping software. © TELENAV 2003-5 PAGE 5 OF 31 It is your responsibility as the vehicle operator to drive safely, observe all traffic rules and above all use your own personal judgment while driving. If you feel that a route suggested by the navigation software instructs you to perform an unsafe or illegal maneuver, places you in an unsafe situation, or routes you into an area which you consider unsafe, do not follow the instructions. 4. Getting Started with TeleNav There are 5 steps you will need to follow before your TeleNav service can become active: STEP 1: Set-up your TeleNav account at http://www.telenav.com Before you can begin using your TeleNav system, you will first need to establish your TeleNav account by going to www.telenav.com and clicking on the “SIGNUP” button. Proceed through the sign-up instructions as displayed on the website. If you are NOT using an i88s or i58sr Motorola/Nextel phone, you should also purchase the TeleNav GPS Kit while at www.telenav.com since other Nextel/Motorola phones do not have internal GPS receivers. STEP 2: Contact Nextel to activate a packet data service plan. The TeleNav application that resides within your phone communicates with the TeleNav servers using Nextel’s Total Connect packet data service. Contact Nextel’s Customer Service Dept. at 1-800-6396111 (or dial 611 on your Nextel Phone and select the menu option for Nextel On-Line). Ask the service representative to add the Total Connect plan with a private IP address (not public) of your choice. TELENAV USAGE Less than 10 trips per month 60 to 100 trips per month 300 to 500 trips per month RECOMMENDED PLAN As-You-Go $2.99 1 1 megabyte $9.99 5 megabytes $19.99 IMPORTANT: These packet data service plans are not the same as Nextel’s On-Line Web service plan. After you subscribe to the plan, it will take several hours for Nextel to activate the service. After this is done, power your phone OFF, and then power it ON to allow the phone to recognize that the new service has been added. When this is complete, if the phone asks, be sure to update your browser and security settings. STEP 3: Download and install the TeleNav Java application into your phone. (NOTE: Nextel Total Connect service must be active before downloading). STEP 4: Configure the GPS privacy settings in your i88s or i58sr phone so that the TeleNav Java application can obtain position fixes from the internal receiver. STEP 5: Setup the phone holder in your car. We recommend using the TeleNav Handsfree Kit for i88s and i58sr since it places the phone in the periphery of your vision for easy reference, and charges the phone while powering the backlight. 1 The As-You-Go plan is $2.99, and data usage is billed additionally at $0.05 per kilobyte. If you make more than 10 trips, the total cost of this plan will likely exceed the cost of the Total Connect 1 megabyte plan. © TELENAV 2003-5 PAGE 6 OF 31 5. Installing TeleNav on Your Phone NOTE: You need at least 125 kilobytes (KB) of program memory and 9 kilobytes (KB) of data space to install and use TeleNav on your phone. Follow these steps to install the program to your phone: a.) Press the MENU key on your phone, and scroll down until Settings is highlighted. Then press the SELECT key on the right. Then scroll down until Initial Setup is highlighted, and press the SELECT key again. If the year is not the current year, scroll down until Year is highlighted, then press CHANGE. Key in the correct value, and press OK. Then, press YES to confirm the change. Press BACK to return to the top level MENU. b.) Press the MENU key on your phone and using the Navigation Key, highlight Java Applications, and press SELECT. Then highlight Download Apps and press RUN. If you see INSTALL instead of RUN, press it to complete loader installation, and follow the guidance given on the screen. Then press RUN • Figure 1 - Press the MENU key and select “Java Apps”, then select “Download Apps” c.) The downloader will then contact Nextel’s server to obtain the top-level catalog for your phone. In this top-level catalog, highlight Free Applications or Free/Demo, and press SELECT. Again, the downloader will contact Nextel’s server to get the next catalog level. At the next level, highlight the Business and Productivity category, and press SELECT. Download Apps APPLICATIONS - Free/Demo - New Purchases - Re-Downloads - Subscriptions OTHER • • EXIT SELECT Apps Categories Business and Productivity Games Color EXIT SELECT Figure 1 - Select “Download Apps” and then select “Free/Demo” and then “Business and Productivity.” d.) After the Business/Productivity catalog has loaded, highlight A Auto GPS Nav Service TeleNav in the list of applications, and press SELECT. Next, the TeleNav application information is presented. After reading the product description, press GET IT. © TELENAV 2003-5 PAGE 7 OF 31 Free/Demo Apps A Auto GPS Nav Service - TeleNav TeleNavTrack EXIT • SELECT Figure 2: Select the “A Auto GPS Nav Service - TeleNav” application and after the TeleNav data information is displayed, press “Get It.” Note: Data and program sizes shown above are not the actual values – please consult the phone display. e.) Wait while TeleNav downloads to your phone. This may take 1 to 2 minutes. Once downloaded, you will see a screen with further instructions. Please read the instructions carefully. When you’re done, press EXIT. • Figure 3: Download may take 1 to 2 minutes. Upon completion select “Exit.” f.) Highlight TeleNav and press INSTALL. As the TeleNav software installs, a check mark appears to the left of each row on the display. When installation is complete, press DONE and you will be taken back to the main MENU. • Figure 4: Select “TeleNav” to install to your phone, when done, press the “Done” softkey. If during the installation process the phone reports that it does not have enough space to install TeleNav, you may have to remove one of the other Java programs to create space for TeleNav. You can remove any program except Java System and Download Apps. If you accidentally remove either of these, you must take your phone to a Nextel service center to have the software reinstalled! To remove a program first highlight the program you want to delete. Then press the MENU key, and select Deinstall to remove the program. Follow the steps on the screen until the program has been removed then repeat steps d-f above. © TELENAV 2003-5 PAGE 8 OF 31 6. GPS Privacy Settings (i88s and i58sr only) Your phone restricts access to its GPS location data. The phone’s GPS receiver can be in one of three modes: 1) Restricted, 2) Unrestricted or 3) By Permission. To allow TeleNav to access the GPS data requires changing the Privacy Settings in two places. First, press the MENU button, select GPS and then from the GPS menu, select Privacy. In the Privacy menu, scroll down until By Permission is highlighted, and press SELECT. A check mark should appear as shown below on the right. Then, press EXIT to return to the main menu. • Figure 5: Changing privacy settings Second, you have to change the TeleNav application privacy setting so that it is one of the applications that has Permission as described above. 1. To do this press the MENU button and then select Java Apps. 2. Once in the Java Apps menu highlight TeleNav and press the RUN soft key. • Figure 6: Changing application privacy settings © TELENAV 2003-5 PAGE 9 OF 31 3. Because the phone has not tested the Privacy Settings for TeleNav before, it will challenge this action, and ask if you want to grant permission. You should press GRANT. Then, it will ask you if you want to grant access always, so press YES. • Figure 7: Changing application privacy settings Because the TeleNav application was “suspended” by this security challenge, after you press YES in response to the “Always Grant” question, the following screen will appear. • Figure 8: Resuming TeleNav At this point, you should press RESUME. Future invocations of the TeleNav application only require you to press the MENU key, select JAVA APPS, highlight TeleNav, and press RUN. If later on you want to block TeleNav’s access to GPS location fixes, you will have to change the Privacy Setting to “Restricted”. © TELENAV 2003-5 PAGE 10 OF 31 7. Vehicle Installation Phone Holder FOR SAFETY REASONS, WE STRONGLY SUGGEST USING A PHONE HOLDER TO PLACE THE PHONE AT EYE LEVEL SO YOU CAN QUICKLY SEE THE SCREEN WHEN NEEDED. Follow this step only if you’ve purchased a phone holder. Bend the phone holder into a shape that will place the magnetic holder at a comfortable viewing level, but will not obstruct driving visibility. If possible, try bending the flexible arm into an “S”-pattern with the bottom of the arm resting on the dashboard as shown below. Peel off the protective paper on the suction cup, position the cup onto windshield and flip the lever up towards the glass to create locking suction. Use the cleaning pad to clean your phone’s battery cover on the back of the phone. Allow the cleaner to dry completely before attaching the metal plate to the lower part of the battery cover. Peel the protective material off of the plate, and then press it firmly in place. NOTE – on the i90c and i95cl it is VERY important that you mount the metal plate as LOW on the back cover as possible as shown in the TeleNav GPS Kit diagram. This is because these phones sense a magnet in the display to determine that the phone is closed. If the metal plate is too high, the phone holder magnet will confuse the phone into thinking that the cover is closed, suspend the application, etc. When parking the phone on the magnetic holder, try to place the phone as HIGH on the holder as possible to avoid the problem described above. GPS Receiver Follow this step only if you’ve purchased a TeleNav GPS Kit. Place the TeleNav GPS receiver on the dashboard as close to the windshield as possible so that it has a clear view of the open sky so it can easily receive the GPS signals from space. The GPS satellites move across the sky, so some of the signals will come from overhead, some from close to the horizon, and the rest in between. If your dashboard is sloped, clip the clothespin on the suction cup to the cable near the receiver, and press the suction cup against the windshield to keep the GPS receiver from sliding around. © TELENAV 2003-5 PAGE 11 OF 31 Power Cable The TeleNav GPS receiver includes an integral power cable that MUST be plugged into the cigar lighter. In some vehicles, power is applied to the cigar lighter socket only when the ignition switch is in the accessory or running position. Check the indicator lamp on the plug to make sure it is lit. The TeleNav Hands Free Kit includes a charging cable that will charge your phone will powering the backlight. Plug it into your vehicle cigar lighter, and plug the other end into your phone. 8. Using TeleNav Once TeleNav is set up, you can use TeleNav anytime by following these simple instructions 1. Make sure that the phone charger or GPS receiver kit (purchased separately) is plugged into the cigarette lighter. 2. Call the TeleNav Voice Address Input System (877-886-9762 or 408-523-1429) and dictate your destination address as prompted. If the 877 number Voice Address Input System asks you to provide your account number, try the 408 number instead. You may want to put the phone number that works in your locale in the Nextel phonebook under TeleNav, work. If you are a frequent user, you may also want to activate voice dialing for this number. 3. Once the destination is entered, the Voice Address Input System will tell you to launch TeleNav on your Java phone, and then it ends the call. You must then launch the TeleNav Java application from the Java menu on your Nextel phone. Press the red END CALL button, press MENU, highlight and select JAVA APPS, and then highlight TeleNav and press RUN. 4. During first use, you key in your account (Nextel phone number) and PIN numbers, which you provided during your initial account sign-in and set-up on the TeleNav web site. Thereafter, you will not be required to enter it again. 5. The next screen shows NEW ADDRESS, your work and home addresses if entered using the voice destination number or the Website, and then a list of recently dictated or manually entered addresses. Pick one of the existing addresses as a destination, or select NEW ADDRESS to key it in on the handset. 6. NEW ADDRESS presents a list of recently visited cities, an option for using airport information to quickly set the address, and an express method of using USPS Zip code rather than entering state and city. Details on the process are provided below. © TELENAV 2003-5 PAGE 12 OF 31 Destination Entry The destination address can be entered in three ways. 1. Call the Voice Address Input System and dictate your destination. 2. Type in the address in the address fields in the Java application on your phone using the keypad. 3. Use the TeleNav website. Voice Address Input (Recommended Method) Call the Voice Address Input System at 877-886-9762 or 408-523-1429, and dictate your destination address as prompted. Below is a sample of what you will hear and say: TeleNav prompt> Welcome to TeleNav! Powered by TeleNav. Say the city and state you are going to like San Francisco, California. Your response> Arlington, Texas TeleNav prompt> I heard Arlington, Texas. To change this say GO BACK. Say the street you are going to like WILSON AVENUE. Your response> Oak Street TeleNav prompt> I heard Oak Street. To change this say GO BACK. Say the street number or say INTERSECTION to name a cross street. Your response> 1620 TeleNav prompt> I heard 1620. To change this say GO BACK. <pause> TeleNav prompt> Destination entered. Please launch TeleNav on your Java Phone <call is terminated> The Voice Address Input System may reply back with an incorrectly recognized input. When this happens, simply say, “Go Back”, and repeat the data entry. The voice system may advise you that a street number is out of range and provide the proper range of numbers for you to use. Provide a number that is within the range or nearest the end of the range that you are sure is valid. If you say Intersection and then provide a crossing street name, the voice system may advise you that the streets you provided do not actually cross and allow you to change either street name, or both street names. Select the name you want to change by saying it, and then provide the correct name. You can also say my Home or my Work to program these addresses for use on the handset. If you want to change one of these addresses, say my Home or my Work, wait for the current address to be repeated back to you, and then say Update. You can also say Airport, and then give the name of the airport, its location city or its market city name. After the Voice Address Input System has completed its dialog with you, it will advise you to launch the TeleNav application, and then it will hang up. © TELENAV 2003-5 PAGE 13 OF 31 Launching the Application After entering the destination on TeleNav’s voice recognition server, hang up and launch TeleNav on your Java phone by pressing the MENU button, scrolling down using the Navigation Key until Java Apps is highlighted and press SELECT just below the screen. In the Java Apps menu, scroll down until TeleNav is highlighted, and press the RUN soft key. • Figure 9: Launching Java Apps, and TeleNav After selecting TeleNav, the banner screen will appear for a few seconds. • Figure 10: Welcome Screen Next, you will be asked if you have a TeleNav account and PIN. If you have already created a TeleNav account click YES, but if not, click NO; and go to www.telenav.com using a PC-based Web browser to create an account. • Figure 12: Login error and registration screen Next TeleNav will ask you if you have the Nextel PowerApps or PacketStream packet data plan. NOTE: On April 1, 2003, Nextel superseded these plans with its new Total Connect plan. © TELENAV 2003-5 PAGE 14 OF 31 • Figure 13: Packet data service check screens If you already have Total Connect, PowerApps, or PacketStream click YES, but if you do not, order Total Connect -- see the GETTING STARTED section above for ordering details. Next you must agree to the TeleNav terms of use and software license by pressing YES. • Figure 114: User agreement screen The next screen will collect the same account number and PIN you provided when registering for TeleNav services at www.telenav.com. Your account number MUST be the same as your Nextel phone number with area code so that when you call the Voice Address Input System you will not need to type in the account number. After you have entered the account number, use the Navigation Key to move the cursor down to the PIN entry field. When you have finished entering your PIN, press the OK soft key to proceed. • Figure 12: Account number and PIN entry form NOTE: If after you press OK, the TeleNav application indicates that it cannot reach the TeleNav servers, the most likely reason is that your Nextel packet data service plan is not yet active. If the application reaches the TeleNav servers, the server will tell your phone to remember the account information so that you will not need to enter it again. NOTE: If your TeleNav account is expired, you will be notified at this point, and will be directed to go to www.telenav.com to extend your service agreement. You will not be able to progress beyond this point until your account is returned to current status. You may also see an important message from us regarding upgrades, scheduled downtime, pending account expiration, etc. © TELENAV 2003-5 PAGE 15 OF 31 • Figure 135: System message screen Next you will see a list of destination addresses preceded by the option to enter a New Address. The “H:” and “W:” addresses are your home and work addresses respectively. • Figure 16: Destination address screen After you select a listed address, or enter a new one, you will see an address confirmation screen. This is provided to reduce the chances that the address you picked is not really the one you want. You can go BACK to change it, press OK to accept it, or simply wait until the shown time elapses. After the time elapses or you press OK, TeleNav will finish its task of collecting a few GPS location fixes used to define the origin of your trip. You may see, Finding GPS…, followed by Acquiring GPS…. If instead of GPS based navigation instruction you would like NONGPS static directions you can press the NONGPS key to enter the origin address and then get just static driving directions. If after 30 seconds TeleNav still does not have a GPS signal it will show you one of the following screens: • Figure 147: GPS not connected and Weak GPS signal screen If you’re in an open area and the GPS has a clear view of the sky, then press the RETRY key and TeleNav will try once again to find the GPS signal. It may take a few tries to refresh the receiver if it has not been used for a few days. After all, GPS sends data 1000 times slower than modern modems. Selecting the destination address The destination address entry screen has the following options. © TELENAV 2003-5 PAGE 16 OF 31 1. Enter a new address 2. Use your home or work address 3. Use one of the addresses recently input using the Voice Address Input System, the phone keypad, or the TeleNav web site. The destination address selection screen is shown below: • Figure 18: Destination address listing Entering new addresses To enter a new address you need to first select New Address …. Next you can select one of the recently entered cities, enter the new address using a City/State combination, a ZIP code, or airport information. New Address New City/State... New ZIP... Airport... DALLAS, TX DENTON,TX FT WORTH, TX BACK • OK Figure 19: Method to enter a city name To enter a ZIP code, select New ZIP… from the above screen and then enter a valid ZIP code. Once you’ve entered a valid zip code the TeleNav servers will find the matching city and state name for the Zip code, and then you will be asked to enter the street name. © TELENAV 2003-5 PAGE 17 OF 31 • Figure 20: Method to enter a Zip code If you select “New City/State…” you will be taken to the State entry page. Here you can either enter the US Postal Service state abbreviation e.g., “CA” for California OR select one of the cities that you have recently entered. 2 After you enter the state USPS code, you will be asked to enter the city name.3 Only the first three (or more) characters are needed to enter the city name. For example if you were trying to enter “Sunnyvale” as the destination city, you would enter “sun”. City in CA Error Enter 3+ letters BACK • Matches(0): Too Many Matches. Please type in more letters and try again. OK . OK Please check spelling and try again. . OK Figure 21: Method to enter a city name After you press the OK key, TeleNav will present you with all the cities in the chosen State (in this case CA) that match “SAN”. If the number of matching names exceeds 25 (which it does in California), the server will ask you to enter more letters to reduce the number of matches. If no match is found, the server will also advise you that no matches were found, and you should try again. The selection list looks like – 2 Some Nextel phones default to the T9 WORD input mode. This mode is not usable for entering USPS state prefixes, and some city and street names. If the bottom of your screen shows the “T9” symbol, press the MENU key twice in rapid succession, highlight ALPHA, and press the SELECT key. You may need to repeat this mode change again if you enter a cross street name as part of the address. On some phones, the first press of a key produces the number followed by the letters appearing on the key cap. Enter punctuation symbols using the “1” key. To enter a space, press “#”, or use the right rocker on the Navigation Key. Pressing the “*” key will destructively backspace. The Navigation Key is also used to move the cursor left and right, or vertically between form rows on the screen. 3 © TELENAV 2003-5 PAGE 18 OF 31 • Figure 22: Results from TeleNav that match the text you entered Highlight the city name you are looking for using the up/down Navigation Key, and press the OK key. Then you will be asked to enter three or more letters of the destination street name. You may have to change the input mode from T9WORD to ALPHA as described above. As in the city name case above, you will see: a) the street name list, b) an advisory that too many matches were found and you should enter more letters, or c) an advisory that no matching name was found. Matches (11): SAN JUAN CT SAN MIGUEL ST SAN YSIDRO AVE SANTA BARBARA AVE SANTA FE DR SANTA INEZ CT BACK • OK Figure 23: Entering street name Next you will be asked to enter either the address number or intersecting street name. Use the Navigation Key to select between address number and intersecting street data entry rows. For streets that are numbers, use the number abbreviation method. For example, enter “first” as “1st", and “second” as “2nd". • Figure 24: Entering cross street name or street number To enter a street number simply enter the address number and press OK. To enter an intersecting street, navigate down, enter the first few characters of the intersecting street name and press OK. If there are multiple matches, a list of matching streets will be presented. Using an Airport as a Destination You can select Airport as a destination from the New Address display. Simply highlight AIRPORT, and press SELECT. On the next display, there are two fields, one for the airport code, such as IAD for Dulles International, and one for the location city or market city prefix. © TELENAV 2003-5 PAGE 19 OF 31 Dest Airport Enter Airport Code or city name (3+ ltrs) BACK OK If you enter NEW in the city or market prefix field, the server will produce a list of airports in NEW York City, and NEWark, NJ. You simply highlight the one you want, and press SELECT. For example: Matches (3): NEWARK INT'L JOHN F KENNEDY LA GUARDIA BACK OK Address Checking Once you have entered the street address or selected the crossing street name, TeleNav will check to see if the address you entered is correct. This checking makes sure that: a.) the address (door) number you entered is within the range of assigned numbers for the named street and b.) when crossing street names are provided, the streets do actually cross. If either condition is false, the server will send a message to your phone requesting you to correct the provided information. For example: Error Number range is 2300 - 3699 . OK Getting your origin location Once your address is confirmed, you will see “Finding GPS…”, followed by “Acquiring GPS…”, and then “Sending…”. This activity takes place to determine where you are located. If there is a problem with the GPS you will see an error message. These error messages are described below. © TELENAV 2003-5 PAGE 20 OF 31 Error message: GPS not responding or GPS Malfunction If the GPS receiver is malfunctioning or otherwise not in working order you will see the following error: • Figure 25: GPS not responding and malfunction screens To remedy this problem, EXIT the application, turn the phone off and then restart the phone. If this does not fix the problem please contact TeleNav at 408-404-7447. Until the problem is corrected, use the non-GPS directions. Error message: GPS Access Restricted (i88s and i58sr only) • Figure 26: GPS Privacy error FIX: To change the privacy setting so that TeleNav can access the GPS, first EXIT the application, and then follow the directions provided above in the GPS Privacy Settings section. Error message: GPS Signal Weak Another situation may advise you that TeleNav is trying to acquire the GPS signal. If the GPS receiver has not been used recently, it may take a few minutes before the GPS receiver can locate the satellite signals, demodulate the data it needs, and produce a location fix. If the GPS receiver is connected and working, but signal reception is weak due to shadowing within the vehicle or due to buildings, trees, overpasses, etc., validation will fail, producing the following advisory screen. © TELENAV 2003-5 PAGE 21 OF 31 • Figure 27: GPS data validation failure It is suggested that you move to an area with a clear view of the sky, and then click “RETRY”. Sometimes it can take up to five minutes before a GPS signal can be acquired. It is best to RETRY a few times before taking other actions. If you’re still having problems you can still get static driving instruction by pressing MENU and then selecting “Static”. Error message: Low battery (i88s and i58sr only) The GPS will not start if the battery is very low. This is because the GPS receiver needs the phone battery to be at least half charged. The phone should be charging using the GPS otherwise the phone battery depletes very quickly. • Figure 28: Low battery error GPS Working Correctly If things are working correctly, GPS location data will be converted to a street address where TeleNav has located your phone. If TeleNav is not sure that it has accurately converted the GPS fix to a specific street address, the following screen will be displayed: • Figure 29: Your current location screens © TELENAV 2003-5 PAGE 22 OF 31 If the displayed street name is incorrect, you should press the CHANGE soft key, and select the street you are on from the displayed list by scrolling down until the desired name is highlighted, and then pressing the OK soft key. SELECT N WOLFE ROAD SANTA ANA CT EXIT • OK Figure 30: List of alternate streets that you may be on NOTE: If you are not sure of the street you’re on, simply select the first street in the list, and start driving. TeleNav will improve its estimate of your location, and provide you with a route regardless. Within a few seconds, TeleNav will contact the TeleNav server, obtain an optimal route to your destination, and display the first instruction telling you how to start your trip from your current location. NOTE: Unless you are moving, TeleNav will not be aware of your direction of travel. If this is the case, the first few driving directions may be incorrect. However, once you start moving, TeleNav will learn your direction of travel and provide a corrected set of driving directions. © TELENAV 2003-5 PAGE 23 OF 31 TeleNav Instructions After you start moving toward the destination as instructed, a sequence of new instruction screens and voice prompts will guide you. The screen you will see has the following content, but may have different proportions that those shown below. Lawrence Expwy CA CR-9N Upcoming turn type icon 3.4 mi Current street name Remaining distance Upcoming street name and alternate name Distance to next turn US 101 N 6.2 mi NW GPS satellite indicator Direction of travel • Figure 31: TeleNav instructional navigation screen. If you will be traveling on the same roadway for a mile or more, the Upcoming and Current Street names will be the name of the street you are on, and the turn type icon will be a vertical arrow. As you approach the turn, the Upcoming Street name will change, and the icon will portray the actual type of turn you should make. For TeleNav to work, the GPS receiver must be tracking four or more satellites. When 3 or less are being tracked, the satellite indicator will be blank. When four satellites are being tracked, one bar will appear. As more satellites are tracked, more bars appear. If the indicator is blank, you should more to an area with a clearer view of the sky. TeleNav plays a spoken audible prompt for most driving instructions, except on the i50sx where it plays chimes since no audible player is provided in the handset. Audible preparation instructions are delivered 30-50 seconds before you will reach the turn unless the turns occur in rapid succession. Audible action instructions are delivered when you are closer to the turn and should be ready to take action. Eventually, you will see the destination arrival screen. This screen will show you how far it is to your destination and whether it is on the left or right side of the street or road. When you arrive at your destination, press EXIT. This will terminate the application and allow you to use your phone normally. © TELENAV 2003-5 PAGE 24 OF 31 Viewing the entire trip (Non-GPS mode) If you want to see the entire route or want to see the next step you can do so by using the “Non-GPS” mode feature of TeleNav. Once all of the routing information is delivered to your phone, you can press the “NONGPS” key (shown above), to switch to static directions. Rocking the Navigation key to the right goes to the next page of directions, and rocking it to the left goes to the previous page of directions. In this mode, the Direction of Travel indicator is replaced by an indicator reading, “m/n”, showing that you are viewing page m of a total of n pages. When n and m are the same, you have scrolled to the end of the route. IMPORTANT: When in NONGPS mode, you WILL NOT receive navigational updates. To receive these updates you must switch back to GPS by pressing the GPS key. If GPS-mode directions were not available previously, you will not be able to go to GPS-Mode, as the right softkey label will be missing. You can also get Non-GPS static directions right away if your GPS is not working correctly. After entering your destination you are presented a screen saying that TeleNav is searching for the GPS. At this screen you can click the NONGPS soft key and then enter your origin manually. Once you have entered your origin, you will receive Non-GPS static directions. Miss a turn? Whenever you miss a turn, turn the wrong way, turn too early or too late, or otherwise get off the planned route to your destination, TeleNav will automatically create a new route to your desired destination, audibly announce, “New Route”, and give you a new set of instructions If you also realize you have gotten off the route, just keeping going. TeleNav will detect your “departure” and calculate a new route to get you back on track. Please note that it takes about 15 seconds for TeleNav to update your route. If during this process you also make adjustments, TeleNav will probably have to contact its servers for another new route. Rerouting uses substantial network bandwidth, so it is advisable for you to try to stay on the route. Suspending and resuming a trip Suspending TeleNav is very easy; just press the phone’s red END CALL button. You will then see the following screen. If you need to make a voice call, press the END CALL button again. • Figure 32: The TeleNav application when suspended If you receive a call while TeleNav was suspended, you may have to restart the TeleNav application by selecting Java Apps, and then the TeleNav application using the phone’s Java application menu. © TELENAV 2003-5 PAGE 25 OF 31 Once you RESUME to the TeleNav program on your phone, TeleNav will either begin navigation right away or confirm if you want to continue your current trip. If you want to continue your current trip, simply press the “YES“ soft key, and you will be given driving instructions from your current location. Continue to current destination? EXIT • YES Figure 33: Resume Screen Saved route Whenever TeleNav successfully calculates a route it also saves the step-by-step driving instructions onto your phone. This is done so that if you have trouble accessing the TeleNav service, your driving instructions are still accessible to you and you can get to your destination. In a situation where you cannot connect to the TeleNav service, you will see a screen such as the one below. • Figure 34: Cannot connect to server screen To access the saved route, select MENU and then “NON-GPS Directions”. Once the route is displayed use the Navigation Key left and right motion to move between driving steps. Static Directions When the GPS receiver is having problems such as difficulty receiving GPS signals due to line-of-sight blockage, you will be advised of the error condition as described previously. You will have the option of accepting the static driving directions by pressing the OK soft key or pressing the NONGPS key manually. In static directions, the main difference is that the directions screens shown above will NOT be annotated with the GPS and MENU soft key as shown below. You cannot start GPS directions when a GPS outage led you to static directions. To move through the directions you MUST use the Navigation Key right and left motion since the directions cannot update automatically in the non-GPS, static mode. 9. Error Conditions Unable to reach server If you drive into an area where there is intermittent or no ability to connect to the Nextel wireless network (usually indicated by the pulsing green light on the phone becoming red continuously), or there © TELENAV 2003-5 PAGE 26 OF 31 is a problem within the wire line network between Nextel wireless gateways and the TeleNav servers, and this problem has persisted for 30 seconds or more, you will get a message stating, “Unable to reach server”. The TeleNav application on your phone will attempt to reconnect within 7 seconds. If this problem persists, you should switch to NONGPS mode, and pace the driving directions yourself using the Navigation Key left and right rocking motion. TeleNav not available If you get an advisory message that TeleNav is not available, you should EXIT the application, check the cable from the TeleNav GPS receiver to the phone, and then restart the TeleNav application. If the problem recurs, it may be due to a temporary server outage. • Figure 35: TeleNav server outage advisory message 10. Exiting TeleNav If at anytime you wish to exit TeleNav, look for the EXIT soft key, and press it. If the EXIT soft key is not present on the displayed screen, press the center MENU soft key. TeleNav will display a list of contextually available options. You can use the up/down scroll keys to highlight EXIT, and then press the right soft key. It takes several seconds for the application to exit and an animated screen will display depicting progress. 11. The TeleNav Web Site Personal Information You should visit the TeleNav website whenever you change your e-mail address so that TeleNav will be able to send service bulletins to you. You can also use the Web site to provide or update the addresses you wish to have defined as myHome and myWork addresses. Preplanning The TeleNav website is also useful for quickly planning those destinations you will need to visit during your day. First, enter your account number and PIN, and click SUBMIT. Then, click the Preplan My Trip link on the left. Simply key in the address, and it will be available in the Stops Created list the next time you launch TeleNav on your Java phone. © TELENAV 2003-5 PAGE 27 OF 31 Customer Service If you need to reach customer service, you can use the Contact Us link on the right side of the web page after signing in. If you need to migrate your TeleNav account to a different Java phone, please call customer service at 408-404-7447. For security reasons, you cannot perform this change without assistance. 12. FAQ’s How do I increase or decrease the voice prompt volume and control the backlighting? The best way to control the volume is by creating a new “phone style”. A “phone style” defines the phones behavior in various scenarios. You can control the ring type, backlight illumination, display font size, voice volume, etc. To change the voice prompt volume, follow these instructions: 1. Click MENU 2. Highlight and SELECT Styles 3. SELECT [New Style] 4. Give it the name TELENAV 5. Highlight and SELECT Voice Volume 6. Highlight Speaker Vol and click CHNGE 7. Using the Oval navigation key (between the make call and end buttons), change the volume to the desired level. We recommend a setting of 3. 8. Click OK 9. Click BACK 10. Highlight Backlight and click CHNGE 11. Scroll down to Continuous and click SELECT 12. Click DONE Now both your voice prompt volume and backlighting are set. You can now switch to and from the “TeleNav style setting” by clicking then MENU Key and then Styles. IMPORTANT: Remember to switch to your default style from TeleNav when you’re done using TeleNav. Otherwise because of backlighting your battery may run out quickly. Why do I need the Nextel packet data service? © TELENAV 2003-5 PAGE 28 OF 31 The Total Connect, PacketStream or PowerApps plans allow you to access nationwide maps from the TeleNav server for accurate turn-by-turn directions, using the data communication features of your Java phone. This is different than your cellular airtime. It's necessary to have this option enabled in order for your phone to communicate with TeleNav’s servers. How long after I apply for the Nextel packet data service until I can use my TeleNav system? Activation time from Nextel will vary depending on their processing workload. It’s best to consult with the Nextel Customer Service agent about the activation period when applying for the service. How much packet data have I used? Your Nextel phone tracks this usage. Press MENU, and then scroll down to MORE. After selecting MORE, or if you do not find MORE, select CALL TIMERS. Then, select KBYTES RESET. The next display will show you approximately how many kilobytes you have used. Divide this number by 1000 to convert it to megabytes, and compare this with your Total Connect, PowerApps or PacketStream plan limit. When you are finished looking, press DONE. If you want your usage report to correlate with your Nextel bill, press RESET once monthly on the day Nextel closes your billing cycle. Does TeleNav use up my voice plan minutes? TeleNav uses packet data to provide the navigation function. Using packet data does not use any of your voice minutes. However, calling the Voice Address Input System does use about 1 minute per address entered. How accurate is the GPS? GPS accuracy can range from 20m to 100m, however most of the time the GPS is accurate to less than 50 meters. Our external GPS receiver also uses WAAS technology to further reduce the error. What is ideal GPS environment? The GPS requires an open, clear view of the sky. Buildings, covered parking areas, tunnels and dense foliage can cause the GPS receiver to either be unable to locate itself (fix) or have extended initialization time (start-up fix). If you are parked in a covered parking lot or near a tall building, it is recommended that you move away till you have a clear view of the sky and then begin to use the TeleNav service. You may need to give the GPS a few minutes to find its location. How do I know that the GPS has a signal? The TeleNav application on your phone will alert you if the GPS does not have a valid signal. If this happens, drive to an area where there is a clear view of the sky so the GPS can find itself. Why does the GPS not work near buildings and other tall objects? The GPS uses satellite signals from space to find out where it is. Therefore it needs a clear view of the sky. Tall buildings and other objects that block the receiver’s view to the sky make it infeasible to determine your location. Sometimes the satellites are not overhead but near the horizon; in these cases the GPS must have a clear view of the horizon. How do I enter my destination? © TELENAV 2003-5 PAGE 29 OF 31 Your destination can be entered in three ways. The first way is to call 877-886-9762 or 408-523-1429 and “dictate” your destination address to the Voice Address Input System. Then you launch the TeleNav application on your Java phone and this address automatically shows up in the recent destinations list. The second way to enter your destination is to type it in using the keypad. Details are provided above. The third way is to go to www.telenav.com, log in, and then enter your destination address, or multiple destination addresses (up to 10 since this is all the phone can display at once). Why do I have to call in a phone number to enter a destination? Typing on a small keyboard can be tedious and so TeleNav provides you an easy way to enter the address you’re going to. All you have to do is speak in your address and then TeleNav will guide you to it. What are Static directions? When the GPS is not available, TeleNav will give you “Static Directions” that you can navigate through by using the soft keys on your phone. Unlike GPS-based directions, with static directions you have to provide the origin address yourself, and advance the instructions as you complete the driving steps by pressing the right side of the Navigation key on your Nextel phone. You can also press the left side of the Navigation key to see the previous step. Also if you get lost you will have to exit and re-launch TeleNav to get new instructions from your current location. Why can’t I receive calls when using TeleNav? The TeleNav application on your phone needs to constantly "talks” to the TeleNav server that contains the map and other necessary information. Therefore, TeleNav predominantly consumes the available communications resources. REMEMBER you are not charged for AIRTIME while using the service. You are only charged for data usage. 13. Customer Support Send an e-mail with your questions or comments to the appropriate company’s Customer Service Department, or enter a comment through the website. We monitor your e-mails and will promptly reply to your inquiries. TeleNav Inc. 2975 San Ysidro Way Santa Clara, CA 95051 T: 408.245.3800 F: 408.245.0238 www.telenav.com Technical Support T: 88-TeleNav-4 (toll free) [email protected] RMA If you need to exchange your TeleNav GPS Kit, please use the technical support contact points listed above to request a Return Material Authorization (RMA). Do not ship the GPS Kit to the above address. © TELENAV 2003-5 PAGE 30 OF 31 14. TeleNav Services Warranty The content and Java application services provided by TeleNav is provided “as is” and “as available” without warranties of any kind, either expressed or implied, including but not limited to any warranties of merchantability or fitness for particular use, or non-infringement. You acknowledge that your use of the TeleNav service is at your sole risk and you agree that the service and the information provided are without warranty of any kind by TeleNav. TeleNav does not warrant the availability, accuracy, completeness, currentness or reliability of the services available from TeleNav, or the service itself, unavailability, errors, omissions or inaccurate data may result from unreliable data, due to equipment failure or other technical problems beyond the control of TeleNav, and TeleNav does not warrant the services in any respect due to such circumstances beyond its control. Although certain information provided to you by TeleNav may be obtained or compiled from sources TeleNav believes to be reliable, TeleNav cannot and does not guarantee the accuracy, validity, kindness or completeness of any information made available to you for any particular purpose. Under no circumstances, including negligence, will TeleNav or any of its affiliates, directors, officers or employees, or any third party be liable for any direct, indirect, incidental, special or consequential damages that results from your use or your inability to use the services. You acknowledge that this limitation applies to all content information or other services available from TeleNav, and whether or not TeleNav has notice of the possibility of such damages, and whether or not to circumstances giving rise to such damages may have been within the control of TeleNav. Some states do not allow the exclusion of certain warranties, so some of the above exclusions may not apply to you. In those states, liability is limited to the fullest extent allowed by law By using the service, you agree to indemnify TeleNav and its parents, subsidiaries, affiliates, officers and employees and hold them harmless from any and all claims and expenses, including reasonable attorney’s fees, asserted third party due to, or arising out of your use of the service and the site. © TELENAV 2003-5 PAGE 31 OF 31