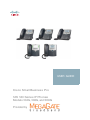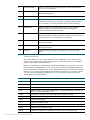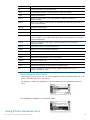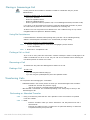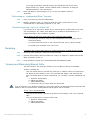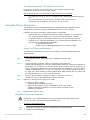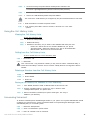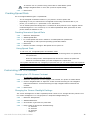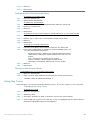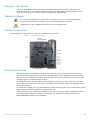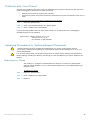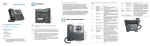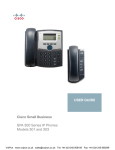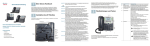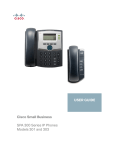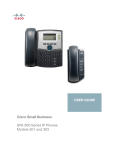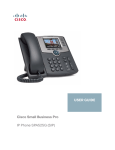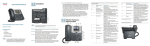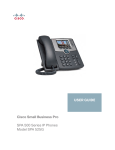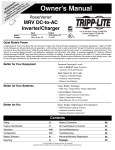Download Cisco SPA50X User guide
Transcript
USER GUIDE Cisco Small Business Pro SPA 500 Series IP Phones Models 504G, 508G, and 509G Provided by ! Understanding Your Phoneʼs Lines and Buttons Use the following graphic and table to identify the parts of your phone. Phone Components Figure 1 Phone Components The photo above shows the Cisco SPA 509G to illustrate the Cisco Small Business Pro IP Phone features. Other models differ. Numbered objects in the photo are explained in the following table. # Phone Feature Description 1 Handset Pick up to place or answer a call. 2 Message Waiting Indicator Displays solid red when you have a new voice mail message. Flashes red during an incoming call. 3 LCD Screen Displays date and time, phone station name, line extensions, and softkey options. 4 Line keys Indicates phone line status. When lit: Green: Line is idle. Red (steady): Line is active or in use. Red (blinking): Line is on hold. Orange: Line is unregistered (cannot be used). These keys can also be programmed by your phone system administrator to perform functions such as speed dial, call pickup, or monitoring an extension. 5 Softkey buttons "#$%!&'()$!*+%!,(#-+!./0&1!./2&!34)!./5&!! Press a softkey button to perform the action shown on the label on the LCD screen above. ! ! ! 6! ! 6 Navigation button Press an arrow key to scroll left, right, up, or down through items shown on the LCD screen. 7 Messages button Press to access voice mail (must be set up by your phone system administrator). 8 Hold button Press to place a call on hold. 9 Setup button Press to access a menu to configure features and preferences (such as your directory and speed dials), access your call history, and set up functions (such as call forwarding). 10 Mute button Press to mute or unmute the phone. When phone is muted, the button glows red. A flashing mute button indicates the network connection cannot be found. 11 Volume button Press + to increase the volume and - to lower the volume of the handset, headset, speaker (when the handset is off the phone, or ringer volume (when the handset is on the phone). 12 Headset button Push to turn the headset on or off. When the headset is on, the button glows green. 13 Speaker button Push to turn the speaker on or off. When the speaker is on, the button glows green. 14 Keypad Use to dial phone numbers, enter letters, and choose menu items. Softkey Buttons The softkey buttons on your phone display may vary depending on your phone model and the phone system setup. Press the Right Arrow or Left Arrow keys on the navigation button to view additional softkey buttons. Below is a partial listing of softkey buttons that may be available on your phone. You may not have all of these softkey buttons on your phone, and you may have additional buttons that are not listed here. For example, your phone administrator may also provide custom softkey buttons on your phone, such as buttons that provide a speed dial to a company number, or that access a specialized program that runs on your phone. Contact your phone administrator for more information. Button Function << or >> Move left or right through an entry without deleting characters. activ Activates screen saver mode. add Add an entry. bXfer Performs a blind call transfer (transferring a call without speaking to the party to whom you are transferring the call.) cancel Cancels any changes you have made (press before ok or save). cfwd Forwards all calls coming to your phone to a specified number. -cfwd Clears call forwarding. conf Initiates a conference call. confLx Conferences active lines on the phone together. delChr Deletes the last number or letter. delete Deletes an entire item (for example, a number from the Call History list). "#$%!&'()$!*+%!,(#-+!./0&1!./2&!34)!./5&!! ! ! ! 7! ! dial Dials a number. dir Provides access to phone directories. dnd Do Not Disturb; prevents incoming calls from ringing your phone. -dnd Clears Do Not Disturb. edit Opens an item so that you can edit numbers or letters, or enable or disable a feature. grPick Allows you to answer a call ringing on an extension by discovering the number of the ringing extension. ignore Ignores an incoming call. lcr Dials the Last Call Received. miss Shows the Missed Calls list. park Puts a call on hold at a designated “park” number. The call is parked on the line until you unpark it or the caller disconnects. Must be configured by your phone system administrator. pickup Allows you to answer a call ringing on another extension by entering the extension number. phold Puts a call on hold on an active shared line. redial Displays a list of recently dialed numbers. resume Resumes a call that is on hold. save Saves your changes. select Selects the highlighted item on the LCD screen. unpark Resumes a parked call. xfer Performs a call transfer. xferLx Transfers an active line on the phone to a called number. y/n Enters a submenu and when pressed, toggles between Yes or No to enable or disable an option. Using Keypad Shortcuts When using the phone menus, you can use the keypad to enter the number shown next to the menu or sub-menu item on the LCD screen. For example, to obtain your IP address on the Cisco SPA 504G, press the Setup button and dial 9. The IP address is displayed on the Network screen. Using Phone Hardware and "#$%!&'()$!*+%!,(#-+!./0&1!./2&!34)!./5&!! ! ! ! 0! ! Accessories Using the Speakerphone To use the speakerphone, press the Speaker button (the handset can be either on or off hook). Switching Between the Handset/Speakerphone During a Call The handset can be on the hook when using the speakerphone. If switching from the handset to the speakerphone, make sure the speakerphone light is illuminated before placing the handset back on the hook. Sending Audio to the Phone Speaker Choosing this option sends audio to the speaker when the handset is lifte d . STEP 1 Press the Setup button. STEP 2 Select Preferences. STEP 3 Choose Send Audio to Speaker > edit. STEP 4 Press y/n to enable or disable the feature. STEP 5 Press ok. STEP 6 Press save. Choosing Your Preferred Audio Device This option designates the speakerphone as the preferred audio device when the handset is not used. To choose your preferred audio device: STEP 1 Press the Setup button. STEP 2 Select Preferences. STEP 3 Choose Preferred Audio Device and press edit. STEP 4 Press option to view your choices. When the option you want is displayed, press ok. STEP 5 Press save. Adjusting Call Volume and Muting Adjusting Call Volume To adjust the volume of the handset or speaker, lift the handset or press the Speaker button. Press + on the Volume button to increase the volume, or press - to decrease the volume. Press Save. Adjusting the Ringer Volume To adjust the ringer volume, press the Volume button when the handset is on the phone and the speaker button is off. Press Save. Using Mute To mute the phone microphone, speaker, or headset microphone, press the Mute button on the phone. The button glows red. Press the Mute button again to unmute. If no audio device is on, pressing the Mute key has no effect. When switching from the speakerphone to the handset, mute is turned off automatically. "#$%!&'()$!*+%!,(#-+!./0&1!./2&!34)!./5&!! ! ! ! .! ! Placing or Answering a Call You may have to dial a number or numbers to reach an outside line. Ask your phone Administrator. NOTE To place or answer a call, do one of these: • • • • Pick up the receiver. Press the Speaker button. Press the Headset button. Press a green line button (to place a call) or a red flashing line button (to answer a call). If you are on a call and another call comes in, press the flashing red line button or press the Hold button to place the call on hold and answer the incoming call. To return to the first call, press the line button for the call or select it using the Up or Down navigation button and press the Resume softkey Using Dial Assistance If dial assistance is enabled, when placing calls, youʼll see a list of matching recently dialed or received phone numbers on the screen after you begin dialing. If you want to choose one of these numbers: STEP 1 STEP Use the navigation button to scroll down and highlight a phone number on the LCD screen. 2 Press dial to complete the call. Putting a Call on Hold To put a call on hold, press the Hold button. A series of beeps or music on hold plays for the caller to indicate that the call is on hold. Only one call can be active at a time. Pressing the Hold button places the active call on hold. Resuming a Call To resume the call, press the flashing red line button for the call. Ending a Call To end a call: • If you are using the handset, hang up. • If you are using the speakerphone, press the Speaker button. Transferring Calls You can perform the following types of transfers: • Attended Transfer—You call the person to whom you are transferring the call and either: transfer the call while the phone is ringing. wait for the person to answer before transferring the call. Blind Transfer—You transfer the call without speaking to the other party to which you are transferring the call. • Performing an Attended Transfer STEP 1 STEP During an active call, press xfer. The call is placed on hold and a new line is opened to dial the number. 2 Either: • Enter the number to which you want to transfer the call, then press dial or wait a few seconds. • Press dir and either choose a number from the personal directory or select the Corporate Directory, then press dial. "#$%!&'()$!*+%!,(#-+!./0&1!./2&!34)!./5&!! ! ! ! 8! ! If you hang up before the second call rings, the transfer fails and the first call is disconnected. If you misdial, use the delChar, clear, or cancel key to make your changes before the call is transferred. STEP 3 Press xfer after the phone begins to ring, or at any time after the phone is answered. Performing an Unattended (Blind) Transfer STEP 1 STEP During an active call, press the bXfer softkey. 2 Enter the number to which you want to transfer the call and press dial. The call is transferred with no further action required on your part. Transferring a Held Call to an Active Call If you have a call on hold and an active call, you can transfer one of these calls to the other call, connecting the two callers. (This differs from a conference call because you no longer remain part of the call after the transfer.) With an active call and one or more calls on hold, press the xferLx softkey. • If you have only one call on hold, the call is transferred to the active party and you are disconnected. • If you have more than one call on hold, choose the held call you want to transfer by pressing the line button of the call on hold. Redialing To redial the last number called, press the redial softkey twice. To redial another number: STEP 1 STEP Press the redial softkey and select the desired number. 2 (Optional) Press edit to select a number and modify it (for example, to add an area code). When youʼre done, press ok. STEP 3 Lift the handset or press dial to automatically dial the selected number. Viewing and Returning Missed Calls The LCD screen on your IP phone notifies you if a call came in that was unanswered. To return a missed call: • • If the LCD screen shows a missed call, press the lcr softkey to return the last missed call. Press the miss softkey to view a list of missed calls, select a call, and press dial. If the LCD screen does not show a missed call, you can return a call from the Missed Call list: a. Press the Setup button. b. Select Call History. c. Select Missed Calls. d. Choose the call you want to return and press dial. If the call was from a long distance number, you may have to edit the call before returning it. Press the edit NOTE softkey to edit the call and use the softkey buttons and keypad to edit the number. To view a list of all missed calls: • If the LCD screen shows a missed call, press the miss softkey to view a list of missed calls. • If the LCD screen does not show a missed call: a. Press the Setup button. b. Select Call History. c. Select Missed Calls. "#$%!&'()$!*+%!,(#-+!./0&1!./2&!34)!./5&!! ! ! ! 9! ! Turning the Missed Calls Shortcut On and Off This option removes the lcr and miss softkeys that appear on the IP phone screen when you miss a call. To access this option: STEP 1 Press the Setup button. STEP 2 Select Preferences. STEP 3 Choose Miss Call Shortcut and press edit. STEP 4 Press y/n to enable or disable the feature. STEP 5 Press ok. STEP 6 Press save. Forwarding Calls You can forward all calls, forward calls when the phone is busy or forward calls when there is no answer. Forwarding All Calls Using the cfwd sofkey: STEP 1 Press the cfwd softkey. STEP 2 Enter a number to which to forward all calls; for example, your voice mailbox, another extension, or an outside line. If forwarding calls to an outside line, be sure to use any access and area codes required. STEP 3 Press dial. The LCD screen displays Calls Forwarded. Using the star code: Press *72 and enter the number to which to forward all calls. Using the Setup button: STEP 1 Press the Setup button and select Call Forward > CFWD All Number. STEP 2 Press edit. STEP 3 Enter a number to which to forward all calls; for example, your voice mailbox, another extension, or an outside line. If forwarding calls to an outside line, be sure to use any access and area codes required. STEP 4 Press ok. STEP 5 Press save. Stopping Call Forwarding To stop forwarding calls, press the -cfwd softkey. You can also stop call forwarding by pressing the Setup button and selecting Call Forward > edit. Press clear, then press ok. Press save. Using star codes: • Enter *73 to deactivate call forwarding. Setting Do Not Disturb Use the Do Not Disturb feature to prevent incoming calls from ringing your phone. If you have voice mail configured, incoming callers immediately reach voice mail. If voice mail is not configured, callers hear a busy signal or message. Activating Do Not Disturb Using the dnd softkey: To activate Do Not Disturb, press the dnd softkey. The LCD screen indicates that Do Not Disturb is turned on for your phone. Using the Setup button: "#$%!&'()$!*+%!,(#-+!./0&1!./2&!34)!./5&!! ! ! ! 2! ! You can also access Do Not Disturb by performing the following steps: STEP 1 Press the Setup button and select Preferences > Do Not Disturb. STEP 2 Press the edit softkey. STEP 3 Press y/n to choose y, then press ok. STEP 4 Press save. Deactivating Do Not Disturb Using the -dnd softkey: To deactivate Do Not Disturb, press the -dnd softkey. Using the Setup button: You can also deactivate Do Not Disturb by pressing the Setup button and selecting Preferences > Do Not Disturb. Parking a Call You can “park” a call on a designated line so that another person in your company can pick up the call. The call is active until it is “unparked” or the caller hangs up. To park a call: STEP 1 While on an active call, press the park softkey. STEP 2 Enter a number to identify the park line and press dial. The “park line number ” does not correspond with an actual phone extension number, and you can pick any easilyremembered number (for example, 100). The call is then parked on that line, and the caller hears “on hold” music or messages. STEP 3 You or another person must then “unpark” the call. To unpark a call, you can either use the unpark softkey (if you know the park line number), or view a list of parked calls and unpark it from the list. To unpark if you know the park line number: STEP 1 Press the unpark softkey. STEP 2 Enter the number of the park line (for example, the number that was entered in Step 2 of “parking a call.”) STEP 3 Press dial. The call is picked up on your phone. To view a list of parked calls (and unpark from the list): STEP 1 Press the Setup button. STEP 2 Select Call Park Status. STEP 3 Choose the parked call you want to retrieve and press unpark. Placing a Three-Way Conference Call You can perform conference calls by: • • calling both numbers and pressing the conf softkey conferencing an active and held call using the confLX softkey To initiate a conference call: STEP 1 Press the conf softkey during an active call. The first call is placed on hold, a second line is opened, and you hear a dial tone. STEP 2 Dial the second personʼs telephone number. STEP 3 Press the conf softkey again. All three parties are connected in the conference call. When you hang up, the other two parties are disconnected. "#$%!&'()$!*+%!,(#-+!./0&1!./2&!34)!./5&!! ! ! ! 5! ! Conferencing a Held Call with an Active Call If you have a call on hold and an active call, you can create a conference call between the active call, the call on hold, and you. With an active call and one or more calls on hold, press the confLx softkey. • • If you have only one call on hold, the conference call is created between the three of you. If you have more than one call on hold, choose the held call you want to conference in by pressing the line button of the call on hold. Using the Phone Directories Your IP phones provide several different types of phone directories, depending on the phone model and what the system administrator has set up for the company. In general, the phones provide the following types of directories: • • Personal Directory—The personal directory provides a place for you to store and view frequently dialed numbers. You can also dial numbers from the directory. Corporate Directory—The corporate directory lists the phones and extension numbers in your company. Depending on your phone network configuration, you may have the following directories available: Corporate Directory (LVS) Directory using Lightweight Directory Access Protocol (LDAP) Using Your Personal Directory To access the Phone Directory, press the dir softkey, or press the Setup button and select Directory. To add a new entry to the directory: STEP 1 In the Directory screen, when New Entry is selected, press the add softkey. STEP 2 Use the keypad to enter the name of the directory entry. Press the number key multiple times to move to a different letter under that number. (For example, to enter “Mary,” you would press 6 and then pause (for M); press 2 and then pause (for A), press 7 three times rapidly (for R), then press 9 three times rapidly (for Y). Use the delChr softkey to delete letters, the <<< and >>> softkeys to move one character to the left or the right, or the clear softkey to clear the entire name. When finished with the name, use the navigation button to go down to the Number field. STEP 3 Enter the phone number, including any digits you must dial to access an outside line and the appropriate area code, if necessary. STEP 4 (Optional) To change the ring type for the caller: a. Press the option softkey. b. Scroll through the available ring types. c. Press the play softkey to play the selected ring tone or the select softkey to assign that ringtone to the person whose number you are adding to the directory. STEP 5 Press save to save the entry. Using the Corporate Directory Depending on your Internet Telephony Service Provider or corporate network setup, NOTE you may not have a corporate directory available to you. To use the corporate directory: STEP 1 Press the dir softkey, or press the Setup button and select Directory. STEP 2 Select Corporate Directory. "#$%!&'()$!*+%!,(#-+!./0&1!./2&!34)!./5&!! ! ! ! :/! ! STEP Choose and entry and press the dial softkey. Press cancel to exit. 3 To use the Lightweight Directory Access Protocol (LDAP) directory: STEP 1 Press the dir softkey, or press the Setup button and select Directories. STEP 2 Scroll to the LDAP Directory Name and press Select. The name of the LDAP directory is configured by the phone administrator and can differ. NOTE STEP 3 Enter information in the fields and press search. STEP 4 In the results, press Dial to dial the contact, or choose one of the other options. Using the Call History Lists Viewing the Call History Lists To view the Call History lists: STEP 1 Press the Setup button. STEP 2 Select Call History. STEP 3 Select the Call History list you want to view. Available Call History lists are: • Redial List—Shows the last 60 numbers dialed from your phone. • Answered Calls—Shows the caller ID of the last 60 answered calls. • Missed Calls—Shows the last 60 missed calls. Calling from the Call History Lists To dial a number from one of the Call History lists: STEP 1 STEP Choose the call. 2 Press dial. If the call was from a long distance number, you may have to edit the call before dialing it. Press the Edit softkey to edit the call and use the softkey buttons and keypad to edit the number. Deleting a Number from the Call History Lists STEP 1 In the Redial, Answered Calls, or Missed Calls list, choose the call. STEP 2 Press delete. STEP 3 Press OK. Saving a Call History List Number to Your Directory STEP 1 In the Redial, Answered Calls, or Missed Calls list, choose the call. STEP 2 Use the navigation button to scroll to the right to access more softkey button options, and press save. STEP 3 Edit the information (if desired) and press save again. The entry is added to your directory. Accessing Voicemail To access voicemail, press the Messages button on your phone. Your system administrator should configure your phone with the correct voicemail number so that pressing the Messages button automatically dials your voicemail system. STEP 1 Press the Setup button. STEP 2 Scroll to Voice Mail and press select. STEP 3 Enter the number to dial for voicemail. "#$%!&'()$!*+%!,(#-+!./0&1!./2&!34)!./5&!! ! ! ! ::! ! To clear the field of a previous entry, press clear. To enter letters, press the Right navigation button to scroll, then press the alpha softkey STEP 4 Press save. Creating Speed Dials You can configure different types of speed dials: • You can assigned unused line buttons on your phone to act as a speed dial. • Depending on how your extensions are configured and how many line buttons are on your phone, you can have up to 7 speed dials on the line buttons. • You can create speed dials assigned to a number, that, when pressed on the keypad, dials the number assigned to it. You can have up to 8 of these speed dials. Each speed dial can be a phone number, IP address or URL. Creating Numerical Speed Dials STEP 1 Press the Setup button. STEP 2 Select Speed Dial. STEP 3 For a new speed dial, scroll to select an unused speed dial (marked with Not Assigned). To edit a previously existing speed dial, select it. STEP 4 Press edit. STEP 5 Enter the number to assign to the speed dial and press ok. Using Speed Dials To call one of your configured speed dial numbers, either: • Open a phone line and press the number on the phone keypad for the speed dial, then press Dial. • Press the Setup button, select Speed Dial, choose the number, and press Dial. • Press the unused line button you have configured for a speed dial. Your system administrator may configure your phone so that you can monitor other user ʼs phones from your phone. If this feature is configured, some line buttons on your phone are assigned to display the status of another userʼs phone. For example, if your line 4 is configured to display Bobʼs phone line, the LED color shows you the status of his phone line Customizing Your LCD Screen Changing the LCD Screen Contrast To adjust the contrast of the LCD screen: STEP 1 Press the Setup button, scroll to highlight LCD Contrast, and press the select button. STEP 2 Use the navigation button to adjust the screen contrast. Pressing the Left navigation button decreases the contrast. Pressing the Right navigation button increases the contrast. STEP 3 Press save. Changing the Screen Backlight Settings The screen backlight turns off after a specified period of time. You can change this time period so that the screen backlight is on for a longer period, or keep the backlight always on. STEP 1 Press the Setup button. STEP 2 Select Preferences. STEP 3 Choose Back Light Timer and press edit. STEP 4 Press • • • • Option to choose the desired setting: 10 seconds 20 seconds 30 seconds always on "#$%!&'()$!*+%!,(#-+!./0&1!./2&!34)!./5&!! ! ! ! :6! ! STEP 5 Press ok. STEP 6 Press save. Configuring the Phone Screen Saver To configure your screen saver: STEP 1 STEP Press the Setup button. 2 Select Screen Saver Mode. To enable your screen saver: STEP 1 In Screen Saver Mode, Choose Enable Screen Saver and press edit. STEP 2 Press y/n to choose yes. STEP 3 Press ok. STEP 4 Press save. To specify the amount of time before the screen saver turns on if your phone is idle: STEP 1 In Screen Saver Mode, choose Screen Saver Wait Time and press edit. STEP 2 Enter the time, in seconds, to wait before the screen saver starts. STEP 3 Press ok. STEP 4 Press save. To change your screen saver picture: STEP 1 STEP In Screen Saver Mode, choose Screen Saver Icon and press edit. 2 Press option multiple times to display the choices available until the one you want is displayed. Options are: • • • • • Background Picture—Displays your phoneʼs background picture. Station Time—Overlays the phoneʼs station ID and time onto the picture. Lock—Overlays a lock graphic onto the picture. Phone—Overlays a phone graphic onto the picture. Date/Time—Overlays the date and time onto the picture. STEP 3 Press ok. STEP 4 Press save. Turning on the Screen Saver To immediately turn on your phoneʼs screen saver: STEP 1 STEP Press the Setup button. 2 Scroll to Screen Saver Mode and press activ. (The screen saver must be enabled in order to immediately activate it.) Using Ring Tones Each extension of your phone can have a different ring tone. You can also create your own ring tones. Changing Your Ring Tone To change a ring tone: STEP 1 Press the Setup button. STEP 2 Select Ring Tone. STEP 3 Choose the extension for which to choose a ring tone and press change. STEP 4 Scroll through the ring tones and press play to play the highlighted ringtone. Press select to choose the highlighted ringtone for that extension. "#$%!&'()$!*+%!,(#-+!./0&1!./2&!34)!./5&!! ! ! ! :7! ! Caring for Your Phone The Cisco Small Business Pro IP phones are electronic devices that should not be exposed to excessive heat, sun, cold or water. To clean the equipment, use a slightly moistened paper or cloth towel. Do not spray or pour cleaning solution directly onto the hardware unit. Before You Begin The RJ-11 port marked “AUX” is reserved for connection with the Cisco SPA 500S Attendant NOTE ! Console that works with the IP phones. It is not for use as a telephone line port. CAUTION: Do not plug a telephone line cord into the port marked “AUX.” CAUTION Phone Connections The following photo shows where you need to connect parts of the phone. Figure 1 Phone Connections Verifying Phone Startup After receiving power and network connectivity, the phone executes a boot-up sequence. During this sequence, phones with screens display the Cisco logo and then “Initializing Network”. All of the lights on the phone will flash. After your phone is successfully connected to the network and receives a basic configuration, your phone line keys should glow green (on models with phone line keys). On models with screens, the phone displays the standard menu for the phone. The date, name and number of the phone display on the top line of the LCD screen. At the bottom of the LCD screen, softkeys are displayed over their associated soft buttons. On models with no screen, such as the Cisco SPA 501G, the lines should glow green and you should hear a dial tone when picking up the handset or pressing the speakerphone button. If the phone does not start, confirm your installation and connections. If these are correct, try unplugging the phone and plugging it back in again. If you still donʼt see the display, then contact your IT support personnel or call Megagate Broadband support for more assistance. "#$%!&'()$!*+%!,(#-+!./0&1!./2&!34)!./5&!! ! ! ! :0! ! Problems with Your Phone? The First step in trouble shooting phone issues is to check each part of the phone and make sure that each part of the phone is plugged into the correct port. Check the following: Ethernet cord connection at the phone and at the wall. Power cord connection at the phone and the wall. (Some phones use power over Ethernet, so this may not apply) • • If all the connections are correct, follow steps for Restarting your Cisco Phone. STEP 1 Press the Setup button. STEP 2 Scroll to Device Administration and press Select. STEP 3 Scroll to Restart and press Select. If you are still having problems with your phone please contact your IT support personnel or call Megagate Broadband support for more assistance. Support Hours: Monday – Friday 8 a.m. to 7 p.m. Saturday 10 a.m. to 4 p.m. 601.450.5000 or 1.866.342.4283 Advanced Procedures for Technical Support Personnel ! These menus are used to configure and troubleshoot your phone and the phone network. You should not change these settings or perform these actions unless directed to do so by your phone administrator. ! If you choose factory reset, you will return the phone to the original factory settings and will erase all current settings, including the directory and call logs. It is also possible that your phone extension will change. Rebooting Your Phone This setting is to configure and troubleshoot the network. You should not change these settings unless directed to by your phone administrator as this can negatively affect your phoneʼs function. To reboot your phone: STEP 1 Press the Setup button. STEP 2 Scroll to Reboot and press select. STEP 3 Press ok. "#$%!&'()$!*+%!,(#-+!./0&1!./2&!34)!./5&!! ! ! ! :.!