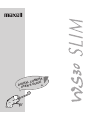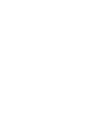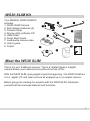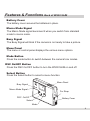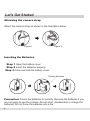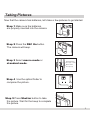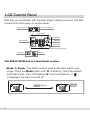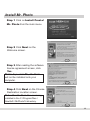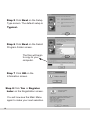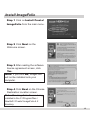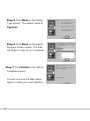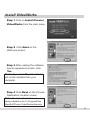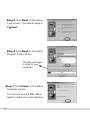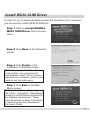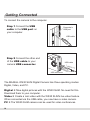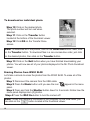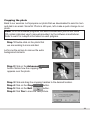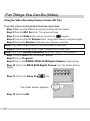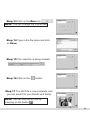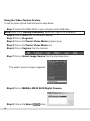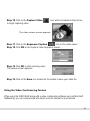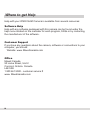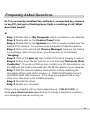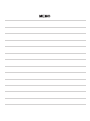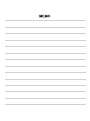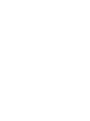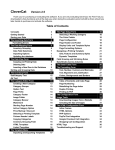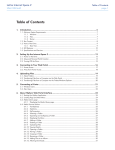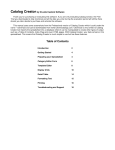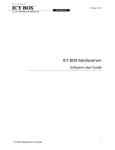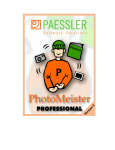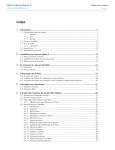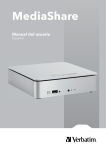Download Maxell WS30 User`s guide
Transcript
ERA CAM DE L A T I DIGI R'S GU USE Welcome Welcome to our MAXELL family. We strongly recommend that you read this User's Guide before operating your WS30 SLIM. You are on your way to experiencing a digital camera like no other. This easy-to-follow user's guide shows you how to use your new camera and software like a pro, whether you want to: l download photos to your computer, l send photos to family and friends, l create cool invitations and greeting cards, and l create a mini movie using the live video feature. Before you begin, check the contents to make sure that all of the components are included. 1 Contents Welcome.......................................................................................... 1 WS30 SLIM Kit................................................................................. 3 Meet the WS30 SLIM........................................................................3 Features & Functions ...................................................................... 4 Let's Get Started ............................................................................. 6 Taking Pictures.................................................................................7 LCD Control Panel............................................................................8 Accessing the CD............................................................................ 12 Installing the Software...................................................................... 12 Install Mr. Photo............................................................................... 13 Install ImageFolio............................................................................. 15 Install Video Works ..........................................................................17 Installing WS30 SLIM Driver.............................................................19 Getting Connected .......................................................................... 20 Fun Things You Can Do- (Digital).................................................... 21 € Downloading Photos To download an individual photo Erasing Photos from WS30 SLIM Cropping the photo € € € Fun Things You Can Do- (Video)..................................................... 24 € Using the Video Recording Feature (Create AVI File) Using the Video Capture Feature Using the Video Conferencing Feature € € Where to get Help............................................................................ 28 Frequently Asked Questions ........................................................... 29 Additional Information ..................................................................... 31 2 WS30 SLIM Kit Your MAXELL WS30 SLIM Kit includes: 1. WS30 SLIM Camera 2. AAA alkaline batteries (2) 3. Camera Strap 4. Driving utility software CD 5. USB Cable 6. Quick Start Guide 7. Leatherette camera case 8. User's guide 9. Tripod 8 9 7 Meet the WS30 SLIM This is not your traditional camera. This is a "digital"camera. A digital camera allows you to take pictures without the use of film. With the WS30 SLIM, going digital is just the beginning. The WS30 SLIM is a 3-in-1, digital, PC and video camera all wrapped up in a compact camera . Before going into creating fun projects with the WS30 SLIM, familiarize yourself with the cameras features and functions. 3 Features & Functions Front of WS30 SLIM l Standard Mode The standard mode is used when taking pictures from 0.6 m (2ft) ~infinity. l Macro Switch This switch is used to change from Standard to Macro mode. l Macro Mode The macro mode is used to take close up pictures of 0.2 m (8 inch). l USB Connector The USB Connector is the port where you plug the USB cable into when you want to download your photos to your computer. l Shutter Press the Shutter button to take a picture. € Optical Finder The optical finder or viewfinder is where you look into to compose the picture. Shutter Optical Finder Standard Mode Flash Light Macro Switch Macro Mode Self-Timer Signal USB Connector 4 Features & Functions Back of WS30 SLIM l Battery Cover The battery cover secures the batteries in place. l Macro Mode Signal The Macro Mode signal becomes lit when you switch from standard mode to macro mode. l Busy Signal The Busy Signal will blink if the camera is not ready to take a picture. l Menu Panel The menu or control panel displays the various menu options. l Mode Button Press the mode button to switch between the camera's six modes. € L DSC On/OFF Button Press the DSC On/OFF button to turn the WS30 SLIM on and off. Select Button Press the Select button to select a menu function. Menu Panel Busy Signal Macro Mode Signal For Strap DSC On/Off Battery Cover Select Mode 5 Let's Get Started Attaching the camera strap Attach the camera strap as shown in the illustration below. Figure1 Figure 2 Inserting the Batteries l Step 1 Open the battery cover. l Step 2 Insert the batteries properly. L Step 3 Close and lock the battery cover. Polarity direction Precaution: Check the batteries for polarity. Remove the batteries if you are not going to use the camera. Do not short, disassemble or charge the batteries. Do not throw the batteries into a fire. 6 Taking Pictures Now that the camera has batteries, let's take a few pictures to get started. Step 1 Make sure the batteries are properly inserted into the camera. l Step 2 Press the DSC On button. The camera will beep. l l l Step 3 Select macro mode or standard mode. Battery press Standard mode / 0.6 m (2ft) ~ infinity Macro mode / 0.2 m (8 inch) Step 4 Use the optical finder to compose the picture. press L Step 5 Press Shutter button to take the picture. Wait for the beep to complete the picture. 7 LCD Control Panel Now that you are familiar with the basic steps to taking a picture, let's take a closer look at the menu or control panel. / Single snap shots Continuous snap shots Photo number Flash status Video Recording Self-timer PCC Mode Battery Volume(disappeared if USB is plugged) Delete last / Delete all The WS30 SLIM has six functional modes. € Mode 1: Flash - The Flash mode is used to add extra light to your image. Press the Mode button until "A" is blinking. This is the default Auto flash mode. The LCD displays "A" to turn the flash on. If is displayed, the flash is turned off. Select (Beep) 8 Shutter to root € Mode 2: Self-Timer - The Self-Timer is used to take a picture with a 10 second delay. Press the Mode button until the self-timer symbol is blinking. Take the picture by pressing the Shutter button. You have 10 seconds which is indicated by the camera beeping and the self-timer indicator blinking on the front of the camera. € Shutter (beep blinking) After 10 sec. Mode 3: Continuous Snap Shots - The Continuous Snap Shots is used to continuously take four pictures at one time. Press the Mode button until the is blinking. Press the Shutter button to take the pictures. Shutter to capture 4 pictures 9 € Mode 4: Video Recording - The Video Recording mode is used to create a video AVI file that you can mail. Press the Mode button until the is blinking. Press and hold the Shutter button and using optical finder to compose images. When you complete the video file, release the shutter button. Shutter (hold) to make a video file (until release shutter key) € Mode 5: Delete Last - The Delete Last mode is used to erase the last picture that you have taken with the camera. Press the Mode button until the is blinking. Press the Shutter button to delete the last picture. Shutter (Beep) 10 € Mode 6: Delete All - The Delete All mode is used to erase all of the pictures from the WS30 SLIM . Press the Mode button until the is blinking. Press the Shutter for 2 seconds to delete all of the pictures. Shutter (beep) hold 2sec. 11 Accessing the CD l Step 1 Place the MAXELL Digital CD-ROM into the appropriate drive. The MAXELL Digital Main Menu screen should automatically appear. Note: If the main menu screen doesn't appear follow the directions below. l Step 1 Double-click on the My Computer icon on your desktop. l Step 2 Double-click on the CD-ROM icon. l Step 3 Double-click on the Autorun icon. l Step 4 The MAXELL Digital Main Menu screen will appear. Installing the Software Let's follow the order in which the software appears on the main menu to begin the install process. Please note that you must install all of the software options in order to download photos and take advantage of the WS30 SLIM features. 12 l Install Mr. Photo Step 1 Click on Install Presto! l Mr. Photo from the main menu. Step 2 Click Next on the Welcome screen. l Step 3 After reading the software license agreement screen, click Yes. Note: If you click No, Mr. Photo will not be installed onto your computer. l Step 4 Click Next on the Choose Destination Location screen. Note: The Mr. Photo files are being installed in the C:\ProgramFiles \ NewSoft \ MrPhoto16 directory. 6 13 l Step 5 Click Next on the Setup Type screen. The default setup is Typical. l Step 6 Click Next on the Select Program Folder screen. The files will begin to copy to your computer. l Step 7 Click OK on the Information screen. L Step 8 Click Yes or Register Later on the Registration screen. You will now see the Main Menu again to make your next selection. 14 l Install ImageFolio Step 1 Click on Install Presto! l ImageFolio from the main menu. Step 2 Click Next on the Welcome screen. l Step 3 After reading the software license agreement screen, click Yes. Note: If you click No, ImageFolio will not be installed onto your computer. l Step 4 Click Next on the Choose Destination Location screen. Note: The ImageFolio files are being installed in the C:\ProgramFiles \ NewSoft \ Presto! ImageFolio 4.2 directory. 15 l Step 5 Click Next on the Setup Type screen. The default setup is Typical. l Step 6 Click Next on the Select Program Folder screen. The files will begin to copy to your computer. L Step 7 Click Finish on the Setup Complete screen. You will now see the Main Menu again to make your next selection. 16 Install VideoWorks l Step 1 Click on Install Presto! VideoWorks from the main menu. l l Step 2 Click Next on the Welcome screen. Step 3 After reading the software license agreement screen, click Yes. l Note: If you click No, VideoWorks will not be installed onto your computer. Step 4 Click Next on the Choose Destination Location screen. Note: The VideoWorks files are being installed in the C:\ProgramFiles \NewSoft\Presto VideoWorks directory. 17 l l Step 5 Click Next on the Setup Type screen. The default setup is Typical. Step 6 Click Next on the Select Program Folder screen. The files will begin to copy to your computer. L Step 7 Click Finish on the Setup Complete screen. You will now see the Main Menu again to make your next selection. 18 Install WS30 SLIM Driver In order for you to download pictures from the camera to your computer, you will need to install WS30 SLIM Driver . l l Step 1 Click on Install MAXELL WS30 SLIM Driver from the main menu. l Step 2 Click Next on the Welcome screen. Step 3 Click Finish on the Installation Completed screen. l Note: In order for all of the software to take effect, your computer will automatically restart. Once you have rebooted your computer, you are now ready to exit the main menu. Step 1 Click Exit on the Main Menu screen. Note: Each software program group (Mr. Photo , ImageFolio, VideoWorks) contains a User's Manual provided by the software manufacturer. These manuals provide in-depth information on each program than described in this User's Guide. 19 Getting Connected To connect the camera to the computer. l Step 1 Connect the USB cable to the USB port on your computer. Computer's USB port USB cable l Step 2 Connect the other end of the USB cable to your camera USB connector. USB cable USB connector The MAXELL WS30 SLIM Digital Camera has three operating modes: Digital, Video, and PC. Digital = Take digital pictures with the WS30 SLIM. No need for film. Download them to your computer. Video = Create a mini video with the WS30 SLIM's live video feature. When connected via the USB cable, you now have a video camera. PC = The WS30 SLIM camera can be used for video conferences. 20 Fun Things You Can Do-(Digital) Downloading Photos Important Note: Please make sure that the display indicates numbers for example "10". If not, press the DSC ON button. l Step 1 Connect the WS30 SLIM to your computer using the USB cable. Note: Refer to the "Getting Connected" section on page 20 if you need assistance. l Step 2 Click on Start from the Windows Task Bar. l Step 3 Click on Programs. l Step 4 Click on Presto! Mr. Photo program group. l Step 5 Click on the Mr. Photo icon. l Step 6 Right-click on the camera icon located on the upper-left hand corner of the screen. l Step 7 Click on the Source drop-down arrow and select MAXELL WS30 SLIM Digital Camera. Note: You can specify the download folder for the photos by changing the path name. l Step 8 Click OK. L Step 9 Click on the Camera icon. Your photos will now appear in the Thumbnail viewer. The thumbnail viewer allows you to view photos that are stored in the WS30 SLIM's memory. You are now ready to download your photos to your computer. 21 To download an individual photo l Step 10 Click on the desired photo. The photo number will turn red when selected. l Step 11 Click on the Transfer button located at the bottom of the thumbnail viewer. l Step 12 Click OK on the Transfer Done screen. Note: To download all of the photos, click on the Select All button. Next, click on the Transfer button. To download files in a non-consecutive order, just click on the desired photos, then click on the Transfer button. l Step 13 Click on the Exit button when you have finished downloading your photos. You will now see all of your photos displayed in the Mr. Photo thumbnail viewer. Erasing Photos from WS30 SLIM Let's take a minute to erase the photos from the WS30 SLIM. To erase all of the photos: l Step 1 Disconnect the camera from the USB cable. l Step 2 Press the Mode button until you see the icon appear in the menu panel. l Step 3 Press and hold the Shutter button down for 2 seconds. Notice how the menu panel displays zero (0) photos. L Step 4 Press the DSC On button to turn the camera off. Note: When the camera is connected to the computer by the USB cable, you can click on the button located at the thumbnail viewer. 22 Cropping the photo Back to our exercise. Let's prepare our photo that we downloaded to send to mom and dad in an email. Since Mr. Photo is still open, let's make a quick change to our photo. Note: All of the software programs that were included with your WS30 SLIM CD contain individual user's manuals provided by the software manufacturer. Refer to each for in-depth information on each program. l Step 1 Double-click on the photo that we are sending to mom and dad. Let's crop the picture to remove the extra background contents. l Step 2 Click on the Advanced button. Notice how the cropping tool appears over the photo. l Step 3 Click and drag the cropping handles to the desired location. Step 4 Click on the Crop button. Step 5 Click on the Exit button. Step 6 Click Yes to save the new picture. l l l 23 Fun Things You Can Do-(Video) Using the Video Recording Feature (Create AVI File) To use the video recording feature follow the steps below. l Step 1 Make sure the batteries are properly inserted into the camera. l Step 2 Press the DSC On button. The camera will beep. l Step 3 Press the Mode button until you see the icon appear. l Step 4 Press and hold the Shutter button, using optical finder to compose images. l Step 5 Release the Shutter button when you complete a video file. Note: If the video is under 8 MB, you can record several Video files. l Step 6 Connect the WS30 SLIM to your computer via the USB cable. Note: Refer to the "Getting Connected" section on Page 20 for assistance. l Step 7 Click on Start from the Windows Task Bar. l Step 8 Click on Programs. l Step 9 Click on the MAXELL WS30 SLIM Digital Camera program group. l Step 10 Click on the WS30 SLIM Digital Camera icon. Your photos will now appear . l Step 11 Click on the Video Clip icon. The Video screen appears . l 24 Step 12 Select the AVI l Step 13 Click on the Run icon Note: You can change the Frame rate. l . Step 14 Type in the file name and click on Save. l Step 15 The video file is being created. l Step 16 Click on the button. L Step 17 The AVI File is now complete, and you can email it to your friends and family. Note: You can find this AVI file by pressing on the button . 25 Using the Video Capture Feature To use the video capture feature follow the steps below. l Step 1 Connect the WS30 SLIM to your computer via the USB cable. Note: Refer to the "Getting Connected" section on Page 20 for assistance. l Step 2 Click on Start from the Windows Task Bar. l Step 3 Click on Programs. l Step 4 Click on the Presto! Video Works program group. l Step 5 Click on the Presto! Video Works icon. l Step 6 Click on Capture from the menubar. l Step 7 Click on Select Image Source from the drop down menu. The select source screen appears. l l 26 Step 8 Click on MAXELL WS30 SLIM Digital Camera. Step 9 Click on the Select button. l Step 10 Click on the Capture Video to begin capturing video. icon which is located on the tool bar The video viewer screen appears. l l l l Step 11 Click on the Sequence Capture icon on the video viewer. Step 12 Click OK on the Capture Video Sequence screen. Step 13 Click OK to start capturing video. The capture screen appears. Step 14 Click on the Save icon located on the toolbar to save your video file. Using the Video Conferencing Feature When using the WS30 SLIM along with a video conferencing software such as MicroSoft NetMeeting, you can communicate with others over the Internet or local Intranet. 27 Where to get Help Help with your WS30 SLIM Camera is available from several resources: Software Help Help with any software packaged with this camera can be found under the help menu located on the menubar for each program, FAQs or by contacting the manufacturer of the software. Customer Support If you have any questions about the camera, software or connections to your computer, you should: l Website: www. Maxellcanada.com Office Maxell Canada 50 Locke Street, Unit 2 Concord. Ontario. Canada L4K 5R4 1 800 661 9500 - customer service # www. Maxellcanada.com 28 Frequently Asked Questions Q: I've correctly installed the software, connected my camera to my PC, but get a flashing busy light or nothing at all. What does this mean? A: l Step 1 Double-click on My Computer which is located on your desktop. l Step 2 Double-click on the Control Panel folder. l Step 3 Double-click on the System icon. This is usually located near the bottom of the window. You will now be at the System Properties window. l Step 4 Click on the second tab, Device Manager. Here we are looking for two things. About 5 icons down, you should see an icon labeled "Imaging". l Step 5 Click on the plus (+) sign located to the left of Imaging to open it. l Step 6 Further down the list, look for an icon that says"Universal Host Controller" . If you do not find an icon, contact your PC manufacturer, as the USB port will need to be enabled in the BI OS section of your computer. l Step 7 With the camera installed, there will be a listing matching the description of the mode of the camera, i.e., WS30 SLIM Digital Camera and WS30 SLIM Video Camera . If the icons are marked in red or any other color, the driver is not installed properly. l Step 8 Reinstall the driver. l Step 9 Restart your computer. If this is not successful, call our tech support line at, 1 800 661 9500, or email www. Maxellcanada.com. Be sure to include a telephone number in your message so we can contact you. 29 Q: How do I delete the photos from my camera once they have been downloaded? A: l Step 1 Press the Mode button until you see the icon appears in the menu panel. l Step 2 Press and hold the Shutter button down for 2 seconds. Notice how the menu panel displays zero (0) photos. Q: How do I save my photos to my computer from the camera? A: After following the " Downloading Photos" section on page 21 , you will receive the thumbnail image which is a visual representation of all photos in the camera. These are not actual photos. l Step 1 Click on the SelectAll button. This will highlight all of the photos in the thumbnail viewer. Note: To select individual photos . Once you have selected the photos, you are ready to transfer them. l Step 2 Click on the Transfer (download) button. You will now see your photos being transferred to your computer. l Step 3 Click on the Finish button when you have completed the download. Note: When you download photos from your camera, they will be saved in the C:\MyPhotos directory. From here, you can now manipulate (edit, crop, print, touchup, etc.)your photos. 30 Additional Information System Requirements l Windows 98/ME/2000 l Pentium or higher l CD-ROM drive l 65 MB hard drive space l 32 MB RAM (64 MB recommended) l USB port Technical Specifications l Image resolution: Max: 640 x 480 Min: 160 x 120 l 24- bit true color l Storage Media: On board 8 MB l Flash modes: auto-flash/off l Self-timer: 10 second delay l Focus 8 inch (0.2 m) macro mode / 2ft (0.6m) to infinity from camera l Electronic shutter: ½ ~1/10000 sec - DSC (Camera mode) 1~1/10000 sec- PCC (Video mode) l Can delete all or last picture l Use 2 AAA alkaline batteries as power source l Interface: USB l WS30 SLIM will automatically turn off the power if inactive for more than 2 minutes. 31 Maintenance and Storage l Usage environment /temperature: 0 to 40 degrees Celsius l Usage environment/relative humidity:45% ~85% l Do not use or store this camera in environments direct sunlight, high humidity and dusty places, next to air conditioner, electric heater or other heat sources, in a closed car that is in direct sunlight, and avoid shaky places. l If this camera becomes wet, wipe it with a dry cloth as soon as possible. l Salt or seawater may cause severe camera damage. l Do not use organic solvents, such as alcohol, to clean the camera. l If the lens or viewfinder are dirty, use a lens brush or soft cloth. Never use your fingers. l To prevent electrical shock, do not attempt to disassemble or repair the camera. Water may cause fire or electric shock, please store in a dry place. l If a foreign substance or water gets in the camera, turn the power off and remove the batteries. If possible remove the foreign substance and send it to the maintenance center. l Transfer the data to your computer as soon as possible to avoid losing your images. 32 MAXELL CANADA Maxell Canada 50 Locke Street, Unit 2 Concord. Ontario. Canada L4K 5R4 1 800 661 9500 - customer service # www. Maxellcanada.com 1-626-13-0011-01