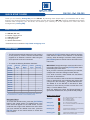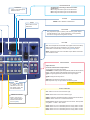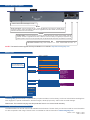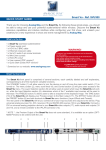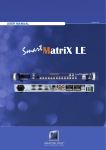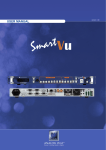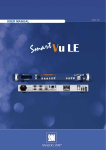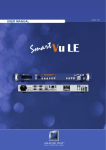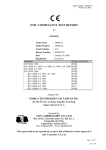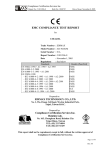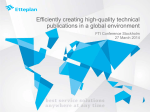Download QUICK START GUIDE RK-300 - Ref. RK-300
Transcript
RK-300 - Ref. RK-300 QUICK START GUIDE Thank you for choosing Analog Way and the RK-300. By following these simple steps, you should be able to setup and use your powerful remote Control Keypad within minutes. Discover the RK-300 extensive capabilities and intuitive interface while configuring your first show, and unleash your creativity for a new experience in show and event management by Analog Way. What’s in the box 1 x RK-300 (RK-300) 1 x Power supply Cord 1 x DB9 (M/F) Cable 1 x Carrying Case 1 x Quick Start Guide * * Download on our website: http://www.analogway.com RK-300 settings • The RK-300 automatically detects the right versions of the product to control. Connect the DB9 cable supplied or an Ethernet crossover cable using the same protocol as the unit connected. Pressing the [ENTER] button when a selection has been made sets the value to that selection in the RK-300 memory. When all settings have been made, press the [EXIT/MENU] button to exit sub-menus and return to the main menu. • To control the following Seamless Switchers: Control Mode Seamless Mixer Seamless Matrix Quadravision EKS500 x x (1) x x EKS400 x OPS300 x OPS200 x PLS300 x PLS200 x SVU300 x SVU200 x (1) x SMX100 x SMX200 x (1) STE100 SQD200 Soft Edge Blending x x We recommend using the Advanced Seamless Matrix Mode with an ORCHESTRA or a Remote Control Software (RCS). IMPORTANT: simply selecting a menu item will not set it to that value. Be sure to press the [ENTER] button when parametering the menu items. Once you have connected your RK-300 to your switcher, configure the connection settings on both devices. For a serial connection, select RS232 from the RS232/ LAN menu on both devices. For a LAN connection, select LAN from the RS232/LAN menu on both devices, and configure each device with a unique IP in the LAN setup -> RK-300 address menu. The default IP on the RK-300 is 192.168.0.15. Next, enter the IP of the device you wish to control in the Lan Setup -> Device address menu. Once your settings are correct, the RK-300 will begin to synchronize with the device, and you will be ready to begin. (1) Navigation Menu: To access the RK-300 menu, press the [EXIT/MENU] button in the control section. To highlight items in the menu which will appear on the VFD screen, turn the scroll knob left or right to the desired menu item. When you have reached the desired menu item, press the [ENTER] button in the control section to access that menu function. Button Color Usage: Solid red: #1 = Source is on the main outputs #2 = Freeze enable #3 = Stand-by button #4 = Preset Selection Solid green: #1 = Source is on Preview #2 = Function available for modification Solid orange: Blinking red: Unlocked sources Blinking green: Layer/source selected, and is not currently active one the main output Layer/source selected, and is currently active on the main output WORKING WITH THE RK-300 Front Panel Description Exit/Menu Switch between Status & Control Mode. PREVIEW Toggle Standard or Mosaic mode when available. Layer BACKGROUND/FRAME: Select the Frame Layer. BACKGROUND LIVE/ PIP 1: Select the Live Layer/PIP1. PIP 2: Select the PIP2 live Layer. PIP 3: Select the PIP3 live Layer. LOGO 1: Select the Logo 1 Layer. LOGO 2: Select the Logo 2 Layer. DSK: Shortcut to the Keying/Titling menu for the selected source. Input #1 L/ F 1: Press to access source #1, Frame #1 or Logo #1. #2 L/ F 2: Press to access source #2, Frame #2 or Logo #2. #3 L/ F 3: Press to access source #3, Frame #3 or Logo #3. #4 L/ F 4: Press to access source #4, Frame #4 or Logo #4. #5 L/ F 5: Press to access source #5, Frame #5 or Logo #5. #6 L/ F 6: Press to access source #6, Frame #6 or Logo #6. #7 L/ F 7: Press to access source #7, Frame #7 or Logo #7. #8 AL/ F 8: Press to access source #8, Frame #8 or Logo #8 or Animated Logo. DVI 1 to DVI 2: Press to access DVI #1 or DVI #2. SDI 1 to SDI 4: Press to access SDI #1,2,3 or 4. BLACK: Change the active layer to Black to clear a layer or PIP. FREEZE: Freeze the input linked to the current layer on MAIN. SHIFT SHIFT: Secondary function selection button. MATRIX OUTPUT #1: Press to select the Output #1, select a layer and a source then press [TAKE]. OUTPUT #2: Press to select the Output #2, select a layer and a source then press [TAKE]. Quadravision Control Available when controling a device which offers Quadravision. W1: Change the active layer into the Window #1. W2: Change the active layer into the Window #2. W3: Change the active layer into the Window #3. Allow to scroll through the different menus ENTER T-Bar ENTER button validates a selected item. Mini T-Bar to control effect level. POSITION Easy adjustments (size or position) with this mini joystick. Adjust the selected PIP or Logo, X-Axis (Left/Right), Y-Axis (Up/Down) and click to change the mode (position or size). VOLUME VOL: Volume adjustment of the MAIN output (adjust with the knob ◄ ►). Button is blinking during the adjustment. This function will be dismissed after 2 seconds delay or after pushing [ENTER] button. MUTE: Toggles the audio mute of the Main output. Button illuminates when volume is muted. Adjustment Adjust Sources: TAKE Press on [TAKE] allows to display the preselected sources onto the MAIN output with the selected effects. Chose the selected source Aspect Out as: 1:1: No scaling, layer size has no effect CENTERING*: Centered (aspect ratio preserved, black bars around source) FULL*: Fullscreen (aspect ratio distorted, black bars around source) CROP*: Cropped (aspect ratio preserved, extra image cropped ---ZOOM: Configures the Layer Zoom ---SIZE: Resize the active layer with the mini joystick POS: Adjust PIP Layer or Logo Position with the mini joystick * accessible via the Shift Key EFFECT/PRESET CUT: Select Cut as the current transition type. TOGGLE PRESET Allow to copy the previous Current Preset in the Next Preset at the end of a [TAKE]. FADE: Select Fade as the current transition type. USER 1: Selects the customized transition configured in the Control menu. USER 2: Select User #2 as a customized transition. Preset section: Recalls stored presets from the device. Store presets using Menu -> Preset-> Store Preset. P1/P5: Select P #1 as a customized preset or P #5 by shift function. P2/P6: Select P #2 as a customized preset or P #6 by shift function. P3/P7: Select P #3 as a customized preset or P #7 by shift function. P4/P8: Select P #4 as a customized preset or P #8 by shift function. Rear Panel Description Allow to secure with a KensingtonTM Lock. RJ-45 RJ-45 Connector: Connect the RK-300 to a 10/100 BT Ethernet LAN using this female RJ-45 connector: used to control the switcher and also to upgrade the RK-300. Please see the updater software instructions for more information. RS-232 RS-232 PORT: This 9-pin Female D connector provides RS-232 port serial communication with the switcher and also to upgrade the RK-300. A DB9 F/F crossover cable (not supplied) is required for an RS232 update. This port can also provide power to operate the RK-300 when connected to a switcher. DC DC Power connector: Plug a Jack coaxial 5.5 - 2.1 - 9mm - external GND. 9/12 Vdc - 1A. NOTE: The latest firmware upgrade is always available on our website: http://www.analogway.com Menu Tree RK-300 CONTROL (L1) UDP only (L2) Confirmation asked (L3) Only for User1& User2 Versions Version: 1.00 BETA Boot: 1.00 BETA I1=xxxx I2=xxxx I3=xxxx I4=xxxx O=0000 CS1=xxxx CS2=xxxx CS3=xxxx RS232/LAN RS232 LAN LAN setup TCP UDP Key locking All Menus Prog. keys Fade User 1 User 2 RK-300 address... Remote address... Gateway address... RK-300 port... Remote port... (L1) Netmask... Default setup... (L2) Type (L3) Direction (L3) Effect duration LCD brightness Key brightness Standby Default values (L2) LAN Update Warranty All Analog Way products have a 3 year warranty on parts and labor, back to factory, but do not include faults resulting from user negligence, special modifications, electrical surges, abuse (drop/crush), and/or other unusual damage. Please note: The included carrying case and protective foam is not covered under warranty. Going further with the RK-300 The RK300 allows for remote control of all available device features. Please check your device manual for more information on device operation and usage. Please check our website for further information: www.analogway.com Version : 3.60 - 14/09/11 - M3.0 Code : 140116