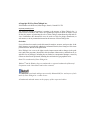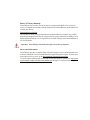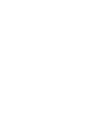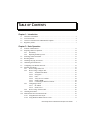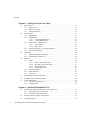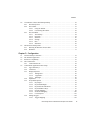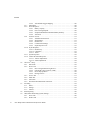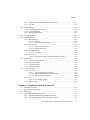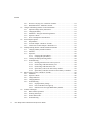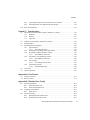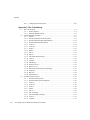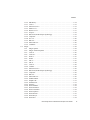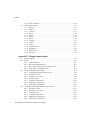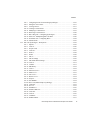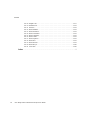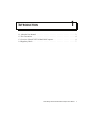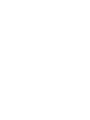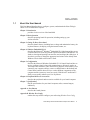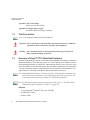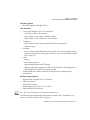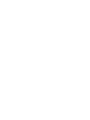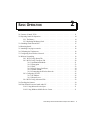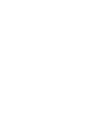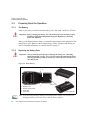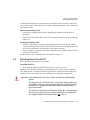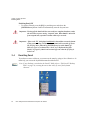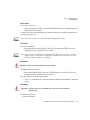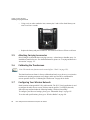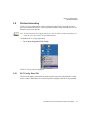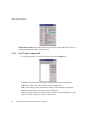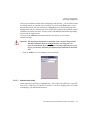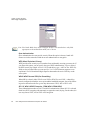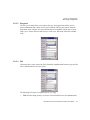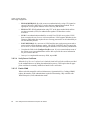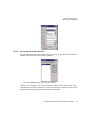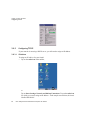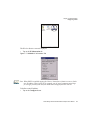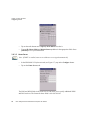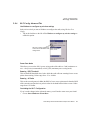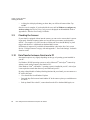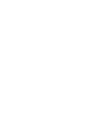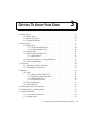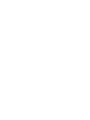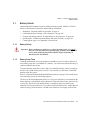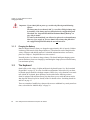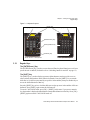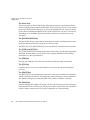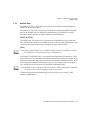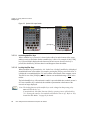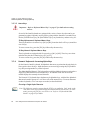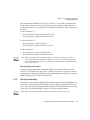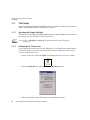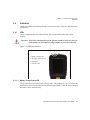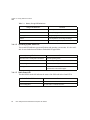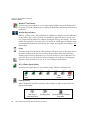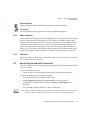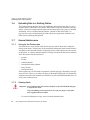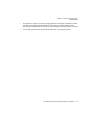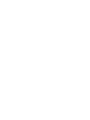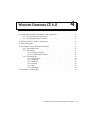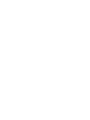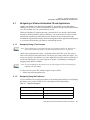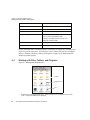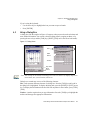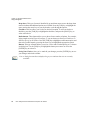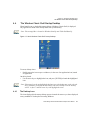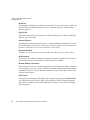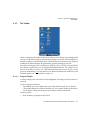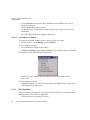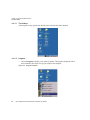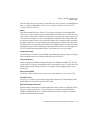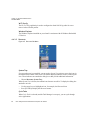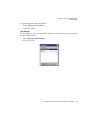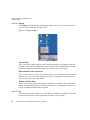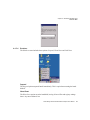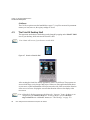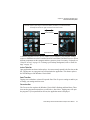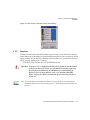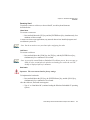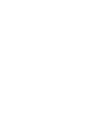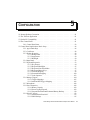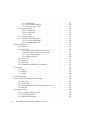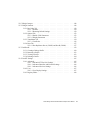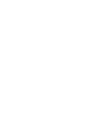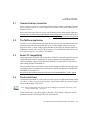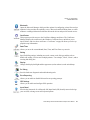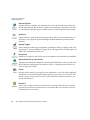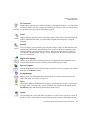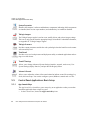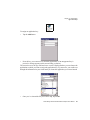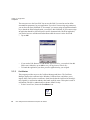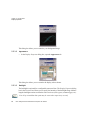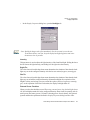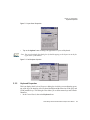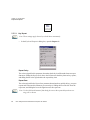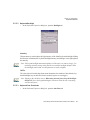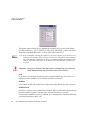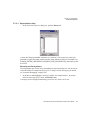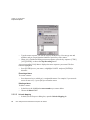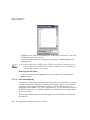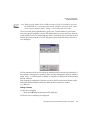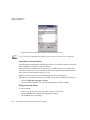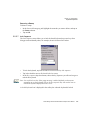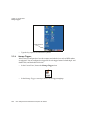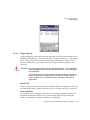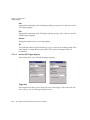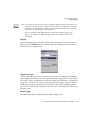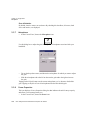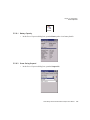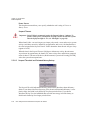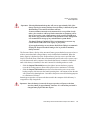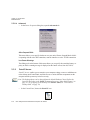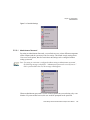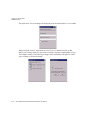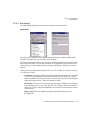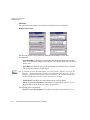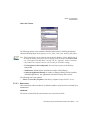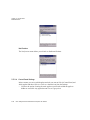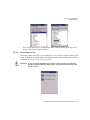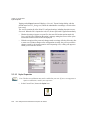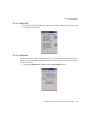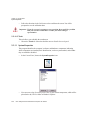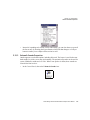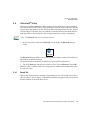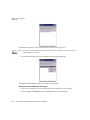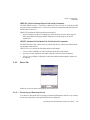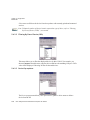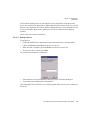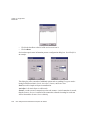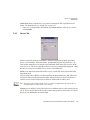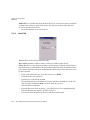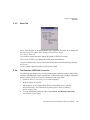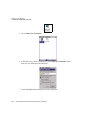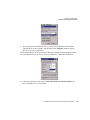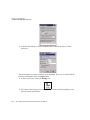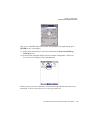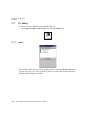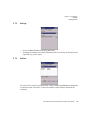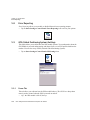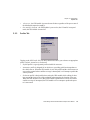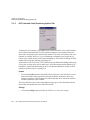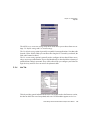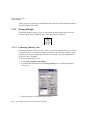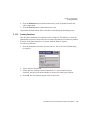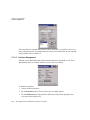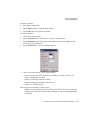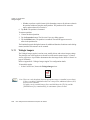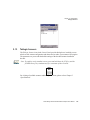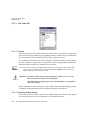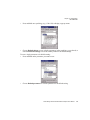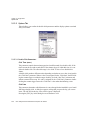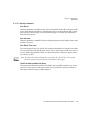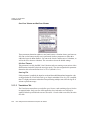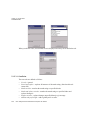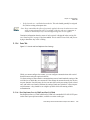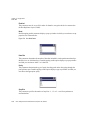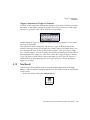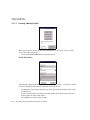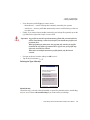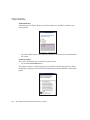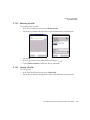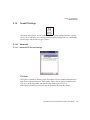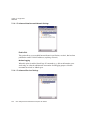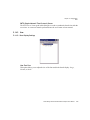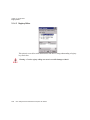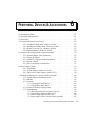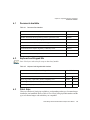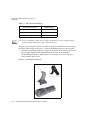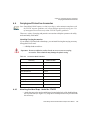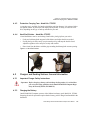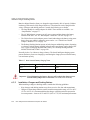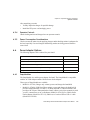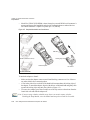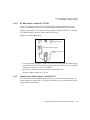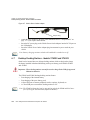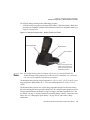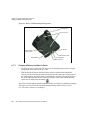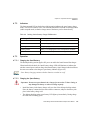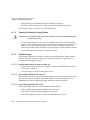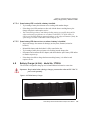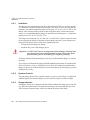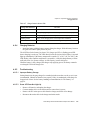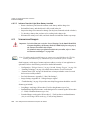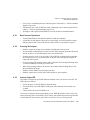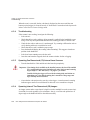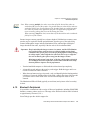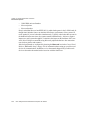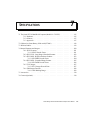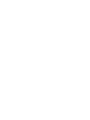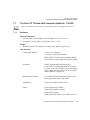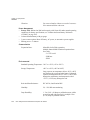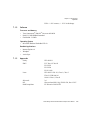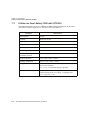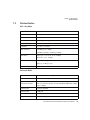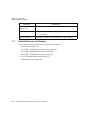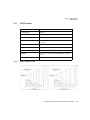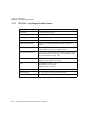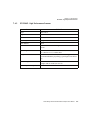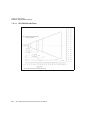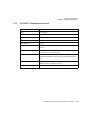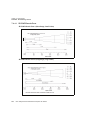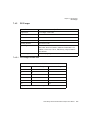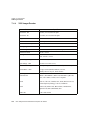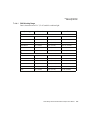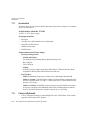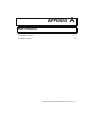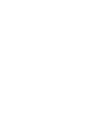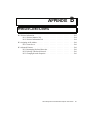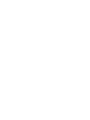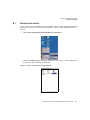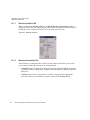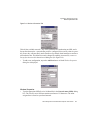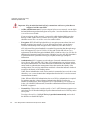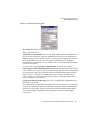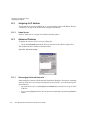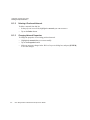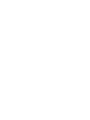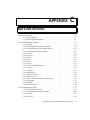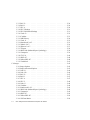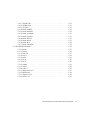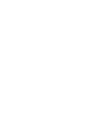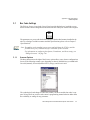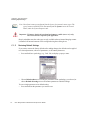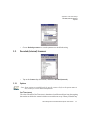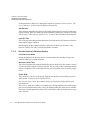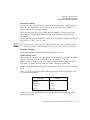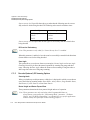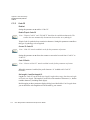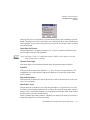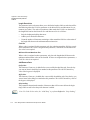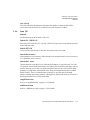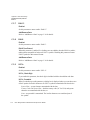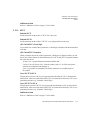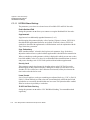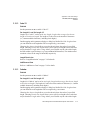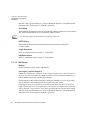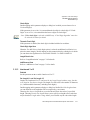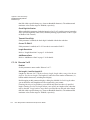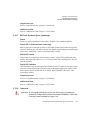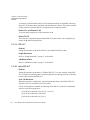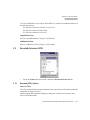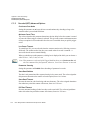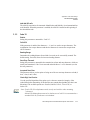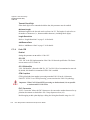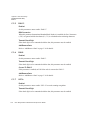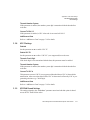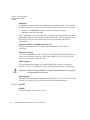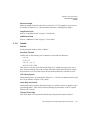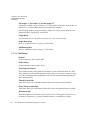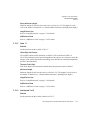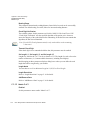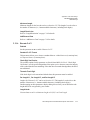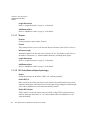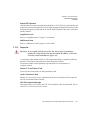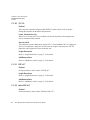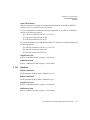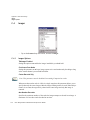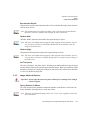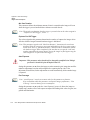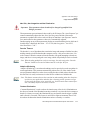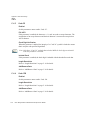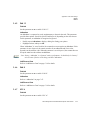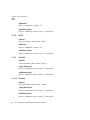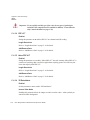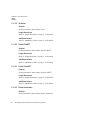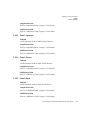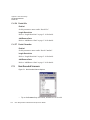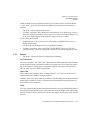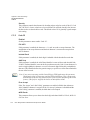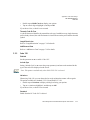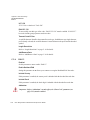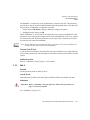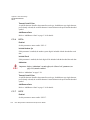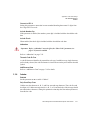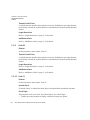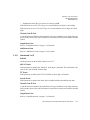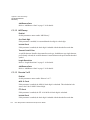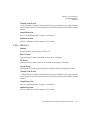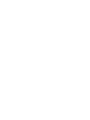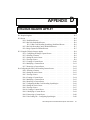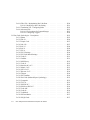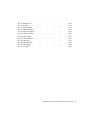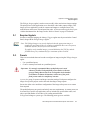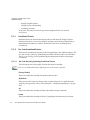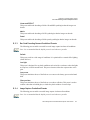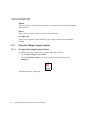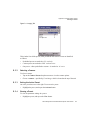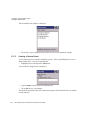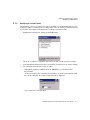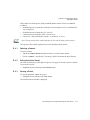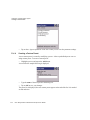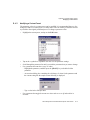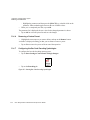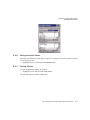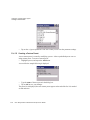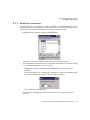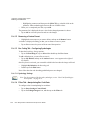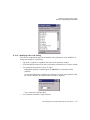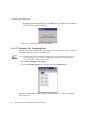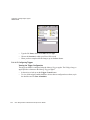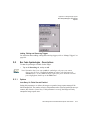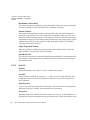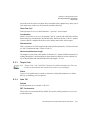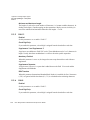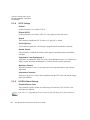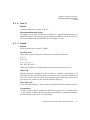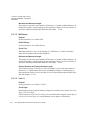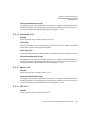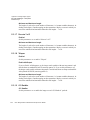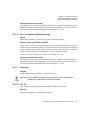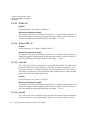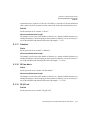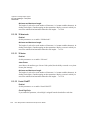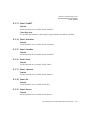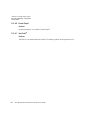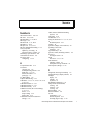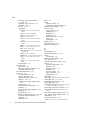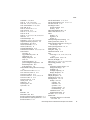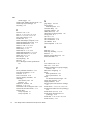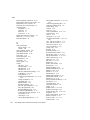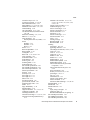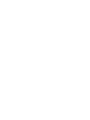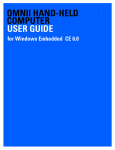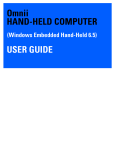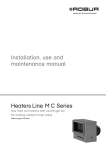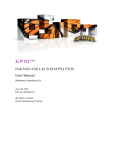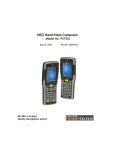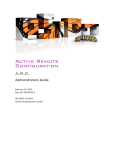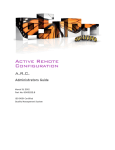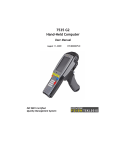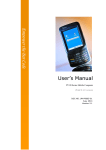Download Psion OMNII User manual
Transcript
Omnii™ XT10 Hand-Held Computer User Manual (Windows® Embedded CE 6.0) September 16, 2010 ISO 9001 Certified Quality Management System P/N 8100190.A © Copyright 2010 by Psion Teklogix Inc. 2100 Meadowvale Boulevard, Mississauga, Ontario, Canada L5N 7J9 http://www.psionteklogix.com This document and the information it contains is the property of Psion Teklogix Inc., is issued in strict confidence, and is not to be reproduced or copied, in whole or in part, except for the sole purpose of promoting the sale of Psion Teklogix manufactured goods and services. Furthermore, this document is not to be used as a basis for design, manufacture, or sub-contract, or in any manner detrimental to the interests of Psion Teklogix Inc. Disclaimer Every effort has been made to make this material complete, accurate, and up-to-date. In addition, changes are periodically added to the information herein; these changes will be incorporated into new editions of the publication. Psion Teklogix Inc. reserves the right to make improvements and/or changes in the product(s) and/or the program(s) described in this document without notice, and shall not be responsible for any damages, including but not limited to consequential damages, caused by reliance on the material presented, including but not limited to typographical errors. Omnii™ is a trademark of Psion Teklogix Inc. Windows® and the Windows Logo are trademarks or registered trademarks of Microsoft Corporation in the United States and/or other countries. The Bluetooth® word mark and logos are owned by Bluetooth SIG, Inc. and any use of such marks by Psion Teklogix Inc. is under license. All trademarks and trade names are the property of their respective holders. Return-To-Factory Warranty Psion Teklogix Inc. provides a return to factory warranty on this product for a period of twelve (12) months in accordance with the Statement of Limited Warranty and Limitation of Liability provided at: www.psionteklogix.com/warranty The warranty on Psion Teklogix manufactured equipment does not extend to any product that has been tampered with, altered, or repaired by any person other than an employee of an authorized Psion Teklogix service organization. See Psion Teklogix terms and conditions of sale for full details. Important: Psion Teklogix warranties take effect on the date of shipment. Service and Information Psion Teklogix provides a complete range of product support services and information to its customers worldwide. Services include technical support and product repairs. To locate your local support services, please go to www.psionteklogix.com/service-and-support.htm To access further information on current and discontinued products, please go to http://community.psionteklogix.com/login.aspx?ReturnUrl=%2fdefault.aspx and log in. A section of archived product information is available online. TABLE OF CONTENTS Chapter 1: Introduction 1.1 1.2 1.3 1.4 About the User Manual . . . . . . . . . . . . . . . . . . . . . . . . . . . . . . . . . . . . . . . . . . . . . . . . . . . . . . . . . . . . . . . . . . 3 Text Conventions . . . . . . . . . . . . . . . . . . . . . . . . . . . . . . . . . . . . . . . . . . . . . . . . . . . . . . . . . . . . . . . . . . . . . . . . 4 Overview of Omnii™ XT10 Hand-Held Computer . . . . . . . . . . . . . . . . . . . . . . . . . . . . . . . . . . . . . . 4 Regulatory Labels . . . . . . . . . . . . . . . . . . . . . . . . . . . . . . . . . . . . . . . . . . . . . . . . . . . . . . . . . . . . . . . . . . . . . . . 7 Chapter 2: Basic Operation 2.1 2.2 Features of Omnii XT10 . . . . . . . . . . . . . . . . . . . . . . . . . . . . . . . . . . . . . . . . . . . . . . . . . . . . . . . . . . . . . . . . 11 Preparing Omnii for Operation. . . . . . . . . . . . . . . . . . . . . . . . . . . . . . . . . . . . . . . . . . . . . . . . . . . . . . . . . . 14 2.2.1 The Battery. . . . . . . . . . . . . . . . . . . . . . . . . . . . . . . . . . . . . . . . . . . . . . . . . . . . . . . . . . . . . . . . . . . . . 14 2.2.2 Replacing the Battery Pack . . . . . . . . . . . . . . . . . . . . . . . . . . . . . . . . . . . . . . . . . . . . . . . . . . . . . 14 2.3 2.4 2.5 2.6 2.7 2.8 Switching Omnii On and Off . . . . . . . . . . . . . . . . . . . . . . . . . . . . . . . . . . . . . . . . . . . . . . . . . . . . . . . . . . . 15 Resetting Omnii . . . . . . . . . . . . . . . . . . . . . . . . . . . . . . . . . . . . . . . . . . . . . . . . . . . . . . . . . . . . . . . . . . . . . . . . 16 Attaching Carrying Accessories. . . . . . . . . . . . . . . . . . . . . . . . . . . . . . . . . . . . . . . . . . . . . . . . . . . . . . . . . 18 Calibrating the Touchscreen. . . . . . . . . . . . . . . . . . . . . . . . . . . . . . . . . . . . . . . . . . . . . . . . . . . . . . . . . . . . .18 Configuring Your Wireless Network . . . . . . . . . . . . . . . . . . . . . . . . . . . . . . . . . . . . . . . . . . . . . . . . . . . . 18 Wireless Networking . . . . . . . . . . . . . . . . . . . . . . . . . . . . . . . . . . . . . . . . . . . . . . . . . . . . . . . . . . . . . . . . . . . 19 2.8.1 Wi-Fi Config: Status Tab . . . . . . . . . . . . . . . . . . . . . . . . . . . . . . . . . . . . . . . . . . . . . . . . . . . . . . .19 2.8.2 Wi-Fi Config: Configure Tab. . . . . . . . . . . . . . . . . . . . . . . . . . . . . . . . . . . . . . . . . . . . . . . . . . . 20 2.8.2.1 Authentication Mode. . . . . . . . . . . . . . . . . . . . . . . . . . . . . . . . . . . . . . . . . . . . . . . . . 21 2.8.2.2 Encryption . . . . . . . . . . . . . . . . . . . . . . . . . . . . . . . . . . . . . . . . . . . . . . . . . . . . . . . . . . . 23 2.8.2.3 EAP . . . . . . . . . . . . . . . . . . . . . . . . . . . . . . . . . . . . . . . . . . . . . . . . . . . . . . . . . . . . . . . . . 23 2.8.2.4 Verify Server Certificate. . . . . . . . . . . . . . . . . . . . . . . . . . . . . . . . . . . . . . . . . . . . . . 24 2.8.2.5 Enable OPMK . . . . . . . . . . . . . . . . . . . . . . . . . . . . . . . . . . . . . . . . . . . . . . . . . . . . . . .24 2.8.2.6 Connecting the Wireless Network . . . . . . . . . . . . . . . . . . . . . . . . . . . . . . . . . . . . 25 2.8.3 Configuring TCP/IP . . . . . . . . . . . . . . . . . . . . . . . . . . . . . . . . . . . . . . . . . . . . . . . . . . . . . . . . . . . . 26 2.8.3.1 IP Address . . . . . . . . . . . . . . . . . . . . . . . . . . . . . . . . . . . . . . . . . . . . . . . . . . . . . . . . . . . 26 2.8.3.2 Name Server . . . . . . . . . . . . . . . . . . . . . . . . . . . . . . . . . . . . . . . . . . . . . . . . . . . . . . . . 28 2.8.4 Wi-Fi Config: Advanced Tab. . . . . . . . . . . . . . . . . . . . . . . . . . . . . . . . . . . . . . . . . . . . . . . . . . . 29 2.9 Checking the Scanner. . . . . . . . . . . . . . . . . . . . . . . . . . . . . . . . . . . . . . . . . . . . . . . . . . . . . . . . . . . . . . . . . . . 30 2.10 Data Transfer between Omnii and a PC . . . . . . . . . . . . . . . . . . . . . . . . . . . . . . . . . . . . . . . . . . . . . . . . . 30 2.10.1 Using Microsoft ActiveSync . . . . . . . . . . . . . . . . . . . . . . . . . . . . . . . . . . . . . . . . . . . . . . . . . . . 31 2.10.2 Using Windows Mobile Device Center . . . . . . . . . . . . . . . . . . . . . . . . . . . . . . . . . . . . . . . . .31 Psion Teklogix Omnii XT10 Hand-Held Computer User Manual i Contents Chapter 3: Getting To Know Your Omnii 3.1 Battery Details. . . . . . . . . . . . . . . . . . . . . . . . . . . . . . . . . . . . . . . . . . . . . . . . . . . . . . . . . . . . . . . . . . . . . . . . . . 35 3.1.1 Battery Safety . . . . . . . . . . . . . . . . . . . . . . . . . . . . . . . . . . . . . . . . . . . . . . . . . . . . . . . . . . . . . . . . . . 35 3.1.2 Battery Swap Time . . . . . . . . . . . . . . . . . . . . . . . . . . . . . . . . . . . . . . . . . . . . . . . . . . . . . . . . . . . . . 35 3.1.3 Charging the Battery . . . . . . . . . . . . . . . . . . . . . . . . . . . . . . . . . . . . . . . . . . . . . . . . . . . . . . . . . . . 36 3.2 The Keyboard . . . . . . . . . . . . . . . . . . . . . . . . . . . . . . . . . . . . . . . . . . . . . . . . . . . . . . . . . . . . . . . . . . . . . . . . . . 36 3.2.1 Regular Keys. . . . . . . . . . . . . . . . . . . . . . . . . . . . . . . . . . . . . . . . . . . . . . . . . . . . . . . . . . . . . . . . . . . 37 3.2.2 Modifier Keys. . . . . . . . . . . . . . . . . . . . . . . . . . . . . . . . . . . . . . . . . . . . . . . . . . . . . . . . . . . . . . . . . . 39 3.2.2.1 Activating Modifier Keys . . . . . . . . . . . . . . . . . . . . . . . . . . . . . . . . . . . . . . . . . . . . 40 3.2.2.2 Locking Modifier Keys . . . . . . . . . . . . . . . . . . . . . . . . . . . . . . . . . . . . . . . . . . . . . . 40 3.2.3 Function Keys and Macro Keys . . . . . . . . . . . . . . . . . . . . . . . . . . . . . . . . . . . . . . . . . . . . . . . . 41 3.2.3.1 Function Keys . . . . . . . . . . . . . . . . . . . . . . . . . . . . . . . . . . . . . . . . . . . . . . . . . . . . . . . 41 3.2.3.2 Macro Keys . . . . . . . . . . . . . . . . . . . . . . . . . . . . . . . . . . . . . . . . . . . . . . . . . . . . . . . . . . 42 3.2.4 Numeric Keyboards—Accessing Alpha Keys . . . . . . . . . . . . . . . . . . . . . . . . . . . . . . . . . . 42 3.2.5 The Keypad Backlight. . . . . . . . . . . . . . . . . . . . . . . . . . . . . . . . . . . . . . . . . . . . . . . . . . . . . . . . . . 43 3.3 The Display. . . . . . . . . . . . . . . . . . . . . . . . . . . . . . . . . . . . . . . . . . . . . . . . . . . . . . . . . . . . . . . . . . . . . . . . . . . . . 44 3.3.1 Adjusting the Display Backlight . . . . . . . . . . . . . . . . . . . . . . . . . . . . . . . . . . . . . . . . . . . . . . . . 44 3.3.2 Calibrating the Touchscreen . . . . . . . . . . . . . . . . . . . . . . . . . . . . . . . . . . . . . . . . . . . . . . . . . . . . 44 3.4 Indicators . . . . . . . . . . . . . . . . . . . . . . . . . . . . . . . . . . . . . . . . . . . . . . . . . . . . . . . . . . . . . . . . . . . . . . . . . . . . . . . 45 3.4.1 LEDs. . . . . . . . . . . . . . . . . . . . . . . . . . . . . . . . . . . . . . . . . . . . . . . . . . . . . . . . . . . . . . . . . . . . . . . . . . . 45 3.4.1.1 Battery Charge Status LED. . . . . . . . . . . . . . . . . . . . . . . . . . . . . . . . . . . . . . . . . . . 45 3.4.1.2 Operating System Status LED. . . . . . . . . . . . . . . . . . . . . . . . . . . . . . . . . . . . . . . . 46 3.4.1.3 Radio Status LED . . . . . . . . . . . . . . . . . . . . . . . . . . . . . . . . . . . . . . . . . . . . . . . . . . . . 46 3.4.1.4 Scanner Status LED. . . . . . . . . . . . . . . . . . . . . . . . . . . . . . . . . . . . . . . . . . . . . . . . . . 47 3.4.2 Onscreen Indicators . . . . . . . . . . . . . . . . . . . . . . . . . . . . . . . . . . . . . . . . . . . . . . . . . . . . . . . . . . . . 47 3.4.3 Audio Indicators . . . . . . . . . . . . . . . . . . . . . . . . . . . . . . . . . . . . . . . . . . . . . . . . . . . . . . . . . . . . . . . 49 3.4.4 Vibrations . . . . . . . . . . . . . . . . . . . . . . . . . . . . . . . . . . . . . . . . . . . . . . . . . . . . . . . . . . . . . . . . . . . . . . 49 3.5 3.6 3.7 Monitoring the Network Connection . . . . . . . . . . . . . . . . . . . . . . . . . . . . . . . . . . . . . . . . . . . . . . . . . . . . 49 Uploading Data in a Docking Station . . . . . . . . . . . . . . . . . . . . . . . . . . . . . . . . . . . . . . . . . . . . . . . . . . . 50 General Maintenance . . . . . . . . . . . . . . . . . . . . . . . . . . . . . . . . . . . . . . . . . . . . . . . . . . . . . . . . . . . . . . . . . . . 50 3.7.1 Caring for the Touchscreen . . . . . . . . . . . . . . . . . . . . . . . . . . . . . . . . . . . . . . . . . . . . . . . . . . . . . 50 3.7.2 Cleaning Omnii . . . . . . . . . . . . . . . . . . . . . . . . . . . . . . . . . . . . . . . . . . . . . . . . . . . . . . . . . . . . . . . . 50 Chapter 4: Windows Embedded CE 6.0 ii 4.1 Navigating in Windows Embedded CE and Applications. . . . . . . . . . . . . . . . . . . . . . . . . . . . . . . . 55 4.1.1 Navigating Using a Touchscreen . . . . . . . . . . . . . . . . . . . . . . . . . . . . . . . . . . . . . . . . . . . . . . . 55 4.1.2 Navigating Using the Keyboard . . . . . . . . . . . . . . . . . . . . . . . . . . . . . . . . . . . . . . . . . . . . . . . . 55 4.2 4.3 Working with Files, Folders, and Programs . . . . . . . . . . . . . . . . . . . . . . . . . . . . . . . . . . . . . . . . . . . . . 56 Using a Dialog Box. . . . . . . . . . . . . . . . . . . . . . . . . . . . . . . . . . . . . . . . . . . . . . . . . . . . . . . . . . . . . . . . . . . . . 57 Psion Teklogix Omnii XT10 Hand-Held Computer User Manual Contents 4.4 4.5 The Windows Classic Shell Startup Desktop . . . . . . . . . . . . . . . . . . . . . . . . . . . . . . . . . . . . . . . . . . . 59 4.4.1 The Desktop Icons . . . . . . . . . . . . . . . . . . . . . . . . . . . . . . . . . . . . . . . . . . . . . . . . . . . . . . . . . . . . .59 4.4.2 The Taskbar . . . . . . . . . . . . . . . . . . . . . . . . . . . . . . . . . . . . . . . . . . . . . . . . . . . . . . . . . . . . . . . . . . . .61 4.4.2.1 Using the Taskbar . . . . . . . . . . . . . . . . . . . . . . . . . . . . . . . . . . . . . . . . . . . . . . . . . . . . 61 4.4.2.2 Customizing the Taskbar . . . . . . . . . . . . . . . . . . . . . . . . . . . . . . . . . . . . . . . . . . . . . 62 4.4.3 The Start Menu. . . . . . . . . . . . . . . . . . . . . . . . . . . . . . . . . . . . . . . . . . . . . . . . . . . . . . . . . . . . . . . . . 62 4.4.3.1 The Desktop . . . . . . . . . . . . . . . . . . . . . . . . . . . . . . . . . . . . . . . . . . . . . . . . . . . . . . . . . 64 4.4.3.2 Programs. . . . . . . . . . . . . . . . . . . . . . . . . . . . . . . . . . . . . . . . . . . . . . . . . . . . . . . . . . . . .64 4.4.3.3 Shortcuts. . . . . . . . . . . . . . . . . . . . . . . . . . . . . . . . . . . . . . . . . . . . . . . . . . . . . . . . . . . . .66 4.4.3.4 Settings . . . . . . . . . . . . . . . . . . . . . . . . . . . . . . . . . . . . . . . . . . . . . . . . . . . . . . . . . . . . . . 68 4.4.3.5 Run . . . . . . . . . . . . . . . . . . . . . . . . . . . . . . . . . . . . . . . . . . . . . . . . . . . . . . . . . . . . . . . . . . 68 4.4.3.6 Shutdown . . . . . . . . . . . . . . . . . . . . . . . . . . . . . . . . . . . . . . . . . . . . . . . . . . . . . . . . . . . . 69 The PsionVU Desktop Shell . . . . . . . . . . . . . . . . . . . . . . . . . . . . . . . . . . . . . . . . . . . . . . . . . . . . . . . . . . . . 70 4.5.1 Restoring the Windows Classic Shell . . . . . . . . . . . . . . . . . . . . . . . . . . . . . . . . . . . . . . . . . . . 72 4.5.2 Shutdown . . . . . . . . . . . . . . . . . . . . . . . . . . . . . . . . . . . . . . . . . . . . . . . . . . . . . . . . . . . . . . . . . . . . . . 73 Chapter 5: Configuration 5.1 5.2 5.3 5.4 Remote Desktop Connection . . . . . . . . . . . . . . . . . . . . . . . . . . . . . . . . . . . . . . . . . . . . . . . . . . . . . . . . . . 81 The TekTerm Application. . . . . . . . . . . . . . . . . . . . . . . . . . . . . . . . . . . . . . . . . . . . . . . . . . . . . . . . . . . . . . . 81 Pocket PC Compatibility. . . . . . . . . . . . . . . . . . . . . . . . . . . . . . . . . . . . . . . . . . . . . . . . . . . . . . . . . . . . . . . . 81 The Control Panel . . . . . . . . . . . . . . . . . . . . . . . . . . . . . . . . . . . . . . . . . . . . . . . . . . . . . . . . . . . . . . . . . . . . . . 81 5.4.1 Control Panel Icons . . . . . . . . . . . . . . . . . . . . . . . . . . . . . . . . . . . . . . . . . . . . . . . . . . . . . . . . . . . . 82 5.5 Control Panel Applications: Basic Setup . . . . . . . . . . . . . . . . . . . . . . . . . . . . . . . . . . . . . . . . . . . . . . . .86 5.5.1 App Launch Keys . . . . . . . . . . . . . . . . . . . . . . . . . . . . . . . . . . . . . . . . . . . . . . . . . . . . . . . . . . . . . . 86 5.5.2 Certificates . . . . . . . . . . . . . . . . . . . . . . . . . . . . . . . . . . . . . . . . . . . . . . . . . . . . . . . . . . . . . . . . . . . . . 88 5.5.3 Display Properties . . . . . . . . . . . . . . . . . . . . . . . . . . . . . . . . . . . . . . . . . . . . . . . . . . . . . . . . . . . . . . 89 5.5.3.1 Background . . . . . . . . . . . . . . . . . . . . . . . . . . . . . . . . . . . . . . . . . . . . . . . . . . . . . . . . . 89 5.5.3.2 Appearance. . . . . . . . . . . . . . . . . . . . . . . . . . . . . . . . . . . . . . . . . . . . . . . . . . . . . . . . . . 90 5.5.3.3 Backlight . . . . . . . . . . . . . . . . . . . . . . . . . . . . . . . . . . . . . . . . . . . . . . . . . . . . . . . . . . . . 90 5.5.4 Input Panel . . . . . . . . . . . . . . . . . . . . . . . . . . . . . . . . . . . . . . . . . . . . . . . . . . . . . . . . . . . . . . . . . . . . . 92 5.5.5 Keyboard Properties . . . . . . . . . . . . . . . . . . . . . . . . . . . . . . . . . . . . . . . . . . . . . . . . . . . . . . . . . . . 93 5.5.5.1 Key Repeat . . . . . . . . . . . . . . . . . . . . . . . . . . . . . . . . . . . . . . . . . . . . . . . . . . . . . . . . . . 94 5.5.5.2 Keyboard Backlight . . . . . . . . . . . . . . . . . . . . . . . . . . . . . . . . . . . . . . . . . . . . . . . . . . 95 5.5.5.3 Keyboard One Shot Modes. . . . . . . . . . . . . . . . . . . . . . . . . . . . . . . . . . . . . . . . . . . 95 5.5.5.4 Keyboard Macro Keys . . . . . . . . . . . . . . . . . . . . . . . . . . . . . . . . . . . . . . . . . . . . . . . 97 5.5.5.5 Unicode Mapping . . . . . . . . . . . . . . . . . . . . . . . . . . . . . . . . . . . . . . . . . . . . . . . . . . . . 98 5.5.5.6 Scancode Remapping . . . . . . . . . . . . . . . . . . . . . . . . . . . . . . . . . . . . . . . . . . . . . . .100 5.5.5.7 Lock Sequence. . . . . . . . . . . . . . . . . . . . . . . . . . . . . . . . . . . . . . . . . . . . . . . . . . . . . .103 5.5.6 Manage Triggers . . . . . . . . . . . . . . . . . . . . . . . . . . . . . . . . . . . . . . . . . . . . . . . . . . . . . . . . . . . . . .104 5.5.6.1 Trigger Mappings . . . . . . . . . . . . . . . . . . . . . . . . . . . . . . . . . . . . . . . . . . . . . . . . . . .105 Psion Teklogix Omnii XT10 Hand-Held Computer User Manual iii Contents 5.5.6.2 Add and Edit Trigger Mapping . . . . . . . . . . . . . . . . . . . . . . . . . . . . . . . . . . . . . .106 Microphone . . . . . . . . . . . . . . . . . . . . . . . . . . . . . . . . . . . . . . . . . . . . . . . . . . . . . . . . . . . . . . . . . . .108 Power Properties . . . . . . . . . . . . . . . . . . . . . . . . . . . . . . . . . . . . . . . . . . . . . . . . . . . . . . . . . . . . . .108 5.5.8.1 Battery Capacity . . . . . . . . . . . . . . . . . . . . . . . . . . . . . . . . . . . . . . . . . . . . . . . . . . . .109 5.5.8.2 Power Saving Suspend . . . . . . . . . . . . . . . . . . . . . . . . . . . . . . . . . . . . . . . . . . . . . .109 5.5.8.3 Suspend Threshold and Estimated Battery Backup . . . . . . . . . . . . . . . . . .110 5.5.8.4 Advanced . . . . . . . . . . . . . . . . . . . . . . . . . . . . . . . . . . . . . . . . . . . . . . . . . . . . . . . . . .112 5.5.9 PsionVU Access . . . . . . . . . . . . . . . . . . . . . . . . . . . . . . . . . . . . . . . . . . . . . . . . . . . . . . . . . . . . . .112 5.5.9.1 Administrator Password. . . . . . . . . . . . . . . . . . . . . . . . . . . . . . . . . . . . . . . . . . . . .113 5.5.9.2 Shell Settings . . . . . . . . . . . . . . . . . . . . . . . . . . . . . . . . . . . . . . . . . . . . . . . . . . . . . . .115 5.5.9.3 Restrictions . . . . . . . . . . . . . . . . . . . . . . . . . . . . . . . . . . . . . . . . . . . . . . . . . . . . . . . . .117 5.5.9.4 Control Panel Settings. . . . . . . . . . . . . . . . . . . . . . . . . . . . . . . . . . . . . . . . . . . . . . .118 5.5.9.5 Import/Export to File. . . . . . . . . . . . . . . . . . . . . . . . . . . . . . . . . . . . . . . . . . . . . . . .119 5.5.10 Stylus Properties . . . . . . . . . . . . . . . . . . . . . . . . . . . . . . . . . . . . . . . . . . . . . . . . . . . . . . . . . . . . . .120 5.5.10.1 Double-Tap . . . . . . . . . . . . . . . . . . . . . . . . . . . . . . . . . . . . . . . . . . . . . . . . . . . . . . . . .121 5.5.10.2 Calibration . . . . . . . . . . . . . . . . . . . . . . . . . . . . . . . . . . . . . . . . . . . . . . . . . . . . . . . . . .121 5.5.10.3 Touch . . . . . . . . . . . . . . . . . . . . . . . . . . . . . . . . . . . . . . . . . . . . . . . . . . . . . . . . . . . . . . .122 5.5.11 System Properties . . . . . . . . . . . . . . . . . . . . . . . . . . . . . . . . . . . . . . . . . . . . . . . . . . . . . . . . . . . . .122 5.5.12 Volume & Sounds Properties. . . . . . . . . . . . . . . . . . . . . . . . . . . . . . . . . . . . . . . . . . . . . . . . . .123 5.5.12.1 Volume Adjustments . . . . . . . . . . . . . . . . . . . . . . . . . . . . . . . . . . . . . . . . . . . . . . . .124 5.5.12.2 Sound Adjustments . . . . . . . . . . . . . . . . . . . . . . . . . . . . . . . . . . . . . . . . . . . . . . . . .124 Bluetooth® Setup. . . . . . . . . . . . . . . . . . . . . . . . . . . . . . . . . . . . . . . . . . . . . . . . . . . . . . . . . . . . . . . . . . . . . .125 5.6.1 Paired Tab. . . . . . . . . . . . . . . . . . . . . . . . . . . . . . . . . . . . . . . . . . . . . . . . . . . . . . . . . . . . . . . . . . . . .125 5.6.2 Device Tab . . . . . . . . . . . . . . . . . . . . . . . . . . . . . . . . . . . . . . . . . . . . . . . . . . . . . . . . . . . . . . . . . . . .127 5.6.2.1 Discovering and Removing Devices. . . . . . . . . . . . . . . . . . . . . . . . . . . . . . . . .127 5.6.2.2 Filtering By Class of Device (COD). . . . . . . . . . . . . . . . . . . . . . . . . . . . . . . . .128 5.6.2.3 Device Pop-up Menu. . . . . . . . . . . . . . . . . . . . . . . . . . . . . . . . . . . . . . . . . . . . . . . .128 5.6.2.4 Pairing a Device . . . . . . . . . . . . . . . . . . . . . . . . . . . . . . . . . . . . . . . . . . . . . . . . . . . .129 5.6.3 Servers Tab . . . . . . . . . . . . . . . . . . . . . . . . . . . . . . . . . . . . . . . . . . . . . . . . . . . . . . . . . . . . . . . . . . .131 5.6.4 Mode Tab . . . . . . . . . . . . . . . . . . . . . . . . . . . . . . . . . . . . . . . . . . . . . . . . . . . . . . . . . . . . . . . . . . . . .132 5.6.5 About Tab. . . . . . . . . . . . . . . . . . . . . . . . . . . . . . . . . . . . . . . . . . . . . . . . . . . . . . . . . . . . . . . . . . . . .133 5.6.6 The Bluetooth GPRS WAN Connection . . . . . . . . . . . . . . . . . . . . . . . . . . . . . . . . . . . . . . .133 5.5.7 5.5.8 5.6 iv 5.7 Dr. Debug . . . . . . . . . . . . . . . . . . . . . . . . . . . . . . . . . . . . . . . . . . . . . . . . . . . . . . . . . . . . . . . . . . . . . . . . . . . . .138 5.7.1 Status . . . . . . . . . . . . . . . . . . . . . . . . . . . . . . . . . . . . . . . . . . . . . . . . . . . . . . . . . . . . . . . . . . . . . . . . .138 5.7.2 Settings . . . . . . . . . . . . . . . . . . . . . . . . . . . . . . . . . . . . . . . . . . . . . . . . . . . . . . . . . . . . . . . . . . . . . . .139 5.7.3 Utilities . . . . . . . . . . . . . . . . . . . . . . . . . . . . . . . . . . . . . . . . . . . . . . . . . . . . . . . . . . . . . . . . . . . . . . .139 5.8 5.9 Error Reporting . . . . . . . . . . . . . . . . . . . . . . . . . . . . . . . . . . . . . . . . . . . . . . . . . . . . . . . . . . . . . . . . . . . . . . . .140 GPS (Global Positioning System) Settings . . . . . . . . . . . . . . . . . . . . . . . . . . . . . . . . . . . . . . . . . . . . .140 5.9.1 Power Tab. . . . . . . . . . . . . . . . . . . . . . . . . . . . . . . . . . . . . . . . . . . . . . . . . . . . . . . . . . . . . . . . . . . . .140 5.9.2 Profiles Tab . . . . . . . . . . . . . . . . . . . . . . . . . . . . . . . . . . . . . . . . . . . . . . . . . . . . . . . . . . . . . . . . . . .141 Psion Teklogix Omnii XT10 Hand-Held Computer User Manual Contents 5.9.3 5.9.4 AGPS (Assisted Global Positioning System) Tab . . . . . . . . . . . . . . . . . . . . . . . . . . . . . .142 Info Tab . . . . . . . . . . . . . . . . . . . . . . . . . . . . . . . . . . . . . . . . . . . . . . . . . . . . . . . . . . . . . . . . . . . . . . .143 5.10 Storage Manager. . . . . . . . . . . . . . . . . . . . . . . . . . . . . . . . . . . . . . . . . . . . . . . . . . . . . . . . . . . . . . . . . . . . . . .144 5.10.1 Formatting a Memory Card. . . . . . . . . . . . . . . . . . . . . . . . . . . . . . . . . . . . . . . . . . . . . . . . . . . .144 5.10.2 Creating Partitions. . . . . . . . . . . . . . . . . . . . . . . . . . . . . . . . . . . . . . . . . . . . . . . . . . . . . . . . . . . . .145 5.10.3 Partition Management . . . . . . . . . . . . . . . . . . . . . . . . . . . . . . . . . . . . . . . . . . . . . . . . . . . . . . . . .146 5.11 Teklogix Imagers . . . . . . . . . . . . . . . . . . . . . . . . . . . . . . . . . . . . . . . . . . . . . . . . . . . . . . . . . . . . . . . . . . . . . .148 5.12 Teklogix Scanners . . . . . . . . . . . . . . . . . . . . . . . . . . . . . . . . . . . . . . . . . . . . . . . . . . . . . . . . . . . . . . . . . . . . .149 5.12.1 Bar Codes Tab . . . . . . . . . . . . . . . . . . . . . . . . . . . . . . . . . . . . . . . . . . . . . . . . . . . . . . . . . . . . . . . .150 5.12.1.1 Scanner . . . . . . . . . . . . . . . . . . . . . . . . . . . . . . . . . . . . . . . . . . . . . . . . . . . . . . . . . . . . .150 5.12.1.2 Restoring Default Settings. . . . . . . . . . . . . . . . . . . . . . . . . . . . . . . . . . . . . . . . . . .150 5.12.2 Options Tab . . . . . . . . . . . . . . . . . . . . . . . . . . . . . . . . . . . . . . . . . . . . . . . . . . . . . . . . . . . . . . . . . . .152 5.12.2.1 Double Click Parameters . . . . . . . . . . . . . . . . . . . . . . . . . . . . . . . . . . . . . . . . . . . .152 5.12.2.2 Display Parameters. . . . . . . . . . . . . . . . . . . . . . . . . . . . . . . . . . . . . . . . . . . . . . . . . .153 5.12.3 Translations Tab. . . . . . . . . . . . . . . . . . . . . . . . . . . . . . . . . . . . . . . . . . . . . . . . . . . . . . . . . . . . . . .154 5.12.3.1 Case Rules . . . . . . . . . . . . . . . . . . . . . . . . . . . . . . . . . . . . . . . . . . . . . . . . . . . . . . . . . .156 5.12.4 Ports Tab . . . . . . . . . . . . . . . . . . . . . . . . . . . . . . . . . . . . . . . . . . . . . . . . . . . . . . . . . . . . . . . . . . . . . .157 5.12.4.1 Port Replicator Port A (COM5) and Port B (COM6) . . . . . . . . . . . . . . . .157 5.13 Total Recall. . . . . . . . . . . . . . . . . . . . . . . . . . . . . . . . . . . . . . . . . . . . . . . . . . . . . . . . . . . . . . . . . . . . . . . . . . . .159 5.13.1 Creating a Backup Profile . . . . . . . . . . . . . . . . . . . . . . . . . . . . . . . . . . . . . . . . . . . . . . . . . . . . .160 5.13.2 Restoring a Profile. . . . . . . . . . . . . . . . . . . . . . . . . . . . . . . . . . . . . . . . . . . . . . . . . . . . . . . . . . . . .163 5.13.3 Viewing a Profile. . . . . . . . . . . . . . . . . . . . . . . . . . . . . . . . . . . . . . . . . . . . . . . . . . . . . . . . . . . . . .163 5.13.4 Deleting a Profile. . . . . . . . . . . . . . . . . . . . . . . . . . . . . . . . . . . . . . . . . . . . . . . . . . . . . . . . . . . . . .164 5.14 TweakIT Settings . . . . . . . . . . . . . . . . . . . . . . . . . . . . . . . . . . . . . . . . . . . . . . . . . . . . . . . . . . . . . . . . . . . . . .165 5.14.1 Advanced . . . . . . . . . . . . . . . . . . . . . . . . . . . . . . . . . . . . . . . . . . . . . . . . . . . . . . . . . . . . . . . . . . . . .165 5.14.1.1 Advanced CE Services Settings . . . . . . . . . . . . . . . . . . . . . . . . . . . . . . . . . . . . .165 5.14.1.2 Advanced Interface and Network Settings . . . . . . . . . . . . . . . . . . . . . . . . . . .166 5.14.1.3 Advanced Services Settings . . . . . . . . . . . . . . . . . . . . . . . . . . . . . . . . . . . . . . . . .166 5.14.2 User. . . . . . . . . . . . . . . . . . . . . . . . . . . . . . . . . . . . . . . . . . . . . . . . . . . . . . . . . . . . . . . . . . . . . . . . . . .167 5.14.2.1 User Display Settings . . . . . . . . . . . . . . . . . . . . . . . . . . . . . . . . . . . . . . . . . . . . . . .167 5.14.3 Registry Editor . . . . . . . . . . . . . . . . . . . . . . . . . . . . . . . . . . . . . . . . . . . . . . . . . . . . . . . . . . . . . . . .168 Chapter 6: Peripheral Devices & Accessories 6.1 6.2 6.3 6.4 Documents Available . . . . . . . . . . . . . . . . . . . . . . . . . . . . . . . . . . . . . . . . . . . . . . . . . . . . . . . . . . . . . . . . . .171 Keyboard and Keypad Kits . . . . . . . . . . . . . . . . . . . . . . . . . . . . . . . . . . . . . . . . . . . . . . . . . . . . . . . . . . . .171 Pistol Grips . . . . . . . . . . . . . . . . . . . . . . . . . . . . . . . . . . . . . . . . . . . . . . . . . . . . . . . . . . . . . . . . . . . . . . . . . . . .171 Carrying and Protective Accessories . . . . . . . . . . . . . . . . . . . . . . . . . . . . . . . . . . . . . . . . . . . . . . . . . .173 6.4.1 Attaching the Hand Strap - Model No. ST6025 . . . . . . . . . . . . . . . . . . . . . . . . . . . . . . . .173 6.4.2 Attaching the Shoulder Strap - Model No. ST6030 . . . . . . . . . . . . . . . . . . . . . . . . . . . .174 Psion Teklogix Omnii XT10 Hand-Held Computer User Manual v Contents 6.4.3 6.4.4 6.5 Chargers and Docking Stations: General Information . . . . . . . . . . . . . . . . . . . . . . . . . . . . . . . . . .175 6.5.1 Important Charger Safety Instructions . . . . . . . . . . . . . . . . . . . . . . . . . . . . . . . . . . . . . . . . .175 6.5.2 Charging the Battery . . . . . . . . . . . . . . . . . . . . . . . . . . . . . . . . . . . . . . . . . . . . . . . . . . . . . . . . . .175 6.5.3 Installation—Chargers and Docking Stations . . . . . . . . . . . . . . . . . . . . . . . . . . . . . . . . . .176 6.5.4 Operator Controls . . . . . . . . . . . . . . . . . . . . . . . . . . . . . . . . . . . . . . . . . . . . . . . . . . . . . . . . . . . . .177 6.5.5 Power Consumption Considerations . . . . . . . . . . . . . . . . . . . . . . . . . . . . . . . . . . . . . . . . . . .177 6.6 Power Adaptor Options . . . . . . . . . . . . . . . . . . . . . . . . . . . . . . . . . . . . . . . . . . . . . . . . . . . . . . . . . . . . . . . .177 6.6.1 Snap Modules . . . . . . . . . . . . . . . . . . . . . . . . . . . . . . . . . . . . . . . . . . . . . . . . . . . . . . . . . . . . . . . . .177 6.6.2 AC Wall Adaptor - Model No. ST1050 . . . . . . . . . . . . . . . . . . . . . . . . . . . . . . . . . . . . . . . .179 6.6.3 Vehicle Power Outlet Adaptor - Model ST3113 . . . . . . . . . . . . . . . . . . . . . . . . . . . . . . .179 6.7 Desktop Docking Stations - Models ST4002 and ST4003 . . . . . . . . . . . . . . . . . . . . . . . . . . . . . .180 6.7.1 Charging a Battery Installed in Omnii . . . . . . . . . . . . . . . . . . . . . . . . . . . . . . . . . . . . . . . . .182 6.7.2 Indicators . . . . . . . . . . . . . . . . . . . . . . . . . . . . . . . . . . . . . . . . . . . . . . . . . . . . . . . . . . . . . . . . . . . . .183 6.7.3 Operation . . . . . . . . . . . . . . . . . . . . . . . . . . . . . . . . . . . . . . . . . . . . . . . . . . . . . . . . . . . . . . . . . . . . .183 6.7.3.1 Charging the Omnii Battery . . . . . . . . . . . . . . . . . . . . . . . . . . . . . . . . . . . . . . . . .183 6.7.3.2 Charging the Spare Battery. . . . . . . . . . . . . . . . . . . . . . . . . . . . . . . . . . . . . . . . . .183 6.7.4 Cleaning the Desktop Docking Station . . . . . . . . . . . . . . . . . . . . . . . . . . . . . . . . . . . . . . . .184 6.7.5 Troubleshooting . . . . . . . . . . . . . . . . . . . . . . . . . . . . . . . . . . . . . . . . . . . . . . . . . . . . . . . . . . . . . . .184 6.7.5.1 Docking station does not seem to power on. . . . . . . . . . . . . . . . . . . . . . . . . .184 6.7.5.2 Omnii charge indicator LED stays off. . . . . . . . . . . . . . . . . . . . . . . . . . . . . . .184 6.7.5.3 Omnii charge indicator LED is red.. . . . . . . . . . . . . . . . . . . . . . . . . . . . . . . . . .184 6.7.5.4 Spare battery LED is red with a battery installed. . . . . . . . . . . . . . . . . . . . .185 6.7.5.5 Spare battery LED does not turn on when a battery is installed.. . . . . .185 Battery Charger (6-Slot) - Model No. ST3006. . . . . . . . . . . . . . . . . . . . . . . . . . . . . . . . . . . . . . . . . .185 6.8.1 Installation . . . . . . . . . . . . . . . . . . . . . . . . . . . . . . . . . . . . . . . . . . . . . . . . . . . . . . . . . . . . . . . . . . . .186 6.8.2 Operator Controls . . . . . . . . . . . . . . . . . . . . . . . . . . . . . . . . . . . . . . . . . . . . . . . . . . . . . . . . . . . . .186 6.8.3 Charge Indicators. . . . . . . . . . . . . . . . . . . . . . . . . . . . . . . . . . . . . . . . . . . . . . . . . . . . . . . . . . . . . .186 6.8.4 Charging Batteries. . . . . . . . . . . . . . . . . . . . . . . . . . . . . . . . . . . . . . . . . . . . . . . . . . . . . . . . . . . . .187 6.8.5 Troubleshooting . . . . . . . . . . . . . . . . . . . . . . . . . . . . . . . . . . . . . . . . . . . . . . . . . . . . . . . . . . . . . . .187 6.8.5.1 Improper Battery Storage . . . . . . . . . . . . . . . . . . . . . . . . . . . . . . . . . . . . . . . . . . .187 6.8.5.2 Power LED Does Not Light Up . . . . . . . . . . . . . . . . . . . . . . . . . . . . . . . . . . . . .187 6.8.5.3 Indicator Does Not Light When Battery Installed. . . . . . . . . . . . . . . . . . . .188 Scanners and Imagers. . . . . . . . . . . . . . . . . . . . . . . . . . . . . . . . . . . . . . . . . . . . . . . . . . . . . . . . . . . . . . . . . .188 6.9.1 Basic Scanner Operations . . . . . . . . . . . . . . . . . . . . . . . . . . . . . . . . . . . . . . . . . . . . . . . . . . . . .189 6.9.2 Scanning Techniques . . . . . . . . . . . . . . . . . . . . . . . . . . . . . . . . . . . . . . . . . . . . . . . . . . . . . . . . . .189 6.9.3 Scanner Status LED . . . . . . . . . . . . . . . . . . . . . . . . . . . . . . . . . . . . . . . . . . . . . . . . . . . . . . . . . . .189 6.9.4 Troubleshooting . . . . . . . . . . . . . . . . . . . . . . . . . . . . . . . . . . . . . . . . . . . . . . . . . . . . . . . . . . . . . . .190 6.8 6.9 vi Protective Carrying Case - Model No. ST6090 . . . . . . . . . . . . . . . . . . . . . . . . . . . . . . . .175 Hard Shell Holster - Model No. ST6055 . . . . . . . . . . . . . . . . . . . . . . . . . . . . . . . . . . . . . . .175 Psion Teklogix Omnii XT10 Hand-Held Computer User Manual Contents 6.9.5 6.9.6 Operating One Dimensional (1D) Internal Laser Scanners . . . . . . . . . . . . . . . . . . . . .190 Operating Internal Two Dimensional (2D) Imagers . . . . . . . . . . . . . . . . . . . . . . . . . . . .190 6.10 Bluetooth Peripherals . . . . . . . . . . . . . . . . . . . . . . . . . . . . . . . . . . . . . . . . . . . . . . . . . . . . . . . . . . . . . . . . . .191 Chapter 7: Specifications 7.1 The Omnii XT10 Hand-Held Computer (Model No. 7545XV) . . . . . . . . . . . . . . . . . . . . . . . . .195 7.1.1 Hardware. . . . . . . . . . . . . . . . . . . . . . . . . . . . . . . . . . . . . . . . . . . . . . . . . . . . . . . . . . . . . . . . . . . . . .195 7.1.2 Software . . . . . . . . . . . . . . . . . . . . . . . . . . . . . . . . . . . . . . . . . . . . . . . . . . . . . . . . . . . . . . . . . . . . . .197 7.1.3 Approvals . . . . . . . . . . . . . . . . . . . . . . . . . . . . . . . . . . . . . . . . . . . . . . . . . . . . . . . . . . . . . . . . . . . . .197 7.2 7.3 7.4 Lithium-ion Smart Battery 5000 mAh (ST3000) . . . . . . . . . . . . . . . . . . . . . . . . . . . . . . . . . . . . . . .198 Wireless Radios. . . . . . . . . . . . . . . . . . . . . . . . . . . . . . . . . . . . . . . . . . . . . . . . . . . . . . . . . . . . . . . . . . . . . . . .199 Internal Scanners and Imagers . . . . . . . . . . . . . . . . . . . . . . . . . . . . . . . . . . . . . . . . . . . . . . . . . . . . . . . . .200 7.4.1 SE955 Scanner . . . . . . . . . . . . . . . . . . . . . . . . . . . . . . . . . . . . . . . . . . . . . . . . . . . . . . . . . . . . . . . .201 7.4.1.1 SE955 Decode Zones . . . . . . . . . . . . . . . . . . . . . . . . . . . . . . . . . . . . . . . . . . . . . . .201 7.4.2 SE1223LR - Long Range (Decoded) Scanner. . . . . . . . . . . . . . . . . . . . . . . . . . . . . . . . . .202 7.4.3 SE1224HP - High Performance Scanner. . . . . . . . . . . . . . . . . . . . . . . . . . . . . . . . . . . . . . .203 7.4.3.1 SE1224HP Decode Zones . . . . . . . . . . . . . . . . . . . . . . . . . . . . . . . . . . . . . . . . . . .204 7.4.4 SE1524ER – Extended Range Scanner . . . . . . . . . . . . . . . . . . . . . . . . . . . . . . . . . . . . . . . .205 7.4.4.1 SE1524ER Decode Zones . . . . . . . . . . . . . . . . . . . . . . . . . . . . . . . . . . . . . . . . . . .206 7.4.5 EV15 Imager . . . . . . . . . . . . . . . . . . . . . . . . . . . . . . . . . . . . . . . . . . . . . . . . . . . . . . . . . . . . . . . . . .207 7.4.5.1 EV15 Imager Decode Zone . . . . . . . . . . . . . . . . . . . . . . . . . . . . . . . . . . . . . . . . .207 7.4.6 5080 Imager/Decoder . . . . . . . . . . . . . . . . . . . . . . . . . . . . . . . . . . . . . . . . . . . . . . . . . . . . . . . . .208 7.4.6.1 5080 Working Range. . . . . . . . . . . . . . . . . . . . . . . . . . . . . . . . . . . . . . . . . . . . . . . .209 Accessories . . . . . . . . . . . . . . . . . . . . . . . . . . . . . . . . . . . . . . . . . . . . . . . . . . . . . . . . . . . . . . . . . . . . . . . . . . . .210 Camera (Optional) . . . . . . . . . . . . . . . . . . . . . . . . . . . . . . . . . . . . . . . . . . . . . . . . . . . . . . . . . . . . . . . . . . . . .210 7.5 7.6 Appendix A: Port Pinouts A.1 A.2 Docking Connector . . . . . . . . . . . . . . . . . . . . . . . . . . . . . . . . . . . . . . . . . . . . . . . . . . . . . . . . . . . . . . . . . . . A-3 Battery Contacts . . . . . . . . . . . . . . . . . . . . . . . . . . . . . . . . . . . . . . . . . . . . . . . . . . . . . . . . . . . . . . . . . . . . . . A-4 Appendix B: Wireless Zero Config B.1 B.2 B.3 Wireless Information. . . . . . . . . . . . . . . . . . . . . . . . . . . . . . . . . . . . . . . . . . . . . . . . . . . . . . . . . . . . . . . . . . .B-3 B.1.1 Wireless Statistics Tab . . . . . . . . . . . . . . . . . . . . . . . . . . . . . . . . . . . . . . . . . . . . . . . . . . . . . . . .B-4 B.1.2 Wireless Information Tab . . . . . . . . . . . . . . . . . . . . . . . . . . . . . . . . . . . . . . . . . . . . . . . . . . . . .B-4 Assigning An IP Address . . . . . . . . . . . . . . . . . . . . . . . . . . . . . . . . . . . . . . . . . . . . . . . . . . . . . . . . . . . . . .B-8 B.2.1 Name Server . . . . . . . . . . . . . . . . . . . . . . . . . . . . . . . . . . . . . . . . . . . . . . . . . . . . . . . . . . . . . . . . . .B-8 Advanced Features . . . . . . . . . . . . . . . . . . . . . . . . . . . . . . . . . . . . . . . . . . . . . . . . . . . . . . . . . . . . . . . . . . . .B-8 B.3.1 Rearranging Preferred Networks. . . . . . . . . . . . . . . . . . . . . . . . . . . . . . . . . . . . . . . . . . . . . . .B-8 B.3.2 Deleting A Preferred Network . . . . . . . . . . . . . . . . . . . . . . . . . . . . . . . . . . . . . . . . . . . . . . . . .B-9 Psion Teklogix Omnii XT10 Hand-Held Computer User Manual vii Contents B.3.3 Changing Network Properties . . . . . . . . . . . . . . . . . . . . . . . . . . . . . . . . . . . . . . . . . . . . . . . . .B-9 Appendix C: Bar Code Settings C.1 C.2 C.3 viii Bar Code Settings. . . . . . . . . . . . . . . . . . . . . . . . . . . . . . . . . . . . . . . . . . . . . . . . . . . . . . . . . . . . . . . . . . . . . .C-5 C.1.1 Scanner Options. . . . . . . . . . . . . . . . . . . . . . . . . . . . . . . . . . . . . . . . . . . . . . . . . . . . . . . . . . . . . . .C-5 C.1.2 Restoring Default Settings. . . . . . . . . . . . . . . . . . . . . . . . . . . . . . . . . . . . . . . . . . . . . . . . . . . . .C-6 Decoded (Internal) Scanners . . . . . . . . . . . . . . . . . . . . . . . . . . . . . . . . . . . . . . . . . . . . . . . . . . . . . . . . . . .C-7 C.2.1 Options. . . . . . . . . . . . . . . . . . . . . . . . . . . . . . . . . . . . . . . . . . . . . . . . . . . . . . . . . . . . . . . . . . . . . . . .C-7 C.2.2 Decoded (Internal) Advanced Options . . . . . . . . . . . . . . . . . . . . . . . . . . . . . . . . . . . . . . . . .C-8 C.2.3 Decoded (Internal) 2D Scanning Options . . . . . . . . . . . . . . . . . . . . . . . . . . . . . . . . . . . . C-10 C.2.4 Decoded (Internal) Data Options . . . . . . . . . . . . . . . . . . . . . . . . . . . . . . . . . . . . . . . . . . . . C-11 C.2.5 Code 39 . . . . . . . . . . . . . . . . . . . . . . . . . . . . . . . . . . . . . . . . . . . . . . . . . . . . . . . . . . . . . . . . . . . . . C-12 C.2.6 Code 128. . . . . . . . . . . . . . . . . . . . . . . . . . . . . . . . . . . . . . . . . . . . . . . . . . . . . . . . . . . . . . . . . . . . C-15 C.2.7 EAN 13 . . . . . . . . . . . . . . . . . . . . . . . . . . . . . . . . . . . . . . . . . . . . . . . . . . . . . . . . . . . . . . . . . . . . . C-16 C.2.8 EAN 8 . . . . . . . . . . . . . . . . . . . . . . . . . . . . . . . . . . . . . . . . . . . . . . . . . . . . . . . . . . . . . . . . . . . . . . C-16 C.2.9 UPC A . . . . . . . . . . . . . . . . . . . . . . . . . . . . . . . . . . . . . . . . . . . . . . . . . . . . . . . . . . . . . . . . . . . . . . C-16 C.2.10 UPC E . . . . . . . . . . . . . . . . . . . . . . . . . . . . . . . . . . . . . . . . . . . . . . . . . . . . . . . . . . . . . . . . . . . . . . C-17 C.2.11 UPC/EAN Shared Settings . . . . . . . . . . . . . . . . . . . . . . . . . . . . . . . . . . . . . . . . . . . . . . . . . . C-18 C.2.12 Code 93 . . . . . . . . . . . . . . . . . . . . . . . . . . . . . . . . . . . . . . . . . . . . . . . . . . . . . . . . . . . . . . . . . . . . . C-19 C.2.13 Codabar . . . . . . . . . . . . . . . . . . . . . . . . . . . . . . . . . . . . . . . . . . . . . . . . . . . . . . . . . . . . . . . . . . . . . C-19 C.2.14 MSI Plessey . . . . . . . . . . . . . . . . . . . . . . . . . . . . . . . . . . . . . . . . . . . . . . . . . . . . . . . . . . . . . . . . . C-20 C.2.15 Interleaved 2 of 5. . . . . . . . . . . . . . . . . . . . . . . . . . . . . . . . . . . . . . . . . . . . . . . . . . . . . . . . . . . . C-21 C.2.16 Discrete 2 of 5. . . . . . . . . . . . . . . . . . . . . . . . . . . . . . . . . . . . . . . . . . . . . . . . . . . . . . . . . . . . . . . C-22 C.2.17 RSS Code (Reduced Space Symbology) . . . . . . . . . . . . . . . . . . . . . . . . . . . . . . . . . . . . . C-23 C.2.18 Composite . . . . . . . . . . . . . . . . . . . . . . . . . . . . . . . . . . . . . . . . . . . . . . . . . . . . . . . . . . . . . . . . . . C-23 C.2.19 PDF-417 . . . . . . . . . . . . . . . . . . . . . . . . . . . . . . . . . . . . . . . . . . . . . . . . . . . . . . . . . . . . . . . . . . . . C-24 C.2.20 Micro PDF-417 . . . . . . . . . . . . . . . . . . . . . . . . . . . . . . . . . . . . . . . . . . . . . . . . . . . . . . . . . . . . . C-24 Decoded (Intermec ISCP). . . . . . . . . . . . . . . . . . . . . . . . . . . . . . . . . . . . . . . . . . . . . . . . . . . . . . . . . . . . C-25 C.3.1 Decoded (ISCP) Options . . . . . . . . . . . . . . . . . . . . . . . . . . . . . . . . . . . . . . . . . . . . . . . . . . . . C-25 C.3.2 Decoded (ISCP) Advanced Options . . . . . . . . . . . . . . . . . . . . . . . . . . . . . . . . . . . . . . . . . C-26 C.3.3 Code 39 . . . . . . . . . . . . . . . . . . . . . . . . . . . . . . . . . . . . . . . . . . . . . . . . . . . . . . . . . . . . . . . . . . . . . C-27 C.3.4 Code 128. . . . . . . . . . . . . . . . . . . . . . . . . . . . . . . . . . . . . . . . . . . . . . . . . . . . . . . . . . . . . . . . . . . . C-28 C.3.5 EAN 13 . . . . . . . . . . . . . . . . . . . . . . . . . . . . . . . . . . . . . . . . . . . . . . . . . . . . . . . . . . . . . . . . . . . . . C-30 C.3.6 EAN 8 . . . . . . . . . . . . . . . . . . . . . . . . . . . . . . . . . . . . . . . . . . . . . . . . . . . . . . . . . . . . . . . . . . . . . . C-30 C.3.7 UPC A . . . . . . . . . . . . . . . . . . . . . . . . . . . . . . . . . . . . . . . . . . . . . . . . . . . . . . . . . . . . . . . . . . . . . . C-30 C.3.8 UPC E Settings. . . . . . . . . . . . . . . . . . . . . . . . . . . . . . . . . . . . . . . . . . . . . . . . . . . . . . . . . . . . . . C-31 C.3.9 UPC/EAN Shared Settings . . . . . . . . . . . . . . . . . . . . . . . . . . . . . . . . . . . . . . . . . . . . . . . . . . C-31 C.3.10 Code 93 . . . . . . . . . . . . . . . . . . . . . . . . . . . . . . . . . . . . . . . . . . . . . . . . . . . . . . . . . . . . . . . . . . . . . C-32 C.3.11 Codabar . . . . . . . . . . . . . . . . . . . . . . . . . . . . . . . . . . . . . . . . . . . . . . . . . . . . . . . . . . . . . . . . . . . . . C-33 Psion Teklogix Omnii XT10 Hand-Held Computer User Manual Contents C.4 C.3.12 MSI Plessey . . . . . . . . . . . . . . . . . . . . . . . . . . . . . . . . . . . . . . . . . . . . . . . . . . . . . . . . . . . . . . . . . C-34 C.3.13 Code 11 . . . . . . . . . . . . . . . . . . . . . . . . . . . . . . . . . . . . . . . . . . . . . . . . . . . . . . . . . . . . . . . . . . . . . C-35 C.3.14 Interleaved 2 of 5. . . . . . . . . . . . . . . . . . . . . . . . . . . . . . . . . . . . . . . . . . . . . . . . . . . . . . . . . . . . C-35 C.3.15 Matrix 2 of 5 . . . . . . . . . . . . . . . . . . . . . . . . . . . . . . . . . . . . . . . . . . . . . . . . . . . . . . . . . . . . . . . . C-36 C.3.16 Discrete 2 of 5. . . . . . . . . . . . . . . . . . . . . . . . . . . . . . . . . . . . . . . . . . . . . . . . . . . . . . . . . . . . . . . C-37 C.3.17 Telepen . . . . . . . . . . . . . . . . . . . . . . . . . . . . . . . . . . . . . . . . . . . . . . . . . . . . . . . . . . . . . . . . . . . . . C-38 C.3.18 RSS Code (Reduced Space Symbology) . . . . . . . . . . . . . . . . . . . . . . . . . . . . . . . . . . . . . C-38 C.3.19 Composite. . . . . . . . . . . . . . . . . . . . . . . . . . . . . . . . . . . . . . . . . . . . . . . . . . . . . . . . . . . . . . . . . . . C-39 C.3.20 TLC-39 . . . . . . . . . . . . . . . . . . . . . . . . . . . . . . . . . . . . . . . . . . . . . . . . . . . . . . . . . . . . . . . . . . . . . C-40 C.3.21 PDF-417 . . . . . . . . . . . . . . . . . . . . . . . . . . . . . . . . . . . . . . . . . . . . . . . . . . . . . . . . . . . . . . . . . . . . C-40 C.3.22 Micro PDF-417 . . . . . . . . . . . . . . . . . . . . . . . . . . . . . . . . . . . . . . . . . . . . . . . . . . . . . . . . . . . . . C-40 C.3.23 Codablock. . . . . . . . . . . . . . . . . . . . . . . . . . . . . . . . . . . . . . . . . . . . . . . . . . . . . . . . . . . . . . . . . . . C-41 Imager . . . . . . . . . . . . . . . . . . . . . . . . . . . . . . . . . . . . . . . . . . . . . . . . . . . . . . . . . . . . . . . . . . . . . . . . . . . . . . . C-42 C.4.1 Imager Options. . . . . . . . . . . . . . . . . . . . . . . . . . . . . . . . . . . . . . . . . . . . . . . . . . . . . . . . . . . . . . C-42 C.4.2 Imager Advanced Options . . . . . . . . . . . . . . . . . . . . . . . . . . . . . . . . . . . . . . . . . . . . . . . . . . . C-43 C.4.3 Code 39 . . . . . . . . . . . . . . . . . . . . . . . . . . . . . . . . . . . . . . . . . . . . . . . . . . . . . . . . . . . . . . . . . . . . C-46 C.4.4 Code 128 . . . . . . . . . . . . . . . . . . . . . . . . . . . . . . . . . . . . . . . . . . . . . . . . . . . . . . . . . . . . . . . . . . . C-46 C.4.5 EAN 13 . . . . . . . . . . . . . . . . . . . . . . . . . . . . . . . . . . . . . . . . . . . . . . . . . . . . . . . . . . . . . . . . . . . . . C-47 C.4.6 EAN 8 . . . . . . . . . . . . . . . . . . . . . . . . . . . . . . . . . . . . . . . . . . . . . . . . . . . . . . . . . . . . . . . . . . . . . . C-47 C.4.7 UPC A . . . . . . . . . . . . . . . . . . . . . . . . . . . . . . . . . . . . . . . . . . . . . . . . . . . . . . . . . . . . . . . . . . . . . . C-47 C.4.8 UPC E . . . . . . . . . . . . . . . . . . . . . . . . . . . . . . . . . . . . . . . . . . . . . . . . . . . . . . . . . . . . . . . . . . . . . . C-48 C.4.9 Code 93 . . . . . . . . . . . . . . . . . . . . . . . . . . . . . . . . . . . . . . . . . . . . . . . . . . . . . . . . . . . . . . . . . . . . . C-48 C.4.10 Codabar . . . . . . . . . . . . . . . . . . . . . . . . . . . . . . . . . . . . . . . . . . . . . . . . . . . . . . . . . . . . . . . . . . . . . C-48 C.4.11 Interleaved 2 of 5. . . . . . . . . . . . . . . . . . . . . . . . . . . . . . . . . . . . . . . . . . . . . . . . . . . . . . . . . . . . C-49 C.4.12 RSS Code (Reduced Space Symbology) . . . . . . . . . . . . . . . . . . . . . . . . . . . . . . . . . . . . . C-49 C.4.13 Composite. . . . . . . . . . . . . . . . . . . . . . . . . . . . . . . . . . . . . . . . . . . . . . . . . . . . . . . . . . . . . . . . . . . C-49 C.4.14 PDF-417 . . . . . . . . . . . . . . . . . . . . . . . . . . . . . . . . . . . . . . . . . . . . . . . . . . . . . . . . . . . . . . . . . . . . C-50 C.4.15 Micro PDF-417 . . . . . . . . . . . . . . . . . . . . . . . . . . . . . . . . . . . . . . . . . . . . . . . . . . . . . . . . . . . . . C-50 C.4.16 2D Data Matrix. . . . . . . . . . . . . . . . . . . . . . . . . . . . . . . . . . . . . . . . . . . . . . . . . . . . . . . . . . . . . . C-50 C.4.17 2D QR Code . . . . . . . . . . . . . . . . . . . . . . . . . . . . . . . . . . . . . . . . . . . . . . . . . . . . . . . . . . . . . . . . C-51 C.4.18 2D Maxicode. . . . . . . . . . . . . . . . . . . . . . . . . . . . . . . . . . . . . . . . . . . . . . . . . . . . . . . . . . . . . . . . C-51 C.4.19 2D Aztec . . . . . . . . . . . . . . . . . . . . . . . . . . . . . . . . . . . . . . . . . . . . . . . . . . . . . . . . . . . . . . . . . . . . C-52 C.4.20 Postal: PlaNET . . . . . . . . . . . . . . . . . . . . . . . . . . . . . . . . . . . . . . . . . . . . . . . . . . . . . . . . . . . . . . C-52 C.4.21 Postal: PostNET. . . . . . . . . . . . . . . . . . . . . . . . . . . . . . . . . . . . . . . . . . . . . . . . . . . . . . . . . . . . . C-52 C.4.22 Postal: Australian. . . . . . . . . . . . . . . . . . . . . . . . . . . . . . . . . . . . . . . . . . . . . . . . . . . . . . . . . . . . C-52 C.4.23 Postal: Japanese . . . . . . . . . . . . . . . . . . . . . . . . . . . . . . . . . . . . . . . . . . . . . . . . . . . . . . . . . . . . . C-53 C.4.24 Postal: Korean. . . . . . . . . . . . . . . . . . . . . . . . . . . . . . . . . . . . . . . . . . . . . . . . . . . . . . . . . . . . . . . C-53 C.4.25 Postal: Royal . . . . . . . . . . . . . . . . . . . . . . . . . . . . . . . . . . . . . . . . . . . . . . . . . . . . . . . . . . . . . . . . C-53 C.4.26 Postal: Kix . . . . . . . . . . . . . . . . . . . . . . . . . . . . . . . . . . . . . . . . . . . . . . . . . . . . . . . . . . . . . . . . . . C-54 Psion Teklogix Omnii XT10 Hand-Held Computer User Manual ix Contents C.5 C.4.27 Postal: Canadian . . . . . . . . . . . . . . . . . . . . . . . . . . . . . . . . . . . . . . . . . . . . . . . . . . . . . . . . . . . . C-54 Non-Decoded Scanners . . . . . . . . . . . . . . . . . . . . . . . . . . . . . . . . . . . . . . . . . . . . . . . . . . . . . . . . . . . . . . C-54 C.5.1 Options. . . . . . . . . . . . . . . . . . . . . . . . . . . . . . . . . . . . . . . . . . . . . . . . . . . . . . . . . . . . . . . . . . . . . . C-55 C.5.2 Code 39 . . . . . . . . . . . . . . . . . . . . . . . . . . . . . . . . . . . . . . . . . . . . . . . . . . . . . . . . . . . . . . . . . . . . . C-56 C.5.3 Code 128. . . . . . . . . . . . . . . . . . . . . . . . . . . . . . . . . . . . . . . . . . . . . . . . . . . . . . . . . . . . . . . . . . . . C-57 C.5.4 EAN 13 . . . . . . . . . . . . . . . . . . . . . . . . . . . . . . . . . . . . . . . . . . . . . . . . . . . . . . . . . . . . . . . . . . . . . C-58 C.5.5 EAN 8 . . . . . . . . . . . . . . . . . . . . . . . . . . . . . . . . . . . . . . . . . . . . . . . . . . . . . . . . . . . . . . . . . . . . . . C-59 C.5.6 UPC A . . . . . . . . . . . . . . . . . . . . . . . . . . . . . . . . . . . . . . . . . . . . . . . . . . . . . . . . . . . . . . . . . . . . . . C-60 C.5.7 UPC E . . . . . . . . . . . . . . . . . . . . . . . . . . . . . . . . . . . . . . . . . . . . . . . . . . . . . . . . . . . . . . . . . . . . . . C-60 C.5.8 Codabar . . . . . . . . . . . . . . . . . . . . . . . . . . . . . . . . . . . . . . . . . . . . . . . . . . . . . . . . . . . . . . . . . . . . . C-61 C.5.9 Code 93 . . . . . . . . . . . . . . . . . . . . . . . . . . . . . . . . . . . . . . . . . . . . . . . . . . . . . . . . . . . . . . . . . . . . . C-62 C.5.10 Code 11 . . . . . . . . . . . . . . . . . . . . . . . . . . . . . . . . . . . . . . . . . . . . . . . . . . . . . . . . . . . . . . . . . . . . . C-62 C.5.11 Interleaved 2 of 5. . . . . . . . . . . . . . . . . . . . . . . . . . . . . . . . . . . . . . . . . . . . . . . . . . . . . . . . . . . . C-63 C.5.12 MSI Plessey . . . . . . . . . . . . . . . . . . . . . . . . . . . . . . . . . . . . . . . . . . . . . . . . . . . . . . . . . . . . . . . . . C-64 C.5.13 Discrete 2 of 5. . . . . . . . . . . . . . . . . . . . . . . . . . . . . . . . . . . . . . . . . . . . . . . . . . . . . . . . . . . . . . . C-64 C.5.14 IATA 2 of 5 . . . . . . . . . . . . . . . . . . . . . . . . . . . . . . . . . . . . . . . . . . . . . . . . . . . . . . . . . . . . . . . . . C-65 Appendix D: Teklogix Imagers Applet D.1 D.2 D.3 D.4 x Required Applets . . . . . . . . . . . . . . . . . . . . . . . . . . . . . . . . . . . . . . . . . . . . . . . . . . . . . . . . . . . . . . . . . . . . . D-5 Presets . . . . . . . . . . . . . . . . . . . . . . . . . . . . . . . . . . . . . . . . . . . . . . . . . . . . . . . . . . . . . . . . . . . . . . . . . . . . . . . D-5 D.2.1 Predefined Presets . . . . . . . . . . . . . . . . . . . . . . . . . . . . . . . . . . . . . . . . . . . . . . . . . . . . . . . . . . . . D-6 D.2.2 Bar Code Predefined Presets. . . . . . . . . . . . . . . . . . . . . . . . . . . . . . . . . . . . . . . . . . . . . . . . . . D-6 D.2.3 Bar Code Decoding Camera Predefined Presets. . . . . . . . . . . . . . . . . . . . . . . . . . . . . . . D-7 D.2.4 Image Capture Predefined Presets . . . . . . . . . . . . . . . . . . . . . . . . . . . . . . . . . . . . . . . . . . . . D-7 Using the Teklogix Imagers Applet . . . . . . . . . . . . . . . . . . . . . . . . . . . . . . . . . . . . . . . . . . . . . . . . . . . D-8 D.3.1 Configuring the Image Capture Presets . . . . . . . . . . . . . . . . . . . . . . . . . . . . . . . . . . . . . . . D-8 D.3.2 Selecting a Camera . . . . . . . . . . . . . . . . . . . . . . . . . . . . . . . . . . . . . . . . . . . . . . . . . . . . . . . . . . . D-9 D.3.3 Setting the Active Preset. . . . . . . . . . . . . . . . . . . . . . . . . . . . . . . . . . . . . . . . . . . . . . . . . . . . . . D-9 D.3.4 Viewing a Preset . . . . . . . . . . . . . . . . . . . . . . . . . . . . . . . . . . . . . . . . . . . . . . . . . . . . . . . . . . . . . D-9 D.3.5 Creating a Custom Preset. . . . . . . . . . . . . . . . . . . . . . . . . . . . . . . . . . . . . . . . . . . . . . . . . . . . D-10 D.3.6 Modifying a Custom Preset. . . . . . . . . . . . . . . . . . . . . . . . . . . . . . . . . . . . . . . . . . . . . . . . . . D-11 D.3.7 Removing a Custom Preset . . . . . . . . . . . . . . . . . . . . . . . . . . . . . . . . . . . . . . . . . . . . . . . . . . D-12 Configuring the Bar Code Decoding Camera Presets . . . . . . . . . . . . . . . . . . . . . . . . . . . . . . . . . D-12 D.4.1 Selecting a Camera . . . . . . . . . . . . . . . . . . . . . . . . . . . . . . . . . . . . . . . . . . . . . . . . . . . . . . . . . . D-13 D.4.2 Setting the Active Preset. . . . . . . . . . . . . . . . . . . . . . . . . . . . . . . . . . . . . . . . . . . . . . . . . . . . . D-13 D.4.3 Viewing a Preset . . . . . . . . . . . . . . . . . . . . . . . . . . . . . . . . . . . . . . . . . . . . . . . . . . . . . . . . . . . . D-13 D.4.4 Creating a Custom Preset. . . . . . . . . . . . . . . . . . . . . . . . . . . . . . . . . . . . . . . . . . . . . . . . . . . . D-14 D.4.5 Modifying a Custom Preset. . . . . . . . . . . . . . . . . . . . . . . . . . . . . . . . . . . . . . . . . . . . . . . . . . D-15 D.4.6 Removing a Custom Preset . . . . . . . . . . . . . . . . . . . . . . . . . . . . . . . . . . . . . . . . . . . . . . . . . . D-16 Psion Teklogix Omnii XT10 Hand-Held Computer User Manual Contents D.5 D.4.7 Configuring the Bar Code Decoding Symbologies . . . . . . . . . . . . . . . . . . . . . . . . . . . D-16 D.4.8 Setting the Active Preset. . . . . . . . . . . . . . . . . . . . . . . . . . . . . . . . . . . . . . . . . . . . . . . . . . . . . D-17 D.4.9 Viewing a Preset . . . . . . . . . . . . . . . . . . . . . . . . . . . . . . . . . . . . . . . . . . . . . . . . . . . . . . . . . . . . D-17 D.4.10 Creating a Custom Preset . . . . . . . . . . . . . . . . . . . . . . . . . . . . . . . . . . . . . . . . . . . . . . . . . . . . D-18 D.4.11 Modifying a Custom Preset. . . . . . . . . . . . . . . . . . . . . . . . . . . . . . . . . . . . . . . . . . . . . . . . . . D-19 D.4.12 Removing a Custom Preset . . . . . . . . . . . . . . . . . . . . . . . . . . . . . . . . . . . . . . . . . . . . . . . . . . D-20 D.4.13 Bar Coding Tab – Configuring Symbologies . . . . . . . . . . . . . . . . . . . . . . . . . . . . . . . . D-20 D.4.14 Filter Tab – Manipulating Bar Code Data. . . . . . . . . . . . . . . . . . . . . . . . . . . . . . . . . . . . D-20 D.4.15 Translation Tab – Configuring Rules . . . . . . . . . . . . . . . . . . . . . . . . . . . . . . . . . . . . . . . . D-22 D.4.16 Advanced Tab. . . . . . . . . . . . . . . . . . . . . . . . . . . . . . . . . . . . . . . . . . . . . . . . . . . . . . . . . . . . . . . D-23 Bar Code Symbologies – Descriptions . . . . . . . . . . . . . . . . . . . . . . . . . . . . . . . . . . . . . . . . . . . . . . . D-25 D.5.1 Options. . . . . . . . . . . . . . . . . . . . . . . . . . . . . . . . . . . . . . . . . . . . . . . . . . . . . . . . . . . . . . . . . . . . . . D-25 D.5.2 Code 39 . . . . . . . . . . . . . . . . . . . . . . . . . . . . . . . . . . . . . . . . . . . . . . . . . . . . . . . . . . . . . . . . . . . . . D-26 D.5.3 Trioptic Code . . . . . . . . . . . . . . . . . . . . . . . . . . . . . . . . . . . . . . . . . . . . . . . . . . . . . . . . . . . . . . . D-27 D.5.4 Code 128. . . . . . . . . . . . . . . . . . . . . . . . . . . . . . . . . . . . . . . . . . . . . . . . . . . . . . . . . . . . . . . . . . . . D-27 D.5.5 EAN 13 . . . . . . . . . . . . . . . . . . . . . . . . . . . . . . . . . . . . . . . . . . . . . . . . . . . . . . . . . . . . . . . . . . . . . D-28 D.5.6 EAN 8 . . . . . . . . . . . . . . . . . . . . . . . . . . . . . . . . . . . . . . . . . . . . . . . . . . . . . . . . . . . . . . . . . . . . . . D-28 D.5.7 UPC-A . . . . . . . . . . . . . . . . . . . . . . . . . . . . . . . . . . . . . . . . . . . . . . . . . . . . . . . . . . . . . . . . . . . . . . D-29 D.5.8 UPC-E Settings . . . . . . . . . . . . . . . . . . . . . . . . . . . . . . . . . . . . . . . . . . . . . . . . . . . . . . . . . . . . . D-30 D.5.9 UPC/EAN Shared Settings . . . . . . . . . . . . . . . . . . . . . . . . . . . . . . . . . . . . . . . . . . . . . . . . . . D-30 D.5.10 Code 93 . . . . . . . . . . . . . . . . . . . . . . . . . . . . . . . . . . . . . . . . . . . . . . . . . . . . . . . . . . . . . . . . . . . . . D-31 D.5.11 Codabar . . . . . . . . . . . . . . . . . . . . . . . . . . . . . . . . . . . . . . . . . . . . . . . . . . . . . . . . . . . . . . . . . . . . . D-31 D.5.12 MSI Plessey . . . . . . . . . . . . . . . . . . . . . . . . . . . . . . . . . . . . . . . . . . . . . . . . . . . . . . . . . . . . . . . . . D-32 D.5.13 Code 11 . . . . . . . . . . . . . . . . . . . . . . . . . . . . . . . . . . . . . . . . . . . . . . . . . . . . . . . . . . . . . . . . . . . . . D-32 D.5.14 Interleaved 2 of 5. . . . . . . . . . . . . . . . . . . . . . . . . . . . . . . . . . . . . . . . . . . . . . . . . . . . . . . . . . . . D-33 D.5.15 Matrix 2 of 5 . . . . . . . . . . . . . . . . . . . . . . . . . . . . . . . . . . . . . . . . . . . . . . . . . . . . . . . . . . . . . . . . D-33 D.5.16 IATA 2 of 5 . . . . . . . . . . . . . . . . . . . . . . . . . . . . . . . . . . . . . . . . . . . . . . . . . . . . . . . . . . . . . . . . . D-33 D.5.17 Discrete 2 of 5. . . . . . . . . . . . . . . . . . . . . . . . . . . . . . . . . . . . . . . . . . . . . . . . . . . . . . . . . . . . . . . D-34 D.5.18 Telepen . . . . . . . . . . . . . . . . . . . . . . . . . . . . . . . . . . . . . . . . . . . . . . . . . . . . . . . . . . . . . . . . . . . . . D-34 D.5.19 GS1 DataBar . . . . . . . . . . . . . . . . . . . . . . . . . . . . . . . . . . . . . . . . . . . . . . . . . . . . . . . . . . . . . . . . D-34 D.5.20 Posi Code (Reduced Space Symbology) . . . . . . . . . . . . . . . . . . . . . . . . . . . . . . . . . . . . . D-35 D.5.21 Composite . . . . . . . . . . . . . . . . . . . . . . . . . . . . . . . . . . . . . . . . . . . . . . . . . . . . . . . . . . . . . . . . . . D-35 D.5.22 TLC-39 . . . . . . . . . . . . . . . . . . . . . . . . . . . . . . . . . . . . . . . . . . . . . . . . . . . . . . . . . . . . . . . . . . . . . D-35 D.5.23 2D PDF-417. . . . . . . . . . . . . . . . . . . . . . . . . . . . . . . . . . . . . . . . . . . . . . . . . . . . . . . . . . . . . . . . . D-36 D.5.24 2D Micro PDF-417. . . . . . . . . . . . . . . . . . . . . . . . . . . . . . . . . . . . . . . . . . . . . . . . . . . . . . . . . . D-36 D.5.25 Code 16K . . . . . . . . . . . . . . . . . . . . . . . . . . . . . . . . . . . . . . . . . . . . . . . . . . . . . . . . . . . . . . . . . . . D-36 D.5.26 Code 49 . . . . . . . . . . . . . . . . . . . . . . . . . . . . . . . . . . . . . . . . . . . . . . . . . . . . . . . . . . . . . . . . . . . . . D-36 D.5.27 Codablock. . . . . . . . . . . . . . . . . . . . . . . . . . . . . . . . . . . . . . . . . . . . . . . . . . . . . . . . . . . . . . . . . . . D-37 D.5.28 2D Data Matrix. . . . . . . . . . . . . . . . . . . . . . . . . . . . . . . . . . . . . . . . . . . . . . . . . . . . . . . . . . . . . . D-37 Psion Teklogix Omnii XT10 Hand-Held Computer User Manual xi Contents D.5.29 D.5.30 D.5.31 D.5.32 D.5.33 D.5.34 D.5.35 D.5.36 D.5.37 D.5.38 D.5.39 D.5.40 D.5.41 2D QR Code . . . . . . . . . . . . . . . . . . . . . . . . . . . . . . . . . . . . . . . . . . . . . . . . . . . . . . . . . . . . . . . . D-37 2D Maxicode. . . . . . . . . . . . . . . . . . . . . . . . . . . . . . . . . . . . . . . . . . . . . . . . . . . . . . . . . . . . . . . . D-38 2D Aztec . . . . . . . . . . . . . . . . . . . . . . . . . . . . . . . . . . . . . . . . . . . . . . . . . . . . . . . . . . . . . . . . . . . . D-38 Postal: PlaNET . . . . . . . . . . . . . . . . . . . . . . . . . . . . . . . . . . . . . . . . . . . . . . . . . . . . . . . . . . . . . . D-38 Postal: PostNET. . . . . . . . . . . . . . . . . . . . . . . . . . . . . . . . . . . . . . . . . . . . . . . . . . . . . . . . . . . . . D-39 Postal: Australian. . . . . . . . . . . . . . . . . . . . . . . . . . . . . . . . . . . . . . . . . . . . . . . . . . . . . . . . . . . . D-39 Postal: Canadian . . . . . . . . . . . . . . . . . . . . . . . . . . . . . . . . . . . . . . . . . . . . . . . . . . . . . . . . . . . . D-39 Postal: China . . . . . . . . . . . . . . . . . . . . . . . . . . . . . . . . . . . . . . . . . . . . . . . . . . . . . . . . . . . . . . . . D-39 Postal: Japanese . . . . . . . . . . . . . . . . . . . . . . . . . . . . . . . . . . . . . . . . . . . . . . . . . . . . . . . . . . . . . D-39 Postal: Kix . . . . . . . . . . . . . . . . . . . . . . . . . . . . . . . . . . . . . . . . . . . . . . . . . . . . . . . . . . . . . . . . . . D-39 Postal: Korean. . . . . . . . . . . . . . . . . . . . . . . . . . . . . . . . . . . . . . . . . . . . . . . . . . . . . . . . . . . . . . . D-39 Postal: Royal . . . . . . . . . . . . . . . . . . . . . . . . . . . . . . . . . . . . . . . . . . . . . . . . . . . . . . . . . . . . . . . . D-40 VeriCode® . . . . . . . . . . . . . . . . . . . . . . . . . . . . . . . . . . . . . . . . . . . . . . . . . . . . . . . . . . . . . . . . . . D-40 Index . . . . . . . . . . . . . . . . . . . . . . . . . . . . . . . . . . . . . . . . . . . . . . . . . . . . . . . . . . . . . . . . . . . . . . . . . . . . . . .I xii Psion Teklogix Omnii XT10 Hand-Held Computer User Manual INTRODUCTION 1 1.1 About the User Manual. . . . . . . . . . . . . . . . . . . . . . . . . . . . . . . . . . 3 1.2 Text Conventions . . . . . . . . . . . . . . . . . . . . . . . . . . . . . . . . . . . . . 4 1.3 Overview of Omnii™ XT10 Hand-Held Computer . . . . . . . . . . . . . . . . . . . 4 1.4 Regulatory Labels . . . . . . . . . . . . . . . . . . . . . . . . . . . . . . . . . . . . 7 Psion Teklogix Omnii XT10 Hand-Held Computer User Manual 1 Chapter 1: Introduction About the User Manual 1.1 About the User Manual This User Manual describes how to configure, operate, and maintain the Psion Teklogix Omnii™ XT10 Hand-Held Computer. Chapter 1: Introduction provides a basic overview of the hand-held. Chapter 2: Basic Operation describes preparing Omnii for operation, including setting up your wireless network. Chapter 3: Getting To Know Your Omnii describes Omnii features, including how to charge and maintain the battery, the keyboard features, the display, using the internal scanner, etc. Chapter 4: Windows Embedded CE 6.0 describes the Microsoft® Windows® Embedded CE 6.0 desktop and how to use it, outlines the basics of moving around a Microsoft Windows Embedded CE 6.0 window, selecting and opening icons and files, and working with a dialog box. It also shows you how to change the appearance and actions of the desktop from Windows Classic Shell to the PsionVU Shell. Chapter 5: Configuration describes the Microsoft Windows Embedded CE 6.0 Control Panel and how to use it to configure Omnii, along with scanners/imagers, Bluetooth, and so on. This chapter also introduces you to the PsionVU program, which enables you to customize your computer settings, remove or add shortcuts to the desktop and Control Panel, and lock down access to various different components on the computer and the system tray icons for security. With PsionVU and PsionVU Shell you can greatly enhance your User Experience. Chapter 6: Peripheral Devices & Accessories describes the peripherals and accessories available for your Omnii computer. Chapter 7: Specifications lists the specifications for your Omnii computer, radio, scanners/imagers, and battery. Appendix A: Port Pinouts describes the Omnii pinouts. Appendix B: Wireless Zero Config outlines the steps used to configure your radio using Windows Zero Config. Psion Teklogix Omnii XT10 Hand-Held Computer User Manual 3 Chapter 1: Introduction Text Conventions Appendix C: Bar Code Settings details your bar code options. Appendix D: Teklogix Imagers Applet describes in detail your imager’s settings. 1.2 Text Conventions Note: Notes highlight additional helpful information. Important: These statements provide particularly important instructions or additional information that is critical to the operation of the equipment. Warning: These statements provide critical information that may prevent physical injury, equipment damage or data loss. 1.3 Overview of Omnii™ XT10 Hand-Held Computer Omnii XT10 Hand-Held Computer is a modular, industrial hand-held computer, running the Microsoft Windows CE 6.0 operating system. A variety of options are available to suit material handling applications in warehouses, manufacturing facilities, ports, and yards, with a focus on real time wireless data transactions. Bar code input methodologies are supported by a variety of available scanners. Optimization for specific operational environments is also supported with a wide range of peripheral options and carrying accessories. Note: Omnii Hand-Held Computer is a body worn device, and to maintain compliance with the FCC RF exposure guidelines, use a Psion Teklogix approved carrying case. Use of non-approved accessories may violate FCC RF exposure guidelines. Note: For hand-held computer and accessories specifications, refer to “The Omnii XT10 Hand-Held Computer (Model No. 7545XV)” on page 195. Platform • • • 4 Texas Instruments® OMAP3® Processor, 600 MHz Flash ROM: 512 MB. RAM 512 MB Psion Teklogix Omnii XT10 Hand-Held Computer User Manual Chapter 1: Introduction Overview of Omnii™ XT10 Hand-Held Computer Operating System • Microsoft Windows Embedded CE 6.0 User Interface • Colour Touch Display 9.4 cm (3.7 in.) diagonal - VGA/QVGA, 480 x 640 resolution - High visibility version: superior sunlight visibility - Extreme Duty version: withstands 1.2 joules impact • Touchscreen - Passive stylus or finger operation; pan and flick gestures supported - Signature capture • Keyboards - Large selection of both alpha and numeric formats. For a list of currently available keyboard configurations, consult your order sheet, or go to “Keyboard and Keypad Kits” on page 171. • Audio - Beeper - Rear speaker (optional) - Integrated Microphone and PTT Speaker - Supports walkie-talkie style Push-to-Talk over PTT Speaker; VoIP supported over both standard Wi-Fi and PTT microphone/speaker. • Vibration feedback available to indicate successful bar code scanning in noisy environments. Wireless Communication • • • • • Integrated 802.11b/g radio (CCX v4 certified) FIPS 140-2 support Internal Wi-Fi antenna Integrated Bluetooth® class II, V 2.0 + EDR Optional SIRF III GPS Receiver Note: 802.11b/g and Bluetooth are available simultaneously. The following figures illustrate the main features of Omnii XT10—for detailed views, please see “Features of Omnii XT10” on page 11. Psion Teklogix Omnii XT10 Hand-Held Computer User Manual 5 Chapter 1: Introduction Overview of Omnii™ XT10 Hand-Held Computer Figure 1.1 Omnii XT10 Model with 59-Key Alpha ABC Keyboard Figure 1.2 Bottom View (Docking Connector) 6 Psion Teklogix Omnii XT10 Hand-Held Computer User Manual Chapter 1: Introduction Regulatory Labels Figure 1.3 Top View (Scanner Window) Laser Aperture 1.4 Regulatory Labels Figure 1.4 Laser Warning Label This label is affixed below the scanner window. Warning: Using controls or adjustments or performing procedures other than those specified herein may result in hazardous radiation exposure. Figure 1.5 LED Radiation Notice Label Thi l b l i ffi d b l th id Psion Teklogix Omnii XT10 Hand-Held Computer User Manual 7 2 BASIC OPERATION 2.1 Features of Omnii XT10 . . . . . . . . . . . . . . . . . . . . . . . . . . . . . . . . 11 2.2 Preparing Omnii for Operation . . . . 2.2.1 The Battery . . . . . . . . . 2.2.2 Replacing the Battery Pack. 2.3 Switching Omnii On and Off. . . . . . . . . . . . . . . . . . . . . . . . . . . . . . . . . . . . . . . . . . . . . . . . . . . . . . . . . . . . . . . . . . . . . . . . . . . . . . . . . . . . . . . . . . . . . . . . . . . . . . . . . 14 14 14 15 2.4 Resetting Omnii . . . . . . . . . . . . . . . . . . . . . . . . . . . . . . . . . . . . 16 2.5 Attaching Carrying Accessories . . . . . . . . . . . . . . . . . . . . . . . . . . . . 18 2.6 Calibrating the Touchscreen . . . . . . . . . . . . . . . . . . . . . . . . . . . . . . 18 2.7 Configuring Your Wireless Network . . . . . . . . . . . . . . . . . . . . . . . . . . 18 2.8 Wireless Networking . . . . . . . . . . . . . . . . . 2.8.1 Wi-Fi Config: Status Tab . . . . . . . . . . 2.8.2 Wi-Fi Config: Configure Tab. . . . . . . . 2.8.2.1 Authentication Mode . . . . . . . 2.8.2.2 Encryption. . . . . . . . . . . . . 2.8.2.3 EAP . . . . . . . . . . . . . . . . 2.8.2.4 Verify Server Certificate . . . . . 2.8.2.5 Enable OPMK. . . . . . . . . . . 2.8.2.6 Connecting the Wireless Network 2.8.3 Configuring TCP/IP . . . . . . . . . . . . 2.8.3.1 IP Address . . . . . . . . . . . . . 2.8.3.2 Name Server. . . . . . . . . . . . 2.8.4 Wi-Fi Config: Advanced Tab. . . . . . . . 2.9 Checking the Scanner . . . . . . . . . . . . . . . . . . . . . . . . . . . . . . . . . . . . . . . . . . . . . . . . . . . . . . . . . . . . . . . . . . . . . . . . . . . . . . . . . . . . . . . . . . . . . . . . . . . . . . . . . . . . . . . . . . . . . . . . . . . . . . . . . . . . . . . . . . . . . . . . . . . . . . . . . . . . . . . . . . . . . . . . . . . . . . . . . . . . . . . . . . . . . . . . . . . . . . . . . . . . . . . . . . . . . . . . . . . . . . . . . . . . . . . . . . . . . . . . . . . . . . . . . . . . . . 19 19 20 21 23 23 24 24 25 26 26 28 29 30 2.10 Data Transfer between Omnii and a PC . . . . . . . . . . . . . . . . . . . . . . . 30 2.10.1 Using Microsoft ActiveSync . . . . . . . . . . . . . . . . . . . . . . . . 31 2.10.2 Using Windows Mobile Device Center. . . . . . . . . . . . . . . . . . . 31 Psion Teklogix Omnii XT10 Hand-Held Computer User Manual 9 Chapter 2: Basic Operation Features of Omnii XT10 2.1 Features of Omnii XT10 Figure 2.1 Front View of Omnii XT10 Model with Alphanumeric Keyboard Speaker LEDs Beeper Display Scan Key Microphone Symbol Modifier Key FN Modifier Key ENTER/Power Key Psion Teklogix Omnii XT10 Hand-Held Computer User Manual 11 Chapter 2: Basic Operation Features of Omnii XT10 Figure 2.2 Side Views of Omnii XT10 Left Side Right Side Vertical Scroll Button Volume Rocker Button Scan Button ENTER Button Battery Release Latch Side Rail Slot for Snap Module Arm Figure 2.3 Bottom View 1 2 3 1 - Docking Connector 2 - Alignment Pin Holes 3 - M2.5 Locking Screws (for firmly attaching devices) 4 - Hand Strap Slot 12 Psion Teklogix Omnii XT10 Hand-Held Computer User Manual 2 3 4 Chapter 2: Basic Operation Features of Omnii XT10 Figure 2.4 Top View Laser Aperture End-Cap Figure 2.5 Back View Rear PTT Speaker (optional) Camera Aperture Scanner Window Scanner Pod Expansion Back Pistol Grip Attachment Screws (4) Battery Pack Psion Teklogix Omnii XT10 Hand-Held Computer User Manual 13 Chapter 2: Basic Operation Preparing Omnii for Operation 2.2 Preparing Omnii for Operation 2.2.1 The Battery Omnii is powered by a Lithium-ion Smart Battery pack, 5000 mAh—Model No. ST3000. Important: Before charging the battery, it is critical that you review the battery safety guidelines in the Omnii Hand-Held Computer Regulatory & Warranty Guide (PN 8000191). Battery packs shipped from the factory are charged to approximately 40% and must be fully charged prior to use. Batteries can be charged using a variety of chargers and docking stations. For detailed information, see “Battery Details” on page 35. 2.2.2 Replacing the Battery Pack Important: Always switch the unit off before changing the battery (see “Switching Omnii On and Off” on page 15). If you do not turn the hand-held off before removing the battery, it may be necessary to reboot the unit. Any active sessions may be lost. Figure 2.6 Omnii Battery Battery Top 1 2 4 1 1 - Release Latch 2 - Battery Compartment 3 - Guide Tabs 4 - Latch Tabs Contacts 3 4 3 3 Battery Bottom Note: If you are using a docking station or an external power supply, you can insert an uncharged battery and use the device while the battery charges. 14 Psion Teklogix Omnii XT10 Hand-Held Computer User Manual Chapter 2: Basic Operation Switching Omnii On and Off Assuming the default power saving parameters and battery reserve level have not been altered, a battery can be removed for up to 5 minutes without losing data. After 5 minutes the terminal may reboot. Removing the Battery Pack • • If your unit is equipped with a hand or shoulder strap, unhook it from the base of the battery. Press the two latch buttons at the sides of the compartment simultaneously, and slide the battery out. Installing the Battery Pack • Slide the charged battery with the contoured plastic facing you into the unit with the contacts matching position and the guide tabs moving into the corresponding slots at the base of the compartment. Click both sides of the battery into place. • If your computer is equipped with a hand or shoulder strap, re-attach the clip to the slot at the base of the battery. Switch the unit on (see “Switching Omnii On and Off” on page 15). 2.3 Switching Omnii On and Off Follow the instructions below for your Omnii. Switching Omnii On • Press and hold down the [ENTER/Power] key for at least one second. When the unit is turned off, normally it automatically enters a power-saving, “suspend” state. When Omnii is switched on from the suspend state, operation resumes within a few seconds in the screen in which you were working prior to turning the computer off. Important: If your Omnii fails to power up, consider the following troubleshooting options: The battery may be overheated (>60C°), a non-Psion Teklogix battery may be installed, or the battery may have fallen below the configured Suspend Threshold. See “Suspend Threshold and Estimated Battery Backup” on page 110 for details. To switch on the hand-held, you will need to replace the overheated battery. However, if you supply AC power to Omnii with a battery that falls below the configured Suspend Threshold, the unit will switch on. Psion Teklogix Omnii XT10 Hand-Held Computer User Manual 15 Chapter 2: Basic Operation Resetting Omnii Switching Omnii Off • To switch off Omnii, press the [FN] key and then press and release the [ENTER/Power] button. Omnii will automatically enter the Suspend state. Important: Turning off the hand-held does not result in a complete shutdown; rather, the unit enters a power-saving, “suspend” state. When Omnii is turned on from suspend state, operation resumes within a few seconds. Important: If the word ‘FN’ is displayed underlined in the taskbar area at the bottom of the screen, this key is locked “on” and Omnii will not switch off. Press the [FN] key twice followed by [ENTER/Power] to switch Omnii off. However, if you’ve set the mode to “Lock” (see “Keyboard One Shot Modes” on page 95), Omnii can be turned off even when the [FN] key is locked ‘on’. 2.4 Resetting Omnii To perform a warm or cold reset, you can access the menu by going to Start>Shutdown. Alternatively you can use the keyboard shortcuts described below. Note: If your Desktop is switched to the PsionVU Shell (refer to “The PsionVU Desktop Shell” on page 70), resetting the unit is done solely by use of the keyboard shortcuts. 16 Psion Teklogix Omnii XT10 Hand-Held Computer User Manual Chapter 2: Basic Operation Resetting Omnii Warm Reset To execute a warm reset: • Press and hold down the [FN] key and the [ENTER/Power] key simultaneously for a minimum of three seconds. A warm reset closes open applications; any unsaved data are lost. Installed programs and saved data are preserved. Note: You do not need to reset your Omnii after configuring the radio. Cold Reset To execute a cold reset: • Press and hold down the [SYM] key, the [FN] key, and the [ENTER/Power] key, simultaneously for a minimum of six seconds. Note: As part of the normal Windows Embedded CE cold boot process, the screen may go blank for a few seconds after the splash screen loading bar reaches the end. The desktop is displayed after a few moments. Bootloader Important: This reset returns Omnii to factory settings. To implement the bootloader: • Press and hold down the [FN] key, the [ENTER/Power] key, and the [SCAN] key, simultaneously for a minimum of six seconds. After the cold reset, the BooSt menu appears. • Type ‘1’ to “Run Main OS” (continue loading the Windows Embedded CE operating system). Hard Reset Important: This procedure is recommended as a last resort, when all other methods fail. To execute a hard reset: • Remove the battery. Psion Teklogix Omnii XT10 Hand-Held Computer User Manual 17 Chapter 2: Basic Operation Attaching Carrying Accessories • Using a coin, or other conductive item, connect pins 5 and 6 of the Omnii battery contacts for at least 6 seconds. Pin 6 • 2.5 Pin 5 Replace the battery and power Omnii on. The terminal will boot as if from a cold reset. Attaching Carrying Accessories Psion Teklogix recommends that a carrying accessory—a hand strap or shoulder strap—be installed on Omnii before use. For detailed information, please see “Carrying and Protective Accessories” on page 173. 2.6 Calibrating the Touchscreen Note: The touchscreen function can be turned off (see “Touch” on page 122). The Omnii touchscreen feature is factory-calibrated and ready-to-go; however, over time the touchscreen's operating parameters may change, and it may need to be recalibrated for correct operation. Refer to “Calibrating the Touchscreen” on page 44 for details. 2.7 Configuring Your Wireless Network Omnii contains an integrated 802.11b/g radio module. The Wi-Fi Config application is used to configure the radio for one or more wireless network profiles. To configure the radio, follow the steps outlined under the following heading “Wireless Networking”. To configure your Bluetooth settings, please go to “Bluetooth® Setup” on page 125. To see the radio specifications, please go to “Wireless Radios” on page 199. 18 Psion Teklogix Omnii XT10 Hand-Held Computer User Manual Chapter 2: Basic Operation Wireless Networking 2.8 Wireless Networking The Wi-Fi Config application is used to configure the Omnii 802.11b/g radio for one or more wireless network profiles. A network profile contains settings for SSID (Service Set Identifier) and security options. Note: In most situations, the configuration of your 802.11 radio will require parameter setting and access keys from a network administrator. To launch the Wi-Fi Config application: • Tap on Start>Programs>Wi-Fi Config. The Wi-Fi Config screen is displayed. 2.8.1 Wi-Fi Config: Status Tab The Status tab displays information about the wireless network to which Omnii is configured to connect. When there are no network profiles configured, this tab is not populated. Psion Teklogix Omnii XT10 Hand-Held Computer User Manual 19 Chapter 2: Basic Operation Wi-Fi Config: Configure Tab Disable/Enable Radio: This button toggles between Disable Radio and Enable Radio depending on whether the radio is turned off or on. 2.8.2 Wi-Fi Config: Configure Tab • To configure the radio for a wireless network, tap on the Configure tab. Connect: Used to connect to an already existing wireless network configuration. Add New: Used to create a new wireless network configuration. Edit: Used to change values in an already existing wireless network configuration. Remove: Used to delete a wireless network configuration. Scan: Used to detect and list available wireless networks. You can highlight a network in the list, and tap on Add New to activate the network. 20 Psion Teklogix Omnii XT10 Hand-Held Computer User Manual Chapter 2: Basic Operation Wi-Fi Config: Configure Tab There are two methods available when configuring a radio network—you can either scan for an existing network or manually create a network. If you tap on the Scan button, a list of networks detected by the radio is displayed. Highlighting one of the listed networks and tapping on the Add New button creates a new profile that is completed based on the security capabilities detected by the radio. You may need to add additional information, depending on your network requirements. If you tap on the Add New button rather than the Scan button, you can create a network manually. Important: The steps below describe how to manually create a network. Keep in mind that this is intended only as an example and may vary from your own network requirements. If, for example, you are using a different type of security for your network, the fields you complete may not match those described here. • Enter the SSID (Service Set Identifier) for your network. 2.8.2.1 Authentication Mode Omnii supports several classes of authentication—Open, WEP, WPA/WPA2 (Personal PSK, Enterprise, CCKM-WPA, CCKM-WPA2), and 802.1x with EAP. Tapping on the Auth. Mode menu displays your authentication options. Psion Teklogix Omnii XT10 Hand-Held Computer User Manual 21 Chapter 2: Basic Operation Wi-Fi Config: Configure Tab Note: Each Auth. Mode has a unique Configure Profile screen attached to it with fields appropriate to the authorization mode you’ve chosen. Open Authentication Open authentication does not provide security. When this option is chosen, Omnii will connect to wireless networks which do not use authentication or encryption. WEP (Wired Equivalent Privacy) WEP provides static security to prevent others from accidentally accessing your network. If you choose this option, you can specify the type of WEP authentication—Open or Shared, the WEP security key length—64 bit or 128 bit and the key type—ASCII or Hex. WEP Key fields are also provided where you can specify a 5 or 13 ASCII character sequence or an equivalent 10 or 26 Hexadecimal digit sequence that matches the active WEP key on the access point. WPA & WPA2 Personal PSK (Pre-Shared Key) When PSK is selected, either WPA Personal PSK or WPA2 Personal PSK—a shared key must be configured on both the access point and the hand-held computer. One of the following can be chosen from the Encryption drop-down menu: TKIP, AES or TKIP+AES. 802.1X, WPA & WPA2 Enterprise, CCKM-WPA & CCKM-WPA2 These authentication modes use 802.1X with EAP authentication. When 802.1X is selected, Omnii uses WEP encryption with automatic (as opposed to static) keying. For the others, the user may choose TKIP, AES or TKIP+AES encryption. 22 Psion Teklogix Omnii XT10 Hand-Held Computer User Manual Chapter 2: Basic Operation Wi-Fi Config: Configure Tab 2.8.2.2 Encryption The Encryption menu allows you to choose the type of encryption that will be used to protect transmitted data. Choose an Encryption method valid for your network from the drop-down menu. Only the Encryption options that are compatible with the type of Auth. Mode you’ve chosen will be listed. In fact, in some cases, this menu will not be available at all. 2.8.2.3 EAP This menu allows you to choose the EAP (Extensible Authentication Protocol) type used for 802.1x authentication to an access point. The following EAP types are supported by Wi-Fi Config: • TLS: Provides strong security via the use of client certificates for user authentication. Psion Teklogix Omnii XT10 Hand-Held Computer User Manual 23 Chapter 2: Basic Operation Wi-Fi Config: Configure Tab • • • • • • PEAPv0-MSCHAPv2: Provides secure user authentication by using a TLS tunnel to encrypt EAP traffic. MSCHAPv2 is used as the inner authentication method. This is appropriate for use against Windows Active Directory and domains. PEAPv1-GTC: PEAP authentication using GTC as the inner method which utilizes one time passwords (OTPs) for authentication against OTP data bases such as SecureID. LEAP: Is an authentication method for use with Cisco WLAN access points. LEAP does not require the use of server or client certificates. LEAP supports Windows Active Directory and domains but requires the use of strong passwords to avoid vulnerability to off-line dictionary attacks. FAST-MSCHAPv2: Is a successor to LEAP and does not require strong passwords to protect against off-line dictionary attacks. Like LEAP, EAP-FAST does not require the use of server or client certificates and supports Windows Active Directory and domains. Complete the fields in the Configure Profile screen. If you’re uncertain about some of the options, your system administrator will be able to provide the correct information for your wireless network. Once you’ve completed the necessary fields, tap on OK. 2.8.2.4 Verify Server Certificate When the Verify Server Certificate box is checked, Omnii will verify the certificate provided by the authentication server during the authentication process. This requires that an appropriate certificate be manually installed on Omnii for the verification. 2.8.2.5 Enable OPMK When used with compatible wireless infrastructure, Opportunistic Key Caching (OPMK) reduces the number of full authentications required when roaming. Only available with WPA2-Enterprise (EAP) authentication mode. 24 Psion Teklogix Omnii XT10 Hand-Held Computer User Manual Chapter 2: Basic Operation Wi-Fi Config: Configure Tab 2.8.2.6 Connecting the Wireless Network Your configured network is listed in the Configure tab. An [X] next to a network indicates that this is the network to which Omnii will connect. • Tap on the Connect button to activate your network. The Status tab is displayed. The Status field displays ASSOCIATING while the 802.11b/g radio attempts to connect to the network. Once the association is complete, the Status tab is populated with the appropriate information about your network. Psion Teklogix Omnii XT10 Hand-Held Computer User Manual 25 Chapter 2: Basic Operation Configuring TCP/IP 2.8.3 Configuring TCP/IP If your network is not using a DHCP server, you will need to assign an IP address. 2.8.3.1 IP Address To assign an IP address for your Omnii: • Tap on the radio icon in the taskbar, or Tap on Start>Settings>Network and Dial-up Connections. Tap on the radio icon for which you want to assign an IP address—in the sample screen below, the icon is labelled SDIO86861. 26 Psion Teklogix Omnii XT10 Hand-Held Computer User Manual Chapter 2: Basic Operation Configuring TCP/IP The Wireless Statistics screen is displayed. • Tap on the IP Information tab. Figure 2.7 SDIO86861 IP Information Tab Note: When DHCP is enabled, tapping the ‘Renew’ button forces Omnii to renew or find a new IP address. This is useful if, for example, you are out of communication range for a longer period of time and your hand-held is dropped from the network. To define a static IP address: • Tap on the Configure button. Psion Teklogix Omnii XT10 Hand-Held Computer User Manual 27 Chapter 2: Basic Operation Configuring TCP/IP • • Tap on the radio button next to Specify an IP address to select it. Type an IP, Subnet Mask and Default Gateway address in the appropriate fields. Press [ENTER] to save your information. 2.8.3.2 Name Server Note: If DHCP is enabled, name server addresses are assigned automatically. • • In the SDIO86861 IP Information tab (see Figure 2.7), tap on the Configure button. Tap on the Name Servers tab. The DNS and WINS fields in the Name Servers tab allow you to specify additional WINS and DNS resolvers. The format for these fields is ###.###.###.###. 28 Psion Teklogix Omnii XT10 Hand-Held Computer User Manual Chapter 2: Basic Operation Wi-Fi Config: Advanced Tab 2.8.4 Wi-Fi Config: Advanced Tab Use Windows to configure my wireless settings In the Advanced tab you can set Windows to configure the radio, using Wireless Zero Config. • Tap on the checkbox to the left of Use Windows to configure my wireless settings to enable this option. Tap here to add a checkmark to activate the Windows radio configuration. Power Save Mode This allows you to set the 802.11 power saving mode of the radio to: CAM (continuous access—always on) (recommended); or MAX_PSP (maximum power saving mode). Roaming - RSSI Threshold This sets the RSSI threshold value, below which the radio will start scanning for new access points when roaming. Values range from -55 to -90 dBm. Roaming - AP Delta This sets how much greater (in dBm) the RSSI of a new access point must be than the RSSI of the currently associated access point in order for the hand-held to initiate a roam. Values range from 5 to 30 dBm. Concluding the Wi-Fi Configuration If you’ve made changes in the Advanced menus, you will need to warm reset your Omnii. • Choose Start>Shutdown>Warm Reset. Psion Teklogix Omnii XT10 Hand-Held Computer User Manual 29 Chapter 2: Basic Operation Checking the Scanner • A dialog box is displayed letting you know that you will lose all unsaved data. Tap on OK. Once the reset is complete, if you checked the box next to Use Windows to configure my wireless settings, the Wireless Zero Config screen is displayed on the hand-held. Refer to Appendix B: “Wireless Zero Config” for details. 2.9 Checking the Scanner If your Omnii is equipped with an internal scanner, you can test it to ensure that it is operating properly. Point the scanner window at a bar code that your scanner was designed to decode —for example, a 1D UPC bar code or 2D bar code. Press the SCAN key or pistol trigger, and check for a valid decode on the hand-held’s screen. Performance is improved if you disable all unneeded bar codes in the Bar Codes screen. Review “Teklogix Scanners” on page 149 and Appendix C: “Bar Code Settings” for details about bar codes. 2.10 Data Transfer between Omnii and a PC Data transfer options vary slightly depending on the type of operating system installed in your PC. For Windows XP SP2 operating systems or earlier, Microsoft® ActiveSync® connectivity software can be used to connect your Omnii to PCs. If the Windows Vista® or Windows 7 operating system is installed in your PC, ActiveSync is not required to transfer data between your Omnii and your PC. By using a Snap Module or Desktop Docking Station with your Omnii, you can connect to a PC with a cable and: • • • 30 View Omnii files from Windows Explorer. Drag and drop files between Omnii and the PC in the same way that you would between PC drives. Back up Omnii files to the PC, restore them from the PC to the hand-held again, etc. Psion Teklogix Omnii XT10 Hand-Held Computer User Manual Chapter 2: Basic Operation Using Microsoft ActiveSync 2.10.1 Using Microsoft ActiveSync Note: If you use a serial port to connect devices like Omnii to your desktop computer, the connection may not succeed because ActiveSync has trouble connecting at nondefault baud rates. To work around this problem, set the ActiveSync baud rate on the desktop to use the same baud rate as the device. You can set the baud rate by editing the registry on the desktop host computer, as detailed in the steps outlined at the following website: http://support.microsoft.com/kb/324466 To install ActiveSync, follow the step-by-step instructions provided with the program’s setup wizard. Refer to the following website for details: http://www.microsoft.com/windowsmobile/activesync/activesync45.mspx 2.10.2 Using Windows Mobile Device Center If you are running Windows Vista or Windows 7, your data transfers do not require ActiveSync. Instead, you will need to download Windows Mobile Device Center. Refer to the instructions at the following website http://www.microsoft.com/windowsmobile/en-us/downloads/microsoft/device-center-download.mspx To transfer data between your PC and your hand-held: • • Tap on Start>Computer to display the drives. Omnii will be visible here. Open drives, files and folders as you would on your PC. Psion Teklogix Omnii XT10 Hand-Held Computer User Manual 31 3 GETTING TO KNOW YOUR OMNII 3.1 Battery Details . . . . . . . . . . . . . . . . . . . . . . 3.1.1 Battery Safety . . . . . . . . . . . . . . . . . 3.1.2 Battery Swap Time . . . . . . . . . . . . . . . 3.1.3 Charging the Battery . . . . . . . . . . . . . . 3.2 The Keyboard. . . . . . . . . . . . . . . . . . . . . . . 3.2.1 Regular Keys . . . . . . . . . . . . . . . . . . 3.2.2.1 Activating Modifier Keys . . . . . . . 3.2.2.2 Locking Modifier Keys . . . . . . . . 3.2.2 Modifier Keys . . . . . . . . . . . . . . . . . 3.2.3 Function Keys and Macro Keys . . . . . . . . 3.2.3.1 Function Keys . . . . . . . . . . . . . 3.2.3.2 Macro Keys . . . . . . . . . . . . . . 3.2.4 Numeric Keyboards—Accessing Alpha Keys . 3.2.5 The Keypad Backlight . . . . . . . . . . . . . 3.3 The Display. . . . . . . . . . . . . . . . . . . . . . . . 3.3.1 Adjusting the Display Backlight . . . . . . . . 3.3.2 Calibrating the Touchscreen . . . . . . . . . . 3.4 Indicators . . . . . . . . . . . . . . . . . . . . . . . . . 3.4.1 LEDs . . . . . . . . . . . . . . . . . . . . . . 3.4.1.1 Battery Charge Status LED . . . . . . 3.4.1.2 Operating System Status LED . . . . 3.4.1.3 Radio Status LED . . . . . . . . . . . 3.4.1.4 Scanner Status LED . . . . . . . . . . 3.4.2 Onscreen Indicators . . . . . . . . . . . . . . 3.4.3 Audio Indicators . . . . . . . . . . . . . . . . 3.5 Monitoring the Network Connection. . . . . . . . . . . . . . . . . . . . . . . . . . . . . . . . . . . . . . . . . . . . . . . . . . . . . . . . . . . . . . . . . . . . . . . . . . . . . . . . . . . . . . . . . . . . . . . . . . . . . . . . . . . . . . . . . . . . . . . . . . . . . . . . . . . . . . . . . . . . . . . . . . . . . . . . . . . . . . . . . . . . . . . . . . . . . . . . . . . . . . . . . . . . . . . . . . . . . . . . . . . . . . . . . . . . . . . . . . . . . . . . . . . . . . . . . . . . . . . . . . . . . . . . . . . . . . . . . . . . . . . . . . . . . . . . . . . . . . . . . . . . . . . . . . . . . . . . . . . . . . . . . . . . . . . . . . . . . . . . . . . . . . . . . . . . . . . . . . . . . . . . . . . . . . . . . . . . . . . . . . . . . . . . . . . . . . . . . . . . . . . . . . . . . . . . . . . . . . . . . 35 35 35 36 36 37 40 40 39 41 41 42 42 43 44 44 44 45 45 45 46 46 47 47 49 49 3.6 Uploading Data in a Docking Station . . . . . . . . . . . . . . . . . . . . . . . . . 50 3.7 General Maintenance . . . . . . . . . . . . . . . . . . . . . . . . . . . . . . . . . . 50 3.7.1 Caring for the Touchscreen. . . . . . . . . . . . . . . . . . . . . . . . . . 50 3.7.2 Cleaning Omnii. . . . . . . . . . . . . . . . . . . . . . . . . . . . . . . . 50 Psion Teklogix Omnii XT10 Hand-Held Computer User Manual 33 Chapter 3: Getting To Know Your Omnii Battery Details 3.1 Battery Details Omnii Hand-Held Computers operate by lithium-ion battery packs, Model No. ST3000. Please see the following sections for detailed battery information: • • • • • 3.1.1 Installation: “Preparing Omnii for Operation” on page 14. Calibration and power settings: “Power Properties” on page 108. Chargers and docking stations: “Peripheral Devices & Accessories” on page 169. Specifications: “Lithium-ion Smart Battery 5000 mAh (ST3000)” on page 198. Contact pinout: page A-4 of Appendix A: Port Pinouts. Battery Safety Important: Before attempting to install, use, or charge the battery pack, it is critical that you review and follow the important safety guidelines in the quick reference guide entitled the Omnii Hand-Held Computer Regulatory & Warranty Guide, PN 8000191. 3.1.2 Battery Swap Time Assuming the default power saving parameters and battery reserve level have not been altered, battery swap time is a minimum of 5 minutes—you will not lose data if the battery is replaced within this time frame. To protect data, the safest place to store data is on a microSD memory card or externally to the device on a USB memory stick or on a PC. You can also save data in the “Flash Disk” partition of the file system. Refer to “Suspend Threshold and Estimated Battery Backup” on page 110 for details about reserving battery power for data backup purposes. The Suspend Threshold adjustment in the Power Properties tab allows you to determine the battery capacity at which Omnii will be shut down. If left at the default value, Maximum Operating Time, the unit will run until the battery is completely empty; the RAM is only backed up for a short period of time. If you choose Maximum Backup Time, Omnii shuts off with more energy left in the battery so RAM can be backed up for a longer period of time. Psion Teklogix Omnii XT10 Hand-Held Computer User Manual 35 Chapter 3: Getting To Know Your Omnii Charging the Battery Important: If your Omnii fails to power up, consider the following troubleshooting options: The battery may be overheated (>60C°), a non-Psion Teklogix battery may be installed, or the battery may have fallen below the configured Suspend Threshold. See “Suspend Threshold and Estimated Battery Backup” on page 110 for details. To switch on the hand-held, you will need to replace the overheated battery. However, if you supply AC power to Omnii with a battery that falls below the configured Suspend Threshold, the unit will switch on. 3.1.3 Charging the Battery Batteries shipped from the factory are charged to approximately 40% of capacity. Lithiumion battery packs must be fully charged before use. These batteries can be charged with a variety of chargers and docking stations. For detailed information on these accessories, please see Chapter 6: “Peripheral Devices & Accessories”. Normally it takes 3 to 4 hours to charge a battery. The Omnii intelligent charging system protects the battery from over-charging by terminating the charge process when the battery is at maximum capacity. 3.2 The Keyboard Omnii offers a wide variety of Alpha and Numeric keyboard layouts. See “Keyboard and Keypad Kits” on page 171 for a list of available configurations. Most of the keys on these keyboards operate much like a desktop computer. Where a key or key function is not consistent with the PC keyboard, those differences are described in the following sections. Omnii is equipped with an [Enter/Power] key that allows you to switch the unit on and to shut down the unit to Suspend or Standby mode. For details refer to “Switching Omnii On and Off” on page 15. There are a number of modifier keys that provide access to additional keys and system functions, as described in “Modifier Keys” on page 39. 36 Psion Teklogix Omnii XT10 Hand-Held Computer User Manual Chapter 3: Getting To Know Your Omnii Regular Keys Figure 3.1 Keyboard Layouts [SYM] Modifier Key [SCAN] Key [FN] Modifier Key [ENTER/Power] Key [SHIFT] Modifier Key [Windows] Key 36-KEY Numeric 123 Keyboard 3.2.1 59-KEY Alpha ABC Keyboard Regular Keys The [ENTER/Power] Key The [ENTER/Power] key is used to execute the usual Enter keyboard functions as well as to power the unit on and off (for details refer to “Switching Omnii On and Off” on page 15). The [SHIFT] Key The [SHIFT] key is used to display uppercase alpha characters and to provide access to other symbols and functions on the numeric keyboards. Press the [SHIFT] key to turn the shift state 'on' (it will be represented by an up arrow in the taskbar), then press another key to access the shifted function of that key. Press the [SHIFT] key twice to lock the shift state on (the up arrow in the taskbar will be underlined). Press [SHIFT] again to turn the shift state off. To access CAPS LOCK mode, press [FN] + [SHIFT]. In this state, if you press a numeric key, the number is displayed rather than the normal shifted function of that key. Press [FN] + [SHIFT] again to turn the CAPS LOCK mode off. Psion Teklogix Omnii XT10 Hand-Held Computer User Manual 37 Chapter 3: Getting To Know Your Omnii Regular Keys The Arrow Keys The [Arrow] keys are located near the top of the keyboard, and are represented on the keyboard as triangles pointing in different directions. The [Arrow] keys move the cursor around the screen in the direction of the arrow: up, down, left and right. The left arrow key should not be confused with the [BACKSPACE] key which is depicted as a left arrow. The cursor is the flashing box or underline character that indicates where the next character you type will appear. The [BACKSPACE/DEL] Key The [BACKSPACE] key (represented on the keyboard as an arrow pointing left) moves the cursor one character to the left, erasing the previous key stroke. The [DEL] key ([FN] +[BACKSPACE]) erases the character at the current cursor position. The [CTRL] and [ALT] Key The [CTRL] and [ALT] keys modify the function of the next key pressed and are application dependent. Pressing either key twice locks it 'on' (it appears underlined on the Taskbar). Pressing the key once again unlocks it. The [TAB] Key Typically, the [TAB] key moves the cursor to the next field to the right or downward. The [ESC] Key Generally, this key is used as a keyboard shortcut to close the current menu, dialog box, or activity. The [SPACE] Key The [SPACE] key is represented on the keyboard by a long, low horizontal line contained by a small vertical line on each side. Pressing this key inserts a blank space between characters. In a Windows dialog box, pressing the [SPACE] key enables or disables a checkbox. The [SCAN] Key Omnii is equipped with a single [SCAN] key on the keyboard and an extra [SCAN] button located on the left side of the unit. [SCAN] keys activate the scanner beam. For units that do not have internal scanners, these keys can be remapped to serve other functions. 38 Psion Teklogix Omnii XT10 Hand-Held Computer User Manual Chapter 3: Getting To Know Your Omnii Modifier Keys 3.2.2 Modifier Keys The [SHIFT], [CTRL], [ALT], [FN] and [SYM] keys are modifier keys that change the function of the next key pressed. The [SHIFT], [CTRL] and [ALT] keys operate much like a desktop keyboard except that they are not chorded (two keys held down simultaneously). The modifier key must be pressed first followed by the key whose function you want modified. [SHIFT] and [FN] The [SHIFT] and [FN] modifier keys provide access to additional keys and system functions. The functions related to these modifier keys are colour-coded in white and blue print respectively above the keyboard keys, dependant on your keyboard format. [SYM] Note: When using the Mobile Devices SDK Developers' Guide (P/N 8100016), note that the [SYM] key is interchangeable with the [ORANGE] key. The Symbol [SYM] modifier key is represented on the keyboard by the characters ‘SYM’ and provides access to commonly used symbolic characters. Pressing the key brings up the Symbol soft input panel (SIP) onscreen keyboard, with symbols mapped to each key. If you wish to adjust the settings for the pop-up screen (e.g. time of delay before screen appears, etc.), modify the file softinputpanel.xml, located in the Windows folder. Note: Modifier keys are remapped in the Control Panel, and the Symbol SIP will automatically show and use the new mappings after the next reboot. The onscreen keyboard corresponds to the specific keyboard on your Omnii—either numeric or alphanumeric. Psion Teklogix Omnii XT10 Hand-Held Computer User Manual 39 Chapter 3: Getting To Know Your Omnii Modifier Keys Figure 3.2 Symbol Soft Input Panels Internet Browser Keys [SPACE] Key 36-KEY Numeric Keyboard 59-KEY Alpha Keyboard 3.2.2.1 Activating Modifier Keys When a modifier key is pressed, it is shown in the softkey bar at the bottom of the screen, making it easier to determine whether a modifier key is active. For example, if the [CTRL] key is pressed, Ctrl is displayed at the bottom of the unit screen. Once the next key is pressed, the modifier key becomes inactive and disappears from the taskbar. 3.2.2.2 Locking Modifier Keys When a modifier key is pressed twice, it is ‘locked’ on. A ‘locked’ modifier key is displayed in underlined letters in the taskbar. For example, pressing the [FN] key twice locks it on—it is displayed as an underlined blue ‘FN’ in the taskbar at the bottom of the computer screen. The same is true of the [SYM] key, which is shown as an underlined orange ‘SYM’ in the taskbar. The locked modifier key will remain active until it is pressed a third time to unlock or turn it off. Once a modifier key is unlocked, the underline representation at the bottom of the screen is no longer displayed. Note: The locking function of the modifier keys can be changed so that pressing a key once will lock the key ‘on’. If you disable the ‘One Shot’ function of the key, pressing it once will lock the key ‘on’. Pressing the same key a second time will unlock or turn it ‘off’. Refer to “Keyboard One Shot Modes” on page 95 for details. 40 Psion Teklogix Omnii XT10 Hand-Held Computer User Manual Chapter 3: Getting To Know Your Omnii Function Keys and Macro Keys 3.2.3 Function Keys and Macro Keys In addition to the standard keyboard functions (see “The Keyboard” on page 36), Omnii supports function keys and macro keys. All function keys and macro keys can be custom defined for each application. The TekTerm application utilizes these keys (for detailed information, see the TekTerm Software User Manual, P/N 8000073). 3.2.3.1 Function Keys Function keys perform special, custom-defined functions within an application. These keys are accessed by pressing one of the dedicated function keys on the keyboard, or through the appropriate [SHIFT] or [FN] key sequence, depending on the keyboard variant being used. Alphanumeric Keyboard Function Keys The Alphanumeric keyboards are equipped with up to thirty function keys, including those function keys that are colour-coded in blue print above the alpha keys or function keys (depending on your keyboard). To access the blue function keys, press the [FN] key followed by the appropriate alpha or function key. Function keys [F1] through [F24] can be used with the Windows Embedded CE operating system or another application. The additional function keys, [F25] through [F30] along with the macros, are not used as part of the Windows Embedded CE operating system. Numeric Keyboard Function Keys The Numeric keyboards are equipped with up to 24 function keys, including those function keys that are colour-coded in white print above the function keys. Function keys F25 through F30 can only be accessed by remapping another key to that function. To access the white function keys, press the [SHIFT] key followed by the appropriate function key. Psion Teklogix Omnii XT10 Hand-Held Computer User Manual 41 Chapter 3: Getting To Know Your Omnii Numeric Keyboards—Accessing Alpha Keys 3.2.3.2 Macro Keys Important: Refer to “Keyboard Macro Keys” on page 97 for details about creating macros. Several of the Omnii keyboards are equipped with a series of macro keys that can be programmed to replace frequently used keystrokes, along with the function of executable keys like the [ENTER/Power] key, the [BACKSPACE] key, any function key and arrow key, etc. 59-Key Alphanumeric Keyboard Macro Keys These keyboards have six macro keys: [M1] to [M6], located on the S to X keys (second-last row of keys). To access a macro key, press the [FN] key followed by the macro key. 36-Key Numeric Keyboard Macro Keys These keyboards are equipped with five macro keys: [M1] to [M5]. These keys are colour coded in blue print above function keys [F1] to [F5]. To access a macro key, press the [FN] key followed by the macro key. 3.2.4 Numeric Keyboards—Accessing Alpha Keys On the Numeric Omnii keyboards, all alphabetic characters are printed on the unit plastic in blue typeface above the keys. Alpha characters are accessed by pressing the [FN] modifier key, then pressing another key on the keyboard. The Alpha Modified Numeric 789 keyboard has each blue alphabetic character assigned as a single [FN]-shifted character on individual keys. An indicator in the left corner of the taskbar displays the currently selected character. The Numeric 123 keyboards have telephone-style alphabetic keys, with the blue alphabetic characters located in groups of 3 or 4 above each of the numeric keys. To access characters on these keyboards, a few extra steps are needed, as described below. Choosing a Single Alpha Character Note: The following examples assume that the [FN] key is enabled as ‘Lock’ mode in the ‘One Shot’ screen (accessible through the Control Panel Keyboard icon). In ‘Lock’ mode, pressing the [FN] key once locks it ‘on’. Refer to “Keyboard One Shot Modes” on page 95 for details. 42 Psion Teklogix Omnii XT10 Hand-Held Computer User Manual Chapter 3: Getting To Know Your Omnii The Keypad Backlight The examples below illustrate how to access A, B and C, all of which are printed in blue characters above the numeric key [2]. The letters you choose appear in the softkey bar as you press the numeric key, providing a visual indicator of which letter will be displayed on the screen. To choose the letter ‘a’: • • Press the [FN] key, and press the numeric key [2]. Press the [FN] key again to unlock or turn it off. To choose the letter ‘b’: • • Press the [FN] key, and press [2] twice. Press the [FN] key again to unlock or turn it off. To choose the letter ‘c’: • • Press the [FN] key, and press [2] three times. Press the [FN] key again to unlock or turn it off. Note: Keep in mind that there is a timeout of one second between key presses when sequencing through the alphabetic characters on a key. If you pause longer than one second between key presses, the alphabetic character that is displayed at that time will be entered. Selecting Uppercase Letters To display a single capital letter, press the [SHIFT] key first, then the letter you want. To access CAPS LOCK mode, press [FN] + [SHIFT]. In this state, if you press a numeric key, the number is displayed rather than the normal shifted function of that key. Press [FN] + [SHIFT] again to turn the CAPS LOCK mode off. 3.2.5 The Keypad Backlight The intensity of the keypad backlight and the conditions under which this backlight is activated can be configured using the Keyboard icon in the Windows Embedded CE Control Panel. The behaviour of the keypad backlight is tailored in the Keyboard Properties dialog box. Refer to “Keyboard Backlight” on page 95 for details about this option. Note: Keep in mind that this option may be restricted to supervisory use only. Psion Teklogix Omnii XT10 Hand-Held Computer User Manual 43 Chapter 3: Getting To Know Your Omnii The Display 3.3 The Display Omnii is equipped with display backlighting to improve character visibility in low light conditions. The backlight switches on when a key is pressed. 3.3.1 Adjusting the Display Backlight The behaviour of the display backlight and the intensity of the backlight can be specified in the Display Properties dialog box in the Control Panel. Note: Refer to “Backlight” on page 90 for details about the Display Properties dialog box. 3.3.2 Calibrating the Touchscreen If your Omnii touchscreen has never been calibrated, or if you find that the stylus pointer is not accurate when you tap on an item, use the Stylus Properties dialog box in the Control Panel to recalibrate the screen. 44 • In the Control Panel, choose the Stylus icon to display the Stylus Properties window. • Select the Calibration tab, and then choose the Recalibrate button. • Follow the directions on the calibration screen to calibrate the screen. Psion Teklogix Omnii XT10 Hand-Held Computer User Manual Chapter 3: Getting To Know Your Omnii Indicators 3.4 Indicators Omnii uses LEDs (Light Emitting Diodes), onscreen messages, vibrations, and audio tones as indicators. 3.4.1 LEDs Omnii is equipped with four coloured LEDs. This section outlines what these LEDs indicate. Important: If an LED is illuminated in red, the operator should be cautious as this generally indicates an abnormal operating condition or active laser emission. Figure 3.3 LED Status Indicators 1 2 3 4 1. Battery Charge Status 2. Operating System Status 3. GPS Status 4. Scanner Status 3.4.1.1 Battery Charge Status LED The far left LED is reserved for battery charge status. This indicator is active even when the hand-held is inserted in a docking station (and in suspend mode) so that the charge status of the battery can be detected easily. Psion Teklogix Omnii XT10 Hand-Held Computer User Manual 45 Chapter 3: Getting To Know Your Omnii LEDs Table 3.1 Battery Charge LED Behaviours Charge LED Behaviour Function OFF External power not detected. Solid Green Battery charging complete. Flashing Green Charge in progress. Yellow Cell temperature out of range for charge. Solid Red Unable to charge battery. 3.4.1.2 Operating System Status LED The second LED indicates system notifications and operating system status. It is also available for user-loaded custom Windows Embedded CE applications. Operating LED Behaviour Function OFF when unit is in Suspend or Shutdown. Normal operating status. Solid Yellow The unit is powering on. Fast Flashing Yellow The unit is in Standby mode. Flashing Yellow This LED is controlled by the Sounds and Notifications Control Panel applet. 3.4.1.3 Radio Status LED The third LED from the left indicates the status of the GPS radio in the Omnii XT10. Radio Traffic LED Behaviour 46 Function OFF The GPS radio is disabled. Slow Flashing Blue The GPS radio is enabled and active. Psion Teklogix Omnii XT10 Hand-Held Computer User Manual Chapter 3: Getting To Know Your Omnii Onscreen Indicators 3.4.1.4 Scanner Status LED The fourth (far right) LED indicates scanner status. Scan LED Behaviour 3.4.2 Function OFF The scanner is not in use. Solid Red during scan Scan in progress. Solid Green after decode OFF when scan ended Successful scan. Flashing Red Unsuccessful scan. Onscreen Indicators The taskbar at the bottom of the screen displays a variety of system status indicators, including the Input Panel button if you have chosen to show that option in the Taskbar and Start Menu settings. Figure 3.4 Taskbar The taskbar changes dynamically, and only those icons that are applicable are displayed. For example, if a radio is not installed in your Omnii, the radio signal icon is not displayed in the taskbar. Psion Teklogix Omnii XT10 Hand-Held Computer User Manual 47 Chapter 3: Getting To Know Your Omnii Onscreen Indicators Windows® Start Button If you are using the touchscreen, you can either tap the Windows icon at the bottom left of the screen, or press the [Windows] key to display the Start Menu, and then tap on the desired application. Modifier Key Indicators [SHIFT], [CTRL], [ALT], [FN] and [SYM] are modifier keys that have onscreen indicators to show when a key is active or locked. If a modifier key is pressed once to activate it, the key is displayed in the taskbar, for example, pressing the [FN] key once displays ‘FN’ in the taskbar. If a modifier key is pressed twice, it is ‘locked on’ and the onscreen indicator is displayed with underlined letters in the taskbar, for example, pressing [FN] twice displays ‘FN’ in the taskbar. Power The battery shaped icon displayed in the taskbar provides quick access to the charge state of the battery. Tapping on the icon once will show the percentage charge left in the battery. Tapping on the icon twice opens the Power Properties menus (see “Power Properties” on page 108), where you can set the low battery warnings levels, and time to enter Suspend. If Omnii is using external AC power, an AC icon is displayed in the taskbar. 802.11 Radio Signal Quality Increasing radio signal quality is represented by longer, filled bars within this icon. Good Reception Weak Reception No Radio Link Docking Device When a hand-held is inserted in a docking station, charger or cradle, an associated icon appears in the taskbar. Combo Charger & Combo Docking Station 48 Quad Docking Station Psion Teklogix Omnii XT10 Hand-Held Computer User Manual Powered Vehicle Cradle, Desktop Dock & Snap Module Chapter 3: Getting To Know Your Omnii Audio Indicators Bluetooth Radio This icon displayed in the taskbar represents the installed Bluetooth radio. Input Panel You can tap the Input Panel icon to activate the soft keyboard application. 3.4.3 Audio Indicators Omnii supports several audio options, including Bluetooth. The optional rear speaker can be used for system (Windows) sounds and .wav files. When a rear speaker is absent, those sounds are routed to the front receiver. The beeper provides a variety of sounds and can be configured to emit a sound when a key is pressed, a keyboard character is rejected, scan input is accepted or rejected, an operator’s entry does not match in a match field or the battery is low. The volume rocker button is located on the left side of the hand-held. Information on configuring sounds is detailed in “Volume & Sounds Properties” on page 123. 3.4.4 Vibrations You can set Omnii to vibrate when a successful or unsuccessful bar code scan is performed. See “Teklogix Scanners”, page 149. 3.5 Monitoring the Network Connection The radio signal icon in the taskbar indicates the strength of the communication link with an 802.11 access point. To access the radio signal icon: • Tap on the radio icon in the taskbar to display the wireless statistics dialog box. To access the radio signal icon using the keyboard: • • • • Press the [Windows] key to display the Start Menu. Highlight Shortcuts and then choose System Tray from the sub-menu. Use the [LEFT] and [RIGHT] arrow keys to highlight the radio signal icon in the taskbar. Press [ENTER] to display the Wireless Statistics dialog box. Note: Moving in and out of the radio coverage area can have varying effects on a network session. At times, you may need to renew your connection by logging in again. Psion Teklogix Omnii XT10 Hand-Held Computer User Manual 49 Chapter 3: Getting To Know Your Omnii Uploading Data in a Docking Station 3.6 Uploading Data in a Docking Station The Desktop Docking Stations allow your hand-held to upload transaction data to a server computer when a radio link is not available. When Omnii is properly inserted in a docking station, a dock icon is displayed in the taskbar at the bottom of the unit screen. For detailed information, refer to “Desktop Docking Stations - Models ST4002 and ST4003” on page 180. Review the documentation provided with the user application installed in your Omnii before performing data uploads. 3.7 General Maintenance 3.7.1 Caring for the Touchscreen The touchscreen is covered with a thin, flexible polyester plastic sheet with a conductive coating on the inside. The polyester can be permanently damaged by harsh chemicals and is susceptible to abrasions and scratches. Using sharp objects on the touchscreen can scratch or cut the plastic, or crack the internal conductive coating. The chemicals listed below must not come into contact with the touchscreen: • mustard • ketchup • sodium hydroxide • concentrated caustic solutions • benzyl alcohol • concentrated acids If the touchscreen is used in harsh environments, consider applying a disposable screen protector (ST6112). These covers reduce the clarity of the display slightly but will dramatically extend the useful life of the touchscreen. When they become scratched and abraded, they are easily removed and replaced. 3.7.2 Cleaning Omnii Important: Do not immerse the unit in water. Dampen a soft cloth with mild detergent to wipe the unit clean. To prevent damage to the touchscreen, use only your finger or the stylus (pen) supplied with your Omnii. • 50 Use only mild detergent or soapy water to clean the hand-held unit. Psion Teklogix Omnii XT10 Hand-Held Computer User Manual Chapter 3: Getting To Know Your Omnii Cleaning Omnii • • Avoid abrasive cleaners, solvents or strong chemicals for cleaning. Omnii has a plastic case that is susceptible to harsh chemicals. The plastic is partially soluble in oils, mineral spirits and gasoline. The plastic slowly decomposes in strong alkaline solutions. To clean ink marks from the keypad and touchscreen, use isopropyl alcohol. Psion Teklogix Omnii XT10 Hand-Held Computer User Manual 51 4 WINDOWS EMBEDDED CE 6.0 4.1 Navigating in Windows Embedded CE and Applications . 4.1.1 Navigating Using a Touchscreen . . . . . . . . . 4.1.2 Navigating Using the Keyboard . . . . . . . . . 4.2 Working with Files, Folders, and Programs . . . . . . . . . . . . . . . . . . . . . . . . . . . . . . . . . . . . . . . . . . . . . . . . . . . . . . . . . . . . . . . . 55 55 55 56 4.3 Using a Dialog Box. . . . . . . . . . . . . . . . . . . . . . . . . . . . . . . . . . . 57 4.4 The Windows Classic Shell Startup Desktop 4.4.1 The Desktop Icons . . . . . . . . . 4.4.2 The Taskbar. . . . . . . . . . . . . 4.4.2.1 Using the Taskbar . . . . . 4.4.2.2 Customizing the Taskbar . 4.4.3 The Start Menu . . . . . . . . . . . 4.4.3.1 The Desktop . . . . . . . . 4.4.3.2 Programs . . . . . . . . . 4.4.3.3 Shortcuts. . . . . . . . . . 4.4.3.4 Settings . . . . . . . . . . 4.4.3.5 Run . . . . . . . . . . . . 4.4.3.6 Shutdown . . . . . . . . . 4.5 The PsionVU Desktop Shell . . . . . . . . . . . . . . . . . . . . . . . . . . . . . . . . . . . . . . . . . . . . . . . . . . . . . . . . . . . . . . . . . . . . . . . . . . . . . . . . . . . . . . . . . . . . . . . . . . . . . . . . . . . . . . . . . . . . . . . . . . . . . . . . . . . . . . . . . . . . . . . . . . . . . . . . . . . . . . . . . . . . . . . . . . . . . . . . . . . . . . . . . . . . . . . . . . . . . . . . . . . . . . . . . . . . . . . . . . . . . . . . . . . . . . . . . . . . . . . . . . . . . . . . . . . . . . . . . . . . . . . . . . . . . . . . . . . . . . . . . . Psion Teklogix Omnii XT10 Hand-Held Computer User Manual 59 59 61 61 62 62 64 64 66 68 68 69 70 53 Chapter 4: Windows Embedded CE 6.0 Navigating in Windows Embedded CE and Applications 4.1 Navigating in Windows Embedded CE and Applications Graphic user interfaces like Windows Embedded CE for portable devices and desktop Windows (2000, XP, etc.) utilize ‘point and click’ navigation. An equivalent keyboard shortcut is also available for every ‘point and click’ action. Windows Embedded CE supports the same ‘point and click’ user interface and keyboard shortcuts as desktop Windows with one difference—the ‘point and click’ action is accomplished using a touchscreen rather than a mouse. Actions can be performed using any combination of keyboard shortcuts or touchscreen tapping. In those applications that support it, you can also flick and pan your finger to scroll through screens. 4.1.1 Navigating Using a Touchscreen Note: If the touchscreen is not registering your screen taps accurately, the touchscreen may need recalibration. Refer to “Calibrating the Touchscreen” on page 44. Omnii comes equipped with a stylus—a pointing tool that looks like a pen. The stylus is used to select objects on the touchscreen. You can also use gestures with your fingers. You can use two gestures: pan and flick. Use left or right flicks to quickly move between tabs of a multi-tab control panel, or to scroll long lists of options. Use panning by touching and dragging a page that has scrollbars. Note: To prevent damage to the touchscreen, use only a finger touch or the stylus (pen) supplied with your Omnii. To choose an icon, open a file, launch an applet or open a folder: • 4.1.2 Double-tap on the appropriate icon. Navigating Using the Keyboard If you would like to use keyed input to choose icons and navigating dialog boxes, displaying the desktop you can refer to Table 4.1 for a description of the navigation keys. Table 4.1 Keyboard Navigation Operation Key or Key Combination Switch between active applications [ALT] [TAB] Open task manager [ALT] [ESC] Move the cursor Arrow keys Psion Teklogix Omnii XT10 Hand-Held Computer User Manual 55 Chapter 4: Windows Embedded CE 6.0 Working with Files, Folders, and Programs Operation Key or Key Combination Open file, folder or icon [ENTER] Exit & Save [ENTER] Close/Exit & Do Not Save [ESC] Navigate Dialog Boxes [TAB] To move cursor up [SHIFT] [TAB] To display the contents of the next ‘tab’ in a dialog box [CTRL] [TAB] Select Radio Button/Press Button [SPACE] Go to Start Menu [Windows] Keep in mind that unlike a desktop computer, Omnii does not support key chording (pressing two keys at the same time). You must press one key followed by the next in sequence. Refer to “Working with Files, Folders, and Programs” on page 56 for additional details about keyboard navigation. 4.2 Working with Files, Folders, and Programs Figure 4.1 Working with Windows Icons Folder Program Icon File • 56 Double-tap on the appropriate icon—either a folder icon, a program icon or a file icon—to open or launch your selection. Psion Teklogix Omnii XT10 Hand-Held Computer User Manual Chapter 4: Windows Embedded CE 6.0 Using a Dialog Box If you’re using the keyboard: • • 4.3 Use the arrow keys to highlight the icon you want to open or launch. Press [ENTER]. Using a Dialog Box A dialog box (like the samples in Figure 4.2) appears when you need to make selections and enter further information. You can move between dialog items by tapping on them, or by pressing the arrow keys and the [TAB] key ([SHIFT] [TAB] moves the cursor backwards). Figure 4.2 Dialog Boxes Tabs Radio Button Textbox Drop-down Menu Button Checkbox Note: You can tap on an element in a dialog box to select or deselect it, display drop-down menu items, save your selections, and so on. Dialog boxes contain one or more of the following elements: Tab: A tab separates different elements of a dialog box. Press the [TAB] key until a tab in the dialog box is highlighted. To display adjoining tabs, press the [RIGHT] or [LEFT] arrow key. To display the information in the next tab from anywhere in the window, press [CTRL] [TAB]. Textbox: A textbox requires that you type information. Press the [TAB] key to highlight the textbox and then type the appropriate information. Psion Teklogix Omnii XT10 Hand-Held Computer User Manual 57 Chapter 4: Windows Embedded CE 6.0 Using a Dialog Box Drop-down: This type of menu is identified by up and down arrows next to the drop-down menu to indicate that additional options are available. Press the [TAB] key to highlight the menu, and use the arrow keys on your keyboard to cycle through the options. Checkbox: This box allows you to select or deselect an option. To select or deselect a checkbox, press the [TAB] key to highlight the checkbox, and press the [SPACE] key to select or deselect it. Radio buttons: These buttons allow you to choose from a number of options. For example, in the sample screen in Figure 4.2 on page 57 you can choose to Obtain an IP address via DHCP or Specify an IP address. Press the [TAB] key to highlight a radio button option, and then select a radio button by pressing the arrow keys to highlight the appropriate option. Buttons: This type of button allows you to Save, Delete and so on the options you’ve chosen in a dialog box. Use the [TAB] key to highlight the button you want to use. Press the [ENTER] key to activate it. Saving Your Choices: Once you’ve made all your changes, press the [ENTER] key to save your changes and exit the window. Note: A dialog box item that is displayed in grey text indicates that it is not currently available. 58 Psion Teklogix Omnii XT10 Hand-Held Computer User Manual Chapter 4: Windows Embedded CE 6.0 The Windows Classic Shell Startup Desktop 4.4 The Windows Classic Shell Startup Desktop When Omnii boots up, the default startup desktop (Windows Classic Shell) is displayed. Any applications stored in the Startup folder start up immediately. Note: The startup folder is located in \Windows\StartUp and \Flash Disk\StartUp. Figure 4.3 Omnii Windows Classic Shell Startup Desktop To access desktop icons: • Double-tap on the icon to open a window or, in the case of an application icon, launch an application. On the keyboard: • Use the arrow keys to highlight the icon, and press [ENTER] to launch the highlighted icon. Note: If the arrow keys do not highlight the desktop icons, the desktop may not be selected. Press [Windows] to display the Start Menu, and select Desktop. Now the desktop will be “in focus” and the arrow keys will highlight the icons. 4.4.1 The Desktop Icons The icons displayed in the startup desktop operate in much the same way as those displayed on any standard PC desktop that is running Windows. Psion Teklogix Omnii XT10 Hand-Held Computer User Manual 59 Chapter 4: Windows Embedded CE 6.0 The Desktop Icons My Device Choosing this icon displays the contents of your Omnii. If you’re not sure how to work with the files, folders and programs displayed, refer to “Working with Files, Folders, and Programs” on page 56. Recycle Bin This option temporarily stores items that were deleted, allowing you to either permanently delete or restore these items. Internet Explorer Choosing this icon launches Internet Explorer—a standard Windows Embedded CE version. Keep in mind that your supervisor will need to set up access using the Internet Options and the Network and Dial-up Connections icons in the Control Panel. Microsoft WordPad WordPad is a basic word processor used to create, edit, and print .rtf, .doc, and .txt files. My Documents The My Documents folder is a standard location for storing user-created files. The folder is located under the root of the hard drive on which Windows is installed. Remote Desktop Connection Remote Desktop Connection is an Omnii application used to connect to a Windows Terminal Server so that you can run a “session” on the Server machine using the hand-held (Windows Embedded CE device). “Remote Desktop Connection” on page 81 provides a website with details about this option. Shell Switch The appearance and actions of the desktop can be changed by tapping on the Shell Switch icon, which activates the PsionVU shell. After switching to PsionVU, the desktop appearance will be very different. For detailed information, please go to “The PsionVU Desktop Shell” on page 70. 60 Psion Teklogix Omnii XT10 Hand-Held Computer User Manual Chapter 4: Windows Embedded CE 6.0 The Taskbar 4.4.2 The Taskbar Omnii is equipped with a taskbar at the bottom of the screen. It displays icons through which you can view the battery capacity and radio signal quality of your unit. If the hand-held is attached to a charger, cradle, docking station, or Snap Module, an associated icon is displayed. In addition, the taskbar displays the application(s) currently running on your unit. The taskbar also displays active modifier keys: [SHIFT], [ALT], [CTRL], [FN] and [SYM]. Keys that have been locked “on” are displayed with underlined letters. For example, if you have set the [CTRL] key lock to “on” in the Keyboard menu and you press the key, it is displayed as an underlined ‘Ctrl’ in the taskbar. (For detailed information on modifier keys and keyboard options, see “The Keyboard” on page 36). 4.4.2.1 Using the Taskbar A tooltip is displayed as each taskbar icon is highlighted. The tooltip provides the status of each icon. If you’re using the touchscreen: • Tap and hold on an icon to display the icon's tooltip. Double-tap the icon to open the Control Panel dialog box associated with the icon. For example, double-tap the battery icon to display a dialog box listing the current battery capacity information. On the keyboard: • Press [Windows] to display the Start Menu. Psion Teklogix Omnii XT10 Hand-Held Computer User Manual 61 Chapter 4: Windows Embedded CE 6.0 The Start Menu • • • • Choose Shortcuts from the Start Menu, and then press the [RIGHT] arrow key to display the sub-menu. Choose System Tray in the sub-menu. Use the arrow keys to highlight the icon in the taskbar about which you’d like more information. Press [ENTER] to display the appropriate dialog box. 4.4.2.2 Customizing the Taskbar To customize the taskbar so that it displays only those icons you require: • In the Start Menu, choose Settings, and then Taskbar. If you’re using the keyboard: • Press [Windows] to display the Start Menu. • Highlight the Settings option, highlight Taskbar in the sub-menu, and press [ENTER]. The Taskbar and Start Menu dialog box is displayed. • Tap on the items you want to activate or deactivate. The check mark indicates active items. If you’re using the keyboard: • 4.4.3 Highlight the options you want to activate, and press the [SPACE] key to select them. A check mark indicates active items. The Start Menu The Start Menu lists the operations you can access and work with. It is available from the startup desktop or from within any application. • 62 To display the menu, tap on the Start Menu. Psion Teklogix Omnii XT10 Hand-Held Computer User Manual Chapter 4: Windows Embedded CE 6.0 The Start Menu Note: Tap on the item in the menu with which you want to work. If you’re using the keyboard: • Use the arrow keys to highlight a menu item, and press [ENTER], or If the menu item has an underlined character: • Type the underlined alpha character. For example, to display the Run dialog box, type the letter ‘r’. Psion Teklogix Omnii XT10 Hand-Held Computer User Manual 63 Chapter 4: Windows Embedded CE 6.0 The Start Menu 4.4.3.1 The Desktop Choosing the Desktop option from the Start Menu displays the Omnii desktop. 4.4.3.2 Programs • Choose Programs to display a sub-menu of options. The programs displayed will be those resident in the Windows\Programs folder of the computer. Figure 4.4 Program Sub-Menu 64 Psion Teklogix Omnii XT10 Hand-Held Computer User Manual Chapter 4: Windows Embedded CE 6.0 The Start Menu This sub-menu allows you to choose Command Prompt, Internet Explorer, installed applications (e.g., Microsoft WordPad), PsionVU Access, Remote Desktop Connection, Wi-Fi Config, or Windows Explorer. Demo This folder contains the Demo Scanner, Demo Signature and Demo Sound applications. Demo Scanner can be used to test how the hand-held reads and writes bar codes. Demo Signature allows you to capture a signature written on the screen with your stylus and save it to a file. Demo Sound allows you to record and playback sound files. The ‘Sample Rate’ and the ‘Bits Per Sample’ are the rates at which the sound will be recorded. Sounds recorded at the higher sample rate or bits per sample will be higher quality sound but will require more file storage space. Lower sample rates and/or bits per sample produces a smaller file, but the sound quality suffers. The record and play buttons operate the same as any recording device. The X icon deletes the sound and the diskette icon allows you to save your sound. Command Prompt Command Prompt is used to access the DOS command prompt. At the prompt, you can type DOS commands such as dir to display all the directories in the drive. Internet Explorer Omnii is equipped with Microsoft Internet Explorer for Windows Embedded CE. You can access the Internet Options icon through the Start Menu under Settings>Control Panel or by double-tapping on the desktop icon My Device and then, double-tapping on the Control Panel icon. Microsoft WordPad WordPad is a basic word processor used to create, edit, and print .rtf, .doc, and .txt files. PsionVU Access PsionVU Access allows you to change the appearance and actions of the desktop from the default Windows Classic Shell to the PsionVU shell. Remote Desktop Connection Remote Desktop Connection is an Omnii application used to connect to a Windows Terminal Server so that you can run a “session” on the Server machine using the hand-held (Windows Embedded CE device). “Remote Desktop Connection” on page 81 provides a website with details about this option. Psion Teklogix Omnii XT10 Hand-Held Computer User Manual 65 Chapter 4: Windows Embedded CE 6.0 The Start Menu Wi-Fi Config The Wi-Fi Config application is used to configure the Omnii 802.11b/g radio for one or more wireless network profiles. Windows Explorer The Windows Explorer installed on your Omnii is consistent with all Windows Embedded CE devices. 4.4.3.3 Shortcuts Figure 4.5 Shortcuts Sub-Menu System Tray If your touchscreen is not enabled, you can use the System Tray option to access the icons in the taskbar at the bottom of the screen. The taskbar displays indicators such as a radio signal icon. These indicators are attached to dialog boxes that provide additional information. • Choose Shortcuts, System Tray. When System Tray is chosen, the taskbar icons become accessible. To display the dialog box attached to an icon: • • Use the arrow keys to highlight an icon, for example, the Bluetooth icon. Press [ENTER] to display the Bluetooth menus. Cycle Tasks When Cycle Tasks is selected (and the Task Manager is not open), you can cycle through active applications. 66 Psion Teklogix Omnii XT10 Hand-Held Computer User Manual Chapter 4: Windows Embedded CE 6.0 The Start Menu To cycle through your active applications: • • Choose Shortcuts, Cycle Tasks, or Press [ALT] [TAB]. Task Manager The Task Manager allows you to switch to another task or to end an active task. To display the task manager window: • • Tap on Shortcuts, Task Manager, or Press [ALT] [ESC]. Psion Teklogix Omnii XT10 Hand-Held Computer User Manual 67 Chapter 4: Windows Embedded CE 6.0 The Start Menu 4.4.3.4 Settings The Settings sub-menu includes the following settings: Control Panel, Network and Dialup Connections and Taskbar and Start Menu. Figure 4.6 Settings Sub-Menu Control Panel The Control Panel contains applets used to configure hardware, the operating system and the shell. If your Omnii is running with the Psion Teklogix TekTerm application or another application, additional configuration applets may appear in the Control Panel. Network and Dial-Up Connections The Network and Dial-up Connections window allows you to configure the Omnii network interfaces or execute an existing configuration. Refer to “Configuring Your Wireless Network” on page 18 for radio setup details. Taskbar and Start Menu The Taskbar and Start Menu option displays a dialog box in which you can customize the taskbar, choosing which options will be displayed. Refer to “Customizing the Taskbar” on page 62 for additional details about this option. 4.4.3.5 Run Choosing the Run option from the Start Menu displays a dialog box in which you can enter the name of the program, folder or document you want to open or launch. 68 Psion Teklogix Omnii XT10 Hand-Held Computer User Manual Chapter 4: Windows Embedded CE 6.0 The Start Menu 4.4.3.6 Shutdown The Shutdown menu includes these options: Suspend, Warm Reset and Cold Reset. Suspend The Suspend option suspends Omnii immediately. This is equivalent to turning the handheld off. Warm Reset The Warm Reset option resets the hand-held, leaving all saved files and registry settings intact. Any unsaved data is lost. Psion Teklogix Omnii XT10 Hand-Held Computer User Manual 69 Chapter 4: Windows Embedded CE 6.0 The PsionVU Desktop Shell Cold Reset The Cold Reset option resets the hand-held (see page 17). Any files not stored in permanent memory are lost; however, the registry settings are saved. 4.5 The PsionVU Desktop Shell The appearance and actions of the desktop can be changed by tapping on the PsionVU Shell icon on your desktop, which activates the PsionVU shell. Note: Omnii will be reset if you choose to switch shells. Figure 4.7 Switch to PsionVU Shell After resetting the Omnii, the desktop appearance will be very different. The programs are accessed with finger (or stylus) taps and swipes. If there are more applications than shown on one screen, a white animated dot will be present on the side of the screen in the direction of the next set of icons. Swiping the screen to that direction will move the display to the next screen. Note: Although the Desktop appearance defaults to the “Ingenuity” theme, the theme is not changed using the PsionVU Shell icon. To change themes, open the Shell Settings>Advanced menu in PsionVU Access (see “Shell Settings” on page 115). 70 Psion Teklogix Omnii XT10 Hand-Held Computer User Manual Chapter 4: Windows Embedded CE 6.0 The PsionVU Desktop Shell Hold the stylus or your finger on the Active Tasks, Favourites, or Notifications Bar, and swipe to the left or right to switch to the next screen. Active Tasks Bar Favourites Bar Notifications Bar A different program, PsionVU Access, enables you to customize your computer settings, remove or add shortcuts to the Favourites Bar and Control Panel, and limit access to various different components on the computer and the system tray icons for security. For details see “PsionVU Access” on page 112. To change your Desktop background, refer to “Shell Settings” on page 115. Active Tasks Bar Open applications are shown in the top bar—the most recently opened is the first icon on the left. Tapping once on a program icon will maximize the application. This feature replaces the Task Manager of the Windows Classic Shell. Date/Time Bar Tapping once on the date or time will open the Date/Time Properties settings to enable you to change your settings and time zone. Favourites Bar The Favourites Bar replaces the Windows Classic Shell’s Desktop and Start Menu. These icons are the program shortcuts from your Windows>Start Menu. Tapping once will open the program. If you tap and hold on an icon, the application name is displayed. Psion Teklogix Omnii XT10 Hand-Held Computer User Manual 71 Chapter 4: Windows Embedded CE 6.0 Restoring the Windows Classic Shell Notifications Bar This bar shows the run-time program notifications for Battery, Volume, Wi-Fi, Phone or GPRS, and other notifications for the programs you are running. This feature replaces the Taskbar of the Windows Classic Shell. Desktop Minimized View When an application is opened and maximized, the desktop view is minimized and the Notifications Bar is shown at the bottom of the screen. Tapping anywhere on the Notifications Bar (except on the SIP) will restore the PsionVU desktop. Note: In order to use the SIP, turn on the automatic settings in Control Panel>Input Panel. PsionVU Access The PsionVU Access program allows you to open a different program, PsionVU, which enables you to customize your computer settings, remove or add shortcuts to the Favourites Bar and Control Panel, and limit access to various different components on the computer and the system tray icons for security. For details see “PsionVU Access” on page 112. To change your Desktop background, refer to “Shell Settings” on page 115. To open PsionVU: • 4.5.1 Tap on the PsionVU Access icon in the Favourites Bar. Restoring the Windows Classic Shell The default Desktop appearance and actions can be restored by tapping on the PsionVU Shell icon in the Favourites Bar. Note: Omnii will be reset if you choose to switch shells. 72 Psion Teklogix Omnii XT10 Hand-Held Computer User Manual Chapter 4: Windows Embedded CE 6.0 Shutdown Figure 4.8 Shell Switch to Windows Classic Shell Desktop 4.5.2 Shutdown Turning off Omnii places the hand-held into a power-saving suspend state. In this state, all radios remain on, but the display, keyboard backlight and processor are switched off. When Omnii is turned on from this state, operation resumes within a few seconds in the screen in which you were working prior to suspend. • Press the [FN] key, and then press the [ENTER/Power] key. Important: If the word ‘FN’ is displayed underlined in the taskbar area at the bottom of the screen, this key is locked “on” and Omnii will not switch off. Press the [FN] key twice followed by [ENTER/Power] to switch Omnii off. However, if you’ve set the mode to “Lock” (see “Keyboard One Shot Modes” on page 95), Omnii can be turned off even when the [FN] key is locked ‘on’. Note: If your Desktop is switched to the Windows Classic Shell, the unit will display a shutdown options screen before turning off (see “Switching Omnii On and Off” on page 15). Psion Teklogix Omnii XT10 Hand-Held Computer User Manual 73 Chapter 4: Windows Embedded CE 6.0 Shutdown Resetting Omnii To perform a warm or cold reset, or boot to BooST, use the keyboard shortcuts described below. Warm Reset To execute a warm reset: • Press and hold down the [FN] key and the [ENTER/Power] key simultaneously for a minimum of three seconds. A warm reset closes open applications; any unsaved data are lost. Installed programs and saved data are preserved. Note: You do not need to reset your Omnii after configuring the radio. Cold Reset To execute a cold reset: • Press and hold down the [SYM] key, the [FN] key, and the [ENTER/Power] key, simultaneously for a minimum of six seconds. Note: As part of the normal Windows Embedded CE cold boot process, the screen may go blank for a few seconds after the splash screen loading bar reaches the end. The desktop is displayed after a few moments. Bootloader Important: This reset returns Omnii to factory settings. To implement the bootloader: • Press and hold down the [FN] key, the [ENTER/Power] key, and the [SCAN] key, simultaneously for a minimum of six seconds. After the cold reset, the BooSt menu appears. • Type ‘1’ to “Run Main OS” (continue loading the Windows Embedded CE operating system). Psion Teklogix Omnii XT10 Hand-Held Computer User Manual 74 Chapter 4: Windows Embedded CE 6.0 Shutdown Hard Reset Important: This procedure is recommended as a last resort, when all other methods fail. To execute a hard reset: • • Remove the battery. Using a coin, or other conductive item, connect pins 5 and 6 of the Omnii battery contacts for at least 6 seconds. Pin 6 • Pin 5 Replace the battery and power Omnii on. The terminal will boot as if from a cold reset. Psion Teklogix Omnii XT10 Hand-Held Computer User Manual 75 5 CONFIGURATION 5.1 Remote Desktop Connection . . . . . . . . . . . . . . . . . . . . . . . . . . . . . . 81 5.2 The TekTerm Application . . . . . . . . . . . . . . . . . . . . . . . . . . . . . . . 81 5.3 Pocket PC Compatibility . . . . . . . . . . . . . . . . . . . . . . . . . . . . . . . . 81 5.4 The Control Panel . . . . . . . . . . . . . . . . . . . . . . . . . . . 5.4.1 Control Panel Icons. . . . . . . . . . . . . . . . . . . . . . 5.5 Control Panel Applications: Basic Setup. . . . . . . . . . . . . . . . 5.5.1 App Launch Keys . . . . . . . . . . . . . . . . . . . . . . 5.5.2 Certificates . . . . . . . . . . . . . . . . . . . . . . . . . . 5.5.3 Display Properties . . . . . . . . . . . . . . . . . . . . . . 5.5.3.1 Background . . . . . . . . . . . . . . . . . . . . . 5.5.3.2 Appearance . . . . . . . . . . . . . . . . . . . . . 5.5.3.3 Backlight . . . . . . . . . . . . . . . . . . . . . . 5.5.4 Input Panel . . . . . . . . . . . . . . . . . . . . . . . . . . 5.5.5 Keyboard Properties . . . . . . . . . . . . . . . . . . . . . 5.5.5.1 Key Repeat . . . . . . . . . . . . . . . . . . . . . 5.5.5.2 Keyboard Backlight . . . . . . . . . . . . . . . . . 5.5.5.3 Keyboard One Shot Modes . . . . . . . . . . . . . 5.5.5.4 Keyboard Macro Keys . . . . . . . . . . . . . . . 5.5.5.5 Unicode Mapping . . . . . . . . . . . . . . . . . . 5.5.5.6 Scancode Remapping . . . . . . . . . . . . . . . . 5.5.5.7 Lock Sequence . . . . . . . . . . . . . . . . . . . 5.5.6 Manage Triggers . . . . . . . . . . . . . . . . . . . . . . . 5.5.6.1 Trigger Mappings . . . . . . . . . . . . . . . . . . 5.5.6.2 Add and Edit Trigger Mapping . . . . . . . . . . . 5.5.7 Microphone. . . . . . . . . . . . . . . . . . . . . . . . . . 5.5.8 Power Properties . . . . . . . . . . . . . . . . . . . . . . . 5.5.8.1 Battery Capacity. . . . . . . . . . . . . . . . . . . 5.5.8.2 Power Saving Suspend . . . . . . . . . . . . . . . 5.5.8.3 Suspend Threshold and Estimated Battery Backup. 5.5.9 PsionVU Access . . . . . . . . . . . . . . . . . . . . . . . 5.5.9.1 Administrator Password. . . . . . . . . . . . . . . 5.5.9.2 Shell Settings . . . . . . . . . . . . . . . . . . . . . . . . . . . . . . . . . . . . . . . . . . . . . . . . . . . . . . . . . . . . . . . . . . . . . . . . . . . . . . . . . . . . . . . . . . . . . . . . . . . . . . . . . . . . . . . . . . . . . . . . . . . . . . . . . . . . . . . . . . . . . . . . . . . . . . . . . . . . . . . . . . . . . . . . . . . . . . . . . . . . . . . . . . . . . . . . . . . . . . . . . . . . . . . . . . . . . . . . . . . . . . . . 81 . 82 . 86 . 86 . 88 . 89 . 89 . 90 . 90 . 92 . 93 . 94 . 95 . 95 . 97 . 98 .100 .103 .104 .105 .106 .108 .108 .109 .109 . 110 . 112 . 113 . 115 Psion Teklogix Omnii XT10 Hand-Held Computer User Manual 77 5.5.9.3 Restrictions . . . . . . . . . . . . . . 5.5.9.4 Control Panel Settings . . . . . . . . 5.5.9.5 Import/Export to File. . . . . . . . . 5.5.10 Stylus Properties . . . . . . . . . . . . . . . 5.5.10.1 Double-Tap . . . . . . . . . . . . . 5.5.10.2 Calibration . . . . . . . . . . . . . 5.5.10.3 Touch . . . . . . . . . . . . . . . . 5.5.11 System Properties . . . . . . . . . . . . . . 5.5.12 Volume & Sounds Properties . . . . . . . . 5.5.12.1 Volume Adjustments . . . . . . . . 5.5.12.2 Sound Adjustments . . . . . . . . . 5.6 Bluetooth® Setup . . . . . . . . . . . . . . . . . . . . 5.6.1 Paired Tab . . . . . . . . . . . . . . . . . . . 5.6.2 Device Tab. . . . . . . . . . . . . . . . . . . 5.6.2.1 Discovering and Removing Devices . 5.6.2.2 Filtering By Class of Device (COD) . 5.6.2.3 Device Pop-up Menu. . . . . . . . . 5.6.2.4 Pairing a Device . . . . . . . . . . . 5.6.3 Servers Tab . . . . . . . . . . . . . . . . . . 5.6.4 Mode Tab . . . . . . . . . . . . . . . . . . . 5.6.5 About Tab . . . . . . . . . . . . . . . . . . . 5.6.6 The Bluetooth GPRS WAN Connection . . . 5.7 Dr. Debug . . . . . . . . . . . . . . . . . . . . . . . . 5.7.1 Status . . . . . . . . . . . . . . . . . . . . . 5.7.2 Settings . . . . . . . . . . . . . . . . . . . . 5.7.3 Utilities . . . . . . . . . . . . . . . . . . . . 5.8 Error Reporting . . . . . . . . . . . . . . . . . . . . . 78 . . . . . . . . . . . . . . . . . . . . . . . . . . . . . . . . . . . . . . . . . . . . . . . . . . . . . . . . . . . . . . . . . . . . . . . . . . . . . . . . . . . . . . . . . . . . . . . . . . . . . . . . . . . . . . . . . . . . . . . . . . . . . . . . . . . . . . . . . . . . . . . . . . . . . . . . . . . . . . . . . . . . . . . . . . . . . . . . . . . . . . . . . . . . . . . . . . . . . . . . . . . . . . . . . . . . . . . . . . . . . . . . . . . . . . . . . . . . . . . . . . . . . . . . . . . . . . . . . . . . . . . . . . . . . . . . . . . . . . . . . . . . . . . . . . . . . . . . . . . . . . . . . . . . . . . . . . . . . . . . . . . . . . . . . . . . . . . . . . . . . . . . . . . . . . . . . . . . . . . . . . . . . . . . . . . . . . . . . . 117 118 119 120 121 121 122 122 123 124 124 125 125 127 127 128 128 129 131 132 133 133 138 138 139 139 140 5.9 GPS (Global Positioning System) Settings . . . . . . . . . 5.9.1 Power Tab . . . . . . . . . . . . . . . . . . . . . 5.9.2 Profiles Tab . . . . . . . . . . . . . . . . . . . . 5.9.3 AGPS (Assisted Global Positioning System) Tab 5.9.4 Info Tab . . . . . . . . . . . . . . . . . . . . . . 5.10 Storage Manager . . . . . . . . . . . . . . . . . . . . . . 5.10.1 Formatting a Memory Card . . . . . . . . . . . 5.10.2 Creating Partitions . . . . . . . . . . . . . . . . 5.10.3 Partition Management . . . . . . . . . . . . . . . . . . . . . . . . . . . . . . . . . . . . . . . . . . . . . . . . . . . . . . . . . . . . . . . . . . . . . . . . . . . . . . . . . . . . . . . . . . . . . . . . . . . . . . . . . . . . . . . . . . . . . . . . . . . . . . . . . . . 140 140 141 142 143 144 144 145 146 Psion Teklogix Omnii XT10 Hand-Held Computer User Manual . . . . . . . . . . . . . . . . . . . . . . . . . . . 5.11 Teklogix Imagers . . . . . . . . . . . . . . . . . . . . . . . . . . . . . . . . . . .148 5.12 Teklogix Scanners. . . . . . . . . . . . . . . . . . . . . . . . . . . . 5.12.1 Bar Codes Tab. . . . . . . . . . . . . . . . . . . . . . . . . 5.12.1.1 Scanner. . . . . . . . . . . . . . . . . . . . . . . . 5.12.1.2 Restoring Default Settings . . . . . . . . . . . . . . 5.12.2 Options Tab . . . . . . . . . . . . . . . . . . . . . . . . . . 5.12.2.1 Double Click Parameters . . . . . . . . . . . . . . 5.12.2.2 Display Parameters . . . . . . . . . . . . . . . . . 5.12.3 Translations Tab. . . . . . . . . . . . . . . . . . . . . . . . 5.12.3.1 Case Rules . . . . . . . . . . . . . . . . . . . . . . 5.12.4 Ports Tab . . . . . . . . . . . . . . . . . . . . . . . . . . . 5.12.4.1 Port Replicator Port A (COM5) and Port B (COM6) 5.13 Total Recall . . . . . . . . . . . . . . . . . . . . . . . . . . . . . . . 5.13.1 Creating a Backup Profile. . . . . . . . . . . . . . . . . . . 5.13.2 Restoring a Profile . . . . . . . . . . . . . . . . . . . . . . 5.13.3 Viewing a Profile . . . . . . . . . . . . . . . . . . . . . . . 5.13.4 Deleting a Profile . . . . . . . . . . . . . . . . . . . . . . . 5.14 TweakIT Settings . . . . . . . . . . . . . . . . . . . . . . . . . . . . 5.14.1 Advanced . . . . . . . . . . . . . . . . . . . . . . . . . . . 5.14.1.1 Advanced CE Services Settings . . . . . . . . . . . 5.14.1.2 Advanced Interface and Network Settings . . . . . 5.14.1.3 Advanced Services Settings . . . . . . . . . . . . . 5.14.2 User . . . . . . . . . . . . . . . . . . . . . . . . . . . . . . 5.14.2.1 User Display Settings . . . . . . . . . . . . . . . . 5.14.3 Registry Editor . . . . . . . . . . . . . . . . . . . . . . . . . . . . . . . . . . . . . . . . . . . . . . . . . . . . . . . . . . . . . . . . . . . . . . . . . . . . . . . . . . . . . . . . . . . . . . . . . . . . . . . . . . . . . . . . . . . . . . . . . . . . . . . . . . . . . . . . . . . . . . . . . . . . . . . . . . . . . . . . . . . . . . . . .149 .150 .150 .150 .152 .152 .153 .154 .156 .157 .157 .159 .160 .163 .163 .164 .165 .165 .165 .166 .166 .167 .167 .168 Psion Teklogix Omnii XT10 Hand-Held Computer User Manual 79 Chapter 5: Configuration Remote Desktop Connection 5.1 Remote Desktop Connection Remote Desktop Connection is an Omnii application used to connect to a Windows Terminal Server so that you can run a “session” on the Server machine, using Omnii (Windows Embedded CE device). Refer to the following website for step-by-step information about setting up this connection: http://www.microsoft.com/windowsxp/using/mobility/getstarted/remoteintro.mspx or contact Psion Teklogix support services. Locate the office closest to you at: www.psionteklogix.com/service-and-support.htm 5.2 The TekTerm Application TekTerm is a powerful emulation application ideally suited for real time data transaction applications associated with mainframes and servers. Omnii includes unique features that support TekTerm—a Psion Teklogix application that has the ability to maintain multiple simultaneous sessions with a variety of host computers. For detailed information, please refer to the TekTerm Software User Manual, P/N 8000073. 5.3 Pocket PC Compatibility Omnii supports the AYGShell API set that allows Pocket PC-compatible applications to run on the hand-held. Windows Embedded CE includes application programming interface (API) compatibility support for the Microsoft Windows Powered Pocket PC 2002 shell in units running Windows Embedded CE. The website listed below describes the APIs exposed through AYGShell and the application compatibility between Windows Powered Pocket PC 2002-based applications and Windows Embedded CE based devices: http://msdn.microsoft.com/library/default.asp?url=/library/en-us/dncenet/html/WINCENET_CEPCC_App.asp 5.4 The Control Panel The Windows Embedded CE Control Panel provides a group of applications through which you can set a variety of system-wide properties, such as mouse sensitivity, network configuration and the desktop color scheme. Note: If you are uncertain how to move around a dialog box and make selections, review “Using a Dialog Box” on page 57. When Omnii boots up, the startup desktop (Windows Classic Shell) is displayed, and any applications stored in the Startup folder start up immediately. Psion Teklogix Omnii XT10 Hand-Held Computer User Manual 81 Chapter 5: Configuration Control Panel Icons To access the Control Panel: • Press [Windows] to display the Start Menu. • Tap on Settings>Control Panel. If you’re using the keyboard: • • Press [Windows] to display the Start Menu. Highlight Settings in Start Menu, and press the [RIGHT] arrow key to highlight the Control Panel. • Press the [ENTER] key. The Control Panel folder contains icons used in the setup of your Omnii. Figure 5.1 Control Panel Icons 5.4.1 Control Panel Icons The Control Panel provides a group of applications that allow you to customize and adjust settings on your Omnii. This section shows the related icons in the Control Panel and gives a brief description of each. “Control Panel Applications: Basic Setup” on page 86 describes the basic configuration for these applications. App Launch Keys By mapping keys to applications using this program, you can then launch those applications from a single key-press. 82 Psion Teklogix Omnii XT10 Hand-Held Computer User Manual Chapter 5: Configuration Control Panel Icons Bluetooth Opens the Bluetooth Manager which provides options for configuring various Bluetooth peripherals. It also provides the capability to use a Bluetooth-enabled cellular phone as a data modem to exchange information with other Bluetooth devices and provide network access. Certificates This program provides access to the Certificates Manager and Stores. The Certificates Manager displays the certificates in the Windows Certificates Store, and allows you to import, delete, and view these certificates. “Certificates” on page 88 directs you to the appropriate setup information. Date/Time Allows you to set the current Month, Date, Time, and Time Zone on your unit. Dialing Specifies dialing settings, including area code, country code, dial type and the code to disable call waiting. You can store multiple patterns—for example, ‘Work’, ‘Home’, and so on using this dialog box. Display Changes the display backlight and the appearance (colour scheme) on the unit desktop. Dr. Debug Provides both error diagnostic and troubleshooting tools. Error Reporting Allows you to enable or disable Microsoft error reporting prompts. GPS Settings Allows you to enable and configure GPS operation. Input Panel Provides the framework for a Microsoft Soft Input Panel (SIP) should you need to design your own SIP, or change some soft keyboard options. Psion Teklogix Omnii XT10 Hand-Held Computer User Manual 83 Chapter 5: Configuration Control Panel Icons Internet Options Provides options to configure your Internet browser. You can determine items such as the default and search page that the browser applies when connecting to the Internet, the cache size, the Internet connection options, and the security level that is applied when browsing. Keyboard Toggles character repeat on and off and specifies delay and rate for repeated characters. It also allows you to adjust the keyboard backlight threshold and intensity, and many other functions. Manage Triggers Allows multiple-scanner trigger management, including the ability to configure each of the trigger buttons. You can configure the trigger ID for each trigger button for both single- and double-click, and the double-click time. Microphone Enables you to adjust the gain for the specific microphones associated with your hand-held. Network and Dial-up Connections Displays network interfaces and allows new dial-up and VPN interfaces to be created. It also allows Windows configuration of the interface. Refer to “Configuring Your Wireless Network” on page 18 for details. Owner Provides fields in which you can specify owner information. A Notes tab allows additional information to be entered and displayed when the unit is powered up. Network ID tab information is used to access network resources. (This information should be provided by your System Administrator.) Password Allows you to assign a password to restrict access to elements of the unit. Once assigned, password access cannot be circumvented so it is important that you write down your password and keep it in a safe place. 84 Psion Teklogix Omnii XT10 Hand-Held Computer User Manual Chapter 5: Configuration Control Panel Icons PC Connection Enables direct connection to a desktop computer (or through ActiveSync—see “Data Transfer between Omnii and a PC” on page 30). Selecting the Change Connection button allows you to change the type of direct connection to your PC. Power Displays battery pack power status. (Alternately, battery status can be accessed through the taskbar.) Additional tabs allow you to determine suspend states and specify a suspend threshold. PsionVU PsionVU enables you to customize your computer settings, remove or add shortcuts to the desktop and Control Panel, and lock down access to various different components on the computer and the system tray icons for security. With PsionVU and PsionVU Shell (see “The PsionVU Desktop Shell” on page 70) you can customize the entire look and feel of your User Experience. Region and Language Allows you to specify the local language that is to be displayed on the hand-held screen along with the format of numbers, currency, time and date for your region. Remove Programs Lists the programs that can be removed from your unit. To remove a program, select it and then click on the Remove button. Storage Manager Allows you to view information about the storage devices that are present, such as SDMMC flash cards. For details, see page 144. Stylus Adjusts how Windows Embedded CE recognizes your double-tap (as slow or rapid successive taps). In the Calibration tab, you can recalibrate your touchscreen by tapping on the Recalibrate button and following the directions on the screen. System You can display the system and memory properties, as well as create your device name. In the Memory tab, you can allocate memory between storage memory and program memory. Psion Teklogix Omnii XT10 Hand-Held Computer User Manual 85 Chapter 5: Configuration Control Panel Applications: Basic Setup System Properties Identifies the computer’s software and hardware components, indicating which components are installed, their version or part numbers, and whether they are enabled or disabled. Teklogix Imagers The Teklogix Imagers applet is used to create, modify, delete, and activate imager settings. This icon is only present when the appropriate imager is installed. For detailed information, see Appendix D: “Teklogix Imagers Applet”. Teklogix Scanners Provides scanner parameters and the bar code symbologies that the Omnii bar code scanner will successfully read. Total Recall Provides access to a backup\restore and deployment utility to maintain applications and settings over cold reboots. TweakIT Settings Allows you to change Advanced System Settings (interface, network, and servers), User System Settings (display font size), and provides the Registry Editor. Volume & Sounds Allows you to adjust the volume of the sound emitted to indicate events like warnings, key clicks, and screen taps. You can also configure system (Windows) sounds and .wav files. 5.5 Control Panel Applications: Basic Setup 5.5.1 App Launch Keys The App Launch Keys icon allows you to map a key to an application so that you can then launch the application from a single key-press. • 86 In the Control Panel, choose the App Launch Keys icon. Psion Teklogix Omnii XT10 Hand-Held Computer User Manual Chapter 5: Configuration App Launch Keys To assign an application key: • Tap the Add button. • Press the key you want to use to launch an application. (If an unsupported key is pressed, a message appears on this screen letting you know.) The cursor moves to the App field and a new screen is displayed where you can choose the application to which you want to assign the application key. If you need to, you can Browse through the information in your Omnii until you locate the application you want to launch. • Once you’ve selected the file you want to map, tap on OK. Psion Teklogix Omnii XT10 Hand-Held Computer User Manual 87 Chapter 5: Configuration Certificates The cursor moves to the Data field. You can use this field if you need to need to define command line parameters for your application. If you don’t want to assign any parameters, you can leave the Data field blank. If, for example, you want to assign an application launch key to launch the WordPad application, you can leave this field blank. If you want to assign an application launch key that will open a specific document in the WordPad application, you need to browse to and choose that document while the cursor is in the Data field. • Tap on OK. • If you need to Edit, Remove or Add another App Launch Key, you can do it from this final screen. Otherwise, tap on OK to save your Application Launch Key. To launch the application you chose, press the application key you assigned. • 5.5.2 Certificates This program provides access to the Certificate Manager and Stores. The Certificate Manager displays the certificates in the Windows Certificate Store, and allows you to import, delete, and view these certificates. Omnii checks that the certificate has been digitally signed by a certification authority that Omnii explicitly trusts. This option is used in conjunction with 802.1x authentication to enhance Omnii security. • 88 In the Control Panel, choose the Certificates icon. Psion Teklogix Omnii XT10 Hand-Held Computer User Manual Chapter 5: Configuration Display Properties Your Omnii has certificates preinstalled in the computer. My Certificates is the repository for the device’s personal certificate store, Other Authorities is the repository for the intermediate certificate store, and Trusted Authorities is the repository for the Trusted Root certificate store. You can import or remove certificates, and view certificate information for any listing, including names, dates, serial numbers, etc. For a detailed description about Certificate setup for both the server and client-side devices (Omnii Hand-Held Computers), refer to the following website: http://www.microsoft.com/windowsserver2003/techinfo/overview/security.mspx 5.5.3 Display Properties • 5.5.3.1 In the Control Panel, choose the Display icon. Background • In the Display Properties dialog box, open the Background tab. Psion Teklogix Omnii XT10 Hand-Held Computer User Manual 89 Chapter 5: Configuration Display Properties This dialog box allows you to customize your background image. 5.5.3.2 Appearance • In the Display Properties dialog box, open the Appearance tab. This dialog box allows you to customize the display colour scheme. 5.5.3.3 Backlight The backlight is activated for a configurable amount of time. The Display Properties dialog box in the Control Panel allows you to specify the intensity of the backlight along with how long the backlight remains on when the unit is not in use (no key press, scanner trigger, etc.). Note: Keep in mind that this option may be restricted to supervisory use only. 90 Psion Teklogix Omnii XT10 Hand-Held Computer User Manual Chapter 5: Configuration Display Properties • In the Display Properties dialog box, open the Backlight tab. Note: Backlight changes take effect immediately. You do not need to reset the unit. To maximize battery run time, keep the display backlight brightness and active durations as low as possible. Intensity This parameter is used to adjust the light intensity of the Omnii backlight. Sliding the bar to the left lowers the light intensity, and sliding it to the right raises the intensity. Bright For The value chosen from this drop-down menu determines the duration of time that the backlight stays on at the configured intensity after the last user action (keypress, scan trigger). Dim For The value chosen from this drop-down menu determines the duration of time that the backlight stays on at half the configured intensity (dimmed backlight) after expiration of the Bright For delay and as long as no user action takes place (such as a keypress or scan trigger). At the expiration of the Dim For duration, the display backlight shuts off. External Power Checkbox When you select the checkbox next to When using external power keep the backlight always ON, the backlight remains ON at the configured intensity when Omnii is operating with external power (not battery power). If Omnii is drawing power from its battery, this option is ignored and the other parameters defined in Display Properties dialog box take effect. Psion Teklogix Omnii XT10 Hand-Held Computer User Manual 91 Chapter 5: Configuration Input Panel 5.5.4 Input Panel Omnii is equipped with a Soft Input Panel (SIP). Shown below is the standard Microsoft SIP, accessed from the Control Panel. Soft Keyboard Input Panel Button Icon Tapping on the Input Panel button displays a soft input panel (soft keyboard) that can be customized using the Input Panel dialog box. Important: If the Input Panel button icon is not visible in the taskbar, from the ‘Start’ menu, tap on Settings>Taskbar and Start Menu. Tap the checkbox next to ‘Show Input Panel Button’. To remove this icon from the taskbar, tap in the checkbox to erase the check mark. The soft keyboard operates just like a standard keyboard except that rather than pressing a key, you tap on letters, numbers, modifier keys, etc. on the Omnii screen. To customize the appearance and behaviour of the soft keyboard: Tap on the Input Panel icon in the Control Panel. 92 Psion Teklogix Omnii XT10 Hand-Held Computer User Manual Chapter 5: Configuration Keyboard Properties Figure 5.2 Input Panel Properties • Tap on the Options button to change the appearance of your soft keyboard. Note: You can also display this dialog box by double-tapping on the Input icon in the farright corner of the taskbar. Figure 5.3 Soft Keyboard Options 5.5.5 Keyboard Properties This icon displays the Keyboard Properties dialog box in which you can adjust the repeat rate of the keys, the intensity of the keyboard backlight and the behaviour of the [FN] and [SYM] modifier keys. This dialog box also allows you to define macro keys and Unicode characters. • In the Control Panel, choose the Keyboard icon. Psion Teklogix Omnii XT10 Hand-Held Computer User Manual 93 Chapter 5: Configuration Keyboard Properties 5.5.5.1 Key Repeat Note: These settings apply when a key is held down continuously. • In the Keyboard Properties dialog box, open the Repeat tab. Repeat Delay The value assigned for this parameter determines the delay in milliseconds between repeat characters. Sliding the Repeat Delay bar to the left increases the delay between key repeats, and sliding the bar to the right shortens the repeat delay time. Repeat Rate The value assigned for the Repeat Rate parameter determines how quickly the key you press repeats and is measured in characters per second (cps). Sliding the bar to the left slows the repeat rate, and sliding the bar to the right increases the repeat rate. Note: Use the field at the bottom of this dialog box to test the repeat delay and rate settings you’ve chosen. 94 Psion Teklogix Omnii XT10 Hand-Held Computer User Manual Chapter 5: Configuration Keyboard Properties 5.5.5.2 Keyboard Backlight • In the Keyboard Properties dialog box, open the Backlight tab. Intensity This parameter is used to adjust the light intensity of the Omnii keyboard backlight. Sliding the bar to the left darkens the keyboard backlight intensity, and sliding it to the right lightens the intensity. Note: The keypad backlight maximum brightness will decrease over time as it ages. Use mid-range intensity settings when possible to extend the backlight lifespan. When the backlight starts to dim, use this parameter to make it brighter. ON For The value chosen from this drop-down menu determines the duration of time that the keyboard backlight stays on after the last user action (keypress or scan trigger). Note: Tapping in the checkbox next to ‘When using external power, keep the backlight always ON’ forces the keypad backlight to remain on when the unit is operating with external power. 5.5.5.3 Keyboard One Shot Modes • In the Keyboard Properties dialog box, open the One Shots tab. Psion Teklogix Omnii XT10 Hand-Held Computer User Manual 95 Chapter 5: Configuration Keyboard Properties The options in this tab allow you to determine how modifier keys on your Omnii behave. For each modifier key—[ALT], [SHIFT], [CTRL], [FN], and [SYM]—you have the following options in the drop-down menu: Lock, OneShot, and OneShot/Lock. Note: Keep in mind that checking the taskbar lets you know whether or not these keys are locked on. For example, if the [FN] key is locked ‘on’, the taskbar at the bottom of the screen displays it underlined. If this key is displayed without the underline in the taskbar, you’ll know that the key is not locked. It will become inactive following a key press. Important: Once you’ve assigned a One Shot mode to a modifier key, you need to tap on the OK button at the top of the tab to activate your selection. Lock If you choose Lock from the drop-down menu, pressing a modifier key once locks it ‘on’ until you press the modifier key a second time to unlock or turn it off. OneShot If you choose OneShot, the modifier key remains active only until the next key is pressed. OneShot/Lock OneShot/Lock allows you to combine these functions. When you choose this option and you press the modifier key once, it remains active only until the next key is pressed. If you press the modifier key twice, it is locked ‘on’, remaining active until the modifier key is pressed a third time to turn it ‘off’. 96 Psion Teklogix Omnii XT10 Hand-Held Computer User Manual Chapter 5: Configuration Keyboard Properties 5.5.5.4 Keyboard Macro Keys • In the Keyboard Properties dialog box, open the Macros tab. A macro has 200 programmable characters (or “positions”). The macro keys can be programmed to replace frequently used keystrokes, along with the function of executable keys including [ENTER], [BACKSPACE] and [DEL] ([FN]-[BACKSPACE]), function keys and arrow keys. Recording and Saving a Macro You can program up to 6 macro keys, depending on your keyboard layout. You can also increase the number of virtual macro keys up to 15 using Scancode Remapping (for details, see “Scancode Remapping” on page 100). • In the Macro menu highlight a macro key number, for example macro 1, to assign a macro to macro key [M1]. Choose the Record button. A message screen is displayed instructing you to Enter Key Strokes to Record. Psion Teklogix Omnii XT10 Hand-Held Computer User Manual 97 Chapter 5: Configuration Keyboard Properties • Type the macro sequence you want to assign to the Macro key. You can type text and numbers, and you can program the function of special keys into a macro. • When you’ve finished recording your macro sequence, press the key sequence: [CTRL] [ALT] [ENTER], or choose the Stop Recording button. A new screen called ‘Verify Macro’ displays the macro sequence you created. The Save button is highlighted. • Press [ENTER] to save your macro, or highlight CANCEL and press [ENTER] to discard it. Executing a Macro To execute a macro: • Press the macro key to which you’ve assigned the macro. For example, if you created a macro for macro key 1, press [M1] to execute the macro. Deleting a Macro To delete a macro: • • In the Macros tab, highlight the macro number you want to delete. Choose the Delete button. 5.5.5.5 Unicode Mapping • 98 In the Keyboard Properties dialog box, open the Unicode Mapping tab. Psion Teklogix Omnii XT10 Hand-Held Computer User Manual Chapter 5: Configuration Keyboard Properties The Unicode Mapping tab is used to map combinations of virtual key values and [CTRL] and [SHIFT] states to Unicode™ values. This tab shows the configured Unicode character along with the Unicode value. For example, the sample screen above shows “a (U+0061)” indicating that the character “a” is represented by the Unicode value “0061”, and so on. Keep in mind that Unicode configurations are represented as hexadecimal rather than decimal values. All user-defined Unicode mappings are listed in the Unicode Mapping tab in order of virtual key value, and then by order of the shift state. If a Unicode mapping is not listed, the Unicode mapping is mapped to the default Unicode value. Adding and Changing Unicode Values Important: Changes to Unicode mappings are not saved until you exit the Keyboard Properties dialog box. • Choose the Add/Change button. Psion Teklogix Omnii XT10 Hand-Held Computer User Manual 99 Chapter 5: Configuration Keyboard Properties • • Highlight a value in the Unicode mapping list. In the sample screen above, a value will be assigned to virtual key 0 (VK 0). Position the cursor in the Unicode Mapping field, and type a Unicode value for the highlighted key. Note: To add a shifted state, [SHIFT] and/or [CTRL], press [TAB] to position the cursor in the checkbox next to ‘SHIFT Pressed’ and/or ‘CTRL Pressed’. Press [SPACE] to select the shift state you want to assign. Removing Unicode Values • In the Unicode Mapping tab, highlight the item you want to delete, and choose the Remove button. 5.5.5.6 Scancode Remapping A scancode is a number that is associated with a physical key on a keyboard. Every key has a unique scancode that is mapped to a virtual key, a function or a macro. Scancode Remapping allows you to change the functionality of any key on the keyboard. A key can be remapped to send a virtual key (e.g. VK_F represents the ‘F’ key; VK_RETURN represents the [ENTER/Power] key, etc.), perform a function (e.g. turn the scanner on, change volume, etc.) or run a macro. There are three different tables of scancode mappings: the Normal table, the FN table and the SYM table. 100 Psion Teklogix Omnii XT10 Hand-Held Computer User Manual Chapter 5: Configuration Keyboard Properties Note: When using the Mobile Devices SDK Developers' Guide (P/N 8100016), note that the [ORANGE] key is interchangeable with the [SYM] key. Similarly, in the context of the scancode mapping tables, ‘Orange’ is interchangeable with ‘SYM’. The Normal table defines unmodified key presses; the FN table defines key presses that occur when the [FN] modifier is on; the SYM table defines key presses that occur when the [SYM] modifier is on. The default mappings of these scancodes can be overwritten for each of these three tables using the Scancode Remapping tab accessed from the Keyboard Properties dialog box. The first column in the Scancode Remapping tab displays the scancodes in hexadecimal. If the scancode is remapped to a virtual key, that virtual key is displayed in the next column labelled ‘V-Key’. A virtual key that is ‘Shifted’ or ‘Unshifted’ is displayed in the third column labelled ‘Function’. If the scancode is remapped to a function or a macro, the first and second columns remain blank while the third column contains the function name or macro key number (e.g., Macro 2). Adding a Remap To add a new remapping: • Choose the Add button at the bottom of the dialog box. The Remap Scancode dialog box is displayed. Psion Teklogix Omnii XT10 Hand-Held Computer User Manual 101 Chapter 5: Configuration Keyboard Properties • Type the scan code in hexadecimal in the field labelled Scancode. Note: The Label field displays the default function of the scancode you are remapping. Virtual Key, Function and Macro The radio buttons at the bottom of the dialog box allow you to define to what the scan code will be remapped: Virtual Key, Function or Macro. When Virtual Key is selected, you can choose to force [SHIFT] to be on or off when the virtual key is sent. If No Force is selected, the shift state is dependent on whether the shift state is on or off at the time the virtual key is sent. When Function is selected, a list of valid functions appears in the dialog box. When Macro is selected, the macro keys available on your unit are listed in the dialog box. • • Choose Virtual Key, Function or Macro. Choose a function from the Function list in the dialog box, and tap on OK. Editing a Scancode Remap To edit a scancode: • • • 102 In the Scancode Remapping tab, tap on the remap you want to edit. Tap on the Edit button, and make the appropriate changes. Tap on OK to save your changes. Psion Teklogix Omnii XT10 Hand-Held Computer User Manual Chapter 5: Configuration Keyboard Properties Removing a Remap To delete a remap: • • In the Scancode Remapping tab, highlight the scancode you want to delete, and tap on the Remove button. Tap on OK. 5.5.5.7 Lock Sequence The Lock Sequence menu allows you to lock the Omnii keyboard to prevent keys from being pressed accidentally when, for example, the unit is inserted in a holster. • • • To lock the keyboard, tap in the checkbox next to Enable key lock sequence. Tap in the checkbox next to Keyboard locked at startup. In the Key sequence drop-down menu, choose the key sequence you will need to type to unlock the keyboard. Note: It is useful to leave the ‘Show popup message’ enabled (default) so that anyone attempting to use the keyboard will see the key sequence they will need to enter to unlock the keyboard displayed on the screen. A locked keyboard icon is displayed in the softkey bar when the keyboard is locked. Psion Teklogix Omnii XT10 Hand-Held Computer User Manual 103 Chapter 5: Configuration Manage Triggers Locked Keyboard Icon • 5.5.6 Type the key sequence to unlock the keyboard. Manage Triggers Allows users to configure how bar code scanners and other devices such as RFID readers are triggered. You can configure the trigger ID for each trigger button for both single- and double-click, and the double-click time. 104 • In the Control Panel, choose the Manage Triggers icon. • In the Manage Triggers screen you’ll see a list of trigger mappings. Psion Teklogix Omnii XT10 Hand-Held Computer User Manual Chapter 5: Configuration Manage Triggers 5.5.6.1 Trigger Mappings A trigger mapping is an association between a particular key on the keyboard and a driver or application, the module(s)—sometimes referred to as “trigger consumer(s)”—of the trigger source. Along with keyboard keys, the external trigger (scan button) is software-based. When the specified key is pressed, the owner (for example, a decoded scanner) is sent a message. Important: It is not possible to have two or more identical mappings—for example [F1] cannot be mapped to the Non-Decoded Scanner twice—even if the trigger type is different. A keyboard key that is used as a trigger source will no longer generate key data, or perform its normal function. For example, if the space button is used as a trigger source, it will not be able to send space characters to applications. Double-Click When a key is pressed and released, then pressed again within the configured time (between 0 to 1000 milliseconds), a double-click occurs. See also “Trigger-Press Type” on page 107. Show All Modules By default, the trigger mapping list only shows active mappings. Mappings for drivers or applications that are not currently active are not normally displayed. By checking this checkbox, all mappings, both active and inactive, are displayed. Psion Teklogix Omnii XT10 Hand-Held Computer User Manual 105 Chapter 5: Configuration Manage Triggers Add Tapping this button brings up the Add Mapping dialog (see page 106), so that you can add new trigger mappings. Edit Tapping this button brings up the Edit Mapping dialog (see page 106), so that you can edit existing trigger mappings. Remove Tapping this button removes an existing mapping. OK The OK button in the top right of the Manage Triggers screen saves all changes made. If the cancel button X is tapped instead, or the [ESC] key is pressed, all changes made will be discarded. 5.5.6.2 Add and Edit Trigger Mapping These dialogs allow you to add and edit trigger mappings. Trigger Key This drop-down list allows you to specify the source of the trigger events, such as the Soft Scan, Left Scan, etc., for the trigger module selected. 106 Psion Teklogix Omnii XT10 Hand-Held Computer User Manual Chapter 5: Configuration Manage Triggers Note: It is possible to map the same source to different modules (trigger consumers)—for example, to both the Imager and Non-Decoded Scanner. If so, both devices/operations will occur simultaneously. This is not recommended in most cases, especially with devices such as Imagers or RFID Readers. It is also possible to map different sources to the same module (trigger consumer)—for example, two different trigger keys can be mapped to the RFID File System. Add Key Only existing trigger sources are shown in the Source combo-box. To add a new source to this list, tap on the Add Key button. A dialog will pop up and allow you to select the keyboard key to use as a trigger source. Trigger-Press Type You can enable either an Up/Down or Double Click response to a trigger press. Normally, when a trigger (keyboard key, etc.) is pressed and released, a “trigger down” event is sent to the “owner”—that is, the application receiving the trigger press information—followed by a “trigger up”. If Double Click is chosen in this menu, when the trigger is pressed, released, and then pressed again, a “double-click” event will have occurred. If a mapping with the type Up/Down has also been configured for the same source, it will only receive the first set of trigger events. Module Trigger This identifies the driver or application receiving the trigger presses. Psion Teklogix Omnii XT10 Hand-Held Computer User Manual 107 Chapter 5: Configuration Microphone Show All Modules By default, inactive owners are not shown. By checking this checkbox, all owners, both active and inactive, are displayed. 5.5.7 Microphone • In the Control Panel, choose the Microphone icon. Use this dialog box to adjust the gain for the specific microphones associated with your hand-held. • Tap on the drop-down menu, and choose the microphone for which you want to adjust the gain. • Slide the microphone tab to the left to decrease the gain and to the right to increase the gain. Tapping on the Default button sets the current microphone you’ve chosen to the default gain. Tapping on Default All sets all microphones listed to their default gain. 5.5.8 Power Properties This icon displays a Power Properties dialog box that indicates the unit’s battery capacity and allows you to manage battery use. • 108 In the Control Panel, choose the Power icon. Psion Teklogix Omnii XT10 Hand-Held Computer User Manual Chapter 5: Configuration Power Properties 5.5.8.1 Battery Capacity • In the Power Properties dialog box, open the Battery tab to view battery details. 5.5.8.2 Power Saving Suspend • In the Power Properties dialog box, open the Suspend tab. Psion Teklogix Omnii XT10 Hand-Held Computer User Manual 109 Chapter 5: Configuration Power Properties Power Source This drop-down menu allows you to specify whether the unit is using AC Power or Battery Power. Suspend Timeout Important: Psion Teklogix recommends setting the Suspend value to 3 minutes. To further reduce power consumption, carefully consider the duration of time that the display backlight is ‘on’ (see “Backlight” on page 90). When Omnii is idle—not receiving any user input (a key touch, a scan, and so on) or system activity (serial data, an activity initiated by an application, and so on)—the hand-held uses the value assigned in the Suspend Timeout field to determine when the unit will go to sleep (appear to be off). When the time in the Suspend Timeout field elapses without any activity, the unit enters suspend state. In suspend state, the Omnii CPU enters a sleep state, and wireless communication is shut off. The state of the device (RAM contents) is preserved. Pressing [ENTER] wakes the system from suspend state. 5.5.8.3 Suspend Threshold and Estimated Battery Backup The Suspend Threshold adjustment tells the system when to shut down when the battery drains. If you choose Maximum Operating Time, the unit will run until the battery is completely empty; the RAM is only backed up for a short period of time. If you choose Maximum Backup Time, the hand-held shuts off with more energy left in the battery so RAM can be backed up for a longer period of time. 110 Psion Teklogix Omnii XT10 Hand-Held Computer User Manual Chapter 5: Configuration Power Properties Important: Selecting Maximum backup time will reserve approximately 20% of the battery capacity for memory backup. Once the battery is drained, the system RAM memory is lost and the unit must cold boot. In most real-time transaction environments this is not a problem (it only takes a few seconds to cold boot). Batch transaction environments, where data is not saved to a non-volatile memory (such as an SD FLASH card), may need to pay particular attention to this parameter. Psion Teklogix does not recommend the storage of any valuable data in system RAM. The Omnii Windows Embedded CE 6.0 environment does not store any critical data in RAM (such as the registry or file system). If your application does not save data to RAM, Psion Teklogix recommends keeping the Suspend Threshold setting as low as possible to maximize battery run time. The Estimated Battery Backup is the amount of battery power that has been reserved or set aside to protect data until a charged battery can be installed in the hand-held. When the battery capacity is depleted up to the Estimated Battery Backup reserve specified in the Suspend Threshold menu, Omnii shuts off automatically and uses the reserve power to preserve the data stored on the computer. Once Omnii shuts down, it cannot be switched on until a fresh battery is installed, or the unit is inserted in a docking station or cradle. • Slide the Suspend Threshold button to the right to increase the battery capacity reserved for backup purposes. Data will be preserved to a maximum of 124 hours. • Slide the Suspend Threshold button to the left to decrease the power reserved for backup purposes; this increases the Omnii operating time—the amount of time the unit will operate before shutting down—but reduces the power reserved for backup purposes to a minimum of 24 hours. Internal super-capacitors will protect the data stored in the computer while the battery is swapped for a fully charged one. Important: Once the battery is removed, the super-capacitors will preserve the data stored on Omnii for approximately 5 minutes. It is critical that you install a charged battery before this time elapses. Psion Teklogix Omnii XT10 Hand-Held Computer User Manual 111 Chapter 5: Configuration PsionVU Access 5.5.8.4 Advanced • In the Power Properties dialog box, open the Advanced tab. Allow Suspend With: This menu allows you to specify whether or not your unit will enter Suspend Mode while it is operating with an active PPP connection, network interface or active TCP/IP connection. Low Power Warnings The sliding scale at the bottom of this menu allows you to specify the remaining battery capacity at which a warning message is displayed on the Omnii screen, from 0% to 20%. 5.5.9 PsionVU Access PsionVU Access enables you to customize your computer settings, remove or add shortcuts to the desktop and Control Panel, and limit access to various different components on the computer and the system tray icons for security. Note: The Desktop theme can be changed from the default Windows Classic Shell to the PsionVU Shell either in the PsionVU Access settings (see “Other Shell Themes” on page 117) or by tapping on the Desktop icon PsionVU Shell (see “The PsionVU Desktop Shell” on page 70). • 112 In the Control Panel, choose the PsionVU icon. Psion Teklogix Omnii XT10 Hand-Held Computer User Manual Chapter 5: Configuration PsionVU Access Figure 5.4 PsionVU Settings 5.5.9.1 Administrator Password By setting an Administrator Password, you can limit access to various different components on the computer and the system tray icons for security. The default security setting allows User access to all options, therefore restrictions and settings can be configured without setting a password. Note: If a setting or restriction is configured without setting an Administrator password, the following message is displayed: “!Administrator password is currently not set.” Once a password has been set, the message will disappear. When an administrator password is set, the restricted options are accessed using a key combination. If a password has been set, the user would be prompted for the password. Psion Teklogix Omnii XT10 Hand-Held Computer User Manual 113 Chapter 5: Configuration PsionVU Access The option Show Password changes the displayed password from hidden (***) to readable. When exiting the PsionVU application, the PsionVU Access dialog will come up that enables you to change from you current Access setting to the other (Administrator or User). The computer must be reset following a change, and a confirmation will appear to enable you to continue or dismiss the change. 114 Psion Teklogix Omnii XT10 Hand-Held Computer User Manual Chapter 5: Configuration PsionVU Access 5.5.9.2 Shell Settings The Shell Settings application has two menus: Applications and Advanced. Applications The Applications menu lists all the applications installed on the computer, alphabetically. The items checked in this view are shown on the Desktop. The Add and Edit buttons allow you to search for and add an application to the list of items in the selection window. You can add a maximum of 18 applications, after which the Add option will be greyed out and the following message is displayed: “!Maximum 18 entries reached.” When you select an application and tap on Edit, you will see fields for Command, Parameters, and Display Name. • Command: The Command field is prefilled with the path and name of the executable (.exe) or corresponding link (.lnk). If the selected file can’t be found (e.g. external memory card has been removed, files have been deleted), a message will be displayed at the bottom of the screen: “These files cannot be found.” • Parameters: The Parameters option provides the option of adding extra parameters to the application (for .exe files only, not .lnk). For example, if the Command field is running “pword.exe” (Microsoft WordPad), the Parameters field could specify a document to open. • Display name: This is an editable field which is prefilled with the name of the application. Psion Teklogix Omnii XT10 Hand-Held Computer User Manual 115 Chapter 5: Configuration PsionVU Access Advanced The Applications menu allows you to enable or disable some device functions. Windows Classic Shell The following options can be enabled or disabled in the Windows Classic Shell Desktop theme: • Start Menu Bar: If disabled, access to both Start Menu and Notifications are disabled. The Notification tooltips will still display. Any changes made will occur after a device reset. • Start Button: If disabled, access to the Start Button and Notifications are disabled. The Notification tooltips will still display. Note: If “Disable access to the Start Button” is selected, but the “PsionVU Access by Key Sequence” remains unchecked, you will see the following status-message “!A Key Sequence is required when the Start Button is disabled.”, the checkbox will be autochecked, and the focus will be set to the key-sequence selection. • Notifications: If disabled, the Notifications tooltips will still display. • PsionVU Access in Start Menu: When this box is checked, the PsionVU Access program will be shown in the Start Menu>Programs list. The following item is not optional: • PsionVU Access Key Sequence: Sets the key sequence to open PsionVU Access. 116 Psion Teklogix Omnii XT10 Hand-Held Computer User Manual Chapter 5: Configuration PsionVU Access Other Shell Themes The following options can be enabled or disabled in the PsionVU Shell Desktop themes (shown in the drop-down list as Ingenuity, Active_Glow, Clear_Run, and Flip_Side_Blue): Note: The Desktop theme can be changed from the default Windows Classic Shell to one of the PsionVU themes shown here—but by tapping on the Desktop icon PsionVU Shell (see “The PsionVU Desktop Shell” on page 70), the “Ingenuity” theme is automatically loaded. The computer must be reset in order for the shell to change. • Use this picture as the background: You can select a picture as the Desktop background. • Notifications: If disabled, the Notifications tooltips will still display. • Launch an application Startup: A window is displayed listing all of the installed and added applications. Any applications selected will startup after a reboot. The following item is not optional: • PsionVU Access Key Sequence: Sets the key sequence to open PsionVU Access. 5.5.9.3 Restrictions This section deals with items that are by default available to users but can be restricted by an administrator. Advanced The Advanced menu lists the system features you can restrict or block. Psion Teklogix Omnii XT10 Hand-Held Computer User Manual 117 Chapter 5: Configuration PsionVU Access Notifications The Notifications menu allows you to block or disable notifications. 5.5.9.4 Control Panel Settings In these menus you can set which applets and tabs you want to Hide in Control Panel, and which applets and tabs will be Accessible as a shortcut icon from the Desktop. • 118 You have the option of setting the entire applet or specific tabs within the applet as hidden or accessible. Any applet that can’t be set is greyed out. Psion Teklogix Omnii XT10 Hand-Held Computer User Manual Chapter 5: Configuration PsionVU Access • You can add a maximum of 18 applications, after which the following message is displayed: “!Maximum 18 entries reached.” 5.5.9.5 Import/Export to File This option enables you to Export your settings file (.xml), and save it in the location of your choice. In addition, an Administrator has the option to Import these settings from one device to multiple devices of the same operating system. Important: A copy of this file should also be saved in a central repository for all Psion Teklogix .xml files with a predefined name so that other Psion Teklogix utilities can locate it. Psion Teklogix Omnii XT10 Hand-Held Computer User Manual 119 Chapter 5: Configuration Stylus Properties Tapping on the Export button will display a “Save As” Export Settings dialog, with the default name PsionVU_Settings.xml, which the Administrator can change even after it has been saved. The .xml file contains all of the PsionVU configured settings, including the Administrator Password. When the file is imported to a device, the new password is applied immediately. • • Whether choosing to import or export files, the same file location options under My Device will be listed. Following the action, a message stating the success of the operation and the location of the file will be displayed. With the exception of the password, changes made to settings will take effect only after a warm reset. If further changes to the configuration are made, they will overwrite the changes caused by the import operation. After importing a file, a dialog will appear to enable you to reset now or later. 5.5.10 Stylus Properties Note: Touchscreen calibration may not be enabled on your unit. If your screen appears to require recalibration, contact your supervisor. • 120 In the Control Panel, choose the Stylus icon. Psion Teklogix Omnii XT10 Hand-Held Computer User Manual Chapter 5: Configuration Stylus Properties 5.5.10.1 Double-Tap • In the Double-Tap menu, follow the directions to tailor the sensitivity of the stylus when you tap on the touchscreen. 5.5.10.2 Calibration Touchscreens rarely require recalibration. However, if your touchscreen has never been calibrated or if you find that the stylus pointer is not accurate when you tap on an item, follow the directions below. • Choose the Calibration tab, and then tap on the Recalibrate button. Psion Teklogix Omnii XT10 Hand-Held Computer User Manual 121 Chapter 5: Configuration System Properties • Follow the directions in the Calibration tab to recalibrate the screen You will be prompted to save the calibration data. Important: If you do not receive a prompt to save your data, there could be a problem with your touchscreen hardware. Contact your Psion Teklogix representative. 5.5.10.3 Touch This tab allows you to disable the touchscreen. • Choose the Touch tab. Select the checkbox next to Disable the touch panel. 5.5.11 System Properties This program identifies the computer’s software and hardware components, indicating which components are installed, their identification, version or part numbers, and whether they are enabled or disabled. 122 • In the Control Panel, choose the System Properties icon. • You can create a log (SystemProperties.xml) of your current components, which will be placed in the My Devices folder in Windows Explorer. Psion Teklogix Omnii XT10 Hand-Held Computer User Manual Chapter 5: Configuration Volume & Sounds Properties • Instead of expanding each section of items individually, you can also choose to open all the lists at once by choosing the Expand button, which will then change to a Collapse button to enable you to collapse all the sections as well. 5.5.12 Volume & Sounds Properties Omnii supports several audio options, including Bluetooth. The beeper is used for the standard sounds: key clicks, screen taps, and scanning. The optional rear speaker can be used for system (Windows) sounds and .wav files. When a rear speaker is absent, those sounds are routed to the front receiver. • In the Control Panel, choose the Volume & Sounds icon. Psion Teklogix Omnii XT10 Hand-Held Computer User Manual 123 Chapter 5: Configuration Volume & Sounds Properties 5.5.12.1 Volume Adjustments • • Slide the volume button to the left to lower the volume or to the right to increase the volume. Under the heading Enable sounds for, enable the conditions under which you want the hand-held to emit a sound. 5.5.12.2 Sound Adjustments This dialog box allows you to assign sounds to identify particular actions. For example, you can choose the sound your hand-held will emit when you close a program and choose another sound for a failed scan, etc. 124 Psion Teklogix Omnii XT10 Hand-Held Computer User Manual Chapter 5: Configuration Bluetooth® Setup 5.6 Bluetooth® Setup Bluetooth is a global standard for wireless connectivity for digital devices and is intended for Personal Area Networks (PAN). The technology is based on a short-range radio link that operates in the ISM band at 2.4 GHz. When two Bluetooth-equipped devices come within a 10 metre range of each other, they can establish a connection. Because Bluetooth utilizes a radio-based link, it does not require a line-of-sight connection in order to communicate. Note: The Bluetooth radio uses an internal antenna. • In the Control Panel, choose the Bluetooth icon to display the Bluetooth Manager screen. The Bluetooth Manager allows users to search, pair and connect to other Bluetooth devices within their personal area network. The Bluetooth radio is disabled by default. Before you begin the setup process: • Tap on the Mode tab, and tap in the checkbox next to Turn on Bluetooth. Tap on OK. When the radio is enabled, a Bluetooth icon appears the taskbar at the bottom of the screen. It is ready for setup. 5.6.1 Paired Tab This tab lists all paired devices and their corresponding services. The format of the name is <Device Name>:<Service Name>. Additional information may appear in this screen such as the Port Numbers for Serial Profiles service. Psion Teklogix Omnii XT10 Hand-Held Computer User Manual 125 Chapter 5: Configuration Paired Tab To learn how to scan for devices to pair, review “Device Tab” on page 127. Note: If a service is actively paired and connected, the device and its services are displayed in bold typeface in this list. • Tap on an item in the Paired tab to display an associated pop-up menu. The displayed menu depends on the type of the service chosen. Query Services and Remove Commands • • 126 Query Services displays a Services dialog box where a pairing service is chosen. Remove unpairs the highlighted service and deletes the entry from the tab. Psion Teklogix Omnii XT10 Hand-Held Computer User Manual Chapter 5: Configuration Device Tab OBEX OPP (Object Exchange-Object Push Profile) Commands The OPP defines two roles—a Push Server and a Push Client. Push Server is the device that provides an object exchange server. Push Client is the device that pushes and pulls objects to and from the Push Server. OBEX OPP contains the following unique menu option: • Send File displays an Open File dialog box where the file to be sent can be selected. When the transmission begins, another dialog box tracks the progress of the file transmission. HSP/HFP (Headset Profile/Hands-Free Profile) Service Commands The HSP (Headset Profile) allows users to connect their device to Bluetooth enabled headsets and other audio devices. HSP/HFP services provide the following unique menu options: • • • 5.6.2 Connect Audio establishes an audio connection to the Bluetooth headset. Disconnect Audio disconnects the audio connection from the Bluetooth headset. Volume Control displays a dialog box where the headset and microphone volume can be adjusted. Device Tab In this tab, users can discover and display Bluetooth devices. 5.6.2.1 Discovering and Removing Devices Scan discovers Bluetooth devices in range of Omnii and lists them in this tab. Any existing devices previously discovered and listed will also be displayed. Psion Teklogix Omnii XT10 Hand-Held Computer User Manual 127 Chapter 5: Configuration Device Tab Clear removes all Bluetooth devices listed except those with currently paired and connected services. Note: To limit the number of devices listed to a particular type of device, refer to “Filtering By Class of Device (COD)”, next section. 5.6.2.2 Filtering By Class of Device (COD) This menu allows you to filter the displayed devices by their COD. If, for example, you choose Computer from this menu, only the devices that have the matching Computer COD value will be displayed. Choosing All lists all detected devices. 5.6.2.3 Device Pop-up Menu The Device pop-up menu allows you to pair a device, update a device name or delete a device from the list. 128 Psion Teklogix Omnii XT10 Hand-Held Computer User Manual Chapter 5: Configuration Device Tab Pair begins the pairing process by inquiring the services and profiles of the discovered device. An authentication dialog box is displayed the first time a Bluetooth device is paired. Refresh Name repeats the device name inquiry, updating the name. This command is useful if a device is listed without a name (unknown), or if a device name has been changed remotely. Delete removes this device from the list. 5.6.2.4 Pairing a Device To pair devices: • Follow the manufacturer’s instructions to place the remote device in pairing mode. • Choose the Devices tab and Scan for devices in your area. • When the scan is complete, tap on the device to which you want to pair. • In the pop-up Device menu, tap on Pair. An Authentication dialog box is displayed. • If the remote device has authentication enabled, type the PIN in this dialog box. • To proceed without authentication, tap on Next. After entering the device PIN, the Services dialog appears with a list of services available for that device. Psion Teklogix Omnii XT10 Hand-Held Computer User Manual 129 Chapter 5: Configuration Device Tab • Click in the checkbox to the left of the service to activate it. • Click on Done. Services that require more information present a configuration dialog box. Serial Profile is an example. This dialog box offers a number of additional options such as enabling Encryption and selecting four different Modes: Serial, ActiveSync, Scanner, and Printer Port. Serial is used for simple serial port communication. ActiveSync is for ActiveSync-over-Bluetooth. Scanner is used to create a connection to a bar code scanner. A serial connection is created, then the Scanner Services is notified of the connection so that the incoming bar code scan will be forwarded to Scanner Services directly. 130 Psion Teklogix Omnii XT10 Hand-Held Computer User Manual Chapter 5: Configuration Servers Tab Printer Port must be chosen here if you want to communicate with a paired Bluetooth printer. For further details, see “Mode Tab” on page 132. • 5.6.3 Once you’ve completed the information, tap on Next and then in the Services screen, click on Done. Servers Tab When a remote Bluetooth device initiates a Bluetooth connection to Omnii, the remote device is considered the ‘Bluetooth master’ and the hand-held, the ‘Bluetooth slave’. In order for the remote device to connect to the hand-held, Omnii must offer a service in the form of a server. The Servers tab allows these services to be enabled and configured. There are three server services available: Serial, Scanner and OBEX OPP. Serial server enables the Serial Port Profile server; a Serial Port can be selected from the drop-down menu. You can assign either a BSP or a COM prefix from the drop-down menu. BSP (Bluetooth Serial Port) was created by Microsoft to allow Bluetooth to have its own serial prefix in order to free up virtual COM prefixes as these are limited and are widely used. Note: Even after a Serial Port Profile server is created, an application must open the created port before a remote device can connect. Scanner server enables a Serial Port Profile server and then relays it to the Scanner Service (SCS). This is used for Bluetooth bar code scanners that operate in client mode. SCS opens the server port and handles the scanner input. Psion Teklogix Omnii XT10 Hand-Held Computer User Manual 131 Chapter 5: Configuration Mode Tab OBEX OPP server enables the Object Push Profile server. A warm reset must be performed on Omnii after a change is made to this option. The OPP Server allows other Bluetooth devices to send files to this device. • 5.6.4 Tap on the checkbox to activate the server. Mode Tab Turn on Bluetooth activates the Bluetooth radio. Discoverable determines whether Omnii is visible or invisible to other devices. Printer Port allows you to assign and enable a virtual outgoing COM port selected from the drop-down menu to communicate with a paired Bluetooth printer. Keep in mind that when a port is chosen, the printer must be on and connected to the chosen port for a remote device to be able to connect. • • • • • • • 132 Select a port within the Printer Port drop-down list, e.g. BSP1: Check the Printer Port check box. Open the Device tab and tap on Scan. Tap-and-hold each Bluetooth Printer device entry and then select Pair, key-in the Passcode (if needed) and then tap Done. DO NOT select any services! Close the Bluetooth Manager. Select the Bluetooth device to print to—you will need to key-in (or programmatically raise) the following key sequence [CTRL] [ALT] [F1] . You can now select the Bluetooth device to which you wish to print. Psion Teklogix Omnii XT10 Hand-Held Computer User Manual Chapter 5: Configuration About Tab 5.6.5 About Tab Device Name displays the broadcasted name of the hand-held. The name can be changed in the System Properties applet: Start>Settings>Control Panel>System icon>Device Name tab. Local Address displays the MAC address (BD_Addr) of the Bluetooth chip. HCI Version & LMP Version display the version of the chip firmware. Component indicates the version of the Psion Teklogix Bluetooth Subsystem (the manager, drivers, etc). Profiles lists the supported profiles on this specific Omnii. 5.6.6 The Bluetooth GPRS WAN Connection The following steps describe how to set up an Internet data connection using a GSM cellular telephone with Bluetooth. Omnii communicates via Bluetooth to the cell phone, which then accesses a WAN (Wide Area Network) and transfers data using GPRS. 1. Enable the Dial-Up Networking service in the cell phone. 2. Make the phone discoverable. 3. Pair the phone service with the Omnii Dial-Up Networking service using the Bluetooth Manager. (For instructions on pairing devices, refer to “Pairing a Device” on page 129.) 4. To set up the Internet parameters, choose the Network And Dial-up Connections icon from the Control Panel. Psion Teklogix Omnii XT10 Hand-Held Computer User Manual 133 Chapter 5: Configuration The Bluetooth GPRS WAN Connection 5. Tap on Make New Connection. 6. In the Make New Connection dialog box, choose Dial-Up Connection. Enter a name for your GPRS network connection. 7. Choose the Next button to display the Modem dialog box. 134 Psion Teklogix Omnii XT10 Hand-Held Computer User Manual Chapter 5: Configuration The Bluetooth GPRS WAN Connection 8. In the drop-down menu labelled Select a modem, choose the name of the modem with which you want to connect, and then choose the Configure button to display the Device Properties dialog box. Omnii communicates via Bluetooth to your Bluetooth equipped cellular telephone and retrieves the parameters for the Device Properties dialog box. Omnii then disconnects. 9. Under the Call Options tab, turn off Cancel the call if not connected within, and press [ENTER] to save your changes. Psion Teklogix Omnii XT10 Hand-Held Computer User Manual 135 Chapter 5: Configuration The Bluetooth GPRS WAN Connection 10. In the Modem dialog box, choose the Next button to display the Phone Number dialog box. The phone number you enter is network carrier dependent. Once you’ve specified all the necessary information, choose the Finish button. 11. In the Control Panel, choose the Dialing icon. 12. The values in the Dialing Properties dialog box need to be edited according to your network carrier specifications. 136 Psion Teklogix Omnii XT10 Hand-Held Computer User Manual Chapter 5: Configuration The Bluetooth GPRS WAN Connection Once you’ve edited this dialog box to reflect your network carrier requirements, press [ENTER] to save your changes. 13. At this point, return to the Control Panel, and choose the Network and Dial-up Connections icon. 14. In the network connection window, the new network configuration—in this case, New Connection is displayed. Tap on the new icon. When you tap on your new connection, an onscreen message indicates the status of your connection: connected, disconnected, error messages, and so on. Psion Teklogix Omnii XT10 Hand-Held Computer User Manual 137 Chapter 5: Configuration Dr. Debug 5.7 Dr. Debug Dr. Debug is an error diagnostic and troubleshooting tool. • 5.7.1 Tap on Start>Settings>Control Panel. Tap on the Dr. Debug icon. Status This tab indicates the status (on/off) of the debug engines. Tapping on Browse logs displays error logs for your review. The logs should be used as reference when working with Psion Teklogix Technical Support personnel. 138 Psion Teklogix Omnii XT10 Hand-Held Computer User Manual Chapter 5: Configuration Settings Pairing a Device 5.7.2 Settings • • 5.7.3 Choose an Error Level from the drop-down menu. To change the location where debug information will be stored, tap on the button to the right of the Log Folder option. Utilities The Utilities tab is used to log network traffic. When you tap on the Start button, debug data is collected so that, if necessary, it can be forwarded to a Psion Teklogix technician for evaluation. Psion Teklogix Omnii XT10 Hand-Held Computer User Manual 139 Chapter 5: Configuration Error Reporting 5.8 Error Reporting Error Reporting allows you to enable or disable Microsoft error reporting prompts. • 5.9 Tap on Start>Settings>Control Panel>Error Reporting icon to access your options. GPS (Global Positioning System) Settings This applet allows you to define how the GPS module operates. You can determine when the GPS module is powered and operating, and choose from a set of GPS profiles built into the modem. You can also set up AGPS (Assisted Global Positioning System). • 5.9.1 Tap on Start>Settings>Control Panel>GPS Settings icon. Power Tab This tab allows you to dictate how the GPS module behaves. The GPS Power drop-down menu is used to control when the GPS is powered on and off. • 140 Off – the GPS module is left off, always. Psion Teklogix Omnii XT10 Hand-Held Computer User Manual Chapter 5: Configuration Profiles Tab • • 5.9.2 Always on – the GPS module is powered on at all times regardless of the power state of the hand-held (suspend or standby). On, and off in suspend – the GPS module is powered on, but if Omnii is in suspend mode, the GPS module is turned off. Profiles Tab Tapping on the GPS Profile Selection drop-down menu allows you to choose an appropriate profile: Default, Automotive or Pedestrian. • • • Default profile is a good general profile suitable for most uses. Automotive profile is designed for in-vehicle use, providing quick location updates as the vehicle moves. When the GPS module is set to this profile and the vehicle enters an area such as a tunnel where satellite coverage is interrupted, it will attempt to predict the vehicle position. Pedestrian profile is designed for those using the GPS module while walking. It takes into account the slower pace of the pedestrian when mapping the location of the user. When the GPS module is set to this profile and the operator moves into an area where satellite coverage is interrupted, the GPS module will not attempt to predict the operator’s movement. Psion Teklogix Omnii XT10 Hand-Held Computer User Manual 141 Chapter 5: Configuration AGPS (Assisted Global Positioning System) Tab 5.9.3 AGPS (Assisted Global Positioning System) Tab To determine your location, a GPS module receives data from three or more GPS satellites in fixed orbit around the Earth. The GPS module triangulates your location based on the time it takes for signals to get to and from the satellites. This works well in fairly clear areas, outdoors for example. However, if you’re attempting to triangulate your location in city centres where signals bounce off tall concrete buildings or from within a building, the GPS module will have greater difficulty calculating a fix. AGPS reduces Time To First Fix (TTFF) and increases the likelihood of finding and keeping a fix in poor coverage areas such as indoor sites. AGPS downloads satellite ephemeris (orbital) data to Omnii periodically through Wi-Fi. The downloaded data is used by the GPS module to speed the process of getting a fix. Update • Click on the Update button to download Extended Ephemeris (EE) files from a secure host on the Internet using any interface that has an Internet connection. These files contain several days worth of ephemeris (orbital) data that can be used if the satellite’s broadcast ephemeris is not available. The Status field above the Update button displays the progress of the download, and once successfully downloaded, the Status field will read Idle. Settings • 142 Click on the Settings button to define the AGPS server connection settings. Psion Teklogix Omnii XT10 Hand-Held Computer User Manual Chapter 5: Configuration Info Tab The AGPS server connection settings drop-down menu allows you to choose from two settings: Use default settings and Use custom settings. The Use default settings option is generally acceptable for most applications. Note that aside from the Update field in which you can choose how long the fix is stored in your Omnii, the field values cannot be edited. The Use custom settings option is generally used to configure devices that will have access only to an intranet rather than the Internet and should only be altered with the assistance of qualified Psion Teklogix personnel. They will be able to help you configure your Psion Teklogix device(s) and web server to retrieve the ephemeris data. 5.9.4 Info Tab This tab provides general information about the GPS module such as the firmware version, the date on which files were last updated, and so on. If GPS module support service is rePsion Teklogix Omnii XT10 Hand-Held Computer User Manual 143 Chapter 5: Configuration Storage Manager quired, you may be asked to tap on the Save button in this tab and forward the information to Psion Teklogix support staff. 5.10 Storage Manager The Storage Manager allows you to view information about the storage devices that are present in Omnii, such as SD-MMC flash cards and Compact Flash cards. 5.10.1 Formatting a Memory Card Formatting a memory card bulk-erases it. Once a card is erased, partitions may be created in it, similarly to those on a hard drive. Memory-card devices are normally ‘mounted’ (made available to the system) automatically when they are inserted. They must be dismounted before they can be formatted. To format an entire memory card: 1. Select Start> Settings>Control Panel. 2. In Control Panel, double-click on the Storage Manager icon. The Storage Manager menu opens: 3. Select the memory card from the drop-down list. 144 Psion Teklogix Omnii XT10 Hand-Held Computer User Manual Chapter 5: Configuration Creating Partitions 4. Press the Dismount button to dismount the memory card. All partitions on the card will be dismounted. 5. Press the Format button to format the memory card. All partitions and information on the card will be erased during the formatting process. 5.10.2 Creating Partitions Once the card is formatted, new partitions can be created in it. The default is to create one partition that occupies the whole card, but a card can be divided into more than one partition if desired. Each partition appears as a separate folder in Windows Explorer. To create new partitions: 1. Press the New button next to the Partitions list box. The Create New Partition dialog box appears: 2. Type a name for the partition. 3. If more than one partition is desired, uncheck the Use All Available Diskspace checkbox, then specify the desired number of sectors to be used by the partition. 4. Press OK. The new partition appears in the Partitions list. Psion Teklogix Omnii XT10 Hand-Held Computer User Manual 145 Chapter 5: Configuration Partition Management The new partition is automatically mounted. This is indicated by an asterisk (*) next to its name in the partition list. Any unallocated space on the card is indicated at the left, and additional partitions can be created in it. 5.10.3 Partition Management Partitions can be individually dismounted, mounted, deleted, or formatted as well. These and additional tasks are available from the Partition Properties dialog: To dismount a partition: 1. Choose the desired partition. 2. Tap the Properties button. The Partition Properties dialog appears. 3. Tap the Dismount button. The partition is dismounted. The asterisk disappears next to its name in the partitions list. 146 Psion Teklogix Omnii XT10 Hand-Held Computer User Manual Chapter 5: Configuration Partition Management To delete a partition: 1. Select the desired partition. 2. Tap the Delete button. A warning dialog appears. 3. Tap the OK button. The partition is deleted. To format a partition: 1. Choose the desired partition. 2. Tap the Properties button. The Partition Properties dialog appears. 3. Tap the Dismount button. The partition is dismounted. The asterisk disappears next to its name in the partitions list. 4. Tap the Format button. The Format dialog appears: 5. Choose your format options. These options include: • Version of file system (FAT-16, for devices holding up to 4 GB; or FAT-32, for devices containing up to 32 GB). • Number of FATs (File-Allocation Tables). • Number of entries allowed in the root directory. • Cluster size (.5 KB to 64 KB). There are also two checkboxes, which govern: • Whether to use the transaction-safe FAT file system (TFAT). This file system keeps multiple copies of the file-allocation table, changing one while maintaining another as a backup. Psion Teklogix Omnii XT10 Hand-Held Computer User Manual 147 Chapter 5: Configuration Teklogix Imagers • Whether to perform a quick format. Quick formatting removes all reference to data in the partition without erasing the actual partition. The partition will be treated as empty, and new data will overwrite it. 6. Tap Start. The partition is formatted. To mount a partition: 1. Choose the desired partition. 2. Tap the Properties button. The Partition Properties dialog appears. 3. Tap the Mount button. The partition is mounted. The asterisk appears next to its name in the partitions list. The Partition Properties dialog has buttons for additional functions. Partitions can be defragmented, and their file structure can be scanned. 5.11 Teklogix Imagers The Teklogix Imagers applet is used to create, modify, delete, and activate imager settings. The principle uses of the applet are to decode bar codes and to capture images. A Demonstration Application is provided to demonstrate how the imager works. Refer to “Demo” on page 65 for details. Refer to Appendix D: “Teklogix Imagers Applet” for configuration details. To launch this applet: • In the Control Panel, choose the Teklogix Imagers icon. Note: This icon is only displayed when the appropriate imager is installed in your Omnii. If there is an imager installed but this icon is not present, additional software (ICS) may need to be installed. To enable a newly-installed imager, Press and hold down the [FN] key and the [ENTER/Power] key simultaneously for a minimum of three seconds. 148 Psion Teklogix Omnii XT10 Hand-Held Computer User Manual Chapter 5: Configuration Teklogix Scanners 5.12 Teklogix Scanners The Teklogix Scanners icon in the Control Panel provides dialog boxes in which you can tailor bar code scanner configuration and choose the bar codes your scanner will recognize. The parameters are preset with the default settings of the decoded scanner installed in the unit. Note: To enable a newly-installed scanner, press and hold down the [FN] key and the [ENTER/Power] key simultaneously for a minimum of three seconds. For a listing of available scanners and their specifications, please refer to Chapter 7: “Specifications”. Psion Teklogix Omnii XT10 Hand-Held Computer User Manual 149 Chapter 5: Configuration Bar Codes Tab 5.12.1 Bar Codes Tab 5.12.1.1 Scanner The drop-down menu to the right of the Scanner option allows you to choose configurations for one of the following scanner types, depending on what is installed in/on your hand-held: Decoded (internal), Decoded (Intermec ISCP), Imager and Non-decoded. The symbologies listed in the Barcodes tab change to reflect the scanner you choose and the bar codes it supports. Always defer to your bar code scanner’s programming manual when in doubt about the availability or settings for any parameter. Note: Your Omnii comes preconfigured from the factory for internal scanner types. The type of scanner installed can be determined from the System icon in the Control Panel, under the System Properties tab. Important: To improve the decode speed and performance, enable (set to ‘on’) only those codes that are required by the application. For information on configuring the bar code symbologies, see Appendix C: “Bar Code Settings”. Keep in mind that some bar code types are only available when an internal imaging scanner is installed. All internal scanners can be configured using these dialog boxes. 5.12.1.2 Restoring Default Settings If you want to restore the factory defaults after making changes, the defaults can be applied to a selected parameter, sub-tree of parameters or all scanner parameters. 150 Psion Teklogix Omnii XT10 Hand-Held Computer User Manual Chapter 5: Configuration Bar Codes Tab • Press and hold on a symbology (e.g., Code 128) to display a pop-up menu. • Choose Default subtree to reset only the parameters in the symbology you selected, or choose Default all settings to reset all scanner parameters to default settings. To reset a single parameter to its default setting: • Press and hold on the parameter you want to reset. • Choose Default parameter to reset the parameter to the default setting. Psion Teklogix Omnii XT10 Hand-Held Computer User Manual 151 Chapter 5: Configuration Options Tab 5.12.2 Options Tab This tab allows you to tailor the double-click parameters and the display options associated with your scanner. 5.12.2.1 Double Click Parameters Click Time (msec) This parameter controls the maximum gap time (in milliseconds) for a double-click. If the time between the first and second clicks of the scanner trigger is within this time, it is considered a double-click. The allowable range is 0 to 1000. A value of zero disables this feature. A double-click produces different results depending on whether or not a value is assigned in the “Click Data” parameter. When a value is not assigned for the “Click Data”, double-clicking the scanner trigger overrides the target dot delay set in the “Dot Time” parameter and initiates a normal scan sweep. If a value is assigned for the “Click Data” parameter, doubleclicking the scanner trigger inserts the “Click Data” value rather than initiating a scan. Click Data This parameter determines which character is sent to the application installed in your Omnii following a double-click. A dialog box appears, asking that you press the key you want to insert. The ASCII/Unicode key value of the keypress is displayed. Pressing the [ESC] key in this dialog box resets the data to zero. 152 Psion Teklogix Omnii XT10 Hand-Held Computer User Manual Chapter 5: Configuration Options Tab 5.12.2.2 Display Parameters Scan Result When this parameter is enabled, the type of bar code and the result of the scan appear on the screen. Note that this information is only displayed after a successful decode and is visible only while the scanner trigger is pressed. When the trigger is released, this information is cleared from the screen. Scan Indicator When this parameter is enabled, the laser warning logo appears on the display whenever the scanner is activated. Scan Result Time (sec) The value assigned to the Scan Result Time parameter determines how long the scan results of a successful scan are displayed on the screen. Time is measured in seconds, and a value of 0 (zero) disables the parameter. When you choose this option, a dialog box appears where you can enter a value. Note: To remove the scan result from the screen before the “Result Time” has expired, point the scanner away from the bar code and press the trigger. Good Scan Beep and Bad Scan Beep These parameters determine whether or not Omnii emits an audible scanner ‘beep’ when a good (successful) scan or a bad (unsuccessful) scan is performed. Set these parameters to either on to enable the beeper or off to disable it. Psion Teklogix Omnii XT10 Hand-Held Computer User Manual 153 Chapter 5: Configuration Translations Tab Good Scan Vibrates and Bad Scan Vibrates These parameters determine whether or not Omnii creates a vibration when a good (successful) scan or a bad (unsuccessful) scan is performed. Set these parameters to either on to enable the beeper or off to disable it. You can set the Number and Duration of vibrations, as well as the Pause between vibrations. The screen above shows the default settings. Soft Scan Timeout This parameter is used by the SDK “Scan” function (soft-scan: starting a scan session via the SDK function, instead of a physical user trigger press). The value assigned to this parameter determines the soft-scan timeout from 1 to 10 sec (default is 3 sec). Scan Log File If this parameter is enabled, the input bar code and the modified/translated output bar code are logged in the file \Flash Disk\ScanLog.txt. Keep in mind that if Scan Log File is enabled, there is a slight performance reduction when performing multiple scans since the log file is written to persistent storage. 5.12.3 Translations Tab The Translations menu allows you to define up to 10 cases, each consisting of up to 10 rules in sequential order. Only one case will be applied to a bar code and a case will only be applied if all rules specified in the case are successful—if a rule within a case fails, the entire case fails. 154 Psion Teklogix Omnii XT10 Hand-Held Computer User Manual Chapter 5: Configuration Translations Tab • In the Translation menu, tap on the Case # to create rules. • Tap on the No rule drop-down menu to display the rules. Psion Teklogix Omnii XT10 Hand-Held Computer User Manual 155 Chapter 5: Configuration Translations Tab When you choose a rule, an associated screen is displayed in which you can define the rule. 5.12.3.1 Case Rules The case rules are defined as follows: • • • • • • 156 No rule—ignored. Search and replace—replaces all instances of the match string. (Note that this rule cannot fail.) Match at index—matches the match string at a specified index. Match and replace at index—matches the match string at a specified index and replaces/changes it. Replace at index—replaces/changes unspecified data in a given range. Add barcode prefix/suffix—adds a global prefix or suffix. Psion Teklogix Omnii XT10 Hand-Held Computer User Manual Chapter 5: Configuration Ports Tab • Verify barcode size—verifies the bar code size. This rule should generally be assigned first, before creating subsequent rules. Note: Keep in mind that the effects of previously applied rules must be taken into account when creating subsequent rules. For example, if the bar code size is important, it should be checked before any rules that might change the size are applied. Translation information about the status of each case/rule is displayed in the scan log file (see “Scan Log File” on page 154) when enabled. This is useful if a case fails, and you are trying to determine why a rule is failing. 5.12.4 Ports Tab Figure 5.5 Console and Port Replicator Port Settings While you cannot configure the scanner, you can configure communications with a serial decoded scanner using the options in this tab. Use these settings to ensure that the communication ports on Omnii match the settings of the serial devices to which they are connected. If the settings do not match exactly, the devices may not function. Note that some devices can auto-detect serial port settings (such as baud rate), and in this case Omnii will dictate the settings. Baud rates often have a direct impact on performance—they should be set as high as possible while still ensuring reliable communication. 5.12.4.1 Port Replicator Port A (COM5) and Port B (COM6) Port Replicator Port A (COM5) and Port B (COM6) are standard RS-232 DE-9 DTE ports on the Omnii port replicator module, available on certain cradle types. Psion Teklogix Omnii XT10 Hand-Held Computer User Manual 157 Chapter 5: Configuration Ports Tab Enabled This parameter must be set to ON in order for Omnii to recognize the device connected to the Port Replicator 9-pin (COM5). Baud Double-tapping on this parameter displays a pop-up window in which you can choose an appropriate rate of data transfer. Figure 5.6 Port Baud Rates Data Bits This parameter determines the number of data bits included in each asynchronous data byte. Most devices use 8-bit data bytes. Double-tapping on this option displays a pop-up window in which you can choose either 7 or 8 data bits. Parity This parameter determines the type of parity checking used on the data going through the port replicator port. Double-tapping on this option displays a pop-up window in which you can choose the appropriate parity. Stop Bits This parameter specifies the number of stop bits—1, 1.5 or 2—used for asynchronous communication. 158 Psion Teklogix Omnii XT10 Hand-Held Computer User Manual Chapter 5: Configuration Total Recall Trigger On Sequence And Trigger Off Sequence If a SICK scanner connected to an Omnii port requires a serial stream of data bytes to trigger the scanner on and another to trigger the scanner off, the Trigger On Sequence and Trigger Off Sequence parameters allow you to define these serial streams. Double-tapping on Trigger On Sequence or Trigger Off Sequence displays a screen with a hex array of 10 elements. These parameters work in conjunction with Manage Triggers sending on and off data streams to the trigger module you assigned. For example, suppose you launch Manage Triggers and choose Decoded Scanner as the ‘module to trigger’. Next, you assign a ‘trigger key’—for this example, . (period). To define the serial stream of data bytes to control the on and off function of the ‘trigger key’, enter a hex value in the Trigger On Sequence and the Trigger Off Sequence fields. When you press the trigger key, the Trigger On Sequence is sent and when you release the trigger key, the Trigger Off Sequence is sent, turning the trigger key on and off. 5.13 Total Recall Total Recall is a Psion Teklogix utility developed to maintain applications and settings during a cold boot, and clone settings to other devices. This utility is based on a backup and restore concept. • In the Control Panel, choose the Total Recall icon. Psion Teklogix Omnii XT10 Hand-Held Computer User Manual 159 Chapter 5: Configuration Creating a Backup Profile 5.13.1 Creating a Backup Profile In the start up screen, you can choose from four options: Create Profile, Restore Profile, View Profile and Delete Profile. • Tap on the Create Profile button to begin the process. Profile Information This dialog box displays the default profile name, the type of restore – AutoRestore or ManualRestore, and the possible storage destination for the profile file. • • • 160 To change the Profile Name (optional), tap on the [...] button to the right of the Profile Location field. In the Name field, type a new name. (You may need to move the onscreen keyboard down to make the Name field visible.) Tap on OK to save the new profile name. Psion Teklogix Omnii XT10 Hand-Held Computer User Manual Chapter 5: Configuration Creating a Backup Profile • Next, choose the profile Type you want to create: - ManualRestore – creates a backup that is manually restored by the operator. - AutoRestore – creates a profile that automatically restores itself following a cold reset or a clean reset. • Finally, if you want to choose another location for your backup file (optional), tap on the [...] button to the right of the Profile Location field. Important: Any profile not stored in persistent memory (flash disk, external usb drive) will be erased during a clean boot, therefore you should store profiles on a persistent drive. When performing an autorestore, the program only searches for profiles located in the root folder of persistent drives. If you store your profile anywhere else it will not be restored. When there are multiple autorestore profiles found, only the latest is restored. • • Navigate to the new location, and tap on OK to save it. Tap on the (Next) button. Defining the Type of Backup Default Backup Default Backup is selected so that all installed or copied files, database entries, and the Registry are saved. Choose Advanced Backup if you want to tailor your backup. Psion Teklogix Omnii XT10 Hand-Held Computer User Manual 161 Chapter 5: Configuration Creating a Backup Profile Advanced Backup Choosing Advanced Backup allows you to define what you would like to include in your backup profile. • Tap in the checkbox next to the option(s) listed here to tailor what you want included in the backup. Creating a Profile Once you’ve defined the type of profile you want to create: • Tap on the Create Profile button. The options you chose to back up appear in your window as the backup progresses. When the backup is complete, the last item in the list indicates the location and name of the backup profile. 162 Psion Teklogix Omnii XT10 Hand-Held Computer User Manual Chapter 5: Configuration Restoring a Profile 5.13.2 Restoring a Profile To manually restore a profile: • • In the Total Recall home screen, tap on Restore Profile. Tap on the [...] button to the right of the Profile field and locate your backup file. • • • Tap on OK. In the Profile restore screen, click on the (Next) button. Click on Restore Profile to restore the files to your Omnii. 5.13.3 Viewing a Profile To view a profile: • • In the Total Recall home screen, tap on View Profile. Tap on the [...] button to the right of the Profile field, and locate your backup file. Psion Teklogix Omnii XT10 Hand-Held Computer User Manual 163 Chapter 5: Configuration Deleting a Profile • Tap on OK. • Tap on View Details to review your backup files. 5.13.4 Deleting a Profile • In the Total Recall home screen, tap on Delete Profile. • In the next screen, locate your backup file, and tap on OK. A warning pop-up screen appears asking if you’re certain that you want to delete this file. • 164 Tap on Yes to delete the file. Psion Teklogix Omnii XT10 Hand-Held Computer User Manual Chapter 5: Configuration TweakIT Settings 5.14 TweakIT Settings This utility allows you to ‘tweak’ or adjust Advanced system settings (interface, network, servers, driver, and radio), User settings (Internet Explorer settings, font size, and docking port message), and provides a Registry Editor. 5.14.1 Advanced 5.14.1.1 Advanced CE Services Settings FTP Server This option is enabled by default to allow file transfers. Keep in mind that data transfer in either direction is restricted to the Temp folder—that is, data are always loaded from the FTP Server to the Temp folder and from the Temp folder to the FTP Server. If this option is disabled, a warm reset must be performed to accept the change. Psion Teklogix Omnii XT10 Hand-Held Computer User Manual 165 Chapter 5: Configuration Advanced 5.14.1.2 Advanced Interface and Network Settings Enable IPv6 This option allows you to enabled Internet Protocol specification, version 6, that has been published to enable 128-bit IP addresses (replacing version 4). Modem Logging When this option is enabled, Omnii logs AT commands (e.g., dial-out information, password string, etc.) that the administrator can monitor for debugging purposes. Modem commands are stored in: \MdmLog.txt. 5.14.1.3 Advanced Services Settings 166 Psion Teklogix Omnii XT10 Hand-Held Computer User Manual Chapter 5: Configuration User SNTP (Simple Network Time Protocol) Server The SNTP Server Name typed in this dialog box is used to synchronize Omnii time with the server time. A warm reset must be performed once the server name as been entered. 5.14.2 User 5.14.2.1 User Display Settings User Font Size This option allows you to adjust the size of the font used in the Omnii display: Large, Normal, or Small. Psion Teklogix Omnii XT10 Hand-Held Computer User Manual 167 Chapter 5: Configuration Registry Editor 5.14.3 Registry Editor This option is reserved for senior administrators who have a strong understanding of registry keys and values. Warning: Careless registry editing can cause irreversible damage to Omnii. 168 Psion Teklogix Omnii XT10 Hand-Held Computer User Manual 6 PERIPHERAL DEVICES & ACCESSORIES 6.1 Documents Available. . . . . . . . . . . . . . . . . . . . . . . . . . . . . . . . . .171 6.2 Keyboard and Keypad Kits. . . . . . . . . . . . . . . . . . . . . . . . . . . . . . .171 6.3 Pistol Grips . . . . . . . . . . . . . . . . . . . . . . . . . . . . . . . . . . . . . . .171 6.4 Carrying and Protective Accessories . . . . . . . . . . . . . . . . . 6.4.1 Attaching the Hand Strap - Model No. ST6025 . . . . . . 6.4.2 Attaching the Shoulder Strap - Model No. ST6030 . . . . 6.4.3 Protective Carrying Case - Model No. ST6090 . . . . . . 6.4.4 Hard Shell Holster - Model No. ST6055. . . . . . . . . . 6.5 Chargers and Docking Stations: General Information . . . . . . . . 6.5.1 Important Charger Safety Instructions . . . . . . . . . . . 6.5.2 Charging the Battery . . . . . . . . . . . . . . . . . . . . 6.5.3 Installation—Chargers and Docking Stations . . . . . . . 6.5.4 Operator Controls . . . . . . . . . . . . . . . . . . . . . 6.5.5 Power Consumption Considerations . . . . . . . . . . . . 6.6 Power Adaptor Options . . . . . . . . . . . . . . . . . . . . . . . 6.6.1 Snap Modules . . . . . . . . . . . . . . . . . . . . . . . 6.6.2 AC Wall Adaptor - Model No. ST1050 . . . . . . . . . . 6.6.3 Vehicle Power Outlet Adaptor - Model ST3113 . . . . . . 6.7 Desktop Docking Stations - Models ST4002 and ST4003. . . . . . 6.7.1 Charging a Battery Installed in Omnii . . . . . . . . . . . 6.7.2 Indicators . . . . . . . . . . . . . . . . . . . . . . . . . . 6.7.3 Operation . . . . . . . . . . . . . . . . . . . . . . . . . . 6.7.3.1 Charging the Omnii Battery. . . . . . . . . . . . 6.7.3.2 Charging the Spare Battery . . . . . . . . . . . . 6.7.4 Cleaning the Desktop Docking Station. . . . . . . . . . . 6.7.5 Troubleshooting . . . . . . . . . . . . . . . . . . . . . . 6.7.5.1 Docking station does not seem to power on. . . . 6.7.5.2 Omnii charge indicator LED stays off. . . . . . . 6.7.5.3 Omnii charge indicator LED is red. . . . . . . . . 6.7.5.4 Spare battery LED is red with a battery installed. . . . . . . . . . . . . . . . . . . . . . . . . . . . . . . . . . . . . . . . . . . . . . . . . . . . . . . . . . . . . . . . . . . . . . . . . . . . . . . . . . . . . . . . . . . . . . . . . . . . . . . . . . . . . . . . . . . . . . . . . . . . . . . . . . . . . . . . . . . . . . . . . . . . . . . . . . . . . . . . . . . . . . . . . . . . . . . . . . . . . . . . . . . . . . . . . . . . . . . . . . . . . . . . . . . . . . . . . .173 .173 .174 .175 .175 .175 .175 .175 .176 .177 .177 .177 .177 .179 .179 .180 .182 .183 .183 .183 .183 .184 .184 .184 .184 .184 .185 Psion Teklogix Omnii XT10 Hand-Held Computer User Manual 169 6.7.5.5 Spare battery LED does not turn on when a battery is installed. 6.8 Battery Charger (6-Slot) - Model No. ST3006 . . . . . . . . . . . . . . . . . . . 6.8.1 Installation. . . . . . . . . . . . . . . . . . . . . . . . . . . . . . . . . 6.8.2 Operator Controls . . . . . . . . . . . . . . . . . . . . . . . . . . . . . 6.8.3 Charge Indicators . . . . . . . . . . . . . . . . . . . . . . . . . . . . . 6.8.4 Charging Batteries. . . . . . . . . . . . . . . . . . . . . . . . . . . . . 6.8.5 Troubleshooting . . . . . . . . . . . . . . . . . . . . . . . . . . . . . . 6.8.5.1 Improper Battery Storage . . . . . . . . . . . . . . . . . . . . 6.8.5.2 Power LED Does Not Light Up . . . . . . . . . . . . . . . . . 6.8.5.3 Indicator Does Not Light When Battery Installed . . . . . . . . 6.9 Scanners and Imagers . . . . . . . . . . . . . . . . . . . . . . . . . . . . . . . . 6.9.1 Basic Scanner Operations . . . . . . . . . . . . . . . . . . . . . . . . . 6.9.2 Scanning Techniques . . . . . . . . . . . . . . . . . . . . . . . . . . . 6.9.3 Scanner Status LED . . . . . . . . . . . . . . . . . . . . . . . . . . . . 6.9.4 Troubleshooting . . . . . . . . . . . . . . . . . . . . . . . . . . . . . . 6.9.5 Operating One Dimensional (1D) Internal Laser Scanners . . . . . . . . 6.9.6 Operating Internal Two Dimensional (2D) Imagers . . . . . . . . . . . 6.10 Bluetooth Peripherals . . . . . . . . . . . . . . . . . . . . . . . . . . . . . . . 170 Psion Teklogix Omnii XT10 Hand-Held Computer User Manual . . . . . . . . . . . . . . . . . . 185 185 186 186 186 187 187 187 187 188 188 189 189 189 190 190 190 191 Chapter 6: Peripheral Devices & Accessories Documents Available 6.1 Documents Available Table 6.1 Document Part Numbers Document 6.2 Part Number Omnii XT10 Hand-Held Computer User Manual 8100190 ST4002 and ST4003 Desktop Docking Stations Quick Start Guide 8000203 ST3006 Omnii 6-Slot Battery Charger Quick Start Guide 8000204 Omnii Hand-Held Computer Keyboard and Keypad Installation Instructions 8000208 Imager Installation Instructions for Omnii 8000209 Omnii Hand-Held Computer Regulatory & Warranty Guide 8000191 TekTerm Software User Manual 8000073 Mobile Devices SDK Developers' Guide 8100016 Keyboard and Keypad Kits Note: Check your order sheet for an up-to-date list of models. Table 6.2 Keyboard and Keypad Model Numbers Keyboard and Keypad Kits Keyboard Bezel Removal Tool Model Number ST5999 Keyboard Keypad 6.3 Kbd Long, 59 Key, Alpha ABC, Numeric Telephony, 6 Fn ST5000 ST5100 Kbd Long, 36 Key, Numeric Telephony, 12 Fn ST5001 ST5101 Kbd Long, 36 Key, Alpha Modified, Numeric Calculator, 12 Fn ST5002 ST5102 Pistol Grips There are a number of pistol grips available to you depending on the type of scanner/imager installed in your hand-held. Refer to Table 6.3 for a list of pistol grip model numbers and the types of scanners/imagers with which they are compatible. Psion Teklogix Omnii XT10 Hand-Held Computer User Manual 171 Chapter 6: Peripheral Devices & Accessories Pistol Grips Table 6.3 Pistol Grip Model Numbers Pistol Grip Description Model Number Standard Pod ST6000 Integrated ST6100 Accessory Auto Range ST6400 Note: Prior to installation, make sure the trigger mechanism is securely snapped into the pistol grip body and that the trigger operates properly. The pistol grip is attached to the back of Omnii using the four threaded inserts in the upper part of the Omnii casing (see Figure 6.1). Four M3x6 Phillips head screws are provided. • • Position the pistol grip so that it fits snugly over the back of the unit and the holes in the pistol grip are aligned with the threaded inserts on the back of the hand-held. Using a Phillips screwdriver, tighten the screws to a torque of 3 lbs-in (3kgf-cm) to secure the pistol grip in place. Figure 6.1 Attaching the Pistol Grip 172 Psion Teklogix Omnii XT10 Hand-Held Computer User Manual Chapter 6: Peripheral Devices & Accessories Carrying and Protective Accessories 6.4 Carrying and Protective Accessories Note: Omnii Hand-Held Computer is a body worn device, and to maintain compliance with the FCC RF exposure guidelines, use a Psion Teklogix approved carrying case. Use of non-approved accessories may violate FCC RF exposure guidelines. There are a variety of carrying and protective accessories to help the operator work safely and comfortably with Omnii. Attaching Carrying Accessories If your Omnii is not fitted with a hand strap, you can install it using the carrying accessory kit supplied. You’ll need: • A Phillips head screwdriver. Important: Do not use adhesives such as Loctite to secure screws on carrying accessories. These chemicals may damage the plastic casing. Table 6.4 Accessories Model Numbers Accessory 6.4.1 Model Number Wrist Strap ST6040 Hand Strap ST6025 Shoulder Strap ST6030 Soft Shell Holster ST6050 Hard Shell Holster ST6055 Forklift Holster ST6051 Carrying Case ST6090 Pouch ST6091 Screen Protector ST6112 Attaching the Hand Strap - Model No. ST6025 • Attach the strap to the two threaded inserts located at the back of the hand-held near the top of the unit (see Figure 6.2), using the two Phillips head screws provided with this accessory. Psion Teklogix Omnii XT10 Hand-Held Computer User Manual 173 Chapter 6: Peripheral Devices & Accessories Attaching the Shoulder Strap - Model No. ST6030 • Stretch the handstrap toward the base of the hand-held, and hook the clip at the bottom of the handstrap into the slot near the base of the battery pack. Figure 6.2 Attaching the Hand Strap Clip Hand Strap Slot 6.4.2 Attaching the Shoulder Strap - Model No. ST6030 • Attach the shoulder strap clip to the slot at the base of the hand-held (Figure 6.3). Figure 6.3 Attaching the Shoulder Strap 174 Psion Teklogix Omnii XT10 Hand-Held Computer User Manual Chapter 6: Peripheral Devices & Accessories Protective Carrying Case - Model No. ST6090 6.4.3 Protective Carrying Case - Model No. ST6090 A carrying case is available for Omnii to shield the unit from damage. It is equipped with a soft plastic window to protect the unit display and keyboard. A variety of cases are available, depending on the type of end-cap attached to your unit. 6.4.4 Hard Shell Holster - Model No. ST6055 A hard shell holster can be used to hang Omnii with a pistol grip from your waist. • • • Feed your belt through the top panel of the holster, and adjust the belt as needed. If using the leg tie-down strap, wrap it around your leg and snap the buckle closed. Adjust the tightness of the strap for security and comfort. Place Omnii into the holster with the grip extending back through the custom opening. Figure 6.4 Hard Shell Holster 6.5 Chargers and Docking Stations: General Information 6.5.1 Important Charger Safety Instructions Important: Before charging a battery with a desktop docking station, it is critical that you review the safety guidelines in the Omnii Hand-Held Computer Regulatory & Warranty Guide (PN 8000191). 6.5.2 Charging the Battery Omnii Hand-Held Computer operates with a lithium-ion battery pack, Model No. ST3000. Preparing the unit for operation requires that the battery pack be charged and installed in the hand-held. Psion Teklogix Omnii XT10 Hand-Held Computer User Manual 175 Chapter 6: Peripheral Devices & Accessories Installation—Chargers and Docking Stations Batteries shipped from the factory are charged to approximately 40% of capacity. Lithiumion battery packs must be fully charged before use. These batteries can be charged with a variety of chargers and docking stations. Currently the following are available: • The Snap Module is a mobile adaptor for Omnii. Three models are available—see “Snap Modules” on page 177. • The AC Wall Adaptor operates as an AC power source and also charges the battery installed in the unit—see “AC Wall Adaptor - Model No. ST1050” on page 179. • The Vehicle Power Outlet Adaptor powers Omnii and recharges the battery using power drawn from your vehicle’s automotive power outlet—see “Vehicle Power Outlet Adaptor - Model ST3113” on page 179. • The Desktop Docking Stations operate as both chargers and docking stations. Operating as a charger, both the battery installed in Omnii and a spare battery can be charged. Priority is given to charging the hand-held's battery. See “Desktop Docking Stations Models ST4002 and ST4003” on page 180. Normally it takes 3 to 4 hours to charge a battery. The Omnii intelligent charging system protects the battery from over-charging by terminating the charge process when the battery is at maximum capacity. Table 6.5 Omnii Internal Battery Charging Times % Charge Completed During Sleep Mode While Operating 100% 4 hrs. 8 hrs. 75% 2.5 hrs. 6 hrs. Important: To avoid damaging the battery, chargers will not begin the charge process until the battery temperature is between 0°C to 45°C (32°F to 113°F). 6.5.3 Installation—Chargers and Docking Stations When installing a charger or docking station, consider the following guidelines. • • 176 Keep chargers and docking stations away from excessive dirt, dust and contaminants. Chargers will not charge batteries outside an ambient temperature range of 0°C to 40°C (32°F to 104°F). It is recommended that the charger or docking station be operated at room temperature—between 18°C and 25°C (64°F to 77°F) for maximum performance. Psion Teklogix Omnii XT10 Hand-Held Computer User Manual Chapter 6: Peripheral Devices & Accessories Operator Controls After unpacking your unit: • • 6.5.4 Visually inspect the charger for possible damage. Install the IEC power cord and apply power. Operator Controls Omnii docking stations and chargers have no operator controls. 6.5.5 Power Consumption Considerations Check to ensure the mains circuit supplying chargers and/or docking stations is adequate for the load, especially if several chargers and docking stations are being powered from the same circuit. 6.6 Power Adaptor Options The following adaptors can be ordered for your Omnii: Adaptor Description 6.6.1 Model Number AC Wall Adaptor ST1050 Vehicle Power Outlet Adaptor ST3113 Snap Module – Power/Charger Only ST3101 Snap Module – USB Host/Client plus Power/Charger ST4001 Snap Module – USB DE9M powered serial plus Charger ST4005 Snap Modules The Snap Module is a mobile power adaptor for Omnii. The Snap Module is compatible with the AC Wall Adaptor and the Vehicle Power Outlet Adaptor. Three types of Snap Modules are available: • • Model No. ST3101 (Charger only variant): powers and charges the hand-held. Model No. ST4001 (USB Host/Client variant): powers and charges the hand-held. It provides communications via USB 1.1/2.0 Host and USB 2.0 Client connectors and provides a DC IN port. When attached to Omnii, it allows ActiveSync connectivity with your PC, connection to an AC wall adaptor (Model No. ST1050) or a Vehicle Power Outlet Adaptor (Model No. ST3113), and the use of a micro-USB to USB ‘A’ cable (Model No. PX3058). Psion Teklogix Omnii XT10 Hand-Held Computer User Manual 177 Chapter 6: Peripheral Devices & Accessories Snap Modules • Model No. ST4005 (USB DE9M variant): through a powered DE9M serial connector it powers and charges the hand-held, and provides communications to tethered devices. The DE9M connector is capable of speeds up to 115,200 kbp. Figure 6.5 Snap Module Models and Installation ST3101 (Charger) Side Rail Locking Clip ST4001 (USB Host/Client) Hand Strap Slot DC IN Port ST4005 (USB DE9M) To attach the adaptor to Omnii: • • • Make sure that the adaptor connector and Omnii docking connector are free of dust or any other debris before connecting them. A slot in the side rail on each side of the hand-held accommodates the locking clips of the adaptor. To attach the adaptor, align it with the base of the hand-held and gently slide up until the locking clips snap into place (Refer to Figure 6.5). To remove the adaptor, press down on the base of the clip arms to release them from the Omnii side rails and slide the adaptor off. Note: If you are using a hand or shoulder strap, there is no need to remove it before installing the Snap Module, since the Omnii hand strap slot will still be accessible. 178 Psion Teklogix Omnii XT10 Hand-Held Computer User Manual Chapter 6: Peripheral Devices & Accessories AC Wall Adaptor - Model No. ST1050 6.6.2 AC Wall Adaptor - Model No. ST1050 The AC wall adaptor available for your docking station or Snap Module allows you to operate your hand-held using AC power while charging the battery inserted in the unit. Adaptor plugs suitable for use in the following regions are shipped with the AC wall adaptor: United Kingdom, Australia, Europe and North America. Figure 6.6 AC Wall Adaptor Plugs Adaptor Plugs Universal AC Power Supply DC Power Plug • • • 6.6.3 Choose the adaptor plug that is suitable for use in your country. Slide the adaptor plug into the Universal AC power supply, snapping it into place. These two pieces, coupled together, are referred to as an AC wall adaptor. Insert the DC plug into the docking station or Snap Module jack. Plug the pronged end into an AC outlet. Vehicle Power Outlet Adaptor - Model ST3113 The Vehicle Power Outlet Adaptor allows you to power your hand-held and recharge your battery using power drawn from your vehicle’s automotive power outlet when used in conjunction with a Snap Module. Psion Teklogix Omnii XT10 Hand-Held Computer User Manual 179 Chapter 6: Peripheral Devices & Accessories Desktop Docking Stations - Models ST4002 and ST4003 Figure 6.7 Vehicle Power Outlet Adaptor DC Power Plug Adaptor Plug • • • Attach the USB Adaptor to the base of the hand-held. Refer to “Snap Modules” on page 177 if you require further details. Insert the DC power plug on the Vehicle Power Outlet Adaptor into the DC IN port on the USB adaptor. Insert the Vehicle Power Outlet Adaptor plug into automotive power outlet in your vehicle. Note: Battery charging continues whether the hand-held is switched on or off. 6.7 Desktop Docking Stations - Models ST4002 and ST4003 Omnii can be inserted into two desktop docking stations which are designed to charge the battery installed in the hand-held along with a spare battery pack: Models ST4002 and ST4003. Important: These docking stations can only be used to charge Psion Teklogix approved lithium-ion batteries. The ST4002 and ST4003 desktop docking stations feature: • • • • Fast charging of the internal battery. Fast charging of the spare battery pack. A Host USB port to connect peripherals such as a printer, keyboard, etc. A Client USB port to connect the docking station to a PC. Note: The ST4002 desktop dock can be upgraded to include the DE9M and RJ45 interfaces by using the ST4100 Xmod (Expansion Module). 180 Psion Teklogix Omnii XT10 Hand-Held Computer User Manual Chapter 6: Peripheral Devices & Accessories Desktop Docking Stations - Models ST4002 and ST4003 The ST4003 desktop docking station additionally provides: • A DE9M serial port (unpowered) and an RJ45 10Base-T Ethernet interface. Both these interfaces are compatible with the USB to Ethernet/serial drivers included in Omnii (see Figure 6.9 on page 182). Figure 6.8 Desktop Docking Station - Models ST4002 and ST4003 Omnii Charge Well Release Button Spare Battery LED (Indicates charge status of a spare battery inserted in the rear charge well of the docking station.) Note: The desktop docking station is shipped with its own user manual (ST4002 and ST4003 Desktop Docking Stations Quick Start Guide, PN 8000203). It is critical that it be reviewed for additional information and updates. The desktop docking station storage temperature is -30°C to +60°C (-22°F to 140°F). Operating temperature and humidity are: 5 - 95% non-condensing and 0°C to 40°C (32°F to 104°F). The desktop docking station uses careful charge algorithms designed to maximize battery life while ensuring the shortest possible charge time. The charger supports proprietary Psion Teklogix Smart Batteries and handles a range of voltages and charge algorithms. See “Battery Details” on page 35 for more information regarding battery capacity, charge times and battery life. See “Charging the Spare Battery” on page 183 for spare battery charge information. Psion Teklogix Omnii XT10 Hand-Held Computer User Manual 181 Chapter 6: Peripheral Devices & Accessories Charging a Battery Installed in Omnii Figure 6.9 Back of ST4003 Desktop Docking Station Locking Arm Connector Pins Spare Battery Charge Well DC IN Port RJ45 Ethernet Port Host USB Port Client USB Port DE9M Serial Port 6.7.1 Charging a Battery Installed in Omnii • • Insert the DC power cable to the DC IN port on the desktop docking station. Plug the pronged end of the cable into an AC outlet. Slide the hand-held into the docking station, making certain that the hand-held is securely seated on the docking station connector pins and engages the locking arms of the docking station. When the Omnii is switched on, a message is displayed briefly on the screen indicating that the unit is properly installed in the station and the docking station icon is displayed in the taskbar. The LED on Omnii lights up indicating that the unit has external power and battery charging will begin. It is safe to leave the unit in the desktop docking station while it is not in use—the battery will not be overcharged. 182 Psion Teklogix Omnii XT10 Hand-Held Computer User Manual Chapter 6: Peripheral Devices & Accessories Indicators 6.7.2 Indicators The front-mounted LED on the desktop docking station indicates the spare battery charge status. The LED on Omnii is active even when the hand-held is inserted in a docking station (and in suspend mode) so that the charge status of the battery can be detected easily. Table 6.6 Docking Station Battery Charge LED Behaviour Charge LED Behaviour 6.7.3 Function OFF No battery detected. Solid Green Battery charging complete. Flashing Green Charge in progress. Flashing Yellow Battery is not charging due to out-of-temperature conditions. Solid Red Unable to read battery or non Psion Teklogix battery. Operation 6.7.3.1 Charging the Omnii Battery The desktop docking station supplies DC power to enable the Omnii internal fast charger. When installed in the dock, the Omnii battery charge LED will illuminate to indicate the unit has external power and can charge the internal battery. Omnii charge indication follows the same convention as the charger's spare battery indicator (Figure 6.8). Note: Battery charging continues whether Omnii is switched on or off. 6.7.3.2 Charging the Spare Battery Important: Do not store spare batteries in a charger for more than 72 hours. Doing so may damage the battery or reduce its charge capacity. • • Install the battery in the battery charge well (rear slot of the desktop docking station). Place the battery contacts down to mate with the connector, and pivot the battery into place in the battery charge well. The desktop docking station spare battery LED lights up immediately. During charge the LED will be flashing green. Psion Teklogix Omnii XT10 Hand-Held Computer User Manual 183 Chapter 6: Peripheral Devices & Accessories Cleaning the Desktop Docking Station • When the battery has finished charging, the LED turns solid green. • The charge stops when the battery is fully charged and the LED remains green. A full charge will take 3 to 4 hours for a 5000 mAh battery. 6.7.4 Cleaning the Desktop Docking Station Important: Do not immerse the unit in water. Dampen a soft cloth with mild detergent to wipe the unit clean. • • 6.7.5 Use only mild detergent or soapy water on a slightly damp cloth to clean the desktop docking station. Avoid abrasive cleaners, solvents or strong chemicals for cleaning. The plastic case is susceptible to harsh chemicals. The plastic is partially soluble in oils, mineral spirits and gasoline. The plastic slowly decomposes in strong alkaline solutions. To clean ink marks from the label, use isopropyl alcohol. Troubleshooting The indicators, applications, and drivers required to use and monitor the desktop docking station as a dock (as opposed to a charger) are installed on Omnii—no applications are present on the docking station itself. 6.7.5.1 Docking station does not seem to power on. • • When first connected to the DC power supply, the charger LED should flash a sequence of red, yellow, and green. If not, the charger is defective and requires service. 6.7.5.2 Omnii charge indicator LED stays off. When Omnii is docked into a powered desktop docking station and its charge indicator LED stays off, there could be a problem with the hand-held or with the docking station. Use a hand-held with a properly functioning charge indicator to isolate the problem. 6.7.5.3 Omnii charge indicator LED is red. If the Omnii charge indicator is red when the hand-held is docked: • • • 184 Remove Omnii and disconnect the adaptor DC power cable. Wait at least 20 seconds, and then plug the cable in again. If the Omnii indicator still shows a fault, the hand-held requires service. Psion Teklogix Omnii XT10 Hand-Held Computer User Manual Chapter 6: Peripheral Devices & Accessories Battery Charger (6-Slot) - Model No. ST3006 6.7.5.4 Spare battery LED is red with a battery installed. • • • Try inserting a battery that is known to be working with another charger. If the charge slot LED continues to show red with the known working battery, the charger is defective and requires service. Your Psion Teklogix battery and desktop docking station are carefully designed for safety and capacity performance in accordance with IEEE 1725. If the battery or charger are not Psion Teklogix approved products, or the safety mechanism is faulty, the spare charge slot LED or the Omnii LED will display red. 6.7.5.5 Spare battery LED does not turn on when a battery is installed. • • • • • 6.8 Inspect the charge slot contacts for damage (are they bent, flattened, twisted or broken?). Reinstall the battery and check that it is fully seated in the slot. Try inserting a battery that you know to be working into the charger slot. Disconnect and reconnect the DC adaptor, and check that the spare battery LED indicator flashes at power-up. If the charge slot fails to charge the known working battery, it is defective and requires service. Battery Charger (6-Slot) - Model No. ST3006 The ST3006 is designed to charge up to six Omnii lithium-ion batteries at one time. Important: Keep in mind when ordering a charger, you must also order an IEC-320 C13 power cord separately. Figure 6.10 ST3006 Battery Charger Psion Teklogix Omnii XT10 Hand-Held Computer User Manual 185 Chapter 6: Peripheral Devices & Accessories Installation 6.8.1 Installation The charger can be wall mounted using the wall mount kit (MT2031) or it can be operated on a flat surface. Install the charger in an area that is free from excessive dirt, dust and contaminants. The ambient temperature must be in the range 5°C to 39°C (41°F to 102°F). The charger will not charge batteries outside of this temperature range. For maximum performance, it is recommended that the charger be operated at room temperature—a temperature range between 18°C to 25°C (64°F to 77°F). The charger can consume up to 6 A at 120 VAC, 3A at 240 VAC. Check to ensure the mains circuit supplying the charger is adequate for this loading (especially if several chargers are being powered from the same circuit). After unpacking the unit: • • Visually check the charger for damage. Install the IEC power cord and apply power. Important: Use IEC-320 C13 power cords approved by Psion Teklogix, with the ground pin connected to a proper earth-grounded receptacle. Check with a qualified electrician if you are uncertain of your receptacle grounding. All charge indicators flash momentarily at powerup to indicate that the charger is ready for operation. If you choose to wall mount the charger, detailed installation instructions are included in the Omnii 6-Slot Battery Charger ST3006 Quick Start Guide (PN 8000204) included with the charger kit. Be sure to locate the charger in an area where there is no risk of injury to persons walking in the vicinity. 6.8.2 Operator Controls The gang charger does not have operator controls or a power switch. There is no dedicated indicator light to show that the charger is powered, but the charge slot LEDs will light. 6.8.3 Charge Indicators Each battery charge slot is equipped with four LEDs to indicate the charge status of the battery. When the Omnii batteries are inserted in the charger, the colour and behaviour of the LEDs associated with the charge wells in use indicate the status of the charge. 186 Psion Teklogix Omnii XT10 Hand-Held Computer User Manual Chapter 6: Peripheral Devices & Accessories Charging Batteries Table 6.7 Charge Status Indicator LEDs Charge LED Behaviour 6.8.4 Function OFF No battery detected. Solid Green Battery charging complete. Each LED represents 25% battery capacity. Flashing Green Charge in progress. Each LED represents 25% battery capacity. Flashing Yellow Battery is not charging due to out-of-temperature conditions. Solid Red Unable to read battery or non Psion Teklogix battery. Charging Batteries • Install the battery with the battery contacts facing the charger. Slide the battery between the guide rails until it lightly latches in place. The 4-LED bar for the battery bay shows 25% charger per LED. A flashing green LED shows charging is under way. The LED directly below the slot in which a battery is inserted lights up immediately. If the battery temperature is outside 5°C to 39°C (41°F to 102°F), the LED flashes yellow until the temperature is acceptable. A fully discharged battery will normally take from 3 to 4 hours to charge. At full capacity, it turns solid green. When the battery is fully charged, the charger stops applying power; the battery cannot be overcharged if left in the charger slot. 6.8.5 Troubleshooting 6.8.5.1 Improper Battery Storage Storing batteries in the gang charger for extended periods (more than a week or two) is not recommended. Lithium-ion batteries lose capacity if they are maintained at full charge for long periods of time. See the battery handling recommendations in “The Battery” on page 14. 6.8.5.2 Power LED Does Not Light Up • • • • Remove all batteries, and unplug the charger. Connect another device to the mains outlet to ensure there is power. Remove the IEC mains power cable from the charger, and check it for damage. Reconnect the mains cable in the charger and mains outlet. Psion Teklogix Omnii XT10 Hand-Held Computer User Manual 187 Chapter 6: Peripheral Devices & Accessories Scanners and Imagers 6.8.5.3 Indicator Does Not Light When Battery Installed • • • • • 6.9 Remove the battery, and clean the contacts on the battery and the charge slot. Reinstall the battery, and check that it is fully seated in the slot. Inspect the charge slot contacts for damage (are they bent, flattened, twisted or broken). Try inserting a battery that you know to be working in the charger slot. Reconnect the mains power cable, and check that the slot indicator flashes at powerup. Scanners and Imagers Important: It is critical that you review the “Laser Warnings” in the Omnii Hand-Held Computer Regulatory & Warranty Guide (PN 8000191) before using any of the scanners described in this chapter. For detailed scanner specifications and decode zone tables, refer to “Internal Scanners and Imagers” on page 200. Note: To enable a newly-installed imager or scanner, press and hold down the [FN] key and the [ENTER/Power] key simultaneously for a minimum of three seconds. Omnii supports a wide range of scanner options to address a variety of user application requirements. Refer to the following sections for detailed information: • • • • • • Configuration: “Teklogix Scanners” on page 149 and “Manage Triggers” on page 104. “Scanning Techniques” on page 189 outlines the mechanics of a successful scan. “Scanner Status LED” on page 189 details how to interpret whether or not a bar code has been successfully scanned. Bar Code Parameters: Appendix C: “Bar Code Settings”. Imager Settings: Appendix D: “Teklogix Imagers Applet”. “Troubleshooting” on page 190 provides some helpful suggestions should the scan fail. Scanner types include: • • • 188 Long Range: reads large 1D bar codes (55 mil) at long distances (up to 3m). Standard Range/High Performance: reads damaged or low contrast regular 1D bar codes (5 - 55mil) at medium distances (up to 1m). Extended Range: reads regular 1D bar codes (5 - 55mil) at short to medium distances (1m), as well as large 1D bar codes (e.g. 55 mil) at long distances. Psion Teklogix Omnii XT10 Hand-Held Computer User Manual Chapter 6: Peripheral Devices & Accessories Basic Scanner Operations • • • 6.9.1 Basic Scanner Operations • • 6.9.2 Turn the hand-held on. Wait until the unit has booted up completely. Aim at the bar code and press the scan key or the trigger. A scan beam and a warning indicator appear until a successful decode is achieved or six seconds have elapsed. Scanning Techniques • • • • • • • 6.9.3 Fuzzy Logic: reads damaged or low contrast regular 1D bar codes (5 - 55mil) at medium distances (up to 1m). PDF Raster Laser: reads 2D PDF bar codes or damaged or low contrast regular 1D bar codes (5 - 55mil) at medium distances (up to 1m). 1D Imager: reads regular 1D and PDF417 bar codes at short to medium distances. Hold the scanner at an angle. Do not hold it perpendicular to the bar code. Do not hold the scanner directly over the bar code. In this position, light can reflect back into the scanner’s exit window and prevent a successful decode. Scan the entire bar code. If you are using a 1D or PDF laser scanner, make certain that the scan beam crosses every bar and space on the bar code, including the margins on either end of the symbol. If you are using a 2D imaging scanner, make certain the red, oval shaped framing mark is centered within the bar code you want to scan. When using imaging scanners, do not move the scanner while decoding the bar code. Movement blurs the image. Hold the scanner farther away for larger bar codes. Hold the scanner closer for bar codes with bars that are close together. Scanner Status LED The scanner LED (the far right LED) indicates whether or not your scan is successful. The LED behaves as follows: • • Scan In Progress: scan LED displays solid red colour. Successful Scan: scan LED displays solid green colour and turns off when the scan is ended. • Unsuccessful scan: scan LED flashes red. A bar code icon appears on the screen during a scan. While the scanner beam is active, the onscreen message states: SCANNING. If you want to turn off the onscreen message, disable “Scan Indication” in the Options tab in the Control Panel>Scanner Settings menu. Psion Teklogix Omnii XT10 Hand-Held Computer User Manual 189 Chapter 6: Peripheral Devices & Accessories Troubleshooting When the scan is successful, the bar code data is displayed on the screen until the scan button (or pistol trigger) is released, but only if “Scan Result” is turned on in the Options tab in the Control Panel>Scanner Settings menu. 6.9.4 Troubleshooting If the scanner is not working, investigate the following: • • • • • • • 6.9.5 Is the unit on? Check that the bar code symbology being scanned is enabled for the hand-held you are using. Check any other parameters that affect the scanning procedure or the bar code. Check the bar code to make sure it is not damaged. Try scanning a different bar code to verify that the problem is not with the bar code. Check that the bar code is within the proper range. Does the hand-held display the warning without scanning? This suggests a hardware problem in the hand-held. Is the laser beam scanning across the bar code? Once the scan beam has stopped, check the scanner window for dirt or fogging. Operating One Dimensional (1D) Internal Laser Scanners • Turn the hand-held on. Wait until the unit has booted up completely. Important: If an aiming dot is available on the installed scanner, the dot will be enabled for a configurable time period (including off), after which normal scanning begins. Refer to “Dot Time (msec)” on page C-7 for details. Double-clicking the trigger will override the aiming delay and initiate an immediate scan. Note that the aiming dot is standard on long-range and high visibility internal scanners. • 6.9.6 Aim at the bar code and press the scan key or the trigger. A scan beam and a warning indicator appear until a successful decode is achieved or six seconds have elapsed. Operating Internal Two Dimensional (2D) Imagers An imager scanner takes a snap shot of a single bar code or multiple bar codes (at one time). It can find a bar code regardless of its orientation—that is, even a bar code printed at a 45 degree angle to the hand-held will be decoded successfully. 190 Psion Teklogix Omnii XT10 Hand-Held Computer User Manual Chapter 6: Peripheral Devices & Accessories Bluetooth Peripherals Note: When scanning multiple bar codes, ensure that all of the desired bar codes are within the field of view of the scanner. It is possible that even when all bar codes are within the field of view, not all of them will be decoded. Only successfully decoded bar codes are passed to the application program. The application program then issues a warning, asking that you scan the missing bar codes. When scanning a single bar code, ensure that only the desired bar code is within the field of view of the scanner. Because imager scanners generally have a shorter depth of field than laser scanners, some practise may be required to find the optimal distance from the types of bar codes being scanned. Although the imager includes illumination LEDs, ambient light will help the imager decode the bar codes, especially if the bar code is far from the hand-held. Important: Keep in mind that the imager scanner is a camera, and the LED illumination is a flash. Glare can be an issue on reflective media such as plastic coated bar codes, just as glare is an issue for photographers. When pointing at a shiny surface, either shift the bar code to the side or top, or angle the bar code so that the glare reflects away from the imager scanner. Most imagers take several ‘snap shots’ of the bar code in order to decode it. It is normal for the LEDs to flash two or three times. Hold the unit steady between flashes to improve decode performance. • • Turn the hand-held computer on. Wait until the unit has booted up completely. Aim at the bar code and press the scan key or the trigger. Hold the trigger until a successful or failed scan result is obtained. • When the scan button or trigger is pressed, a red, oval shaped light (the framing marker) is displayed. Centre the framing marker in the field—either in the centre of the bar code you want to scan or in the centre of the area in which multiple bar codes are to be scanned. The illumination LEDs will flash (typically several times) and a picture of the bar code(s) is taken. 6.10 Bluetooth Peripherals It is possible to communicate with a variety of Bluetooth peripherals, including GSM/GPRS handsets, scanners, printers, and so on. The range of the Bluetooth radio in Omnii is limited to approximately 10 meters (32 ft.). Psion Teklogix provides built-in support for: Psion Teklogix Omnii XT10 Hand-Held Computer User Manual 191 Chapter 6: Peripheral Devices & Accessories Bluetooth Peripherals • GSM/GPRS universal handset • Bluetooth printer • Bluetooth headset Keep in mind that Bluetooth and IEEE 802.11g radios both operate in the 2.4GHz band. Although Omnii includes features to minimize interference, performance of the system will not be optimal if you use both radios simultaneously. Typically, when both radios operate in the hand-held at the same time, they cannot transmit simultaneously—this has a negative impact on overall system throughput. To minimize the impact on the backbone 802.11 network, Psion Teklogix recommends using Bluetooth peripherals that have low transaction rates (such as printers and scanners). Bluetooth peripherals are configured by choosing the Bluetooth icon in the Control Panel. Refer to “Bluetooth® Setup” on page 125 for information about setting up your Bluetooth devices for communication. In addition, review the manual shipped with your Bluetooth device to determine the method used to associate with the Omnii host. 192 Psion Teklogix Omnii XT10 Hand-Held Computer User Manual 7 SPECIFICATIONS 7.1 The Omnii XT10 Hand-Held Computer (Model No. 7545XV) . 7.1.1 Hardware . . . . . . . . . . . . . . . . . . . . . . . . 7.1.2 Software . . . . . . . . . . . . . . . . . . . . . . . . 7.1.3 Approvals. . . . . . . . . . . . . . . . . . . . . . . . 7.2 Lithium-ion Smart Battery 5000 mAh (ST3000) . . . . . . . . . . . . . . . . . . . . . . . . . . . . . . . . . . . . . . . . . . . . . . . . . . . . . . . . . . .195 .195 .197 .197 .198 7.3 Wireless Radios. . . . . . . . . . . . . . . . . . . . . . . . . . . . . . . . . . . . .199 7.4 Internal Scanners and Imagers . . . . . . . . . . . . . . 7.4.1 SE955 Scanner . . . . . . . . . . . . . . . . . 7.4.1.1 SE955 Decode Zones . . . . . . . . . 7.4.2 SE1223LR - Long Range (Decoded) Scanner . 7.4.3 SE1224HP - High Performance Scanner. . . . 7.4.3.1 SE1224HP Decode Zones. . . . . . . 7.4.4 SE1524ER – Extended Range Scanner . . . . 7.4.4.1 SE1524ER Decode Zones. . . . . . . 7.4.5 EV15 Imager . . . . . . . . . . . . . . . . . . 7.4.5.1 EV15 Imager Decode Zone . . . . . . 7.4.6 5080 Imager/Decoder . . . . . . . . . . . . . 7.4.6.1 5080 Working Range . . . . . . . . . 7.5 Accessories . . . . . . . . . . . . . . . . . . . . . . . . . . . . . . . . . . . . . . . . . . . . . . . . . . . . . . . . . . . . . . . . . . . . . . . . . . . . . . . . . . . . . . . . . . . . . . . . . . . . . . . . . . . . . . . . . . . . . . . . . . . . . . . . . . . . . . . . . . . . . . . . . . . . . . . . . . . . . . . . . . . . . . . . . . . . . . . . . . . . . . . . . . . . . . . . . . . . . . . . . . . . . . .200 .201 .201 .202 .203 .204 .205 .206 .207 .207 .208 .209 .210 7.6 Camera (Optional) . . . . . . . . . . . . . . . . . . . . . . . . . . . . . . . . . . .210 Psion Teklogix Omnii XT10 Hand-Held Computer User Manual 193 Chapter 7: Specifications The Omnii XT10 Hand-Held Computer (Model No. 7545XV) 7.1 The Omnii XT10 Hand-Held Computer (Model No. 7545XV) Note: Performance specifications are nominal and subject to change without notice. 7.1.1 Hardware Physical Dimensions • • 100 mm width x 42 mm depth x 230 mm length (3.9 in x 1.6 in x 9 in). Keypad area: 75 mm width x 32 mm depth (2.9 in x 1.3 in). Weight • With battery pack, EV15 imager, and extreme duty display 760 g (26.8 oz.) User Interface Colour Touch Display: 9.4 cm (3.7 in.) diagonal. VGA/QVGA, 480 x 640 resolution. High visibility version: superior sunlight visibility. Extreme Duty version: withstands 1.2 joules impact. Keyboards: Backlit, high durability hard-capped keys. Large selection of both alpha and numeric formats. For a list of currently available keyboard configurations, consult your order sheet, or go to “Keyboard and Keypad Kits” on page 169. Indicators And Controls: Four multi-colour LEDs indicate the status of the battery, application, radio, and scanner. Side Buttons: Volume, Scan, Enter, Vertical Scroll. Audio: High volume beeper: 95 dBA Integrated Microphone/Speaker. Optional PTT Speaker. Walkie-talkie style Push-to-Talk: VoIP over Wi-Fi Psion Teklogix Omnii XT10 Hand-Held Computer User Manual 195 Chapter 7: Specifications Hardware Vibration: You can set Omnii to vibrate as a result of a successful or unsuccessful bar code scan. Power Management • • • • Battery Pack: lithium-ion 5000 mAh capacity with 8-hour life under normal operating conditions (for battery specifications, see “Lithium-ion Smart Battery 5000 mAh (ST3000)” on page 198). Advanced Smart Battery with gas gauge. 3 power source options: Runs off battery, AC power, or automotive power supplies. Backup power: >5 minutes. Communication Expansion Ports: MicroSD slot for Flash expansion. Multiple Internal Multi-Function Expansion Interfaces with: - 3v3 TTL serial - USB host - GPIO Environmental Standard Operating Temperature: -20°C to +50°C (-4°F to 122°F) 196 Storage Temperature: -40°C to +60°C (-40°F to 140°F) Long exposure to temperatures below -40°C (-40°F) may damage the screen and main battery. Prolonged exposure to temperatures above +60°C (+140°F) will damage the main battery and temperatures above +70°C (+158°F) may damage the unit. Rain And Dust Resistance: IEC 60529, classification IP65. Humidity: 5% - 95% RH non-condensing Drop Durability: 1.7 m (5.6 ft.), 26 drops to polished concrete (while powered on and with accessories); multiple 2.0 m (6.5 ft.) drops to polished concrete. Psion Teklogix Omnii XT10 Hand-Held Computer User Manual Chapter 7: Specifications Software ESD: +/- 8 kV contact, +/- 15 kV air discharge. 7.1.2 Software Processor and Memory • • • Texas Instruments® OMAP3® Processor 600 MHz RAM: 512 MB SDRAM standard. Flash ROM: 512 MB. Operating System • Microsoft Windows Embedded CE 6.0 Bundled Applications • • • 7.1.3 Internet Explorer 6 Wordpad ActiveSync Approvals Safety: EMC: Laser: Bluetooth: RF: RoHS compliant: IEC 60950-1 FCC Part 15 Class B EN 55022 EN 55024 EN 301 489 IEC 60825-1 Ed. 2.0, Class 1, Class 2 FDA 21 CFR 1040.10 1040.11 Class I, Class II 2.0 Bluetooth and 802.11b/g: EN300 328, Part 15.247 EU Directive 2002/95/EC Psion Teklogix Omnii XT10 Hand-Held Computer User Manual 197 Chapter 7: Specifications Lithium-ion Smart Battery 5000 mAh (ST3000) 7.2 Lithium-ion Smart Battery 5000 mAh (ST3000) For safety instructions, please see “Lithium-ion Battery Safety Precautions” in the Omnii Hand-Held Computer Regulatory & Warranty Guide (PN 8000191). Parameter 198 Specification Model Number ST3000 Chemistry lithium-ion (Li-Ion) Capacity 5000 mAh nominal at 1000 mA discharge 20°C to 3.0 V (min) Voltage 3.7 V nominal (3.0 V min. to 4.2 V max.) Cell Configuration 2 P1S (2 parallel connected cells) Max. Charge Voltage 4.2 V +/- 1% Recommended Charge Termination Timeout 5.0 hr - charging must stop. Charge Temperature 0°C to +40°C (32°F to +104°F) Discharge Temperature -20°C to +50°C (-4°F to +122°F) Storage Temperature -20°C to +50°C (-4°F to +122 ºF). Storage at elevated temperatures not recommended. 25°C (77 ºF)—recommended storage temperature. Cycle Life 300 cycles minimum with no degradation below 80% of nominal capacity based on 1C charge / 1C discharge rates (to 3.0 V) @ 25°C (77 ºF). Psion Teklogix Omnii XT10 Hand-Held Computer User Manual Chapter 7: Specifications Wireless Radios 7.3 Wireless Radios 802.11b/g Radio Parameter Specification Form Factor Embedded surface mount module, 8.2 x 8.4 mm Antenna Port U.FL jack Transmit Power 802.11b/g: 50 mW typical (+17 dBm) Frequency Range 2.400 - 2.4835 GHz Channels 1-11 FCC, 1-13 ETSI RX Sensitivity -86 dBm typ @ 11 Mbps -82 dBm @ 6 Mbps, -69 dBm @ 54 Mbps Data Rates 802.11g: 6, 9, 12, 18, 24, 36, 48, 54 Mbps 802.11b: 1, 2, 5.5, 11 Mbps EVM 802.11b: -28 dB typ (16%) 802.11g: -29 dB typ (13%) Bluetooth Coexistence Collaborative with Bluetooth radio. Bluetooth Radio Parameter Specification Form Factor Embedded (920 kbps serial interface) Bluetooth Version Ver 2.0+EDR compliant - Adaptive Frequency Hopping (AFH) for better co-existence with 802.11 radio and Enhanced Data Rate (EDR) (up to 3 Mbps). Antenna Type Ceramic chip PIFA Antenna Gain 1 dBi peak Transmit Power -3 dBm (0.5mW) minimum, +4 dBm (2.5 mW) max Frequency Range 2.400–2.4835 GHz Psion Teklogix Omnii XT10 Hand-Held Computer User Manual 199 Chapter 7: Specifications Internal Scanners and Imagers Parameter Specification RX Sensitivity (BER<0.1%) -80 dBm max Data Rate V1.2 = 732.2 kbps and 57.6 kbps asymmetric, 433.9 kbps symmetric V2.0 = 2 & 3 Mbps 802.11 Coexistence 7.4 Collaborative with 802.11 radio and adaptive frequency hopping. Internal Scanners and Imagers This section lists specifications for the following internal scanners: • • • • • • 200 SE955 Scanners (page 201). SE1223LR - Long Range (decoded) Scanner (page 202) SE1224HP - High Performance Scanner (page 203). SE1524ER - Extended Range Scanner (page 205). EV15 1D Standard Range Imager (page 207). 5080 Imager/Decoder (page 208). Psion Teklogix Omnii XT10 Hand-Held Computer User Manual Chapter 7: Specifications SE955 Scanner 7.4.1 SE955 Scanner Parameter SE955 Configuration Decoded Scan Rate 104 (± 12) scans/sec (bidirectional) Scan Angle 47º± 3º default / 35º ± 3º reduced Voltage 3.0-3.6 V± 10%; 5 V± 10% Ambient Light: 10,000 ft. candles Laser Safety IEC 60825 Electrical Safety UL 60950, EN/IEC 60950 EMI/RFI FCC Part 15 Class B, EN 55024/CISPR 22, AS 3548, VCCI Environmental RoHS Compliant 7.4.1.1 SE955 Decode Zones Psion Teklogix Omnii XT10 Hand-Held Computer User Manual 201 Chapter 7: Specifications SE1223LR - Long Range (Decoded) Scanner 7.4.2 SE1223LR - Long Range (Decoded) Scanner Parameter 202 SE1223LR Light Source Visible Laser Diode 650 nm Scan Rate 35 (± 5) scans/sec (bi-directional) Scan Angle 23º ± 2º Scan Patterns Linear Minimum Print Contrast Minimum 40% absolute dark/light reflectance measured at 650 nm. Symbologies Supported UPC/EAN, Code 128, Code 39, Code 93, I 2 of 5, Discrete 2 of 5, Codabar, MSI, UCC/EAN 128, TriOptic Code 39. Programmable Parameters Laser On Time, Aim Duration, Power Mode, Trigger Mode, Bidirectional Redundancy, Symbology types/lengths, Data formatting, Serial Parameters, Beeper Tone. Ambient Light Artificial: 450 ft. candles (4,844 Lux). Sunlight: 8,000 ft. candles (86,112 Lux). Power Input Voltage: 5.0 VDC ± 10% Input Current: 115 mA typical Standby Current: 70 µA max. Laser Classification Intended for use in CDRH Class II and IEC Class 2 devices Electrical Safety UL, VDE, and CUL recognized component laser Environmental RoHS-compliant Psion Teklogix Omnii XT10 Hand-Held Computer User Manual Chapter 7: Specifications SE1224HP - High Performance Scanner 7.4.3 SE1224HP - High Performance Scanner Parameter SE1224HP Type Laser Class 2 Light Source Visible Laser Diode 650 nm Scan Rate 35 (± 5) scans/sec (bi-directional) Scan Angle/Field of View 42º (typical), 30º (narrow) Scan Patterns Linear Minimum Print Contrast Minimum 25% absolute dark/light reflectance measured at 650 nm. Symbologies UPC/EAN, Code 128, UCC/EAN 128, RSS, Code 39, Code 93, I 2 of 5, Discrete 2 of 5, Codabar, MSI. Programmable Parameters Laser On Time, Aim Duration, Power Mode, Trigger Mode, Bidirectional Redundancy, Symbology types/lengths, Data formatting. Ambient Light Artificial: 450 ft. candles (4844 Lux). Sunlight: 8000 ft. candles (86112 Lux). Laser Output Power (peak) 1.35 mW Psion Teklogix Omnii XT10 Hand-Held Computer User Manual 203 Chapter 7: Specifications SE1224HP - High Performance Scanner 7.4.3.1 SE1224HP Decode Zones 204 Psion Teklogix Omnii XT10 Hand-Held Computer User Manual Chapter 7: Specifications SE1524ER – Extended Range Scanner 7.4.4 SE1524ER – Extended Range Scanner Parameter Specification Type Laser Class 2 Light Source Visible Laser Diode 650 nm Scan Rate 35 (±5) scans/sec (bi-directional). Scan Angle/Field of View 13.5° ±0.7° Scan Patterns Linear Minimum Print Contrast Minimum 25% absolute dark/light reflectance measured at 650 nm. Symbologies UPC/EAN, Code 128, UCC.EAN128, RSS, Code 39, Code 93, I 2 of 5, Discrete 2 of 5, Codabar, MSI. Programmable Parameters Laser On Time, Aim Duration, Power Mode, Trigger Mode, Bidirectional Redundancy, Symbology types/lengths, Data formatting. Ambient Light Artificial: 450 ft. candles (4,844 Lux) Sunlight: 4,000 ft. candles (86,112 Lux). Laser Output Power (peak) 1.26 mW Psion Teklogix Omnii XT10 Hand-Held Computer User Manual 205 Chapter 7: Specifications SE1524ER – Extended Range Scanner 7.4.4.1 SE1524ER Decode Zones SE1524ER Decode Zone A (Short Range, Small Codes) SE1524ER Decode Zone B (Long Range, Large Codes) 206 Psion Teklogix Omnii XT10 Hand-Held Computer User Manual Chapter 7: Specifications EV15 Imager 7.4.5 EV15 Imager Parameter Specification Light Source 617 nm highly visible LED Scan Angle 40º Minimum Print Contrast Minimum 25% Minimum X. Dimension 0.1 mm (4 mils) Reading Distance Up to 90 cm (35 in) Symbologies UPC (E&A), EAN, RSS, Code 39, Code 128, UCC/EAN 128, ISBN, ISBT, Interleaved, Matrix, Industrial and Standard 2 of 5, Codabar, Code 93/93i, Code 11, MSI, Plessey, Telepen, PDF417, Micro PDF417 Ambient Light Works in any lighting conditions, from 0 to 100,000 lux 7.4.5.1 EV15 Imager Decode Zone 0 Lux to 100,000 Lux Mil Size Minimum Range Maximum Range Inches Inches 5 2.5 7 10 3 14 UPC 2 14.5 20 2.5 22 40 3 35.5 High quality symbols in normal room light. Psion Teklogix Omnii XT10 Hand-Held Computer User Manual 207 Chapter 7: Specifications 5080 Imager/Decoder 7.4.6 5080 Imager/Decoder Parameter Focal Point - SR 7 inches (17.8 cm) from lens plate Focal Point - SF 4.5 inches (11.4 cm) from lens plate Image Sensor 752 x 480 CMOS sensor Motion Tolerance 4 inches per second Rotational Sensitivity 360° Viewing Angle ±40° Ambient Light Total darkness to 100,000 lux (full sunlight) Illumination LEDs 626 nm ± 30 nm Aiming LEDs: 526 nm ± 30 nm Laser: 650 nm ± 10 nm Input Voltage - Imager 3.3 VDC ± 5% (23°C) Input Voltage - 5080 3.0 VDC to 5.5 VDC (23°C) Current Draw - Imager Max. Operating Current: 100 mA; Standby Current: 100 µA Current Draw - 5080 Average Current (Interlaced Mode): 510 mA; Standby Current: 120 µA ; Peak: 600 mA Symbologies: 2 Dimensional 208 Specification PDF417, MicroPDF417, MaxiCode, Data Matrix, QR Code, Aztec, Aztec Mesa, Code 49, UCC Composite Linear Code 39, Code 128, Codabar, UPC, EAN, Interleaved 2 of 5, Reduced Space Symbology, Code 93, Codablock Postal Postnet (US), Planet Code, BPO 4 State, Canadian Post, Japanese Post, KIX (Netherlands) Post OCR Fonts OCR-A and OCR-B Psion Teklogix Omnii XT10 Hand-Held Computer User Manual Chapter 7: Specifications 5080 Imager/Decoder 7.4.6.1 5080 Working Range Data is characterized at 23°C (73.4°F) and 0 lux ambient light. Symbology Size (mil) Near Far SR Linear 8.3 (.020cm) 3.5 in. (8.9cm) 7.6 in. (19.3cm) PDF417 10 (.025cm) 3.1 in. (7.9cm) 9 in. (22.9cm) UPC 13 (.033cm) 2.1 in. (5.3cm) 13.2 in. (33.5cm) Data Matrix 15 (.038cm) 2.3 in. (5.8cm) 10.2 in. (25.9cm) QR 15 (.038cm) 3.1 in. (7.9cm) 8.8 in. (22.4cm) MaxiCode 35 (.089cm) 2.0 in. (5.1cm) 13.0 in. (33cm) PDF417 6.6 (.017cm) 2.8 in. (7.1cm) 6 in. (15.2cm) Linear 7.5 (.019cm) 2.5 in. (6.4cm) 6.5 in. (16.5cm) Data Matrix 12.5 (.021cm) 3.4 in. (8.6cm) 5.7 in. (14.5cm) QR 8.3 (.021cm) 3.4 in. (8.6cm) 5.4 in. (13.7cm) Linear 10 Linear 2.2 in. (5.6cm) 7.6 in. (19.3cm) UPC 13 (.033cm) 2.0 in. (5.1cm) 8.9 in. (22.6cm) SF Psion Teklogix Omnii XT10 Hand-Held Computer User Manual 209 Chapter 7: Specifications Accessories 7.5 Accessories For details about the accessories available with Omnii, please refer to Chapter 6: “Peripheral Devices & Accessories”. AC Wall Adaptor (Model No. ST1050) 12 VDC 2.5 A DC power supply. Carrying Accessories • • • • • Pistol grip. Carrying cases, either functional or non-functional. Hard and soft shell holsters. Hand and wrist straps. Forklift holster. Communications with Power Supply • Desktop Docking Stations - ST4002 and ST4003: - Fast charging of both internal battery and spare battery pack. - Host USB port. - Client USB port. - ST4003: - A DE9M serial port (unpowered) and an RJ45 10Base-T Ethernet interface. Both compatible with the Omnii USB to Ethernet/serial drivers. • Snap Modules - Model No. ST3101 (Charger only variant): powers and charges the hand-held. - Model No. ST4001 (USB Host/Client variant): powers and charges the hand-held. It provides communications via USB 1.1/2.0 Host and USB 2.0 Client connectors and provides a DC IN port. - Model No. ST4500 (USB DE9M variant): through a powered DE9M serial connector it powers and charges the hand-held, and provides communications to tethered devices. The DE9M connector is capable of speeds up to 115,200 kbp. 7.6 Camera (Optional) • 210 Colour, 3 Megapixel autofocus, manual digital 4X zoom, 2xLED flash, video capable (optional with or without PTT speaker). Psion Teklogix Omnii XT10 Hand-Held Computer User Manual APPENDIX A PORT PINOUTS A.1 Docking Connector . . . . . . . . . . . . . . . . . . . . . . . . . . . . . . . . . . . A-3 A.2 Battery Contacts . . . . . . . . . . . . . . . . . . . . . . . . . . . . . . . . . . . . A-4 Psion Teklogix Omnii XT10 Hand-Held Computer User Manual A-1 Appendix A: Port Pinouts Docking Connector A.1 Docking Connector The docking interface on the base of Omnii is custom-designed to dock with a device via an array of spring-mounted pins. The following are the pin assignments of the interface. Table A.1 Docking Connector Pinout Pin # Signal Pin # Signal 1 GROUND 11 USB_OTG_P 2 DC_IN 12 USB_OTG_M 3 DOCK_LOW_PWR 13 CHARGE_IN 4 GROUND 14 GROUND 5 USB_OTG_VBUS 15 DC_IN 6 CHARGE_IN 16 UART_RX 7 GROUND 17 GROUND 8 DC_IN 18 UART_TX 9 USBH_P 19 CHARGE_DATA 10 USBH_M 20 GROUND Psion Teklogix Omnii XT10 Hand-Held Computer User Manual A-3 Appendix A: Port Pinouts Battery Contacts A.2 Battery Contacts Figure A.1 Battery Contact Pinout 765432 Pin # 1 Signal Name BATT-RAW - A-4 1 Description Positive lead of battery. Plastic Rip - provides mechanical polarity. 2 BATT-RAW Positive lead of battery. 3 BATT-CLK SMBus data clock. 4 BATT-ID 0 Ω to NEG. 5 BATT-DATA SMBus bi-directional data line. 6 GND Negative lead of battery. 7 GND Negative lead of battery. Psion Teklogix Omnii XT10 Hand-Held Computer User Manual B APPENDIX WIRELESS ZERO CONFIG B.1 Wireless Information . . . . . . . . . . . . B.1.1 Wireless Statistics Tab . . . . . . B.1.2 Wireless Information Tab. . . . . B.2 Assigning An IP Address . . . . . . . . . . B.2.1 Name Server . . . . . . . . . . . B.3 Advanced Features . . . . . . . . . . . . . B.3.1 Rearranging Preferred Networks . B.3.2 Deleting A Preferred Network . . B.3.3 Changing Network Properties . . . . . . . . . . . . . . . . . . . . . . . . . . . . . . . . . . . . . . . . . . . . . . . . . . . . . . . . . . . . . . . . . . . . . . . . . . . . . . . . . . . . . . . . . . . . . . . . . . . . . . . . . . . . . . . . . . . . . . . . . . . . . . . . . . . . . . . . . . . . . . . . . . . . . . . . . . . . . . . . . . . . . . . . . . . . . . . . . . . . . . . . . . . . . . . Psion Teklogix Omnii XT10 Hand-Held Computer User Manual . B-3 . B-4 . B-4 . B-8 . B-8 . B-8 . B-8 . B-9 . B-9 B-1 Appendix B: Wireless Zero Config Wireless Information B.1 Wireless Information Wireless Zero Config, the Windows native supplicant, can be used to configure the radio. To ensure that Wireless Zero Config is activated, refer to “Wi-Fi Config: Advanced Tab” on page 29. • Tap on Start>Settings>Network and Dial-up Connections. • Choose the radio icon representing the radio you want to set up—in the sample screen in Figure B.2, this is labelled as SDIO86861 Figure B.2 802.11 Wireless LAN Settings Window Psion Teklogix Omnii XT10 Hand-Held Computer User Manual B-3 Appendix B: Wireless Zero Config Wireless Statistics Tab B.1.1 Wireless Statistics Tab When you choose the Wireless LAN icon, an 802.11 Wireless LAN Settings window is displayed. This tab lists your radio statistics. Choosing the Zero button resets the statistics of the last four items—Packets IN, Packets OUT, IN errors and OUT errors. Figure B.3 Wireless Statistics B.1.2 Wireless Information Tab This tab displays existing networks to which you can connect, and it allows you to add a new network or modify the settings for an existing network. • • B-4 Configure button: To change the settings in an existing network, highlight the network you want to modify, and tap on the Configure button to display the Wireless Properties dialog box. Connect button: To force connection to a specific, existing network, highlight the network to which you want Omnii to connect, and tap on the Connect button. Psion Teklogix Omnii XT10 Hand-Held Computer User Manual Appendix B: Wireless Zero Config Wireless Information Tab Figure B.4 Wireless Information Tab This tab lists available networks—any access points that are broadcasting an SSID, and it lists preferred networks—networks that you have configured. Since access points are generally secure, they will most likely not be listed here. By default, Omnii attempts to connect to preferred networks. This behaviour can be changed by enabling Automatically connect to non-preferred networks in the Advanced dialog box (see Figure B.6). • To add a new configuration, tap on the Add New button. A blank Wireless Properties dialog box is displayed. Wireless Properties • Type the appropriate SSID (Service Set Identifier) in the Network name (SSID): dialog box. The Network name field can contain a maximum of 32 characters. The name assigned here is listed as a preferred network. Psion Teklogix Omnii XT10 Hand-Held Computer User Manual B-5 Appendix B: Wireless Zero Config Wireless Information Tab Important: Keep in mind that Omnii will only communicate with access points that are configured with the same SSID. • Ad Hoc And Infrastructure: If you are using an Infrastructure network—one in which the hand-helds must pass data through an access point—leave the checkbox next to This is an ad hoc network blank. If you are using an Ad Hoc network—a network in which the hand-helds pass data directly to other Ad Hoc devices without an access point—add a checkmark in the checkbox next to This is an ad hoc network to enable Ad Hoc. • Encryption: WEP (Wired-Equivalent Privacy) encryption prevents others from accidentally accessing your network. If you are not using encryption, you can choose Disabled from the drop-down encryption menu. Otherwise, leave this field as is. AES (Advanced Encryption Standard) is a standard for protecting data through encryption. AES supports key sizes of 128 bits, 192 bits and 256 bits and will serve as a replacement for the Data Encryption Standard (DES), which has a key size of 56 bits. In addition to the increased security that comes with larger key sizes, the AES algorithm is a symmetrical block cipher that can encrypt (encipher) and decrypt (decipher) information. • Authentication: 802.11 supports several subtypes of network authentication services: Open, Shared, WPA, and WPA-PSK. Under Open authentication, any wireless station can request authentication. The station that needs to authenticate with another wireless station sends an authentication management frame that contains the identity of the sending station. The receiving station then sends back a frame that indicates whether it recognizes the identity of the sending station. Under Shared authentication, each wireless station is assumed to have received a secret shared key over a secure channel that is independent from the 802.11 wireless network communications channel. Under WPA and WPA-PSK authentication, the use of 802.1x authentication is required. For wireless networks without a Remote Authentication Dial-In User Service (RADIUS) infrastructure, WPA supports the use of a preshared key. For wireless networks with a RADIUS infrastructure, Extensible Authentication Protocol (EAP) and RADIUS is supported. • B-6 Network Key: This text box is used to specify a 5 or 13 ASCII character sequence or an equivalent 10 or 26 Hexadecimal digit sequence that matches the active WEP key on the access point. To assign a Network key, highlight The key is provided automatically, and uncheck the checkbox to disable this option. Psion Teklogix Omnii XT10 Hand-Held Computer User Manual Appendix B: Wireless Zero Config Wireless Information Tab Figure B.5 Network Key and Key Index • Key Index: This field is used to identify the WEP key. Enter a value from 1 to 4. • Enable 802.1x authentication: 802.1X is the IEEE standard that offers additional security for local area networks. It provides authentication for user devices attached to an Ethernet network, whether wired or wireless. A security protocol packet such as TLS or MD5 encapsulated in an EAP is used in conjunction with the 802.1X standard to authenticate users at the MAC layer. Available EAPs are listed in the drop-down menu next to the EAP option. To activate 802.1X, highlight 802.1x authentication, and check the checkbox. • EAP Type (Extensible Authentication Protocol): This drop-down menu lists the EAP types available on your system. The items in this drop-down menu will vary depending on your network setup. Keep in mind also that some authentication protocols require that you select a Certificate. By selecting the Properties button, you will be able to select a Certificate. “Certificates” on page 88 provides a website that outlines how to create certificates for your network. Saving and exiting the radio setup: Once you’ve completed the configuration, press [ENTER], or tap on OK. The connection you created will be listed in the Wireless Information tab as a preferred network. The radio will search for the SSID and compare the WEP and authentication information you specified. If there is a match between the hand-held settings and the access point settings, the hand-held will communicate on the network through the access point. • Psion Teklogix Omnii XT10 Hand-Held Computer User Manual B-7 Appendix B: Wireless Zero Config Assigning An IP Address B.2 Assigning An IP Address If your network is not using a DHCP server, you will need to assign an IP address. Refer to “IP Address” on page 26 for details about assigning an IP address. B.2.1 Name Server Refer to “Name Server” on page 28 for details about this option. B.3 Advanced Features To display the Advanced Wireless Settings dialog box: • Tap on the Advanced button in the Wireless Information tab. (Refer to Figure B.4.) This window lists the available preferred networks. Figure B.6 Advanced Settings B.3.1 Rearranging Preferred Networks Omnii attempts to connect with the networks listed in this dialog box in sequence, beginning at the top of the list. If you need to rearrange this list of networks—move networks up and down in the list: • • B-8 Tap in the Networks List, and highlight the network that you want to move up or down in the list. To move the highlighted item in the list upward or downward, tap on the Up or Down button. Psion Teklogix Omnii XT10 Hand-Held Computer User Manual Appendix B: Wireless Zero Config Deleting A Preferred Network B.3.2 Deleting A Preferred Network To delete a network from this list: • • B.3.3 In the preferred networks list, highlight the network you want to remove. Tap on the Delete button. Changing Network Properties To change the properties of an existing preferred network: • • • B-9 Highlight the network that you want to modify. Tap on the Properties button. Make any necessary changes in the Wireless Properties dialog box, and press [ENTER] to save the changes. Psion Teklogix Omnii XT10 Hand-Held Computer User Manual C APPENDIX BAR CODE SETTINGS C.1 Bar Code Settings. . . . . . . . . . . . . . . . . . C.1.1 Scanner Options . . . . . . . . . . . . . C.1.2 Restoring Default Settings . . . . . . . . C.2 Decoded (Internal) Scanners . . . . . . . . . . . . C.2.1 Options . . . . . . . . . . . . . . . . . . C.2.2 Decoded (Internal) Advanced Options . . C.2.3 Decoded (Internal) 2D Scanning Options C.2.4 Decoded (Internal) Data Options . . . . . C.2.5 Code 39 . . . . . . . . . . . . . . . . . . C.2.6 Code 128 . . . . . . . . . . . . . . . . . C.2.7 EAN 13 . . . . . . . . . . . . . . . . . . C.2.8 EAN 8. . . . . . . . . . . . . . . . . . . C.2.9 UPC A . . . . . . . . . . . . . . . . . . C.2.10 UPC E . . . . . . . . . . . . . . . . . . C.2.11 UPC/EAN Shared Settings . . . . . . . C.2.12 Code 93 . . . . . . . . . . . . . . . . . C.2.13 Codabar . . . . . . . . . . . . . . . . . C.2.14 MSI Plessey . . . . . . . . . . . . . . . C.2.15 Interleaved 2 of 5 . . . . . . . . . . . . C.2.16 Discrete 2 of 5 . . . . . . . . . . . . . . C.2.17 RSS Code (Reduced Space Symbology) C.2.18 Composite . . . . . . . . . . . . . . . . C.2.19 PDF-417 . . . . . . . . . . . . . . . . . C.2.20 Micro PDF-417 . . . . . . . . . . . . . C.3 Decoded (Intermec ISCP) . . . . . . . . . . . . . C.3.1 Decoded (ISCP) Options . . . . . . . . . C.3.2 Decoded (ISCP) Advanced Options . . . C.3.3 Code 39 . . . . . . . . . . . . . . . . . . C.3.4 Code 128 . . . . . . . . . . . . . . . . . . . . . . . . . . . . . . . . . . . . . . . . . . . . . . . . . . . . . . . . . . . . . . . . . . . . . . . . . . . . . . . . . . . . . . . . . . . . . . . . . . . . . . . . . . . . . . . . . . . . . . . . . . . . . . . . . . . . . . . . . . . . . . . . . . . . . . . . . . . . . . . . . . . . . . . . . . . . . . . . . . . . . . . . . . . . . . . . . . . . . . . . . . . . . . . . . . . . . . . . . . . . . . . . . . . . . . . . . . . . . . . . . . . . . . . . . . . . . . . . . . . . . . . . . . . . . . . . . . . . . . . . . . . . . . . . . . . . . . . . . . . . . . . . . . . . . . . . . . . . . . . . . . . . . . . . . . . . . . . . . . . . . . . . . . . . . . . . . . . . . . . . . . . . . . . . . . . . . . . . . . . . . . . . . . . . . . . . . . . . . . . . . . . . . . . . . . . . . . . . . . . . . . . . . . . . . . . . . . . . . . . . . . . . . . . . . . . . . . . . . . . . . . . . . . . . . . . . . . . . . . . . . . . . . . . . . . . . . . . . . . . . . . . . . . . . . . Psion Teklogix Omnii XT10 Hand-Held Computer User Manual . C-5 . C-5 . C-6 . C-7 . C-7 . C-8 C-10 C-11 C-12 C-15 C-16 C-16 C-16 C-17 C-18 C-19 C-19 C-20 C-21 C-22 C-23 C-23 C-24 C-24 C-25 C-25 C-26 C-27 C-28 C-1 C.3.5 EAN 13 . . . . . . . . . . . . . . . . . . C.3.6 EAN 8 . . . . . . . . . . . . . . . . . . . C.3.7 UPC A . . . . . . . . . . . . . . . . . . . C.3.8 UPC E Settings . . . . . . . . . . . . . . C.3.9 UPC/EAN Shared Settings . . . . . . . . C.3.10 Code 93. . . . . . . . . . . . . . . . . . C.3.11 Codabar. . . . . . . . . . . . . . . . . . C.3.12 MSI Plessey . . . . . . . . . . . . . . . C.3.13 Code 11. . . . . . . . . . . . . . . . . . C.3.14 Interleaved 2 of 5. . . . . . . . . . . . . C.3.15 Matrix 2 of 5 . . . . . . . . . . . . . . . C.3.16 Discrete 2 of 5 . . . . . . . . . . . . . . C.3.17 Telepen . . . . . . . . . . . . . . . . . . C.3.18 RSS Code (Reduced Space Symbology). C.3.19 Composite . . . . . . . . . . . . . . . . C.3.20 TLC-39 . . . . . . . . . . . . . . . . . . C.3.21 PDF-417 . . . . . . . . . . . . . . . . . C.3.22 Micro PDF-417. . . . . . . . . . . . . . C.3.23 Codablock . . . . . . . . . . . . . . . . C.4 Imager . . . . . . . . . . . . . . . . . . . . . . . . C.4.1 Imager Options . . . . . . . . . . . . . . C.4.2 Imager Advanced Options. . . . . . . . . C.4.3 Code 39 . . . . . . . . . . . . . . . . . . C.4.4 Code 128. . . . . . . . . . . . . . . . . . C.4.5 EAN 13 . . . . . . . . . . . . . . . . . . C.4.6 EAN 8 . . . . . . . . . . . . . . . . . . . C.4.7 UPC A . . . . . . . . . . . . . . . . . . . C.4.8 UPC E . . . . . . . . . . . . . . . . . . . C.4.9 Code 93 . . . . . . . . . . . . . . . . . . C.4.10 Codabar. . . . . . . . . . . . . . . . . . C.4.11 Interleaved 2 of 5. . . . . . . . . . . . . C.4.12 RSS Code (Reduced Space Symbology). C.4.13 Composite . . . . . . . . . . . . . . . . C.4.14 PDF-417 . . . . . . . . . . . . . . . . . C.4.15 Micro PDF-417. . . . . . . . . . . . . . C.4.16 2D Data Matrix. . . . . . . . . . . . . . C-2 Psion Teklogix Omnii XT10 Hand-Held Computer User Manual . . . . . . . . . . . . . . . . . . . . . . . . . . . . . . . . . . . . . . . . . . . . . . . . . . . . . . . . . . . . . . . . . . . . . . . . . . . . . . . . . . . . . . . . . . . . . . . . . . . . . . . . . . . . . . . . . . . . . . . . . . . . . . . . . . . . . . . . . . . . . . . . . . . . . . . . . . . . . . . . . . . . . . . . . . . . . . . . . . . . . . . . . . . . . . . . . . . . . . . . . . . . . . . . . . . . . . . . . . . . . . . . . . . . . . . . . . . . . . . . . . . . . . . . . . . . . . . . . . . . . . . . . . . . . . . . . . . . . . . . . . . . . . . . . . . . . . . . . . . . . . . . . . . . . . . . . . . . . . . . . . . . . . . . . . . . . . . . . . . . . . . . . . . . . . . . . . . . . . . . . . . . . . . . . . . . . . . . . . . . . . . . . . . . . . . . . . . . . . . . . . . . . . . . . . . . . . . . . . . . . . . . . . . . . . . . . . . . . . . . . . . . . . . . . . . . . . . . . . . . . . . . . . . . . . . . . . . . . . . . . . . . . . . . . . . . . . . . . . . . . . . . . . . . . . . . . . . . . . . . . . . . . . . . . . . . . . . . . . . . . . . . . . . . . . . . . . . . . . . . . . . . . . . . . . . . . . . . . C-30 . C-30 . C-30 . C-31 . C-31 . C-32 . C-33 . C-34 . C-35 . C-35 . C-36 . C-37 . C-38 . C-38 . C-39 . C-40 . C-40 . C-40 . C-41 . C-42 . C-42 . C-43 . C-46 . C-46 . C-47 . C-47 . C-47 . C-48 . C-48 . C-48 . C-49 . C-49 . C-49 . C-50 . C-50 . C-50 C.4.17 2D QR Code . . . C.4.18 2D Maxicode . . C.4.19 2D Aztec . . . . . C.4.20 Postal: PlaNET. . C.4.21 Postal: PostNET . C.4.22 Postal: Australian C.4.23 Postal: Japanese . C.4.24 Postal: Korean . . C.4.25 Postal: Royal. . . C.4.26 Postal: Kix . . . . C.4.27 Postal: Canadian . C.5 Non-Decoded Scanners . . . C.5.1 Options . . . . . . C.5.2 Code 39 . . . . . . C.5.3 Code 128 . . . . . C.5.4 EAN 13 . . . . . . C.5.5 EAN 8 . . . . . . . C.5.6 UPC A. . . . . . . C.5.7 UPC E . . . . . . . C.5.8 Codabar . . . . . . C.5.9 Code 93 . . . . . . C.5.10 Code 11 . . . . . C.5.11 Interleaved 2 of 5 C.5.12 MSI Plessey . . . C.5.13 Discrete 2 of 5 . . C.5.14 IATA 2 of 5 . . . . . . . . . . . . . . . . . . . . . . . . . . . . . . . . . . . . . . . . . . . . . . . . . . . . . . . . . . . . . . . . . . . . . . . . . . . . . . . . . . . . . . . . . . . . . . . . . . . . . . . . . . . . . . . . . . . . . . . . . . . . . . . . . . . . . . . . . . . . . . . . . . . . . . . . . . . . . . . . . . . . . . . . . . . . . . . . . . . . . . . . . . . . . . . . . . . . . . . . . . . . . . . . . . . . . . . . . . . . . . . . . . . . . . . . . . . . . . . . . . . . . . . . . . . . . . . . . . . . . . . . . . . . . . . . . . . . . . . . . . . . . . . . . . . . . . . . . . . . . . . . . . . . . . . . . . . . . . . . . . . . . . . . . . . . . . . . . . . . . . . . . . . . . . . . . . . . . . . . . . . . . . . . . . . . . . . . . . . . . . . . . . . . . . . . . . . . . . . . . . . . . . . . . . . . . . . . . . . . . . . . . . . . . . . . . . . . . . . . . . . . . . . . . . . . . . . . . . . . . . . . . . . . . . . . . . . . . . . . . . . . . . . . . . . . . . . . . . . . . . . . . . . . . . . . . . . . . . . . . . . . . . . . . . . . . . . . . . . . . . . . . . . . . . . . . . . . . . . . . . . . . . . . . . . . . . . . . . . . . . . . . . . . . . . . . . . . . . . . . . . . . . . . . . . . . . . . . . . . . . . . . . . . . . . . . . . . . . . . . . . . . . . . . . . . . . . . . . . . . . . . . . . . . . . . . . . . . . . . . . . . . . . . . . . . . . . . . . . . . . . . . . . . . . . . . . . . . . . . . . . . . . . . . . . . C-51 . C-51 . C-52 . C-52 . C-52 . C-52 . C-53 . C-53 . C-53 . C-54 . C-54 . C-54 . C-55 . C-56 . C-57 . C-58 . C-59 . C-60 . C-60 . C-61 . C-62 . C-62 . C-63 . C-64 . C-64 . C-65 Psion Teklogix Omnii XT10 Hand-Held Computer User Manual C-3 Appendix C: Bar Code Settings Scanner Options C.1 Bar Code Settings The Teklogix Scanners icon in the Control Panel provides dialog boxes in which you can tailor bar code scanner configurations and choose the bar codes your scanner will recognize. The parameters are preset with the default settings of the decoded scanner installed in the unit. For a listing of available scanners and their specifications, please refer to Chapter 7: “Specifications”. Note: To enable a newly-installed scanner, press and hold down the [FN] key and the [ENTER/Power] key simultaneously for a minimum of three seconds. For information on configuring the Options, Translations, and Ports settings, see “Teklogix Scanners” on page 149. C.1.1 Scanner Options The drop-down menu to the right of the Scanner option allows you to choose configurations for one of the following scanner types, depending on what is installed in/on your hand-held: Decoded (internal), Decoded (Intermec ISCP), Imager, and Non-decoded. The symbologies listed change to reflect the scanner you choose and the bar codes it supports. Always defer to your bar code scanner’s programming manual when in doubt about the availability or settings for any parameter. Psion Teklogix Omnii XT10 Hand-Held Computer User Manual C-5 Appendix C: Bar Code Settings Restoring Default Settings Note: Your Omnii comes preconfigured from the factory for internal scanner types. The type of scanner installed can be determined from the System icon in the Control Panel, under the System Properties tab. Important: To improve the decode speed and performance, enable (set to ‘on’) only those codes that are required by the application. Keep in mind that some bar code types are only available when an internal imaging scanner is installed. All internal scanners can be configured using these dialog boxes. C.1.2 Restoring Default Settings If you want to restore the factory defaults after making changes, the defaults can be applied to a selected parameter, sub-tree of parameters, or all scanner parameters. • Press and hold on a symbology (e.g., Code 128) to display a pop up a menu. • Choose Default subtree to reset only the parameters in the symbology you selected, or choose Default all settings to reset all scanner parameters to default settings. To reset a single parameter to its default setting: • C-6 Press and hold on the parameter you want to reset. Psion Teklogix Omnii XT10 Hand-Held Computer User Manual Appendix C: Bar Code Settings Decoded (Internal) Scanners Options • C.2 Decoded (Internal) Scanners • C.2.1 Choose Default parameter to reset the parameter to the default setting. Tap on the Scanner drop-down menu, and choose Decoded (internal). Options Note: Some options are available only for specific scanners. Refer to the option names in this section for scanner model identification. Dot Time (msec) The value selected for Dot Time (msec) determines (in milliseconds) how long the targeting dot remains on before the scanner switches to a normal scan sweep. When you double-tap Psion Teklogix Omnii XT10 Hand-Held Computer User Manual C-7 Appendix C: Bar Code Settings Decoded (Internal) Scanners Decoded (Internal) Advanced Options on this parameter, a dialog box is displayed in which you can enter a value of 0 msec, 200 msec or 400 msec. A value of 0 (zero) disables the target dot. Aim Duration This parameter determines the total time the aiming pattern appears before the scanner laser begins sweeping. When you double-tap on this parameter, a dialog box is displayed in which you can enter a value from 0 to 30 (0 to 3 sec.). A value of 0 (zero) disables the aiming-dot. Laser On Time The value assigned to this parameter determines how long the laser will remain on when the scan button or trigger is pressed. Double-tapping on this parameter displays a dialog box in which you can enter a value between 5 and 99. The value is measured in tenths of seconds. C.2.2 Decoded (Internal) Advanced Options Continuous Scan Mode Setting this parameter to on keeps the laser on and continuously decoding as long as the scanner button is pressed and held down. Minimum Cancel Time The value assigned to this parameter determines the time delay before the scanner is turned off, once the scanner trigger or button is released. This gives the scanner a minimum amount of time to complete its current decode before the scan is cancelled when you quickly trigger on/off. Power Mode This parameter is a power-saving option. Tapping on it displays a screen listing two power mode options: Continuous Power and Low Power. In Continuous Power mode, the scanner is always on, waiting for a trigger pull or serial communication. In Low Power mode, the scanner is in a standby state, drawing minimal power until a trigger pull or serial communication wakes it. Keep in mind that while this option is more suitable for battery powered applications, there will be a slight delay while the scanner powers up to scan a bar code. C-8 Psion Teklogix Omnii XT10 Hand-Held Computer User Manual Appendix C: Bar Code Settings Decoded (Internal) Scanners Decoded (Internal) Advanced Options Low Power Timeout To extend laser life, you can select the time the scanner remains active following a successful decode. The scanner wakes from low power mode when a bar code is scanned—a successful decode restores normal flashing. This is only used if the unit’s Trigger Mode has been changed to Continuous On. If the unit is used in a fixed mount this parameter might be used, but not if the unit is used as a hand-held. When you double-tap on this parameter, a dialog box is displayed in which you can choose a value of 30 sec., 1 min., 2 min. or 3 min. Note: This parameter is only used if the Trigger Mode has been set to Continuous On and Omnii is mounted in a fixed position; otherwise, ‘Low Power Timeout’ is not used. Parameter Scanning Setting this parameter to on enables decoding of parameter bar codes. Linear Security Level This parameter allows you to select the security level appropriate for your bar code quality. There are four levels of decode security for linear code types (e.g., Code 39, Interleaved 2 of 5). Higher security levels should be selected for decreasing levels of bar code quality. As security levels increase, the scanner’s decode speed decreases. Double-tapping on this parameter displays a dialog box in which you can enter a value from 1 to 4. Linear security level 1 specifies that the following code types must be successfully read twice before being decoded: Code Type Codabar MSI Plessey D 5 of 5 I 2 of 5 Length All 4 or less 8 or less 8 or less Linear security level 2 specifies that all types of codes must be successfully read twice before being decoded. Psion Teklogix Omnii XT10 Hand-Held Computer User Manual C-9 Appendix C: Bar Code Settings Decoded (Internal) Scanners Decoded (Internal) 2D Scanning Options Linear security level 3 specifies that code types other than the following must be successfully read twice before being decoded. The following codes must be read three times: Code Type MSI Plessey D 2 of 5 I 2 of 5 Length 4 or less 8 or less 8 or less Linear security level 4 requires that all code types be successfully read three times before being decoded. Bi-Direction Redundancy Note: This parameter is only valid if a “Linear Security Level” is enabled. When this parameter is enabled, a bar code must be successfully scanned in both directions (forward and reverse) before being decoded. Scan Angle This option allows you to choose from two scan angles: Normal Angle or Alternate Angle. Choosing Normal Angle allows the normal operation for scanning long range and short range. Choosing Alternate Angle widens the beam to allow scanning of long bar codes at short range but at the cost of long range scanning. C.2.3 Decoded (Internal) 2D Scanning Options Scanning Mode When you double-tap on this parameter, a dialog box is displayed in which you can choose one of the following scanning modes: Smart Raster, Always Raster, Programmable Raster, Slab Pattern, Cyclone Pattern, or Semi-Omni Pattern. Raster Height and Raster Expand Rate These parameters determine the laser pattern’s height and rate of expansion. Note: These parameters are only used when either Programmable Raster or Always Raster is assigned to the “2D Scanning Mode” parameter. “2D Raster Height” and “2D Raster Expand Rate” are intended for very specific applications and are usually not required for normal scanning purposes. C-10 Psion Teklogix Omnii XT10 Hand-Held Computer User Manual Appendix C: Bar Code Settings Decoded (Internal) Scanners Decoded (Internal) Data Options Double-tapping on these parameters displays dialog boxes in which you can enter a value from 1 to 15. C.2.4 Decoded (Internal) Data Options Transmit Code ID Char A code ID character identifies the scanned bar code type. In addition to any single character prefix already selected, the code ID character is inserted between the prefix and the decoded symbol. When you double-tap on this parameter, a dialog box is displayed in which you can choose a transmit code: None, AIM or Symbol. Scan Data Format This parameter allows you to change the scan data transmission format. Double-tapping on Scan Data Format displays the following options from which you can choose a data format: data (as-is), data [S1], data [S2], data [S1][S2], [P] data, [P] data [S1], [P] data [S2] and [P] data [S1][S2]. Prefix [P], Suffix [S1] and Suffix [S2] A prefix and/or one or two suffixes may be appended to scan data for use in data editing. When you double-tap on these parameters, dialog boxes are displayed in which you can enter a value from 0 to 255. Delete Char Set ECIs Setting this parameter to on enables the scanner to delete any escape sequences representing Character Set ECIs (Extended Channel Interpretations [also known as GLIs]) from its buffer before transmission. When this parameter is enabled, the scanner transmits data from PDF417 and MicroPDF417 bar codes containing Character Set ECIs, even when the ECI Protocol is disabled. ECI Decoder Setting this parameter to on enables the scanner to interpret any Extended Channel Interpretations (ECIs) supported by the scanner. This parameter has no effect on symbols that were not encoded using ECIs. If this parameter is set to off and a symbol that was encoded using an ECI escape is scanned, the scanner transmits the ECI escape followed by the uninterpreted data. Psion Teklogix Omnii XT10 Hand-Held Computer User Manual C-11 Appendix C: Bar Code Settings Decoded (Internal) Scanners Code 39 C.2.5 Code 39 Enabled Setting this parameter to on enables “Code 39”. Enable Trioptic Code 39 Note: “Trioptic Code 39” and “Full ASCII” should not be enabled simultaneously. The scanner does not automatically discriminate between these two symbologies. Trioptic Code 39 symbols always contain six characters. Setting this parameter to on allows this type of symbology to be recognized. Convert To Code 32 Note: “Code 39” must be enabled in order for this parameter to function. Setting this parameter to on allows the scanner to convert the bar code from “Code 39” to “Code 32”. Code 32 Prefix Note: “Convert to Code 32” must be enabled in order for this parameter to function. When this parameter is enabled, the prefix character “A” is added to all “Code 32” bar codes. Set Length L1 and Set Length L2 Lengths for “Code 39” can be set for Any length, Length within a range, One discrete length or Two discrete lengths. The length of a code refers to the number of characters (i.e., human readable characters), including check digit(s). Double-tapping on these parameters displays dialog boxes labelled Set Code Lengths where you can define the code length that will be decoded by your scanner. C-12 Psion Teklogix Omnii XT10 Hand-Held Computer User Manual Appendix C: Bar Code Settings Decoded (Internal) Scanners Code 39 Choosing One discrete length allows you to decode only those codes containing a selected length. Choosing Two discrete lengths allows you to decode only those codes containing two selected lengths. Length within a range allows you to decode a code type within a specified range from 2 to 55. Check Digit Verification When this parameter is enabled, the integrity of a “Code 39” symbol is checked to ensure that it complies with specified algorithms. Note: Only those “Code 39” symbols that include a MOD 43 check digit are decoded when this parameter is enabled. Transmit Check Digit If the check digit is to be transmitted with the data, this parameter must be enabled. Full ASCII If this parameter is enabled, the characters +, %, and / are used as escape characters. The combination of an escape character and the next character is converted to an equivalent ASCII character. Decode Performance If this parameter is enabled, one of three decode levels can be chosen in the Decode Performance Level parameter. Decode Perf. Level This parameter provides three levels of decode performance or “aggressiveness” for Code 39 symbols. Increasing the performance level reduces the amount of required bar code orientation—this is useful when scanning very long and/or truncated bar codes. Keep in mind that increased levels reduce decode security. When you double-tap on this parameter, a dialog box is displayed in which you can enter a decode performance level of between 1 and 3. Psion Teklogix Omnii XT10 Hand-Held Computer User Manual C-13 Appendix C: Bar Code Settings Decoded (Internal) Scanners Code 39 Length Restriction The parameters in this sub-menu allow you to define the length of the bar codes that will be decoded using either the Field Size parameter or the Minimum Size and Maximum Size parameters (see below). The order of operation to either match the Field Size or determine if the length falls between the Minimum Size and Maximum Size is as follows: • • • Strip the leading and trailing characters. Add the prefix and suffix characters. Count the number of characters remaining to either match the field size or determine if the length falls between the minimum and maximum size. Field Size When a value is assigned for this parameter, only bar codes that match the field size exactly can be transmitted. If a value is assigned to this parameter, a Minimum Size and Maximum Size value is not required. Minimum Size and Maximum Size When a value is assigned to these parameters, only bar code lengths that fall between the minimum and maximum value can be decoded. If values are assigned to these parameters, a Field Size value is not required. Add/Remove Data Prefix Char This character, if non-zero, is added before a successfully decoded bar code. Press the key you want to insert in the dialog box attached to this parameter. The ASCII/Unicode key value of the keypress is displayed. Suffix Char This character, if non-zero, is added after a successfully decoded bar code. Press the key you want to insert in the dialog box attached to this parameter. The ASCII/Unicode key value of the keypress is displayed. Strip Leading This parameter determines the number of characters that will be removed from the beginning of the bar code before the prefix character is added. Note: For Code 39 bar codes, the “AIAG Strip” is performed before the “Strip Leading”. C-14 Psion Teklogix Omnii XT10 Hand-Held Computer User Manual Appendix C: Bar Code Settings Decoded (Internal) Scanners Code 128 Strip Trailing The value entered in this parameter determines the number of characters that will be removed from the end of the bar code before the suffix character is added. C.2.6 Code 128 Enabled Set this parameter to on to enable “Code 128”. Enable GS1-128/GS1 US Previously UPC/EAN and UCC, the GS1-128/GS1 US types of bar code include group separators and start codes. Enable ISBT 128 To successfully scan this type of bar code, this option must be set to on. Decode Performance If this parameter is set to on, one of three decode levels assigned to the Decode Performance Level parameter can be selected. Decode Perf. Level This parameter provides three levels of decode performance or “aggressiveness” for Code 128 symbols. Increasing the performance level reduces the amount of required bar code orientation, allowing you to scan at an angle horizontal to the bar code. This is useful when scanning very long and/or truncated bar codes. Keep in mind that increased levels reduce decode security. There is a limitation that it can only be used with one fixed length. When you double-tap on this parameter, a dialog box is displayed in which you can enter a decode performance level of between 1 and 3. Length Restriction Refer to “Length Restriction” on page C-14 for details. Add/Remove Data Refer to “Add/Remove Data” on page C-14 for details. Psion Teklogix Omnii XT10 Hand-Held Computer User Manual C-15 Appendix C: Bar Code Settings Decoded (Internal) Scanners EAN 13 C.2.7 EAN 13 Enabled Set this parameter to on to enable “EAN 13”. Add/Remove Data Refer to “Add/Remove Data” on page C-14 for details. C.2.8 EAN 8 Enabled Set this parameter to on to enable “EAN 8”. EAN-8 Zero Extend When this parameter is enabled, five leading zeros are added to decoded EAN-8 symbols, making them compatible in format to EAN-13 symbols. Disabling this parameter returns EAN-8 symbols to their normal format. Add/Remove Data Refer to “Add/Remove Data” on page C-14 for details. C.2.9 UPC A Enabled Set this parameter to on to enable “UPC A”. UPC-A, Check Digit If you enable this parameter, the check digit is included with the decoded bar code data. UPC-A, Preamble When you double-tap on this parameter, a dialog box is displayed where you can choose one of three options for lead-in characters for UPC-A symbols transmitted to the host device: System Char—system character transmitted with the data, Country Code and System Char—both the country code (“0” for USA) and system character are transmitted with the data, or None—no preamble is transmitted. The lead-in characters are considered part of the symbol. C-16 Psion Teklogix Omnii XT10 Hand-Held Computer User Manual Appendix C: Bar Code Settings Decoded (Internal) Scanners UPC E Add/Remove Data Refer to “Add/Remove Data” on page C-14 for details. C.2.10 UPC E Enabled UPC-E Set this parameter to on to allow “UPC E” bar code scans. Enabled UPC-E1 Set this parameter to on to allow “UPC-E1” (zero suppressed) bar code scans. UPC-E and UPC-E1 Check Digit If you enable one or both of these parameters, a check digit is included with the decoded bar code data. UPC-E and UPC-E1 Preamble When you double-tap on one of these parameters, a dialog box is displayed where you can choose one of three options for lead-in characters for UPC-E and UPC-E1 symbols transmitted to the host device: System Char—system character transmitted with the data, Country Code and System Char—both the country code (“0” for USA) and system character are transmitted with the data, or None—no preamble is transmitted. The lead-in characters are considered part of the symbol. Conv. UPC-E To UPC-A This parameter converts UPC-E (zero suppressed) decoded data to UPC-A format before transmission. After conversion, data follows UPC-A format and is affected by UPC-A programming selections (e.g., Preamble, Check Digit). Conv. UPC-E1 To UPC-A This parameter converts UPC-E1 (zero suppressed) decoded data to UPC-A format before transmission. After conversion, data follows UPC-A format and is affected by UPC-A programming selections (e.g., Preamble, Check Digit). Add/Remove Data Refer to “Add/Remove Data” on page C-14 for details. Psion Teklogix Omnii XT10 Hand-Held Computer User Manual C-17 Appendix C: Bar Code Settings Decoded (Internal) Scanners UPC/EAN Shared Settings C.2.11 UPC/EAN Shared Settings The parameters you set here are a shared across all available UPC and EAN bar codes. Enable Bookland EAN Setting this parameter to on allows your scanner to recognize Bookland EAN bar codes. Supplementals Supplementals are additionally appended characters (2 or 5). Double-tapping this parameter displays a list of options. If Ignore is chosen, UPC/EAN is decoded and the supplemental characters are ignored. If Decode is chosen, UPC/EAN symbols are decoded with supplementals. Autodiscriminate works in conjunction with the Supp. Redundancy parameter. Supp. Redundancy With “Autodiscriminate” selected in the Supplementals parameter, Supp. Redundancy adjusts the number of times a symbol without supplementals is decoded before transmission. When you double-tap on this parameter, a dialog is displayed in which you can enter a value between 2 and 20. A value of 5 or above is recommended when Autodiscriminate is selected and you are decoding a mix of UPC/EAN symbols with and without supplementals. Security Level This parameter controls the tolerance for decoding edge-to-edge UPC/EAN bar codes. Double-tapping on this parameter displays a dialog box in which you can choose a level from 0 to 3. Lower values have a lower tolerance for misreads, but they also increase the time it takes to decode the bar code. Linear Decode Linear Decode applies to code types containing two adjacent blocks (e.g., UPC-A, EAN-8, EAN-13). When enabled (set to on), a bar code is transmitted only when both the left and right blocks are successfully decoded within one laser scan. This option should be enabled when bar codes are in proximity to each other. 2D UPC Half Block Stitching Setting this parameter to on enables “UPC Half Block Stitching” for an omnidirectional engine only. C-18 Psion Teklogix Omnii XT10 Hand-Held Computer User Manual Appendix C: Bar Code Settings Decoded (Internal) Scanners Code 93 C.2.12 Code 93 Enabled Set this parameter to on to enable “Code 93”. Set Length L1 and Set Length L2 Lengths for “Code 93” can be set for Any Length, Length within a range, One discrete length or Two discrete lengths. The length of a code refers to the number of characters (i.e., human readable characters), including check digit(s). Double-tapping on this parameter displays a dialog box labelled Set Code Lengths where you can define the code length that will be recognized by your scanner. Choosing One discrete length allows you to decode only those bar codes of a specified length. Choosing Two discrete lengths allows you to specify two lengths of bar codes that may be decoded. Length within a range allows you to decode any bar code with a length that falls within a specified range (e.g. between 10 and 15 characters). The minimum and maximum values for the range are 4 and 55, respectively. Length Restriction Refer to “Length Restriction” on page C-14 for details. Add/Remove Data Refer to “Add/Remove Data” on page C-14 for details. C.2.13 Codabar Enabled Set this parameter to on to enable “Codabar”. Set Length L1 and Set Length L2 Lengths for “Codabar” can be set for Any length, Length within a range, One discrete length or Two discrete lengths. The length of a code refers to the number of characters (i.e., human readable characters), including check digit(s). Double-tapping on this parameter displays a dialog box labelled Set Code Lengths where you can define the code length that will be recognized by your scanner. Choosing One discrete length allows you to decode only those bar codes of a specified length. Choosing Two discrete lengths allows you to specify two lengths of bar codes that may be decoded. Length within a range allows you to decode any bar code with a length Psion Teklogix Omnii XT10 Hand-Held Computer User Manual C-19 Appendix C: Bar Code Settings Decoded (Internal) Scanners MSI Plessey that falls within a specified range (e.g. between 10 and 15 characters). The minimum and maximum values for the range are 5 and 55, respectively. CLSI Editing When enabled, this parameter strips the start and stop characters and inserts a space after the first, fifth, and tenth characters of a 14-character Codabar symbol. Note: Symbol length does not include start and stop characters. NOTIS Editing When enabled, this parameter strips the start and stop characters from decoded Codabar symbol. Length Restriction Refer to “Length Restriction” on page C-14 for details. Add/Remove Data Refer to “Add/Remove Data” on page C-14 for details. C.2.14 MSI Plessey Enabled Set this parameter to on to enable “MSI Plessey”. Set Length L1 and Set Length L2 Lengths for “MSI Plessey” can be set for Any length, Length within a range, One discrete length or Two discrete lengths. The length of a code refers to the number of characters (i.e., human readable characters), including check digit(s). Double-tapping on this parameter displays a dialog box labelled Set Code Lengths where you can define the code length that will be recognized by your scanner. Choosing One discrete length allows you to decode only those bar codes of a specified length. Choosing Two discrete lengths allows you to specify two lengths of bar codes that may be decoded. Length within a range allows you to decode any bar code with a length that falls within a specified range (e.g. between 10 and 15 characters). The minimum and maximum values for the range are 6 and 55, respectively. C-20 Psion Teklogix Omnii XT10 Hand-Held Computer User Manual Appendix C: Bar Code Settings Decoded (Internal) Scanners Interleaved 2 of 5 Check Digits Double-tapping on this parameter displays a dialog box in which you can choose One or Two check digit(s). If this parameter is set to One, it is assumed that the last digit is a check digit. If “Check Digits” is set to Two, it is assumed that the last two digits are check digits. Note: If Two check digits is selected, an MSI Plessey “Check Digit Algorithm” must also be selected. See below for details. Transmit Check Digit If this parameter is enabled, the check digit is included with the bar code data. Check Digit Algorithm When the Two MSI Plessey check digits option is selected, an additional verification is required to ensure integrity. Double-tapping on this parameter displays a dialog box in which you can choose the algorithm to be used: MOD 10/MOD 11 or MOD 10/MOD 10. Length Restriction Refer to “Length Restriction” on page C-14 for details. Add/Remove Data Refer to “Add/Remove Data” on page C-14 for details. C.2.15 Interleaved 2 of 5 Enabled Set this parameter to on to enable “Interleaved 2 of 5”. Set Length L1 and Set Length L2 Lengths for “Interleaved 2 of 5” can be set for Any length, Length within a range, One discrete length or Two discrete lengths. The length of a code refers to the number of characters (i.e., human readable characters), including check digit(s). Double-tapping on this parameter displays a dialog box labelled Set Code Lengths where you can define the code length that will be recognized by your scanner. Choosing One discrete length allows you to decode only those bar codes of a specified length. Choosing Two discrete lengths allows you to specify two lengths of bar codes that may be decoded. Length within a range allows you to decode any bar code with a length Psion Teklogix Omnii XT10 Hand-Held Computer User Manual C-21 Appendix C: Bar Code Settings Decoded (Internal) Scanners Discrete 2 of 5 that falls within a specified range (e.g. between 10 and 15 characters). The minimum and maximum values for the range are 4 and 14, respectively. Check Digit Verification When enabled, this parameter checks the integrity of an I 2 of 5 symbol to ensure it complies with a specified algorithm: either USS (Uniform Symbology Specification) or OPCC (Optical Product Code Council). Transmit Check Digit If this parameter is enabled, the check digit is included with the bar code data. Convert To EAN 13 If this parameter is enabled, an I 2 of 5 bar code is converted to EAN 13. Length Restriction Refer to “Length Restriction” on page C-14 for details. Add/Remove Data Refer to “Add/Remove Data” on page C-14 for details. C.2.16 Discrete 2 of 5 Enabled Set this parameter to on to enable “Discrete 2 of 5”. Set Length L1 and Set Length L2 Lengths for “Discrete 2 of 5” can be set for Any length, Length within a range, One discrete length or Two discrete lengths. The length of a code refers to the number of characters (i.e., human readable characters), including check digit(s). Double-tapping on this parameter displays a dialog box labelled Set Code Lengths where you can define the code length that will be recognized by your scanner. Choosing One discrete length allows you to decode only those bar codes of a specified length. Choosing Two discrete lengths allows you to specify two lengths of bar codes that may be decoded. Length within a range allows you to decode any bar code with a length that falls within a specified range (e.g. between 10 and 15 characters). The minimum and maximum values for the range are 1 and 12, respectively. C-22 Psion Teklogix Omnii XT10 Hand-Held Computer User Manual Appendix C: Bar Code Settings Decoded (Internal) Scanners RSS Code (Reduced Space Symbology) Length Restriction Refer to “Length Restriction” on page C-14 for details. Add/Remove Data Refer to “Add/Remove Data” on page C-14 for details. C.2.17 RSS Code (Reduced Space Symbology) Enable Setting any of these parameters to on enables “2D RSS Code” scanning capability. Enable RSS-14 (Reduced Space Symbology) RSS-14 code can be either purely linear or split in half with one half stacked on top of the other half. Stacking the code reduces the bar code length, and providing the nominal height of the code is maintained, it can be omni-directionally scanned. Enable RSS Limited “RSS-Limited” is restricted, in that it can only encode 14 digit GTINs (global trade item number) that begin with either a 0 or a 1. It is not stackable and is not designed to be read omni-directionally. Enable RSS Expanded “RSS Expanded” uses the same application identifiers as UCC/EAN-128 codes but it can be split into sections and stacked several rows high, reducing the length of the symbol, while increasing the capacity of data that can be stored. “RSS Expanded” code can be omnidirectionally scanned. Length Restriction Refer to “Length Restriction” on page C-14 for details. Add/Remove Data Refer to “Add/Remove Data” on page C-14 for details. C.2.18 Composite Important: To successfully read this type of bar code, the two types of symbologies included in a composite bar code must be enabled. In addition, “Center Bar Code Only” must be disabled (see page C-42). Psion Teklogix Omnii XT10 Hand-Held Computer User Manual C-23 Appendix C: Bar Code Settings Decoded (Internal) Scanners PDF-417 A composite symbol includes multi-row 2D components making it compatible with linear and area CCD scanners along with linear and rastering laser scanners. The options available for this parameter represent multi-level components of a composite symbol. Enable CC-C and Enable CC-AB To activate these components, set the parameters to on. Enable TLC-39 This composite component integrates MicroPDF417 with the linear code. Setting this parameter to on enables this parameter. C.2.19 PDF-417 Enabled Setting this parameter to on enables PDF-417 two dimensional (2D) coding. Length Restriction Refer to “Length Restriction” on page C-14 for details. Add/Remove Data Refer to “Add/Remove Data” on page C-14 for details. C.2.20 Micro PDF-417 Enabled Setting this parameter to on enables “2D Micro PDF-417” bar code scanning. Micro PDF417 is a multi-row symbology that is useful for applications requiring greater area efficiency but lower data capacity than PDF-417. Code 128 Emulation When this parameter is enabled, the scanner transmits data from certain Micro PDF-417 symbols as if it was encoded in Code 128 symbols. If Code 128 Emulation is enabled, the following Micro PDF-417 symbols are transmitted with one of the following prefixes: ]C1 if the first codeword is 903-907, 912, 914, 915 ]C2 if the first codeword is 908 or 909 ]C0 if the first codeword is 910 or 911 C-24 Psion Teklogix Omnii XT10 Hand-Held Computer User Manual Appendix C: Bar Code Settings Decoded (Intermec ISCP) Decoded (ISCP) Options If Code 128 Emulation is set to off, the Micro PDF-417 symbols are transmitted with one of the following prefixes: ]L3 if the first codeword is 903-907, 912, 914, 915 ]L4 if the first codeword is 908 or 909 ]L5 if the first codeword is 910 or 911 Length Restriction Refer to “Length Restriction” on page C-14 for details. Add/Remove Data Refer to “Add/Remove Data” on page C-14 for details. C.3 Decoded (Intermec ISCP) • C.3.1 Tap on the Scanner drop-down menu, and choose Decoded (Intermec ISCP). Decoded (ISCP) Options Laser On Time The value assigned to this parameter determines how long the laser will remain on when the scan button or trigger is pressed. Double-tapping on this parameter displays a dialog box in which you can enter a value between 1 and 10 seconds. Psion Teklogix Omnii XT10 Hand-Held Computer User Manual C-25 Appendix C: Bar Code Settings Decoded (Intermec ISCP) Decoded (ISCP) Advanced Options C.3.2 Decoded (ISCP) Advanced Options Continuous Scan Mode Setting this parameter to on keeps the laser on and continuously decoding as long as the scanner button is pressed and held down. Minimum Cancel Time The value assigned to this parameter determines the time delay before the scanner is turned off, once the scanner trigger or button is released. This gives the scanner a minimum amount of time to complete its current decode before the scan is cancelled when you quickly trigger on/off. Low Power Timeout To extend laser life, you can select the time the scanner remains active following a successful decode. The scanner wakes from low power mode when a bar code is scanned—a successful decode restores normal flashing. When you double-tap on this parameter, a dialog box is displayed in which you can choose a value of 30 sec, 1 min, 2 min, or 3 min. Note: This parameter is only used if the Trigger Mode has been set to Continuous On and the unit is mounted in a fixed position; otherwise, ‘Low Power Timeout’ is not used. Parameter Scanning Setting this parameter to Enabled allows decoding of parameter bar codes. Same Read Validate The data is only transmitted after repeated reads give the same result. The value assigned at this parameter determines the number of reads required, from 0 to 10 times. Same Read Timeout Prevents the same bar code from being read more than once. The value assigned determines after what time period the scanner will timeout, from 0 to 2550 msec. Diff Read Timeout Prevents unwanted reading of other bar codes on the same label. The value assigned determines after what time period the scanner will timeout, from 0 to 2550 msec. C-26 Psion Teklogix Omnii XT10 Hand-Held Computer User Manual Appendix C: Bar Code Settings Decoded (Intermec ISCP) Code 39 Add AIM ID Prefix The AIM ID (Association for Automatic Identification and Mobility) is an international bar code identifier. When this parameter is enabled, the AIM ID is inserted at the beginning of the decoded bar code. C.3.3 Code 39 Enable Setting this parameter to on enables “Code 39”. Full ASCII If this parameter is enabled, the characters +, %, and / are used as escape characters. The combination of an escape character and the next character is converted to an equivalent ASCII character. Reading Range Determines the reading distance from which a bar code can be successfully scanned. The default setting, Extended, allows for increased reading distance. Start/Stop Transmit Setting this parameter to on enables the transmission of start and stop characters, which are usually not transmitted. Code 39 can start and end with either a * or a $ character (see also the next parameter). Accepted Start Char This parameter allows you the option of using one of the two start/stop characters or both ($ char, * char, $ and * char). Check Digit Verification Uses the specified algorithm of the option you've chosen to ensure the integrity of the symbol data before transmitting. If the data does not contain that algorithm, the data is not transmitted. The available options are: Disabled, MOD 43 Check, French CIP, or Italian CIP. Note: French CIP (French pharmaceutical) is only used with bar codes containing 7 characters. Italian CIP (Italian pharmaceutical) is also known as Code 32. It is transmitted as a standard Code 39 if checksum is not validated. Psion Teklogix Omnii XT10 Hand-Held Computer User Manual C-27 Appendix C: Bar Code Settings Decoded (Intermec ISCP) Code 128 Transmit Check Digit If the check digit is to be transmitted with the data, this parameter must be enabled. Minimum Length Minimum lengths for the bar code can be set from 0 to 255. The length of a code refers to the number of characters (i.e., human readable characters), including check digit(s). Length Restriction Refer to “Length Restriction” on page C-14 for details. Add/Remove Data Refer to “Add/Remove Data” on page C-14 for details. C.3.4 Code 128 Enabled Setting this parameter to on enables “Code 128”. GS1-128 “GS1-128” is the GS1 implementation of the Code 128 barcode specification. The former correct name was UCC/EAN-128. GS1-128 Identifier “GS1-128 Identifier” allows the AIM ID “ ]C1” for EAN 128 to be transmitted or removed. By default, this identifier is transmitted if EAN 128 is enabled. GTIN Compliant GTIN (global trade item number) processing transmits EAN 128 as the 14-character EAN/UCC GTIN. To use GTIN processing, you must activate the EAN 128 symbology. Important: When EAN 128 and GTIN processing are both activated, it is not possible to read normal EAN 128 Codes. FNC1 Conversion “FNC1 Conversion” allows the FNC1 character to be converted to another character for applications that cannot use the default <GS> Group Separator or hex (1d). Double-tapping on this option displays a dialog box listing the allowable range: 0 to 255. C-28 Psion Teklogix Omnii XT10 Hand-Held Computer User Manual Appendix C: Bar Code Settings Decoded (Intermec ISCP) Code 128 Enable ISBT 128 To successfully scan this type of bar code (International Society of Blood Transfusion), this option must be set to on. If you enable this type of bar code, Code 128/EAN 128 is deactivated to avoid any confusion. ISBT Concat Transmit The codes are not concatenated by default. You need to choose one of the options provided for this parameter to send concatenated code. Choosing Only Concatenated Codes transmits only concatenated codes—single codes will not be transmitted. Choosing Concatenated or Single transmits single codes or concatenated codes. If only one code of a pair is read, that code will be transmitted as a single code. If both codes in a pair are detected, they will be concatenated provided that “ISBT Concat Any Pair” (see below) is enabled. ISBT Concat Any Pair Enabling this parameter causes all code pairs that can be, to be concatenated even if they do not comply with Section 4.1 of the “ISBT 128 Bar Code Symbology and Application Specification for Labeling of Whole Blood and Blood Components” (June 2000, Version 1.2.1). Reading Range Determines the reading distance from which a bar code can be successfully scanned. The default setting, Extended, allows for increased reading distance. Check Digit Verification The available options for this parameter are Disabled or French CIP. This parameter uses the specified algorithm of the option you've chosen to ensure the integrity of the symbol data before transmitting. If the data does not contain that algorithm, the data is not transmitted. Note: French CIP (French pharmaceutical) is only used with bar codes containing 7 characters. Minimum Length Minimum lengths for the bar code can be set from 0 to 255. The length of a code refers to the number of characters (i.e., human readable characters), including check digit(s). Length Restriction Refer to “Length Restriction” on page C-14 for details. Add/Remove Data Refer to “Add/Remove Data” on page C-14 for details. Psion Teklogix Omnii XT10 Hand-Held Computer User Manual C-29 Appendix C: Bar Code Settings Decoded (Intermec ISCP) EAN 13 C.3.5 EAN 13 Enabled Set this parameter to on to enable “EAN 13”. ISBN Conversion When this parameter (International Standard Book Number) is enabled, the first 3 characters (‘978’) are ignored and the checksum (0.9, ‘X’) is calculated on the remaining characters. Transmit Check Digit If the check digit is to be transmitted with the data, this parameter must be enabled. Add/Remove Data Refer to “Add/Remove Data” on page C-14 for details. C.3.6 EAN 8 Enabled Set this parameter to on to enable “EAN 8”. Transmit Check Digit If the check digit is to be transmitted with the data, this parameter must be enabled. Convert To EAN 13 If this parameter is enabled, an EAN 8 bar code is converted to EAN 13. Add/Remove Data Refer to “Add/Remove Data” on page C-14 for details. C.3.7 UPC A Enabled Set this parameter to on to enable “UPC A” bar code scanning recognition. Transmit Check Digit If the check digit is to be transmitted with the data, this parameter must be enabled. C-30 Psion Teklogix Omnii XT10 Hand-Held Computer User Manual Appendix C: Bar Code Settings Decoded (Intermec ISCP) UPC E Settings Transmit Number System If this parameter is enabled, the number system digit is transmitted with the decoded bar code data. Convert To EAN 13 If this parameter is enabled, a UPC A bar code is converted to EAN 13. Add/Remove Data Refer to “Add/Remove Data” on page C-14 for details. C.3.8 UPC E Settings Enabled Set this parameter to on to enable “UPC E”. Enable UPC-E1 Set this parameter to on to allow “UPC-E1” (zero suppressed) bar code scans. Transmit Check Digit If the check digit is to be transmitted with the data, this parameter must be enabled. Transmit Number System If this parameter is enabled, the number system digit is transmitted with the decoded bar code data. Convert To UPC-A This parameter converts UPC E (zero suppressed) decoded data to UPC A format before transmission. After conversion, data follows UPC A format and is affected by UPC A programming selections (e.g. Check Digit). Add/Remove Data Refer to “Add/Remove Data” on page C-14 for details. C.3.9 UPC/EAN Shared Settings The setting assigned to the “Addendum” parameter associated with this option is shared across all UPC and EAN bar codes. Psion Teklogix Omnii XT10 Hand-Held Computer User Manual C-31 Appendix C: Bar Code Settings Decoded (Intermec ISCP) Code 93 Addendum An addendum is a separate bar code, supplementary to the main bar code. This parameter provides two options: Not Required but Transmitted if Read or Required and Transmitted. • Double-tap on Addendum to display a dialog box listing your options. • Highlight an item, and tap on OK. When “Addendum” is set to Not Required but Transmitted if Read, the scanner searches for an addendum and if one exists, appends it to the main bar code. When the parameter is set to Required and Transmitted, the scanner does not accept the main bar code without an addendum. Addendum Add-on 2 and Addendum Add-on 5 Enabling these parameters sets the length of the addendum bar code to either 2 or 5 characters. Addendum Security If you tap on “Addendum Security”, a dialog box is displayed in which you can define the security level of add-on 2 or add-on 5 with a value from 0 to 100. As security levels increase, the scanner decode speed decreases. GTIN Compliant GTIN (global trade item number) processing transmits EAN 128 as the 14-character EAN/UCC GTIN. To use GTIN processing, you must activate the EAN 128 symbology. Important: When EAN 128 and GTIN processing are both activated, it is not possible to read normal EAN 128 Codes. Reading Range This parameter determines the reading distance from which a bar code can be successfully scanned. The default setting, Extended, allows for increased reading distance. C.3.10 Code 93 Enabled Set this parameter to on to enable “Code 93”. C-32 Psion Teklogix Omnii XT10 Hand-Held Computer User Manual Appendix C: Bar Code Settings Decoded (Intermec ISCP) Codabar Minimum Length Minimum lengths for the bar code can be set from 0 to 255. The length of a code refers to the number of characters (i.e., human readable characters), including check digit(s). Length Restriction Refer to “Length Restriction” on page C-14 for details. Add/Remove Data Refer to “Add/Remove Data” on page C-14 for details. C.3.11 Codabar Enabled Set this parameter to on to enable “Codabar”. Start/Stop Transmit Codabar can use the following sets of characters as start and stop characters: a, b, c, d A, B, C, D a, b, c, d, /, t, n, *, e DC1, DC2, DC3, DC4 Thus, when a set is chosen, the first and last digits of a Codabar message must be one of those characters and the body of the message should not contain these characters. Setting this parameter to Not Transmitted strips the start and stop characters from this bar code. CLSI Library System When enabled, spaces are inserted after characters 1, 5, 10 in the 14-character label (used in the USA by libraries using the CLSI system). Check Digit Verification When enabled, this parameter checks the integrity of a symbol to ensure it complies with a specified algorithm—either USS (Uniform Symbology Specification) or OPCC (Optical Product Code Council). Transmit Check Digit If the check digit is to be transmitted with the data, this parameter must be enabled. Psion Teklogix Omnii XT10 Hand-Held Computer User Manual C-33 Appendix C: Bar Code Settings Decoded (Intermec ISCP) MSI Plessey Set Length L1, Set Length L2, and Set Length L3 Lengths for “Codabar” can be set from 0 to 255. The length of a code refers to the number of characters (i.e., human readable characters), including check digit(s). Double-tapping on these parameters displays dialog boxes where you can define the code length that will be recognized by your scanner. Length Mode You can choose to set L1 as Minimum Length or L1,L2,L3 as Fixed Length. Length Restriction Refer to “Length Restriction” on page C-14 for details. Add/Remove Data Refer to “Add/Remove Data” on page C-14 for details. C.3.12 MSI Plessey Enabled Set this parameter to on to enable “MSI”. Enable Plessy Set this parameter to on to enable “Plessy”. Check Digit Verification The available options for this parameter are MOD 10 Check and Double MOD 10 Check. This parameter uses the specified algorithm of the option you've chosen to ensure the integrity of the symbol data before transmitting. If the data does not contain that algorithm, the data is not transmitted. Transmit Check Digit If the check digit is to be transmitted with the data, this parameter must be enabled. Plessy Transmit Check Digit If the check digit is to be transmitted with the Plessy data, this parameter must be enabled. Minimum Length Minimum lengths for the bar code can be set from 0 to 255. The length of a code refers to the number of characters (i.e., human readable characters), including check digit(s). C-34 Psion Teklogix Omnii XT10 Hand-Held Computer User Manual Appendix C: Bar Code Settings Decoded (Intermec ISCP) Code 11 Plessy Minimum Length Minimum lengths for the Plessy bar code can be set from 0 to 255. The length of a code refers to the number of characters (i.e., human readable characters), including check digit(s). Length Restriction Refer to “Length Restriction” on page C-14 for details. Add/Remove Data Refer to “Add/Remove Data” on page C-14 for details. C.3.13 Code 11 Enabled Set this parameter to on to enable “Code 11”. Check Digit Verification The available options for this parameter are MOD 10 Check and Double MOD 10 Check.This parameter uses the specified algorithm of the option you've chosen to ensure the integrity of the symbol data before transmitting. If the data does not contain that algorithm, the data is not transmitted. Transmit Check Digit If the check digit is to be transmitted with the data, this parameter must be enabled. Minimum Length Minimum lengths for the bar code can be set from 0 to 255. The length of a code refers to the number of characters (i.e., human readable characters), including check digit(s). Length Restriction Refer to “Length Restriction” on page C-14 for details. Add/Remove Data Refer to “Add/Remove Data” on page C-14 for details. C.3.14 Interleaved 2 of 5 Enabled Set this parameter to on to enable “Interleaved 2 of 5”. Psion Teklogix Omnii XT10 Hand-Held Computer User Manual C-35 Appendix C: Bar Code Settings Decoded (Intermec ISCP) Matrix 2 of 5 Reading Range This parameter determines the reading distance from which a bar code can be successfully scanned. The default setting, Extended, allows for increased reading distance. Check Digit Verification The available options for this parameter are Disabled, MOD 10 Check and French CIP. “Check Digit Verification” uses the specified algorithm of the option you've chosen to ensure the integrity of the symbol data before transmitting. If the data does not contain that algorithm, the data is not transmitted. Note: French CIP (French pharmaceutical) is only used with bar codes containing 7 characters. Transmit Check Digit If the check digit is to be transmitted with the data, this parameter must be enabled. Set Length L1, Set Length L2, and Set Length L3 Lengths for “Interleaved 2 of 5” can be set from 0 to 255. The length of a code refers to the number of characters (i.e., human readable characters), including check digit(s). Double-tapping on these parameters displays dialog boxes where you can define the code length that will be recognized by your scanner. Length Mode You can chose to set L1 as Minimum Length or L1,L2,L3 as Fixed Length. Length Restriction Refer to “Length Restriction” on page C-14 for details. Add/Remove Data Refer to “Add/Remove Data” on page C-14 for details. C.3.15 Matrix 2 of 5 Enabled Set this parameter to on to enable “Matrix 2 of 5”. C-36 Psion Teklogix Omnii XT10 Hand-Held Computer User Manual Appendix C: Bar Code Settings Decoded (Intermec ISCP) Discrete 2 of 5 Minimum Length Minimum lengths for the bar code can be set from 0 to 255. The length of a code refers to the number of characters (i.e., human readable characters), including check digit(s). Length Restriction Refer to “Length Restriction” on page C-14 for details. Add/Remove Data Refer to “Add/Remove Data” on page C-14 for details. C.3.16 Discrete 2 of 5 Enabled Set this parameter to on to enable “Discrete 2 of 5”. Standard 2 of 5 Format This parameter allows you to choose a standard format—either Identicon (6 start/stop bars) or Computer Identics (4 start/stop bars). Check Digit Verification The available options for this parameter are Disabled and MOD 10 Check. “Check Digit Verification” uses the specified algorithm of the option you've chosen to ensure the integrity of the symbol data before transmitting. If the data does not contain that algorithm, the data is not transmitted. Transmit Check Digit If the check digit is to be transmitted with the data, this parameter must be enabled. Set Length L1, Set Length L2, and Set Length L3 Lengths for “Discrete 2 of 5” can be set from 0 to 255. The length of a code refers to the number of characters (i.e., human readable characters), including check digit(s). Double-tapping on these parameters displays dialog boxes where you can define the code length that will be recognized by your scanner. Length Mode You can chose to set L1 as Minimum Length or L1,L2,L3 as Fixed Length. Psion Teklogix Omnii XT10 Hand-Held Computer User Manual C-37 Appendix C: Bar Code Settings Decoded (Intermec ISCP) Telepen Length Restriction Refer to “Length Restriction” on page C-14 for details. Add/Remove Data Refer to “Add/Remove Data” on page C-14 for details. C.3.17 Telepen Enabled Set this parameter to on to enable “Telepen”. Format This parameter allows you to set the bar code character format to either ASCII or Numeric. Minimum Length Minimum lengths for the bar code can be set from 0 to 255. The length of a code refers to the number of characters (i.e., human readable characters), including check digit(s). Length Restriction Refer to “Length Restriction” on page C-14 for details. Add/Remove Data Refer to “Add/Remove Data” on page C-14 for details. C.3.18 RSS Code (Reduced Space Symbology) Enable Setting this parameter to on enables “RSS Code” scanning capability. Enable RSS-14 RSS-14 code can be either purely linear or split in half with one half stacked on top of the other half. Stacking the code reduces the bar code length, and providing the nominal height of the code is maintained, it can be omni-directionally scanned. Enable RSS Limited ‘RSS-Limited” is restricted, in that it can only encode 14 digit GTINs (global trade item numbers) that begin with either 0 or 1. It is not stackable and is not designed to be read omni-directionally. C-38 Psion Teklogix Omnii XT10 Hand-Held Computer User Manual Appendix C: Bar Code Settings Decoded (Intermec ISCP) Composite Enable RSS Expanded ‘RSS Expanded” uses the same application identifiers as UCC/EAN-128 codes but they can be split into sections and stacked several rows high, reducing the length of the symbol, while increasing the capacity of data that can be stored. “RSS Expanded” code can be omni-directionally scanned. Length Restriction Refer to “Length Restriction” on page C-14 for details. Add/Remove Data Refer to “Add/Remove Data” on page C-14 for details. C.3.19 Composite Important: To successfully read this type of bar code, the two types of symbologies included in a composite bar code must be enabled. In addition, “Center Bar Code Only” must be disabled (see page C-42). A composite symbol includes multi-row 2D components making it compatible with linear and area CCD scanners along with linear and rastering laser scanners. The options available for this parameter represent multi-level components of a composite symbol. Enable CC-C and Enable CC-AB To activate these components, set these parameters to on. Linear Transmission Only When Linear Transmission Only is enabled, only the linear code portion of the composite bar code is transmitted when scanned. UPC-EAN Composite Message This option allows you to choose how UPC-EAN shared bar codes are transmitted: Always Linked, Never Linked or Auto-discriminate. Psion Teklogix Omnii XT10 Hand-Held Computer User Manual C-39 Appendix C: Bar Code Settings Decoded (Intermec ISCP) TLC-39 C.3.20 TLC-39 Enabled This composite component integrates MicroPDF417 with the linear Code 39 symbol. Setting this parameter to on enables this parameter. Linear Transmission Only When Linear Transmission Only is enabled, only the linear portion of the composite bar code is transmitted when scanned. Security Level This parameter is used to differentiate between TLC-39 and standard Code 39. Tapping on Security Level displays a dialog box in which you can assign a value from 0 to 100. The higher the value assigned, the lower the decode rate. Length Restriction Refer to “Length Restriction” on page C-14 for details. Add/Remove Data Refer to “Add/Remove Data” on page C-14 for details. C.3.21 PDF-417 Enabled Set this parameter to on to enable “2D PDF-417”. Length Restriction Refer to “Length Restriction” on page C-14 for details. Add/Remove Data Refer to “Add/Remove Data” on page C-14 for details. C.3.22 Micro PDF-417 Enabled Set this parameter to on to enable “2D Micro PDF-417”. C-40 Psion Teklogix Omnii XT10 Hand-Held Computer User Manual Appendix C: Bar Code Settings Decoded (Intermec ISCP) Codablock Code 128 Emulation When this parameter is enabled, the scanner transmits data from certain Micro PDF-417 symbols as if it was encoded in Code 128 symbols. If Code 128 Emulation is enabled, the following Micro PDF-417 symbols are transmitted with one of the following prefixes: ]C1 if the first codeword is 903-907, 912, 914, 915 ]C2 if the first codeword is 908 or 909 ]C0 if the first codeword is 910 or 911 If Code 128 Emulation is set to off, the Micro PDF-417 symbols are transmitted with one of the following prefixes: ]L3 if the first codeword is 903-907, 912, 914, 915 ]L4 if the first codeword is 908 or 909 ]L5 if the first codeword is 910 or 911 Length Restriction Refer to “Length Restriction” on page C-14 for details. Add/Remove Data Refer to “Add/Remove Data” on page C-14 for details. C.3.23 Codablock Enable Codablock A Set this parameter to on to enable “Codablock type A”. Enable Codablock F Set this parameter to on to enable “Codablock type F”. Length Restriction Refer to “Length Restriction” on page C-14 for details. Add/Remove Data Refer to “Add/Remove Data” on page C-14 for details. Psion Teklogix Omnii XT10 Hand-Held Computer User Manual C-41 Appendix C: Bar Code Settings Imager Imager Options C.4 Imager • C.4.1 Tap on the Scanner drop-down menu, and choose Imager. Imager Options TekImager Enabled Setting this option to on enables the imager installed in your hand-held. Continuous Scan Mode Setting this parameter to on keeps image capture active and continuously decoding as long as the scanner button is pressed and held down. Center Barcode Only Note: This parameter must be disabled when reading Composite bar codes. When more than one bar code is visible in a single snap shot, this parameter allows you to specify that only the centre image within the imager framing marker be read. When this parameter is set to on, the target dot is pointed at the centre image and only that image is returned. Max Number Barcodes Specifies the maximum number of bar codes the imager attempts to decode in an image. A maximum of 6 bar codes can be decoded at one time. C-42 Psion Teklogix Omnii XT10 Hand-Held Computer User Manual Appendix C: Bar Code Settings Imager Imager Advanced Options Barcodes Must Decode This parameter specifies the minimum number of bar codes that the imager must decode in order to report success. Note: This number must be less than the number of bar codes assigned to Max Number Barcodes. The driver validates and reassigns the value if necessary. Window Width “Window Width” determines the width of the captured image in pixels. Note: The driver will validate and reassign the value assigned to this parameter, if necessary; the driver will also use the Window Width value to horizontally center the image in the field of view. Window Height This parameter determines the height of the captured image in pixels. Note: The driver will validate and reassign the value assigned to this parameter, if necessary; the driver will also use Window Height value to vertically center the image in the field of view. Dot Time (msec) The value selected for “Dot Time (msec)” determines (in milliseconds) how long the targeting dot remains on before the scanner begins capturing images. When you double-tap on this parameter, a dialog box is displayed in which you can enter a value of between 0 and 3000. A value of 0 disables the target dot. C.4.2 Imager Advanced Options Important: Do not adjust the advanced options without first consulting Psion Teklogix technical support. Factory Defaults On Reboot The value assigned to this parameter determines whether or not the driver will restore the factory defaults to the imager device on the next reboot. Note: The driver will default the imager device on a ‘clean’ reset, regardless of the value of this parameter. Psion Teklogix Omnii XT10 Hand-Held Computer User Manual C-43 Appendix C: Bar Code Settings Imager Imager Advanced Options Min Scan Duration This parameter defines the minimum amount of time in seconds that the imager will scan when the trigger is pressed and held down without successful decode. Note: The actual scan duration when the trigger is pressed relies on the value assigned to “Captures Per HW Trigger”, below. Captures Per HW Trigger The value assigned to this parameter determines the number of captures the imager device will take while the imager's internal hardware trigger is held down. Note: This parameter, together with “Min Scan Duration”, determines the actual scan duration. When the scan trigger is pressed and held down, the driver starts a timer based on the value of “Min Scan Duration” and also sends a command to emulate the hardware trigger. When completed, if the time has not yet expired, it will send another command to the imager device, forcing the imager to flash again using the value assigned to “Captures Per HW Trigger”. Auto Exposure Important: This parameter value should only be changed by qualified Psion Teklogix personnel. It should be left at the default value: on. Setting this parameter to on allows the imager to make automatic gain, integration and illumination adjustments based on ambient light before capturing the bar code. If the adjustment is insufficient, further adjustments are made automatically before another image is captured. Fast Converge Note: “Auto Exposure” must be set to on in order for this parameter to function. Keep in mind that while this parameter can improve imager performance, “Fast Converge” increases battery power consumption. Setting this parameter to on speeds the “Auto Exposure” process. It allows the imager to rapidly snap a number of bar code capture attempts while finding ideal values for gain, integration and illumination. C-44 Psion Teklogix Omnii XT10 Hand-Held Computer User Manual Appendix C: Bar Code Settings Imager Imager Advanced Options Max Gain, Max Integration and Max Illumination Important: These parameter values should only be changed by qualified Psion Teklogix personnel. These parameters represent internal values used by the 2D imager. The “Auto Exposure” parameter automatically adjusts the Max Gain, Max Integration and Max Illumination parameters to produce the best bar code read. Keep in mind that “Auto Exposure” must be set to on in order for these parameter values to be automatically adjusted. Double-tapping on any of these parameters displays an associated dialog box in which an allowable range is displayed: Max Gain – 357 to 7920, Max Integration – 0 to 65535, Max Illumination – 0 to 7. Decoder Timeout The decoder is a set of algorithms that examine the image and attempt to find the bar codes, and then turn the pixels into data that the computer can use—this process takes time. “Decoder Timeout” limits the amount of time the decoder will spend attempting to decode an image, and forces it to stop and grab a new image, which will probably be easier to decode. Note: When decoding multiple bar codes in one image, the value assigned to ‘Decoder Timeout’ should be increased to 200ms/extra bar code after the first. Adaptive Windowing “Adaptive Windowing” is an advanced technique used to speed up bar code recognition in certain applications. This parameter automatically reduces the size of the window to the user-programmed window size when it successfully decodes (which reduces decode time the next time it is used), but increases it to the full size window on a failed decode. Note: This feature assumes that you have reached an understanding about how the device operates in your application, and that, after a learning period, operators will get used to using the imager in one particular way. It also assumes that a trained operator will usually only have near miss scenarios. Constant Illumination “Constant Illumination” is used to reduce the intrusiveness of the device’s illumination on the observer. Instead of the illumination turning on and off every time the device attempts a decode (2-4 times per second), the illumination stays on from the time the trigger is pulled until a decode is successful. This feature is useful in low light environments, since it will also reduce the distraction that the illumination can have on nearby co-workers. Psion Teklogix Omnii XT10 Hand-Held Computer User Manual C-45 Appendix C: Bar Code Settings Imager Code 39 C.4.3 Code 39 Enabled Set this parameter to on to enable “Code 39”. Full ASCII If this parameter is enabled, the characters +, %, and / are used as escape characters. The combination of an escape character and the next character is converted to an equivalent ASCII character. Check Digit Verification When this parameter is enabled, the integrity of a “Code 39” symbol is checked to ensure that it complies with specified algorithms. Note: Only those “Code 39” symbols that include a MOD 43 check digit are decoded when this parameter is enabled. Include Check If this parameter is enabled, the check digit is included with the decoded bar code data. Length Restriction Refer to “Length Restriction” on page C-14 for details. Add/Remove Data Refer to “Add/Remove Data” on page C-14 for details. C.4.4 Code 128 Enabled Set this parameter to on to enable “Code 128. Length Restriction Refer to “Length Restriction” on page C-14 for details. Add/Remove Data Refer to “Add/Remove Data” on page C-14 for details. C-46 Psion Teklogix Omnii XT10 Hand-Held Computer User Manual Appendix C: Bar Code Settings Imager EAN 13 C.4.5 EAN 13 Enabled Set this parameter to on to enable “EAN 13”. Addendum An addendum is a separate bar code, supplementary to the main bar code. This parameter provides three options: Disabled, Optional and Required. Depending on the value chosen for this parameter, an addendum is recognized or ignored. • Double-tap on Addendum to display a dialog box listing your options. • Highlight an item, and tap on OK. When “Addendum” is set to Disabled, the scanner does not recognize an addendum. If this parameter is set to Optional, the scanner searches for an addendum and if one exists, appends it to the main bar code. When the parameter is set to Required, the scanner does not accept the main bar code without an addendum. Note: Setting “Addendum” to ‘Optional’ reduces performance. It should only be chosen if at least some of the bar codes being read have addendums. Add/Remove Data Refer to “Add/Remove Data” on page C-14 for details. C.4.6 EAN 8 Enabled Set this parameter to on to enable “EAN 8”. Addendum Refer to “Addendum” on page C-47. Add/Remove Data Refer to “Add/Remove Data” on page C-14 for details. C.4.7 UPC A Enabled Set this parameter to on to enable “UPC A”. Psion Teklogix Omnii XT10 Hand-Held Computer User Manual C-47 Appendix C: Bar Code Settings Imager UPC E Addendum Refer to “Addendum” on page C-47. Add/Remove Data Refer to “Add/Remove Data” on page C-14 for details. C.4.8 UPC E Enabled Set this parameter to on to enable “UPC E”. Addendum Refer to “Addendum” on page C-47. Add/Remove Data Refer to “Add/Remove Data” on page C-14 for details. C.4.9 Code 93 Enabled Set this parameter to on to enable “Code 93”. Length Restriction Refer to “Length Restriction” on page C-14 for details. Add/Remove Data Refer to “Add/Remove Data” on page C-14 for details. C.4.10 Codabar Enabled Set this parameter to on to enable “Codabar”. Length Restriction Refer to “Length Restriction” on page C-14 for details. Add/Remove Data Refer to “Add/Remove Data” on page C-14 for details. C-48 Psion Teklogix Omnii XT10 Hand-Held Computer User Manual Appendix C: Bar Code Settings Imager Interleaved 2 of 5 C.4.11 Interleaved 2 of 5 Enabled Set this parameter to on to enable “Interleaved 2 of 5”. Check Digit Verification When enabled, this parameter checks the integrity of an I 2 of 5 symbol to ensure it complies with a specified algorithm—either USS (Uniform Symbology Specification) or OPCC (Optical Product Code Council). Include Check If this parameter is enabled, the check digit is transmitted along with the I 2 of 5 symbol. Length Restriction Refer to “Length Restriction” on page C-14 for details. Add/Remove Data Refer to “Add/Remove Data” on page C-14 for details. C.4.12 RSS Code (Reduced Space Symbology) Enable Setting this parameter to on enables “RSS Code” scanning capability. Length Restriction Refer to “Length Restriction” on page C-14 for details. Add/Remove Data Refer to “Add/Remove Data” on page C-14 for details. C.4.13 Composite A composite symbol includes multi-row 2D components making it compatible with linear and area CCD scanners along with linear and rastering laser scanners. Enabled Set this parameter to on to enable “Composite” bar code scanner. Psion Teklogix Omnii XT10 Hand-Held Computer User Manual C-49 Appendix C: Bar Code Settings Imager PDF-417 Important: To successfully read this type of bar code, the two types of symbologies included in the composite must be enabled. In addition, “Center Barcode Only” must be disabled (see page C-42). C.4.14 PDF-417 Enabled Setting this parameter to on enables PDF-417 two dimensional (2D) coding. Length Restriction Refer to “Length Restriction” on page C-14 for details. Add/Remove Data Refer to “Add/Remove Data” on page C-14 for details. C.4.15 Micro PDF-417 Enabled Setting this parameter to on enables “Micro PDF-417” bar code scanning. Micro PDF-417 is a multi-row symbology that is useful for applications requiring greater area efficiency but lower data capacity than PDF-417. Length Restriction Refer to “Length Restriction” on page C-14 for details. Add/Remove Data Refer to “Add/Remove Data” on page C-14 for details. C.4.16 2D Data Matrix Enabled Set this parameter to on to enable “2D Data Matrix”. Inverse Video Mode Enabling this parameter allows the imager to read inverse bar codes—white symbols presented on a black background. C-50 Psion Teklogix Omnii XT10 Hand-Held Computer User Manual Appendix C: Bar Code Settings Imager 2D QR Code Rectangular Enabling this parameter allows the imager to recognize rectangular (as opposed to square) symbols. Length Restriction Refer to “Length Restriction” on page C-14 for details. Add/Remove Data Refer to “Add/Remove Data” on page C-14 for details. C.4.17 2D QR Code Enabled Set this parameter to on to enable “2D QR Code”. Inverse Video Mode Enabling this parameter allows the imager to read inverse bar codes—white symbols presented on a black background. Length Restriction Refer to “Length Restriction” on page C-14 for details. Add/Remove Data Refer to “Add/Remove Data” on page C-14 for details. C.4.18 2D Maxicode Enabled Set this parameter to on to enable “2D Maxicode”. Length Restriction Refer to “Length Restriction” on page C-14 for details. Add/Remove Data Refer to “Add/Remove Data” on page C-14 for details. Psion Teklogix Omnii XT10 Hand-Held Computer User Manual C-51 Appendix C: Bar Code Settings Imager 2D Aztec C.4.19 2D Aztec Enabled Set this parameter to on to enable “Aztec”. Length Restriction Refer to “Length Restriction” on page C-14 for details. Add/Remove Data Refer to “Add/Remove Data” on page C-14 for details. C.4.20 Postal: PlaNET Enabled Set this parameter to on to enable “Postal: PlaNET”. Length Restriction Refer to “Length Restriction” on page C-14 for details. Add/Remove Data Refer to “Add/Remove Data” on page C-14 for details. C.4.21 Postal: PostNET Enabled Set this parameter to on to enable “Postal: PostNET”. Length Restriction Refer to “Length Restriction” on page C-14 for details. Add/Remove Data Refer to “Add/Remove Data” on page C-14 for details. C.4.22 Postal: Australian Enabled Set this parameter to on to enable “Postal: Australian”. C-52 Psion Teklogix Omnii XT10 Hand-Held Computer User Manual Appendix C: Bar Code Settings Imager Postal: Japanese Length Restriction Refer to “Length Restriction” on page C-14 for details. Add/Remove Data Refer to “Add/Remove Data” on page C-14 for details. C.4.23 Postal: Japanese Enabled Set this parameter to on to enable “Postal: Japanese”. Length Restriction Refer to “Length Restriction” on page C-14 for details. Add/Remove Data Refer to “Add/Remove Data” on page C-14 for details. C.4.24 Postal: Korean Enabled Set this parameter to on to enable “Postal: Korean”. Length Restriction Refer to “Length Restriction” on page C-14 for details. Add/Remove Data Refer to “Add/Remove Data” on page C-14 for details. C.4.25 Postal: Royal Enabled Set this parameter to on to enable “Postal: Royal”. Length Restriction Refer to “Length Restriction” on page C-14 for details. Add/Remove Data Refer to “Add/Remove Data” on page C-14 for details. Psion Teklogix Omnii XT10 Hand-Held Computer User Manual C-53 Appendix C: Bar Code Settings Non-Decoded Scanners Postal: Kix C.4.26 Postal: Kix Enabled Set this parameter to on to enable “Postal: Kix”. Length Restriction Refer to “Length Restriction” on page C-14 for details. Add/Remove Data Refer to “Add/Remove Data” on page C-14 for details. C.4.27 Postal: Canadian Enabled Set this parameter to on to enable “Postal: Canadian”. Length Restriction Refer to “Length Restriction” on page C-14 for details. Add/Remove Data Refer to “Add/Remove Data” on page C-14 for details. C.5 Non-Decoded Scanners Figure C.1 Non-Decoded Scanner Options • C-54 Tap on the Scanner drop-down menu, and choose Non-decoded. Psion Teklogix Omnii XT10 Hand-Held Computer User Manual Appendix C: Bar Code Settings Non-Decoded Scanners Options All the available bar code symbologies for this type of scanner can be selected in this tab. A ‘plus’ sign (+) to the left of the menu item indicates that a sub-menu of parameters is attached. • • Tap on the + sign to display the sub-menu. To change a parameter value, double-tap on the parameter. If you need to type a value, a dialog box is displayed in which you can type a new value. If you need to change a yes or no value, double-tapping on the parameter toggles between yes and no. If you’re using the keyboard: • • • C.5.1 Highlight the bar code you want to work with, and press the [RIGHT] arrow key to display the sub-menu. Use the [UP] and [DOWN] arrow keys to highlight a parameter. To change a parameter value, press [SPACE] or the [RIGHT] arrow key. If a field requires text entry, a text box is displayed in which you can enter the appropriate value. Options • Tap on the + sign next to Options to display these parameters. Dot Time (msec) The value selected for “Dot Time (msec)” determines (in milliseconds) how long the targeting dot remains on before the scanner switches to a normal scan sweep. When you doubletap on this parameter, a dialog box is displayed in which you can enter a value from 0 to 3000. A value of 0 (zero) disables the target dot. Short Code When enabled, this parameter allows scanning of short I 2 of 5 bar codes (2 characters). When disabled, these short bar codes are rejected. Enabling “Short Code” may reduce the robustness of the decoding since the hand-held must decode more potential bar codes; it is therefore not recommended for general-purpose bar codes with 4 or more characters. Verify The value entered for this parameter determines the number of correct additional decodes required after the initial decode, prior to a bar code being accepted. Higher values significantly increase the time it takes to decode a bar code but also improve the reliability of the decoded bar code. Psion Teklogix Omnii XT10 Hand-Held Computer User Manual C-55 Appendix C: Bar Code Settings Non-Decoded Scanners Code 39 Security This parameter controls the tolerance for decoding edge-to-edge bar codes (Code 93, Code 128, UPC/EAN). Lower values have a lower tolerance for misreads, but they also increase the time it takes to decode the bar code. The default value of 30 is generally a good compromise setting. C.5.2 Code 39 Enabled Set this parameter to on to enable “Code 39”. Full ASCII If this parameter is enabled, the characters +, %, and / are used as escape characters. The combination of an escape character and the next character is converted to an equivalent ASCII character. Include Check If this parameter is enabled, the check digit is included with the decoded bar code data. AIAG Strip If this parameter is enabled, the AIAG data identifier is removed from each decoded Code 39 label. The data identifier occurs in the first position next to the Code 39 start character. It can be a single alphabetic character or a series of numeric digits followed by an alphabetic character. This identifier defines the general category or specific use of the data contained in the rest of the bar code. Note: If your unit is operating with the Psion Teklogix TESS application, this parameter should not be used in conjunction with the TESS AIAG feature. This is because the hand-held performs the strip function before it processes the data through the AIAG feature; if the prefix is stripped, the data is not identified as AIAG. Error Accept If the “Err Accept” and “AIAG Strip” parameters are enabled, all label data without an AIAG identifier character is accepted. If the “Err Accept” parameter is disabled and the “AIAG Strip” parameter is enabled, the label data is not accepted. MOD Checks This parameter allows you to choose the check digit calculated: MOD 43 Check, MOD 10 Check or None. C-56 Psion Teklogix Omnii XT10 Hand-Held Computer User Manual Appendix C: Bar Code Settings Non-Decoded Scanners Code 128 • Double-tap on MOD Checks to display your options. • Tap on a check digit to highlight it, and tap on OK. If you choose None, a check is not executed. Transmit Code ID Char A code ID character identifies the scanned bar code type. In addition to any single character prefix already selected, the code ID character is inserted between the prefix and the decoded symbol. Length Restriction Refer to “Length Restriction” on page C-14 for details. Add/Remove Data Refer to “Add/Remove Data” on page C-14 for details. C.5.3 Code 128 Enabled Set this parameter to on to enable “Code 128”. Include Sym Setting “Include Sym” to on causes the group separator(s) and start code contained in this type of bar code to be displayed on the screen. Note: This option is available only when ‘EAN/UCC 128’ is selected. Variations When using Code 128, you can choose the bar code variation the scanner will recognize. The options available are Standard, UCC 128 and EAN/UCC 128. • Double-tap on Variations to display a dialog box listing your options. • Tap on a variation to highlight it, and then tap on OK. If you choose None, a check is not executed. Standard Enable Standard if “Code 128” is desired. Psion Teklogix Omnii XT10 Hand-Held Computer User Manual C-57 Appendix C: Bar Code Settings Non-Decoded Scanners EAN 13 UCC 128 UCC 128 is a variation of “Code 128”. EAN/UCC 128 To successfully scan this type of bar code, “EAN/UCC 128” must be enabled. “EAN/UCC” bar codes include group separators and start codes. Transmit Code ID Char A code ID character identifies the scanned bar code type. In addition to any single character prefix already selected, the code ID character is inserted between the prefix and the decoded symbol. Length Restriction Refer to “Length Restriction” on page C-14 for details. Add/Remove Data Refer to “Add/Remove Data” on page C-14 for details. C.5.4 EAN 13 Enabled Set this parameter to on to enable “EAN 13”. Enable Bookland EAN Setting this parameter to on allows your scanner to recognize Bookland EAN bar codes. Include Country If this parameter is enabled, the country code is included with the decoded bar code data. Include Check If this parameter is enabled, the check digit is included with the decoded bar code data. Addendum Important: Before “Addendum” can take effect, the “Short Code” parameter (see page C-55) must be enabled. C-58 Psion Teklogix Omnii XT10 Hand-Held Computer User Manual Appendix C: Bar Code Settings Non-Decoded Scanners EAN 8 An addendum is a separate bar code, supplementary to the main bar code. This parameter provides three options: Disabled, Optional and Required. Depending on the value chosen for this parameter, an addendum is recognized or ignored. • Double-tap on Addendum to display a dialog box listing your options. • Highlight an item, and tap on OK. When “Addendum” is set to Disabled the scanner does not recognize an addendum. If this parameter is set to Optional the scanner searches for an addendum and if one exists, appends it to the main bar code. When the parameter is set to Required the scanner does not accept the main bar code without an addendum. Note: Setting Addendum to Optional will reduce performance. This value should only be used if some bar codes actually have addendums. Transmit Code ID Char A code ID character identifies the scanned bar code type. In addition to any single character prefix already selected, the code ID character is inserted between the prefix and the decoded symbol. Add/Remove Data Refer to “Add/Remove Data” on page C-14 for details. C.5.5 EAN 8 Enabled Set this parameter to on to enable “EAN 8”. Include Check If this parameter is enabled, the check digit is included with the decoded bar code data. Addendum Important: Before “Addendum” can take effect, the “Short Code” parameter (see page C-55) must be enabled. See “Addendum” on page C-58. Psion Teklogix Omnii XT10 Hand-Held Computer User Manual C-59 Appendix C: Bar Code Settings Non-Decoded Scanners UPC A Transmit Code ID Char A code ID character identifies the scanned bar code type. In addition to any single character prefix already selected, the code ID character is inserted between the prefix and the decoded symbol. Add/Remove Data Refer to “Add/Remove Data” on page C-14 for details. C.5.6 UPC A Enabled Set this parameter to on to enable “UPC A”. Include Number Sys If this parameter is enabled, the number system digit is included with the decoded bar code data. Include Check If this parameter is enabled, the check digit will be included with the decoded bar code data. Addendum Important: Before “Addendum” can take effect, the “Short Code” parameter (see page C-55) must be enabled. Refer to “Addendum” on page C-58. Transmit Code ID Char A code ID character identifies the scanned bar code type. In addition to any single character prefix already selected, the code ID character is inserted between the prefix and the decoded symbol. Add/Remove Data Refer to “Add/Remove Data” on page C-14 for details. C.5.7 UPC E Enabled Set this parameter to on to enable “UPC E”. C-60 Psion Teklogix Omnii XT10 Hand-Held Computer User Manual Appendix C: Bar Code Settings Non-Decoded Scanners Codabar Convert to UPC-A Setting this parameter to on results in a non-standard decoding that returns 12 digits from the 6 digit UPC E bar code. Include Number Sys If this parameter is enabled, the number system digit is included with the decoded bar code data. Include Check When enabled, the check digit is included with the decoded bar code data. Addendum Important: Before “Addendum” can take effect, the “Short Code” parameter (see page C-55) must be enabled. Refer to “Addendum” on page C-58. Transmit Code ID Char A code ID character identifies the scanned bar code type. In addition to any single character prefix already selected, the code ID character is inserted between the prefix and the decoded symbol. Add/Remove Data Refer to “Add/Remove Data” on page C-14 for details. C.5.8 Codabar Enabled Set this parameter to on to enable “Codabar”. Strip Start/Stop Chars Codabar uses the characters A, B, C, and D as start and stop characters. Thus, the first and last digits of a Codabar message must be A, B, C, or D, and the body of the message should not contain these characters. Setting this parameter to on strips the start and stop characters from this bar code. Psion Teklogix Omnii XT10 Hand-Held Computer User Manual C-61 Appendix C: Bar Code Settings Non-Decoded Scanners Code 93 Transmit Code ID Char A code ID character identifies the scanned bar code type. In addition to any single character prefix already selected, the code ID character is inserted between the prefix and the decoded symbol. Length Restriction Refer to “Length Restriction” on page C-14 for details. Add/Remove Data Refer to “Add/Remove Data” on page C-14 for details. C.5.9 Code 93 Enabled Set this parameter to on to enable “Code 93”. Transmit Code ID Char A code ID character identifies the scanned bar code type. In addition to any single character prefix already selected, the code ID character is inserted between the prefix and the decoded symbol. Length Restriction Refer to “Length Restriction” on page C-14 for details. Add/Remove Data Refer to “Add/Remove Data” on page C-14 for details. C.5.10 Code 11 Enabled Set this parameter to on to enable “Code 11”. Include Check If “Include Check” is enabled, the check digit is included with the decoded bar code data. Check Digits This parameter can be set to None, One Check Digit or Two Check Digits. • C-62 Double-tap on this parameter to display a dialog box listing your options. Psion Teklogix Omnii XT10 Hand-Held Computer User Manual Appendix C: Bar Code Settings Non-Decoded Scanners Interleaved 2 of 5 • Highlight the check digit you want to use, and tap on OK. If this parameter set to One Check Digit, it is assumed that the last digit is a check digit. If this parameter is set to Two Check Digits, it is assumed that the last two digits are check digits. Transmit Code ID Char A code ID character identifies the scanned bar code type. In addition to any single character prefix already selected, the code ID character is inserted between the prefix and the decoded symbol. Length Restriction Refer to “Length Restriction” on page C-14 for details. Add/Remove Data Refer to “Add/Remove Data” on page C-14 for details. C.5.11 Interleaved 2 of 5 Enabled Set this parameter to on to enable “Interleaved 2 of 5”. MOD 10 Check If this parameter is enabled, the “MOD 10” check digit is calculated. This calculation is the same as the Code 39 MOD 10 check digit. ITF Check If this parameter is enabled, the ITF-14/16 MOD 10 check digit is calculated. Include Check If this parameter is enabled, the check digit is included with the decoded bar code data. Transmit Code ID Char A code ID character identifies the scanned bar code type. In addition to any single character prefix already selected, the code ID character is inserted between the prefix and the decoded symbol. Length Restriction Refer to “Length Restriction” on page C-14 for details. Psion Teklogix Omnii XT10 Hand-Held Computer User Manual C-63 Appendix C: Bar Code Settings Non-Decoded Scanners MSI Plessey Add/Remove Data Refer to “Add/Remove Data” on page C-14 for details. C.5.12 MSI Plessey Enabled Set this parameter to on to enable “MSI Plessey”. One Check Digit If this parameter is enabled, it is assumed that the last digit is a check digit. Include Check If this parameter is enabled, the check digit is included with the decoded bar code data. Transmit Code ID Char A code ID character identifies the scanned bar code type. In addition to any single character prefix already selected, the code ID character is inserted between the prefix and the decoded symbol. Length Restriction Refer to “Length Restriction” on page C-14 for details. Add/Remove Data Refer to “Add/Remove Data” on page C-14 for details. C.5.13 Discrete 2 of 5 Enabled Set this parameter to on to enable “Discrete 2 of 5”. MOD 10 Check If this parameter is enabled, the MOD 10 check digit is calculated. This calculation is the same as the Code 39 MOD 10 check digit. ITF Check If this parameter is enabled, the ITF-14/16 MOD 10 check digit is calculated. Include Check If this parameter is enabled, the check digit is included with the decoded bar code data. C-64 Psion Teklogix Omnii XT10 Hand-Held Computer User Manual Appendix C: Bar Code Settings Non-Decoded Scanners IATA 2 of 5 Transmit Code ID Char A code ID character identifies the scanned bar code type. In addition to any single character prefix already selected, the code ID character is inserted between the prefix and the decoded symbol. Length Restriction Refer to “Length Restriction” on page C-14 for details. Add/Remove Data Refer to “Add/Remove Data” on page C-14 for details. C.5.14 IATA 2 of 5 Enabled Set this parameter to on to enable “IATA 2 of 5”. MOD 10 Check If this parameter is enabled, the MOD 10 check digit is calculated. ITF Check If this parameter is enabled, the ITF-14/16 MOD 10 check digit is calculated. Include Check If this parameter is enabled, the check digit is included with the decoded bar code data. Transmit Code ID Char A code ID character identifies the scanned bar code type. In addition to any single character prefix already selected, the code ID character is inserted between the prefix and the decoded symbol. Length Restriction Refer to “Length Restriction” on page C-14 for details. Add/Remove Data Refer to “Add/Remove Data” on page C-14 for details. Psion Teklogix Omnii XT10 Hand-Held Computer User Manual C-65 D APPENDIX TEKLOGIX IMAGERS APPLET D.1 Required Applets . . . . . . . . . . . . . . . . . . . . . . . . . . . . . . . . . . . . D-5 D.2 Presets . . . . . . . . . . . . . . . . . . . . . . . . . . . . . . . . . D.2.1 Predefined Presets . . . . . . . . . . . . . . . . . . . . . . D.2.2 Bar Code Predefined Presets . . . . . . . . . . . . . . . . . D.2.2.1 Bar Code Decoding Symbology Predefined Presets D.2.3 Bar Code Decoding Camera Predefined Presets . . . . . . . D.2.4 Image Capture Predefined Presets . . . . . . . . . . . . . . D.3 Using the Teklogix Imagers Applet . . . . . . . . . . . . . . . . . . D.3.1 Configuring the Image Capture Presets . . . . . . . . . . . D.3.2 Selecting a Camera . . . . . . . . . . . . . . . . . . . . . . D.3.3 Setting the Active Preset . . . . . . . . . . . . . . . . . . . D.3.4 Viewing a Preset . . . . . . . . . . . . . . . . . . . . . . . D.3.5 Creating a Custom Preset. . . . . . . . . . . . . . . . . . . D.3.6 Modifying a Custom Preset . . . . . . . . . . . . . . . . . D.3.7 Removing a Custom Preset. . . . . . . . . . . . . . . . . . D.4 Configuring the Bar Code Decoding Camera Presets . . . . . . . . . D.4.1 Selecting a Camera . . . . . . . . . . . . . . . . . . . . . . D.4.2 Setting the Active Preset . . . . . . . . . . . . . . . . . . . D.4.3 Viewing a Preset . . . . . . . . . . . . . . . . . . . . . . . D.4.4 Creating a Custom Preset. . . . . . . . . . . . . . . . . . . D.4.5 Modifying a Custom Preset . . . . . . . . . . . . . . . . . D.4.6 Removing a Custom Preset. . . . . . . . . . . . . . . . . . D.4.7 Configuring the Bar Code Decoding Symbologies . . . . . D.4.8 Setting the Active Preset . . . . . . . . . . . . . . . . . . . D.4.9 Viewing a Preset . . . . . . . . . . . . . . . . . . . . . . . D.4.10 Creating a Custom Preset . . . . . . . . . . . . . . . . . . D.4.11 Modifying a Custom Preset . . . . . . . . . . . . . . . . . D.4.12 Removing a Custom Preset . . . . . . . . . . . . . . . . . D.4.13 Bar Coding Tab – Configuring Symbologies . . . . . . . . . . . . . . . . . . . . . . . . . . . . . . . . . . . . . . . . . . . . . . . . . . . . . . . . . . . . . . . . . . . . . . . . . . . . . . . . . . . . . . . . . . . . . . . . . . . . . . . . . . . . . . . . . . . . . . . . . . . . . . . . . . . . . . . . . . . . . . . . . . . . . . . . . . . . . . . . . . . . . . . . . . . . . . . . . . . . . . . . . . . . . . . . . . . . . . . . . . . . Psion Teklogix Omnii XT10 Hand-Held Computer User Manual . D-5 . D-6 . D-6 . D-6 . D-7 . D-7 . D-8 . D-8 . D-9 . D-9 . D-9 D-10 D-11 D-12 D-12 D-13 D-13 D-13 D-14 D-15 D-16 D-16 D-17 D-17 D-18 D-19 D-20 D-20 D-1 D.4.14 Filter Tab – Manipulating Bar Code Data . . D.4.14.1 Modifying a Bar Code Setting . . . D.4.15 Translation Tab – Configuring Rules . . . . D.4.16 Advanced Tab . . . . . . . . . . . . . . . . D.4.16.1 File Locations for Captured Images D.4.16.2 Configuring Triggers . . . . . . . . D.5 Bar Code Symbologies – Descriptions . . . . . . . . . D.5.1 Options . . . . . . . . . . . . . . . . . . . . D.5.2 Code 39 . . . . . . . . . . . . . . . . . . . . D.5.3 Trioptic Code . . . . . . . . . . . . . . . . . D.5.4 Code 128 . . . . . . . . . . . . . . . . . . . D.5.5 EAN 13 . . . . . . . . . . . . . . . . . . . . D.5.6 EAN 8 . . . . . . . . . . . . . . . . . . . . . D.5.7 UPC-A. . . . . . . . . . . . . . . . . . . . . D.5.8 UPC-E Settings . . . . . . . . . . . . . . . . D.5.9 UPC/EAN Shared Settings . . . . . . . . . . D.5.10 Code 93 . . . . . . . . . . . . . . . . . . . D.5.11 Codabar . . . . . . . . . . . . . . . . . . . D.5.12 MSI Plessey . . . . . . . . . . . . . . . . . D.5.13 Code 11. . . . . . . . . . . . . . . . . . . . D.5.14 Interleaved 2 of 5. . . . . . . . . . . . . . . D.5.15 Matrix 2 of 5 . . . . . . . . . . . . . . . . . D.5.16 IATA 2 of 5. . . . . . . . . . . . . . . . . . D.5.17 Discrete 2 of 5 . . . . . . . . . . . . . . . . D.5.18 Telepen . . . . . . . . . . . . . . . . . . . . D.5.19 GS1 DataBar . . . . . . . . . . . . . . . . . D.5.20 Posi Code (Reduced Space Symbology). . . D.5.21 Composite . . . . . . . . . . . . . . . . . . D.5.22 TLC-39. . . . . . . . . . . . . . . . . . . . D.5.23 2D PDF-417 . . . . . . . . . . . . . . . . . D.5.24 2D Micro PDF-417 . . . . . . . . . . . . . D.5.25 Code 16K . . . . . . . . . . . . . . . . . . D.5.26 Code 49 . . . . . . . . . . . . . . . . . . . D.5.27 Codablock . . . . . . . . . . . . . . . . . . D.5.28 2D Data Matrix. . . . . . . . . . . . . . . . D.5.29 2D QR Code . . . . . . . . . . . . . . . . . D-2 Psion Teklogix Omnii XT10 Hand-Held Computer User Manual . . . . . . . . . . . . . . . . . . . . . . . . . . . . . . . . . . . . . . . . . . . . . . . . . . . . . . . . . . . . . . . . . . . . . . . . . . . . . . . . . . . . . . . . . . . . . . . . . . . . . . . . . . . . . . . . . . . . . . . . . . . . . . . . . . . . . . . . . . . . . . . . . . . . . . . . . . . . . . . . . . . . . . . . . . . . . . . . . . . . . . . . . . . . . . . . . . . . . . . . . . . . . . . . . . . . . . . . . . . . . . . . . . . . . . . . . . . . . . . . . . . . . . . . . . . . . . . . . . . . . . . . . . . . . . . . . . . . . . . . . . . . . . . . . . . . . . . . . . . . . . . . . . . . . . . . . . . . . . . . . . . . . . . . . . . . . . . . . . . . . . . . . . . . . . . . . . . . . . . . . . . . . . . . . . . . . . . . . . . . . . . . . . . . . . . . . . . . . . . . . . . . . . . . . . . . . . . . . . . . . . . . . . . . . . . . . . . . . . . . . . . . . . . . . . . . . . . . . . . . . . . . . . . . . . . . . . . . . . . . . . . . . . . . . . . . . . . . . . . . . . . . .D-20 .D-21 .D-22 .D-23 .D-23 .D-24 .D-25 .D-25 .D-26 .D-27 .D-27 .D-28 .D-28 .D-29 .D-30 .D-30 .D-31 .D-31 .D-32 .D-32 .D-33 .D-33 .D-33 .D-34 .D-34 .D-34 .D-35 .D-35 .D-35 .D-36 .D-36 .D-36 .D-36 .D-37 .D-37 .D-37 D.5.30 2D Maxicode . . D.5.31 2D Aztec. . . . . D.5.32 Postal: PlaNET . D.5.33 Postal: PostNET . D.5.34 Postal: Australian D.5.35 Postal: Canadian . D.5.36 Postal: China. . . D.5.37 Postal: Japanese . D.5.38 Postal: Kix . . . . D.5.39 Postal: Korean . . D.5.40 Postal: Royal. . . D.5.41 VeriCode® . . . . . . . . . . . . . . . . . . . . . . . . . . . . . . . . . . . . . . . . . . . . . . . . . . . . . . . . . . . . . . . . . . . . . . . . . . . . . . . . . . . . . . . . . . . . . . . . . . . . . . . . . . . . . . . . . . . . . . . . . . . . . . . . . . . . . . . . . . . . . . . . . . . . . . . . . . . . . . . . . . . . . . . . . . . . . . . . . . . . . . . . . . . . . . . . . . . . . . . . . . . . . . . . . . . . . . . . . . . . . . . . . . . . . . . . . . . . . . . . . . . . . . . . . . . . . . . . . . . . . . . . . . . . . . . . . . . . . . . . . . . . . . . . . . . . . . . . . . . . . . . . . . . . . . . . . . . . . . . . . . . . . . . . . . . . . . . . . . . . . D-38 . D-38 . D-38 . D-39 . D-39 . D-39 . D-39 . D-39 . D-39 . D-39 . D-40 . D-40 Psion Teklogix Omnii XT10 Hand-Held Computer User Manual D-3 Appendix D: Teklogix Imagers Applet Required Applets The Teklogix Imagers applet is used to create, modify, delete, and activate imager settings. The principal uses of the application are to decode bar codes and to capture images. This imager services application is used for cameras and imagers to configure linear (1D), stacked linear, matrix (true 2D) and postal bar codes. A Demonstration Application is provided to demonstrate how the imager works. Refer to “Demo” on page 65 for details. D.1 Required Applets In order to configure imaging, the Manage Triggers applet must be present in the Control Panel, along with the Teklogix Imagers applet. Note: The Teklogix Imagers icon is only displayed when the appropriate imager is installed in your Omnii. If there is an imager installed but this icon is not present, additional software (ICS) may need to be installed. To enable a newly-installed imager, press and hold down the [FN] key and the [ENTER/Power] key simultaneously for a minimum of three seconds. D.2 Presets There are two methods that can be used to configure an imager using the Teklogix Imagers applet: • • Use a predefined preset. Create a custom preset based on a predefined preset. Important: It is strongly recommended that a predefined preset is used whenever possible. Each predefined preset contains a coherent group of settings that are known to work together in the intended environment. In almost all situations, at least one of the predefined presets results in a satisfactory outcome. A preset is a group of exposure and image correction settings. Each preset configures the imager for a specific purpose such as bar code decoding or image capture. Presets also allow easier and faster configuration of the imager after power-on or resume from suspend. The predefined presets are generic and satisfy most user requirements. A custom preset can be created for a specific user application, such as: include only specified bar codes, read only a specified number of bar codes or for reading unusual media. Every preset belongs to a preset type. The following preset types are available: Psion Teklogix Omnii XT10 Hand-Held Computer User Manual D-5 Appendix D: Teklogix Imagers Applet Predefined Presets • Imaging for photo capture. • Imaging for bar code decoding. • Symbology selection. At any time, only one preset of each type can be designated as the user-selected active preset. D.2.1 Predefined Presets Predefined presets are built into the imaging software and cannot be changed. The predefined presets allow you to use the imager to perform specified tasks without having to understand and set numerous variables. In almost all cases these predefined presets are sufficient. D.2.2 Bar Code Predefined Presets These presets encompass the majority of the most popular bar codes and their subtypes. The bar code decoding symbology predefined presets define which bar codes can be decoded. The bar code decoding camera predefined presets determine how the bar code images are captured. D.2.2.1 Bar Code Decoding Symbology Predefined Presets The following presets select groups of similar bar codes for decoding. Note: It is recommended that the default preset be used whenever possible. Factory Default This preset enables the decoding of frequently used bar codes. My Default This preset uses the Symbology Settings menu to define the preset. For details about the Symbology Settings menu, refer to “Bar Coding Tab – Configuring Symbologies” on page D-20. All This preset enables the decoding of all bar codes that the imager can decode. Linear This preset enables the decoding of all the 1D symbologies that the imager can decode. D-6 Psion Teklogix Omnii XT10 Hand-Held Computer User Manual Appendix D: Teklogix Imagers Applet Bar Code Decoding Camera Predefined Presets Linear and PDF417 This preset enables the decoding of all the 1D and PDF symbologies that the imager can decode. Matrix This preset enables the decoding of all 2D symbologies that the imager can decode. Postal This preset enables the decoding of all the postal symbologies that the imager can decode. D.2.3 Bar Code Decoding Camera Predefined Presets The following presets enable successful bar code image capture in almost all conditions. Note: It is recommended that the default preset be used whenever possible. Default This preset works in a wide range of conditions. It is optimized for a normal office lighting (about 300 Lux). Low light This preset is designed for very dark conditions such as inside a warehouse where the lights are kept low, or inside an unlit truck. This preset increases either the exposure time or the gain. Low power This preset minimizes the use of the flash so as to conserve the battery power on the handheld. Glossy surface This preset minimizes the use of the flash so as to reduce reflection. This preset is used to read bar codes that are behind glass, or inside the plastic window of an envelope. D.2.4 Image Capture Predefined Presets The following presets enable successful image capture in almost all conditions. Note: It is recommended that the default preset be used whenever possible. Psion Teklogix Omnii XT10 Hand-Held Computer User Manual D-7 Appendix D: Teklogix Imagers Applet Using the Teklogix Imagers Applet Default This preset works in a wide range of conditions. It is optimized for a normal office lighting (about 300 Lux). Motion This preset uses a shorter exposure time so as to freeze motion. Low light near This preset is designed for dark conditions, it uses a longer exposure time and includes the flash. D.3 Using the Teklogix Imagers Applet D.3.1 Configuring the Image Capture Presets To configure the image capture presets, open the dialog box as follows: • • Tap on Start>Settings>Control Panel. Tap on the Teklogix Imagers icon, and if it’s not already selected, tap on the Imaging tab. The following screen is displayed. D-8 Psion Teklogix Omnii XT10 Hand-Held Computer User Manual Appendix D: Teklogix Imagers Applet Selecting a Camera Figure D.1 Imaging Tab This window lists all the presets, both predefined and custom. Presets are identified as follows: • • • D.3.2 Predefined presets are marked as ‘R’ read-only. Custom presets are marked as ‘RW’ read and write. One preset—either predefined or custom—is marked as ‘A’ active. Selecting a Camera To select a camera: • • D.3.3 Tap on the Camera Presets drop-down menu to view the camera options. Choose a camera—specifically, Front Imager which is located at the top of the unit. Setting the Active Preset An active preset has an A to the right. To set an active preset: • D.3.4 Highlight the preset, and tap on the Activate button. Viewing a Preset To view the parameter settings in a preset: • Highlight a preset, and tap on the View button. Psion Teklogix Omnii XT10 Hand-Held Computer User Manual D-9 Appendix D: Teklogix Imagers Applet Creating a Custom Preset The associated preset window is displayed. • D.3.5 Tap on the + sign to expand the lists so that you can view the parameter settings. Creating a Custom Preset A new custom preset is created by modifying a preset—either a predefined preset or an existing custom preset. To create a custom preset: • Highlight a preset, and tap on the Add button. A screen like the sample below is displayed. • Type the name of the new preset in the dialog box. • Tap on OK to save your changes. The preset list is displayed; the new custom preset appears at the end of the list. It is marked as read and write. D-10 Psion Teklogix Omnii XT10 Hand-Held Computer User Manual Appendix D: Teklogix Imagers Applet Modifying a Custom Preset D.3.6 Modifying a Custom Preset The parameter values in a custom preset can be modified. It is recommended that very few changes be made to a custom preset. To ensure that it will work reliably, it should be as close as possible to the original predefined preset. To change a parameter value: • Highlight the custom preset, and tap on the Edit button. • • • Tap on the + symbols to expand the lists so that you can view the parameter settings. Scroll through the parameter list until you reach the parameter that you want to change. For a parameter that can take a range of values: - Highlight the parameter, and then press the [SPACE] key or double-click on the parameter. - An associated dialog box containing the valid range of values for the parameter and the current setting like the sample screen following is displayed. - Type a value in the field provided. Psion Teklogix Omnii XT10 Hand-Held Computer User Manual D-11 Appendix D: Teklogix Imagers Applet Removing a Custom Preset • For a parameter that toggles between two values such as on or off and enabled or disabled: - Highlight the parameter and then press the [SPACE] key, or double-click on the parameter. Either method toggles between the two available values. • When you’ve completed your edits, tap on OK. The parameter list is displayed; the new value for the changed parameter is shown. • D.3.7 Tap on OK to exit to the preset list and save the changes. Removing a Custom Preset • Highlight the custom preset you want to delete, and tap on the Remove button. A window is displayed warning you that you are about to remove a preset. • D.4 Tap on Yes to remove the preset or No to cancel the operation. Configuring the Bar Code Decoding Camera Presets To configure the bar code decoding camera presets: • • Tap on Start>Settings>Control Panel>Teklogix Imagers. Tap on the Barcoding tab. Figure D.2 Bar Code Presets D-12 Psion Teklogix Omnii XT10 Hand-Held Computer User Manual Appendix D: Teklogix Imagers Applet Selecting a Camera This window lists all the presets, both predefined and the custom. Presets are identified as follows: • • • • Predefined presets are marked as read-only. For a description, review “Predefined Presets” on page D-6. Predefined presets are marked as ‘R’ read-only. Custom presets are marked as ‘RW’ read and write. One preset—either predefined or custom—is marked as ‘A’ active. Note: The top portion of the window displays the bar code decoding camera presets. The top port of the window displays the bar code decoding camera presets. D.4.1 Selecting a Camera To select a camera: • • D.4.2 Tap on the Camera Presets drop-down menu to view the camera options. Choose a camera—specifically, Front Imager which is located at the top of the unit. Setting the Active Preset An active preset has an A to the right; in Figure D.3 on page 16, the active preset is Default. To set an active preset: • D.4.3 Highlight the preset, and tap on the Activate button. Viewing a Preset To view the parameter settings in a preset: • Highlight a preset, and tap on the View button. The associated preset window is displayed. Psion Teklogix Omnii XT10 Hand-Held Computer User Manual D-13 Appendix D: Teklogix Imagers Applet Creating a Custom Preset • D.4.4 Tap on the + sign to expand one of the lists so that you can view the parameter settings. Creating a Custom Preset A new custom preset is created by modifying a preset—either a predefined preset or an existing custom preset. To create a custom preset: • Highlight a preset, and tap on the Add button. A screen like the sample following is displayed. • Type the name of the new preset in the dialog box. • Tap on OK to save your changes. The preset list is displayed; the new custom preset appears at the end of the list. It is marked as read and write. D-14 Psion Teklogix Omnii XT10 Hand-Held Computer User Manual Appendix D: Teklogix Imagers Applet Modifying a Custom Preset D.4.5 Modifying a Custom Preset The parameter values in a custom preset can be modified. It is recommended that very few changes be made to a custom preset. To ensure that it will work reliably, it should be as close as possible to the original predefined preset. To change a parameter value: • Highlight the custom preset, and tap on the Edit button. • • • Tap on the + symbols to expand the lists and view the parameter settings. Scroll through the parameter list until you reach the parameter that you want to change. For a parameter that can take a range of values: - Highlight the parameter, and then press the [SPACE] key or double-click the parameter. - An associated dialog box containing the valid range of values for the parameter and the current setting like the sample screen following is displayed. - Type a value in the field provided. • For a parameter that toggles between two values such as on or off and enabled or disabled: Psion Teklogix Omnii XT10 Hand-Held Computer User Manual D-15 Appendix D: Teklogix Imagers Applet Removing a Custom Preset - Highlight the parameter and then press the [SPACE] key, or double-click on the parameter. Either method toggles between the two available values. • When you’ve completed your edits, tap on OK. The parameter list is displayed; the new value for the changed parameter is shown. • D.4.6 Tap on OK to exit to the preset list and save the changes. Removing a Custom Preset • Highlight the custom preset you want to delete, and tap on the Remove button. A window is displayed warning you that you are about to remove a preset. • D.4.7 Tap on Yes to remove the preset or No to cancel the operation. Configuring the Bar Code Decoding Symbologies To configure the bar code decoding camera presets: • Tap on Start>Settings>Control Panel>Teklogix Imagers. • Tap on the Barcoding tab. Figure D.3 Viewing Bar Code Decoding Symbologies D-16 Psion Teklogix Omnii XT10 Hand-Held Computer User Manual Appendix D: Teklogix Imagers Applet Setting the Active Preset D.4.8 Setting the Active Preset An active preset has an A to the right; in Figure D.3 on page 16, the active preset is Default. To set an active preset: • D.4.9 Highlight the preset, and tap on the Activate button. Viewing a Preset To view the parameter settings in a preset: • Highlight a preset, and tap on the View button. The associated preset window is displayed. Psion Teklogix Omnii XT10 Hand-Held Computer User Manual D-17 Appendix D: Teklogix Imagers Applet Creating a Custom Preset • Tap on the + sign to expand one of the lists so that you can view the parameter settings. D.4.10 Creating a Custom Preset A new custom preset is created by modifying a preset—either a predefined preset or an existing custom preset. To create a custom preset: • Highlight a preset, and tap on the Add button. A screen like the sample following is displayed. • Type the name of the new preset in the dialog box. • Tap on OK to save your changes. The preset list is displayed; the new custom preset appears at the end of the list. It is marked as read and write. D-18 Psion Teklogix Omnii XT10 Hand-Held Computer User Manual Appendix D: Teklogix Imagers Applet Modifying a Custom Preset D.4.11 Modifying a Custom Preset The parameter values in a custom preset can be modified. It is recommended that very few changes be made to a custom preset. To ensure that it will work reliably, it should be as close as possible to the original predefined preset. To change a parameter value: • Highlight the custom preset, and tap on the Edit button. • • • Tap on the + symbols to expand the lists and view the parameter settings. Scroll through the parameter list until you reach the parameter that you want to change. For a parameter that can take a range of values: - Highlight the parameter, and then press the [SPACE] key or double-click the parameter. - An associated dialog box containing the valid range of values for the parameter and the current setting like the sample screen following is displayed. - Type a value in the field provided. • For a parameter that toggles between two values such as on or off and enabled or disabled: Psion Teklogix Omnii XT10 Hand-Held Computer User Manual D-19 Appendix D: Teklogix Imagers Applet Removing a Custom Preset - Highlight the parameter and then press the [SPACE] key, or double-click on the parameter. Either method toggles between the two available values. • When you’ve completed your edits, tap on OK. The parameter list is displayed; the new value for the changed parameter is shown. • Tap on OK to exit to the preset list and save the changes. D.4.12 Removing a Custom Preset • Highlight the custom preset you want to delete, and tap on the Remove button. A window is displayed warning you that you are about to remove a preset. • Tap on Yes to remove the preset or No to cancel the operation. D.4.13 Bar Coding Tab – Configuring Symbologies To view the Symbology Settings options: • Tap on the Barcoding tab, tap on All and then double-tap the View button. To edit a default preset, you must first activate it: • Tap on My Default, and tap on the Activate button – an A appears to the right of My Default. Once the preset is activated, you can enable or disable the bar codes the imager will read. • Highlight My Default in the Barcoding tab. • Double-tap on the Edit button. None of the other bar code decoding predefined presets are changed. D.4.13.1 Symbology Settings Note: For descriptions of the bar code symbologies, review “Bar Code Symbologies – Descriptions” on page D-25. D.4.14 Filter Tab – Manipulating Bar Code Data To configure rules for manipulating bar code data: • • D-20 Tap on Start>Settings>Control Panel. Tap on the Teklogix Imagers icon, and then tap on the Filter tab. Psion Teklogix Omnii XT10 Hand-Held Computer User Manual Appendix D: Teklogix Imagers Applet Filter Tab – Manipulating Bar Code Data D.4.14.1 Modifying a Bar Code Setting The rules for manipulating data from selected bar code symbologies can be modified. To change the settings for a symbology: • • • Tap on the + symbols to expand the lists and view the parameter settings. Scroll through the parameter list until you reach the parameter that you want to change. For a parameter that can take a range of values: - Highlight the parameter, and then press the [SPACE] key or double-click the parameter. - An associated dialog box containing the valid range of values for the parameter and the current setting like the sample screen following is displayed. - Type a value in the field provided. • For a parameter that takes a single character: Psion Teklogix Omnii XT10 Hand-Held Computer User Manual D-21 Appendix D: Teklogix Imagers Applet Translation Tab – Configuring Rules - Highlight the parameter and then press the [SPACE] key, or double-click the parameter. The following screen is displayed: • When you’ve completed your edits, tap on OK. D.4.15 Translation Tab – Configuring Rules Translation rules enable the automatic processing of bar code data. Up to 10 cases can be defined, each consisting of up to 10 sequential rules. Note: Changes made to the translations configuration using the Teklogix Scanner Control Panel program are synchronized with changes made here. Changes made in either place affect both translation tables. • Tap on Start>Settings>Control Panel. • Tap on the Teklogix Imagers icon, and then tap on the Translations tab. For instructions on adding, editing, and removing translation rules, refer to “Translations Tab” on page 154. D-22 Psion Teklogix Omnii XT10 Hand-Held Computer User Manual Appendix D: Teklogix Imagers Applet Advanced Tab D.4.16 Advanced Tab D.4.16.1 File Locations for Captured Images To configure the location for saved images, open the dialog box as follows: • • Tap on Start>Settings>Control Panel. Tap on the Teklogix Imagers icon, and then tap on the Advanced tab. To define the location where imager files will be stored: • Tap on the File Location button. Psion Teklogix Omnii XT10 Hand-Held Computer User Manual D-23 Appendix D: Teklogix Imagers Applet Advanced Tab • • • Type the file Name, choose the Folder and file Type. Choose the Location in which your files will be saved. When you have completed all the changes, tap on the Save button. D.4.16.2 Configuring Triggers Viewing the Trigger Configuration The trigger on Omnii is configured using the Manage Triggers applet. The Teklogix Imagers applet provides a shortcut to the Manage Triggers applet. • • D-24 In the Advanced tab, tap on the Trigger Control button. To view all the triggers and the hardware devices that are configured to use them, tap in the checkbox next to Show all modules. Psion Teklogix Omnii XT10 Hand-Held Computer User Manual Appendix D: Teklogix Imagers Applet Bar Code Symbologies – Descriptions Options Adding, Editing and Removing Triggers For instruction about adding, editing and removing triggers, refer to “Manage Triggers” on page 104. D.5 Bar Code Symbologies – Descriptions To view all symbologies available for the imager: • Tap on the Barcoding tab, and tap on All. Note: Remember that if you want to edit the symbologies, the preset you want to change must be active. Highlight the preset you want to edit, and tap on the Activate button – an A is added at the far right of the preset. With the activated preset highlighted, double-tap on the Edit button. D.5.1 Options Auto Retry On Failed Decode Enabled Setting this parameter to on allows the imager to repeat the image capture attempt if the initial attempt fails. The number of retries is dependent on the value assigned in the next parameter, Max Number of Auto Retry. If this parameter is set to off, the imager will only attempt the image capture once. Psion Teklogix Omnii XT10 Hand-Held Computer User Manual D-25 Appendix D: Teklogix Imagers Applet Bar Code Symbologies – Descriptions Code 39 Max Number of Auto Retry The value assigned for this parameter governs the number of times the imager will attempt to capture a bar code if the first attempt fails to a maximum of 99 times. Decoder Timeout This parameter determines the maximum time that the decoder will spend searching for barcode on captured image. The value assigned here is dependent on the type of bar code and quality of the image being capture. For example, the value may need to be increased to compensate for larger bar codes with more data encoded or for poor quality images. On the other hand, the value can be decreased for smaller, good quality images. The allowable value ranges from 200 to 500 msec. Single Target Mode Enabled When this parameter is enabled, the decoder assumes that a single bar code exists in the image and that it is located in the centre of the image. Add AIM ID Prefix The AIM ID (Association for Automatic Identification and Mobility) is an international bar code identifier. When this parameter is enabled, the AIM ID is inserted at the beginning of the decoded bar code. D.5.2 Code 39 Enabled Setting this parameter to on makes “Code 39” readable to the imager. Full ASCII If this parameter is enabled, the characters +, %, and / are used as escape characters. The combination of an escape character and the next character is converted to an equivalent ASCII character. Start/Stop Strip “Code 39” has start/stop patterns that can be output as ASCII characters in the output data. When Start/Stop Strip is enabled, start/stop characters are not output. Check Char When this parameter is enabled, before data is output, the “Code 39” symbol integrity is verified based on a parity character that must be present in the code. If the parity character is not D-26 Psion Teklogix Omnii XT10 Hand-Held Computer User Manual Appendix D: Teklogix Imagers Applet Bar Code Symbologies – Descriptions Trioptic Code part of the code, the code is not output. Keep in mind the parity character may not be part of your output setup; in this case, this parameter should be turned off. Check Char Strip If this parameter is set to on, check characters – if present – are not output. Concatenation When Concatenation is set to on, all decoded “Code 39” symbols with a SPACE as the first data character are concatenated to the internal buffer. Data from the last “Code 39” symbol without a SPACE is added to the buffer as well, and the entire buffer will be output. Pharmaceutical This is a numeric (0-9) fixed length barcode used by Italian pharmacies. It is also referred to as Code 32 Pharmacode and is a form of Code 39. Minimum and Maximum Length The length of a code refers to the number of characters (i.e., human readable characters), including check digit(s). Double-tapping on these parameters displays screens in which you can set the minimum and maximum allowable code lengths – 0 to 48. D.5.3 Trioptic Code Note: “Trioptic Code” and “Full ASCII” should not be enabled simultaneously. The scanner does not automatically discriminate between these two symbologies. Enable Trioptic Code symbols always contain six characters. Setting this parameter to on allows this type of symbology to be recognized. D.5.4 Code 128 Enabled Set this parameter to on to enable “Code 128”. ISBT Concatenation These codes are not concatenated by default. You need to set this parameter to on to send concatenated code. Psion Teklogix Omnii XT10 Hand-Held Computer User Manual D-27 Appendix D: Teklogix Imagers Applet Bar Code Symbologies – Descriptions EAN 13 Minimum and Maximum Length The length of a code refers to the number of characters (i.e., human readable characters), including check digit(s). Double-tapping on these parameters displays screens in which you can set the minimum and maximum allowable code lengths – 0 to 80. D.5.5 EAN 13 Enabled Set this parameter to on to enable “EAN 13”. Check Digit Strip If you enable this parameter, a check digit is stripped from the decoded bar code data. Supplements 2 and Supplements 5 Supplements are additions to EAN/UPC codes. These addendums can be 2 or 5 characters in length. Usually, data from an addendum is a suffix to the main symbol output data. Mandatory Enabled When this parameter is set to on, the imager does not accept the main bar code without a supplement. Supplements Separator A Supplements Separator is a space that is added between the EAN 13 bar code and the Supplement code/Addenda. ISBN Translate When this parameter (International Standard Book Number) is enabled, the first 3 characters (‘978’) are ignored and the checksum (0.9, ‘X’) is calculated on the remaining characters. D.5.6 EAN 8 Enabled Set this parameter to on to enable “EAN 8”. Check Digit Strip If you enable this parameter, a check digit is stripped from the decoded bar code data. D-28 Psion Teklogix Omnii XT10 Hand-Held Computer User Manual Appendix D: Teklogix Imagers Applet Bar Code Symbologies – Descriptions UPC-A Supplements 2 and Supplements 5 Supplements are additions to EAN/UPC codes. These addendums can be 2 or 5 characters in length. Usually, data from an addendum is a suffix to the main symbol output data. Mandatory Enabled When this parameter is set to on, the imager does not accept the main bar code without a supplement. Supplements Separator Supplements Separator is a space that is added between the EAN 8 bar code and the Supplement code/Addenda. D.5.7 UPC-A Enabled Set this parameter to on to enable “UPC-A”. Check Digit Strip If you enable this parameter, a check digit, if present, is stripped from the decoded bar code data. Number System If this parameter is enabled, the number system digit is transmitted with the decoded bar code data. Supplements 2 and Supplements 5 Supplements are additions to EAN/UPC codes. These addendums can be 2 or 5 characters in length. Usually, data from an addendum is a suffix to the main symbol output data. Mandatory Enabled When this parameter is set to on, the imager does not accept the main bar code without a supplement. Supplements Separator Supplements Separator is a space that is added between the UPC-A bar code and the Supplement code/Addenda. Psion Teklogix Omnii XT10 Hand-Held Computer User Manual D-29 Appendix D: Teklogix Imagers Applet Bar Code Symbologies – Descriptions UPC-E Settings D.5.8 UPC-E Settings Enabled Set this parameter to on to enable “UPC E”. Enabled UPC-E1 Set this parameter to on to allow “UPC-E1” (zero suppressed) bar code scans. Expand This parameter expands the UPC-E code to a 12 digit UPC-A format. Check Digit Strip If you enable this parameter, a check digit is stripped from the decoded bar code data. Number System If this parameter is enabled, the number system digit is transmitted with the decoded bar code data. Supplements 2 and Supplements 5 Supplements are additions to EAN/UPC codes. These addendums can be 2 or 5 characters in length. Usually, data from an addendum is a suffix to the main symbol output data. Mandatory Enabled When this parameter is set to on, the imager does not accept the main bar code without a supplement. Supplements Separator Supplements Separator is a space that is added between the UPC-E bar code and the Supplement code/Addenda. D.5.9 UPC/EAN Shared Settings Extended Coupon Code This parameter specifies whether or not the imager will read only UPC-A/EAN-13 bar codes that have addenda. Note: The 2 or 5 digit addenda must be turned on/off, depending on the desired behavior. D-30 Psion Teklogix Omnii XT10 Hand-Held Computer User Manual Appendix D: Teklogix Imagers Applet Bar Code Symbologies – Descriptions Code 93 D.5.10 Code 93 Enabled Set this parameter to on to enable “Code 93”. Minimum and Maximum Length The length of a code refers to the number of characters (i.e., human readable characters), including check digit(s). Double-tapping on these parameters displays a screen in which you can set the minimum and maximum allowable code lengths – 0 to 80. D.5.11 Codabar Enabled Set this parameter to on to enable “Codabar”. Start/Stop Strip Codabar can use the following sets of characters as start and stop characters: a, b, c, d A, B, C, D a, b, c, d, /, t, n, *, e DC1, DC2, DC3, DC4 Setting this parameter to on strips the start and stop characters from this bar code. Check Char When this parameter is enabled, before data is output, the “Codabar” symbol integrity is verified based on a parity character that must be present in the code. If the parity character is not part of the code, the code is not output. Keep in mind the parity character may not be part of your output setup; in this case, this parameter should be turned off. Check Char Strip If you enable this parameter, a check character is stripped from the decoded bar code data. Concatenation “Codabar” supports symbol concatenation. When Concatenation is set to on, Codabar uses a ‘D’ stop character to indicate that data from that symbol should be concatenated with data from the adjacent symbol with a ‘D’ start character. Psion Teklogix Omnii XT10 Hand-Held Computer User Manual D-31 Appendix D: Teklogix Imagers Applet Bar Code Symbologies – Descriptions MSI Plessey Minimum and Maximum Length The length of a code refers to the number of characters (i.e., human readable characters), including check digit(s). Double-tapping on these parameters displays a screen in which you can set the minimum and maximum allowable code lengths – 2 to 60. D.5.12 MSI Plessey Enabled Set this parameter to on to enable MSI. Enable Plessey Set this parameter to on to enable Plessey. Check Char When this parameter is set to on, the integrity of a “MSI Plessey” symbol is checked to ensure that it complies with specified algorithms. Minimum and Maximum Length The length of a code refers to the number of characters (i.e., human readable characters), including check digit(s). Double-tapping on these parameters displays a screen in which you can set the minimum and maximum allowable code lengths – 4 to 48. Plessey Minimum and Plessey Maximum Length These parameters apply to Plessey bar codes.The length of a code refers to the number of characters (i.e., human readable characters), including check digit(s). Double-tapping on these parameters displays a screen in which you can set the minimum and maximum allowable code lengths – 4 to 48. D.5.13 Code 11 Enabled Set this parameter to on to enable “Code 11”. Check Digits Double-tapping on this parameter displays a dialog box in which you can choose One Check Digit or Two check digits. If this parameter is set to One Check Digit, it is assumed that the last digit is a check digit. If it is set to Two Check Digits, it is assumed that the last two digits are check digits. D-32 Psion Teklogix Omnii XT10 Hand-Held Computer User Manual Appendix D: Teklogix Imagers Applet Bar Code Symbologies – Descriptions Interleaved 2 of 5 Minimum and Maximum Length The length of a code refers to the number of characters (i.e., human readable characters), including check digit(s). Double-tapping on these parameters displays a screen in which you can set the minimum and maximum allowable code lengths – 1 to 80. D.5.14 Interleaved 2 of 5 Enabled Set this parameter to on to enable “Interleaved 2 of 5”. Check Char When this parameter is set to on, the integrity of a “Interleaved 2 of 5” symbol is checked to ensure that it complies with specified algorithms. Check Char Strip If you enable this parameter, a check character is stripped from the decoded bar code data. Minimum and Maximum Length The length of a code refers to the number of characters (i.e., human readable characters), including check digit(s). Double-tapping on these parameters displays a screen in which you can set the minimum and maximum allowable code lengths – 2 to 80. D.5.15 Matrix 2 of 5 Enabled Set this parameter to on to enable “Matrix 2 of 5”. Minimum and Maximum Length The length of a code refers to the number of characters (i.e., human readable characters), including check digit(s). Double-tapping on these parameters displays a screen in which you can set the minimum and maximum allowable code lengths – 1 to 80. D.5.16 IATA 2 of 5 Enabled Set this parameter to on to enable “IATA 2 of 5”. Psion Teklogix Omnii XT10 Hand-Held Computer User Manual D-33 Appendix D: Teklogix Imagers Applet Bar Code Symbologies – Descriptions Discrete 2 of 5 Minimum and Maximum Length The length of a code refers to the number of characters (i.e., human readable characters), including check digit(s). Double-tapping on these parameters displays a screen in which you can set the minimum and maximum allowable code lengths – 1 to 48. D.5.17 Discrete 2 of 5 Enabled Set this parameter to on to enable “Discrete 2 of 5”. Minimum and Maximum Length The length of a code refers to the number of characters (i.e., human readable characters), including check digit(s). Double-tapping on these parameters displays a screen in which you can set the minimum and maximum allowable code lengths – 1 to 48. D.5.18 Telepen Enabled Set this parameter to on to enable “Telepen”. Enable AIM Output If you set Enable AIM Output to on, the imager reads symbols with start/stop pattern 1 and decodes them as standard full ASCII (start/stop pattern 1). If you set this parameter to off, the imager reads symbols with start/stop pattern 1 and decodes them as compressed numeric with optional full ASCII (start/stop pattern 2). Minimum and Maximum Length The length of a code refers to the number of characters (i.e., human readable characters), including check digit(s). Double-tapping on these parameters displays a screen in which you can set the minimum and maximum allowable code lengths – 1 to 60. D.5.19 GS1 DataBar GS1 DataBar Set this parameter to on to enable the imager to read “GS1 Databar” symbols. D-34 Psion Teklogix Omnii XT10 Hand-Held Computer User Manual Appendix D: Teklogix Imagers Applet Bar Code Symbologies – Descriptions Posi Code (Reduced Space Symbology) Minimum and Maximum Length The length of a code refers to the number of characters (i.e., human readable characters), including check digit(s). Double-tapping on these parameters displays a screen in which you can set the minimum and maximum allowable code lengths – 4 to 74. D.5.20 Posi Code (Reduced Space Symbology) Enable Setting this parameter to on enables “Posi Code” scanning capability. Enable Limited A and Enable Limited B “PosiCode” is a “position” based symbology. A position based symbology de-couples the widths of the bars from their positions. The centers of the bars are specified to be laid out on a grid of equally spaced parallel lines. The distance between these grid lines is called the Gdimension and is analogous to the X-dimension of conventional bar codes. There are two variations of this code: Posi Code A, and Posi Code B. Minimum and Maximum Length The length of a code refers to the number of characters (i.e., human readable characters), including check digit(s). Double-tapping on these parameters displays a screen in which you can set the minimum and maximum allowable code lengths – 2 to 80. D.5.21 Composite Enabled Set this parameter to on to enable “Composite” bar codes. Important: To successfully read this type of bar code, the two types of symbologies included in a composite bar code must be enabled. D.5.22 TLC-39 This composite component integrates MicroPDF417 with the linear code. Enabled Setting this parameter to on enables this parameter. Psion Teklogix Omnii XT10 Hand-Held Computer User Manual D-35 Appendix D: Teklogix Imagers Applet Bar Code Symbologies – Descriptions 2D PDF-417 D.5.23 2D PDF-417 Enabled Set this parameter to on to enable “2D PDF-417”. Minimum and Maximum Length The length of a code refers to the number of characters (i.e., human readable characters), including check digit(s). Double-tapping on these parameters displays a screen in which you can set the minimum and maximum allowable code lengths – 1 to 2750. D.5.24 2D Micro PDF-417 Enabled Set this parameter to on to enable “2D Micro PDF-417”. Minimum and Maximum Length The length of a code refers to the number of characters (i.e., human readable characters), including check digit(s). Double-tapping on these parameters displays a screen in which you can set the minimum and maximum allowable code lengths – 1 to 366. D.5.25 Code 16K The “Code 16K” bar code is a multiple-row bar code that can encode the full ASCII character set below ASCII 128. It uses existing UPC and Code 128 character set patterns. Up to 77 full ASCII characters or 154 numeric characters can be encoded into 2 to 16 rows. Each row is divided by a separator bar. The top and bottom of the symbol also have separator bars that extend to the ends of the minimum quiet zones. Enabled Set this parameter to on to enable “Code 16K”. Minimum and Maximum Length The length of a code refers to the number of characters (i.e., human readable characters), including check digit(s). Double-tapping on these parameters displays a screen in which you can set the minimum and maximum allowable code lengths – 1 to 160. D.5.26 Code 49 The “Code 49” bar code is a multiple-row bar code that can encode the full ASCII character set below ASCII 128. Up to 49 alphanumeric characters or 81 numeric characters can be D-36 Psion Teklogix Omnii XT10 Hand-Held Computer User Manual Appendix D: Teklogix Imagers Applet Bar Code Symbologies – Descriptions Codablock encoded into two to eight rows. Each row is divided by a separator bar. The top and bottom of the symbol also have separator bars that extend to the ends of the minimum quiet zones. Enabled Set this parameter to on to enable “Code 49”. Minimum and Maximum Length The length of a code refers to the number of characters (i.e., human readable characters), including check digit(s). Double-tapping on these parameters displays a screen in which you can set the minimum and maximum allowable code lengths – 1 to 81. D.5.27 Codablock Enable Set this parameter to on to enable “Codablock”. Minimum and Maximum Length The length of a code refers to the number of characters (i.e., human readable characters), including check digit(s). Double-tapping on these parameters displays a screen in which you can set the minimum and maximum allowable code lengths – 1 to 2048. D.5.28 2D Data Matrix Enable Set this parameter to on to enable “2D Data Matrix”. Minimum and Maximum Length The length of a code refers to the number of characters (i.e., human readable characters), including check digit(s). Double-tapping on these parameters displays a screen in which you can set the minimum and maximum allowable code lengths – 1 to 1500. D.5.29 2D QR Code Enabled Set this parameter to on to enable “2D QR Code”. Psion Teklogix Omnii XT10 Hand-Held Computer User Manual D-37 Appendix D: Teklogix Imagers Applet Bar Code Symbologies – Descriptions 2D Maxicode Minimum and Maximum Length The length of a code refers to the number of characters (i.e., human readable characters), including check digit(s). Double-tapping on these parameters displays a screen in which you can set the minimum and maximum allowable code lengths – 1 to 3500. D.5.30 2D Maxicode Enabled Set this parameter to on to enable “2D Maxicode”. Minimum and Maximum Length The length of a code refers to the number of characters (i.e., human readable characters), including check digit(s). Double-tapping on these parameters displays a screen in which you can set the minimum and maximum allowable code lengths – 1 to 150. D.5.31 2D Aztec Enabled Set this parameter to on to enable “2D Aztec”. Aztec Runes Aztec Runes, the smallest type of Aztec Code symbol, has the ability to encode a very short license plate message. Minimum and Maximum Length The length of a code refers to the number of characters (i.e., human readable characters), including check digit(s). Double-tapping on these parameters displays a screen in which you can set the minimum and maximum allowable code lengths – 1 to 3750. D.5.32 Postal: PlaNET Enabled Set this parameter to on to enable “Postal: PlaNET”. Check Digit Strip If you enable this parameter, a check digit is stripped from the decoded bar code data. D-38 Psion Teklogix Omnii XT10 Hand-Held Computer User Manual Appendix D: Teklogix Imagers Applet Bar Code Symbologies – Descriptions Postal: PostNET D.5.33 Postal: PostNET Enabled Set this parameter to on to enable “Postal: PostNET”. Check Digit Strip If you enable this parameter, a check digit is stripped from the decoded bar code data. D.5.34 Postal: Australian Enabled Set this parameter to on to enable “Postal: Australian”. D.5.35 Postal: Canadian Enabled Set this parameter to on to enable “Postal: Canadian”. D.5.36 Postal: China Enabled Set this parameter to on to enable “Postal: China”. D.5.37 Postal: Japanese Enabled Set this parameter to on to enable “Postal: Japanese”. D.5.38 Postal: Kix Enabled Set this parameter to on to enable “Postal: Kix”. D.5.39 Postal: Korean Enabled Set this parameter to on to enable “Postal: Korean”. Psion Teklogix Omnii XT10 Hand-Held Computer User Manual D-39 Appendix D: Teklogix Imagers Applet Bar Code Symbologies – Descriptions Postal: Royal D.5.40 Postal: Royal Enabled Set this parameter to on to enable “Postal: Royal”. D.5.41 VeriCode® Enabled VeriCode is a 2D omni-directional symbol. To read this symbol, set this parameter to on. D-40 Psion Teklogix Omnii XT10 Hand-Held Computer User Manual INDEX Numbers 1D internal scanner 189, 190 2D Aztec C-52, B-38 2D Data Matrix C-50, B-37 2D imager 190 2D Maxicode C-51, B-38 2D PDF-417 B-36 2D QR Code C-51, B-37 2D UPC Half Block Stitching C-18 36-key keyboard alpha keys, accessing 42 uppercase letters, creating 43 5080 imager specifications 208 7545 Model See Omnii 195 802.11b/g radio configuring 19–30 A Accepted Start Char C-27 accessories carrying case 175 desktop docking stations 180 hand strap 173, 174 holster, hard shell 175 pistol grip 171 AC Wall adaptor 179 Adaptive Windowing C-45 Addendum C-32, C-47, C-48, C-58, C-59, C-60, C-61 Addendum Add-on 2 C-32 Addendum Add-on 5 C-32 Addendum Security C-32 Add Remove Data (bar code scanning) C-14, C-15 Prefix C-14 Strip Leading C-14 Suffix Char C-14 Administrator Password (PsionVU settings) 113 AGPS (Assisted Global Positioning System) 142 AIAG Strip C-56 Aim Duration C-8 aiming dot, duration of C-7, C-43, C-55 All Predefined preset D-6 ALT Key 38 appearance (display colour scheme) 90 appending to bar codes characters 152 App Launch Keys 86 approvals, Omnii (including scanner) 197 arrow keys moving the cursor 38 ASCII Full Ascii C-27, C-56 audio indicators adjusting volume 49 description of beep conditions 49 Auto Exposure (Imager) C-44 B background, choosing for Desktop 117 background image (display scheme) 89 backlight display 90 intensity 44 keyboard 43 BACKSPACE (DEL Key) 38 backup Profile (Total Recall) creating 160 restoring 163 viewing 163 Bad Scan Beep 153 Bad Scan Vibrates 154 bar code appending to 152 decodes required C-55 decoding edge-to-edge C-56 Psion Teklogix Omnii XT10 Hand-Held Computer User Manual I Index Decoding symbology predefined presets D-6 displaying type of bar code 153 parameters 150, C-5 Security C-56 symbologies Codabar C-19, C-33, C-48, C-61, B-31 Code 11 C-35, C-62, B-32 Code 128 C-15, C-46, C-57 Code 39 C-46, C-56 Code 93 C-19, C-32, C-48, C-62, B-31 Discrete 2 of 5 C-22, C-37, C-64, B-34 EAN 13 C-16, C-30, C-47, C-58 EAN 8 C-16, C-30, C-47, C-59 IATA 2 of 5 C-65, B-33 Interleaved 2 of 5 C-21, C-35, C-49, C-63, B-33 Matrix 2 of 5 C-36, B-33 MSI Plessey C-20, C-34, C-64, B-32 UPC A C-16, C-30, C-47, C-60, B-29 UPC E C-17, C-31, C-48, C-60, B-30 Translation tab 154 bar code reader applications 200 integrated scanner, operation of 188 internal or integrated 200 Barcodes Must Decode C-43 battery 35–36 Advanced dialog box 112 capacity dialog box 109 charger safety instructions 175 charging 14, 36, 175 charging with desktop docking station 183 contact pinout A-4 estimated battery backup time 110 installing 15 power saving suspend dialog box 109 replacing 14 specifications 198 ST3006 6-slot battery charger 185–188 Suspend Threshold dialog box 110 swap time 35 taskbar icon 48 II Baud 158 beeper adjusting volume 49 description of beep conditions 49 Bi-Direction Redundancy C-10 Bluetooth radio devices, pairing 129 GPRS setup 133 ISM band 125 peripherals 191 radio configuration 125–137 setup 125 specifications 199 BooST menu 74 bootloader menu 17, 74 Bright For (backlight) 91 C cable diagrams A-1 calibrating touchscreen 44, 121 camera specifications 210 Captures Per HW Trigger C-44 case, carrying 175 Center Barcode Only (Imager) C-42 chargers 175 desktop docking station 180 indicators 183 installing at a site 176 operation 183 operator controls 177 safety instructions 175 Snap Modules 177 Check Digit C-62 check digit C-21, C-58, C-61, C-63, C-64 Check Digit, One C-21, C-64 Check Digits (MSI Plessey) C-21 Check Digit Strip B-28 Check Digit Verification C-13, C-27, C-29, C-34, C-35, C-36, C-37, C-46 Check Digit Verification (Codabar) C-33 Check Digit Verification (I 2 of 5) C-22, C-49 Click Data (scanner double-click) 152 Click Time (scanner double-click) 152 CLSI Editing C-20 CLSI Library System C-33 Codabar C-19, C-33, C-48, C-61, B-31 Psion Teklogix Omnii XT10 Hand-Held Computer User Manual Index Codablock C-41, B-37 Code 11 C-35, C-62, B-32 Code 128 C-15, C-28, C-46, C-57 Code 128 Emulation C-24, C-41 Code 16K B-36 Code 32, Convert To C-12 Code 32 Prefix C-12 Code 39 C-12, C-27, C-56 Code 49 B-36 Code 93 C-19, C-32, C-48, C-62, B-31 cold reset 74 Command Prompt 64 Composite C-23, C-39, C-49, B-35 computer hardware properties 122 Concatenation B-27, B-31 console (bootloader) 17, 74 console (cold reset) 74 Constant Illumination C-45 Continuous Scan Mode C-8, C-26, C-42 Control Panel accessing 81 App Launch Keys icon 86 applications 86 Display Properties 89 icons 82 keyboard properties 93 power management properties 108 Predefined presets D-6 stylus properties 120 Control Panel Settings (PsionVU settings) 118 Conv. UPC-E1 To UPC-A C-17 Conv. UPC-E To UPC-A C-17 Convert To Code 32 C-12 Convert To EAN 13 C-22, C-30, C-31 Convert To UPC -A C-31 Convert to UPC-A C-61 country code C-58 CTRL Key 38 Custom preset D-5 cycle tasks 66 D Data Bits 158 Data Matrix, 2D B-37 decoded (internal) scanner parameters C-7 decoded Intermec (ISCP) parameters C-25 decoded scanners C-54 Decode Performance C-13, C-15 Decode Performance Level C-13, C-15 Decoder Timeout C-45 decoding bar codes decodes required C-55 Security C-56 DEL (BACKSPACE) Key 38 Delete Char Set ECIs C-11 Demo Scanner 65 Signature 65 Sound 65 Desktop background, choosing 117 desktop connection, remote 81 desktop docking station See docking station, desktop 180 desktop shell appearance 60, 70 desktop themes 117 dialog box, using 57 Diff Read Timeout C-26 digit check digit C-21, C-58, C-61, C-63, C-64 number system C-60, C-61 Dim For (backlight) 91 Discrete 2 of 5 C-22, C-37, C-64, B-34 dismounting partitions 146 display appearance (colour scheme) 90 background (image) 89 backlight 90 backlight, adjusting 44 Display Properties 89 display font size 167 Display Properties 89 docking device icons 48 docking station 175–177 desktop 180–185 cleaning 184 indicators 183 operation 183 operator controls 177 troubleshooting 184 installation at site 176 uploading data using 50 Dot Time C-7, C-43, C-55 double-click appending characters to a decoded bar code 152 Psion Teklogix Omnii XT10 Hand-Held Computer User Manual III Index scanner trigger 152 Double-Click, Manage Triggers menu 105 Double-Tap (stylus settings) 121 Dr, Debug 138 E EAN/UCC 128 C-58 EAN 13 C-16, C-30, C-47, C-58 EAN 8 C-16, C-30, C-47, C-59 EAN-8 Zero Extend C-16 ECI Decoder C-11 Enable AIM Output (Telepen) B-34 Enable Bookland (UPC-EAN) C-18 Enable Bookland EAN C-58 Enable CC-AB C-24, C-39 Enable CC-C C-24, C-39 Enable Plessy C-34 Enable RSS-14 C-23, C-38 Enable RSS Expanded C-23, C-39 Enable RSS Limited C-23, C-38 Enable TLC-39 C-24 Error Accept C-56 Error Reporting 140 ESC Key 38 EV15 1D imager scanner specifications 207 F Factory Defaults On Reboot C-43 Fast Converge (Imager) C-44 Field Size C-14 FNC1 Conversion C-28 font size, display (TweakIT) 167 formatting entire memory card 144 partitions 147 FTP Server, TweakIT 165 Full Ascii C-27, C-56 Full ASCII, Code 39 imager bar code C-46 Full ASCII (decoded scanner) C-13 Function Keys 36-key keyboard 41 59-key keyboard 41 IV G gang charger 185–188 Glossy surface Predefined preset D-7 Good Scan Beep 153 Good Scan Vibrates 154 GPRS (Bluetooth) 133 GPS Settings (built-in profiles) 140 Group, preset D-5 GS1-128 C-28 GS1-128 GS1 US C-15 GS1-128 Identifier C-28 GS1 DataBar B-34 GTIN Compliant C-28, C-32 H hand strap 173 hand strap, installing 173, 174 hard reset 17 headsets, pairing (Bluetooth) 129 holster, hard shell 175 I I 2 of 5 Short Code C-55 IATA 2 of 5 C-65, B-33 Identifier, Default preset group (imaging software) D-6 IEEE radio, configuring 19 Imager 5080 specifications 208 EV15 specifications 207 imager two dimensional (2D) imager 190 imager (2D), scanning 190 imager parameters C-42 Import/Export to File (PsionVU settings) 119 Include Check C-58, C-61, C-64, C-65 Include Check (Discrete 2 of 5 symbology) C-64 Include Check (I 2 of 5) C-49 Include Check (Interleaved 2 of 5 symbology) C-63 Include Chk C-46, C-56, C-60, C-62 Include Country C-58 Psion Teklogix Omnii XT10 Hand-Held Computer User Manual Index Include Number Sys C-60, C-61 Include Sym (Code 128) C-57 indicators 802.11 radio signal quality 48 battery 48 docking devices 48 LED functions 45 modifier keys 48 onscreen 47 scanner message 189, 190, 191 task bar 61 Ingenuity (PsionVU Shell), settings 117 input panel Microsoft Control Panel 83 installation hand strap 173, 174 pistol grip 171 integrated scanner option 188 Intensity (7035 backlighting) 91, 95 Interleaved 2 of 5 C-21, C-35, C-49, C-63, B-33 Internet Explorer 64 Inverse Video Mode C-50, C-51 IPv6, TweakIT 166 ISBN Conversion C-30, B-28 ISBT 128 C-15, C-29 ISBT Concat Any Pair C-29 ISBT Concatenation B-27 ISBT Concat Transmit C-29 ISM band, Bluetooth radio 125 ITF Check (Discrete 2 of 5 symbology) C-64 ITF Check (I 2 of 5 symbology) C-63 ITF Check (IATA 2 of 5 symbology) C-65 K keyboard 36-key keyboard 42 key repeat 93, 95 one shot mode 95 keyboard, onscreen Microsoft SIP 92 keyboard backlight 43 keyboard keys 36 ALT 38 arrow keys 38 BACKSPACE 38 CTRL 38 DEL 38 ESC 38 function keys, accessing 41 macro keys 42, 97 modifiers 39 navigating using the keyboard 55 one shot mode 95 SCAN 38 SHIFT 37 SPACE 38 TAB 38 Keyboard Properties 93, 95 backlight 95 one shot mode 95 Key Repeat tab 94 keys alpha keys, 36-key keyboard 42 L L1, Set Length C-12 L2, Set Length C-12 Laser On Time C-8, C-25 LED charge 45 functions 45 scan 47 Length Mode C-34, C-36, C-37 Length Restriction (bar code scanning) C-14 Field Size C-14 Maximum Size C-14 Minimum Size C-14 Linear Predefined preset D-6 Linear and PDF Predefined preset D-7 Linear Decode C-18 Linear Security Level C-9 Linear Transmission only (Decoded Composite) C-39 Linear Transmission only (TLC-39) C-40 Lithium-ion batteries installing 15 removing 15 Lock Sequence 103 Low light Predefined preset D-7 Low light near Psion Teklogix Omnii XT10 Hand-Held Computer User Manual V Index Predefined preset D-8 Low power Predefined preset D-7 Low Power Timeout C-9, C-26 M Macro keys 36-key keyboard 42 59-key keyboard 42 accessing 42 executing a macro 98 Macros menu, accessing 97 recording and saving 97 maintenance 50 Manage Triggers 104 Mandatory Enabled B-28 Matrix Predefined preset D-7 Matrix 2 of 5 C-36, B-33 Max Gain (Imager) C-45 Max Illumination (Imager) C-45 Maximum Length B-27, B-28 Maximum Size C-14 Max Integration (Imager) C-45 Max Number Barcodes C-42 memory card creating partitions 145 formatting entire 144 formatting partition 147 messages Scan Indicator 153 scanner warning message 153 Scan Result 153 Micro PDF-417 C-24, C-40, C-50, B-36 microphone adjustments 123 microphone gain adjustment 108 Microsoft® ActiveSync® 30 Microsoft SIP 92 Minimum Cancel Time C-8, C-26 Minimum Length C-28, C-29, C-33, C-34, C-35, C-37, C-38, B-27, B-28 Minimum Size C-14 Min Scan Duration C-44 Mobile Device Center (Windows), setting up 31 Mod 10 Check C-56, C-65 Mod 10 Check (Discrete 2 of 5 symbology) C-64 VI Mod 10 Check (I 2 of 5 symbology) C-63 Mod 43 Check C-56 modifier key 39 modifier keys 39 locking 40 One Shot Mode 95 unlocking 40 Motion Predefined preset D-8 mounting partitions 148 MSI Plessey C-20, C-34, C-64, B-32 N network connection, monitoring 49 NOTIS Editing C-20 Number System B-29 number system digit C-60, C-61 O Omnii approvals 197 specifications 195 On & Off button 15 One Check Digit C-21, C-64 one dimensional internal scanner 189, 190 One Shot Mode 95 ON For 95 onscreen keyboard Microsoft SIP 92 Microsoft soft input panel 83 operating system properties 122 P pairing Bluetooth devices 129 Parameter Scanning C-9, C-26, C-27, C-28, C-29, C-32, C-33, C-34, C-35, C-36, C-37, C-38 Parity 158 partitions creating 145 deleting 147 dismounting 146 formatting 147 management 146 Psion Teklogix Omnii XT10 Hand-Held Computer User Manual Index mounting 148 PDF-417 C-24, C-40, C-50 PDF and linear Predefined preset D-7 Pharmaceutical B-27 pinouts A-1 pistol grip, installing 171 Plessey Maximum Length B-32 Plessey Minimum Length B-32 Plessy Transmit Check Digit C-34 pocket PC compatibility 81 port pinouts A-1 Port Replicator Port A (COM5 ) Trigger On Sequence 159 Port Replicator Port A (COM5) settings 157 Port Replicator Port settings Baud 158 Data Bits 158 Parity 158 Stop Bits 158 ports internal scanner 200 parameters 157 Posi Code B-35 Postal Australian B-39 Canadian C-54, B-39 China B-39 Japanese B-39 Kix C-54, B-39 Korean B-39 PlaNET C-52, B-38 PostNET C-52, B-39 Predefined preset D-7 Royal C-53, B-40 Power Management Properties Advanced 112 battery capacity 109 suspend, power saving 109 Suspend Threshold 110 Power Mode Decoded (Internal) Scanner C-8 Power Properties 108 Power Source 110 Predefined preset D-5 All D-6 Glossy surface D-7 Linear D-6 Linear and PDF D-7 Low light D-7 Low light near D-8 Low power D-7 Matrix D-7 Motion D-8 Postal D-7 Predefined Presets, imaging software D-6 Prefix C-11, C-14 Preset (imaging software) Custom D-5 Group D-5 Predefined D-5 Preset Group, Default identifier (imaging software) D-6 Profile creating backup 160 restoring backup 163 viewing backup 163 Programs Command Prompt 64 Internet Explorer 64 Remote Desktop Connection 64 Windows Explorer 64 protective case 175 PsionVU menus 112 PsionVU settings Administrator Password 113 Control Panel Settings 118 Import/Export to File 119 Restrictions 117 Shell Settings 115 PsionVU Shell 70 punctuation marks, accessing (SHIFT Key) 37 R radio 802.11 signal quality 48 Bluetooth 125–137 Bluetooth specifications 199 configuring 19 Raster Expand Rate C-10 Raster Height C-10 Reading Range C-27, C-29, C-32, C-36 recalibrating touchscreen 44, 121 Rectangular C-51 Psion Teklogix Omnii XT10 Hand-Held Computer User Manual VII Index Remote Desktop Connection 64, 81 Repeat Delay (between key repeats) 94 Repeat Rate (of key repeats) 94 Repeat tab (key repeat settings) 94 resetting Omnii bootloader 17, 74 cold reset 74 hard reset 17 warm reset 17, 74 Restrictions (PsionVU settings) 117 RSS Code C-23, C-38, C-49 Run (Start Menu) 68 S safety instructions battery charger 175 scanner 188 safety warning, scanner 188 Same Read Timeout C-26 Same Read Validate C-26 Scan Angle C-10 Scan Data Format C-11 Scan Indicator 153 SCAN Key 38 Scan Log File 154 scanner 2D Aztec C-52 2D Data Matrix C-50 2D Maxicode C-51 2D QR Code C-51 2D UPC Half Block Stitching C-18 Addendum C-58, C-59 Aim Duration C-8 aiming (target) dot duration C-7, C-43, C-55 aiming dot duration C-8 appending data 152 Bad Scan Beep 153 Bad Scan Vibrates 154 bar code, appending data to 152 bar code applications 200 Barcodes Must Decode C-43 Bi-Direction Redundancy C-10 Center Barcode Only (Imager) C-42 Check Digit C-62 check digit C-58 Check Digits (MSI Plessey) C-21 VIII Psion Teklogix Omnii XT10 Hand-Held Computer User Manual Check Digit Verification C-13, C-22, C-46 Click Data (appending data) 152 Click Time (double-click) 152 CLSI Editing C-20 Codabar C-19 Code 128 C-15 Code 128 Emulation C-24, C-41 Code 32 Prefix C-12 Code 93 C-19 Composite C-23, C-49 Continuous Scan Mode C-8, C-26, C-42 Conv. UPC-E1 To UPC-A C-17 Conv. UPC-E To UPC-A C-17 Convert To Code 32 C-12 Convert To EAN 13 C-22 country code C-58 decoded C-54 decoded (internal) C-7 decoded Intermec (ISCP) C-25 Decode Perf. Level C-13, C-15 Decode Performance C-13, C-15 Delete Char Set ECIs C-11 Discrete 2 of 5 C-22 Dot Time C-7, C-43 double-click 152 EAN-8 Zero Extend C-16 ECI Decoder C-11 Enable Bookland C-18 Enable Bookland EAN C-58 Enable CC-AB C-24 Enable CC-C C-24 Enable RSS-14 C-38 Enable RSS Expanded C-39 Enable RSS Limited C-38 Enable TLC-39 C-24 Factory Defaults On Reboot C-43 Full ASCII C-13 Good Scan Beep 153 Good Scan Vibrates 154 imager C-42 Include Check C-61, C-63 Include Check Digit C-64 Include Number Sys C-60, C-61 integrated 200 Inverse Video Mode C-50, C-51 ISBN Conversion C-30 Laser On Time C-8, C-25 Linear Decode C-18 Index Linear Security Level C-9 Low Power Timeout C-9, C-26 Max Number Barcodes C-42 Micro PDF-417 C-24, C-40, C-50 Minimum Cancel Time C-8, C-26 NOTIS Editing C-20 One Check Digit C-21, C-64 one dimensional (1D) internal scanner 189, 190 Parameter Scanning C-9, C-26 PDF-417 C-24, C-40 ports parameters 157 Port Replicator Port A (COM5) 157 Postal PlaNET C-52 PostNET C-52 Royal C-53 Prefix C-11 Raster Expand Rate C-10 Raster Height C-10 rectangular C-51 RSS Code C-23, C-38, C-49 safety warnings 188 Scan Data Format C-11 Scan Indicator 153 Scan Log File 154 Scanning Mode C-10 Scan Result Time 153 SE 1223LR specifications 202 SE 1224HP specifications 203 SE 1524 ER specifications 205 SE955 specifications 201 Security C-56 Security Level C-18 Set Length L1 C-12 Set Length L2 C-12 Short Code C-55 Soft Scan Timeout 154 specifications, internal 200 Strip Start/Stop Chars C-61 Suffix C-11 Supp. Redundancy C-18 Supplementals C-18 target dot duration C-7, C-43, C-55 techniques (scanning) 189 TekImager Enabled C-42 Transmit Check Digit C-13, C-22, C-30 Transmit Check Digit (MSI Plessey) C-21 Transmit Code 1D Char C-11, C-57, C-58, C-59, C-60, C-61, C-62, C-63, C-64, C-65 Trioptic Code 39, Enable C-12 troubleshooting tips 190 UPC-A Check Digit C-16 UPC-E1 Check Digit C-17 UPC-E1 Preamble C-17 UPC-EAN C-18 UPC-E Check Digit C-17 UPC-E Preamble C-17 Verify C-55 warning message 153 Window Height C-43 Window Width C-43 scanning 1D internal 189, 190 appending characters 152 Check Digit Verification (I 2 of 5) C-49 Code 128 C-28 Code 39 C-12, C-27 Composite C-39 Enable CC-AB C-39 Enable CC-C C-39 Enable RSS-14 C-23 Enable RSS Expanded C-23 Enable RSS Limited C-23 Linear Transmission only (Decoded Composite) C-39 Linear Transmission only (TLC-39) C-40 safety instructions 188 Security Level (TLC-39) C-40 symbologies 150, C-5 TLC-39 C-40 Translations tab 154 Trioptic Code, Enable B-27 UPC-A Preamble C-16 UPC-EAN Shared Settings C-31, B-30 Scanning Mode C-10 Scan Result 153 Scan Result Time 153 screen stylus, using to navigate 55 touch pen, using 55 Windows Embedded CE, navigating 55 SE 1223LR specifications 202 SE 1224HP specifications 203 SE 1524 ER specifications 205 Psion Teklogix Omnii XT10 Hand-Held Computer User Manual IX Index SE955 specifications 201 Security C-56 Security Level C-18 Security Level (TLC-39) C-40 See Symbol 39 Set Length L1 C-12 Set Length L2 C-12 Settings Control Panel 68 Network and Dial-up connections 68 Run 68 Taskbar and Start Menu 68 Shell Settings (PsionVU settings) 115 Shell Switch application 60 SHIFT Key 37 Short Code C-55 Shutdown Suspend 69 Shutdown (Start Menu) 69 signal quality, 802.11 48 Snap Modules ST3101 (power only) 177 ST4001 (USB Host/Client) 177 ST4005 (USB DE9M) 178 SNTP, TweakIT 167 soft input panel Microsoft Control Panel 83 Microsoft SIP 92 Soft Scan Timeout 154 sound settings 123 SPACE Key 38 specifications 5080 imager 208 camera 210 EV15 1D imager 207 Omnii Hand-Held Computer 195 scanner, internal 200 ST3101 Snap Module 177 ST4001 Snap Module 177 ST4005 Snap Module 178 Standard (Code 128) C-57 Start/Stop Transmit C-27, C-33 Start Menu 62 cycle tasks 66 desktop 64 programs 64 Run 68 Settings 68 Shutdown 69 X system tray 66 task manager 67 Stop Bits 158 Strip Leading C-14 Strip Start/Stop Chars C-61 Strip Trailing C-15 stylus (touch pen), using 55 Stylus Properties 120 Double-tap (stylus sensitivity) 121 Suffix C-11 Suffix Char C-14 Supp. Redundancy (Code 128) C-18 Supplementals (UPC-EAN) C-18 Supplements 2 B-28 Supplements 5 B-28 Supplements Separator B-28 Surface Glossy D-7 Suspend (Shutdown menu) 69 Suspend Timeout 110 swap time (for battery) 35 39 Symbol 39 soft input panels figures 40 symbologies IATA 2 of 5 C-65 symbologies, bar code 150, C-5 displaying type of bar code 153 System Properties 122 system tray 66 T TAB Key 38 target dot, duration of C-7, C-43, C-55 taskbar onscreen indicators 802.11 radio signal quality 48 AC power 48 battery 48 docking devices 48 modifier keys 48 using 61 task manager 67 TCP/IP, configuring 26–28 TekImager Enabled C-42 Teklogix Imagers applet D-1 Teklogix Imagers settings 148 Psion Teklogix Omnii XT10 Hand-Held Computer User Manual Index TekTerm application 81 Telepen C-38, B-34 themes, desktop 117 TLC-39 C-40, B-35 Total Recall backup Profile, creating 160 backup Profile, restoring 163 view Profile 163 touch pen, using 55 touchscreen recalibration 44, 121 stylus, using 55 touch pen, using 55 Translations parameters (bar codes) 154 Transmit Check Digit C-28, C-30, C-31, C-33, C-34, C-35, C-36, C-37 Transmit Check Digit (I 2 of 5) C-22 Transmit Check Digit (MSI Plessey) C-21 Transmit Code 1D Char C-11, C-57, C-58, C-59, C-60, C-61, C-62, C-63, C-64, C-65 Transmit Number System C-31 trigger, double-click 152 trigger mappings 105 Trigger On Sequence 159 Trigger-Press Type, Manage Triggers menu 107 triggers, configuring 104 Trioptic Code, Enable B-27 Trioptic Code 39, Enable C-12 troubleshooting tips (scanning) 190 TweakIT Advanced Interface and Network Settings 166 TweakIT Settings Advanced Interface and Network 165 UPC-E Preamble C-17 UPC Half Block Stitching, 2D C-18 V Variations (Code 128) C-57 Verify C-55 Volume & Sounds Properties 123 W warm reset 17, 74 warnings 153 Wi-Fi Config 19–25 Window Height C-43 Windows® Start Menu See Start Menu 62 Windows 7 30 Windows Embedded CE dialog box 57 files, folders, & programs, working with 56 Windows Embedded CE, navigating in 55 Windows Explorer 64 Windows Mobile Device Center, setting up 31 Windows Vista® 30 Window Width C-43 Wireless Zero Config B-1–B-9 U UCC 128(Code 128) C-58 UPC A C-16, C-30, C-47, C-60, B-29 UPC-A Check Digit C-16 UPC-A Preamble C-16 UPC E C-17, C-31, C-48, C-60, B-30 UPC-E1 Check Digit C-17 UPC-E1 Preamble C-17 UPC-EAN C-18 UPC-EAN Shared Settings C-31, B-30 UPC-E Check Digit C-17 Psion Teklogix Omnii XT10 Hand-Held Computer User Manual XI