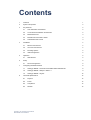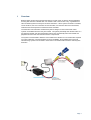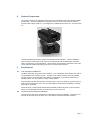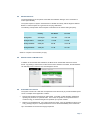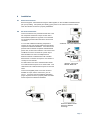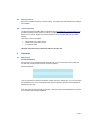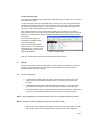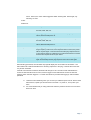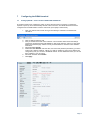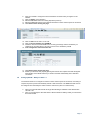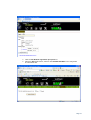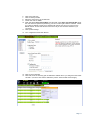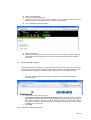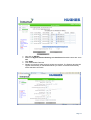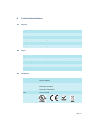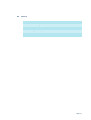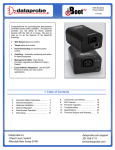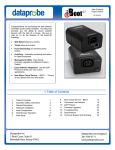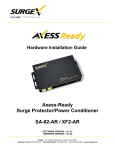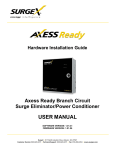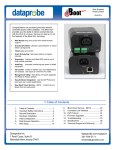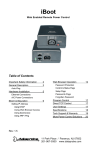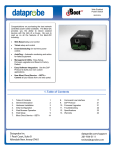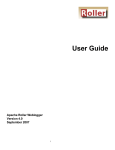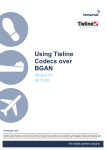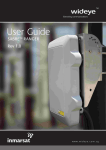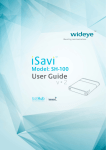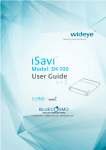Download Dataprobe iBoot-G2 Specifications
Transcript
Automatic Link Verification and Restoral iBoot BGAN Terminal Reboot Version 1 05.11.2010 Automatic Link Verification and Restoral iBoot BGAN Terminal Reboot Contents 1 Overview 1 2 System Components 2 3 Key Features 2 3.1 Link Verification and Restoral 2 3.2 Local Terminal Verification and Restoral 2 3.3 Minimal Data Cost 3 3.4 Manual Control via Web & Telnet 3 3.5 Scheduled Power Control 3 4 5 6 Installation 4 4.1 Ethernet Connections 4 4.2 AC Power Connections 4 4.3 Mounting Options 5 4.4 Initial Configuration 5 Operation 5 5.1 5 8 6 Setup 6.1 7 Web Browser Device Configuration 6 Configuring the BGAN terminal 8 7.1 Setting up BGAN – Thrane & Thrane EXPLORER 300/500/700 8 7.2 Setting up BGAN – Wideye™ Sabre™ I 9 7.3 Setting up BGAN – Hughes 12 Technical Specifications 14 8.1 Physical 14 8.2 Power 14 8.3 Compliance 14 8.4 Network 15 Automatic Link Verification and Restoral iBoot BGAN Terminal Reboot 1 Overview BGAN systems provide vital communication links for a wide variety of mission critical applications. Knowing that the link is available when it is needed is vital to the success of any organization that relies on BGAN systems for timely and accurate information. When systems are sited in unstaffed, remote locations, the cost of downtime in lost information, and the time value of that information, staff time and travel expenses for restoral becomes untenable. The Automatic Link Verification and Restoral system is designed to insure that these critical systems are available whenever they are needed. The system periodically tests the link status on a pre-defined schedule, and with minimal data load and can automatically reboot the terminal and peripheral devices if and when the link has been compromised. The system is customizable to allow the user to balance the relative low cost of data traffic required for system verification, with the timeliness of system availability. Both satellite facing and local network facing systems can be tested to insure that no recoverable failure results in critical system downtime. Page 1 2 System Components The system consists of an application optimized version of Dataprobe’s iBoot-G2 Network Enabled Power Switch. The iBoot is designed for automatic and user control of A/C power via network protocols (Web, Telnet, ICMP etc.). It is designed for worldwide power mains 100 – 240 VAC 50/60 Hz. The standard iBoot-G2 has been optimized for BGAN terminal verification. These modifications allow a minimum of data traffic to be used for link verification and allow scheduling of verification tests to a wider range of time parameters. These changes are designed to minimize the data costs of link verification while still providing timely reboot for restoral when required. 3 Key Features 3.1 Link Verification and Restoral The iBoot uses ICMP ‘ping’ tests for link verification. Two IP addresses can be tested, each with its own parameters as to frequency of tests. Typically one IP address would be across the satellite link and another to the local terminal. Ping testing is the ideal way to provide link verification for satellite systems, as it only requires 74 bytes in each direction. Ping parameters set both the frequency of the pings from 1 second to 999 hours and the number of tests to perform during each cycle. Any one valid response verifies the link availability to minimize data traffic on good links. Should the local or remote link be determined unavailable, the iBoot will power cycle the terminal, wait for a user selectable time then re-test the system to insure rest oral. 3.2 Local Terminal Verification and Restoral The second Ping test can be pointed to the local terminal for service availability. The frequency of this test can be much higher, as there are no data charges associated with this connection. Page 2 3.3 Minimal Data Cost The minimal data cost of the system means that link verification testing is a low cost means to insure high availability. The system requires 74 bytes in each direction to validate connectivity with the target IP address. Below is a network capture of a typical set of four ping verifications. The following chart provides some examples of total data cost for various testing frequency. Per Day Per Month Per Year Every Hour 3552 Bytes 105.5 KB 1266 KB Every 6 Hours 592 Bytes 17.6 KB 210 KB Every 12 Hours 296 Bytes 8.8 KB 105.5 KB Every 24 Hours 148 Bytes 4.4 KB 52.8 KB Based on 74 bytes in each direction per ping. 3.4 Manual Control via Web & Telnet In addition to the automatic link verification, the iBoot has an internal Web Server and Telnet Server. By pointing a web browser or telnet client to the IP address of the iBoot, the administrator can manually power control the unit, and manage the device. 3.5 Scheduled Power Control The system can also use a real time clock (internal or NTP Server set) to provide scheduled power control. Examples in this application could be: • Keep unused systems powered down until needed. In SCADA or other telemetry applications, reporting may be done on a periodic basis. In this case, the system can be powered down to conserve energy or minimize heat gain and powered up only when needed • Reboot on a scheduled basis. For system with known issues, it may be advisable to reboot once a day, perhaps just prior to a daily transmission to insure terminal availability at the critical time. Up to 8 schedules can be set with varying frequencies Page 3 4 Installation 4.1 Ethernet Connections iBoot-G2 supports 10/100 Ethernet using the cable supplied, or other suitable unshielded twisted pair (Cat 5) cabling. Link (amber) and Activity (green) LEDs on the network connector indicate when the network connection is properly established. 4.2 AC Power Connections Connect the device to be powered ON and OFF to the IEC receptacle marked A/C Output. An IEC 320 to North American (NEMA 5-15) power cord is included for connecting the iBoot-G2 outlet to the device to be controlled. If a cord with a different terminating receptacle is required, be sure it is properly rated and meets all the required local electrical standards. If the device to be powered uses an IEC320 receptacle and detachable power cord, an IEC to IEC extension cord can be used. Connect 10/100 Ethernet The iBoot-G2 can be connected to a power strip to allow simultaneous control of multiple devices. Make sure that the combined load of all controlled devices does not exceed 12 Amps for 105-125VAC or 10 Amps for 210-240VAC. An LED Indicator next to the Switched Outlet will be On to indicate that the power is On at that outlet. This LED will turn Off to indicate that the power is Off to the outlet. Outlet Cord for North America Connect the supplied power cord to the connector labelled A/C Input, and the other end to your AC source. If a power cord with a different terminating plug is required, be sure it is properly rated and meets all the required local electrical standards. Source Additional Outlet Cables Locally Page 4 4.3 Mounting Options iBoot-G2+ is suitable for desktop or shelf mounting. A mounting kit for wall and DIN rail mounting is also available. 4.4 Initial Configuration The Device Management Utility (DMU), available online at http://dataprobe.com/support/iboot.html, provides the easiest means to find and configure your iBoot-G2 for use. It can discover all the iBoots on your network, display the current IP address of each, and allow setting of any valid IP address. Other ways to set the IP Address 1. 1. 1. Automatically from a DHCP Server Web Browser via the Set-up Page CLI (Telnet & USB) iBoot-G2 comes with factory installed IP address 192.168.1.254. 5 Operation 5.1 Web Browser Password Protection iBoot-G2 uses two username/password credential sets, one for normal power control (User) and one that also provides access to the setup functions (Admin). Default Credentials: Role Username (fixed) Password (user set) Administrator admin admin User user user Open your browser and enter the IP address of iBoot-G2 into the address bar. If you have changed the IP address by any of the methods described, enter that address, otherwise, use the default IP address 192.168.1.254 Enter the username and password as prompted. When the proper username/password is received the Control and Status Page is displayed. Page 5 Control and Status Page Once the user is validated, the Control and Status is displayed. (Only one person can be connected to the iBoot-G2 at a time.) To control the power, click on the appropriate button. During power cycling, the Power Status bar will indicate the temporary status, with a blue background. Once the cycle is complete, the status bar will revert to its original condition. To abort a power cycle, click on either Power On or Power Off buttons. iBoot-G2 will assume the status selected. If the AutoPing features is in use, the page will also display the current status, OK or Failed, for each AutoPing used, with a counter of how many times it failed and how many times the Action was triggered. If connecting with the Admin credentials, reset buttons for the Fail and Trigger counters are provided. To access the Setup page, the administrator credentials must be used for the initial login. When you are finished with iBoot, click on Logout. A confirmation page will be displayed. If another user is logged into the iBoot-G2, an In Use page will be displayed. Device Setup Page Note: For command line and DxP Protocol please refer to the user manual 6 Setup iBoot-G2 setup section consists of several pages. Access any page via the buttons on the left of the page. Each time a setting is changed click on the Save button for that page to save the changes before moving to the next page. 6.1 Device Configuration 1. Under the Device settings option set a device name and set the cycle time. This is the length of time the power will be off during a reboot, or on during a power burst. Save changes. 2. Under Network settings enter IP address information accordingly. You can also change from standard port settings for HTTP, telnet and set auto log off here. Save changes. 3. The AutoPing feature will ping a periodically. Enter the details for addresses, frequency and scalar here. Fail counter will determine how many fails are occurred before a cycle. NOTE: Pinging addresses over the air interface will result in chargeable data being created. NOTE: Changes to AutoPing settings will only take effect with a reboot. 4. Next set the mode of operation accordingly to the table on the next page. Select from AND, OR or Single. With And, both AutoPings need to exceed their fail count to trigger the Page 6 Action. With Or, the Action will be triggered if either AutoPing fails. With Single, only AutoPing 1 is used. Action: Select from None AutoPing not used Power On – Latch Upon triggering, iBoot-G2 will power on and remain so until changed via the web, telnet, DxP, etc. Power On – Follow Upon triggering, iBoot-G2 will power on. When the ping response returns, iBoot-G2 will power off. Power Off – Latch Upon triggering, iBoot-G2 will power off and remain so until changed via the web, telnet, DxP, etc. Power Off – Follow Upon triggering, iBoot-G2 will power off. When the ping response returns, iBoot-G2 will power on. Power Cycle Upon triggering, iBoot-G2 will cycle the power. iBoot-G2 will wait the Ping Frequency x Fail Count; if the response does not return, the power will be recycled again. This will continue until the ping response returns or Auto Ping is turned off. Make sure your Auto Ping frequency is longer than the time required to reboot your device. Power Cycle Once Upon triggering, iBoot-G2 will cycle power one time. It will not cycle again automatically until the ping response returns and is lost again. With AutoPing operational, the main iBoot-G2 page will display the current status of this feature. The status will be OK to indicate that iBoot-G2 is receiving responses to the ping, or that the fail counter has not yet been exceeded. If the fail count has been exceeded, the status will change to FAIL. The Fail Counter will indicate the number of times the failure has occurred, and the Trigger Counter indicates the number of times the AutoPing action has been triggered. A counter reset button is provided when logging in with the Admin password. 5. Under the event scheduling menu you can set up to 8 different power events. Set the initial date and time, repeat cycle and the action to be taken. i.e. power on, off or power cycle. Save. 6. It is recommended that you setup passwords under the password screen for access to the IBoot unit. Save. Page 7 7 Configuring the BGAN terminal 7.1 Setting up BGAN – Thrane & Thrane EXPLORER 300/500/700 The terminal needs to be configured to switch on when external power is connected; no Pointing is required at power up and to automatically activate a data connection. The BGAN terminal and can be configured from the EXPLORER™’s built-in web server (via a laptop’s web browser) 1. Open your internet web browser and type the following IP address in the address bar: 192.168.0.1 2. 3. Click on Settings and then LAN Now you should see the web server interface. The screenshot below shows the settings required as configured via the EXPLORER™’s web server interface, ensure you click apply before leave the web page. Please consult your EXPLORER™ manual for more detailed information. NAT Mode Select Router APN Select User Defined, enter the APN, user name and password provided by your SP in order to get a Static IP address. NOTE: If no static IP address is used your IP address will change every time you connect to the BGAN network. On the dashboard screen you can see the IP address of you connection. Automatic Activation select Enable. Click Apply 4. 5. 6. 7. Page 8 8. Now your terminal is configured to start a Standard connection after you register on the network. 9. Click on Setting on the left Menu. 10. Select the NO radio button for Pointing required at power up. 11. Select the YES radio button for the terminal will switch on when external power is connected. 12. Click APPLY before leaving the page. 13. Click on LAN from the menu on the Left. 14. Click on Port Forwarding select ENABLE. 15. Check the Active box and enter 80 for the Incoming port Range and the IP address you configured in your iBoot-G2 ex. 192.168.0.X then for the destination port 80 16. Your configuration should look like this: 17. Click APPLY before leaving the page. 18. Restart your terminal, after properly pointing the terminal. The Explorer terminal will register automatically on the BGAN network you will be connected automatically with a Standard connection. 7.2 Setting up BGAN – Wideye™ Sabre™ I The terminal needs to be configured to switch on when external power is connected; no Pointing is required at power up and to automatically activate a data connection. The BGAN terminal and can be configured from the Wideye™ Sabre I’s built-in web server (via a PC’s web browser). 2. 3. Open your internet web browser and type the following IP address in the address bar: 192.168.1.35 Then you will prompt for the User Name: Admin Password: wideye. Now you should see the screen below. Page 9 4. 5. Click on Auto Network registration upon power on Select the AUTO radio button, and then click UPDATE SETTINGS. Your configuration should look like this. Page 10 6. 7. 8. 9. 10. Click on the Data Icon Click on Primary Profiles Select the connection Type as Standard Check mark ‘Set as default’ APN: APN Select User Defined APN, enter the APN, check Apply user defined APN, enter the user name and password provided by your SP in order to get a Static IP address. NOTE: If no static IP address is used your IP address will change every time you connect to the BGAN network. On the Data Screen Connection Tab you can see the IP address of you connection. 11. Click ‘Update Settings’ 12. Your configuration should look like this 13. Click on Port Forwarding 14. Click Add, Enter the Incoming port 80 destination address the IP you assigned to the PNSC 192.168.1.X, Protocol TCP and the destination port 80. Check Enable and click Apply. Page 11 15. Click on the Settings Tab 16. Select ‘Router Mode (Multi User)’ 17. Check the box for ‘Auto PDP context Activation’. This will make the terminal start the Standard connection automatically after you register on the network. 18. Your configuration should look like this 19. Reboot the terminal 20. Restart your terminal, after properly pointing the terminal. The Explorer terminal will register automatically on the BGAN network you will be connected automatically with a Standard connection. 7.3 Setting up BGAN – Hughes The terminal needs to be configured to switch on when external power is connected; no Pointing is required at power up and to automatically activate a data connection. The BGAN terminal and can be configured from the Hughes™ HNS9201’s built-in web server (via a PC’s web browser). 1. Open your internet web browser and type the following IP address in the address bar: 192.168.128.100 2. 3. Click on ACA on the menu on the left. Select ACA settings for TEs with Static IP address ‘ON’ for the range of 200 – 209. QoS select Background. Enter the APN, user name and password provided by your SP in order to get a Static IP address. NOTE: If no static IP address is used your IP address will change every time you connect to the BGAN network. On the PDP Contexts screen you can see the IP address of you connection Click Apply 4. Your configuration should look like this Page 12 5. 6. 7. 8. 9. Now click on SETUP. Make sure Bypass Antenna Pointing and Auto Power On radio buttons are set to ON. Click Apply Then Click Restart Terminal Restart your terminal, after properly pointing the terminal. The Explorer terminal will register automatically on the BGAN network you will be connected automatically with a Standard connection. Page 13 8 Technical Specifications 8.1 Physical 8.2 8.3 Height 2.0” 60mm Width 3.2” 82mm Depth 4.2” 107mm Weight 8.6 oz 244g MTBF 360,000 hours Temperature 0 – 50 degrees C Power Input IEC 320 C14 Input Cord 16AWGX3C 10A 250 UL/CSA/VDE Rated (1.25mm2X3C) Voltage Range Auto Sensing 105-240 VAC Switched Receptacle IEC 320 C13 Capacity 12 A Max at 105-125 VAC, 10 A Max at 210-240 VAC Compliance UL/cUL UL60950 Listed I.T.E File No. E225914 CE Directives 89/336/EEC, 92/31/EEC and 93/68/EEC EN 60950: 3rd Edition EN 55022: 1998 Class B FCC Part 15 Class B Page 14 8.4 Network Dual 10/100 Unshielded Twisted Pair Ethernet Jacks. IP Addressed, DHCP assigned or Static Internal HTTP Web Server Forms Processing Browser required Telnet Server Page 15