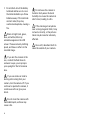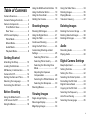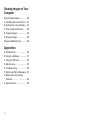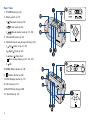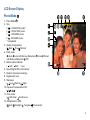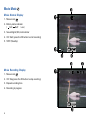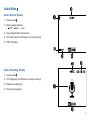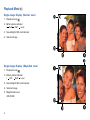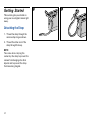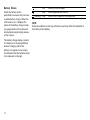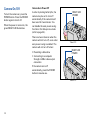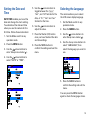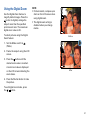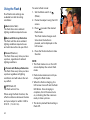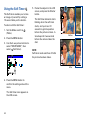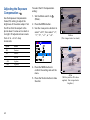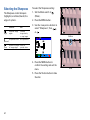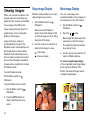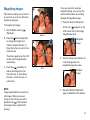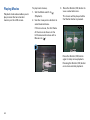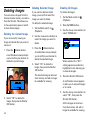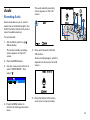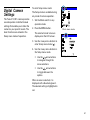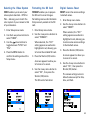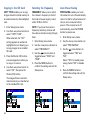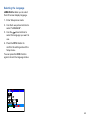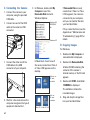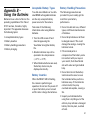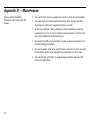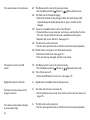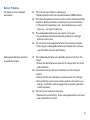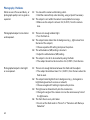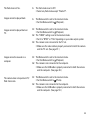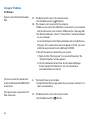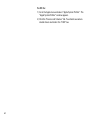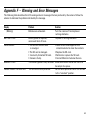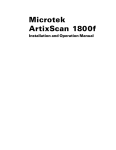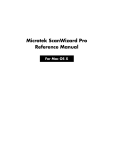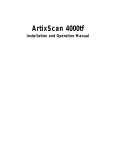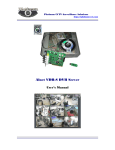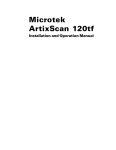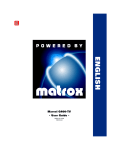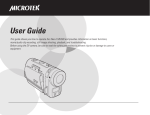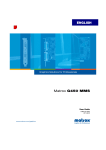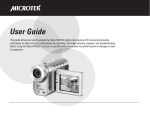Download Microtek Take-it S1 Specifications
Transcript
Copyright© 2003 Microtek International, Inc. All rights reserved Microtek® is a registered trademarks of Microtek International, Inc. Macintosh® and Apple® are registered trademarks of Apple Computer, Inc. Windows® is a registered trademark of Microsoft Corporation. Adobe® and Acrobat® are registered trademarks of Adobe Systems Incorporated. All other products or name brands are trademarks of their respective holders. Pictures you may acquire from any of the bundled software and/or pictures, or documents you take a snapshot may be protected under copyright law. The unauthorized use of such materials could be a violation of the rights of the copyright holder. July 2003 EE Disclaimer of Warranty Microtek does not guarantee the content of any written materials or software, and is not liable for losses sustained by the purchaser arising from the use or inability to use these written materials, software or equipment. Warning If you take pictures of or use copyrighted material, you may violate copyright laws. Microtek holds no responsibility for the use of Microteks equipment to violate any such copyright laws. Microtek Lab, Inc. 16941 Keegan Avenue Carson, CA 90746 Main: 310-687-5800 Fax: 310-687-5950 http://www.microtekusa.com Microtek International, Inc. 6, Industry East Road 3 Science Based Industrial Park Hsinchu, 30077, Taiwan Tel: 886-3-5772155 Fax: 886-3-5772598 http://www.microtek.com Microtek Europe B.V. Klompenmakerstraat 76 3194DE Hoogvliet-RT The Netherlands Tel: 31-10-2425688 Fax: 31-10-2425699 http://www.microtekeurope.com Safety Precautions Before you use the camera, be sure to read the following safety precautions, which detail the proper operation of the camera and its accessories to prevent injuries or damage to users or equipment. This symbol indicates situations where improper use of the camera may result in harm to the camera operator. This symbol indicates situations where improper use of the camera may result in damage to the camera. Children should not be allowed to have access to the camera. They could injure themselves with inappropriate use of the camera or by becoming entangled in the carrying strap. If a child swallows a camera battery, get the child medical attention. Subjecting the camera to water or any other liquid, or allowing condensation to form, may start a fire or give the user an electrical shock. If liquid gets inside the camera, turn the camera power off by removing the battery or unplugging the power cord (with dry hands). Allowing the camera to slowly adjust to temperature changes (as in transferring the unit from outdoors to indoors) will help to prevent condensation. Let any condensation evaporate before using the camera. Exposing the camera to too much heat may warp the camera casing or damage the batteries. Battery damage may result in fire, burns or electrical shock. Another source of possible burns is heat from the flash or camera itself. Touching the flash after it has been used extensively can cause burns. The camera body itself may burn your hands if the camera has been operated for a lengthy period of time. Do not drop batteries or let them be banged around. This could damage the casings, causing the batteries to leak. If the internal parts or components of the battery come into contact with your eyes or your mouth, flush the affected site with water and get medical help. iii Do not short-circuit the battery terminals and be sure to cover the terminals before you throw batteries away. If the terminals contact metal, they may overheat and explode, causing a fire. Black or bright (red, green, blue, and white) dots may sometimes appear on the LCD screen. These are merely misfiring pixels, and have no effect on the recorded image. If you aim the camera at the sun, or shoot the flash close to someones eyes, you may injure your eyesight or that of someone else. If you see smoke or smell a burning odor coming from your camera, turn the camera off. If you continue to operate the camera, it could cause a fire or give you a shock. Do not clean the camera with flammable liquids, as these may cause a fire. iv Do not leave the camera in humid or dusty areas. Dust and humidity can cause the camera to short circuit, leading to a fire. If the camera gets anywhere near a strong magnetic field, it may not work correctly, or the pictures taken may be ruined or adversely affected. Use a soft, absorbent cloth to clean the outside of your camera. Table of Contents Camera Overview .................... 1 Camera Package Contents ......... 2 Camera Components ................ 3 Front/Bottom View ............... 3 Rear View .......................... 4 LCD Screen Displays ................ 5 Photo Mode ........................ 5 Movie Mode ........................ 6 Audio Mode ........................ 7 Playback Mode .................... 8 Getting Started Attaching the Strap ................ Loading the Batteries .............. SD Memory Card Insertion ....... Camera On/Off ...................... Setting the Date and Time ....... Selecting the Language .......... Formatting the SD Card .......... 10 11 13 14 15 15 16 Before Shooting Using the Mode Switch ........... 17 LCD Screen On/Off ................ 17 Using the Menus .................... 18 Using the Multifunction Buttons Using the Shutter Button ......... Using the Viewfinder .............. Holding the Camera ................ 18 19 19 19 Shooting Images Shooting Still Images .............. Using the Digital Zoom ............ Using the Flash ...................... Continuous Shooting ............... Using the Self-Timer ............... Customizing Shooting-related Settings ............................... Selecting Photo Size ........... Selecting Photo Quality ....... Selecting the Shooting Drive Mode ............................... Adjusting the Exposure Compensation ................... Selecting the White Balance Selecting the Sharpness ...... Shooting Movies .................... Using the Slide Show ............. Rotating Images ..................... Playing Movies ...................... Television Viewing ................. 34 35 36 37 Deleting Images 20 21 22 23 24 25 25 26 27 28 29 30 31 Viewing Images Single-image Display .............. 32 Nine-image Display ................. 32 Magnifying Images ................. 33 Deleting the Current Image ...... 38 Deleting Selected Images ........ 38 Deleting All Images .............. 138 Audio Recording Audio .................... 39 Playing Audio ........................ 40 Digital Camera Settings Beep Adjustment ................... Setting the Date .................... Setting the Time .................... Selecting the Video System ..... Formatting the SD Card .......... Digital Camera Reset .............. Copying to the SD Card .......... Selecting the Frequency ......... Auto Power Saving ................ Selecting the Language .......... 42 42 42 43 43 43 44 44 44 45 v Viewing Images on Your Computer System Requirements ............. A. Installing the Camera Driver . B. Getting the Camera Ready .. C. Connecting the Camera ....... D. Copying Images ................. E. Viewing Images ................. Value-bundled Software .......... 46 47 47 48 48 49 49 Appendices A. PC/Web Cam .................... B. Using the Batteries ............. C. Using the SD Card .............. D. Maintenance ..................... E. Troubleshooting ................. F. Warning and Error Messages G. Menu Items and Factory Defaults .......................... H. Specifications .................... vi 50 51 53 54 55 63 64 65 Federal Communications Commission Interference Statement Reorient or relocate the receiving antenna. This equipment (MDC-TKS1CMOS or ES230) has been tested and found to comply with the limits for a Class B digital device, pursuant to Part 15 of the FCC rules. These limits are designed to provide reasonable protection against harmful interference in a residential installation. This equipment generates, uses and can radiate radio frequency energy and, if not installed and used in accordance with the instructions, may cause harmful interference to radio communications. However, there is no guarantee that interference will not occur in a particular installation. If this equipment does cause harmful interference to radio or television reception, which can be determined by turning the equipment off and on, the user is encouraged to try to correct the interference by one or more of the following measures: Connect the equipment into an outlet on a circuit different from that to which the receiver is connected. Consult the dealer or an experienced radio/TV technician for help. Increase the separation between the equipment and receiver. Notes: A shielded USB interface cable with ferrite core installed on the camera connector end must be used with this equipment. Responsible Party: Loi Han Microtek Lab, Inc. 16941 Keegan Avenue Carson, CA 90746 USA Phone: 310-687-5800 Fax: 310-687-5950 Tested to Comply With FCC Standards FOR HOME OR OFFICE USE Caution: Changes or modifications not expressly approved by the manufacturer responsible for compliance could void the user's authority to operate the equipment. This device complies with Part 15 of the FCC Rules. Operation is subject to the following two conditions: (1) This device may not cause harmful interference, and (2) this device must accept any interference received, including interference that may cause undesired operation. vii Camera Overview Microtek's Take-it S1/D1 digital cameras are equipped with a mass storage function that enables you to capture high resolution pictures and see the results immediately. Your digital camera provides you with the best photo- and movie-taking experience possible and comes with the latest features, including the following: Storage: Accommodates an external SecureDigital (SD) storage memory card along with the camera's internal memory, enabling you to upgrade memory capacity. File management: Lets you view/delete the still images and movies on the cameras built-in LCD, a television screen, or a personal computer monitor. Printing: Lets you print images at home after transferring images to a computer. Alternatively, you can have images printed commercially by supplying the pictures on storage media such as an SD card or a CD to a print shop. Still photos: Provides you with full control in taking still photos, allowing you precise handling over image resolution, quality, and sharpness, as well as plus and minus Exposure Value (EV), and white balance. The camera also features a 10-second timer and continuous image capture function. Movies/Audio: Enables you to record movie or audio clips of unlimited length. PC camera: Lets you use the camera as a PC/Web cam in video conferencing mode by connecting it to your computer, using software such as Microsoft Netmeeting, and connecting to the Internet. Camera Package Contents Open your camera package and check the components listed in your packing list. If any component is missing, contact Microtek Customer Service. 1. Take-it S1/D1 Digital Camera 2. Strap 3. Two AA-sized Alkaline batteries 4. USB cable 5. Video cable 6. Microtek CD: Includes bundled software and camera driver 7. Documentation: Includes Take-it S1/D1 Quick Start Guide and other inserts 8. Pouch Camera Components Front View 1. 2. 3. 4. 5. 6. Flash (p.22) Viewfinder (p.19) Speaker Lens Microphone Self-timer indicator (p.24) Bottom View 1. 2. 3. 4. 5. Connector cover AV-output connector (p.39) USB connector (p.39, 46) Tripod mount Battery and SecureDigital (SD) card cover 6. Battery compartment (p.11) 7. SD compartment (p.13) 8. Strap ring (p.10) ! Rear View 1. POWER button (p.14) 2. Mode switch (p.17) Playback mode (p.32) Photo mode (p.20) / Movie/Audio mode (p.31, 39) 3. Shutter/OK button (p.19) 4. Multifunction/4-way arrow buttons (p.18) Up/ Right/ Flash (p.22) Zoom In (p.21, 33) Down/ Zoom Out/ Nine-image display (p.21, 32, 33) Left 5. MENU (Menu) button (p.18) 6. (Delete) button (p.38) 7. DISP (Display) button (p.17) 8. LCD screen (p.17) 9. READY/Flash charger LED 10. Viewfinder (p.19) " LCD Screen Display Photo Mode 1. Photo Mode 2. Size - 2048x1536 pixels* - 1600x1200 pixels - 1280x960 pixels - 640x480 pixels * Interpolated 3. Quality (Compression) ( Best / Fine/ Normal) 4. Flash mode ( Auto/ Auto with Red-eye Reduction/ Forced/ with Red-eye Reduction/ Off) 5. Battery status indicator Full/ Half/ Low) ( 6. SecureDigital (SD) card indicator 7. Number of pictures remaining 8. Digital zoom level 9. Sharpness Low/ Normal/ High) ( 10. Exposure Compensation (EV) ( / / / / ) 11. Drive mode ( Self-timer/ Continuous) 12. White Balance (WB) Daylight/ Tungsten/ Fluorescent) ( Auto/ Forced # Movie Mode Movie Normal Display 1. Movie mode 2. Battery status indicator ( Full/ Half/ Low) 3. SecureDigital (SD) card indicator 4. OK: Start (press the OK button to start recording) 5. STBY (Standby) Movie Recording Display 1. Movie mode 2. OK: Stop (press the OK button to stop recording) 3. Elapsed recording time 4. Recording in progress $ Audio Mode Audio Normal Display 1. Audio mode 2. Battery status indicator ( Full/ Half/ Low) 3. SecureDigital (SD) card indicator 4. OK: Start (press the OK button to start recording) 5. STBY (Standby) Audio Recording Display 1. Audio mode 2. OK: Stop (press the OK button to stop recording) 3. Elapsed recording time 4. Recording in progress % Playback Mode Single-image Display (Normal view) 1. Playback mode 2. Battery status indicator ( Full/ Half/ Low) 3. SecureDigital (SD) card indicator 4. Selected image 1 Single-image Display (Magnified view) 1. Playback mode 2. Battery status indicator Full/ Half/ Low) ( 3. SecureDigital (SD) card indicator 4. Selected image 5. Magnification level (2X/3X/4X) & Movie Playing Display 1. Movie 2. OK: Stop (press the OK button to stop playing) 3. Selected movie 4. Elapsed movie playback time Audio Playing Display 1. Audio 2. OK: Stop (press the OK button to stop playing) 3. Selected audio 4. Elapsed audio playback time ' Getting Started This section gets you started on using your new digital camera right away. Attaching the Strap 1. Thread the strap through the camera strap ring as shown. 2. Thread the other end of the strap through the loop. NOTE: Take care when carrying the camera by the strap to prevent the camera from banging into other objects and to prevent the strap from becoming tangled. Loading the Batteries Use two AA-sized Alkaline batteries (supplied), or two AA-sized Nickel Metal Hydride (NiMH) batteries as the power source for the camera. 1. Make sure that the camera is turned off; then push the battery cover in the direction of the arrow to open the cover. 2. Insert two AA-sized batteries into the compartment. Ensure that the plus (+) and minus () polarity of the batteries matches the polarity markings in the battery compartment. NOTE: Do not mix old batteries with new ones. Do not mix different types of batteries or batteries from different manufacturers. Remove batteries and store them when not using the camera to prevent the batteries from leaking and damaging the camera. See the Appendix Using the Batteries for details concerning the use of batteries to power the camera. 3. Hold the batteries in place and close the battery cover securely. To remove the batteries, open the battery cover and take the batteries out. Battery Status Check the battery status periodically to ensure that you have a usable battery charge. When the LCD screen is on, it displays the status of the battery charge to help you gauge battery life and prevent interruption during shooting and use of the camera. The battery charge display consists of a battery icon showing different levels of charging. When the battery icon appears to be empty, this indicates that the batteries need to be replaced or charged. Full Half (blinking) Low Battery is fully charged Battery approaches half-life Battery low; replace or recharge soon NOTE: External conditions or the type of battery used may affect the reliability of the battery status display. SD Memory Card Insertion A SecureDigital (SD) card may be inserted in the camera to provide external memory in which to store images. Images are stored directly onto the SD card when the card is installed. 1. Make sure that the camera is turned off, then open the SD card cover. NOTE: Incorrect insertion of the SD card will cause a memory error, blocking you from storing any data in the SD card. You may lose or damage data if you remove the SD card while it is in operation. See Appendix Using the SD card for details regarding the use of the SD card to store images. 2. Insert the SD card (not supplied) into the compartment until you hear a click. Ensure that the orientation of the SD card matches the SD card marking in the SD compartment. 3. Close the SD card cover securely. To remove the SD card, open the cover, push the card in, and release; the card pops out. ! Camera On/Off To turn the camera on, press the POWER button. Press the POWER button again to turn it off. When the power is turned on, the green READY LED illuminates. Camera Auto Power Off In order to prolong battery life, the camera may be set to turn off automatically if the camera hasn't been used for two minutes. You can disable the auto power saving function in the Setup menu mode (refer to page 44). There are two instances when the camera will not turn off, even when auto power saving is enabled. The camera will not turn off when: Presenting a slide show Connecting to a computer through a USB or video output connection If the camera turns off automatically, press the POWER button to resume use. READY LED POWER Take-it S1 READY LED POWER Take-it D1 " Setting the Date and Time DATE/TIME enables you to set the date and change the clock setting. You should set the date and time when you use the camera for the first time. Follow these instructions: 1. Set the Mode switch to any operation mode. 2. Press the MENU button. 3. Use the / arrow buttons to enter Setup menu mode ( ) . 5. Use the / arrow buttons to toggle between the yyyy, mm, and dd formats for the date, or hr, min and sec formats for the time. 6. Use the / arrow buttons to adjust the value. 7. Press the Shutter (OK) button once you have finalized the date and time settings. 8. Press the MENU button to confirm the settings and exit the menu. Selecting the Language The camera allows you to select the LCD screen display language. 1. Set the Mode switch to any operation mode. 2. Press the MENU button. 3. Use the / arrow buttons to enter Setup menu mode ( ). 4. Use the 4-way arrow buttons to select LANGUAGE, then select the language you want to use. 4. Use the / arrow buttons to select DATE or TIME. 5. Press the MENU button to confirm the setting and exit the menu. You can press the MENU button again to check the language status. # Formatting the SD Card After you install an SD card for the first time, you should first format the SD card with the camera. Formatting removes all information that existed previously on the SD card. 5. Press the Shutter (OK) button. A screen appears to allow you to format the installed SD card or to cancel. 1. Set the Mode switch to any operation mode. 2. Press the MENU button. 3. Use the / arrow buttons to enter Setup menu mode ( ). 4. Use the / arrow buttons to select FORMAT. 6. Use 4-way arrow button to select OK, then press the Shutter (OK) button. The SD card is formatted. When formatting is completed, the LCD screen returns to the selected mode screen. When selected, the OK? setting appears as well and is highlighted in red, allowing you to format the installed SD card. $ Before Shooting Using the Mode Switch The Mode switch allows you to switch among between Playback, Photo, and Movie/Audio modes of operation. Playback Mode (p.32) Displays the last photo, movie, or audio taken. Allows you to browse and delete images, movie clips, and audio. Photo Mode (p.20) Normal shooting mode using automatic exposure, and providing a full selection of manual controls. / 39) Movie/Audio Mode (p.31/ Allows you to record movie and audio clips of unlimited length (limited only by the size of the available memory). LCD Screen On/Off The LCD screen with camera status is automatically activated when the camera is turned on. Use the LCD screen to frame your shots, as well as to view images and recorded video in playback mode. In any of the camera's operation mode, press the DISP button to turn the LCD screen on and off. The LCD screen displays the status and settings relevant to the mode you are in. 1. In any mode, press the DISP button to turn off the camera status. 2. Press the DISP button again to turn off the LCD screen. DISP LCD screen with camera status LCD screen without camera status LCD screen off % Using the Menus Different menus are available for Photo, Playback, Movie/Audio, and Setup modes. Use the MENU button to display a menu for the selected mode. (The Setup menu is displayed in all modes.) To access Menu mode: 1. Set the Mode switch to any operation mode. 2. Press the MENU button. The selected modes menu is displayed on the LCD screen. Use the / arrow buttons to navigate through the menu selections. Use the / arrow buttons to toggle between options. When an area is selected, it is displayed with a blue background. The selected setting is highlighted in red. 3. Press the MENU button to confirm the settings and exit the menu. MENU & Using the Multifunction Buttons The Multifunction buttons provide Up, Down, Left, and Right arrow selections for navigating the Menu screens. In addition to navigation, the buttons also provide other functions in Photo, Movie/Audio, and Playback mode. Refer to the following table. Button Playback Zoom In Photo Zoom In Movie/ Audio Next Flash Zoom Out/ Nine-image display Zoom Out Previous Multifunction buttons Using the Shutter Button Using the Viewfinder Holding the Camera Press the Shutter button all the way down to take a picture. The Viewfinder may be used to take pictures instead of the LCD screen. Using the Viewfinder conserves battery power. For best results, hold the camera with both hands. Frame the subject in the center of the LCD screen or Viewfinder. The framed image is recorded when you press the Shutter button. NOTE: you can enable a beeping sound when you press the Shutter button (refer to Beep Adjustment on page 42.) Shutter button Press the DISP button to turn off the LCD screen. Use the Viewfinder to center and frame your shot before pressing the Shutter button to take the picture. Viewfinder NOTE: Avoid obstructing the camera or flash when shooting photos or movies. Hold the camera securely with both hands to prevent the camera from shaking and producing a blurry picture. Use a tripod for best results, especially when using the self-timer or in dark places when the flash is turned off. Avoid touching the lens or the flash. ' Shooting Shooting Still Images Follow these instructions when shooting a still image: 1. Set the Mode switch to (Photo). Settings are automatically adjusted and displayed on the LCD screen. 3. Press the Shutter button. The still image is taken when a beep sounds. Do not move the camera until you hear the beep. The camera is ready to take another picture when a message BUSY disappears from the LCD screen. NOTE: Minimum distance between the lens and your subject must be 1m. Take care when shooting the following subjects as they are difficult to bring into focus: - Low contrast subjects such as a flat white surface 2. Frame the subject using the LCD screen. The following icons are default display settings showed on the LCD screen when you shoot a still image. Photo Mode displays the currently selected mode. Image Size displays the currently selected image size. - Flat, smooth objects - Quickly moving objects Quality (Compression) displays the current image quality. - Subjects that are dimly illuminated Flash Mode displays the flash setting. - Reflective surfaces Battery Status Indicator shows the remaining battery charge. - Subjects in locations with heavy backlighting For best results, focus on a separate object that is near your subject and then shoot the picture. SD indicates whether a SecureDigital card is inserted. 76 Number of pictures remaining indicates the number of shots available. Using the Digital Zoom Use the Digital Zoom feature to magnify distant images. Press the button to digitally enlarge the subject more than the specified optical zoom ratio. The maximum digital zoom value is 4X. To shoot pictures using the Digital Zoom feature: NOTE: For best results, compose your shots on the LCD screen when using digital zoom. The digital zoom setting is disabled when you change modes. Before 1. Set the Mode switch to (Photo). 2. Frame the subject using the LCD screen. 3. Press the button until the desired zoom value is reached. A zoom level value is displayed on the LCD screen indicating the zoom status. After 4. Press the Shutter button to take the picture. To exit digital zoom mode, press the / button. Using the Flash Five Flash mode settings are available to match shooting conditions: Auto (Auto flash) The flash fires when ambient lighting conditions require its use. Auto with Red-eye Reduction The flash will fire when ambient lighting conditions require its use and will reduce the red-eye effect. Forced (Flash on) The flash fires every time you take a picture, regardless of ambient lighting conditions. Forced with Red-eye Reduction The flash fires every time you take a picture regardless of lighting conditions and will reduce the redeye effect. Off (Flash off) The flash will not fire. When using the flash function, the effective distance between the lens and your subject is within 3.28 to 6.56 ft. (1 to 2.0 m). To select a flash mode: 1. Set the Mode switch to (Photo). 2. Frame the subject using the LCD screen. 3. Press / to select the desired Flash mode. The Flash mode changes each time when the button is pressed, and is displayed on the LCD screen. 4. Press the Shutter button to take the shot. NOTE: The Flash mode icon on the LCD screen displays the current flash mode. Flash mode remains set until you change the Flash mode. When the flash is charging, the LCD screen turns off and the flash LED blinks. Once charging is complete, the LCD screen turns on, indicating that the camera is ready to take a picture. The factory default flash setting is Flash Off. Continuous Shooting Continuous shooting enables you to take three pictures in rapid succession with a single press of the Shutter button. To shoot images continuously: 1. Set the Mode switch to (Photo). 2. Press the MENU button. 3. Use the 4-way arrow buttons to select DRIVE MODE, then select (Continuous shooting). 5. Frame the subject in the LCD screen, and press the Shutter button. Three pictures are taken in rapid succession after the Shuttle button is pressed. NOTE: If the SD card is filled, the camera will stop taking pictures. Continuous shooting mode switches off after the picture has been taken. To prevent blurred images, hold the camera steady before you press the Shutter button. 4. Press the MENU button to confirm the setting and exit the menu. The Continuous Shooting icon appears on the LCD screen. ! Using the Self-Timer The Self-timer enables you to take an image of yourself by setting a 10-second delay on the shutter. To shoot with the Self-timer: 1. Set the Mode switch to (Photo). 2. Press the MENU button. 3. Use the 4-way arrow buttons to select DRIVE MODE, then select (Self-timer). 5. Frame the subject in the LCD screen, and press the Shutter button. The Self-timer indicator starts blinking when the self-timer starts, and you have 10 seconds to get into position before the picture is taken. A tone beeps for two seconds before the camera takes the shot. Before NOTE: Self-timer mode switches off after the picture has been taken. After 4. Press the MENU button to confirm the setting and exit the menu. The Self-timer icon appears on the LCD screen. " Customizing Shooting-related Settings To select photo size: Selecting Photo Size 3. Use the 4-way arrow buttons to select SIZE, then select 3M, 2M, 1M, or VGA. The Size setting enables you to select image resolution. Four size settings are available: 1. Set the Mode switch to (Photo). 2. Press the MENU button. 3M 2048 x 1536 pixels* 2M 1600 x 1200 pixels 1M 1280 x 960 pixels VGA 640 x 480 pixels * Interpolated Each mode has its own advantages and disadvantages. Higher resolution settings provide detailed images and photo quality prints; the file size, however, is larger. 4. Press the MENU button to confirm the setting and exit the menu. 5. Press the Shutter button to take the shot. Lower resolution settings provide small file sizes; image quality, however, is slightly degraded. Low resolution is often used for images that are viewed online on the Internet or sent via email. # Selecting Photo Quality To select the quality setting, The camera features three compression options for managing still photos. 2. Press the MENU button. (Best): Provides a more detailed image for photo quality prints, but takes up more memory. (Fine): The normal setting used for everyday photography. (Normal): May be used to allow more images to be loaded onto an SD card. 1. Set the Mode switch to (Photo). 3. Use the 4-way arrow buttons to select QUALITY, then select , , or . 4. Press the MENU button to confirm the setting and exit the menu. 5. Press the Shutter button to take the shot. $ Selecting the Shooting Drive Mode This mode enables you to determine how you want to shoot your still images. The following shooting drive modes are available: (Single): Enables you to shoot single still images. This is the default mode. (p.20) (Continuous): Enables you to take three still images in sequence at a single press of the Shutter button. (p.23) (Self-timer): Enables a 10second delay after pressing the Shutter button before the picture is taken. (p.24) To select the driver mode setting, 1. Set the Mode switch to (Photo). 2. Press the MENU button. 3. Use the 4-way arrow buttons to select DRIVE MODE, then select from among , , or . 4. Press the MENU button to confirm the setting and exit the menu. Single Continuous 5. Press the Shutter button to take the shot. Self-timer % Adjusting the Exposure Compensation ± Use the Exposure Compensation Value (EV) setting to adjust the brightness of the entire subject. Set the EV so that the subject in the photo doesnt come out too dark or too light. EV adjustments are made from -2 to +2 in 1-step increments. Option Result -2EV Darkest -1EV Darken 0 Normal +1EV Lighten +2EV Lightest To select the EV Compensation setting: 1. Set the Mode switch to (Photo). 2. Press the MENU button. 3. Use the 4-way arrow buttons to select ±EV, then select -2, -1, 0, +1, or +2. 4. Press the MENU button to confirm the setting and exit the menu. 5. Press the Shutter button to take the shot. & Before (This image looks too dark.) After (With a positive EV value applied, this image looks brighter.) Selecting the White Balance To select the White Balance setting: The White Balance (WB) control enables you to correct the white color in shots taken under different lighting conditions. 2. Press the MENU button. Function Use Regular use (Auto) Set WB automatically (Daylight) Use outdoors in sunlight Natural Lighting (Tungsten) Corrects for light bulb illumination Indoor without flash Corrects for (Fluorescent) fluorescent bulb illumination Indoor without flash 1. Set the Mode switch to (Photo). 3. Use the 4-way arrow buttons to select WB, then select , , , or . 4. Press the MENU button to confirm the setting and exit the menu. 5. Press the Shutter button to take the shot. ' Selecting the Sharpness To select the Sharpness setting: The Sharpness control sharpens (highlights) or softens (blends) the edges of a photo. 2. Press the MENU button. (High) (Normal) (Low) Function Use Sharpens image edges Increase image clarity or crop image No special effect No adjustment 1. Set the Mode switch to (Photo). 3. Use the 4-way arrow buttons to select Sharpness, then , , or . Before Softens the edges Good for of image edges portrait shots 4. Press the MENU button to confirm the setting and exit the menu. 5. Press the Shutter button to take the shot. ! After Shooting Movies Movie mode allows you to record movie clips of unlimited length (limited only by the size of available memory). Clips are recorded at a resolution of 320 x 240 dpi, at 15 frames per second. Movies are saved in memory in the AVI file format. 3. Press and release the Shutter (OK) button to begin recording a movie. Images and sound are recorded continuously, with the elapsed time is shown on the LCD screen as the movie is recording. To shoot a movie: 1. Set the Mode switch to (Movie/Audio). / The movie standby recording screen appears on the LCD screen. 2. Compose your shot using the LCD screen. 4. Press the Shutter (OK) button once more to stop shooting. NOTE: For best results hold the camera steady and use fluid motions when recording movies. ! Viewing Images When you operate the camera, the images and movie recordings you made with the camera are available for viewing on the LCD screen. Image viewing may be done for a single image, or for a composite display of nine images. Image and movie viewing is accomplished by means of the Playback mode, which displays the last image photo or movie taken. Playback mode also allows you to browse, delete, and present a slide show of stored images. In addition, images can be magnified or rotated in Playback mode. To enter Playback mode: Set the Mode switch to (Playback). To enter Playback menu mode: 1. Set the Mode switch to (Playback). 2. Press the MENU button to display the Playback menu mode. ! Singe-image Display Nine-image Display Playback mode enables you to view single images one at a time. You can view images as a composite display of nine images at the same time on the LCD screen. 1. Set the Mode switch to (Playback). When you enter Playback mode, the normal display is that of the last image you shot, filling the entire LCD screen. 2. Use the 4-way arrow buttons to select other images to view. next image previous image 1. Set the Mode switch to (Playback). 2. Press the / button. Nine images are displayed at the same time on the LCD screen. The selected image is bordered by a yellow frame. 3. Use the 4-way arrow buttons to select a different picture. To return to single-image display, In the composite nine-image display mode, press the Shutter (OK) button; the selected image returns to single-image display. Magnifying Images If you are currently viewing a magnified image, you can use the cameras Pan feature for scrolling through the magnified image. This feature enables you to zoom in on a picture at up to four times the original viewing size. 1. Press the Shutter (OK) button. To magnify the images: 1. Set the Mode switch to (Playback). 2. Press the button repeatedly to enlarge the image from normal, to twice the size, to three times the size, and to four times the size. Before Magnified image The picture appears on the LCD screen with its magnification level shown. 3. Press the / repeatedly to reduce the image from four times the size, to three times the size, to twice the size, to normal size. NOTE: Image magnification only works on still images. When you see an image on the LCD screen with a playback icon ( ), this indicates the image can be magnified for viewing. A Pan icon ( ) appears on the LCD screen next to the image magnification level. After 2. Use the 4-way arrow buttons to scroll through parts of a magnified image into view. Scrolled image 3. Press the Shutter (OK) button again to disable the Pan feature. !! Using the Slide Show To run a slide show: The Slide Show selection enables you to view your stored images by playing them back in sequence (if you have stored more than one image). 2. Press the MENU button. You can run the Slide Show for a business presentation, family show, or other situation. 1. Set the Mode switch to (Playback). 3. Use the 4-way arrow buttons to select SLIDE SHOW. When selected, the OK? setting appears as well and is highlighted in red, allowing you to run a slide show. 4. Press the Shutter (OK) button. The slide show starts. 5. Press the Shutter (OK) button again to stop the slide show. !" Rotating Images If you take a picture while holding the camera vertically, this selection enables you to rotate the image to a horizontal position when you play it back later for viewing. 4. Press the Shutter (OK) button. A screen appears to allow you to rotate the image or to cancel. To rotate the image: Before 1. Set the Mode switch to (Playback). 2. Press the MENU button. 3. Use the 4-way arrow buttons to select ROTATION. 5. Use the 4-way arrow button to select 90°, 180°, or 270°, then press the Shutter (OK) button. The picture is rotated. After When selected, the OK? setting appears as well and is highlighted in red, allowing you to rotate an image. !# Playing Movies Playback mode also enables you to play movies that are stored in memory on the LCD screen. To play back movies, 1. Set the Mode switch to (Playback). 2. Use the 4-way arrow buttons to select desired movie. 3. Press the Shutter (OK) button to view a selected movie. The movie will be played while the Shutter button is pressed. If this is a movie, the first frame of the movie is shown on the LCD screen and comes with a Movie icon ( ). Press the Shutter (OK) button again to stop movie playback. Pressing the Shutter (OK) button once more restarts playback. !$ Television Viewing This feature enables you to view your cameras movies and images on a TV monitor instead of the LCD screen. To view the cameras images and movies on a TV, you must first select the video output system. To select the video output system: To view images on a TV set: 1. Make sure the TV set is turned off. 1. Set the Mode switch to any operation mode. 2. Connect the camera to your TV set, using the provided Video cable. 2. Press the MENU button. Connect one end of the Video cable to the cameras TVoutput connector. Connect the other end of the cable to the Video In jack of the TV set. 3. Use the 4-way arrow buttons to enter Setup menu mode ( ). 4. Use the 4-way arrow buttons to select VIDEO, then select NTSC or PAL. NTSC: For USA, Canada, Mexico, Taiwan, Korea, Japan, etc. PAL: For Europe, Australia, China, Singapore, etc. 5. Press the MENU button to confirm the setting and exit the menu. 3. Turn on the TV set and switch it to run off Video Input. 4. Set the cameras Mode switch to (Playback). The most recently recorded image appears on the TV monitor. !% Deleting Images You can remove images from the internal camera memory, as well as from the SD card. This allows you to free up memory space in which to store future images. Deleting the Current Image If you are currently viewing an image and decide that you want to remove it: 1. Press the (Delete) button. A confirmation screen prompts you to confirm your decision to delete the current image. Deleting Selected Image Deleting All Images If you want to delete a stored image, you must first select the image you want to delete. To delete all images: To delete the selected image: 1. Set the Mode switch to (Playback). 2. Use the 4-way arrow buttons to select the image you want to delete. 3. Press the !& 2. Press the MENU button. 3. Use the 4-way arrow buttons to select ERASE ALL. (Delete) button. A confirmation screen prompts you to confirm your decision to delete the selected image. 4. Select OK to delete the image, then press the Shutter (OK) button. The selected image is removed from memory and will no longer be available for viewing. 2. Select OK to delete the image, then press the Shutter (OK) button. 1. Set the Mode switch to (Playback). When selected, the OK? setting appears as well and is highlighted in red, allowing you to erase all images. 4. Press the Shutter (OK) button. A confirmation screen appears to allow you to erase all images or to cancel. 5. Use the 4-way arrow buttons to select OK, then press the Shutter (OK) button. All the images are removed from the memory and will no longer be available for viewing. The audio standby recording screen appears on the LCD screen. Audio Recording Audio Audio mode allows you to record audio clips of unlimited length in the WAV file format (limited only by the size of available memory). To record audio: 1. Set the Mode switch to (Movie/Audio) / The movie standby recording screen appears on the LCD screen. 2. Press the MENU button. 3. Use the 4-way arrow buttons to select DRIVE MODE, then select . 4. Press the MENU button to confirm the setting and exit the menu. 5. Press and release the Shutter (OK) button. Audio recording begins, with the elapsed time shown on the LCD screen. 6. Press the Shutter (OK) button once more to stop recording. !' Playing Audio To playback audio: Playback mode enables you to play audio files that are stored in memory. 1. Set the Mode switch to (Playback). 2. Use the 4-way arrow buttons to select an audio clip. 3. Press the Shutter (OK) button. The audio file begins playback. The elapsed time is shown on the LCD screen as the audio plays back. If this is an audio clip, the audio clip is shown with an Audio icon ( ). Press the Shutter (OK) button again to stop audio playback. Pressing the Shutter (OK) button once more restarts playback. " Digital Camera Settings The Take-it S1/D1 camera provides several operator-controlled manual settings that enable you to tailor the camera to your specific needs. The basic functions are entered in the Setup menu mode of operation. To enter Setup menu mode: The Setup mode is available during any mode of camera operation. 1. Set the Mode switch to any operation mode. 2. Press the MENU button. Photo menu mode The selected modes menu is displayed on the LCD screen. 3. Use the 4-way arrow buttons to enter Setup menu mode ( ). 4. Use the 4-way arrow buttons in the Setup menu mode. Use the / arrow buttons to navigate through the menu selections. Use the / arrow buttons to toggle between the options. Setup menu mode When an area is selected, it is displayed with a blue background. The selected setting is highlighted in red. " Beep Adjustment Setting the Date Setting the Time BEEP determines whether a beep signal is heard when you successfully perform an operation with the camera. DATE enables you to change the calendar setting in your camera. TIME enables you to change the time setting in your camera. 1. Enter Setup menu mode. 1. Enter Setup menu mode. 2. Use the 4-way arrow buttons to select DATE. 2. Use the 4-way arrow buttons to select TIME. 3. Use the / arrow buttons to toggle between the yyyy, mm, and dd settings. 3. Use the / arrow buttons to toggle between the hr, mm, and sec settings. 4. Use the / arrow buttons to change setting. 4. Use the / arrow buttons to change setting. 5. Press the Shutter (OK) button once you have finalized the date settings. 5. Press the Shutter (OK) button once you have finalized the time settings. 6. Press the MENU button to confirm the settings and exit the Setup menu. 6. Press the MENU button to confirm the settings and exit the Setup menu. 1. Enter Setup menu mode. 2. Use the 4-way arrow buttons to select BEEP. 3. Use the / arrow buttons to toggle between ON and OFF. Select ON to enable the beep signal. Select OFF to disable the beep. 4. Press the MENU button to confirm the setting and exit the Setup menu. " Selecting the Video System Formatting the SD Card Digital Camera Reset VIDEO enables you to select your video system standard -- NTSC or PAL -- allowing you to match the color system of your camera to that of your television. FORMAT enables you to prepare the SD card to record images. Formatting removes all information that previously existed on the SD card. RESET returns the camera settings to default values. 1. Enter Setup menu mode. 1. Enter Setup menu mode. 2. Use the 4-way arrow buttons to select FORMAT. 2. Use the 4-way arrow buttons to select VIDEO. 3. Use the / arrow buttons to toggle between NTSC and PAL. 4. Press the MENU button to confirm the setting and exit the Setup menu. When selected, the OK? setting appears as well and is highlighted in red, allowing you to format the installed SD card. 3. Press the Shutter (OK) button. A screen appears to allow you to format or to cancel. 4. Use the 4-way arrow button to select OK , then press the Shutter (OK) button. The SD card is formatted. 1. Enter Setup menu mode. 2. Use the 4-way arrow buttons to select RESET. When selected, the OK? setting appears as well and is highlighted in red, allowing you to return some camera settings to their default values. 3. Press the Shutter (OK) button. A screen appears to allow you to reset or to cancel. 4. Use the 4-way arrow button to select OK , then press the Shutter (OK) button. The camera settings return to default values except for date, time, and flash. "! Copying to the SD Card Selecting the Frequency Auto Power Saving COPY TO SD enables you to copy images stored in internal memory to an external memory (SecureDigital) card. FREQUENCY allows you to match the cameras frequency to that of the local AC power supply; select either 50 Hz or 60 Hz. 1. Enter Setup menu mode. NOTE: If you have the incorrect frequency selection, pictures will have brown streaks running through them. PWR SAVING enables you to set the camera to turn off automatically when it is idle for a fixed amount of time so as to conserve battery power. If the camera turns off automatically, press the POWER button to resume use. 2. Use the 4-way arrow buttons to select COPY TO SD. When selected, the OK? setting appears as well and is highlighted in red, allowing you to copy images to an installed SD card. 3. Press the Shutter (OK) button. A screen appears to allow you to copy or to cancel. 4. Use the 4-way arrow button to select OK, then press the Shutter (OK) button. The images that are stored in internal memory are transferred to the installed SD card. "" 1. Enter Setup menu mode. 2. Use the 4-way arrow buttons to select FREQUENCY. 3. Use the / arrow buttons to toggle between 50HZ and 60HZ. 4. Press the MENU button to confirm the setting and exit the Setup menu. 1. Enter Setup menu mode. 2. Use the 4-way arrow buttons to select PWR SAVING. 3. Use the / arrow buttons to toggle between YES and NO. Select YES to enable power saving. Select NO to disable it. 4. Press the MENU button to confirm the setting and exit the Setup menu. Selecting the Language LANGUAGE enables you to select the LCD screen display language. 1. Enter Setup menu mode. 2. Use the 4-way arrow buttons to select LANGUAGE. 3. Use the / arrow buttons to select the language you want to use. 4. Press the MENU button to confirm the setting and exit the Setup menu. You can press the MENU button again to check the language status. "# Viewing Images on Your Computer The camera is equipped with an USB connector that allows you to download the recorded images from the camera to your computer. After downloading, you can open, view, print, or manage the transferred images on your computer with the proper setup. To view the recorded images on your computer, follow the steps below: System Requirements 1. Install the camera driver (only Windows 98/98SE required). Color display with 24-bit color output capability 2. Get the camera ready. 128MB RAM or more recommended 3. Connect the camera to the computer. 4. Send the camera's images to the computer. 5. View the camera's images on the computer. CD-ROM drive (for installing software) PC Windows 98/98SE/2000/Me/XP Pentium PC or later with USB port Mac Mac OS 9.x; Mac OSX 10.1.3 or later Apple Macintosh series with builtin USB port "$ A. Installing the Camera Driver (Only Window 98/98SE required) B. Getting the Camera Ready Shut down all other applications before installing the camera driver. 1. Turn on your computer, then insert the supplied Microtek CDROM into the CD-ROM drive. The Microtek Software Installer screen automatically comes up. 2. Click Camera Driver when it appears on the screen, then follow the on-screen instructions to install. Without an SD card installed: Set the Mode switch to (Playback). With an SD card installed: Make sure the SD card containing the images you want to download is inserted in the camera. Set the Mode switch to (Playback). Locating Images Location of images is only accomplished when your camera is in the Playback mode of operation. If an SD card is not inserted in the camera, the images available for viewing are those held in the cameras internal memory. If an SD card is inserted, the images available for viewing are those held in the inserted SD card (external memory). 3. Click EXIT on the Microtek Software Installer screen when the camera driver has been installed. Camera Driver* 4. Restart your computer. WIN 98/98SE V V WIN 2000/Me/XP V (V: Required, : Not required) Mass Storage Driver NOTE: The SD card may be placed into any card reader device. The still images, movies, and audio stored on the card can then be read from the card reader and copied to the computer. PC/Web Cam Driver Mac OS 9.x V Mac OS 10.x V** *Functions of camera driver vary, depending upon the system you are using. **Microtek is continuing to develop the PC/Web Cam driver in Macintosh OS X. Current released version has not implemented this driver for Mac OS X. "% C. Connecting the Camera 1. Connect the camera to your computer, using the provided USB cable. 3. In Windows, double-click My Computer to see if the Removable Disk is listed in Windows Explorer. Windows 98/ 98SE/2000/ Me Connect one end of the USB cable to the cameras USB connector. Windows XP If Removable Disk or newly created icon (Take-it or Takeit.SD) appears, the camera is connected to your computer, and you can transfer files into your hard disk folder. If they cannot be found, see the Appendix on "Maintenance and Troubleshooting" (page 60) for details. D. Copying Images For Windows, 1. Double-click My Computer. A removable disk is displayed. Connect the other end of the USB cable to the USB connector of your computer. In Macintosh, check to see if the newly created icon (Take-it or Take-it.SD) appears on the desktop. Without an SD card installed Mac OS X 2. Wait for a few moments as the computer recognizes the type of equipment attached to it. "& Mac OS 9.X With an SD card installed Mac OS X Mac OS 9.X 2. Double-click Removable Disk. A folder (DCIM) containing the contents of the cameras internal memory or the SD card appears. 3. Double click DCIM. A subfolder 100MEDIA is displayed. The subfolder contains the recorded images. 4. Drag and drop the image files into your hard disk folder. For Macintosh: E. Viewing Images 1. Double-click the newly created icon on the desktop. It is now possible to view the images you took with your camera on your computer. 2. Double-click DCIM. 3. Double-click 100MEDIA. The subfolder contains the recorded images. 4. Drag and drop the image files from 100MEDIA folder into your hard disk folder. NOTE: When the SD card is inserted in the camera, the system reads the contents of the SD card only. When the SD card in not inserted, the system reads the contents of the cameras internal memory. 1. Double-click the hard disk folder that contains the image files you shot with the camera. 2. Double-click an image file. The picture is displayed. Value-bundled Software The various software bundled with your camera provide user-friendly tools for image editing and management. These programs allow you to open, view, print, email, upload to web or manage transferred images. For more details, refer to the CDROM accompanying your camera. NOTE: If the movie cannot be played back in Windows 98/98SE/2000, install the DirectX driver appropriate for your system. Version 8.1 or later is recommended. File names vary depending upon the type of images being described. The 100MEDIA folder contains the recorded files. The files are named as IMAGExxxx.jpg for still images, IMAGExxxx.avi for video clips, IMAGExxxx.WAV for audio clips. "' Appendix A PC/Web Cam A PC/Web Cam is a digital camera attached to a computer that sends images or live video streams to a Web page and is ideal for video conferencing. To use the Take-it S1/D1 as a PC/ Web Cam, you need a computer, the appropriate software, and an Internet connection. To set up the camera for use as a PC/Web Cam, follow the steps outlined below. 1. Install the Camera Driver. b) When Microtek Software Installer screen comes up, click Camera Driver, then follow the on-screen instructions to install. 2. Set the Mode switch to (Photo). 5. Launch your Web camera software (e.g. Microsoft Net Meeting) and start the video conferencing function. If the software permits video recording, you can save recorded video in a file for later use. 3. Connect the camera to your computer, using the provided USB cable. 6. When the teleconference is complete, disconnect your camera from the computer. c) Click EXIT on the Microtek Software Installer screen when the driver has been installed. d) Restart your computer. Connect one end of the USB cable to the cameras USB connector. Connect the other end of the USB cable to the USB connector of your computer. a) Turn on your computer, and insert the supplied Microtek CDROM into the CD-ROM drive. NOTE: For Windows 98/98SE users: If the camera driver has been installed for viewing images on the computer, its not required to reinstall camera driver. # 4. Position your camera to display to the person with whom you will be teleconferencing what you want them to see. Appendix B Using the Batteries Batteries have a direct effect on the operating capabilities of the Take-it S1/D1 and are, therefore, highly important. This appendix discusses the following topics: Acceptable battery types Battery insertion Battery-handling precautions Battery charging Acceptable Battery Types Battery Handling Precautions Two AA-sized Alkaline or two AAsized NiMH rechargeable batteries are the only accepted battery power source for the camera. The following precautions are provided for you to safely get the most from your battery performance. Take note of the following information when using Alkaline batteries. Do not mix old and new, different types, or different manufacturers of batteries. Turn the LCD screen off and shoot images using the Viewfinder to lengthen battery life. Do not drop batteries or let them be banged around. This could damage the casings, causing the batteries to leak. Alkaline batteries may not be operated in low temperatures (+5°C /+41°F). If the internal parts or components of the battery come into contact with your eyes or your mouth, flush the affected site with water and get medical help. Do not short-circuit the battery terminals and be sure to cover the terminals before you throw batteries away. If the terminals contact metal, they may overheat and explode, causing a fire. When Alkaline batteries are used, the battery status may be displayed incorrectly. Battery Insertion When the READY LED is flashing, the camera is performing an operation. Do not turn the power off or open the battery cover to insert an SD card or change the batteries. Inspect your batteries before using them. Anything out of the ordinary may indicate a damaged battery that may leak, overheat or burst. # Remove the batteries and store them when not using the camera to prevent them from leaking and damaging the camera. Keep the batteries warm until just before using them in the camera. A cold environment reduces battery life. Heavy use of the LCD screen or Zoom options quickly reduces battery power. Have several sets of batteries on hand when using the camera, and test them before use. Battery Charging A battery charger (not supplied) may be safely used to recharge NiMH batteries if a few commonsense precautions are followed: Do not mix new and used batteries. If batteries are to be charged together, make sure they are not already fully charged, require the same amount of charging, and charge them together. Recharge batteries only when they are in need of it. Do this in a moderate temperature in an open area to provide ventilation. You may recharge batteries only a finite amount of times. When they no longer hold a charge, you need new batteries. Store the charger after use, ensuring the batteries have been removed. If there is a problem with the charging, unplug the battery charger. Periodically cleaning the battery poles will ensure a proper charge. # It may be necessary to recharge new NiMH batteries if they have been on the shelf for a long time. Appendix C Using the SD Card A SecureDigital (SD) card may be inserted in the camera to provide an external memory in which to store pictures and movies. Images are stored directly onto the SD card when the card is installed. This section covers the following topics: Inserting SD card Formatting SD card SD card-handling precautions SD Card Insertion When the READY LED is flashing, the camera may be performing an operation with the SD card. You may lose or damage data if you turn the power off, remove the SD card or move the camera. SD cards which have data on them that was created on a different system may cause camera malfunction. SD Card Formatting Formatting allows you to prepare the SD card to record images. Be advised that this will remove the contents of the card to be formatted. Ensure that the data on the SD card is backed up or not important before formatting the card. NOTE: Formatting an SD card may solve some camera operation problems. It may also be necessary to format a card used by a different camera. SD Card Handling Precautions The following precautions are provided to allow you to safely get the best performance from your SD card. Abuse of the SD card may cause it to fail in an operating situation. Do not attempt to disassemble, bend, shake, or apply force to the card. Do not subject the SD card to water, condensation, dust, sand, or high humidity and temperature, as well as static electricity and noise. The SD card is equipped with a write-protected tab to prevent inadvertent recording over saved images. You cannot record when it is set to LOCK. You may lose or damage data if you remove the SD card while it is in operation. Store the card in its supplied case. Do not touch the card terminals or card with any foreign object or material. #! Appendix D Maintenance Always follow the Safety Precautions that came with the camera. #" Use a soft cloth, tissue or eyeglass lens cloth to clean the camera body. Use a lens brush to remove particulate matter from the lens and then clean the lens with a soft eyeglass lens tissue or cloth. Do not use synthetic cleaning solutions or other solvents to clean the camera body or lens. If you are unable to remove marks or dirt from the lens, contact Microtek Customer Service. Do not rub the LCD screen forcefully or apply excessive pressure to it to avoid scratching the surface. Do not use water, detergents, paint thinner or benzene to clean any part of the camera as this may damage the camera body or LCD screen. Use a lens brush, soft cloth, or eyeglass tissue/cloth to clean the LCD screen and Viewfinder. Appendix E Troubleshooting Camera Problems The camera does not power on. A1: The camera is not powered on. Press and hold the POWER button for a few moments to see if the camera will power on. A2: Batteries are inserted incorrectly. Insert the batteries with the correct polarity as marked in the battery compartment. (See page 11.) A3: Batteries have poor electrical contact with the terminals in the battery compartment. Clean the battery terminals with a dry cloth, reinsert them, and try to power on the camera again. A4: Battery power is depleted. Recharge the batteries if they are rechargeable, or replace the batteries with new ones. A5: The incorrect type of batteries is being used. Replace the batteries with two AA-sized Alkaline or NiMH batteries. A6: The battery cover/SD card cover is open. Close the battery/SD card cover securely. (See page 11.) The camera turns off suddenly. A1: The camera has a two-minute time-out setting to save battery power. You can disable the PWR Saving feature in the camera Setup mode menu. Press the POWER button to turn the camera back on. A2: Battery power is depleted. Recharge the batteries if they are rechargeable, or replace the batteries with new ones. ## The camera does not take photos. A1: The Mode switch is set to the incorrect mode. Set the Mode switch to (Photo) or / (Movie/Audio) mode. A2: The flash has not finished charging. Wait until the flash is fully charged. When the flash charger LED stops blinking and steadily illuminates in green, the flash is fully charged. A3: There is no available memory left on the SD card. Download files to your computer, and remove existing files from the SD card. You should then have more available memory space. Replace with a new SD card. (See page 13.) A4: The SD card is write-protected. Set the write-protected tab on the SD-card to the unlocked position. A5: The SD card is corrupted or not formatted correctly. Reformat the SD card. (See page 16.) The card may be damaged. Contact your dealer. The subject is not in the LCD screen. A1: The Mode switch is set to the incorrect mode. Set the Mode switch to (Photo) or / (Movie/Audio) mode. A2: The LCD screen is off. Press the DISP button to turn it on. (See page 17). Digital Zoom doesn't function. A: Digital Zoom is disabled when shooting movies. The date and time stamp on the image is incorrect. A: The date and time are set incorrectly. Enter the Setup menu mode, then set the correct date and time (see page 15). The camera cannot delete images or movie/audio clips. A: The SD card is write-protected. Set the write-protected tab on the SD-card to the unlocked position. #$ Battery Problems The battery power is depleted prematurely. A1: The incorrect type of battery is being used. Replace batteries with two AA-sized Alkaline or NiMH batteries. A2: The battery temperature is lower than that used in standard operating conditions. Battery performance deteriorates in a cold environment. If the ambient temperature is low, store the batteries in a warm place (e.g., your pouch) before use. A3: The rechargeable batteries are not used for over a year. To get optimal performance and prolong battery life, recharge batteries a few cycles. A4: The service life of rechargeable batteries may have been reached. Stop using the rechargeable batteries and replace them with new ones that follow the same specifications. Rechargeable batteries cannot be successfully charged. A1: The rechargeable batteries were probably placed incorrectly in the charger. Ensure that the batteries are placed in the charger with the correct polar orientation. A2: Poor electrical contact between the batteries and the chargers contacts. Ensure that the two batteries are correctly placed in the charger. Ensure that the correct power cable is properly connected to your charger, and that the cable is plugged into an operating electrical outlet if necessary. A3: The battery has reached its service life. Replace with a new battery, as the rechargeable battery may have been reached its service life. #% Photography Problems Shots are out of focus and blurry, or photograph quality is not so good as expected. A1: You moved the camera while taking a shot. Hold the camera firmly when shooting, using a tripod if necessary. A2: The subject is not within the cameras acceptable focus range. Make sure the subject is at least 1m (3.28 ft.) from the camera lens. Photographed subject is too dark or underexposed. A1: There is not enough ambient light. Turn the flash on. A2: The subject looks darker than its background (e.g., light comes from the back of the subject). Choose a positive EV setting to improve the picture. A3: The white balance (WB) setting is incorrect. Adjust the white balance (WB) setting. A4: The subject is too far to be reached by using the flash. The subject should not be more than 2 m (6.56 ft.) from the lens. Photographed subject is too bright or overexposed. A1: There is not enough distance between the flash and the subject. The subject should be at least 1 m (3.28 ft.) from the lens when the flash is used. A2: The subject looks brighter than its background (e.g., shot against a bright background such as snow or a beach) Choose a negative EV setting to improve the picture. A3: The light source shines directly into the camera lens. Change the angle of the camera or move the camera away from of the light source. A4: The flash fires in every shot taken. Do not set the flash mode to Forced or Forced on with Red-eye Reduction #& The flash does not fire. A: The flash mode is set to Off. Select any flash mode except Flash off. Images cannot be played back. A: The Mode switch is set to the incorrect mode. Set the Mode switch to (Playback). Images cannot be played back on TV. A1: The Mode switch is set to the incorrect mode. Set the Mode switch to (Playback). A2: The VIDEO setting is set to the incorrect mode. Set it to NTSC or PAL depending on your video output system. A3: The camera is not connected to the TV set. Make sure the video cable is properly connected to both the camera and the TV set. (See page 37.) Images cannot be viewed on a computer. A1: The Mode switch is set to the incorrect mode. Set the Mode switch to (Playback). A2: The camera is not connected to the computer. Make sure the USB cable is properly connected to both the camera and the computer. (See page 48.) The camera does not operate in PC/ Web Cam mode. A1: The Mode switch is set to the incorrect mode. Set the Mode switch to (Photo). A2: The camera is not connected to the computer. Make sure the USB cable is properly connected to both the camera and the computer. (See page 50.) #' Computer Problems For Windows: System cannot find the Removable Disk. A1: The Mode switch is set to the incorrect mode. Set the Mode switch to (Playback). A2: The camera is not connected to the computer. Make sure one end of the USB cable is connected to your computer and the other end to your cameras USB connector. (See page 48.) For Windows 98 users, check if Camera Driver has been installed on your computer. Go to the Windows Control Panel and double-click on Add/Remove Programs. If the camera driver does not appear in the list, you must install the camera driver from the Microtek CD-ROM. Check if the camera is detected by your system. 1) Right-click the My Computer icon and click Properties. The System Properties window appears. 2) Click the Hardware tab and then click the Device Manager button. Expand the Disk drives tree. You should see a removable disk drive in the list. The movie cannot be played back under the Windows 98/98SE/2000 environment. A: The camera does not operate in PC/ Web Cam mode. $ The DirectX driver is not installed. Install the DirectX driver appropriate for your system. Version 8.1 or later is recommended. A1: The Mode switch is set to the incorrect mode. Set the Mode switch to (Photo). A2: The camera is not connected to the computer. Make sure one end of the USB cable is connected to your computer and the other end to your cameras USB connector. Check if Camera Driver has been installed on your computer. Go to the Windows Control Panel and double-click on Add/Remove Programs. If camera driver does not appear in the list, you must install camera driver from the Microtek CD-ROM. Check if the camera is detected by your system. a) Right-click the My Computer icon and click Properties. The System Properties window appears. b) Click the Hardware tab and then click the Device Manager button. Expand the Imaging Device tree. You should see the camera in the list. For Macintosh: System cannot find the newly created icon (Take-it or Take-it.SD) on the desktop. A1: The Mode switch is set to the incorrect mode. Set the Mode switch to (Playback). A2: The camera is not connected to the computer. Make sure one end of the USB cable is connected to your computer and the other end to your cameras USB connector. (See page 48.) The camera does not operate in PC/ Web Cam mode. A1: The Mode switch is set to the incorrect mode. Set the Mode switch to (Photo). A2: The camera is not connected to the computer. Make sure one end of the USB cable is connected to your computer and the other end to your cameras USB connector. Check if Camera Driver has been installed on your computer. $ For OS 9.x: 1) Go to the Apple menu and select Apple System Profiler. The Apple System Profiler window appears. 2) Click the Devices and Volumes tab. You should see camera related drivers are listed in the USB tree. $ Appendix F Warning and Error Messages The following table describes the LCD warning and error messages that are produced by the camera. Follow the solution to eliminate the problem indicated by the message. Display (Blinking) Problem Batteries are exhausted. BATTERY LOW! MEMORY FULL! Battery power is depleted; camera will shut off soon. The SD card contact area is smudged. The SD card is damaged. Incorrectly formatted SD card. Camera is faulty. The memory space is fully recorded. IMAGE CANNOT BE DELETED! The SD card is write-protected. CARD ERROR! Solution Turn the camera off and replace or recharge batteries. Replace or recharge batteries. Use a cotton swab dipped in with industrial alcohol to clean the contacts. Replace the SD card. Reformat or replace the SD card. Contact Microtek Customer Service. Erase some data or use an SD card that has ample free space. Set the write-protected tab on the SD card to the "unlocked" position. $! Appendix G Menu Items and Factory Defaults The displayed menu items differ according to the selected mode, displaying only the items that can be adjusted for that mode. In the table below, factory default settings are indicated with an asterisk (*). Photo Menus Options SIZE , *, QUALITY , *, DRIVE MODE +/- EV , *, , , *, WB SHARPNESS *, , , *, Movie/Audio Menus DRIVE MODE Descriptions , 2048x1536 (interpolated), 1600x1200*, 1280x960, 640x480 pixels Best, Fine*, Normal , , Options *, Self-timer, Single*, Continuous shot -2, -1, 0*, +1, +2 Auto*, Daylight, Tungsten, Fluorescent Low, Normal*, High Descriptions Toggles between Movie and Audio recording modes Playback Menus Options Descriptions SLIDE SHOW OK? Displays images in the Slide Show format ERASE ALL OK? Erases all images on the internal memory and SD card ROTATION OK? Rotates pictures up to 270 degrees Setup Menus Options Descriptions BEEP ON*, OFF Sets a beep to signal camera operation DATE yyyy/mm/dd Sets the date TIME 00:00:00 (hr/min/sec) Sets the time VIDEO NTSC*, PAL Sets the video standard FORMAT OK? Formats the SD card RESET OK? Returns some camera settings to the factory default values COPY TO SD OK? Copies images stored on the internal memory to the SD card FREQUENCY 50HZ, 60HZ* Sets the power frequency to accommodate local AC power PWR SAVING ON*, OFF Sets the camera to power off after two minutes of inactivity LANGUAGE ENG*, SC Sets the LCD language $" Appendix H- Specifications Image Device Image Sensor Image Ratio (w:h) Focus Range Lens Aperture CMOS 2.1 mega pixels 4:3 1 m to infinity F2.8 Focal Length f=7.5 mm (35 mm equivalent: 38 mm) 4X 4X 1/8 1/4000 sec. Optical Fixed 3.28 - 6.56 ft. (1 to 2.0 m) Auto Auto with red-eye reduction Forced Forced with red-eye reduction Off 2048 x 1536 pixels (interpolated) 1600 x 1200 pixels 1280 x 960 pixels 640 x 480 pixels Best, Fine, Normal 3 images in sequence 10 sec. delay -2 EV to +2 EV in 1 EV step Digital Zoom Playback Zoom Shutter Speed Viewfinder Built-in Flash Flash Range Flash Modes Image Size Quality Levels Continuous Self-timer Exposure Adjustment Exposure Metering White Balance Sensitivity Equivalent Storage Media Storage Included Movie Clip Audio Clip Unlimited length (limited by the size of available memory) Image Formats Still images: JPEG Movie clips: AVI Audio: WAV NTSC, PAL USB 1.1 AV-output 2 min. Two AA-sized Alkaline or rechargeable NiMH batteries Take-it S1: Approx. 3.5 oz. (100 g) Take-it D1: Approx. 4.2 oz. (120 g) Take-it S1: 4.1 x 2.3 x 1.3 (103 x 58 x 32 mm) Take-it D1: 3.7 x 2.2 x 1.3 (95 x 56 x 32 mm) Yes Yes Yes Operating Temperature: 32° to 104° F (0° to 40° C) Relative Humidity: 0 to 85% Storage Temperature: 14° to 140° F (-10° to 60° C) Video Output Connectivity Power Saving Battery Weight Dimensions Tripod Mount Microphone Speaker Environment Full-zone Average Auto, Daylight, Tungsten, Fluorescent ISO 100 SD (SecureDigital) card support 8MB internal flash memory 320 x 240 pixels; 15 fps Unlimited length (limited by the size of available memory) $#