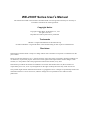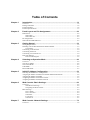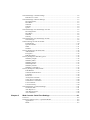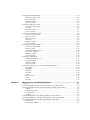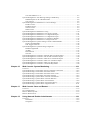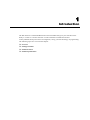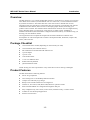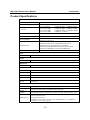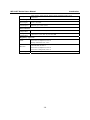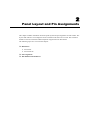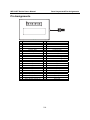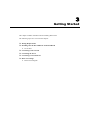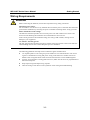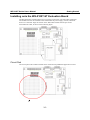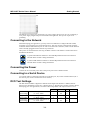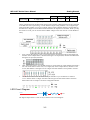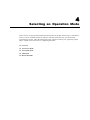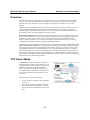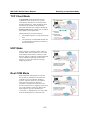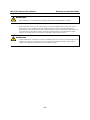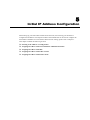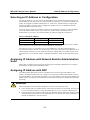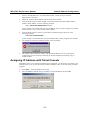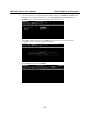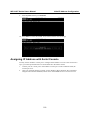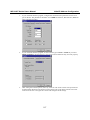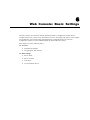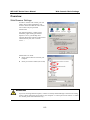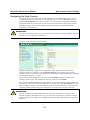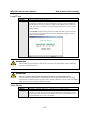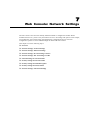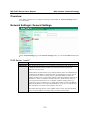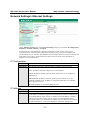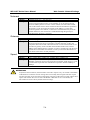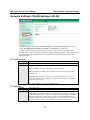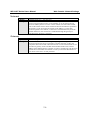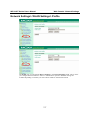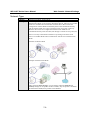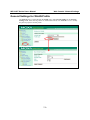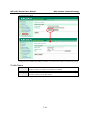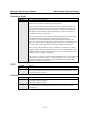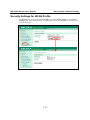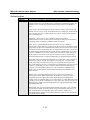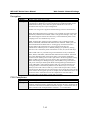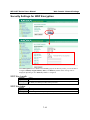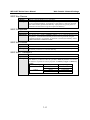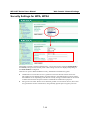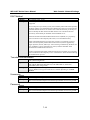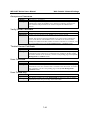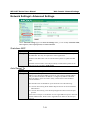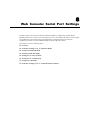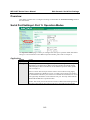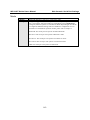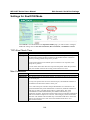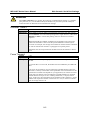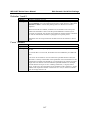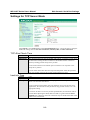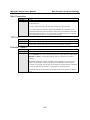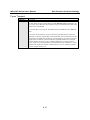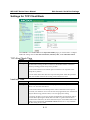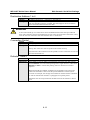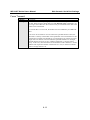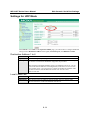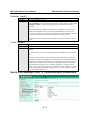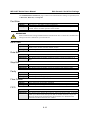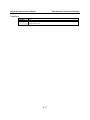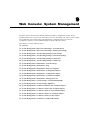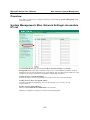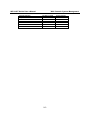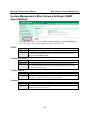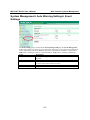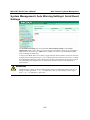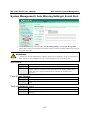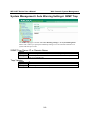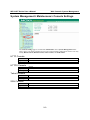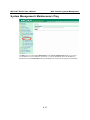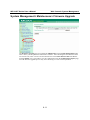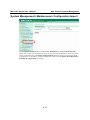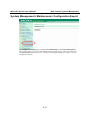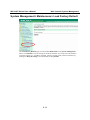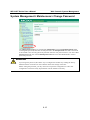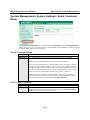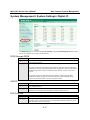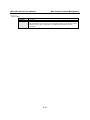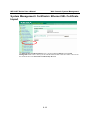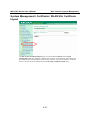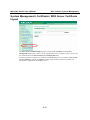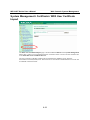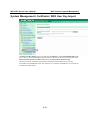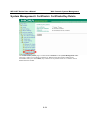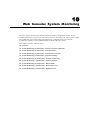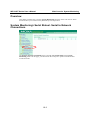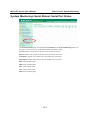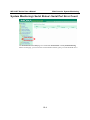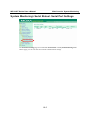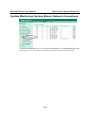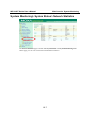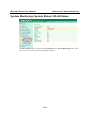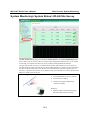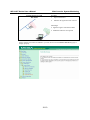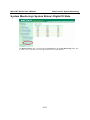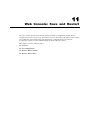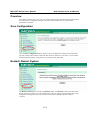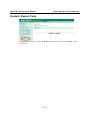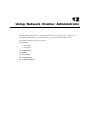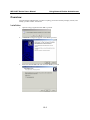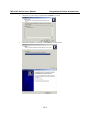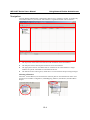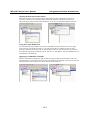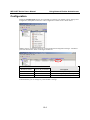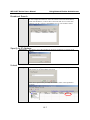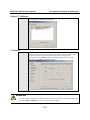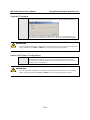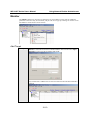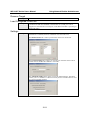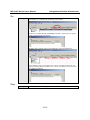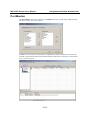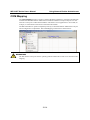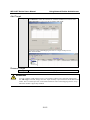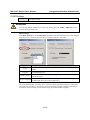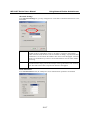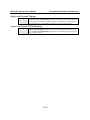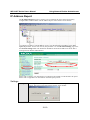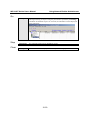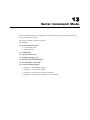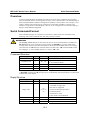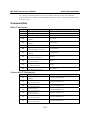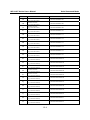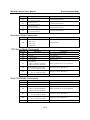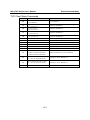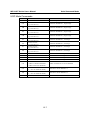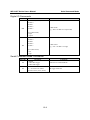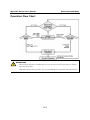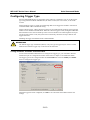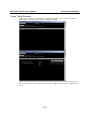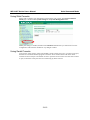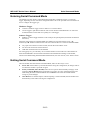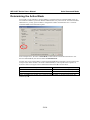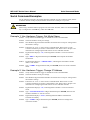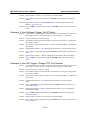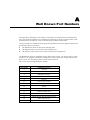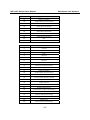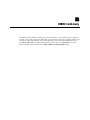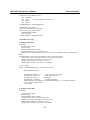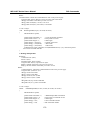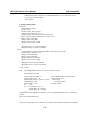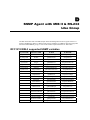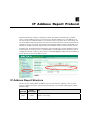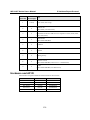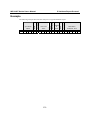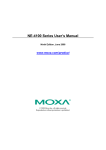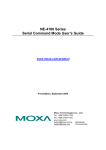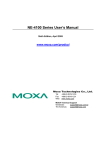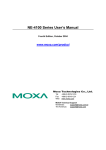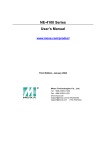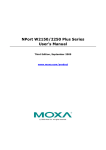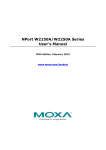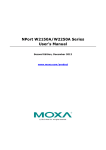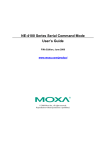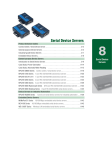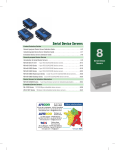Download Moxa Technologies WE-2100T Series User`s manual
Transcript
WE-2100T Series User’s Manual First Edition, August 2007 www.moxa.com/product Moxa Technologies Co., Ltd. Tel: +886-2-8919-1230 Fax: +886-2-8919-1231 Web: www.moxa.com MOXA Technical Support Worldwide: [email protected] The Americas: [email protected] WE-2100T Series User’s Manual The software described in this manual is furnished under a license agreement and may be used only in accordance with the terms of that agreement. Copyright Notice Copyright © 2007 Moxa Technologies Co., Ltd. All rights reserved. Reproduction without permission is prohibited. Trademarks MOXA is a registered trademark of The Moxa Group. All other trademarks or registered marks in this manual belong to their respective manufacturers. Disclaimer Information in this document is subject to change without notice and does not represent a commitment on the part of Moxa. Moxa provides this document “as is,” without warranty of any kind, either expressed or implied, including, but not limited to, its particular purpose. Moxa reserves the right to make improvements and/or changes to this manual, or to the products and/or the programs described in this manual, at any time. Information provided in this manual is intended to be accurate and reliable. However, Moxa assumes no responsibility for its use, or for any infringements on the rights of third parties that may result from its use. This product might include unintentional technical or typographical errors. Changes are periodically made to the information herein to correct such errors, and these changes are incorporated into new editions of the publication. Table of Contents Chapter 1 Introduction ...............................................................................................1-1 Overview .............................................................................................................................. 1-2 Package Checklist................................................................................................................. 1-2 Product Features ................................................................................................................... 1-2 Product Specifications .......................................................................................................... 1-3 Chapter 2 Panel Layout and Pin Assignments ........................................................2-1 Dimensions........................................................................................................................... 2-2 WE-2100T .................................................................................................................... 2-2 WE-2100T-ST .............................................................................................................. 2-3 Pin Assignments ................................................................................................................... 2-4 WE-2100-ST LED Indicators ............................................................................................... 2-5 Chapter 3 Getting Started ..........................................................................................3-1 Wiring Requirements............................................................................................................ 3-2 Installing onto the WE-2100T-ST Evaluation Board............................................................ 3-3 Circuit Pad .................................................................................................................... 3-3 Connecting to the Network................................................................................................... 3-4 Connecting the Power........................................................................................................... 3-4 Connecting to a Serial Device .............................................................................................. 3-4 DI/O Test Settings ................................................................................................................ 3-4 LED Circuit Diagram ................................................................................................... 3-5 Chapter 4 Selecting an Operation Mode...................................................................4-1 Overview .............................................................................................................................. 4-2 TCP Server Mode ................................................................................................................. 4-2 TCP Client Mode.................................................................................................................. 4-3 UDP Mode............................................................................................................................ 4-3 Real COM Mode .................................................................................................................. 4-3 Chapter 5 Initial IP Address Configuration...............................................................5-1 Selecting an IP Address or Configuration............................................................................. 5-2 Assigning IP Address with Network Enabler Administration Suite ..................................... 5-2 Assigning IP Address with ARP ........................................................................................... 5-2 Assigning IP Address with Telnet Console........................................................................... 5-3 Assigning IP Address with Serial Console ........................................................................... 5-6 Chapter 6 Web Console: Basic Settings...................................................................6-1 Overview .............................................................................................................................. 6-2 Web Browser Settings .................................................................................................. 6-2 Navigating the Web Console ........................................................................................ 6-3 Basic Settings ....................................................................................................................... 6-4 Server Name ................................................................................................................. 6-4 Server Location............................................................................................................. 6-4 Time Zone .................................................................................................................... 6-4 Local Time.................................................................................................................... 6-5 Time Server .................................................................................................................. 6-5 Chapter 7 Web Console: Network Settings ..............................................................7-1 Overview .............................................................................................................................. 7-2 Network Settings> General Settings..................................................................................... 7-2 DNS Server 1 and 2 ...................................................................................................... 7-2 Network Settings> Ethernet Settings.................................................................................... 7-3 IP Configuration ........................................................................................................... 7-3 IP Address .................................................................................................................... 7-3 Netmask........................................................................................................................ 7-4 Gateway........................................................................................................................ 7-4 Speed ............................................................................................................................ 7-4 Network Settings> WLAN Settings> WLAN ...................................................................... 7-5 IP Configuration ........................................................................................................... 7-5 IP Address .................................................................................................................... 7-5 Netmask........................................................................................................................ 7-6 Gateway........................................................................................................................ 7-6 Network Settings> WLAN Settings> Profile ....................................................................... 7-7 Network Type ............................................................................................................... 7-8 General Settings for WLAN Profile ..................................................................................... 7-9 Profile Name............................................................................................................... 7-10 Operation Mode.......................................................................................................... 7-11 SSID ........................................................................................................................... 7-11 Channel....................................................................................................................... 7-11 Security Settings for WLAN Profile................................................................................... 7-12 Authentication ............................................................................................................ 7-14 Encryption .................................................................................................................. 7-15 PSK Passphrase .......................................................................................................... 7-15 Security Settings for WEP Encryption ............................................................................... 7-16 WEP Key Length........................................................................................................ 7-16 WEP Key Index .......................................................................................................... 7-16 WEP Key Source ........................................................................................................ 7-17 WEP Passphrase ......................................................................................................... 7-17 WEP Key Format........................................................................................................ 7-17 WEP Key 1 Through 4 ............................................................................................... 7-17 Security Settings for WPA, WPA2...................................................................................... 7-18 EAP Method ............................................................................................................... 7-19 Tunneled Authentication ............................................................................................ 7-19 Username .................................................................................................................... 7-19 Password..................................................................................................................... 7-19 Anonymous Username................................................................................................ 7-20 Verify Server Certificate............................................................................................. 7-20 Trusted Server Certificate........................................................................................... 7-20 User Certificate........................................................................................................... 7-20 User Private Key......................................................................................................... 7-20 Network Settings> Advanced Settings ............................................................................... 7-21 Gratuitous ARP........................................................................................................... 7-21 Auto Report To........................................................................................................... 7-21 Auto Report Period..................................................................................................... 7-22 Active Interface .......................................................................................................... 7-22 Chapter 8 Web Console: Serial Port Settings ..........................................................8-1 Overview .............................................................................................................................. 8-2 Serial Port Settings> Port 1> Operation Modes.................................................................... 8-2 Application ................................................................................................................... 8-2 Mode............................................................................................................................. 8-3 Settings for RealCOM Mode................................................................................................ 8-4 TCP Alive Check Time ................................................................................................ 8-4 Max Connection ........................................................................................................... 8-4 Delimiter 1 and 2 .......................................................................................................... 8-5 Force Transmit.............................................................................................................. 8-5 Settings for RFC2217 Mode................................................................................................. 8-6 TCP Alive Check Time ................................................................................................ 8-6 TCP Port ....................................................................................................................... 8-6 Delimiter 1 and 2 .......................................................................................................... 8-7 Force Transmit.............................................................................................................. 8-7 Settings for TCP Server Mode.............................................................................................. 8-8 TCP Alive Check Time ................................................................................................ 8-8 Inactivity Time ............................................................................................................. 8-8 Max Connection ........................................................................................................... 8-9 TCP Port ....................................................................................................................... 8-9 Delimiter 1 and 2 .......................................................................................................... 8-9 Force Transmit............................................................................................................ 8-10 Settings for TCP Client Mode .............................................................................................8-11 TCP Alive Check Time .............................................................................................. 8-11 Inactivity Time ........................................................................................................... 8-11 Destination Address 1 to 4.......................................................................................... 8-12 Connection Control..................................................................................................... 8-12 Delimiter 1 and 2 ........................................................................................................ 8-12 Force Transmit............................................................................................................ 8-13 Settings for UDP Mode ...................................................................................................... 8-14 Destination Address 1 to 4.......................................................................................... 8-14 Local Listen Port ........................................................................................................ 8-14 Delimiter 1 and 2 ........................................................................................................ 8-15 Force Transmit............................................................................................................ 8-15 Serial Port Settings> Port 1> Communication Parameters ................................................. 8-15 Port Alias .................................................................................................................... 8-16 Baud Rate ................................................................................................................... 8-16 Data Bits ..................................................................................................................... 8-16 Stop Bits ..................................................................................................................... 8-16 Parity........................................................................................................................... 8-16 Flow Control............................................................................................................... 8-16 FIFO ........................................................................................................................... 8-16 Interface...................................................................................................................... 8-17 Chapter 9 Web Console: System Management........................................................9-1 Overview .............................................................................................................................. 9-2 System Management> Misc. Network Settings> Accessible IP List.................................... 9-2 System Management> Misc. Network Settings> SNMP Agent Settings.............................. 9-4 SNMP ........................................................................................................................... 9-4 Community String ........................................................................................................ 9-4 Contact Name ............................................................................................................... 9-4 Location........................................................................................................................ 9-4 System Management> Auto Warning Settings> Event Settings ........................................... 9-5 System Management> Auto Warning Settings> Serial Event Settings................................. 9-6 System Management> Auto Warning Settings> E-mail Alert .............................................. 9-7 Mail Server ................................................................................................................... 9-7 From E-mail Address.................................................................................................... 9-7 To E-mail Address 1 to 4 .............................................................................................. 9-7 System Management> Auto Warning Settings> SNMP Trap ............................................... 9-8 SNMP Trap Server IP or Domain Name ...................................................................... 9-8 Trap Version ................................................................................................................. 9-8 System Management> Maintenance> Console Settings....................................................... 9-9 HTTP Console .............................................................................................................. 9-9 HTTPS Console............................................................................................................ 9-9 Telnet Console.............................................................................................................. 9-9 SSH Console................................................................................................................. 9-9 System Management> Maintenance> Ping ........................................................................ 9-10 System Management> Maintenance> Firmware Upgrade ..................................................9-11 System Management> Maintenance> Configuration Import ............................................. 9-12 System Management> Maintenance> Configuration Export ............................................. 9-13 System Management> Maintenance> Load Factory Default ............................................. 9-14 System Management> Maintenance> Change Password ................................................... 9-15 System Management> System Settings> Serial Command Mode...................................... 9-16 Serial Command Mode ............................................................................................... 9-16 S/W Trigger Character................................................................................................ 9-16 System Management> System Settings> Digital IO .......................................................... 9-17 DIO0 through DIO8.................................................................................................... 9-17 All DIO....................................................................................................................... 9-17 DIO Function.............................................................................................................. 9-17 TCP Port ..................................................................................................................... 9-18 System Management> Certificate> Ethernet SSL Certificate Import................................. 9-19 System Management> Certificate> WLAN SSL Certificate Import .................................. 9-20 System Management> Certificate> WPA Server Certificate Import .................................. 9-21 System Management> Certificate> WPA User Certificate Import ..................................... 9-22 System Management> Certificate> WPA User Key Import ............................................... 9-23 System Management> Certificate> Certificate/Key Delete ............................................... 9-24 Chapter 10 Web Console: System Monitoring .........................................................10-1 Overview ............................................................................................................................ 10-2 System Monitoring> Serial Status> Serial to Network Connections.................................. 10-2 System Monitoring> Serial Status> Serial Port Status ....................................................... 10-3 System Monitoring> Serial Status> Serial Port Error Count.............................................. 10-4 System Monitoring> Serial Status> Serial Port Settings .................................................... 10-5 System Monitoring> System Status> Network Connections.............................................. 10-6 System Monitoring> System Status> Network Statistics ................................................... 10-7 System Monitoring> System Status> WLAN Status.......................................................... 10-8 System Monitoring> System Status> WLAN Site Survey ................................................. 10-9 System Monitoring> System Status> Digital IO State ......................................................10-11 Chapter 11 Web Console: Save and Restart ............................................................11-1 Overview .............................................................................................................................11-2 Save Configuration..............................................................................................................11-2 Restart> Restart System ......................................................................................................11-2 Restart> Restart Ports ..........................................................................................................11-3 Chapter 12 Using Network Enabler Administrator ..................................................12-1 Overview ............................................................................................................................ 12-2 Installation .................................................................................................................. 12-2 Navigation .................................................................................................................. 12-4 Configuration...................................................................................................................... 12-6 Broadcast Search ........................................................................................................ 12-7 Specify by IP Address ................................................................................................ 12-7 Unlock ........................................................................................................................ 12-7 Assign IP Address ...................................................................................................... 12-8 Configure.................................................................................................................... 12-8 Upgrade Firmware...................................................................................................... 12-9 Import and Export Configuration ............................................................................... 12-9 Monitor............................................................................................................................. 12-10 Add Target................................................................................................................ 12-10 Remove Target ......................................................................................................... 12-11 Load Configured COM Port ..................................................................................... 12-11 Settings ..................................................................................................................... 12-11 Go ............................................................................................................................. 12-12 Stop........................................................................................................................... 12-12 Port Monitor ..................................................................................................................... 12-13 COM Mapping.................................................................................................................. 12-14 Add Target................................................................................................................ 12-15 Remove Target ......................................................................................................... 12-15 COM Settings ........................................................................................................... 12-16 Apply and Discard Change....................................................................................... 12-18 Import and Export COM Mapping ........................................................................... 12-18 IP Address Report............................................................................................................. 12-19 Settings ..................................................................................................................... 12-19 Go ............................................................................................................................. 12-20 Stop........................................................................................................................... 12-20 Clear ......................................................................................................................... 12-20 Chapter 13 Serial Command Mode............................................................................13-1 Overview ............................................................................................................................ 13-2 Serial Command Format..................................................................................................... 13-2 Command Structure.................................................................................................... 13-2 Reply Structure ........................................................................................................... 13-2 Command Set ..................................................................................................................... 13-3 Basic Commands ........................................................................................................ 13-3 Accessible IP Commands ........................................................................................... 13-3 Operation Mode Commands....................................................................................... 13-5 TCP Server Mode Commands .................................................................................... 13-5 Real COM Mode Commands ..................................................................................... 13-5 TCP Client Mode Commands..................................................................................... 13-6 UDP Mode Commands............................................................................................... 13-7 Digital IO Commands................................................................................................. 13-8 Serial Command Mode Commands............................................................................ 13-8 Operation Flow Chart ......................................................................................................... 13-9 Configuring Trigger Type ................................................................................................. 13-10 Using Network Enabler Administrator ..................................................................... 13-10 Using Telnet Console ............................................................................................... 13-11 Using Web Console .................................................................................................. 13-12 Using Serial Console ................................................................................................ 13-12 Entering Serial Command Mode ...................................................................................... 13-13 Determining the Active Mode .......................................................................................... 13-14 Serial Command Examples .............................................................................................. 13-15 Example 1: Use Hardware Trigger, Get Model Name.............................................. 13-15 Example 2: Use Hardware Trigger, Change IP Address .......................................... 13-15 Example 3: Use Software Trigger, Get IP Mode...................................................... 13-16 Example 4: Use SW Trigger, Change TCP Port Number......................................... 13-16 Appendix A Well Known Port Numbers ...................................................................... A-1 Appendix B NECI Library.............................................................................................. B-1 Appendix C DIO Commands ........................................................................................ C-1 Appendix D SNMP Agent with MIB II & RS-232 Like Group ...................................... D-1 RFC1213 MIB-II supported SNMP variables ..................................................................... D-1 Appendix E IP Address Report Protocol .................................................................... E-1 IP Address Report Structure .................................................................................................E-1 Hardware and AP ID.............................................................................................................E-2 Example................................................................................................................................E-3 1 Chapter 1 Introduction The WE-2100T is a small embedded serial-to-WLAN module that gives your serial device the ability to connect to a wireless network. It comes with built-in TCP/IP and wireless security/authentication protocols for fast integration, saving you time and energy on programming. The following topics are covered in this chapter: Overview Package Checklist Product Features Product Specifications WE-2100T Series User’s Manual Introduction Overview The WE-2100T is a very compact module that installs in a serial device to connect it to a wireless LAN. With such a small size, around half the size of a credit card., it can be installed into almost any kind of serial device. The WE-2100T also comes with a built-in TCP/IP stack for fast integration with your serial devices. This means that your engineers can spend less time with the TCP/IP and wireless details, and more time on developing major features, shortening your product’s time to market. The reliable TCP/IP communication firmware can be configured easily using a Windows utility, a web browser, serial console, or Telnet console. In addition, a Windows-based NECI (Network Enabler Configuration Interface) library is available to help you develop your own Windows utilities. An integration kit and a complete development kit are both available for evaluation and development use. The development kit contains a development board, documents, sample code, cables, and accessories. Package Checklist z 1 WE-2100T Series module (depending on which model you order) z 1 WE-2100T-ST (the evaluation board ) z WE-2100T Series Documentation & Software CD z 1 power adaptor z 1 power cords z 1 null modem cable z 1 cross-over Ethernet cable z Product Warranty Booklet z Quick Installation Guide NOTE: Notify your sales representative if any of the above items is missing or damaged. Product Features The WE-2100T has the following features: z 802.11 a/b/g compliance z Auto-sensing TTL to 10/100 Mbps Ethernet interface z Compact size and ready-to-go design z Ready-to-use TCP/IP firmware for fast integration z TCP Server, TCP Client, UDP, Real COM, RFC2217 operation modes z Serial Command Mode for configuration through the data port z Easy configuration by web console, serial console, Windows utility, or Telnet console z 9 GPIOs for user-developed applications z Software reset function 1-2 WE-2100T Series User’s Manual Introduction Product Specifications WLAN Spread Spectrum Technology DSSS,CCK,OFDM Standards Compliance 802.11 a/b/g 5.15~5.25 GHz: 15 dBm@6 Mbps; 12 dBm@54 Mbps 5.725~5.825 GHz: 15 dBm@6 Mbps; 12 dBm@54 Mbps 2.412~2.483 GHz: 17 dBm@6 Mbps; 15 dBm@54 Mbps 2.412~2.472 GHz: 18 dBm@1~11 Mbps Up to 100 meters (in open areas) Tx Power Transmission Distance Security AES, WEP 64/128-bit, WPA, WPA2, 802.11i Infrastructure for 802.11 a/b/g Ad-Hoc for 802.11 b/g PEAP, EAP-TLS, EAP-TTLS, PEAP/MSCHAPv2, PEAP/TLS, PEAP/GTC, PEAP/MD5, EAP-TTLS/ EAP-MD5, EAP-TTLS/EAP-GTC, EAPTTLS, EAP-TTLS/EAP-MSCHAPv2, EAP-TTLS/EAP-TLS, EAP-TTLS/ MSCHAPv2, EAP-TTLS/MSCHAP AES, WEP 64/128-bit, WPA, WPA2, 802.11i Network Modes Authentication Security LAN Ethernet 10/100 Mbps Serial Interface TTL Digital I/O Channels 9 Serial Communication Parameters Parity None, Even, Odd, Space, Mark Data Bits 5, 6, 7, 8 Stop Bit 1, 1.5, 2 Flow Control RTS/CTS, XON/XOFF, DTR/DSR Transmission 50 to 921.6K bps (standard baudrates), 250K and 500K bps (nonstandard Speed baudrates) Software Features Protocols Operating Modes Utilities COM Driver ICMP, IP, TCP, UDP, DHCP, Telnet, DNS, SNMP, HTTP, SSH, HTTPS TCP Server, TCP Client, UDP, Real COM, RFC2217 Configuration utility supported by Windows 98, ME, 2000, XP, 2003, Vista Windows Real COM drivers for Windows 95, 98, ME, NT, 2000, XP, 2003, XPx64, 2003x64, Vista Linux Real TTY driver UNIX Fixed TTY driver for SCO Unix, SCO OpenServer 5, UnixWare 7, UnixWare 2.1.x, SVR4.2, QNX 1-3 WE-2100T Series User’s Manual Introduction Web console, serial console, Telnet console, Windows utility, serial command Power Requirements Configuration Power Input 3.3V ± 5% VDC Power 950 mA @ 3.3 VDC (max.) Consumption Environmental Operating 0 to 55 °C (32 to 131 °F), 5 to 95% RH Temperature Storage -20 to 85 °C (-4 to 185 °F), 5 to 95% RH Temperature Regulatory Approvals CE EN550022 Class A EMC FCC Part 15, Subpart B, Class A Safety: EN60950, CUL, TUV CE ETSI EN 301 489-17 CE ETSI EN 301 489-1 Wireless FCC Part 15, Subpart B, Class A FCC Part 17 Subpart B, Class A 5 years Warranty 1-4 2 Chapter 2 Panel Layout and Pin Assignments This chapter includes information about the panel layouts and pin assignments for WE-2100T. The layouts and reference circuit diagrams for the evaluation boards are also covered. The evaluation boards are used for evaluation and development of applications for WE-2100T. The following topics are covered in this chapter: Dimensions ¾ WE-2100T ¾ WE-2100T-ST Pin Assignments WE-2100-ST LED Indicators WE-2100T Series User’s Manual Panel Layout and Pin Assignments Dimensions WE-2100T Unit: mm 2-2 WE-2100T Series User’s Manual Panel Layout and Pin Assignments WE-2100T-ST Unit: mm 2-3 WE-2100T Series User’s Manual Panel Layout and Pin Assignments Pin Assignments Pin 1 3 5 7 9 11 13 15 17 19 21 23 25 27 29 31 33 35 37 39 41 43 Function 3.3V 3.3V 3.3V Console_TxD Console_RTS Console_DTR PIO0 PIO1 PIO2 PIO3 Data_TxD Data_RTS Data_DTR Ready_LED Fault_LED Eth_Tx+ Eth_TxEth_Center_TAP Eth_Center_TAP Eth_Rx+ Eth_RxPIO8 (WLAN strength 0) Pin 2 4 6 8 10 12 14 16 18 20 22 24 26 28 30 32 34 36 38 40 42 44 2-4 Function GND GND GND Console_RxD Console_CTS Console_DSR Console_DCD PIO4 (WLAN strength 1) PIO5 (WLAN strength 2) PIO6 (WLAN strength 3) PIO7 (WLAN strength 4) Data_RxD Data_CTS Data_DSR Data_DCD WLAN_Act_LED SW_RESET HW_RESET Eth_100M_LED Eth_10M_LED Reserved Reserved WE-2100T Series User’s Manual Panel Layout and Pin Assignments WE-2100-ST LED Indicators Type Color Off Ready Green Off Fault Red Off WLAN Green Off WLAN Strength Ethernet Serial TXD Serial RXD Green/Off Off Orange Green Off Green Off Yellow Off DO0~DO8 Green Status Meaning Power is off. Off Unit is booting or rebooting. IP error condition occurs. Steady On Unit is functioning normally. Unit is responding to software Locate function. Blinking Reset button is being held down. Power is off. Off Unit is functioning normally. Steady On Unit is booting or rebooting. IP conflict, DHCP or BOOTP server did not Blinking respond properly. Off Unit was booted with Ethernet cable plugged. Wireless LAN is activated. (Unit was booted Steady On with Ethernet cable unplugged.) Off JP3 is opened. JP3 is shorted, each LED corresponds to 20% Steady On/Off WLAN signal strength. Off Ethernet cable is unplugged. Steady On 10M Ethernet connected. Steady On 100M Ethernet connected. Off No data is being transmitted from unit. On Data is being transmitted from unit. Off No data is being transmitted to unit. On Data is being transmitted to unit. GPIO mode is input Off JP2 DO is opened. GPIO mode is output, and state is high. JP2 DO is shorted, GPIO mode is output, and Steady On state is low. 2-5 3 Chapter 3 Getting Started This chapter includes information about installing WE-2100T. The following topics are covered in this chapter: Wiring Requirements Installing onto the WE-2100T-ST Evaluation Board ¾ Circuit Pad Connecting to the Network Connecting the Power Connecting to a Serial Device DI/O Test Settings ¾ LED Circuit Diagram WE-2100T Series User’s Manual Getting Started Wiring Requirements ATTENTION Before connecting the hardware, follow these important wiring safety precautions: Disconnect power source Do not install or wire this unit or any attached devices with the power connected. Disconnect the power before installation by removing the power cord before installing and/or wiring your unit. Follow maximum current ratings Calculate the maximum possible current in each power wire and common wire. Observe all electrical codes dictating the maximum current allowable for each wire size. If the current goes above the maximum ratings, the wiring could overheat, causing serious damage to your equipment. Use caution - unit may get hot The unit will generate heat during operation, and the casing may feel hot to the touch. Take care when handling unit. Be sure to leave adequate space for ventilation. The following guidelines will help ensure trouble-free signal communication: z Use separate paths to route wiring for power and devices to avoid interference. Do not run signal or communication wiring and power wiring in the same wire conduit. The rule of thumb is that wiring that shares similar electrical characteristics can be bundled together. z If power wiring and device wiring paths must cross, make sure the wires are perpendicular at the intersection point. z Keep input wiring and output wiring separate. z Label all wiring to each device in the system for easier testing and troubleshooting 3-2 WE-2100T Series User’s Manual Getting Started Installing onto the WE-2100T-ST Evaluation Board The WE-2100T-ST evaluation board is a tool to help you develop your WE-2100T application. The module must first be installed on the board before the power supply, network, and serial device are connected. Align the sockets on the WE-2100T module with the pins on the WE-2100T-ST board, as shown in the following figure. Circuit Pad The circuit pad on the evaluation board can be used to develop additional application circuits. 3-3 WE-2100T Series User’s Manual Getting Started The bottom row of pins is for connecting a 5V power supply; the next row up is for connecting a 3.3V power supply. Digital I/O pins are located on the right side. The top row of pins is for grounding. Connecting to the Network When developing your application, you may wish to use Ethernet to configure the WE-2100T, especially if your wireless LAN is not functional yet. You may connect to the network using the evaluation board’s RJ45 Ethernet port. In order to use the LAN connection, make sure the network cable is already plugged in before the unit is powered on. After power is connected in the next step, the RJ45 connector will indicate a valid connection to the Ethernet as follows: LAN LAN A green LED indicator indicates a valid 100 Mbps Ethernet network connection and will flicker as data is being transmitted. A yellow LED indicator indicates a valid 10 Mbps Ethernet network connection and will flicker as data is being transmitted. Connecting the Power Connect the 12 to 48 VDC power line to the power jack on the evaluation board. Connecting to a Serial Device Use a serial cable to connect the serial device to the data port, P2, on the evaluation board. (P1 is the console port, which is used for the serial console.) DI/O Test Settings The WE-2100T includes 9 digital I/O channels. Each digital I/O channel is a GPIO (General Purpose I/O) channel that can be set to “digital output” or “digital input” mode by software. When developing your own applications, be aware of the voltage limits. The output current is 1 mA Low-level Maximum voltage when DI is set input voltage to “Low” status. High-level Minimum voltage when DI is set input voltage to “High” status. Low-level Maximum voltage when DO is set input voltage to “Low” status. 3-4 Min. Max. Unit Conditions ----- 0.8 V 2 ----- V ----- 0.4 V WE-2100T Series User’s Manual Getting Started Min. Max. High-level Minimum voltage when DO is set input voltage to “High” status 2.4 ----The output current for each digital output channel carries only 1 mA. Unit Conditions V On the evaluation board, the DIO mode jumper selects whether a digital channel will be connected to the DIP switch for input testing, or to the LED for output testing. If DIO1 is set to digital input mode on the WE-2100T, you can use a jumper setting on the evaluation board to connect DIO1 to the DIP switch. Digit one on the DIP switch will then be the input device for DIO1. When you flip the switch on or off, you can see the status of DIO1 change on the web console or in the Windows utility. 1. First, position the jumpers so they correspond with the input/output mode of each digital I/O channel. In the example below, channels 0 through 3 are output (DO) channels and channels 4 through 8 are input (DI) channels. 2. After setting the jumpers, use the DIP switches to set the status for input channels 0 through 3. You can set the status to either low (on) or high (off). In the example below, channel 0 is set to low, and channels 1 through 3 are set to high. Note that channel 0 corresponds to switch 1. 3. Use the web console to set the status of output channels. If you set channel 4’s status to “Low” and the others to “High,” the DO4 LED will glow and the other LEDs will remain dark. Please refer to Chapter 9 for more configuration details. LED Circuit Diagram Dout 3.3V The digital output LEDs is a sink circuit, as shown in the circuit diagram. 3-5 4 Chapter 4 Selecting an Operation Mode In this section, we describe the available operation modes for the WE-2100T. There is a mode that relies on a driver installed on the host computer, and other modes that rely on TCP/IP socket programming concepts. After determining the proper operation mode for your application, please refer to Chapter 8 for instructions on configuring that mode. Overview TCP Server Mode TCP Client Mode UDP Mode Real COM Mode WE-2100T Series User’s Manual Selecting an Operation Mode Overview The WE-2100T connects serial devices to the wireless LAN. It has a built-in TCP/IP stack that saves you the effort of programming networking protocols. Simply select the proper operating mode to allow your computer to access, manage, and configure your serial device over the Internet. Traditional SCADA and data collection systems collect data from various instruments over serial connections (RS-232/422/485). Since WE-2100T is designed to convert between serial and Ethernet signals, both local and remote devices can be connected to a standard TCP/IP network and made accessible to SCADA and data collection systems. Real COM and RFC2217 modes allow serial-based software to access the module’s serial port as if it were a local serial port on a PC. These modes are appropriate when your application relies on Windows or Linux software that was originally designed for locally attached COM or TTY devices. With these modes, you can access your devices from the network using your existing COM/TTY-based software, without investing in additional software. Three different socket modes are available for user-developed socket programs: TCP Server, TCP Client, and UDP Server/Client. For TCP applications, the appropriate mode depends on whether the connection will be hosted or initiated from the module’s serial port or from the network. The main difference between the TCP and UDP protocols is that TCP guarantees delivery of data by requiring the recipient to send an acknowledgement to the sender. UDP does not require this type of verification, making it possible to offer speedier delivery. UDP also allows multi-unicasting of data to groups of IP addresses and would be suitable for streaming media or non-critical messaging applications such as LED message boards. TCP Server Mode In TCP Server mode, the module’s serial port is assigned an IP:port address that is unique on your TCP/IP network. It waits for the host computer to establish a connection to the attached serial device. This operation mode also supports up to four simultaneous connections, so multiple hosts can collect data from the attached device at the same time. Data transmission proceeds as follows: 1. A host requests a connection to the module’s serial port. 2. Once the connection is established, data can be transmitted in both directions—from the host to the device, and from the device to the host. 4-2 WE-2100T Series User’s Manual Selecting an Operation Mode TCP Client Mode In TCP Client mode, the module actively establishes a TCP connection to a specific network host when data is received from the attached serial device. After the data has been transferred, the module can automatically disconnect from the host computer through the Inactivity time settings. Please refer to Chapter 8 for details on these parameters. Data transmission proceeds as follows: 1. The module requests a connection from the host. 2. The connection is established and data can be transmitted in both directions between the host and device. UDP Mode UDP is similar to TCP but is faster and more efficient. Data can be broadcast to or received from multiple network hosts. However, UDP does not support verification of data and would not be suitable for applications where data integrity is critical. It is ideal for message display applications. Real COM Mode Real COM mode is designed to work with drivers that are installed on a network host. COM drivers are provided for Windows systems, and TTY drivers are provided for Linux and UNIX systems. The driver establishes a transparent connection to the attached serial device by mapping a local serial port to the module’s serial port. Real COM mode supports up to four simultaneous connections, so multiple hosts can collect data from the attached device at the same time. 4-3 WE-2100T Series User’s Manual Selecting an Operation Mode ATTENTION Real COM drivers are installed and configured through the included Windows utility. Real COM mode allows you to continue using your serial communications software to access devices that are now attached to the WE-2100T module. On the host, the Real COM driver automatically intercepts data sent to the COM port, packs it into a TCP/IP packet, and redirects it to the network. At the other end of the connection, the WE-2100T accepts the Ethernet frame, unpacks the TCP/IP packet, and sends the serial data to the appropriate device. ATTENTION In Real COM mode, several hosts can have simultaneous access control over the serial port on the module. If necessary, you can limit access by using the Accessible IP settings. Please refer to Chapter 9 for additional information on Accessible IP settings. 4-4 5 Chapter 5 Initial IP Address Configuration When setting up your WE-2100T module for the first time, the first thing you should do is configure the IP address. This chapter introduces the methods that can be used to configure the WE-2100T’s IP address. For more details about network settings, please refer to Chapter 7. This chapter includes the following sections: Selecting an IP Address or Configuration Assigning IP Address with Network Enabler Administration Suite Assigning IP Address with ARP Assigning IP Address with Telnet Console Assigning IP Address with Serial Console WE-2100T Series User’s Manual Initial IP Address Configuration Selecting an IP Address or Configuration For most applications, you will assign a fixed IP address to the module, which means that you set the IP address directly. However, for certain network environments, your module’s IP address will need to be assigned by a DHCP or BOOTP server. In this case, instead of directly assigning the module’s IP address, you will need to configure the module to receive its IP address from the appropriate DHCP or BOOTP server. If you are not sure whether you need to configure your module for a dynamic or static IP address, consult the administrator who set up the LAN. You will also need to consult the network administrator if you wish to use a fixed IP address in a DHCP or BOOTP environment. Factory Default IP Address Network Interface IP Configuration IP Address LAN Static 192.168.126.254 WLAN Static 192.168.127.254 If the module is configured to obtain its IP settings from a DHCP or BOOTP server but is unable to get a response, it will use the factory default IP address and netmask. The 192.168.xxx.xxx set of addresses are private IP addresses, since they cannot be directly accessed from a public network. You cannot ping a device with a 192.168.xxx.xxx address from an outside Internet connection. If your application requires sending data over a public network, such as the Internet, you will need to assign a valid public IP address, which can be leased from a local ISP. Assigning IP Address with Network Enabler Administration Suite Please refer to Chapter 12 for instructions on using Network Enabler Administrator to configure and manage your WE-2100T embedded module. Assigning IP Address with ARP The ARP (Address Resolution Protocol) command can be used to assign an IP address to the module. The ARP command tells your computer to associate the module’s MAC address with the specified IP address. You must then use Telnet to access the module, at which point the module’s IP address will be reconfigured. This method only works when the module is configured with default IP settings. ATTENTION When using ARP to set the module’s IP address, be aware of the following items: z Your computer and your module must be connected to the same LAN or WLAN. You may use a cross-over Ethernet cable to connect the module directly to your computer’s Ethernet port. z Your module must be configured with the factory default IP address before executing the ARP command. When connected to a LAN, the default IP is 192.168.126.254. When connected to a WLAN, the default IP is 192.168.127.254. 5-2 WE-2100T Series User’s Manual Initial IP Address Configuration 1. Select a valid IP address for your WE-2100T module. Consult with your network administrator if necessary. 2. Obtain the module’s MAC address from the label on the module. 3. From the DOS prompt, execute the arp -s command with the desired IP address and the module’s MAC address, as in the following example: arp -s 192.168.200.100 00-90-E8-xx-xx-xx In this example 192.168.200.100 is the new IP address that you wish to assign to the module, and 00-90-E8-xx-xx-xx is the module’s MAC address. 4. From the DOS prompt, execute a special Telnet command using port 6000, as in the following example: telnet 192.168.200.100 6000 In this example, 192.168.200.100 is the new IP address that is being assigned to the module. 5. You should see a message indicating that the connection failed. 6. The module will automatically reboot with the new IP address. You can verify that the configuration was successful by connecting to the new IP address with Telnet, ping, or another method. Assigning IP Address with Telnet Console Depending on how your computer and network are configured, you may find it convenient to use network access to set up your WE-2100T module’s IP address. This can be done using the Telnet program. 1. Select Run… from the Windows Start menu. 2. Enter the telnet command using your module’s current IP address and click OK. 5-3 WE-2100T Series User’s Manual Initial IP Address Configuration 3. Select the terminal type and press ENTER. 4. Select Network by pressing N or by using the cursor keys. Press ENTER after making the selection. 5. Select Ethernet or WLAN and press ENTER. 5-4 WE-2100T Series User’s Manual Initial IP Address Configuration 6. Use the cursor keys to navigate between the different fields. For IP address, Netmask, and Gateway, enter the desired values directly. For IP configuration and LAN speed, press ENTER to open a submenu and select between the available options. 7. Press ESC to return to the menu. Press ESC again to return to the main menu. When prompted, press Y to save the configuration changes. 8. Select Restart and then press ENTER. 5-5 WE-2100T Series User’s Manual 9. Initial IP Address Configuration Select System and then press ENTER. 10. Press Enter to restart the module. It will reboot with the new IP settings. Assigning IP Address with Serial Console You may use the module’s console port to configure the IP address. As soon as the connection is open, you will be presented with a text menu identical to the Telnet console. 1. 2. Connect your PC’s serial port to the module’s console port. On the evaluation board, the console port is P1. Open your terminal emulator program, such as Windows HyperTerminal. We recommend using PComm Terminal Emulator, which can be downloaded for free at www.moxa.com. 5-6 WE-2100T Series User’s Manual Initial IP Address Configuration 3. In your terminal emulator program, configure the communication parameters for the serial port on the PC. The parameters should be set to 19200 for baud rate, 8 for data bits, None for parity, and 1 for stop bits. 4. In your terminal emulator program, set the terminal type to ANSI or VT100. If you select Dumb Terminal as the terminal type, some of the console functions may not work properly. 5. After setting the terminal options, enter any character. The serial console will open and will be functionally identical to the Telnet console. Please refer to the Telnet console section for instructions on how to navigate the console and configure the IP settings. 5-7 6 Chapter 6 Web Console: Basic Settings The web console is the most user-friendly method available to configure the module. With a standard web browser, you have easy and intuitive access to all settings and options. In this chapter, we introduce the web console and go through the basic configuration options. The same configuration options are also available through the Telnet and serial console. This chapter covers the following topics: Overview ¾ Web Browser Settings ¾ Navigating the Web Console Basic Settings ¾ Server Name ¾ Server Location ¾ Time Zone ¾ Local TimeTime Server WE-2100T Series User’s Manual Web Console: Basic Settings Overview Web Browser Settings In order to use the web console, you will need to have cookies enabled for your browser. Please note that the web console uses cookies only for password transmission. For Internet Explorer, cookies can be enabled by right-clicking the Internet Explorer icon on your desktop and selecting Properties from the context menu. On the Security tab, click “Custom Level…” Enable these two items: Allow cookies that are stored on your computer z z Allow per-session cookies (not stored) ATTENTION If you are not using Internet Explorer, cookies are usually enabled through a web browser setting such as “allow cookies that are stored on your computer” or “allow per-session cookies.” Cookies are used for password transmission only. 6-2 WE-2100T Series User’s Manual Web Console: Basic Settings Navigating the Web Console To open the web console, enter your module’s IP address in the website address line. If you are configuring the unit for the first time over an Ethernet cable, you will use the default LAN IP address, 192.168.126.254. Please refer to Chapter 5 for instructions on assigning the IP address. If prompted, enter the console password. You will only be prompted for a password if you have enabled password protection on the module. The password will be transmitted with MD5 encryption over the Ethernet. ATTENTION If you have forgotten the password, you can use the reset button to load factory defaults. This will erase all previous configuration information. The web console will appear as shown below. Settings are presented on pages that are organized by folder. Pages are selected in the left navigation panel. For example, if you click Basic Settings in the navigation panel, the main window will show a page of basic settings that you can configure. Certain folders can be expanded by clicking the adjacent “+” symbol. After you have made changes on a page, you must click Submit in the main window before jumping to another page. Your changes will be lost if you do not click Submit. After you have finished modifying the desired pages, you must save and restart the module for the new settings to take effect. You may complete this in one step by clicking Save/Restart after you submit a change. Changes will not take effect until they are saved and the unit is restarted. If you restart the module without saving your configuration, all configuration changes will be lost. ATTENTION You may use Network Enabler Administrator to export the configuration file when you have finished configuring the module. This way, you can restore your settings if you need to reset the module. Please refer to Chapter 12 for additional information about using the Export and Import functions. 6-3 WE-2100T Series User’s Manual Web Console: Basic Settings Basic Settings On the Basic Settings page, you can configure Server name, Server location, Time zone, Local time, and Time server. Server Name Default Options Description free text (e.g., “Server 1”) This is an optional free text field to help you differentiate one module from another. It does not affect operation of the module. Server Location Default Options Description free text (e.g., “Building 4, Level 2”) This is an optional free text field to help you differentiate one module from another. It does not affect operation of the module. Time Zone Default Options Description (GMT)Greenwich Mean Time (GMT)Greenwich Mean Time (GMT-01:00)Azores, Cape Verde Is. (GMT-02:00)Mid-Atlantic etc. This field shows the currently selected time zone and allows you to select a different time zone. 6-4 WE-2100T Series User’s Manual Web Console: Basic Settings Local Time Default Options Description Date (yy:mm:dd), Time (hh:mm:ss) The module has a built-in real-time clock that allows you to add time information to functions such as the automatic warning e-mail or SNMP trap. This field shows the current time according to the module’s built-in real-time clock. This is not a live field, so you will need to refresh the browser to get an updated reading. Click Modify to adjust the real-time clock. Make sure that you first select the correct time zone. The real-time clock will be updated immediately, with no need to restart the module. ATTENTION When modifying the local time, select the time zone first. The time display will be updated to reflect the specified time zone. ATTENTION There is a risk of explosion if the real-time clock battery is replaced incorrectly! The real time clock is powered by a lithium battery. We strongly recommend that you obtain assistance from a MOXA support engineer before replacing the battery. Please contact the MOXA RMA service team if you need to change the battery. Time Server Default Options Description IP address or domain name (e.g., “192.168.1.1” or “time.nist.gov”) This optional field specifies your time server’s IP address or domain name, if a time server is used in your network. The module supports SNTP (RFC-1769) for automatic time calibration. The module will request time information from the specified time server every 10 minutes. 6-5 7 Chapter 7 Web Console: Network Settings The web console is the most user-friendly method available to configure the module. With a standard web browser, you have easy and intuitive access to all settings and options. In this chapter, we introduce the web console and go through the basic configuration options. The same configuration options are also available through the Telnet and serial console. This chapter covers the following topics: Overview Network Settings> General Settings Network Settings> Ethernet Settings Network Settings> WLAN Settings> WLAN Network Settings> WLAN Settings> Profile General Settings for WLAN Profile Security Settings for WLAN Profile Security Settings for WEP Encryption Security Settings for WPA, WPA2 Network Settings> Advanced Settings WE-2100T Series User’s Manual Web Console: Network Settings Overview This chapter explains how to configure all settings located under the Network Settings folder in the web console. Network Settings> General Settings On the General Settings page in the Network Settings folder, you can modify DNS server 1 and 2. DNS Server 1 and 2 Default Options Description IP address (e.g., “192.168.1.1”) This field is for the DNS server’s IP address, if applicable. With the DNS server configured, the WE-2100T module can use domain names instead of IP addresses to access hosts. Domain Name System (DNS) is how Internet domain names are identified and translated into IP addresses. A domain name is an alphanumeric name, such as www.moxa.com, that it is usually easier to remember than the numeric IP address. A DNS server is a host that translates a text-based domain name into an IP address in order to establish a TCP/IP connection. When the user wants to visit a particular website, the user’s computer sends the domain name (e.g., www.moxa.com) to a DNS server to request that website’s numeric IP address. When the IP address is received from the DNS server, the user’s computer uses that information to connect to the website’s web server. The WE-2100T will play the role of a DNS client, actively querying the DNS server for the IP address associated with a particular domain name. 7-2 WE-2100T Series User’s Manual Web Console: Network Settings Network Settings> Ethernet Settings On the Ethernet Settings page in the Network Settings folder, you can modify IP configuration, IP address, Netmask, Gateway, and Speed. You must assign a valid IP address to the WE-2100T before it will work in your network environment. Your network system administrator should provide you with an IP address and related settings for your network. The IP address must be unique within the network; otherwise the WE-2100T will not have a valid connection to the network. First-time users should refer to Chapter 5 for more information. IP Configuration Default Options Description Static Static, DHCP, DHCP/BOOTP, BOOTP This field determines how the WE-2100T’s IP address will be assigned. Static: IP address, netmask, and gateway are user-defined. DHCP: IP address, netmask, gateway, DNS, and time server are assigned by DHCP server. DHCP/BOOTP: IP address, netmask, gateway, DNS, and time server are assigned by DHCP server. IP address is assigned by BOOTP server if DHCP server does not respond. BOOTP: IP address is assigned by BOOTP server. IP Address Default Options Description 192.168.126.254 IP address (e.g., “192.168.1.1”) This field is for the IP address that will be assigned to your WE-2100T module. An IP address is a number assigned to a network device (such as a computer) as a permanent address on the network. Computers use the IP address to identify and talk to each other over the network. Choose a proper IP address that is unique and valid in your network environment. If your module will be assigned a dynamic IP address, set the “IP configuration” parameter appropriately. 7-3 WE-2100T Series User’s Manual Web Console: Network Settings Netmask Default Options Description 255.255.255.0 Netmask setting (e.g., “255.255.0.0”) This field is for the subnet mask. A subnet mask represents all of the network hosts at one geographic location, in one building, or on the same local area network. When a packet is sent out over the network, the WE-2100T module will use the subnet mask to check whether the desired TCP/IP host specified in the packet is on the local network segment. If the address is on the same network segment as the module, a connection is established directly from the module. Otherwise, the connection is established through the gateway as specified in the “Gateway” parameter. Gateway Default Options Description IP address (e.g., “192.168.1.1”) This field is for the IP address of the gateway, if applicable. A gateway is a network computer that acts as an entrance to another network. Usually, the computers that control traffic within the network or at the local Internet service provider are gateway nodes. The WE-2100T module needs to know the IP address of the default gateway computer in order to communicate with the hosts outside the local network environment. Consult your network administrator if you do not know how to set this parameter. Speed Default Options Description Auto Auto, 10Mbps Half, 10Mbps Full, 100Mbps Half, 100Mbps Full This field specifies the network speed for the built-in Ethernet connection. IEEE802.3 Ethernet supports auto negotiation of transfer speed. However, some switches/hubs require that the communication speed be fixed at 100Mbps or 10Mbps. ATTENTION In dynamic IP environments, the WE-2100T will send 3 requests every 30 seconds to the DHCP or BOOTP server until the network settings have successfully been assigned. The first request will time out after one second; the second request will time out after three seconds, and the third request will timeout after five second. If the DHCP or BOOTP server is unavailable, the WE-2100T will use the factory default network settings. 7-4 WE-2100T Series User’s Manual Web Console: Network Settings Network Settings> WLAN Settings> WLAN The WLAN page is located under WLAN Settings in the Network Settings folder. You can modify IP configuration, IP address, Netmask, and Gateway for your WLAN. The WE-2100T supports IEEE 802.11a/b/g wireless network interfaces. The supported IP configurations are static and dynamic (BOOTP , DHCP, or BOOTP+DHCP ). Users can set up the IP configuration with the serial console, or the Web/Telnet consoles through the WE-2100T’s Ethernet interface. IP Configuration Default Options Description Static Static, DHCP, DHCP/BOOTP, BOOTP This field determines how the WE-2100T’s IP address will be assigned. Static: IP address, netmask, and gateway are user-defined. DHCP: IP address, netmask, gateway, DNS, and time server are assigned by DHCP server. DHCP/BOOTP: IP address, netmask, gateway, DNS, and time server are assigned by DHCP server. IP address is assigned by BOOTP server if DHCP server does not respond. BOOTP: IP address is assigned by BOOTP server. IP Address Default Options Description 192.168.127.254 IP address (e.g., “192.168.1.1”) This field is for the IP address that will be assigned to your WE-2100T module. An IP address is a number assigned to a network device (such as a computer) as a permanent address on the network. Computers use the IP address to identify and talk to each other over the network. Choose a proper IP address that is unique and valid in your WLAN environment. If your module will be assigned a dynamic IP address, set the “IP configuration” parameter appropriately. 7-5 WE-2100T Series User’s Manual Web Console: Network Settings Netmask Default Options Description 255.255.255.0 Netmask setting (e.g., “255.255.0.0”) This field is for the subnet mask. A subnet mask represents all of the network hosts at one geographic location, in one building, or on the same local area network. When a packet is sent out over the network, the WE-2100T module will use the subnet mask to check whether the desired TCP/IP host specified in the packet is on the local network segment. If the address is on the same network segment as the module, a connection is established directly from the module. Otherwise, the connection is established through the gateway as specified in the “Gateway” parameter. Gateway Default Options Description IP address (e.g., “192.168.1.1”) This field is for the IP address of the gateway, if applicable. A gateway is a network computer that acts as an entrance to another network. Usually, the computers that control traffic within the network or at the local Internet service provider are gateway nodes. The WE-2100T module needs to know the IP address of the default gateway computer in order to communicate with the hosts outside the local network environment. Consult your network administrator if you do not know how to set this parameter. 7-6 WE-2100T Series User’s Manual Web Console: Network Settings Network Settings> WLAN Settings> Profile The Profile page is located under WLAN Settings in the Network Settings folder. This is where you configure the WE-2100T for Ad-hoc or Infrastructure operation. Different settings are available depending on whether you select Ad-hoc Mode or Infrastructure Mode. 7-7 WE-2100T Series User’s Manual Web Console: Network Settings Network Type Default Options Description Infrastructure Mode Infrastructure Mode, Ad-hoc Mode This field specifies whether the WE-2100T will operate in Ad-hoc or Infrastructure Mode. For all wireless networking devices, there are two possible modes for communication with another wireless device. Devices that are configured for Ad-hoc Mode automatically detect and communicate directly with each other and do not require a wireless access point (AP) or gateway. Wireless devices that are configured for Infrastructure Mode do not communicate directly with each other, but through a wireless access point (AP). Devices can only communicate with devices operating in the same mode. Devices in Ad-Hoc Mode cannot communicate with devices in Infrastructure Mode. Example of Ad-Hoc Mode Example of Infrastructure Mode After setting the Network type, you will need to adjust the General and Security settings for the profile. In Ad-hoc Mode, only one profile is available. In Infrastructure Mode, three profiles can be defined. 7-8 WE-2100T Series User’s Manual Web Console: Network Settings General Settings for WLAN Profile The General page is opened through the Profile page, under WLAN Settings in the Network Settings folder. After selecting Ad-hoc or Infrastructure Mode, click General to view or modify the general properties for that profile. In Ad-hoc Mode 7-9 WE-2100T Series User’s Manual Web Console: Network Settings In Infrastructure Mode On the General page, you can configure Profile name, Operation mode, and SSID. Additional settings are also available depending on whether you select Ad-hoc Mode or Infrastructure Mode. Profile Name Default Options Description Ad-hoc (in Ad-hoc Mode) Profile1, Profile2, or Profile 3 (in Infrastructure Mode) free text (e.g., “Primary Connection”) This is a free text field to help you differentiate one profile from another. It does not affect operation of the WE-2100T. 7-10 WE-2100T Series User’s Manual Web Console: Network Settings Operation Mode Default Options Description Auto Auto, 802.11a, 802.11b, 802.11g This field determines which wireless standard will be used by the selected profile. 802.11a, 802.11b, and 802.11g are supported. Auto: In Ad-hoc Mode, the WE-2100T will scan the 2.4G wireless band and will automatically select the appropriate wireless standard for communication with any other wireless devices that are detected. In Infrastructure Mode, the WE-2100T will automatically select between 802.11a, 802.11b and 802.11g according to the settings of the AP. 802.11a: This setting is only available in Infrastructure Mode. The Unlicensed National Information Infrastructure (UNII) 5 GHz band is used for communication, which is different from the RF band used by 802.11b and 802.11g. Consequently, 802.11a devices will not be able to communicate with 802.11b or 802.11g devices. (Multi-mode 802.11a/b/g APs or client adapters can be used to resolve this.) Transmission rates up to 54Mbps are supported. 802.11b: This is the well-known “Wi-Fi” standard, also referred to as “802.11 High-Rate (HR)”. Wireless communication is in the 2.4 GHz ISM band, using the DSSS spread spectrum transmission scheme. 802.11b supports data rates of 1 Mbps, 2 Mbps, 5.5 Mbps, and 11 Mbps. 802.11g: This is currently the most widely used standard for wireless LANS and is sometimes referred to as “54g™”. Communication is in the 2.4 GHz ISM band and uses Orthogonal Frequency Division Multiplexing (OFDM). Data rates up to 54 Mbps are supported. SSID Default Options Description Default free text (e.g., “Coffeeshop WLAN”) This field specifies the SSID, or name, of the wireless network (SSID) that will be used by the WE-2100T. Wireless devices must use the same SSID in order to communicate with each other. Default Options 6 1 through 11 (USA models) 1 through 13 (Europe models) 1 through 14 (Japan models) This field is for Ad-Hoc Mode only and specifies the radio channel to use for the wireless network. In Infrastructure Mode, the AP specifies the channel automatically. Channel Description 7-11 WE-2100T Series User’s Manual Web Console: Network Settings Security Settings for WLAN Profile The Security page is opened through the Profile page, under WLAN Settings in the Network Settings folder. After selecting Ad-hoc or Infrastructure Mode, click Security to open the Security page for that profile. In Ad-hoc Mode 7-12 WE-2100T Series User’s Manual Web Console: Network Settings In Infrastructure Mode You will need to configure Authentication and Encryption. These settings must match the settings on the wireless device at the other end of the connection (such as the AP). Different settings and options are available depending on how Authentication and Encryption are configured. 7-13 WE-2100T Series User’s Manual Web Console: Network Settings Authentication Default Options Description Open System Open System, Shared Key, WPA, WPA-PSK, WPA2, WPA2-PSK This field specifies how wireless devices will be authenticated. Only authenticated devices will be allowed to communicate with the WE-2100T. If a RADIUS server is used, this setting must match the setting on the RADIUS server. Open System: The WE-2100T will simply announce a desire to associate with another station or access point. No authentication is required. For Ad-hoc Mode, this is the only option for authentication, since Ad-hoc Mode was designed for open communication. Shared Key: This option is only available in Infrastructure Mode. Authentication involves a more rigorous exchange of frames to ensure that the requesting station is authentic. WEP encryption is required. WPA: This is a managed authentication option that is only available in Infrastructure Mode. WPA was created by the Wi-Fi Alliance, the industry trade group that owns the Wi-Fi trademark and certifies devices with the Wi-Fi name. It is based on Draft 3 of the IEEE 802.11i standard. Each user uses a unique key for authentication, distributed from an IEEE 802.1X authentication server, also known as a RADIUS server. This option is also referred to as WPA Enterprise Mode, since it is intended to meet rigorous enterprise security requirements. Tunneled authentication is supported, depending on the EAP method selected. WPA-PSK: This is an unmanaged authentication option that is only available in Infrastructure Mode. Instead of a unique key for each user, a pre-shared key (PSK) is manually entered on the access point to generate an encryption key that is shared among all users. Consequently, this method does not scale well for enterprise. A PSK that uses a mix of letters, numbers and non-alphanumeric characters is recommended. This option is also referred to as WPA Personal Mode, since it is designed for the needs and capabilities of small home and office WLANs. WPA2: This is a managed authentication option that is only available in Infrastructure Mode. WPA2 implements the mandatory elements of 802.11i. Supported encryption algorithms include TKIP, Michael, and AES-based CCMP, which is considered fully secure. Since March 13, 2006, WPA2 has been mandatory for all Wi-Fi-certified devices. This option may also be referred to as WPA Enterprise Mode. Tunneled authentication is supported, depending on the EAP method selected. WPA2-PSK: This is an unmanaged authentication option that is only available in Infrastructure Mode. It employs WP2 encryption algorithms but relies on a PSK for authentication. A PSK that uses a mix of letters, numbers and non-alphanumeric characters is recommended. This option can also be referred to as WPA Personal Mode. 7-14 WE-2100T Series User’s Manual Web Console: Network Settings Encryption Default Options Description Disable Disable, WEP, TKIP, AES-CCMP This field specifies the type of encryption to use during wireless communication. Different encryption methods are available depending on the Authentication setting. Also, each encryption method has its own set of parameters that may also require configuration. Disable: No encryption is applied to the data during wireless communication. WEP: Wired Equivalent Privacy (WEP) is only available for Open System and Shared Key authentication methods. Data is encrypted according to a key. The WE-2100T supports both 64 and 128-bit keys. This method may deter casual snooping but is not considered very secure. TKIP: Temporal Key Integrity Protocol (TKIP) is only available for WPA, WPA2, WPA-PSK, and WPA2-PSK authentication methods. TKIP is part of a draft standard from the IEEE 802.11i working group and utilizes the RC4 stream cipher with 128-bit keys for encryption and 64-bit keys for authentication. TKIP improves on WEP by adding a per-packet key mixing function to de-correlate the public initialization vectors (IVs) from weak keys. AES-CCMP: This is a powerful encryption method that is only available for WPA, WPA2, WPA-PSK, and WPA2-PSK authentication methods. Advanced Encryption Standard (AES) is the block cipher system used by the Robust Secure Network (RSN) protocol and is equivalent to the RC4 algorithm used by WPA. CCMP is the security protocol used by AES, equivalent to TKIP for WPA. Data undergoes a Message Integrity Check (MIC) using a well-known and proven technique called Cipher Block Chaining Message Authentication Code (CBC-MAC). The technique ensures that even a one-bit alteration in a message produces a dramatically different result. Master keys are not used directly but are used to derive other keys, each of which expire after a certain amount of time. Messages are encrypted using a secret 128-bit key and a 128-bit block of data. The encryption process is complex, but the administrator does not need to be aware of the intricacies of the computations. The end result is encryption that is much harder to break than even WPA. PSK Passphrase Default Options Description free text (e.g., “This is the WLAN passphrase”) This field is only available for WPA-PSK and WPA2-PSK authentication methods. If the WE-2100T’s passphrase does not match the AP’s passphrase, the connection will be denied. A PSK of sufficient strength—one that uses a mix of letters, numbers and non-alphanumeric characters—is recommended. 7-15 WE-2100T Series User’s Manual Web Console: Network Settings Security Settings for WEP Encryption When Encryption is set to WEP on the Security page for the WLAN profile, you will be able to configure WEP key length, WEP key index, and WEP key source. Other settings will be displayed depending on how WEP key source is configured. WEP Key Length Default Options Description 64bits 64bits, 128bits This field specifies the length of the WEP key. 64bits is the industry standard for WEP, but 128bits provides better protection. WEP Key Index Default Options Description 1 1 through 4 This field specifies the primary WEP key to use for the WLAN. 7-16 WE-2100T Series User’s Manual Web Console: Network Settings WEP Key Source Default Options Description Manual Manual, Generate WEP keys by passphrase This field specifies whether the WEP key will be generated manually or through a user-specified passphrase. A passphrase is equivalent to a free-text password that will be used to generate the WEP key. A passphrase is typically easier to remember and enter than a long and complicated WEP key. WEP Passphrase Default Options Description free text (e.g., “This is the WEP passphrase”) This field is only available if WEP key source is set to “Generate WEP keys by passphrase”. A standard hexadecimal password will be generated using the supplied passphrase. For example, if “404tech” is entered, the WEP key will be “DB971608E942FC39BD89FC4ADB”. WEP Key Format Default Options Description ASCII ASCII, HEX This field is only available if WEP key source is set to “Manual”. It specifies the format you will use to enter the WEP key. WEP Key 1 Through 4 Default Options Description free text in ASCII or HEX These fields are only available if WEP key source is set to “Manual”. Enter each WEP key in ASCII or HEX as specified in WEP key format. The number of characters required for each key depends on WEP key length and WEP key format. WEP Key Length WEP Key Format Key Length 64bits ASCII 5 characters HEX 10 characters 128bits ASCII 13 characters HEX 26 characters 7-17 WE-2100T Series User’s Manual Web Console: Network Settings Security Settings for WPA, WPA2 When WPA or WPA2 is used for authentication, you will also need to configure EAP method in the Security settings for the WLAN profile. Other settings will also be displayed depending on how EAP method is configured. There are two parts to WPA and WPA2 security, authentication and data encryption. z Authentication occurs before access is granted to a WLAN. Wireless clients such as the WE-2100T are first authenticated by the AP according to the authentication protocol used by the RADIUS server. Depending on the WLAN security settings, an EAP tunnel can be used to scramble the username and password that is submitted for authentication purposes. z Encryption occurs after WLAN access has been granted. For all wireless devices, data is first encrypted before wireless transmission, using mutually agreed-upon encryption protocols. 7-18 WE-2100T Series User’s Manual Web Console: Network Settings EAP Method Default Options Description PEAP TLS, PEAP, TTLS, LEAP This field specifies the EAP method to use for authentication. Four methods are supported. TLS: Transport Layer Security (TLS) was created by Microsoft and accepted by the IETF as RFC 2716: PPP EAP TLS Authentication Protocol. Passwords and tunneled authentication are not used. A user certificate and user private key are used to identify the WE-2100T. The WE-2100T’s user certificate and user private key must already be installed on the RADIUS server. PEAP: Protected Extensible Authentication Protocol (PEAP) is a proprietary protocol which was developed by Microsoft, Cisco and RSA Security. TTLS: Tunneled Transport Layer Security (TTLS) is a proprietary protocol which was developed by Funk Software and Certicom, and is supported by Agere Systems, Proxim, and Avaya. TTLS is being considered by the IETF as a new standard. For more information on TTLS, read the draft RFC EAP Tunneled TLS Authentication Protocol. LEAP: Lightweight Extensible Authentication Protocol (LEAP) is a proprietary protocol which was developed by Cisco. LEAP doesn’t check certificate during the authentication process. Tunneled Authentication Default Options Description PAP (when using TTLS) GTC (when using PEAP) GTC, MD5, MSCHAP V2 (when using PEAP) PAP, CHAP, MSCHAP, MSCHAP V2, EAP-MSCHAP V2, EAP-GTC, EAP-MD5 (when using TTLS) This field specifies the encryption method to use during the authentication process. Different encryption methods are available depending on the EAP method. Username Default Options Description free text (e.g., “Smith_John”) This field specifies the username that will be used to gain access to the WLAN. The correct username and password must be provided for access to be granted. Password Default Options Description free text (e.g., “Password123”) This field specifies the password that will be used to gain access to the WLAN. The correct username and password must be provided for access to be granted. 7-19 WE-2100T Series User’s Manual Web Console: Network Settings Anonymous Username Default Options Description free text (e.g., “Anyuser”) This field specifies the anonymous username to use when initiating authentication. After the RADIUS server has been verified by certificate, the true username and password will be used to complete the authentication process. Verify Server Certificate Default Options Description Disable Disable, Enable Disable: The certificate from the RADIUS server will be ignored. Enable: The certificate from the RADIUS server will be used to authenticate access to the WLAN. The RADIUS server’s trusted server certificate must already be installed on the WE-2100T. To install a trusted server certificate, visit the corresponding page in the System Management> Certificate folder. Trusted Server Certificate Default Options Description ----This field is available for PEAP, TLS, and TTLS EAP methods only. It displays information on the trusted server certificate that is installed on the WE-2100T. To install a trusted server certificate, visit the corresponding page in the System Management> Certificate folder. User Certificate Default Options Description ----This field is available only when EAP method has been set to TLS. It displays information on the user certificate that is installed on the WE-2100T. To install a user certificate, visit the corresponding page in the System Management> Certificate folder. User Private Key Default Options Description ----This field is available only when EAP method has been set to TLS. It displays information on the user private key on the WE-2100T. 7-20 WE-2100T Series User’s Manual Web Console: Network Settings Network Settings> Advanced Settings On the Advanced Settings page in the Network Settings folder, you can modify Gratuitous ARP, Auto report to, Auto report period, and Active interface. Gratuitous ARP Default Options Description Disabled Disabled, Enabled, 10 to 1000 sec This field specifies how often the WE-2100T sends broadcast packets to update the ARP table. This may be required for certain applications. Disabled: The WE-2100T will not send broadcast packets to update the ARP table. Enabled: The WE-2100T will send periodically send broadcast packets at the time interval as specified in Send period. Auto Report To Default Options Description IP address and port (e.g., “192.168.64.64” and “4002”) This optional field specifies the destination IP address for the module’s IP address report. Regular IP address reports are sent to the specified IP address and port when the module’s IP address is configured by DHCP or BOOTP. These IP address reports are used to notify a network host of the module’s current IP address. The destination for the IP address report should be one of the following : y a network host running the IP Address Report function in Network Enabler Administrator y a network host running a user-developed application that uses the IP report protocol Please refer to Chapter 12 for details on receiving IP address reports in Network Enabler Administrator. Please refer to Appendix E for details on the IP report protocol. 7-21 WE-2100T Series User’s Manual Web Console: Network Settings Auto Report Period Default Options Description 10 0 to 99 This field specifies how often the WE-2100T sends IP address reports. Active Interface Default Options Description Auto Detect Auto Detect, Select by DI8, Force Wired Ethernet, Force Wireless LAN This field specifies how the WE-2100T will select whether to use the wired LAN connection or the wireless (WLAN) connection. Auto Detect: The LAN connection will be used if a valid connection is detected when the module is powered on. Otherwise, the module will use the WLAN connection. Select by DI8: The network connection will be determined by the signal from DIO channel 8. This channel must be set to DI mode. When the signal is low, the module will use the LAN connection. When the signal is high, the module will use the WLAN connection. Force Wired Ethernet: The module will only use the LAN connection. The WLAN connection will be ignored. Force Wireless LAN: The module will only use the WLAN connection. The LAN connection will be ignored. 7-22 8 Chapter 8 Web Console: Serial Port Settings The web console is the most user-friendly method available to configure the module. With a standard web browser, you have easy and intuitive access to all settings and options. In this chapter, we introduce the web console and go through the basic configuration options. The same configuration options are also available through the Telnet and serial console. This chapter covers the following topics: Overview Serial Port Settings> Port 1> Operation Modes Settings for RealCOM Mode Settings for RFC2217 Mode Settings for TCP Server Mode Settings for TCP Client Mode Settings for UDP Mode Serial Port Settings> Port 1> Communication Parameters WE-2100T Series User’s Manual Web Console: Serial Port Settings Overview This chapter explains how to configure all settings located under the Serial Port Settings folder in the web console. Serial Port Settings> Port 1> Operation Modes The Operation Modes page is where you configure the serial port’s operation mode and related settings. For an introduction to the different operation modes, please refer to Chapter 4. Application Default Options Description Socket Socket, Device Control This field specifies what kind application you will be using for this serial port. Depending on the application, different operation modes and related settings will be displayed. For an introduction to the different operation modes, please refer to Chapter 4. Device Control: The serial port will be used to control a device using legacy software installed on a Windows, Linux, or UNIX system. Drivers will need to be installed that will allow your software to communicate with the device as if it were physically attached to a local COM or TTY port. You may select between RealCOM and RFC2217 operation modes. Socket: This serial port will be used for a TCP or UDP socket-based application. You may select between TCP Client, TCP Server, and UDP operation modes. 8-2 WE-2100T Series User’s Manual Web Console: Serial Port Settings Mode Default Options Description (depends on Application) RealCOM, RFC2217, TCP Server, TCP Client, UDP Along with Application, this field specifies the serial port’s operation mode, or how it will interact with network devices. Depending on how Application is configured, different options are available for Mode. Depending on how Mode is configured, additional settings will be available for configuration. For an introduction to the different operation modes, please refer to Chapter 4. RealCOM: This serial port will operate in RealCOM mode. RFC2217: This serial port will operate in RFC2217 mode. TCP Server: This serial port will operate in TCP Server mode. TCP Client: This serial port will operate in TCP Client mode. UDP: This serial port will operate in UDP mode. 8-3 WE-2100T Series User’s Manual Web Console: Serial Port Settings Settings for RealCOM Mode When Mode is set to RealCOM on the Operation Modes page, you will be able to configure additional settings such as TCP alive check time, Max connection, and Delimiter 1 and 2. TCP Alive Check Time Default Options Description 7 min 0 to 99 min This field specifies how long the module will wait for a response to “keep alive” packets before closing the TCP connection. The module checks connection status by sending periodic “keep alive” packets. 0: The TCP connection will remain open even if there is no response to the “keep alive” packets. 1 to 99: If the remote host does not respond to the packet within the specified time, the module will force the existing TCP connection to close. Max Connection Default Options Description 1 1 to 4 This field specifies the maximum number of connections that will be accepted by the serial port. 1: Only one specific host can access this serial port, and the Real COM driver on that host will have full control over the port. 2 to 4: This serial port will allow the specified number of connections to be opened simultaneously. With simultaneous connections, the Real COM driver will only provide a pure data tunnel with no control ability. The serial communication will be determined by the module rather than by your application program. Application software that is based on the Real COM driver will receive a driver response of “success” when using any of the Win32 API functions. The module will send data only to the Real COM driver on the host. Data received from hosts will be sent to the attached serial device on a first-in-first-out basis. 8-4 WE-2100T Series User’s Manual Web Console: Serial Port Settings ATTENTION When Max connection is 2 or greater, the serial port’s communication settings (i.e., baudrate, parity, data bits, etc.) will be determined by the module. Any host that opens the COM port connection must use identical serial communication settings. Delimiter 1 and 2 Default Options Description Disabled Disabled, Enabled, 00 to FF These fields are used to define special delimiter character(s) for data packing. Enable Delimiter 1 to control data packing with a single character; enable both Delimiter 1 and 2 to control data packing with two characters received in sequence. When these fields are enabled, serial data will accumulate in the serial port’s buffer until the buffer is full or until the specified delimiter character(s) are received. For example, the carriage return character could be used as a delimiter in order to transmit each sentence or paragraph in a separate packet. Delimiters must be incorporated into the data stream at the software or device level. Force Transmit Default Options Description 0 ms 0 to 65535 This field controls data packing by the amount of time that elapses between bits of data. 0: If serial data is not received, the module will wait indefinitely for additional data. 1 to 65535: If serial data is not received for the specified amount of time, the data that is currently in the buffer will be packed for network transmission. The optimal force transmit time depends on your application, but it must be at least larger than one character interval within the specified baudrate. For example, assume that the serial port is set to 1200 bps, 8 data bits, 1 stop bit, and no parity. In this case, the total number of bits needed to send a character is 10 bits, and the time required to transfer one character is 8.3 ms, so the force transmit time to be larger than 8.3 ms. 8-5 WE-2100T Series User’s Manual Web Console: Serial Port Settings Settings for RFC2217 Mode When Mode is set to RFC2217 on the Operation Modes page, you will be able to configure additional settings such as TCP alive check time, TCP port, and Delimiter 1 and 2. TCP Alive Check Time Default Options Description 7 min 0 to 99 min This field specifies how long the module will wait for a response to “keep alive” packets before closing the TCP connection. The module checks connection status by sending periodic “keep alive” packets. 0: The TCP connection will remain open even if there is no response to the “keep alive” packets. 1 to 99: If the remote host does not respond to the packet within the specified time, the module will force the existing TCP connection to close. TCP Port Default Options Description 4001 0 to 9999 This field specifies the TCP port number that the serial port will use to listen to connections, and that other devices must use to contact the serial port. 8-6 WE-2100T Series User’s Manual Web Console: Serial Port Settings Delimiter 1 and 2 Default Options Description Disabled Disabled, Enabled, 00 to FF These fields are used to define special delimiter character(s) for data packing. Enable Delimiter 1 to control data packing with a single character; enable both Delimiter 1 and 2 to control data packing with two characters received in sequence. When these fields are enabled, serial data will accumulate in the serial port’s buffer until the buffer is full or until the specified delimiter character(s) are received. For example, the carriage return character could be used as a delimiter in order to transmit each sentence or paragraph in a separate packet. Delimiters must be incorporated into the data stream at the software or device level. Force Transmit Default Options Description 0 ms 0 to 65535 This field controls data packing by the amount of time that elapses between bits of data. 0: If serial data is not received, the module will wait indefinitely for additional data. 1 to 65535: If serial data is not received for the specified amount of time, the data that is currently in the buffer will be packed for network transmission. The optimal force transmit time depends on your application, but it must be at least larger than one character interval within the specified baudrate. For example, assume that the serial port is set to 1200 bps, 8 data bits, 1 stop bit, and no parity. In this case, the total number of bits needed to send a character is 10 bits, and the time required to transfer one character is 8.3 ms, so the force transmit time to be larger than 8.3 ms. 8-7 WE-2100T Series User’s Manual Web Console: Serial Port Settings Settings for TCP Server Mode When Mode is set to TCP Server on the Operation Modes page, you will be able to configure additional settings such as TCP alive check time, Inactivity time, and Max connection. TCP Alive Check Time Default Options Description 7 min 0 to 99 min This field specifies how long the module will wait for a response to “keep alive” packets before closing the TCP connection. The module checks connection status by sending periodic “keep alive” packets. 0: The TCP connection will remain open even if there is no response to the “keep alive” packets. 1 to 99: If the remote host does not respond to the packet within the specified time, the module will force the existing TCP connection to close. Inactivity Time Default Options Description 0 ms 0 to 65535 ms This field specifies the time limit for keeping the connection open if no data flows to or from the serial device. 0: The connection will remain open even if data is never received. For many applications, the serial device may be idle for long periods of time, so 0 is an appropriate setting. 1 to 65535: If there is no activity for the specified time, the connection will be closed. When adjusting this field, make sure that it is greater than the Force transmit time. Otherwise, the TCP connection may be closed before data in the buffer can be transmitted. 8-8 WE-2100T Series User’s Manual Web Console: Serial Port Settings Max Connection Default Options Description 1 1 to 4 This field specifies the maximum number of connections that will be accepted by the serial port. 1: Only a single host may open the TCP connection to the serial port. 2 to 4: This serial port will allow the specified number of connections to be opened simultaneously. When multiple connections are established, serial data will be duplicated and sent to all connected hosts. Data from hosts will be sent to the attached serial device on a first-in-first-out basis. TCP Port Default Options Description 4001 0 to 9999 This field specifies the TCP port number that the serial port will use to listen to connections, and that other devices must use to contact the serial port. Delimiter 1 and 2 Default Options Description Disabled Disabled, Enabled, 00 to FF These fields are used to define special delimiter character(s) for data packing. Enable Delimiter 1 to control data packing with a single character; enable both Delimiter 1 and 2 to control data packing with two characters received in sequence. When these fields are enabled, serial data will accumulate in the serial port’s buffer until the buffer is full or until the specified delimiter character(s) are received. For example, the carriage return character could be used as a delimiter in order to transmit each sentence or paragraph in a separate packet. Delimiters must be incorporated into the data stream at the software or device level. 8-9 WE-2100T Series User’s Manual Web Console: Serial Port Settings Force Transmit Default Options Description 0 ms 0 to 65535 This field controls data packing by the amount of time that elapses between bits of data. When using this field, make sure that Inactivity time is disabled or set to a larger value. Otherwise the connection may be closed before the data in the buffer can be transmitted. 0: If serial data is not received, the module will wait indefinitely for additional data. 1 to 65535: If serial data is not received for the specified amount of time, the data that is currently in the buffer will be packed for network transmission. The optimal force transmit time depends on your application, but it must be at least larger than one character interval within the specified baudrate. For example, assume that the serial port is set to 1200 bps, 8 data bits, 1 stop bit, and no parity. In this case, the total number of bits needed to send a character is 10 bits, and the time required to transfer one character is 8.3 ms, so the force transmit time to be larger than 8.3 ms. 8-10 WE-2100T Series User’s Manual Web Console: Serial Port Settings Settings for TCP Client Mode When Mode is set to TCP Client on the Operation Modes page, you will be able to configure additional settings such as TCP alive check time, Inactivity time, and Connection control. TCP Alive Check Time Default Options Description 7 min 0 to 99 min This field specifies how long the module will wait for a response to “keep alive” packets before closing the TCP connection. The module checks connection status by sending periodic “keep alive” packets. 0: The TCP connection will remain open even if there is no response to the “keep alive” packets. 1 to 99: If the remote host does not respond to the packet within the specified time, the module will force the existing TCP connection to close. Inactivity Time Default Options Description 0 ms 0 to 65535 ms This field specifies the time limit for keeping the connection open if no data flows to or from the serial device. 0: The TCP connection will be kept active until a connection close request is received, even if data is never received. For many applications, the serial device may be idle for long periods of time, so 0 is an appropriate setting. 1 to 65535: If there is no activity for the specified time, the connection will be closed. When adjusting this field, make sure that it is greater than the Force transmit time. Otherwise, the TCP connection may be closed before data in the buffer can be transmitted. Connection control must be set to “Any character” for this setting to have effect. 8-11 WE-2100T Series User’s Manual Web Console: Serial Port Settings Destination Address 1 to 4 Default Options Description IP address and port (e.g., “192.168.1.1” and “4001”) This field specifies the remote host(s) that will access the attached device. At least one destination must be provided. This field supports the use of domain names and names defined in the host table. ATTENTION In TCP Client mode, up to 4 connections can be established between the serial port and TCP hosts. The connection speed or throughput may be low if any one of the four connections is slow, since the one slow connection will slow down the other 3 connections. Connection Control Default Options Description Startup Startup, Any Character This field specifies how connections to the device are established and closed. Startup: The connection will be opened as the module starts up. Any Character: The connection will be opened as soon as a character is received from the attached device. Delimiter 1 and 2 Default Options Description Disabled Disabled, Enabled, 00 to FF These fields are used to define special delimiter character(s) for data packing. Enable Delimiter 1 to control data packing with a single character; enable both Delimiter 1 and 2 to control data packing with two characters received in sequence. When these fields are enabled, serial data will accumulate in the serial port’s buffer until the buffer is full or until the specified delimiter character(s) are received. For example, the carriage return character could be used as a delimiter in order to transmit each sentence or paragraph in a separate packet. Delimiters must be incorporated into the data stream at the software or device level. 8-12 WE-2100T Series User’s Manual Web Console: Serial Port Settings Force Transmit Default Options Description 0 ms 0 to 65535 This field controls data packing by the amount of time that elapses between bits of data. When using this field, make sure that Inactivity time is disabled or set to a larger value. Otherwise the connection may be closed before the data in the buffer can be transmitted. 0: If serial data is not received, the module will wait indefinitely for additional data. 1 to 65535: If serial data is not received for the specified amount of time, the data that is currently in the buffer will be packed for network transmission. The optimal force transmit time depends on your application, but it must be at least larger than one character interval within the specified baudrate. For example, assume that the serial port is set to 1200 bps, 8 data bits, 1 stop bit, and no parity. In this case, the total number of bits needed to send a character is 10 bits, and the time required to transfer one character is 8.3 ms, so the force transmit time to be larger than 8.3 ms. 8-13 WE-2100T Series User’s Manual Web Console: Serial Port Settings Settings for UDP Mode When Mode is set to UDP on the Operation Modes page, you will be able to configure additional settings such as Destination address 1 through 4, Local listen port, and Delimiter 1 and 2. Destination Address 1 to 4 Default Options Description IP address range and port (e.g., “192.168.1.1” to “192.168.1.64” and “4001”) In UDP mode, you may specify up to 4 ranges of IP addresses for the serial port to connect to. At least one destination range must be provided. The maximum selectable IP address range is 64 addresses. However, you can enter multi-unicast addresses in the Begin field, in the form xxx.xxx.xxx.255. For example, enter “192.127.168.255” to allow the module to broadcast UDP packets to all hosts with IP addresses between 192.127.168.1 and 192.127.168.254. Local Listen Port Default Options Description 4001 0 to 9999 This field specifies the UDP port that the module listens to and that other devices must use to contact the attached serial device. 8-14 WE-2100T Series User’s Manual Web Console: Serial Port Settings Delimiter 1 and 2 Default Options Description Disabled Disabled, Enabled, 00 to FF These fields are used to define special delimiter character(s) for data packing. Enable Delimiter 1 to control data packing with a single character; enable both Delimiter 1 and 2 to control data packing with two characters received in sequence. When these fields are enabled, serial data will accumulate in the serial port’s buffer until the buffer is full or until the specified delimiter character(s) are received. For example, the carriage return character could be used as a delimiter in order to transmit each sentence or paragraph in a separate packet. Delimiters must be incorporated into the data stream at the software or device level. Force Transmit Default Options Description 0 ms 0 to 65535 This field controls data packing by the amount of time that elapses between bits of data. 0: If serial data is not received, the module will wait indefinitely for additional data. 1 to 65535: If serial data is not received for the specified amount of time, the data that is currently in the buffer will be packed for network transmission. The optimal force transmit time depends on your application, but it must be at least larger than one character interval within the specified baudrate. For example, assume that the serial port is set to 1200 bps, 8 data bits, 1 stop bit, and no parity. In this case, the total number of bits needed to send a character is 10 bits, and the time required to transfer one character is 8.3 ms, so the force transmit time to be larger than 8.3 ms. Serial Port Settings> Port 1> Communication Parameters 8-15 WE-2100T Series User’s Manual Web Console: Serial Port Settings The Communication Parameters page is where serial communication settings are specified, such as Baud rate, Data bits, and Stop bits. Port Alias Default Options Description free text (e.g., “Secondary console connection”) This is an optional free text field to help you differentiate one serial port from another. It does not affect operation of the module. ATTENTION Serial communication settings should match the attached serial device. Check the communication settings in the user’s manual for your serial device. Baud Rate Default Options Description 115200 50, 75, 110, 134, 150, 300, 600, 1200, 1800, 2400, 4800, 7200, 9600, 19200, 38400, 57600, 115200, 230400, 460800, 921600 This field specifies the baudrate for the serial port. Data Bits Default Options Description 8 5, 6, 7, 8 This field specifies the number of data bits used to encode each character of data. Default Options Description 1 1, 1.5, 2 This field specifies the number of stop bits used for each character frame. Default Options Description None None, Odd, Even, Space, Mark This field specifies the type of parity bit used for each character frame. Stop Bits Parity Flow Control Default Options Description RTS/CTS None, RTS/CTS, XON/XOFF, DTR/DSR This field specifies the type of flow control used by the serial port. Default Options Description Enable Enable, Disable This field specifies whether the serial port will use the built-in FIFO. A 128-byte FIFO is provided to each serial port for both Tx and Rx directions. To prevent data loss during serial communication, this should be set to Disabled if the attached serial device does not have a FIFO. FIFO 8-16 WE-2100T Series User’s Manual Web Console: Serial Port Settings Interface Default Options Description TTL TTL This field specifies the type of interface the serial port will use. The WE-2100T supports TTL only. 8-17 9 Chapter 9 Web Console: System Management The web console is the most user-friendly method available to configure the module. With a standard web browser, you have easy and intuitive access to all settings and options. In this chapter, we introduce the web console and go through the basic configuration options. The same configuration options are also available through the Telnet and serial console. This chapter covers the following topics: Overview System Management> Misc. Network Settings> Accessible IP List System Management> Misc. Network Settings> SNMP Agent Settings System Management> Auto Warning Settings> Event Settings System Management> Auto Warning Settings> Serial Event Settings System Management> Auto Warning Settings> E-mail Alert System Management> Auto Warning Settings> SNMP Trap System Management> Maintenance> Console Settings System Management> Maintenance> Ping System Management> Maintenance> Firmware Upgrade System Management> Maintenance> Configuration Import System Management> Maintenance> Configuration Export System Management> Maintenance> Load Factory Default System Management> Maintenance> Change Password System Management> System Settings> Serial Command Mode System Management> System Settings> Digital IO System Management> Certificate> Ethernet SSL Certificate Import System Management> Certificate> WLAN SSL Certificate Import System Management> Certificate> WPA Server Certificate Import System Management> Certificate> WPA User Certificate Import System Management> Certificate> WPA User Key Import System Management> Certificate> Certificate/Key Delete WE-2100T Series User’s Manual Web Console: System Management Overview This chapter explains how to configure all settings located under the System Management folder in the web console. System Management> Misc. Network Settings> Accessible IP List The Accessible IP List page is located under Misc. Network Settings in the System Management folder. This page is used this restrict access to the module by IP address. Only IP addresses on the list will be allowed access to the module. You may add a specific address or range of addresses by using a combination of IP address and netmask, as follows: To allow access to a specific IP address Enter the IP address in the corresponding field; enter 255.255.255.255 for the netmask. To allow access to hosts on a specific subnet For both the IP address and netmask, use 0 for the last digit (e.g., “192.168.1.0” and “255.255.255.0”). To allow access to all IP addresses Make sure that Enable the accessible IP list is not checked. Additional configuration examples are shown in the following table: 9-2 WE-2100T Series User’s Manual Desired IP Range Any host 192.168.1.120 192.168.1.1 to 192.168.1.254 192.168.0.1 to 192.168.255.254 192.168.1.1 to 192.168.1.126 192.168.1.129 to 192.168.1.254 Web Console: System Management IP Address Field Disable 192.168.1.120 192.168.1.0 192.168.0.0 192.168.1.0 192.168.1.128 9-3 Netmask Field Disable 255.255.255.255 255.255.255.0 255.255.0.0 255.255.255.128 255.255.255.128 WE-2100T Series User’s Manual Web Console: System Management System Management> Misc. Network Settings> SNMP Agent Settings The SNMP Agent page is located under Misc. Network Settings in the System Management folder. This page is used to configure the SNMP Agent on the WE-2100T. SNMP Default Options Description Enable Enable, Disable This field enables or disables the SNMP Agent. If enabled, you will need to configure other SNMP Agent settings. You will need to enter a community name under Community string. Community String Default Options Description public free text (e.g., “public community”) This field specifies the community string used for the SNMP Agent. This is a text password mechanism that is used to weakly authenticate queries to agents of managed network devices. Contact Name Default Options Description free text (e.g., “J Smith”) This is an optional free text field that can be used to specify the SNMP emergency contact name, telephone, or pager number. Location Default Options Description free text (e.g., “Building XYZ”) This is an optional free text field that can be used to specify the location for SNMP agents such as the module. 9-4 WE-2100T Series User’s Manual Web Console: System Management System Management> Auto Warning Settings> Event Settings The Event Settings page is located under Auto Warning Settings in the System Management folder. This is where you specify how the WE-2100T will notify you of system and configuration events. Depending on the event, different options for notification are available, as shown above. Mail refers to sending an e-mail to a specified address. Trap refers to sending an SNMP trap. Event Cold start Warm start Console login auth fail IP changed Password changed Description The module was powered on, or was restarted after a firmware upgrade. The module restarted without powering off. An attempt has been made to open the web, Telnet, or serial console, but the password was incorrect. The IP address has been changed. The password to the console has been changed. 9-5 WE-2100T Series User’s Manual Web Console: System Management System Management> Auto Warning Settings> Serial Event Settings The Serial Event Settings page is located under Auto Warning Settings in the System Management folder. This is where you specify how the WE-2100T will notify you of DCD and DSR events for each serial port. Mail refers to sending an e-mail to a specified address. Trap refers to sending an SNMP trap. A change in the DCD (Data Carrier Detect) signal indicates that the modem connection status has changed. If the DCD signal changes to low, it indicates that the connection line is down. A change in the DSR (Data Set Ready) signal indicates that the data communication equipment is powered off. If the DSR signal changes to low, it indicates that the data communication equipment is powered down. ATTENTION SNMP indicates a change in DCD or DSR signals but does not differentiate between the two. A change in either signal from “–” to “+” is indicated by “link up” and a change in either signal from “+” to “–” is indicated by “link down.” 9-6 WE-2100T Series User’s Manual Web Console: System Management System Management> Auto Warning Settings> E-mail Alert The E-mail Alert page is located under Auto Warning Settings in the System Management folder. This is where you specify how and where e-mail is sent for automatic notification of system and serial port events. ATTENTION Consult your network administrator or ISP for the mail server settings to use for your network. If these settings are not configured correctly, e-mail notification may not work properly. Mail Server Default Options Description free text (e.g., “192.168.3.3”) This field specifies the IP address of the mail server that will be used when sending automatic warning e-mails. If the mail server requires authentication, select “My server requires authentication” and enter the username and password. From E-mail Address Default Options Description free text (e.g., “[email protected]”) This field specifies the e-mail address that will be listed in the e-mail’s “From” field. To E-mail Address 1 to 4 Default Options Description free text (e.g., “[email protected]”) These fields specify the destination e-mail address(es) for the automatic e-mail warnings. 9-7 WE-2100T Series User’s Manual Web Console: System Management System Management> Auto Warning Settings> SNMP Trap The SNMP Trap page is located under Auto Warning Settings in the System Management folder. This is where you specify the SNMP trap settings to use for automatic notification of system and serial port events. SNMP Trap Server IP or Domain Name Default Options Description IP address (e.g., “192.168.5.5”) or domain name (e.g., "Trapserver 1") This field specifies the IP address or domain name of the SNMP trap server that will receive SNMP traps. Trap Version Default Options Description v1 v1, v2c This field specifies the SNMP trap version to use. 9-8 WE-2100T Series User’s Manual Web Console: System Management System Management> Maintenance> Console Settings The Console Settings page is located under Maintenance in the System Management folder. This is where you enable or disable access to the various module configuration consoles. You may modify HTTP console, HTTPS console, Telnet console, and SSH console. HTTP Console Default Options Description Enable Enable, Disable This field enables or disables access to the HTTP (web) console. HTTPS Console Default Options Description Enable Enable, Disable This field enables or disables access to the HTTPS (web) console. Telnet Console Default Options Description Enable Enable, Disable This field enables or disables access to the Telnet console. SSH Console Default Options Description Enable Enable, Disable This field enables or disables access to the SSH console. 9-9 WE-2100T Series User’s Manual Web Console: System Management System Management> Maintenance> Ping The Ping page is located under Maintenance in the System Management folder. It provides a convenient way to test an Ethernet connection or verify an IP address. Enter the IP address or domain name in the Destination field and click Start. The results will be displayed immediately. 9-10 WE-2100T Series User’s Manual Web Console: System Management System Management> Maintenance> Firmware Upgrade The Firmware Upgrade page is located under Maintenance in the System Management folder. This is where you can update the WE-2100T's firmware. After obtaining the latest firmware from www.moxa.com, select or browse for the firmware file in the Select firmware file field. Before clicking Submit, it is a good idea to save the configuration using the Configuration Export page, since the firmware upgrade process may cause all settings to revert to factory defaults. 9-11 WE-2100T Series User’s Manual Web Console: System Management System Management> Maintenance> Configuration Import The Configuration Import page is located under Maintenance in the System Management folder. This is where you can load a previously saved or exported configuration. Select or browse for the configuration file in the Select configuration file field. If you also wish to import the IP configuration (i.e., IP address, netmask, and gateway), make sure that Import all configurations including IP configurations is checked. 9-12 WE-2100T Series User’s Manual Web Console: System Management System Management> Maintenance> Configuration Export The Configuration Export page is located under Maintenance in the System Management folder. This is where you can save the module's current configuration to a file on the local host. Click Download to begin the process. A window should appear asking you to open or save the configuration text file. 9-13 WE-2100T Series User’s Manual Web Console: System Management System Management> Maintenance> Load Factory Default The Load Factory Default page is located under Maintenance in the System Management folder. Click Submit to reset all settings to the factory defaults. You can preserve the module's existing IP settings (i.e., IP address, netmask, gateway, WLAN profile, and all certificates) by making sure Keep IP settings is checked before clicking Submit. 9-14 WE-2100T Series User’s Manual Web Console: System Management System Management> Maintenance> Change Password The Change Password page is located under Maintenance in the System Management folder. To change the password, first enter the old password in the Old password field. Leave this blank if the module is not currently password-protected. Enter the new password twice, once in the New password field and once in the Confirm password field. Leave these fields blank to remove password protection. ATTENTION If you forget the password, the ONLY way to configure the module is by loading the factory defaults with the reset button on the evaluation board. All settings will be lost. Before setting the password, you may want to first export the configuration to a file. Your configuration can then be easily imported back into the module if necessary. 9-15 WE-2100T Series User’s Manual Web Console: System Management System Management> System Settings> Serial Command Mode The Serial Command Mode page is located under System Settings in the System Management folder. This is where you specify how Serial Command Mode will be enabled. For details on Serial Command Mode, please refer to Chapter 13. Serial Command Mode Default Options Description Disable Disable, H/W control pin (DIO0), Activate by characters This field specifies how to enter Serial Command Mode on the module. Disable: Serial Command Mode will be disabled on the module. H/W control pin (DIO0): Serial Command Mode will be activated according to the signal received on DIO channel 0. This is used to set up a hardware trigger through a switch connected to DIO 0. When the signal from DIO0 is low for at least 200 ms, the WE-2100T will enter Serial Command Mode. Make sure that DIO 0 is set to "DI" mode and an input device is properly connected. Activate by characters: Serial Command Mode will be entered when three trigger characters are received in rapid sequence (within 20 ms of each other). The trigger characters are specified by S/W trigger character. S/W Trigger Character Default Options Description 2b 2b 2b 00 to ff (hex) This field specifies the three characters that will activate Serial Command Mode if received in rapid sequence (within 20 ms of each other). Serial Command Mode must be set to "Activate by characters". 9-16 WE-2100T Series User’s Manual Web Console: System Management System Management> System Settings> Digital IO The Digital IO page is located under System Settings in the System Management folder. This is where you configure the 9 built-in DIO channels. DIO0 through DIO8 Default Options Description Input (Mode), Low (State) Input, Output (for Mode) Low, High (for State) This field specifies the mode and state of the DIO channel. In "Input" mode, the DIO channel will operate as a digital input (DI) channel, and the State setting will be disregarded. The channel state will be controlled by the digital input device that is connected to the channel, such as a switch or a button. In "Output" mode, the DIO channel will operate as a digital output (DO) channel. The State setting will control the channel's state, allowing on/off control of a connected device such as an LED or alarm. All DIO Default Options Description Input (Mode), Low (State) Input, Output (for Mode) Low, High (for State) This field specifies the mode and state of all DIO channels, if desired. Any setting that is selected will be applied to all DIO channels at once. DIO Function Default Options Description Enable WLAN LED Enable/Disable WLAN LED This specifies whether the WLAN LEDs will be used. If enabled, DIO 4 through 8 will be reserved for use as WLAN LEDs. Manual settings for those DIO channels will thus be ignored. 9-17 WE-2100T Series User’s Manual Web Console: System Management TCP Port Default Options Description 5001 0 to 9999 This specifies the TCP port number that will be reserved for DIO commands. DIO commands may be used to control and obtain data from the module’s DIO channels. Please refer to Appendix C for additional information on DIO commands. 9-18 WE-2100T Series User’s Manual Web Console: System Management System Management> Certificate> Ethernet SSL Certificate Import The Ethernet SSL Certificate Import page is located under Certificate in the System Management folder. This is where you can load the Ethernet SSL certificate. Select or browse for the certificate file in the Select SSL certificate/key file field. 9-19 WE-2100T Series User’s Manual Web Console: System Management System Management> Certificate> WLAN SSL Certificate Import The WLAN SSL Certificate Import page is located under Certificate in the System Management folder. By default, the WLAN SSL certificate is automatically generated by the WE-2100T based on the IP address of the wireless interface. You can also import a certificate. Select or browse for the certificate file in the Select SSL certificate/key file field. 9-20 WE-2100T Series User’s Manual Web Console: System Management System Management> Certificate> WPA Server Certificate Import The WPA Server Certificate Import page is located under Certificate in the System Management folder. This is where you can load the WPA server certificate. Select or browse for the certificate file in the Select WPA server certificate file field. You must install the trusted server certificate from the RADIUS server in order to enable Verify server certificate in the WLAN Security settings. This certificate will then be used by the WE-2100T to authenticate the RADIUS server. 9-21 WE-2100T Series User’s Manual Web Console: System Management System Management> Certificate> WPA User Certificate Import The WPA User Certificate Import page is located under Certificate in the System Management folder. This is where you can load the WPA user certificate. Select or browse for the certificate file in the Select WPA user certificate file field. The user certificate of the WE-2100T must be installed in the RADIUS server when the WE-2100T uses WPA (WPA2)/TLS. The trusted server certificate of the RADIUS server must also be installed in the WE-2100T. 9-22 WE-2100T Series User’s Manual Web Console: System Management System Management> Certificate> WPA User Key Import The WPA User Key Import page is located under Certificate in the System Management folder. This is where you can load the WPA user key. Select or browse for the user private key file in the Select WPA user privacy key file field and enter the Password for the private key. The user private key of the WE-2100T must be installed in the RADIUS server when the WE-2100T uses WPA(WPA2)//TLS. The trusted server certificate of RADIUS server must also be installed on the WE-2100T. 9-23 WE-2100T Series User’s Manual Web Console: System Management System Management> Certificate> Certificate/Key Delete The Certificate/Key Delete page is located under Certificate in the System Management folder. This page is where you can delete certificates or WPA keys that have been installed on the WE-2100T. When you click Submit, any certificate or key that has been set to “Delete” will be deleted from the module. 9-24 10 Chapter 10 Web Console: System Monitoring The web console is the most user-friendly method available to configure the module. With a standard web browser, you have easy and intuitive access to all settings and options. In this chapter, we introduce the web console and go through the basic configuration options. The same configuration options are also available through the Telnet and serial console. This chapter covers the following topics: Overview System Monitoring> Serial Status> Serial to Network Connections System Monitoring> Serial Status> Serial Port Status System Monitoring> Serial Status> Serial Port Error Count System Monitoring> Serial Status> Serial Port Settings System Monitoring> System Status> Network Connections System Monitoring> System Status> Network Statistics System Monitoring> System Status> WLAN Status System Monitoring> System Status> WLAN Site Survey System Monitoring> System Status> Digital IO State WE-2100T Series User’s Manual Web Console: System Monitoring Overview This chapter explains how to use the System Monitoring functions on the web console. These functions allow you to monitor many different aspects of operation. System Monitoring> Serial Status> Serial to Network Connections The Serial to Network Connections page is located under Serial Status in the System Monitoring folder. On this page, you can monitor the serial port's operation mode and host connection status. 10-2 WE-2100T Series User’s Manual Web Console: System Monitoring System Monitoring> Serial Status> Serial Port Status The Serial Port Status page is located under Serial Status in the System Monitoring folder. On this page, you can monitor the serial signal and data transmission status. TxCnt: number of Tx packets (to device) for the current connection RxCnt: number of Rx packets (from device) for the current connection TxTotalCnt: number of Tx packets since the module was powered on RxTotalCnt: number of Rx packets since the module was powered on DSR: status of DSR signal DTR: status of DTR signal RTS: status of RTS signal CTS: status of CTS signal DCD: status of DCD signal 10-3 WE-2100T Series User’s Manual Web Console: System Monitoring System Monitoring> Serial Status> Serial Port Error Count The Serial Port Error Count page is located under Serial Status in the System Monitoring folder. On this page, you can view the current number of frame, parity, overrun and break errors. 10-4 WE-2100T Series User’s Manual Web Console: System Monitoring System Monitoring> Serial Status> Serial Port Settings The Serial Port Settings page is located under Serial Status in the System Monitoring folder. On this page, you can view the current serial communication settings. 10-5 WE-2100T Series User’s Manual Web Console: System Monitoring System Monitoring> System Status> Network Connections The Network Connections page is located under System Status in the System Monitoring folder. On this page, you can view the current status of any network connection to the WE-2100T. 10-6 WE-2100T Series User’s Manual Web Console: System Monitoring System Monitoring> System Status> Network Statistics The Network Statistics page is located under System Status in the System Monitoring folder. On this page, you can view current network transmission statistics. 10-7 WE-2100T Series User’s Manual Web Console: System Monitoring System Monitoring> System Status> WLAN Status The WLAN Status page is located under System Status in the System Monitoring folder. This is where you can view the current WLAN settings and status. 10-8 WE-2100T Series User’s Manual Web Console: System Monitoring System Monitoring> System Status> WLAN Site Survey The WLAN Site Survey page is located under System Status in the System Monitoring folder. This is where you can view live data on wireless signal strength and characteristics. It is a useful tool to help you complete a wireless site survey without installing additional software. The goal of a WLAN site survey is to determine the number and placement of access points to provide enough coverage to the facility. For most implementations, "enough coverage" means that the data rate at all locations does not fall below a certain threshold. For most wireless sites, it is necessary to perform a WLAN site survey before access point installation in order to determine the behavior of radio waves at the site. Procedure 1. Download/install site survey software. Typical WLAN Site Survey 2. Run software on laptop. 3. Measure AP signal strength using software on laptop. Weakness y Signal strength is read from the laptop NIC rather than from the module 10-9 WE-2100T Series User’s Manual Web Console: System Monitoring Procedure 1. Open web browser WLAN Site Survey with WE-2100T 2. Measure AP signal from web console. Advantages y Signal strength is read from module y Additional software not required Please note that Java must be enabled in your web browser for the WLAN Site Survey page to display properly. 10-10 WE-2100T Series User’s Manual Web Console: System Monitoring System Monitoring> System Status> Digital IO State The Digital IO State page is located under System Status in the System Monitoring folder. This is where you can view the current settings and status for all DIO channels. 10-11 11 Chapter 11 Web Console: Save and Restart The web console is the most user-friendly method available to configure the module. With a standard web browser, you have easy and intuitive access to all settings and options. In this chapter, we introduce the web console and go through the basic configuration options. The same configuration options are also available through the Telnet and serial console. This chapter covers the following topics: Overview Save Configuration Restart> Restart System Restart> Restart Ports WE-2100T Series User’s Manual Web Console: Save and Restart Overview This chapter explains how to use save your configuration changes and restart the WE-2100T using the web console. Configuration changes will not be effective until they are saved and the WE-2100T is rebooted. Save Configuration Go to the Save Configuration page in order to save all configuration changes to the WE-2100T. The new settings will be effective when the WE-2100T is restarted. If you restart or power off the module without saving the configuration, any changes will be discarded. Restart> Restart System The Restart System page is located in the Restart folder. Click Restart to restart the WE-2100T. Before restarting, be sure to save the configuration so the new settings will take effect upon restart. Configuration changes that have not been saved will be discarded when the WE-2100T is restarted. 11-2 WE-2100T Series User’s Manual Web Console: Save and Restart Restart> Restart Ports The Restart Ports page is located in the Restart folder. Select port 1 and click Submit to restart the serial port. 11-3 12 Chapter 12 Using Network Enabler Administrator Network Enabler Administrator is a useful Windows utility that can be used to configure your WE-2100T. In this chapter, we will discuss how to use Network Enabler Administrator. This chapter includes the following sections: Overview ¾ Installation ¾ Navigation Configuration Monitor Port Monitor COM Mapping IP Address Report WE-2100T Series User’s Manual Using Network Enabler Administrator Overview Network Enabler Administrator provides everything you need to remotely manage, monitor, and modify your WE-2100T—hassle free. Installation 1. Open the setup program and click Yes to proceed. 2. A Welcome message will appear. Click Next to proceed. 3. Select the desired additional tasks and click Next to proceed. 12-2 WE-2100T Series User’s Manual Using Network Enabler Administrator 4. Verify that you are ready to install and click Install to proceed. 5. When the installation is complete, click Finish to exit the wizard. 12-3 WE-2100T Series User’s Manual Using Network Enabler Administrator Navigation Network Enabler Administrator is designed to make it easy to configure, monitor, or manage any WE-2100T module on your network. The interface is organized into four areas as follows: z The top section is the menu area. Functions and commands can be selected here. z The left panel is the Function panel. Functions can be selected here. z The right panel is the list of modules that are available for the selected function. Target modules for specific commands are selected from this list. z The bottom section is the log area, which shows a record of status and processing messages. Selecting a Function Functions, such as Monitor, are selected in the Function panel or from the Function menu. Five functions are available: Configuration, COM Mapping, Monitor, Port Monitor, and IP Address Report. 12-4 WE-2100T Series User’s Manual Using Network Enabler Administrator Opening the Function Context Menu Each function has its own function context menu where specific commands are selected. A function's context menu is opened by right-clicking the function in the function panel or by right-clicking the target module in the module list. It can also be opened through the menu bar. Using the Target Module List For each function, target modules for specific commands are selected from the list in the right panel. This list will initially be empty, so you will need to add your module to this list when selecting a function for the first time. To add modules to the list, open the function context menu and select the appropriate command, such as “Search” or “Add Target”. Note that different lists are maintained for each function. Applying a Command to a Module Specific commands are applied by right-clicking the target module in the module list. This will open the function context menu, and you may select the desired command. You may also select the module and then open the function context menu from the menu bar. 12-5 WE-2100T Series User’s Manual Using Network Enabler Administrator Configuration Within the Configuration function are commands to configure your module, import and export its configuration, and update its firmware. The Configuration context menu is shown below: Modules may be password-protected to prevent unauthorized configuration changes. A module’s password status will be shown in the target module list. Password Status Modules found with Modules found with Description “Broadcast Search” “Specify By IP Address” (none) Fixed Module has no password protection Lock Lock Fixed Module requires password entry Unlock Unlock Fixed Module has received correct password When a module’s password status is Lock or Lock Fixed, you will need to use the Unlock command before you can change any of the module’s settings. 12-6 WE-2100T Series User’s Manual Using Network Enabler Administrator Broadcast Search Description This identifies all modules on the LAN and places them in the target module list for the Configuration function. Since this search is based on MAC address, rather than IP address, it will be able to find units that are not on the same subnet as your PC. You may click Stop as soon as your module is found. Specify by IP Address Description This allows you to add a module to the target module list by entering its IP address. Description This allows you to gain access to a module that is protected by a password. It will prompt you for the module's password. Unlock If the correct password is provided, the module’s status will be updated to “Unlock”. 12-7 WE-2100T Series User’s Manual Using Network Enabler Administrator Assign IP Address Description This allows you to set the target module’s IP address quickly, instead of digging through pages of configuration parameters. Configure Description This opens the target module’s configuration window. In the configuration window, tabs are used to navigate between the different settings. Please refer to Chapters 6 through 10 for a description of the various settings on the WE-2100T. Click a Modify checkbox to enable changes to the associated parameter. Click OK to implement changes. ATTENTION You can configure multiple units simultaneously if the units are all the same model. Simply hold down the CTRL or SHIFT key when selecting the target modules. 12-8 WE-2100T Series User’s Manual Using Network Enabler Administrator Upgrade Firmware Description This allows you to upload new firmware to the target module. You will be prompted to indicate where the firmware file is located. Firmware updates can be downloaded from www.moxa.com. It will take a few moments for the module’s firmware to be updated. Do not disconnect the network, the module, or your PC at any time during the update. ATTENTION You can update the firmware of multiple units simultaneously if the units are all the same model. Simply hold down the CTRL or SHIFT key when selecting the target modules. Import and Export Configuration Description These commands are used to save or restore the target module’s configuration. All configuration settings can be stored on a file to be restored later, from anywhere on the network. Follow the onscreen instructions to save or restore the target unit’s configuration. ATTENTION You can import the configuration of multiple units simultaneously if the units are all the same model. Simply hold down the CTRL or SHIFT key when selecting the target modules. 12-9 WE-2100T Series User’s Manual Using Network Enabler Administrator Monitor The Monitor function is used for live monitoring of your module over the network. Different parameters and events may be monitored, and you can receive pop-up warnings for certain events. The Monitor context menu is shown below: Add Target Description This places modules on the module list for monitoring. You may need to click Rescan to search the network for available modules. You can also select Input manually to enter a specific IP address and model. Any module that is added to the list will be monitored when the Go command is selected. 12-10 WE-2100T Series User’s Manual Using Network Enabler Administrator Remove Target Description This removes a module from the Monitor list. Load Configured COM Port Description If any COM ports are being mapped to modules over the network, this command will add those modules to the Monitor list. (COM ports can be mapped over the network to a serial port on the WE-2100T that is operating in RealCOM mode.) Description This specifies which items of information will be monitored, how often the information is refreshed, and how notification of events will occur. Settings The Monitor Items tab is where you select the items to be monitored. The General Settings tab is where you specify how often the status of each module will be checked. The default is 3 seconds. The Advanced Settings tab is where you specify alarm behavior. The alarm notifies you if a connection is off-line. You may choose an audio alarm as well as a pop-up warning message. 12-11 WE-2100T Series User’s Manual Using Network Enabler Administrator Go Description This activates live monitoring. All modules on the Monitor list will be monitored live, as indicated by “Running” in the header. If alarms are enabled through the Setting command, a notification will appear when a monitored unit goes off-line. Modules that go off-line will be also displayed in red in the Monitor list. If the module is able to re-establish the connection, another notification will appear indicating that the module is now “Alive”. The Monitor list will be also be updated accordingly. Stop Description This suspends live monitoring. 12-12 WE-2100T Series User’s Manual Using Network Enabler Administrator Port Monitor The Port Monitor function is identical to the Monitor function, but with many additional items that can be monitored, as shown below. In addition, each serial port will be listed as a separate item on the Port Monitor list and can be selected or deselected for monitoring. Modules that have more than one serial port will be listed twice, once for each port. 12-13 WE-2100T Series User’s Manual Using Network Enabler Administrator COM Mapping The COM Mapping function is used to configure the Real COM drivers, which are automatically installed with Network Enabler Administrator. The Real COM drivers map COM ports over the network to serial ports on WE-2100T modules. This allows a local application to use COM5, for example, to communicate with a device attached to the module. The Real COM drivers operate transparently and rely on Network Enabler Administrator only for initial configuration or adjustment. The COM Mapping context menu is shown below: ATTENTION The WE-2100T’s serial port must be operating in Real COM mode in order to be used for COM mapping. 12-14 WE-2100T Series User’s Manual Using Network Enabler Administrator Add Target Description This places modules on the module list for COM mapping. You may need to click Rescan to search the network for available modules. You can also select Input manually to enter a specific IP address and model. Each item on the COM Mapping list refers to a single serial port on a WE-2100T module. Remove Target Description This removes an item from the COM Mapping list. ATTENTION You can configure COM mapping even if your module is off-line (not connected). When using the Add Target command, simply select the “Input manually” option and enter the IP address and model. This is a useful option for certain field installations where COM mapping must be set up before the module is physically installed. 12-15 WE-2100T Series User’s Manual Using Network Enabler Administrator COM Settings Description This specifies which COM port will be mapped to the selected serial port, along with other settings. ATTENTION You can map multiple COM ports in one step by holding down the CTRL or SHIFT key when selecting the target serial ports. Basic Settings In the Basic Settings tab, the COM Number parameter selects the COM port that will be mapped to the device port. The drop-down list shows available COM ports with status. Status Description The COM number is already being used by the system or being mapped to a in use module. The COM number has been tentatively mapped to one of the serial ports on assigned the COM Mapping list. The COM number is currently being mapped by the Real COM driver to the current + in use selected serial port. The COM number has been tentatively mapped to the selected serial port, but current + assigned the Real COM driver has not been updated yet. The “Auto Enumerating” parameter can be used when mapping multiple COM ports at the same time. When the parameter is checked, this option automatically assigns available COM numbers sequentially. If not checked, you will need to assign each COM number separately. 12-16 WE-2100T Series User’s Manual Using Network Enabler Administrator Advanced Settings In the Advanced Settings tab, you may configure how serial data is transmitted from the PC to the WE-2100T. Tx Mode Hi-Performance is the default for Tx mode. After the driver sends data to the module, the driver immediately issues a “Tx Empty” response to the program. Under Classical mode, the driver will not send the “Tx Empty” response until after confirmation is received from the module. This causes lower throughput. Classical mode is recommended if you want to ensure that all data is sent out before further processing. FIFO When “FIFO” is disabled, the selected serial port will send one byte each time the Tx FIFO becomes empty, and an Rx interrupt will be generated for each incoming byte. This will cause a faster response time but lower throughput. Serial Parameters In the Serial Parameters tab, the COM port’s serial communication parameters are defined. 12-17 WE-2100T Series User’s Manual Using Network Enabler Administrator Apply and Discard Change Description This specifies whether or not to update the Real COM drivers with the changes made through the COM Settings command. If changes are discarded, the Real COM drivers will retain their original settings. If the changes are applied, the Real COM drivers will be updated with the new settings and mappings. Import and Export COM Mapping Description This allows Real COM settings to be saved or loaded from a text file. Use the Export COM Mapping command to save the current COM mapping settings. Use the Import COM Mapping command to load COM mapping settings from a previously saved file. 12-18 WE-2100T Series User’s Manual Using Network Enabler Administrator IP Address Report The IP Address Report function is used to receive automatic IP reports from appropriately configured WE-2100T modules. The IP Address Report context menu is shown below: To configure a module to send IP address reports, enter the destination IP address in the Auto report to parameter. On the web console, this parameter is on the Advanced Settings page in the the Network Settings folder. The destination IP address should be the address of the PC that is running Network Enabler Administrator. Please refer to Chapter 7 for information on configuring the module to send automatic IP reports. Please refer to Appendix E for information on the IP report protocol. Settings Description This designates the TCP port number that the module is using to send IP address reports. This must correspond with the settings on the module. 12-19 WE-2100T Series User’s Manual Using Network Enabler Administrator Go Description This activates monitoring for IP address reports. Network Enabler Administrator will begin listening for reports using the port number specified by the Settings command. As IP address reports are received, the information will be displayed in the right panel. Description This suspends monitoring for IP address reports. Description This clears the current display of address reports in the right panel. Stop Clear 12-20 13 Chapter 13 Serial Command Mode Serial Command Mode allows configuration of the module through serial commands received directly through the serial port. This chapter includes the following sections: Overview Serial Command Format ¾ Command Structure ¾ Reply Structure Command Set Operation Flow Chart Configuring Trigger Type Entering Serial Command Mode Determining the Active Mode Serial Command Examples ¾ Example 1: Use Hardware Trigger ¾ Example 2: Use Hardware Trigger ¾ Example 3: Use Software Trigger, Get IP Mode ¾ Example 4: Use SW Trigger, Change TCP Port Number WE-2100T Series User’s Manual Serial Command Mode Overview In Serial Command Mode, the module’s parameters are retrieved or configured using specially parsed commands that are sent through the serial port. Device manufacturers can take advantage of Serial Command Mode to add local configuration capability to their products. For example, a card reader’s number pad could be used to configure the card reader's IP address, netmask, and baudrate. Using Serial Command Mode, a device can be configured on-site without requiring a laptop or other additional equipment. Serial Command Format Each command and reply is a sequence of case-sensitive ASCII characters transmitted in the following order: head, command code, OP code, parameter, and tail. ATTENTION The carriage return character is used as the last byte or tail for each data frame; an additional line feed character is not required. For most systems, the ENTER key typically sends both a carriage return character and a line feed character. Most terminal emulators refer to the carriage return character as CR and to the line feed character as LF. In hex, CR is 0x0D and LF is 0x0A. In C language, “\r” refers to CR, whereas “\n” refers to CR + LF. Command Structure Descriptor Head Bytes 1 Character “>” Command Code 1 “R”, “W” OP Code Parameter Tail 2 varies 1 (varies) (varies) CR Description fixed value (0x3E) R: get module parameter W: set module parameter carriage return character, no line feed For example, if you wanted to change the TCP server port number to 4001, you would send ">WTL4001" followed by CR (carriage return). Available OP codes and parameters are described in detail later in this chapter. Reply Structure Descriptor Head Bytes 1 Character “<” Reply Code 1 “Y”, “1” to “5”, “E’ OP Code Parameter Tail 2 varies 1 (varies) (varies) CR 13-2 Comments <: fixed value (0x3C) Y: command was executed successfully 1: command not supported 2: OP code not supported 3: invalid command encapsulation 4: invalid parameter 5: invalid return value E: enter Serial Command Mode carriage return character, no line feed WE-2100T Series User’s Manual Serial Command Mode For example, to indicate that the TCP server port number has been written successfully, the module would return "<YTL" followed by CR. Available OP codes and parameters are described in the next section. Command Set Basic Commands OP Code Parameter BS (read only) BV (read only) BN (alphanumeric, max. 15 bytes) 0: disable BW 1: enable 0: disable BT 1: enable BP (alphanumeric, max. 10 bytes) 1: restart only BR 2: save & restart (write only) 0: static NC 1: DHCP xxx.xxx.xxx.xxx NP (e.g., 192.168.127.254) xxx.xxx.xxx.xxx NM (e.g., 255.255.0.0) xxx.xxx.xxx.xxx NG (e.g., 192.168.1.254) (read only) NA (e.g., 00:90:e8:09:44:fe) Comments serial number firmware version server name web console Telnet console password save and restart IP configuration IP address netmask gateway MAC address Accessible IP Commands OP Code AS AA AB AC AD AE AF Parameter 0: disable 1: enable xxx.xxx.xxx.xxx (e.g., 192.168.127.1) xxx.xxx.xxx.xxx (e.g., 192.168.127.1) xxx.xxx.xxx.xxx (e.g., 192.168.127.1) xxx.xxx.xxx.xxx (e.g., 192.168.127.1) xxx.xxx.xxx.xxx (e.g., 192.168.127.1) xxx.xxx.xxx.xxx (e.g., 192.168.127.1) Comments accessible IP list filtering accessible IP address 01 accessible IP address 02 accessible IP address 03 accessible IP address 04 accessible IP address 05 accessible IP address 06 13-3 WE-2100T Series User’s Manual OP Code AG AH AI AJ AK AL AM AN AO AP Aa Ab Ac Ad Ae Af Ag Ah Ai Aj Ak Al Serial Command Mode Parameter xxx.xxx.xxx.xxx (e.g., 192.168.127.1) xxx.xxx.xxx.xxx (e.g., 192.168.127.1) xxx.xxx.xxx.xxx (e.g., 192.168.127.1) xxx.xxx.xxx.xxx (e.g., 192.168.127.1) xxx.xxx.xxx.xxx (e.g., 192.168.127.1) xxx.xxx.xxx.xxx (e.g., 192.168.127.1) xxx.xxx.xxx.xxx (e.g., 192.168.127.1) xxx.xxx.xxx.xxx (e.g., 192.168.127.1) xxx.xxx.xxx.xxx (e.g., 192.168.127.1) xxx.xxx.xxx.xxx (e.g., 192.168.127.1) xxx.xxx.xxx.xxx (e.g., 255.255.255.0) xxx.xxx.xxx.xxx (e.g., 255.255.255.0) xxx.xxx.xxx.xxx (e.g., 255.255.255.0) xxx.xxx.xxx.xxx (e.g., 255.255.255.0) xxx.xxx.xxx.xxx (e.g., 255.255.255.0) xxx.xxx.xxx.xxx (e.g., 255.255.255.0) xxx.xxx.xxx.xxx (e.g., 255.255.255.0) xxx.xxx.xxx.xxx (e.g., 255.255.255.0) xxx.xxx.xxx.xxx (e.g., 255.255.255.0) xxx.xxx.xxx.xxx (e.g., 255.255.255.0) xxx.xxx.xxx.xxx (e.g., 255.255.255.0) xxx.xxx.xxx.xxx (e.g., 255.255.255.0) Comments accessible IP address 07 accessible IP address 08 accessible IP address 09 accessible IP address 10 accessible IP address 11 accessible IP address 12 accessible IP address 13 accessible IP address 14 accessible IP address 15 accessible IP address 16 accessible IP netmask 01 accessible IP netmask 02 accessible IP netmask 03 accessible IP netmask 04 accessible IP netmask 05 accessible IP netmask 06 accessible IP netmask 07 accessible IP netmask 08 accessible IP netmask 09 accessible IP netmask 10 accessible IP netmask 11 accessible IP netmask 12 13-4 WE-2100T Series User’s Manual OP Code Am An Ao Ap Serial Command Mode Parameter xxx.xxx.xxx.xxx (e.g., 255.255.255.0) xxx.xxx.xxx.xxx (e.g., 255.255.255.0) xxx.xxx.xxx.xxx (e.g., 255.255.255.0) xxx.xxx.xxx.xxx (e.g., 255.255.255.0) Comments accessible IP netmask 13 accessible IP netmask 14 accessible IP netmask 15 accessible IP netmask 16 Operation Mode Commands OP Code OM Parameter 0: Real COM 1: TCP server 2: TCP client 3: UDP mode Comments operation mode TCP Server Mode Commands OP Code TM TL TT TI TX TY TZ TF Parameter 1–4 0 – 65535 0 – 99 (minutes) 0 – 65535 (ms) 0: no delimiter 1: enable 1-character delimiter 2: enable 2 character delimiter ASCII character in hex code (i.e., “A1” for character 0xA1) ASCII character in hex code (i.e., “A1” for character 0xA1) 0 – 65535 (ms) Comments max. number of connections local TCP port TCP alive check time inactivity time number of characters to use as delimiter character to use for delimiter 1 character to use for delimiter 2 force transmit time Real COM Mode Commands OP Code RM RT RX RY RZ RF Parameter 1–4 0 – 99 (minutes) 0: no delimiter 1: enable 1-character delimiter 2: enable 2 character delimiter ASCII character in hex code (i.e., “A1” for character 0xA1) ASCII character in hex code (i.e., “A1” for character 0xA1) 0 – 65535 (ms) 13-5 Comments max. number of connections TCP alive check time number of characters to use as delimiter character to use for delimiter 1 character to use for delimiter 2 force transmit time WE-2100T Series User’s Manual Serial Command Mode TCP Client Mode Commands OP Code CM CA CB CC CD C1 C2 C3 C4 CT CI CX CY Parameter 0: startup 1: any character xxx.xxx.xxx.xxx (e.g., 192.168.1.1) xxx.xxx.xxx.xxx (e.g., 192.168.1.1) xxx.xxx.xxx.xxx (e.g., 192.168.1.1) xxx.xxx.xxx.xxx (e.g., 192.168.1.1) 0 – 65535 0 – 65535 0 – 65535 0 – 65535 0 – 99 (minutes) 0 – 65535 0: no delimiter 1: enable 1-character delimiter 2: enable 2 character delimiter ASCII character in hex code (i.e., “A1” for character 0xA1) Comments TCP connect on destination IP address 1 destination IP address 2 destination IP address 3 destination IP address 4 destination port 1 destination port 2 destination port 3 destination port 4 TCP alive check time inactivity time number of characters to use as delimiter character to use for delimiter 1 CZ ASCII character in hex code (i.e., “A1” for character 0xA1) character to use for delimiter 2 CF 0 – 65535 (ms) force transmit time 13-6 WE-2100T Series User’s Manual Serial Command Mode UDP Mode Commands OP Code Parameter UL 0 – 65535 xxx.xxx.xxx.xxx UA (e.g., 192.168.1.1) xxx.xxx.xxx.xxx UB (e.g., 192.168.1.1) xxx.xxx.xxx.xxx UC (e.g., 192.168.1.1) xxx.xxx.xxx.xxx UD (e.g., 192.168.1.1) xxx.xxx.xxx.xxx Ua (e.g., 192.168.1.1) xxx.xxx.xxx.xxx Ub (e.g., 192.168.1.1) xxx.xxx.xxx.xxx Uc (e.g., 192.168.1.1) xxx.xxx.xxx.xxx Ud (e.g., 192.168.1.1) U1 0 – 65535 U2 0 – 65535 U3 0 – 65535 U4 0 – 65535 0: no delimiter UX 1: enable 1-character delimiter 2: enable 2 character delimiter ASCII character in hex code UY (i.e., “A1” for character 0xA1) ASCII character in hex code UZ (i.e., “A1” for character 0xA1) UF 0 – 65535 (ms) 13-7 Comments local listen port destination IP address 1, begin range destination IP address 2, begin range destination IP address 3, begin range destination IP address 4, begin range destination IP address 1, end range destination IP address 2, end range destination IP address 3, end range destination IP address 4, end range destination IP address 1, port destination IP address 2, port destination IP address 3, port destination IP address 4, port number of characters to use as delimiter character to use for delimiter 1 character to use for delimiter 2 force transmit time WE-2100T Series User’s Manual Serial Command Mode Digital IO Commands OP Code DM Parameter bytes 1 and 2 (DIO #) 00: DIO 0 00: DIO 1 00: DIO 2 03: DIO 3 DS byte 3 (DIO mode) 0: input 1: output bytes 1 and 2 (DIO #) 00: DIO 0 00: DIO 1 00: DIO 2 03: DIO 3 Comments set DIO mode (e.g., “000” sets DIO 0 to input mode) set DIO status (e.g., “011” sets DIO 1 to high) byte 3 (DIO status) 0: low 1: high Serial Command Mode Commands OP Code ES EC Parameter Comments 0: disable 1: enable HW trigger enable Serial Command Mode 2: enable SW trigger three ASCII characters in hex code (i.e., “A1A2A3” for ASCII SW trigger characters characters 0xA1, 0xA2, 0xA3) 13-8 WE-2100T Series User’s Manual Serial Command Mode Operation Flow Chart ATTENTION This flowchart represents a continual process. You can start trace out a logical flow by starting anywhere on the chart. Diamonds represent decision points. Only one path leading out of any diamond can be followed. 13-9 WE-2100T Series User’s Manual Serial Command Mode Configuring Trigger Type Serial Command Mode may be triggered by either software or hardware. You can set the trigger type using Network Enabler Administrator, the Telnet console, the web console, or the serial console. With a hardware trigger, a signal received through DIO 0 will trigger the module to enter Serial Command Mode. This is the default setting. With a software trigger, a three-character sequence received through the serial port will trigger the module to enter Serial Command Mode. When the software trigger is used, the highest achievable data transmission rate will be 55000 bps. This is because all data received through the serial port will be parsed. In other words, the system must continuously check the serial port data for the trigger characters. Disabling the trigger will disable Serial Command Mode. ATTENTION The default trigger type is hardware (DIO 0). Only one type of trigger may be active at a time; hardware and software trigger may not be used at the same time. Using Network Enabler Administrator To use Network Enabler Administrator to configure the trigger type, you will need to find the module and open its configuration window. Please refer to Chapter 12 for additional details. The trigger type will be configured under the Serial CMD tab. Check the Modify and Enable boxes to configure the trigger type. When the trigger has been configured, click OK to save and restart the module with the new settings. 13-10 WE-2100T Series User’s Manual Serial Command Mode Using Telnet Console Please refer to Chapter 5 for information on opening the Telnet console. The Serial Command Mode trigger is configured under System > System > Sercmd. For the changes to take effect, you will need to go back to the main menu, save the configuration, and restart the module. If you quit without saving, any changes you made to the configuration will be lost. 13-11 WE-2100T Series User’s Manual Serial Command Mode Using Web Console Please refer to Chapter 6 for information on opening the web console. The Serial Command Mode page is located under System Settings in the System Management folder. Modify the settings as needed, and then click Submit. Remember that you will need to save the configuration and restart the module for any changes to effect. Using Serial Console To access the serial console, connect the module’s serial console port (P1) to your PC’s serial port, and then use a terminal emulator program to enter the serial console. Please refer to the Serial Console section in Chapter 5 for details on how to open the serial console. Once the serial console is open, it functions exactly the same as if connecting by Telnet console. 13-12 WE-2100T Series User’s Manual Serial Command Mode Entering Serial Command Mode The module can enter Serial Command Mode through either a hardware trigger or a software trigger, depending on how it has been configured. Please refer to the previous section for details on how to configure the trigger type. Hardware Trigger z Connect a hardware trigger such as a button or a switch to DIO 0. z Use the trigger to pull DIO 0 to low in order to enter Serial Command Mode. Low state must be maintained for at least 200 ms to qualify as a valid trigger. Software Trigger z Send the 3 software trigger characters to the serial port in rapid sequence (less than 20 ms between characters). When first entering Serial Command Mode, the module will respond with the string “<E” followed by CR. All data communication will cease when the device is in Serial Command Mode. z Any open TCP connection will be closed, for both the client and the server. z No new TCP connections will be allowed. z UDP data communication will be disabled. For testing purposes, you will likely use a terminal emulator to send and receive data frames for Serial Command Mode. You will need to match the serial communication settings on the module, which can be obtained using Network Enabler Administrator, the web console, or the Telnet console. Exiting Serial Command Mode After the module has entered Serial Command Mode, there are three ways to exit. z Power Off: If the module is powered off without saving the configuration, all changes will be lost when the module is powered on again. z Exit by Command (OP Code: BR): There are two options when manually exiting by serial command. Save & Restart must be selected if you want to save any of the changes that were made during the Serial Command Mode session. Restart will restart the module without saving any of the changes. z Auto Restart: If 5 minutes elapses without inputting a valid command, then the module will automatically restart without saving the configuration. 13-13 WE-2100T Series User’s Manual Serial Command Mode Determining the Active Mode If you need to verify whether or not the module is operating in Serial Command Mode, there are two methods available: by Network Enabler Administrator or by serial console. In Network Enabler Administrator, you may open a module’s configuration window and determine if it is in Serial Command Mode in the Information panel. In the example above, the status is Data Mode, which indicates normal data transmission. For Serial Command Mode, the status would be Command Mode. You may also verify if the module is in Serial Command Mode by attaching a serial console to the serial port (P0). If the module is in Serial Command Mode, it will respond with a sequence of characters after receiving the serial command end character CR, as shown below. Command sent by serial device Module’s reply CR “<E” + CR (0x3C, 0x45, 0x0D) CR + LF (0x0D, 0x0A) “<E” + CR (0x3C, 0x45, 0x0D) Error command “<3” + CR ( 0x3C, 0x33, 0x0D) Simply send CR to the module. If it is in Serial Command Mode, it should respond with “<E” followed by CR. 13-14 WE-2100T Series User’s Manual Serial Command Mode Serial Command Examples For the following examples, the module should be installed onto the evaluation board, and the evaluation board’s serial port (P0) should be connected to a COM port on your PC. ATTENTION When using a terminal emulator program such as PComm Terminal, make sure that the ENTER key is configured to send CR only, rather than CR + LF. Example 1: Use Hardware Trigger, Get Model Name STEP 1: Verify that the hardware trigger is enabled for Serial Command Mode. STEP 2: Check the module’s serial port settings. STEP 3: Start Windows HyperTerminal and make sure that the PC’s serial port settings match the module’s settings. STEP 4: Pull DIO 0 to “Low” to enter Serial Command Mode. DIP switch 0 on the evaluation board may be used to control DIO 0’s state. Please refer to Chapter 3 for information on configuring the DIP switches for use with DIO channels. STEP 5: HyperTerminal displays “<E”, indicating that the module is in serial command mode. STEP 6: Type “>RBN” in HyperTerminal and press ENTER, which requests the module’s model name. STEP 7: HyperTerminal displays “<YBNNE-4100T”, indicating that the module’s model name is “NE-4100T”. STEP 8: Type “>WBR1” in HyperTerminal and press ENTER, which exits serial command mode. Example 2: Use Hardware Trigger, Change IP Address STEP 1: Verify that the hardware trigger is enabled for Serial Command Mode. STEP 2: Check the module’s serial port settings. STEP 3: Start Windows HyperTerminal and make sure that the PC’s serial port settings match the module’s settings. STEP 4: Pull DIO 0 to “Low” to enter Serial Command Mode. DIP switch 0 on the evaluation board may be used to control DIO 0’s state. Please refer to Chapter 3 for information on configuring the DIP switches for use with DIO channels. STEP 5: HyperTerminal displays “<E”, indicating that the module is in serial command mode. STEP 6: Type “>WNP192.168.127.253” in HyperTerminal and press ENTER, which sets the module’s IP address to 192.168.127.253. STEP 7: HyperTerminal displays “<YNP”, indicating that the IP address command was executed successfully. STEP 8: Type “>WBR2” in HyperTerminal and press ENTER, which saves changes and restarts the module. 13-15 WE-2100T Series User’s Manual Serial Command Mode STEP 9: Repeat STEP 1 to STEP 5 to re-enter Serial Command Mode. STEP 10: Type “>RNP” in HyperTerminal and press ENTER, which requests the module’s IP address. STEP 11: HyperTerminal displays “<YNP192.168.127.253”, indicating that the module’s IP address is 192.168.127.253. STEP 12: Type “>WBR1” in HyperTerminal and press ENTER, which exits serial command mode. Example 3: Use Software Trigger, Get IP Mode STEP 1: Verify that the software trigger is enabled for Serial Command Mode, and check the three trigger characters. For this example, assume the trigger is “2B 2B 2B”. STEP 2: Check the module’s serial port settings. STEP 3: Start Windows HyperTerminal and make sure that the PC’s serial port settings match the module’s settings. STEP 4: Type the three trigger characters used to enter Serial Command Mode; “2B 2B 2B” in this example. STEP 5: HyperTerminal displays “<E”, indicating that the module is in serial command mode. STEP 6: Type “>RNC” in HyperTerminal and press ENTER, which requests the module’s IP mode. STEP 7: HyperTerminal displays “<YNC1”, indicating that the module’s IP mode is DHCP. STEP 8: Type “>WBR1” in HyperTerminal and press ENTER, which exits serial command mode. Example 4: Use SW Trigger, Change TCP Port Number STEP 1: Verify that the software trigger is enabled for Serial Command Mode, and check the three trigger characters. For this example, assume the trigger is “2B 2B 2B”. STEP 2: Check the module’s serial port settings. STEP 3: Start Windows HyperTerminal and make sure that the PC’s serial port settings match the module’s settings. STEP 4: Type the three trigger characters used to enter Serial Command Mode; “2B 2B 2B” in this example. STEP 5: HyperTerminal displays “<E”, indicating that the module is in serial command mode. STEP 6: Type “>WTL4001” in HyperTerminal and press ENTER, which sets the TCP server port number to 4001. STEP 7: HyperTerminal displays “<YTL”, indicating that the TCP server port command was executed successfully. STEP 8: Type “>WBR2” in HyperTerminal and press ENTER, which saves all changes and restarts the module. STEP 9: Repeat STEP 1 to STEP 5 to re-enter Serial Command Mode. STEP 10: Type “>RTL” in HyperTerminal and press ENTER, which requests the TCP server’s TCP port number. 13-16 WE-2100T Series User’s Manual Serial Command Mode STEP 11: HyperTerminal displays “<YTL4001”, indicating that the TCP server’s TCP port number is 4001. STEP 12: Type “>WBR1” in HyperTerminal and press ENTER, which exits serial command mode. 13-17 A Appendix A Well Known Port Numbers This appendix is included for your reference. Listed below are Well Known Port Numbers that may cause network problems if you configure WE-2100T for the same port. Refer to RFC 1700 for Well Know Port Numbers or refer to the following introduction from IANA. The port numbers are divided into three ranges: the Well Known Ports, the Registered Ports, and the Dynamic and/or Private Ports. z The Well Known Ports are those from 0 through 1023. z The Registered Ports are those from 1024 through 49151. z The Dynamic and/or Private Ports are those from 49152 through 65535. The Well Known Ports are assigned by IANA, and on most systems, can only be used by system processes or by programs executed by privileged users. Some of the most widely used ports are shown below. For more details, please visit the IANA website at http://www.iana.org/assignments/port-numbers. TCP Socket Application Service 0 reserved 1 TCP Port Service Multiplexor 2 Management Utility 7 Echo 9 Discard 11 Active Users (systat) 13 Daytime 15 Netstat 20 FTP data port 21 FTP CONTROL port 23 Telnet 25 SMTP (Simple Mail Transfer Protocol) 37 Time (Time Server) 42 Host name server (names server) WE-2100T Series User’s Manual Well Known Port Numbers TCP Socket Application Service 43 Whois (nickname) 49 (Login Host Protocol) (Login) 53 Domain Name Server (domain) 79 Finger protocol (Finger) TCP Socket Application Service 80 World Wibe Web HTTP 119 Netword news Transfer Protocol (NNTP) 123 Network Time Protocol 213 IPX 160 – 223 Reserved for future use UDP Socket Application Service 0 reserved 2 Management Utility 7 Echo 9 Discard 11 Active Users (systat) 13 Daytime 35 Any private printer server 39 Resource Location Protocol 42 Host name server (names server) 43 Whois (nickname) 49 (Login Host Protocol) (Login) 53 Domain Name Server (domain) 69 Trivial Transfer Protocol (TETP) 70 Gopher Protocol 79 Finger Protocol 80 World Wide Web HTTP 107 Remote Telnet Service 111 Sun Remote Procedure Call (Sunrpc) 119 Network news Tcanster Protocol (NNTP) 123 Network Time protocol (nnp) 161 SNMP (Simple Network Mail Protocol) 162 SNMP Traps 213 IPX (Used for IP Tunneling) A-2 B Appendix B NECI Library The NECI (Network Enabler Configuration Interface) library is a set of APIs that run in Windows to search, locate, and configure the WE-2100T over the network. The library supports Windows 95, 98, ME, NT, 2000, XP, and Vista. You can find the library on the Document and Software CD in the \NECI_ LIB\ folder. For additional information, please refer to the NECI.chm file in that folder. Examples will be located in the .\NECI_LIB\VC\ConsoleExample folder. C Appendix C DIO Commands In this appendix, we present the DIO commands used to access the Digital I/O status of the WE-2100T from an Ethernet network. The Digital I/O status can be accessed by a specific TCP port (default 5001) on the WE-2100T. Command Packet Format 4 1 – 255 Length (Bytes) *Header Data Format Send the Command packet to the WE-2100T. The “Data” field is command specific. ACK Packet Format 4 1 -255 Length (Bytes) *Header Data Format The WE-2100T returns by ACK packet. You can determine a DIO channel's status and mode by checking the “Data” field of the packet. *Header Format 1 1 1 Version Command Status Length (for data) (must be 2) Check the “Command Status” to obtain the result after sending a Command packet. Length (Bytes) Format 1 Command Command: This field specifies the command code. For example, 1 (hex) represents “read single D I/O.” Command codes are listed later in this appendix. Command Status: This field returns the status of the command. 0 – OK 1 – Command error; may be unknown 2 – Version error; not supported by this version 3 – Length error; the length member does not match the attached data 4 – Operation error; you cannot set the DIO mode to input mode, and set the DO status at the same time 5 – “Packet too short” error 6 – DIO number error; might not support request DIO number 0xFF – other unknown error Data Structure Definition: C code example: //define DIO Header format WE-2100T Series User’s Manual DIO Commands typedef struct _DIO_Header_Struct { char command; char version; /* This specification is version 2 */ char status; char length; } DIOHeaderStruct, *pDIOHeaderStruct; //define DIO Packet format //Used for Command and ACK packet typedef struct _DIO_Packet_Struct { DIOHeaderStruct header; char data[255]; } DIOPacketStruct, *pDIOPacketStruct; Command Code Usage 1. Reading Single DIO Parameters: Command code: 1(hex) Version: 2(hex) Command Status: doesn’t matter Length of data: 1(hex), represents one byte. data[0]: Fill in the number of the DIO you wish to access. The DIO number starts from 0(hex). Return: Command Status: Check the Command Status code on the previous page. Length of data: 3(hex). Must be 3 bytes of return code in this mode. data[0]: The number of the DIO you wish to access. data[1]: DIO mode(hex), 0 for IN, 1 for OUT data[2]: DIO status(hex), 0 for LOW, 1 for HIGH C code example: BOOL ReadSingleDIO(int port, int *mode, int *status) { DIOPacketStruct packet; packet.header.command = 1; // read single DIO command packet.header.version = 2; // DIO protocol version packet.header.length = 1; // data length packet.data[0] = (char)port; // Number of the DIO send(SocketFd, (char *)&packet, sizeof(DIOHeaderStruct)+1, 0); //Send TCP Packet // Process the returned data here. return TRUE; } 2. Writing a Single DIO Parameters: Command code: 2(hex) Version: 2(hex) Command Status: doesn’t matter Length of data: 3(hex); represents three bytes. data[0]: The number of the DIO you wish to access. data[1]: DIO mode(hex), 0 for IN, 1 for OUT data[2]: DIO status(hex), 0 for LOW, 1 for HIGH C-2 WE-2100T Series User’s Manual DIO Commands Return: Command Status: Check the Command Status code on the previous page. Length of data: 3(hex). Must be 3 bytes of return code in this mode. data[0]: The number of the DIO you wish to access. data[1]: DIO mode(hex), 0 for IN, 1 for OUT data[2]: DIO status(hex), 0 for LOW, 1 for HIGH C code example: void { WriteSingleDIO(int port, int mode, int status) DIOPacketStruct packet; packet.header.command = 2; // write single DIO command packet.header.version = 2; // DIO protocol version packet.header.length = 3; // data length packet.data[0] = (char)port; // number of the DIO packet.data[1] = (char)mode; // DIO mode packet.data[2] = (char)status; // DIO status; send(SocketFd, (char *)&packet, sizeof(DIOHeaderStruct)+3, 0); //Send TCP packet //Process the returned data here } 3. Reading Multiple DIOs Parameter: Command code: 5(hex) Version: 2(hex) Command status: doesn’t matter Length of data: 2(hex); represents two bytes. data[0]: Number of the DIO you wish to access first. data[1]: The last number of the DIO you wish to access. Return: Command Status : Check the Command Status code on the previous page. Length of data: (end-start+1)*2 data[0]: mode of start DIO data[1]: status of start DIO data[2]: mode of (start+1) DIO data[3]: status of (start+1) DIO …. data[(end-start)*2]: mode of end DIO data[(end-start)*2+1]: status of end DIO C code example: BOOL { ReadMultipleDIO(int start, int end, int *mode, int *status) DIOPacketStruct packet; packet.header.command = 5; packet.header.version = 2; packet.header.length = 2; packet.data[0] = start; packet.data[1] = end; // Read Multiple DIO Commands // DIO protocol command version // data length // start of the DIO number // end of the DIO number C-3 WE-2100T Series User’s Manual DIO Commands send(SocketFd, (char *)&packet, sizeof(DIOHeaderStruct)+2, 0); //Send TCP packet //Process the returned data here return TRUE; } 4. Writing Multiple DIOs Parameters: Command code: 6(hex) Version: 2(hex) Command status: doesn’t matter Length of data: (end-start+1)*2 + 2 data[0]: Number of the DIO you wish to access first. data[1]: The last number of the DIO you wish to access data[2]: mode of start DIO data[3]: status of start DIO data[4]: mode of (start+1) DIO data[5]: status of (start+1) DIO …. data[(end-start)*2+2]: mode of end DIO data[(end-start)*2+3]: status of end DIO Return: Command Status: Check the Command Status code on the previous page. Length of data : (end-start+1)*2 data[0]: mode of start DIO data[1]: status of start DIO data[2]: mode of (start+1) DIO data[3]: status of (start+1) DIO …. data[(end-start)*2]: mode of end DIO data[(end-start)*2+1]: status of end DIO C code example: void { WriteMultipleDIO(int start, int end, int* mode, int* status) DIOPacketStruct packet; packet.header.command = 6; // Write Multiple DIO Command Codes packet.header.version = 2; // DIO protocol version packet.header.length = (end-start+1)*2+2; // data length packet.data[0] = start; // start DIO number packet.data[1] = end; // end DIO number int i, len; for ( i=0; i<(end-start+1);i++ ) { packet.data[i+2] = mode[i]; packet.data[i+3] = status[i]; } send(SocketFd, )(char*)&packet,( end-start+1)*2+2+sizeof(DIOHeaderStruct), 0); //Send TCP packet //Process the returned data here } A utility for testing DIO access commands is provided on the Document and Software CD-ROM. C-4 D Appendix D SNMP Agent with MIB II & RS-232 Like Group The WE-2100T has built-in SNMP (Simple Network Management Protocol) agent software. It supports SNMP Trap, RFC1317 RS-232-like groups, and RFC 1213 MIB-II. The following table lists the standard MIB-II groups, as well as the variable implementations for WE-2100T. RFC1213 MIB-II supported SNMP variables System MIB Interfaces MIB IP MIB ICMP MIB SysDescr itNumber ipForwarding IcmpInMsgs SysObjectID ifIndex ipDefaultTTL IcmpInErrors SysUpTime ifDescr ipInreceives IcmpInDestUnreachs SysContact ifType ipInHdrErrors IcmpInTimeExcds SysName ifMtu ipInAddrErrors IcmpInParmProbs SysLocation ifSpeed ipForwDatagrams IcmpInSrcQuenchs SysServices ifPhysAddress ipInUnknownProtos IcmpInRedirects ifAdminStatus ipInDiscards IcmpInEchos ifOperStatus ipInDelivers IcmpInEchoReps ifLastChange ipOutRequests IcmpInTimestamps ifInOctets ipOutDiscards IcmpTimestampReps ifInUcastPkts ipOutNoRoutes IcmpInAddrMasks ifInNUcastPkts ipReasmTimeout IcmpOutMsgs ifInDiscards ipReasmReqds IcmpOutErrors ifInErrors ipReasmOKs IcmpOutDestUnreachs ifInUnknownProtos ipReasmFails IcmpOutTimeExcds ifOutOctets ipFragOKs IcmpOutParmProbs ifOutUcastPkts ipFragFails IcmpOutSrcQuenchs ifOutNUcastPkts ipFragCreates IcmpOutRedirects ifOutDiscards ipAdEntAddr IcmpOutEchos WE-2100T Series User’s Manual System MIB SNMP Agent, MIB II, RS-232-Like Groups Interfaces MIB IP MIB ICMP MIB ifOutErrors ipAdEntIfIndex IcmpOutEchoReps ifOutQLen ipAdEntNetMask IcmpOutTimestamps ifSpecific ipAdEntBcastAddr IcmpOutTimestampReps ipAdEntReasmMaxSize IcmpOutAddrMasks IpNetToMediaIfIndex IcmpOutAddrMaskReps IpNetToMediaPhysAddress IpNetToMediaNetAddress IpNetToMediaType IpRoutingDiscards UDP MIB TCP MIB SNMP MIB UdpInDatagrams tcpRtoAlgorithm snmpInPkts UdpNoPorts tcpRtoMin snmpOutPkts UdpInErrors tcpRtoMax snmpInBadVersions UdpOutDatagrams tcpMaxConn snmpInBadCommunityNames UdpLocalAddress tcpActiveOpens snmpInASNParseErrs UdpLocalPort tcpPassiveOpens snmpInTooBigs tcpAttempFails snmpInNoSuchNames Address Translation MIB tcpEstabResets snmpInBadValues AtIfIndex tcpCurrEstab snmpInReadOnlys AtPhysAddress tcpInSegs snmpInGenErrs AtNetAddress tcpOutSegs snmpInTotalReqVars D-2 E Appendix E IP Address Report Protocol When the WE-2100T module is configured to obtain its IP address automatically as a DHCP client, it sends a DHCP request over the network to find the DHCP server. The DHCP server will then send an available IP address to the module with an expiration time. The module will use this IP address until the expiration time has been reached. When the expiration time has been reached, the process will repeat, and module will send another DHCP request to the DHCP server. Therefore, a module may end up using more than one IP address while it is connected to the network. To address this, the module has been designed to report its IP data to a specific IP address and port number when it is not using a static or fixed IP address. The IP address report parameters may be configured in the web console as shown below. In the Auto report to field, enter the IP address of the PC that will receive the IP address reports. IP Address Report Structure The first 4 bytes of the module’s IP address report are the characters “MOXA”. The rest of the report is composed of 9 items, with each item preceded by a 2-byte header indicating the item ID and item length. Header Header Item (Item ID) (Item Length) (none) (none) “MOXA” (text string) WE-2100T Series User’s Manual IP Address Report Protocol Header Header Item (Item ID) (Item Length) 1 (varies) server name (text string) 2 2 hardware ID (little endian, see table below) 3 6 MAC address (00-90-E8-01-02-03 would be sent in sequence as 0x00, 0x90, 0xE8, 0x01, 0x02, 0x03) 4 4 serial number (little endian DWORD) 5 4 IP address 6 4 netmask 7 4 default gateway 8 4 firmware version (little endian DWORD, Version 4.3.1= 0x04030 100) 9 4 AP ID (little endian DWORD, see table below) Hardware and AP ID Each model is assigned a Hardware ID and AP ID as shown below: Product NE-4110S NE-4120S Hardware ID 0x4119 0x4129 AP ID 0x80004100 0x80004100 NE-4100T 0x4109 0x80004100 NE-4110A 0x4118 0x80004100 NE-4120A 0x4128 0x80004100 E-2 WE-2100T Series User’s Manual IP Address Report Protocol Example item Length hardware ID 0x4119 item ID item Length server name “TEST” item ID item Length report header “MOXA” item ID The following example shows the first 22 bytes of a typical IP address report: MAC address 00-90-E8-01 -02-03 HEX 4D 4F 58 41 01 04 54 45 53 54 02 02 19 41 03 06 00 90 E8 01 02 03 ASCII “M” “O” “X” “A” “T” “E” “S” “T” E-3