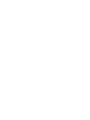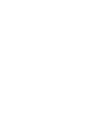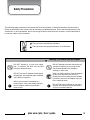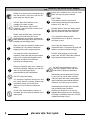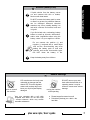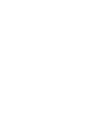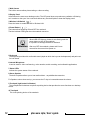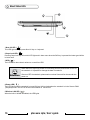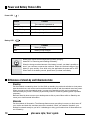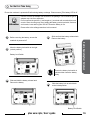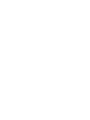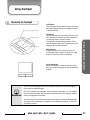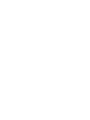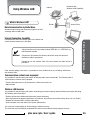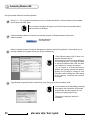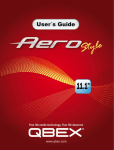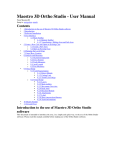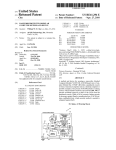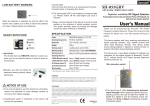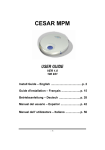Download Qbex Aero Style User`s manual
Transcript
User ’s Manual Table of Content User´s Manual............................................. 3 Safety Precautions...................................... 5 You are reading the User’s Manual provides information regarding the various componets in the notebook PC and how to use them. After you read through this manual, please keep it well for you can refer it anytime in the future. ■How To Use Your Notebook Power System............................................. 9 Please read the safety precautions mentioned on Page 3 before you operate the notebook ■Before Operating Your Notebook Introducing Your Netbook............................11 Connecting AC Adapter and Charging Battery..................................17 Using Touchpad..........................................21 Using Keyboard..........................................23 Adjusting Volume........................................26 Adjusting LCD Resolution...........................27 Using Wireless LAN....................................30 Safety Precautions The following safety precautions will increase the life of the notebook. Follow all precautions and instructions. Except as described in this manual, refer all servicing to qualified personnel. Do not use damaged power cords, accessories, or other peripherals. Do not use strong solvents such as thinners, benzene, or other chemicals on or near the surface of your notebook. The sign shows the behavior prohibited The sign shows the regulative behavior or the indication Warning (The device and AC adapter DO NOT expose to or use near liquips, rain, or moisture. DO NOT use the LAN during the electrical storm DO NOT use the AC adapter notincluded in the package. Use ofanother type of adapter may riskfire or explosion. Before you connect the notebook to a power source, ensure the voltage rating of the AC adapter matches the available powe source. DO NOT attempt to service this product by yourself. As opening or removing covers, you will be exposed to the dangerou svoltage or other risks. When you fell the surface of the AC adapter is very hot or bad odor give off from it. Please pull out the power plug immediately. Continue to usem the AC adapter may risk fire or electrical shock. DO NOT leave the notebook on your lap or any part of the body to prevent discomfort or injury from heat exposure. qbex aero style / User’s guide 5 Attention (The device and AC adapter) Please be sure not to pull out thepower plug from the cord only. You have to pull out the power plug from the plug part. DO NOT place this notebook on an unstable cart, stand, or table. DO NOT place heavy object on this notebook. It may be broken to cause some serious damage. SAFE TEMP: This notebook should onl be used in environments with ambient temperatures between 10°C and 35°C. DO NOT press or touch the display panel. DO NOT place together with small items that may scratch or enter the notebook. Please verify whether there is no foreign object such as ball-point pen on the keyboard when you close the notebook lid. When while the foreign object is put, there is possible to break display panel. If you operate the touchpad with unreasonable force or posture, it may hurt you finger or wrist. When you carry the notebook, please close the display lid. It is possibe to break the dispplay panel by the unexpected force. Avoid using the notebook during anelectrical storm. Disconnect all plugs and cables to avoid the possible damage. If an extension cord is used with this notebook, make sure that the total ampere rating of the1 equipment plugged into the extension cord does not exceed the extension cord amper rating. DO NOT allow anything to rest on the power cord. DO NOT locate this notebook where people will step on the cord. Danger of explosion may occur if battery is incorrectly replaced. Replace only with the same or equivalent type battery recommended by the manufacturer DO NOT dispose batteries in a fire. They may explode. Check with local authorities for disposal instructions. DO NOT impact the battery. If it exceed the specified charge time and the charge doesn’t complete, please stop the battery charge. It may risk fire or explosion if you continue to charge the battery. Do not crush, disassemble, puncture, or incinerate the short external contacts of the battery pack 6 Unplug this notebook from the wal outlet when you stop using this notebook. If the battery pack leaks and the fluid ge in your eyes, do not rub them. Instead, rinse your eyes with clean running water and immediately seek medical attention. Otherwise, eye injury may be resulted If the battery pack leaks, gives off a bad odor, generates heat, becomes discolored or deformed, or in any way appears abnormal during use, recharging or storage, immediately remove it from the notebook and stop using it. qbex aero style / User’s guide Attention (Battery Pack) How To Use Your Notebook If liquid solution from the battery comes out and contacts with skin or clothes, flush out with clean water. Do NOT immerse the battery pack in water or allow it to get wet. Its protective features can be damaged. Abnormal chemical reactions may occur, possibly leading it to leak acid, overheat, emit smoke, burst and /or ignite. If you find a bad odor, overheating, battery balloon or swell up, discolor, deformation, and/or other irregularities when using the battery, return it to your supplier or vendor. Do not connect the positive (+) and negative (-) terminals with a metal object such as wire. Short-circuiting may occur leading the battery pack to leak acid, overheat, emit smoke, burst and/or ignite. DO NOT throw the battery in fire. Keep the battery away from children. General Warnings DO NOT knock or scratch the machine LCD monitors are obviously more vulnerable to damage than the classic CRT. Even the slightest contact with a sharp object can leave your liquid crystal display damaged Clean your computer with a soft cloth dampened with water. Do not use liquid or aerosol cleaners, which may contain flammable substances. DO NOT moving the machine while operating DO NOT remove your notebook while the hard disk is in operating status. It may be broken to cause some serious damage. ● Please keep all accessori es well ● Periodical ly backup your data i n the hard disk. qbex aero style / User’s guide 7 Power System 1 To install the battery pack 1 Close the notebook lid and turn over it gently. 2 Slide the battery pack into the slot. Battery Pack . 2 Connect the DC plug to DC-IN Jack DC-IN Jack Before Operating Your Notebook 2 Connect the DC plug to DC-IN Jack 3 Connect the AC power cord to the AC adapter Connect the AC power cord to an AC outlet qbex aero style / User’s guide 9 Introducing Your Netbook Open/Close the Netbook Close the panel cover and make sure the notebook is closed well. Before Operating Your Notebook Open the panel cover and adjust it to a easy to see angle. Front Side 1 2 8 4 3 5 1 Web Camera 2 Display Panel 3 Wireless LAN Switc 4 Power Button 5 Keyboard 6 Internal Microphone 7 Status LEDs 8 Stereo Speaker 9 Touchpad(right button) Touchpad(left button) 10 Touchpad 6 10 9 9 7 qbex aero style / User’s guide 11 1 Web Camera The built-in camera allows picture taking or video recording. 2 Display Panel It functions as the same as a desktop monitor. The LCD panel does not produce any radiation or flickering so it is easier on the eyes. Use a soft cloth without any chemical liquids to clean the display panel. 3 Wireless LAN Switch ( ) Press the button to enable the built-in Wireless LAN. 4 Power Button ( ) The button allows powering ON and OFF the notebook. The blue indicator LED lights when the notebook turned on. When HDD LED light up, please do not directly push the power button to turn off the notebook. It is possibe to damage the data or notebook. Attention After turn OFF the notebook, please wait 5 more seconds for the second time power on. 5 Keyboard The keyboard provides with comfortable travel (depth at which the keys can be depressed) and palm rest for both hands. 6 Internal Microphone It can be used for video conferencing, voice narration, audio recording, and multimedia applications. 7 Status LEDs Indicate the system status of the notebook. 8 Stereo Speaker The built-in speaker allows you to hear audio without any additional accessories For Speaker volume down and up, you can use the Fn key to increase/decrease the volume. 9 Touchpad (right button/ left button) The touchpad and its buttons comprises a pointing device that provides the same functions as a desktop mouse. 10 Touchpad This is the pointing device of the notebook. 12 qbex aero style / User’s guide Right Side 5 6 4 2 3 7 1 DC-IN Jack 2 Display Output Port 3 LAN Port 4 HDMI Port 5 Headphone Output Jack 6 Microphone Jack 7 Kensington Lock Port 1 1 DC-IN Jack ( ) To connect the AC adapter Attention May become warm to hot when in use. Be sureAttention not to cover the adapter and keep it away from your body 2 Display Output Port ( ) To connect an external monitor 3 LAN Port ( ) The 10/100/1000 Ethernet connector is used to connect a LAN cable for network connection. Attention Before Operating Your Notebook To prevent damage to the notebook and battery pack, always use the supplied power adapter. The cable which can be connected to the LAN port is the 10BASE-T/100BASEX/1000BASE-T standard Ethernet cable.Please do not use the cable other than that. Do not connect the especially ISDN cable and the modular cable to the LAN port. It may be broken to cause damage 4 HDMI Port To input Audio or A/V signal synchronously to TV set with HDMI interface. 5 Microphone Jack ( ) It is designed to connect the microphone used for Skype, voice narrations, or simple voice recordings 6 Headphone Output Jack ( ) It connects the notebook’s audio out signal to amplified speakers or headphones. Using this jack automatically disables the built-in speakers. 7 Kensington Lock Port ( ) Allows the notebook to be secured using Kensington Lock qbex aero style / User’s guide 13 Left Side 1 USB Port 2 Ventilation Slot 3 Card reader 1 2 1 3 1 USB Port ( ) The USB port is compatible with USB 2.0 or 1.1 devices.It allows many devices to run simultaneously on a single computer, with some peripherals acting as additional plug-in sites or hubs. The USB also supports hot-swapping function. Allows the notebook to be secured using Kensington Lock 2 Ventilation Slot The slot is designed to cool the system. DO NOT block the ventilation for air circulation 3 Card reader The following cards listed belown can be used on this notebook * Memory Stick * Memory Stick Pro * SD * MMC Memory cards have different insert directions, Please make sure the correct direction before insert it into the memory card slot. Notice 14 miniSD card cannot insert into the memory card slot. Please verify the card type before you insert it. qbex aero style / User’s guide Bottom Side 1 2 3 4 5 Battery Release Latch Battery Pack Battery Lock Switch Memory Module and HDD Cover USB Port 2 1 3 1 Battery Release Latch: The latch keeps the battery pack secure. When the battery pack is inserted, it will automatically lock.When remove the battery pack, this latch must be retained in the unlocked position. 2 Battery Pack: The notebook will be powered by the battery pack when the AC adapter is disconnected. Before Operating Your Notebook 4 3 Battery Lock Switch: The switch is used to keep the battery pack secured.Move the lock to the unlocked position to insert or remove the battery pack. Move the lock to the locked position after inserting the battery pack. 4 Memory Module and HDD Cover: The memory module, hard disk drive, and wireless LAN module are located under the cover. Please take the cover off when adding/removing the module. 5 USB Port: The USB port is compatible with USB 2.0 or 1.1 devices. It allows many devices to run simultaneously on a single computer, with some peripherals acting as additional plug-in sites or hubs. The USB also supports hot-swapping function. qbex aero style / User’s guide 15 About Status LEDs 1 4 5 4 3 2 1 Num LK LED ( ) This LED light when you press Num LK key on keyboard 2 Caps Lock LED ( ) Pressing Caps Lock key will set this LED light and in lower case when the Shift key is pressed the letter typed will be in lower case. 3 HDD ( ) The LED blinks when data is written to or read from HDD When HDD LED lights up, please do not directly push the power button to turn off the notebook. It is possibe to damage the data or notebook Attention After turn OFF the notebook, please wait more than 5seconds for the second time power on. 4 Power LED ( ) The LED lights when the notebook is turned ON and blinks slowly when the notebook is in the Save-to-RAM (Suspend) mode. The LED is off when the notebook is turned OFF. 5 Wireless LAN LED ( ) When the built-in WLAN is enabled, the LED lights. 16 qbex aero style / User’s guide Connecting AC Adapter and Charging Battery For the First Time Using The battery included in the package is not fully charged. When you use the notebook for the first time, please connect the AC adapter after slide the battery pack DO NOT use the AC adapter not included in the package. Use of another type of adapter. Attentionmay risk fire or explosion. DO NOT allow anything to rest on the AC adapter. It may overheat the AC adapter and risk fire or explosion. You can use the notebook while charging the batery. Tip Connecting AC adapter and charging battery 1 Connect the DC plug to DC-IN Jack. 2 DC-IN Jack Tip Before Operating Your Notebook Attention Connect the AC power cord to the AC adapter and connect the AC power cord to an AC outlet. The notebook comes with a universal ACDC adapter for connecting to any 100V-240V outlets without setting switches or using power converters. Different countries may require an adapter to connect the provided AC power cord to a different standard. Most hotels will provide universal outlets to support different power cords as well as voltages. When operating with the battery only, please remove the AC adapter.When using with AC power, please connect the AC adapter. qbex aero style / User’s guide 17 Power and Battery Status LEDs Power LED ( ) Status Content Blue ON The notebook is powered on Blue Blinking The notebook is in suspend mode Orange Blinking Battery charge is between 15% ~ 3% Red Blinking Battery charge is less than 3% Battery LED ( ) Status Content ON Battery charging OFF Battery is fully charged Battery pack cannot be exchanged during battery charging. Attention For “Removing and Installing the battery” Attention When the charge remained amount of the battery is small, your data is possible to lose if your continue to operate the notebook. When the remained charge of the battery is gone entirely, even while using the application the power will be OFF. When alarm of the battery sounds, please store your data immediately. Difference of stand-by and hibernate state Stand-by: Put the notebook on stand-by when it is idle. While on standby, the notebook switches to a low-power state where devices, such as the monitor and hard disks turned off and the notebook uses less power. When you want to use the notebook again, it comes out of stand-by quickly, and your desktop is restored exactly as you left it. Stand-by is particularly useful for conserving battery power in portable computers. Because Stand-by does not save your desktop state to disk, a power failure while on Stand-by can cause you to lose unsaved information. Hibernate Put the notebook in hibernation. The hibernate feature saves everything in memory on disk, turns off your monitor and hard disk, and then turns off the notebook. When you restart the notebook, your desktop is restored exactly as you left it. It takeslonger to bring your notebook out of hibernation than out of stand-by. 18 qbex aero style / User’s guide For the First Time Using Ensure the notebook is powered off before doing battery exchange. Please ensure ()The battery LED is off. Attention DO NOT use the AC adapter not included in the package. Use of another type of adapter may risk fire or explosion. Do not connect the positive (+) and negative (-) terminals with a metal object such as wire. Short-circuiting may occur leading the battery pack to leak acid, overheat, emit smoke, burst and/or ignite. DO NOT throw the battery in fire. Please refer to the safety precautions in this manual. 1 Before removing the battery, ensure the 4 Slide and hold the battery release latch Remove the battery notebook is powered off. Move the battery lock switch to the right (unlock position). Battery Lock Switch Tip 3 Slide and hold the battery release latch Remove the battery 5 Ensure the battery lock switch is unlocked then insert the battery firmly. Before Operating Your Notebook 2 Slide the battery lock to switch back to the locked position. Battery Lock Switch qbex aero style / User’s guide 19 Using Touchpad Introducing the Touchpad Left Button The left button has the same function as mouse left button.Making selections, dragging objects, or double clicking. Right Button The right button has the same function as mouse right button. When clicking the right button, the shortcut menu is indicated. Scroll Operation Using the fingertip to slide up or down on the grey area of the touchpad to scroll a window up or down Before Operating Your Notebook Touchpad Move the pointer over the icon you wish to execute, press the left button or tap the pad twice in rapid succession, and the system launches the corresponding program. If the interval between the clicks or taps too long, the operation will not be executed. DO NOT use something like the nib or pointed object to touch the touchpad. It may cause touchpad damage. Attention DO NOT operate the touchpad with wet finger. Sometimes, the touchpad doesn’t function normally with the sebum and the soiling of the fingertip. Please clean your fingertip if necessary. Just touch and move the pointer gently, when finger touch the touchpad with the power above necessity or operate in unreasonable gesture, it may hurt your finger or wrist. qbex aero style / User’s guide 21 Using Keyboard Explanation of the Keys on a standard Windows keyboard Function Keys Application Key Windows Logo Key Pressing the key in combination with other keys allows invoking many common functions through the keyboard. + f1 + M Open “Help and Support Center” in Windows XP Minimize the Window + Tab To Switch Between Active Windows + R To open Run Dialog + E To open My Computer + F To open Search The Application Key functions as same as the right button on touchpad or mouse. Before Operating Your Notebook Application Key Windows Logo Key Function Keys The Function Keys at the top of the keyboard provide shortcuts to do things in the Windows operating system. If you are using a program such as a word processing application or spreadsheet, the function keys can have different uses in the program. + Pause To Open Sy stem Properties + Ctrl + F To open Search For Computers program qbex aero style / User’s guide 23 Fn Key The following defines the hot keys on the keyboard. The commands can only be accessed by first pressing and holding the Fn key while pressing a key with a icon. Power Saving Function Speaker Down/Up Function Places the netbook in suspend mode Fn + F1 + F2 + F3 F7 Decrease and Increase the speaker volume F8 LCD Display ON/OFF Function Toggles the internal wireless LAN ON or OFF. LCD/External Monitor Display Function Fn + (Save-to-RAM). Press the power butt on to return from suspend mode Wireless LAN Function Fn Fn Toggles between the netbook’s LCD display and an external monitor in this sequence: Fn + F9 Turns off the display backlight Web Camera Function Fn + F10 Toggles the Web Camera ON or OFF 1 Notebook LCD only 2 CRT(External Monitor) only 3 LCD+CRT Clone LCD Brightness Adjust Function Fn + F4 Decrease and Increase the display brightness Bluetooth Function Fn + F11 Toggles the Bluetooth ON or OFF F5 Speaker Mute Function Fn 24 + F6 Mute the speaker 3G Function Fn + qbex aero style / User’s guide F12 Toggles the 3G module ON or OFF Function of Keys 1 3 2 5 5.1 15 6 7 8 4 9 10 14 11 Sending the Command to Discontinue or Interrupt the Operation 1. ESC (Escape) Equivalent to clicking the Cancel button. 2. Pause/Break Press ing it to stop the execution of the current program or transmission. Programmed to Perform Certain Actions 3. Function Keys The function keys perform different functions in different applications and programs. In combination with other keys these function keys perform different functions. Sending Command (Order) 4. Enter Creates a new Paragraph or what is referred to as a Hard Return. In any dialog box a selected button or command can be selected by depressing this key. 14 13 12 Taking the Hard Copy of the Screen 5. Prt Sc (Print Screen) Pressing the Print Screen key causes the computer to send whatever images and text are currently on the display screen to the printer. Some graphics programs and Windows, use the Print Screen key to obtain Screen Captures. Before Operating Your Notebook 15 5.1 Insert Allows text to be inserted. When insert is enabled, the text inserted in a document will not overwrite any other text. However, when disabled, text will be overwritten. 6 Delete While working with text, use this key to delete characters to the right of the insertion point. This key can also be used to delete selected files. 7 Backspace While working with text, use this key to delete characters to the left of the insertion point. 8 Tab This key can be used to move forward through options in a dialog box. Ctrl+ Shift+ Tab can be used to move backward through the options. Ctrl + Tab allows movement from one open window to the next in an application with more than one open window. qbex aero style / User’s guide 25 Combining to Input Text 9 Caps Lock Pressing it will set a keyboard mode in which typed letters are capitalized by default and in lower case when the Shift key is pressed; the keyboard remains in this mode until Caps Lock is pressed again. 10 Shift Giving the other keys an alternate meaning. When combined with alphabetic keys, the Shift key causes the system to output a capital letter. The Shift key can also be combined with other keys to produce program-dependent results. 11 Space To ent er t he s pace b etween words during ty ping. Adjusting Volume About the Built-in Speaker The stereo speaker is built in to the product.Three types of sound sources can be output from the speaker. You can do the adjustment with “Volume Control” of Windows. The netbook built-in sound, normally hear “beep” sound from the notebook. Cursor Movement PC Speaker 12 Cursor Keys The keys that move the pointer, or cursor, on screen. They include the up, down, left and right arrow, home, end, PgUp and PgDn keys. Digital Sound Function The sound playback from the sound circuit using 16bit D/A converter and the sound output from FM synthesis. Microphone Input The sound is from the microphone connected to the microphone jack or the built-in microphone. Combining the Other Key to Execute Function 13 Ctrl (Control) Ctrl is a key commonly used to refer to a keyboard shortcut key such as: Ctrl + Alt + Del 14 Alt (Alternate) Alt is a key generally located by the space bar on keyboards. This term may be used to describe a key combination such as: Ctrl + Alt + Del The above combination means press and hold on the keyboard CTRL and ALT and DEL to perform the function, in this case reboot the computer or open the close program window / task manager window. 15. 1 Num Lk (Number Lock) Turning the Num Lock on will allow you to use the numbers on the keypad. 15.2 Scr Lk (Scroll Lock) The scroll lock key is intended to temporarily stop the scrolling of text or halt the operation of a program. 16 Fn (Function) The commands can only be accessed by first pressing and holding the Fn key while pres sing a key with a icon. 26 Adjusting Speaker Volume Adjust the volume of the speaker/headphone as follows. Using Keyboard to Adjust Volume Volume can be adjusted from the function key of the keyboard. First pressing and holding the Fn key, then pressing F7 and F8 key to decrease and increase the volume. qbex aero style / User’s guide Adjusting LCD Resolution Tip The default screen resolution of the notebook is 1024 x 600. 4 Click the selection box to select the Color quality. 5 Click [Apply]. 6 Click [OK]. Changing Screen Resolution and Color Quality You can adjust screen resolution and color quality in “Display Properties”. 1 Right Click on the desk top, select [Properties] from the menu. Select [Setting] tag. 3 Slide the bar left and right, selects the resolution of the screen. qbex aero style / User’s guide Before Operating Your Notebook 2 27 Using Wireless LAN What Is Wireless LAN? Data Communication by Radio Wave Internet Notebook with Wireless LAN Capability Router Access Point Wireless means using radio frequency signal to do data exchange without LAN cable. Internet Connection Capability *WLAN function built in the netbook follow IEEE 802.11 b. IEEE 802.11g and Bluetooth standart Notice *Please turn off wireless LAN function when the noise with electrical interference effect is produced. *Please do not use wireless LAN in the area where the radio device is prohibited. If the security setting is not done, it is possible to occur problem when you exchange information with wireless LAN. Before Operating Your Notebook Combined with router and access point, the netbook can access internet without any LAN cable. Communication contents can be peeped It is possible for the third party with malice to intercept radio wave intentionally. The following kind of communication contents can be peeped. * Private information such as ID, password or credit card number etc. * Mail contents Wireless LAN Invasion It is possible for the third party with malice accessing the private/company network without permission and doing the following kind of behaviors: * Retrieve private and confidential information (secret disclosure) * Send a program that appears legitimate to the netbook, but performs some illicit activity when it is run.(Trojan) * Rewrite the communication contents (alteration) * Infect computer virus and destroy the system (destruction) It is customer’s responsibility to do the setting of network security. The customer has to sufficiently understand the result occured without setting network security. qbex aero style / User’s guide 29 Connecting Wireless LAN Set Up Automatic Wireless LAN Recognization 1 Press Fn + F2 or wireless LAN switch to turn on wireless LAN function. When wireless LAN is enabled, the Wireless LAN LED lights. Tip The connection message will appear on task bar when the possible wireless LAN connection is detected. 2 Click the wireless network connection icon and the program of Wireless Network Connection will be launched. Wireless Network Connection Icon 3 Select a wireless network from the list that appears, and then click [Connect] button. If the network you is security enabled, the program will ask you to type “Network key”. Tip 4 * Click [Refresh network list], if there is no wireless networkin the list. *If the network is one that support “Wireless ProvisioningServices”, you might be asked to download additional files that will allow your notebook to connect the network. * If you connect to a unsecured wireless netwrok, the warning message will appear. Directly click [Connect] to connect or click [Cancel] to quit the dialog box. After setting up the security, connecting the wireless LAN again. Type [Network key] and [Confirm network key], click [Connect] to connect wireless LAN. Tip *If the network key automatically provide by the network, the connection will be made automatically, and the program wi ll not request you typing networ k key. *Sometimes, setting up network is necessary. 30 qbex aero style / User’s guide Manually Set Up Wireless LAN Apply the step 1 and 2 mentioned for “Set Up Automatic WLAN Recognization”. 2 Click [Set up a wireless network for a home and small office] on “Network Tasks”, and begin the setup. 3 Click [Next] 4 Type “Network name (SSID)” and choose the method to assign a network key, click [Next] 5 Type the Network key and Confirm network key, click [Next]. 6 If you want to save network settings to your flash disk, please choose “Use a USB flash drive” or “Set up a network manually”, click [Next]. 7 Click [Finish] and the netbook will connect to a wireless LAN. Tip Before Operating Your Notebook 1 Sometimes, setting up network is necessary. Finish Setting Up Wireless LAN Press Fn + F2 or push wireless LAN switch to turn off wireless LAN function, and the wireless LAN LED will be off. qbex aero style / User’s guide 31