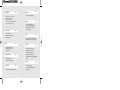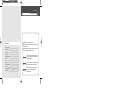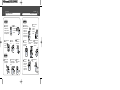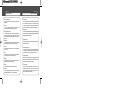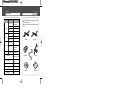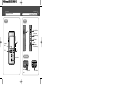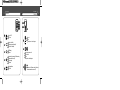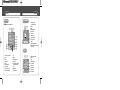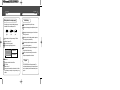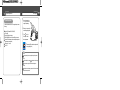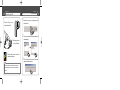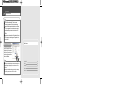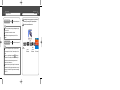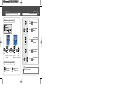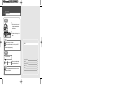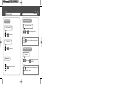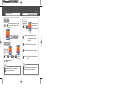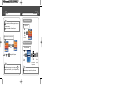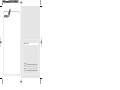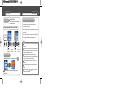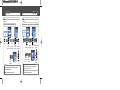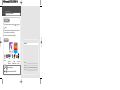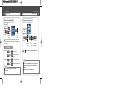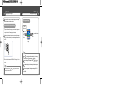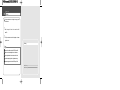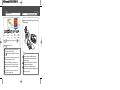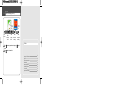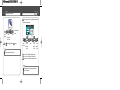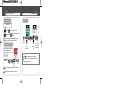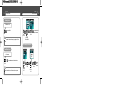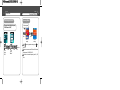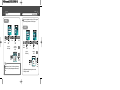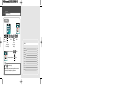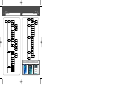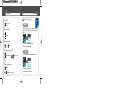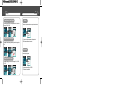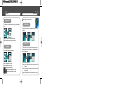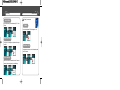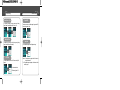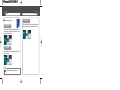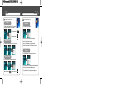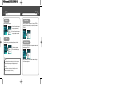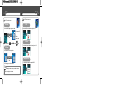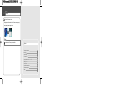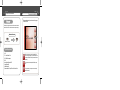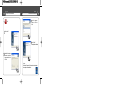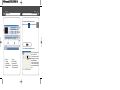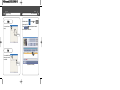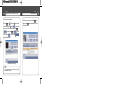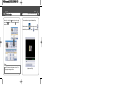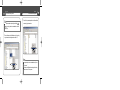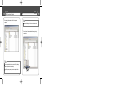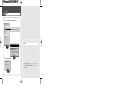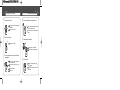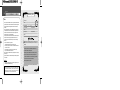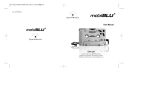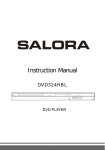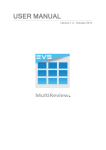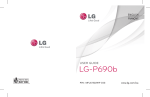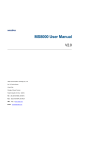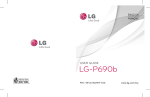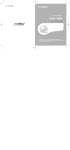Download MobiBlu DAH-1800 User`s manual
Transcript
P/N : SAF180M0GQ DAH-1800 User’s Manual SRS is the registered trademark of SRS Labs. WOW technology is in compliance with the copyright of SRS Labs. Please read this user’s manual carefully before getting started. Recharge the built-in battery using a USB cable before getting started. Getting Started Page 3 Safety Precautions / Special Features / Specifications / Accessories / Parts Designations / Buttons / LCD / Power/ System Requirement/ Recharge/ Connection with PC/ Disconnection Basic Functions Page 24 Power On-Off / Modes/ Navigation (Folder search in ‘Play’)/ Menus/ Hold/ Clock Music Voice Recording/ Music Recording Listening to FM Radio/ Region / Frequency-search & save/Preset Mode/ Preset Delete / Recording FM Radio/ Quality / Rec. Booking Page 66 Menu List/ Menu Buttons/ Setting/ Recording/ Display/ Timer/ Watch/ Play/ EQ/ SRS/ About Page 30 Page 38 M3U Playlist/ Delete-File/ Copy-File/ View-Text/ Stopwatch Program Page 44 Video/ View-Image/ Music-background/ Avatar Page 88 Transcoder Installation/ Initial Page Option Setting/ File Conversion / Specified Field Conversion in a File/ Deleting File List/ File Information Play in Multimedia Player / File Download-Upload Format Support Images/ Video Page 54 FM Radio Menus Listening to Music/ Selection/ EQ/ Section Repeat/ Folder ‘Play’/ Lyrics/ Bookmark Convenient Functions Page 50 Recording Page 106 This may not be a trouble! / FCC RF INTERFERENCE STATEMENT / Warranty Card Getting Started Safety Precautions Getting Started Safety Precautions Special Features Specifications Accessories Parts Designations Buttons LCD Power System Requirement Recharge Connection with a PC Disconnection 4 7 9 10 11 13 15 17 19 20 21 22 Carefully read this part before using the product. The Safety Precautions are classified into three categories; Danger, Warning and Caution. We are not responsible for any damage or loss if the device is not used in conformity with these precautionary provisions. The user may be in danger of death or a major injury if he/she does not use the device in conformity with the provisions stated in this mark. The user may be subject to a major injury if he/she does not conform to the provisions disclosed in this mark. The user may be subject to a minor injury or property damage when he/she does not conform to the provisions of this mark. 4 Getting Started Getting Started Safety Precautions Avoid the product from dropping or receiving excessive shock. It may damage the product. Fire or electric shock may take place with the damaged product. Safety Precautions Don’t put the product close to any heating device or in direct sunlight. It may explode. Don’t use the earphone set while riding a bicycle or motorcycle, or driving a car. Don’t touch the device with a wet hand. Don’t disassemble or modify the device on your own discretion. Distributing music files without authorization is against copyright law. Continuous recharge after the completion of battery recharge may damage the product. Use only the AC adapter supplied with the product. The manufacturer is not responsible for any damaged data stored in the device if the device error was caused by the user’s carelessness. The data stored in the device may be damaged during A/S. Listening to sound sources with a high volume may cause a hearing disorder. Immediately reset the device when it generates excessive heat or if there is a burning smell, and then contact our A/S agent for repair. Never use any chemical or cleanser to clean the device this may damage the surface of the device. DANGER 5 DA NG ER Avoid that headphone or earphone is not jammed between doors. Keep the produce away from children. Parental attention is advised for children’s use. Avoid humidity and dusty areas. 6 Getting Started 7 Getting Started Special Features Special Features 1. Display with 260,000 pixels Enjoy more dynamic and sharp-cut images with the aid of 260K OLED display system. 2. Video Play You can enjoy high quality music video or movies with the aid of PIX conversion for low capacity file from WMV, ASF, MPG and AVI. 3.Image Viewer/ Music-background 4. You may keep the pictures stored in JPEG format in the product and enjoy them with the aid of colorgenic display system. The picture stored in the device can be also used as a background image of the music as per your designation. M3U Playlist This product supports the M3U function for both the Winamp and Windows Media Player. Enjoy the music of your taste whenever you so desire . 5. Text View This function allows you to read text files on a sharp cut color display. Have your own e-book! Clock You may utilize the product as a clock, stopwatch and an alarming device. You can also program for the recording of a Radio program. 6. 7.SRS WOW This SRS function offers you not only 3D surround music but deep and abundant tone with the aid of the enhanced bass. 8.Bookmark This function allows you to search a certain part of the whole file. 9. Multi-Codec The device supports Multi-codec function which allows you to enjoy not only MP3 files but also WMA, OGG, TXT, JPEG and other media files. 8 10.Voice Recording The built-in high performance microphone enables you to use many functions of a professional voice recorder. With the aid of VOR function, this also enables you to only activate the recording when there is at least more than one sound source found in the peripheral area to save the memory space. 11.Music Recording The device is also equipped with the Direct Encoding Function which enables you to record sound sources from a FM radio, CD player, Walkman and other external audio players with a simple one-touch button. 12.FM Radio Recording FM radio recording will allow you to repeatedly listen to stored radio programs and to send them to your PC. 13.Auto/Manual Lyric Streaming You can simply create the lyrics for your favorite songs and they will appear on the display. This device supports an easy lyric creating function with the aid of the Auto Lyric system. You may also edit lyrics as per your need. 14. Language-learning Aid With all convenient and essential functions for language-learning such as section-repeat, sectional FF/REW, resumption, bookmark and others, the device enables you to study languages very effectively. 15.Firmware Upgrade You may update your device for additional or improved functions by downloading the newest firmware in the Hyunwon’s website. One of the leading MP3 player manufacturers, Hyunwon, is always a click away to support you with continuously updated firmware. Getting Started 9 Getting Started Specifications Functions FM Tuner Accessories Items Specifications FM Frequency Range 87.5MHz ~ 108.0MHz Headset Output Max. 7mW (16 ) at Max.Volume S/N Ratio 50dB Antenna Frequency Characteristics Headset Output The depicted images of below accessories may look slightly different to their actual looks. The actual looks of below lineup can be changed without prior notice. Headset/ earphone code antenna 20Hz ~ 20KHz Max. 15mW (16 )at Max. Volume Audio S/N Ratio 90dB Supporting file types MP3, WMA, OGG, JPEG, TXT, PIX Supporting Files Bit Rate USB Download speed Recording period Max. Playback hours Operating Temperature Size (W H D) Weight (battery inclusive) Battery (built-in) USB Cable Line-in Cable MP3 : 8~320Kbps, WMA : 32~192Kbps OGG : Q0~ Q10 30Mbps (USB Ver 2.0) FM radio 1040 minutes (with 256MB/ at 48Kbps recording mode) Portable Case Audio : 15hours Video : 5hours Earphone Neck Strap -5 ~70 70mm x 30mm x 13mm 35g Li-Polymer 10 Program CD User’s Manual Getting Started 11 Getting Started Location of Controls Location of Controls Front Side HOLD Power/ Play/ Pause Mode/ Lyric-view (Background image) Time EQ/ Bookmark Navigation /Menu REW LCD Record/ Section-repeat Play-folder Change FF Volume Top/ Bottom Neck Strap Hook Earphone Port USB Port/ Reset 12 Getting Started 13 Getting Started Buttons Power ON/ OFF Play/ Pause View lyrics in ‘Music Play’ View background image in ‘Music Play’ View the time in ‘Pause/Stop’ EQ/SRS setting Bookmark Voice recording, Music recording, FM Radio recording A-B section repeat in ‘Music Play’ Play-folder change Cancel button Enter Navigation/Menu Save & Enter Buttons 14 Volume +/Search Move up/ down in Menu/ Navigation Move to the previous/next file Search in the file Search - Move up/down in Menu/Navigation Hold Connection via USB (when switching ON after the connection between the device and a PC) Getting Started 15 Getting Started Display Display Music Mode Recording Mode You may listen to the saved music. A: Recording status (in recording/ pause) B: Alarm C: Hold D: Battery capacity E: Folder name F: File name G: Sound source (voice/ line-in/ FM) H: VOR/ Auto Sync I: Bitrate J: ‘Recording’ elapsing time K: Remaining time for further record L: Process bar FM Mode A: File status (Play/ Pause/ Stop) B: Alarm C: Bookmark D: Hold E: Battery capacity F: Folder name G: File name/ ID3 Tag H: Next file to be played I: EQ J: Bitrate K: ‘Play’ elapsing time L: ‘Play’ mode M: Total number of files/ the file number currently in ‘Play’ N: Graphic EQ O: ‘Play’ file format 16 A: Signal receiving/ ready B: Alarm C: Hold D: Battery capacity E: On-Air/ Mute F: Frequency G: Stereo/Mono H: Channel No. I: Preset mode Getting Started 17 Getting Started Power Power Battery indicator for remaining capacity When initially turning on the device, the battery status may vary. It is stabilized 5 to 6 seconds after the power is ON. (High) (Mid) (Low) Recharge the battery in the following cases using a USB cable; “Low Battery” appears on LCD The button is not functioning correctly LCD is not activated by pushing the power button. Battery Type Playback Hours Lithium Polymer 15hours (580mA) Playback hours Playback hours with the built-in batter: 15hours MP3: 128 Kbps Volume: based on 15 The above results were derived from the test on the built-in Lithium Polymer Battery and are subject to change according to using conditions. Built-in Battery Don’t use damaged built-in battery or AC adaptor. Avoid excessive recharge longer than specified hours to prevent fire. Fully recharge the battery when trying to use it for the first time or after a long-term disuse. When the ‘hours of use’ of the battery gets shorter in comparison with recharging hours, replace the battery. Since the battery supplied with the product is consumable the using hours of it slowly gets reduced. The built-in battery can be recharged (from full discharge to full charge) for about five hundreds times Avoid any metal part from contacting DC converter or built-in battery to avoid unexpected fire or electric shock. Disposal The product includes a built-in Lithium-polymer battery. The battery is recyclable so please return it to nearest ‘recycle center’ when you dispose the product. Don’t disassemble the product at disposal. 18 Getting Started Getting Started System Requirement System Requirement The minimal requirements for the PC to support the product are as followings; Microsoft OS (Windows 98SE, ME, 2000, XP) CD-Rom Drive Pentium 200MHz or higher version RAM 32MB (64MB or more for Windows ME or higher version) More than 128Mb free space in the hard disk (additional space is required to save more music files) USB port (Ver. 1.1 and 2.0) Mac 9.X~X Recharge 1.Connect the device into a PC using the USB cable supplied in the package. 2.Recharge is in process while downloading or uploading files. 3.Press shortly in ‘Pause/Stop’ to check the recharge process. 4.Disconnect the USB cable at the completion of the recharge. (See Page 21) It takes approximately 3 hours to completely recharge a fully consumed battery. “Complete” will display if you press at the completion of the recharge. Recharge the device using the USB cable when the display is not activated. If the Hold key is activated in recharge process, the USB connection is also activated to down/upload the files. Getting Started Getting Started Disconnection Connection with a PC 1. Double click on the green arrow on the right-bottom part of the initial Window screen. 1.Place the HOLD key on upper position to activate the HOLD. lick ble C Dou 2. 2.Connect the product with Click on Stop and OK (enter) consecutively after selecting “USB Mass Storage Device” a PC using a USB cable 3.The screen displays the icon on the left if the connection is correctly made. Click Click 3. Click on OK (enter) on the “Safety removal of the hardware” message bar followed by cable removal. Don’t disconnect the product from the PC when a message “Don’t remove” is displaying on the LCD. It may result in the malfunction of the product. Click Getting Started Disconnection What’s USB (Universal Serial Bus)? This is the new data connection system between a PC and its peripheral devices. Connect the USB cable supplied with the product into a USB port in PC. Any unexpected error can be occurred when connecting the cable to the USB port located in the front face of the PC or USB hub. The product can not be identified in the PC installed with Windows 98SE or lower version. Install the program CD supplied with the product in the PC. Basic Functions In the case of Windows 98SE Open “My Computer” or “Windows Search” and click on “Removable Disk.” click on “Remove” using the right button of the mouse and then remove the USB cable. Click Removing the cable without following the above instructions will cause a warning message to display and may cause a fatal error in the PC or the device. Removing the cable while downloading or uploading files, or formatting the device may cause a fatal error in the PC or the device. Power On-Off Modes Navigation Menus Hold/ Clock 25 26 27 28 29 Basic Functions 25 Basic Functions Modes Power ON/OFF Turning ON the power Press and hold to turn the power on. 26 There are altogether 6 modes programmed in the device; Music play, Voice recording, Music recording, Radio, Playlist and Stopwatch. Different functions are available for each mode. The device is not activated (intro display only is displayed temporality) when it is on HOLD. When the battery is low the device is not activated. . Use an USB cable to recharge the battery when the LCD is not activated. Turning OFF the Power Press and hold to turn the power off. When no button manipulation in the pause or stop condition is made after the set period for “Auto Power Off,” it automatically turns off the power. When you try to play the file again by pressing , following the restart of the device, it completely recovers all previous settings. All track numbers, the equalizer and other settings are recovered. (Resume function in the second unit) Regardless of the “memory of previous setting” the volume level stored in the device will be 10 if the original volume level before the turning off was ranged 0 to 10 while it is 25 if the original volume level was ranged from 25 to 30. Press and hold move to ‘Radio’ mode Press to enter ‘Radio’ mode ‘Radio’ mode Basic Functions 27 Basic Functions Navigation (Folder search in playing) Basic Menu Operation Example) when trying to play “bye bye”; or Press Press Press Press to move to the folder “Hyun” Press and hold to enter the menu Press to enter the lower folder level Press to move to another menu and to adjust the set value Press to move back to the upper folder level Press to return to the main screen Press to enter “Hyun” to move to “Bye Bye.mps” to play “Bye Bye.mp3” or To move back to the upper folder level; Press to move back to the upper level Press to get out of the Navigation mode. See Page 69 for menu details. 28 Basic Functions 29 Hold/ Clock Hold 1. Place the button on the side of the device to arrowed direction to hold all functions 2. No button is functioning in Hold status. No button is functioning in Hold status. The device is not activated when it is on Hold. (a short HOLD indication is displayed temporarily). Music Clock In Stop/ Pause mode… Press Time check Press any button while checking the time to cancel ‘View time.’ ‘View time’ will be disappeared when there has been no button manipulation for 5 seconds. Listening to Music Selection EQ/Section Repeat Folder ‘Play’ Lyrics Bookmark 31 32 33 34 35 36 Music 31 Music Selection Listening to Music Music play/ Stop 32 Moving to another files In Stop, Pause or Play status In Stop or Pause status Press to move to the previous/next file to play the file Press In Play status Press to pause the file Press file you desire and hold in Stop/Pause status to fast search the Searching a part in the file In Play status; Volume control Press and hold Press to adjust the sound volume to fast search a certain part in the file (FF/REW) Press to get back to the initial part of the file when the play elapsing time is within 5 seconds. Music 33 Music EQ/ Section repeat Setting for a folder to play EQ Press In Play status; to change the setting from Normal – Live – Dance – Rock – Jazz – Classic – Pop through to SRS in sequence. Press and hold the folders are changing as follows; current folder – all folders – playlist – bookmark Current folder : The device only plays the files (repeat, random repeat and play ‘initial part’) in the current folder. Section repeat All folders : All files stored in the device are played. Playlist : The files added to the playlist only will be played In Play status Press Press 34 to set “A” Press to set the section “A-B” Bookmark : The files registered in the bookmark only will be played. to cancel the section. The end of the file will be set for “B” If it is not designated. “B” can be only set 3 seconds after the “A.” The play modes (repeat, random repeat and play ‘initial part’) can be set by entering ‘Menu’ mode. (See Page 82) Music 35 Music Bookmark Lyrics Setting for bookmark Only marked files, by the LDB manager, support lyrics. (see enclosed instructions) Lyrics are not available in the Pause/Stop mode. When the file marked for ‘Lyrics’ is in Play mode; In ‘Play’ status; Press and hold Playing the bookmarked file Press Press again In Stop or Pause status; to display ‘Music Play’ screen. Press and hold When the ‘Background Image’ is set in the device, press to repeatedly view the ‘Music Play’ – ‘Lyrics’ – ‘ Background Image.’ bookmark list Press Press to move to the file you desire to play. Bookmark setting is not possible in Stop or Pause status. 36 Convenient Functions M3U Playlist Delete-File Copy-File View-Text/ Stopwatch 39 41 42 43 39 Convenient Functions Convenient Functions M3U Playlist M3U Playlist What is the M3U file? M3U Playlist 40 Writing the Playlist using a PC Player This is a file format which only has the location information of a file group. For example; when adding “Bye Bye.mp3’ into a Playlist. 1.Connect the device with a PC using a USB cable. (See Page 20) 2.Run ‘PC Player’ to write a M3U file. 3.Save the files stored in the device into “Playlist.M3U” following the Playlist edit in the PC Player. 4.Perform the ‘Safety Removal’ of the device from the PC. (See Page 21) 5.You can play the M3U file by entering the Navigation mode. In music ‘Play’ mode, Press Press Press to move to “Bye Bye.mp3” to display a popup window move to “Palylist” to complete the playlist. Playing a Playlist After selecting “Playlist.m3u” in the Navigation mode, press Press The file can be played in “Playlist’ mode by changing the mode. (See Page 26) The M3U file can be written in PC Players such as Winamp, Windows and Media Player. ‘The M3U file can be only created with the music files stored in the product. The M3U file will not be played if you paste the file into the product after writing the file with music files stored in the PC. The file name for the M3U file format should be always “Playlist,” otherwise, the device can not play the file. In this case, the M3U file can be only played when the product is connected with the PC. If there is an existing file stored in the device, the new M3U file will overwrite it.. The original files for a M3U file will not be deleted at the deletion of the M3U file. The language set in “Menu Setting Language” in the device should correspond to that of Windows OS. Convenient Functions 41 Convenient Functions File “Copy” File ‘Delete’ This function deletes files, bookmark, playlist and others completely from the device. 42 You can change the location of the files in the device with the aid of this function. For example; when deleting “Bye Bye.mp3” file For example; when copying “Bye Bye,mp3” file into the FM folder. In ‘Music Play’ mode; In ‘Music Play’ mode; Press Press to display the popup window to display the popup window Press move to “Bye Bye.mp3” move to “Delete” Press Press move to “Bye Bye,mp3” Press Press to delete “Bye Bye.mp3” You can also delete the files such as bookmark and playlist following the above procedure. The file once deleted can not be recovered. move to “Yes” to complete the copy. to display the popup window Press move to “Copy” to display all folders in the device Press to enter the “FM” folder move to “FM” folder The original files copied to other folders will not be deleted. A certain period time is required to copy a file into another folder. A file can not be copied into ‘ROOT.’ The files having the extensions such as mp3, wma, ogg, jpg and txt can be copied and pasted into other folders. Convenient Functions 43 Text ‘View’/ Stopwatch Text ‘View’ 1.Type in the texts you desire in the notepad (Start program accessory notepad). 2. Paste the copied text into the device following the connection with the PC. 3. Disconnect the device from the PC (See Page 21) 4. Search “XXX.txt” in the Navigation mode (See Page 27). Stopwatch Images/ Video Press and hold Press to move to “Stopwatch” Press to enter “Stopwatch” mode Press pause the time elapsing. Press to initialize the stopwatch (00:00:00:00) Press to start the function View-Video View-Image Music-background Avatar 45 46 48 49 Images/ Video Images/ Video Video ‘View’ Image ‘View’ For example; when playing ‘Sky.jpg’ For example; when playing ‘Sky.PIX’ In ‘Music Play’ mode; In ‘Music Play’ mode; Press Press to open ‘Sky.PIX’ to move to ‘Sky.PIX’ You may not execute other functions while viewing a video file. After completion of video play, you may enter Menu setting, Navigation and other functions. Press to move to ‘Sky.jpg’ Press Press to open ‘Sky.jpg’ to search the previous/next file File Search In Play status... Press Press and hold In Stop statue... Press Press and hold Play next/previous file Press in image ‘view’ mode to return to the Navigation mode. Search FW/RW in the currently playing file Move one step forward/backward Continuous moving forward/backward Convert video files to PIX format through Transcoder. (See page 89) You can search for a image file while you are enjoying the music file “Lighting period” will be set to “Always” automatically if you view the images. It may take longer to display the big sized files. Images/ Video Images/ Video Background Image Background Image With the aid of this function, you can store the image you desire along with the file information for a certain music file. Allocation of the background image 1.Type in the filename of the image you want to set as a ‘background Background Image In Music Play status; image’ in the form of <Filename.jpg> in the notepad. Only the image file stored in the device can be used for ‘background image.’ You can use the function if you write the image file name stored in the PC. 2.Save the text file named as “BKGROUND” or “bkground” in the device. The language set in “Menu Setting correspond to that of Windows OS. Language” in the device should to cancel the function Press Press to view the image Press in playing the music file marked with a ‘Lyric’ to change the mode; Lyric view Background image Music play. The size of the image can be adjusted in “Menu Display Image Size” It may takes relatively long to load the image data for the background image. Recommended image size for the background image is 680 * 480 pixels/ 30kb. Images/ Video Avatar This function enables the device to displays the image you desire at the initial screen. 1. Save the images for ‘Avatar’ in the names of avata001, avata002….. 2. The file you selected and stored will be displayed on the screen right after the ‘intro.’ Recording The name of the avatar file can be either AVATA001 or avata001. The file name must have three digits at the end to set the order. Only the image files stored in the device can be used for ‘Avatar.’ It may take comparatively long to load a big sized avatar image. Recommended image size for ‘Avatar’ is 680 * 480 pixels/ 30kb. Voice Recording Music Recording 51 52 Recording 51 Recording Voice Recording Music recording (Line - in) 52 Connect the device into the external audio player with the Line-in cable supplied in the package. Record elapsing time Record remaining time Press and hold Press Press to move to “Voice’ Press to enter “Voice” Press to start recording in recording to pause the recording and press Press to stop the recording again to resume. Press to listen to the recorded file. Recorded files are stored in MP3 format in the VOICE folder in the following sequence; VC001.MP3, VC002,MP3... Press and hold in Music Play mode (stop) to get into Recording ready mode. You may save the memory by recording only necessary parts with the aid of sound source detection function. (See P.74) The recording will be interrupted when the memory gets full. The recorded voice source only is stored in the memory in this incident. Sound quality may vary according to the distances from the sound source. In the case where the power is not enough to run the device, the recording may not be performed correctly. Analog sound signals can be converted to digital sound by recording the external audio sources with the Line-in cable supplied in the package. With the aid of earphone, you may listen to the music which is being recorded to the device (Loop back). When there is no sound source detected for more than 1.5seconds in the recording, the device will get ready for another file recording. (See Page 75) Recording 53 Music recording (Line - in) Record elapsing time Record remaining time Press and hold Press to move to “Line-in” Press to enter “Line-in” ” Press Press to start the recording to stop the recording FM Radio Press resume. Press in recording to pause the recording and press again to to listen to the recorded file. Listening to FM Radio Region Frequency-search & save Preset Mode Deleting Frequencies Recording FM Radio Tone quality Programmed Recording 55 56 57 59 60 62 63 64 FM Radio 55 FM Radio Listening to FM Radio Region 56 This function helps you set the correct frequency ranges which are variable according to the countries. to receive the radio signals. Press and hold Press Press to move the “FM Radio” mode Press in receiving the signals to set (ready). Press and hold Press to move the “Region” Press Press Press to move to “Korea” to set for “Korea” The earphone takes the role of the antenna. Korea : from 87.5 to 108.0MHz with100Khz intervals Japan : from 76.0 to 108.0MHz with 50Khz intervals Worldwide : from 87.5 to 108.0MHz with 50Khz intervals At the change of the country, the preset values for previous country will be initialized. FM Radio 57 FM Radio Frequency save Frequency search/ save Frequency search 58 Auto Preset In FM search mode; Press to increase or decrease by 0.1MHz Press and hold to continuously increase or decrease the frequency The frequency with the highest receiving rate will be selected. The frequency intervals will vary according to the country. ‘Manual save’ for frequency For example; when storing the channel (frequency) 99.3MHz into Ch03 In FM search mode; Press and hold Press Press to move to “Auto Preset” Press to save the Press to move the frequencies automatically. “ON” Press in auto frequency search to halt the process. The mode will be automatically changed to the ‘Preset’ mode at the completing of the search. Select 99.3MHz Press Press move to “CH03” By entering the Preset, you can enjoy the channel 99.3MHz stored in CH03 Channels can be stored in Preset No. from 1 through to 20. FM Radio 59 FM Radio Preset Mode Preset Delete 60 Entering Preset In FM search mode; you can delete all or a part of channels to enter ‘Preset’ Press Press and hold Press to move the “Preset Delete” You can search for the stored frequency by entering the Preset mode. When deleting all frequencies Preset Mode Search In Preset mode; to increase/decrease the channel number Press Press You can’t search the channels if there is no frequency stored. Move to “ ALL” Press move to “Yes” delete all stored channels. FM Radio 61 FM Radio Preset Delete Recording FM Radio Recording FM Radio When deleting a part of channels In FM receiving status For example; when deleting the frequency “99.3MHz” stored in CH03; Press Press to start the recording Press Move to “EACH” Press move to “99.3MHz” 62 delete 99.3MHz from CH03 to stop the recording Press in recording to pause the recording and press again to resume. Recorded sound source is saved in MP3 format in FM folder in the following sequence; F001.MP3, F002.MP3….. You can listen to the recorded file by entering “Music Play” – “FM” folder FM Radio 63 FM Radio Quality 64 Rec. Booking You can set ‘programmed recording’ for any FM Radio program you desire by setting the date and time for the program. Quality On/Off Press and hold Press Press Press to move the “Rec. Booking” Press Press to move to “Record Tone Quality” Press and hold Press Press Press Press to move to “Rec. Booking” to move the “On/Off” Press Press When the tone quality is set for ‘low’ it takes only small memory space while ‘high’ quality takes larger space with lesser quality loss. Press On : Setting the recording for pre-designated date and time Off : Setting is not available. FM Radio 65 Rec. Booking Setting Press and hold Press Press Press to move the “Rec. Booking” Press Menus to move to “Setting” Move to another items: setting value adjustment : Press Press Press to save the setting Once the setting is made, the recording will start even when the device is off by automatically turning the power on. Menu List Menu Buttons Setting Recording Display Timer Watch Play EQ SRS About 67 69 70 74 76 79 81 82 85 86 87 Menus 67 Menus Menu List Menu List Main menu Sub menu Set menu 68 Menus 69 Menus Menu Buttons Setting 1. Select “Setting” from the main menu. Entering ‘Menu’ Press and hold Resume 2. This function fully recovers all previous settings for the last song’s volume, EQ, Playlist and all others when you turn the power on again. Searching the menus Press 3. Entering the sub-menus or On : fully recovers all previous setting information Off : The setting values are not saved Press 4. Changing and saving ‘Setting values’ Defualt to save the value to change the values You can reset all settings you made into the originally set values. Press Press 5. Returning to the previous level Press press or 70 to exit the menu mode. Yes: All information will be initialized No: The settings you made will be saved. Menus 71 Menus Setting Speed Control – Search Speed The search speed (FF/REW) can be adjusted with this function within the range: X4, X8, X16, X32 Speed Control – Scroll Speed The speed of the text streaming can be adjusted within the range from 0 to 5. Setting Fade in This function slowly increases the volume up to the set volume level. On: The volume of the file is increased until the preset level. Off: The file starts with the set volume level. Beep sound It sounds at pressing buttons. Speed Control – Play Speed The speed of file playing can be set within the range : X0.4, X0.6, X0.8, X1.0, X1.2 On: It sounds at pressing Play and FF/REW. Off: The function is not available. 72 Menus 73 Menus Setting Progress Time This enables you to select the method how to display the file elapsing time. Recording 74 Select “Recording” from the main menu Voice – Bitrate Bit rates for the recording can be selected among 32, 64, 96 and 128kbps. NORMAL : displays the current file’s process status REMAIN : displays the remaining time for the file play Voice – VOR Language You can select the language for menu display. This enables you to only activate the recording when there is at least more than one sound source found in the peripheral area to save the memory space. Korean: displays Korean menu items English: displays English menu items : displays Japanese menu items ( ) : displays Chinese (simplified) menu items ( ) : displays Chinese (traditional) menu items Off : the function is not available Library : you can select this option when recording the sounds in a silent area. Office : select this option when recording the sounds in the area with the slight noises. Street : select this option when recording the sounds in a noisy area. Menus 75 Menus Recording Line In – Bitrate Bit rates for the recording can be selected among 64, 96, 128 and 192kbps. Screen Setting 76 Select “Display” from the main menu Contrast You can set the brightness of LCD within the range from 1 to 10. Line In – Line Volume The volume for voice recording can be adjustable within the range from 0 to 30. Screen Saver – On/Off It is activated when the device is not in use for the preset time period (from Off to 10seconds) Line In – Auto Sync When there is no sound source detected for more than 1.5seconds in the recording, the device will get ready for another file recording. Menus 77 Menus Screen Setting Screen Setting Screen Saver – Type 78 Graphic EQ You may select the styles for the screen saver among following options; Vertical/ Horizontal/ Diagonal/ Wink/ Fade In_Out) This enables you to display four different types of images on the LCD; wave, stereo, progression, clock) Back Light Time This enables you to set for the time for lightening among following options; 5sec./15sec./30sec./100sec./always. LCD Pivot The function enables you to turn the LCD screen vertically for 90 degrees. On: It activates the function Off: Basic setting for the LCD Image Size You can select different image sizes for ‘Background Image’ Standard : The background image along with the file information is displayed on the screen. Full : The pre-selected image is displayed on the full screen while the music file is played. Menus 79 Menus Timer Select ‘Timer’ from the Main menu Auto Power Off This function turns off the power automatically when there is no button manipulation done for the preset period of time in the Pause or Stop mode. (Off/1min/2min/5min/10min) Auto Hold This function holds all button functions after the set period of time; 30sec/1min/3min/5min. The hold status can be released by using the Hold switch. Timer 80 Sleep Mode This function automatically turns off the power of the device for your sleep after a preset period of time; Off/10min/20min/30min/60min. Menus 81 Menus Watch Playback Select “Watch” from the main menu. Watch 82 Select “Play” from the main menu Play Folder The current time is displayed on the LCD according to your setting for Year, Month, Date, Day and time. You can select the range of playback. Move to another items: Set value adjustment : Alarm – On/Off You can use or cancel the alarm function using this function. Current Folder : All files in the current folder are played. Folder All : All files in all folders are played Playlist : Only the files added into the playlist are played Bookmark: Only the files added into the ‘Bookmark’ are played. Repeat You can repeatedly play music files by setting this function. Alarm – Setting You can set the time and the number of alarming here. Move to another items: Set value adjustment : ALL : All music files within the preset range will be repeatedly played. ONE : Only the file you desire will be repeatedly played. OFF : All music files within the preset range will be played once. 83 Menus Menus Play Play Random Study Mode Music files are randomly played. on : All music files within the preset range are played randomly. off : All music files within the preset range are played in sequence. When trying to search a certain part in a file using FF/REW in play mode, this function enables you to skip for a preset interval (Off to 180). Intro It enables you to enjoy only the initial part (10seconds) of the file. On : The function is activated. Off : The whole file will be played. If you set Repeat, Random and ‘Initial play’ all to ‘ON,’ the initial parts of the files within the preset range will be played repeatedly and randomly. If you set Random and ‘Initial play’ to ‘ON’ with ‘Repeat one file’ activated, the ‘Initial play’ is not functioning. Sound Balance You can set the left/right volumes of the earphone balanced within the following range: - 20 to 20. When it gets closed to 20 the left volume increases while it gets to -10 to increase right volume. 84 85 Menus Menus EQ SRS Select “SRS” from the main menu. Select “EQ” from the main menu. SRS EQ edition You can set the 3D surround within the range from 1 to 10. You can edit the EQ setting as per your own taste. User-select EQ Audible frequency band Press Band shift (5-band): press Tone control: press TruBass This function enhances the bass within the range from 1 to 10. EQ Reset You can reset the EQ to the original value. Press The EQ settings you mad will be initialized. If further setting has not been made, you can listen to the music in the tone originally set in the device. Headphone Select You can select either headphone or speaker for SRS. 86 Menus 87 About Select “About” from the main menu. It displays product information such as OS version, memory capacity, memory capacity remaining and others. The information for OS memory is not available. Programs Transcoder Installation Initial Page Option Setting File Conversion Specified Field Conversion in a File Deleting File List File Information Play in Multimedia Player File Download-Upload Format Programs 89 Programs Transcoder Installation Transcoder Installation The program will automatically run at the insertion of the program CD into the CD-ROM. Transcoder is the program that converts PC based movie files such as WMV, ASF, MPG or AV into PIX files which the product can play. Multimedia Transcoder Input Output WMV, ASF, MPG, AVI PIX Click System Requirment 1. H/W CPU : Intel Pentium4 1GHz HDD : 20MB or more space 2. S/W Above Microsoft Windows 98 SE Microsoft DirectX 9.0 MS Media Player 9.0 (Recommended Code Pack) C Pack or K-Lite Codec Pack USB driver installation program for Windows98SE users. (File downloading/ uploading is freely available to those who use Windows ME/ 2000/ XP OS systems without USB driver installation) The program converts video files (WMV, ASF, MPG, AVI) into PIX. The program enables you to write lyrics in the music file. (See attachment for its use) 90 Programs Programs Transcoder Installation Transcoder Installation Select the program folder and click on “Next.” Click Click on “Next.” Click Click on “Finish” to complete the installation. Click Select the folder where you want to install the program and then click on “Next.” Click An icon “Multimedia Transcoder” will be created on the desktop at the completion of the installation. Click Programs Programs Initial Page Option Setting You can set the option for the file to be converted. Double click on the icon on the desktop and Press You can set the image quality with this function. Default select High, Middle, Low A : Preview B : File Open C : Option Setting D : File Scan Controller E : File Player F : File List G : File Field Setting H : Conversion Start/ Conversion Completed I : File Conversion Status Most of DivX movies have the size of 720 X 480. If you convert a movie which has longer width, the image looks vertically longer. In this case, select Wide Screen to adjust the image for correct vertical/horizontal ratio. Programs Programs Option Setting File Conversion Double click on the icon on desktop Press to select an Input File. You can set the audio quality. Press It automatically stops and saves the file at the completion of conversion. Bit-rate setting Click Set or select the folder where you can save the converted file. Output file directory setting [In the process of conversion] Programs Programs Specified Field Conversion in a File You can convert only a part of a file. Select a file press to play the file controller to the start point move the file scan press to set the start point – move the file scan controller to the end point to set the end point the field. (press press press to select to cancel the field) press Start of file conversion. Start point End point [Selecting a field to be converted] You can convert the pre-converted file (xxx.PIX) by selecting a field you desire. Deleting File List Select the file you want to cancel in the file list click on right mouse button select “Delete Selected List,” “Delete All List” to delete the file. Programs Programs Play in Multimedia Player Select a file in the file list double click or click on right mouse button select “View Information” view the file information The converted file can be played in Multimedia Player. Double click on the icon from the desktop – press to select the file you want to play – press Press ESC button from the keyboard or click on “File Info” popup box to disappear the box. [in the process of Play] to start playing Programs Programs File Download/ Upload File Download/ Upload 2. Click on “Paste” to paste the copied file into the ‘Removable Disk’ This product downloads or uploads all types of data files ( jpg, xls, hwp…) taking the role as a removable disk as well as a music player. window using the right mouse button. 1. To download files connect the USB cable and click on “Copy” using the right mouse button following the selection of files in PC. Click Click PC recognizes the product as a removable disk newly found in “My Computer.” Don’t remove the USB cable while transferring the files. It may cause a fatal error in PC or the product. Programs Programs File Download/ Upload Format 3. Downloading the files selected in the PC to the product is completed. The removed files through the format can not be recovered! 1. Choose “format” in the removable disk folder using the right mouse button. You can upload the files from the product to the PC by following the same procedures but in reverse way. Drag & Drop makes you easy to download or upload the files. Click Programs Format 2. Click on ‘Start’ button when a format window pops up. Check if file system is set for FAT32 Click Be very careful at formatting! 3. Format has been completed! Support Click This may not be a trouble! FCC RF INTERFERENCE STATEMENT Warranty Card Click 107 109 Support 107 Support This may not be a trouble! 1. If you cannot turn the Power on? Check battery capacity. Recharge the battery with a USB cable. Check if the device is in HOLD. 2. If the button is not functioning? This may not be a trouble! 4.Too much noise interference with interrupted FM receiving? Check if the earphone is completely inserted into the jack. It functions as an antenna. Use the device away from peripheral electric devices 5. If there is trouble with file downloading? Check if the device is in HOLD. Check the connection of the USB cable. Check the availability of the memory capacity. 3. If you cannot properly hear the sound sources, and there is much noise interference? 6. LCD is not activated? Check if any foreign material is applied on the earphone tip, If yes, remove it. Completely push the earphone tip into the device. Check if the file is damaged. Check the volume. 108 Check the LCD brightness setting. Menu Display Contrast Check the battery. Recharge it with a USB cable if needed. Support 109 FCC RF INTERFERENCE STATEMENT Note Warranty Card Product Name: This equipment has been tested and found to comply with the limits for a Class B digital device, pursuant to Part 15 of the FCC Rules. These limits are designed to provide reasonable protection against harmful interference in a residential installation. This equipment generates, uses and can radiate radio frequency energy and, if not installed and used in accordance with the instructions, may cause harmful interference to radio communications. However, there is no guarantee that interference will not occur in a particular installation. If this equipment does cause harmful interference to radio or television reception which can be determined by turning the equipment off and on, the user is encouraged to try to correct the interference by one or more of the following measures. - Reorient or relocate the receiving antenna. - Increase the separation between the equipment and receiver. - Connect the equipment into an outlet on a circuit different from that to which the receiver is connected. - Consult the dealer or an experienced radio, TV technician for help. - Only a shielded interface cable should be used. Finally, any changes or modifications to the equipment by the user not expressly approved by the guarantee or manufacturer could void the warranty the users authority to operate such equipment. Model: CAUTION Changes or modifications not expressly approved by the manufacturer could void the warranty. 3. This Warranty Card can not be reissued Date of Purchase: (m) (d) Name of Customer (y) 1 year from the date of purchase Telephone Number: Address: Name of Agent: Telephone Number: Address: You need to present this Warranty Card with the date of purchase written thereon when required in order to receive satisfactory services. Please keep this card in a secure place. 1. The warranty service for the product shall be provided based on the information contained in this Warranty Card. 2. The warranty service is available effective from the date of purchase, so please put the date of purchase on this Warranty Card. (If the date of purchase is not identified in the card, the effective warranty period will start from the date 6 months from the date of manufacture.) THIS DEVICE COMPLIES WITH PART 15 OF THE FCC RULES. OPERATION IS SUBJECT TO THE FOLLOWING TWO CONDITIONS: (1) THIS DEVICE MAY NOT CAUSE HARMFUL INTERFERENCE, AND (2) THIS DEVICE MUST ACCEPT ANY INTERFERENCE RECEIVED INCLUDING INTERFERENCE THAT MAY CAUSE UNDESIRED OPERATION. The design and size of the product are subject to change without prior notice in order to improve product quality.