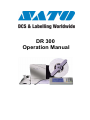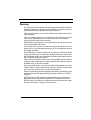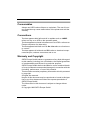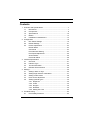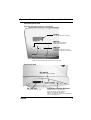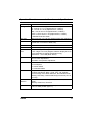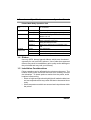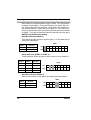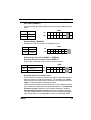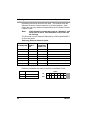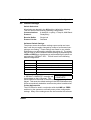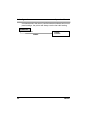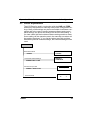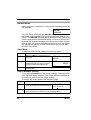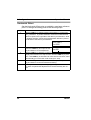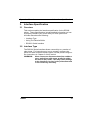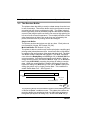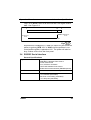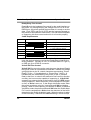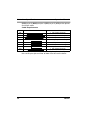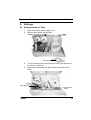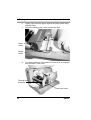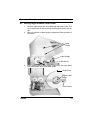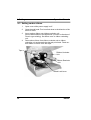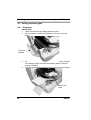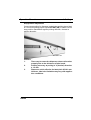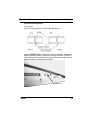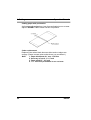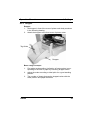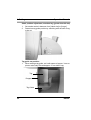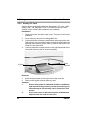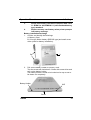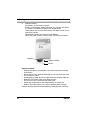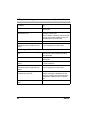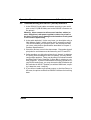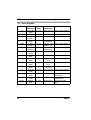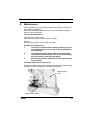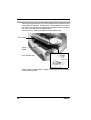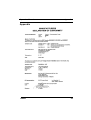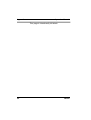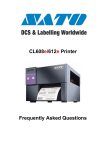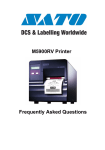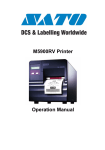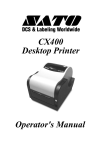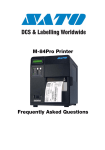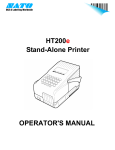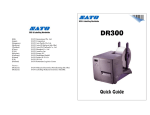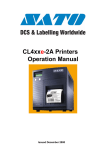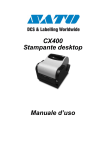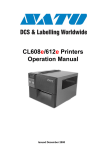Download SATO DR300 Specifications
Transcript
DR 300 Operation Manual SATO Group of Companies BARCODE SATO INTERNATIONAL PTE LTD 438A Alexandra Road #05-01/ 02, Alexandra Technopark, Singapore 119967 Tel: +65-6271-2122 Fax: +65-6271-2151 Website: www.barcodesato.com Email: [email protected] SATO EUROPE NV Leuvensesteenweg 369, 1932 Sint-Stevens-Woluwe, Brussels, Belgium Tel: +32 (0)-2-788-80-00 Fax: +32 (0)-2-788-80-80 Website: www.sato-europe.com Email: [email protected] SATO UK LTD Valley Road, Harwich, Essex England Co12 4RR, United Kingdom Tel: +44-1255-240000 Fax: +44-1255-240111 Website: www.satouk.com Email: [email protected] SATO DEUTSCHLAND GMBH Schaberweg 28, 61348 Bad Homburg, Germany Tel: +49 (0)-6-1726-8180 Fax: +49 (0)-6-1726-818-199 Website: www.sato-deutschland.de Email: [email protected] SATO POLSKA SP Z O.O. Ul Okolna 2, 50-422 Wroclaw Poland Tel: +48-71-335-23-20 Fax: +48-71-335-23-25 Website: www.sato-europe.com Email: [email protected] SATO AMERICA INC. 10350 Nations Ford Road Suite A, Charlotte, NC 28273 Tel: +1-704-644-1650 Fax: +1-704-644-1662 Website: www.satoamerica.com Email: [email protected] SATO SHANGHAI CO, LTD 11 Floor, D, Pudong South Road 1111, Pudong New Area, Shanghai, China 200120 Tel: +86 (0)-21-58307080 Fax: +86 (0)-21-58307978 Website: www.barcodesato.com Email: [email protected] SATO BAR CODE & LABELLING SDN BHD BAR CODE SATO ELECTRONICS (S) PTE LTD 438A Alexandra Road #05-01/02, Alexandra Technopark, Singapore 119967 Tel: +65-6271-5300 Fax: +65-6273-6011 Website: www.barcodesato.com www.satosingapore.com Email: [email protected] BARCODE SATO (THAILAND) CO. LTD Suite B-08-11&12, Block B Plaza Mont' 370/8 Supattra Building, 5th Floor, Rama9 Kiara, No.2, Jalan Kiara Mont' Kiara, Road, Bangkapi, Huay Kwang 50480 Kuala Lumpur, Malaysia Bangkok 10320, Thailand Tel: +60-3-6203-5950 Tel: +662-719-7780-3 Fax: +60-3-6203-1209 Fax: +662-719-7784 Website: www.barcodesato.com Website: www.barcodesato.com Email: [email protected] Email: [email protected] Warning It is essential that the safety and operating procedures contained within this manual be brought to the attention of, and are used by, all personnel likely to operate this printer/product. This printer/product must only be used for the purpose for which it was designed. This is a Class A product. In a domestic environment this product may cause radio interference in which case the user may be required to take adequate measures. Electrostatic discharges on the connector pins and on the memory card may damage the printer. In the case of fire, water must not be used on the product to extinguish the fire, and the appropriate type of fire extinguisher should be readily available. No modifications, either mechanical or electrical, should be made to this printer/product or accessory without the written consent of SATO Europe GmbH. Any modifications made without this consent may invalidate guarantee claims. Other manuals relating to this printer include additional information relating to other aspects of the safe operation of the printer, and are available from your SATO supplier. All consumable waste, such as the label backing paper and used carbon ribbon must be disposed of carefully, and in a manner that will cause the minimum of environmental pollution. Should you have any doubts regarding the setting, operating or any safety aspects of this printer/product, please contact your SATO supplier. SATO Europe GmbH makes no guarantee that all the features described in this manual are available in all models, and, due to SATO’s policy of continuous development and improvement, specifications are liable to change, without notice. Consumables Always use SATO carbon ribbons or equivalent. The use of incorrect materials may cause malfunctions of the printer and void the warranty. Conventions Text that appears bold italic and all in capitals such as LABEL refers to a key or an LED on the operation panel. Text that appears enclosed in brackets such as <ESC> refers to an Escape sequence of a data string. Text that appears bold italic such as On-Line refers to a function or to a result. Text that appears in bold such as VR1 refers to electrical components like pins, resistors connectors and so on. Warranty and Copyright SATO Europe GmbH makes no guarantee of any kind with regard to this material, including, but not limited to, the implied guaranties of merchantability and fitness for a particular purpose. SATO Europe GmbH shall not be liable for errors contained herein or for any incidental consequential damages in connection with the furnishing, performance, or use of this material. This document contains proprietary information which is protected by copyright. All rights are reserved. No part of this document may be reproduced or issued to third parties in any form whatsoever without the express permission of SATO Europe GmbH. The information in this document is subject to change without notice. © Copyright 1999 SATO Europe GmbH Contents 1. Overview and Specifications .......................................................... 7 1.1 Dimensions ......................................................................... 7 1.2 Components ....................................................................... 8 1.3 Specifications ................................................................... 10 1.4 Ribbon .............................................................................. 14 1.5 Installation Considerations ............................................... 14 2. Configuration ............................................................................... 15 2.1 DIP Switch Settings .......................................................... 15 2.2 Default Settings ................................................................ 21 2.3 Printer Adjustments .......................................................... 23 Normal Mode .................................................................... 24 User Mode ........................................................................ 24 Print Darkness Setting ...................................................... 24 Print Speed Adjustment .................................................... 25 Vertical Offset ................................................................... 25 Horizontal Offset ............................................................... 26 3. Interface Specification ................................................................. 27 3.1 Overview ........................................................................... 27 3.2 Interface Type ................................................................... 27 3.3 The Receive Buffer ........................................................... 28 3.4 RS232C Serial Interface ................................................... 29 4. Settings ........................................................................................ 35 4.1 Setting Labels or Tags ...................................................... 35 4.2 Setting large diameter rolled label .................................... 37 4.3 Setting carbon ribbon ....................................................... 38 4.4 Pitch sensor adjustment ................................................... 39 4.5 Setting optional types ....................................................... 40 4.5.1 Dispenser ............................................................... 40 4.5.2 Cutter ...................................................................... 42 4.5.3 Dropper .................................................................. 45 4.5.4 Rewinder ................................................................ 49 4.5.5 Setting PC Card ..................................................... 50 5. Troubleshooting ........................................................................... 53 5.1 Print Quality Problems ...................................................... 53 i 5.2 Troubleshooting the RS232C (Serial) Interface ................ 55 5.3 Error Signals ..................................................................... 56 6. Maintenance ................................................................................ 57 Appendix ........................................................................................... 59 ii Operation Manual 1. 1. Overview and Specifications Overview and Specifications The DR300 is a true stand-alone printer designed to meet the needs of the most discerning users. With a resolution of 8 dots per mm quality labels are assured. The fast 32-bit RISC processor results in the DR300 formatting and printing labels and tags to the highest quality and the fastest through-put speeds up to 125mm per second. The DR300 is designed to print in both Direct Thermal and Thermal Transfer mode. 1.1 Dimensions High Depth Width DIMENSIONS Width Depth Height Weight 21,2 cm 39,5 cm 24,0 cm 8,45 kg POWER REQUIREMENTS Voltage Power Consumption DR300 220 V (+/- 10 %) 50/60 Hz (+/- 1%) 50 Watts Idle 300 Watts Operating 7 1. Overview and Specifications Operation Manual 1.2 Components General Cover Power Switch Fuse Sliding Guide AC Power Connector Card Cover Ribbon Unwind Spindle Ribbon Rewind Spindle Label Supply Unit Operation Panel Unit Label Guide Touch Screen Thermal Head Assembly Head Lock Lever 8 DR300 Operation Manual 1. Overview and Specifications Operation panel unit Displays operation and error messages Display For error and operation messages LINE key Switch start/stop printing and ON/OFF data transmission FEED key Feeds label Press FEED to align label to correct position after changing of new label roll. Status Displays status of printer. Green: Printing and data communication are enabled. Red: Error occured. No light: Printing and data communication prohibited. Display will be de-activated when Touch Screen is connected! Card cover unit Dip switch Sets printer operation conditions . DR300 PC card slot Adjustable Variable Resistor Pc card slot for memory cards Variable control for sevice adjustment. Do not alter unless specially instructed. PRINT: Print darkness adjustment. OFFSET: Cut, dispense, tear off position adjustment. PITCH: Pitch adjustment. 9 1. Overview and Specifications Operation Manual Back panel unit RS-232C (Serial interface) Connector KB Touch Screen connector Check pin For factory adjustment EXT Connector Connector for external signal interface VR1 to VR6 For factory variable resistor 1.3 Specifications General Head Density 8 dots/mm Print Method Thermal Transfer/Direct Thermal CPU 32-bit RISC CPU Memory EP-PROM 4Mb x 2 DRAM 512 Kb x 2 Print Speed 75, 100, 125 mm/second(Selectable) Bar Code Type UPC-A/E, EAN-8, EAN-13, NW 7 Code 39, ITF2/5, Code128, UCC/EAN128, BookLand Bar Code Ratio 1 : 2, 1 : 2.5, 1 : 3 (Software defined) Font Expansion 1-9 times (Both horizontally and vertically) 10 DR300 Operation Manual 1. Overview and Specifications Head Density 8 dots/mm Font Type U - Font W 5 x P 9 (Alphanumeric, notation) S - Font W 17 x P 17 (Alphanumeric, notation) M - Font W 24 x P 24 (Alphanumeric, notation) WB - Font W 48 x P 48 (Alphanumeric, notation) OCR - A Font W 15 x P 22 (Alphanumeric, notation) OCR - B Font W 20 x P 24 (Alphanumeric, notation) **IBM 850 Code Set Table Print Area Max W 76 mm x P 178 mm (Optional print area expansion) Label Size Width 25 - 80 mm Pitch 19 - 181 mm (Label size is inclusive of label web) Label Thickness 0.1 - 0.26 mm Interface RS - 232 C (Ready / Busy, Xon / Xoff, Status - 3) Operation Panel Key: LINE Key, FEED Key LCD: 8 digits x 2 Lines (English character display, Back Lit) [Only applicabie to Online specification only] STATUS: 2 - color LED (Red, Green) Adjustment VR PRINT: Print Darkness PITCH: Pitch adjustment OFFSET: Print position adjustment User Mode 1. Print Darkness 2. Print Speed 3. Vertical Offset 4. Horizontal Offset Features Graphics Print, Sequential Numbering, Line / Box, Print Position Adjustment, Back,- Feed, Tear - Off, Calendar, Inverse Image, Zero Slash Selection, Non Standard Code Setting, Hex Dump, Customized Design Character (16 x 16, 24 x 24) Self Check/ Detection Head Element Broken, Paper End, Ribbon End, Head Open, Memory Card Error, Test Print Options Touch Screen Unit, Cutter Unit, Dispenser Unit, Rewinder Unit, PC Card (JEIDA Type 11) DR300 11 1. Overview and Specifications Operation Manual Paper, Carbon Ribbon Specification Paper Carbon ribbon Size Min. W 25 mm-Max W 80 mm (inciusive of label web) Min. P 19 mm-Max W 181 mm (inciusive of label web) Thickness 0.1 mm-0.26 mm Type Rolled paper Diameter Max outer diameter: 250 mm Type ST111 Length 300 m/roll Width Max 84 mm Thickness 4.5 gm Winding Face-in type Operating Environment Condition Input power supply voltage Voltage AC 220 V +- 10% Power consumption 50 Watts idle, 300 Watts operating Environment condition Operating temperature 5 - 40 °C Operating humidity 30 - 80% (No condensation) Storage temperature 5-50 °C Storage humidity 30 - 90% (No condensation) Except paper and carbon ribbon 12 DR300 Operation Manual 1. Overview and Specifications Software Specification Online specification Stand alone specificaton Format registration Recall function (Printer main body) Main body 10 formats (50 fields) Main body 10 formats (50 fields) Sequential numbering Yes (Numeric only) Yes (Numeric only) Copy function No Yes Box/Line print Yes Yes Graphic BMP file BMP file Reverse print Yes Yes Calendar function Increment Yes/No Increment Yes/No Alphanumeric table No Yes 10 Item f unction (Store in PC card) No Yes Price field function No Yes C/D calculation No Yes Input check function No Yes Rotate image Yes Yes Image copy Yes Yes Customized character Yes Yes Operating mode Continuous mode, cutter mode, dispense mode, tear off mode, Continuous mode, cutter mode, dispense mode, tear off mode, Media size designation Media parameter Media parameter Printing offset Yes Yes Display setting No Yes Startup d-isplay setting No Yes Format control function No Yes Card maintenance function No Yes Online maintenance function Yes DR300 No 13 1. Overview and Specifications Operation Manual Printer Main Body Operation Unit LCD display unit 8 x 2 lines Operation key Feed key LCD display is activated when touch screen is not connected. Paper feeding Line key Temporary halts printing (print pause) LED 2 color LED RED : error display GREEN: On-Iine DIP Switch DIPSW 1 Serial interface (Setting baud rate, etc.) DIPSW 2 Setting operation mode, etc. Setting Hex dump function DIPSW 3 Setting zero slash and non-standard protocode PITCH Pitch adjustment OFFSET Cutter, dispense, tear off position adjustment PRINT Print darkness adjustment Variable control VR 1.4 Ribbon Use only SATO thermal transfer ribbons which were formulated expressly for use in all SATO printers. Use of other than approved ribbons may result in unsatisfactory print quality and/or damage to the print head and may void your warranty. 1.5 Installation Considerations Printer operation can be affected by the printer environment. The location of the printer should be free from dust, humidity, and sudden vibrations. To obtain optimum results from the printer, avoid locations influenced by: • Direct or bright sunlight since bright light will make the label sensor less responsive and may cause the label to be sensed incorrectly. • Warm temperatures which can cause electrical problems within the printer. 14 DR300 Operation Manual 2. 2. Configuration Configuration 2.1 DIP Switch Settings Three DIP switches DSW1, DSW2, and DSW3 are located in the mechanical section of the printer and is accessed through the front door. These switches can be used to set: • RS232C transmit/receive parameters • Thermal transfer or direct thermal mode • Head check mode • Hex dump mode • Receive buffer size • Operation mode DR300 15 2. Configuration Operation Manual Each switch is an eight position “toggle” switch. The ON position is always to the bottom. To set the switches, first switch the unit Off, then position the DIP switches. After placing the switches in the desired positions, switch the printer back on. The switch settings are read by the printer electronics when the printer is switched on again. They will not become effective until this has been done. RS232 Transmit/Receive Setting Data Bit Selection (DSW1-1) This switch sets the printer to receive either 7 or 8 bit data bits for each byte transmitted. DSW1 DSW1-1 SETTING OFF 8 Data Bits ON 7 Data Bits ON OFF 1 2 3 4 5 6 7 8 Parity Selection (DSW1-2, DSW1-3) These switches select the type of parity used for error detection. DSW1-2 DSW1-3 SETTING OFF OFF No Parity OFF ON Even ON ON OFF Odd OFF ON ON Not Used DSW1 1 2 3 4 5 6 7 8 Stop Bit Selection (DSW1-4) Selects the number of stop bits to end each byte transmission. DSW1 DSW1-4 SETTING OFF 1 Stop Bit ON 2 Stop Bits ON OFF 1 16 2 3 4 5 6 7 8 DR300 Operation Manual 2. Configuration Baud Rate Selection (DSW1-5, DSW1-6) Selects the data rate (bps) for the RS232 port. DSW1-5 DSW1-6 SETTING OFF OFF 9600 OFF ON 19200 ON OFF 4800 ON ON 2400 DSW1 ON OFF 1 2 3 4 5 6 7 8 6 7 8 Protocol Selection (DSW1-7, DSW1-8) Selects the flow control and status reporting protocols. DSW1-7 DSW1-8 SETTING OFF OFF Rdy/Bsy OFF ON Xon/XOff ON OFF Bi-Com (Status 3) DSW1 ON ON ON OFF 1 Reserved 2 3 4 5 Printer Set Up Print Mode Selection (DSW2-1) Selects between direct thermal printing on thermally sensitive paper and thermal transfer printing using a ribbon. DSW2 DSW2-1 SETTING OFF Therm Xfr ON Direct Therm ON OFF 1 2 3 4 5 6 7 8 Reserved for Future Use (DSW2-2) DR300 17 2. Configuration Operation Manual Head Check Selection (DSW2-3) When selected, the printer will check for head elements that are electrically malfunctioning. DSW2 DSW2-3 SETTING OFF Disabled ON Enabled ON OFF 1 2 3 4 5 6 7 8 5 6 7 8 Hex Dump Selection (DSW2-4) Selects Hex Dump mode. DSW2 DSW2-4 SETTING OFF Disabled ON Enabled ON OFF 1 2 3 4 Receive Buffer Selection (DSW2-5) Selects the operating mode of the receive buffer. DSW2 DSW2-5 SETTING OFF Single Job ON Multi Job ON OFF 1 2 3 4 5 6 7 8 Reserved for Future Use (DSW2-6) 18 DR300 Operation Manual 2. Configuration Size Check (DSW2-7) Controls the length of the loaded media to the size installed by software. DSW2 DSW2-7 SETTING OFF Disabled ON Enabled ON OFF 1 2 3 4 5 6 7 8 Demand Mode (DSW2-8) Enables the Tear-Off function for Dispenser use. DSW2-8 SETTING OFF Disabled ON Enabled DSW2 ON OFF 1 2 3 4 5 6 7 8 Reserved for Future Use (DSW3-1 - DSW3-6) Selecting Protocol Control Codes (DSW3-7) Selects the command codes used for protocol control. DSW3-1 DSW3 Setting OFF Standard ON ON Non-Standard OFF 1 2 3 4 5 6 7 8 Selecting Protocol Control Codes Protocol control codes are the special control characters that prepare the printer to receive instructions. For example, the <ESC> character tells the printer that a command code will follow and the <ENQ> character asks for the printer status. There are two pre-defined sets of Protocol Control codes to choose from. Each set is made up of six special characters. The Standard Protocol Control codes are non-printable characters, and the Non-Standard Protocol Control codes are printable characters. The Non-Standard set may be useful on host computers using protocol converters or in an application where non-printable ASCII DR300 19 2. Configuration Operation Manual characters cannot be sent from the host. This manual uses the Standard Protocol Control codes for all of the examples. Alternately, the user may define and download a set of custom Protocol Control Codes. Note: If the data being sent to the printer is “Standard” and the printer is set to “Non-Standard” the printer will do nothing. The Protocol Control codes are selected by a DIP switch DSW3-7 on the front panel. Selecting Protocol Control Codes CONTROL STANDARD NONCHARACTER DSW2-7 STANDARD OFF DSW2-7 ON DESCRIPTION STX 02 Hex 7B Hex = { Start of Data ETX 03 Hex 7D Hex = } End of Data ESC 1B Hex 5E Hex = ^ Command code to follow Null 00 Hex 7E Hex = ~ Cutter command ENQ 05 Hex 40 Hex = @ Get printer status, Bi-Com mode Can 18 Hex 21 Hex = ! Cancel print job, Bi Com mode Off-Line 40 Hex 5D Hex = ] Take printer Off-Line Zero Slash (DSW3-8) Enables or disables the slash in the Zero of all Matrix Fonts. DSW3-8 DSW3 SETTING OFF Enabled ON ON Disabled OFF 1 20 2 3 4 5 6 7 8 DR300 Operation Manual 2. Configuration 2.2 Default Settings Switch Selections All switches are placed in the Off position (default) for shipping. This will result in the following operating configuration: Communications: 8 data bits, no parity, 1 Stop bit, 9600 Baud Protocol: Ready/Busy Receive Buffer: Single Job Protocol Codes: Standard Software Default Settings The printer stores the software settings upon receipt and uses them until they are again changed by receipt of a command containing a new setting. These settings are stored in non-volatile RAM and are not affected by switching the printer off. The printer may be reset to use the default software settings by depressing the LINE and FEED keys simultaneously while switching the printer on and selecting “DEFAULT YES“. This will result in the following default configuration: DR300 Print Darkness 3 Print Speed 2 (100mm/s) Print Reference Vertical = 0000, Horizontal = 0000 Zero Slash Auto On Line Enabled Once the default operation is completed, DEFAULT a “DEFAULT COMPLETE” message will COMPLETE be displayed on the LCD panel. The printer should be switched off while this message is being displayed. This saves the default settings in the EEPROM where they will be automatically loaded the next time the printer is switched on. Printer Adjustments The LCD Panel is used in conjunction with the LINE and FEED switches by the operator to manually enter printer configuration settings. Many of the settings can also be controlled via software DR300 21 2. Configuration Operation Manual commands and in the case of conflict between software and control panel settings, the printer will always use the last valid setting. POWER ON Normal/User Mode POWER 22 ONLINE Q:000000 DR300 Operation Manual 2. Configuration 2.3 Printer Adjustments The LCD Panel is used in conjunction with the LINE and FEED switches by the operator to manually enter printer configuration settings. Many of the settings can also be controlled via software commands and in the case of conflict between software and control panel settings, the printer will always use the last valid setting. If you load a label job that includes software settings and then enter a new setting via the operation panel, the manually set values will be used by the printer. If you set the values manually and then download a job with software settings, the software settings will be used. POWER ON Normal/User Mode POWER Load SATO Default Settings POWER+FEED + LINE Print Hex Dump Label POWER + DSW2-4 =ON Test Print Mode POWER+FEED DR300 ONLINE Q:000000 DEFAULT COMPLETE Receive Buffer Hex Dump Label TEST S PRN L 23 2. Configuration Operation Manual Normal Mode When the printer is switched on, the readout will display the following message. ONLINE Q:000000 The LCD Panel will display the ONLINE status on the top line of the display and the bottom line will contain the label quantity (Q) status. The ONLINE message will be changed to OFF Line whenever the print head is opened and closed. As soon as a print job is received, the Quantity message will indicate the number of labels to be printed. As soon as the label job begins to print, the display will indicate the number of labels remaining in the print job that remain to be printed. User Mode To enter the USER mode, perform the following steps: STEP PROCEDURE 1. Press the LINE key while powering on the printer. OFFLINE 000000 2. After the single audible signal release the key.The printer now dis- USER MODE plays the USER mode adjustment. Press the FEED key and the printer displays the first USER Mode (DARKNESS) 3. Print Darkness Setting There are five Darkness (or heat range) settings. The higher numbers represent darker settings. The current setting is indicated by an underline under one of the range settings. To change the setting perform the following steps: STEP 24 PROCEDURE 1. Use the LINE key to step the underlined cursor to the desired setting. 2. Once the correct setting is underlined, press the FEED key to accept the setting and advance to the next adjustment. DARKNESS L12345D DR300 Operation Manual 2. Configuration Print Speed Adjustment There are three SPEED settings on the DR300. Each setting is listed on the bottom line of the display. The current setting is indicated by an underline under one of the speed settings. 1 = 75 mm/s 2 = 100 mm/s 3 = 125 mm/s SPEED 123 To change the setting perform the following steps: STEP PROCEDURE 1. Use the LINE key to step the underlined cursor to the desired setting. 2. Once the correct setting is underlined, press the FEED key to accept the setting and advance to the next adjustment. Vertical Offset Set the Vertical Offset value to establish a new base reference point. To change the setting perform the following steps: STEP PROCEDURE 1. Use the LINE key to switch between the positive (+) or the negative (-) selection. A positive selection moves the vertical base reference point forward (away from the print mechanism) while a negative selection moves the vertical base reference point back into the mechanism. V:OFFSET V:±0000 2. Once the correct setting is underlined, press the FEED key to accept the setting and advance to the adjustment. 3. Use the LINE key to step the counter to the desired position. The display will increment one step for each time the LINE key is pressed. If the LINE key is held down for more then two seconds, it will automatically go into the fast scroll mode (max. 400). 4. Once the setting is correct, press the FEED key to accept the setting and advance to the Horizontal Offset adjustment. 5. You may wish to check your settings by printing a test label after you have completed the adjustments to ensure that they are correct. DR300 V:OFFSET V:±0000 25 2. Configuration Operation Manual Horizontal Offset Set the Horizontal Offset value to establish a new base reference point. To change the setting perform the following steps: STEP PROCEDURE 1. Use the LINE key to switch between the positive (+) or the negative (-) selection. A positive selection moves the horizontal base reference point to the right side of the label in print direction, while a negative selection moves the horizontal base reference point to the left side of the label in print direction. H:OFFSET H:±0000 26 2. Once the correct setting is underlined, press the FEED key to accept the setting and advance to the adjustment. 3. Use the LINE key to step the counter to the desired position. The display will increment one step for each time the LINE key is pressed. If the LINE key is held down for more then two seconds, it will automatically go into the fast scroll mode (max. 400). 4. Once the setting is correct, press the FEED key to accept the setting and advance to the Print Darkness Setting. 5. You may wish to check your settings by printing a test label after you have completed the adjustments to ensure that they are correct. H:OFFSET H:±000 DR300 Operation Manual 3. 3. Interface Specification Interface Specification 3.1 Overview This section explains the interface specification for the DR300 printer. These specifications include detailed information on how to properly interface your printer with your host system and includes data about the following: • Interface Type • Using The Receive Buffer • RS232C Serial Interface 3.2 Interface Type The RS232C Serial interface allows connectivity to a number of other hosts. For instructions on how to properly configure the printer for either of these interface types, see the printer configuration instructions in Chapter 2 of this manual. WARNING: Never connect or disconnect interface cables or use a switch box with power applied to either the host or the printer. This may cause damage to the interface circuitry in the printer/host and is not covered by warranty. DR300 27 3. Interface Specification Operation Manual 3.3 The Receive Buffer The printers have the ability to receive a data stream from the host in one of two ways. The receive buffer may be configured to accept one print job at a time or multiple print jobs. The single job print buffer is generally used by software programs that wish to maintain control of the job print queue so that it can move a high priority job in front of ones of lesser importance. The multiple job buffer, on the other hand prints all jobs in the order they are received by the printer, and the order of printing cannot be changed. Single Job Buffer The printer receives and prints one job at a time. Each job must not exceed 34 K bytes. DIP Switch 2-5 (Off). Multi Job Buffer DIP Switch 2-5 (On). The printer is able to continuously receive print jobs, compiling and printing other jobs at the same time. It acts much like a “print buffer” to maximize the performance of the host and the printer. The Multi Job Buffer mode is selected with DSW2-5. The Multi Job Buffer uses either the Ready/Busy with DTR (pin 20) or X-On/X-Off flow control protocols. See these sections for more details. With an empty receiving buffer, the status of DTR is “high” (or an X-On status if using X-On/X-Off), meaning the printer is ready to receive data. When the receive buffer is holding 32K bytes of data (2K bytes from being full), DTR will go “low” (or an X-Off is sent) indicating the printer can no longer receive data. This condition is called “Buffer Near Full”. See Figure 3-1. 0 32K 34K DTR High or X-On DTR Low or X-Off Buffer Near Full Fig. 3.1 The receiving buffer will not be able to receive more data again until a “Buffer Available” condition occurs. This takes place when the receiving buffer has emptied so that only 26K bytes of data are being held (8K bytes from being full). At this time, DTR will go 28 DR300 Operation Manual 3. Interface Specification “high” or an X-On is sent to tell the host that it can again receive data. See Figure 3-2. 26 0 34 DTR High or X-On DTR Low or X-Off Buffer Available Fig. 3.2 All printer error conditions (i.e., label out, ribbon out) will cause the printer to go busy (DTR “low” or X-Off) until the problem is corrected and the printer is placed on-line. The printer will also be busy if taken off-line from the front panel. 3.4 RS232C Serial Interface General Specifications Asynchronous ASCII Half-duplex communication. Ready/Busy Hardware Flow Control Pin 20, DTR Control Pin 4, RTS Error Condition X-On/X-Off Software Flow Control. Bi-Directional communication (ENQ/Response) Data Transmission Rate 2400, 4800, 9600 and 19200 bps Character Format 1 Start Bit (fixed) 7 or 8 data bits (selectable) Odd, Even or No Parity (selectable) 1 or 2 Stop bits (selectable) DR300 29 3. Interface Specification Operation Manual Electrical Specifications Connector PIN 13 DB-25S (Female) PIN 1 PIN 14 PIN 25 Cable DB-25P (Male), 1,5m maximum length. For cable configuration, refer to cable requirements appropriate to the RS232C protocol chosen. Signal Levels High = +5V to +12V Low = -5V to -12V 30 DR300 Operation Manual 3. Interface Specification Pin Assignments RS232C Interface Signals PIN DIRECTION SIGNAL DESCRIPTION 1 Reference 2 To Host 3 To Printer 4 To Host RTS (Request to Send) Used with Ready/Busy flow control to indicate an error condition. RTS is high and remains high unless the print head is open, (in this case, RTS would return to the high state after the print head is closed and the printer is placed back on-line) or an error condition occurs during printing (e.g., ribbon out, label out). 5 To Printer CTS (Clear to Send) - When this line is high, the printer assumes that data is ready to be transmitted. The printer will not receive data when this line is low. If this line is not being used, it should be tied high (to pin 4). 6 To Printer DSR (Data Set Ready) - When this line is high, the printer will be ready to receive data. This line must be high before data is transmitted. If this line is not being used, it should be tied high (to pin 20). 7 Reference SG (Signal Ground). 20 To Host DR300 FG (Frame Ground) TD (Transmit Data) - Data from the printer to the host computer. Sends X-On/X-Off characters or status data (Bi-Directional protocol). RD (Receive Data) - Data to the printer from the host computer. DTR (Data Terminal Ready) - This signal applies to Ready/Busy flow control. The printer is ready to receive data when this pin is high. It goes low when the printer is off-line, either manually or due to an error condition, and while printing in the Single Job Buffer mode. It will also go low when the data in the buffer reaches the Buffer Near Full level. 31 3. Interface Specification Operation Manual Ready/Busy Flow Control Ready/Busy is the hardware flow control for the serial interface on the printer. By raising/lowering the voltage level on Pin 20 of the RS232 port, the printer notifies the host when it is ready to receive data. Pin 4 (RTS) and Pin 20 (DTR) are the important signals on the printer for this method of flow control. The host must be capable of supporting this flow control method for it to function properly. Cable Requirements HOST INTERCONNECTION PRINTER FG 1 FG (Frame Ground) TD 3 RD (Receive Data) 4 RTS (Request to Send) 5 CTS (Clear to Send) 6 DSR (Data Set Ready) * 20 DTR (Data Terminal Ready) SG 7 SG (Signal Ground) * This connection at the host side of the interface would depend upon the pin that is being used as the Ready/Busy signal by the driving software. Typically on a PC, it would be either CTS (pin 5) or DSR (pin 6) on a DB-25 connector. X-On/X-Off Flow Control X-On/X-Off flow control must be used whenever hardware (Ready/ Busy) flow control is not available or desirable. Instead of a voltage going high/low at pin 20, control characters representing “Printer Ready” (X-On = 11 hexadecimal) or “Printer Busy” (X-Off = 13 hexadecimal) are transmitted by the printer on pin 2 (Transmit Data) to the host. In order for this method of flow control to function correctly, the host must be capable of supporting it. X-On/X-Off operates in a manner similar to the function of pin 20 (DTR) as previously explained. When the printer is first switched on and goes on-line, an X-On is sent out. In the Single Job Buffer mode, when the printer receives a print job, it transmits an X-Off and begins printing. When it is done printing, it transmits an X-On. In the Multi Job Buffer mode, the printer sends an X-Off when the “Buffer Near Full” level is reached and a X-On when the data level of the buffer drops below the “Buffer Available” mark. When the printer is taken off-line manually, it transmits an X-Off indicating it cannot accept 32 DR300 Operation Manual 3. Interface Specification data. When it is placed back on line manually, it sends an X-On, indicating it is again available for receipt of data. If an error occurs during printing (paper out, ribbon out), the printer sends nothing in the Single Job Buffer mode since the last character transmitted was an X-Off. When the error is cleared and the printer resumes printing, no X-On is sent until the current job is completed and the printer is once again read to receive the next job. If it is in the Multi Job Buffer mode, it sends an X-Off as soon as an error condition is detected. When the error is cleared and the printer is placed back on-line, it transmits an X-On indicating it is again ready to accept data. Upon switch up, if no error conditions are present, the printer will continually send X-On characters at five millisecond intervals until it receives a transmission from the host. Cable Requirements HOST INTERCONNECTION PRINTER FG 1 FG (Frame Ground) RD 2 TD (Transmit Data) TD 3 RD (Receive Data) 4 RTS (Request to Send) 5 CTS (Clear to Send) 6 DSR (Data Set Ready) 20 DTR (Data Terminal Ready) SG 7 SG (Signal Ground) Bi-Directional Communications This is a two-way communications protocol between the host computer and the printer, thus enabling the host to check printer status. When this protocol is selected, there is no busy signal from the printer (pin 20, DTR, is always high). The host must request the complete status from the printer, including ready/busy. Whenever the host requests printer status, it transmits an ENQ to the printer and the printer will respond with its status within five milliseconds. If printing, it will respond upon finishing the current label, then resume printing. In order for this protocol to work properly, pin 6 (DTR) and pin 5 (CTS) must be held high by the host. One way to ensure these pins are always in the correct state is to tie pin 20 DR300 33 3. Interface Specification Operation Manual (DTR) to pin 6 (DSR) and pin 4 (RTS) to pin 5 (CTS) at the printer end of the cable. Cable Requirements HOST INTERCONNECTION PRINTER FG 1 FG (Frame Ground) RD 2 TD (Transmit Data) TD 3 RD (Receive Data) 4 RTS (Request to Send) 5 CTS (Clear to Send) 6 DSR (Data Set Ready) 20 DTR (Data Terminal Ready) SG 7 SG (Signal Ground) If a CAN (18 hexadecimal) is received by the printer, it will cancel the current print job and clear all data from the receive buffer. 34 DR300 Operation Manual 4. 4. Settings Settings 4.1 Setting Labels or Tags 1. 2. Open cover while power supply is off. Remove label guide and set label. Label Guide 4. 5. To open thermal head turn head lock lever to the direction of the arrow on the lever. Pass paper underneath the pitch sensor and paper guide shaft. Pitch Sensor DR300 Label Guide Shaft 35 4. Settings 6. 7. Operation Manual Lightly push the entire paper against the paper guide designated position. Adjust the sliding guide until it touches the label. Paper Guide Sliding Guide 8. Turn head lock lever to the direction of the arrow to close the thermal head. Close cover. Thermal Head Assembly Head Lock Lever 36 DR300 Operation Manual 4. Settings 4.2 Setting large diameter rolled label 1. 2. Remove right half of the cover fastened with snap rivets. Pull out 3 snap rivets on the cover by pushing their center with finger. Alter set position of label supply component. Alter position of set screw. Snap Rivets Label Supply Set Screw 3. Insert guide plate in label supply component. Set large diameter rolled paper and rolled label guide. Guide Plate Rolled Label Guide Label Guide DR300 37 4. Settings Operation Manual 4.3 Setting carbon ribbon 1. 2. 3 4 Open cover while power supply is off. Open thermal head. Turn head lock lever to the direction of the arrow on lever. Insert carbon ribbon onto ribbon unwinder unit. Insert carbon ribbon to the depth end. (Caution on direction of Face-in-type winding). Set ribbon core on ribbon rewinding unit. Pass carbon ribbon from ribbon unwinder unit to ribbon rewinding unit underneath the thermal print head. Fixed carbon ribbon on ribbon core with tape. Tape Ribbon Unwinder Unit Ribbon Rewinder Unit Head Lock Lever 38 DR300 Operation Manual 4. Settings 4.4 Pitch sensor adjustment 1. 2. 3. Open cover while power supply is off. Slide pitch sensor in the direction of the arrow and push it to inner most position. Close thermal head and cover. Pitch Sensor DR300 39 4. Settings Operation Manual 4.5 Setting optional types 4.5.1 Dispenser Setting label 1. Open thermal head by raising head lock lever. 2. Pull up pressure bracket of dispenser unit once, then pull down. Pressure Bracket 3. 4. Set label. When setting label on dispenser unit peel 3-4 labels from backing paper and pass the backing paper under the pressure bracket. Lock the print head after label is set, then set pressure bracket. Head Lock Lever 40 DR300 Operation Manual 4. Settings Stop position adjustment Correct stop position for dispense mode is the position where label is 2-3 mm on backing paper. Adjust OFFSET (VR) to obtain correct stop position. Backwards against printing direction, forward to printing direction. OFFSET VR Caution! 1. There may be cases the dispenser does not function properly due to the thickness of labei used. 2. Printing accuracy at peeling is V (Vertical) direction ± 1.5 mm. 3. Dispenser unit is effective for label pitch 25-181 mm. However, label size limitation may vary with application conditions. DR300 41 4. Settings Operation Manual 4.5.2 Cutter Paper set position 1. Open cover. 2. Set label. 3. Open thermal head by raising head lock lever. 4. Set the tip of label on platen roller. 5. Close thermal head. 6. Close cover. Platen Roller Head Lock Lever 42 DR300 Operation Manual 4. Settings Cut position adjustment Cut of Iabel. Correct cutting position is at the label gap portion. Adjust "OFFSET“VR to obtain the correct cut position, backwards against printing direction, forward to printing direction. Cutting on to the label must be avoided because glue that accumulates on the blade will affect cutter blade sharpness. OFFSET VR DR300 43 4. Settings Operation Manual Cutting paper with perforation. As for paper with perforationt 1 mm from perforation is non cut area. Adjust "OFFSET" VR to obtain correct cut position. Cutter replacement Replace cutter when blade becomes blunt and cut edges are snappy. (Please contact sales outlet where you purchased.) Note: 1. Paper thickkness 0,1 mm - 0,26 mm 2. Accuracy of cut is +/- 1,5 mm 3. Paper pitch 25 - 181 mm 4. +/- 1 mm from perforation is non cut area. 44 DR300 Operation Manual 4. Settings 4.5.3 Dropper Dropper 1. Set dropper in front of the cover of printer main body as shown in the following drawing. 2. Attach the dropper to the front cover of printer cutter. Tag Guide Dropper Basic usage of droper 1. First adjust scale position (inclination of bottom plate) corresponding to the size of paper by loosening dropper screw. 2. Adjust the scale according to label pitch for a good stacking position. 3. The number of sheets that can be dropped varies with the scale position and paper thickness. DR300 45 4. Settings Operation Manual Stack position adjustment, standard tag (greater than 40 mm) 1. Set stacker scale in between from [Label size] to [Large]. 2. Determine tag guide position by matching with the size of tag to be cut. Tag guide set position 1. When setting a tag guide, set it with space of approx. 3 mm on printer main body side and approx. 3 mm side of tag. Tag Dropper Tag Guide 46 DR300 Operation Manual 4. Settings Stack position adjustment, small tag (less than 35 mm) 1. Set stacker scale in between from [Label size] to [Short]. 2. 3. Set guide plate to stacker. This guide plate works to prevent overturning, when small pitch tag is issued. Determine tag guide position by matching to size of tag to be cut. Tag Guide Guide Plate DR300 47 4. Settings Operation Manual Tag guide set position. 1. When setting tag guide, set it with space of approx. 3 mm on printer main body side and approx. 3 mm on side of tag as shown in the following drawing. Tag Dropper Tag Guide 48 DR300 Operation Manual 4. Settings 4.5.4 Rewinder Paper set position 1. Open cover. 2. Set label. 3. Open thermal head by raising head lock lever. 4. Feed the labels through the print area in the normal manner. Feed the labels out and attach to an empty core on the rewind spindle. Wind some revolution to ensure the labels are secure on the core. 5. Close thermal head. 6. Close cover Rewinder Rewind Spindle DR300 Head Lock Lever 49 4. Settings Operation Manual 4.5.5 Setting PC Card Printing format and graphic data can be stored in PC card. 128K, 256K, 512K, 1 M, 2M bytes TYPE 11 PCMCIA memory cards (JEIDA Ver4.2/ PCMC1A2 equivalent) are available. Installation. 1. Power off printer and open card cover. There are 2 card slots available. 2. Insert memory card into the designated slot. 3. Confirm direction of memory card before inserting into the slot. Take caution not to force the card in reverse direction that may damage the connector of the memory card as well as the connector on the main PCB. 4. Confirm projection of eject button on the right hand side of the slot when memory card is inserted properly. 2 Slots Eject Buttons Removal 1. Push the eject button at the right side of the card slot. 2. Remove the slightly ejected memory card. Caution! 1. Ensure that power is switched oft when installation and removal of any memory card to prevent any possible damage to the memory card, connectors and printer. 2. Close card cover to prevent intrusion of hazardous objects when no card is in the slot. 50 DR300 Operation Manual 4. Settings 3. Please use memory card which complies with TYPE 11 JEIDA Ver. 4.2/PCMCIA 2.1 (self-contained battery type) standard. 4. Replace memory card battery when printer prompts low battery message. Battery installation/exchange 1. Confirm and identify the followings: A. Memory Card B. Coin type lithium battery (BR2325 type) and small screw driver (used for battery installation). A B 2. Pull out the battery holder for memory card. Turn the screw anti-clockwise 2-3 times with screw driver and pull out the battery holder. The battery holder is made to be locked on its way as not to be drawn out completely. Battery Holder W/P Screw DR300 51 4. Settings 3. Operation Manual Replace battery. Set battery on the battery holder. Push it in the battery holder and lock it by turning the screw 2-3 times in clockwise direction with screw driver. Take caution not to touch the battery with bare hands to prevent poor contact. Periodically replace the memory card battery. When any new memory card is used, it must be formatted. Battery Battery Holder Screw Special remarks • Ensure the battery is installed in the card to preserve stored information. • Avoid drop or hit it against hard objects. Do not bend the card. • Do not wet the card. • Avoid placing under direct sun light and near heating objects. • Keep the connector clean from dust and dirt. • Do not touch the connector with bare hand. • Avoid high temperature and high humidity environment. • Keep in soft case when not in use to prevent static charge. Please read the instructions provided by manufacturer carefully. 52 DR300 Operation Manual 5. 5. Troubleshooting Troubleshooting 5.1 Print Quality Problems Nothing is displayed on the display Check Point Remedy lf power cable is firmly plugged into Plug power cable again in the outlet the power outlet? firmly. lf power cable is firmly plugged into Plug power cable again in the power conthe equipment? nector firmly? lf power cable is damaged? Replace power cable. If Fuse on is OK? Check the fuse at the back of printer. lf it was blown, exchange with equivalent fuse. lf it is blown again after exchange, contact local dealer. lf current is supplied to the outlet Check power source for the power supply for power supply to the equipment? outlet. lf there is not problem for the power source, check the electricity supply of the building. Check for any power shut down. Paper feeds, but no printing lf thermal head is dirty or label sticks on, it? Clean dirt off from thermal head with cleaning kit if print head is dirty. Avoid using metallic tool which may damage print head. lf genuine label, carbon ribbon exclusively for the equipment are used? Genuine label, carbon ribbon exclusively for this equipment must be used. lf pitch sensor is dirty? Clean dirt off from pitch sensor with cleaning kit. Poor print image lf label, carbon ribbon are properly set? DR300 Check if label, carbon ribbon are fixed firmly and at correct position by lifting head assembly. 53 5. Troubleshooting Operation Manual lf printing darkness is too light or too dark? Reset print darkness via user mode setting. lf platen roller is dirty? Wipe dirt off from the platen roller with cleaning kit. lf thermal head is dirty or label sticks on it? Clean dirt or label glue off from thermal head with cleaning kit. Remove label if it sticks on the print head. Avoid removing with metallic tool to prevent damage to the print head. lf dirty label is used? Use clean label. lf genuine label, carbon ribbon exclusively for the equipment are used? Genuine label, carbon ribbon exclusively for this equipment must be used. Print image shifts from its position. If label, carbon ribbon are properly Check if label, carbon ribbon are fixed set? firmly and at correct position by lifting head assembly. lf platen roller is dirty? Clean dirt off from the platen roller with cleaning kit. lf deformed label, carbon ribbon is used? Use new label, carbon ribbon which are in good conditions. lf genuine label, carbon ribbon exclusively for the equipment are used? Genuine label, carbon ribbon exclusively for this equipment must be used. lf content of data, signal from the computer are correct? Reset printer with power off/on. lf similar message is displayed, check content of software and communication configuration settings at the computer side. lf print position offset setting is cor- Adjust print position offset. rect? 54 DR300 Operation Manual 5. Troubleshooting 5.2 Troubleshooting the RS232C (Serial) Interface 1. Is the RS232C Serial cable connected securely to your serial port on the PC (DB-9S Male) and to the RS232C connector on the printer? Warning: Never connect or disconnect interface cables (or use a switch box) with power applied to either the printer or the host. This may cause damage to the interface circuitry and is not covered by warranty. 2. Is the cable defective? At the very least, you should be using a “Null Modem Cable,” which crosses pins in a specific manner. This should enable your printer to print. We recommend that you use a cable built to specifications described in Chapter 3, Interface Specifications. 3. Check for obvious errors in the data stream. Remember that all print jobs for serial data must be framed by an STX and ETX. 4. If after sending your job to the printer, it only “beeps” (or displays a Framing Error message on the LCD panel), you may have a configuration problem. There may be some inconsistencies with the Baud Rate, Parity, Data Bits, or Stop Bits in relation to your host computer. If you are confused as to what the printer’s current RS232 settings are, you may choose the SATO defaults (all DIP switches in the OFF position) to achieve 9600 baud, no parity, 8 data-bits, and 1 stop bit). 5. If you still are unable to get printer output, try the Hex Dump. In this case, the printer monitors its RS232C interface for incoming data. DR300 55 5. Troubleshooting Operation Manual 5.3 Error Signals LED On On On Blinks Blinks Blinks Blinks Blinks On On On On Blinks Blinks Blinks 56 LCD AUDIBLE MESSAGE BEEP MACHINE ERR HEAD ERR SENSOR ERR CARD R/W ERR CARD LO-BATT1 CARD LO-BATT2 HEAD OPEN CUTTER ERR PARITY ERR OVERRUN ERR FRAMING ERR BUFFER ERR PAPER END RIBBON END MEDIA ERR 1 Long ERROR CONDITION TO CLEAR Machine Error Switch power ON/OFF 1 Long 3 Short Head Sensor Switch power ON/OFF Switch power ON/OFF 1 Long Switch power ON/OFF 3 Short Memory Card Read/Write Memory Card Battery Low Memory Card Battery End Head Open 3 Short Cutter Switch power ON/OFF 3 Short Switch power ON/OFF 3 Short RS232 Parity Error RS232 Overrun Error RS232 Framing Error Buffer Overflow 3 Short Label End 3 Short Ribbon End 3 Short Media Error 1 Long 1 Long 3 Short 3 Short Switch power ON/OFF Switch power ON/OFF Close head lever Switch power ON/OFF Switch power ON/OFF Switch power ON/OFF Open/close Head Reload paper Open/close Head Reload ribbon Open/Close Head Lever DR300 Operation Manual 6. Maintenance Maintenance This equipment is for printing important information in the form of bar code and character. Periodical preventive maintenance is recommended to keep the printer in good condition. Timing for maintenance. Thermal head, platen roller: After printing every one roll or 150 m of label. Others: After printing every 6 rolls or 900 m of label. Caution for maintenance! 1. The above recommended cleaning frequency is just an estimation. Do carry out any cleaning when dirt or dust gathered. 2. Use applicator and cotton cloth for cleaning each component. Avoid metallic tools to prevent damage to printer parts especially print head. 3. Ensure that power is switched off before performing any cleaning. Cleaning method for printer parts Cleaning of label supply unit and label guide shaft unit. Label guide shaft unit can be removed by removing a set screw. Label Supply Unit Label Guide Shaft DR300 57 6. Maintenance Operation Manual Cleaning for pitch sensor unit. Pull out pitch sensor guide unit and clean its bottom portion. If label stuck, remove pitch sensor guide unit from the shaft groove by pulling the stopper in the arrow direction, pull it out and clean its bottom area. Print head unit. Clean print head unit and platen roller Print Head Platen Roller Pitch Sensor Unit Cleaning with rubbing sheet. Usage of rubbing sheet is indicated on the rubbing sheet. 58 DR300 Operation Manual Appendix Appendix DR300 59 Appendix Operation Manual This page is intentionally left blank. 60 DR300