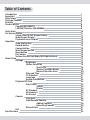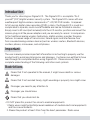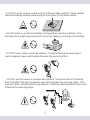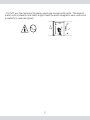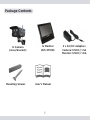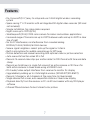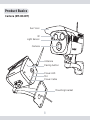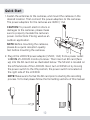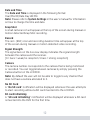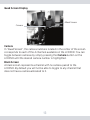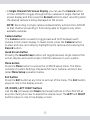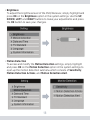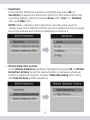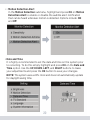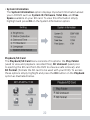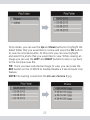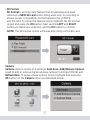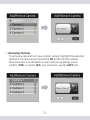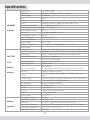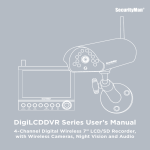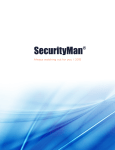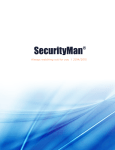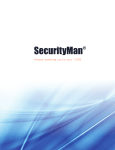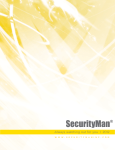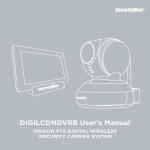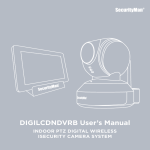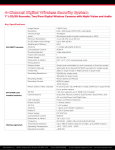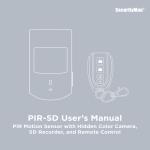Download SecurityMan DigiLCDDVR Series User`s manual
Transcript
Digital Wireless Outdoor Camera DigioutLCD User’s Manual Digital Wireless Security System 7” LCD/SD Recorder & One Digital Wireless Outdoor Camera with Night Vision and Audio © Copyright 2014 This manual is furnished under license and may be used or copied only in accordance with the terms of such license. Except as permitted by such license, no part of this publication may be reproduced, stored in a retrieval system, or transmitted, in any form or any means, electronic, mechanical, recording, or otherwise, including translation to another language or format, without the prior written permission of SecurityMan. The content of this manual is furnished for informational use only, is subject to change without notice, and should not be construed as a commitment by SecurityMan. SecurityMan Inc assumes no responsibility or liability for any errors or inaccuracies that may appear in this book. FCC Information FCC Information (Wireless Version) Notes on FCC’s “Consistent Statement of Information” This product meet the requirements specified in Part 15 of FCC Regulation. Operation rests with the following two conditions: (1) The equipment should not cause any harmful interference. (2) The equipment must receive and process any interference, including any possible interference caused by operation mistakes. After testing the product, we confirm that the camera complies with the provision for class C digital equipment in the 15th part in FCC regulations; and the receiver complies with the limitations for class B digital equipment in Part 15 of FCC regulation. The product generates, applies and emits radio waves. It might cause harmful interferences to wireless communication if not be installed and used following the description of the manual. The product may cause interference in residential area, and the customer should take remedies to eliminate the interference on their own costs. If the product causes any harmful interference to wireless equipment or disturbs the receiving of TV signals (it can be identified by turning on and off the product), you can solve the trouble by following methods: • Readjust the product or put it in another place. • Extend the distance between the equipment interfered and the product. • Refer to dealers or experienced radio electrician for help. Warranty SecurityMan Inc warrants that this product will be free from defects in title, materials and manufacturing workmanship for one year or otherwise specified on the product packaging. This limited warranty shall commence from the date of purchase. SecurityMan products warranty is not transferable and is limited to the original purchaser. If the product is found to be defective then, as your sole remedy and as the manufacturer’s only obligation, SecurityMan will repair or replace the product. This warranty shall not apply to products that have been subjected to abuse, misuse, abnormal electrical or environmental conditions, normal wear and tear, or any condition other than what can be considered normal use. Warranty Disclaimers SecurityMan Inc, makes no other warranties, express, implied or otherwise, regarding this product, and specifically disclaims any warranty for merchantability or fitness for a particular purpose. The exclusion of implied warranties is not permitted in some states and the exclusions specified herein may not apply to you. This warranty provides you with specific legal rights. There may be other rights that you have which vary from state to state. Limitation of Liability The liability of SecurityMan Inc, arising from this warranty and sale shall be limited to a refund of the purchase price. In no event shall SecurityMan be liable for costs of procurement of substitute products or services, or for any lost profits, or for any consequential, incidental, direct or indirect damages, however caused and on any theory of liability, arising from this warranty and sale. These limitations shall apply not withstanding any failure of essential purpose of any limited remedy. For Tech Support Call: 888-977-3777 SecurityMan 4601 E. Airport Drive Ontario, CA, 91761, USA Copyright 2014 by SecurityMan v1.0 Tel: 909-230-6668 Fax: 909-230-6889 Email: [email protected] Website: www.securitymaninc.com Table of Contents Introduction Important Restrictions Package Contents Features Product Basics Camera (SM-804DT) LCDDVR/Receiver (SM-371DR) Quick Start On-Screen Display Single Channel Full Screen Display Quad Screen Display Playback Screen Display Operation Snap Shot button Record button Camera button Quad Screen button Menu button Exit button Volume Control (up/down/left/right buttons) Menu Setup Settings Brightness Motion Detection Sensitivity Motion Detection Action Motion Detection Alert Date and Time TV Standard Language System Information Playback/SD Card Play Folder Videos Photos PC Playback SD Unmount SD Format Camera Auto Scan Add/Remove Camera Adding Cameras Removing Cameras Refresh Rate Exit Specifications 1 1 1 6 7 8 8 9 10 11 11 13 14 15 15 15 16 16 16 16 16 17 17 18 18 19 19 20 20 21 21 22 22 23 23 24 26 26 27 27 28 28 29 30 31 31 32 Introduction Thank you for choosing our DigioutLCD. The DigioutLCD is a complete “Do it yourself” (DIY) digital wireless security system. The DigioutLCD comes with one weatherproof digital wireless camera and a 7” LCD/SD DVR combo. Compared to full version digital video recording (DVR) systems, the DigioutLCD is much less complicated to operate, much more affordable and can be installed in minutes. Simply insert a SD card (not included) into the LCD monitor, position and mount the camera, plug in all the power adapters and you are ready to record. In comparison to the traditional analog wireless technology, digital wireless provides three key features: Increased range of transmission, secure signal, and interference-free from crowded analog wireless devices (such as wireless routers, Bluetooth devices, cordless phones, microwaves, and cell phones. Important The user manual provides important information in instructing to properly use the product and to avoid possible injuries and damages. Customers are entitled to have read through this completed before using DigioutLCD. Please ensure to have a complete understanding of the following restrictions and symbols. Restrictions Means that if not operated to the manual, it might cause death or serious damages Means that if not avoided timely, slight wounding or property loss might occur Messages you need to pay attention to Messages you should know Means that you should not do • DO NOT place this product too close to medical equipments. 1. Radio waves might potentiallycause breakdown of medical electrical equipments and thus cause incidents. 2. Pleace the product at least 22cm from the heart pacemaker. Radio wave 1 poetntially influences heart pacemaker and thus leads to respiratory disturbance. • DO NOT use this product to monitor equipments or activities that are relevant to one’s privacy. Monitoring one’s private activities without consent is illegal and this product is not designed and manufactured for these purposes. 1. Monitoring of equipments or activities concerned directly to people’s privacy. 2. Monitoring related to people’s antiques or rare articles. For it Is not designed and manufactured for these purposes. • DO NOT use this product to carry out any illegal activities. SecurityMan shall not be responsible for any consequences of illegal conducts made by users. • DO NOT put the plastic package bags in reach of children or babies. It might cause asphyxia if children or babies put the bags into their mouths. • DO NOT plug the AC adapter into the outlet in improper situations. Plugging AC adapter by wet hand might cause electric shock. Plugging AC adapter unsteadily might cause fire or electric shock. • DO NOT cover the AC adapter when it is connected to power socket, or place the adapter near heaters, or on the floor with built-in heaters. The above mentioned operation might cause fire or incidents. 2 • DO NOT use it aboard airplane; please abide by the airway’s provision. It might influence communication and the flying apparatus if departing from airway’s regulation. This will result in accident, sever physical injuries, and possible death. • DO NOT put the camera in wet places where water might splash or where rainwater and mist might erode(except weather-proof) • DO NOT disassemble or repair the camera, receiver, or other relevant peripheral equipments by yourself. Improper disassembly might cause damages to the product or the peripheral equipment. • DO NOT put the camera in quaky places. The camera may be unstable or out of operation if installed improperly. Such installation may also cause breakdown. 3 • DO NOT use the receiver on the surface of thermo labile material. Please embed thermal insulating material when using on the surface of the thermo labile. • DO NOT place or use the AC adapter on temperature sensitive materials. The above practice might cause the plastic distortion, fading or sticking on the surface. • DO NOT touch, shake or hold the antenna. It might influence the receiving of electromagnetic wave, and thereby influence the receiving effect. • DO NOT use the camera in complex environment. The obstruction of stumbling block will affect the electromagnetic wave and influence the receiving range. Wall, tree, and other stumbling block might absorb, reflect the electromagnetic wave, and influence the receiving range. 4 • DO NOT use the camera in the places which are covered with metal. The around metal, such as elevator and cabin, might shield the electromagnetic wave, and result in inability to received signals. 5 Package Contents 1x Camera (visor/bracket) Mounting Screws 1x Monitor (SM-371DR) User’s Manual 6 2 x AC/DC Adapters Camera: 12VDC/ 1.5A Monitor: 12VDC/ 1.0A Features • Do-it-yourself (D.I.Y) easy to setup and use 2.4GHz digital wireless recording system • Space saving 7” LCD monitor with an Integrated SD digital video recorder (SD card not included) • Simple installation. No video cables required. • Night vision up to 120ft (B/W) • Weatherproof (IP44) CMOS color camera for indoor and outdoor applications • Increased range of transmission up to 200ft between walls and up to 490ft in clear line of sight • No Wi-Fi interference; no interference from crowded analog 900MHz/2.4GHz/5.8GHz/6.0GHz devices • Secure signal: neighbors cannot pick up the signal or listen in • Built-in microphone for audible recording up to 30ft away • Motion detection and manual recording with optional video or picture selection • Auto overwrite function when SD is full • Records 15-second video clips per motion detect in MP4 format with time and date stamp • Records up to 65 hours in single full screen of an active camera or 130 hours for both active cameras in Quad mode using a 32GB SD card. • RCA audio/video output interfaces from receiver to monitor for display • Upgradable by adding up to 4 total digital wireless (SM-804DT/SM-816DT) • Records 1 channel or all 4 channels at the same time (in Quad mode) • Single channel full screen, auto sequential rotation or Quad view display • Playback directly from the receiver or PC via SD card reader with any MP4 player software • Infrared filtered camera for best vibrant color picture 7 Product Basics Camera (SM-804DT) Sun Visor IR Light Sensor Camera Digital Wireless Outdoor Camera Antenna Pairing button Mat ch cod e Dig ita le ire lW ss Ou tdoo am rC era Po we r Mic Power LED Mic Power Cable Mounting bracket 8 LCDDVR/Receiver (SM-371DR) LCD Stand (fold-in) Antenna ON/OFF Switch 7” LCD SD Card Slot AV Out DC IN 12V 9 Quick Start 1. Fasten the antennas to the cameras, and mount the cameras in the desired location. Then connect the power adapters to the cameras. The power adapters for the cameras are 12VDC/ 1.5A CAUTION: To prevent electric shock or damages to the cameras, please make sure to properly insolate the camera’s power connections if being used as an outdoor application. Digital Wireless Outdoor Camera NOTE: Before mounting the cameras, please do a quick reception quality test before mounting the cameras. 2. Plug in the LCDDVR power adapter (12VDC, 1.0A) from a power outlet to DC IN of LCDDVR monitor/receiver. Then insert an SD card (face up) into the SD card slot as illustrated below. The SD slot is located on the left hand side of the LCDDVR. Next, turn LCDDVR on by moving the power switch to the ON position; the power switch is located on the right side of the LCDDVR. NOTE: Make sure to format the SD card prior to starting the recording process. To format please follow the formatting sections of this manual. SD 10 3. You will see a brief start up screen followed by a live image and be able to hear audio from the camera’s microphone as show below. Press the Snap Shot button or the Record button to initiate manual recording. On-Screen Display Single Channel Full Screen Display Snap Shot Video Record Signal Strength Date and Time No SD Card SD Card Initializing Camera 11 Date and Time The Date and Time is displayed in the following format: Year/Month/Date Day HR:Min Note: Please refer to System Settings in the user’s manual for information on how to change the time and date. Snap Shot A small camera icon will appear at the top of the screen during manual or motion detected Snap Shot recording. Record The red • (REC) icon and recording duration time will appear at the top of the screen during manual or motion detected video recording. Signal Strength The signal bars on the live view display indicates the signal strength between the camera and the receiver. [0~1 bars = weak/no reception; 5 bars = strong reception] Camera The camera number corresponds to the camera that is being monitored or recorded. You can toggle between cameras by simply pressing the Camera button on the LCDDVR. Note: By default the user will not be able to toggle to any channel that does not have a camera allocated to it. No SD Card A “No SD card” notification will be displayed whenever the user attempts to start recording without a SD card inserted into the LCDDVR. SD card initializing A “SD card initializing” notification will be displayed whenever a SD card is inserted into the DVR for the first time. 12 Quad Screen Display Black Screen Camera Camera In “Quad Screen”, the camera numbers located in the center of the screen corresponds to each of the 4 channels available on the LCDDVR. You can toggle between cameras by simply pressing the Camera button on the LCDDVR until the desired camera number is highlighted. Black Screen A black screen represents a channel with no camera paired to the LCDDVR. By default you will not be able to toggle to any channel that does not have a camera allocated to it. 13 Playback Screen Display Loop Video Duration/Length Play Image Number File Name File Name The File Name identifies the current video/picture being played. The File Name is also the starting time of the video, in the format of HH-MM-SS. The number after the last dash represents the camera channel number of the recorded file being played. NOTE: LCDDVR records video in mp4 format, and records picture in jpg format. Play The green Play icon will only be displayed during video playback, and will change to a Loop icon when applicable. The green Play and the Loop icon will not be displayed when you playback pictures. Loop The green Loop icon indicates that the auto playback (video files) or the 3 second auto scan(picture files) has been activated. TIP: The feature can easily be activated and deactivated by pressing the Record button on the LCDDVR during video playback. Video Duration/Length The Video Duration/Length displays the video length and the current position in the video being played back. 14 Image Number The image number is only viewable during photo playback and represents the total amount of files in the current folder and the current file being viewed. Operation Antenna 7” LCD OK Direction Key Snap Shot button The Snap Shot button gives you the ability to take an instant manual photo (jpeg) of activities showed on the LCD screen and are automatically stored on the SD card. Record button The Manual Record button offers continuous recording. Each file length is 15 minutes and can be utilized in two different methods: Single Channel Full Screen Display and Quad Screen Display. • In Quad Screen Display you can press the Camera button on the LCDDVR to toggle through all four cameras and then press the Record button to start recording when the desired camera is highlighted. To record all four channels, simply repeat by highlighting through all four cameras one at a time and then press the Record button each time through. IMPORTANT NOTICE: Exiting from Quad view to single channel full screen (while recording) will halt all recording for all cameras except for the live camera being displayed. 15 • In Single Channel Full Screen Display you can use the Camera button on the LCDDVR to toggle through all four cameras in single channel full screen display and then press the Record button to start recording when the desired camera is being displayed on the screen. NOTE: Recording in single camera independently will lock the LCDDVR to that channel preventing it from being able to toggle to any other available cameras. Camera button The Camera button is used to toggle back and forth between each camera in full screen display. In Quad mode, press the Camera button to start and stop recording by highlighting the camera and pressing the Record button. Quad Screen button Pressing the Quad Screen button will toggle between single channel full screen display and a split screen of all the cameras on your system. Menu button Press the Menu button to access the LCDDVR setup menu. The Menu consists of system Settings, Playback/SD Card, Camera, and Exit. See detail Menu Setup operation below. Exit button Press the Exit button at any time to exit out of the menu. The Exit button plays no role in live display screen. UP, DOWN, LEFT, RIGHT buttons Use the Up (increase) and Down (decrease) buttons on the LDCCVR at any time during live view to adjust the volume level. TheLEFT and RIGHT buttons plays no role in live display screen. 16 Menu Setup Press the Menu button on the DVR/Receiver at any time to enter the Main Menu Setup window as shown below. Then use the UP, DOWN, LEFT, and RIGHT buttons to toggle through the menu options, press the OK button to select, save the changes, and press the EXIT button to exit from the selected menu screen. NOTE: The system will automatically exit from the menu options if inactive for 20 seconds. Settings From the menu screen select system Settings as illustrated below. The system Settings consists of Brightness, Motion Detection, Date and Time, TV Standard, Language, and System Information. 17 • Brightness To adjust the brightness level of the DVR/Receiver, simply highlight and press OK on the Brightness option in the system settings. Use the UP, DOWN, LEFT, and RIGHT buttons to make your adjustments and press the OK button to save your changes. • Motion Detection To access and modify the Motion Detection settings, simply highlight and press OK on the Motion Detection option in the system settings to open up the motion detection submenu which consists of Sensitivity, Motion Detection Actions, and Motion Detection Alert. 18 • • Sensitivity In the Motion Detection submenu, highlight and press OK on Sensitivity to adjust the sensitivity option for the motion detection recording feature. Options include: Never (off), Low (17’), Medium (25’), and High (30’). NOTE: Multi –channel motion detection recording only works in “Quad” view. The LCDDVR will NOT record if camera 1 is being viewed as a single camera and motion is detected on camera 2 . • • Motion Detection Actions In the Motion Detection submenu, highlight and press OK on Motion Detection Actions to set the desired action to be taken whenever motion is detected. Options include: Video Recording (AVI video) and Take Pictures (JPEG snapshot). 19 • • Motion Detection Alert In the Motion Detection submenu, highlight and press OK on Motion Detection Alert to enable or disable the audible alert notification that can be heard whenever motion is detected. Options include: ON and Off. • Date and Time It is highly recommended to set the date and time on the system prior to recording. To do this simply highlight and press OK on the Date and Time option. Use the UP, DOWN, LEFT, and RIGHT buttons to make your adjustments and press the OK button to save your changes. NOTE: The system uses a 24hr clock and does not automatically update for daylight saving time. . 20 • TV Standard To change the TV Standard on your LCDDVR, simply highlight and press OK on the TV Standard option. Use the UP, DOWN, LEFT, and RIGHT buttons to make your selection and press the OK button to save your changes. Options include: NTSC (Default, North America) and PAL (UK/Europe). NOTE: Please check your country TV Standard for proper setup. • Language To change the system language, highlight and press OK on the Language option. Use the UP, DOWN, LEFT, and RIGHT buttons to make your selection and press the OK button to save your changes. Options include English, French, and Spanish 21 • System Information The System Information option displays important information about your LCDDVR such as: System ID, Firmware, Total Size, and Free Space available on your SD card. To view this information simply highlight and press OK on the System Information option. Playback/SD Card The Playback/SD Card menu consists of 3 options: the Play Folder (used to view and playback recorded files), SD Unmount (used prior to ejecting the SD card from the DVR to ensure a safe removal), and SD Format (formats the SD card to be used with your DVR). To access these options simply highlight and press the OK button on the Playback option as illustrated below. 22 • Play Folder (Playback from Recorder) The Play Folder is used to view and playback recorded events stored on your SD Card and consist of 2 subfolders labeled Movies and Photos. To playback or view the recorded files stored on your SD card simply highlight and press OK on the Play Folder option to access the subfolders. • • Videos All recorded video events are stored in the Videos folder which also consists of subfolders that are automatically created according to the date that the recorded events were recorded on. For example, all files recorded on March 7th 2012 will be stored in the folder labeled 03-07-2012 as shown below. To access these subfolders simply highlight and press the OK button on the Videos folder. 23 Once inside, you can use the Up and Down buttons to highlight the dated folder that you would like to review and press the OK button to view its recorded events. At this point you can now highlight and select the recorded video file that you would like to playback by pressing the OK button on the selected file. During playback, you can skip to the previous or next recorded event by using the LEFT and RIGHT buttons and also control the volume level by using the Up and Down buttons. You can also enable the auto play feature (plays all events in the current folder in the order that they were recorded) by pressing the REC button on the LCDDVR, or you can press the OK button at any time to return back to the video folder event list to manually select the next video to be played. NOTE: File naming convention: hr-min-sec-Camera #.mp4 • • Photos All photo snap shots are stored in the Photos folder which also consists of subfolders that are automatically created according to the date that the photos were taken. For example, the photos taken on March 07th, 2012 will be stored in the folder labeled 03-07-2012 as shown below. To access this subfolder simply highlight and press the OK button on the Photos folder. 24 Once inside, you can use the Up and Down buttons to highlight the dated folder that you would like to review and press the OK button to view its recorded events. At this point you can now highlight and select the photo that you would like to view. While viewing an image you can use the LEFT and RIGHT buttons to skip or go back to the next/previous file. TIP: Once you have selected an image to view, you can press the REC button on the LCDDVR to enable/disable a 3 second auto loop feature. NOTE: File naming convention: hr-min-sec-Camera #.jpg 25 • PC Playback Since DigiLCDDVR stores recorded data into an SD memory card, playback recorded files can be played back on the DigiLCDDVR system or the SD card can be ejected from the DigiLCDDVR and plug into a media card reader on a PC to read, playback, delete, and backup files(s). The video files are saved in Videos folder; the picture files are saved in Photos folder. Video files can be played with Windows Media Player or any MPEG4 player software, and picture files can be viewed with Windows Photo Viewer or any JPEG viewer. Both video files and picture files can be deleted or backup using the copy/paste command. NOTE: DigiLCDDVR does not include software. When removing the SD card to playback or backup on a PC, please make sure the PC contains all the necessary updates and software. • SD Unmount SD Unmount is an important feature that should always be used prior to ejecting the SD card from the LCDDVR to ensure a safe removal. To utilize this feature simply highlight the SD Unmount option and press the OK button. Next use the LEFT and RIGHT buttons to make your selection and the OK button to confirm. NOTE: The LCDDVR will have to be restarted before you can re-insert an un-mounted SD card. 26 • SD Format SD Format is an important feature that should always be used whenever a NEW SD card card is being used prior to recording to ensure proper compatibility format between the LCDDVR and the card. To utilize this feature simply highlight the SD Format option and press the OK button. Next use the LEFT and RIGHT buttons to make your selection, and the OK button to confirm. NOTE: The SD Format option will erase everything on the SD card. Camera Camera options consist of 3 settings: Auto Scan, Add/Remove Camera (used to add or remove digital wireless camera from DigiLCDDVR),and Refresh Rate. To access these options simply highlight and press the OK button on the Camera option as illustrated below. 27 • Auto Scan Auto Scan is used to set up an automatic camera rotation period between cameras 1-4. Simply highlight and press OK on Auto Scan. Use the Up and Down buttons to make your selection and press the OK button to save your changes. Options include: Never (default), 5 seconds, 10 seconds, 15 seconds, and 20 seconds. NOTE: You can manually toggle between cameras 1-4 by pressing the Camera button on the LCDDVR. During “single channel live view”, the LCDDVR will not toggle if the user is utilizing the manual recording feature and will only record the current camera being displayed during motion detection recording. • Add/Remove Camera The Add/Remove Camera option is used to add/remove cameras to or from LCDDVR. Camera 1-4 shown in the image below represent all the channels available on your system (a LOCK symbol represents a camera that is already registered to that channel and an UNLOCK symbol represents an available channel that is free). To access these options simply highlight and push the OK button on the Add/Remove Camera option. NOTE: By default the camera(s) that come with your DigiLCDDVR kit will be added in sequence from Camera 1-4. 28 • • Adding Cameras To add a camera to your system simply highlight any of the available cameras/channels (unlocked) and press the OK button on the LCDDVR. Once selected, a confirmation screen will pop up asking you to confirm (YES) or cancel (NO) your selection, use the LEFT and RIGHT buttons to make your selection and press the OK button to confirm. During the registration process a pop up window showing “Add/Remove Camera” will be displayed for approximately 10 seconds. NOTE: When adding a camera, press the OK button on the LCDDVR to confirm the adding camera selection and then immediately press the “Pairing” button located on the back of the camera 3 consecutive times (press, release, press, release, and press and release). There is a 10 second grace period for adding cameras, if pairing is unsuccessful before the 10 second grace period has expired, then a pop up displaying “operation failed” will appear. Pairing must be done within 20 ft from the LCDDVR. 29 • • Removing Cameras To remove a camera from your system, simply highlight the selected camera to be removed and press the OK button on the receiver. Once selected, a confirmation screen will pop up asking you to confirm (YES) or cancel (NO) your selection, use the LEFT and 30 RIGHT buttons to make your selection and press the OK button to confirm the removal. • Refresh Rate Refresh Rate is a video filter that reduces flickering effects in the interlaced video and eliminates flash caused by fluorescent lights. Use the Up, Down, LEFT and RIGHT buttons to make your selection and press the OK button to save your changes. Options include 50Hz or 60Hz. Exit The monitor icon shown below is only used to exit from the main menu. Use the Up, Down, LEFT and RIGHT buttons to scroll over to monitor icon and press the OK button to exit back to the live view screen. 31 Specifications SM-804DT (camera) SM-371DR (LCD monitor/ receiver) Image Sensor Resolution Viewing Angle Lens IR-CUT Audio Minimum Illumination IR LED Night Vision Range Weatherproof Rating Antenna Consumption Current Mounting Bracket Power LED Indicator Power Supply Dimensions (LxWxH) Pairing Button Display Modes CH Switch Intervals Frame Rate Recording Resolutions Recording Modes Recording Format Motion Detect Video Clip/Size SD Slot Control Buttons Wireless (general) LED Indicators Power On/Off AV Out Antenna Power In Power Supply Consumption Current Dimensions (LxWxH) Frequency Transmission Distance Operating Temperature Operating Humidity 1/3” CMOS Color 640 x 480 pixels (NTSC/PAL selectable) 20 degree 12mm Yes Microphone built-in (audio monitoring up to 30ft) 2 Lux (IR off); 0 Lux (IR on) Up to 120ft (B/W) IP44 1 x Angle adjustable antenna 500mA Angle adjustable 1 DC 12V/1.5A 7.5” x 4.0” x 3.5” (camera body w/ visor only) 1 Single (auto switchable for multi cameras) or Quad (no audio) Selectable from Never/5/10/15/20 seconds (for single mode) 25fps in single mode or 15fps/camera in quad mode 512x384 for single mode 320x240 for Quad mode Motion detection/Manual MPEG4 (video) JPEG (photo) 15 seconds per clip; 2MB/clip in single; 500K/clip in quad mode for an active camera 1 SD slot, supports up to 32GB (not included), class 4 or above Snap Shot, Record, Camera, Quad Screen, Quad, Menu, Exit, OK, and Up/Down/Left/Right Keys Power and Motion Detection 1 x Power switch 1 x AV output 1 (push up for better reception) 1 x DC in power jack DC 12V/1.0A 500mA 7.0” x 6.0” x 1.0” ISM 2400 – 2483.5 MHz (CH1/CH2/CH3/CH4) Up to 490 ft (150m) clear line of sight; up to 200ft (indoor) -10°C ~ 50°C /14°F ~ 122°F ≤ 85% RH 32