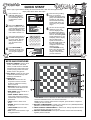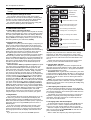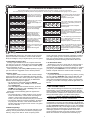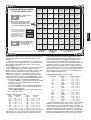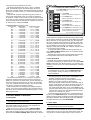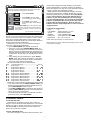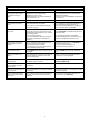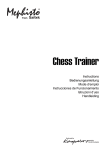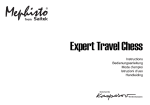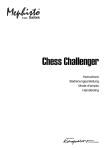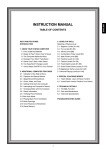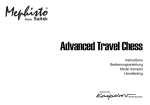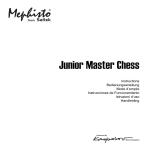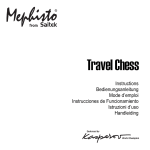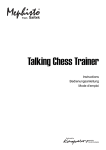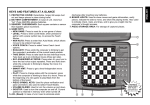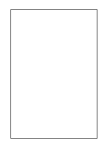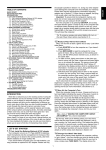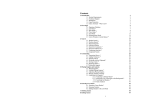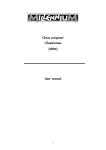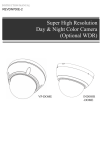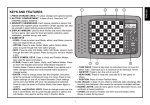Download Saitek Alchemist Plus Specifications
Transcript
QUICK START Want to play a game without reading the entire manual first? Little Alec will be glad to help! Simply follow these Quick Start steps… 1 2 5 First, insert two “AA” (AM3/R6) batteries into the computer (alkaline recommended). Be sure to observe the correct polarity! 2 x AA/AM3/R6 Next, press GO/STOP to turn the computer on, and you’ll see Alec’s animated face in the display! If the unit doesn’t respond, reset it as noted in Section 1.1. 3 Set up the chess pieces in the initial starting position for a new game, with the White pieces closest to you, as shown in this diagram. 4 Press NEW GAME to reset the computer. Now you’re ready to play your very first game against Alec! GO/STOP ዛዒዓዔዕዖዘዙዜ ዑ尷尽尻就尯尹尿尵ዑ ዐ屁屃屁屃屁屃屁屃ዐ ዏ巀居巀居巀居巀居ዏ ዎ居巀居巀居巀居巀ዎ ው巀居巀居巀居巀居ው ዌ居巀居巀居巀居巀ዌ ዋ屄层屄层屄层屄层ዋ ዊ尶局尺尴尮尼尾尸ዊ ዝዒዓዔዕዖዘዙዞ NEW GAME 6 Enter moves by making them on the board, pressing the pieces down gently on the from and to squares for each move. The board automatically senses which piece you are moving—it’s just like magic! As soon as the computer makes its move, that move is displayed, with the from square flashing. Press the indicated piece down on the flashing from square (Square d7, in our example), and the display will now flash the to square. Press down on the flashing to square (d5, here) to complete the computer’s move. That’s all there is to it! Press GO/STOP at any time to turn the computer off…and Alec will be ready to continue when you turn it back on! PRESS PRESS ዛዒዓዔዕዖዘዙዜ ዑ尷尽尻就尯尹尿尵ዑ ዐ屁屃屁屃屁屃屁屃ዐ ዏ巀居巀居巀居巀居ዏ ዎ居巀居巀居巀居巀ዎ ው巀居巀层巀居巀居ው ዌ居巀居巀居巀居巀ዌ ዋ屄层屄居屄层屄层ዋ ዊ尶局尺尴尮尼尾尸ዊ ዝዒዓዔዕዖዘዙዞ ዛዒዓዔዕዖዘዙዜ ዑ尷尽尻就尯尹尿尵ዑ ዐ屁屃屁巀屁屃屁屃ዐ ዏ巀居巀居巀居巀居ዏ ዎ居巀居屃居巀居巀ዎ ው巀居巀层巀居巀居ው ዌ居巀居巀居巀居巀ዌ ዋ屄层屄居屄层屄层ዋ ዊ尶局尺尴尮尼尾尸ዊ ዝዒዓዔዕዖዘዙዞ KEYS AND FEATURES 1. DISPLAY WINDOW: Used to show moves, information, and chess clocks, as well as Alec’s animated expressions and antics! Also used to select playing levels and Teach Modes, and to verify pieces. 2. ACL (Reset): In base of unit. Used to eliminate static discharge after inserting new batteries. 3. GAME KEYS • GO/STOP: Press to turn the computer on and off. Current position is retained in memory when turned off. • NON AUTO: Press to enter Non Auto Mode, which allows moves to be entered manually. • NEW GAME: Press to reset for a new game of chess. • PIECE SYMBOL KEYS: Used to verify piece positions and select Teach Modes. Also used for pawn promotions. • LEVEL: Press to enter Level Mode. • SOUND: Press to turn the sound on and off. • TEACH MODE: Press to enter Teach Mode. • HINT: Press and hold down to get a suggested move. CHESS COMPUTER A N I M AT E D D I S P L AY 7 6 8 LEVEL SETTINGS SMART HINT FUNCTION EXTENDED TEACH MODES GO/STOP NON AUTO NEW GAME LEVEL SOUND TEACH MODE HINT TAKE BACK PLAY • TAKE BACK: Press to take back the last individual move made. You may take back two individual moves, or a move for each side. • PLAY: Press to change sides with the computer; press while the computer is thinking to force it to move. 4. BATTERY COMPARTMENT: In base of unit. Uses two “AA” (AM3/R6) batteries (alkalines recommended for longer battery life). 5. PIECE STORAGE COMPARTMENT: In base of unit. Handy compartment stores your chess pieces when they’re not in use. 6. SENSORY CHESSBOARD: Each square contains a sensor that automatically registers piece movement. cause it to lock up), use a paper clip or another sharp object to press down into the hole marked ACL in the base of the unit for at least one second. This will reset the computer. TABLE OF CONTENTS QUICK START KEYS AND FEATURES INTRODUCTION 1. LET’S GET STARTED! 1.1 First, Install the Batteries 1.2 Ready to Play? Here’s How to Move! 1.3 Now It’s the Computer’s Turn 1.4 Change Your Mind? Take Back! 1.5 Game Over? Why Not Play Again! 1.6 Too Easy/Hard? Change the Level! 2. ADDITIONAL FEATURES 2.1 Whose Move? Check the Display! 2.2 Special Chess Moves 2.3 Illegal Moves 2.4 Check, Mate, and Draw 2.5 Interrupting the Computer’s Search 2.6 Changing Sides with the Computer 2.7 Need Help? Ask for a Hint! 2.8 Chess Clocks 2.9 Built-In Openings 2.10 Auto Power Down 2.11 Game Memory 3. THE PLAYING LEVELS 3.1 Fun Levels 3.2 Fixed Depth Levels 3.3 Casual Levels 4. SPECIAL MODES TO EXPLORE 4.1 Verify Mode 4.2 Non Auto Mode 4.3 Teach Mode 5. TECHNICAL DETAILS 5.1 The ACL Function 5.2 Care and Maintenance 5.3 Technical Specifications TROUBLESHOOTING GUIDE 1.2 Ready to Play? Here’s How to Move! Okay, it’s time to start a game! It’s so easy—just follow these steps: a. Press GO/STOP to turn the computer on, if you haven’t already done so. You’ll see Little Alec’s face appear in the display—he’ll be your constant playing companion from now on! b. Press NEW GAME to reset the computer for a new game of chess. Set up the pieces in their starting positions, with the White pieces nearest to you, as shown in the Quick Start . c. To make a move, lightly press down on the piece you want to move until you hear a beep—and the sensory board will recognize your piece automatically. Check out the display—it now shows the square that you pressed, along with the piece and color symbols for your chosen piece! This information flashes alternately with the clock display. d. Take your piece and gently press it down on the square you are moving to. You’ll hear a second beep as the computer confirms the move. You’ve just made your first full move of the game! Next, it’s the computer’s turn to move for Black. At the start of a game, the computer will often move instantly because it is playing from memor y, using its built-in “book” of opening moves. For details, see Section 2.9. INTRODUCING… ALEC, THE LITTLE ALCHEMIST! So happy to meet you—and so glad that we’ll be enjoying the wonderful world of chess together! You might ask yourself, “What is this little guy doing inside my computer?” It’s simple: I LOVE CHESS! And, what better way to enjoy the game whenever possible, than to be here every single time you turn your computer on! Chess is truly a magical game—it’s fun, exciting, and intellectually stimulating. You simply couldn’t ask for a better way to spend your time! So, my goal in life is to be your constant companion, ready and willing to play whenever you are! If you see me grinning, don’t worry—I’m not making fun of you… I’m just delighting in my own chess abilities! And, when you see me cry after I lose a game, don’t feel too sorry for me— I might just beat you the next time around! Have a fabulous time, and be sure to explore this manual to discover all the great features your chess computer has to offer. Plus, watch out for the “stars” throughout the manual— they’ll alert you to charts and diagrams that will help you to understand your computer better! As for me, I’ll look forward to enjoying many great games with you, now and for a long time to come…! Have fun! 1.3 Now It’s the Computer’s Turn When the computer moves, it beeps and displays its move, with the from square flashing. Press the indicated piece down on the flashing from square until you hear a beep. The display now flashes the square the piece is moving to. Move that same piece to the indicated to square and press it down to complete the computer’s move. And it’s your turn again… Note that the following may sometimes occur while the computer is thinking: • Game keys may need to be pressed down for two to three seconds before the computer responds. • The clock display may occasionally skip a few seconds, and the duration between consecutive seconds may appear to be uneven. Game play will not be affected. 1.4 Change Your Mind? Take Back! When you’re playing chess against this computer, nothing is “set in stone”—you can change your mind or decide to play a different move whenever you want! You can take back two individual moves, or one move for each side. To take back the last move played, press TAKE BACK. The display will show the piece symbol, the color symbol, and the move to be taken back, with the original to square flashing. Press the piece down on that square. You now see the from square flashing. Press the piece down on the flashing from square to complete the take-back. If the move taken back was a capture, the computer reminds you to put the captured piece back on the board by displaying the piece type and color, and flashing the square location. Press this piece down on the indicated square. To take back another move, press TAKE BACK again. To continue the game, either make your next move or press PLAY to have the computer move next. 1. LET’S GET STARTED! Whether you’re just starting to learn about chess or you’ve already discovered this great game, you’re going to benefit from your new chess computer in so many ways! After all, it’s a very unique combination of opponent and tutor! And, by the way, your computer knows and follows all the rules of chess—and you can be sure that it will never cheat! For those who haven’t played before, we have included a brief overview of the rules to get you started. For more detailed information, why not visit your local library, where you’re sure to find lots of interesting chess books! 1.1 First, Install the Batteries Your chess computer runs on two “AA” (AM3/R6) batteries. Insert the batteries into the compartment in the base of the unit, as shown in the Quick Start . Use fresh alkaline batteries for longer battery life (up to 1,000 hours)! Turn the computer on by pressing GO/STOP, and a beep will signal that the game is ready to play. If the computer should fail to respond (static discharge can sometimes 1.5 Game Over? Why Not Play Again! Whenever you finish a game (or if you give up on your current game), it’s easy to start over again! Simply press NEW GAME, and the computer will reset itself, putting all the pieces back in their initial starting positions. The same playing level will be in effect, but you can change it if you’d 2 like, as explained in Section 3. TYPICAL DISPLAYS AT A GLANCE! IMPORTANT: Pressing NEW GAME clears the current game from memory—be careful not to press this key by mistake! King is in check (White/Black) 1.6 Too Easy/Hard? Change the Level! Your computer offers 64 levels of skill, each of which corresponds to one of the 64 board squares—making level selection so easy! Together with the built-in Teach Modes, you have a choice of 768 level setting combinations! For complete details on all the playing levels, along with instructions on selecting levels, see Section 3. Checkmate (for White/Black) Game has ended in a draw Clock showing Minutes/Seconds: Steady colon, with leading zero 2. ADDITIONAL FEATURES Display on entering Teach Mode Computer is thinking for Black 2.2 Special Chess Moves Captures: To capture, press down lightly on the piece you want to move, take the captured piece off the board, and press your piece down on the square of the captured piece. En Passant: In an en passant capture, the computer reminds you to remove the captured pawn from the board by flashing the pawn’s location in the display. Press down on the captured pawn before removing it from the board. Castling: The computer automatically recognizes castling after the King is moved. After you have pressed the King down on its from and to squares, the computer displays the Rook’s move, with the from square flashing. Press down on this square, and the display flashes the square the Rook should move to. Press down on the Rook’s to square to complete the move. Pawn Promotion: When you promote a pawn, first press your pawn down on the from square, as usual. The computer will flash the from square and the symbols for the pawn and Queen, along with the clock display. You now have two choices: (a) To promote to a Queen, simply complete your move by pressing your pawn down on the to square. The promotion will take place automatically, accompanied by a series of beeps. (b) To underpromote to a Knight, Bishop , or Rook, press the PIECE SYMBOL KEY for your desired promotion piece (@, #, or $). That symbol will be displayed, and pressing your pawn down on the to square will complete your move. When promoting, always remember to change your piece on the board! When the computer promotes a pawn, the display shows its move, as usual, with the from square flashing. You’ll notice, though, that the display shows the symbol for the pawn plus the symbol for the computer’s promoted piece. Press on the from square, and the to square flashes. Press down on the to square, change the computer’s piece on the board, and continue your game! Player to move for White Note: Random expressions are shown for Alec. His animated expressions will change according to specific game situations! displayed, but you decide not to make that move, simply press down on that same square again to cancel. Then make another move. If you change your mind after entering your whole move, take the move back as described in Section 1.4. Caution: Be careful when playing with the sound turned off, since you won’t be able to hear the error beeps! 2.4 Check, Mate, and Draw Check: When a King is in check, the computer first displays the move as usual. After the move is made, the display alternates between the time and ch, along with [ if White is in check or ] if Black is in check. Checkmate: When a game ends in checkmate, you’ll hear a series of beeps and the display will flash End, along with [ if White has won or ] if Black has won. Notice how delighted Little Alec is when he wins—and how sad he gets when he loses a game! Draws: The computer recognizes draws by stalemate and three-fold repetition. After a draw has occurred, the display will flash End and both of the color symbols ([ and ]), along with the drawing move. 2.5 Interrupting the Computer’s Search Think the computer is taking too long to move? No problem—you can interrupt it any time! Simply press PLAY while the computer is thinking, and it will stop and make the move it is currently considering. This feature can come in handy for those of you who are impatient—especially when using Fixed Depth Levels C6 and higher, where the computer can occasionally take an hour or more to make its move. 2.3 Illegal Moves Your computer will never accept an illegal move! If you try to make one, you’ll hear a low beep and the display will alternate between showing the from square and the time. Either move that same piece to another square, or press the piece back down on its original from square and move a different piece. If you don’t move the computer’s piece correctly, you’ll also hear an error beep. This means that you are either moving the wrong piece, or moving the computer’s piece to the wrong square. Check the display and make the move again. If you press down on a piece and the from square is 2.6 Changing Sides with the Computer To change sides with the computer, press PLAY when it’s your turn to move—and the computer will make the next move for your side. Change sides as often as you wish! Want the computer to play the first move for White at the start of a new game? Press NEW GAME to reset the computer, and then press PLAY! Want to watch the computer play chess against itself? 3 ENGLISH Clock showing Hours/Minutes: Flashing colon, no leading zero 2.1 Whose Move? Check the Display! You can always tell at a glance if the computer is currently thinking, and which side is to move—just by taking a look at the color symbols (] for Black and [ for White)! Whenever the computer is thinking, the color symbol for the side it is playing flashes in the display. When it is your turn to move, the color symbol for your side shows steadily. GET TO KNOW ALEC’S MANY MOODS! Not sure what Alec’s trying to tell you? Wondering why Alec looks so happy, so sad, or so annoyed? This chart will help you identify some of his expressions—and may help you understand what’s going on in your game! “I really do love this game— especially when I’m winning!” “I can’t believe I really lost this game… Won’t you please give me another chance?” Computer has the advantage Computer loses the game “Looks like we’ve got a pretty even game so far…” “Yes, I’d say that mate is right around the corner!” / “Go ahead—promote my pawn for me!” Both sides have a fairly even position Computer predicts mate / Computer promotes pawn “This isn’t good—I can’t believe you’ve got the advantage!” Player has the advantage “Hey—you captured my piece while I wasn’t looking!” / “Oh, no! How did you manage to check my King?” “What happened here? I thought I was winning…” Computer’s piece is captured / Computer is checked Computer changes from advantage to disadvantage “Ha, ha! Capturing your pieces sure is fun!” / “Better watch out for your King— I’m coming after him!” “Wow, this is great—I really improved my position!” Computer changes from disadvantage to advantage Computer captures / Computer checks “Hooray, I won the game! That sure was fun—want to play again?” “Hey—are you still there? You sure are taking a long time!” / “I hate to admit it, but I guess this game’s a draw!” Computer wins the game Computer waits for player to move / Game ends in a draw Press PLAY after each move—and watch as the computer plays for both sides of the board, one move after another. Study its strategies, and you might improve your own game! moves. This book contains hundreds of positions, including most major openings. If the current board position is in its book, the computer will play a response to that position automatically, instead of having to think about the move! 2.7 Need Help? Ask for a Hint! It’s easy to get assistance from the computer whenever you need it. On your turn, simply press and hold down HINT. The computer will show Hint briefly, and it will then display a move suggestion for you! Note that pressing and holding HINT repeatedly may give you more than one suggested move in certain positions. 2.10 Auto Power Down Whenever it’s your turn to move and you haven’t made a move or pressed a key for 20 minutes, the computer will automatically turn itself off to conserve batteries. To continue your game, press GO/STOP to turn the unit back on. Note that the computer will not turn itself off while it is thinking. 2.8 Chess Clocks Your computer contains a built-in chess clock that keeps track of the time, with a four-digit display showing the total elapsed time for the side to move (computer or player) while that side is thinking. Here’s an easy way to differentiate between the time displays at a glance: • For the first hour, the display will show MM:SS (Minutes:Seconds), with a steady colon in the middle and a leading zero. • If the total elapsed time exceeds one hour, you’ll see HH:MM (Hours:Minutes), with a flashing colon in the middle and no leading zero. Please also note the following points in regard to the chess clocks: • The clocks will stop in certain situations, such as when moves are taken back, or when levels are changed or verified. In these cases, the times are retained in memor y, and the clock resumes when play is continued. • Occasionally, while the computer is thinking, the display may skip a few seconds, or the duration between consecutive seconds may appear to be uneven. Your game will not be affected. 2.11 Game Memory If you want to interrupt your game for any reason, you may do so by pressing GO/STOP. Play is then suspended, and the computer will store your current position for up to two years (with fresh alkaline batteries). When you switch back on again, you and Alec can simply continue right where you left off! 3. THE PLAYING LEVELS With 768 level settings to choose from (incorporating the Teach Modes), you can definitely learn and grow with this chess computer! When you set the level, keep in mind that the more time the computer has to think about its moves, the stronger and better it plays—just like a human player! Check out “A QUICK AND EASY GUIDE TO LEVEL SELECTION!” for an overview of all the levels. As shown in the Level Selection Chart, each playing level corresponds to one of the 64 board squares. The levels are categorized into three different groups: Fun Levels (Squares A1-B8), Fixed Depth Levels (Squares C1-D8), and Casual Levels (Squares E1-H8). On the higher levels, the computer thinks more deeply and becomes a progressively more challenging opponent. The highest level in each of the groups produces the best moves the computer can make within the constraints of that particular level setting. Try 2.9 Built-In Openings At the beginning of a game, the computer will often move instantly on many levels. This is because it is playing from memory, using its own built-in “book” of opening chess 4 Fun Level 8 Fu 8 LEVEL Press LEVEL to enter Level Mode. Fu 7 Fun Level 6 Fu 6 2. Next, select your level, using the chart on the right. Simply locate your level square and press down on the square to display that level! Fun Level 5 Fu 5 Fun Level 4 LEVEL Fu 4 Fun Level 3 Fu 3 Fun Level 12 00:11 35 sec. per move 30 sec. per move 1+ ply search 4 ply search 2 sec. per move 10 sec. per move 25 sec. per move FD 2 FD10 00:02 00:10 00:25 Fun Level 1 Fun Level 9 1 ply search Fu 9 FD 1 C1 B1 FUN LEVELS 3++ ply search 1 sec. per move FD 9 D1 FIXED DEPTH LEVELS 9 sec. per move 00:01 E1 G2 F2 E2 D2 C2 B2 00:09 F1 06:00 H6 5 min. per move 05:00 H5 4 min. per move 04:00 H4 3 min. per move 00:30 Fu 10 A2 6 min. per move 00:35 G3 F3 10:00 H7 00:40 Fun Level 10 20 sec. per move 03:00 H3 2 min. per move 02:00 H2 1 min. per move 00:20 G1 01:00 H1 CASUAL LEVELS exhaustively search for the best available move, as you would normally expect. Instead, it disregards scores and uses a strong randomizer to deliberately weaken play— which causes it to sometimes make moves that are not necessarily the best it has found. This variability makes the computer prone to some very human errors in judgment. Beat the computer by capitalizing on its mistakes, and you may soon discover that you can win games against friends in the same manner! The Fun Levels start out easy and get a little stronger as they go, allowing you to strengthen your playing abilities along the way. 3.2 Fixed Depth Levels (Squares C1-D8) LEVEL SQUARE SEARCH DEPTH ALTERNATING DISPLAY C1 .................. 1 ply .................. L:c1 / Fd 1 C2 .................. 1 ply+ ................ L:c2 / Fd 2 C3 .................. 1 ply++ .............. L:c3 / Fd 3 C4 .................. 2 ply .................. L:c4 / Fd 4 C5 .................. 2 ply+ ................ L:c5 / Fd 5 C6 .................. 2 ply++ .............. L:c6 / Fd 6 C7 .................. 3 ply .................. L:c7 / Fd 7 C8 .................. 3 ply+ ................ L:c8 / Fd 8 -----------------------------------------------------------D1 .................. 3 ply++ .............. L:D1 / Fd 9 D2 .................. 4 ply .................. L:D2 / Fd10 D3 .................. 4 ply+ ................ L:D3 / Fd11 D4 .................. 4 ply++ .............. L:D4 / Fd12 D5 .................. 5 ply .................. L:D5 / Fd13 D6 .................. 5 ply+ ................ L:D6 / Fd14 D7 .................. 5 ply++ .............. L:D7 / Fd15 D8 .................. 6 ply .................. L:D8 / Fd16 On the Fixed Depth Levels, the computer’s search depth is limited to a certain number of moves, or ply. A “ply” is an individual move, or a move for either side. For example, on Level C1, the computer searches to a depth of one ply, and thus looks ahead only one individual move. On this level, therefore, it will often overlook a mate in one. This produces weaker play, giving beginners a better chance of beating the computer! Use these levels to sharpen your skills—as you 3.1 Fun Levels (Squares A1-B8) LEVEL SQUARE 00:03 E3 40 sec. per move G4 11 sec. per move 10 min. per move 00:45 Fu 2 experimenting a little—start out with some of the lower level settings, and advance to the more difficult levels as your skills grow! Note that on some of the higher levels, the computer may take a long time to complete its search. If you want to force the computer to stop thinking and make a move, simply press PLAY at any time. Press LEVEL to enter Level Mode, and the current level is shown, with the display alternating between the Level Square and the Level Name. As an example, Level A4 (Fun Level 4), which is the default level at the first power-up, displays as L:A4 and Fu 4. To change the level, press a board square (using the Level Selection Chart as a guide), and that level will be displayed. Press LEVEL again to exit Level Mode, with your newly selected playing level in effect. Other important points to remember regarding levels: • If you press LEVEL to verify the level, but you don’t want to change levels, press LEVEL again to exit without making any changes. • You can use LEVEL to check the playing level while the computer is thinking, but you cannot change the level until it’s your turn to move. • Pressing NEW GAME resets the computer and retains the current playing level. ALTERNATING DISPLAY FD11 D3 00:12 F4 3 sec. per move 45 sec. per move G5 12 sec. per move 00:04 E4 4+ ply search FD 3 C3 4 sec. per move FD12 D4 1++ ply search Fu 11 Fu 1 LEVEL SQUARE FD 4 C4 00:13 F5 15:00 H8 00:50 G6 13 sec. per move 00:05 E5 4++ ply search 00:14 F6 5 sec. per move FD13 D5 2 ply search Fu 12 Fun Level 11 5 ply search FD 5 C5 00:06 E6 50 sec. per move G7 14 sec. per move 15 min. per move 00:55 Fun Level 2 A1 For more details on the levels, see Section 3. 2+ ply search Fu 13 B3 A3 Finally, press LEVEL again to exit Level Mode. Now you can start playing on your newly selected level! Fun Level 13 FD14 D6 00:15 F7 6 sec. per move 55 sec. per move G8 15 sec. per move 00:07 E7 5+ ply search FD 6 C6 B4 A4 2++ ply search Fu 14 B5 A5 3. Fun Level 14 00:16 F8 7 sec. per move FD15 D7 16 sec. per move 00:08 E8 5++ ply search FD 7 C7 8 sec. per move FD16 D8 3 ply search Fu 15 B6 A6 For example: To select Level G2 (with an average computer response time of 25 seconds per move), press Square G2. The display will alternate between L:G2 and 00:25. Fun Level 15 6 ply search FD 8 C8 B7 A7 3+ ply search Fu 16 B8 A8 Fun Level 7 1. Fun Level 16 ALTERNATING DISPLAY A1 ....... L:A1 / Fu 1 ..... B1 ....... L:B1 / Fu 9 A2 ....... L:A2 / Fu 2 ..... B2 ....... L:B2 / Fu10 A3 ....... L:A3 / Fu 3 ..... B3 ....... L:B3 / Fu11 A4 ....... L:A4 / Fu 4 ..... B4 ....... L:B4 / Fu12 A5 ....... L:A5 / Fu 5 ..... B5 ....... L:B5 / Fu13 A6 ....... L:A6 / Fu 6 ..... B6 ....... L:B6 / Fu14 A7 ....... L:A7 / Fu 7 ..... B7 ....... L:B7 / Fu15 A8 ....... L:A8 / Fu 8 ..... B8 ....... L:B8 / Fu16 If you are a novice or beginning player, the Fun Levels are especially for you—they’ll give you the opportunity to beat the computer for a change! Here, the computer does not 5 ENGLISH A QUICK AND EASY GUIDE TO LEVEL SELECTION! conquer each level, graduate to the next! The levels marked with plus signs (+ and ++) indicate small, incremental jumps in the search depth. On these levels, the computer will look ahead that particular number of ply, plus a few extra moves (+), or a few more selected extra moves (++). Note that the computer may take a long time to move on some of the Fixed Depth Levels. On Levels C6 and above, for instance, it might not be unusual for the computer to think for an hour or more. Please be assured that this is normal for these particular levels! To interrupt the computer and force it to make a move, simply press PLAY. IT’S EASY TO VERIFY PIECES! NEW GAME 1. Press NEW GAME and set up the pieces in the initial starting position. 2. Press ROOK. Display: White Rook on Square A1. 3. Press ROOK again. Display: White Rook on Square H1. 4. Press ROOK again. Display: Black Rook on Square A8. 5. Press ROOK again. Display: Black Rook on Square H8. 3.3 Casual Levels (Squares E1-H8) LEVEL SQUARE TIME PER MOVE ALTERNATING DISPLAY E1 .............. 1 second ............... L:E1 / 00:01 E2 .............. 2 seconds ............. L:E2 / 00:02 E3 .............. 3 seconds ............. L:E3 / 00:03 E4 .............. 4 seconds ............. L:E4 / 00:04 E5 .............. 5 seconds ............. L:E5 / 00:05 E6 .............. 6 seconds ............. L:E6 / 00:06 E7 .............. 7 seconds ............. L:E7 / 00:07 E8 .............. 8 seconds ............. L:E8 / 00:08 ------------------------------------------------------------F1 .............. 9 seconds ............. L:F1 / 00:09 F2 ............ 10 seconds ............. L:F2 / 00:10 F3 ............ 11 seconds ............. L:F3 / 00:11 F4 ............ 12 seconds ............. L:F4 / 00:12 F5 ............ 13 seconds ............. L:F5 / 00:13 F6 ............ 14 seconds ............. L:F6 / 00:14 F7 ............ 15 seconds ............. L:F7 / 00:15 F8 ............ 16 seconds ............. L:F8 / 00:16 ------------------------------------------------------------G1 ............ 20 seconds ............. L:G1 / 00:20 G2 ............ 25 seconds ............. L:G2 / 00:25 G3 ............ 30 seconds ............. L:G3 / 00:30 G4 ............ 35 seconds ............. L:G4 / 00:35 G5 ............ 40 seconds ............. L:G5 / 00:40 G6 ............ 45 seconds ............. L:G6 / 00:45 G7 ............ 50 seconds ............. L:G7 / 00:50 G8 ............ 55 seconds ............. L:G8 / 00:55 ------------------------------------------------------------H1 .............. 1 minute ................ L:H1 / 01:00 H2 .............. 2 minutes .............. L:H2 / 02:00 H3 .............. 3 minutes .............. L:H3 / 03:00 H4 .............. 4 minutes .............. L:H4 / 04:00 H5 .............. 5 minutes .............. L:H5 / 05:00 H6 .............. 6 minutes .............. L:H6 / 06:00 H7 ............ 10 minutes .............. L:H7 / 10:00 H8 ............ 15 minutes .............. L:H8 / 15:00 The Casual Levels allow you to control the computer’s strength by limiting the time it has to think for each move. When you choose one of these levels, you are selecting the computer’s average response time per move. As the levels go up, the computer becomes stronger—and the more time you give the computer, the better it will play! Note that the times are averaged over a large number of moves. In the opening and endgame, the computer tends to play faster, but in complicated middlegame positions , it may take longer to move. 6. Press ROOK again. Display: No more Rooks. Repeat for any other piece! To continue, make the next move. For more details, see Section 4.1. board locations of all pieces of that same type. All the White pieces ([) are shown first, and then all the Black pieces (]). When there are no more pieces of that type, the computer will sound a double beep and show two dashes, along with the piece symbol and the symbol for White. When there are no more Bishops on the board, for example, you’ll see :__ displayed, along with [ and #. The computer will then return to your previous game display. To verify other pieces, repeat the same steps using the other PIECE SYMBOL KEYS. When you’re finished, simply make your next move. Note that the computer will e xit Verify Mode automatically if no keypresses are made for about three seconds. 4.2 Non Auto Mode Normally, the computer automatically answers with a countermove whenever you enter a move. If you press NON AUTO to enter Non Auto Mode, however, you can enter any number of moves one by one, without allowing the computer to answer! Since you won’t be playing against Alec in this mode, he’ll disappear as soon as you press NON AUTO! Don’t worry, though—when you return to normal play, Little Alec will be back! This feature can be used in a number of ways: • Play through master chess games. Press PLAY to see what the computer would do in any position! • Study opening book lines by entering them man ually. • Replay to any board position for further study. • Play chess against a friend, with the computer acting as referee. It will monitor your game, checking all moves for legality and keeping track of the time for both sides! If you should need help with a move, press PLAY and the computer will mak e the next move for your side. After the computer has mo ved, Non Auto Mode remains in effect, and you can continue your game! To exit Non Auto Mode and return to normal game play at any time, press NON AUTO again. A double beep will verify that this mode has been cancelled, and Alec will reappear in the display! Note that Non Auto Mode is also automatically cancelled whenever you press NEW GAME. 4. SPECIAL MODES TO EXPLORE 4.1 Verify Mode See “IT’S EASY TO VERIFY PIECES!” for a step-bystep example of using Verify Mode. 4.3 Teach Mode If you should knock over the chess pieces or if you think your board position may be incorrect, the computer can verify all the piece locations for you! When it’s your turn, press one of the PIECE SYMBOL KEYS. The computer will show the symbol for that piece, along with the square location of the first piece of that type. Press that same PIECE SYMBOL KEY repeatedly to see the See “SELECTING A TEACH MODE GAME!” for an illustrated look at trying out Teach Mode! Your computer offers 11 Teach Modes, which allow you to study basic moves and master the tactics of the individual chess pieces, one by one! For each Teach Mode game, the only pieces on the board will be Kings, Pawns, and your 6 SELECTING A TEACH MODE GAME! Here, we’ll choose to study Bishops and Rooks. Remember that Kings and Pawns are always on the board. TEACH MODE 1. Press TEACH MODE. 2. Press BISHOP. Bishops added. On the board: Kings, Pawns, Bishops. 3. Press ROOK. Rooks added. On the board: Kings, Pawns, Bishops, Rooks. TEACH MODE 4. Press TEACH MODE again. The computer resets for a new game, with only Kings, Pawns, Bishops, and Rooks on the board—be sure to set up only those pieces! 5.3 Technical Specifications Keys: 15 LCD Display: Viewing area 30 x 13 mm Sound: Piezo-electric buzzer Batteries: 2 “AA” (AM3/R6) cells Battery Life: 1,000 hours (new alkalines) Dimensions: 31.4 x 25.2 x 3.4 cm For more details, see Section 4.3. choice of one or two selected piece types. This allows beginners to concentrate on one or two pieces at a time, without losing focus and being distracted by other pieces on the board! More developed players can use the Teach Modes to practice using selected combinations. Whenever it’s your turn to move, follow these steps to select one of the Teach Mode games: a. Press TEACH MODE. The display shows tEAC. b. Press one or two of the PIECE SYMBOL KEYS, depending on which piece(s) you would like to study. The display will show the selected piece(s) as the keys are pressed. The listing below shows all the different piece combinations, and the keys you should press to select them. c. After making your piece selection(s), press TEACH MODE again. The computer will reset for a new game, using only the pieces you have chosen. Remember to set up only those pieces on the board! Use this list to select one of the Teach Modes: PRESS Please retain this information for future reference. Saitek reserves the right to make technical changes without notice in the interest of progress. TO STUDY THESE PIECES ......................................................... DISPLAY ! .......... Kings+Pawns ............................................... &\\\\! @ .......... Kings+Pawns+Knights ................................. &\\\@! # .......... Kings+Pawns+Bishops ................................. &\\#\! $ .......... Kings+Pawns+Rooks .................................. &\$\\! % .......... Kings+Pawns+Queens ................................. &%\\\! @+# ..... Kings+Pawns+Knights+Bishops ................. &\\#@! @+$ ..... Kings+Pawns+Knights+Rooks ..................... &\$\@! @+% ..... Kings+Pawns+Knights+Queens .................. &%\\@! #+$ ..... Kings+Pawns+Bishops+Rooks .................... &\$#\! #+% ..... Kings+Pawns+Bishops+Queens ................. &%\#\! $+% ..... Kings+Pawns+Rooks+Queens .................... &%$\\! Please also note the following regarding the Teach Modes: • If you press more than two PIECE SYMBOL KEYS, only the last two pieces displayed will be selected when you press TEACH MODE to start the game. • If no PIECE SYMBOL KEY is pressed in step (b) above, pressing TEACH MODE again will exit Teach Mode and return you to your previous game. • To exit Teach Mode and return to a standard, 32-piece game at any time, press NEW GAME. 5. TECHNICAL DETAILS 5.1 The ACL Function Computers can sometimes “lock up” due to static discharge or various other electrical disturbances. If this should happen, use a pin or another sharp object to press into the hole marked ACL in the base of the unit for at least one second. This resets the computer. 5.2 Care and Maintenance Your chess computer is a precision electronic device, and 7 ENGLISH should not be subjected to rough handling or exposed to extreme temperatures or moisture. Remove the batteries before cleaning the unit, and do not use chemicals or liquids to clean it, as they may damage the plastic. Weak batteries should be replaced promptly, since they can leak and damage the computer. Please also note the following regarding the use of batteries: Use only alkaline or zinc carbon batteries. Do not mix different types of batteries or new and used batteries. Do not recharge non-rechargeable batteries. Use only the recommended batteries or equivalent. Be sure to observe the correct polarity when inserting batteries. Remove worn out batteries from the unit promptly. Do not short circuit the supply terminals. TROUBLESHOOTING GUIDE SYMPTOMS POSSIBLE CAUSES ACTION TO TAKE The computer doesn’t react, or “freezes” during your game. • Batteries are not inserted properly. • Batteries are weak or bad. • Static discharge or an electrical disturbance has caused a lock-up. • Insert batteries as shown in the Quick Start. • Replace the batteries. • Press into the hole marked ACL, as described in Section 1.1. The display is dim. • Batteries are weak. • Replace the batteries. The computer won’t play a move. • Non Auto Mode may be in effect. • The computer only responds automatically if Non Auto Mode is off (see Section 4.2). • Check the level (see Section 3). To interrupt the computer’s search, press PLAY. • You may be on a level where the computer thinks for a long time. The computer won’t accept your move. • Is it your turn? Is your King in check? Will your move put your King in check? Did you move the Rook first when castling? Are you moving to an illegal square? • The computer is thinking. • You have entered the computer’s last move incorrectly (pressed the wrong from or to square). • Make sure that you are familiar with the rules. Use TAKE BACK to reconstruct the last move that was made. The computer seems to be making illegal or irrational moves. • The computer has made a special move (en passant, castle, pawn promotion). • Your board position is incorrect. • You may be on a Fun Level, where the computer deliberately weakens play. • Review the chess rules. Use TAKE BACK to reconstruct the last move. • Verify the board (see Section 4.1). • Check the level (see Section 3). The computer is silent. • The SOUND key has been pressed to turn the sound off. • Press SOUND again to turn the sound back on. Alec is not showing in the display. • Non Auto Mode is in effect. Since you are not playing against the computer in this mode, Alec is not displayed. • When you exit Non Auto Mode and return to normal play, Alec will reappear. The clock is displayed while verifying pieces. • The computer exits Verify Mode if no keys are pressed for about 3 seconds. • Start verifying again by pressing one of the PIECE SYMBOL KEYS. The display skips seconds, or the time between seconds seems uneven. • This can sometimes occur while the computer is thinking. • Your game will not be affected. There is no response when a key is pressed. • This can sometimes occur while the computer is thinking. • Hold the key down for 2 to 3 seconds, until the computer responds. The computer turns itself off while you are thinking about your move. • If no moves are made or keys pressed for 20 minutes, the unit powers down to conserve batteries. • Your game has been stored in memory. To resume play, press GO/STOP. 8 • To interrupt the computer, press PLAY. • Check the displayed move. Press the correct square to complete the computer’s move.