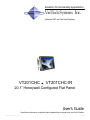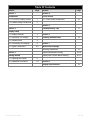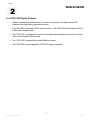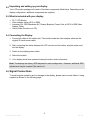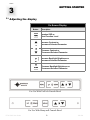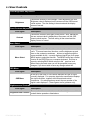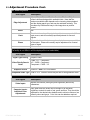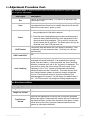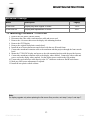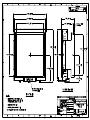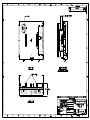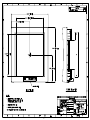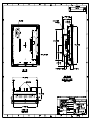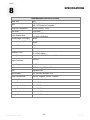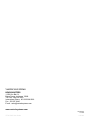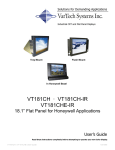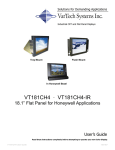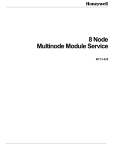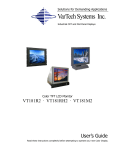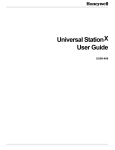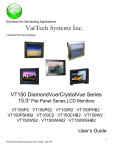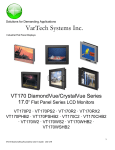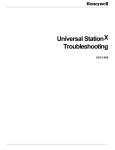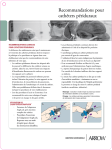Download VarTech Systems VT181CHE-IR User`s guide
Transcript
Solutions for Demanding Applications VarTech Systems Inc. Industrial CRT and Flat Panel Displays VT201CHC . VT201CHC-IR 20.1” Honeywell Configured Flat Panel User’s Guide Read these instructions completely before attempting to operate your new Color Display. VT201CHC User Guide 150-060 Table Of Contents Section Page Section Section 1 Section 4 Introduction Touch screen 1.1 VT201CHC Display Family 1 1.2 Product Safety Precautions 2 4.1 Touch Screen Introduction Page 10 Section 5 Section 2 Troubleshooting Tips 11 Display Setup 2.1 Display Features 3 Section 6 2.2 Unpacking The Display 4 Cleaning & Maintenance 2.3 Included Parts 4 2.4 Connecting Your Display 4 2.5 Signal Connections 4-5 12 Section 7 Mechanical Drawings Mounting Instructions 13 Section 3 Display Mechanical Drawing 14-15 Getting Started Display with Console Bezel Drawing 16-17 3.1 Adjusting the Display 6 3.2 Adjustment Procedure 7-9 Section 8 Display Specifications VT201CHC User Guide 18 150-060 Section 1 1.1 INTRODUCTION VT201CHC Display Family The VT201CHC is part of a series of LCD replacement displays for the Honeywell "Z" Style replacement furniture. The VT201CHC display is an upgrade solution for US and UxS based systems. The VT201CHC is compatible with EPDG, EPDG2, and TPDG video. The VT201CHC-IR is a complete upgrade solution. The VT201CHC-IR is supplied with a replacement console bezel and new flat IR touch frame which is compatible with the original 21” touch frame assembly being replaced. 1 VT201CHC User Guide 150-060 1.2 Product Safety Precautions ⇒ Ensure that sufficient space is available around the display to provide the circulation necessary for cooling. ⇒ Ensure that the ambient air temperature will not exceed the specified maximum temperature. ⇒ Do not attempt to service this display yourself. The rear chassis has a seal so that non qualified personal will not expose themselves to dangerous voltages or other risks. ⇒ To protect from electrical shock, unplug the display power supply from the console before moving. ⇒ Do not expose the display to excessive heat. ⇒ Do not use this display near water. ⇒ Unplug the power supply from the console or unit if one of the following conditions exists. ⇒ Power cord or plug is damaged or frayed ⇒ Liquid is spilled into the display or the display is exposed to rain or water. ⇒ The display does not operate normally when the operating instructions are followed. ⇒ The display has been dropped or the enclosure has been damaged. ⇒ The display exhibits a distinct change in performance, indicating a need for service. 2 VT201CHC User Guide 150-060 Section DISPLAY SETUP 2 2.1 VT201CHC Display Features ⇒ Capable of displaying unlimited colors in a continuous spectrum. The high contrast LCD enhances the image with no geometric distortion. ⇒ The VT201CHC comes with a HD15 Input Connector. The VT201CHC also includes an HD15 to DB9 Video Adapter Cable. ⇒ The VT201CHC is supplied with a remote membrane switch assembly that mounts to the front of the console bezel for OSD controls. ⇒ The VT201CHC is supplied with an Anti-Reflective Screen. ⇒ The VT201CHC has an integrated 115/220VAC supply as standard. 3 VT201CHC User Guide 150-060 2.2 Unpacking and setting up your display Your LCD monitor package will consist of the basic components listed below. Depending on the display configuration, additional components are supplied. 2.3 What is included with your display 20.1” LCD Monitor Video adapter cable (HD15 to DB9) Accessory Kit: OSD Membrane Kit; Chassis Brackets; Power Cord; a HD15 to DB9 Video Adapter Cable. ⇒ Users Guide (Printed or on CD) ⇒ ⇒ ⇒ 2.4 Connecting the Display 1. Connect all cables to the station first. This would include the video adapter cable and the original IR touch screen cable. 2. After connecting the cables between the LCD monitor and the station, plug the power cord into the display. 3. Switch on the display power switch. 4. Reboot the station. 5. Your display should now operate showing the station video information. Note: The displays are factory OSD adjusted for each configuration. However, additional OSD adjustments may be required (See section 3). 2.5 Signal Connections To avoid irregular operation and /or damage to the display, please insure correct video is being supplied as shown on the following page. 4 VT201CHC User Guide 150-060 2.5 Signal Connections Cont. Use the HD15 to DB9 video adapter cable to connect the flat panel display to the EPDG I/O adapter board for EPDG and EPDG2 video. The HD15 to 5xBNC video adapter cable is supplied for non-standard configurations. Note: The following figure is the view looking into the pin end of the male connector or solder term end of the female connector. HD15 Connector The following table provides the pin numbers and corresponding pin assignments for the HD-15 video connector. Pin Signal 1 Red Video 2 Green Video 3 Blue Video 4 Not Used 5 Not Used 6 Red Video Ground 7 Green Video Ground 8 Blue Video Ground 9 Not Used 10 Ground 11 Ground 12 Not Used 13 Horizontal Sync 14 Vertical Sync 15 Not Used VT201CHC User Guide HD15 Connector Female 5 150-060 Section GETTING STARTED 3 3.1 Adjusting the display On Screen Display Button Description Invokes OSD or Next Function Level Increase Contrast or Increment Selected Parameter Decrease Contrast or Decrement Selected Parameter Increase Backlight Brightness or Increment Selected Parameter Decrease Backlight Brightness or Decrement Selected Parameter For Use With VarTech Console Bezel For Use With Honeywell Console Bezel VT201CHC User Guide 6 150-060 3.3 User Controls Direct Brightness Adjustment OSD Agent Description Brightness Controls the intensity of the backlight. After adjustment, the new Brightness value is displayed on the screen until the OSD timeout period expires. The new setting is then stored and the display returns to normal. Direct Contrast Adjustment OSD Agent Contrast Description Controls the contrast (video gain) of the picture. After adjustment, the new contrast value is displayed on the screen until the OSD timeout period expires. The new setting is then stored and the display returns to normal. Menu Select OSD Agent Description Menu Select Displays picture identification information together with a menu of icons. To access lower-level functions, use the brightness up and down or the contrast up and down buttons to toggle through the menus available for the currently displayed signal type, then press MENU again to select that function. The MENU button has a similar function to the ENTER key on a computer keyboard. Exit from a menu by selecting BACK which returns to the previous level. When leaving the main menu you will be prompted to save any changes, if you do not wish to save any changes select NO. OSD Menu OSD Agent OSD Menu Description At the top of the menu is a line which identifies the type of signal currently displayed. For computer signals the same section displays the signal resolution, together with horizontal and vertical frequencies. If its setup has been saved, the user number of the signal is also displayed. (These figures are for guidance only). Brightness and Contrast OSD Agent Brightness and Contrast VT201CHC User Guide Description These perform the same functions as the direct brightness and direct contrast button operations listed above. 7 150-060 3.3 Adjustment Procedure Cont. The Geometry Menu OSD Agent Edge Adjustment Description Adjusts Picture Size and Position Controls. The four “Edge” controls shift each edge within available limits. Note that the maximum available shift depends on the incoming video standard and the display panel type, and may be restricted vertically. This provides very flexible and easy to use image size an position control. Moire N/A Clock Sets the total number of input pixels per line to correspond with the input source, and will normally require adjustment for unusual signals. Phase Adjusts the internal clock to sample each pixel as near as possible to the centre. Phase will normally require adjustment for unusual types of signal. Input Select: Configures the preferred input selections. (If a facility is not fitted, it will be displayed but not selectable.) OSD Agent Signal Type Priority Video Priority Search Order Graphics Search Description Graphics-video CVBS -Y/C - Component Y/C - CVBS - Component Component - CVBS - Y/C RGB-DVI Note: DVI not available Component Video Type RCB or YUV. Incorrect colors may be due to wrong selection here. The Color Menu OSD Agent Description Video Inputs Adjusts the contrast (video gain) and brightness (black level) parameters. Computer InputsIndividual Color Adjustments VT201CHC User Guide Red, green and blue levels can be thought of as individual brightness controls for each of red, green and blue. They should be adjusted for the desired color balance and to minimize noise on low intensity colors and greys. Color tints can be added as required. 8 150-060 3.3 Adjustment Procedure Cont. The System Menu: Contains functions which are more applicable to system operation than to picture adjustment. OSD Agent Description Esc Returns to the last saved setup. It is useful if an adjustment has been made in error. Save Saves all the user adjustments for the displayed signal type. The new adjustments are stored in non-volatile memory and so are still valid from a power down—power up cycle. 1) Restores the user adjustable parameters for the signal currently being display back to the factory defaults. Reset OSD Timeout OSD X and OSD Y Auto Centering 2) Press the menu and brightness plus buttons simultaneously to restore to factory default state all the user adjustments for the signal currently being displayed. This is useful if a picture setup has become lost or confused. The Reset option can also be accessed even if the OSD has been lost. Controls the time after which the OSD display is cancelled. It can be adjusted in 15-sec increments from 1 (=8 sec) to 4 (=90 sec) approximately. N/A Yes/No. If an input signal changes, it is first measured and compared with stored selections. If its parameters are already stored, they are installed. If they are stored, the “Auto Centering” selection is checked and if set to “No” the best fit is displayed. The user can then center the picture using OSD auto setup. If Auto Centering is set to “Yes”, centering is performed automatically, which may take more than 15 seconds. This could cause a problem if using Windows, wherein a resolution change is displayed only for 15 seconds and reverts to its previous selection if no acknowledgement is entered. For this reason, the default state is “No”. NOTE this control only configures Analog Graphics inputs. The Miscellaneous Menu OSD Agent Image Flip Horizontal Image Flip Vertical Text Enhance / Normal VT201CHC User Guide Description N/A N/A Improves the appearance of fine text from a computer generated analog input signal. Please note this function will only be effective if the signal resolution is close to the resolution of the panel, no harm will be done to the unit by trying the enhanced and normal text options for other input resolutions. 9 150-060 Section 4 4.1 TOUCH SCREEN Touch Screen Introduction The VT201CHC-IR is supplied with a new flat IR touch frame which is compatible with the original monitor IR touch frame. Connect the DB9 cable connector of the original IR touch interface cable to the DB9 connector on the new IR touch frame. It will be necessary to reboot the system for the new touch frame to be activated. 10 VT201CHC User Guide 150-060 Section 5 TROUBLESHOOTING Troubleshooting Tips Problem Troubleshooting Tip No image on display screen 1. Check that the power cord of the station has been connected to the display. 2. Check that the power switch of the Display has been turned to the on position. 3. Check that the Video (Signal) Cable from the Display has been securely and correctly connected to the I/O adapter board. 4. Check that the Video Card and the I/O adapter card are firmly seated in the card slots of the stations. Abnormal image 1. Check that the correct display model is being used for the station. VT181CHE for PDG, VT181CH for EPDG. 2. Check that the Video (Signal) Cable from the Display has been securely and correctly connected to the connectors on the I/O adapter board. Colors of image on screen are abnormal 1. Check that the Video (Signal) Cable from the display has been securely and correctly connected to the I/O adapter board. 2. Adjust the OSD control for correct color balance. Disturbances on Screen 1. OSD adjustment is incorrect. Please consult section 3 for OSD screen adjustment procedures. 11 VT201CHC User Guide 150-060 Section 6 CLEANING AND MAINTANENCE Cleaning Occasionally clean the display panel and cabinet with a soft cloth dampened (not soaked) with a mild (non-abrasive) glass cleaner. Keep turning a fresh side of the cloth toward the screen surface to avoid scratching it with accumulated grit. Note: The solvent should be applied only to the cloth, and not directly on the monitor screen. Do not use paper products as they may scratch the surface. To minimize the risk of abrasion, allow the screen to stand dry. Special care should be taken when cleaning a touch screen or polycarbonate shield that is installed over the screen. Abrasive and certain chemical cleaners can easily damage the surface. Never use alcoholic or ammoniac cleaners to clean the polycarbonate shield or a touch screen. Note: For best results cleaning a monitor with the optional antireflective tempered glass display shield, a solution of denatured alcohol is recommended to thoroughly clean the display. Other Maintenance Qualified service personnel should perform all maintenance, except for the power cord replacement described above. VT201CHC User Guide 12 150-060 Section 7 MOUNTING INSTRUCTIONS Mechanical Drawings Model Description VT201CHC Display only with original IR touch 14-15 VT201CHC-IR Display and replacement IR touch 16-17 7.1 Page(s) Mounting Procedure - VT201CHC 1. 2. 3. 4. 5. 6. 7. Remove the rear plastic console cabinet. Disconnect the video cable, touch interface cable and power cord. Remove the 4-6 screws that secure the display side mounting brackets. Remove the CRT Display Remove the original front plastic console bezel. Install the new front replacement console bezel with the new IR touch frame. Connect the membrane extension cable to the membrane tab that projects through the front console bezel. 8. Mount the VT201CHC display and secure to the side mounting brackets with the provided screws. 9. Connect the membrane extension cable to the display where marked. Connect the video cable and power cord to the display where marked. Set the display power switch to the ON position. 10. Connect the touch interface cable directly to the “D” connector on the new flat IR touch frame. 11. Make any OSD screen adjustments if required. 12. Install the rear plastic console cabinet. Note: For display upgrade only when replacing the flat screen Sony monitor, omit step 5, step 6, and step 7. 13 VT201CHC User Guide 150-060 14 TOUCH OUTPUT AC INPUT 100-220 VAC 50/60 Hz 0.75A FAN TO HAVE 1.5"[38,1] CLEAR AIR SPACE CLEAN FILTER AS REQUIRED VGA VIDEO S VIDEO COMP VIDEO REMOTE DISPLAY CONTROLS 15 VarTech Systems 16 TOUCH OUTPUT AC INPUT 100-220 VAC 50/60 Hz 0.75A FAN TO HAVE 1.5"[38,1] CLEAR AIR SPACE CLEAN FILTER AS REQUIRED VGA VIDEO S VIDEO COMP VIDEO REMOTE DISPLAY CONTROLS 17 Section 8 SPECIFICATIONS ENGINEERING SPECIFICATIONS Panel Size 20.1” Type TFT Bright Active matrix AR / AG Protective Faceplate Resolution Capabilities EPDG, EPDG2, TPDG Pixel Pitch 0.3075mm Active Display Area 16.21” x 12.20” 411.7mm x 309.8mm Viewing Angle (Left/Right) 80/80º Viewing Angle (Up/Down) 80/80º Contrast Ratio 350:1 Brightness 250 Nits Response Time TR = 12ms typical TF = 13ms typical Back Lights Cold Cathode 50,000 Hrs. Half Life Video Connector HD15(F) Colors Supported 16.7M Video Input RGB Analog (0.7V p-p / 75ohm) Sync Separate H&V Input Voltage AC 100-240V 50/60Hz 1.0A Power consumption Normal: 55Watts DPMS: < 3Watts Operating Temperature 0 to 50ºC Storage Temperature -20 to 60ºC Operating Humidity 0 to 95%NC Storage Humidity 0 to 95%NC Operating Altitude Up to 10,000 ft Storage Altitude Up to 40,000 ft VT201CHC User Guide 18 150-060 VARTECH SYSTEMS HEADQUARTERS 11529 Sun Belt Ct. Baton Rouge, Louisiana 70809 Toll-Free: 800.223.8050 International Phone: 001.225.298.0300 Fax: 225.297.2440 E-mail: [email protected] www.vartechsystems.com 150-060-001 12.28.04 VT201CHC User Guide 150-060