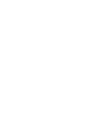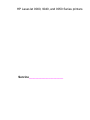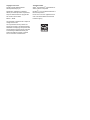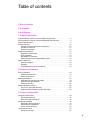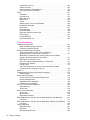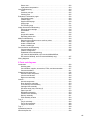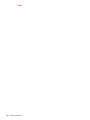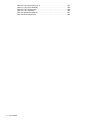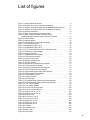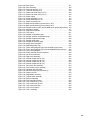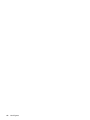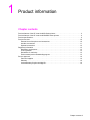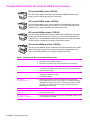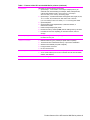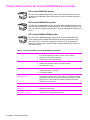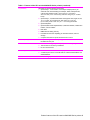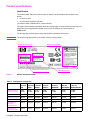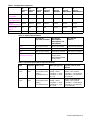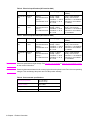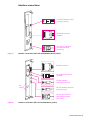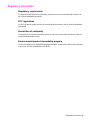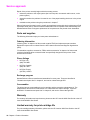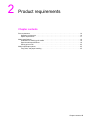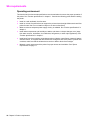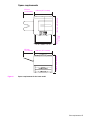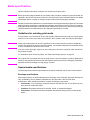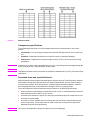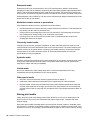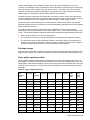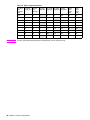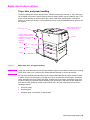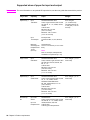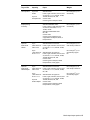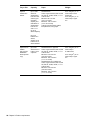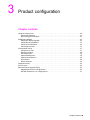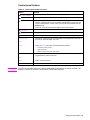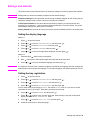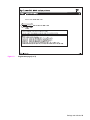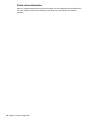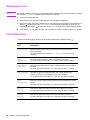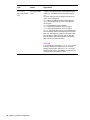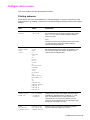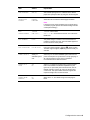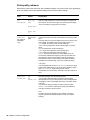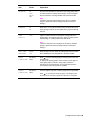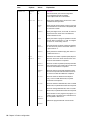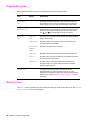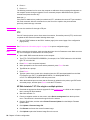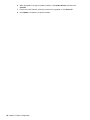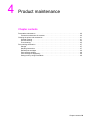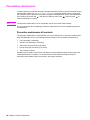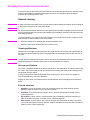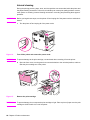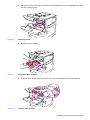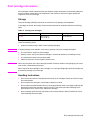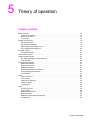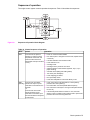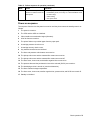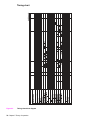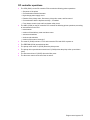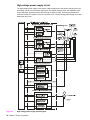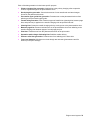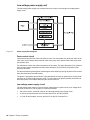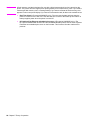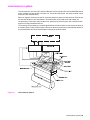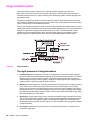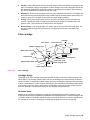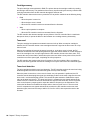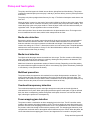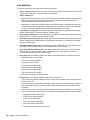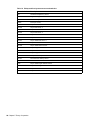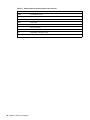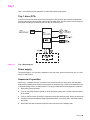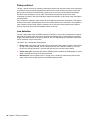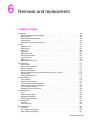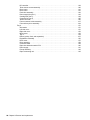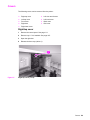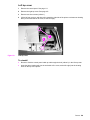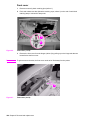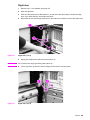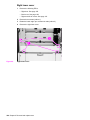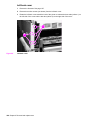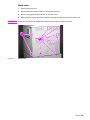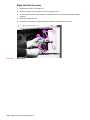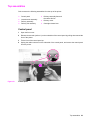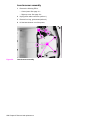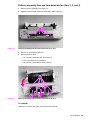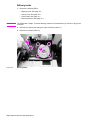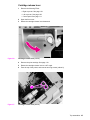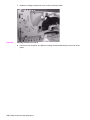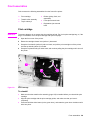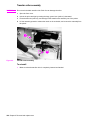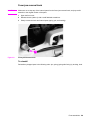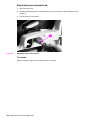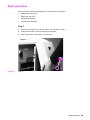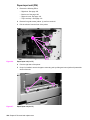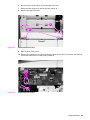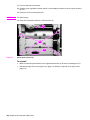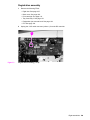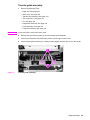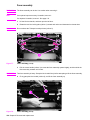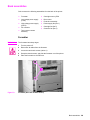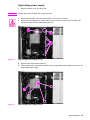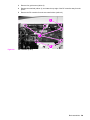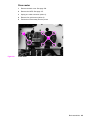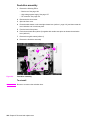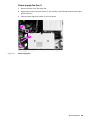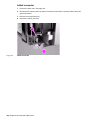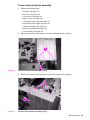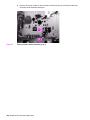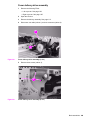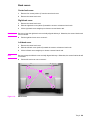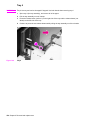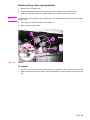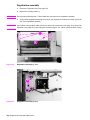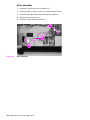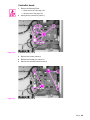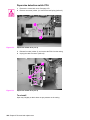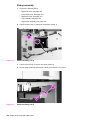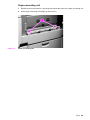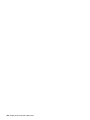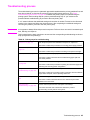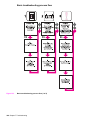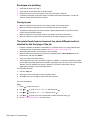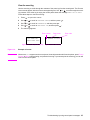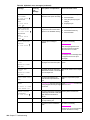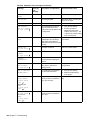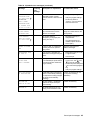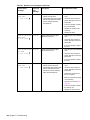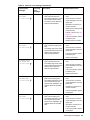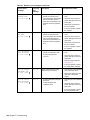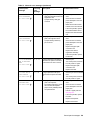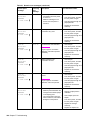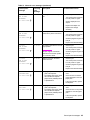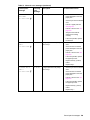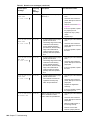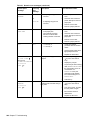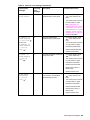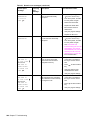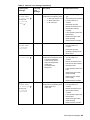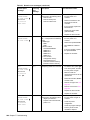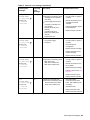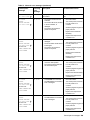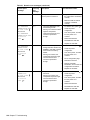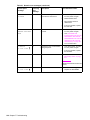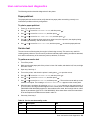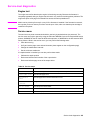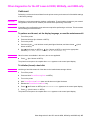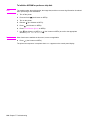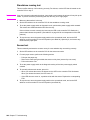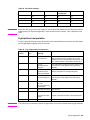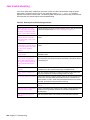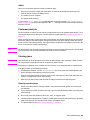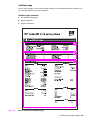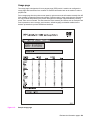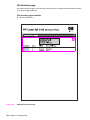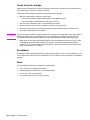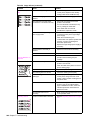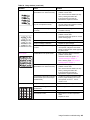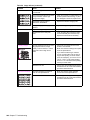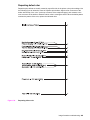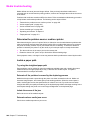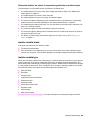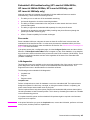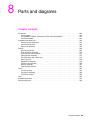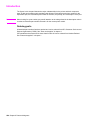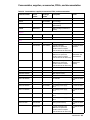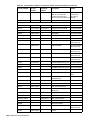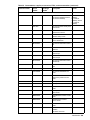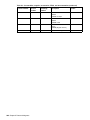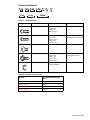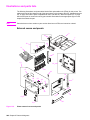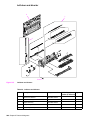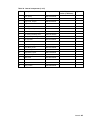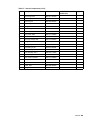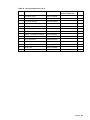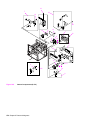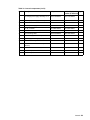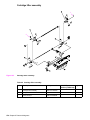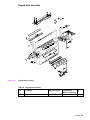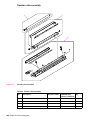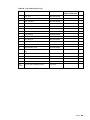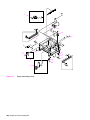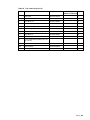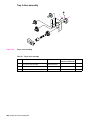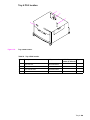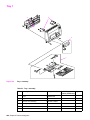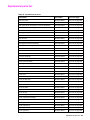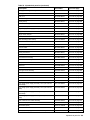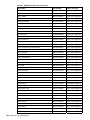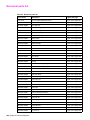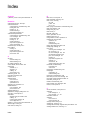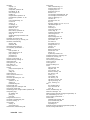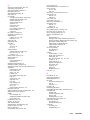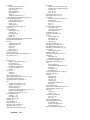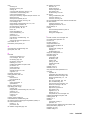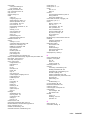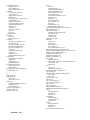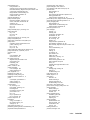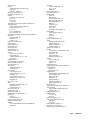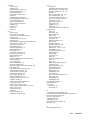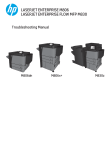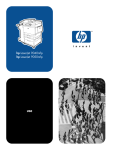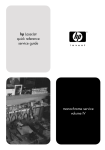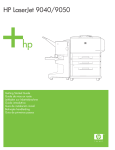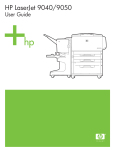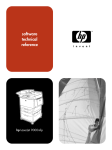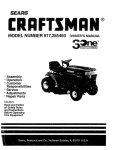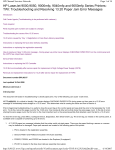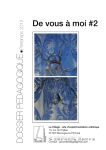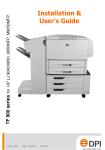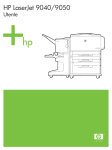Download HP 9040 Service manual
Transcript
HP LaserJet 9000/9040/9050 Service Manual HP LaserJet 9000, 9040, and 9050 Series printers Service_____________________ Copyright and License Trademark Credits © 2005 Copyright Hewlett-Packard Development Company, LP Adobe® and PostScript® are trademarks of Adobe Systems Incorporated. Reproduction, adaptation or translation without prior written permission is prohibited, except as allowed under the copyright laws. MS-DOS® is a U.S. registered trademark of Microsoft Corporation. Part number: Q3721-90963 Edition 1, 4/2005 The information contained herein is subject to change without notice. The only warranties for HP products and services are set forth in the express warranty statements accompanying such products and services. Nothing herein should be construed as constituting an additional warranty. HP shall not be liable for technical or editorial errors or omissions contained herein. ENERGY STAR® is a U.S. registered service mark of the United States Environmental Protection Agency. Table of contents Table of contents List of tables List of figures 1 Product information Product features of the HP LaserJet 9000 Series printers . . . . . . . . . . . . . . . . . . 2 Product features of the HP LaserJet 9040/9050 Series printers . . . . . . . . . . . . . . 4 Product specifications . . . . . . . . . . . . . . . . . . . . . . . . . . . . . . . . . . . . . . . . . . . . . . 6 Product overview. . . . . . . . . . . . . . . . . . . . . . . . . . . . . . . . . . . . . . . . . . . . . . . . . 10 External view of the printer and accessories . . . . . . . . . . . . . . . . . . . . . . . . 10 Interface connections . . . . . . . . . . . . . . . . . . . . . . . . . . . . . . . . . . . . . . . . . . 11 Optional accessories. . . . . . . . . . . . . . . . . . . . . . . . . . . . . . . . . . . . . . . . . . . 12 Regulatory information . . . . . . . . . . . . . . . . . . . . . . . . . . . . . . . . . . . . . . . . . . . . 13 Regulatory requirements. . . . . . . . . . . . . . . . . . . . . . . . . . . . . . . . . . . . . . . . 13 FCC regulations . . . . . . . . . . . . . . . . . . . . . . . . . . . . . . . . . . . . . . . . . . . . . . 13 Declaration of conformity . . . . . . . . . . . . . . . . . . . . . . . . . . . . . . . . . . . . . . . 13 Environmental product stewardship program . . . . . . . . . . . . . . . . . . . . . . . . 13 Service approach . . . . . . . . . . . . . . . . . . . . . . . . . . . . . . . . . . . . . . . . . . . . . . . . 14 Parts and supplies . . . . . . . . . . . . . . . . . . . . . . . . . . . . . . . . . . . . . . . . . . . . 14 Warranty . . . . . . . . . . . . . . . . . . . . . . . . . . . . . . . . . . . . . . . . . . . . . . . . . . . . 14 Limited warranty for print-cartridge life . . . . . . . . . . . . . . . . . . . . . . . . . . 14 2 Product requirements Site requirements . . . . . . . . . . . . . . . . . . . . . . . . . . . . . . . . . . . . . . . . . . . . . . . . 16 Operating environment . . . . . . . . . . . . . . . . . . . . . . . . . . . . . . . . . . . . . . . . 16 Space requirements . . . . . . . . . . . . . . . . . . . . . . . . . . . . . . . . . . . . . . . . . . . 17 Media specifications . . . . . . . . . . . . . . . . . . . . . . . . . . . . . . . . . . . . . . . . . . . . . . 19 Guidelines for selecting print media . . . . . . . . . . . . . . . . . . . . . . . . . . . . . . . 19 Special media specifications. . . . . . . . . . . . . . . . . . . . . . . . . . . . . . . . . . . . . 19 Storing print media . . . . . . . . . . . . . . . . . . . . . . . . . . . . . . . . . . . . . . . . . . 22 Media input/output options . . . . . . . . . . . . . . . . . . . . . . . . . . . . . . . . . . . . . . . . . 25 Trays, bins, and paper handling . . . . . . . . . . . . . . . . . . . . . . . . . . . . . . . . . . 25 Supported sizes of paper for input and output . . . . . . . . . . . . . . . . . . . . . . . 26 3 Product configuration Using the control panel . . . . . . . . . . . . . . . . . . . . . . . . . . . . . . . . . . . . . . . . . . . 30 Control-panel buttons . . . . . . . . . . . . . . . . . . . . . . . . . . . . . . . . . . . . . . . . . . 31 Numeric keypad commands . . . . . . . . . . . . . . . . . . . . . . . . . . . . . . . . . . . . 32 Settings and defaults. . . . . . . . . . . . . . . . . . . . . . . . . . . . . . . . . . . . . . . . . . . . . . 33 Setting the display language. . . . . . . . . . . . . . . . . . . . . . . . . . . . . . . . . . . . . 33 Setting the tray registration . . . . . . . . . . . . . . . . . . . . . . . . . . . . . . . . . . . . . 33 Printer driver information. . . . . . . . . . . . . . . . . . . . . . . . . . . . . . . . . . . . . . . . 36 Control-panel menus . . . . . . . . . . . . . . . . . . . . . . . . . . . . . . . . . . . . . . . . . . . . . . 37 Using a menu map . . . . . . . . . . . . . . . . . . . . . . . . . . . . . . . . . . . . . . . . . . . . 37 iii Retrieve job menu . . . . . . . . . . . . . . . . . . . . . . . . . . . . . . . . . . . . . . . . . . . . . . . Information menu . . . . . . . . . . . . . . . . . . . . . . . . . . . . . . . . . . . . . . . . . . . . . . . . Paper-handling menu . . . . . . . . . . . . . . . . . . . . . . . . . . . . . . . . . . . . . . . . . . . . . Configure device menu. . . . . . . . . . . . . . . . . . . . . . . . . . . . . . . . . . . . . . . . . . . . Printing submenu . . . . . . . . . . . . . . . . . . . . . . . . . . . . . . . . . . . . . . . . . . . . . Print-quality submenu . . . . . . . . . . . . . . . . . . . . . . . . . . . . . . . . . . . . . . . . . System setup submenu . . . . . . . . . . . . . . . . . . . . . . . . . . . . . . . . . . . . . . . . I/O submenu. . . . . . . . . . . . . . . . . . . . . . . . . . . . . . . . . . . . . . . . . . . . . . . . . Resets submenu . . . . . . . . . . . . . . . . . . . . . . . . . . . . . . . . . . . . . . . . . . . . . Diagnostics menu . . . . . . . . . . . . . . . . . . . . . . . . . . . . . . . . . . . . . . . . . . . . . . . . Service menu . . . . . . . . . . . . . . . . . . . . . . . . . . . . . . . . . . . . . . . . . . . . . . . . . . . Remote firmware upgrade (RFU) . . . . . . . . . . . . . . . . . . . . . . . . . . . . . . . . . . . Upgrading firmware to a single printer . . . . . . . . . . . . . . . . . . . . . . . . . . . . . 38 38 39 41 41 44 46 48 53 54 54 55 55 4 Product maintenance Preventative maintenance . . . . . . . . . . . . . . . . . . . . . . . . . . . . . . . . . . . . . . . . . Preventive maintenance kit contents . . . . . . . . . . . . . . . . . . . . . . . . . . . . . . Cleaning the printer and accessories . . . . . . . . . . . . . . . . . . . . . . . . . . . . . . . . . General cleaning . . . . . . . . . . . . . . . . . . . . . . . . . . . . . . . . . . . . . . . . . . . . . Internal cleaning. . . . . . . . . . . . . . . . . . . . . . . . . . . . . . . . . . . . . . . . . . . . . . Fuser cleaning . . . . . . . . . . . . . . . . . . . . . . . . . . . . . . . . . . . . . . . . . . . . . . . Print cartridge information . . . . . . . . . . . . . . . . . . . . . . . . . . . . . . . . . . . . . . . . . Storage. . . . . . . . . . . . . . . . . . . . . . . . . . . . . . . . . . . . . . . . . . . . . . . . . . . . . Handling instructions . . . . . . . . . . . . . . . . . . . . . . . . . . . . . . . . . . . . . . . . . . Refilled print cartridges . . . . . . . . . . . . . . . . . . . . . . . . . . . . . . . . . . . . . . . . Print-cartridge weights . . . . . . . . . . . . . . . . . . . . . . . . . . . . . . . . . . . . . . . . . Print-cartridge life expectancy . . . . . . . . . . . . . . . . . . . . . . . . . . . . . . . . . . . Saving toner by using EconoMode . . . . . . . . . . . . . . . . . . . . . . . . . . . . . . . 60 60 61 61 62 65 67 67 67 68 68 68 68 5 Theory of operation Basic operation. . . . . . . . . . . . . . . . . . . . . . . . . . . . . . . . . . . . . . . . . . . . . . . . . . Sequence of operation . . . . . . . . . . . . . . . . . . . . . . . . . . . . . . . . . . . . . . . . . Power-on sequence . . . . . . . . . . . . . . . . . . . . . . . . . . . . . . . . . . . . . . . . . . Timing chart . . . . . . . . . . . . . . . . . . . . . . . . . . . . . . . . . . . . . . . . . . . . . . . . . Engine control system . . . . . . . . . . . . . . . . . . . . . . . . . . . . . . . . . . . . . . . . . . . . DC controller PCA . . . . . . . . . . . . . . . . . . . . . . . . . . . . . . . . . . . . . . . . . . . . DC controller operations . . . . . . . . . . . . . . . . . . . . . . . . . . . . . . . . . . . . . . . High-voltage power supply circuit . . . . . . . . . . . . . . . . . . . . . . . . . . . . . . . . Low-voltage power supply unit. . . . . . . . . . . . . . . . . . . . . . . . . . . . . . . . . . . Formatter system . . . . . . . . . . . . . . . . . . . . . . . . . . . . . . . . . . . . . . . . . . . . . . . . Formatter hardware . . . . . . . . . . . . . . . . . . . . . . . . . . . . . . . . . . . . . . . . . . . Laser/scanner system . . . . . . . . . . . . . . . . . . . . . . . . . . . . . . . . . . . . . . . . . . . . Image formation system . . . . . . . . . . . . . . . . . . . . . . . . . . . . . . . . . . . . . . . . . . The eight processes of image formation . . . . . . . . . . . . . . . . . . . . . . . . . . . Print cartridge. . . . . . . . . . . . . . . . . . . . . . . . . . . . . . . . . . . . . . . . . . . . . . . . Pickup and feed system . . . . . . . . . . . . . . . . . . . . . . . . . . . . . . . . . . . . . . . . . . . Media-size detection . . . . . . . . . . . . . . . . . . . . . . . . . . . . . . . . . . . . . . . . . . Media-level detection . . . . . . . . . . . . . . . . . . . . . . . . . . . . . . . . . . . . . . . . . . Multifeed prevention. . . . . . . . . . . . . . . . . . . . . . . . . . . . . . . . . . . . . . . . . . . Overhead-transparency detection . . . . . . . . . . . . . . . . . . . . . . . . . . . . . . . . Fuser-wrapping-jam detection . . . . . . . . . . . . . . . . . . . . . . . . . . . . . . . . . . . Jam detection . . . . . . . . . . . . . . . . . . . . . . . . . . . . . . . . . . . . . . . . . . . . . . . Tray 1 . . . . . . . . . . . . . . . . . . . . . . . . . . . . . . . . . . . . . . . . . . . . . . . . . . . . . . . . . Tray 1 driver PCA. . . . . . . . . . . . . . . . . . . . . . . . . . . . . . . . . . . . . . . . . . . . . Power supply . . . . . . . . . . . . . . . . . . . . . . . . . . . . . . . . . . . . . . . . . . . . . . . . Sequence of operation . . . . . . . . . . . . . . . . . . . . . . . . . . . . . . . . . . . . . . . . . Pickup and feed . . . . . . . . . . . . . . . . . . . . . . . . . . . . . . . . . . . . . . . . . . . . . . Jam detection . . . . . . . . . . . . . . . . . . . . . . . . . . . . . . . . . . . . . . . . . . . . . . . iv Table of contents 70 71 73 74 75 76 77 78 80 81 81 83 84 84 85 87 87 87 87 87 87 88 93 93 93 93 94 94 Tray 4 . . . . . . . . . . . . . . . . . . . . . . . . . . . . . . . . . . . . . . . . . . . . . . . . . . . . . . . . . 95 Tray 4 driver PCA . . . . . . . . . . . . . . . . . . . . . . . . . . . . . . . . . . . . . . . . . . . . . 95 Power supply . . . . . . . . . . . . . . . . . . . . . . . . . . . . . . . . . . . . . . . . . . . . . . . . 95 Sequence of operation . . . . . . . . . . . . . . . . . . . . . . . . . . . . . . . . . . . . . . . . . 95 Pickup and feed . . . . . . . . . . . . . . . . . . . . . . . . . . . . . . . . . . . . . . . . . . . . . . 96 Media-level and media-size detection. . . . . . . . . . . . . . . . . . . . . . . . . . . . . . 96 Jam detection . . . . . . . . . . . . . . . . . . . . . . . . . . . . . . . . . . . . . . . . . . . . . . . . 96 6 Removal and replacement Introduction . . . . . . . . . . . . . . . . . . . . . . . . . . . . . . . . . . . . . . . . . . . . . . . . . . . . . 99 Removal and replacement strategy . . . . . . . . . . . . . . . . . . . . . . . . . . . . . . . 99 Repair notices . . . . . . . . . . . . . . . . . . . . . . . . . . . . . . . . . . . . . . . . . . . . . . . . 99 Electrostatic discharge (ESD) . . . . . . . . . . . . . . . . . . . . . . . . . . . . . . . . . . . . 99 Required tools. . . . . . . . . . . . . . . . . . . . . . . . . . . . . . . . . . . . . . . . . . . . . . . . 99 Orientation of the printer (with tray 4) . . . . . . . . . . . . . . . . . . . . . . . . . . . . . 100 Covers . . . . . . . . . . . . . . . . . . . . . . . . . . . . . . . . . . . . . . . . . . . . . . . . . . . . . . . . 101 Right top cover . . . . . . . . . . . . . . . . . . . . . . . . . . . . . . . . . . . . . . . . . . . . . . 101 Left top cover . . . . . . . . . . . . . . . . . . . . . . . . . . . . . . . . . . . . . . . . . . . . . . . 103 Front cover . . . . . . . . . . . . . . . . . . . . . . . . . . . . . . . . . . . . . . . . . . . . . . . . . 104 Right door . . . . . . . . . . . . . . . . . . . . . . . . . . . . . . . . . . . . . . . . . . . . . . . . . . 105 Right lower cover . . . . . . . . . . . . . . . . . . . . . . . . . . . . . . . . . . . . . . . . . . . . 106 Left door and diverter . . . . . . . . . . . . . . . . . . . . . . . . . . . . . . . . . . . . . . . . . 107 Left back cover . . . . . . . . . . . . . . . . . . . . . . . . . . . . . . . . . . . . . . . . . . . . . . 108 Back cover . . . . . . . . . . . . . . . . . . . . . . . . . . . . . . . . . . . . . . . . . . . . . . . . . 109 Right and left rail covers . . . . . . . . . . . . . . . . . . . . . . . . . . . . . . . . . . . . . . . 110 Top assemblies . . . . . . . . . . . . . . . . . . . . . . . . . . . . . . . . . . . . . . . . . . . . . . . . . 111 Control panel. . . . . . . . . . . . . . . . . . . . . . . . . . . . . . . . . . . . . . . . . . . . . . . . 111 Laser/scanner assembly . . . . . . . . . . . . . . . . . . . . . . . . . . . . . . . . . . . . . . . 112 Delivery assembly . . . . . . . . . . . . . . . . . . . . . . . . . . . . . . . . . . . . . . . . . . . 113 Delivery-fan assembly. . . . . . . . . . . . . . . . . . . . . . . . . . . . . . . . . . . . . . . . . 114 Delivery-assembly fans and face-down-bin fan (fans 3, 6, and 4) . . . . . . . 115 Delivery motor. . . . . . . . . . . . . . . . . . . . . . . . . . . . . . . . . . . . . . . . . . . . . . . 116 Cartridge release lever . . . . . . . . . . . . . . . . . . . . . . . . . . . . . . . . . . . . . . . . 117 Front assemblies . . . . . . . . . . . . . . . . . . . . . . . . . . . . . . . . . . . . . . . . . . . . . . . . 119 Print cartridge . . . . . . . . . . . . . . . . . . . . . . . . . . . . . . . . . . . . . . . . . . . . . . . 119 Transfer-roller assembly . . . . . . . . . . . . . . . . . . . . . . . . . . . . . . . . . . . . . . . 120 Tray 2 and tray 3 (interchangeable) . . . . . . . . . . . . . . . . . . . . . . . . . . . . . . 121 Rollers (pickup, feed, or separation) . . . . . . . . . . . . . . . . . . . . . . . . . . . . . . 122 Fuser-jam-removal knob . . . . . . . . . . . . . . . . . . . . . . . . . . . . . . . . . . . . . . . 123 Registration-jam-removal knob . . . . . . . . . . . . . . . . . . . . . . . . . . . . . . . . . . 124 Right assemblies . . . . . . . . . . . . . . . . . . . . . . . . . . . . . . . . . . . . . . . . . . . . . . . . 125 Tray 1 . . . . . . . . . . . . . . . . . . . . . . . . . . . . . . . . . . . . . . . . . . . . . . . . . . . . . 125 Paper-input unit (PIU) . . . . . . . . . . . . . . . . . . . . . . . . . . . . . . . . . . . . . . . . . 126 Registration assembly. . . . . . . . . . . . . . . . . . . . . . . . . . . . . . . . . . . . . . . . . 129 Transfer-guide assembly . . . . . . . . . . . . . . . . . . . . . . . . . . . . . . . . . . . . . . 131 Left assemblies . . . . . . . . . . . . . . . . . . . . . . . . . . . . . . . . . . . . . . . . . . . . . . . . . 133 Duplexer . . . . . . . . . . . . . . . . . . . . . . . . . . . . . . . . . . . . . . . . . . . . . . . . . . . 133 Fuser assembly. . . . . . . . . . . . . . . . . . . . . . . . . . . . . . . . . . . . . . . . . . . . . . 134 Back assemblies . . . . . . . . . . . . . . . . . . . . . . . . . . . . . . . . . . . . . . . . . . . . . . . . 135 Formatter . . . . . . . . . . . . . . . . . . . . . . . . . . . . . . . . . . . . . . . . . . . . . . . . . . 135 Low-voltage power supply . . . . . . . . . . . . . . . . . . . . . . . . . . . . . . . . . . . . . 136 High-voltage power supply . . . . . . . . . . . . . . . . . . . . . . . . . . . . . . . . . . . . . 137 DC controller . . . . . . . . . . . . . . . . . . . . . . . . . . . . . . . . . . . . . . . . . . . . . . . . 138 Toner-sensor contact assembly . . . . . . . . . . . . . . . . . . . . . . . . . . . . . . . . . 140 Drum motor . . . . . . . . . . . . . . . . . . . . . . . . . . . . . . . . . . . . . . . . . . . . . . . . . 141 Feed-drive assembly . . . . . . . . . . . . . . . . . . . . . . . . . . . . . . . . . . . . . . . . . 142 Power-supply fan (fan 1). . . . . . . . . . . . . . . . . . . . . . . . . . . . . . . . . . . . . . . 143 Cartridge fan (fan 5) . . . . . . . . . . . . . . . . . . . . . . . . . . . . . . . . . . . . . . . . . . 144 v Controller fan (fan 2) . . . . . . . . . . . . . . . . . . . . . . . . . . . . . . . . . . . . . . . . . Jetlink connector . . . . . . . . . . . . . . . . . . . . . . . . . . . . . . . . . . . . . . . . . . . . Fuser-connector holder assembly . . . . . . . . . . . . . . . . . . . . . . . . . . . . . . . Fuser delivery-drive assembly . . . . . . . . . . . . . . . . . . . . . . . . . . . . . . . . . . Tray 4 . . . . . . . . . . . . . . . . . . . . . . . . . . . . . . . . . . . . . . . . . . . . . . . . . . . . . . . . Orientation . . . . . . . . . . . . . . . . . . . . . . . . . . . . . . . . . . . . . . . . . . . . . . . . . Left side cover . . . . . . . . . . . . . . . . . . . . . . . . . . . . . . . . . . . . . . . . . . . . . . Right side cover . . . . . . . . . . . . . . . . . . . . . . . . . . . . . . . . . . . . . . . . . . . . Back covers . . . . . . . . . . . . . . . . . . . . . . . . . . . . . . . . . . . . . . . . . . . . . . . . Tray 4 . . . . . . . . . . . . . . . . . . . . . . . . . . . . . . . . . . . . . . . . . . . . . . . . . . . . . Rollers (pickup, feed, and separation) . . . . . . . . . . . . . . . . . . . . . . . . . . . Registration assembly . . . . . . . . . . . . . . . . . . . . . . . . . . . . . . . . . . . . . . . . Drive motor. . . . . . . . . . . . . . . . . . . . . . . . . . . . . . . . . . . . . . . . . . . . . . . . . Drive assembly. . . . . . . . . . . . . . . . . . . . . . . . . . . . . . . . . . . . . . . . . . . . . . Controller board . . . . . . . . . . . . . . . . . . . . . . . . . . . . . . . . . . . . . . . . . . . . . Paper-size detection switch PCA . . . . . . . . . . . . . . . . . . . . . . . . . . . . . . . Power supply . . . . . . . . . . . . . . . . . . . . . . . . . . . . . . . . . . . . . . . . . . . . . . . Pickup assembly . . . . . . . . . . . . . . . . . . . . . . . . . . . . . . . . . . . . . . . . . . . . Paper-connecting unit . . . . . . . . . . . . . . . . . . . . . . . . . . . . . . . . . . . . . . . . 145 146 147 149 151 151 151 152 153 154 155 156 157 158 159 160 161 162 163 7 Troubleshooting Troubleshooting process . . . . . . . . . . . . . . . . . . . . . . . . . . . . . . . . . . . . . . . . . Basic troubleshooting process flow . . . . . . . . . . . . . . . . . . . . . . . . . . . . . . Preliminary operating checks . . . . . . . . . . . . . . . . . . . . . . . . . . . . . . . . . . General troubleshooting information . . . . . . . . . . . . . . . . . . . . . . . . . . . . . . . . Abnormal noises are evident, such as grinding or chattering when the main motor is turned on. . . . . . . . . . . . . . . . . . . . . . . Media does not feed from tray x when printing from a software program; the paper-path test is successful . . . . . . . . . . . . . . . . . . . . . . . . Media does not print from tray 4 . . . . . . . . . . . . . . . . . . . . . . . . . . . . . . . . The printer stops printing and hangs on certain jobs . . . . . . . . . . . . . . . . . Envelopes are wrinkling . . . . . . . . . . . . . . . . . . . . . . . . . . . . . . . . . . . . . . . Fusing is poor. . . . . . . . . . . . . . . . . . . . . . . . . . . . . . . . . . . . . . . . . . . . . . . The printer feeds from an incorrect tray when different media is selected for the first page of the job . . . . . . . . . . . . . . . . . . . . . . . . . . . . Power-on . . . . . . . . . . . . . . . . . . . . . . . . . . . . . . . . . . . . . . . . . . . . . . . . . . . . . Troubleshooting by using control-panel messages . . . . . . . . . . . . . . . . . . . . . Event log page . . . . . . . . . . . . . . . . . . . . . . . . . . . . . . . . . . . . . . . . . . . . . Control-panel messages. . . . . . . . . . . . . . . . . . . . . . . . . . . . . . . . . . . . . . . . . . Control-panel and event-log message format . . . . . . . . . . . . . . . . . . . . . . Printer-message tables . . . . . . . . . . . . . . . . . . . . . . . . . . . . . . . . . . . . . . . Alphabetical error messages . . . . . . . . . . . . . . . . . . . . . . . . . . . . . . . . . . . Numerical error messages . . . . . . . . . . . . . . . . . . . . . . . . . . . . . . . . . . . . User- and service-level diagnostics . . . . . . . . . . . . . . . . . . . . . . . . . . . . . . . . . Paper-path test. . . . . . . . . . . . . . . . . . . . . . . . . . . . . . . . . . . . . . . . . . . . . . Service test . . . . . . . . . . . . . . . . . . . . . . . . . . . . . . . . . . . . . . . . . . . . . . . . Service-level diagnostics . . . . . . . . . . . . . . . . . . . . . . . . . . . . . . . . . . . . . . . . . Engine test . . . . . . . . . . . . . . . . . . . . . . . . . . . . . . . . . . . . . . . . . . . . . . . . Service menu . . . . . . . . . . . . . . . . . . . . . . . . . . . . . . . . . . . . . . . . . . . . . . . Diagnostics flowchart . . . . . . . . . . . . . . . . . . . . . . . . . . . . . . . . . . . . . . . . . Other diagnostics for the HP LaserJet 9000, 9000mfp, and 9000Lmfp . . . . . . Cold reset. . . . . . . . . . . . . . . . . . . . . . . . . . . . . . . . . . . . . . . . . . . . . . . . . . Other diagnostics for the HP LaserJet 9040/9050, 9040mfp, and 9050mfp. . . Cold reset. . . . . . . . . . . . . . . . . . . . . . . . . . . . . . . . . . . . . . . . . . . . . . . . . . Tray 4 diagnostics . . . . . . . . . . . . . . . . . . . . . . . . . . . . . . . . . . . . . . . . . . . . . . Diagnostics label . . . . . . . . . . . . . . . . . . . . . . . . . . . . . . . . . . . . . . . . . . . . Motor test . . . . . . . . . . . . . . . . . . . . . . . . . . . . . . . . . . . . . . . . . . . . . . . . . . Standalone running test . . . . . . . . . . . . . . . . . . . . . . . . . . . . . . . . . . . . . . . vi Table of contents 167 168 170 171 171 171 171 171 172 172 172 174 175 175 178 179 179 180 188 213 213 213 215 215 215 216 217 217 219 219 221 221 221 222 Sensor test . . . . . . . . . . . . . . . . . . . . . . . . . . . . . . . . . . . . . . . . . . . . . . . . . 222 Light-pattern interpretation . . . . . . . . . . . . . . . . . . . . . . . . . . . . . . . . . . . . . 223 Jam troubleshooting . . . . . . . . . . . . . . . . . . . . . . . . . . . . . . . . . . . . . . . . . . . . . 224 Jams . . . . . . . . . . . . . . . . . . . . . . . . . . . . . . . . . . . . . . . . . . . . . . . . . . . . . . 225 Customer print job. . . . . . . . . . . . . . . . . . . . . . . . . . . . . . . . . . . . . . . . . . . . 225 Clearing jams . . . . . . . . . . . . . . . . . . . . . . . . . . . . . . . . . . . . . . . . . . . . . . . 225 Evaluate the information pages. . . . . . . . . . . . . . . . . . . . . . . . . . . . . . . . . . . . . 226 Configuration page . . . . . . . . . . . . . . . . . . . . . . . . . . . . . . . . . . . . . . . . . . 226 Jetdirect page . . . . . . . . . . . . . . . . . . . . . . . . . . . . . . . . . . . . . . . . . . . . . . 229 Supplies status page . . . . . . . . . . . . . . . . . . . . . . . . . . . . . . . . . . . . . . . . . 230 Usage page . . . . . . . . . . . . . . . . . . . . . . . . . . . . . . . . . . . . . . . . . . . . . . . 231 File directory page . . . . . . . . . . . . . . . . . . . . . . . . . . . . . . . . . . . . . . . . . . . 232 Image-formation troubleshooting . . . . . . . . . . . . . . . . . . . . . . . . . . . . . . . . . . . 233 Check the print cartridge. . . . . . . . . . . . . . . . . . . . . . . . . . . . . . . . . . . . . . . 234 EconoMode. . . . . . . . . . . . . . . . . . . . . . . . . . . . . . . . . . . . . . . . . . . . . . . . . 234 Skew . . . . . . . . . . . . . . . . . . . . . . . . . . . . . . . . . . . . . . . . . . . . . . . . . . . . . . 234 Image-defect tables . . . . . . . . . . . . . . . . . . . . . . . . . . . . . . . . . . . . . . . . . . 235 Repeating defect ruler . . . . . . . . . . . . . . . . . . . . . . . . . . . . . . . . . . . . . . . . 243 Media troubleshooting . . . . . . . . . . . . . . . . . . . . . . . . . . . . . . . . . . . . . . . . . . . . 244 Determine the problem source: media or printer . . . . . . . . . . . . . . . . . . . . 244 Isolate a paper path . . . . . . . . . . . . . . . . . . . . . . . . . . . . . . . . . . . . . . . . . . 244 Isolate a media brand . . . . . . . . . . . . . . . . . . . . . . . . . . . . . . . . . . . . . . . . . 245 Isolate a media type . . . . . . . . . . . . . . . . . . . . . . . . . . . . . . . . . . . . . . . . . . 245 Communication troubleshooting . . . . . . . . . . . . . . . . . . . . . . . . . . . . . . . . . . . . 246 Communications check. . . . . . . . . . . . . . . . . . . . . . . . . . . . . . . . . . . . . . . . 246 Jetdirect configuration . . . . . . . . . . . . . . . . . . . . . . . . . . . . . . . . . . . . . . . . 246 Embedded LAN troubleshooting (HP LaserJet 9040n/9050n, HP LaserJet 9040dn/9050dn, HP LaserJet 9050mfp, and HP LaserJet 9040mfp only). . . . . . . . . . . . . . . 247 Wiring diagrams . . . . . . . . . . . . . . . . . . . . . . . . . . . . . . . . . . . . . . . . . . . . . . . . 251 8 Parts and diagrams Introduction . . . . . . . . . . . . . . . . . . . . . . . . . . . . . . . . . . . . . . . . . . . . . . . . . . . . 256 Ordering parts . . . . . . . . . . . . . . . . . . . . . . . . . . . . . . . . . . . . . . . . . . . . . . . 256 Consumables, supplies, accessories, FRUs, and documentation . . . . . . . 257 Common hardware . . . . . . . . . . . . . . . . . . . . . . . . . . . . . . . . . . . . . . . . . . . 261 Illustrations and parts lists . . . . . . . . . . . . . . . . . . . . . . . . . . . . . . . . . . . . . . . . . 262 External covers and panels. . . . . . . . . . . . . . . . . . . . . . . . . . . . . . . . . . . . . 262 Left door and diverter . . . . . . . . . . . . . . . . . . . . . . . . . . . . . . . . . . . . . . . . . 264 Right cover assembly . . . . . . . . . . . . . . . . . . . . . . . . . . . . . . . . . . . . . . . . . 265 Internal . . . . . . . . . . . . . . . . . . . . . . . . . . . . . . . . . . . . . . . . . . . . . . . . . . . . . . . 266 Internal components . . . . . . . . . . . . . . . . . . . . . . . . . . . . . . . . . . . . . . . . . . 266 Drum feed drive assembly . . . . . . . . . . . . . . . . . . . . . . . . . . . . . . . . . . . . . 274 Fuser delivery drive assembly . . . . . . . . . . . . . . . . . . . . . . . . . . . . . . . . . . 275 Cartridge lifter assembly . . . . . . . . . . . . . . . . . . . . . . . . . . . . . . . . . . . . . . 276 500-sheet trays (tray 2 and tray 3) . . . . . . . . . . . . . . . . . . . . . . . . . . . . . . . 277 Paper input unit. . . . . . . . . . . . . . . . . . . . . . . . . . . . . . . . . . . . . . . . . . . . . . 278 Registration assembly. . . . . . . . . . . . . . . . . . . . . . . . . . . . . . . . . . . . . . . . . 279 Transfer roller assembly . . . . . . . . . . . . . . . . . . . . . . . . . . . . . . . . . . . . . . . 280 Delivery assembly . . . . . . . . . . . . . . . . . . . . . . . . . . . . . . . . . . . . . . . . . . . 281 PCA assembly location . . . . . . . . . . . . . . . . . . . . . . . . . . . . . . . . . . . . . . . 283 Tray 4 . . . . . . . . . . . . . . . . . . . . . . . . . . . . . . . . . . . . . . . . . . . . . . . . . . . . . . . . 284 Tray 4 main body . . . . . . . . . . . . . . . . . . . . . . . . . . . . . . . . . . . . . . . . . . . . 284 Tray 4 drive assembly. . . . . . . . . . . . . . . . . . . . . . . . . . . . . . . . . . . . . . . . . 288 Tray 4 PCA location . . . . . . . . . . . . . . . . . . . . . . . . . . . . . . . . . . . . . . . . . . 289 Tray 1 . . . . . . . . . . . . . . . . . . . . . . . . . . . . . . . . . . . . . . . . . . . . . . . . . . . . . . . . 290 Alphabetical parts list . . . . . . . . . . . . . . . . . . . . . . . . . . . . . . . . . . . . . . . . . . . . 291 Numerical parts list . . . . . . . . . . . . . . . . . . . . . . . . . . . . . . . . . . . . . . . . . . . . . . 296 vii Index viii Table of contents List of tables Table 1. Features of the HP LaserJet 9000 Series printers . . . . . . . . . . . . . . . . . 2 Table 2. Features of the HP LaserJet 9040/9050 Series printers . . . . . . . . . . . . 4 Table 3. Configuration comparison . . . . . . . . . . . . . . . . . . . . . . . . . . . . . . . . . . . 6 Table 4. Physical specifications . . . . . . . . . . . . . . . . . . . . . . . . . . . . . . . . . . . . . 7 Table 5. Electrical specifications (HP LaserJet 9000) . . . . . . . . . . . . . . . . . . . . . 7 Table 6. Electrical specifications (HP LaserJet 9040) . . . . . . . . . . . . . . . . . . . . . 8 Table 7. Electrical specifications (HP LaserJet 9050) . . . . . . . . . . . . . . . . . . . . . 8 Table 8. Environmental specifications . . . . . . . . . . . . . . . . . . . . . . . . . . . . . . .8 Table 9. Acoustical specifications . . . . . . . . . . . . . . . . . . . . . . . . . . . . . . . . . . . . 9 Table 10. Paper weight equivalence . . . . . . . . . . . . . . . . . . . . . . . . . . . . . . . . . 23 Table 11. Control-panel button functions . . . . . . . . . . . . . . . . . . . . . . . . . . . . . . 31 Table 12. Printer state and numeric key effect . . . . . . . . . . . . . . . . . . . . . . . . . . 32 Table 13. Storing print cartridges . . . . . . . . . . . . . . . . . . . . . . . . . . . . . . . . . . . 67 Table 14. Normal sequence of operation . . . . . . . . . . . . . . . . . . . . . . . . . . . . . . 71 Table 15. Failure sequence of operation . . . . . . . . . . . . . . . . . . . . . . . . . . . . . . 73 Table 16. Pickup-and-feed system sensors and switches . . . . . . . . . . . . . . . . . 90 Table 17. Pickup-and-feed system motors and solenoids . . . . . . . . . . . . . . . . . 92 Table 18. Primary steps for troubleshooting . . . . . . . . . . . . . . . . . . . . . . . . . . . 167 Table 19. Power-on defects or a blank display . . . . . . . . . . . . . . . . . . . . . . . . 174 Table 20. Alphabetic error messages . . . . . . . . . . . . . . . . . . . . . . . . . . . . . . . . 180 Table 21. Numeric error messages . . . . . . . . . . . . . . . . . . . . . . . . . . . . . . . . . 188 Table 22. Service test abnormality codes . . . . . . . . . . . . . . . . . . . . . . . . . . . . 213 Table 23. Service menu . . . . . . . . . . . . . . . . . . . . . . . . . . . . . . . . . . . . . . . . . . 215 Table 24. DIP switch settings . . . . . . . . . . . . . . . . . . . . . . . . . . . . . . . . . . . . . 223 Table 25. Tray 4 light-pattern interpretation . . . . . . . . . . . . . . . . . . . . . . . . . . . 223 Table 26. General jam troubleshooting questions . . . . . . . . . . . . . . . . . . . . . . 224 Table 27. Printer devices troubleshooting . . . . . . . . . . . . . . . . . . . . . . . . . . . . 228 Table 28. Image-quality checks . . . . . . . . . . . . . . . . . . . . . . . . . . . . . . . . . . . . 233 Table 29. Image defects . . . . . . . . . . . . . . . . . . . . . . . . . . . . . . . . . . . . . . . . . . 236 Table 30. Consumables, supplies, accessories, FRUs, and documentation . 257 Table 31. Hardware table . . . . . . . . . . . . . . . . . . . . . . . . . . . . . . . . . . . . . . . . . 261 Table 32. Common torque values . . . . . . . . . . . . . . . . . . . . . . . . . . . . . . . . . . 261 Table 33. Printer external covers and panels . . . . . . . . . . . . . . . . . . . . . . . . . 263 Table 34. Left door and diverter . . . . . . . . . . . . . . . . . . . . . . . . . . . . . . . . . . . 264 Table 35. Right cover assembly . . . . . . . . . . . . . . . . . . . . . . . . . . . . . . . . . . . 265 Table 36. Internal components (1 of 4) . . . . . . . . . . . . . . . . . . . . . . . . . . . . . . 267 Table 37. Internal components (2 of 4) . . . . . . . . . . . . . . . . . . . . . . . . . . . . . . 269 Table 38. Internal components (3 of 4) . . . . . . . . . . . . . . . . . . . . . . . . . . . . . . 271 Table 39. Internal components (4 of 4) . . . . . . . . . . . . . . . . . . . . . . . . . . . . . . 273 Table 40. Drum feed drive assembly . . . . . . . . . . . . . . . . . . . . . . . . . . . . . . . . 274 Table 41. Fuser delivery drive assembly . . . . . . . . . . . . . . . . . . . . . . . . . . . . . 275 Table 42. Cartridge lifter assembly . . . . . . . . . . . . . . . . . . . . . . . . . . . . . . . . . . 276 Table 43. 500-sheet trays (tray 2 and tray 3) . . . . . . . . . . . . . . . . . . . . . . . . . . 277 Table 44. Paper input unit . . . . . . . . . . . . . . . . . . . . . . . . . . . . . . . . . . . . . . . . 278 Table 45. Registration assembly . . . . . . . . . . . . . . . . . . . . . . . . . . . . . . . . . . . 279 Table 46. Transfer roller assembly . . . . . . . . . . . . . . . . . . . . . . . . . . . . . . . . . . 280 Table 47. Delivery assembly . . . . . . . . . . . . . . . . . . . . . . . . . . . . . . . . . . . . . . 282 Table 48. PCA location . . . . . . . . . . . . . . . . . . . . . . . . . . . . . . . . . . . . . . . . . . . 283 Table 49. Tray 4 main body (1 of 2) . . . . . . . . . . . . . . . . . . . . . . . . . . . . . . . . . 285 ix Table 50. Tray 4 main body (2 of 2) . . . . . . . . . . . . . . . . . . . . . . . . . . . . . . . . Table 51. Tray 4 drive assembly . . . . . . . . . . . . . . . . . . . . . . . . . . . . . . . . . . . Table 52. Tray 4 PCA location . . . . . . . . . . . . . . . . . . . . . . . . . . . . . . . . . . . . . Table 53. Tray 1 assembly . . . . . . . . . . . . . . . . . . . . . . . . . . . . . . . . . . . . . . . Table 54. Alphabetical parts list . . . . . . . . . . . . . . . . . . . . . . . . . . . . . . . . . . . . Table 55. Numerical parts list . . . . . . . . . . . . . . . . . . . . . . . . . . . . . . . . . . . . . x List of tables 287 288 289 290 291 296 List of figures Figure 1. Sample identification label . . . . . . . . . . . . . . . . . . . . . . . . . . . . . . . . . . 6 Figure 2. External view of the printer and accessories . . . . . . . . . . . . . . . . . . . . 10 Figure 3. Interface connections (HP LaserJet 9040/9050 Series printer) . . . . . 11 Figure 4. Interface connections (HP LaserJet 9000 Series printer) . . . . . . . . . . 11 Figure 5. Optional accessories . . . . . . . . . . . . . . . . . . . . . . . . . . . . . . . . . . . . . 12 Figure 6. Space requirements for the base model . . . . . . . . . . . . . . . . . . . . . . . 17 Figure 7. Space requirements with a finishing device (3,000-sheet stapler/stacker shown) and tray 4 installed . . . . . . . . . . . . . . . 18 Figure 8. Sample seams . . . . . . . . . . . . . . . . . . . . . . . . . . . . . . . . . . . . . . . . . . 20 Figure 9. Adhesive labels . . . . . . . . . . . . . . . . . . . . . . . . . . . . . . . . . . . . . . . . . . 21 Figure 10. Media trays, bins, and paper handling . . . . . . . . . . . . . . . . . . . . . . . 25 Figure 11. Control-panel layout . . . . . . . . . . . . . . . . . . . . . . . . . . . . . . . . . . . . . 30 Figure 12. Registration page (1 of 2) . . . . . . . . . . . . . . . . . . . . . . . . . . . . . . . . . 34 Figure 13. Registration page (2 of 2) . . . . . . . . . . . . . . . . . . . . . . . . . . . . . . . . . 35 Figure 14. Turn off the printer and remove the power cords . . . . . . . . . . . . . . . 62 Figure 15. Remove the print cartridge . . . . . . . . . . . . . . . . . . . . . . . . . . . . . . . . 62 Figure 16. Wipe any residue . . . . . . . . . . . . . . . . . . . . . . . . . . . . . . . . . . . . . . . 63 Figure 17. Replace the print cartridge . . . . . . . . . . . . . . . . . . . . . . . . . . . . . . . . 63 Figure 18. Lock the print cartridge . . . . . . . . . . . . . . . . . . . . . . . . . . . . . . . . . . . 63 Figure 19. Close the front cover . . . . . . . . . . . . . . . . . . . . . . . . . . . . . . . . . . . . . 64 Figure 20. Sample cleaning page . . . . . . . . . . . . . . . . . . . . . . . . . . . . . . . . . . . . 65 Figure 21. Printer systems . . . . . . . . . . . . . . . . . . . . . . . . . . . . . . . . . . . . . . . . . 70 Figure 22. Sequence-of-operation block diagram . . . . . . . . . . . . . . . . . . . . . . . 71 Figure 23. Timing chart block diagram . . . . . . . . . . . . . . . . . . . . . . . . . . . . . . . . 74 Figure 24. Engine-control-system block diagram . . . . . . . . . . . . . . . . . . . . . . . . 75 Figure 25. DC controller PCA block diagram . . . . . . . . . . . . . . . . . . . . . . . . . . . 76 Figure 26. High-voltage power supply block diagram . . . . . . . . . . . . . . . . . . . . 78 Figure 27. Power-supply-block diagram . . . . . . . . . . . . . . . . . . . . . . . . . . . . . . . 80 Figure 28. Laser/scanner system . . . . . . . . . . . . . . . . . . . . . . . . . . . . . . . . . . . . 83 Figure 29. Image formation . . . . . . . . . . . . . . . . . . . . . . . . . . . . . . . . . . . . . . . . 84 Figure 30. Print cartridge . . . . . . . . . . . . . . . . . . . . . . . . . . . . . . . . . . . . . . . . . . 85 Figure 31. Pickup-and-feed system sensors and switches . . . . . . . . . . . . . . . . 89 Figure 32. Pickup-and-feed system motors and solenoids . . . . . . . . . . . . . . . . 91 Figure 33. Tray 1 block diagram . . . . . . . . . . . . . . . . . . . . . . . . . . . . . . . . . . . . . 93 Figure 34. Tray 4 block diagram . . . . . . . . . . . . . . . . . . . . . . . . . . . . . . . . . . . . . 95 Figure 35. View of front and right side . . . . . . . . . . . . . . . . . . . . . . . . . . . . . . . 100 Figure 36. View of back and left side . . . . . . . . . . . . . . . . . . . . . . . . . . . . . . . . 100 Figure 37. Right top cover (1 of 2) . . . . . . . . . . . . . . . . . . . . . . . . . . . . . . . . . . 101 Figure 38. Right top cover (2 of 2) . . . . . . . . . . . . . . . . . . . . . . . . . . . . . . . . . . 102 Figure 39. Left top cover . . . . . . . . . . . . . . . . . . . . . . . . . . . . . . . . . . . . . . . . . 103 Figure 40. Front cover (1 of 2) . . . . . . . . . . . . . . . . . . . . . . . . . . . . . . . . . . . . . 104 Figure 41. Front cover (2 of 2) . . . . . . . . . . . . . . . . . . . . . . . . . . . . . . . . . . . . . 104 Figure 42. Right door (1 of 2) . . . . . . . . . . . . . . . . . . . . . . . . . . . . . . . . . . . . . . 105 Figure 43. Right door (2 of 2) . . . . . . . . . . . . . . . . . . . . . . . . . . . . . . . . . . . . . . 105 Figure 44. Right lower cover . . . . . . . . . . . . . . . . . . . . . . . . . . . . . . . . . . . . . . 106 Figure 45. Left door . . . . . . . . . . . . . . . . . . . . . . . . . . . . . . . . . . . . . . . . . . . . . 107 Figure 46. Left back cover . . . . . . . . . . . . . . . . . . . . . . . . . . . . . . . . . . . . . . . . 108 Figure 47. Back cover . . . . . . . . . . . . . . . . . . . . . . . . . . . . . . . . . . . . . . . . . . . 109 Figure 48. Rail covers . . . . . . . . . . . . . . . . . . . . . . . . . . . . . . . . . . . . . . . . . . . 110 xi Figure 49. Control panel . . . . . . . . . . . . . . . . . . . . . . . . . . . . . . . . . . . . . . . . . Figure 50. Laser/scanner assembly . . . . . . . . . . . . . . . . . . . . . . . . . . . . . . . . Figure 51. Delivery assembly . . . . . . . . . . . . . . . . . . . . . . . . . . . . . . . . . . . . . Figure 52. Delivery-fan assembly . . . . . . . . . . . . . . . . . . . . . . . . . . . . . . . . . . Figure 53. Delivery-assembly fans and face-down-bin fan (1 of 2) . . . . . . . . . Figure 54. Delivery-assembly fans and face-down-bin fan (2 of 2) . . . . . . . . . Figure 55. Delivery motor . . . . . . . . . . . . . . . . . . . . . . . . . . . . . . . . . . . . . . . . Figure 56. Cartridge release lever (1 of 3) . . . . . . . . . . . . . . . . . . . . . . . . . . . . Figure 57. Cartridge release lever (2 of 3) . . . . . . . . . . . . . . . . . . . . . . . . . . . . Figure 58. Cartridge release lever (3 of 3) . . . . . . . . . . . . . . . . . . . . . . . . . . . . Figure 59. Print cartridge . . . . . . . . . . . . . . . . . . . . . . . . . . . . . . . . . . . . . . . . . Figure 60. Transfer-roller assembly . . . . . . . . . . . . . . . . . . . . . . . . . . . . . . . . . Figure 61. Tray 2 or tray 3 . . . . . . . . . . . . . . . . . . . . . . . . . . . . . . . . . . . . . . . . Figure 62. Rollers (pickup, feed, or separation) . . . . . . . . . . . . . . . . . . . . . . . Figure 63. Fuser-jam-removal knob . . . . . . . . . . . . . . . . . . . . . . . . . . . . . . . . Figure 64. Registration-jam-removal knob . . . . . . . . . . . . . . . . . . . . . . . . . . . Figure 65. Tray 1 . . . . . . . . . . . . . . . . . . . . . . . . . . . . . . . . . . . . . . . . . . . . . . . Figure 66. Paper-input unit (1 of 5) . . . . . . . . . . . . . . . . . . . . . . . . . . . . . . . . . Figure 67. Paper-input unit (2 of 5) . . . . . . . . . . . . . . . . . . . . . . . . . . . . . . . . . Figure 68. Paper-input unit (3 of 5) . . . . . . . . . . . . . . . . . . . . . . . . . . . . . . . . . Figure 69. Paper-input unit (4 of 5) . . . . . . . . . . . . . . . . . . . . . . . . . . . . . . . . . Figure 70. Paper-input unit (5 of 5) . . . . . . . . . . . . . . . . . . . . . . . . . . . . . . . . . Figure 71. Registration assembly (1 of 2) . . . . . . . . . . . . . . . . . . . . . . . . . . . . Figure 72. Registration assembly (2 of 2) . . . . . . . . . . . . . . . . . . . . . . . . . . . . Figure 73. Transfer-guide assembly . . . . . . . . . . . . . . . . . . . . . . . . . . . . . . . . Figure 74. Reinstalling the transfer-guide assembly . . . . . . . . . . . . . . . . . . . . Figure 75. Duplexer (1 of 2) . . . . . . . . . . . . . . . . . . . . . . . . . . . . . . . . . . . . . . . Figure 76. Duplexer (2 of 2) . . . . . . . . . . . . . . . . . . . . . . . . . . . . . . . . . . . . . . . Figure 77. Fuser assembly (1 of 2) . . . . . . . . . . . . . . . . . . . . . . . . . . . . . . . . . Figure 78. Fuser assembly (2 of 2) . . . . . . . . . . . . . . . . . . . . . . . . . . . . . . . . . Figure 79. Formatter (HP LaserJet 9000 shown) . . . . . . . . . . . . . . . . . . . . . . Figure 80. Low-voltage power supply (1 of 2) . . . . . . . . . . . . . . . . . . . . . . . . . Figure 81. Low-voltage power supply (2 of 2) . . . . . . . . . . . . . . . . . . . . . . . . . Figure 82. High-voltage power supply (1 of 2) . . . . . . . . . . . . . . . . . . . . . . . . . Figure 83. High-voltage power supply (2 of 2) . . . . . . . . . . . . . . . . . . . . . . . . . Figure 84. DC controller (1 of 2) . . . . . . . . . . . . . . . . . . . . . . . . . . . . . . . . . . . Figure 85. DC controller (2 of 2) . . . . . . . . . . . . . . . . . . . . . . . . . . . . . . . . . . . Figure 86. Toner-sensor contact assembly . . . . . . . . . . . . . . . . . . . . . . . . . . . Figure 87. Reinstalling the toner-sensor contact assembly . . . . . . . . . . . . . . . Figure 88. Drum motor . . . . . . . . . . . . . . . . . . . . . . . . . . . . . . . . . . . . . . . . . . Figure 89. Feed-drive assembly . . . . . . . . . . . . . . . . . . . . . . . . . . . . . . . . . . . Figure 90. Power-supply fan . . . . . . . . . . . . . . . . . . . . . . . . . . . . . . . . . . . . . . Figure 91. Cartridge fan (1 of 2) . . . . . . . . . . . . . . . . . . . . . . . . . . . . . . . . . . . Figure 92. Cartridge fan (2 of 2) . . . . . . . . . . . . . . . . . . . . . . . . . . . . . . . . . . . Figure 93. Controller fan . . . . . . . . . . . . . . . . . . . . . . . . . . . . . . . . . . . . . . . . . Figure 94. Jetlink connector . . . . . . . . . . . . . . . . . . . . . . . . . . . . . . . . . . . . . . Figure 95. Fuser-connector holder assembly (1 of 3) . . . . . . . . . . . . . . . . . . . Figure 96. Fuser-connector holder assembly (2 of 3) . . . . . . . . . . . . . . . . . . . Figure 97. Fuser-connector holder assembly (3 of 3) . . . . . . . . . . . . . . . . . . . Figure 98. Fuser delivery-drive assembly (1 of 3) . . . . . . . . . . . . . . . . . . . . . . Figure 99. Fuser delivery-drive assembly (2 of 3) . . . . . . . . . . . . . . . . . . . . . . Figure 100. Fuser delivery-drive assembly (3 of 3) . . . . . . . . . . . . . . . . . . . . . Figure 101. Left side cover . . . . . . . . . . . . . . . . . . . . . . . . . . . . . . . . . . . . . . . Figure 102. Right side cover . . . . . . . . . . . . . . . . . . . . . . . . . . . . . . . . . . . . . . Figure 103. Back covers . . . . . . . . . . . . . . . . . . . . . . . . . . . . . . . . . . . . . . . . . Figure 104. Tray 4 . . . . . . . . . . . . . . . . . . . . . . . . . . . . . . . . . . . . . . . . . . . . . . Figure 105. Rollers . . . . . . . . . . . . . . . . . . . . . . . . . . . . . . . . . . . . . . . . . . . . . Figure 106. Registration assembly (1 of 2) . . . . . . . . . . . . . . . . . . . . . . . . . . . Figure 107. Registration assembly (2 of 2) . . . . . . . . . . . . . . . . . . . . . . . . . . . xii List of figures 111 112 113 114 115 115 116 117 117 118 119 120 121 122 123 124 125 126 126 127 127 128 129 130 131 132 133 133 134 134 135 136 136 137 137 138 139 140 140 141 142 143 144 144 145 146 147 147 148 149 149 150 151 152 153 154 155 156 156 Figure 108. Drive motor . . . . . . . . . . . . . . . . . . . . . . . . . . . . . . . . . . . . . . . . . . 157 Figure 109. Drive assembly . . . . . . . . . . . . . . . . . . . . . . . . . . . . . . . . . . . . . . . 158 Figure 110. Controller board (1 of 2) . . . . . . . . . . . . . . . . . . . . . . . . . . . . . . . . 159 Figure 111. Controller board (2 of 2) . . . . . . . . . . . . . . . . . . . . . . . . . . . . . . . . 159 Figure 112. Paper-size switch PCA (1 of 2) . . . . . . . . . . . . . . . . . . . . . . . . . . . 160 Figure 113. Paper-size switch PCA (2 of 2) . . . . . . . . . . . . . . . . . . . . . . . . . . . 160 Figure 114. Power supply . . . . . . . . . . . . . . . . . . . . . . . . . . . . . . . . . . . . . . . . . 161 Figure 115. Pickup assembly (1 of 2) . . . . . . . . . . . . . . . . . . . . . . . . . . . . . . . . 162 Figure 116. Pickup assembly (2 of 2) . . . . . . . . . . . . . . . . . . . . . . . . . . . . . . . . 162 Figure 117. Paper-connecting unit . . . . . . . . . . . . . . . . . . . . . . . . . . . . . . . . . . 163 Figure 118. Basic troubleshooting process flow (1 of 2) . . . . . . . . . . . . . . . . . 168 Figure 119. Basic troubleshooting process flow (2 of 2) . . . . . . . . . . . . . . . . . 169 Figure 120. Sample event log (HP LaserJet 9000 series printer page shown) 176 Figure 121. Example of events . . . . . . . . . . . . . . . . . . . . . . . . . . . . . . . . . . . . . 177 Figure 122. Diagnostics flowchart . . . . . . . . . . . . . . . . . . . . . . . . . . . . . . . . . . 216 Figure 123. Tray 4 label . . . . . . . . . . . . . . . . . . . . . . . . . . . . . . . . . . . . . . . . . . 221 Figure 124. Sample configuration page . . . . . . . . . . . . . . . . . . . . . . . . . . . . . . 227 Figure 125. Sample Jetdirect configuration page . . . . . . . . . . . . . . . . . . . . . . . 229 Figure 126. Sample supplies status page . . . . . . . . . . . . . . . . . . . . . . . . . . . . 230 Figure 127. Sample usage page . . . . . . . . . . . . . . . . . . . . . . . . . . . . . . . . . . . 231 Figure 128. Sample file directory page . . . . . . . . . . . . . . . . . . . . . . . . . . . . . . . 232 Figure 129. Image defect examples . . . . . . . . . . . . . . . . . . . . . . . . . . . . . . . . . 235 Figure 130. Repeating defect ruler . . . . . . . . . . . . . . . . . . . . . . . . . . . . . . . . . . 243 Figure 131. Printer wiring diagram (HP LaserJet 9000 series printer) . . . . . . . 251 Figure 132. Printer wiring diagram (HP LaserJet 9040/9050 series printer) . . 252 Figure 133. Tray 4 wiring diagram . . . . . . . . . . . . . . . . . . . . . . . . . . . . . . . . . . 253 Figure 134. Printer external covers and panels . . . . . . . . . . . . . . . . . . . . . . . . 262 Figure 135. Left door and diverter . . . . . . . . . . . . . . . . . . . . . . . . . . . . . . . . . . 264 Figure 136. Right cover assembly . . . . . . . . . . . . . . . . . . . . . . . . . . . . . . . . . . 265 Figure 137. Internal components (1 of 4) . . . . . . . . . . . . . . . . . . . . . . . . . . . . . 266 Figure 138. Internal components (2 of 4) . . . . . . . . . . . . . . . . . . . . . . . . . . . . . 268 Figure 139. Internal components (3 of 4) . . . . . . . . . . . . . . . . . . . . . . . . . . . . . 270 Figure 140. Internal components (4 of 4) . . . . . . . . . . . . . . . . . . . . . . . . . . . . . 272 Figure 141. Drum feed drive assembly . . . . . . . . . . . . . . . . . . . . . . . . . . . . . . 274 Figure 142. Fuser delivery drive assembly . . . . . . . . . . . . . . . . . . . . . . . . . . . . 275 Figure 143. Cartridge lifter assembly . . . . . . . . . . . . . . . . . . . . . . . . . . . . . . . . 276 Figure 144. 500-sheet trays (tray 2 and tray 3) . . . . . . . . . . . . . . . . . . . . . . . . 277 Figure 145. Paper input unit . . . . . . . . . . . . . . . . . . . . . . . . . . . . . . . . . . . . . . . 278 Figure 146. Registration assembly . . . . . . . . . . . . . . . . . . . . . . . . . . . . . . . . . . 279 Figure 147. Transfer roller assembly . . . . . . . . . . . . . . . . . . . . . . . . . . . . . . . . 280 Figure 148. Delivery assembly . . . . . . . . . . . . . . . . . . . . . . . . . . . . . . . . . . . . . 281 Figure 149. PCA assembly location . . . . . . . . . . . . . . . . . . . . . . . . . . . . . . . . . 283 Figure 150. Tray 4 main body (1 of 2) . . . . . . . . . . . . . . . . . . . . . . . . . . . . . . . 284 Figure 151. Tray 4 main body (2 of 2) . . . . . . . . . . . . . . . . . . . . . . . . . . . . . . . 286 Figure 152. Tray 4 drive assembly . . . . . . . . . . . . . . . . . . . . . . . . . . . . . . . . . . 288 Figure 153. Tray 4 PCA location . . . . . . . . . . . . . . . . . . . . . . . . . . . . . . . . . . . 289 Figure 154. Tray 1 assembly . . . . . . . . . . . . . . . . . . . . . . . . . . . . . . . . . . . . . . 290 xiii xiv List of figures 1 Product information Chapter contents Product features of the HP LaserJet 9000 Series printers . . . . . . . . . . . . . . . . . . . . . . . . . . . . . . . 2 Product features of the HP LaserJet 9040/9050 Series printers . . . . . . . . . . . . . . . . . . . . . . . . . . . 4 Product specifications . . . . . . . . . . . . . . . . . . . . . . . . . . . . . . . . . . . . . . . . . . . . . . . . . . . . . . . . . . . 6 Product overview . . . . . . . . . . . . . . . . . . . . . . . . . . . . . . . . . . . . . . . . . . . . . . . . . . . . . . . . . . . . . . 10 External view of the printer and accessories . . . . . . . . . . . . . . . . . . . . . . . . . . . . . . . . . . . . . 10 Interface connections . . . . . . . . . . . . . . . . . . . . . . . . . . . . . . . . . . . . . . . . . . . . . . . . . . . . . . . 11 Optional accessories . . . . . . . . . . . . . . . . . . . . . . . . . . . . . . . . . . . . . . . . . . . . . . . . . . . . . . . 12 Regulatory information . . . . . . . . . . . . . . . . . . . . . . . . . . . . . . . . . . . . . . . . . . . . . . . . . . . . . . . . . 13 Regulatory requirements . . . . . . . . . . . . . . . . . . . . . . . . . . . . . . . . . . . . . . . . . . . . . . . . . . . . 13 FCC regulations . . . . . . . . . . . . . . . . . . . . . . . . . . . . . . . . . . . . . . . . . . . . . . . . . . . . . . . . . . . 13 Declaration of conformity . . . . . . . . . . . . . . . . . . . . . . . . . . . . . . . . . . . . . . . . . . . . . . . . . . . . 13 Environmental product stewardship program . . . . . . . . . . . . . . . . . . . . . . . . . . . . . . . . . . . . . 13 Service approach . . . . . . . . . . . . . . . . . . . . . . . . . . . . . . . . . . . . . . . . . . . . . . . . . . . . . . . . . . . . . 14 Parts and supplies . . . . . . . . . . . . . . . . . . . . . . . . . . . . . . . . . . . . . . . . . . . . . . . . . . . . . . . . . 14 Warranty . . . . . . . . . . . . . . . . . . . . . . . . . . . . . . . . . . . . . . . . . . . . . . . . . . . . . . . . . . . . . . . . . 14 Limited warranty for print-cartridge life . . . . . . . . . . . . . . . . . . . . . . . . . . . . . . . . . . . . . . . . . . 14 Limited warranty for print-cartridge life . . . . . . . . . . . . . . . . . . . . . . . . . . . . . . . . . . . . . . . . . . 14 Chapter contents 1 Product features of the HP LaserJet 9000 Series printers HP LaserJet 9000 printer (C8519A) The HP LaserJet 9000 printer comes standard with 64 MB RAM, wide-format printing, and two 500-sheet trays (tray 2 and tray 3). HP LaserJet 9000n printer (C8520A) The HP LaserJet 9000n printer comes standard with 64 MB RAM, wide-format printing, two 500-sheet trays (tray 2 and tray 3), a 100-sheet multipurpose tray (optional tray 1), and an embedded HP Jetdirect print server. HP LaserJet 9000dn printer (C8521A) The HP LaserJet 9000dn printer comes standard with 64 MB RAM, wide-format printing, two 500-sheet trays (tray 2 and tray 3), a 100-sheet multipurpose tray (optional tray 1), an embedded HP Jetdirect print server, and an optional duplex printing accessory (duplexer) for printing on both sides of paper. HP LaserJet 9000hns printer (C8522A) The HP LaserJet 9000hns printer contains the HP LaserJet 9000dn with a 2,000sheet feeder (optional tray 4) and an optional 3,000-sheet stapler/stacker, an optional 3,000-sheet stacker, or an optional multifunction finisher. Table 1. Features of the HP LaserJet 9000 Series printers Speed z z z Resolution z z z Toner z z 50 pages per minute (ppm) for letter-size print media and A4-size media. First page out in less than 8 seconds. Transmit Once, Raster Image Processing (RIP) Once technology. 600 dots per inch (dpi) with Resolution Enhancement technology (REt). HP FastRes 1200 (1200-dpi-like quality at up to 50 ppm letter and A4). Up to 256 levels of gray. HP UltraPrecise print cartridge. The capacity is rated at an average 30,000 pages with 5% coverage. EconoMode capability. PCL printer language and fonts z Fast printing performance, built-in Intellifont and TrueType scaling technologies, built-in HP-GL/2 vector graphics, and advanced imaging capabilities are benefits of the printer control language (PCL) 6 printer language. PCL 6 also includes 80 scalable TrueType fonts and one bitmapped Line Printer Font. PS language z PostScript® 3 (PS) emulation. Automatic language switching z The printer automatically determines and switches to the appropriate language for the print job. Enhanced memory and memory expansion z The HP LaserJet 9000 Series printers come with 64 MB of memory and can be expanded to 384 MB. 2 Chapter 1 Product information Table 1. Features of the HP LaserJet 9000 Series printers (continued) Expandability All models accept the following accessories: Optional tray 1, a 100-sheet or 10-envelope multipurpose tray for automatic and manual feeding of envelopes, labels, transparencies, custom-sized media from 98 x 191 mm (3.8 x 7.5 inches) to 312 x 470 mm (12.3 x 18.5 in), and heavy paper. z Optional tray 4, a 2,000-sheet feeder that supports letter, legal, B4, A4, 11 x 17 inches, A3, executive, B5, and custom 182 x 210 mm (7.2 x 8.3 inches) to 297 x 431.8 mm (11.7 x 17 inches) print media. z Optional duplexer. z Optional 3,000-sheet stapler/stacker, 3,000-sheet stacker, or multifunction finisher. z Enhanced input/output (EIO) cards. z Dual inline memory module (DIMM) slots for adding memory and fonts. z Hard disk for RIP Once capability, job retention features, and font storage. z Wireless printing z The printer supports wireless printing with the installation of a Fast InfraRed Connect pod. Interface connection z Bidirectional ECP type-C parallel port (IEEE-1284 compliant). Three EIO slots for hard-disk-accessory or print-server installation. Wireless Fast InfraRed port (IrDA compliant). Foreign interface connector. HP Jet-Link connector. z z z z Networking Duty cycle z z Three EIO slots for hard-disk-accessory or print-server installation. An HP 610N Jetdirect print server is included with HP LaserJet 9000n, 9000dn, and 9000hns. z 300,000 images per month. Product features of the HP LaserJet 9000 Series printers 3 Product features of the HP LaserJet 9040/9050 Series printers HP LaserJet 9040/9050 printer The HP LaserJet 9040/9050 printer (product number Q7697A/Q3721A) comes standard with 64 MB RAM, wide-format printing, and two 500-sheet trays (tray 2 and tray 3). HP LaserJet 9040n/9050n printer The HP LaserJet 9040n/9050n printer (product number Q7698A/Q3722A) comes standard with 128 MB RAM, wide-format printing, two 500-sheet trays (tray 2 and tray 3), a 100-sheet multipurpose tray (tray 1), and an embedded HP Jetdirect print server. HP LaserJet 9040dn/9050dn printer The HP LaserJet 9040dn/9050dn printer (product number Q7699A/Q3723A) comes standard with 128 MB RAM, wide-format printing, two 500-sheet trays (tray 2 and tray 3), a 100-sheet multipurpose tray (tray 1), an embedded HP Jetdirect print server, and a duplex printing accessory (duplexer) for printing on both sides of paper. Table 2. Features of the HP LaserJet 9040/9050 Series printers Speed z z z Resolution z z z Toner z z 40 pages per minute (ppm) (HP LaserJet 9040 series printer) or 50 ppm (HP LaserJet 9050 series printer) on letter or ISO A4 paper. First page out in less than 8 seconds. Transmit Once, RIP Once technology. 600 dpi with REt. FastRes 1200 provides 1200 dpi quality at full speed. Up to 256 levels of gray. HP UltraPrecise print cartridge. The capacity is rated at an average 30,000 pages with 5% coverage. EconoMode capability. PCL printer language and fonts z Fast printing performance, built-in Intellifont and TrueType scaling technologies, built-in HP-GL/2 vector graphics, and advanced imaging capabilities are benefits of the printer control language (PCL) 6 printer language. PCL 6 also includes 80 scalable TrueType fonts and one bitmapped Line Printer Font. PS language z PostScript 3 (PS) emulation. Automatic language switching z The printer automatically determines and switches to the appropriate language for the print job. Enhanced memory and memory expansion z The HP LaserJet 9040/9050 Series printers come with 64 or 128 MB of memory and can be expanded to 512 MB. 4 Chapter 1 Product information Table 2. Features of the HP LaserJet 9040/9050 Series printers (continued) Expandability All models accept the following accessories: Optional tray 1, a 100-sheet or 10-envelope multipurpose tray for automatic and manual feeding of envelopes, labels, transparencies, custom-sized media from 98 x 191 mm (3.8 x 7.5 inches) to 312 x 470 mm (12.3 x 18.5 inches), and 64 to 216 g/m² (17- to 58-lb bond). z Optional tray 4, a 2,000-sheet feeder that supports letter, legal, B4, A4, 11 x 17 inches, A3, executive, B5, and custom 76 x 127 mm (3 x 5 inches) to 297 x 431 mm (11.7 x 17 inches) print media. z Optional duplexer. z Optional 3,000-sheet stapler/stacker, 3,000-sheet stacker, multifunction finisher, or 8-bin mailbox. z EIO cards. z DIMM slots for adding memory. z Hard disk for RIP Once capability, job retention features, and font storage. z Compact Flash slots for printer firmware forms or fonts. z Wireless printing z The printer supports wireless printing with the installation of a Fast InfraRed Connect pod. Interface connection z Bidirectional ECP type-B parallel port (IEEE-1284 compliant). Two EIO slots for accessory installation. HP Jet-Link connector. z z Networking Duty cycle z z Two EIO slots for hard-disk-accessory or print server installation. A Jetdirect print server is included with HP LaserJet 9040n/9050n and 9040dn/9050dn. z 300,000 images per month. Product features of the HP LaserJet 9040/9050 Series printers 5 Product specifications Identification The model number and printer serial number are listed on an identification label located in two places: z on the rear cover z on the chassis behind the right door The model number is alphanumeric, such as C4270A. The serial number contains information about the country/region of origin and the revision level, the production code, and production number of the printer. An example of a serial number is USBB123456. The top label also contains power-rating and regulatory information. See figure 1. Note The power-rating and regulatory information varies by country/region. Electrical information Regional certification Model and serial number Figure 1. Manufacture date Sample identification label Table 3. Configuration comparison HP HP HP LaserJet LaserJet LaserJet 9000 9000n 9000dn HP LaserJet 9000hns HP LaserJet 9040/9050 HP HP LaserJet LaserJet 9040n/9050n 9040dn/9050dn Standard memory Maximum memory 64 MB 384 MB 64 MB 384 MB 64 MB 384 MB 64 MB 384 MB 64 MB 512 MB 128 MB 512 MB 128 MB 512 MB PS emulation Standard Standard Standard Standard Standard Standard Standard Jetdirect print server Optional Standard Standard Standard Optional Standard Standard Optional duplexer Optional Optional Standard Standard Optional Optional Standard Optional tray 1, 100-sheet multipurpose tray Optional Standard Standard Standard Optional Standard Standard Optional tray 4, 2,000-sheet feeder Optional Optional Optional Standard Optional Optional Optional 6 Chapter 1 Product information Table 3. Configuration comparison HP HP HP LaserJet LaserJet LaserJet 9000 9000n 9000dn HP LaserJet 9000hns HP LaserJet 9040/9050 HP HP LaserJet LaserJet 9040n/9050n 9040dn/9050dn Optional Optional Optional Optional Optional Optional Optional Optional 3,000Optional sheet stapler/stacker Optional Optional Standard Optional Optional Optional Optional Optional multifunction finisher Optional Optional Optional Optional Optional Optional Optional 8-bin mailbox N/A N/A N/A N/A Optional Optional Optional Optional hard disk Optional Optional Optional Optional Optional Optional Optional Optional 3,000sheet stacker Table 4. Physical specifications HP LaserJet 9000, 9040, and 9050 HP LaserJet 9000n/9000dn, 9040n/9040dn, and 9050n/9050dn HP LaserJet 9000hns Height 600 mm (23.6 inches) 600 mm (23.6 inches) 1,036.4 mm (40.8 inches) Width 990.8 mm (39.0 inches) 1,115.8 mm (44.4 inches) 1,788.2 mm (70.4 inches) Depth 1,001 mm (42.7 inches) 1,001 mm (42.7 inches) 1,001 mm (42.7 inches) Weight (without print cartridge) 63.5 kg (140 lb) 9000n/9040n/9050n: 69.4 kg (153 lb) 9000dn/9040dn/9050dn: 76.2 kg (168 lb) 76.2 kg (168 lb) Table 5. Electrical specifications (HP LaserJet 9000) Volts Frequency Amperes (A) Watts (W) (typical) Thermal units per hour (BTu/hr) 100-127 Vac 50/60 Hz ± 10% ± 2 Hz Minimum recommended current capacity = 15 A dedicated circuit printing = 1,040 W standby = 265 W PowerSave 1 = 40 W PowerSave 2 = 25 W off = 0 W printing = 3,550.36 BTU/hr standby = 904.71 BTU/hr PowerSave 1 = 136.56 BTU/hr PowerSave 2 = 85.35 BTU/hr off = 0 BTU/hr 220-240 Vac 50/60 Hz ± 10% ± 2 Hz Minimum recommended current capacity = 6.5 A dedicated circuit printing = 995 W standby = 265 W PowerSave 1 = 40 W PowerSave 2 = 25 W off = 0.2 W printing = 3,396.93 BTU/hr standby = 904.71 BTU/hr PowerSave 1 = 136.56 BTU/hr PowerSave 2 = 85.35 BTU/hr off = 0.69 BTU/hr Product specifications 7 Table 6. Electrical specifications (HP LaserJet 9040) Volts Frequency Ampres Watts (W) (typical) Thermal units per hour (BTu/hr) 100-127 Vac ± 50/60 Hz 10% ± 2 Hz Minimum recommended current capacity = 12 A dedicated circuit printing = 900 W standby = 200W PowerSave 1 = 158 W PowerSave 2 = 21 W off = 0.5 W printing = 3,550.36 BTu/hr standby = 904.71 BTu/hr PowerSave 1 = 136.56 BTu/hr PowerSave 2 = 85.35 BTu/hr off = 0 BTu/hr 220-240 Vac ± 50/60 Hz 10% ± 2 Hz Minimum recommended current capacity = 5.3 A dedicated circuit printing = 900 W standby = 200 W PowerSave 1 = 40 W PowerSave 2 = 21 W off = 0.5 W printing = 3,396.93 BTu/hr standby = 904.71 BTu/hr PowerSave 1 = 136.56 BTu/hr PowerSave 2 = 85.35 BTu/hr off = 0.69 BTu/hr Table 7. Electrical specifications (HP LaserJet 9050) Volts Frequency Ampres Watts (W) (typical) Thermal units per hour (BTu/hr) 100-127 Vac ± 50/60 Hz 10% ± 2 Hz Minimum recommended current capacity = 12 A dedicated circuit printing = 1,000 W standby = 200 W PowerSave 1 = 158 W PowerSave 2 = 21 W off = 0.5 W printing = 3,550.36 BTu/hr standby = 904.71 BTu/hr PowerSave 1 = 136.56 BTu/hr PowerSave 2 = 85.35 BTu/hr off = 0 BTu/hr 220-240 Vac ± 50/60 Hz 10% ± 2 Hz Minimum recommended current capacity = 6.5 A dedicated circuit printing = 1,000 W standby = 200 W PowerSave 1 = 40 W PowerSave 2 = 21 W off = 0.5 W printing = 3,396.93 BTu/hr standby = 904.71 BTu/hr PowerSave 1 = 136.56 BTu/hr PowerSave 2 = 85.35 BTu/hr off = 0.69 BTu/hr Note Electrical specifications might change. See www.hp.com/go/lj9000 or www.hp.com/go/lj9050_lj9040 for the current information. WARNING! Power requirements are based on the country/region where the printer is sold. Do not convert operating voltages. This can damage the printer and void the product warranty. Table 8. Environmental specifications Operating temperature 10°C to 32.5°C (50°F to 91°F) Relative humidity 10% to 80% Storage temperature -40ºF to +60ºF Storage humidity 15% to 90% 8 Chapter 1 Product information Table 9. Acoustical specifications Declared per ISO 9296 Sound power level1 HP LaserJet 9050 Sound power level2 HP LaserJet 9040 Sound pressure level3 (Bystander position) HP LaserJet 9050 Sound pressure level4 (Bystander position) HP LaserJet 9040 Printing (50 ppm) LWAd = 7.2 Bels (A) [72 dB(A)] Ready LWAd = 5.6 Bels (A) [56 dB(A)] Printing (40 ppm) LWAd = 7.0 Bels (A) [dB(A)] Ready LWAd = 5.6 Bels (A) [dB(A)] Printing (50 ppm) LpAm = 56 dB(A) Ready LpAm = 40 dB(A) Printing (40 ppm) LpAm = 54 dB(A) Ready LpAm = 39 dB(A) 1.Values current as of October 16, 2003. Values subject to change, see www.hp.com/support/ lj9050_lj9040 for current information. 2.Values current as of October 24, 2004. Values subject to change, see www.hp.com/support/ lj9050_lj9040 for current information. 3.Values current as of October 16, 2003. Values subject to change, see www.hp.com/support/ lj9050_lj9040 for current information. 4.Values current as of October 24, 2004. Values subject to change, see www.hp.com/support/ lj9050_lj9040 for current information. Product specifications 9 Product overview External view of the printer and accessories Face-up bin Optional 3,000-sheet stapler/stacker, 3,000sheet stacker, 8-bin mailbox, or multifunction finisher Front door Standard output bin (face-down bin) Optional tray 1 Right door Duplexer (inside the printer) Left door (behind the output Tray 2 Tray 3 Optional tray 4 Figure 2. External view of the printer and accessories 10 Chapter 1 Product information Ver tical transfer door Interface connections Local area network (LAN) connector (RJ-45) Parallel B connector (Parallel) HP Jet-Link connector (for paper-handling accessory) Figure 3. Interface connections (HP LaserJet 9040/9050 Series printer) Parallel connector HP Jetdirect print server (optional) Foreign interface connector (not used) I/O slots HP Fast InfraRed Connect (optional IR pod) HP Jet-Link connector (optional accessories connection) Figure 4. Interface connections (HP LaserJet 9000 Series printer) Product overview 11 Optional accessories Multifunction finisher 3,000-sheet stapler/stacker 3,000-sheet stacker Tray 1 Duplex printing accessory (duplexer) 8-bin mailbox (HP LaserJet 9040/9050 Series printer only) Figure 5. Optional accessories 12 Chapter 1 Product information Tray 4 HP Fast InfraRed Connect (HP LaserJet 9000 Series printer only Regulatory information Regulatory requirements For regulatory information and requirements, please see the HP LaserJet 9000 Start Guide or the HP LaserJet 9040/9050 Start Guide. FCC regulations For FCC regulations, please see the HP LaserJet 9000 Start Guide or the HP LaserJet 9040/9050 Start Guide. Declaration of conformity For declaration of conformity information, please see the HP LaserJet 9000 Start Guide or the HP LaserJet 9040/9050 Start Guide. Environmental product stewardship program For environmental product stewardship program information, please see the HP LaserJet 9000 Use Guide or the HP LaserJet 9040/9050 Use Guide. Regulatory information 13 Service approach Repair of the printer normally begins with a three-step process: z isolate the problem to the major system (the host computer, the network and/or server, or the printer system) z determine whether the problem is located in one of the paper-handling devices or in the printer engine z troubleshoot the problem using the procedures in chapter 7 When a faulty part is located, repair is usually accomplished by assembly-level replacement of field replaceable units (FRUs). Some mechanical assemblies can be repaired at the subassembly level. Hewlett-Packard does not support replacement of components on the printed circuit assemblies. Parts and supplies The following information helps you locate parts and assistance. Ordering information "Ordering parts" in chapter 8 of this manual contains FRUS and replacement part numbers. Replacement parts can be ordered from the HP Customer Services and Support Organization (HPS). "Consumables, supplies, accessories, FRUs, and documentation" in chapter 8 of this manual contains information about accessories that are specifically designed for this printer. Order accessories from HPS. Phone listings z HPS (for U.S.) (800) 752-0900 z HPS (for Canada) (800) 387-3867 z HPS (for Europe) (49 7031) 142253 Exchange program Hewlett-Packard offers remanufactured assemblies for some parts. These are identified in "Illustrations and parts lists" in chapter 8, and can be ordered through HPS. Consumables The printer has two consumables: the print cartridge and the preventive maintenance kit. The stapler/stacker and the 8-bin mailbox have one consumable: the staple cartridge. These are identified in "Illustrations and parts lists" in chapter 8, and can be ordered through HPS. Warranty For warranty information and requirements, please see the HP LaserJet 9000 Start Guide or the HP LaserJet 9040/9050 Start Guide. Limited warranty for print-cartridge life For print-cartridge warranty information, please see the HP LaserJet 9000 Start Guide or the HP LaserJet 9040/9050 Start Guide. 14 Chapter 1 Product information 2 Product requirements Chapter contents Site requirements . . . . . . . . . . . . . . . . . . . . . . . . . . . . . . . . . . . . . . . . . . . . . . . . . . . . . . . . . . . . . 16 Operating environment . . . . . . . . . . . . . . . . . . . . . . . . . . . . . . . . . . . . . . . . . . . . . . . . . . . . . . 16 Space requirements . . . . . . . . . . . . . . . . . . . . . . . . . . . . . . . . . . . . . . . . . . . . . . . . . . . . . . . . 17 Media specifications . . . . . . . . . . . . . . . . . . . . . . . . . . . . . . . . . . . . . . . . . . . . . . . . . . . . . . . . . . . 19 Guidelines for selecting print media . . . . . . . . . . . . . . . . . . . . . . . . . . . . . . . . . . . . . . . . . . . . 19 Special media specifications. . . . . . . . . . . . . . . . . . . . . . . . . . . . . . . . . . . . . . . . . . . . . . . . . . 19 Storing print media . . . . . . . . . . . . . . . . . . . . . . . . . . . . . . . . . . . . . . . . . . . . . . . . . . . . . . . . . 22 Media input/output options . . . . . . . . . . . . . . . . . . . . . . . . . . . . . . . . . . . . . . . . . . . . . . . . . . . . . . 25 Trays, bins, and paper handling . . . . . . . . . . . . . . . . . . . . . . . . . . . . . . . . . . . . . . . . . . . . . . . 25 Chapter contents 15 Site requirements Operating environment The electrical and environmental specifications must be maintained to ensure the proper operation of this printer. See "Product specifications" in chapter 1. Consider the following points before installing the printer: z Install in a well-ventilated, dust-free area. z Install on a level, flat surface that can support the printer size and weight. Make sure that all four printer feet are level. Do not install on carpet or on other soft surfaces. z Make sure that an adequate power-supply circuitry is available. See "Product specifications" in chapter 1. z Install where temperature and humidity are stable, and where no abrupt changes occur (away from water sources, humidifiers, air conditioners, refrigerators, or other major appliances). See "Product specifications" in chapter 1. z Install away from direct sunlight, areas that experience vibration, open flames, ultrasonic heaters, ammonia fumes, or magnets and devices that emit a magnetic field. If the printer is placed near a window, make sure that the window has a curtain or blind to block direct sunlight. z Maintain enough space around the printer for proper access and ventilation. See "Space requirements" on page 17. 16 Chapter 2 Product requirements Space requirements 638 mm (25.1 inches) 353 mm (13.9 inches) 638 mm (25.1 inches) 633 mm (24.9 inches) 353 mm (13.9 inches) 368 mm (17.8 inches) 600 mm (23.6 inches) Figure 6. Space requirements for the base model Site requirements 17 2,591 mm (102 inches) 1,001 mm (39.4 inches) 2,591 mm (102 inches) 1,036 mm (40.8 inches) Figure 7. Space requirements with a finishing device (3,000-sheet stapler/stacker shown) and tray 4 installed 18 Chapter 2 Product requirements Media specifications Use the following information to help the user select and use print media. Note Before purchasing large quantities of print media, make sure that it meets the requirements that are specified in this service manual and in the HP LaserJet Printer Family Print Media Guide. See "Media input/output options" on page 25. Always test print media before buying large quantities. Note Hewlett-Packard neither warrants nor recommends the use of a particular brand of paper or print media. Media properties are subject to manufacturing changes, and HP has no control over such changes. Although testing media helps to characterize the manufacturer’s performance and process quality, the customer assumes all responsibility for the quality and performance of media. Guidelines for selecting print media For best results, use conventional 75-g/m2 (20-lb) paper. Make sure that the paper is of good quality, and free of cuts, nicks, tears, spots, loose particles, dust, wrinkles, voids, and curled or bent edges. Note Some print media might meet all of the guidelines in this manual and still not produce satisfactory results. This might be the result of improper handling, unacceptable temperature and humidity levels, or other variables over which HP has no control. If you are unsure what type of paper you are loading (such as bond or recycled), check the label on the package of paper. For information about measuring caliper, see "Media input/output options" on page 25. Hint Do not purchase more media than can be easily used in a short time (about 3 months). Media that is stored for long periods experiences heat and moisture extremes that can be damaging. Planning is important to prevent damage to a large supply of media. Special media specifications The following sections describe specifications for special media that can be used in these printers. Envelope specifications Successful printing on envelopes depends upon the quality of the envelopes. Envelope fold lines can vary considerably, not only between manufacturers, but also within a box from the same manufacturer. When selecting envelopes, consider the following components: z Construction—Prior to printing, envelopes should lie flat with less than 10 mm (0.39 inch) curl, and have well-constructed seams. z Condition—Envelopes should not be wrinkled, nicked, or otherwise damaged. z Temperature—Envelopes should be compatible with the heat and pressure produced by the printer. Media specifications 19 Figure 8. Sample seams Note Print envelopes from tray 1 only. Send envelopes straight through the printer, entering at tray 1 and exiting from the face-up bin. Note For the best print quality, position margins no closer than 15 mm (0.6 inch) from the edges of the envelope. Avoid printing over the area where the envelope seams meet. Envelopes that have adhesive strips or flaps Check to make sure that envelopes that have peel-off adhesive strips, or more than one flap that folds over to seal, use adhesives that are compatible with the heat and pressure in the printer. The extra flaps and strips might cause wrinkling, creasing, or jams, and can even damage the fuser. Label specifications CAUTION To avoid damaging the printer, use only labels that are recommended for laser printers. Never print on the same sheet of labels more than once and never print on a partial sheet of labels. When selecting labels, consider the quality of each component: Note z Adhesives—The adhesive material should be stable at 190°C (374°F), which is the printer fusing temperature. z Arrangement—Do not use labels that have exposed backing between them. Labels can peel off sheets with spaces between the labels, causing jams. See figure 9 for acceptable arrangement schemes. z Curl—Prior to printing, labels must lie flat with no more than 10 mm (0.39 inch) of curl in any direction. z Condition—Do not use labels that have wrinkles, bubbles, or other indications of separation. Print labels from tray 1 only. Send labels straight through the printer, entering at tray 1 and exiting from the face-up bin. 20 Chapter 2 Product requirements Figure 9. Adhesive labels Transparency specifications To avoid damaging the printer, use only transparencies that are recommended for use in laser printers. z Construction—Prior to printing, transparencies should lie flat with less than 10 mm (0.39 inch) curl. z Condition—Transparencies should not be wrinkled, nicked, or otherwise damaged. z Temperature—Transparencies should be stable at 190°C (374°F), which is the printer fusing temperature. Note If problems occur while printing transparencies, use tray 1. Send transparencies straight through the printer, entering at tray 1 and exiting from the face-up bin. CAUTION Transparencies that are used in the printer must be able to withstand 190°C (374°F), the printer fusing temperature. Preprinted forms and special letterhead Many preprinted forms and special letterhead papers perform well in HP LaserJet printers. However, these papers undergo processes that alter their original characteristics, and care must be taken to ensure that they conform to HP specifications. All special papers should be wrapped in moistureproof wrapping when they are purchased from the paper converter or printing house. Forms and letterhead must be printed with inks that conform to the following specifications: Note z Only use ink that is heat-resistant, and that will not melt, scorch, or release hazardous emissions when subjected to 200°C (392°F) for 0.1 second. z Inks must have resistance to silicon oils, and must not be affected by resin components in toner. z Inks must not be flammable. z Inks must not “offset” (transfer from the printed paper onto the printer, contaminating internal printer components). The principle cause of offset is ink that is not fully dried or that cannot withstand the printer fusing temperature. Do not use low-temperature inks (the kind that is used in thermography). Media specifications 21 Embossed media Embossed media is not recommended for use in HP LaserJet printers. Media is embossed by stamping an image into the media by compressing the media fibers together at approximately 200°C (392°F), and sometimes by applying a thin metal foil to the surface. The printer fusing process can loosen the foil, and loose foil can interfere with the mechanical and electronic operation of the printer. Embossed paper, with or without foil, can also cause multifeed jams. Multiple embossed print media sheets tend to stick to one another. Media that contains cutouts or perforations Avoid media that contains cutouts or perforations for these reasons: z Cut fibers absorb more moisture and can increase waviness and media curl. This decreases the print quality near the cutout or perforated area. z Cutting knives leave a sharp edge on the cutout or perforation. If the sharp edge is facing the print cartridge drum during printing, it can scratch the drum surface. z If printing occurs over a cutout hole, the transfer roller is contaminated with unused toner, creating light streaks on the paper. Chemically treated media Coatings such as lacquers, polymers, laminations, or other chemicals protect the paper, but can cause problems in the fuser and transfer areas of HP LaserJet printers. The surface resistivity and moisture content can be greatly altered, resulting in print-quality problems. Hard surface coatings increase wear on the rollers and media guides. All chemically treated media must meet HP specifications for fusing compatibility. Synthetic media Synthetic media (those manufactured from man-made fibers) do not perform as well as bond media in any printer, especially HP LaserJet printers. All synthetic media must meet HP specifications, especially for caliper and fusing compatibility. Coated media Do not use coated media. Most coated media does not meet the specifications for fusing compatibility and other specifications for HP LaserJet printers. Other special media z Odd sizes: check minimum and maximum supported sizes in chapter 2. z Carbonless media: carbonless media (NCR) is not supported by HP LaserJet printers. z Recycled media: choose recycled media that meets Hewlett-Packard specifications. Note that recycled media might not be as bright as indicated in the specifications. HP recommends that recycled media contain no more than 5% groundwood. See "Paper weight equivalence table" on page 23. Storing print media Ideally, the printing and media storage environment should be at or near room temperature, and should not be too dry or too humid. Remember that paper is hygroscopic; it absorbs and loses moisture rapidly. Heat works with humidity to damage paper. Heat causes the moisture in paper to evaporate, while cold causes it to condense on the sheets. Heating systems and air conditioners remove most of the humidity from a room. As a package is opened and used the paper is used, it loses moisture, causing 22 Chapter 2 Product requirements streaks and smudging. Humid weather or water coolers can cause the humidity in a room to increase. As a package of paper is opened and used, it absorbs any excess moisture, causing light print and dropouts. Also, as paper loses and gains moisture, it can distort. This can cause jams. Therefore, print-media storage and handling are as important as the paper-making process itself. Media storage environmental conditions directly affect the feed operation. Customers should not purchase more media than can easily be used in a short time (about three months). Media that is stored for long periods might experience heat and moisture extremes, which can cause damage. Planning is important to prevent damage to a large supply of media. Unopened paper in sealed packages can remain stable for several months before use. Opened packages of paper have more potential for environmental damage, especially if they are not wrapped with a moisture-proof barrier. The media storage environment should be properly maintained to ensure optimum printer performance. The required condition is 20°C to 24°C (68°F to 75°F), with a relative humidity of 45% to 55%. The following guidelines should be helpful when evaluating the paper-storage environment: z Paper should be stored at or near room temperature. z The air should not be too dry or too humid (because of the hygroscopic properties of paper). z The best way to store an opened package of paper is to rewrap it tightly in its moisture-proof wrapping. If the printer environment is subject to extremes, unwrap only the amount of paper to be used during the day's operation to prevent unwanted moisture changes. Envelope storage Proper storage of envelopes contributes to good print quality. Envelopes should be stored flat. If air is trapped in an envelope, and creates an air bubble, then the envelope might wrinkle during printing. Paper weight equivalence table Use this table to determine approximate equivalent points in weight specifications other than U.S. bond weight. For example, to determine the equivalent of 20-lb U.S. bond-weight paper in U.S. coverweight paper, locate the bond weight (in row 3, second column) and scan across the row to the cover weight (in the fourth column). The equivalent is 28 lb. Shaded areas indicate a standard weight for that grade. Table 10. Paper weight equivalence U.S. bond weight (lb) U.S. text/ book weight (lb) U.S. cover weight (lb) U.S. bristol U.S. index weight (lb) weight (lb) U.S. tag weight (lb) Europe metric weight (g/m2) Japan metric weight (g/m2) 17 43 24 29 35 39 64 64 20 50 28 34 42 46 75 75 21 54 30 36 44 49 80 80 22 56 31 38 46 51 81 81 24 60 33 41 50 55 90 90 27 68 37 45 55 61 100 100 28 70 39 49 58 65 105 105 32 80 44 55 67 74 120 120 34 86 47 58 71 79 128 128 36 90 50 62 75 83 135 135 0.18 39 100 55 67 82 91 148 148 0.19 42 107 58 72 87 97 157 157 0.20 43 110 60 74 90 100 163 163 U.S. postcard thickness (mm) Media specifications 23 Table 10. Paper weight equivalence Note U.S. postcard thickness (mm) U.S. bond weight (lb) U.S. text/ book weight (lb) U.S. cover weight (lb) U.S. bristol U.S. index weight (lb) weight (lb) U.S. tag weight (lb) Europe metric weight (g/m2) Japan metric weight (g/m2) 0.23 47 119 65 80 97 108 176 176 53 134 74 90 110 122 199 199 54 137 75 93 113 125 203 203 58 146 80 98 120 133 216 216 65 165 90 111 135 150 244 244 66 169 92 114 138 154 250 250 67 171 94 115 140 155 253 253 70 178 98 120 146 162 264 264 72 183 100 123 150 166 271 271 The U.S. postcard measurements are approximate. Use for reference only. 24 Chapter 2 Product requirements Media input/output options Trays, bins, and paper handling The base-model printer comes with two built-in 500-sheet trays (tray 2 and tray 3). Tray 1 and tray 4 can be added to the printer. Special media (envelopes, labels) should only be loaded into tray 1. The printer comes with face-up and face-down bins, and a 3,000-sheet stapler/stacker, 3,000-sheet stacker, or multifunction finisher, or 8-bin mailbox for the HP LaserJet 9040/9050 Series printers, can be installed. Face-up bin 3,000-sheet stapler/ stacker, 3,000-sheet stacker, multifunction finisher, or 8-bin mailbox Standard output bin (Face-down bin) Tray 1 Tray 2 Tray 3 Tray 4 Figure 10. Media trays, bins, and paper handling CAUTION Using print media that does not meet HP specifications might cause problems for the printer, requiring repair. Such repair is not covered by the Hewlett-Packard warranty or service agreements. The HP LaserJet 9000 Series printers and HP LaserJet 9040/9050 Series printers accept a variety of media, such as cut-sheet paper (including up to 100% recycled fiber-content paper), envelopes, labels, transparencies, and custom-size paper. Properties such as weight, composition, grain, and moisture content are important factors affecting printer performance and output quality. Media that does not meet the guidelines outlined in this manual and in the print media guide can cause the following problems: z poor print quality z increased jams z premature wear on the printer, requiring repair Media input/output options 25 Supported sizes of paper for input and output Note For more information on an optional HP output device, see the user guide that came with the product. Tray or Bin Capacity Paper Weight Optional tray 1 Up to 100 sheets Standard detectable sizes: Letter, Legal, Executive, ISO A3, ISO A4, ISO A5, 11 x 17, JIS B5, JIS B4, JPostD, Custom sizes: Minimum: 98 x 191 mm (3.9 x 7.5 inches) Maximum: 312 x 470 mm (12.3 x 18.4 inches) 64 to 216 g/m2 (17- to 58-lb bond) Two-sided printing: 64 to 199 g/m2 (1-7 to 53lb bond) Up to 10 envelopes Envelope sizes: Commercial #10, C5, DL, Monarch, B5 Maximum stack height for transparencies: 10 mm (0.4 inch) Transparencies: 0.12 to 0.13 mm thick (4.7 to 5.5 mils thick) Note Print on envelopes, transparencies, and labels from optional tray 1 only. 2 Trays 2 and 3 Up to 500 sheets Standard detectable sizes: Letter, Letter-R, Legal, Executive, ISO A3, ISO A4-R, ISO A5, JIS B4, JIS B5, 11 x 17 Custom sizes: Minimum: 148 x 210 mm (5.8 x 8.3 inches) Maximum: 297 x 431 mm (11.7 x 17 inches) 64 to 199 g/m (17- to 53-lb bond) Optional tray 4 Up to 2,000 sheets Standard detectable sizes: Letter, Legal, Executive, ISO A3, ISO A4, 11 x 17, JIS B4, JIS B5 Standard undetectable sizes: 8K, 16K, JIS Executive, 8.5 x 13 (215 x 330 mm) Custom sizes: Minimum: 182 x 210 mm (7.2 x 8.3 inches) Maximum: 297 x 431 mm (11.7 x 17 inches) 64 to 199 g/m2 (17- to 53-lb bond) Standard top bin Up to 500 sheets Standard sizes: Letter, Legal, Executive, ISO A3, ISO A4, ISO A5, 11 x 17, JIS B5, JIS B4, JPostD, Monarch, 8K, 16K Custom sizes Custom types: Transparencies 64 to 199 g/m2 (17- to 53-lb bond) Up to 50 transparencies 26 Chapter 2 Product requirements Tray or Bin Capacity Paper Weight Left output bin Up to 100 sheets Standard sizes: Letter, Legal, Executive, ISO A3, ISO A4, ISO A5, 11 x 17, JIS B5, JIS B4, JPostD, Monarch, 8K, 16K Custom sizes Custom types: Envelopes, labels 64 to 216 g/m2 (17- to 58-lb bond) Standard detectable sizes: Letter, Letter-R, Legal, Executive, ISO A3, ISO A4, ISO A4-R, 11 x 17, JIS B4, JIS B5 Standard undetectable sizes: 8K, 16K Custom sizes Custom types: Duplexing is not supported for envelopes, labels, or transparencies. 64 to 199 g/m2 (17- to 53-lb bond) Standard sizes for lower bin: Letter, Legal, Executive, ISO A3, ISO A4, ISO A5, 11 x 17, JIS B5, JIS B4, 8K, 16K 64 to 199 g/m2 (17- to 53-lb bond) in lower bin Up to 10 transparencies Duplex printing accessory Optional 3,000-sheet stacker Up to 3,000 sheets of Letter or A4 Up to 1,500 sheets of A3 or 11 x 17 Optional 3,000-sheet stacker/stapler Up to 3,000 sheets of Letter or A4 Up to 1,500 sheets of A3 or 11 x 17 Up to 50 sheets stapled Standard sizes for upper bin: Letter, Legal, Executive, ISO A3, ISO A4, ISO A5, 11 x 17, JIS B5, JIS B4, JPostD, Monarch, 8K, 16K Custom sizes Custom types: Envelopes, labels, transparencies, heavy paper Standard sizes for lower bin: Letter, Legal, Executive, ISO A3, ISO A4, ISO A5, 11 x 17, JIS B5, JIS B4, 8K, 16K Standard sizes for upper bin: Letter, Legal, Executive, ISO A3, ISO A4, ISO A5, 11 x 17, JIS B5, JIS B4, JPostD, Monarch, 8K, 16K Custom sizes Custom types: Envelopes, labels, transparencies, heavy paper 64 to 216 g/m2 (17- to 58-lb bond) in upper bin 64 to 199 g/m2 (17 to 53 lb bond) in lower bin 64 to 216 g/m2 (17- to 58-lb bond) in upper bin Media input/output options 27 Tray or Bin Capacity Paper Weight Optional multifunction finisher Up to 1,000 sheets of stacked 20 lb bond for Letter and A4 (up to 50 sheets stapled), and 500 sheets of stacked 20-lb bond for A3 and 11 x 17 (up to 25 sheets stapled) Standard sizes: Letter, Legal, Executive, ISO A3, ISO A4, ISO A5, JIS B4, JIS B5, 11 x 17 Custom sizes: Minimum: 98 x 191 mm (3.9 x 7.5 inches) Maximum: 312 x 470 mm (12.3 x 18.5 inches) Custom types: Envelopes, labels, transparencies, heavy paper 64 to 199 g/m2 (17- to 53-lb bond) in lower booklet bin 64 to 216 g/m2 (17- to 58-lb bond) in upper bin Standard sizes for upper bin Letter, Legal, Executive, ISO A3, ISO A4, ISO A5, JIS B4, JIS B5, 11 x 17 Custom sizes Minimum: 148 x 210 mm (5.8 x 8.3 inches) Maximum: 297 x 432 mm (11.7 x 17 inches) Standard sizes for 8 mailbox bins Letter, Legal, Executive, ISO A3, ISO A4, ISO A5, JIS B4, JIS B5, 11 x 17 Custom sizes Minimum: 148 x 210 mm (5.8 x 8.3 inches) Maximum: 297 x 432 mm (11.7 x 17 inches) 60 to 135 g/m2 (16- to 36-lb bond) in 8 mailbox bins Up to 40 booklets of 5 sheets, stacked; or 20 booklets of 10, sheets stacked Optional 8-bin mailbox (HP LaserJet 9040/9050 Series printers only) 28 Chapter 2 Product requirements Up to 250 sheets of A4 or Letter in each output bin 64 to 216 g/m2 (18- to 58-lb bond) in upper bin 3 Product configuration Chapter contents Using the control panel . . . . . . . . . . . . . . . . . . . . . . . . . . . . . . . . . . . . . . . . . . . . . . . . . . . . . . . . . 30 Control-panel buttons . . . . . . . . . . . . . . . . . . . . . . . . . . . . . . . . . . . . . . . . . . . . . . . . . . . . . . . 31 Numeric keypad commands . . . . . . . . . . . . . . . . . . . . . . . . . . . . . . . . . . . . . . . . . . . . . . . . . . 32 Settings and defaults . . . . . . . . . . . . . . . . . . . . . . . . . . . . . . . . . . . . . . . . . . . . . . . . . . . . . . . . . . . 33 Setting the display language. . . . . . . . . . . . . . . . . . . . . . . . . . . . . . . . . . . . . . . . . . . . . . . . . . 33 Setting the tray registration . . . . . . . . . . . . . . . . . . . . . . . . . . . . . . . . . . . . . . . . . . . . . . . . . . . 33 Printer driver information. . . . . . . . . . . . . . . . . . . . . . . . . . . . . . . . . . . . . . . . . . . . . . . . . . . . . 36 Control-panel menus. . . . . . . . . . . . . . . . . . . . . . . . . . . . . . . . . . . . . . . . . . . . . . . . . . . . . . . . 37 Control-panel menus . . . . . . . . . . . . . . . . . . . . . . . . . . . . . . . . . . . . . . . . . . . . . . . . . . . . . . . . . . . 37 Using a menu map . . . . . . . . . . . . . . . . . . . . . . . . . . . . . . . . . . . . . . . . . . . . . . . . . . . . . . . . . 37 Retrieve job menu . . . . . . . . . . . . . . . . . . . . . . . . . . . . . . . . . . . . . . . . . . . . . . . . . . . . . . . . . . 38 Information menu . . . . . . . . . . . . . . . . . . . . . . . . . . . . . . . . . . . . . . . . . . . . . . . . . . . . . . . . . . 38 Paper-handling menu . . . . . . . . . . . . . . . . . . . . . . . . . . . . . . . . . . . . . . . . . . . . . . . . . . . . . . . 39 System setup submenu . . . . . . . . . . . . . . . . . . . . . . . . . . . . . . . . . . . . . . . . . . . . . . . . . . . . . 46 I/O submenu . . . . . . . . . . . . . . . . . . . . . . . . . . . . . . . . . . . . . . . . . . . . . . . . . . . . . . . . . . . . . . 48 Resets submenu . . . . . . . . . . . . . . . . . . . . . . . . . . . . . . . . . . . . . . . . . . . . . . . . . . . . . . . . . . . 53 Diagnostics menu . . . . . . . . . . . . . . . . . . . . . . . . . . . . . . . . . . . . . . . . . . . . . . . . . . . . . . . . . . . . . 54 Service menu . . . . . . . . . . . . . . . . . . . . . . . . . . . . . . . . . . . . . . . . . . . . . . . . . . . . . . . . . . . . . . . . 54 Remote firmware upgrade (RFU) . . . . . . . . . . . . . . . . . . . . . . . . . . . . . . . . . . . . . . . . . . . . . . . . . 55 Upgrading firmware to a single printer . . . . . . . . . . . . . . . . . . . . . . . . . . . . . . . . . . . . . . . . . . 55 HP Web Jetadmin 6.1 for a single printer . . . . . . . . . . . . . . . . . . . . . . . . . . . . . . . . . . . . . . . . 57 Chapter contents 29 Using the control panel The control panel includes three LED indicator lights, four navigation buttons, a help button, a message-clear button, a pause/resume button (9000 Series) or a menu button (9040/9050 Series), a cancel-job button (9000 Series) or a stop button (9040/9050 Series), a numeric keypad, and a graphical display that can show up to four lines of text. The control panel graphical display provides both status and error messages by using distinct text and codes. GRAPHICAL DISPLAY BACK UP SELECT NUMERIC KEYPAD PAUSE/RESUME (FOR 9000 SERIES) MENU (FOR 9040/9050 SERIES) CANCEL JOB (FOR 9000 SERIES) STOP (FOR 9040/9050 SERIES) READY Figure 11. Control-panel layout 30 Chapter 3 Product configuration DATA ATTENTION HELP DOWN CLEAR Control-panel buttons Table 11. Control-panel button functions Button Function z Backs up one step from a selection or a 10-key entry. z Navigates to the previous item in the list. z z Saves the selected value for that item. An asterisk ( * ) appears next to the selection, indicating that it is the new default. Default settings remain when the printer is switched off or is reset (unless you reset all factory defaults from the Resets menu). Prints one of the printer information pages from the control panel. (CLEAR) z Returns a numeric entry to its previous value. (DOWN ARROW) z Navigates to the next item in the list. (H ELP ) z Provides help on about the message that appears on the control-panel display. C ANCEL J OB z Cancels the current print job. The time it takes to cancel depends on the size of the print job. Press the button only once. z Opens the STOP menu which contains the following options: (B ACK (U P ARROW ) ARROW ) (S ELECT ) - OR STOP P AUSE /R ESUME z • Cancel the current print job. • Pause the printer. • Resume printing if the printer was paused. z Returns to the ready or busy state from menus or online help. Toggles between pause and resume. z Opens or exits the menus. z Specifies numeric values. -ORMENU N UMERIC Note KEYPAD The HP LaserJet 9000 and the HP LaserJet 9040/9050 Series printers are similar products. The behavior or feature is common in both printers unless noted otherwise. Using the control panel 31 Numeric keypad commands The numeric keypad is used to specify numeric values. The numeric keypad provides a shortcut key to items in the menus if the device is in an idle state. Pressing the numbers that correspond with the position of the menu item opens that menu. For example, to print a configuration page, the customer can press 22. The first 2 represents the Information menu, which is the second menu. The second 2 represents the Print configuration page command, which is the second item in the Informationmenu list. The menus change dynamically. The Configure device menu has flexible menus that can be used to configure accessories depending on what accessories are available, so the number sequence might not be the same for all devices. Pressing a number should correspond to the same sequence that is used when navigating to that item in the list and pressing . The exception to this approach is when the display contains a list of values. In this case, typing the number moves to that item in the list but does not select the item. This is the same for continuous values that can be specified by using the numeric keypad. For example, to specify the number of copies, the customer presses the appropriate number and then presses . The following table outlines what happens in certain printer states when a button on the numeric keypad is pressed. Table 12. Printer state and numeric key effect PowerSave Idle/pause Exit the PowerSave mode. Open a menu. No effect. Each menu has an assigned number. 32 Chapter 3 Product configuration Continuable Data error No effect. Processing In menus job No effect. In online information Specify the No effect. numeric value. Settings and defaults The printer bases most printing decisions on temporary settings or on factory (permanent) defaults. Note Settings that you send from software programs override default settings. Temporary settings are the values that are set through a software program for the current print job. Temporary settings remain in effect until the current print job is finished. Control-panel defaults are the values that are specified by selecting a control-panel item and pressing . An asterisk ( * ) next to the item name indicates that it is now the default. The printer retains default settings even when power is turned off. Factory defaults are preset at the factory and are the permanent default values for each menu item. Setting the display language Method 1 1 Press to open the menus. 2 Press or to scroll to CONFIGURE DEVICE, and then press 3 Press or to scroll to SYSTEM SETUP, and then press 4 Press or to scroll to LANGUAGE, and then press 5 Press or to scroll to the appropriate language, and then press . . . . Method 2 Note 1 Press and hold 2 Hold until all three LED indicator lights are illuminated at the same time. 3 Press or while turning on the printer. to scroll to the desired language, and then press . For Japanese, Turkish, Czech, Russian, Hungarian, and Polish, the language selection changes the default symbol set for the specific language. For all other languages, the default symbol set is PC-8. Setting the tray registration 1 Press to open the menus. 2 Press or to scroll to CONFIGURE DEVICE, and then press 3 Press or to scroll to PRINT QUALITY, and then press 4 Press or to scroll to SET REGISTRATION, and then press . . . You can select a tray by specifying a SOURCE. The default SOURCE is tray 2. If you want to set the registration for tray 2, go to step 7. Otherwise, proceed to the next step. 5 Press 6 Press or to select a tray, and then press display returns to the SET REGISTRATION menu. 7 Press 8 Follow the instructions on the printed page. or or to scroll to SOURCE, and then press . . After selecting a tray, the control-panel to scroll to PRINT TEST PAGE, and then press . Settings and defaults 33 Figure 12. Registration page (1 of 2) 34 Chapter 3 Product configuration Figure 13. Registration page (2 of 2) Settings and defaults 35 Printer driver information When you change a setting from the printer control panel, the new setting becomes the default value. You can override any control-panel setting from the printer driver and through most software programs. 36 Chapter 3 Product configuration Control-panel menus Press or to cycle through the control-panel menus. Each menu is described in a separate table in this section. Menu items appear only if their associated option is installed, or their functions are activated. All menus and their associated items are available when the printer is online. In menu mode, if no buttons are pressed for approximately 30 seconds, the system automatically returns to the top level and displays either an existing error or one of the following messages: Note z READY, if the printer is online z OFFLINE, if the printer is offline Items appear only when the associated optional accessory is installed or the associated function is activated. Printer-driver and software commands override the printer control-panel settings. From the control panel, you can print a menu map that shows the current printer configuration. Additional menu items can appear on the control panel, depending on the optional accessories that are currently installed in the printer. The following is a list of menus that are available from the control panel, and where to find information about each menu. z "Retrieve job menu" on page 38 z "Information menu" on page 38 z "Paper-handling menu" on page 39 z "System setup submenu" on page 46 Using a menu map To see the current settings for the menus and items that are available on the control panel, print a control-panel menu map. Values that appear with an ( * ) next to them are the currently selected values for a setting. Many of these values can be overridden from the print driver or a software program. You might want to store the menu map near the printer for reference. The contents of the menu map varies, depending on the optional accessories that are installed in the printer. Select an item from the menu map 1 Press 2 Press or to scroll to the required menu, and then press 3 Press or to scroll to the page desired, and then press to open the menus. . . Control-panel menus 37 Retrieve job menu Note If no private, stored, quick copy, or proof and hold jobs are stored on the printer hard disk or in RAM, the message NO STORED JOB appears when the menu is selected. 1 A list of user names appears. 2 Select a user name, and a list of jobs that are stored for that user appears. 3 Select a job name, and print or delete that job. If a job requires a PIN before it can be printed or deleted, appears next to the PRINT or DELETE command and a PIN must be typed. If a job requires a PIN to delete, appears next to the DELETE command and a PIN must be provided. 4 If you select PRINT, the printer prompts you to specify the number of copies to print (1 to 32,000). Information menu To print an information page, scroll to the information page that you want and press . . Item Explanation PRINT MENU MAP Generates a menu map that shows the layout and current settings of the control-menu items. The printer will back up one screen to SET FRONT TO BACK when the page is completed. PRINT CONFIGURATION Generates a page detailing the current configuration of the printer. The printer will return to the online READY state when the page is completed. PRINT SUPPLIES STATUS PAGE Generates a page that shows the number of pages remaining for each supply in the printer. The printer will return to the online READY state when the page is completed. PRINT USAGE PAGE Generates a page that contains information that could be used for cost accounting. This item is only available if a hard disk is installed. The printer will return to the online READY state when the page is completed. PRINT FILE DIRECTORY Generates a directory page containing information for all installed mass-storage devices. The printer will return to the online READY state when the page is completed. PRINT PCL FONT LIST Generates a typeface list of all PCL fonts that are available on the printer. The printer will return to the online READY state when the page is completed. PRINT PS FONT LIST Generates a typeface list of all PS fonts that are available on the printer. The printer will return to the online READY state when the page is completed. 38 Chapter 3 Product configuration Paper-handling menu When paper-handling settings are correctly configured through the control panel, you can print by selecting the type and size of paper from the printer driver or software program. Some items in this menu (such as duplex and manual feed) are available from specific software programs, or from the printer driver (if the appropriate driver is installed). Printer-driver and softwareprogram settings override control-panel settings. Item Values Explanation TRAY 1=FIRST FIRST (HP LaserJet 9000 only) FIRST: The user can specify if media in the tray should be used. CASSETTE CASSETTE: If set to CASSETTE, the tray must be configured with a size and type, but it then functions like all of the other trays. TRAY <N> SIZE=LETTER ANY SIZE LETTER LETTER-ROTATED LEGAL A4 A4-ROTATED EXECUTIVE EXECUTIVE(JIS) A3 A5 B4(JIS) B5(JIS) 8K 16K 8.5 X 13 11 X 17 CUSTOM ANY CUSTOM The user can set the paper size for trays 2 and 3 and for optional tray 4 (if installed) when the custom switch is in the CUSTOM position. The size is detected if the switch is in the STANDARD position. Substitute the tray number for <N>. TRAY <N> TYPE=PLAIN ANY TYPE PLAIN PREPRINTED LETTERHEAD TRANSPARENCY PREPUNCHED LABELS BOND RECYCLED COLOR CARDSTOCK>163 ROUGH 90-105 G/M2 ENVELOPE * The user can specify the type of media that is loaded in each tray. Substitute the tray number for <N>. *ENVELOPE appears for tray 1 only. Paper-handling menu 39 Item Values Explanation FUSER MODES List of print-media types Configure the fuser mode that is associated with each media type. The default value for each paper type is AUTO. The fuser mode can only be changed from this menu option on the control panel. AUTO: Utilizes the optimum mode for that media type. NORMAL: Normal temperature; prints at 50 pages per minute (ppm). LOW: Low temperature; prints at 50 ppm. HIGH1: Raises the temperature, prints at 50 ppm. HIGH2: Raises the temperature; prints at 32 ppm. SPECIAL: Use this mode to print at normal speeds with a 40-second delay added to the beginning of the next job. After each 400 pages are printed, the first page of that job is printed at a slower speed in order to clean the fuser. No defects should be noticeable on the printed page. This is not a preferred setting. (HP LaserJet 9000 only) CAUTION If you change the fuser mode to HIGH1 or HIGH2, be sure to change it back to the default when you are done printing. Setting a paper type to HIGH1 or HIGH2 might shorten the life of some consumables, such as the fuser, and might cause other failures or jams. 40 Chapter 3 Product configuration Configure device menu This menu contains all of the administrative functions. Printing submenu Some items in this menu are available from a software program, or from the printer driver (if the appropriate driver is installed). Printer-driver and software-program settings override control-panel settings. Item Values Explanation COPIES=1 1 to 32,000 Set the default number of copies by selecting any number from 1 to 32,000. Use the numeric keypad to select the number of copies. Note It is best to set the number of copies from the printer driver or software program. (Driver and software settings override control-panel settings.) DEFAULT PAPER SIZE= LETTER LETTER LEGAL A4 EXECUTIVE 11X17 A3 B4(JIS) B5(JIS) CUSTOM A5 LETTER ROTATED STATEMENT 8.5X13 12X18 A4 ROTATED RA3 EXECUTIVE(JIS) DPOSTCARDS(JIS) 8K 16k ENVELOPE #10 ENVELOPE MONARCH ENVELOPE C5 ENVELOPE DL ENVELOPE B5 Set the default image size for paper and envelopes. (The item name will change from paper to envelope as you scroll through the available sizes.) DEFAULT CUSTOM PAPER SIZE UNIT OF MEASURE X DIMENSION Y DIMENSION Allows the user to set a custom paper size for any of the installed trays. Substitute the tray number for <N>. This menu only appears when the custom switch in the selected tray is in the custom size position. The user selects the X and Y dimensions of the custom paper size by using the ruler labels in the trays. PAPER DESTINATION= STANDARD OUTPUT STANDARD OUTPUT LEFT OUTPUT BIN STANDARD TOP BIN Allows the user to configure the output bin destination. Only the installed bins appear on the menu. Configure device menu 41 Item Values Explanation DUPLEX=OFF OFF ON This item appears only when an optional duplex printing accessory is installed. Set the value to ON to print on both sides (duplex) or OFF to print on one side (simplex) of a sheet of paper. For more information, see the HP support flyer or go to www.hp.com/support/lj9050_lj9040 or www.hp.com/support/lj9000. DUPLEX BINDING=LONG EDGE LONG EDGE SHORT EDGE Allows the user to change the binding edge for duplex printing. The menu item appears when a duplex printing accessory is installed in the printer and DUPLEX=ON. OVERRIDE A4/ LETTER= NO YES NO This command is used to print on letter-size media when an A4 job is sent, but no A4-size media is loaded in the printer (or to print on A4-size media when a letter job is sent, but no letter media is loaded in the printer). MANUAL FEED=OFF OFF ON Use this item to set the printer to feed the paper manually from optional tray 1, rather than automatically from a tray. When MANUAL FEED=ON and optional tray 1 is empty, the printer goes offline when it receives a print job. The message MANUALLY FEED [PAPER SIZE] appears on the control-panel display. EDGE TO EDGE OVERRIDE=NO NO YES Turn the edge-to-edge mode on or off for all print jobs. This mode can be overridden inside a print job by using an edge-to-edge PJL variable. COURIER FONT=REGULAR REGULAR DARK Select the version of Courier font to use: REGULAR: The internal Courier font that is available on the HP LaserJet 4 Series printers. DARK: The internal Courier font that is available on the HP LaserJet III Series printers. Both fonts are not available at the same time. WIDE A4=NO YES NO The Wide A4 setting changes the number of characters that can be printed on a single line of A4 media. YES: Up to 80 10-pitch characters can be printed on one line. NO: Up to 78 10-pitch characters can be printed on one line. PRINT PS ERRORS=OFF ON OFF Select ON to print the PS error page when PS errors occur. PRINT PDF ERRORS= OFF OFF ON Select ON to print the PDF error page when PDF errors occur. PCL submenu Items in the PCL submenu affect PCL tasks. 42 Chapter 3 Product configuration Item Values Explanation FORM LENGTH=60 5 to 128 Sets vertical spacing from 5 to 128 lines for the default paper size. Specify the value by using the numeric keypad. ORIENTATION= PORTRAIT PORTRAIT LANDSCAPE Allows the user to select the default page orientation. Note It is best to set the page orientation from the printer driver or software program. (Driver and software settings override control-panel settings.) FONT SOURCE=INTERNAL INTERNAL CARD SLOT X INTERNAL: Internal fonts. SLOT 1, 2, or 3: Fonts that are stored in one of the three DIMM slots. FONT NUMBER=0 0-999 The printer assigns a number to each font and lists the numbers on the PCL Font List. The font number appears in the Font # column of the printout. FONT PITCH=10.00 0.44 to 99.99 Using the numeric keypad or and , specify a value. This item might not appear, depending on the font that you selected. SYMBOL SET=PC-8 Variety of available symbol sets Select any one of several available symbol sets from the printer control panel. A symbol set is a unique grouping of all of the characters in a font. PC-8 or PC-850 is recommended for line-draw characters. APPEND CR TO LF=NO YES NO Select YES to append a carriage return to each line feed that is encountered in backward-compatible PCL jobs (pure text, no job control). Some environments, such as UNIX®, indicate a new line by using only the line-feed control code. This option allows the user to append the required carriage return to each line feed. SUPRESS BLANK PAGES=NO NO YES When set to YES, form feeds are ignored if the page is blank. Configure device menu 43 Print-quality submenu Some items in this menu can be set with a software program, or from the driver (if the appropriate driver is installed). Driver and software settings override control-panel settings. Item Values Explanation SET REGISTRATION PRINT TEST PAGE Shift the margin alignment to center the image on the page from top to bottom, and from left to right. You can also align the image on the front with the image printed on the back. SOURCE=TRAY 2 ADJUST TRAY <X> FUSER MODES (HP LaserJet 9040/9050 only) List of media types Configure the fuser mode that is associated with each print-media type. The fuser mode can only be changed from this menu option on the control panel. The default value for each paper type is AUTO. AUTO: Utilizes the optimum mode for that media type. NORMAL: Normal temperature; prints at 40/50 pages per minute (ppm). LOW: Low temperature; prints at 40/50 ppm. HIGH1: Raises the temperature; prints at 40/50 ppm. HIGH2: Raises the temperature; prints at 32 ppm. SPECIAL: Use this mode to print at normal speeds with a 40second delay added to the beginning of the next job. After each 400 pages are printed, the first page of that job is printed at a slower speed in order to clean the fuser. No defects should be noticeable on the printed page. This is not a preferred setting. CAUTION If you change the fuser mode to HIGH1 or HIGH2, be sure to change it back to the default when you are done printing. Setting a paper type to HIGH1 or HIGH2 might shorten the life of some consumables, such as the fuser, and might cause other failures or jams. RESOLUTION= FASTRES 1200 300 600 FASTRES 1200 Select the resolution from the following values: 300: Produces draft print quality at maximum printer speed. 300 dpi (dots per inch) is recommended for some bitmapped fonts and graphics, and for compatibility with the HP LaserJet III family of printers. 600: Produces high print quality at maximum product speed. FASTRES 1200: Produces optimum print quality (comparable to 1200 dpi) at maximum product speed. Note It is best to change the resolution from the driver or software program. (Driver and software settings override control-panel settings.) 44 Chapter 3 Product configuration Item Values Explanation RET=MEDIUM OFF LIGHT MEDIUM DARK Use the printer Resolution Enhancement technology (REt) setting to produce print that contains smooth angles, curves, and edges. All print resolutions, including FastRes 1200, benefit from REt. Note It is best to change the REt setting from the driver or software program. (Driver and software settings override control-panel settings.) ECONOMODE ON OFF When set to “on”, the printer prints by using a reduced amount of toner per page; however, the print quality of the page is drastically reduced. TONER DENSITY=3 1 to 5 Lighten or darken the print on the page by changing the tonerdensity setting. The settings range from 1 (light) to 5 (dark), but the default setting of 3 usually produces the best results. Note It is best to change the toner density from the driver or software program. (Driver and software settings override control-panel settings.) SMALL PAPER MODE=NORMAL NORMAL SLOW When printing on narrow media, this setting slows down the printer which stabilizes the fuser temperature to minimize wrinkles. CREATE CLEANING PAGE No value to select to print a cleaning page (for cleaning excess toner from Press the paper path. In order for the cleaning page to work correctly, print the page on copier-grade paper (not bond or rough paper). Follow the instructions on the cleaning page. The progress bar shows the time remaining before the process is complete. PROCESS CLEANING PAGE No value to select This item appears only after a cleaning page has been generated. Press to process the cleaning page. The progress bar shows the time remaining before the process is complete. Configure device menu 45 System setup submenu Items in this menu affect the printer function. Configure the printer according to your printing needs. Item Values Explanation DATE/TIME DATE DATE FORMAT TIME TIME FORMAT Sets the date and time for the printer. The Real Time Clock is set to Greenwich Mean Time (GMT). JOB STORAGE LIMIT=32 1 to 100 Specifies the number of jobs that can be stored on the printer hard-disk accessory. JOB HELD TIMEOUT= OFF OFF 1 HOUR 4 HOURS 1 DAY 1 WEEK Sets the length of time that quick copy, proof and hold, private, and stored jobs are kept before being automatically deleted from the queue. SHOW ADDRESS=OFF AUTO OFF Sets whether or not the printer IP address appears with the Ready message. If this value is “on,” the address of the EIO card in slot 1 is shown. USE REQUESTED TRAY MANUAL FEED PROMPT PS DEFER MEDIA Specifies the behavior of the tray by indicating which tray the printer should print from. USE REQUESTED TRAY sets the tray that the printer should print from for specified jobs. The values for this menu item are EXCLUSIVELY (default) and FIRST. MANUAL FEED PROMPT determines whether or not the product prompts the user when a job does not match a requested configured tray. The values for this menu item are ALWAYS (default) or UNLESS LOADED. PS DEFER MEDIA sets whether the paper-handling model is based on PostScript rules or HP rules. The values for this menu item are ENABLED (default) and DISABLED. 1 MINUTE 15 MINUTES 30 MINUTES 60 MINUTES 90 MINUTES 2 HOURS 4 HOURS Set how long the printer remains idle before it enters Sleep mode. The Sleep mode minimizes the amount of power that the printer consumes when it is idle and reduces wear on the printer electronic components. When you send a print job, press a control-panel button, open a paper tray, or open the top cover, the printer automatically exits Sleep mode. (HP LaserJet 9040/9050 only) (HP LaserJet 9040/9050 only) TRAY BEHAVIOR (HP LaserJet 9040/9050 only) SLEEP DELAY=90 MINUTES POWERSAVE TIME=1 HOUR (HP LaserJet 9000 only) Note Sleep turns off the backlight on the display, but the display is still readable. WAKE TIME SUBMENU (HP LaserJet 9040/9050 only) 46 Chapter 3 Product configuration SETTING WAKE TIME Sets the time that the printer automatically comes out of Sleep mode. This feature can be set for a different time for each day of the week. Item Values Explanation PERSONALITY=AUTO AUTO PCL PS PDF XHTML MIME Select the default printer language (personality). Possible values are determined by which valid languages are installed in the printer. Normally, you should not change the printer language (the default is AUTO). If you change it to a specific printer language, the printer does not automatically switch from one language to another unless specific software commands are sent to the printer. CLEARABLE WARNINGS= JOB ON JOB Set the amount of time that a clearable warning appears on the printer control panel. ON: Warning messages appear on the control panel until is pressed. JOB: Warning messages appear on the control panel until the end of the job from which they were generated. AUTO CONTINUE=ON ON OFF Determine how the printer reacts to errors. ON: If an error prevents printing, the message appears, and the printer goes offline for 10 seconds before returning online. OFF: If an error prevents printing, the message remains on the display and the printer does not print until is pressed. Note To stop printing when an installed optional stapler accessory is out of staples, set AUTO CONTINUE=OFF on the control-panel System setup menu. CARTRIDGE LOW= CONTINUE CONTINUE STOP Determine how the printer functions when toner is low. The CARTRIDGE LOW message first appears when the print cartridge is almost out of toner. (About 2,400 pages can still be printed at 5% coverage.) CONTINUE: The printer continues to print while the CARTRIDGE LOW message appears. STOP: The printer goes offline and wait for attention. CARTRIDGE OUT= CONTINUE STOP CONTINUE Determine how the printer functions when toner is out. AUTO ON OFF Determine how the printer functions when a jam occurs. AUTO: The printer automatically selects the best mode for printer jam recovery (usually ON). This is the default setting. ON: The printer automatically reprints pages after a jam is cleared. OFF: The printer does not reprint pages following a jam. Printing performance might be increased with this setting. (HP LaserJet 9040/9050 only) JAM RECOVERY= AUTO Configure device menu 47 Item Values Explanation RAM DISK=AUTO AUTO (HP LaserJet 9000 only) OFF This item determines how the RAM disk is configured. This item appears only if no optional hard disk is installed and the printer has at least 8 MB of memory. OFF: The RAM disk is disabled. Note If the setting is changed from OFF to AUTO, the printer automatically reinitializes after it comes out of an idle period. List of available languages LANGUAGE=ENGLISH Sets the language that is used on the control panel. I/O submenu Items in the I/O (input/output) menu affect the communication between the printer and the computer. I/O timeout submenu Item Values Explanation I/O TIMEOUT=15 5 to 300 Select the I/O timeout period in seconds. (I/O timeout refers to the time, measured in seconds, that the printer waits before ending a print job.) Use this setting to adjust timeout for best performance. If data from other ports appears in the middle of your print job, increase the timeout value. Parallel input submenu Item Values Explanation HIGH SPEED=YES YES NO The printer accepts the faster parallel communications that are used for connections with newer computers. ADVANCED FUNCTIONS=ON ON OFF Turn the bidirectional parallel communication on or off. The default is set for a bidirectional parallel port (IEEE-1284). This setting allows the printer to send status readback messages to the computer. (Turning the parallel advanced functions on might slow language switching.) 48 Chapter 3 Product configuration EIO X Jetdirect submenu The EIO (enhanced input/output) submenu appears only when an EIO device is installed in an EIO slot on the printer (such as an HP Jetdirect print server). The items in the menu depend on the particular accessory product that is installed. If the printer contains an HP Jetdirect print server EIO card, you can configure basic networking parameters by using the EIO menu. These and other parameters can also be configured through HP Web Jetadmin or other network configuration tools (such as by using Telnet or browsing the embedded Web server). For more information about the EIO submenu, see the documentation that came with the EIO Jetdirect card. Configure device menu 49 Embedded Jetdirect submenu (HP LaserJet 9040n/9050n and 9040dn/9050dn only) Item Options Values Explanation TCP/IP ENABLE ON Enable the TCP/IP protocol. Disable the TCP/IP protocol. OFF HOST NAME CONFIG METHOD An alphanumeric string, up to 32 characters, that identifies the device. This name is listed on the Jetdirect configuration page. The default host name is NPIxxxxxx, where xxxxxx is the last six digits of the LAN hardware (MAC) address. BOOTP Use BootP (Bootstrap Protocol) for automatic configuration from a BootP server. DHCP Use DHCP (Dynamic Host Configuration Protocol) for automatic configuration from a DHCP server. If selected and a DHCP lease exists, DHCP RELEASE and DHCP RENEW menus will be available to set DHCP lease options. AUTO IP Use automatic link-local IP addressing. An address in the form 169.254.x.x will be automatically assigned. MANUAL Use the MANUAL SETTINGS menu to configure TCP/IP parameters. The current DHCP lease along with the leased IP address are released. DHCP RELEASE DHCP RENEW MANUAL SETTINGS 50 Chapter 3 Product configuration NO (default) The print server does not request to renew the DHCP lease. YES The print server requests to renew the current DHCP lease. IP ADDRESS The unique IP address of the printer. SUBNET MASK The subnet mask for the printer. SYSLOG SERVER The IP address of the syslog server that receives and logs syslog messages. DEFAULT GATEWAY The IP address of the gateway or router used for communications with other networks. IDLE TIMEOUT The time period, in seconds, after which an idle TCP print data connection is closed (default is 270 seconds). Item Options Values Explanation TCP/IP DEFAULT IP AUTO IP A link-local IP address of 169.254.x.x is set. LEGACY The address 192.0.0.192 is set, consistent with older Jetdirect products. Specify the IP address (n.n.n.n) of the Primary Domain Name System (DNS) Server. PRIMARY DNS SECONDARY DNS IPX/SPX . Specify the IP address (n.n.n.n) of the Secondary Domain Name System (DNS) Server. PROXY SERVER Specify the proxy server to be used by embedded applications in your printer. A proxy server is typically used by network clients for Internet access. It caches Web pages, and provides a degree of Internet security, for those clients. To specify a proxy server, type its IP address or fully-qualified domain name. The name can be up to 64 characters. For some networks, you might need to contact your Independent Service Provider (ISP) for the proxy server address. PROXY PORT Type the port number that the proxy server uses for client support. The port number identifies the port that is reserved for proxy activity on your network, and can be a value from 0 to 65,535. ENABLE ON OFF Enable the IPX/SPX protocol. Disable the IPX/SPX protocol. FRAME TYPE AUTO Select the frame type setting for your network. AUTO (default) automatically sets and limits the frame type to the first one detected. EN_8023 EN_II EN_8022 EN_SNAP These EN values are frame-type selections for Ethernet networks. ON OFF Enable or disable the AppleTalk protocol. APPLETALK ENABLE DLC/LLC ENABLE Enable or disable the DLC/LLC protocol. SECURE WEB HTTPS REQUIRED For secure, encrypted communications, only HTTPS access is accepted. The print server appears as a secure site. HTTPS OPTIONAL Access is permitted to either HTTP or HTTPS. Configure device menu 51 Item Options Values Explanation DIAGNOSTICS LOOPBACK TEST YES NO CAUTION This test will erase your TCP/IP configuration. YES the loopback test will be initiated. NO the loopback test will not be initiated. PING TEST DEST IP Specify the IP address of the remote host. A valid IP address must be specified. PACKET SIZE Specify the size of each packet, in bytes, to be sent to the remote host. The minimum is 64 (default) and the maximum is 2,048. TIMEOUT Specify the length of time, in seconds, to wait for a response from the remote host. The default is 1 and the maximum is 100. COUNT Specify the number of ping test packets to send for this test. Select a value from 1 to 100. To configure the test to run continuously, select 0. PRINT RESULTS If the ping test was not set for continuous operation, you can choose to print the test results. Select YES to print results or NO. EXECUTE Specify whether to initiate the ping test. Select YES to initiate the test or NO. PACKETS SENT Determines the number of packets (0-65,535) that have been sent to the remote host since the most recent test was initiated or completed. PACKETS RECEIVED Shows the number of packets (0-65,535) that have been received from the remote host since the most recent test was initiated or completed. PERCENT LOST Shows the percent of ping test packets that were sent with no response from the remote host since the most recent test was initiated or completed. RTT MIN Shows the minimum detected round-trip-time (RTT), from 0 to 4096 milliseconds, for packet transmission and response. RTT MAX Shows the maximum detected RTT, from 0 to 4096 milliseconds, for packet transmission and response. PING RESULTS RTT AVE PING IN PROGRESS Shows the average detected RTT, from 0 to 4,096 milliseconds, for packet transmission and response. Shows whether or not a ping test is in progress. YES indicates a test in progress and NO indicates that a test completed or was not run. Updates the ping test data with current results. REFRESH 52 Chapter 3 Product configuration Item Options Values Explanation RESET SECURITY NO YES NO YES Specifies wether the current security settings on the print server will be saved or reset to factory defaults. NO (default): The current security settings are maintained. YES: The security settings are reset to factory defaults. LINK SPEED AUTO The print server automatically configures itself to match the network link speed and communication mode. If it fails, 100TX HALF is set. 10T HALF 10 Mbps, half-duplex operation 10T FULL 10 Mbps, full-duplex operation 100TX HALF 100 Mbps, half-duplex operation 100TX FULL 100 Mbps, full-duplex operation Resets submenu Note Use this menu with caution. You can lose buffered page data or printer configuration settings when you select these items. Reset the product only under the following circumstances: z You want to restore the printer default settings. z Communication between the product and computer has been interrupted. z You are having problems with a port. The items in the Resets submenu clear all memory in the printer, while RESET clears only the current job. Configure device menu 53 Diagnostics menu Administrators can use this menu to troubleshoot jam and print-quality issues. Item Values Explanation PRINT EVENT LOG Generates a localized LIFO (last in, first out) list of the 50 most recent entries in the error log. The printed event log shows error number, page count, error code, and description or personality. SHOW EVENT LOG Allows the user to scroll through the contents of the event log from the printer control panel, and shows the 50 most recent events. Use and to scroll through the event log contents. PAPER PATH TEST PRINT TEST PAGE Generates a test page that is useful for testing the paper-handling features of the printer. SOURCE=TRAY 2 Specifies if paper from all of the trays or from a specific tray is used when the test is performed. DESTINATION= STANDARD OUTPUT Specifies which paper paths are tested. DUPLEX=OFF Specifies if the duplexer is included when the test is performed. COPIES=1 Specifies how many sheets of paper from the specified source are sent when the test is performed. SENSORS=OFF Specifies if sensor information appears as the paper moves through the path or if only the status of the device is appears during the paper path test. SERVICE TEST The engine tests access portions of the printer internal diagnostics that occur when the printer is turned on. These diagnostics are available as tools to help isolate problems that the firmware does not report. See "Service test" on page 213 for more information. Service menu The Service menu is locked. A service technician must type a PIN to open the menu. See "Service menu" on page 215 for more information. 54 Chapter 3 Product configuration Remote firmware upgrade (RFU) The process for upgrading printer firmware remotely involves three steps: Note 1 Determine the current level of firmware installed on the printer. 2 Go to the www.hp.com/go/lj9000_firmware, www.hp.com/go/lj9040_firmware, or www.hp.com/go/lj9050_firmware Web site and download the latest firmware. 3 Download the new firmware to the printer. In some instances, an upgrade might require about 10 minutes to complete. Upgrading firmware to a single printer You can send an .RFU upgrade to a printer at any time; the printer waits for all input/output channels to become idle before turning power off and back on. Note If the firmware upgrade involves a change in the format of NVRAM, the NVRAM settings are lost and must be set again by the customer. The elapsed time for an upgrade depends on the I/O transfer time, in addition to the time that it takes for the printer to reinitialize. The I/O transfer time depends on several things, including the speed of the computer that is sending the upgrade and the I/O method (FIR, parallel, or network). The reinitialization time depends on the specific hardware configuration of the printer, such as the number of EIO devices that are installed, the presence of external paper-handling devices, and the amount of memory that is installed. Finally, any print jobs that are ahead of the .RFU job in the queue print before the .RFU upgrade processes. Note The printer automatically restarts after processing the upgrade. Windows systems If the printer is shared on the network, then the following command can be issued from a command prompt: copy /b FILENAME \\SHARENAME\PRINTERNAME where FILENAMEis the name of the .RFU, SHARENAME is the name of the computer from which the printer is being shared, and PRINTERNAME is the printer share name. If the printer is connected locally, then the .RFU can be sent directly to the printer with a COPY command from a command prompt or MS-DOS window: copy /b FILENAME PORTNAME where FILENAME is the name of the .RFU, and PORTNAME is the name of the appropriate printer port (such as LPT 1). The following setting on the control panel might help if a timeout message appears on the computer during an upgrade. To change the timeout on the control panel 1 Press the Menu tab. 2 Press CONFIGURE DEVICE. 3 Press I/O. 4 Press I/O TIMEOUT. 5 Specify 300 seconds as the value. Remote firmware upgrade (RFU) 55 6 Press OK. 7 Press EXIT. The following command can be set on the computer to address a timeout message that appears on the computer screen during an upgrade. From a command prompt or MS-DOS window, type the command and press the enter key: Mode lpt1:,,p If the printer is attached to a parallel port other than LPT1, substitute the correct LPT port number in the mode command. After this command is set, the file can be copied to the printer with the previously mentioned copy command. Note You can also send the file through a FIR port. FTP If the HP LaserJet printer uses a direct network connection, file transfer protocol (FTP) can be used to update the HP LaserJet firmware following these steps: 1 See the TCP/IP address on the EIO X Jetdirect page (is the second page of the configuration page printout). Note See "Evaluate the information pages" on page 226 to print a configuration page. Note Before connecting to the printer, make sure that the printer is not in Powersave mode. Make sure that any error messages are cleared from the control panel. 2 Open a MS- DOS command window on the computer. 3 Type FTP <TCP/IP PRINTER ADDRESS> (for example, if the TCP/IP address is 192.168.0.90, type FTP 192.168.0.90. 4 Press ENTER on the computer keyboard. 5 When prompted for the user name and the password, press ENTER for each. 6 Type BIN at the >prompt. 7 Press ENTER. 8 Type:put <path> where <path> is the location where the .RFU was downloaded from the Web. For example, type: PUT C:\LJ9000\lj9000FW.RFU, C:\LJ9040\lj9040FW.RFU, or PUT C:\LJ9050\lj9050FW.RFU and then press enter. 9 When the download process starts and the firmware is updated on the printer, type BYE at the command prompt, and then press ENTER to exit the FTP session. HP Web Jetadmin 7.5/7.6 for single or multiple printers 1 Download the appropriate firmware upgrade file from www.hp.com to a folder on the computer that is running HP Web Jetadmin. 2 Start Web Jetadmin 7.x. 3 From the navigation section on the screen, select Device management from the drop-down menu. This selection is located at the upper-left of the window. 4 Click the Tools folder, and then select Printer Firmware Update from the Multiple Firmware Update folder. 5 Click Update a firmware image file. 6 Click Browse and locate the correct firmware image. 7 Click Upload to place the firmware image file on the server. 56 Chapter 3 Product configuration 8 Verify that the information that appears in All Available Images. 9 Click Return to Device Firmware Update. 10 Select the printer(s) to be upgraded. 11 Click Update Firmware Now to start the upgrade immediately, or enter an appropriate date and time, and then click Schedule Update for Later to perform the upgrade at another time. Note Do not turn the printer off during the upgrade. When the upgrade is complete, the printer automatically reboots. Note The status of the firmware upgrade can be monitored by selecting View Printer Update Status in the navigation section on the screen. HP Web Jetadmin 6.1 for a single printer This procedure requires that Web Jetadmin version 6.1 be installed. Complete the following steps to upgrade a single printer through Web Jetadmin after downloading the .RFU file from the HP Web site. 1 Start HP Web Jetadmin 6.1. 2 Type the IP address or IP hostname of the printer in the Quick Device Find field, and then click Go. The printer Status window appears. 3 Click the right arrow on the toolbar to see the Update button. 4 Click Update. 5 When prompted for the type of update to perform, click Update Printers, and then click Continue. 6 Under Upload new firmware image:, click Browse to locate the .RFU file you that downloaded from the www.hp.com/go/lj9000_firmware, www.hp.com/go/lj9040_firmware, or the www.hp.com/ go/lj9050_firmware Web site. 7 Click Upload to move the .RFU from your hard drive to the HP Web Jetadmin server. 8 Refresh the browser. 9 Select the .RFU from the Select new firmware version: drop-down menu. 10 Click Update Firmware. HP Web Jetadmin sends the selected .RFU to the printer. Also, HP Web Jetadmin 6.1 can be used to perform multiple or unattended installations: Note In some instances, an upgrade might require about 10 minutes to complete. 1 Start HP Web Jetadmin. 2 Create a device group. The following is a simple way to do this: a. Click Devices on the Choose: drop-down menu. b. Click Device Model from the Filter: drop-down menu. c. Type iy9000lw or iy9050lw in the Criteria (Optional): field. d. Click Go. 3 In the Device List, select the printers that you want to include in the group, and then click Create Group. 4 When prompted, type a name for the new device group, and then click OK. 5 Click Update. Remote firmware upgrade (RFU) 57 6 When prompted for the type of update to perform, click Update Printers, and then click Continue. 7 From the list of HP Devices, select the printers to be upgraded, or click Select All. 8 Click Update to install the new printer firmware. 58 Chapter 3 Product configuration 4 Product maintenance Chapter contents Preventative maintenance . . . . . . . . . . . . . . . . . . . . . . . . . . . . . . . . . . . . . . . . . . . . . . . . . . . . . . . 60 Preventive maintenance kit contents . . . . . . . . . . . . . . . . . . . . . . . . . . . . . . . . . . . . . . . . . . . 60 Cleaning the printer and accessories . . . . . . . . . . . . . . . . . . . . . . . . . . . . . . . . . . . . . . . . . . . . . . 61 General cleaning. . . . . . . . . . . . . . . . . . . . . . . . . . . . . . . . . . . . . . . . . . . . . . . . . . . . . . . . . . . 61 Internal cleaning . . . . . . . . . . . . . . . . . . . . . . . . . . . . . . . . . . . . . . . . . . . . . . . . . . . . . . . . . . . 62 Fuser cleaning . . . . . . . . . . . . . . . . . . . . . . . . . . . . . . . . . . . . . . . . . . . . . . . . . . . . . . . . . . . . 65 Print cartridge information . . . . . . . . . . . . . . . . . . . . . . . . . . . . . . . . . . . . . . . . . . . . . . . . . . . . . . . 67 Storage . . . . . . . . . . . . . . . . . . . . . . . . . . . . . . . . . . . . . . . . . . . . . . . . . . . . . . . . . . . . . . . . . . 67 Handling instructions . . . . . . . . . . . . . . . . . . . . . . . . . . . . . . . . . . . . . . . . . . . . . . . . . . . . . . . 67 Refilled print cartridges . . . . . . . . . . . . . . . . . . . . . . . . . . . . . . . . . . . . . . . . . . . . . . . . . . . . . . 68 Print-cartridge weights . . . . . . . . . . . . . . . . . . . . . . . . . . . . . . . . . . . . . . . . . . . . . . . . . . . . . . 68 Print-cartridge life expectancy . . . . . . . . . . . . . . . . . . . . . . . . . . . . . . . . . . . . . . . . . . . . . . . . 68 Saving toner by using EconoMode . . . . . . . . . . . . . . . . . . . . . . . . . . . . . . . . . . . . . . . . . . . . . 68 Chapter contents 59 Preventative maintenance To ensure optimum print quality, the printer prompts customers to perform printer maintenance every 350,000 pages. When the PERFORM PRINTER MAINTENANCE message appears on the control panel, the customer needs to purchase and install a preventive maintenance kit. After a new maintenance kit is installed, press and hold until all three LEDs are solid. Press , and then press to reset the maintenance counter. Note The preventive maintenance kit is a consumable, and is not covered under warranty. For more information about installing a preventive maintenance kit, see the installation guide that accompanies it. Preventive maintenance kit contents The preventive maintenance kit, P/N C9152A (110 V) or C9153A (220 V), should be replaced after each 350,000 pages of use. The following parts are included in the preventive maintenance kit: z Fuser assembly (1 assembly) z Transfer roller assembly (1 assembly) z Feed rollers (tray 2 and tray 3) (4 rollers) z Pickup rollers (tray 2 and tray 3) (2 rollers) z Tray 4 rollers (3 rollers) Variables such as media, environment, and usage can cause premature wear of these parts. See "Media specifications" in chapter 2 or the HP LaserJet Printer Family Print Media Guide for information about suitable media, environment, and usage conditions. 60 Chapter 4 Product maintenance Cleaning the printer and accessories To maintain superior print quality and performance, use the following procedures to clean the printer and the paper-handling accessories thoroughly every time you change the print cartridge or whenever print-quality problems occur. General cleaning WARNING! In order to avoid shock hazard, turn the printer and the paper-handling accessories off and unplug all of the power cords before you begin these steps. CAUTION Do not use ammonia-based cleaners on or around the products. While cleaning the printer, be careful not to touch the transfer roller (located underneath the print cartridge). Skin oils on the roller can cause print-quality problems. To prevent damage, do not expose the print cartridge to direct light. Place a piece of paper over the print cartridge to shield it while it is out of the printer. z Clean the outside of the products with a water-dampened cloth. z Clean the inside of the products with a dry, lint-free cloth. Cleaning spilled toner Defective print cartridges can develop leaks. After a jam has occurred, some toner might remain on the rollers and guides inside the printer. The pages that print immediately after the jam can pick up this toner. Note To clean skin and clothing of toner spills, remove as much toner as possible with a dry tissue, and then wash with cold water. Hot water causes toner to set permanently into clothing. Vacuum specifications Do not use a conventional vacuum to vacuum the printer or any spilled toner. The toner particles that are used in this product might be too fine for effective vacuuming and could result in damage to the conventional vacuum cleaner. A vacuum cleaner that is specifically designed for cleaning toner can be used if it is capable of filtering fine particles (5 microns in diameter). Dispose of waste toner in accordance with local requirements. Do not discharge toner particles in drains. First aid measures z Ingestion—If toner is ingested, rinse your mouth thoroughly with water and drink several glasses of water. If irritation occurs, consult a physician. z Inhalation—If toner particles are inhaled, move to fresh air immediately. If irritation occurs, consult a physician. z Eye contact—If toner comes in contact with the eyes, immediately flush them with plenty of water for at least 15 minutes. If irritation occurs, consult a physician. z Skin contact—If toner spills on skin, remove as much toner as possible by using a dry tissue (more than one might be needed), and then wash the affected area of the skin with cold water. If irritation occurs, consult a physician. Cleaning the printer and accessories 61 Internal cleaning During the printing process, paper, toner, and dust particles can accumulate inside the printer and the paper-handling accessories. Over time, this buildup can cause print-quality problems such as toner specks or smearing. Internal cleaning can assist in correcting and preventing these types of problems. CAUTION Before you begin these steps, turn the printer off and unplug all of the power cords to avoid shock hazard. 1 Turn the printer off and unplug all of the power cords. Figure 14. Turn off the printer and remove the power cords CAUTION To prevent damage to the print cartridge, use two hands when removing it from the printer. 2 Open the front cover, turn the green lever counterclockwise to the unlocked position, and then slide the print cartridge out of the printer. Figure 15. Remove the print cartridge CAUTION To prevent damage, do not expose the print cartridge to light. Place a piece of paper over the print cartridge to shield it while it is out of the printer. 62 Chapter 4 Product maintenance 3 Figure 16. Wipe any residue 4 Figure 17. Replace the print cartridge. Replace the print cartridge 5 Figure 18. Using a dry, lint-free cloth, wipe any residue from the paper-path area, the registration roller, and the print cartridge cavity. Press the button on the green lever, and then turn the lever clockwise to the locked position. Lock the print cartridge Cleaning the printer and accessories 63 6 Figure 19. Close the front cover. Plug in all of the power cords, and then turn on the printer. Close the front cover 64 Chapter 4 Product maintenance Fuser cleaning To complete internal cleaning, create and process a cleaning page. Create a cleaning page Generating a cleaning page cleans the excess toner off the pressure roller in the fuser. The page contains instructions that walk the customer through the process of inserting the page in a tray. If tray 1 is installed, the instructions indicate that the page should be placed face-down in tray 1. If tray 1 is not installed, the instructions indicate that the page be placed face-up in tray 2. The customer is then instructed to select the PROCESS CLEANING PAGE on the control panel. A sample cleaning page is shown below. While the cleaning page is printing, the display shows CREATING CLEANING PAGE. Note For best results, use copier-grade paper with a smooth surface and a weight of 64 to 90 g/m2 (17 to 24 lb). Do not use bond or rough paper. Create/print a cleaning page Figure 20. 1 Press 2 Press or to scroll to CONFIGURE DEVICE, and then press 3 Press or to scroll to PRINT QUALITY, and then press 4 Press or to scroll to CREATE CLEANING PAGE, and then press 5 A cleaning page prints. to open the menus. . . . Sample cleaning page Cleaning the printer and accessories 65 Process a cleaning page Follow the instructions on the cleaning page to complete the cleaning process. PROCESS CLEANING PAGE is only visible to the customer after a cleaning page is generated by using the CREATE CLEANING PAGE menu. When the customer generates the page and places it face-down in tray 1, or face-up in tray 2, the customer is instructed to select this menu item to complete the cleaning process. The device must check to make sure that letter or A4 paper is loaded so that the long edge feeds first. When the customer completes these steps, this menu item is not visible until another cleaning page is created. While the cleaning page is being processed, CLEANING appears on the display panel. Note When toner is cleaned from inside the printer, shiny black spots appear on the black strip. If white spots appear on the black strip, print another cleaning page. Note To ensure good print quality with certain types of paper, use the cleaning page every time the print cartridge is replaced. If the cleaning page is frequently needed, try a different type of paper for print jobs. 66 Chapter 4 Product maintenance Print cartridge information Print cartridges contain components that are sensitive to light, temperature, and humidity. Make sure that the customer follows the recommendations in this section to ensure the highest quality and longest life of the print cartridge. Storage The print cartridge (C8543X) should not be removed from its package until installation. If cartridges are stored, the storage environment should meet the conditions listed in the following table. Table 13. Storing print cartridges Category Temperature Humidity Storage -20°C to 40°C (-4°F to 104°F) 10% to 90% RH If the print cartridge must be removed from the printer, always store the cartridge in a situation that meets the following criteria: z Note CAUTION Inside the protective bag in which it was originally packaged If original package is not available, cover the top opening of the print cartridge with paper. z In a dark cabinet, away from direct sunlight z With the correct side up and with the cartridge in a horizontal position (not standing on end) z At a temperature listed in the preceding table z Away from ammonia or other organic-solvent fumes Never ship the printer with a print cartridge installed. Excessive vibration during shipping can cause toner to leak, contaminating the printer. Never expose the print cartridge to direct sunlight, or to room light. Bright light and direct sunlight can permanently damage a print cartridge. Handling instructions z Do not touch the surface of the photosensitive drum in the cartridge. Protect the drum from light and contamination. z Do not expose the cartridge to unnecessary vibrations or shock. z Do not expose the photosensitive drum to strong light. Blurred areas on the page might indicate that the drum has been exposed to light for too long. This causes permanent damage to the photosensitive drum. If this occurs, replace the cartridge. z Never manually rotate the drum, especially in the reverse direction. Manual rotation can cause internal damage and toner spills. Print cartridge information 67 Refilled print cartridges HP policy about non-HP print cartridges Hewlett-Packard Company cannot recommend using new, refilled, or remanufactured, non-HP print cartridges. Because they are not HP products, HP cannot influence their design or control their quality. While Hewlett-Packard Company does not prohibit the use of refilled print cartridges during the warranty period or while the printer is under a maintenance contract, we do not recommend their use for the following reasons: z Hewlett-Packard has no ability to ensure that a refilled print cartridge functions at the high level or reliability of a new HP print cartridge. Hewlett-Packard also cannot predict the long-term effect of the various toner formulations found in refilled cartridges. z Hewlett-Packard has no control over the print quality of a refilled print cartridge. The print quality of HP print cartridges influences customer perception of the printer. z Repairs resulting from the use of refilled print cartridges are not be covered under the HP warranty or maintenance contract. z Smart cartridge features (cartridge out/low) are not available. Print-cartridge weights The approximate weight of a print cartridge when full and empty is as follows: z Full: 4,220 grams (9.28 lb) z Empty: 2,700 grams (5.94 lb) Print-cartridge life expectancy The life of the print cartridge depends on the amount of toner used in each print job. When printing text at 5% coverage, an HP LaserJet 9000/9040/9050 print cartridge lasts an average of 30,000 images. This life expectancy is estimated with the default print density setting, and EconoMode off (default settings). Saving toner by using EconoMode HP LaserJet 9000/9040/9050 print cartridge usage can be extended by using the printer EconoMode feature. EconoMode can be turned on or off through the driver or through HP LaserJet device configuration. Note z Some software programs might refer to EconoMode as “draft mode.” z EconoMode is only available if a genuine HP print cartridge is installed. HP does not recommend full-time use of EconoMode. If EconoMode is used full-time when the average toner coverage is significantly less than 5%, it is possible that the toner supply will outlast the mechanical parts in the print cartridge. If print quality begins to degrade under these circumstances, you will need to install a new print cartridge even if there is toner supply remaining in the cartridge. 68 Chapter 4 Product maintenance 5 Theory of operation Chapter contents Basic operation . . . . . . . . . . . . . . . . . . . . . . . . . . . . . . . . . . . . . . . . . . . . . . . . . . . . . . . . . . . . . . . 70 Sequence of operation . . . . . . . . . . . . . . . . . . . . . . . . . . . . . . . . . . . . . . . . . . . . . . . . . . . . . . 71 Power-on sequence . . . . . . . . . . . . . . . . . . . . . . . . . . . . . . . . . . . . . . . . . . . . . . . . . . . . . . . . 73 Timing chart . . . . . . . . . . . . . . . . . . . . . . . . . . . . . . . . . . . . . . . . . . . . . . . . . . . . . . . . . . . . . . 74 Engine control system . . . . . . . . . . . . . . . . . . . . . . . . . . . . . . . . . . . . . . . . . . . . . . . . . . . . . . . . . . 75 DC controller PCA. . . . . . . . . . . . . . . . . . . . . . . . . . . . . . . . . . . . . . . . . . . . . . . . . . . . . . . . . . 76 DC controller operations . . . . . . . . . . . . . . . . . . . . . . . . . . . . . . . . . . . . . . . . . . . . . . . . . . . . . 77 High-voltage power supply circuit . . . . . . . . . . . . . . . . . . . . . . . . . . . . . . . . . . . . . . . . . . . . . . 78 Low-voltage power supply unit . . . . . . . . . . . . . . . . . . . . . . . . . . . . . . . . . . . . . . . . . . . . . . . . 80 Formatter system . . . . . . . . . . . . . . . . . . . . . . . . . . . . . . . . . . . . . . . . . . . . . . . . . . . . . . . . . . . . . 81 Formatter hardware . . . . . . . . . . . . . . . . . . . . . . . . . . . . . . . . . . . . . . . . . . . . . . . . . . . . . . . . 81 Laser/scanner system . . . . . . . . . . . . . . . . . . . . . . . . . . . . . . . . . . . . . . . . . . . . . . . . . . . . . . . . . . 83 Image formation system . . . . . . . . . . . . . . . . . . . . . . . . . . . . . . . . . . . . . . . . . . . . . . . . . . . . . . . . 84 The eight processes of image formation. . . . . . . . . . . . . . . . . . . . . . . . . . . . . . . . . . . . . . . . . 84 Print cartridge . . . . . . . . . . . . . . . . . . . . . . . . . . . . . . . . . . . . . . . . . . . . . . . . . . . . . . . . . . . . . 85 Pickup and feed system . . . . . . . . . . . . . . . . . . . . . . . . . . . . . . . . . . . . . . . . . . . . . . . . . . . . . . . . 87 Media-size detection . . . . . . . . . . . . . . . . . . . . . . . . . . . . . . . . . . . . . . . . . . . . . . . . . . . . . . . . 87 Media-level detection . . . . . . . . . . . . . . . . . . . . . . . . . . . . . . . . . . . . . . . . . . . . . . . . . . . . . . . 87 Multifeed prevention . . . . . . . . . . . . . . . . . . . . . . . . . . . . . . . . . . . . . . . . . . . . . . . . . . . . . . . . 87 Overhead-transparency detection. . . . . . . . . . . . . . . . . . . . . . . . . . . . . . . . . . . . . . . . . . . . . . 87 Fuser-wrapping-jam detection . . . . . . . . . . . . . . . . . . . . . . . . . . . . . . . . . . . . . . . . . . . . . . . . 87 Jam detection . . . . . . . . . . . . . . . . . . . . . . . . . . . . . . . . . . . . . . . . . . . . . . . . . . . . . . . . . . . . . 88 Tray 1. . . . . . . . . . . . . . . . . . . . . . . . . . . . . . . . . . . . . . . . . . . . . . . . . . . . . . . . . . . . . . . . . . . . . . . 93 Tray 1 driver PCA . . . . . . . . . . . . . . . . . . . . . . . . . . . . . . . . . . . . . . . . . . . . . . . . . . . . . . . . . . 93 Power supply. . . . . . . . . . . . . . . . . . . . . . . . . . . . . . . . . . . . . . . . . . . . . . . . . . . . . . . . . . . . . . 93 Sequence of operation . . . . . . . . . . . . . . . . . . . . . . . . . . . . . . . . . . . . . . . . . . . . . . . . . . . . . . 93 Pickup and feed . . . . . . . . . . . . . . . . . . . . . . . . . . . . . . . . . . . . . . . . . . . . . . . . . . . . . . . . . . . 94 Jam detection . . . . . . . . . . . . . . . . . . . . . . . . . . . . . . . . . . . . . . . . . . . . . . . . . . . . . . . . . . . . . 94 Tray 4. . . . . . . . . . . . . . . . . . . . . . . . . . . . . . . . . . . . . . . . . . . . . . . . . . . . . . . . . . . . . . . . . . . . . . . 95 Tray 4 driver PCA . . . . . . . . . . . . . . . . . . . . . . . . . . . . . . . . . . . . . . . . . . . . . . . . . . . . . . . . . . 95 Power supply. . . . . . . . . . . . . . . . . . . . . . . . . . . . . . . . . . . . . . . . . . . . . . . . . . . . . . . . . . . . . . 95 Sequence of operation . . . . . . . . . . . . . . . . . . . . . . . . . . . . . . . . . . . . . . . . . . . . . . . . . . . . . . 95 Pickup and feed . . . . . . . . . . . . . . . . . . . . . . . . . . . . . . . . . . . . . . . . . . . . . . . . . . . . . . . . . . . 96 Media-level and media-size detection. . . . . . . . . . . . . . . . . . . . . . . . . . . . . . . . . . . . . . . . . . . 96 Jam detection . . . . . . . . . . . . . . . . . . . . . . . . . . . . . . . . . . . . . . . . . . . . . . . . . . . . . . . . . . . . . 96 Chapter contents 69 Basic operation This chapter provides information about the following systems: z Engine control z Formatter z Laser/scanner z Image formation z Pickup and feed Relationships among the five systems are represented in figure 21. Figure 21. Printer systems 70 Chapter 5 Theory of operation Sequence of operation The engine control system controls operational sequences. Table 14 describes the sequences. Figure 22. Sequence-of-operation block diagram Table 14. Normal sequence of operation State Period WAIT From the time the power is switched on until the surface temperature of the fuser and pressure rollers reach their WAIT target value (four minutes or less) Operation z z z z z z z z z z z z STBY From the end of the WAIT (standby) period to the input of a print reservation command from the formatter -orFrom the end of the LSTR period until either a print reservation command is input from the formatter or until power is switched off z z z z Power on: CPU and ASIC initialize Fan rotation (fans 1 through 6 for 30 seconds, duplexer fan for 3 seconds) Formatter interface communication starts Fuser heaters turn on Cartridge check Cartridge-memory check for toner level Optional interface communication (duplexer, tray 1, tray 4, paper handling) Cassette checks (lifting and loading status) Jam check (auto flush/eject) Fuser-wrapping-jam detect Door open/sleep check Fuser-roller temperature control and delivery motor Fuser control (fuser roller temperature—180°C [356°F]/ pressure roller 140°C [285°F]) Print reservation command (awaits INTR sequence) Fan-motor drive control (fans 1 through 5 half-speed rotation; fan 6 is off) If the standby state lasts five minutes or more, the fuser/ delivery motor is rotated for about 0.08 second to prevent the pressure roller from becoming deformed. Basic operation 71 Table 14. Normal sequence of operation (continued) State Period Operation INTR (initial rotation) z From the input of a printreservation command from the z formatter until the laser/scanner z enters a ready state z z z z z z z z PRINT From the input of a print command until the primary dc bias is turned off z z z z z z z z z LSTR (last rotation) From the time the primary z charging roller is turned off until z each of the motors stops z z z z z scanner-motor rotation fuser/delivery-motor rotation drum-motor rotation high-voltage control (negative bias to transfer roller) receives print command fan-motors 1 through 6 full-speed rotation pickup operation starts high-voltage control bias applied to primary charging roller, developing roller, and transfer roller) fuser control (fuser roller to 190°C [374 °F], pressure roller 180°C [356°F]) initial rotation final check (high-voltage, scanner motor, pickup operation complete) jam/door open/failure/sleep check fuser/delivery, drum, scanner, and fan-motor rotations fuser control (print temperature—fuser 190°C [374°F]) engine-to-formatter output signal formatter-to-engine input signal paper-feed control image control high-voltage control (toner level-output separation bias and pressure roller bias) next-pickup control (calculates, from media size, the speed to send media through) jam/door open/failure fuser/delivery, drum, scanner, and fan motor rotations high-voltage control completion fuser control (print to standby temperature—180°C [356°F]) fan motor control (fan 1 through 6 full-speed rotation) fuser/delivery, drum, and scanner motor stop (writes in cartridge memory) jam/door open/failure check ready for next pickup Table 15. Failure sequence of operation State Period Operation JAM From the time the power is z switched on until the end of the z LSTR period z z DOOR OPEN From the time the power is z switched on until the end of the z LSTR period z FAILURE From the time the power is z switched on until the end of the z LSTR period 72 Chapter 5 Theory of operation sensor check drive stop (scanner motor, high-voltage, fuser control, and fuser/delivery motor stop) status setting (jam status set) door open check drive stop status setting door close (wait sequence) drive stop status setting (set) Table 15. Failure sequence of operation (continued) State Period Operation SLEEP From the time the power is z switched on until the end of the LSTR period z z drive stop (scanner motor, high-voltage control, fuser control, fuser/delivery motor, 24 V stop, 3.3 V sets PowerSave mode, fan motor stop) status setting door-open check Power-on sequence The sequence from the time the power is turned on until the printer enters the standby state is as follows: 1 The power is turned on. 2 The CPU and the ASIC are initialized. 3 Video interface communication begins (formatter). 4 All of the fans are turned on. 5 The printer flushes any residual paper from the paper path. 6 A cartridge-presence check occurs. 7 A cartridge-memory check occurs. 8 Any installed accessories are initialized. 9 The fuser and pressure-roller heaters are turned on. 10 The pickup-roller motor and the cassette-lifter motors are turned on. 11 The pickup-roller motor and the cassette-lifter motors are turned off. 12 The fuser motor, drum motor, and transfer negative bias are turned on. 13 The pressure bias and the jam detection lever drive solenoid (SL501) are turned on. 14 The developing ac bias is turned on (toner-level detection). 15 The fuser reaches its target temperature. 16 The fuser motor, drum motor, transfer negative bias, pressure bias, and SL501 are turned off. 17 Standby is initialized. Basic operation 73 Timing chart Figure 23. Timing chart block diagram 74 Chapter 5 Theory of operation Engine control system The engine control system coordinates the laser/scanner, image formation, and pickup and feed systems according to the instructions it receives from the formatter. The engine control system consists of the DC controller PCA, the high-voltage power supply circuit, and the low-voltage power supply unit. Figure 24 shows a block diagram of the engine control system. Figure 24. Engine-control-system block diagram Engine control system 75 DC controller PCA The DC controller circuit controls operational sequences of the printer. Figure 25. DC controller PCA block diagram 76 Chapter 5 Theory of operation DC controller operations z The CPU (IC201) on the DC controller PCA controls the following printer operations: • Sequence of the printer • Communications with the formatter • High-voltage power supply circuit • Rotation of the pickup motor, lifter motor, pickup roller motor, and fan motor 6 • Communication with the duplexer and tray 1, if installed • Fuser heater control circuit and fuser heater safety circuit z The ASIC (IC202) on the DC controller PCA controls the following printer operations, according to instructions from the CPU: • laser/scanner • rotation of fuser/delivery motor and drum motor • sensors and switches • clutches and solenoids • rotation of fan motors 1 through 5 z The reset IC (IC203) monitors +3.3 V and resets the CPU and ASIC at power on. z The EEPROM (IC204) stores backup data. z The pickup motor driver IC (IC205) drives the pickup motor. z The pickup roller up-and-down motor driver IC (IC206) drives the pickup roller up-and-down motor. z The lifter motor driver IC (IC207) drives the lifter motor. z The fan motor control circuit turns fans on and off. Engine control system 77 High-voltage power supply circuit The high-voltage power supply circuit applies a high-voltage bias to the primary charging roller, the developing cylinder, the pre-transfer upper guide, the transfer charging roller, the separation static charge eliminator, and the pressure roller through the ASIC (IC 202), according to instructions it receives from the CPU (IC201) on the DC controller PCA. The high-voltage power supply circuit also detects the toner level. Figure 26. High-voltage power supply block diagram 78 Chapter 5 Theory of operation Each of the bias generation circuits has a specific purpose: z Primary charging bias generation. Applies bias to the primary charging roller to spread a uniform, negative charge on the photosensitive drum. z Developing bias generation. Controls the amount of toner transferred onto latent images formed on the photosensitive drum. z Pre-transfer upper guide bias generation. Prevents toner on the photosensitive drum from adhering to the pre-transfer upper guide. z Transfer bias generation. Each of the three types of transfer bias (cleaning bias, between-page bias, and print bias) is applied to the transfer charging roller at specified intervals. z Cleaning bias. Cleans the transfer charging roller by moving toner to the photosensitive drum. z Between-page bias. Prevents residual toner on the photosensitive drum from adhering to the transfer charging roller between pages of a multi-page print job. z Print bias. Transfers toner from the photosensitive drum to the print media. z Separation static charge eliminating bias. Stabilizes media delivery. z Pressure roller bias generation. Prevents toner from adhering to the fuser roller. z Toner level detection. Monitors toner level through two antennae (plate antenna and flat antenna) in the print cartridge. Engine control system 79 Low-voltage power supply unit The low-voltage power supply unit consists of the fuser control circuit and the low-voltage powersupply circuit. Figure 27. Power-supply-block diagram Fuser control circuit Three heaters heat the fuser roller and pressure roller. The main heater (H1) heats the center of the fuser roller, the sub-heater (H2) heats both ends of the fuser roller, and the lower heater (H3) heats the pressure roller. Two thermistors monitor the surface temperature of the rollers. The upper thermistor (TH1) monitors the fuser roller surface temperature and the lower thermistor (TH2) monitors the pressure roller surface temperature. Two thermal switches guard against overheating the three heaters by turning off power to the heaters when the temperature rises abnormally. The printer is designed to prevent flicker. Lights attached to the same ac power source as the printer can flicker as a result of high-frequency noise. To control flicker, the printer gradually increases and decreases power to the heaters when they are turned on and off. Low-voltage power-supply circuit The low-voltage power-supply circuit converts ac voltage from the power source to dc voltage when the printer is turned on. The ac power is converted as follows: z +24 Vdc for motors, solenoids, clutches, and the high-voltage power supply circuit z +5 Vdc for the laser/scanner PCA, the beam detect PCA, and the formatter z +3.3 Vdc for the formatter, sensors, and the ICs on the DC controller PCA 80 Chapter 5 Theory of operation Formatter system The formatter and DC controller exchange signals that allow the DC controller to begin the initial rotation period (INTR), turn on the registration roller drive clutch, and feed media into the printer. When media is positioned for printing, the formatter sends information through the DC controller to the laser/scanner, which then turns the laser diodes on and off. Laser beams that the laser diodes emit are reflected by the laser/scanner mirror, scanning across the photosensitive drum to form a latent image on the drum. The formatter system is responsible for the following: z Receiving and processing data from the various printer interfaces z Monitoring control panel input and relaying printer status information (through the control panel and the I/O) z Developing and coordinating data placement and timing with the print engine z Storing font information and macros z Communicating with the host computer The formatter receives data from the I/O and converts it into a dot image. The formatter then sends a print signal to the engine controller assembly. The engine controller assembly synchronizes the image-formation system with the paper-feed system, and signals the formatter to send the printimage data. The formatter sends the print-image data (dots) in the form of a video signal, and the printing process begins. Formatter hardware The formatter system includes the following components: z ROM—Stores the dot patterns of internal character sets (fonts), in addition to storing microprocessor control programs. z RAM—Stores printing and font information received from the host system, and can also serve to temporarily store a full page of print-image data before the data is sent to the print engine. Increasing the RAM increases graphic intense printing operations, but it will not increase the I/O buffer space or cause the printer to print more pages per minute. z NVRAM—Stores information about the I/O and print environment configuration. The printer keeps the contents of NVRAM when the power is turned off or disconnected. (As in other HP LaserJet printers, downloaded fonts and macros are saved in conventional RAM and are lost when power is turned off.) z Interfaces • Parallel interface (HP LaserJet 9040/9050 only)—Receives incoming data through its IEEE1284 B interface connector. The IEEE-1284 B interface provides high-speed, two-way communication between the printer and the host, letting the customer change printer settings and monitor printer status from the host computer. • Parallel interface (HP LaserJet 9000 only)—Receives incoming data through its IEEE1284 C interface connector. The IEEE-1284 C interface provides high-speed, two-way communication between the printer and the host, letting the customer change printer settings and monitor printer status from the host computer. • EIO—Supports a wide range of print servers and other add-on devices through PCI-based EIO slots. HP Jetdirect EIO cards provide high-speed communication for network printing over Ethernet, Ethernet and LocalTalk, Token Ring, or Fast Ethernet networks. z Flash memory card (HP LaserJet 9040/9050 only)—The formatter has three flash memory card slots. One slot is dedicated to printer firmware. The printer supports Type 1 and Type 2 flash memory. Unlike standard printer memory, flash memory cards can be used to permanently store downloaded fonts, macros, and forms even when the printer is turned off. Formatter system 81 Note A flash memory card that is designed for use with a digital camera should not be inserted into the printer. The printer does not support photo printing directly from a flash memory card. If you install a camera-type flash memory card, a message asking if you want to reformat the flash memory card appears on the control-panel display. If you choose to reformat the card, all data on the card will be lost. z Real Time Clock (HP LaserJet 9040/9050 only)—The user sets the date and time when the printer is turned on for the first time. This date and time is used for the Wake-up time feature. A battery supplies power when the printer is turned off. z HP Jetdirect Fast Ethernet embedded print server (HP LaserJet 9040/9050 only)—The HP LaserJet 9040n/9050n and the HP LaserJet 9040dn/9050dn printers include an HP Jetdirect Fast Ethernet embedded print server on the formatter. This functions like other Jetdirect EIO products. 82 Chapter 5 Theory of operation Laser/scanner system The laser/scanner unit of the HP LaserJet 9000 series printer and the HP LaserJet 9040/9050 series printer contains two laser diodes in its laser unit. The printer employs the “twin-beam method,” which scans two lines simultaneously. Based on signals it receives from the DC controller and the formatter, the laser/scanner PCA causes the two laser diodes to emit laser beams. The beams strike a six-sided mirror that rotates at a constant speed. The beams reflect off the mirror, pass through a focusing lens and a reflective mirror, and focus on the photosensitive drum. The scanning mirror rotating at a constant speed allows the laser beams to scan across the drum at a constant speed. Finally, a latent image is formed on the drum surface by constant-speed rotation of the photosensitive drum and constant-speed scanning of the laser beams. Figure 28. Laser/scanner system Laser/scanner system 83 Image formation system The image formation system consists of the cartridge, transfer charging roller, and fuser. When a print command is sent from the formatter, the engine controller drives the main motor to rotate the photosensitive drum, primary charging roller, developing cylinder, transfer charging roller, and pressure roller. The primary charging roller applies a uniform negative charge to the photosensitive drum surface. Laser beams, modulated by the signals from the formatter, focus on the photosensitive drum surface to form a latent image on the photosensitive drum. Toner on the developing cylinder develops the latent image formed on the photosensitive drum into a visible image, which is transferred onto media by the transfer charging roller. The toner transferred is changed to a permanent image by heat and pressure in the fuser. The cleaning blade scrapes residual toner from the photosensitive drum, and the primary charging roller applies a uniform negative charge to the photosensitive drum surface in preparation for the next latent image. Figure 29. Image formation The eight processes of image formation 1 Conditioning (primary charging)—Consists of the application of a uniform negative charge to the surface of the drum with the primary charging roller located in the print cartridge. The primary charging roller is made of conductive rubber. An ac bias is applied to the roller to erase any residual charges from any previous image. A negative dc bias is applied by the charging roller to create a uniform negative potential on the drum surface. 2 Writing (laser beam exposure)—Two laser diodes project laser beams onto a rotating scanning mirror. As the mirror rotates, the beams reflect off the mirror, first through a set of focusing lenses, then off a mirror, and finally through a slot in the top of the print cartridge, and onto the photosensitive drum. The twin beams sweep the drum from left to right, discharging the negative potential wherever the beams strike the surface. This creates a latent electrostatic image, which later is developed into a visible image. 3 Developing—At this stage of the process, the latent electrostatic image is present on the drum. The toner particles obtain a negative surface charge by rubbing against the developing cylinder which is connected to a negative dc supply. The negatively charged toner is attracted to the discharged (exposed, grounded) areas of the drum, and is repelled from the negatively charged (unexposed) areas. 4 Pre-transfer—Applies bias to prevent toner on the photosensitive drum from adhering to the pre-transfer upper guide. 84 Chapter 5 Theory of operation 5 Transfer—During the transfer process, the toner image on the drum surface is transferred to the paper. The transfer charging roller applies a positive charge to the back of the paper and causes the negatively charged toner on the drum surface to be attracted to the paper. After separation, the drum is cleaned and conditioned for the next image. 6 Separation—During the separating process, the paper separates from the drum. To stabilize the feed system and to prevent dropouts on the printed image at low temperature and humidity, the charge on the back of the paper is reduced by the static charge eliminator. 7 Fusing—During the fusing process, the toner is fused to the paper by heat and pressure to produce a permanent image. The paper passes between a heated fuser element and a soft pressure roller. This melts the toner and presses it into the paper. 8 Drum cleaning—The cleaning blade is in contact with the surface of the drum at all times. As the drum rotates during printing, excess toner is scraped off and stored in the waste toner receptacle. Print cartridge Cartridge Laser beams Toner reservoirs Primary charging roller Cartridge memory Waste toner reservoir Blade Developing cylinder Cleaner blade Flat antenna Plate antenna Photosensitive drum roller Pre-transfer guide Transfer charging roller Static charge eliminator Figure 30. Print cartridge Cartridge design The design of the print cartridge incorporates dramatic changes in the toner hopper geometry and stirrer design. The cartridge contains three main interconnecting toner reservoir areas, each with a cylindrical shape. A cylindrically shaped hopper effectively eliminates the packing and accumulation of toner in areas where it will not reach the development area. Another key improvement was realized in the design of the toner stirrer, where stirrers rotating within each of the hopper cylinders unpack the toner, allowing it to be displaced easily into the cartridge development area. No-shake toner Shaking is not required at installation or at the end of cartridge life because the geometry of the hopper and stirrer design automatically redistributes and unpacks the toner. The overall design of the “no-shake” system is so efficient that when fading occurs for the first time, it is a sure indication that the cartridge is out of toner. Shaking the cartridge will not produce more toner for printing. Image formation system 85 Cartridge memory The print cartridge comes with built-in RAM. The printer detects the cartridge condition by reading and writing to this memory. The read/write of the memory is performed by the memory controller after receiving instructions from the DC controller through the antenna unit. The DC controller instructs the memory controller PCA to perform read/write at the following timing: z Read • When the power is turned on • When the door cover is closed • When the DC controller receives a command from the formatter z Write • When a print operation is complete • When the DC controller receives a command from the formatter The DC controller also detects cartridge memory failures. If the DC controller fails in a read/write attempt two times, it reports the failure to the formatter as a cartridge memory abnormality. Toner seal This print cartridge incorporates an automatic toner-seal roll-up. When a new print cartridge is installed, the DC controller detects a new cartridge and sends a signal to the drum motor to roll up the toner seal. When a print cartridge is inserted, the power is turned on, or the door cover is closed, the DC controller monitors the toner seal opening detection signal and verifies whether or not the cartridge is new. If the cartridge is new, an open signal from the DC controller is sent to the drum motor. This reverses the drum motor rotation, which rolls up the toner seal. After a short period of time, the DC controller turns off the open signal, completing the roll up sequence. The DC controller also monitors the printer for presence of a print cartridge. When a cartridge is inserted, the same signal that instructs the cartridge to roll up the seal is used as a detection signal. Toner-level detection The print cartridge has built-in toner-level detection. The DC controller monitors the toner level using feedback signals received from two antennae (plate and flat) in the cartridge. When the power is turned on, a door cover is closed, or a print operation is performed, the DC controller sets the developing bias signal, the developing ac bias circuit sends a signal to the toner level circuit 1 and the developing cylinder. This causes the plate antenna to feedback the output value to the toner level circuit 1. The toner level circuit 1 compares the two signals and sends the results to the DC controller as the toner level detection signal. At the same time, the DC controller turns on the frequency output signal to output the reference frequency to the flat antenna. This causes the flat antenna to feedback the output value to the toner level circuit 2. The toner level circuit 2 compares the two signals and sends the results to the DC controller as the toner level detection signal, toner level accuracy to within 1% from 0 to 100%, then reports the result to the formatter. 86 Chapter 5 Theory of operation Pickup and feed system The pickup and feed system is divided into two blocks: pickup/feed and fuser/delivery. This printer contains two standard pickup sources (tray 2 and tray 3) and two delivery sources (face-up and facedown bins.) The pickup unit picks up single sheets from tray 2 or tray 3. The feed unit transports each sheet to the fuser unit. When the printer is turned on, the stack of print media is lifted by the lifter to where the paper pickup is enabled. When the DC controller receives a print command, the pickup roller starts rotating. This lowers the pickup roller to the paper surface. A sheet of paper is fed to the feed rollers and the preregistration roller. The pre-registration roller corrects the skew. After a short period of time, the sheet is transferred to the photosensitive drum. The image on the drum is transferred onto the sheet, which is then transported to the fuser. Media-size detection Because the printer can contain custom-size media in all trays, the printer has a custom/standard switch and two size-detection switches. The DC controller reads information from the two size detection switches in the trays to determine media width and length. If the switches are set to the custom size setting, the “X” and “Y” dimensions must be set in the control panel. The width-detection switches also sense the presence of trays: if all of the width-detection switches are off, the DC controller assumes that a tray is missing. Media-level detection The lifter that lifts the paper detects the media level in the trays. The lifter contains a lifter blocking plate. This plate shuts off two sensors in each tray, allowing the lifter position to be detected. This detected position determines the media level. Media level is based on approximate number of sheets in the tray. Depending on the lifter position, the sensors determine paper levels as full (200 or more sheets), high (100 to 200 sheets), middle (50 to 100 sheets), or low (less than 50 sheets). Multifeed prevention The printer utilizes the separation roller method for its multiple-feed-prevention mechanism. This method drives the feed rollers and separation roller in the reverse direction from each other. The separation roller contains a torque limiter. When a multifeed occurs, the torque limiter allows the top sheet to feed into the printer, but returns the additional sheet to the tray. Overhead-transparency detection The overhead transparency sensor emits light through the media path and reads light that is reflected back from a prism. When plain paper passes through the media path, no light is reflected back, but when a transparency passes through the media path, the sensor can read the reflected light, indicating the presence of a transparency. Fuser-wrapping-jam detection The printer contains a mechanism to detect wrapping jams in the fuser. The DC controller sends signals to the pressure roller bias generation circuit. The circuit applies the same bias values to the pressure roller and to the wrapping-jam-detection circuit. The jam-detection lever solenoid monitors the pressure roller bias through contact with the pressure roller. The wrapping-jam-detection circuit compares the monitored value to the applied value for differences in the values. When they differ, the circuit determines that a wrapping jam occurred, and signals the DC controller to stop the printer. Pickup and feed system 87 Jam detection The printer detects jams according to the following conditions: z Pickup 1 delay jam. Media does not reach the tray 2 feed sensor A (PS1402) or the tray 3 feed sensor A (PS1404) within 3.2 seconds after pickup begins. z Pickup 2 delay jam. • Media does not reach the tray 2 feed sensor B (PS1401) or the tray 3 feed sensor B (PS1403) within 3.0 seconds after the tray 2 feed sensor A (PS1402) or the tray 3 feed sensor A (PS1404) detects the leading edge of the media. • Media does not reach the registration paper sensor (PS2) within 4.0 seconds after the tray 2 feed sensor B (PS1401) detected the leading edge of the media, or within 4.5 seconds after the tray 3 feed sensor B (PS1403) detected the leading edge of the media. z Fuser delivery 1 delay jam. The leading edge of the media does not reach the fuser delivery sensor (PS502) within 1.4 seconds after the /VSYNC signal. z Fuser delivery 2 delay jam. The leading edge of the media does not reach the fuser jam sensor (PS501) within 1.6 seconds after the /VSYNC signal. z Fuser delivery stationary jam. The trailing edge of the media does not clear the fuser delivery sensor (PS502) within a specified time (3.4 seconds for A3 media, 2.5 seconds for A4 media) after the /VSYNC signal. z Face-down delivery delay jam. The leading edge of the media does not reach the face-down bin delivery sensor (PS1451) within 2.4 seconds after the /VSYNC signal. z Face-down delivery stationary jam. The leading edge of the media does not clear the facedown bin delivery sensor (PS1451) within a specified time (4.3 seconds for A3 media, 3.4 seconds for A4 media) after the /VSYNC signal. z Door open jam. The following sensors can detect media when the door is opened or closed: • Registration paper sensor (PS2) • Fuser delivery sensor (PS501) • Fuser jam sensor (PS502) • Tray 2 feed sensor B (PS1401) • Tray 2 feed sensor A (PS1402) • Tray 3 feed sensor B (PS1403) • Tray 3 feed sensor A (PS1404) • Face-down bin delivery sensor (PS1451) z Residual jam. The following conditions determine a residual jam: • The fuser delivery sensor (PS502) and the fuser jam sensor (PS501) detect media when the printer is turned on. • Three minutes have passed since a jam that should contain an automatic delivery command was cleared, but the CPU on the DC controller PCA did not receive the automatic delivery command. • A jam was cleared, jammed media was automatically delivered, the printer is on, and the fuser roller reached its target temperature, but at least one of the following sensors detects media: • Registration paper sensor (PS2) • Fuser delivery sensor (PS501) • Fuser jam sensor (PS502) • Tray 2 feed sensor B (PS1401) • Tray 3 feed sensor B (PS1403) • Face-down bin delivery sensor (PS1451) 88 Chapter 5 Theory of operation Figure 31. Pickup-and-feed system sensors and switches Pickup and feed system 89 Table 16. Pickup-and-feed system sensors and switches Sensor/switch Description PS1 Overhead transparency sensor PS2 Registration paper sensor PS501 Fuser delivery sensor PS502 Fuser jam sensor PS1401 Tray 2 feed sensor B PS1402 Tray 2 feed sensor A PS1403 Tray 3 feed sensor B PS1404 Tray 3 feed sensor A PS1405 Tray 2 media-level sensor 1 PS1406 Tray 2 media-level sensor 2 PS1407 Tray 3 media-level sensor 1 PS1408 Tray 3 media-level sensor 2 PS1409 Tray 2 media-surface sensor PS1410 Tray 2 empty sensor PS1411 Tray 3 media-surface sensor PS1412 Tray 3 empty sensor PS1413 Pickup shaft home-position sensor PS1451 Face-down bin delivery sensor PS1452 Face-down bin full sensor SW2 Tray 2 media-length detection switch SW3 Tray 3 media-length detection switch SW4 Tray 2 media-width detection switch SW5 Tray 3 media-width detection switch 90 Chapter 5 Theory of operation Figure 32. Pickup-and-feed system motors and solenoids Pickup and feed system 91 Table 17. Pickup-and-feed system motors and solenoids Motor/solenoid Description DCM1 Fuser/delivery motor DCM2 Main/drum motor SMT1 Pickup roller up and down motor SMT2 Lifter motor SMT3 Pickup motor SL1 Face-up solenoid SL501 Jam detection lever drive solenoid CL1 Registration roller drive clutch CL2 Pre-registration roller drive clutch 92 Chapter 5 Theory of operation Tray 1 Tray 1 is a multipurpose tray that picks up and feeds media into the printer. Tray 1 driver PCA A driver PCA in the tray holds a four-bit microcomputer (CPU-IC2501) that controls its operational sequence and serial communications with the DC controller PCA. The CPU drives a motor, solenoid, and clutch according to commands sent from the DC controller PCA. Figure 33. Tray 1 block diagram Power supply The power supply is +24 Vdc that is supplied to drive the motor, solenoid, and clutch, and +3.3 Vdc for the IC and sensors. Sequence of operation When tray 1 is installed, the door is closed, or the printer returns from sleep mode, and the paper path sensor (PS2502) does not detect the presence of media, the tray 1 driver PCA rotates the motor to bring the pickup roller to its initial position. The tray proceeds with the following pickup sequence: 1 Receives a pickup command 2 Turns on the pickup solenoid (SL2501), which brings the pickup roller in contact with the surface of the media 3 Turns on the feed clutch (CL2501) to rotate the pickup roller and feed roller, picking up the media 4 Feeds the media to the between-page adjustment position, turns off CL2501, and feeds media to the printer 5 Receives a feed-stop command, stops the motor, and returns to a standby state Tray 1 93 Pickup and feed The tray 1 pickup unit picks up media by lowering the pickup roller onto the surface of the media that is loaded in the tray, and then separating the roller from the media surface the pickup cam lifts the pickup roller up and down. When the tray 1 pickup unit turns on the pickup solenoid, the stopper leaves the cam, allowing the cam to rotate. This shifts the pickup roller up and down. After completing one rotation, the cam contacts the stopper and is held in so the pickup roller is brought to its initial position. Tray 1 utilizes the separation roller method for its multiple-feed-prevention mechanism. This method drives the feed rollers and separation roller in the reverse direction from each other. The separation roller contains a torque limiter. When a multifeed occurs, the torque limiter allows the top sheet to feed into the printer, but returns the additional sheet to the tray. Jam detection The tray 1 paper path sensor (PS2502) determines whether or not media is transported correctly to the printer. If the paper path sensor does not detect the leading edge of media within the specified length of time after turning on the pickup solenoid, the CPU stops the pickup operation and notifies the DC controller of a jam occurrence. The CPU in tray 1 detects the following jams: z Pickup retry. If the paper path sensor does not detect the leading edge of media 1 second after turning on the pickup solenoid, the CPU stops the motor once, and then restarts it. The CPU turns on the pickup solenoid 0.7 seconds after the start of the second motor rotation. z Pickup delay jam. The paper path sensor (PS2502) does not detect the leading edge of media within 3 seconds of turning on the pickup solenoid. z Residual jam. There is power to tray 1, the top cover is closed (or when the tray returns from sleep mode), and the paper path sensor (PS2502) detects media. 94 Chapter 5 Theory of operation Tray 4 Tray 4 is a 2,000-sheet feeder that picks up and feeds media into the printer. Tray 4 driver PCA A driver PCA in tray 4 holds a 16-bit microcomputer (IC1) that controls the tray 4 operational sequence and serial communications with the formatter. The driver PCA drives the motors and clutch according to commands that the formatter sends. Figure 34. Tray 4 block diagram Power supply Tray 4 employs a remote switch method for the power supply unit. The formatter sends a power-on signal to the power supply unit through the driver PCA. When the signal is received, the power supply unit supplies +24 Vdc and +5 Vdc to the driver PCA. +24V is then supplied to the lifter, feed, and pickup motors to drive them. The +5 V is supplied to the sensors and also to the ICs on the driver PCA. The power unit utilizes a standalone switch so that tray 4 can be powered on without turning on the printer. This switch is used for standalone diagnostics. See "Tray 4 diagnostics" in chapter 7. Sequence of operation When tray 4 is loaded with media and closed, the paper deck starts lifting the stack to the pickup position. When the formatter instructs tray 4 to deliver media, the drive rollers pick up a sheet and feed it to the registration assembly. The tray 4 registration assembly adjusts the skew and transports the sheet to the printer. Tray 4 95 Pickup and feed The formatter sends a signal to the driver PCA to start driving the pickup and feed motors. Rotated by the rollers, the pickup roller picks up a sheet, the separation roller removes any excessive sheets, and the feed roller transports the sheet to the registration roller unit. After the media enters the registration roller unit, the registration roller corrects the skew and the second feed roller feeds the media to the printer. When the media reaches the merge-point in the printer, the driver PCA checks for a merge-point permission command sent from the formatter. If the signal is detected, tray 4 continues feeding to the printer. If the signal is not detected, tray 4 stops feeding until the signal is received. Media-level and media-size detection The paper level is detected by the paper-level sensors (PS21 to 23) on the paper-level sensor PCA. The combination of these sensors determines the level of the print media loaded in tray 4. The paper size is detected by the paper size detection switches (SW11 to 15) on the paper size detection switch PCA. The combination of these switches determines the paper size. Tray 4 sends the size and level information to the printer formatter. Jam detection Tray 4 determines a jam by monitoring the presence of media in the sensor areas at specific times that are stored in the CPU. If the CPU determines a jam under the following conditions, the tray stops feeding operations and notifies the formatter. z Residual jam. The registration paper sensor (PS11) or jam sensor (PS103) detects media during the warm-up period. z Pickup delay jam. The between page sensor (PS12) does not detect media after receiving a print command or the PS12 sensor detects media, but the registration paper sensor (PS11) does not. z Pickup stationary jam. The edge does not clear the registration paper sensor (PS11) after the between-page sensor (PS12) detects the trailing edge of the media. z Feed delay jam. The jam sensor (PS103) does not detect media after the start of the registration rollers. z Feed stationary jam. The trailing edge of the media does not pass through the jam sensor (PS103) after the registration rollers are turned off. 96 Chapter 5 Theory of operation 6 Removal and replacement Chapter contents Introduction . . . . . . . . . . . . . . . . . . . . . . . . . . . . . . . . . . . . . . . . . . . . . . . . . . . . . . . . . . . . . . . . . . 99 Removal and replacement strategy . . . . . . . . . . . . . . . . . . . . . . . . . . . . . . . . . . . . . . . . . . . . 99 Repair notices . . . . . . . . . . . . . . . . . . . . . . . . . . . . . . . . . . . . . . . . . . . . . . . . . . . . . . . . . . . . . 99 Electrostatic discharge (ESD) . . . . . . . . . . . . . . . . . . . . . . . . . . . . . . . . . . . . . . . . . . . . . . . . . 99 Required tools. . . . . . . . . . . . . . . . . . . . . . . . . . . . . . . . . . . . . . . . . . . . . . . . . . . . . . . . . . . . . 99 Orientation of the printer (with tray 4) . . . . . . . . . . . . . . . . . . . . . . . . . . . . . . . . . . . . . . . . . . 100 Covers . . . . . . . . . . . . . . . . . . . . . . . . . . . . . . . . . . . . . . . . . . . . . . . . . . . . . . . . . . . . . . . . . . . . . 101 Right top cover . . . . . . . . . . . . . . . . . . . . . . . . . . . . . . . . . . . . . . . . . . . . . . . . . . . . . . . . . . . 101 Left top cover . . . . . . . . . . . . . . . . . . . . . . . . . . . . . . . . . . . . . . . . . . . . . . . . . . . . . . . . . . . . 103 Front cover . . . . . . . . . . . . . . . . . . . . . . . . . . . . . . . . . . . . . . . . . . . . . . . . . . . . . . . . . . . . . . 104 Right door . . . . . . . . . . . . . . . . . . . . . . . . . . . . . . . . . . . . . . . . . . . . . . . . . . . . . . . . . . . . . . . 105 Right lower cover . . . . . . . . . . . . . . . . . . . . . . . . . . . . . . . . . . . . . . . . . . . . . . . . . . . . . . . . . 106 Left door and diverter . . . . . . . . . . . . . . . . . . . . . . . . . . . . . . . . . . . . . . . . . . . . . . . . . . . . . . 107 Left back cover . . . . . . . . . . . . . . . . . . . . . . . . . . . . . . . . . . . . . . . . . . . . . . . . . . . . . . . . . . . 108 Back cover . . . . . . . . . . . . . . . . . . . . . . . . . . . . . . . . . . . . . . . . . . . . . . . . . . . . . . . . . . . . . . 109 Right and left rail covers . . . . . . . . . . . . . . . . . . . . . . . . . . . . . . . . . . . . . . . . . . . . . . . . . . . . 110 Top assemblies . . . . . . . . . . . . . . . . . . . . . . . . . . . . . . . . . . . . . . . . . . . . . . . . . . . . . . . . . . . . . . 111 Control panel. . . . . . . . . . . . . . . . . . . . . . . . . . . . . . . . . . . . . . . . . . . . . . . . . . . . . . . . . . . . . 111 Laser/scanner assembly . . . . . . . . . . . . . . . . . . . . . . . . . . . . . . . . . . . . . . . . . . . . . . . . . . . . 112 Delivery assembly. . . . . . . . . . . . . . . . . . . . . . . . . . . . . . . . . . . . . . . . . . . . . . . . . . . . . . . . . 113 Delivery-fan assembly. . . . . . . . . . . . . . . . . . . . . . . . . . . . . . . . . . . . . . . . . . . . . . . . . . . . . . 114 Delivery-assembly fans and face-down-bin fan (fans 3, 6, and 4) . . . . . . . . . . . . . . . . . . . . 115 Delivery motor. . . . . . . . . . . . . . . . . . . . . . . . . . . . . . . . . . . . . . . . . . . . . . . . . . . . . . . . . . . . 116 Cartridge release lever . . . . . . . . . . . . . . . . . . . . . . . . . . . . . . . . . . . . . . . . . . . . . . . . . . . . . 117 Front assemblies . . . . . . . . . . . . . . . . . . . . . . . . . . . . . . . . . . . . . . . . . . . . . . . . . . . . . . . . . . . . . 119 Print cartridge . . . . . . . . . . . . . . . . . . . . . . . . . . . . . . . . . . . . . . . . . . . . . . . . . . . . . . . . . . . . 119 Transfer-roller assembly . . . . . . . . . . . . . . . . . . . . . . . . . . . . . . . . . . . . . . . . . . . . . . . . . . . . 120 Tray 2 and tray 3 (interchangeable). . . . . . . . . . . . . . . . . . . . . . . . . . . . . . . . . . . . . . . . . . . . 121 Rollers (pickup, feed, or separation) . . . . . . . . . . . . . . . . . . . . . . . . . . . . . . . . . . . . . . . . . . . 122 Fuser-jam-removal knob . . . . . . . . . . . . . . . . . . . . . . . . . . . . . . . . . . . . . . . . . . . . . . . . . . . . 123 Registration-jam-removal knob . . . . . . . . . . . . . . . . . . . . . . . . . . . . . . . . . . . . . . . . . . . . . . . 124 Right assemblies . . . . . . . . . . . . . . . . . . . . . . . . . . . . . . . . . . . . . . . . . . . . . . . . . . . . . . . . . . . . . 125 Tray 1 . . . . . . . . . . . . . . . . . . . . . . . . . . . . . . . . . . . . . . . . . . . . . . . . . . . . . . . . . . . . . . . . . . 125 Paper-input unit (PIU) . . . . . . . . . . . . . . . . . . . . . . . . . . . . . . . . . . . . . . . . . . . . . . . . . . . . . . 126 Registration assembly. . . . . . . . . . . . . . . . . . . . . . . . . . . . . . . . . . . . . . . . . . . . . . . . . . . . . . 129 Transfer-guide assembly . . . . . . . . . . . . . . . . . . . . . . . . . . . . . . . . . . . . . . . . . . . . . . . . . . . . 131 Left assemblies . . . . . . . . . . . . . . . . . . . . . . . . . . . . . . . . . . . . . . . . . . . . . . . . . . . . . . . . . . . . . . 133 Duplexer . . . . . . . . . . . . . . . . . . . . . . . . . . . . . . . . . . . . . . . . . . . . . . . . . . . . . . . . . . . . . . . . 133 Fuser assembly. . . . . . . . . . . . . . . . . . . . . . . . . . . . . . . . . . . . . . . . . . . . . . . . . . . . . . . . . . . 134 Back assemblies . . . . . . . . . . . . . . . . . . . . . . . . . . . . . . . . . . . . . . . . . . . . . . . . . . . . . . . . . . . . . 135 Formatter . . . . . . . . . . . . . . . . . . . . . . . . . . . . . . . . . . . . . . . . . . . . . . . . . . . . . . . . . . . . . . . 135 Low-voltage power supply. . . . . . . . . . . . . . . . . . . . . . . . . . . . . . . . . . . . . . . . . . . . . . . . . . . 136 High-voltage power supply . . . . . . . . . . . . . . . . . . . . . . . . . . . . . . . . . . . . . . . . . . . . . . . . . . 137 Chapter contents 97 DC controller . . . . . . . . . . . . . . . . . . . . . . . . . . . . . . . . . . . . . . . . . . . . . . . . . . . . . . . . . . . . Toner-sensor contact assembly . . . . . . . . . . . . . . . . . . . . . . . . . . . . . . . . . . . . . . . . . . . . . . Drum motor . . . . . . . . . . . . . . . . . . . . . . . . . . . . . . . . . . . . . . . . . . . . . . . . . . . . . . . . . . . . . Drum motor . . . . . . . . . . . . . . . . . . . . . . . . . . . . . . . . . . . . . . . . . . . . . . . . . . . . . . . . . . . . . Feed-drive assembly . . . . . . . . . . . . . . . . . . . . . . . . . . . . . . . . . . . . . . . . . . . . . . . . . . . . . . Power-supply fan (fan 1) . . . . . . . . . . . . . . . . . . . . . . . . . . . . . . . . . . . . . . . . . . . . . . . . . . . Cartridge fan (fan 5) . . . . . . . . . . . . . . . . . . . . . . . . . . . . . . . . . . . . . . . . . . . . . . . . . . . . . . . Controller fan (fan 2) . . . . . . . . . . . . . . . . . . . . . . . . . . . . . . . . . . . . . . . . . . . . . . . . . . . . . . Jetlink connector . . . . . . . . . . . . . . . . . . . . . . . . . . . . . . . . . . . . . . . . . . . . . . . . . . . . . . . . . Fuser-connector holder assembly . . . . . . . . . . . . . . . . . . . . . . . . . . . . . . . . . . . . . . . . . . . . Fuser delivery-drive assembly . . . . . . . . . . . . . . . . . . . . . . . . . . . . . . . . . . . . . . . . . . . . . . . Tray 4 . . . . . . . . . . . . . . . . . . . . . . . . . . . . . . . . . . . . . . . . . . . . . . . . . . . . . . . . . . . . . . . . . . . . . Orientation . . . . . . . . . . . . . . . . . . . . . . . . . . . . . . . . . . . . . . . . . . . . . . . . . . . . . . . . . . . . . . Left side cover . . . . . . . . . . . . . . . . . . . . . . . . . . . . . . . . . . . . . . . . . . . . . . . . . . . . . . . . . . . Right side cover . . . . . . . . . . . . . . . . . . . . . . . . . . . . . . . . . . . . . . . . . . . . . . . . . . . . . . . . . . Back covers . . . . . . . . . . . . . . . . . . . . . . . . . . . . . . . . . . . . . . . . . . . . . . . . . . . . . . . . . . . . . Tray 4 . . . . . . . . . . . . . . . . . . . . . . . . . . . . . . . . . . . . . . . . . . . . . . . . . . . . . . . . . . . . . . . . . . Rollers (pickup, feed, and separation) . . . . . . . . . . . . . . . . . . . . . . . . . . . . . . . . . . . . . . . . . Registration assembly . . . . . . . . . . . . . . . . . . . . . . . . . . . . . . . . . . . . . . . . . . . . . . . . . . . . . Drive motor. . . . . . . . . . . . . . . . . . . . . . . . . . . . . . . . . . . . . . . . . . . . . . . . . . . . . . . . . . . . . . Drive assembly. . . . . . . . . . . . . . . . . . . . . . . . . . . . . . . . . . . . . . . . . . . . . . . . . . . . . . . . . . . Controller board . . . . . . . . . . . . . . . . . . . . . . . . . . . . . . . . . . . . . . . . . . . . . . . . . . . . . . . . . . Paper-size detection switch PCA . . . . . . . . . . . . . . . . . . . . . . . . . . . . . . . . . . . . . . . . . . . . . Power supply . . . . . . . . . . . . . . . . . . . . . . . . . . . . . . . . . . . . . . . . . . . . . . . . . . . . . . . . . . . . Pickup assembly . . . . . . . . . . . . . . . . . . . . . . . . . . . . . . . . . . . . . . . . . . . . . . . . . . . . . . . . . Paper-connecting unit . . . . . . . . . . . . . . . . . . . . . . . . . . . . . . . . . . . . . . . . . . . . . . . . . . . . . 98 Chapter 6 Removal and replacement 138 140 141 141 142 143 144 145 146 147 149 151 151 151 152 153 154 155 156 157 158 159 160 161 162 163 Introduction Removal and replacement strategy This chapter documents removal and replacement of field replaceable units (FRUs) only. Replace parts in the reverse order of their removal. Directions for difficult or critical replacement procedures are included. Repair notices WARNING! The printer can have sharp sheet metal edges. Use caution when working on the printer. CAUTION Always remove the print cartridge before removing or replacing assemblies and parts (see page 119). IMPORTANT: Put the print cartridge in its original print-cartridge bag, or, if the bag is not available, cover the print cartridge with a piece of paper. Light can damage the print cartridge. To install a self-tapping screw, first turn it counterclockwise to align it with the existing thread pattern, then carefully turn it clockwise to tighten. Do not overtighten the screw. If a self-tapping screw-hole becomes stripped, repair the screw-hole or replace the affected assembly. Note Note the lengths, diameters, and locations of screws. Be sure to return each screw to its original location during reassembly. Incorrectly routed or loose wire harnesses can interfere with other internal components and can be damaged or broken. Frayed or pinched harness wires can be difficult to locate. When replacing wire harnesses, always use the provided wire loops, lance points, or wire-harness guides. Electrostatic discharge (ESD) CAUTION The printer contains parts that are sensitive to electrostatic discharge (ESD). Always service the printer at an ESD-protected workstation, or use an ESD mat. Watch for the ESD symbol (shown at left) to identify the parts that are sensitive to ESD. Protect these parts by using an ESD wrist strap and protective ESD pouches. Required tools The following tools are needed to service the printer: CAUTION z #2 Phillips screwdriver with magnetic tip z T-10 TORX screwdriver z T-20 TORX screwdriver z Small, flatblade screwdriver z Small needle-nose pliers z ESD mat z Penlight A pozidrive screwdriver will damage screw-heads on the printer. Use a #2 Phillips screwdriver. If you have a multi-speed screwdriver, use a torque limiter. Introduction 99 Orientation of the printer (with tray 4) The printer is shown with tray 4 and tray 1. Front and right side orientation Front Right Figure 35. View of front and right side Back and left side orientation Back Left Figure 36. View of back and left side 100 Chapter 6 Removal and replacement Covers The following covers can be removed from the printer: z Right top cover z Left door and diverter z Left top cover z Left back cover z Front cover z Back cover z Right door z Rail cover z Right lower cover Right top cover 1 Remove the control panel. See page 111. 2 Remove tray 1 if it is installed. See page 125. 3 Open the right door. 4 Release the door stop (callout 1). 1 Figure 37. Right top cover (1 of 2) Covers 101 5 Remove three silver screws (callout 2). 6 Gently lift the right edge to release the tabs, and then lift the right top cover to the right. 2 Figure 38. Right top cover (2 of 2) To reinstall If the left top cover was removed (page 103), you must replace it before replacing the right top cover. 102 Chapter 6 Removal and replacement Left top cover 1 Remove the control panel. See page 111. 2 Remove the right top cover. See page 101. 3 Remove two silver screws (callout 1). 4 Lift the left top cover up, and then pull it toward the right side of the printer to release two locating tabs (on the underside of the cover, at the left edge). 1 2 2 Figure 39. Left top cover To reinstall z Be sure to feed the control-panel cable up and through the hole (callout 2) in the left top cover. z Insert the three locating tabs (on the underside of the cover, at the left edge) into the locating holes on the top of the printer. Covers 103 Front cover 1 Remove two small, plastic retaining pins (callout 1). 2 Pinch and release two tabs (below the retaining cups, callout 2) on the end of each black retaining strap to release the strap ends. 1 2 Figure 40. Front cover (1 of 2) 3 Note Remove the front cover from the hinges (callout 3) by pulling up on the hinge tabs that are located below the front cover. To gain access to the tabs, the front cover needs to be lifted away from the printer. 3 Figure 41. Front cover (2 of 2) 104 Chapter 6 Removal and replacement Right door 1 Remove tray 1 if it is installed. See page 125. 2 Open the right door. 3 Pinch and then push the two tabs (callout 1) on the end of the black strap to release the strap ends. If you have difficulty, use needle-nose pliers. 4 Disconnect the four locator tabs (callout 2) on the cable cover, and then remove the cable cover. 1 2 2 Figure 42. Right door (1 of 2) 5 Note Unplug two multiple-wire cable connectors (callout 3). Do not remove the single grounding cable (callout 4). 6 Lift the right door up and off of the two hinges, and remove it from the printer. 2 3 Figure 43. 2 4 Right door (2 of 2) Covers 105 Right lower cover 1 Remove the following FRUs: • Right door. See page 105. • Back cover. See page 109. • Right and left rail covers. See page 110. 2 Remove three screws (callout 1). 3 Rotate the lower edge up to release two tabs (callout 2). 4 Remove the right lower cover. 2 2 1 Figure 44. Right lower cover 106 Chapter 6 Removal and replacement Left door and diverter Note If the 3,000-sheet stacker, 3,000-sheet stapler/stacker, or multifunction finisher is installed, move it away from the printer to gain access to the left door and diverter. 1 CAUTION Open the left door. Make sure that you do not drop the pins (callout 1) that are on the end of each spring-loaded rod. 2 Grasp the two spring-loaded rods (callout 2), push them in toward the printer, and then pull them down and away from the printer. 3 Lift the left side of the door to a 45° angle and remove the left hinge (callout 3). 4 Slide the door toward the left and out of the right hinge (callout 4). 2 4 2 3 2 2 1 Figure 45. Left door Covers 107 Left back cover 1 Remove the formatter. See page 135. 2 Remove three silver screws (not shown) from the left back cover. 3 Rotate the left back cover toward the back of the printer to release the three tabs (callout 1) on the left side of the cover and the two tabs (callout 2) on the right side of the cover. 2 1 2 Figure 46. Left back cover 108 Chapter 6 Removal and replacement Back cover CAUTION 1 Remove the power cord. 2 Remove two silver screws (callout 1) on the right back cover. 3 Remove seven gold screws (callout 2) on the back cover. 4 While facing the back of the printer, rotate the left edge out and then remove the back cover. Make sure that you do not damage the plastic that surrounds the power connection. 2 1 2 Figure 47. Back cover Covers 109 Right and left rail covers 1 Remove trays 2 and 3. See page 121. 2 Remove two silver screws (callout 1) from the right rail cover. 3 Lift the upper tab (callout 2) to release it, and push the lower tab (callout 3) toward the right to release it. 4 Remove the right rail cover. 5 Remove the screw from the bottom left cover, and then remove the left rail cover. 1 2 2 3 2 Figure 48. Rail covers 110 Chapter 6 Removal and replacement Top assemblies Gain access to the following assemblies from the top of the printer: z Control panel z Laser/scanner assembly z Delivery assembly z Delivery-fan assembly z Delivery-assembly fans and face-down-bin fan z Delivery motor z Cartridge release lever Control panel 1 Open the front cover. 2 Release the two tabs (callout 1) on the underside of the control panel by pulling them toward the front of the printer. 3 Tilt the front of the control panel up. 4 Unplug the cable connector on the underside of the control panel, and remove the control panel from the printer. 1 Figure 49. Control panel Top assemblies 111 Laser/scanner assembly 1 Remove the following FRUs: • Control panel. See page 111. • Right top cover. See page 101. 2 Unplug three cable connectors (callout 1). 3 Remove four long, gold screws (callout 2). 4 Lift the laser/scanner out of the printer. 1 2 2 Figure 50. Laser/scanner assembly 112 Chapter 6 Removal and replacement Delivery assembly 1 Remove the following FRUs: • Right top cover. See page 101. • Left top cover. See page 103. • Left back cover. See page 108. • Control panel. See page 111. 2 Open the left door. 3 Face the top of the printer from the left side. 4 Unplug one cable connector (callout 1). 5 Remove four gold screws (callout 2) and two silver screws (callout 3). 6 Lift out the delivery assembly. 2 1 2 3 2 Figure 51. Delivery assembly Top assemblies 113 Delivery-fan assembly CAUTION 1 Remove the delivery assembly. See page 113. 2 Gently remove the two sensor flags (callout 1) from the holders. 3 Unplug three cable connectors (callout 2). Make sure that you remove and replace the cable connectors carefully. 4 Remove one silver screw (callout 3). 5 Grasp the middle fan, lift the right side of the metal casing, and then slide the metal casing to the left to release the tab (callout 4). 6 Slide the fan assembly to the right, and gently separate the two parts. 2 1 2 3 2 4 2 Figure 52. Delivery-fan assembly To reinstall Make sure to install the sensor flags with the correct sides facing up. 114 Chapter 6 Removal and replacement Delivery-assembly fans and face-down-bin fan (fans 3, 6, and 4) 1 Remove the fan assembly. See page 114. 2 Carefully unwind the fan cables from the cable guides (callout 1). 2 1 Figure 53. Delivery-assembly fans and face-down-bin fan (1 of 2) 3 Remove six gold screws (callout 2). 4 Remove the three fans: • Fan 3: delivery-assembly back fan (callout 3) • Fan 6: face-down-bin fan (callout 4) • Fan 4: delivery-assembly front fan (callout 5) 2 2 3 Figure 54. 2 4 2 5 Delivery-assembly fans and face-down-bin fan (2 of 2) To reinstall Make sure to replace each fan in the correct airflow position. Top assemblies 115 Delivery motor 1 Remove the following FRUs: • Right top cover. See page 101. • Left top cover. See page 103. • Control panel. See page 111. • Delivery assembly. See page 113. WARNING! The PCA board is fragile. To prevent damage, hold the PCA board when you remove or plug in the connector. 2 Hold the PCA board, and unplug one cable connector (callout 1). 3 Remove four screws (callout 2). 2 1 2 Figure 55. Delivery motor 116 Chapter 6 Removal and replacement Cartridge release lever 1 Remove the following FRUs: • Right top cover. See page 101. • Left top cover. See page 103. • Control panel. See page 111. Figure 56. 2 Open the front cover. 3 Rotate the cartridge release lever downward. Cartridge release lever (1 of 3) 4 Remove the print cartridge. See page 119. 5 Rotate the cartridge release lever to a 45° angle. 6 Face the top of the printer, and remove two long screws (callout 2). 2 Figure 57. Cartridge release lever (2 of 3) Top assemblies 117 7 Figure 58. Rotate the cartridge release lever to the vertical, unlocked position. Cartridge release lever (3 of 3) 8 Face the front of the printer, and slide the cartridge release handle away from the front of the printer. 118 Chapter 6 Removal and replacement Front assemblies Gain access to the following assemblies from the front of the printer: z Print cartridge z Transfer-roller assembly z Tray 2 and tray 3 z Rollers (pickup, feed, and separation) z Fuser-jam-removal knob z Registration-jam-removal knob Print cartridge WARNING! To prevent damage, do not expose the print cartridge to light. Put it in its print cartridge bag, or, if the bag is not available, cover the print cartridge with a piece of paper. 1 Open the front cover of the printer. 2 Rotate the cartridge release lever (callout 1) downward. 3 Grasp the front handle (callout 2) with one hand, and pull the print cartridge out of the printer until the top handle (callout 3) is visible. 4 Grasp the top handle with your other hand, and continue pulling the print cartridge until it is out of the printer. 1 2 2 Figure 59. 3 2 Print cartridge To reinstall z Make sure that the transfer roller assembly (page 120) is installed before you reinstall the print cartridge. z Align the print cartridge with the print cartridge guides, and make sure that you insert it completely. z Press and hold the white button (on the green lever), and rotate the green lever clockwise until it locks into place. Front assemblies 119 Transfer-roller assembly CAUTION Do not touch the black transfer roller. Skin oils can damage the roller. 1 Open the front cover. 2 Unlock the print cartridge by rotating the large, green lever (callout 1) downward. 3 Press the blue tab (callout 2), and slowly pull the transfer roller assembly out of the printer. 4 Lift the assembly upward to release the catch on the underside, and remove the assembly from the printer. 2 1 2 Figure 60. Transfer-roller assembly To reinstall z Make sure that the transfer roller is completely inserted and latched. 120 Chapter 6 Removal and replacement Tray 2 and tray 3 (interchangeable) Figure 61. 1 Slide the tray open until it stops. 2 Grasp the sides of the tray. 3 Lift the tray up and remove it. Tray 2 or tray 3 Front assemblies 121 Rollers (pickup, feed, or separation) CAUTION Do not remove the torque limiter from behind the separation roller. If the black spacer comes off, return it to the shaft, metal-edge first. 1 Remove tray 2 or tray 3. See page 121. 2 Locate the appropriate roller on the upper-right side of the tray cavity. The pickup roller (callout 1) is a type 1 roller. The feed roller (callout 2) and the separation roller (callout 3) are type 2 rollers. 3 Pinch the tab on the end of each roller to release it. 4 Slide the roller off of the shaft. 2 1 2 2 3 Figure 62. Rollers (pickup, feed, or separation) 122 Chapter 6 Removal and replacement Fuser-jam-removal knob CAUTION Make sure not to drop any of the internal parts from the fuser-jam-removal knob, and pay careful attention to the original location of the parts. 1 Open the front cover. 2 Release the tab (callout 1) with a small flatblade screwdriver. 3 Slowly remove the knob and internal parts (spring, pin, and bushing). 2 1 Figure 63. Fuser-jam-removal knob To reinstall Reinstall any dropped parts in the following order: pin, spring (spring-side facing in), bushing, knob. Front assemblies 123 Registration-jam-removal knob 1 Open the front cover. 2 Hold the registration-jam-removal knob firmly, and remove the silver screw inside the knob (callout 1). 3 Pull the knob off of the printer. 2 1 Figure 64. Registration-jam-removal knob To reinstall Make sure that you align the knob with the notch on the post. 124 Chapter 6 Removal and replacement Right assemblies Gain access to the following assemblies from the right side of the printer: z Multipurpose tray (tray 1) z Paper-input unit (PIU) z Registration assembly z Transfer-guide assembly Tray 1 1 Unlock two locking pins (one shown, callout 1) at the bottom of tray 1. 2 Gently pull the bottom of the tray away from the printer. 3 Open the right door, and lift tray 1 off of the door. 2 1 Figure 65. Tray 1 Right assemblies 125 Paper-input unit (PIU) 1 Remove the following FRUs: • Right door. See page 105. • Back cover. See page 109. • Right rail cover. See page 110. • Tray 2 and tray 3. See page 121. 2 Remove four gold screws (callout 1), two from each rail. 3 Pull the rails out from the front of the printer. 2 1 Figure 66. Paper-input unit (1 of 5) 4 Face the right side of the printer. 5 If tray 4 is installed, remove the paper-connecting unit by sliding two levers (callout 2) toward the center of the unit. 2 Figure 67. Paper-input unit (2 of 5) 126 Chapter 6 Removal and replacement 6 Remove three screws (callout 3) from the right lower cover. 7 Rotate the lower edge up to release two tabs (callout 4). 8 Remove the right lower cover. 4 2 3 2 Figure 68. Paper-input unit (3 of 5) 9 Face the back of the printer. 10 Remove the J-220 and J-221 cable connectors (callout 5) from the DC controller, and carefully unwind the cables from the cable guides (callout 6). 2 5 2 6 Figure 69. Paper-input unit (4 of 5) Right assemblies 127 11 Face the right side of the printer. 12 Push the green registration handle (callout 7) down slightly, and then pull it out to gain access to the PIU. 13 Remove four silver screws (callout 8). CAUTION The PIU is heavy. 14 Grasp the PIU handle (callout 9), and lift the PIU out. 2 7 8 2 2 9 Figure 70. Paper-input unit (5 of 5) To reinstall z Make sure that the green handle on the registration assembly is up before reinstalling the PIU. z Reinstall the right lower cover (figure 68 on page 127) before the right rail cover (figure 48 on page 110). 128 Chapter 6 Removal and replacement Registration assembly 1 Remove the following FRUs: • Right door. See page 105. • Back cover. See page 109. • Print cartridge. See page 119. • Tray 2 and tray 3. See page 121. • Registration-jam-removal knob. See page 124. • PIU. See page 126. 2 Unplug the J-215 cable connector (callout 1) from the DC controller. 2 1 Figure 71. Registration assembly (1 of 2) Right assemblies 129 3 Remove two gold screws (callout 2) from the registration assembly. 4 Lift the registration assembly up slightly, and then rotate it downward until you can pull it from the chassis. 2 Figure 72. Registration assembly (2 of 2) To reinstall WARNING! Make sure not to scrape the top of the registration assembly against the chassis. Small, black, plastic pieces on top of the registration assembly can be damaged easily. 130 Chapter 6 Removal and replacement Transfer-guide assembly 1 Remove the following FRUs: • Right door. See page 105. • Back cover. See page 109. • Transfer-roller assembly. See page 120. • Tray 2 and tray 3. See page 121. • PIU. See page 126. • Registration assembly. See page 129. • Fuser assembly. See page 134. • Feed-drive assembly. See page 142. Note You do not need to remove the drum motor. 2 Remove two gold screws (callout 1) from the transfer-guide assembly. 3 Push in and release the two plastic tabs (callout 2) to the right of each screw. 4 Lift the transfer-guide assembly up, rotate it forward slightly, and then pull it out of the printer. 2 1 2 Figure 73. Transfer-guide assembly Right assemblies 131 To reinstall CAUTION 1 Face the right side of the printer, and reinsert the pin (callout 1) in the back, left corner. 2 Rotate the transfer guide assembly upward, and slide the three back tabs (callout 2) into place. You must confirm that the tabs are securely in place before proceeding. Face the left side of the printer, and check the tabs. 2 1 2 Figure 74. Reinstalling the transfer-guide assembly 132 Chapter 6 Removal and replacement Left assemblies Note If the 3,000-sheet stacker, 3,000-sheet stapler/stacker, multifunction finisher, or 8-bin mailbox is installed, move it away from the printer before beginning repairs to the left side of the printer. Gain access to the following assemblies from the left side of the printer: z Duplexer z Fuser assembly Duplexer 1 Lift the left door handle, and then open the left door. 2 Push the green tab (callout 1) downward. This releases the duplexer and moves it forward slightly. 3 Pull the center handle (callout 2), and slide the duplexer from the printer until it locks. 2 1 2 Figure 75. Figure 76. Duplexer (1 of 2) 4 Grasp the two handles that are on the sides of the duplexer. 5 Lift the duplexer up (to release two underside catches) and remove it. Duplexer (2 of 2) Left assemblies 133 Fuser assembly WARNING! The fuser assembly can be hot. Use caution when removing it. Note If an optional output accessory is installed, remove it. If a duplexer is installed, remove it. See page 133. Note 1 Lift the left door handle, and then open the left door. 2 Rotate the two blue locking tabs (callout 1) toward each other and downward to release them. Do not release the T-shaped envelope levers (callout 2). 2 1 2 Figure 77. Fuser assembly (1 of 2) 3 WARNING! Pull the center handle (callout 3) to rotate the fuser assembly upward slightly, and then slide the fuser assembly outward until it locks. The fuser assembly is heavy. Grasp the blue handle firmly before attempting to lift the fuser assembly. 4 Firmly grasp the blue handle (callout 4), and lift the fuser assembly up. 2 3 Figure 78. Fuser assembly (2 of 2) 134 Chapter 6 Removal and replacement 4 2 Back assemblies Gain access to the following assemblies from the back of the printer: z Formatter z Cartridge memory PCA z Low-voltage power supply (LVPS) z Drum motor z Feed-drive assembly z High-voltage power supply (HVPS) z Power-supply fan (fan 1) z DC controller z Cartridge fan (fan 5) z Toner-sensor contact assembly z Controller fan (fan 2) Formatter WARNING! The formatter has sharp edges. 1 Turn the printer off. 2 Disconnect all cables from the formatter. 3 Loosen the two thumb screws (callout 1). 4 Grasp the thumb screws, and slide the formatter out of the printer. 5 Place the formatter on an ESD mat. 1 2 Figure 79. Formatter (HP LaserJet 9000 shown) Back assemblies 135 Low-voltage power supply 1 Remove the back cover. See page 109. 2 Remove the large cable connector (callout 1) from the DC controller. 3 Unroute the cable from the cable guides (callout 2). 1 2 2 Figure 80. Low-voltage power supply (1 of 2) 4 Unplug one standard cable connector (callout 3) from the low-voltage power supply. 5 Unplug one molex cable connector (callout 4) by pulling and releasing the tab on the side of the connector. 6 Unplug two molex cable connectors (callout 5) by pressing and releasing the tabs on the side of the connectors. 7 Remove four gold screws (callout 6). 8 Remove the low-voltage power supply. 2 4 2 3 2 6 Figure 81. Low-voltage power supply (2 of 2) 136 Chapter 6 Removal and replacement 5 2 High-voltage power supply 1 WARNING! Remove the back cover. See page 109. The flat ribbon cable is fragile. Do not bend or fold it. 2 Remove the flat ribbon cable connector (callout 1) from the DC controller. 3 Unplug the low-voltage power-supply cable connector (callout 2) from the DC controller, and unroute the cable from the cable guides (callout 3). 2 1 2 2 3 Figure 82. High-voltage power supply (1 of 2) 4 Remove three silver screws (callout 4). 5 Push the black locking tab (callout 5) away from the high-voltage power supply, and remove the high-voltage power supply. 2 4 2 5 Figure 83. High-voltage power supply (2 of 2) Back assemblies 137 DC controller CAUTION The DC controller is sensitive to electrostatic discharge (ESD). Always perform service work at an ESD-protected workstation, or use an ESD mat. For further precautions, see page 99. 1 Remove the following FRUs: • Back cover. See page 109. • Formatter. See page 135. • High-voltage power supply. See page 137. CAUTION Use caution when removing cable connectors J-215, J-219, and J-213. Do not bend or break the component that is adjacent to these cable connectors. 2 Remove 17 cable connectors (callout 1). 1 2 Figure 84. DC controller (1 of 2) 138 Chapter 6 Removal and replacement 3 Remove four gold screws (callout 2). 4 Release the small tab (callout 3), and rotate the top edge of the DC controller away from the printer. 5 Remove the DC controller from the two metal holders (callout 4). 2 3 2 3 4 2 Figure 85. DC controller (2 of 2) Back assemblies 139 Toner-sensor contact assembly 1 Remove the following FRUs: • Back cover. See page 109. • High-voltage power supply. See page 137. • DC controller. See page 138. 2 Remove two screws (callout 1). 3 Remove the toner-sensor contact assembly. 2 1 Figure 86. Toner-sensor contact assembly To reinstall Make sure that the top tab (callout 2) is on the outside of the chassis. 2 Figure 87. Reinstalling the toner-sensor contact assembly 140 Chapter 6 Removal and replacement Drum motor 1 Remove the back cover. See page 109. 2 Remove the HVPS. See page 137. 3 Unplug one cable connector (callout 1). 4 Remove four gold screws (callout 2). 5 Pull the drum motor away from the printer. 1 2 2 Figure 88. Drum motor Back assemblies 141 Feed-drive assembly 1 Remove the following FRUs: • Back cover. See page 109. • High-voltage power supply. See page 137. • DC controller. See page 138. 2 Disconnect the drum motor. 3 Open the front cover. 4 Press the white button on the cartridge release lever (callout 1, page 119), and then rotate the lever clockwise until it locks into place. 5 Face the back of the printer. 6 Pinch the two black tabs (callout 2) together with needle-nose pliers to release the activation lever (callout 3). 7 Remove three gold screws (callout 4). 8 Remove the feed-drive assembly. 2 2 4 Figure 89. Feed-drive assembly To reinstall Note Be sure to reconnect the activation lever. 142 Chapter 6 Removal and replacement 2 3 Power-supply fan (fan 1) 1 Remove the back cover. See page 109. 2 Unplug the fan cable connector (callout 1), and carefully unwind the fan cables from the cable guides (callout 2). 3 Slide the power supply fan (callout 3) out of the printer. 2 1 2 2 3 Figure 90. Power-supply fan Back assemblies 143 Cartridge fan (fan 5) 1 Remove the back cover. See page 109. 2 Remove the J-216 cable connector (callout 1) from the DC controller. 2 1 Figure 91. Cartridge fan (1 of 2) 3 Remove tray 1 if it is installed. See page 125. 4 Open the right door. 5 Release the strap by pinching and then pushing the two tabs (page 105, callout 1) on the end of the black strap. 6 Remove two silver screws (callout 2) from the cartridge fan. 7 Locate the two arrow-marked tabs (callout 3), and then press the arrow-marked area in the direction that the arrow indicates. 8 Slide the cartridge fan to the right to remove it. 2 3 2 Figure 92. Cartridge fan (2 of 2) To reinstall Slide the tabs into the printer before you snap the fan into place. 144 Chapter 6 Removal and replacement Controller fan (fan 2) 1 Remove the back cover. See page 109. 2 Locate the controller fan below the formatter. 3 Unplug the fan cable connector (callout 1), and carefully unwind the fan cables from the cable guides (callout 2). 4 Release two black tabs (callout 3). 5 Slide the controller fan (callout 4) out of the printer. 2 1 2 3 2 2 4 Figure 93. Controller fan Back assemblies 145 Jetlink connector 1 Remove the back cover. See page 109. 2 Disconnect two cables (callout 1) that are connected to the Jetlink connector (behind the white ground connector). 3 Remove two screws (callout 2). 4 Remove the Jetlink connector. 2 1 Figure 94. Jetlink connector 146 Chapter 6 Removal and replacement Fuser-connector holder assembly 1 Remove the following FRUs: • Formatter. See page 135. • Back cover. See page 109. • Left top cover. See page 103. • Right top cover. See page 105. • Low-voltage power supply. See page 136. • High-voltage power supply. See page 137. • Feed-drive assembly. See page 142. • Duplexer (if installed). See page 133. • Fuser assembly. See page 134. 2 Remove two ground screws (callout 1) and three additional screws (callout 2). 2 1 Figure 95. Fuser-connector holder assembly (1 of 3) 3 Remove four screws (callout 3) and then remove the formatter cage (callout 4). 3 4 Figure 96. Fuser-connector holder assembly (2 of 3) Back assemblies 147 4 Remove one screw (callout 5) and one cable connector (callout 6), and then pull the fuserconnector holder assembly toward you. 6 5 Figure 97. Fuser-connector holder assembly (3 of 3) 148 Chapter 6 Removal and replacement Fuser delivery-drive assembly 1 Remove the following FRUs: • Left top cover. See page 103. • Right top cover. See page 105. 2 Open the left door. 3 Remove the delivery assembly. See page 113. 4 Disconnect one cable (callout 1) and one connector (callout 2). 1 2 Figure 98. Fuser delivery-drive assembly (1 of 3) 5 Remove three screws (callout 3). 3 Figure 99. Fuser delivery-drive assembly (2 of 3) Back assemblies 149 6 From the left side of the printer, lift the back of the fuser delivery drive assembly to disengage the top tabs (callout 4). 4 Figure 100. Fuser delivery-drive assembly (3 of 3) 7 Pull the fuser delivery-drive assembly toward you to disengage the front tab, rotate the assembly to the left, and then lift it away from the chassis. To reinstall Make sure that the green handle is in the locked position. 150 Chapter 6 Removal and replacement Tray 4 The following covers and assemblies can be removed from tray 4: z Left side cover z Drive assembly z Right side cover z Controller board z Back covers z z Tray assembly Paper-size detection switch PCB z Tray 4 rollers (pickup, feed, and separation) z Power supply z Pickup assembly z Registration assembly z Paper connecting unit z Drive motor Orientation See "Orientation of the printer (with tray 4)" on page 100. Left side cover 1 Remove two screws (callout 1) from the left side cover. 2 Pull the top edge of the cover outward. 3 Lift the left side cover up and outward to remove it from tray 4. 2 1 2 Figure 101. Left side cover To reinstall Make sure that the hook (callout 2) on the inside of the cover connects correctly. Tray 4 151 Right side cover 1 Remove two screws (callout 1) from the right side cover. 2 Pull the top edge of the cover outward. 3 Lift the right side cover up and out to remove it from tray 4. 1 2 2 Figure 102. Right side cover To reinstall Make sure that the hook (callout 2) on the inside of the cover connects correctly. 152 Chapter 6 Removal and replacement Back covers Center back cover 1 Remove four screws (callout 1) from the center back cover. 2 Remove the center back cover. Right back cover Note 1 Remove the center back cover. 2 Slide the right back cover (callout 2) toward the center to release an interior tab. 3 Lift the right back cover straight up to release a second interior tab. Be sure to keep the right back cover vertically aligned with tray 4. Otherwise, the second interior tab will not release. 4 Pull the right back cover out to remove it. Left back cover Note 1 Remove the center back cover. 2 Slide the left back cover (callout 3) toward the center to release an interior tab. 3 Lift the left back cover straight up to release a second interior tab. Be sure to keep the left back cover vertically aligned with tray 4. Otherwise, the second interior tab will not release. 4 Pull the left back cover out to remove it. 2 1 2 Figure 103. 2 3 Back covers Tray 4 153 Tray 4 CAUTION Tray 4 is heavy and can be damaged if dropped. Use both hands when removing tray 4. 1 Open tray 4 (the tray assembly), and remove all of the paper. 2 Pull the tray assembly out until it stops. 3 Press the release button (callout 1) on the right side of the tray and the release button (not shown) on the left side of the tray. 4 Continue to press the two release buttons while pulling the tray assembly out of the chassis. 2 1 Figure 104. Tray 4 154 Chapter 6 Removal and replacement Rollers (pickup, feed, and separation) Note 1 Remove tray 4. See page 154. 2 Locate the appropriate roller on the upper right side of the tray cavity. The pickup roller (callout 1), feed roller (callout 2), and separation roller (callout 3) are all type 2 rollers. To gain access to the separation roller, slide the blue roller shield toward the back of tray 4 (as shown in figure 105). 3 Pinch the tab on the end of each roller to release it. 4 Slide the roller off of the shaft. 2 1 2 2 3 Figure 105. Rollers To reinstall z You do not need to slide the blue shield back over the separation roller. It will reset automatically. z Make sure that each roller is locked in place by attempting to remove it without first pinching the tab. Tray 4 155 Registration assembly CAUTION 1 Remove the right side cover. See page 152. 2 Remove four screws (callout 1). Use care when following step 3. Three cables are connected to the registration assembly. 3 Note Gently lift the registration assembly off of tray 4, and unplug three connectors (callout 2) from the rear of the registration assembly. If you cannot reach the three cable connectors, remove the center back cover (page 153), remove the right back cover (page 153), and unplug the connectors (figure 107, callout 3) from the back of tray 4. 2 1 2 Figure 106. Registration assembly (1 of 2) 2 3 Figure 107. Registration assembly (2 of 2) 156 Chapter 6 Removal and replacement Drive motor 1 Remove the center back cover. See page 153. 2 Unplug the cable connector (callout 1) from the controller board. 3 Carefully unwind the cable from the cable guides (callout 2). 4 Remove two screws (callout 3). 5 Remove the drive motor from tray 4. 1 2 2 2 3 Figure 108. Drive motor Tray 4 157 Drive assembly 1 Remove the center back cover. See page 153. 2 Unplug the cable connector (callout 1) from the controller board. 3 Carefully unwind the cable from the cable guides (callout 2). 4 Remove two screws (callout 3). 5 Remove the drive assembly from tray 4. 1 2 2 2 3 Figure 109. Drive assembly 158 Chapter 6 Removal and replacement Controller board 1 Remove the following FRUs: • Center back cover. See page 153. • Left back cover. See page 153. 2 Unplug eleven connectors (callout 1). 2 1 Figure 110. Controller board (1 of 2) 3 Remove two screws (callout 2). 4 Release two holding pins (callout 3). 5 Remove the controller board from tray 4. 2 2 3 Figure 111. Controller board (2 of 2) Tray 4 159 Paper-size detection switch PCA 1 Remove the center back cover. See page 153. 2 Remove one screw (callout 1) to remove the leaf spring (callout 2). 2 1 2 Figure 112. Paper-size switch PCA (1 of 2) 3 Release four tabs (callout 3), and remove the PCA from the casing. 4 Unplug the cable connector (callout 4). 2 4 2 3 Figure 113. Paper-size switch PCA (2 of 2) To reinstall Open tray 4 slightly so that it does not put pressure on the casing. 160 Chapter 6 Removal and replacement Power supply 1 Remove the following FRUs: • Center back cover. See page 153. • Left back cover. See page 153. 2 Unplug one connector (callout 1). 3 Remove two screws (callout 2). 4 Slide the power supply to the left to remove it. 2 1 2 3 Figure 114. Power supply Tray 4 161 Pickup assembly 1 Remove the following FRUs: • Right side cover. See page 152. • Center back cover. See page 153. • Right back cover. See page 153. • Tray assembly. See page 154. • Registration assembly. See page 156. 2 From the back of tray 4, unplug two connectors (callout 1). 2 1 Figure 115. Pickup assembly (1 of 2) 3 From the front of tray 4, remove one screw (callout 2). 4 Lift the pickup assembly off the hook (callout 3) to remove it from tray 4. 2 2 3 Figure 116. Pickup assembly (2 of 2) 162 Chapter 6 Removal and replacement Paper-connecting unit 1 Release the two levers (callout 1) by pulling them toward the center of the paper connecting unit. 2 Lift the paper connecting unit straight up and remove it. 1 2 Figure 117. Paper-connecting unit Tray 4 163 164 Chapter 6 Removal and replacement 7 Troubleshooting Chapter contents Troubleshooting process . . . . . . . . . . . . . . . . . . . . . . . . . . . . . . . . . . . . . . . . . . . . . . . . . . . . . . . 167 Basic troubleshooting process flow. . . . . . . . . . . . . . . . . . . . . . . . . . . . . . . . . . . . . . . . . . . . 168 Preliminary operating checks . . . . . . . . . . . . . . . . . . . . . . . . . . . . . . . . . . . . . . . . . . . . . . . . 170 General troubleshooting information . . . . . . . . . . . . . . . . . . . . . . . . . . . . . . . . . . . . . . . . . . . . . . 171 Power-on . . . . . . . . . . . . . . . . . . . . . . . . . . . . . . . . . . . . . . . . . . . . . . . . . . . . . . . . . . . . . . . . . . . 174 Troubleshooting by using control-panel messages . . . . . . . . . . . . . . . . . . . . . . . . . . . . . . . . . . . 175 Event log page . . . . . . . . . . . . . . . . . . . . . . . . . . . . . . . . . . . . . . . . . . . . . . . . . . . . . . . . . . . 175 Control-panel messages . . . . . . . . . . . . . . . . . . . . . . . . . . . . . . . . . . . . . . . . . . . . . . . . . . . . . . . 178 Control-panel and event-log message format . . . . . . . . . . . . . . . . . . . . . . . . . . . . . . . . . . . . 179 Printer-message tables . . . . . . . . . . . . . . . . . . . . . . . . . . . . . . . . . . . . . . . . . . . . . . . . . . . . . 179 Alphabetical error messages . . . . . . . . . . . . . . . . . . . . . . . . . . . . . . . . . . . . . . . . . . . . . . . . 180 Numerical error messages . . . . . . . . . . . . . . . . . . . . . . . . . . . . . . . . . . . . . . . . . . . . . . . . . . 188 User- and service-level diagnostics. . . . . . . . . . . . . . . . . . . . . . . . . . . . . . . . . . . . . . . . . . . . . . . 213 Paper-path test . . . . . . . . . . . . . . . . . . . . . . . . . . . . . . . . . . . . . . . . . . . . . . . . . . . . . . . . . . . 213 Service test . . . . . . . . . . . . . . . . . . . . . . . . . . . . . . . . . . . . . . . . . . . . . . . . . . . . . . . . . . . . . . 213 Service-level diagnostics . . . . . . . . . . . . . . . . . . . . . . . . . . . . . . . . . . . . . . . . . . . . . . . . . . . . . . . 215 Engine test . . . . . . . . . . . . . . . . . . . . . . . . . . . . . . . . . . . . . . . . . . . . . . . . . . . . . . . . . . . . . . 215 Service menu . . . . . . . . . . . . . . . . . . . . . . . . . . . . . . . . . . . . . . . . . . . . . . . . . . . . . . . . . . . . 215 Diagnostics flowchart . . . . . . . . . . . . . . . . . . . . . . . . . . . . . . . . . . . . . . . . . . . . . . . . . . . . . . 216 Other diagnostics for the HP LaserJet 9000, 9000mfp, and 9000Lmfp. . . . . . . . . . . . . . . . . . . . 217 Cold reset . . . . . . . . . . . . . . . . . . . . . . . . . . . . . . . . . . . . . . . . . . . . . . . . . . . . . . . . . . . . . . . 217 Other diagnostics for the HP LaserJet 9040/9050, 9040mfp, and 9050mfp . . . . . . . . . . . . . . . . 219 Cold reset . . . . . . . . . . . . . . . . . . . . . . . . . . . . . . . . . . . . . . . . . . . . . . . . . . . . . . . . . . . . . . . 219 Tray 4 diagnostics . . . . . . . . . . . . . . . . . . . . . . . . . . . . . . . . . . . . . . . . . . . . . . . . . . . . . . . . . . . . 221 Diagnostics label. . . . . . . . . . . . . . . . . . . . . . . . . . . . . . . . . . . . . . . . . . . . . . . . . . . . . . . . . . 221 Motor test . . . . . . . . . . . . . . . . . . . . . . . . . . . . . . . . . . . . . . . . . . . . . . . . . . . . . . . . . . . . . . . 221 Standalone running test . . . . . . . . . . . . . . . . . . . . . . . . . . . . . . . . . . . . . . . . . . . . . . . . . . . . 222 Sensor test . . . . . . . . . . . . . . . . . . . . . . . . . . . . . . . . . . . . . . . . . . . . . . . . . . . . . . . . . . . . . . 222 Light-pattern interpretation . . . . . . . . . . . . . . . . . . . . . . . . . . . . . . . . . . . . . . . . . . . . . . . . . . 223 Jam troubleshooting . . . . . . . . . . . . . . . . . . . . . . . . . . . . . . . . . . . . . . . . . . . . . . . . . . . . . . . . . . 224 Jams . . . . . . . . . . . . . . . . . . . . . . . . . . . . . . . . . . . . . . . . . . . . . . . . . . . . . . . . . . . . . . . . . . . 225 Customer print job . . . . . . . . . . . . . . . . . . . . . . . . . . . . . . . . . . . . . . . . . . . . . . . . . . . . . . . . 225 Clearing jams . . . . . . . . . . . . . . . . . . . . . . . . . . . . . . . . . . . . . . . . . . . . . . . . . . . . . . . . . . . . 225 Evaluate the information pages . . . . . . . . . . . . . . . . . . . . . . . . . . . . . . . . . . . . . . . . . . . . . . . . . . 226 Configuration page . . . . . . . . . . . . . . . . . . . . . . . . . . . . . . . . . . . . . . . . . . . . . . . . . . . . . . . . 226 Jetdirect page . . . . . . . . . . . . . . . . . . . . . . . . . . . . . . . . . . . . . . . . . . . . . . . . . . . . . . . . . . . . 229 Supplies status page. . . . . . . . . . . . . . . . . . . . . . . . . . . . . . . . . . . . . . . . . . . . . . . . . . . . . . . 230 Usage page. . . . . . . . . . . . . . . . . . . . . . . . . . . . . . . . . . . . . . . . . . . . . . . . . . . . . . . . . . . . . . 231 File directory page . . . . . . . . . . . . . . . . . . . . . . . . . . . . . . . . . . . . . . . . . . . . . . . . . . . . . . . . 232 Image-formation troubleshooting. . . . . . . . . . . . . . . . . . . . . . . . . . . . . . . . . . . . . . . . . . . . . . . . . 233 Check the print cartridge. . . . . . . . . . . . . . . . . . . . . . . . . . . . . . . . . . . . . . . . . . . . . . . . . . . . 234 Image-defect tables. . . . . . . . . . . . . . . . . . . . . . . . . . . . . . . . . . . . . . . . . . . . . . . . . . . . . . . . 235 Chapter contents 165 Repeating defect ruler . . . . . . . . . . . . . . . . . . . . . . . . . . . . . . . . . . . . . . . . . . . . . . . . . . . . . 243 Media troubleshooting . . . . . . . . . . . . . . . . . . . . . . . . . . . . . . . . . . . . . . . . . . . . . . . . . . . . . . . . 244 Determine the problem source: media or printer . . . . . . . . . . . . . . . . . . . . . . . . . . . . . . . . . 244 Isolate a paper path . . . . . . . . . . . . . . . . . . . . . . . . . . . . . . . . . . . . . . . . . . . . . . . . . . . . . . . 244 Isolate a media brand. . . . . . . . . . . . . . . . . . . . . . . . . . . . . . . . . . . . . . . . . . . . . . . . . . . . . . 245 Isolate a media type . . . . . . . . . . . . . . . . . . . . . . . . . . . . . . . . . . . . . . . . . . . . . . . . . . . . . . . 245 Communication troubleshooting . . . . . . . . . . . . . . . . . . . . . . . . . . . . . . . . . . . . . . . . . . . . . . . . . 246 Communications check . . . . . . . . . . . . . . . . . . . . . . . . . . . . . . . . . . . . . . . . . . . . . . . . . . . . 246 Jetdirect configuration . . . . . . . . . . . . . . . . . . . . . . . . . . . . . . . . . . . . . . . . . . . . . . . . . . . . . 246 Embedded LAN troubleshooting (HP LaserJet 9040n/9050n, HP LaserJet 9040dn/9050dn, HP LaserJet 9050mfp, and HP LaserJet 9040mfp only) . . . . . . . . . . . . . . . . . . . . . . . . 247 Wiring diagrams . . . . . . . . . . . . . . . . . . . . . . . . . . . . . . . . . . . . . . . . . . . . . . . . . . . . . . . . . . . . . 251 166 Chapter 7 Troubleshooting Troubleshooting process The troubleshooting process is a systematic approach that addresses the primary problems first, and then other problems, to discover the causes for printer malfunctions and errors. The "Basic troubleshooting process flow" on page 168 illustrates the primary steps for troubleshooting the printing system. Each heading depicts a primary troubleshooting step. A “yes” answer to the questions allows troubleshooting to proceed to the next primary step. A “no” answer indicates that additional testing and correction is needed. Proceed to the referenced location in the chapter and follow the directions there. After completing the additional testing and correcting the problem, proceed to the next primary step. Note It is important to always follow this process in sequence. Failure to do so can result in increased repair time, difficulty, and expense. This list describes the basic questions to answer and the corresponding troubleshooting sections to help quickly define the problem(s). Table 18. Primary steps for troubleshooting "Power-on" on page 174 Does the printer perform the initialization and power-on sequence? This section contains the procedures for correcting power-supply problems. "Printer-message tables" on page 179 Does the control panel indicate an error condition? This section contains the procedures for clearing control-panel messages. "Paper-path test" on page 213 Is it possible to perform a paper-path test? This section contains information about troubleshooting paper-path and print-media problems. "Evaluate the information pages" Is there information in the event log? on page 226 This section contains the procedures for printing the information pages and evaluating and correcting printer configuration. "Image-formation troubleshooting" on page 233 Does the print quality meet customer expectations? This section contains print-cartridge checks, information about EconoMode, image-defect examples, and the repeating-defect ruler. "Media troubleshooting" on page Is the media being used acceptable for this printer? 244 This section contains information about how to determine print-media problems and correct them. "Communication troubleshooting" on page 246 Can the customer print from the host system successfully? This section describes how to determine whether the printer is communicating correctly with the host system. Troubleshooting process 167 Basic troubleshooting process flow Figure 118. Basic troubleshooting process flow (1 of 2) 168 Chapter 7 Troubleshooting Figure 119. Basic troubleshooting process flow (2 of 2) Troubleshooting process 169 Preliminary operating checks Make sure that the following conditions are met before troubleshooting a specific printer problem: Note z The printer is plugged in, and the specified power is being delivered. z The selected tray contains media that is correctly loaded and adjusted. z The print cartridge is installed correctly. z The printer receives maintenance on a regular basis. z Any I/O devices are installed correctly. z The customer is using acceptable media z The printer is positioned on a solid, level surface. z The line voltage does not vary more than 10% from the nominal rated value that is specified on the power-rating label. z The operating environment for the printer is within the temperature and humidity specifications. z The printer is never exposed to ammonia fumes. z The printer is not exposed to direct sunlight. z Non-HP components (such as refilled print cartridges, font DIMMs, and memory DIMMs) are removed from the printer. Sudden changes in printer environment can cause image defects and media-handling problems. Always make sure that the printer is not exposed to direct sunlight or to heating or cooling vents. Allow time for the printer and media to acclimate whenever changing environments (for example, moving from a cold environment to a warm one). Acclimation can take anywhere from 3 to 24 hours depending on the ambient conditions. 170 Chapter 7 Troubleshooting General troubleshooting information The following lists symptoms and typical solutions to miscellaneous problems. Abnormal noises are evident, such as grinding or chattering when the main motor is turned on In the print cartridge area: z If the print cartridge is new, automatic seal roll-up will cause noise until seal removal is complete. z If it is not new, replace the print cartridge. In the fuser area: z Reseat the fuser. z Remove and reinstall the fuser. In tray 2 or 3: z Verify that the media is loaded correctly with acceptable media. If installed, from tray 4: z Verify that the media is loaded correctly with acceptable media. z Replace the tray 4 paper path connection unit (PPCU). z Replace the tray 4 main-drive assembly. Media does not feed from tray x when printing from a software program; the paper-path test is successful Verify that the correct media size is loaded: z All trays: check from the control panel. z Tray 2, 3, or 4: remove and reseat the paper guides in the correct position in the tray that fails. z Verify the custom-size-switch setting. Media does not print from tray 4 z Make sure that power is being supplied to tray 4. z Print a configuration page (make sure that tray 4 is listed in the paper-handling options section). z Run a paper-path test from tray 4 (if the test is successful, the paper-size-detection switches might have failed or an incorrect size might be specified in the software program). z Verify the custom-size-switch setting. The printer stops printing and hangs on certain jobs z Remove any non-HP memory DIMMs and retry the print job. z Resend the print job. z Send a print job from a different software program. General troubleshooting information 171 Envelopes are wrinkling z Verify that the input tray is tray 1. z Verify that the output destination is the face-up bin. z Place the fuser levers in the up position and retry printing the envelopes. z Try different envelopes (make sure that the envelopes are within specifications; see the HP LaserJet Printer Family Print Media Guide). Fusing is poor z Make sure that the fuser levers are in the down position for cut-sheet media. z Make sure that all packing spacers are removed from inside of the printer. z Try different media (make sure that the media is within specifications; see the HP LaserJet Printer Family Print Media Guide). z Make sure that the correct fusing mode for the media is set at the control panel. z Make sure that the ac power does not fluctuate out of range during the print cycle. The printer feeds from an incorrect tray when different media is selected for the first page of the job z Determine whether the problem is a hardware or a software issue (run a paper-path test from each paper tray to eliminate the hardware; see "Paper-path test" on page 213). z If the paper-path test fails, troubleshoot the error message. z Make sure that the most current printer driver is installed (click the Print Quality tab on the printer driver, and then click About). z Verify the custom-size-switch setting. z If the paper-path test works, the problem might be a software- or customer-related issue. Make sure to define the media types that are loaded in each paper tray. This can be done from HP Web Jetadmin if an HP Jetdirect print server is installed, or from the control panel. Use the appropriate procedure from the following choices. From HP Web Jetadmin: 1 Click the Trays tab. 2 Select the correct media type for each tray that is listed. 3 Click OK to save your changes, and exit HP Web Jetadmin. From the control panel: Tray 1 1 Press 2 Use or to scroll to PAPER HANDLING, and then press 3 Use or to scroll to TRAY 1 SIZE, and then press 4 Use or to scroll to the size of media that is loaded, and then press 5 Press PAUSE/RESUME or MENU to exit the menu. to open the menus. 172 Chapter 7 Troubleshooting . . . Tray 2, tray 3, and tray 4 Note Standard sizes are automatically detected in these trays. Use these steps to set the size for custom media in tray 2, tray 3, and tray 4: 1 Press 2 Use or to scroll to PAPER HANDLING, and then press 3 Use . or to scroll to TRAY X SIZE, where X is the tray that you are setting, and then press 4 Use or to scroll to CUSTOM, and then press 5 Use or to select the unit of measure (MILLIMETERS or INCHES), and then press 6 Use the keypad or the or to specify the X (front to back) dimension, and then press 7 Use the keypad or the or to specify the Y (left to right) dimension, and then press 8 Press PAUSE/RESUME or MENU to exit the menu. to open the menus. . . . . . General troubleshooting information 173 Power-on The printer control panel should be functional as soon as possible in the troubleshooting process so that the printer diagnostics can assist in locating printing errors. Table 19. Power-on defects or a blank display Problem Action Is ac power available at the printer power receptacle? Make sure that power is available. See "Electrical specifications (HP LaserJet 9000)" in Chapter 1. Is the printer on/off switch set to Push the switch to the on position. on? Are the printer fans on? Press PAUSE/RESUME or MENU to put the printer in the ready state. Note The fan operation is significant, because all fans are controlled by the printer DC controller PCA. Fans 1 through 6 operate at full speed for 30 seconds during the WAIT period. Fans 1 through 5 slow to half-speed, and fan 6 stops during the STBY period and when the printer is in PowerSave mode. Make sure that the printer is not in PowerSave mode. Operational fans indicate that the following conditions are being met: NO YES 1 The ac power is present in the printer. 2 The DC power supply is functional (both 24 Vdc and 5 Vdc are generated). 3 The DC controller PCA microprocessor is functional. If the fans are not working, turn off the printer and remove the printer formatter PCA. Disconnect all of the printer paper-handling options. Then, turn on the printer and check the fans again. If the fans are still not working, perform the following steps: 1 Make sure that all of the fans are connected to the DC controller PCA. 2 Perform an engine test. If the fans are working, but the printer control panel is blank, print an engine test. See "Service-level diagnostics" on page 215. If the engine test is successful, perform the following steps: 1 Reseat or replace the cable from the control panel that is connected to the DC controller PCA. 2 Replace the control-panel assembly. 3 Make sure that the latest firmware is installed. 4 Replace the printer formatter PCA. If the engine test is not successful, make sure that no media is in the paper path. Retry the engine test. If the engine test is still unsuccessful, perform the following steps: 174 Chapter 7 Troubleshooting 1 Make sure that the latest firmware is installed. 2 Replace the DC controller PCA. Troubleshooting by using control-panel messages The control panel should show the message READY, PAUSED, or POWERSAVE ON. For information about error messages that appear, see the event log. If the display is blank, see "Power-on" on page 174. Event log page Use the event log to diagnose and troubleshoot printer errors and intermittent failures. You can either print the event log or view it on the control panel (select PRINT EVENT LOG or SHOW EVENT LOG). The event log is a last in-first out (LIFO) ordered listing of the last 50 entries. The printed event log is printed in four columns that show the event number, page count, error code, and description or personality. The description or personality provides detail about the error messages. The information is more useful for troubleshooting. The following items should be logged in the event log: z Critical errors z Jams z Sensors sensing out-of-range conditions z Deleted jobs z Unexpected media size z Complex page z Buffer overflow z NVRAM changes z Any diagnostics tests Print the event log The printer internal event log stores the 50 most recent events, and can be printed at any time. Use these steps to print the event log: 1 Press 2 Use or to scroll to CONFIGURE DEVICE, and then press 3 Use or to scroll to DIAGNOSTICS, and then press 4 Use or to scroll to PRINT EVENT LOG, and then press 5 The event log prints. The control panel shows the message PRINTING EVENT LOG. to open the menus. . . . Interpret the event log Each individual entry in the log is called an “error,” while all errors that occur at the same page count are called an “event.” See "Printer-message tables" on page 179 for each error in an event to better understand the event. Events usually conclude with a time-out or no response from the device (error 66.XY in the event log). Turn the printer off, and then turn the printer on. Use the event log tables in this section to associate errors in the event log with the control-panel error message. Follow the recommended action listed in the event log table starting on page 179 for each error or event. Troubleshooting by using control-panel messages 175 1 Check the event log for specific error trends in the last 10,000 printed pages. 2 Ask the customer for any observed error trends (for example, if jams tend to occur in a specific area of the printer). 3 Record any specific error trends. 4 See "Printer-message tables" on page 179” and follow the recommended action. Sample event log A Figure 120. Sample event log (HP LaserJet 9000 series printer page shown) 176 Chapter 7 Troubleshooting View the event log Use the event log to scroll through the contents of the event log from the control panel. The 50 most recent events appear, with the most recent appearing first. Use or to scroll through the eventlog contents. If the event log is empty, the control panel shows the message EVENT LOG IS EMPTY. Follow these steps to view the event log: 1 Press 2 Use or to scroll to CONFIGURE DEVICE, and then press 3 Use or to scroll to DIAGNOSTICS, and then press 4 Use or to scroll to SHOW EVENT LOG, and then press 5 The event log appears. to open the menus. Error number 13.3 PAPER JAM CHECK RIGHT DOOR Appears on control-panel display . . Page count . Error code 50 0000006 XX.XX.XX Appears in the event log Figure 121. Example of events Hint Whenever a 13.XX appears on the control panel, clear the jammed media from the printer, press PAUSE/ RESUME or MENU to stop printing, and print the event log. If you cannot print the event log, you can still view it on the control panel. Troubleshooting by using control-panel messages 177 Control-panel messages Make sure to read the exact text of the control-panel message, including the error-message number and the text, in order to locate the error message in the tables. This control panel stores enhanced information. Messages that appear on the control panel provide six categories of information. Each message category is assigned a priority. If more than one condition occurs at the same time, the highest priority message appears. When it is cleared, the next priority message appears, and so on. The following are the messages and their priorities: z Status messages—Status messages communicate the current state of the printer to the operator. Whenever the printer is ready and online, the printer status message READY appears unless warning messages are pending. When the printer is performing a task, such as a reset or a test, the associated printer-status message appears. When the task is complete, the message returns to READY or PAUSED, depending on the current state of the printer. z Warning messages—Warning messages are messages that are important enough that the customer must acknowledge them, but not serious enough to cause the printer to stop the printing process. They are usually transient in nature but they can affect the output, so a record of their occurrence is important. Warnings generally alternate with the READY (or PAUSED) status message and remain on the control panel until the customer presses . Warnings appear in most-recent order (LIFO) with duplicates removed. z Error messages—Error messages communicate to the customer that some action must be performed, such as adding media or clearing a jam. Some errors are considered autocontinuable, because the error message appears on the control panel for 10 seconds, and then the printer clears the message and continues normal operation. Pressing a control-panel button during the 10-second period cancels the auto-continue feature and indicates the function of the button that was pressed. Unlike status and warning messages, error messages stop the printing process. The customer has to either fix the problem or give the printer a different command. If the customer can continue past some error conditions without actually fixing the problem, then the customer should be able to perform the task by pressing . If only one option is available when the customer presses , printing should continue by applying the option shown. If more than one option is available when the customer presses , the options are listed with the most logical option listed first and highlighted. z Critical error messages—Critical error messages communicate printer failures to the customer. Generally, turning power off and then on is required in order for the printer to resume normal operation. If the critical error persists, the printer might require service and the customer must request a service call. Critical errors are not auto-continuable. z Output device warning messages—These messages are similar to the warning messages that were described previously, except that they relate to the output device. By default only, the message appears if the output device does not provide any additional help. The prompt at the bottom of the control panel does not appear. z Output device error messages—These messages are similar to the error messages that are described previously, except that they relate to the output device. By default only, the message appears if the output device does not provide any additional help. The prompt at the bottom of the control panel does not appear. 178 Chapter 7 Troubleshooting Control-panel and event-log message format The control-panel messages are in the following format: z 13.XY.ZZ JAM INSIDE DUPLEXER z WAITING FOR TRAY XX TO LIFT z 40 EIO X BAD TRANSMISSION The event-log messages are in the following format: Note z 3 13.xy.zz 0 JAM INSIDE DUPLEXER z 2 00.00.00 0 WAITING FOR TRAY XX TO LIFT z 1 40.00.00 0 EIO X BAD TRANSMISSION Print a configuration page to identify the input or output device that is configured. Notice that the error format only identifies the Jetlink device number and the device type; it does not identify the input or output device. Printer-message tables Printer messages appear on the printer control-panel display to relay the normal status of the printer (such as PROCESSING JOB), or an error condition (such as CLOSE RIGHT DOOR) that needs attention. "Alphabetical error messages" on page 180 and "Numerical error messages" on page 188 list messages that require attention, or that might raise questions. Messages are listed in alphabetical. Not all messages are listed, because some (such as READY) are self-explanatory. Note Some printer messages are affected by the AUTO CONTINUE and CLEARABLE WARNINGS settings on the Configure Device menu, on the System Setup submenu, or on the printer control panel (see "System setup submenu" on page 46). Control-panel messages 179 Alphabetical error messages Table 20. Alphabetic error messages Message [FS] DEVICE FAILURE To enter menus press alternates with READY To enter menus press [FS] FILE OPERATION FAILED To enter menus press Event-log error message Description or explanation Recommended action The printer detected a device failure on the specified device. [FS] is: 1 Turn off the printer, and then turn the printer on again. 2 Reseat the specified device. 3 Replace the specified device. • DISK • FLASH • ROM DISK • RAM DISK A PJL file system command attempted to perform an illogical operation. [FS] is: alternates with • DISK READY To enter menus press • FLASH • ROM DISK • RAM DISK [FS] FILE SYSTEM IS FULL To enter menus press A PJL file-system command could 1 not store something on the file 2 system. [FS] is: alternates with • DISK READY TO enter menus press • FLASH • ROM DISK • RAM DISK [FS] IS WRITE PROTECTED To enter menus press The file-system device is 1 protected, and no new files can be written to it. 2 [FS] is: alternates with • DISK READY To enter menus press • FLASH • ROM DISK • RAM DISK <BINNAME> FULL REMOVE ALL PAPER FROM BIN ACCESS DENIED MENUS LOCKED Verify the PJL command. Clear the file system. Check with the system administrator. Remove the file system protection. Check with the network administrator. 1 Empty the specified output bin. 2 Make sure that the flag moves smoothly. 3 If the error persists, perform the service test. Security mechanism is enabled. z Check with the network administrator. The printer is canceling a job. No action is necessary. The specified output bin is full. BLOWN LAMP FUSER BLOWN MOTOR FUSER CANCELING 180 Chapter 7 Troubleshooting Table 20. Alphabetic error messages (continued) Message Description or explanation Recommended action CARTRIDGE FAILURE For help press z 1 Remove and reinstall the print cartridge alternates with z RETURN FOR REPLACEMENT For help press 2 Replace the cartridge. z 3 Replace the toner-sensor contact assembly. 4 Replace the high-voltage power supply. 1 To continue press 2 Replace the print cartridge. 3 Replace the toner-sensor contact assembly. 4 Replace the high-voltage power supply. 5 Replace the DC controller. CARTRIDGE LOW-XXXX PAGES ESTIMATED For help press Event-log error message z alternates with z TO CONTINUE PRESS z CARTRIDGE OUT REPLACE CARTRIDGE For help press z z alternates with The print cartridge is defective. The toner-sensor contact assembly is defective. The high-voltage power supply is defective. A low-toner situation occurred and the cartridge low setting is set to “stop.” The XXXX starts at 8% toner capacity remaining. When the estimated pages reaches 0, the message REPLACE CARTRIDGE appears. . The toner in the cartridge Replace the print cartridge. reached 0%. The printer continues printing until the drum life reaches 0%. READY To enter menus press CHECK CABLES The printer cables might be loose. Make sure that the printer cables are secured tightly. CHECK COPY CONNECT CARD The copy connect card might not be installed correctly. Install the copy connect card. CHECKING PRINTER The engine is doing an internal test. No action is necessary. CHOSEN PERSONALITY NOT AVAILABLE For help press z 1 Change the font request. 2 Install additional fonts. alternates with READY To enter menus press z The PJL encountered a request for a personality that does not exist in the printer. The job is aborted, and no pages are printed. CLEANING A cleaning page is processing. No action is necessary. CLEARING EVENT LOG An event log is clearing. No action is necessary. CLEARING PAPER FROM PRINTER Media is detected in the paper path (the printer will attempt to eject the media). 1 No action is necessary. 2 If the jam does not clear, remove the media. CLOSE FRONT DOOR For help press The front door is open. 1 Close the front door. 2 If the error persists, perform a service test. Control-panel messages 181 Table 20. Alphabetic error messages (continued) Message Description or explanation Recommended action The printer has received data. Press DELETING The printer is deleting the stored job. No action is necessary. DETECTABLE SIZE IN TRAY XX For help press Standard-size media is loaded in tray XX, but the switch is set to custom. Set the switch to standard. DIFFERENT PAPER SIZES IN JOB The current job has different media sizes. No action is necessary. DIGITAL SEND COMMUNICATION The MFP cannot communicate with the server. Check with the system administrator. EIO DISK X NOT FUNCTIONAL For help press The hard disk in the EIO slot X is not working correctly. 1 Reseat the hard disk. 2 Replace the hard disk. EIO X DISK INITIALIZING The EIO hard disk in slot X is initializing. No action is necessary. EIO X DISK SPINNING UP The EIO hard disk in slot X is spinning up its plater. No action is necessary. ERROR EXITING DIGITAL SEND JOB The digital-send job failed. Resend the digital-send job. EXTERNAL DEVICE INITIALIZING To enter menus press The printer has just been turned on, or is coming out of the PowerSave mode. No action is necessary. FINISHER ALIGN ERROR An alignment error occurred in the The job will not be completed. output device. FLASH DISK X INITIALIZING A new flash DIMM is installed and 1 is initializing. 2 HARD DISK NOT INSTALLED The hard disk is not installed on the MFP. Install the hard disk. INCORRECT PIN z Retype the PIN. DATA RECEIVED PRESS TO CONTINUE Event-log error message to print the last page. alternates with READY To enter menus press alternates with DETECTABLE SIZE IN TRAY XX MOVE SWITCH TO STANDARD z 182 Chapter 7 Troubleshooting The wrong PIN is typed. This message appears for 2 seconds and then returns to the previous screen so that the customer can retype the PIN. No action is necessary. Do not turn the power off during the initialization. Table 20. Alphabetic error messages (continued) Message INITIALIZING PERMANENT STORAGE Event-log error message Description or explanation Recommended action z No action is necessary. z The printer has just been turned on. Permanent storage is initializing. INPUT PAPER PATH OPEN The paper-path between the printer and the external paperhandling input device is open. Close the input device paper path. INSTALL CONNECTION UNIT For help press The paper path connection unit was not installed in the right access door. 1 Locate and install the paperpath connection unit. 2 Reinstall the paper-path connection unit. 3 Replace the paper path connection unit. INTERNAL DISK NOT FOUND The internal disk is not found INTERNAL DISK NOT FUNCTIONAL The internal disk is not functioning Turn off the printer, and then turn correctly. the printer on again. INTERNAL DISK NOT INITIALIZED The internal disk has not been initialized. LOAD TRAY XX [TYPE] [SIZE] For help press Tray XX is configured for a specific 1 type and size for a job that has 2 been sent, but the tray is empty. alternates with Make sure that the internal disk is installed correctly. Initialize the disk or check with the system administrator. 3 TO USE ANOTHER TRAY PRESS Insert media into tray XX. Select a different tray by pressing . Verify the program settings. LOADING PROGRAM XX DO NOT POWER OFF Programs or fonts are loading into No action is necessary (do not RAM (the length of the process turn power off during this depends on the size of the entity). process). MANUAL FEED [TYPE] [SIZE] For help press A job is sent to the printer, but the 1 specified media size is not available. 2 Insert the correct media into tray 1. Select a different tray. alternates with TO USE ANOTHER TRAY PRESS MECHANICAL ERROR MEMORY FULL STORED DATA LOST z z MEMORY SETTINGS CHANGED No memory is available in the 1 printer. 2 The current job might not print correctly, and some resources (downloaded fonts) might be lost. The resource-saving or I/O 1 buffering settings had to be 2 changed by the printer (memory is 3 insufficient for the previous settings). Simplify the job. Install additional memory. Verify the program settings. Simplify the job. Install additional memory. Control-panel messages 183 Table 20. Alphabetic error messages (continued) Message MEMORY SHORTAGE JOB CLEARED For help press Event-log error message Description or explanation The printer ran out of memory (the 1 remainder of the job is canceled). 2 Add a hard disk. Verify the job and program settings. 4 Simplify the job. The printer adaptive data 1 compression had to fit the raster 2 graphics in the available memory. 3 Simplify the job. READY To enter menus press alternates with Add additional memory. 3 alternates with MEMORY SHORTAGE PAGE SIMPLIFIED For help press Recommended action Add additional memory. Add a hard disk. READY To enter menus press NON HP CARTRIDGE DETECTED For help press A non-HP print cartridge is installed. No action is necessary. Note This message appears for 30 seconds, and then the printer returns to the READY state. Note A cartridge-low/out message does not appear with non-HP print cartridges. OPTIONAL BIN 1 FULL REMOVE ALL PAPER FROM BIN The face-up bin is full. More than 125 pages are in the face-up bin. OPTIONAL BIN 2 FULL REMOVE ALL PAPER FROM BIN The stapler bin is full. More than Remove all media from the stapler 3,000 sheets of letter or A4 media bin. are in the stapler bin. OUTPUT PAPER PATH OPEN The paper path between the printer and the output-device is open. PAUSED PAUSE/RESUME has been pressed. Press PAUSE/RESUME to return the Printing stopped, but the job might printer to READY. be received. To return to ready press RESUME key Remove all media from the faceup bin. Close the output-device paper path. PERFORM PRINTER MAINTENANCE For help press The printer reached its prescribed Perform printer maintenance. printed page threshold of 350,000 pages between maintenance periods. PLEASE WAIT The printer is deleting data so it can stop receiving I/O. No action is necessary. POWERSAVE ON The printer is in the PowerSave mode. No action is necessary. Note Press any key on the control panel to return the device to ready. 184 Chapter 7 Troubleshooting Table 20. Alphabetic error messages (continued) Message Event-log error message Description or explanation Recommended action PRINTING CONFIGURATION A configuration page is printing. No action is necessary. PRINTING EVENT LOG An event log is printing. No action is necessary. PRINTING FILE DIRECTORY A file directory page is printing. No action is necessary. PRINTING FONT LIST A PCL or PS personality typeface No action is necessary. list is printing. PRINTING MENU MAP A menu map is printing. No action is necessary. PRINTING PAPER PATH TEST A paper-path test is printing. No action is necessary. PRINTING REGISTRATION PAGE A registration page is printing. No action is necessary. PRINTING SUPPLIES STATUS A supplies-status page is printing. No action is necessary. PRINTING USAGE PAGE A usage page is printing. PROCESSING The printer is processing the No action is necessary. current job, but has not yet begun to pick up pages. PROCESSING COPY X OF Y The printer is processing or printing collated copies (X of Y indicates copies is processing). No action is necessary. PROCESSING FROM TRAY X The printer is processing the current job. No action is necessary. READY To enter menus press The printer is ready and online, waiting for data. No action is necessary. RESEND UPGRADE The firmware upgrade is not complete. Resend the upgrade (do not turn power off during the upgrade). RESETTING FACTORY SETTINGS z Reset the configurations. z “Restore factory settings” is selected. A cold reset has occurred. No action is necessary. ROTATE PAPER IN TRAY XX For help press A job requires booklet printing, but 1 none of the trays has letter or A4 2 media loaded in the correct orientation. Rotate the media in the tray. ROTATE PAPER IN TRAY XX For help press Tray XX is loaded with letter or A4 media in the portrait orientation, but the job that used the tray did not specify portrait. 1 Verify the program settings. 2 Verify the tray settings. alternates with READY To enter menus press Verify the program settings. Note To improve performance, rotate the media. Control-panel messages 185 Table 20. Alphabetic error messages (continued) Message Event-log error message Description or explanation Recommended action SCAN CARRIAGE LOCKED The scan carriage is locked. Unlock the scan carriage. SCAN FAILURE A scanning job failed. Turn off the printer, and then turn the printer on again. SETTING SAVED A value is saved. No action is necessary. SIZE MISMATCH TRAY XX = [SIZE] For help press The media loaded in the tray is 1 longer or shorter in the feed 2 direction than the size that the tray is configured for. STAPLER ALIGN ERROR The media in the stapling device is Clean the rollers at the unaligned (this error message accumulator. might appear when different media sizes are used for the same print job). STAPLER JAM For help press The stapler is jammed. Clear the jammed staples. STAPLER OUT OF STAPLES For help press The stapler is out of staples. Replace the staple cartridge. STAPLING INTERRUPTION An obstruction in the stapler must Remove the obstruction. be removed before stapling can continue. TOO MANY PAGES IN JOB TO STAPLE For help press The output device received too many pages to perform the stapling process. The pages are ejected without being finished. TRAY XX CONTAINS UNKNOWN MEDIA The media type in the specified tray cannot be determined. 1 Verify the tray settings. 2 Make the media settings more specific. TRAY XX EMPTY [TYPE] [SIZE] To enter menus press The specified tray is empty, but the Load additional media into the current job does not require this tray. tray to print correctly. Verify the tray settings. Set the tray switch to standard (if custom-size media is used, set the X and Y values in the custom setting of the control panel). alternates with READY To enter menus press TRAY XX OPEN For help press alternates with READY To enter menus press 186 Chapter 7 Troubleshooting The specified tray is open, but the Close the tray. current job does not require this tray to print. Table 20. Alphabetic error messages (continued) Message TRAY XX SIZE= *DETECTED SIZE For help press alternates with Event-log error message Description or explanation Recommended action The custom switch is in the 1 “Standard” position, and the 2 customer selects a value from the 3 menu. TRAY X SIZE= *DETECTED SIZE To change, move switch in tray x Verify the tray settings. Verify the program settings. Set the tray switch to “Custom,” or do not select a value from the menu. TRAY XX [TYPE] [SIZE] DETECTED SIZE The media size in tray XX when the If custom size media is installed, tray is closed and the custom change the custom switch to the switch is not changed. correct position. TYPE MISMATCH TRAY XX= [TYPE] For help press The system detects a transparency in the paper path coming from tray XX. 1 Reconfigure the tray for transparencies. 2 If no transparencies are installed, replace the OHT sensor (PS1). UNABLE TO STORE JOB A memory, disk, or configuration problem prevents the job from being stored. Check the control panel for additional messages. UNSUPPORTED SIZE IN TRAY XX A job requires a specified size 1 media that is not supported by the printer. 2 Reformat the print job to use a supported size. The requested media size or type 1 is not available (the printer asks if it should use another media size or type instead). Select a different type, size, or tray to use. Use and to view the available media in the printer and press to select the highlighted tray. USE [TYPE] [SIZE] FROM TRAY N INSTEAD 2 Cancel the job. Verify the program settings. WAIT FOR PRINTER TO REINITIALIZE A RAM-disk setting changed (the No action is necessary (do not printer is automatically restarting). turn the power off during An output-device setting changed initialization). (the printer is automatically restarting). WAITING FOR TRAY XX TO LIFT The tray number XX is lifting the media to the top of the tray for correct feeding. No action is necessary. WARMING UP The printer was turned on or is coming out of PowerSave mode. No action is necessary. Control-panel messages 187 Numerical error messages Table 21. Numeric error messages Control panel message Event-log error message Description Recommended action 13.01.00 JAM IN TRAY 1 For help press 13.01.00 A page is jammed in the paper path at the tray 1 feed area. 1 Clear the jam in the indicated area. 2 Close the door so that the printer attempts to clear the paper path. 3 Perform a service test. See page 213. 4 If the error persists, replace the paper-input unit. 5 Replace the tray 1 pickup rollers. 6 Replace tray 1. 1 Clear the jam in the indicated area. 13.01.00 JAM IN TRAY X For help press 13.01.00 A page is jammed in the paper path at tray X feed area. • • 13.01.00 JAM INSIDE 13.01.00 RIGHT DOOR For help press 188 Chapter 7 Troubleshooting Tray 2: The media did not 2 reach the tray 2 feed sensor (PS1402) within the specified time. 3 Tray 3: The media did not reach the tray 3 feed sensor (PS1404) within the 4 specified time. A page is jammed in the paper path at the feed area. Closing the door so that the printer attempts to clear the paper path. Make sure that the pickup roller is installed in tray 2 and/or tray 3. Replace the pickup rollers. 5 If the errors persists, replace the paper-input unit. 1 Clear the jam in the indicated area. 2 Close the door so that the printer attempts to clear the paper path. 3 Perform a service test. See page 213. 4 If the error persists, replace the paper input unit. 5 Replace the tray 1 pickup rollers. 6 Replace tray 1. Table 21. Numeric error messages (continued) Control panel message Event-log error message Description 13.03.00 JAM IN TRAY 1 For help press 13.03.00 z 13.03.00 JAM IN TRAY X For help press z 13.03.00 13.03.00 JAM INSIDE 13.03.00 RIGHT DOOR For help press 13.05.00 JAM INSIDE 13.05.00 FRONT DOOR For help press z z A page is jammed in the paper 1 path at the tray 1 feed area. The media did not reach the 2 registration sensor (PS2) within the specified time. z Clear the jam in the indicated area. Close the door so that the printer attempts to clear the paper path. 3 Perform a service test. See page 213. 4 If the error persists when feeding, replace the tray 1 pickup rollers and replace tray 1. A page is jammed in the paper 1 path at tray X feed area. The media did not reach the 2 registration sensor (PS2) within the specified time. A page is jammed in the paper path at the feed area. z Recommended action Clear the jam in the indicated area. Close the door so that the printer attempts to clear the paper path. 3 Perform a service test. See page 213. 4 If the error persists when feeding from tray 2 or tray 3, replace the paper input unit. 1 Clear the jam in the indicated area. 2 Close the door so that the printer attempts to clear the paper path. 3 Perform a service test. See page 213. 4 If the error persists, replace the paper-input unit. 5 Replace the tray 1 pickup rollers. 6 Replace tray 1. A page is jammed in the paper 1 path at the fuser area. The leading edge of the media 2 did not reach the fuser delivery sensor (PS502) within the specified time. 3 Clear the jam in the indicated area. Close the door so that the printer attempts to clear the paper path. If the error persists, replace the print cartridge. 4 Replace the transfer roller assembly. 5 Replace the fuser. Control-panel messages 189 Table 21. Numeric error messages (continued) Control panel message Event-log error message 13.05.00 JAM INSIDE 13.05.00 RIGHT DOOR For help press 13.06.00 JAM INSIDE 13.06.00 FRONT DOOR For help press 13.06.00 JAM INSIDE 13.06.00 LEFT DOOR For help press 13.09.00 JAM INSIDE 13.09.00 FRONT DOOR For help press 190 Chapter 7 Troubleshooting Description z z A page is jammed in the paper 1 path at the fuser area. The leading edge of the media 2 did not reach the fuser delivery sensor (PS502) within the specified time. 3 A page is jammed in the paper path at the fuser area. A page is jammed in the paper path at the fuser area. z z Recommended action Clear the jam in the indicated area. Close the door so that the printer attempts to clear the paper path. If the error persists, replace the print cartridge. 4 Replace the transfer roller assembly. 5 Replace the fuser. 1 Clear the jam in the indicated area. 2 Close the door so that the printer attempts to clear the paper path. 3 If the error persists, replace the fuser. 1 Clear the jam in the indicated area. 2 Close the door so that the printer attempts to clear the paper path. 3 If the error persists, replace the fuser. A page is jammed in the paper 1 path at the face-down bin. The leading edge of the media 2 did not reach the face-down bin delivery sensor (PS1451) within the specified time. 3 Clear the jam in the indicated area. Close the door so that the printer attempts to clear the paper path. Reseat the connections to the DC controller. 4 Make sure the delivery flags move smoothly. 5 Perform a service test. See page 213. 6 If the error persists, replace the delivery unit. 7 Replace the DC controller. Table 21. Numeric error messages (continued) Control panel message Event-log error message 13.09.00 JAM INSIDE 13.09.00 LEFT DOOR For help press 13.0A.00 JAM INSIDE 13.0A.00 LEFT DOOR For help press Description z z z z Recommended action A page is jammed in the paper 1 path at the face-down bin. The leading edge of the media 2 did not reach the face-down bin delivery sensor (PS1451) within the specified time. 3 13.0A.00 z z z z 5 Perform a service test. See page 213. 6 If the error persists, replace the delivery unit. 7 Replace the DC controller. A page is jammed in the paper 1 path. Access through the left door. 2 The trailing edge of the media did not leave the face-down bin delivery sensor (PS1451) 3 within the specified time. A page is jammed in the paper 1 path at the face-down bin. The trailing edge of the media 2 did not leave the face-down bin delivery sensor (PS1451) within the specified time. 3 A page is jammed in the paper 1 path at the reversing area. The leading edge of the media 2 did not reach the reversed paper sensor (PS2002) in the duplexer within the specified 3 time. 4 13.10.00 JAM INSIDE 13.10.00 LEFT DOOR For help press z z Reseat the connections to the DC controller. Make sure the delivery flags move smoothly. 4 13.10.00 JAM INSIDE 13.10.00 DUPLEXER DOOR For help press Close the door so that the printer attempts to clear the paper path. 4 4 13.0A.00 JAM IN TOP OUTPUT BIN For help press Clear the jam in the indicated area. A page is jammed in the paper 1 path at the reversing area. The leading edge of the media 2 did not reach the reversed paper sensor (PS2002) in the duplexer within the specified 3 time. 4 Clear the jam in the indicated area. Close the door so that the printer attempts to clear the paper path. If the error persists, replace the delivery unit. Replace the diverter. Clear the jam in the indicated area. Close the door so that the printer attempts to clear the paper path. If the error persists, replace the delivery unit. Replace the diverter. Clear the jam in the indicated area. Close the door so that the printer attempts to clear the paper path. Reseat the connections to the DC controller. If the error persists, replace the duplexer. Clear the jam in the indicated area. Close the door so that the printer attempts to clear the paper path. Reseat the connections to the DC controller. If the error persists, replace the duplexer. Control-panel messages 191 Table 21. Numeric error messages (continued) Control panel message Event-log error message 13.11.00 JAM INSIDE 13.11.00 DUPLEXER DOOR For help press Description z z Recommended action A page is jammed in the paper 1 path at the reversing area. The trailing edge of the media 2 did not leave the reversed paper sensor (PS2002) in the duplexer within the specified 3 time. 4 13.11.00 JAM INSIDE 13.11.00 LEFT DOOR For help press z z A page is jammed in the paper 1 path at the reversing area. The trailing edge of the media 2 did not leave the reversed paper sensor (PS2002) in the duplexer within the specified 3 time. 4 13.11.05 JAM IN INPUT ACCESSORY For help press 13.11.05 z 13.11.06 PICKUP STATIONARY JAM For help press 13.11.06 13.11.07 JAM IN INPUT ACCESSORY For help press 13.11.07 192 Chapter 7 Troubleshooting z A page is jammed in the paper 1 path at the registration area. A pickup delay jam has 2 occurred. A page is jammed in the pickup area of the input accessory. z z A page is jammed in the right door area. A page stopped in the registration area. Clear the jam in the indicated area. Close the door so that the printer attempts to clear the paper path. Reseat the connections to the DC controller. If the error persists, replace the duplexer. Clear the jam in the indicated area. Close the door so that the printer attempts to clear the paper path. Reseat the connections to the DC controller. If the error persists, replace the duplexer. Clear the jam in the indicated area. Close the door so that the printer attempts to clear the paper path. 3 Perform a paper-path test. See page 213. 4 If the error persists, replace the paper-pickup assembly. 1 Clear the jam in the indicated area of the input device. 2 Remove the media from the right door of the printer engine. 1 Clear the jam in the indicated area. 2 Close the door so that the printer attempts to clear the paper path. 3 If the error persists, replace the vertical transfer unit. Table 21. Numeric error messages (continued) Control panel message Event-log error message Description 13.11.08 JAM IN INPUT ACCESSORY For help press 13.11.08 z 13.11.09 JAM IN INPUT ACCESSORY For help press 13.11.10 RESIDUAL JAM IN DELIVERY AREA For help press 13.11.0A JAM IN INPUT DEVICE For help press z 13.11.09 z z 13.11.10 13.11.0A 13.12.00 JAM INSIDE 13.12.00 DUPLEXER DOOR For help press A page is jammed in the paper 1 path at the vertical transfer unit registration area. 2 A paper-delivery delay jam occurred. Close the door so that the printer attempts to clear the paper path. Make sure that the vertical transfer sensor is functional. 4 If the error persists, replace the vertical transfer sensor. 5 Replace the vertical transfer unit. Clear the jam in the indicated area. Close the door so that the printer attempts to clear the paper path. 3 Replace the paper path connection unit. 4 Replace the vertical registration assembly. 5 If the error persists, replace the diverter. 1 Clear the jam. 2 Turn off the printer, and then turn the printer on again. 3 Replace the paper path connection unit. 4 Replace the VRA. 1 Clear the jam in the indicated area. 2 Turn off the printer, and then turn the printer on again. A page is jammed in the paper 1 path at the duplexer. The leading edge of the media 2 did not reach the duplexer paper sensor (PS2004) within the specified time. 3 Clear the jam in the indicated area. A page is jammed in the input device when the power is turned on. z Clear the jam in the indicated area. 3 A page is jammed in the paper 1 path at the right door area. A paper-delivery stationary 2 jam occurred. A page is jammed in the delivery area when the power is turned on or when the front door is closed. z Recommended action Close the door so that the printer attempts to clear the paper path. Perform a paper-path test. See page 213. 4 If the error persists, replace the fuser. 5 Replace the duplexer. 6 Replace the diverter. Control-panel messages 193 Table 21. Numeric error messages (continued) Control panel message Event-log error message 13.12.00 JAM INSIDE 13.12.00 LEFT DOOR For help press 13.12.01 JAM IN LEFT ACCESSORY For help press 13.12.02 JAM IN LEFT ACCESSORY For help press 13.12.03 JAM IN LEFT ACCESSORY For help press 13.12.04 JAM IN LEFT ACCESSORY For help press 194 Chapter 7 Troubleshooting 13.12.01 Description z z z z 13.12.02 13.12.03 13.12.04 Recommended action A page is jammed in the paper 1 path at the duplexer. The leading edge of the media 2 did not reach the duplexer paper sensor (PS2004) within the specified time. 3 Media is present in the flipper when power is turned on. An auto-flush operation is not possible. Media never reached the flipper input area. Media is jammed in the flipper entry area. Media is jammed in the flipper internal area. Clear the jam in the indicated area. Close the door so that the printer attempts to clear the paper path. Perform a paper-path test. See page 213. 4 If the error persists, replace the fuser. 5 Replace the duplexer. 6 Replace the diverter. 1 Clear the jam. 2 Turn off the printer, and then turn the printer on again. 3 Send two pages through for a paper-path test. 4 Replace the flipper assembly. 1 Clear the jam. 2 Turn off the printer, and then turn the printer on again. 3 Send two pages through for a paper-path test. 4 Replace the flipper assembly. 1 Clear the jam. 2 Turn off the printer, and then turn the printer on again. 3 Send two pages through for a paper-path test to test the top face-down bin and the left face-up bin. 4 Replace the flipper assembly. 1 Clear the jam. 2 Turn off the printer, and then turn the printer on again. 3 Send two pages through for a paper-path test. 4 Replace the delivery assembly. 5 Replace the flipper assembly. Table 21. Numeric error messages (continued) Control panel message Event-log error message Description Recommended action 13.12.10 JAM IN LEFT ACCESSORY For help press 13.12.0A Media was present in the paper path when power was turned on. 1 Clear the jam. 2 Check for mechanical interference in the flipper and paper-path rollers. 3 Turn off the printer, and then turn the printer on again. 4 Send two pages through for a paper-path test. 5 Replace the paper-path assembly. 1 Clear the jam. 2 Check for mechanical interference in the flipper and paper-path rollers. 3 Turn off the printer, and then turn the printer on again. 4 Send two pages through for a paper-path test. 5 Replace the paper-path assembly. 1 Clear the jam. 2 Check for mechanical interference in the flipper and paper-path rollers. 3 Turn off the printer, and then turn the printer on again. 4 Send two pages through for a paper-path test. 5 Replace the paper-path assembly. 13.12.11 JAM IN LEFT ACCESSORY For help press 13.12.12 JAM IN LEFT ACCESSORY For help press 13.12.13 JAM IN LEFT ACCESSORY For help press 13.12.0B z z 13.12.0C 13.12.0D Media stopped while it was flipping. Media never reached the FLEXIT sensor. Media stopped in the paper path. z z Media stopped in the paper 1 path. 2 Media jammed entering the accumulator or offset module. Clear the jam. Check for mechanical interference in the flipper and paper-path rollers. 3 Check for jams at the accumulator or the offset module. 4 Turn off the printer, and then turn the printer on again. 5 Send two pages through for a paper-path test. 6 Replace the paper-path assembly. Control-panel messages 195 Table 21. Numeric error messages (continued) Control panel message Event-log error message Description Recommended action 13.12.20 JAM IN LEFT ACCESSORY For help press 13.12.14 z 1 Clear the jam. 2 Turn off the printer, and then turn the printer on again. 3 Send two pages through for a paper-path test. 4 Replace the accumulator assembly. 1 Clear the jam. 2 Turn off the printer, and then turn the printer on again. 3 Send two pages through for a paper-path test. 4 Replace the accumulator assembly. 1 Clear the jam. 2 Turn off the printer, and then turn the printer on again. 3 Send two pages through for a paper-path test. 4 Replace the accumulator assembly. 1 Clear the jam. 2 Turn off the printer, and then turn the printer on again. 3 Send two pages through for a paper-path test. 4 Replace the accumulator assembly. 1 Clear the jam. 2 Turn off the printer, and then turn the printer on again. 3 Send two pages through for a paper-path test. 4 Replace the accumulator assembly. 1 Clear the jam. 2 Perform a staple-position calibration. 3 Send a staple job to the stapler. 4 Turn off the printer, and then turn the printer on again. 5 Replace the carriage assembly. 6 Replace the stapler unit. 13.12.21 JAM IN LEFT ACCESSORY For help press 13.12.22 JAM IN LEFT ACCESSORY For help press 13.12.23 JAM IN LEFT ACCESSORY For help press 13.12.24 JAM IN LEFT ACCESSORY For help press 13.12.30 JAM IN LEFT ACCESSORY For help press z 13.12.15 13.12.16 Media is jammed in the accumulator entry area. The GW sensor never activated. Note This jam might be a hardware malfunction if the failure persists consistently. 13.12.17 13.12.18 Media is jammed in the accumulator exit area. The retainer sensor does not activate. Note This jam might be a hardware malfunction if the error persists. 13.12.1E z z z 196 Chapter 7 Troubleshooting Media is present in the accumulator when the printer is turned on. Media is activating the exit sensor when the printer is turned on. The carriage hit the media. Media is jammed between the carriage and the stack of paper in the stapling area. The carriage motor does not detect movement; it should be finding the home position. Table 21. Numeric error messages (continued) Control panel message Event-log error message Description Recommended action 13.12.31 JAM IN LEFT ACCESSORY For help press 13.12.1F Media is jammed in the stapler unit. 1 Clear the jam. 2 Turn off the printer, and then turn the printer on again. 3 Send a staple job to the stapler. 4 Replace the stapler unit. 5 Replace the carriage assembly. 1 Clear the jam. 2 Turn off the printer, and then turn the printer on again. 3 Send two pages through for a test job. 4 Replace the offset assembly. 13.12.40 JAM IN LEFT ACCESSORY For help press 13.12.41 JAM IN LEFT ACCESSORY For help press 13.12.42 JAM IN LEFT ACCESSORY For help press 13.12.28 13.12.29 Media is present in the offset module when power is turned on. The offset module did not reach its 1 target position. 2 Note This jam might be a hardware malfunction if the failure repeats five consecutive times. 13.12.2A 13.13.00 JAM INSIDE 13.13.00 DUPLEXER DOOR For help press 13.13.00 JAM INSIDE 13.13.00 LEFT DOOR For help press z z z Turn off the printer, and then turn the printer on again. 3 Send two pages through for a test job. 4 Replace the offset assembly. 1 Clear the jam. 2 Turn off the printer, and then turn the printer on again. 3 Send two pages through for a test job. 4 Replace the offset assembly. A page is jammed in the paper 1 path at the duplexer. The trailing edge of the media 2 did not leave the duplexer paper sensor (PS2004) within a specified time. 3 Clear the jam in the indicated area. A page is jammed in the paper 1 path at the duplexer. The trailing edge of the media 2 did not leave the duplexer paper sensor (PS2004) within a specified time. 3 Clear the jam in the indicated area. Media is jammed in the offset module exit area. z Clear the jam. Close the door so that the printer attempts to clear the paper path. If the error persists, replace the duplexer. Close the door so the printer attempts to clear the paper path. If the error persists, replace the duplexer. Control-panel messages 197 Table 21. Numeric error messages (continued) Control panel message Event-log error message 13.20.00 JAM INSIDE 13.20.00 FRONT DOOR For help press Description z z Recommended action A page is jammed in the paper 1 path. Media is present in the printer. 2 Note Media is detected in the paper path 3 when the printer is turned on, or media is detected after opening 4 and closing any door: 13.20.00 JAM INSIDE 13.20.00 LEFT DOOR For help press 13.21.00 JAM INSIDE 13.21.00 FRONT DOOR For help press 198 Chapter 7 Troubleshooting • Registration sensor (PS2) • Fusing-unit jam sensor (PS501) • Fusing-unit delivery sensor (PS502) • Tray 2 paper-feed sensor (PS1402) • Tray 3 paper-feed sensor (PS1403) • Face-down-bin delivery sensor (PS1451) Perform a paper-path test. See page 213. Verify correct seating of the leaf springs under the highvoltage power supply. Remove the duplexer and make sure that all of the media is removed from the paper path. 6 Verify the correct movement of the duplexer residualpaper sensor. 7 If the error persists, replace the fuser. The duplexer residual paper sensor (PS2005) detects media. z A page is jammed in the paper 1 path. Media is present in the printer. 2 A door is open. Close the door so that the printer attempts to clear the paper path. 5 z z Clear the jam in the indicated area. Clear the jam in the indicated area. Close the door so the printer attempts to clear the paper path. 3 Perform a paper-path test. See page 213. 4 Verify the correct seating of the leaf springs under the high-voltage power supply. 5 If the error persists, replace the fuser. 1 Close the door so that the printer attempts to clear the paper path. 2 Clear the jam in the indicated area. 3 Perform a paper-path test. See page 213. 4 Perform a service test. See page 213. 5 Verify that the interlock switches are working correctly. 6 If the error persists, replace the front door. Table 21. Numeric error messages (continued) Control panel message Event-log error message 13.21.00 JAM INSIDE 13.21.00 LEFT DOOR For help press 13.30.00 JAM IN TRAY 1 For help press 13.30.00 JAM IN TRAY X For help press 13.30.00 13.30.00 Description Recommended action A door is open. 1 Close the door so that the printer attempts to clear the paper path. 2 Clear the jam in the indicated area. 3 Perform a paper-path test. See page 213. 4 Perform a service test. See page 213. 5 Verify that the interlock switches are working correctly. 6 If the error persists, replace the left door. 1 Clear the jam in the indicated area. 2 Close the door so that the printer attempts to clear the paper path. 3 Perform a service test. See page 213. 4 If the error persists, replace the paper input unit. 5 Replace the tray 1 pickup rollers. 6 Replace tray 1. 1 Clear the jam in the indicated area. 2 Close the door so that the printer attempts to clear the paper path. 3 Perform a service test. See page 213. 4 If the error persists, replace the paper input unit. 5 Replace the tray X pickup rollers. 6 Replace tray X. A page is jammed in the pickup area of tray 1. A page is jammed in the pickup area of tray X. Control-panel messages 199 Table 21. Numeric error messages (continued) Control panel message Event-log error message 13.30.00 JAM INSIDE 13.30.00 RIGHT DOOR For help press 13.31.00 JAM INSIDE 13.31.00 FRONT DOOR For help press 13.31.00 JAM INSIDE 13.31.00 LEFT DOOR For help press 13.32.00 JAM INSIDE 13.32.00 RIGHT DOOR For help press 13.XX.YZ JAM INSIDE 13.0A.00 TOP OUTPUT BIN 200 Chapter 7 Troubleshooting Description Recommended action A page is jammed in the pickup area of tray 1. 1 Clear the jam in the indicated area. 2 Close the door so that the printer attempts to clear the paper path. 3 Perform a service test. See page 213. 4 If the error persists, replace the paper-input unit. 5 Replace the tray 1 pickup rollers. 6 Replace tray 1. z z z z z z A page is jammed in the paper 1 path at the fuser area. The leading edge of the media 2 reached the fuser delivery sensor (PS502) within the specified time, but the trailing 3 edge of the media did not reach the fuser-jam sensor (PS501) within the specified time. Clear the jam in the indicated area. A page is jammed in the paper 1 path at the fuser area. The leading edge of the media 2 reached the fuser delivery sensor (PS502) within the specified time, but the trailing 3 edge of the media did not reach the fuser-jam sensor (PS501) within the specified time. Clear the jam in the indicated area. A page is jammed in the paper 1 path at the feed area. The media did not leave the 2 registration sensor (PS2) within the specified time. Clear the jam in the indicated area. A delivery stay jam has occurred, and the media did not clear PS1451 within the specified time. Close the door so that the printer attempts to clear the paper path. If the error persists, replace the fuser. Close the door so that the printer attempts to clear the paper path. If the error persists, replace the fuser. Close the door so that the printer attempts to clear the paper path. 3 Replace the registration assembly. 4 If the error persists, replace the paper-input unit. 1 Clear the jam in the indicated area. 2 Close the door so that the printer attempts to clear the paper path. 3 Make sure that PS1451 is functioning correctly. 4 Perform a sensor test. 5 Perform a paper-path test. Table 21. Numeric error messages (continued) Control panel message Event-log error message Description Recommended action 13.XX.YZ JAM IN TRAY N 13.01.00 z 1 Clear the jam in the indicated area. 2 Close the door so that the printer attempts to clear the paper path. 3 Make sure that the indicated sensor is functioning correctly. 4 Perform a sensor test. 5 Perform a paper-path test. A tray 2 pickup jam has occurred (N = 2) (PS1402). -or- 13.01.00 z A tray 3 pickup jam has occurred (N = 3) (PS1404). -or- 13.30.00 13.XX.YZ JAM INSIDE 13.05.00 FRONT DOOR z z -or- 13.31.00 13.XX.YZ JAM INSIDE 13.06.00 LEFT DOOR 13.XX.YZ JAM INSIDE 13.09.00 LEFT DOOR 13.XX.YZ JAM INSIDE 13.10.00 LEFT DOOR z A tray 1 pickup jam has occurred (N = 1). A fuser delivery delay jam has 1 occurred, and the media did not clear PS501 within the 2 specified time. A fuser delivery delay jam has occurred, and the media did 3 not clear PS502 within the specified time. A fuser delivery stay jam has occurred, and the media did not clear PS501 within the specified time. A reversing delay jam has occurred. -or- 13.11.00 z A reversing stay jam has occurred. Close the door so that the printer attempts to clear the paper path. Make sure that the PS501 senor flag or the PS502 flag is functioning correctly. 4 Perform a sensor test. 5 Perform a paper-path test. 1 Clear the jam in the indicated area. 2 Close the door so that the printer attempts to clear the paper path. 3 Make sure that the PS501 senor flag is functioning correctly. 4 Perform a sensor test. 5 Perform a paper-path test. A delivery delay jam has occurred, 1 and the media did not clear PS1451 within the specified time. 2 z Clear the jam in the indicated area. Clear the jam in the indicated area. Close the door so that the printer attempts to clear the paper path. 3 Make sure that PS1451 is functioning correctly. 4 Perform a sensor test. 5 Perform a paper-path test. 1 Clear the jam in the indicated area. 2 Close the door so that the printer attempts to clear the paper path. 3 Perform a sensor test. 4 Perform a paper-path test. Control-panel messages 201 Table 21. Numeric error messages (continued) Control panel message Event-log error message 13.XX.YZ JAM INSIDE 13.12.00 DUPLEXER Description Recommended action z 1 Clear the jam in the indicated area. 2 Close the door so that the printer attempts to clear the paper path. 3 Perform a sensor test. 4 Perform a paper-path test. A duplexing delay jam has occurred. -or- 13.13.00 13.XX.YZ JAM INSIDE 13.32.00 RIGHT DORR z z z 14.X 14.X z z 21 PAGE TOO COMPLEX 21 For help press A duplexing stay jam has occurred. A media stay jam has occurred 1 in the paper path. The media did not reach 2 PS1401 or PS1403 after reaching PS1402 or PS1404. X = 2 for tray 2 X = 3 for tray 3 Perform a sensor test. 4 Perform a paper-path test. 1 Check the media for premature wear of the feed rollers. 2 Clean the feed rollers with a lightly dampened cloth. 3 Replace the feed rollers. alternates with 22 EIO X BUFFER OVERFLOW To continue press 202 Chapter 7 Troubleshooting 22 The printer EIO card in slot X overflowed the I/O buffer during a busy state. Close the door so that the printer attempts to clear the paper path. 3 The page formatting process is too 1 complex. 21 PAGE TOO COMPLEX To continue press Clear the jam in the indicated area. To continue printing, press (some data will be lost). 2 Simplify the print job. 3 To print the job without losing data, set PAGE PROTECT=ON in the configuration menu. Do not leave the PAGE PROTECT=ON or the print performance will degrade. The normal setting is PAGE PROTECT=AUTO. 4 Add memory. 1 To continue printing, press (some data will be lost). 2 Turn off the printer, and then turn the printer on again. 3 Move the EIO card to a different slot. 4 Replace the EIO card. Table 21. Numeric error messages (continued) Control panel message Event-log error message Description Recommended action 22 EMBEDDED I/O BUFFER OVERLOW 22 The printer embedded I/O buffer overflowed during a busy state. 1 To continue printing, press (some data will be lost). 2 Turn off the printer, and then turn the printer on again. 3 See "Embedded LAN troubleshooting (HP LaserJet 9040n/9050n, HP LaserJet 9040dn/9050dn, HP LaserJet 9050mfp, and HP LaserJet 9040mfp only)" on page 247 for more information. 1 To continue printing, press (some data will be lost). alternates with 2 22 PARALLEL I/O BUFFER OVERFLOW To continue press Turn off the printer, and then turn the printer on again. 3 Reseat the parallel cable. 4 Replace the parallel cable. 5 Replace the formatter. 22 PARALLEL I/O BUFFER OVERFLOW For help press 22 SERIAL I/O BUFFER OVERFLOW To continue press 40 BAD SERIAL TRANSMISSION To continue press 22 22 40 The printer parallel buffer overflowed during a busy state. The printer serial buffer overflowed 1 during a busy state. To continue printing, press (some data lost). 2 Turn off the printer, and then turn the printer on again. 3 Reseat the serial cable. 4 Replace the serial cable. 5 Move the EIO card to a different slot. 6 Replace the EIO card. A serial data error (parity, framing, 1 or line overrun) occurred while data was being received. To continue printing, press (some data will be lost). 2 Turn off the printer, and then turn the printer on again. 3 Reseat the serial cable. 4 Replace the serial cable. 5 Move the EIO card to a different slot. 6 Replace the EIO card. Control-panel messages 203 Table 21. Numeric error messages (continued) Control panel message Event-log error message Description Recommended action 40 EIO X BAD TRANSMISSION To continue press 40 A connection with the EIO card in slot X has been abnormally interrupted. 1 To continue printing, press (some will be lost). 2 Turn off the printer, and then turn the printer on again. 3 Reseat the serial cable. 4 Replace the serial cable. 5 Move the EIO card to a different slot. 6 Verify the program settings. 7 Replace the EIO card. 1 To continue printing, press (some will be lost). 2 Turn off the printer, and then turn the printer on again. 3 See "Embedded LAN troubleshooting (HP LaserJet 9040n/9050n, HP LaserJet 9040dn/9050dn, HP LaserJet 9050mfp, and HP LaserJet 9040mfp only)" on page 247 for more information. 40 EMBEDDED I/O BAD 40 TRANSMISSION 41.3 UNEXPECTED SIZE TRAY XX For help press 41.3 alternates with A connection with the embedded I/O card has been abnormally interrupted. Tray XX is loaded with media that is 1 longer or shorter in the feed direction than the size that is configured for the tray. LOAD TRAY XX [TYPE] [SIZE] To change size press 41.5 UNEXPECTED TYPE TRAY XX For help press alternates with LOAD TRAY XX [TYPE] [SIZE] To change type press 204 Chapter 7 Troubleshooting 41.5 Tray XX is loaded with a media type (transparencies, envelopes) that is different from what the tray is configured to use. Replace the media with the correct size or reconfigure the tray to use the current size. 2 Press tray. 3 Verify the position of the standard/custom switch. 4 Verify the program settings. 1 Replace the media with the correct size or reconfigure the tray to use the current size. 2 Press tray. 3 Verify the program settings. to select another to select another Table 21. Numeric error messages (continued) Control panel message Event-log error message Description 41.X PRINTER ERROR For help press 41.X A printer error occurred, and X 1 corresponds to the following issue: alternates with To continue press 49.X PRINTER ERROR To continue cycle power 50.X FUSER ERROR For help press 51.X PRINTER ERROR For help press alternates with 49.X 50.X 51.X Recommended action • 1 = Unknown misprint error 2 • 2 = Beam detect error • 4 = No video sync A critical firmware error occurred. A fuser error occurred, and X corresponds to the following issue: 1 Low fuser temperature 2 Fuser warm up service 3 High fuser temperature 4 Faulty fuser 5 Inconsistent fuser 6 Faulty fuser To continue printing, press . Turn off the printer, and then turn the printer on to continue. 3 Resend the print job. 4 Reseat connections to the laser/scanner and DC controller. 5 If error persists, replace the laser/scanner. 6 Replace the upper cable guide assembly. 7 Replace the DC controller. 1 Turn off the printer, and then turn the printer on to continue. 2 Resend the print job. 3 Update the firmware to the latest version. 1 Turn off the printer, and then turn the printer on to continue. 2 Reseat connections to the fuser and the DC controller. 3 Reseat the fuser. 4 If error persists, replace the fuser. 5 Replace the upper cableguide assembly. 6 Replace the low-voltage power supply. 7 Replace the DC controller. A printer error occurred, and X 1 corresponds to the following issue: 1 Beam detect error 2 Laser error 2 To continue cycle power Turn off the printer, and then turn the printer on to continue. Reseat connections to the laser/scanner and DC controller. 3 If error persists, replace the laser/scanner. 4 Replace the upper cableguide assembly. 5 Replace the DC controller. Control-panel messages 205 Table 21. Numeric error messages (continued) Control panel message Event-log error message Description 52.X PRINTER ERROR For help press 52.X A printer error occurred, and X 1 corresponds to the following issue: 0 Scanner error 1 Scanner startup error 2 2 Scanner rotation error alternates with To continue cycle power 53.XY.ZZ PRINTER ERROR For help press 55.X PRINTER ERROR For help press 53.XY.ZZ 55.X alternates with To continue press 56.XX PRINTER ERROR For help press alternates with To continue cycle power 206 Chapter 7 Troubleshooting 56.X A DIMM error occurred, and X, Y, and Z corresponds to the following issues: X = DIMM type 0 ROM 1 RAM Y = Device location 0 On board RAM/ROM 1 DIMM slot 1 2 DIMM slot 2 3 DIMM slot 3 4 DIMM slot 4 ZZ = Error number 1 Unsupported memory 2 Recognized memory 3 Less than minimum memory 4 Exceeds maximum memory Recommended action Turn off the printer, and then turn the printer on to continue. Reseat connections to the laser/scanner and DC controller. 3 If error persists, replace the laser/scanner. 4 Replace the upper cableguide assembly. 5 Replace the DC controller. 1 Turn off the printer, and then turn the printer on to continue. 2 Reseat the specified DIMM. 3 Move DIMM to a different slot. 4 If the error persists, replace the specified DIMM. 5 Replace the formatter. A temporary printer error occurred. 1 To clear the error, press . 2 Turn off the printer, and then turn the printer on again. 3 Make sure that the maintenance kit is not due for replacement. 4 Reseat the formatter, DIMMs, and EIO cards. 5 Perform an engine test. See page 215. 6 Perform a service test. See page 213. 7 Replace the DC controller 8 Replace the formatter. A printer error occurred, and X 1 corresponds to the following issue: 1 Illegal input selection 2 Duplexer was removed while 2 power is on Turn off the printer, and then turn the printer on again to continue. 3 Check the program settings. 4 Turn the printer off and reinstall the duplexer. Check the printer configuration. Table 21. Numeric error messages (continued) Control panel message Event-log error message Description Recommended action 57.XX PRINTER ERROR For help press 57.X A printer error occurred, and X corresponds to the following issue: 1 Cartridge fan error (fan #5) 2 (not used) 3 Power-supply-fan error (fan #1) 4 Formatter- (controller-) fan error (fan #2) 5 Delivery-fan (front) error (fan #4) 6 Face-down tray error 7 Delivery-fan (back) error (fan #3) 8 Duplexer-fan error 1 Turn off the printer, and then turn the printer on again to continue. 2 Reseat connections to the specified fan and DC controller. 3 If the error persists, replace the specified fan. 4 Replace the DC controller. A printer error occurred. XX = 04 (power supply) XX = 03 (CPU) 1 Turn off the printer, and then turn the printer on again to continue. 2 Check the printer configuration. 3 Replace the print cartridge. 4 Replace the toner sensor contact assembly. 5 Replace the DC controller. alternates with To continue cycle power 58.XX PRINTER ERROR For help press 58.X alternates with To continue cycle power 59.X PRINTER ERROR For help press 59.X alternates with To continue cycle power 59.X PRINTER ERROR For help press alternates with To continue cycle power 59.X A printer error occurred, and X 1 corresponds to the following issue: 0 Main motor error 1 Main motor startup error 2 2 Main motor rotation error Turn off the printer, and then turn the printer on again to continue. Reseat connections to the DC controller. 3 Replace the print cartridge. 4 Perform a service test. See page 213. 5 Replace the main motor. 6 Replace the DC controller. A printer error occurred, and X 1 corresponds to the following issue: 3 Abnormal fuser motor start 4 Fuser motor rotation error Check the cables connections at the fuser motor, and reseat them as necessary. 2 Reseat the fuser. 3 Replace the fuser motor. 4 Replace the fuser assembly. Control-panel messages 207 Table 21. Numeric error messages (continued) Control panel message Event-log error message Description Recommended action 60.X PRINTER ERROR For help press 60.X Tray X is lifting the media to the top of the tray for correct feeding, but something is preventing the lift process. 2 Error in tray 2 3 Error in tray 3 1 Open tray X. 2 Check tray X for obstructions. 3 Remove and reseat tray X. 4 Perform a service test. See page 213. 5 Switch tray X with the other tray. 6 If the error changes, the tray might be defective. 7 If the error persists, replace the paper input unit. 62.X PRINTER ERROR To continue cycle power 64 PRINTER ERROR For help press 62.X 64 A printer error occurred, and X 1 corresponds to the following issue: 1 memory in DIMM slot 1 2 memory in DIMM slot 2 2 3 memory in DIMM slot 3 3 4 memory in DIMM slot 4 A scan buffer error occurred. 66.11.00 INPUT DEVICE FAILURE For help press 208 Chapter 7 Troubleshooting 66.11.00 z z A failure in an external input device occurred. A lifting operation is not completed in the correct amount of time. Reseat the DIMM. Move the DIMM to a different slot. 4 Replace the DIMM. 1 Turn off the printer, and then turn the printer on to continue. 2 Update the firmware to the latest version. 3 Reseat connections to the laser/scanner and DC controller. 4 If the error persists, replace the laser/scanner. 5 Replace the DC controller. 6 Make sure that the side of the tray is empty. 1 Make sure that the tray on the left side of the lift deck is empty. 2 Make sure that the paperpath connection unit is installed in the right side of the engine. 3 Check the connections. 4 Turn off the printer, and then turn the printer on to continue. 5 Send two pages through for a paper-path test. 6 Reseat the input device. 7 Replace the input device. alternates with To continue cycle power Turn off the printer, and then turn the printer on to continue. Table 21. Numeric error messages (continued) Control panel message Event-log error message Description Recommended action 66.11.01 For help press 66.11.01 The paper path connection unit is not installed. Install the paper-path connection unit. 66.12.20 OUTPUT DEVICE FAILURE For help press 66.12.14 z z z The retainer sensor was not 1 activated. 2 The retainer DC motor, located in the accumulator, is damaged. 3 The printer cannot finish a power-on sequence. 4 5 66.12.21 OUTPUT DEVICE FAILURE For help press 66.12.21 z z z alternates with CHECK CABLES AND CYCLE POWER 66.12.40 OUTPUT DEVICE FAILURE For help press 66.12.28 z z alternates with CHECK CABLES AND CYCLE POWER 66.12.60 OUTPUT DEVICE FAILURE For help press 66.12.3C z z alternates with CHECK CABLES AND CYCLE POWER 66.12.70 OUTPUT DEVICE FAILURE For help press alternates with CHECK CABLES AND CYCLE POWER 66.12.46 z z 1 The bearing bracket is damaged. 2 The accumulator-wheel sensor is damaged. The printer cannot finish a 3 power-on sequence. The offset module did not reach the offset position. The printer firmware detected five consecutive jams. Check the cables. Turn off the printer, and then turn the printer on to continue. Send two pages through for a paper-path test. Replace the accumulator assembly. Replace the output device controller PCA. Check the cables. Turn off the printer, and then turn the printer on to continue. Send two pages through for a paper-path test. 4 Replace the accumulator assembly. 5 Replace the output device controller PCA. 1 Check the cables. 2 Turn off the printer, and then turn the printer on to continue. 3 Send two pages through for a paper-path test. 4 Replace the offset assembly. 5 Replace the output device controller PCA. An EEPROM error occurred. 1 The EEPROM on the controller 2 PCA is damaged. Check the cables. Turn off the printer, and then turn the printer on to continue. 3 Send two pages through for a paper-path test. 4 Replace the output device controller PCA. An EEPROM error occurred. 1 The EEPROM on the controller 2 PCA is damaged. Check the cables. Turn off the printer, and then turn the printer on to continue. 3 Send two pages through for a paper-path test. 4 Replace the output device controller PCA. Control-panel messages 209 Table 21. Numeric error messages (continued) Control panel message Event-log error message 67.X 68.X 68.X PERMANENT STORAGE WRITE FAIL For help press Description Recommended action The output device is not attached when the printer is turned on. 1 At power-on, make sure that the output device is attached correctly. 2 Make sure that the JetLink connector is installed correctly. z z alternates with 68.X PERMANENT STORAGE WRITE FAIL To continue press 68.0 PERMANENT STORAGE ERROR For help press 68.0 z alternates with To continue press 68.1 PERMANENT STORAGE FULL For help press alternates with To continue press 210 Chapter 7 Troubleshooting z 68.1 z z The printer NVRAM or hard 1 disk is failing to write. 2 Printing can continue but there might be unexpected 3 responses because an error occurred in permanent storage. 4 One or more of the printer settings that were saved in the NVRAM or hard disk is invalid and is reset to the factory default. Printing can continue, but unexpected responses might occur because an error occurred in permanent storage. The printer NVRAM or hard disk is full. Printing can continue, but unexpected responses might occur because an error occurred in permanent storage. To clear the error, press . Check the printer configuration. Turn off the printer, and then turn the printer on to continue. Reseat the hard disk. 5 Reinitialize the hard disk. 6 Replace the hard disk. 1 To clear the error, press 2 Check the printer configuration. 3 Turn off the printer, and then turn the printer on to continue. 4 Print a configuration page. 5 Resend the firmware. 6 Perform a NVRAM initialization, and re-enter the configuration information. 7 Replace the formatter. 1 To clear the error, press 2 Check the printer configuration. 3 Turn off the printer, and then turn the printer on to continue. 4 Reseat the hard disk. 5 Reinitialize the hard disk. 6 Replace the hard disk. . . Table 21. Numeric error messages (continued) Control panel message Event-log error message Description 69.X PRINTER ERROR To continue cycle power 69.X A printer error occurred where X is 1 detailed below. 0 The duplex mechanism failed 1 The duplex side-adjust failed 2 79.XXXX PRINTER ERROR To continue cycle power 79.XXXX Recommended action Turn off the printer, and then turn the printer on to continue. Reseat the duplexer (make sure that the printer is turned off). 3 Perform a service test. See page 213. 4 Perform a paper-path test. See page 213. 5 If the error persists, replace the duplexer (make sure that the printer is turned off). A critical hardware error occurred. 1 Turn off the printer, and then turn the printer on to continue. 2 Try printing a job from a different software program. If the job prints, go back to the first program and try printing a different file. (If the message only appears with a certain software program or print job, contact the software vendor for assistance.) 3 If the error persists, try the following: • Turn off the printer, and then turn the printer on again. • Reseat or replace the interface cable. • Remove the DIMMs one at time, turn the printer off, and then turn the printer on again. • Try using the parallel interface. • Upgrade to the latest firmware. • Remove the EIO cards and perform a cold reset. • Remove the hard disk, turn the printer off, and then turn the printer on again. • If the error persists, replace the formatter. Control-panel messages 211 Table 21. Numeric error messages (continued) Control panel message Event-log error message Description Recommended action 80.XXXX EIO ERROR 80.XXXX The EIO accessory card in slot X encountered a critical error. 1 Turn off the printer, and then turn the printer on again. 2 Reseat the EIO card. 3 Move the EIO card to a different slot. 4 If the error persists, replace the EIO card. 1 Turn off the printer, and then turn the printer on again. 2 See "Embedded LAN troubleshooting (HP LaserJet 9040n/9050n, HP LaserJet 9040dn/9050dn, HP LaserJet 9050mfp, and HP LaserJet 9040mfp only)" on page 247 for more information. 1 Turn off the printer, and then turn the printer on again. 2 If the error persists, replace the formatter. A service test has been initialized. z See Table 22, “Service test abnormality codes,” on page 213. 80.XXX 80 EMBEDDED JETDIRECT ERROR 81 SERVICE For help press 81 88.XXXX An embedded Jetdirect error occurred. A temporary error occurred while testing the printer. Note 0000 denotes that the service test passed. 99 SERVICE For help press 212 Chapter 7 Troubleshooting 99 A firmware flash-failure occurred. 1 Resend the flash upgrade. 2 Replace the flash DIMM. User- and service-level diagnostics The following sections describe diagnostics for the printer. Paper-path test The paper-path test can be used to verify that various paper paths are working correctly or to troubleshoot problems with tray configuration. To print a paper-path test 1 Press 2 Use or to scroll to CONFIGURE DEVICE, and then press 3 Use or to scroll to DIAGNOSTICS, and then press 4 Use or to scroll to SET PAPER PATH TEST, and then press 5 Use or to select the input tray that you want to test, the output bin, the duplex printing accessory (if available), and the number of copies. 6 Use to open the menus. or . . to scroll to PRINT TEST PAGE, and then press . to start the paper-path test. Service test The service test verifies that the print engine is functioning correctly. This test is very useful for isolating printer problems. The test can be performed with that paper-handling accessories attached, but it will not activate any of the accessory motors, switches, or sensors. To perform a service test 1 Turn off the printer. 2 Make sure that the paper path of the printer is clear of all media, and that the left, front, and right doors are closed. 3 Open tray 2 and tray 3. 4 Turn on the printer, and when the printer is ready press 5 Use or to scroll to CONFIGURE DEVICE, and then press 6 Use or to scroll to DIAGNOSTICS, and then press 7 Use or to scroll to SERVICE TEST, and then press . The service test can take up to two minutes to complete. The message PERFORMING SERVICE TEST appears on the control panel. 8 When the test is complete, the message SERVICE TEST PASSED appears on the control panel, or up to five sets of four-digit numbers appear on the control panel. If no abnormalities were noted, (0000 0000 0000 0000 0000) appears. If abnormalities were noted, the four-digit code or codes appear in parentheses (0101 0111 0132 0000 0000). Write down these codes and match them to the descriptions and FRUs that are listed in table 21. 9 Close tray 2 and tray 3. to open the menus. . . Table 22. Service test abnormality codes Code Description FRU 0101 Cassette pickup-rod motor Paper-input unit 0102 Cassette feed motor Paper-input unit 0103 Cassette lifter motor Paper-input unit User- and service-level diagnostics 213 Table 22. Service test abnormality codes (continued) Code Description FRU 0104 Tray 1 feed motor Tray 1 0105 Switchback motor Duplexer 0106 Duplex feed motor Duplexer 0107 Duplex feed motor 2 Duplexer 0108 Side registration motor Duplexer 0109 Pre-registration roller clutch Registration assembly 0110 Registration roller clutch Registration assembly 0111 Tray 1 feed roller clutch Tray 1 0112 Coil jam sensor solenoid Fuser assembly 0113 Face-up flapper solenoid Delivery assembly 0114 Tray 1 pickup solenoid Tray 1 0115 Duplex deflector solenoid Duplexer 0116 Duplex flapper solenoid Duplexer 0117 Upper cassette paper out solenoid Paper-input unit 0118 Upper cassette lifter position sensor Paper-input unit 0119 Upper cassette paper level sensor A Paper-input unit 0120 Upper cassette paper level sensor B Paper-input unit 0121 Upper cassette feed sensor A Paper-input unit 0122 Upper cassette feed sensor B Paper-input unit 0123 Lower cassette paper out sensor Paper-input unit 0124 Lower cassette lifter position sensor Paper-input unit 0125 Lower cassette paper level sensor A Paper-input unit 0126 Lower cassette paper level sensor B Paper-input unit 0127 Lower cassette feed sensor A Paper-input unit 0128 Lower cassette feed sensor B Paper-input unit 0129 Registration paper sensor Registration assembly 0130 Pickup rod home position sensor Paper-input unit 0131 Fusing unit delivery sensor A Fuser assembly 0132 Fusing unit delivery sensor B Fuser assembly 0133 Face-down bin delivery sensor Delivery assembly 0135 Tray feed sensor Tray 1 0136 Switchback sensor Duplexer 0137 Duplex feed sensor Duplexer 0138 Duplexer reaming paper sensor Duplexer 0139 Face-down bin paper-full sensor Delivery assembly 0140 Right door sensor Paper input unit 0141 Duplex feed roller 1 home-position sensor Duplexer 0142 Side registration guide home-position sensor Duplexer 0143 OHT sensor Registration assembly 0144 Coil jam sensor Fuser assembly 214 Chapter 7 Troubleshooting Service-level diagnostics Engine test The engine test verifies that the print engine is functioning correctly. Because the formatter is completely bypassed during an engine test, this test is very useful for isolating printer problems. The engine test prints a full page of horizontal lines across the entire printable area. Note Media can be picked up from tray 2 or tray 3 if the formatter is installed. If the formatter is removed, the tray that you do not want to print from must be open. Also, make sure that the print cartridge is installed in the printer. Service menu The service menu printer commands should be used only by authorized service personnel. The service menu can only be opened by using the PIN code 00900001 for the HP LaserJet 9000 series printers, 04904005 for the HP LaserJet 9040 series printers, or 09905004 for the HP LaserJet 9050 series printers. While in the service menu, you can perform the following tasks: z Clear the event log z Verify and set the page count and serial number (these appear on the configuration page) z Change the maintenance intervals z Set the cold-reset media size If a stapler/stacker is installed you can also perform these tasks: z Calibrate the staple position z Review and edit the serial number of the output device z Review and edit the page count of the output device Table 23. Service menu Item Explanation Clear event log Clear the event log after maintenance or repairs are complete. Total page count Reset the total page count. Maintenance count Reset the pages since the last maintenance count. Maintenance interval Change or reset the maintenance interval. Serial number Reset the printer serial number. Cold reset paper Set the cold-reset the media size. Stapler/stacker Perform a staple position calibration. Service-level diagnostics 215 Diagnostics flowchart Use this flowchart to help identify the cause of high-level printer problems for the HP LaserJet 9000, HP LaserJet 9000mfp, HP LaserJet 9000Lmfp, HP LaserJet 9040/9050, and HP LaserJet 9040mfp/ 9050mfp. These problems are indicated by abnormalities in the printer power-on sequence. The LED that the flowchart refers to is on the formatter. Figure 122. Diagnostics flowchart 216 Chapter 7 Troubleshooting Other diagnostics for the HP LaserJet 9000, 9000mfp, and 9000Lmfp Cold reset Performing a cold reset clears all data from the printer memory and returns all of the default settings to the factory settings. CAUTION Performing a cold reset resets the Jetdirect configuration. To avoid making changes to your network configuration, remove the HP Jetdirect print server before performing a cold reset. Note If possible, print a configuration page and menu map before performing a cold reset. This documents current settings for later reference. To perform a cold reset, set the display language, or reset the maintenance kit Note 1 Turn off the printer. 2 Press and hold 3 Turn on the printer. 4 Continue to hold button on MFPs). 5 Use (the 9 button on MFPs) or (the 3 button on MFPs) to scroll to the appropriate selection (COLD RESET, SELECT LANGUAGE, or NEW MAINTENANCE KIT). (the 6 button on MFPs). until all three control panel lights illuminate, and then release (the 6 Other functions are available in this menu, but are not applicable. 6 Press (the 6 button on MFPs). The printer boot sequence is complete when READY appears on the control-panel display. To initialize (format) a hard disk Note Initializing a hard disk erases all of the data on the installed mass-storage devices. 1 Turn off the printer. 2 Press and hold PAUSE/RESUME (START on MFPs). 3 Turn on the printer. 4 Hold PAUSE/RESUME or START down until all three error lights illuminate. 5 Release the PAUSE/RESUME or START key. 6 Press 7 Press (the 5 button on MFPs) until INITIALIZE DISKS appears on the control-panel display. (the 6 button on MFPs). The printer boot sequence is complete when READY appears on the control-panel display. Other diagnostics for the HP LaserJet 9000, 9000mfp, and 9000Lmfp 217 To initialize NVRAM or perform a skip disk Note Note The model number, the serial number, the usage data, and the error event log information is retained when performing a disk initialization. 1 Turn off the printer. 2 Press and hold 3 Turn on the printer. 4 Release 5 Press 6 Press PAUSE/RESUME (START on MFPs). 7 Use (the 9 button on MFPs) or (the 3 button on MFPs) to scroll to the appropriate selection (NVRAM INIT or SKIP DISK). (the 9 button on MFPs). (the 9 button on MFPs). (the 3 button on MFPs). Other functions are available in this menu, but are not applicable. 8 Press (the 6 button on MFPs). The printer boot sequence is complete when READY appears on the control-panel display. 218 Chapter 7 Troubleshooting Other diagnostics for the HP LaserJet 9040/9050, 9040mfp, and 9050mfp Cold reset Performing a cold reset clears all data from the printer memory and returns all of the default settings to the factory settings. CAUTION Performing a cold reset resets the Jetdirect configuration. To avoid making changes to your network configuration, remove the HP Jetdirect print server before performing a cold reset. Note If possible, print a configuration page and menu map before performing a cold reset. This documents current settings for later reference. To perform a cold reset, set the display language, reset the maintenance kit, enable or disable embedded LAN Note 1 Turn off the printer. 2 Turn on the printer. 3 Wait until the printer begins counting memory. 4 Press and hold 5 Continue to hold button on MFPs). 6 Use (the 9 button on MFPs) or (the 3 button on MFPs) to scroll to the appropriate selection (COLD RESET, SELECT LANGUAGE, NEW MAINTENANCE KIT, or ENABLE/DISABLE EMBEDDED LAN). (the 6 button on MFPs). until all three control panel lights illuminate, and then release (the 6 Other functions are available in this menu, but are not applicable. 7 Press (the 6 button on MFPs). The printer boot sequence is complete when READY appears on the control-panel display. To initialize (format) a hard disk Note Initializing a hard disk erases all of the data on the installed mass-storage devices. 1 Turn off the printer. 2 Turn on the printer. 3 Wait until the printer begins counting memory. 4 Press and hold MENU (START on MFPs). 5 Hold PAUSE/RESUME or START down until all three error lights illuminate. 6 Release the MENU or START key. 7 Press 8 Press (the 5 button on MFPs) until INITIALIZE DISKS appears on the control-panel display. (the 6 button on MFPs). The printer boot sequence is complete when READY appears on the control-panel display. Other diagnostics for the HP LaserJet 9040/9050, 9040mfp, and 9050mfp 219 To initialize NVRAM or perform a skip disk Note Note The model number, the serial number, the usage data, and the error event log information is retained when performing a disk initialization. 1 Turn off the printer. 2 Turn on the printer. 3 Wait until the printer begins counting memory. 4 Press and hold 5 Release 6 Press 7 Press MENU (START on MFPs). 8 Use (the 9 button on MFPs) or (the 3 button on MFPs) to scroll to the appropriate selection (NVRAM INIT or SKIP DISK). (the 9 button on MFPs) until all three error lights illuminate. (the 9 button on MFPs). (the 3 button on MFPs). Additional functions are available in this menu but they are not applicable. 9 Press (the 6 button on MFPs). The printer boot sequence is complete when READY appears on the control-panel display. Drum-rotation functional check The photosensitive drum in the print cartridge must rotate in order for the print process to work. The photosensitive drum receives its drive from the main drive assembly. Use this procedure to test whether the drum is rotating: Note 1 Open the front cover. 2 Remove the print cartridge. 3 Mark the cartridge drive gear with a felt-tipped marker. Note the position of the mark. 4 Install the print cartridge, and close the front cover. The start-up sequence should rotate the drum enough to move the mark. 5 Open the printer, and inspect the gear that was marked in step 3. Verify that the mark moved. If the mark did not move, inspect the main drive assembly to make sure that it is meshing with the print cartridge gears. If the drive gears appear functional, and the drum does not move, replace the print cartridge. This test is especially important if refilled print cartridges are being used. High-voltage power-supply check The high-voltage power-supply PCA provides the necessary voltages for the electrophotographic processes. Use the following procedures to verify the operation of the high-voltage system. Print cartridge connection points Visually inspect the four connection points on the inside, right end of the print cartridge. If they are dirty or corroded, clean the connections. If they are damaged, replace the print cartridge. High-voltage contacts The high-voltage contact springs are mounted on the high-voltage power-supply PCA and protrude through the print cartridge cavity to contact the print cartridge. Verify that the contacts are not dirty or corroded and that the spring action is functional. If they are damaged, replace the high-voltage power-supply PCA. 220 Chapter 7 Troubleshooting Tray 4 diagnostics Tray 4 can run standalone diagnostics to test the device motors, functionality, and sensors. You need one power cord, one #2 Phillips screwdriver, and a small flatblade screwdriver for the DIP switches. Diagnostics label The following label is on the inside of the tray 4 back cover. Figure 123. Tray 4 label Motor test This test verifies that the three motors on tray 4 are functioning correctly. 1 Identify the back cover (opposite from the tray door). Remove the four screws in the back cover. Remove the back cover. 2 Pull open the tray. 3 Set the DIP switches on the controller PCA to the motor-test mode. 4 To turn the power-supply switch to the diagnostic mode, pull out on the blue handle. • If the motors are working correctly, you will hear them as they rotate continuously. • If the motors do not rotate, replace the corresponding FRU: either the paper pickup assembly or the paper-deck drive assembly. 5 To stop the test, return the power switch to the operational mode (push it in), and reset the DIP switches on the controller PCA to the off position. Tray 4 diagnostics 221 Standalone running test This test verifies that tray 4 is functioning correctly. For this test, use the LED that is located on the controller PCA on tray 4. Note If tray 4 is mounted underneath the printer, jams might occur because the printer will not pick up the media. To prevent excessive jams during this test, feed only six to eight pages. 1 Make sure that media is in the tray. 2 Set the DIP switches on the controller PCA for the standalone running mode. 3 To set the power-supply switch to diagnostic mode, pull the blue power-supply switch outward. The motors start. Media should be lifted from the tray. If the unit does not work correctly, the lower service LED on the controller PCA flashes in a pattern that indicates the problem. (See table 25 on page 223 for an interpretation of the LED patterns.) 4 To stop the test, return the power-supply switch to the operational mode, and set the DIP switches on the controller PCA to the off position (see table 24). Open tray 4, and remove any media from the paper path. Sensor test This test manually activates the sensors on tray 4 to test whether they are working correctly. 1 Set the DIP switches on the controller PCA for the sensor-test mode. 2 For each paper sensor, perform the following actions: • Pull open the paper tray. • Remove the metal spring that holds the sensor unit in place (secured by one screw). • Pull out the sensor unit. 3 To set the power-supply switch to the diagnostic mode, pull the blue power-supply switch outward. 4 To manually activate each sensor, press it in. • When you activate the sensor, the bottom service LED on the controller PCA illuminates. When you release the sensor, the LED turns off. • If the LED does not come on, a problem exists with the sensor. Replace the corresponding FRU. 5 To stop the test, return the power-supply switch to the operational mode, and set the DIP switches on the controller PCA to the off position (see table 24). 222 Chapter 7 Troubleshooting Table 24. DIP switch settings Note DIP switch Normal Motor test Stand-alone running test Sensor test 1 Off On On Off 2 Off On Off Off 3 Off Off Off On 4 Off On On On Make sure that you turn the power supply off and set all the DIP switches to the off position (normal settings) when you finish the diagnostics, or the unit will not work correctly. Then, replace the back cover. Light-pattern interpretation If tray 4 is working correctly, it picks up media from the tray and feeds it to the printer, and the bottom service light flashes regularly every 0.5 seconds. Table 25. Tray 4 light-pattern interpretation Long (1 sec.) Short (0.03 sec.) Error number and meaning Recommended action 3 1 66.11.01 lifter malfunction Lift the tray by hand to make sure that it lifts smoothly. Make sure that the paper-size plates are correctly installed (in the same corresponding slots) and are not bent. If neither if these is the problem, replace tray 4. 2 1 13.11.11 registration-sensor delay jam If the media does not reach the sensor, open the door and remove the media. Replace the paper pickup assembly. 2 2 13.11.3B registration-sensor station jam/initial jam Open the door, and remove the media. Check the sensors, and replace the corresponding FRU. 2 3 13.11.31 jam-sensor delay jam If the media did not reach the sensor, open the door and remove the media. Replace the paper pickup assembly. 2 4 13.11.21 13.11.2B jam-sensor stationary jam/initial jam Open the door and remove the media. 1 1 paper-path door open Close the door. 1 2 tray open Close the tray. wrong size of media loaded Load the correct size of media, or check the sensors. no media in tray Load the media, or check the sensors. 1 Note 3 If the LED does not illuminate, replace the paper-deck PCA or the universal-power-supply assembly. Tray 4 diagnostics 223 Jam troubleshooting Jams occur either when media does not reach or does not clear a photosensor along the printer paper path in a specific amount of time. If a media jam occurs, a 13.xx PAPER JAM message appears on the printer control panel. The following table lists general questions that you should ask and topics that you should explore before troubleshooting. Table 26. General jam troubleshooting questions Problem Action What is the frequency of the jams (continuous, one jam per 100 pages, one jam per 1,000 pages, or some other interval)? Verify the frequency of the jam with the customer. Print or view the event log to determine the jam history. See "Event log page" on page 175. Do jams only occur when the media is fed from a particular input source (tray 1, tray 2, tray 3, or tray 4)? See "Jams" on page 225 and "Paper-path test" on page 213 to isolate the problem. Do jams only occur when media See "Jams" on page 225 and "Paper-path test" on page 213 to isolate the is delivered to a specific output problem. bin (for example, the face-down bin, face-up bin, duplexer, stapler)? Do jams occur with a specific type of media? Try media that is known to perform well. See the HP LaserJet Printer Family Print Media Guide. Where does the leading edge of Attempt to duplicate the problem. See "Paper-path test" on page 213. the first sheet of media in the Inspect the paper path and all mechanical assemblies in the path in advance printer paper path stop when a of the leading jam. jam occurs? Are any sheets of media physically damaged or torn? Is the customer loading the trays Observe the customer loading the media. See correct paper-handling correctly? procedures in the HP LaserJet Printer Family Print Media Guide. Is the customer overfilling the trays? Make sure that the media level is not above the maximum fill marks in the paper trays. Observe the customer loading media in the trays. Are the tray guides set correctly? Make sure that the tray 2 and tray 3 paper guides are set correctly both at the front and rear of the tray. Make sure that the front fence is locked into the correct position. For tray 4, make sure that all adjustments are set correctly: front, back, and side at the top and bottom of the tray. Does the printer need cleaning? Inspect the paper path and paper-path rollers. See "Internal cleaning" on page 62. When was the user maintenance From the configuration page, determine the number of pages since the last performed on the printer? maintenance. The preventive maintenance kit should be installed every 350,000 images. Is the custom-size switch set correctly? 224 Chapter 7 Troubleshooting Make sure that the switch is set correctly for the media that is selected. Jams Jams occur most often when the following conditions exist: z Trays are not correctly loaded (the media does not meet the specifications listed in the HP LaserJet Printer Family Print Media Guide) z The media is in poor condition z The printer needs cleaning If a jam occurs, a 13.x PAPER JAM message appears on the control panel. See "Printer-message tables" on page 179 for detailed descriptions of the 13.x messages and the recommended actions to resolve the errors. Customer print job Ask the customer to send a print job from the problem source(s) to the problem destination(s). Try to recreate the jam errors by having the customer perform a paper-path test. See "Paper-path test" on page 213. When verifying print jobs, make sure that all of the settings are selected according to the customer’s preference. Keep in mind that program settings take priority over driver settings, which take priority over the printer control-panel settings. If a single setting is not present in the program, but is set in the driver, it overrides the control-panel settings. Note HP Web Jetadmin can override media types and sizes in certain conditions. See the HP LaserJet 9000 Use Guide or the HP LaserJet 9040/9050 Use Guide for more information. Clearing jams Note Open and close all of the printer covers to clear the jam message. After removing a sheet of media, you might need to check other areas for the presence of other media. All portions of a jammed piece of media must be removed, or you might experience repeated jams. If the jam persists, try the following remedies: z If PostScript is installed, use the JAM RECOVERY=ON menu item under the PostScript Menu (the printer attempts to automatically recover from jams). z Perform a form feed from the computer or the printer control panel (a form feed might flush any media or envelopes that remain in the printer). z Make sure you have located and removed all scraps of media from inside the printer. Clearing repeated jams 1 Check to see that media is correctly loaded in trays and that all width guides are correctly set (not skewed). 2 Try turning over the stack of media in the tray. If you are using letterhead media, try printing from a different tray. 3 Do not use previously printed media or torn, worn, or irregular media. 4 Check the media specifications. If media is outside of the recommended specifications, problems might occur. See the HP LaserJet Printer Family Print Media Guide. 5 The printer might be dirty. See "Internal cleaning" in chapter 4. Jam troubleshooting 225 Evaluate the information pages From the printer control panel, print pages that give details about the printer and its current configuration. The following information pages are available: z Configuration page • If JetDirect card is installed, a Jetdirect page is also generated. z File directory page z Usage page z File directory page For a complete list of the printer information pages, print a menu map. To select and print items from the information menu: 1 Press 2 Use or to scroll to INFORMATION, and then press 3 Use or to scroll to the appropriate information page, and then press to open the menus. . . Configuration page Use the configuration page to view current printer settings, to help troubleshoot printer problems, or to verify installation of accessories, such as memory (DIMMs), input and output paper-handling devices, and printer languages. The content of the configuration page varies, depending on the options currently installed in the printer. If any of the installed devices are not shown on the configuration page, verify that the Jet-Link cabling is correctly connected and functional and that DC power is available to the paper-handling devices. Check and reseat suspect cable connections. If any of the cables are replaced, you must cycle the power to have the printer recognize the device again. Configuration page elements A Printer information B Event log C Installed personalities and options D Memory E Security F Paper trays and options 226 Chapter 7 Troubleshooting A 2 D E B 2 E 2 C 2 F G Figure 124. Sample configuration page Note If an HP Jetdirect EIO card is installed, an HP Jetdirect configuration page also prints out. Evaluate the information pages 227 Verify installed options In the installed personalities and options section on the configuration page, look for options such as hard disk information, DIMM types (RAM or ROM), and DIMM sizes. Make sure that the options installed in the printer are reflected in the configuration page. If an installed device is not shown on the configuration page, see table 27 for recommended actions. The paper tray and options section of the configuration page identifies two types of paper-handling devices that communicate or interact with the printer: z Engine DC controller-driven devices • Duplexer • Tray 1 z Communication link devices (Jet-Link protocol) • Input devices: Tray 4 • Output devices: Multifunction finisher, 3,000-sheet stapler/stacker, or 3,000-sheet stacker While the engine DC controller-driven devices draw power (24 VDC) and control signals from the engine, the Jet-Link devices have their own power supply and controller board. The information from the paper handling controller is carried by the Jet-Link cables that connect the controller board of all the Jet-Link protocol supported devices. The Jet-Link protocol supports up to 64 devices connected to the paper handling. Each device controller has an input or output port that provides flexible connections in different configurations. Table 27. Printer devices troubleshooting Device Action if installed and undetected Duplexer Print a configuration page to verify device installation. Turn the power off, reseat the duplexer, verify that the connector is not broken, and turn the printer on. If the connector is broken or if turning the printer on and off does not work, then replace the duplex cable and/or duplexer. Device 1 and 2 Verify that ac power is present. Verify that the Jet-Link cables are installed correctly. Remove all Jet-Link connections, and visually inspect for connector damage on the cable pins and connector ends. Try using a different cable to connect the problem device directly to the paper handling controller. All Jet-Link cables are wired the same, but are different lengths. If a device is not recognized, replace the device controller or defective Jet-Link cable. 228 Chapter 7 Troubleshooting Jetdirect page Use the Jetdirect page to view current network settings, to help troubleshoot printer problems, or to verify network statistics or protocol information. Jetdirect page elements A HP Jetdirect configuration B Network statistics C Protocol information A 2 2 B 2 C Figure 125. Sample Jetdirect configuration page Evaluate the information pages 229 Supplies status page Use the supplies status page to view current printer supply status, to help troubleshoot printer problems, or to verify printer information. Supplies status page elements A Supplies ordering information B Cartridge information C Other supplies information D Printer information A 2 B 2 2 C D 2 Figure 126. Sample supplies status page 230 Chapter 7 Troubleshooting Usage page The usage page is designed to fit into a pay-per-page (PPP) model. A reseller can configure the usage page with instructions for a customer to send the information back to the reseller in order to prepare bills. Print a usage page from the printer control panel (or gain access to the information remotely from HP Web Jetadmin) to determine how many simplex or duplex pages of each media size are scanned on the copy module and printed on the printer. Average toner coverage is approximated by counting pixels. Jams are not counted. The data cannot be reset manually, and values such as total print and scan impressions, toner coverage, serial number, default language, and default media size are backed up between the printer NVRAM and hard disk. Figure 127. Sample usage page Evaluate the information pages 231 File directory page Use the file directory page to view current directory structures, to help troubleshoot printer problems, or to verify storage capabilities. File directory page elements A Directory information 2 A Figure 128. Sample file directory page 232 Chapter 7 Troubleshooting Image-formation troubleshooting When working with customers, obtain a print sample before troubleshooting the printer. Ask the customer to describe the quality expected from the printer. The print sample also helps clarify the customer’s description of the problem. Often an image-formation problem is linked to media that is outside the specifications Hewlett-Packard establishes for optimum printer performance. See "Media troubleshooting" on page 244 for help with persistent image-formation problems. Table 28. Image-quality checks Image-quality checks Action Does the problem repeat on the Use the "Repeating defect ruler" on page 243. page? Is the print cartridge full and is it See "Check the print cartridge" on page 234. manufactured by HP? Is the customer using media that See "Trays, bins, and paper handling" in chapter 2. meets all HP specifications? Is the print sample similar to Compare the sample to the tables and perform the actions recommended in those in the image defect tables? the "Image-defect tables" on page 235. Is the problem on the print If a dark and distinct toner image is present on the drum surface, assume cartridge or the transfer charging that the first four functions of the electrophotographic process are functioning roller? (cleaning, conditioning, writing, and developing—See "Image formation system" in chapter 5), and troubleshoot the failure as a transfer or fusing problem. Does the media meet HP standards? See "Media troubleshooting" on page 244. Image-formation troubleshooting 233 Check the print cartridge Image-formation defects often result from problems with the print cartridge. Use the following list to verify that the print cartridge is operating correctly. Perform all of the following checks before replacing the print cartridge. z Make sure that the print cartridge contains toner. • The full print cartridge weight is approximately 4,220 grams (9.28 lb). • The empty weight is approximately 2,700 grams (5.94 lb). Note z Check the print cartridge to see if it is disassembled or refilled. z Make sure that the print cartridge is seated correctly in the printer cavity. z Inspect the cartridge for toner leaking through worn seals (manual rotation of the drum can cause internal damage and toner spills). The print cartridge is rated for 30,000 images at 5% coverage for two-page jobs. Check the surface of the photosensitive drum in the cartridge to see if it is damaged or scratched. Touching the drum contaminates the photosensitive surface and might cause spotting and defects during printing. z White areas on the page might indicate that the drum was exposed to light for too long. If white areas appear, stop the printer and wait a few minutes. This should eliminate most defective images. If not, the print cartridge might be placed in a dark environment for several days, which might restore some life to the drum. EconoMode EconoMode creates draft-quality printing by reducing the amount of toner on the printed page by up to 50%. Advise the customer to turn EconoMode on or off, either from the printer driver or a software program. Skew Use the following information to gauge skew specifications. z 2 mm over 260 mm (simplex and duplex) z Leading edge plus or minus 2.5 mm (cut sheet media) z Plus or minus 4.5 mm (envelopes) z Left margin plus or minus 2.5 mm (cut sheet) 234 Chapter 7 Troubleshooting Image-defect tables The printer output quality is subject to customer judgment. This section helps define print-quality defects and the factors that affect print quality. The print samples shown illustrate some print-quality defects. Keep copies of print-quality defects that you encounter in the field, and an explanation of their causes, to use for future reference. Black page White page Blank spots Wrinkles and creases Curl or wave Contamination on back Distorted image Dropout Horizontal black lines Horizontal smudges Loose toner Repeating defects Toner specks Vertical black lines Bubbles Horizontal white lines Page skew Vertical dots Figure 129. Gray background Light, dark, or faded print Toner smear Vertical white lines Repeating image Misformed character Image defect examples Image-formation troubleshooting 235 Table 29. Image defects Problem Cause Solution Black page The high-voltage power supply connections are contaminated. z z The high-voltage power supply is installed incorrectly. z Note If the high-voltage power supply z was removed and replaced, it might not be seated correctly. Defective primary charging roller. z The laser drive circuitry is damaged z on the DC controller board so that the laser is always on. White page Replace the print cartridge. Replace the laser/scanner assembly and DC controller board, and the formatter, if necessary. z Replace the print cartridge. The laser shutter is defective. z Check the laser shutter for correct operation when closing the front door with the print cartridge installed. Transfer charging roller voltage does not exist. z Replace the transfer roller assembly if necessary. Developing bias does not exist. z Clean the high-voltage power supply contacts. Replace the high-voltage power supply. The laser/scanner cable assembly is z defective. Replace the laser/scanner cable assembly. z The media does not meet printer specifications or is stored incorrectly. Print a few more pages to see if the problem corrects itself. Turn over the stack of media in the tray. Also try rotating the media 180°. If the media does not meet HP specifications, replace the media. z z The transfer charging roller is contaminated of deformed. Also see "Dropouts" on The print cartridge is defective. page 238. 236 Chapter 7 Troubleshooting Remove the high-voltage power supply and check the connectors and ribbon cable for damage. Reseat the high-voltage power supply, and make sure to fully seat the connectors and ribbon cable correctly. The print cartridge is out of toner. z Blank spots Clean the high-voltage power supply terminals. Clean the high-voltage springs where they contact the print cartridge. z Replace the transfer charging roller. z Replace the print cartridge. Table 29. Image defects (continued) Problem Cause Solution Wrinkles or creases The media does not meet printer z specifications or is stored incorrectly. z z The printer operating environment does not meet specifications. z Make sure that the printer operating environment meets specifications. The media is loaded incorrectly. z Make sure that the media is loaded correctly, and that the guides fit correctly against the stack of media. The media is printing from the wrong z tray. Print from a different tray (such as tray 1). The wrong output bin for the media type is being used. z Print to a different output bin (face-up or face-down bin). An obstruction in the paper path exists. z Check the paper path for media debris. Check for damaged components that could be creasing the media. z The fuser levers are not in the correct z position. z Curl or wave Print a few more pages to see if the problem corrects itself. Turn over the stack of media in the tray. Also try rotating the media 180°. If the media does not meet HP specifications, replace the media. The media does not meet printer z specifications or is stored incorrectly. z z The levers should be in the down position for all media except envelopes. The levers should be in the up position for envelopes. Print a few more pages to see if the problem corrects itself. Turn over the stack of media in the tray. Also try rotating the media 180°. If the media does not meet HP specifications, replace the media. The printer operating environment does not meet specifications. z Make sure that the printer operating environment meets specifications. Also see "Dropouts" on The media is printing to the wrong output bin. page 238. z Print to a different output bin (face-up or face-down bin). The wrong fuser setting is used for the media type. z From the paper-handling menu on the control panel, change the fuser mode setting or select another media type from the printer driver. Image-formation troubleshooting 237 Table 29. Image defects (continued) Problem Cause Solution Contamination on back Contamination inside printer (for example, tray separation roller, feed roller, transfer charging roller, fuser, print cartridge) exists. z z z z The media does not meet printer z specifications or is stored incorrectly. z z The printer requires a preventive maintenance kit. Distorted images z The media does not meet printer z specifications or is stored incorrectly. z z Dropouts Print a few more pages to see if the problem corrects itself. Turn over the stack of media in the tray. Also try rotating the media 180°. If the media does not meet HP specifications, replace the media. When the printer reaches 350,000 pages printed, install the preventive maintenance kit. Print a few more pages to see if the problem corrects itself. Turn over the stack of media in the tray. Also try rotating the media 180°. If the media does not meet HP specifications, replace the media. The printer operating environment does not meet specifications. z Make sure the printer operating environment meets specifications. Media is not moving through the paper path correctly. z Check all rollers and motors for correct operation. Poor connection of cables to the laser/scanner exists. z Reseat the cables connected to the laser/ scanner. Poor connection of cables to the DC controller board exists. z Reseat the cables connected to the DC controller PCA. A defective laser/scanner exists. z Replace the laser/scanner. A defective DC controller PCA. z Replace the DC controller PCA. The media might be too smooth. z Check the media type and quality. The printer operating environment does not meet specifications. z Make sure the printer operating environment meets specifications. The toner density setting is incorrect. z From the configure device menu on the control panel, adjust the toner density setting (make sure EconoMode is off). The fuser setting for the type of media z is incorrect. From the paper-handling menu on the control panel, change the fuser mode setting or select another media type from the printer driver. Also see "Blank spots" on page 236. Maintenance is due. 238 Chapter 7 Troubleshooting Print at least 10 pages to see if the problem goes away. Print a cleaning page. See "Create a cleaning page" in chapter 4. Identify and clean the contaminated part according to the "Repeating defect ruler" on page 243. If contamination cannot be removed, replace the contaminated part. Check for toner leaks. z When the printer reaches 350,000 pages printed, install the preventive maintenance kit. Table 29. Image defects (continued) Problem Cause Solution Bubbles A drum ground path does not exist. z z Check the drum ground spring and reconnect it, if necessary. Replace the high-voltage power supply. Note With no ground path, the drum cannot discharge. The negative charge on the drum repels toner and leaves the page with bubble print. Gray background z The media does not meet printer specifications or is stored incorrectly. z z The printer operating environment does not meet specifications. z The toner density setting is incorrect. z Horizontal black lines From the configure device menu on the control panel, adjust the toner density setting (make sure EconoMode is off). z Replace the print cartridge. The print cartridge, laser/scanner assembly, or DC controller PCA is defective. z See the "Repeating defect ruler" on page 243. Replace the print cartridge. Reseat the connectors on the laser/ scanner and DC controller PCA. Replace the laser/scanner assembly and the DC controller PCA, if necessary. z z The paper path is contaminated or damaged. z z z z Horizontal white lines Make sure that the printer operating environment meets specifications. The print cartridge is faulty. z Horizontal smudges Print a few more pages to see if the problem corrects itself. Turn over the stack of media in the tray. Also try rotating the media 180°. If the media does not meet HP specifications, replace the media. z z z See the "Repeating defect ruler" on page 243. Replace the print cartridge. Check the print cartridge and replace it, if necessary. Check the fuser and replace it, if necessary. Check the print cartridge and replace it, if necessary. Check the fuser and replace it, if necessary. Replace the laser/scanner assembly and the DC controller PCA, if necessary. Image-formation troubleshooting 239 Table 29. Image defects (continued) Problem Cause Solution Light print, dark print, or The toner density setting is incorrect. z fade The transfer charging roller is defective. z The media does not meet printer z specifications or is stored incorrectly. z z Poor contact to the high-voltage power supply exists. z z z Also see "Bubbles" on page 239. Loose toner Print a few more pages to see if the problem corrects itself. Turn over the stack of media in the tray. Also try rotating the media 180°. If the media does not meet HP specifications, replace the media. Make sure that the drum ground spring is connected correctly to the high-voltage power supply. Clean the contacts if they are contaminated. If the problem persists after cleaning, or if parts are damaged or deformed, replace them. Replace the high-voltage power supply, if necessary. z Replace the laser/scanner assembly. The DC controller PCA is defective. z Replace the DC controller PCA. The laser shutter is defective. z Check the laser shutter for correct operation when installing the print cartridge. Contamination in the printer exists. z Print a few more pages to see if the problem corrects itself. Clean the inside of the printer or use the printer cleaning page. The print cartridge is defective. z Replace the print cartridge. The media might be too smooth. z Check the media type and quality. The fuser setting is incorrect for the media type. z From the paper-handling menu on the control panel, change the fuser mode setting or select another media type from the printer driver. The fuser is defective. z Maintenance might be due. Check this by printing a copy of the supplies status page. If maintenance is due, order and install the preventive maintenance kit. Replace the fuser. z 240 Chapter 7 Troubleshooting Replace the transfer charging roller. The laser/scanner assembly is defective. z Repeating defects From the configure device menu on the control panel, adjust the toner density setting (make sure EconoMode is off). The envelope levers are set incorrectly. z Make sure that the envelope levers are set to the specified media. A roller is contaminated or defective. z See the "Repeating defect ruler" on page 243. Table 29. Image defects (continued) Problem Cause Solution Page skew The media does not meet printer z specifications or is stored incorrectly. z z The media is not loaded correctly or trays are not adjusted correctly. Toner smears z Make sure that the registration assembly is installed correctly. z Print a few more pages to see if the problem corrects itself. Clean the inside of the printer or use the printer cleaning page. Contamination in the printer exists. The media might be too smooth. z Check the media type and quality. The print cartridge is defective. z Replace the print cartridge. The fuser setting for the media type is z incorrect. Contamination in the printer exists. z z z The media does not meet printer z specifications or is stored incorrectly. z z The customer is alternating small and z standard media (such as envelopes and letterhead). Vertical black lines Make sure that the media is loaded correctly and that the guides fit correctly against the stack of media. The registration assembly is installed z incorrectly. z Toner specks Print a few more pages to see if the problem corrects itself. Turn over the stack of media in the tray. Also try rotating the media 180°. If the media does not meet HP specifications, replace the media. From the paper-handling menu on the control panel, change the fuser mode setting or select another media type from the printer driver. Print a few more pages to see if the problem corrects itself. Clean the inside of the printer. See "Internal cleaning" in chapter 4. Print a cleaning page. See "Create a cleaning page" in chapter 4. Print a few more pages to see if the problem corrects itself. Turn over the stack of media in the tray. Also try rotating the media 180°. If the media does not meet HP specifications, replace the media. To alternate small and standard media, from the paper-handling menu on the control panel, set SMALL PAPER SPEED=SLOW. The print cartridge is defective. z Replace the print cartridge. The fuser entrance guide is contaminated. z Clean the guide. Scratches on the fuser exist. z Replace the fuser. The fuser film is worn. z Set the fuser to a lower temperature mode. Replace the fuser. z Image-formation troubleshooting 241 Table 29. Image defects (continued) Problem Cause Vertical dots The static charge eliminator teeth are z contaminated. Clean the static charge eliminator. Poor contact exists between the static z charge eliminator and the highvoltage power supply. Clean the contacts, if contaminated. If the problem persists after cleaning, or parts are damaged or deformed, replace them. Vertical white lines The transfer charging roller is deformed or deteriorated. z Replace the transfer charging roller. The high-voltage power supply is defective. z Replace the high-voltage power supply. The print cartridge faulty. z Replace the print cartridge. Contamination in the laser path exists. z z Clean the laser path (remove the laser/ scanner assembly and clean the lens). Replace the laser/scanner assembly. z Replace the fuser assembly. The fuser is defective. Repeating images Solution This type of defect might occur when z using preprinted forms, a large quantity of narrow media, or a fuser z mode that is set too high for the media. z z Misformed characters 242 Chapter 7 Troubleshooting Print a few more pages and see if the problem corrects itself. Make sure that the media type and quality meet HP specifications. If you observe that this type of defect occurs on wide media (such as letter or A4) just after printing on narrow media (such as envelopes), you can set SMALL PAPER SPEED on the paper-handling menu to SLOW. This slows down printing. Check your fuser mode. Maintenance is due. z Print a copy of the supplies status page. If maintenance is due, order and install the preventive maintenance kit. The printer operating environment does not meet specifications. z Make sure that the printer operating environment meets specifications. Maintenance is due. z Print a copy of the supplies status page. If maintenance is due, order and install the preventive maintenance kit. Repeating defect ruler Repetitive print defects are usually caused by a specific roller in the printer or the print cartridge. Use the following figure to isolate the cause of repetitive print defects. Align the first occurrence of the defect with the top of the “ruler” (at the top or bottom of the misprinted page), and measure to the next occurrence of the defect to determine which roller is causing the defect. When the defect pattern matches the pattern of the ruler, replace the indicated roller. Figure 130. Repeating defect ruler Image-formation troubleshooting 243 Media troubleshooting Media defects can cause jams and image defects. If the previously described conditions are corrected and do not eliminate the printing problem, continue to investigate the media as the source of the defect. Problems with media are sometimes difficult to detect. Follow a standard troubleshooting procedure to help isolate media-related problems. The following are the steps to follow: z "Determine the problem source: media or printer" on page 244. z "Isolate a paper path" on page 244. z "Isolate a media brand" on page 245. z "Isolate a media type" on page 245. z “Operating environment” in chapter 2. z "Paper-path test" on page 213. Determine the problem source: media or printer When determining the cause of a printer failure, a distinction must be made between problems that relate to the printer itself and those that involve media. Often a problem that seems to be related to the printer is actually a matter of poor print-media selection or handling. To determine whether a problem is caused by the printer or by the media, try a few simple steps to remedy the situation: z Turn the media over in the tray to print on the reverse side. z Rotate the sheets 180° (end to end) to feed with a different leading edge. If the symptoms cease, or change in some way, assume that the problems are caused by the media. Isolate a paper path Try using the straightest paper path Some problems can be avoided by using the straightest available paper path. Usually this means media feeds from the upper paper tray or tray 1, and exits into the face-up bin. This path is recommended for envelopes and labels. Determine if the problem is caused by the duplexing process Media that has just made a pass through the printer can show increased media curl. Media curl increases image dropout, and creates pickup and stacking problems. When the second pass is made, media might not meet the specifications for moisture and curl. Dry media can hold static charges that affect print quality and stacking of the duplexed page. Media shrinkage resulting from a second pass through the printer can cause image misalignment on the duplexed page. Isolate the source of the jam Define the source of the media that jams. Determine where media jams occur Check where media stops when a jam occurs. 244 Chapter 7 Troubleshooting Determine whether the printer is experiencing misfeeds or multifeed jams The following are some possible causes of misfeeds or multifeed jams: z The media might be too heavy. Check basis weight and measure caliper. See "Media input/ output options" in chapter 2. z The media might be too smooth. Check the finish. z The media might be too heavy or too light. Check basis weight. z The customer might be attempting to print embossed media, pre-printed forms, or perforated media that does not meet HP specifications. See "Media specifications" in chapter 2. z The media might be loaded incorrectly. Turn over the sheets in the media tray to determine if inream curl is causing misfeeds. z The customer might be fanning media before loading it into the tray. z The customer might be adding media in small amounts. Do not add small amounts of media or mix types of media in the tray. z The printer or media storage environment might be too humid or too dry. See "Storing print media" in chapter 2. Isolate a media brand If the printer jams with only one brand of media: z Try switching media brands. z If the media ream in use appears to be old, open a fresh ream of the same media and load it correctly into the printer. If the problem disappears, investigate storage and handling conditions. Isolate a media type When jams and other problems occur frequently, it is often because the customer is using a special media. Customers must only use media that conforms to all Hewlett-Packard specifications, and should always test media before purchasing large quantities. Media should be tested before storage to verify quality printing results. Then, if problems occur, storage or handling conditions can isolate the most likely cause. Some types of media that might cause problems are: z Adhesive labels z Envelopes z Transparencies z Preprinted forms and letterhead z Embossed media z Perforated media z Chemically treated media z Synthetic media z Coated media z Other special media See "Media specifications" in chapter 2 for further information concerning these types of media. Media troubleshooting 245 Communication troubleshooting Communications check Note Communication problems are normally the customer’s responsibility. Time spent attempting to resolve these problems might not be covered by the Hewlett-Packard warranty. Refer the customer to the network administrator for assistance in troubleshooting network problems. Test message After the printer is installed, verify communications between the printer and the IBM-compatible computer. Type the following information at the MS-DOS prompt: C:\DIR>LPT1 then press ENTER to print to parallel port #1. The printer should print a directory listing of the C:\ directory. EIO troubleshooting The Jetdirect configuration page shown in figure 125 on page 229 contains valuable information about the current status of the EIO accessories. Before attempting to troubleshoot a network problem or notifying your network consultant of a problem, always print a configuration page. If an EIO accessory is installed, the Jetdirect configuration page also prints. See the HP Jetdirect Network Interface Configuration Guide for detailed explanations of network issues. Jetdirect configuration z If the EIO Jetdirect print server has successfully turned on and completed its internal diagnostics, the I/O CARD READY message will appear. If communication is lost, an I/O NOT READY message appears followed by a two digit error code. Consult the HP Jetdirect Network Interface Configuration Guide for further details and recommended action. z The “Network Statistics” column indicates the status of network activity. Bad packets, framing errors, un-sendable packets, and collisions should be minimal. If a high percentage (greater than 1%) of these occur, contact the network administrator. All of the statistics are set to zero when the printer is powered off. z A “Novell Status” block should state the Novell printer server name to which the printer is connected. If the Node Name reads “NPIxxxxxx” (xxxxxx = last six digits of the EIO LAN address), the EIO card has not been configured for a Novell server. This could indicate that the card is operating under an IPX protocol other than Novell. Consult with the network administrator if the Node Name is not present. z In the TCP/IP protocol block, the default IP address is “192.0.0.192.” It is acceptable to operate the printer with this default address. The error message ARP DUPLICATE IP ADDRESS might appear in this block. This is also an acceptable error code if the TCP/IP protocol is not being used. Please check with the network administrator to determine the correct IP address for the printer. 246 Chapter 7 Troubleshooting Embedded LAN troubleshooting (HP LaserJet 9040n/9050n, HP LaserJet 9040dn/9050dn, HP LaserJet 9050mfp, and HP LaserJet 9040mfp only) Although networking is integrated, the embedded LAN has additional features to assist in troubleshooting. These include the following features: z The ability to turn on and turn off the embedded networking. z An internal diagnostic to check the networking hardware. z The ability to initiate communication from the printer to other network devices to check communication paths. z The ability to upgrade the embedded LAN separately from the printer firmware. z Procedures to upgrade the embedded LAN by installing new printer firmware (through the parallel port and the networking port). z A Save + Restore capability for formatter exchanges. Error codes Some embedded LAN error codes are the same as those for an EIO card. In these cases, the embedded LAN is identified as EIO 4. In other cases, because the embedded LAN is part of the printer firmware, the LAN error codes are within the 49.X series. See "Numerical error messages" on page 188 for more information. If the printer cannot print a configuration page, click the Configure Device menu and then click the I/O menu. If Embedded Jetdirect Menu does not appear or if the JDI is disabled or is not installed, do not look at the LEDs on the back of the printer next to the RJ-45 connector (10/100 LEDs). These LEDs are controlled by hardware and are active regardless of the state of the embedded LAN (enabled or disabled). LAN diagnostics Two diagnostic menus are available on the control-panel display, One of the menus is unique to the printer diagnostics and the other is unique to the embedded LAN in the I/O submenu. The diagnostics menu item in the I/O submenu is described as follows. The following are the embedded LAN diagnostics: z Loopback test z Ping test z Ping-test results Loopback test Perform a loopback test to check for hardware errors in the embedded LAN. The loopback test is designed to operate for a few hours, overnight, or during the weekend. When it is operating, the printer cannot accept network traffic such as print jobs. Use the loopback test to help detect printer problems and embedded LAN problems that might be caused by hardware or basic firmware problem. This is done by eliminating the network as a variable in the troubleshooting process. If a loopback test fails, printer and/or embedded LAN updates might be required or the formatter might need to be replaced. Note If the printer fails before you open the Loopback menu, remove the LAN cable, perform a cold reset on the printer, and then perform a loopback test. Communication troubleshooting 247 Ping test Perform a ping test to check for network connectivity. A ping test is designed to troubleshoot TCP/IP network connectivity issues by taking key parts of the functionality from the ping utility on Microsoft Windows systems. All Jetdirect products can respond to ping requests, but the embedded LAN can initiate ping requests. All TCP/IP implementations, such as ICMP Echo Response, are required to respond to ping requests. The following are the ping-test parameters: z Destination IP address: the IP address that you want to contact z Packet size: how many octets of data to send z Count: the number of packets to send z Timeout: the number of seconds to wait for a response z Print results: a printed page of the results The following are the recommended settings for a ping test: z Destination IP address: use the local router and then use the remote nodes z Packet Size: 64 bytes and then 1,460 z Count: 4 z Timeout: 1 second (more time if using a WAN connection) z Print results: yes (to have a record of what succeeded and what failed) Ping-test results The following information is available from the pint test: z Packets Sent: The total number of ICMP packets that were sent to the remote host during the test (or during the most recent test) z Packets Received: The total number of ICMP packets that were received from the remote host during the test (or during the most recent test) z Percent Lost: The percentage of ICMP packets that were sent but not received from the remote host during the test (or during the most recent test) z RTT Min: The minimum time (in milliseconds) from when an ICMP packet is sent until it is returned from the remote host z RTT Max: The maximum time (in milliseconds) from when an ICMP packet is sent until it is returned from the remote host z RTT Average: The average time (in milliseconds) from when an ICMP packet is sent until it is returned from the remote host (total time/number of packets). The View Ping Results menu indicates whether a ping-test is in progress. If a ping test is in progress, the user has a menu item to “refresh” the ping results. The results are not dynamically updated in most cases. Note HP recommends printing a page with the ping-test results when working on network connectivity issues. To enable or disable the embedded LAN 1 Turn off the printer. 2 Turn on the printer. 3 Wait until the printer begins counting memory. 4 Press and hold 5 When all three LEDs are illuminated, release 248 Chapter 7 Troubleshooting (the 6 button on MFPs). (the 6 button on MFPs). 6 Note (the 9 button on MFPs) or (the 3 button on MFPs) to scroll to the appropriate Use selection (COLD RESET, SELECT LANGUAGE, NEW MAINTENANCE KIT, or ENABLE/DISABLE EMBEDDED LAN). Other functions are available in this menu, but are not applicable to the LAN. 7 Press (6 key on MFPs). The printer continues the boot sequence. Hard-failure troubleshooting for the embedded LAN If a 49, 79, or 8X error or equivalent occurs, determine if the environment outside of the printer is causing the problem or if the problem is in the printer. Note HP recommends printing a network configuration page to use if you lose the network configuration. 1 Turn off the printer. 2 Remove the network cable. 3 Turn on the printer and disable the embedded LAN. (If the test fails, a hardware problem exists. If the test succeeds, go to step 4.) 4 Turn off the printer. 5 Turn on the printer and enable the embedded LAN. (If the test fails, go to step 6. If the test succeeds, go to step 8). 6 Turn off the printer. 7 Turn on the printer and perform a cold reset. (If the test fails, a hardware problem exists. If the test succeeds, go to step 8.) 8 Click the Embedded Network menu. 9 On the Diagnostics menu, click Loopback Test. 10 On the Loopback Test menu, click Execute. This begins a continuous diagnostic that is only stopped by using a power-cycle. A failure is reported on a diagnostic page or with an error message. (If the test fails, a hardware problem exits. If the test succeeds, go to step 11). 11 Turn off the printer. 12 Install the network cable. 13 Turn on the printer. 14 Restore the network configuration (if necessary). If the test succeeds, the problem has not been diagnosed. If the test fails, the problem might be a network firmware issue. Perform a standard Jetdirect firmware troubleshooting procedure, and disable all of the unused network protocols and services. If the printer fails when the embedded LAN is enabled and the network cable is unplugged, disable the embedded LAN and upgrade the printer by installing the .RFU file and the parallel port. Sending the .RFU file by using the printer results in the embedded LAN firmware being reprogrammed. When enabled, the embedded LAN supports the traditional methods of upgrading a Jetdirect device (FTP, HTTP, HP Download Manager, and Web Jetadmin). In addition, .RFU upgrades when the embedded LAN is enabled or disabled. Communication troubleshooting 249 Connectivity problems Use the following procedure if the printer and the network configuration page are correct, but the network printer connectivity is not working. 1 Print a network configuration page. 2 Click Embedded Networking. 3 On the Diagnostics menu, click Loopback Test. 4 On the Loopback Test menu, click Execute. This begins a continuous diagnostic that can only be stopped by using a power-cycle. A failure is reported on a diagnostic page or with an error message. (If the test fails, a hardware problem exits. If the test succeeds, go to step 5.) 5 Turn off the printer. 6 Turn on the printer. 7 Reenter the network information. 8 Click Embedded Jetdirect. 9 On the Diagnostics menu, click Ping. 10 Specify the destination IP (the default is 127.0.0.1). 11 Specify the packet size (64 to 2,048, with a default of 64). 12 Specify the timeout (1 to 100 seconds, with a default of 1). 13 Specify the count (0 to 100, with a default of 4). Note Use different IP addresses to test the network connectivity. Results are obtained by opening the Ping Results menu and selecting the individual keys, or by configuring the printer to print the results at the end of the test. Click the Diagnostics menu and then click the View Ping Results sub-menu for more information. Note The embedded Jetdirect and EIO cards can work together simultaneously (just like two EIO cards in the same printer). Or, if necessary as a part of troubleshooting, the embedded Jetdirect can be disabled and an EIO card can be installed. Save + Restore CAUTION Do not replace the formatter, Compact Flash firmware, and/or the DC controller at the same time. The product will not work if the formatter, Compact Flash firmware, and/or the DC controller are replaced at the same time. After you replace the formatter, Compact Flash firmware, and/or the DC controller leave the product in the READY state for at least 10 minutes so that the formatter, Compact Flash firmware, and/or the DC controller update each other. Do not perform a cold reset. WARNING! The formatter has sharp edges. 250 Chapter 7 Troubleshooting Wiring diagrams Figure 131. Printer wiring diagram (HP LaserJet 9000 series printer) Wiring diagrams 251 Figure 132. Printer wiring diagram (HP LaserJet 9040/9050 series printer) 252 Chapter 7 Troubleshooting Figure 133. Tray 4 wiring diagram Wiring diagrams 253 254 Chapter 7 Troubleshooting 8 Parts and diagrams Chapter contents Introduction . . . . . . . . . . . . . . . . . . . . . . . . . . . . . . . . . . . . . . . . . . . . . . . . . . . . . . . . . . . . . . . . . 256 Ordering parts. . . . . . . . . . . . . . . . . . . . . . . . . . . . . . . . . . . . . . . . . . . . . . . . . . . . . . . . . . . . 256 Consumables, supplies, accessories, FRUs, and documentation . . . . . . . . . . . . . . . . . . . . 257 Common hardware . . . . . . . . . . . . . . . . . . . . . . . . . . . . . . . . . . . . . . . . . . . . . . . . . . . . . . . . 261 Illustrations and parts lists . . . . . . . . . . . . . . . . . . . . . . . . . . . . . . . . . . . . . . . . . . . . . . . . . . . . . . 262 External covers and panels. . . . . . . . . . . . . . . . . . . . . . . . . . . . . . . . . . . . . . . . . . . . . . . . . . 262 Left door and diverter . . . . . . . . . . . . . . . . . . . . . . . . . . . . . . . . . . . . . . . . . . . . . . . . . . . . . . 264 Right cover assembly . . . . . . . . . . . . . . . . . . . . . . . . . . . . . . . . . . . . . . . . . . . . . . . . . . . . . . 265 Internal . . . . . . . . . . . . . . . . . . . . . . . . . . . . . . . . . . . . . . . . . . . . . . . . . . . . . . . . . . . . . . . . . . . . 266 Internal components . . . . . . . . . . . . . . . . . . . . . . . . . . . . . . . . . . . . . . . . . . . . . . . . . . . . . . . 266 Drum feed drive assembly . . . . . . . . . . . . . . . . . . . . . . . . . . . . . . . . . . . . . . . . . . . . . . . . . . 274 Fuser delivery drive assembly . . . . . . . . . . . . . . . . . . . . . . . . . . . . . . . . . . . . . . . . . . . . . . . 275 Cartridge lifter assembly . . . . . . . . . . . . . . . . . . . . . . . . . . . . . . . . . . . . . . . . . . . . . . . . . . . . 276 500-sheet trays (tray 2 and tray 3) . . . . . . . . . . . . . . . . . . . . . . . . . . . . . . . . . . . . . . . . . . . . 277 Paper input unit. . . . . . . . . . . . . . . . . . . . . . . . . . . . . . . . . . . . . . . . . . . . . . . . . . . . . . . . . . . 278 Registration assembly. . . . . . . . . . . . . . . . . . . . . . . . . . . . . . . . . . . . . . . . . . . . . . . . . . . . . . 279 Transfer roller assembly . . . . . . . . . . . . . . . . . . . . . . . . . . . . . . . . . . . . . . . . . . . . . . . . . . . . 280 Delivery assembly. . . . . . . . . . . . . . . . . . . . . . . . . . . . . . . . . . . . . . . . . . . . . . . . . . . . . . . . . 281 PCA assembly location . . . . . . . . . . . . . . . . . . . . . . . . . . . . . . . . . . . . . . . . . . . . . . . . . . . . . 283 Tray 4. . . . . . . . . . . . . . . . . . . . . . . . . . . . . . . . . . . . . . . . . . . . . . . . . . . . . . . . . . . . . . . . . . . . . . 284 Tray 4 main body. . . . . . . . . . . . . . . . . . . . . . . . . . . . . . . . . . . . . . . . . . . . . . . . . . . . . . . . . . 284 Tray 4 drive assembly . . . . . . . . . . . . . . . . . . . . . . . . . . . . . . . . . . . . . . . . . . . . . . . . . . . . . . 288 Tray 4 PCA location. . . . . . . . . . . . . . . . . . . . . . . . . . . . . . . . . . . . . . . . . . . . . . . . . . . . . . . . 289 Tray 1. . . . . . . . . . . . . . . . . . . . . . . . . . . . . . . . . . . . . . . . . . . . . . . . . . . . . . . . . . . . . . . . . . . . . . 290 Alphabetical parts list . . . . . . . . . . . . . . . . . . . . . . . . . . . . . . . . . . . . . . . . . . . . . . . . . . . . . . . . . 291 Numerical parts list . . . . . . . . . . . . . . . . . . . . . . . . . . . . . . . . . . . . . . . . . . . . . . . . . . . . . . . . . . . 296 Chapter contents 255 Introduction The figures in this chapter illustrate the major subassemblies in the printer and their component parts. A table accompanies each exploded-view diagram. Each table lists the item number for the replaceable part, the associated part number for the item, the quantity, and a description of the part. Note When looking for a part number, pay careful attention to the voltage listed in the description column to make sure that the part number selected is for the correct printer model. Ordering parts All standard part numbers listed are stocked and can be ordered from HP’s Customer Services and Support Organization (CCSO). See "Parts and supplies" in chapter 1. Consumables and accessories like those listed in table 30 can be ordered from Hewlett-Packard. See "Parts and supplies" in chapter 1. 256 Chapter 8 Parts and diagrams Consumables, supplies, accessories, FRUs, and documentation Table 30. Consumables, supplies, accessories, FRUs, and documentation Product number Service number Exchange number Description C8519-69009 Print cartridge Printer Consumables C8543X C8091A C8085-60541 Staple cartridge (3,000-sheet stapler/stacker) C8088B C8088-60541 Staple cartridge (multifunction finisher) Supplies C9152A C9152-67904 C9152-69004 PM kit/110 V C9153A C9153-67904 C9153-69004 PM kit/220 V C8519-67901 C8519-69001 Formatter assembly Q3721-67901 Q3721-69001 Formatter assembly HP LaserJet 9040/ (Note: Do not replace the 9050 base formatter and the Compact Flash firmware at the same time) Q3722-67901 Q3722-69001 Formatter assembly HP LaserJet (Note: Do not replace the 9040n/9050n and formatter and the Compact 9040dn/9050dn Flash firmware at the same time) Q3726-67905 Q3726-69005 Formatter assembly HP LaserJet (Note: Do not replace the 9040mfp and formatter and the Compact 9050mfp Flash firmware at the same time) RG5-5750-210CN C8519-69031 Fuser assembly, 110 V RG5-5751-210CN C8519-69032 Fuser assembly, 220 V FRUs C7860A RG5-5681-030CN HP LaserJet 9000 Paper input unit (PIU) RG5-5778-120CN C8519-69028 RG5-7780-000CN DC controller HP LaserJet 9000 DC controller HP LaserJet 9040/ 9050 RG5-5728-050CN C8519-69015 High-voltage power supply RG5-5730-000CN C8519-69007 Low-voltage power supply, 110 V HP LaserJet 9000 RG5-7778-000CN Low-voltage power supply, 110 V HP LaserJet 9040/ 9050 RG5-5731-000CN Low-voltage power supply, 220 V HP LaserJet 9000 RG5-7779-000CN Low-voltage power supply, 220 V HP LaserJet 9040/ 9050 Q3721-67902 Control panel assembly HP LaserJet 9040/ 9050 Q2635-67912 HP LaserJet 9040/ Firmware Compact Flash 9050 (Note: Do not replace the formatter and the Compact Flash firmware at the same time) RG5-5734-020 Introduction 257 Table 30. Consumables, supplies, accessories, FRUs, and documentation (continued) Product number Service number Exchange number Q2635-67903 RG5-5663-000CN Description Printer Firmware Compact Flash (Note: Do not replace the formatter and the Compact Flash firmware at the same time) HP LaserJet 9040mfp and HP LaserJet 9050mfp Registration assembly Accessories Blank 16MB flash DIMM C9147A C9147-67908 C7843A C9147-69019 16 MB flash firmware DIMM HP LaserJet 9000 C7843-67901 16 MB DIMM HP LaserJet 9000 C7845A C7845-67901 32 MB DIMM HP LaserJet 9000 Q1887A C7846-67901 64 MB DIMM HP LaserJet 9000 C9121A C9121-67901 128 MB DIMM HP LaserJet 9000 Q3982-67951 32MB DDR DIMM HP LaserJet 9040/ 9050 series only Q2625-67951 64MB DDR DIMM HP LaserJet 9040/ 9050 series only Q2626-67951 128MB DDR DIMM HP LaserJet 9040/ 9050 series only Q2627-67951 256MB DDR DIMM HP LaserJet 9040/ 9050 series only Q2628A Q2628-67951 512MB DDR DIMM HP LaserJet 9040/ 9050 series only C4103A C4103-67901 HP Fast InfraRed Connect pod HP LaserJet 9000 C4293A Font DIMM—simplified Chinese HP LaserJet 9000 C4292A Font DIMM—traditional Chinese HP LaserJet 9000 J6054B J6054-61031 J6054-69031 Hard disk HP LaserJet 9000 J6073A J6073-61011 J6073-69011 Hard disk HP LaserJet 9040/ 9050 J4169A J4169-61001 J4169-69001 HP Jetdirect 610N Fast Ethernet (10/100 Base-TX) J4135A J4135-61001 HP Jetdirect Connectivity (USB) C8568A C8568-67902 Tray 1 C8531A C8531-67902 2,000-sheet feeder (tray 4) RG5-6212-300CN 2,000-sheet feeder (tray 4) cassette only RG5-6225-050CN Vertical transfer assembly RG5-6228-040CN Paper deck drive assembly RG5-6208-150CN C8531-69013 Paper pickup assembly C8085A 3,000-sheet stapler/stacker C8088B Multifunction finisher Q8532A 8-bin mailbox C8532A 258 Chapter 8 Parts and diagrams C8532-67902 Duplexer HP LaserJet 9040/ 9050 series only Table 30. Consumables, supplies, accessories, FRUs, and documentation (continued) Product number Service number Exchange number Description Printer Q3721-90963 Service manual bundle for the HP LaserJet 9040mfp and the HP LaserJet 9050mfp HP LaserJet 9040mfp, HP LaserJet 9050mfp, and the HP LaserJet 9000mfp 5963-7863 HP LaserJet Printer Family Print Media Guide 5969-6818 HP Jetdirect Print Server Administrator’s Guide 5969-3412 HP Jetdirect Print Server Jetadmin Setup Guide Q5693-90002 Paper Handling Accessories Service Addendum C8519-90901 HP LaserJet 9000 Start Guide— U.S. C8519-90902 HP LaserJet 9000 Start Guide— Americas C8519-90903 HP LaserJet 9000 Start Guide— West Europe C8519-90904 HP LaserJet 9000 Start Guide— North Europe C8519-90905 HP LaserJet 9000 Start Guide— East Europe C8519-90906 HP LaserJet 9000 Start Guide— Asia Documentation URL: www.hp.com/support/lj9000 HP LaserJet 9000 Use Guide Q3721-90906 HP LaserJet 9040/9050 Use Guide Q3721-90934 HP LaserJet 9000 and 9040/ 9050 Series printers Service Guide C8532-90901 HP Duplexer Install Guide C8568-90901 HP Tray 1 Install Guide C8531-90901 HP 2,000-sheet feeder Install Guide C8084-90900 HP Stapler/stacker and Stacker Install Guide C8088-90903 HP Multifunction Finisher Install Guide C8088-90902 HP Multifunction Finisher Service Guide C8088-90901 HP Multifunction Finisher Use Guide C8519-60102 HP LaserJet 9000 Series Printer Software CD-ROM—Americas Introduction 259 Table 30. Consumables, supplies, accessories, FRUs, and documentation (continued) Product number 260 Chapter 8 Parts and diagrams Service number Exchange number Description C8519-60104 HP LaserJet 9000 Series Printer Software CD-ROM—Europe C8519-60105 HP LaserJet 9000 Series Printer Software CD-ROM—Asia C8519-60106 HP LaserJet 9000 Series Printer Service CD-ROM (English version) C9152-90901 PM kit installation guide Printer Common hardware Table 31. Hardware table Example Description Sizes Uses Screw M3 by 6 mm M3 by 8 mm M4 by 8 mm M4 by 10 mm Various Screw, tapping M3 by 6 mm M3 by 8 mm M3 by 30 mm M4 by 6 mm M4 by 12 mm To hold plastic to metal (excluding the control panel) Screw, pan head M3 by 6 mm To hold plastic to plastic Screw, w/washer M3 by 6 mm M3 by 8 mm M3 by 7 mm M4 by 6 mm M4 by 12 mm To hold plastic to metal (excluding the covers) E-ring XD9-0136-000CN XD9-0134-000CN To hold gears in place Table 32. Common torque values Material HP recommended torque value Plastic to metal 5.5 lb-in Metal to metal 10 lb-in PCBA 5.5 lb-in Plastic to plastic 5.5 lb-in Introduction 261 Illustrations and parts lists The following illustrations and parts tables list the field replaceable units (FRUs) for this printer. Two tables at the end of this chapter list all of the parts shown in this chapter: table 54, “Alphabetical parts list,” on page 291 lists the parts in alphabetical order, and table 55, “Numerical parts list,” on page 296 lists the parts in numerical order by part number. Both tables list the appropriate figure in this chapter that shows the part. Note Parts that have no item number or part number listed are not FRUs and cannot be ordered. External covers and panels 2 16 1 14 15 22 11 8 13 12 17 9 18 23 20 21 19 7 17 3 20 4 3 6 5 Figure 134. Printer external covers and panels 262 Chapter 8 Parts and diagrams 10 Table 33. Printer external covers and panels Ref Description 9000 part number 9040/9050 part Qty number (if different) 1 Cover, right top RB2-5659-000CN 1 2 Cover, left top RB2-5660-000CN 1 3 Cap, right cover RB2-5675-000CN 2 4 Cover, tray 1 blanking RB2-5676-000CN 1 5 Cover, right rail RB2-5682-000CN 1 6 Cover, left rail RB2-5683-000CN 1 7 Cover, right back RB2-5684-000CN 1 8 Cover, left back RB2-5685-000CN 1 9 Cover, left lower RB2-5687-000CN 1 10 Cover, right lower RB2-5689-000CN 1 11 Tray, face-up RB2-5690-000CN 1 12 Back cover assembly RG5-5701-000CN 1 13 Front cover assembly RG5-5702-000CN 1 14 Control panel assembly RG5-5703-060CN 1 15 Left upper cover assembly RG5-5705-000CN 1 16 Cover, operation panel, 110 V RB2-5701-000CN 1 16 Cover, operation panel, 220 V RB2-5703-000CN 1 17 Tape, cover (retaining strap) RB2-5653-000CN 2 18 Strap, rock block, retaining clip RB2-5655-000CN 2 19 Pin RB2-5656-000CN 1 20 Bushing RB2-5652-000CN 2 21 Latch, roller-action RB2-5700-000CN 1 22 Cover, left upper RB2-6491-000CN 1 23 Plate, lock, right side RB2-5679-000CN 1 Illustrations and parts lists 263 Left door and diverter 4 1 2 3 Figure 135. Left door and diverter Table 34. Left door and diverter Ref Description 9000 part number Left door and diverter RG5-5646-050CN 1 1 Diverter assembly RG5-5647-050CN 1 2 Damper assembly RG5-5648-000CN 2 3 Screw, M4 by 10 XA9-1189-000CN 4 Cover, left (left door) RB2-6007-000CN 264 Chapter 8 Parts and diagrams 9040/9050 part Qty number (if different) 1 Right cover assembly 6 3 5 1 2 4 4 Figure 136. Right cover assembly Table 35. Right cover assembly Ref Description 9000 part number Right cover assembly RG5-5737-000CN 1 1 Right cover knob assembly RG5-5740-000CN 1 2 Cable, tray 1 RG5-5763-000CN 1 3 Grounding cable, tray 1 RG5-5764-000CN 1 4 Screw, M3 by 8 XA9-1200-000CN 5 Tape, cover (restraining strap) RB2-5653-000CN 6 Screw, M3 by 8, RS XA9-1276-000CN 9040/9050 part Qty number (if different) 1 Illustrations and parts lists 265 Internal Internal components 9 13 12 14 13 13 13 3 3 13 14 7 20 19 14 1 18 11 13 5 4 14 6 4 2 10 8 14 15 17 16 16 17 Figure 137. Internal components (1 of 4) 266 Chapter 8 Parts and diagrams 13 16 16 15 Table 36. Internal components (1 of 4) Ref Description 9000 part number 9040/9050 part number (if different) Qty 1 Guide, pickup RB2-5522-000CN 1 2 Guide, cartridge RB2-5526-000CN 1 3 Hinge mount, damper RB2-5570-020CN 2 4 Hinge arm, front cover RB2-5654-000CN 2 5 Cover, right door, inside RB2-5697-000CN 1 6 Knob, registration, jam removal RB2-5845-000CN 1 7 Front inside cover assembly RG5-5721-000CN 1 8 Jam clearing assembly, fuser RG5-5700-000CN 1 9 Lever assembly, cartridge release RG5-5746-000CN 1 10 Foot, right side RB1-6421-000CN 2 11 Foot, left side RB2-5529-000CN 2 12 Guide rail, cartridge RG5-5718-000CN 1 13 Screw, M3 by 6, RS XA9-1275-000CN 14 Screw, M3 by 8, RS XA9-1276-000CN 15 Torque limiter, spacer RB2-5759-000CN 2 16 Roller, feed/separation RF5-3338-000CN 4 17 Roller, PICK RF5-3340-000CN 2 18 Collar RB2-5547-000CN 1 19 Link, connect RB2-5528-000CN 1 20 Spring, tension RS6-2285-000CN 1 Internal 267 7 13 8 10 12 12 11 20 20 19 14 17 15 3 4 2 5 1 6 9 15 Figure 138. Internal components (2 of 4) 268 Chapter 8 Parts and diagrams 5 6 18 16 Table 37. Internal components (2 of 4) Ref Description 9000 part number 9040/9050 part number Qty (if different) 1 Front fusing mount RB2-5517-000CN 1 2 Front fusing rail RB2-5515-000CN 1 3 Back fusing rail RB2-5516-000CN 1 4 Back fusing mount RB2-5518-000CN 1 5 Spring, leaf RB2-5523-000CN 2 6 Screw, M3 by 6 XA9-1275-000CN 7 Fuser connector holder assembly RG5-5724-020CN 1 8 Fuser power cable RG5-5771-000CN 1 9 Gear, 21T RS5-0708-000CN 1 10 Fuser high-voltage cable RG5-5772-000CN 1 11 Feed guide, transfer RG5-5651-000CN 1 12 Screw, M3 by 6, RS XA9-1275-000CN 13 Screw, M3 by 8, RS XA9-1276-000CN 14 Fuser assembly, 110 V RG5-5750-170CN 1 14 Fuser assembly, 220 V RG5-5751-170CN 1 15 Screw, M3 by 8 XA9-1276-000CN 16 Toner contact assembly RG5-5717-000CN 17 Spring, tension RS6-2299-000CN 18 Arm, shutter RB2-5639-000CN 1 19 Shutter, laser RB2-5640-000CN 1 20 Spring, tension RS6-2296-000CN 2 1 Internal 269 5 9 8 4 1 11 2 3 12 1 10 2 4 13 2 2 14 2 6 2 2 7 Figure 139. Internal components (3 of 4) 270 Chapter 8 Parts and diagrams Table 38. Internal components (3 of 4) Ref Description 9000 part number 9040/9050 part number (if different) 1 Screw, M3 by 6, RS XA9-1275-000CN 2 Screw, M3 by 8, RS XA9-1276-000CN 3 Latch mount assembly RG5-5704-000CN 1 4 End paper sensor assembly RG5-5699-000CN 2 5 Upper cable guide assembly RG5-7787-000CN 1 6 Fan, #5, cartridge fan RH7-5306-000CN 7 Right rail assembly RG5-5715-000CN 2 8 Cartridge, front pressure assembly RG5-5709-000CN 1 9 Cartridge, back pressure assembly RG5-5710-000CN 1 10 Spring, compression RS6-2302-000CN 11 Laser/scanner assembly RG5-5826-000CN 1 12 Rod, switch, ON/OFF RB2-5661-000CN 1 13 Left rail, upper RG5-5713-000CN 1 14 Left rail, lower RG5-5714-000CN 1 RG5-5729-000CN Qty 1 Internal 271 12 7 10 12 13 13 12 4 1 12 8 13 2 11 13 13 13 6 3 5 12 9 Figure 140. Internal components (4 of 4) 272 Chapter 8 Parts and diagrams Table 39. Internal components (4 of 4) Ref Description 9000 part number 9040/9050 part Qty number (if different) 1 Low voltage power supply assembly 110 V RG5-5730-000CN RG5-7778-000CN 1 1 Low voltage power supply assembly 220 V RG5-5731-000CN RG5-7779-000CN 1 2 Cable, HVPS flat ribbon RH2-5445-000CN 1 3 Fan, #1, power supply RH7-5294-000CN 1 4 Fan, #2, controller RH7-5295-000CN RH7-1623-000CN 1 5 Back cable holder assembly RG5-5725-030CN RG5-7786-000CN 1 6 Fan connecting cable RG5-5759-000CN RG5-7783-000CN 1 7 Inlet assembly (Power SW 10) RG5-5727-000CN 1 8 High voltage power supply (HVPS) RG5-5728-050CN 1 9 Connector assembly RG5-5779-000CN 1 10 Toner sensor contact with memory (antenna) RG5-5719-000CN 1 11 Main cable harness assembly RG5-5722-000CN 1 12 Screw, M3 by 6, RS XA9-1275-000CN 13 Screw, M3 by 8, RS XA9-1276-000CN Internal 273 Drum feed drive assembly 2 1 Figure 141. Drum feed drive assembly Table 40. Drum feed drive assembly Qty 9040/9050 part number (if different) Description 9000 part number Drum feed drive assembly RG5-5656-060CN 1 1 Main motor (M2) RH7-5287-000CN 1 2 Screw, M3 by 6 XA9-1275-000CN Ref 274 Chapter 8 Parts and diagrams Fuser delivery drive assembly 2 4 1 3 Figure 142. Fuser delivery drive assembly Table 41. Fuser delivery drive assembly Ref Description 9000 part number 9040/9050 part Qty number (if different) Fuser delivery drive assembly RG5-5659-000CN RG5-7789-000CN 1 Screw, M3 by 6, RS XA9-1275-000CN 2 Lever, switch RB2-6077-000CN 3 Motor, DC, 24V (M1) RG5-5288-000CN 4 Microswitch (SW1) WC4-5171-000CN 1 1 RH7-1622-000CN 1 1 Internal 275 Cartridge lifter assembly 1 2 Figure 143. Cartridge lifter assembly Table 42. Cartridge lifter assembly Ref Description 9000 part number Cartridge lifter assembly RG5-5741-020CN 1 1 Spring, tension RS6-2298-020CN 1 2 Screw, M3 by 6 XA9-1275-000CN 276 Chapter 8 Parts and diagrams 9040/9050 part Qty number (if different) 500-sheet trays (tray 2 and tray 3) 3 1 2 Figure 144. 500-sheet trays (tray 2 and tray 3) Table 43. 500-sheet trays (tray 2 and tray 3) Ref Description 9000 part number 9040/9050 part number (if different) Qty 500-sheet trays RG5-5635-080CN 1 1 Custom/standard switch RB2-5813-000CN 1 2 Spring, torsion RB2-5816-000CN 1 3 Screw, W/W, M3 by 29.5 XA9-0668-000CN Internal 277 Paper input unit 1 2 1 1 1 1 1 1 1 1 Figure 145. Paper input unit Table 44. Paper input unit Description 9000 part number Paper input unit RG5-5681-030CN 1 Screw, M3 by 6, RS XA9-1275-000CN 2 Paper pickup PCA RG5-5678-000CN Ref 278 Chapter 8 Parts and diagrams Qty 9040/9050 part number (if different) 1 1 Registration assembly Figure 146. Registration assembly Table 45. Registration assembly Ref Description 9000 part number Registration assembly RG5-5663-000CN 9040/9050 part Qty number (if different) 1 Internal 279 Transfer roller assembly 3 2 1 Figure 147. Transfer roller assembly Table 46. Transfer roller assembly Ref Description 9000 part number Transfer roller assembly RG5-5662-000CN 1 1 Holder, transfer RG5-5653-000CN 1 2 Roller, transfer RF5-3319-000CN 1 3 Guide, transfer/pre-transfer RG5-5654-000CN 1 280 Chapter 8 Parts and diagrams 9040/9050 part Qty number (if different) Delivery assembly 9 3 1 6 4 8 7 10 2 5 Figure 148. Delivery assembly Internal 281 Table 47. Delivery assembly Ref Description 9000 part number Delivery assembly RG5-5643-030CN 1 1 Delivery cross member assembly RG5-5645-000CN 1 2 Delivery PCA RG5-5649-000CN 1 3 Flag, sensor RB2-6037-000CN 1 4 Lever, sensor RB2-6035-000CN 1 5 Screw, M3 by 8 XA9-1276-000CN 1 6 Fan, #3, rear delivery RH7-5296-000CN 1 7 Fan, #4, front delivery RH7-5297-000CN 1 8 Fan, #6, face down tray RH7-5302-000CN 1 9 Lever, sensor RB2-6036-000CN 1 10 Spring, tension RB2-6042-000CN 1 282 Chapter 8 Parts and diagrams 9040/9050 part Qty number (if different) PCA assembly location 2 1 3 4 Figure 149. PCA assembly location Table 48. PCA location Ref Description 9000 part number 9040/9050 part Qty number (if different) 1 DC controller PCA RG5-5778-120CN RG5-7780-000CN 2 Delivery PCA RG5-5649-000CN 1 3 Print cartridge memory controller PCA RG5-6996-000CN 1 4 Paper pickup (PIU) PCA RG5-5678-000CN 1 1 Internal 283 Tray 4 Tray 4 main body 11 5 8 8 10 4 7 6 9 3 10 16 15 14 8 10 12 1 17 18 Figure 150. Tray 4 main body (1 of 2) 284 Chapter 8 Parts and diagrams 13 2 8 Table 49. Tray 4 main body (1 of 2) Ref Description 9000 part number 9040/9050 part Qty number (if different) 1 Cover, front RB2-7648-040CN 1 2 Cover, right RB2-7649-000CN 1 3 Cover, right back RB2-7650-000CN 1 4 Cover, left back RB2-7651-000CN 1 5 Cover, center RB2-7652-000CN 1 6 Cover, back RF5-3644-000CN 1 7 Cover, left RF5-3645-000CN 1 8 Screw, stepped RS5-9099-000CN 6 9 Screw, W/W, M4 by 6 XA9-0994-000CN 7 10 Screw, M4 by 6 XB6-7400-000CN 11 Paper path connection unit (PPCU) RG5-6227-000CN 1 12 Paper input unit (PIU) RG5-6208-150CN 1 13 Feed/separation rollers RF5-3338-000CN 3 14 Tray 4 vertical registration assembly (VTU/ RG5-6225-050CN VRA) 1 15 Tray 4 RG5-6212-300CN 1 16 Lever, standard/custom RB2-7762-020CN 1 17 Caster RB2-7709-000CN 2 18 Screw, M4 by 8 XA9-0732-000CN 7 Not shown Tray 4-to-engine stabilizing screws 0515-4318 2 Tray 4 285 7 8 9 10 8 8 8 1 3 8 6 8 4 2 3 5 Figure 151. Tray 4 main body (2 of 2) 286 Chapter 8 Parts and diagrams Table 50. Tray 4 main body (2 of 2) Ref Description 9000 part number 9040/9050 part Qty number (if different) 1 Caster, back RB2-7678-020CN 2 2 Caster, front swivel RB3-0304-040CN 2 3 Screw, M5 by 12 XA9-0912-000CN 14 4 Switch assembly (SW21) RG5-6206-020CN 1 5 Paper size sensing assembly RG5-6207-040CN 1 6 Screw, M4 by 8, RS XA9-0732-000CN 4 7 Paper volume sensing assembly RG5-6229-030CN 1 8 Screw, M4 by 6 XA9-0994-000CN 12 9 Power supply RG5-6250-000CN 1 10 Jet-Link cable holder assembly (see 10a, 10b, and 10c) 10a Holder RB2-7662-000CN 10b Cable assembly RG5-6240-000CN 10c Grounding cable RG5-6249-000CN Tray 4 287 Tray 4 drive assembly 2 Figure 152. 1 Tray 4 drive assembly Table 51. Tray 4 drive assembly Ref Description 9000 part number Tray 4 deck drive assembly RG5-6228-040CN 1 1 Motor RH7-1481-000CN 1 2 Screw, M3 by 6 with washer XB2-6300-607CN 2 288 Chapter 8 Parts and diagrams 9040/9050 part Qty number (if different) Tray 4 PCA location 3 2 1 4 Figure 153. Tray 4 PCA location Table 52. Tray 4 PCA location Ref Description 9000 part number 9040/9050 part Qty number (if different) 1 Paper size PCA RG5-6238-000CN 1 2 Paper volume PCA RG5-6237-000CN 1 3 Deck controller PCA RG5-6235-120CN 1 4 LED PCA RG5-6239-000CN 1 Tray 4 289 Tray 1 5 4 3 2 1 Figure 154. Tray 1 assembly Table 53. Tray 1 assembly Ref Description 9000 part number Tray 1 C8568-67902 1 Tray assembly RG5-5809-000CN 2 Service cover assembly RG5-5811-040CN 1 3 Roller, pickup RF5-3403-000CN 1 4 Roller, separation RF5-3404-000CN 2 5 Cover hooks RB2-6537-000CN 2 290 Chapter 8 Parts and diagrams 9040/9050 part Qty number (if different) 1 Alphabetical parts list Table 54. Alphabetical parts list Description Part number Figure and page Arm, front cover RB2-5654-000CN Figure 137 on page 266 Arm, shutter RB2-5639-000CN Figure 138 on page 268 Back cable holder assembly (HP LaserJet 9040/9050) RG5-7786-000CN Figure 140 on page 272 Back cable holder assembly (HP LaserJet 9000) RG5-5725-030CN Figure 140 on page 272 Back cover assembly RG5-5701-000CN Figure 134 on page 262 Bushing RB2-5652-000CN Figure 134 on page 262 Cable, flat RH2-5445-000CN Figure 140 on page 272 Cap, left cover RB2-5675-000CN Figure 134 on page 262 Cartridge back pressure assembly RG5-5710-000CN Figure 139 on page 270 Cartridge front pressure assembly RG5-5709-000CN Figure 139 on page 270 Cartridge lifter assembly RG5-5741-020CN Figure 143 on page 276 Caster, back RB2-7678-020CN Figure 151 on page 286 Caster, front swivel RB3-0304-040CN Figure 151 on page 286 Collar RB2-5547-000CN Figure 137 on page 266 Connector assembly RG5-5779-000CN Figure 140 on page 272 Control lever assembly RG5-5746-000CN Figure 137 on page 266 Control panel assembly RG5-5703-060CN Figure 134 on page 262 Control panel overlay RB2-5703-000CN Figure 134 on page 262 Cover, back RF5-3644-000CN Figure 150 on page 284 Cover, back left RB2-7651-000CN Figure 150 on page 284 Cover, back right RB2-7650-000CN Figure 150 on page 284 Cover, front RB2-7648-040CN Figure 150 on page 284 Cover hooks RB2-6537-000CN Figure 154 on page 290 Cover, left (left door) RB2-6007-000CN Figure 135 on page 264 Cover, left (tray 4) RF5-3645-000CN Figure 150 on page 284 Cover, left back RB2-5685-000CN Figure 134 on page 262 Cover, left lower RB2-5687-000CN Figure 134 on page 262 Cover, left rail RB2-5683-000CN Figure 134 on page 262 Cover, left, top RB2-5660-000CN Figure 134 on page 262 Cover, left upper RB2-6491-000CN Figure 134 on page 262 Cover, multipurpose blanking RB2-5676-000CN Figure 134 on page 262 Cover, operation panel, 100 to 127 V RB2-5701-000CN Figure 134 on page 262 Cover, right RB2-5662-000CN Figure 136 on page 265 Cover, right (tray 4) RB2-7649-000CN Figure 150 on page 284 Cover, right back RB2-5684-000CN Figure 134 on page 262 Cover, right door RB2-5697-000CN Figure 137 on page 266 Alphabetical parts list 291 Table 54. Alphabetical parts list (continued) Description Part number Figure and page Cover, right lower RB2-5689-000CN Figure 134 on page 262 Cover, right rail RB2-5682-000CN Figure 134 on page 262 Cover, right top RB2-5659-000CN Figure 134 on page 262 Cover, upper RB2-7652-000CN Figure 150 on page 284 Damper assembly RG5-5648-000CN Figure 135 on page 264 DC controller PCA RG5-7780-120CN Figure 149 on page 283 Deck controller PCA RG5-6235-120CN Figure 153 on page 289 Delivery cross member assembly RG5-5645-000CN Figure 148 on page 281 Delivery feed assembly RG5-5643-030CN Figure 148 on page 281 Delivery PCA RG5-5649-000CN Figure 148 on page 281 Delivery PCA RG5-5649-000CN Figure 149 on page 283 Diverter assembly RG5-5647-050CN Figure 135 on page 264 Drum feed drive assembly RG5-5656-050CN Figure 141 on page 274 E ring XD9-0136-000CN Figure 143 on page 276 E ring XD9-0134-000CN Figure 143 on page 276 End paper sensor assembly RG5-5699-000CN Figure 139 on page 270 Fan, #1, power supply RH7-5294-000CN Figure 140 on page 272 Fan, #2, controller (HP LaserJet 9040/9050) RH7-1623-000CN Figure 140 on page 272 Fan, #2, controller (HP LaserJet 9000) RH7-5295-000CN Figure 140 on page 272 Fan, #3 RH7-5296-000CN Figure 148 on page 281 Fan, #4 RH7-5297-000CN Figure 148 on page 281 Fan, #5 (HP LaserJet 9040/9050) RH7-5306-000CN Figure 139 on page 270 Fan, #5 (HP LaserJet 9000) RG5-5729-000CN Figure 139 on page 270 Fan, #6 RH7-5302-000CN Figure 148 on page 281 Fan connecting cable (HP LaserJet 9040/9050) RG5-7783-000CN Figure 140 on page 272 Fan connecting cable (HP LaserJet 9000) RG5-5759-000CN Figure 140 on page 272 Feed PCA RG5-5678-000CN Figure 145 on page 278 Feed PCA RG5-5678-000CN Figure 149 on page 283 Flag, sensor RB2-6037-000CN Figure 148 on page 281 Foot, left side RB2-5529-000CN Figure 137 on page 266 Foot, right side RB1-6421-000CN Figure 137 on page 266 Frame, delivery RB2-6006-000CN Figure 135 on page 264 Front cover assembly RG5-5702-000CN Figure 134 on page 262 Front inside cover assembly RG5-5721-000CN Figure 137 on page 266 Fuser assembly 110 V RG5-5750-170CN Figure 138 on page 268 Fuser assembly 220 V RG5-5751-170CN Figure 138 on page 268 Fuser delivery drive assembly (HP LaserJet 9040/9050) RG5-7789-000CN Figure 142 on page 275 Fuser delivery drive assembly (HP LaserJet 9000) RG5-5659-000CN Figure 142 on page 275 Fuser high-voltage cable RG5-5772-000CN Figure 138 on page 268 Fusing connector holder assembly RG5-5724-000CN Figure 138 on page 268 292 Chapter 8 Parts and diagrams Table 54. Alphabetical parts list (continued) Description Part number Figure and page Fusing jam clearing assembly RG5-5700-000CN Figure 137 on page 266 Fusing power cable RG5-5771-000CN Figure 138 on page 268 Gear, 21T RS5-0708-000CN Figure 138 on page 268 Guide, cartridge RB2-5526-000CN Figure 137 on page 266 Guide, pickup RB2-5522-000CN Figure 137 on page 266 Guide rail, cartridge RG5-5718-000CN Figure 137 on page 266 Guide, transfer/pre-transfer RG5-5654-000CN Figure 147 on page 280 High voltage power supply (HVPS) RG5-5728-050CN Figure 140 on page 272 Hinge arm, front cover RB2-5654-000CN Figure 137 on page 266 Hinge mount, damper RB2-5570-020CN Figure 137 on page 266 Holder, transfer RG5-5653-000CN Figure 147 on page 280 Inlet assembly (Power SW10) RG5-5727-000CN Figure 140 on page 272 Jet-Link cable assembly RG5-6240-000CN Figure 151 on page 286 Jet-Link grounding cable RG5-6249-000CN Figure 151 on page 286 Jet-Link holder RB2-7662-000CN Figure 151 on page 286 Knob, cassette RB2-5813-000CN Figure 144 on page 277 Knob, jam removal RB2-5845-000CN Figure 137 on page 266 Label, custom/standard switch 5851-1391 Figure 144 on page 277 Laser/scanner assembly RG5-5826-000CN Figure 139 on page 270 Latch mount assembly RG5-5704-000CN Figure 139 on page 270 Latch, roller-action RB2-5700-000CN Figure 134 on page 262 LED PCA RG5-6239-000CN Figure 153 on page 289 Left door and diverter RG5-5646-050CN Figure 135 on page 264 Left upper cover assembly RG5-5705-000CN Figure 134 on page 262 Lever, custom RB2-7762-020CN Figure 150 on page 284 Lever, sensor RB2-6035-000CN Figure 148 on page 281 Lever, switch RB2-6077-000CN Figure 142 on page 275 Link, connect RB2-5528-000CN Figure 137 on page 266 Low voltage power supply assembly 110 V (HP LaserJet 9040/9050) RG5-7778-000CN Figure 140 on page 272 Low voltage power supply assembly 110 V (HP LaserJet 9000) RG5-5730-000CN Figure 140 on page 272 Low voltage power supply assembly 220 V (HP LaserJet 9040/9050) RG5-7779-000CN Figure 140 on page 272 Low voltage power supply assembly 220 V (HP LaserJet 9000) RG5-5731-000CN Figure 140 on page 272 Main cable harness holder assembly RG5-5722-000CN Figure 140 on page 272 Main motor (M2) RH7-5287-000CN Figure 141 on page 274 Microswitch (SW1) WC4-5171-000CN Figure 142 on page 275 Motor RH7-1481-000CN Figure 152 on page 288 Motor, DC, 24V (M1) (HP LaserJet 9040/9050) RH7-1622-000CN Figure 142 on page 275 Alphabetical parts list 293 Table 54. Alphabetical parts list (continued) Description Part number Figure and page Motor, DC, 24V (M1) (HP LaserJet 9000) RG5-5288-00CN Figure 142 on page 275 Mount, back fusing RB2-5518-000CN Figure 138 on page 268 Mount, damper RB2-5570-000CN Figure 137 on page 266 Mount, front fusing RB2-5517-000CN Figure 138 on page 268 Multi-purpose cable RG5-5763-000CN Figure 136 on page 265 Multi-purpose grounding cable RG5-5764-000CN Figure 136 on page 265 Paper input unit (PIU) (engine) RG5-5681-030CN Figure 145 on page 278 Paper input unit (PIU) RG5-6208-150CN Figure 150 on page 284 Paper path connection assembly (PPCU) RG5-6227-000CN Figure 151 on page 286 Paper size PCA RG5-6238-000CN Figure 153 on page 289 Paper-size sensing assembly RG5-6207-040CN Figure 151 on page 286 Paper volume PCA RG5-6237-000CN Figure 153 on page 289 Paper volume sensing assembly RG5-6229-030CN Figure 151 on page 286 Pin, fusing shutter RB2-5656-000CN Figure 134 on page 262 Print cartridge memory controller PCA RG5-6996-000CN Figure 149 on page 283 Rail, back fusing RB2-5516-000CN Figure 138 on page 268 Rail, front fusing RB2-5515-020CN Figure 138 on page 268 Registration assembly RG5-5663-000CN Figure 146 on page 279 Right cover assembly RG5-5737-000CN Figure 136 on page 265 Right cover knob assembly RG5-5740-000CN Figure 136 on page 265 Right rail assembly RG5-5715-000CN Figure 139 on page 270 Rod, switch RB2-5661-000CN Figure 139 on page 270 Roller, feed retard RF5-3338-000CN Figure 137 on page 266 Roller, feed retard RF5-3338-000CN Figure 151 on page 286 Roller, PIC RF5-3340-000CN Figure 137 on page 266 Roller, transfer RF5-3319-000CN Figure 147 on page 280 Screw, M3 by 6 XA9-1275-000CN Figure 138 on page 268 Screw, M3 by 6 XA9-1275-000CN Figure 141 on page 274 Screw, M3 by 6 XA9-1275-000CN Figure 143 on page 276 Screw, M3 by 6, RS XA9-1275-000CN Figure 137 on page 266 Screw, M3 by 6, RS XA9-1275-000CN Figure 138 on page 268 Screw, M3 by 6, RS XA9-1275-000CN Figure 139 on page 270 Screw, M3 by 6, RS XA9-1275-000CN Figure 140 on page 272 Screw, M3 by 6, RS XA9-1275-000CN Figure 142 on page 275 Screw, M3 by 6, RS XA9-1275-000CN Figure 145 on page 278 Screw, M3 by 8 XA9-1200-000CN Figure 136 on page 265 Screw, M3 by 8 XA9-1276-000CN Figure 138 on page 268 Screw, M3 by 8 XA9-1276-000CN Figure 148 on page 281 Screw, M3 by 8, RS XA9-1276-000CN Figure 136 on page 265 Screw, M3 by 8, RS XA9-1276-000CN Figure 137 on page 266 294 Chapter 8 Parts and diagrams Table 54. Alphabetical parts list (continued) Description Part number Figure and page Screw, M3 by 8, RS XA9-1276-000CN Figure 138 on page 268 Screw, M3 by 8, RS XA9-1276-000CN Figure 139 on page 270 Screw, M3 by 8, RS XA9-1276-000CN Figure 140 on page 272 Screw, M4 by 6 XA9-0994-000CN Figure 151 on page 286 Screw, M4 by 10 XA9-1189-000CN Figure 135 on page 264 Screw, M4 by 8, RS XA9-0732-000CN Figure 151 on page 286 Screw, stepped RS5-9099-000CN Figure 150 on page 284 Screw, TP, M4 by 6 XB6-7400-000CN Figure 150 on page 284 Screw, W/W, M3 by 6 XB2-6300-607CN Figure 152 on page 288 Screw, W/W, M3 by 29.5 XA9-0668-000CN Figure 144 on page 277 Screw, W/W, M4 by 6 XA-0994-000CN Figure 150 on page 284 Screw, W/W, M5 by 12 XA9-0912-000CN Figure 151 on page 286 Service cover assembly RG5-5811-040CN Figure 154 on page 290 Shutter, laser RB2-5640-000CN Figure 138 on page 268 Spring, compression RS6-2302-000CN Figure 139 on page 270 Spring, leaf RB2-5523-000CN Figure 138 on page 268 Spring, tension RS6-2285-000CN Figure 137 on page 266 Spring, tension RS6-2296-000CN Figure 138 on page 268 Spring, tension RS6-2299-000CN Figure 138 on page 268 Spring, tension RS6-2298-020CN Figure 143 on page 276 Spring, torsion RB2-5816-000CN Figure 144 on page 277 Strap, rock block RB2-5655-000CN Figure 134 on page 262 Switch assembly (SW21) RG5-6206-020CN Figure 151 on page 286 Tape, cover (retaining strap) RB2-5653-000CN Figure 134 on page 262 Tape, cover (retaining strap) RB2-5653-000CN Figure 136 on page 265 Toner contact assembly RB2-5717-000CN Figure 138 on page 268 Toner sensor contact with memory (antenna) RG5-5719-000CN Figure 140 on page 272 Torque, limiter RB2-5759-000CN Figure 137 on page 266 Transfer guide assembly RG5-5651-000CN Figure 138 on page 268 Transfer roller assembly RG5-5662-000CN Figure 147 on page 280 Tray 1 assembly RG5-5809-000CN Figure 154 on page 290 Tray, face-up RB2-5690-000CN Figure 134 on page 262 Tray, 500-sheet RG5-5635-080CN Figure 144 on page 277 Tray 4 RG5-6212-300CN Figure 150 on page 284 Tray 4 deck drive assembly RG5-6228-040CN Figure 152 on page 288 Tray 4-to-engine stabilizing screws 0515-4318 Figure 150 on page 284 Tray 4 vertical registration assembly (VTU/VRA) RG5-6225-050CN Figure 150 on page 284 Upper cable guide assembly RG5-7787-000CN Figure 139 on page 270 Vertical transfer assembly RG5-6225-000CN Figure 150 on page 284 Alphabetical parts list 295 Numerical parts list Table 55. Numerical parts list Part number Description Figure and page 0515-4318 Tray 4-to-engine stabilizing screws Figure 150 on page 284 5851-1391 Label, custom/standard switch Figure 144 on page 277 RB1-6421-000CN Foot, right side Figure 137 on page 266 RB2-5515-020CN Rail, front fusing Figure 138 on page 268 RB2-5516-000CN Rail, back fusing Figure 138 on page 268 RB2-5517-000CN Mount, front fusing Figure 138 on page 268 RB2-5518-000CN Mount, back fusing Figure 138 on page 268 RB2-5522-000CN Guide, pickup Figure 137 on page 266 RB2-5523-000CN Spring, leaf Figure 138 on page 268 RB2-5526-000CN Guide, cartridge Figure 137 on page 266 RB2-5528-000CN Link, connect Figure 137 on page 266 RB2-5529-000CN Foot, left side Figure 137 on page 266 RB2-5547-000CN Collar Figure 137 on page 266 RB2-5570-020CN Hinge mount, damper Figure 137 on page 266 RB2-5639-000CN Arm, shutter Figure 138 on page 268 RB2-5640-000CN Shutter, laser Figure 138 on page 268 RB2-5652-000CN Bushing Figure 134 on page 262 RB2-5653-000CN Tape, cover (retaining strap) Figure 134 on page 262 RB2-5653-000CN Tape, cover (retaining strap) Figure 136 on page 265 RB2-5654-000CN Arm, front cover Figure 137 on page 266 RB2-5654-000CN Hinge arm, front cover Figure 137 on page 266 RB2-5655-000CN Strap, rock block Figure 134 on page 262 RB2-5656-000CN Pin, fusing shutter Figure 134 on page 262 RB2-5659-000CN Cover, right, top Figure 134 on page 262 RB2-5660-000CN Cover, left, top Figure 134 on page 262 RB2-5661-000CN Rod, switch Figure 139 on page 270 RB2-5662-000CN Cover, right Figure 136 on page 265 RB2-5675-000CN Cap, left cover Figure 134 on page 262 RB2-5676-000CN Cover, multipurpose blanking Figure 134 on page 262 RB2-5682-000CN Cover, right rail Figure 134 on page 262 RB2-5683-000CN Cover, left rail Figure 134 on page 262 RB2-5684-000CN Cover, right back Figure 134 on page 262 RB2-5685-000CN Cover, left back Figure 134 on page 262 RB2-5687-000CN Cover, left lower Figure 134 on page 262 RB2-5689-000CN Cover, right lower Figure 134 on page 262 RB2-5690-000CN Tray, face-up Figure 134 on page 262 296 Chapter 8 Parts and diagrams Table 55. Numerical parts list (continued) Part number Description Figure and page RB2-5697-000CN Cover, right door Figure 137 on page 266 RB2-5700-000CN Latch, roller-action Figure 134 on page 262 RB2-5701-000CN Cover, operation panel, 100 to 127 V Figure 134 on page 262 RB2-5703-000CN Control panel overlay Figure 134 on page 262 RB2-5717-000CN Toner contact assembly Figure 138 on page 268 RB2-5759-000CN Torque, limiter Figure 137 on page 266 RB2-5813-000CN Knob, cassette Figure 144 on page 277 RB2-5816-000CN Spring, torsion Figure 144 on page 277 RB2-5845-000CN Knob, jam removal Figure 137 on page 266 RB2-6006-000CN Frame, delivery Figure 135 on page 264 RB2-6035-000CN Lever, sensor Figure 148 on page 281 RB2-6037-000CN Flag, sensor Figure 148 on page 281 RB2-6007-000CN Cover, left (left door) Figure 135 on page 264 RB2-6077-000CN Lever, switch Figure 142 on page 275 RB2-6491-000CN Cover, left upper Figure 134 on page 262 RB2-6537-000CN Cover hooks Figure 154 on page 290 RB2-7648-040CN Cover, front Figure 150 on page 284 RB2-7649-000CN Cover, right (tray 4) Figure 150 on page 284 RB2-7650-000CN Cover, back right Figure 150 on page 284 RB2-7651-000CN Cover, back left Figure 150 on page 284 RB2-7652-000CN Cover, upper Figure 150 on page 284 RB2-7662-000CN Jet-Link holder Figure 151 on page 286 RB2-7678-020CN Caster, back Figure 151 on page 286 RB2-7762-020CN Lever, custom Figure 150 on page 284 RB3-0304-040CN Caster, front swivel Figure 151 on page 286 RF5-3319-000CN Roller, transfer Figure 147 on page 280 RF5-3338-000CN Roller, feed retard Figure 137 on page 266 RF5-3338-000CN Roller, feed retard Figure 151 on page 286 RF5-3340-000CN Roller, PIC Figure 137 on page 266 RF5-3644-000CN Cover, back Figure 150 on page 284 RF5-3645-000CN Cover, left (tray 4) Figure 150 on page 284 RG5-5288-000CN Motor, DC, 24V (M1) (HP LaserJet 9000) Figure 142 on page 275 RG5-5635-080CN Tray, 500-sheet Figure 144 on page 277 RG5-5643-030CN Delivery feed assembly Figure 148 on page 281 RG5-5645-000CN Delivery cross member assembly Figure 148 on page 281 RG5-5646-050CN Left door and diverter Figure 135 on page 264 RG5-5647-050CN Diverter assembly Figure 135 on page 264 RG5-5648-000CN Damper assembly Figure 135 on page 264 RG5-5649-000CN Delivery PCA Figure 148 on page 281 RG5-5649-000CN Delivery PCA Figure 149 on page 283 Numerical parts list 297 Table 55. Numerical parts list (continued) Part number Description Figure and page RG5-5651-000CN Transfer guide assembly Figure 138 on page 268 RG5-5653-000CN Holder, transfer Figure 147 on page 280 RG5-5654-000CN Guide, transfer/pre-transfer Figure 147 on page 280 RG5-5656-050CN Drum feed drive assembly Figure 141 on page 274 RG5-5659-000CN Fuser delivery drive assembly (HP LaserJet 9000) Figure 142 on page 275 RG5-5662-000CN Transfer roller assembly Figure 147 on page 280 RG5-5663-000CN Registration assembly Figure 146 on page 279 RG5-5678-000CN Feed PCA Figure 145 on page 278 RG5-5678-000CN Feed PCA Figure 149 on page 283 RG5-5681-000CN Paper input unit (PIU), engine Figure 145 on page 278 RG5-5699-000CN End paper sensor assembly Figure 139 on page 270 RG5-5700-000CN Fusing jam clearing assembly Figure 137 on page 266 RG5-5701-000CN Back cover assembly Figure 134 on page 262 RG5-5702-000CN Front cover assembly Figure 134 on page 262 RG5-5703-060CN Control panel assembly Figure 134 on page 262 RG5-5704-000CN Latch mount assembly Figure 139 on page 270 RG5-5705-000CN Left upper cover assembly Figure 134 on page 262 RG5-5709-000CN Cartridge front pressure assembly Figure 139 on page 270 RG5-5710-000CN Cartridge back pressure assembly Figure 139 on page 270 RG5-5715-000CN Right rail assembly Figure 139 on page 270 RG5-5718-000CN Guide rail, cartridge Figure 137 on page 266 RG5-5719-000CN Toner sensor contact with memory (antenna) Figure 140 on page 272 RG5-5721-000CN Front inside cover assembly Figure 137 on page 266 RG5-5722-000CN Main cable harness holder assembly Figure 140 on page 272 RG5-5724-000CN Fusing connector holder assembly Figure 138 on page 268 RG5-5725-000CN Back cable holder assembly (HP LaserJet 9000) Figure 140 on page 272 RG5-5727-000CN Inlet assembly (Power SW 10) Figure 140 on page 272 RG5-5728-050CN High voltage power supply (HVPS) Figure 140 on page 272 RG5-5730-000CN Low voltage power supply assembly 110 V (HP LaserJet 9000) Figure 140 on page 272 RG5-5731-000CN Low voltage power supply assembly 220 V (HP LaserJet 9040/9050) Figure 140 on page 272 RG5-5737-000CN Right cover assembly Figure 136 on page 265 RG5-5740-000CN Right cover knob assembly Figure 136 on page 265 RG5-5741-020CN Cartridge lifter assembly Figure 143 on page 276 RG5-5746-000CN Control lever assembly Figure 137 on page 266 RG5-5750-170CN Fuser assembly 110 V Figure 138 on page 268 RG5-5751-170CN Fuser assembly 220 V Figure 138 on page 268 RG5-5759-000CN Fan connecting cable (HP LaserJet 9040/9050) Figure 140 on page 272 RG5-5763-000CN Multi-purpose cable Figure 136 on page 265 298 Chapter 8 Parts and diagrams Table 55. Numerical parts list (continued) Part number Description Figure and page RG5-5764-000CN Multi-purpose grounding cable Figure 136 on page 265 RG5-5771-000CN Fusing power cable Figure 138 on page 268 RG5-5772-000CN Fuser high-voltage cable Figure 138 on page 268 RG5-5779-000CN Connector assembly Figure 140 on page 272 RG5-5809-000CN Tray 1 assembly Figure 154 on page 290 RG5-5811-040CN Service cover assembly Figure 154 on page 290 RG5-5826-000CN Laser/scanner assembly Figure 139 on page 270 RG5-6206-020CN Switch assembly (SW21) Figure 151 on page 286 RG5-6207-040CN Paper-size sensing assembly Figure 151 on page 286 RG5-6208-150CN Paper input unit (PIU) Figure 150 on page 284 RG5-6212-300CN Tray 4 Figure 150 on page 284 RG5-6225-000CN Vertical transfer assembly Figure 150 on page 284 RG5-6225-050CN Tray 4 vertical registration assembly (VTU/VRA) Figure 150 on page 284 RG5-6227-000CN Paper path connection assembly (PPCU) Figure 151 on page 286 RG5-6228-040CN Tray 4 deck drive assembly Figure 152 on page 288 RG5-6229-030CN Paper volume sensing assembly Figure 151 on page 286 RG5-6235-120CN Deck controller PCA Figure 153 on page 289 RG5-6237-000CN Paper volume PCA Figure 153 on page 289 RG5-6238-000CN Paper size PCA Figure 153 on page 289 RG5-6239-000CN LED PCA Figure 153 on page 289 RG5-6240-000CN Jet-Link cable assembly Figure 151 on page 286 RG5-6249-000CN Jet-Link grounding cable Figure 151 on page 286 RG5-6996-000CN Print cartridge memory controller PCA Figure 149 on page 283 RG5-7778-000CN Low voltage power supply assembly 110 V (HP LaserJet 9040/9050) Figure 140 on page 272 RG5-7779-000CN Low voltage power supply assembly 220 V (HP LaserJet 9040/9050) Figure 140 on page 272 RG5-7780-120CN DC controller PCA Figure 149 on page 283 RG5-7783-000CN Fan connecting cable (HP LaserJet 9040/9050) Figure 140 on page 272 RG5-7786-000CN Back cable holder assembly (HP LaserJet 9040/9050) Figure 140 on page 272 RG5-7787-000CN Upper cable guide assembly Figure 139 on page 270 RG5-7789-000CN Fuser delivery drive assembly (HP LaserJet 9040/9050) Figure 142 on page 275 RH2-5445-000CN Cable, flat Figure 140 on page 272 RH7-1481-000CN Motor Figure 152 on page 288 RH7-1622-000CN Motor, DC, 24V (M1) (HP LaserJet 9040/9050) Figure 142 on page 275 RH7-1623-000CN Fan, #2, controller (HP LaserJet 9040/9050) Figure 140 on page 272 RH7-5287-000CN Main motor (M2) Figure 141 on page 274 RH7-5294-000CN Fan, #1, power supply Figure 140 on page 272 RH7-5295-000CN Fan, #2, controller (HP LaserJet 9000) Figure 140 on page 272 RH7-5296-000CN Fan, #3, rear delivery Figure 148 on page 281 Numerical parts list 299 Table 55. Numerical parts list (continued) Part number Description Figure and page RH7-5297-000CN Fan, #4, front delivery Figure 148 on page 281 RH7-5302-000CN Fan, #6, face down tray Figure 148 on page 281 RG7-5306-000CN Fan, #5, cartridge fan Figure 139 on page 270 RS5-0708-000CN Gear, 21T Figure 138 on page 268 RS5-9099-000CN Screw, stepped Figure 150 on page 284 RS6-2285-000CN Spring, tension Figure 137 on page 266 RS6-2296-000CN Spring, tension Figure 138 on page 268 RS6-2298-020CN Spring, tension Figure 143 on page 276 RS6-2299-000CN Spring, tension Figure 138 on page 268 RS6-2302-000CN Spring, compression Figure 139 on page 270 WC4-5171-000CN Microswitch (SW1) Figure 142 on page 275 XA9-0668-000CN Screw, W/W, M3 by 29.5 Figure 144 on page 277 XA9-0732-000CN Screw, M4 by 8, RS Figure 151 on page 286 XA9-0912-000CN Screw, W/W, M5 by 12 Figure 151 on page 286 XA9-0994-000CN Screw, M4 by 6 Figure 151 on page 286 XA9-1189-000CN Screw, M4 by 10 Figure 135 on page 264 XA9-1200-000CN Screw, M3 by 8 Figure 136 on page 265 XA9-1275-000CN Screw, M3 by 6 Figure 138 on page 268 XA9-1275-000CN Screw, M3 by 6 Figure 141 on page 274 XA9-1275-000CN Screw, M3 by 6 Figure 143 on page 276 XA9-1275-000CN Screw, M3 by 6, RS Figure 137 on page 266 XA9-1275-000CN Screw, M3 by 6, RS Figure 138 on page 268 XA9-1275-000CN Screw, M3 by 6, RS Figure 139 on page 270 XA9-1275-000CN Screw, M3 by 6, RS Figure 140 on page 272 XA9-1275-000CN Screw, M3 by 6, RS Figure 142 on page 275 XA9-1275-000CN Screw, M3 by 6, RS Figure 145 on page 278 XA9-1276-000CN Screw, M3 by 8 Figure 138 on page 268 XA9-1276-000CN Screw, M3 by 8 Figure 148 on page 281 XA9-1276-000CN Screw, M3 by 8, RS Figure 136 on page 265 XA9-1276-000CN Screw, M3 by 8, RS Figure 137 on page 266 XA9-1276-000CN Screw, M3 by 8, RS Figure 138 on page 268 XA9-1276-000CN Screw, M3 by 8, RS Figure 139 on page 270 XA9-1276-000CN Screw, M3 by 8, RS Figure 140 on page 272 XB2-6300-607CN Screw, W/W, M3 by 6 Figure 152 on page 288 XB6-7400-000CN Screw, TP, M4 by 6 Figure 150 on page 284 XD9-0134-000CN E ring Figure 143 on page 276 XD9-0136-000CN E ring Figure 143 on page 276 300 Chapter 8 Parts and diagrams Index Symbols B * (asterisk), next to control panel selections 31 Back arrow, control panel 31 back assemblies, removing 135 back covers, removing left 108 printer 109 tray 4 153 back of page contamination, troubleshooting 238 back view, diagrams 100 background, gray 239 base memory 6 BD PCB, voltage 80 beams, operations 83, 84 between-page bias 79 bias generation circuits, operations 79 bidirectional communication operations 81 settings 48 troubleshooting 246 billing, usage page information 231 binding edge, settings 42 bins, output event log error messages 179 fan, removing 115 full, error messages 180, 184 jam detection operations 88 jams, error messages 191 locating 10 paper sizes supported 26 selecting 41 sensors 88, 90 straight paper path, using 244 black lines, troubleshooting horizontal 239 vertical 241 black pages, troubleshooting 236 blank pages suppressing 43 troubleshooting 236 blank spots, troubleshooting 236 blown lamp or motor error message 180 bond paper, weight equivalence table 23 both sides, printing on 42 bubbles, troubleshooting 239 buffer overflow, error messages 202 buttons, control panel 30 Numerics 2,000-sheet input tray. See tray 4 3,000-sheet stacker communications, troubleshooting 228 Install guide 259 locating 10, 12 models including 7 paper sizes supported 27 3,000-sheet stapler/stacker communications, troubleshooting 228 error messages 186 Install guide 259 locating 10, 12 models including 7 paper sizes supported 27 space requirements 18 500-sheet trays. See tray 2 or 3 8-bin mailbox locating 10 models supported 7 paper sizes supported 28 part number 258 A A4 paper override settings 42 Wide A4 settings 42 AC voltage operations 80 access denied, menus locked 180 accessories available 3, 5 diagrams 12 ordering 14 part numbers 257 acclimating printer 170 accounting information 231 address, IP 46 adhesive labels fuser mode 44 output path 244 specifications 20 alignment, tray registration 44 alphabetical lists error messages 180 part numbers 291 Appletalk settings 51 applications, changing settings from 33 arrow keys, control panel 31 assemblies diagrams and part numbers 256 ordering 14 removing and replacing 99 service approach 14 asterisk (*), next to control panel selections 31 Attention light, locating 30 auto continue, settings 47 Index C Cancel Job button, control panel 31 capacities print cartridges 2, 4 trays and bins 3, 5, 26 carbonless media 22 cardstock fuser mode 44 sizes supported 26 carriage returns, settings 43 cartridge fan, removing 144 cartridge lifter assembly, diagrams and part numbers 276 cartridge release lever, removing 117 Index301 cartridges capacity 2, 4 checking 234 components, operations 85 EconoMode 45, 68 error messages 181 handling 67 image formation operations 84 level detection operations 79, 86 low 47 noise, troubleshooting 171 non-HP 68 ordering 14 out, settings 47 part numbers 257 refilled 68, 220 removing 62, 119 ROM, memory operations 86 seals, automatic roll-up 86 storing 67 supplies status page information 230 weight 68 CD-ROMs, part numbers 260 center back cover (tray 4), removing 153 characters, troubleshooting dropouts 238 misformed 242 chemically treated media 22 circuit capacity, specifications 7 cleaning bias, operations 79 blade, operations 84, 85 page, creating 65 precautions 61 procedures 62 Clear key, control panel 31 clearable warnings, settings 47 clearing jams 225 clearing memory 217, 219 clock, setting 46 clothing, toner on 61 clutches pickup and feed system 92 tray 1 93 voltage 80 coated media 22 codes, service test errors 214 cold reset 250 cold resets, performing 217, 219 communications operations 77, 81 settings 48 troubleshooting 246 Compact Flash 250 complex pages, error messages 202 components, internal 266 conditioning process, image formation operations 84 configuration page HP Jetdirect 229 printing 38 using 226 Configure device menu 41 connectivity, troubleshooting 250 connectors, locating 11 consumables ordering 14 part numbers 257 contamination, troubleshooting 238 Index302 Index control panel blank, troubleshooting 174 Configure device menu 41 configuring trays 172 Diagnostics menu 54 EIO menu 49 error messages, alphabetical list 180 error messages, numerical list 188 event log, displaying 177 I/O menu 48 Information menu 38 keys 30 language, selecting 33, 48, 217, 219 LED indicator lights 30 locating 10 menu map 37 menu map, printing 38 menus, using 37 messages, interpreting 178 numeric keypad 32 operations 81 Paper handling menu 39 Parallel input submenu 48 part numbers 257 PCL menu 42 Print quality menu 44 Printing submenu 41 removing 111 Resets 53 Retrieve job menu 38 Service menu 215 settings 33 System setup submenu 46 controller board (tray 4), removing 159 controller fan, removing 145 copies, number of 41 cost accounting information 231 country of origin 6 counts, page 231 Courier font settings 42 covers back, removing 109 diagrams 262 front, removing 104 left back, removing 108 left, removing 103 locating 10 part numbers 263 rail, removing 110 right lower, removing 106 right top, removing 101 tray 4, removing 151 CPU DC controller PCB 77 tray 1 driver PCB 93 tray 4 96 creases, troubleshooting 237 critical error messages 178 CSSO (Customer Services and Support Organization) 14 curl, troubleshooting 237, 244 current capacity, specifications 7 custom media detectable size message 182 jams, troubleshooting 224 sizes supported 26 tray settings 41 Customer Services and Support Organization (CSSO) 14 cutouts, avoiding media with 22 D dark pages, troubleshooting 236, 240 dark setting, toner density 45 data communication operations 81 Data light, locating 30 data transmission settings 48 date, setting 46 DC controller cartridge memory failures, detection 86 diagrams and part numbers 283 formatter operations 81 media-size detection 87 operations 76 part numbers 257 removing 138 tray 1 feeding operations 93 troubleshooting 174 voltage 80 DC voltage, conversion 80 declaration of conformity 13 default settings restoring 53, 217, 219 selecting 31, 33 defect ruler 243 defect tables 235 delay jams tray 1 94 tray 2 or 3 88 tray 4 96 delivery assembly diagrams and part numbers 281 fans, removing 114, 115 removing 113 delivery motor, removing 116 density settings 45 depth, printer space requirements 17 specifications 7 developing bias generation 79 developing cylinder, operations 84 developing process, image formation operations 84 diagnostics communications 246 drum rotation 220 engine 174, 215 flowchart 216 high-voltage power supply 220 LAN 247 loopback 247, 249 paper path 213 ping 248 print cartridges 234 service test 213 tray 4 221 troubleshooting, preliminary 170 Diagnostics menu 54 different media for first page, troubleshooting 172 digital camera memory cards 82 DIMMs error messages 206 installed personalities and options 228 part numbers 258 DIP switches, tray 4 223 directory, file 38, 232 disks. See hard disks distorted images, troubleshooting 238 diverter, left door 107, 264 DLC/LLC settings 51 documentation, part numbers 259 door open jams 88 DOOR OPEN sequence of operations 73 doors, removing left 107, 264 right 105 DOS prompt, communications test 246 dots per inch (dpi) features 2, 4 settings 44 dots, vertical 242 double-sided printing 42 Down arrow, control panel 31 dpi (dots per inch) features 2, 4 settings 44 draft printing 45, 68 drive assembly (tray 4), removing 158 drive motor (tray 4), removing 157 drivers, changing settings from 36 dropouts, troubleshooting 238 drum bias generation 79 cleaning process, image formation operations 85 feed drive assembly, diagrams and part numbers 274 ground path, troubleshooting 239 image defects, troubleshooting 234 image formation operations 84 rotation check 220 drum motor (DCM2) block diagram 92 removing 141 duplexer communications 77, 228 failure, error messages 211 Install guide 259 jams, error messages 191, 197, 202 locating 10, 12 models including 2, 6 paper sizes supported 27 part number 259 removing 133 settings 42 troubleshooting 244 duty cycle 3, 5 E EconoMode 45, 68 edge-to-edge printing 42 EEPROM operations 77 EIO cards critical error messages 212 slots 81 supported 3, 5 EIO menu 49 electrical specifications 7 electrostatic discharge (ESD), precautions for 99 embedded LAN disabling 248 formatter replacement 250 ping test 248 troubleshooting 247, 249 embossed media, specifications 22 engine control system block diagram 75 formatter operations 81 engine test performing 215 troubleshooting 174 Index Index303 envelopes default image size, setting 41 fuser lever positioning 237 output path 244 sizes supported 26 specifications 19 storing 23 wrinkled, troubleshooting 172 environmental product stewardship program 13 environmental specifications acclimating to changes 170 print cartridges, storing 67 printer 8, 16 storing media 22 equivalence table, paper weight 23 e-rings 261 error messages alphabetical list 180 event log 175 numerical list 188 priority 178 settings 47 ESD (electrostatic discharge), precautions for 99 Ethernet MAC addresses 250 event log configuration page 226 message format 179 printing 175 using 175 viewing 54, 177 exchange program 14 expansion, memory 6 external paper handling device messages 178 eye contact, toner 61 F face-down bin delivery sensor (PS1451) 88, 90 fan, removing 115 full sensor (PS1452) 90 jam detection operations 88 jams, error messages 191 locating 10 face-up bin locating 10 using 244 face-up solenoid (SL1) 92 factory default settings, restoring 53, 217, 219 faded print, troubleshooting 240 FAILURE sequence of operations 73 fans cartridge, removing (fan 5) 144 controller, removing (fan 2) 145 delivery, removing 114 error messages 207 face-down bin, removing (fans 3, 6, and 4) 115 operations, troubleshooting 174 power supply, removing (fan 1) 143 Fast InfraRed Connect locating 11, 12 part number 258 fasteners, types of 261 FastRes 44 FCC regulations 13 features, product 2, 4, 6 feed clutch, tray 1 (CL2501) 93 feed delay jams, tray 4 96 feed-drive assembly, removing 142 Index304 Index feed rollers image defects, troubleshooting 238 included in printer maintenance kit 60 removing 122 tray 1 93, 94 tray 4 96, 155 feed sensors, tray 2 or 3 90 feed stationary jams, tray 4 96 feed system motors, solenoids, and clutches 92 operations 87 sensors and switches 89 tray 1 93 tray 4 95 field replaceable units (FRUs) part numbers 262 removing and replacing 99 service approach 14 file directory 38, 232 file warning messages 180 firmware error messages 205 flash failures 212 part numbers 257 upgrading 55 first aid procedures, toner 61 first page out, specifications 2, 4 first page, troubleshooting 172 flash disks, error messages 180, 182 flash memory cards, digital camera 82 flat ribbon cables 137 flickering, prevention operations 80 flowcharts diagnostics 216 troubleshooting process 168 focusing lenses, operations 83, 84 font DIMMs, part numbers 258 fonts Courier settings 42 downloaded, storage operations 81 included 2 lists, printing 38 PCL settings 43 foreign interface connector, locating 11 form lines, settings 43 formatter bypassing 215 operations 81 removing 135 replacing 250 tray 4 feeding operations 95 voltage 80 forms, preprinted 21 frequent jams, troubleshooting 224, 225 front assemblies, removing 119 front cover locating 10 removing 104 front door error messages jams 189, 198 open 181 front view, diagrams 100 FRUs (field replaceable units) part numbers 262 removing and replacing 99 service approach 14 FTP, remote firmware upgrades 56 fuser assembly 60 assembly, removing 134 cleaning 65 connector holder assembly, removing 147 contamination, troubleshooting 238 control circuit operations 80 delivery drive assembly, diagrams and part numbers 275 delivery jams 88 delivery sensor (PS502) 88, 90 delivery-drive assembly, removing 149 error messages 205 image defects, troubleshooting 240, 241, 242 image formation operations 85 jam removal knob, removing 123 jam sensor (PS501) 88, 90 levers 237 media compatibility 20 noise, troubleshooting 171 operations 77 part numbers 257 poor adhesion, troubleshooting 172 roller 79, 80 wrapping jam detection operations 87 fuser modes 40, 44 fuser/delivery motor (DCM1) 92 G gray background, troubleshooting 239 ground path, drum 239 H hard disks critical error messages 212 error messages 180, 182 file directory page 232 file directory, printing 38 initializing 217, 219 installed personalities and options 228 job retention 46 models including 7 part numbers 258 skip disk function 218, 220 supported 3, 5 harnesses, replacing 99 heating operations, fuser 80 heavy paper fuser mode 44 types supported 26 height, printer space requirements 17 specifications 7 Help key, control panel 31 high-voltage power supply checking 220 image defects, troubleshooting 236, 240, 242 operations 78 part numbers 257 removing 137 voltage 80 hoppers, printer cartridge 85 horizontal defects, troubleshooting 239 HP Customer Services and Support Organization (CSSO) 14 HP Fast InfraRed Connect locating 11, 12 part number 258 HP Jetdirect configuration page 229 HP Jetdirect print servers EIO menu 49 models including 6 networks supported 81 part numbers 258 troubleshooting 246, 250 HP Jet-Link cabling, troubleshooting 226 connector, locating 11 connector, removing 146 HP LaserJet 9000 Series Printer software CD-ROM 260 HP Web JetAdmin configuring trays from 172 upgrading firmware with 56, 57 HTTPS settings 51 humidity environmental specifications, printer 8 storing media 22 storing print cartridges 67 I I/O buffer overflow, error messages 202 I/O communication operations 81 I/O menu 48 I/O slots, locating 11 image defect tables 235 image formation operations 84 image quality cleaning page, creating 65 settings 44 troubleshooting 233 image size, setting default 41 Information menu 38 information pages configuration 226 file directory 232 Jetdirect 229 printing 38, 226 supplies status 230 usage 231 ingestion, toner 61 inhalation, toner 61 inks, preprinted media specifications 21 input trays capacities 26 configuration page information 228 detectable size error messages 182 feeding, troubleshooting 171, 172 included 2 jams, error messages 188, 199 jams, troubleshooting 224 Jet-Link device error messages 179 media error messages 186, 187 paper path test 213 paper sizes, supported 26 part numbers 259 registration 33, 44 selecting 46, 172 unexpected size, error messages 204 installed personalities and options 228 installing printer 16 Intellifont 2, 4 interfaces connections, locating 11 operations 81 internal components, diagrams and part numbers 266 INTR (initial rotation) sequence 72 IP address 46, 246 IPX/SPX settings 51 Index Index305 J jam detection lever driver solenoid (SL501) 92 jam removal knobs, removing 123 JAM sequence of operations 73 jams causes of 225 cleaning spilled toner after 61 clearing 225 error messages 188 multifeeds, troubleshooting 245 recovery settings 47 tray 1 detection operations 94 tray 2 or 3 detection operations 88 tray 4 detection operations 96 troubleshooting 224 JetAdmin configuring trays from 172 upgrading firmware with 56, 57 Jetdirect configuration page 229 Jetdirect print servers EIO menu 49 models including 6 networks supported 81 part numbers 258 troubleshooting 246, 250 Jet-Link cabling, troubleshooting 226 connector, locating 11 connector, removing 146 devices, troubleshooting 228 job retention job storage limit, setting 46 Retrieve job menu 38 timeout settings 46 K keypad, numeric 32 keys, control panel 30 kits, maintenance installation guides 260 part numbers 257 replacing 60 knobs, removing 124 L labels fuser mode 44 output path 244 specifications 20 lamp error messages 180 LAN disabling 248 formatter replacement 250 ping test 248 troubleshooting 247, 249 landscape orientation, setting as default 43 language, control panel 33, 48, 217, 219 languages, printer default, setting 47 error messages 181 included 2, 4 laser shutter, troubleshooting 236 laser/scanner operations 83 removing 112 voltage 80 LaserJet 9000 Series Printer software CD-ROM 260 latent image formation 84 Index306 Index leading edge, detection operations tray 1 94 tray 2 or 3 88 LEDs control panel 30 flickering, prevention operations 80 tray 4 223 left assemblies, removing 133 left back cover (printer), removing 108 left back cover (tray 4), removing 153 left door diagrams and part numbers 264 jams, error messages 190, 191, 198 part numbers 264 removing 107 left output bin, paper sizes supported 27 left rail cover, removing 110 left side cover (tray 4), removing 151 left side view, diagrams 100 left top cover, removing 103 lenses, operations 83, 84 letterhead fuser mode 44 specifications 21 level, media detection operations tray 2 or 3 87 tray 4 96 level, toner 79, 86 levers, fuser 237 life expectancies, print cartridges 2, 4 lifter motor (SMT2) 92 lifter position, media-level detection operations tray 2 or 3 87 tray 4 95 light print setting, toner density 45 troubleshooting 240 line feed settings 43 line spacing settings 43 lines, troubleshooting horizontal 239 vertical 241 locked menus, control panel 180 long edge binding, settings 42 loopback test 247, 249 loose toner, troubleshooting 240 low print cartridges, settings 47 lower heater (H3), operations 80 low-voltage power supply operations 80 part numbers 257 removing 136 LSTR (last rotation) sequence 72 M MAC addresses 250 Macintosh, Appletalk settings 51 macros, downloaded 81 mailbox locating 10 models supported 7 paper sizes supported 28 part number 258 main heater (H1), operations 80 main motor, operations 84 maintenance kits installation guide 260 part numbers 257 replacing 60 manual feed control panel settings 42 error messages 183 manuals, part numbers 259 map, control panel menus 37 map, menu 38 margins, settings 44 media coated 22 configuring trays 172 default image size, setting 41 detection operations 87, 96 error messages 185, 204 fuser modes 40, 44 level detection operations 87, 96 preprinted 21 selecting 19, 25 sizes, supported 26 small, mode for 45 storing 22 troubleshooting 244 weight equivalence table 23 media-level sensors 90 memory clearing 217, 219 configuration page information 226 data loss, error message 183 DIMMs, error messages 208 expansion features 6 flash cards 82 formatter system 81 part numbers 258 print cartridges 86 settings changed, error message 183 memory controller PCB assembly, diagrams and part numbers 283 Menu button, control panel 31 menu map, control panel 37 menus, control panel Configure device 41 Diagnostics 54 EIO 49 I/O 48 Information 38 locked 180 map 37 map, printing 38 numeric keypad, navigating with 32 Paper handling 39 Parallel input 48 PCL 42 Print quality 44 Printing 41 Resets 53 Retrieve job 38 Service 215 System setup 46 using 37 messages alphabetical list 180 event log codes 175 numerical list 188 settings 47 types of 178 metal, screws for 261 metric weight equivalence table, paper 23 Microsoft Windows, remote firmware upgrades 55 mirrors, operations 83, 84 misfeeds, troubleshooting 245 misformed characters, troubleshooting 242 model number 6 models, printer 2, 4, 6 modes fuser 40, 44 Sleep 46 moisture environmental specifications, printer 8 storing media 22 storing print cartridges 67 molex cable connectors, unplugging 136 monthly duty cycle 3, 5 motors delivery, removing 116 drum 92, 141 error messages 180, 207 main, operations 84 noise, troubleshooting 171 pickup and feed system 92 tray 4 drive, removing 157 tray 4, testing 221 voltage 80 MS-DOS prompt, communications test 246 multifeeds prevention operations 87 troubleshooting 245 multifunction finisher documentation 259 locating 10 models including 7 paper sizes supported 28 part number 258 multipurpose tray. See tray 1 N narrow media settings 45 navigation, control panel keys 30 menus 37 numeric keypad 32 networking features 3, 5 networks connectivity, troubleshooting 250 disabling embedded LAN 248 embedded LAN, troubleshooting 247 formatter, replacing 250 Jetdirect configuration page 229 Jetdirect print servers, part numbers 258 ping tests 248 speed settings 53 noise troubleshooting 171 non-HP cartridges 68, 184 Novell Status information 246 number of copies 41 numeric keypad, control panel 32 numerical lists error messages 188 part numbers 296 NVRAM errors 210 initializing 218, 220 operations 81 O offline message 37 on/off switch, locating 10 Index Index307 operating environment acclimating to 170 print cartridges 67 printer, specifications 8, 16 operations bias generation circuits 79 DC controller 76 engine control system 75 formatter 81 high-voltage power supply circuit 78 image formation 84 laser/scanner system 83 low-voltage power supply 80 pickup and feed system 87 power-on 73 sequences 71 systems overview 70 tray 1 93 tray 4 95 ordering parts 14 orientation default 43 error messages 185 output bins event log error messages 179 fan, removing 115 full, error messages 180, 184 jam detection operations 88 jams, error messages 191 locating 10 paper sizes supported 26 selecting 41 sensors 88, 90 straight paper path, using 244 output quality cleaning page, creating 65 settings 44 specifications 2, 4 troubleshooting 233 overhead transparencies sensor (PS1) 87, 90 specifications 21 overheating, thermistor operations 80 override A4/letter 42 P page counts 231 page orientation default 43 error messages 185 page skew adjustment operations, tray 4 95 specifications 234 troubleshooting 241 pages per minute (ppm) 2, 4 pages per month 3, 5 pan head screws 261 Index308 Index paper coated 22 configuring trays 172 default image size, setting 41 detection operations 87, 96 error messages 185, 204 fuser modes 40, 44 level detection operations 87, 96 preprinted 21 selecting 19, 25 sizes, supported 26 small, mode for 45 storing 22 troubleshooting 244 weight equivalence table 23 paper deck drive assembly, part numbers 258 Paper handling menu 39 paper input unit (PIU) diagrams and part numbers 278 part numbers 257 reinstalling 128 removing 126 paper jams. See jams paper path cleaning 63 straight 244 test, printing 213 test, settings 54 tray 1 sensor (PS2502) 93, 94 paper pickup assembly, part numbers 258 paper-size detection switch PCB (tray 4), removing 160 parallel communication operations 81 parallel connector, locating 11 Parallel input submenu 48 parallel port, supported 3, 5 part numbers alphabetical list 291 consumables, accessories, and documentation 257 numerical list 296 voltage 256 parts ordering 14 removing and replacing 99 Pause/Resume key, control panel 31 pay-per-page 231 PCB assemblies, diagrams and part numbers printer 283 tray 4 289 PCBA, screws for 261 PCI slots 81 PCL font list, printing 38 PCL language, features 2, 4 PCL menu 42 PDF error page 42 perforated media, avoiding 22 Perform Printer Maintenance message 60 periods image formation 84 operations 71 power-on 73 personalities default, setting 47 error messages 181 included 2, 4 phases image formation 84 operations 71 power-on 73 phone numbers, ordering parts 14 photosensitive drum bias generation 79 cleaning process, image formation operations 85 feed drive assembly, diagrams and part numbers 274 ground path, troubleshooting 239 image defects, troubleshooting 234 image formation operations 84 rotation check 220 physical specifications 7 pickup and feed system feed-drive assembly, removing 142 motors, solenoids, and clutches 92 operations 87 sensors and switches 89 tray 1 93 tray 4 95 pickup assembly (tray 4), removing 162 pickup delay jams tray 1 94 tray 2 or 3 88 tray 4 96 pickup feed guide (tray 4), removing 163 pickup motor (SMT3) 92 pickup roller up and down motor (SMT1) 92 pickup rollers included in printer maintenance kit 60 printer, removing 122 tray 1 93, 94 tray 4 96, 155 pickup shaft home-position sensor (PS1413) 90 pickup solenoid, tray 1 (SL2501) 93, 94 ping tests 248 PINs error messages 182 Service menu 215 PIU (paper input unit) diagrams and part numbers 278 part numbers 257 reinstalling 128 removing 126 plastic, screws for 261 portrait orientation error messages 185 setting as default 43 ports, supported 3, 5 PostScript error pages 42 PostScript font list, printing 38 PostScript Level 3 emulation 2, 6 power consumption, specifications 7 switch, locating 10 troubleshooting 174 power supplies fan, removing 143 high-voltage, removing 137 low-voltage 80 low-voltage, removing 136 part numbers 257 tray 1 93 tray 4, operations 95 tray 4, removing 161 power-on sequence 73 PowerSave energy consumption 7 fan operation during 174 settings 32, 46 ppm (pages per minute) 2, 4 preliminary operating checks, troubleshooting 170 preprinted media specifications 21 preprinted paper, fuser mode 44 prepunched paper, fuser mode 44 pre-registration roller drive clutch (CL2) 92 pressure roller bias generation 79 cleaning 65 fuser wrapping jam detection operations 87 heating operations 80 image formation operations 84, 85 pre-transfer process, image formation operations 84 pre-transfer upper guide bias generation 79 primary charging roller bias generation 79 image defects, troubleshooting 236 image formation operations 84 print bias, operations 79 print cartridges capacity 2, 4 checking 234 components, operations 85 EconoMode 45, 68 error messages 181 fan, removing 144 handling 67 image formation operations 84 level detection operations 79, 86 lifter assembly, diagrams and part numbers 276 low 47 noise, troubleshooting 171 non-HP 68 ordering 14 out, settings 47 part numbers 257 refilled 68, 220 release lever, removing 117 removing 62, 119 ROM, memory operations 86 seals, automatic roll-up 86 storing 67 supplies status page information 230 weight 68 print quality cleaning page, creating 65 settings 44 troubleshooting 233 Print quality menu 44 PRINT sequence 72 print servers EIO menu 49 models including 6 networks supported 81 troubleshooting 246, 250 print servers, part numbers 258 printer drivers, changing settings from 36 printer languages default, setting 47 error messages 181 included 2, 4 printer maintenance kits installation guide 260 part numbers 257 replacing 60 printer messages alphabetical list 180 event log codes 175 numerical list 188 types of 178 Printing submenu 41 priorities, messages 178 Index Index309 private jobs control panel settings 38 timeout settings 46 production code, locating 6 programs, changing settings from 33 proof and hold jobs control panel settings 38 timeout settings 46 protocols, network Jetdirect page information 229 settings 50 troubleshooting 246 PS error pages 42 PS fonts included 2 list, printing 38 PS Level 3 emulation 6 Q quality cleaning page, creating 65 settings 44 specifications 2, 4 troubleshooting 233 QuickCopy jobs control panel settings 38 timeout settings 46 R rail covers, removing 110 RAM disk error messages 180 operations 81 settings 48 RAM, print cartridges 86 Ready light, locating 30 Ready message 37 Real Time Clock operations 82 recovery, jam 47 recycled media, specifications 22 refilled print cartridges 68, 220 registration assembly diagrams and part numbers 279 image defects, troubleshooting 241 part numbers 258 removing 129 tray 4 95, 156 registration jam removal knob, removing 124 registration paper sensor (PS2) 88, 90 registration roller drive clutch (CL1) 92 registration roller, cleaning 63 registration, tray settings 33, 44 regulatory information 13 relative humidity specifications, printer 8 storing media 22 storing print cartridges 67 remanufactured assemblies 14 remote firmware upgrade (RFU) 55 removing parts 99 repair process 14 repeating defects, troubleshooting 240, 243 repeating images, troubleshooting 242 repetitive defect ruler 243 replacement intervals print cartridges 68 printer maintenance kit 60 Index310 Index replacement parts ordering 14 removing and replacing 99 replacing parts 99 printer maintenance kit 60 reports configuration 226 file directory 232 Jetdirect 229 printing 38, 226 supplies status 230 usage 231 reset, cold 250 Resets menu 53 resets, cold 217, 219 residual jams, detection operations tray 1 94 tray 2 or 3 88 tray 4 96 resolution features 2, 4 settings 44 Resolution Enhancement technology (REt) 45 restoring factory default settings 53, 217, 219 REt (Resolution Enhancement technology) 45 Retrieve job menu 38 revision level 6 RFU (remote firmware upgrade) 55 ribbon cables 137 right assemblies, removing 125 right back cover (tray 4), removing 153 right door assembly, diagrams 265 jams, error messages 188, 200 locating 10 part numbers 265 removing 105 right lower cover, removing 106 right rail cover, removing 110 right side cover (tray 4), removing 152 right side view, diagrams 100 right top cover, removing 101 RIP Once technology 2, 4 rollers cleaning 61 image defects, troubleshooting 238 included in printer maintenance kit 60 printer, removing 122 repeating defects, troubleshooting 240, 243 tray 1 operations 94 tray 4 operations 96 tray 4, removing 155 ROM disk, error messages 180 formatter operations 81 rotate paper message 185 rotation check, drum 220 ruler, repeating defects 243 S Save + Restore 250 scan buffer errors 208 scan error messages 186 scanning mirror, operations 84 screwdrivers, required 99 screws self-tapping, installing 99 types of 261 seal, toner 86 security configuration page information 226 settings 53 Web sites, settings 51 Select key, control panel 31 self-tapping screws 99, 261 sensors pickup and feed system 89 tray 1 93 tray 4 222 voltage 80 separation process, image formation operations 85 separation rollers image defects, troubleshooting 238 printer, removing 122 tray 1 94 tray 4, operations 96 tray 4, removing 155 separation static charge eliminating bias, operations 79 sequences image formation 84 operations 71 power-on 73 serial error messages 203 serial number 6 service approach 14 Service menu 215 service tests 213 Set Registration 44 setting up printer 16 settings control panel, selecting 31 image quality 44 restoring defaults 53, 217, 219 types of 33 shipping printer 67 short edge binding, settings 42 shutter, troubleshooting 236 site requirements 16 size, printer space requirements 17 specifications 7 sizes, media configuring trays 172 detection operations 87, 96 envelopes 19 error messages 185, 204 mismatch error message 186 supported 26 sizes, screws 261 skew adjustment operations, tray 4 95 specifications 234 troubleshooting 241 skin contact, toner 61 skip disk 218, 220 Sleep mode settings 46 SLEEP sequence of operations 73 small paper mode 45 troubleshooting 241 smears, troubleshooting 241 smudges, horizontal 239 software HP LaserJet 9000 Series Printer CD-ROM 260 settings 33 solenoids pickup and feed system 92 tray 1 93, 94 voltage 80 space requirements 17 spare parts, ordering 14 special media coated 22 embossed 22 envelope specifications 19 fuser lever positioning 237 label specifications 20 loading 25 output path 244 perforated 22 storing 22 transparency specifications 21 specifications print cartridges, storing 67 printer 7 skew 234 speed 2, 4 specks, troubleshooting 241 speed data transmission settings 48 network settings 53 printer, specifications 2, 4 resolution settings 44 spilled toner, cleaning 61 stacker communications, troubleshooting 228 Install guide 259 locating 10, 12 models including 7 paper sizes supported 27 stages image formation 84 operations 71 power-on 73 standard memory 6 standard top bin, paper sizes supported 26 staple cartridges ordering 14 part numbers 257 stapler/stacker communications, troubleshooting 228 error messages 186 Install guide 259 locating 10, 12 models including 7 paper sizes supported 27 space requirements 18 Start guide 259 static charge eliminating bias, operations 79 static eliminator image defects, troubleshooting 242 operations 85 static, precautions for 99 stationary jams tray 2 or 3 88 tray 4 96 status messages 47, 178 status, supplies information page printing 38 using 230 STBY (standby) sequence 71 Stop button, control panel 31 stopped printing, troubleshooting 171 Index Index311 stored jobs control panel settings 38 timeout settings 46 storing envelopes 23 media 22 print cartridges 67 printer 8 straight paper path, using 244 stripped screw holes 99 subassemblies, service approach 14 sub-heater (H2), operations 80 supplies ordering 14 part numbers 257 supplies status page printing 38 using 230 surface coatings, media 22 switches engine test 215 media-length detection (SW2-SW5) 90 paper-size detection (tray 4), removing 160 pickup and feed system 89 tray 4 223 symbol sets 43 synthetic media 22 System setup submenu 46 systems, operations overview 70 T tapping screws 261 TCP/IP settings 50, 52, 246 telephone numbers, ordering parts 14 temperature environmental specifications, printer 8 fuser heating operations 80 label specifications 20 print cartridges, storing 67 storing media 22 temporary settings 33 tests communications 246 diagnostics flowchart 216 drum rotation 220 engine 174, 215 high-voltage power supply 220 LAN 247 loopback 247, 249 paper path 213 ping 248 print cartridge 234 service 213 tray 4 221 troubleshooting, preliminary 170 text, troubleshooting dropouts 238 misformed 242 thermistors, fuser control circuit 80 time, setting 46 timeout settings held jobs 46 I/O 48 Sleep mode 46 timing chart, printer operations 74 Index312 Index toner bubbles, troubleshooting 239 cleaning spilled 61 coverage, usage page information 231 density settings 45 first aid measures 61 image formation operations 84 level detection operations 79 loose, troubleshooting 240 no-shake cartridge design 85 seal 86 smears, troubleshooting 241 specks, troubleshooting 241 toner-sensor contact assembly, removing 140 tools, required 99 top assemblies, removing 111 top covers left, removing 103 right, removing 101 torque limiter, operations 87 torque values, screws 261 trailing edge, detection operations tray 2 or 3 88 tray 4 96 transfer bias generation 79 transfer charging roller cleaning operations 79 image formation operations 84 operations 85 transfer guide assembly, removing 131 transfer process, image formation operations 85 transfer roller assembly, removing 120 cleaning 61 contamination, troubleshooting 238 diagrams and part numbers 280 image defects, troubleshooting 236, 240 included in printer maintenance kit 60 Transmit Once technology 2, 4 transparencies detection sensor (PS1) 87, 90 fuser mode 44 specifications 21 tray 1 See also trays assembly, diagrams and part numbers 290 communications 77, 228 configuring 172 feeding operations 93 feeding, troubleshooting 171 Install guide 259 jam detection operations 94 jams, error messages 188, 199 loading special media 25 locating 10, 12 models including 6 paper sizes supported 26 part number 258 registration 33 removing 125 tray 2 or 3 See also trays configuring 173 diagrams and part numbers 277 feeding, troubleshooting 171 guides, adjusting 224 jam detection operations 88 locating 10 media detection operations 87 media-length detection switches 90 noise, troubleshooting 171 paper sizes supported 26 pickup and feed operations 87 registration 33 removing 121 sensors 90 settings 39 tray 4 See also trays back covers, removing 153 communications, troubleshooting 228 configuring 173 controller board, removing 159 diagnostics 221 drive assembly, diagrams and part numbers 288 drive assembly, removing 158 drive motor, removing 157 feeding operations 95 feeding, troubleshooting 171 guides, adjusting 224 Install guide 259 jam detection operations 96 left side cover, removing 151 lights, interpreting 223 locating 10, 12 main body, diagrams and part numbers 284 models including 6 motors, testing 221 noise, troubleshooting 171 paper sizes supported 26 paper-size detection switch PCB, removing 160 part number 258 PCB, diagrams and part numbers 289 pickup assembly, removing 162 pickup feed guide, removing 163 power supply, operations 95 power supply, removing 161 printing, troubleshooting 171 registration assembly, removing 156 registration settings 33 removing covers and assemblies 151 removing from printer 154 right side cover, removing 152 rollers included in printer maintenance kit 60 rollers, removing 155 sensors, testing 222 settings 39 space requirements 18 stand-alone running test 222 trays capacities 26 configuration page information 228 detectable size error messages 182 feeding, troubleshooting 171, 172 included 2 jams, error messages 188, 199 jams, troubleshooting 224 Jet-Link device error messages 179 media error messages 186, 187 paper path test 213 paper sizes, supported 26 part numbers 259 registration 33, 44 selecting 46, 172 unexpected size, error messages 204 troubleshooting about 167 blank pages 236 blurry images 238 bubbles 239 communications 246 connectivity 250 diagnostics flowchart 216 dropouts 238 embedded LAN 247 formatter replacement 250 gray background 239 hard disk 217, 218, 219, 220 horizontal lines 239 HP Jetdirect print servers 246 image quality 233 light print 240 loose toner 240 media 244 misformed characters 242 noise 171 power 174 preliminary operating checks 170 process flow 168 repeating defect ruler 243 repeating defects 240 repeating images 242 skewed pages 241 smeared toner 241 specks, toner 241 tray 4, stand-alone diagnostics 221 vertical lines 241 wiring diagram 251 wrinkled pages 237 TrueType fonts, features 2, 4 two-sided printing 42 types, paper fuser modes 44 tray settings 39 U unexpected size, error messages 204 universal serial bus (USB) communication operations 81 UNIX, carriage return settings 43 Up arrow, control panel 31 upgrading firmware 55 usage page 38, 231 USB communication operations 81 Use guide 259 V vacuuming spilled toner 61 Index Index313 vertical dots, troubleshooting 242 vertical line spacing settings 43 vertical lines, troubleshooting black 241 white 242 vertical transfer assembly, part numbers 258 vertical transfer door, locating 10 viewing event log 177 voltage AC 80 high-voltage power supply check 220 part numbers 256 specifications 7 tray 1 power supply 93 tray 4 power supply 95 variations, allowable 170 W WAIT sequence 71 wake time, setting 46 warning messages 178 warranty 14 washers, types of 261 washing off toner 61 waste toner, cleaning operations 85 Web JetAdmin configuring trays from 172 upgrading firmware with 56, 57 Web sites documentation 259 firmware upgrades 55 security settings 51 weight envelopes 19 equivalence table, paper 23 paper, supported 26 print cartridges 68 printer 7 white lines, troubleshooting horizontal 239 vertical 242 white pages, troubleshooting 236 Wide A4 setting 42 wide-format printing 2 width, printer space requirements 17 specifications 7 Windows, remote firmware upgrades 55 wire harnesses, replacing 99 wireless printing 3 wiring diagrams 251 wrapping jams, detection operations 87 wrinkles, troubleshooting envelopes 172 pages 237 writing process, image formation operations 84 Index314 Index © 2005 Hewlett-Packard Development Company, L.P. www.hp.com *Q3721-90963* *Q3721-90963* Q3721-90963