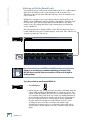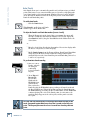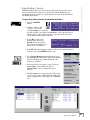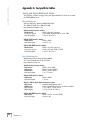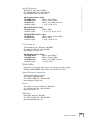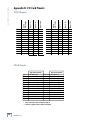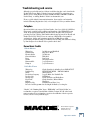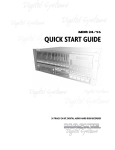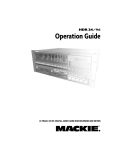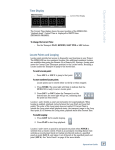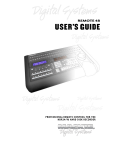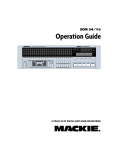Download HDR 24/ 96
Transcript
HDR 24/96 Metering and Setting Record Levels A professional analog recorder has meters that indicate 0 VU at a +4 dBu nominal signal level. Generally you can record peaks 10 to 15 dB above that before distortion becomes objectionable. This 10-15 dB range above the nominal level is called “headroom.” On digital recorder meters, zero represents the full-scale digital signal level, 0 dBFS for short. 0 dBFS is the hottest signal that a digital device can handle, with no headroom to spare. When a digital signal reaches 0 dBFS for more than a sample or two, the resulting distortion is uglier than scraping your fingernails across a chalkboard. The front panel meters are always available. In the GUI, the Meters panel space is shared with the Tools panel. To switch displays, click on the Tools or Meters tab along the top right edge of the screen. 24TRACK /24BIT DIGITAL AUDIO HARD DISK RECORDER/EDITOR 1 OL OL OL OL OL OL OL OL OL OL OL OL OL OL OL OL OL OL OL OL OL OL 2 4 2 4 2 4 2 4 2 4 2 4 2 4 2 4 2 4 2 4 2 4 2 4 2 4 2 4 2 4 2 4 2 4 2 4 2 4 2 4 2 4 2 4 7 7 7 7 7 7 7 7 7 7 7 7 7 7 7 7 7 7 7 7 7 7 7 10 15 10 15 10 15 10 15 10 15 10 15 10 15 10 15 10 15 10 15 10 15 10 15 10 15 10 15 10 15 10 15 10 15 10 15 10 15 10 15 10 15 10 15 10 15 20 25 20 25 20 25 20 25 20 25 20 25 20 25 20 25 20 25 20 25 20 25 20 25 20 25 20 25 20 25 20 25 20 25 20 25 20 25 20 25 20 25 20 25 20 25 30 35 40 30 35 40 30 35 40 30 35 40 30 35 40 30 35 40 30 35 40 30 35 40 30 35 40 30 35 40 30 35 40 30 35 40 30 35 40 30 35 40 30 35 40 30 35 40 30 35 40 30 35 40 30 35 40 30 35 40 30 35 40 30 35 40 30 35 40 50 50 50 50 50 50 50 50 50 50 50 50 50 50 50 50 50 50 50 50 50 50 50 2 3 4 5 6 7 8 9 10 11 12 13 14 15 16 17 18 19 20 21 22 OL 2 4 23 24 Remember, audio levels must NEVER reach 0 dBFS... never, ever, ever. Digital clipping is an extremely nasty sound that could only pass for music if you like what those crazy kids listen to over and over at all hours of the night including weekdays. To get the get the best sound from the HDR24/96: 1. Turn All Input on. ALL INPUT 2. Ask the talent to play or sing as loud as they will be performing during the session. While watching the HDR24/96 meters, adjust the console’s tape outputs so that the signal peaks cause the red overload indicators to come on occasionally. Then, back off the tape output level slightly. This insures the best fidelity and the widest dynamic range in the recorded signal and leaves you a little headroom to accommodate the talent’s enthusiasm. Keep the signal levels as high as possible without overload, because recording at lower levels reduces resolution and dynamic range. Nonetheless it is always better to be conservative and avoid the risk of overload than to try squeezing the last ounce of dynamic range from the signal. 42 HDR 24/96 4. After adjusting the tape output levels for each console channel, follow your console manufacturer’s instructions for setting the console tape return levels. The overload indicators on the HDR24/96 light when the signal level reaches –1 dBFS. In the GUI, the white track number above the Meters flashes red continuosly when the signal on that track clips (reaches 0 dBFS). If the tracks Clip Indicator is lit, then turn down the console tape output to that track a bit. Operation Guide 3. Alternately, if you have a tone generator or a sound source with a constant volume (you can hold down a key on a synth), turn All Input on and send the tone to all 24 tracks of the console. Adjust the output levels to read 0 VU on analog consoles, or around –20 dBFS on digital consoles. If the HDR24/96 meters read –15 to –20, you’re in good shape. This leaves enough headroom for most popular music, but if you’re recording acoustic music, jazz, classical, or narration, you may want to leave a little more. When the talent starts to play you may have to make some final tweaks to get everything just right. To clear the Clip Indicator: ♦ Press Play. ♦ Click on the flashing track number, or click Play. With analog I/O, a +22 dBu signal at the dBu HDR24/96 inputs and outputs corresponds to equivalent 0 dBFS inside the HDR24/96. So, if your +22 dBu OL 2 +20 console has a nominal output level (0 VU) of 4 +18 7 +15 +4 dBu, there is 18 dB of headroom before 10 +12 you hit the maximum record level on the 15 +7 20 +2 HDR24/96. It also means that your console 25 –3 must be capable of putting out at least +22 30 –8 35 –13 dBu without distortion so the console doesn’t 40 –18 clip while the recorder is still within its 50 –28 dBu working range. Most professional consoles can output +22 dBu without breaking a sweat (like the Mackie Analog and Digital 8•Bus consoles). But beware that semi-pro consoles often operate at a nominal output level of –10dBV and will run out of steam before reaching a level that can take advantage of the recorder’s full resolution. Operation Guide 43 HDR 24/96 Recording All recording in the HDR24/96 is non-destructive. When you record over existing audio, the old audio is not “erased” as it with magnetic tape; rather, new audio files are created in addition to the existing files. Recording can only take place on tracks that are “armed” for recording. To arm tracks for recording: 1. Press a track’s Record Ready button. REC 2. Press it again to disarm the track. 1 1. Click a track’s Record Ready button. 2. Click it again to disarm the track. Click and drag across several Record Ready buttons to arm a range of tracks. The Record Ready LED/button blinks when a track is armed and ready to record, and glows when the track is recording. To record: 1. Arm one or more tracks. PLAY RECORD 2. Press Play and Record simultaneously. 3. Press any Transport button other than Record to stop recording. 1. Arm one or more tracks. 2. Click Record. 3. Click any transport button other than Record to stop recording. The Record LED glows when the HDR24/96 is recording and blinks when Record is engaged with no tracks armed (master record standby mode). Pressing Play+Record together is a holdover from analog tape days to prevent you from accidentally erasing the tape (and making the producer really, really upset) with an inadvertent button press. But since recording with the HDR24/96 is always non-destructive, there is never a danger of accidental erasure! So, to save wear and tear on your fingers, the HDR24/96 offers the option of One Button Punch. One Button Punch affects only front panel and Remote operation, but not the GUI. To enable One Button Punch: ♦ 44 HDR 24/96 Select One Button Punch from the Transport pulldown menu. One Button Punch remains enabled until you de-select it again from the Transport menu. ♦ From Play, Press Record; there is no need to hold Play to start recording. Press any Transport button other than Record to stop recording. RECORD When Record is engaged, you can punch in and out of record on individual tracks using the Record Ready buttons. All of the recording methods sound the same, with no clicks or gaps. Arming tracks before pressing Record is usually the best way to work when tracking, while pressing Record with no tracks armed (Master Record) and then punching with the Record Ready buttons is a handy way to overdub individual tracks. Operation Guide To record with One Button Punch enabled: Record Safe disarms all tracks and disables the Record Ready and master Record buttons. Use Record Safe to prevent users from inadvertently recording over existing audio. To engage Record Safe: ♦ Press Rec Safe. REC SAFE ♦ Select Record Safe from the Transport pulldown menu. Operation Guide 45 HDR 24/96 Auto Punch Auto Punch allows you to automatically punch in and out between two predefined points. This feature is very convenient when you need to nail a really tight punch or need two hands to play your instrument. Numbered Locates 3 and 4 (available on the GUI and the Remotes but not the front panel), double as the Auto Punch Punch In and Punch Out points. To enable Auto Punch: Click the Punch button. ♦ When Punch is enabled, two red Punch markers appear in the Marker Bar. To adjust the Punch In and Punch Out markers (Locates 3 and 4): ♦ When the Transport is at the desired time, press CTRL (the cursor will turn into a hand) and click inside the numbered Locate time display. Or, when Punch is enabled, drag the Punch Marker in the Marker Bar to the desired time. or: ♦ Enter the desired time directly into the numbered Locate time display with the mouse or keyboard (see Time Displays). ♦ Enable Punch Capture from the Transport Menu. Punch In and Punch Out using any of the methods described under Recording. Punch Capture automatically stores the latest Punch In point and Punch Out points to Loc 3 and Loc 4, respectively. To perform Auto Punch recording: 1. Arm one or more Tracks, and park the transport comfortably before the Punch In point. 2. Press Play and Record. The Record LED blinks and the HDR24/96 plays. When Current Time reaches the Punch In point, the HDR24/96 begins recording on all armed tracks and the Record LED glows. When Current Time reaches the Punch Out point, the HDR24/96 stops recording, the Record LED blinks, and the HDR24/96 continues playing. The order of the Punch points does not matter; the punch in always happens at the earlier point, and the punch out at the later point. Use Loop and Auto Punch together to do looped Auto Punch recording. In this mode, your punch-in point must be no closer than 3 seconds to the loop start point. The loop end point must be at least 3 seconds later than the punch-out point. 46 HDR 24/96 Using a footswitch with the HDR24/96 gives you hands-free access to several of the most-used HDR24/96 functions. The footswitch is extremely handy when you want to use your hands for other tasks, like playing your instrument, working the console, or eating pizza. Punching in and out is probably the most common use of the footswitch, but it can do other tricks as well. Punch punches-in just like pressing Play+Record and punches-out like pressing Play. When playing, hitting the footswitch punches-in on all armed tracks. When recording, hitting the footswitch again punches-out of Record, but leaves the transport in Play. Stop/Play acts just like the SPACEBAR on the keyboard. When the Transport is stopped, it puts it into play; when moving, it stops the Transport. Operation Guide Footswitch Operation Next Cue acts just like the + key on the numeric keypad and locates the Transport to the next chronological Cue in the Project. When the Transport is located on or after the last Cue, it locates back to the first Cue. New Cue creates a new Cue. The Cue is automatically assigned the lowest number available in the Cue List. To assign the footswitch function: 1. Press the SYSTEM button. In the System menu, select Footswitch HDR. Then select Punch, Stop/Play, Next Cue, or New Cue from the HDR Footswitch mode menu. 2. Select OK, and press SYSTEM again to exit. 1. Select Setup from the Windows menu (or use keyboard shortcut CTRL+1) and click on the General icon. 2. Select Punch, Stop/Play, Next Cue, or New Cue from the Footswitch pulldown menu. 3. Click the arrow in the top right corner of the dialog or hit ESC to exit. Footswitch Operation Guide 47 HDR 24/96 Delete Last With the HDR24/96 you don’t need to worry about filling up your hard disks with unwanted takes. The Delete Last function erases all the audio files recorded during the last record pass. A recording pass consists of all punches made within one play/stop cycle. To delete the last recording pass: ♦ Press the DELETE LAST button. The LCD display asks you to confirm that you want to delete the last record pass. Press OK. DELETE LAST Also purge audio files created during last record pass? Cancel No Yes 1. Click on the List View arrow to expand the List View. 2. Click on the History tab (or use the keyboard shortcut CTRL+6). 3. Scroll down to the bottom of the list and search upwards for the last Record Pass entry. 4. Click on the entry just above it. The Undo Record Pass dialog appears and asks you to confirm the deletion. 5. Click Yes. Alternate method: 1. Select Undo Record Pass from the Edit menu immediately after recording (or use the keyboard shortcut CTRL+Z). The Undo Record Pass dialog box appears and asks you to confirm the deletion. 2. Click Yes. Saving Projects Every time you record new audio, the audio data and Project information is automatically saved to disk. However, if you make other changes to the Project (naming tracks, setting markers, editing, etc.) without recording new audio, you must save the Project for these changes to be remembered. In other words, if you quit without saving, no audio is lost, but your changes are. So once you start editing, save often. To save the current Project: 1. Press the PROJECT button. 2. From the Project Files menu select Save. 3. Press the Project or Page Left (<) button again to exit. PROJECT MENU New Open Save Delete or: ♦ Select Save Project from the pulldown File menu. or: ♦ 48 HDR 24/96 -> PROJECT B Use the CTRL+S keyboard shortcut. With Mackie Media drives, you can back up your Projects on removable media that you can hand to the client or store in your tape library. Backing up and restoring Projects is as simple as copying the Projects between the internal and the Mackie Media drives. To copy Projects between the internal and Mackie Media drives: 1. Press the BACKUP button. T BACKUP D BACKUP SOURCE: Internal DESTINATION: External Set Source Dest Exit Backup 2. Using the - Dec / + Inc or the << / >> buttons, select Set Source to set the drive the Project will be copied from, and Set Dest to set the drive the Project will be copied to. Since a Project can’t be copied onto itself, the Source and Destination drives must be different. 3. Select OK to return to the Backup menu, then select Backup. Choose the desired Project using the (-) Dec / (+) Inc or the << / >> buttons. Operation Guide Project Backup / Restore Select Project to Backup Eborall Song << >> Cancel OK 4. Press OK. When the backup is completed, either select another Project to back up or press the BACKUP button to exit. 1. Select Project Manager from the File menu, or use the CTRL+B keyboard shortcut. The Project Manager dialog box displays two columns listing all of the Projects on each drive. 2. Click on the Project you want to copy. You can use CTRL+click to select multiple Projects or SHIFT+click to select a contiguous range of Projects. 3. Click the Copy arrow or drag the selected Project(s) across to the opposite column. Click the small arrow in the top right corner of the dialog box or hit ESC to exit. Operation Guide 49 HDR 24/96 It is extremely important that you make backup copies of your projects at the end of each session. While digital recording technology is highly reliable and hard disk media is durable, sometimes stuff just happens. To reduce your risk of catastrophic data loss (and the possible loss of $$ and clients), back up your projects on two media before deleting them from your working drive(s). There…. now you know better. So, don’t wait until disaster strikes to get backup religion, and don’t complain to Mackie when your pet Rottweiler discovers that the only copy of your client’s $20,000 project makes a superb chew toy and buries the drive in the garden. All media must be formatted before it can be used with the HDR24/96. Formatting erases the media’s contents and prepares the file system for use with the HDR24/96. You can either format media with the HDR24/96, or use existing FAT16 or FAT32formatted media. Mackie Media M•90 drives come pre-formatted and ready to use, as do ORB disks for the Mackie Media PROJECT drive (be sure to buy IBM formatted ORB disks). Most off-the-shelf UDMA IDE drives do not come preformatted. Although you can use almost any IDE drive for backup, not all UDMA IDE drives are fast enough to be used for recording and playback. If you want to use your own UDMA IDE drive for recording and playback, you must format it with the HDR, then verify that it is fast enough to record and playback at the maximum data rate (24 track, 24-bit, 48 kHz). If the drive passes the performance verification test, it is permanently “tagged” as a real-time drive. If it fails, then the drive can be used for backup only. External drives that fail the record verification test appear with an asterisk (*) in the GUI and front panel menus and dialogs. To format and verify media performance from the HDR24/96: 1. Press the DISK UTIL button. 2. Now select Format. The LCD screen displays a message asking you to verify the drive speed for recording and playback. DISK UTILITY MENU Mount Format Verify 3. Select OK. When the format operation has completed, another message appears asking you to verify the drive speed for recording and playback. 4. If a UDMA drive is installed, select OK. After the performance verification is completed, select Continue. If a Mackie Media PROJECT drive is installed, select Cancel; they are too slow to be used for recording and playback. 5. Press DISK UTIL to exit. 50 HDR 24/96 Operation Guide 1. Select Format Drive from the File menu. 2. Click OK in the Format Drive conformation box. 4. When the format operation has completed, another message will appear asking you to verify the drive speed for recording and playback. If a UDMA drive is installed, select OK. After the performance verification is completed, select Continue. If a Mackie Media PROJECT drive is installed, select Cancel; they are too slow to be used for recording and playback. Some UDMA drives cannot keep up with the demand for 24 tracks of audio data. So, before you rush to your local computer store and buy the cheapest UDMA drive you can find, consider picking up some Mackie Media drives from your nearest Mackie dealer instead (nudge nudge, say no more…). There! You’re all boned up on the HDR24/96, so put down this booklet and get to work ... or play. Thanks for reading this guide. If questions have gone unanswered, check the Technical Reference Guide or Mackie’s website at www.mackie.com. Enjoy! Operation Guide 51 HDR 24/96 Appendix A: Compatible Cables Analog and Digital Multitrack Cables The following companies supply analog and digital multitrack cables for use with the HDR24/96 I/O cards: Horizon Music, Inc. P.O. Box 1988, Cape Girardeau MO 63702-1988 Tel: (800) 255-9822; Fax: (800) 455-3460 http://www.horizonmusic.com AIO•8 Analog Interface Cables HDA8 Series DB25 to [specify connector] Connector options: 8 male XLR, 8 female XLR, or 8 1/4" TRS Standard lengths: 5, 10, 15, 20, 25 feet DIO•8 TDIF Interface Cables TDIF Series DB25 to DB25 Standard lengths: 5, 10, 15 feet PDI•8 AES/EBU Interface Cables HD44 Series DB25 to [specify connector] Connector options: 4 male + 4 female XLR, or DB25 Standard lengths: 5, 10, 15, 20, 25 feet Hosa Technology, Inc. 6920 Hermosa Circle, Buena Park CA 90620 Tel: (714) 736-9270; Fax (714) 522-4540 http://www.hosatech.com AIO•8 Analog Interface Cables DTP Series DB25 to 8 1/4" TRS DTF Series DB25 to 8 female XLR’s DTM Series DB25 to 8 male XLR’s Standard lengths: 3, 4, 5, 7 meters DIO•8 TDIF Interface Cables DBK Series DB25 to DB25 Standard lengths: 3, 15 feet OPT•8 / DIO•8 ADAT Optical Interface Cables OPT Series Standard ADAT Optical cables OPM Series Jacketed ADAT Optical cables w/ metal headshell OPT lengths: 2, 3, 6, 10, 13, 17, 30, 50 feet OPM lengths: 3, 5, 10, 15, 20, 30, 50 feet PDI•8 AES/EBU Interface Cables DBK Series DB25 to 4 male, 4 female XLR’s Standard length: 8 meters only 52 HDR 24/96 Operation Guide Marshall Electronics PO Box 2027, Culver City, CA 90231 Tel: (800) 800-6608; Fax: (310) 391-8926 http://www.mars-cam.com/cable.html AIO•8 Analog Interface Cables DC-DAXM Series DB25 to 8 male XLR’s DC-DAXF Series DB25 to 8 female XLR’s DC-DAS Series DB25 to 8 1/4" TRS connectors Standard lengths: 3, 5, 10, 15, 20, 25 feet DIO•8 TDIF Interface Cables DCD-88D Series DB25 to DB25. Standard lengths: 1, 3, 6, 12, 15, 20, 25, 33 feet. PDI•8 AES/EBU Interface Cables DC-SYX Series DB25 to 4 male, 4 female XLR’s DC-DUB Series DB25 to DB25 Standard lengths: 3, 5, 10, 15, 20, 25 feet Pro Co Sound, Inc. 135 E. Kalamazoo Ave., Kalamazoo, MI 49007 Tel: (800) 253-7360; Fax: (616) 388-9681 http://www.procosound.com AIO•8 Analog Interface Cables DA-88 XM Series DB25 to 8 male XLR’s DA-88 XF Series DB25 to 8 female XLR’s DA-88 BQ Series DB25 to 8 1/4" TRS connectors Standard lengths: 5, 10, 15, 20 feet Other Cables In addition to the companies listed above, the following companies supply individual 110Ω AES/EBU and/or 75Ω word clock and video cables: Apogee Electronics Corporation 3145 Donald Douglas Loop South Santa Monica, CA 90405-3210 Tel: (310) 915-1000; Fax: (310) 391-6262 http://www.apogeedigital.com Canare 531 5th Street, Unit A, San Fernando, CA 91340 Tel: (818) 365-2446; Fax: (818) 365-0479 http://www.canare.com Whirlwind 99 Ling Rd., Rochester, NY 14612 Tel: (888) 733-4396; Fax: (716) 865-8930 http://www.whirlwindusa.com Operation Guide 53 Pin 14 Pin 15 Pin 16 Pin 17 Pin 18 Pin 19 Pin 20 Pin 21 Pin 22 Pin 23 Pin 24 Pin 25 Tape 17-24 Ch24 Ch24 Ch23 Ch22 Ch22 Ch21 Ch20 Ch20 Ch19 Ch18 Ch18 Ch17 Tape 9-16 Ch16 Ch16 Ch15 Ch14 Ch14 Ch13 Ch12 Ch12 Ch11 Ch10 Ch10 Ch 9 Tape 1-8 Ch 8 Ch 8 Ch 7 Ch 6 Ch 6 Ch 5 Ch 4 Ch 4 Ch 3 Ch 2 Ch 2 Ch 1 Signal Description Tape 17-24 + shield – + shield – + shield – + shield – N/C Tape 9-16 Pin 1 Pin 2 Pin 3 Pin 4 Pin 5 Pin 6 Pin 7 Pin 8 Pin 9 Pin 10 Pin 11 Pin 12 Pin 13 Tape 1-8 AIO•8 Pinouts Signal Description HDR 24/96 Appendix B: I/O Card Pinouts – + shield – + shield – + shield – + shield Ch 8 Ch 7 Ch 7 Ch 6 Ch 5 Ch 5 Ch 4 Ch 3 Ch 3 Ch 2 Ch 1 Ch 1 Ch16 Ch15 Ch15 Ch14 Ch13 Ch13 Ch12 Ch11 Ch11 Ch10 Ch 9 Ch 9 Ch24 Ch23 Ch23 Ch22 Ch21 Ch21 Ch20 Ch19 Ch19 Ch18 Ch17 Ch17 PDI•8 Pinouts Signal Description Pin 1 Pin 2 Pin 3 Pin 4 Pin 5 Pin 6 Pin 7 Pin 8 Pin 9 Pin 10 Pin 11 Pin 12 Pin 13 Ch 1&2 In (+) Ch 3&4 In (+) Ch 5&6 In (+) Ch 7&8 In (+) Ch 1&2 Out (+) Ch 3&4 Out (+) Ch 5&6 Out (+) Ch 7&8 Out (+) N/C Ground N/C Ground Ground Signal Description Pin 14 Pin 15 Pin 16 Pin 17 Pin 18 Pin 19 Pin 20 Pin 21 Pin 22 Pin 23 Pin 24 Pin 25 Ch 1&2 In (–) Ch 3&4 In (–) Ch 5&6 In (–) Ch 7&8 In (–) Ch 1&2 Out (–) Ch 3&4 Out (–) Ch 5&6 Out (–) Ch 7&8 Out (–) Ground N/C Ground Ground + = Hot or positive side of balanced signal – = Cold or negative side of balanced signal 54 HDR 24/96 Although you probably won’t need them, troubleshooting tips can be found in the Technical Reference Guide. Technical support is available by contacting your Mackie dealer, calling Mackie Designs at (800) 258-6883 (8:00 AM to 5:00 PM Pacific Time), or visiting Mackie’s website at www.mackie.com. Please read the included warranty information, then complete and return the included Warranty Registration card, or it’s straight to bed for you with no dinner. Colophon Operation Guide text composed by Dana Bourke, based on a ballet by Jeff Gilbert. It was made possible by the teachings and donations of the HDR24/96 Design Team, most notably Brian McCully and Bob Tudor. Graphics and layout were performed by Tony “Waldog” Baird with technical support from Steve Eborall and Frank “Weasel Boy” Heller. Cover art courtesy of Bryan Tiller. Long-winded explanations, editing, and last minute updates from Mike Rivers, with proofreading and final blessing by Jeff Gilbert. Proofreading and additional editing by Linn Compton. Scott Garside was a pain the whole time. Operation Guide Troubleshooting and service Demo Music Credits Ode to Masters Written by: Published By: Electric Guitar: Classical Guitar: Bass: Drums: Hammond B3: Trumpet: Jay Roberts and Rick Reid Nigel Nose Music Jay Roberts Rick Reid Dan Dean Brendan Scanlan Joey DeFrancesco Joey DeFrancesco Little Bit of Love Written by: Claude Gaudette & Alan Roy Scott BMI #877477 Published by: KYUSHU BOY MUSIC BMI #231306319 Artist: Shirley Meyers Production Company: Leggett Music Inc. Nashville Tn. Produced by: Keith Olsen Arranged by: Claude Gaudette and Keith Olsen Keyboards: Claude Gaudette, Richard Baker Guitars: Tim Pierce Engineered by: Keith Olsen and Peter Love Recorded and Programmed at Goodnight LA Studios, Los Angeles “Mackie,” the “Running Man” figure, “HDR24/96,” and “Digital 8•Bus” are trademarks or registered trademarks of Mackie Designs Inc. All other brand names mentioned are trademarks or registered trademarks of their respective holders, and are hereby acknowledged. © 2002 Mackie Designs Inc. All Rights Reserved. Printed in the U.S.A. Operation Guide 55 16220 Wood-Red Rd. NE • Woodinville, WA 98072 • USA US & Canada: 800/898-3211 Europe, Asia, Central & South America: 425/487-4333 Middle East & Africa: 31-20-654-4000 Fax: 425/487-4337 • www.mackie.com E-mail: [email protected]