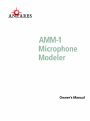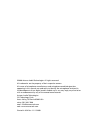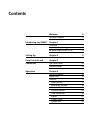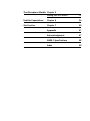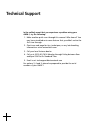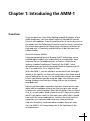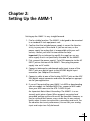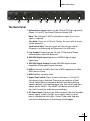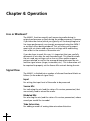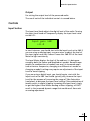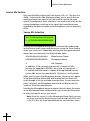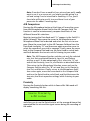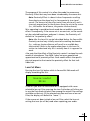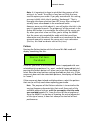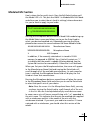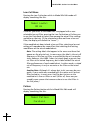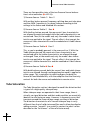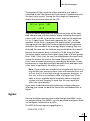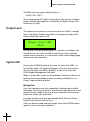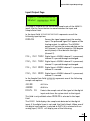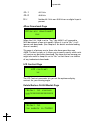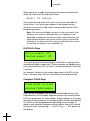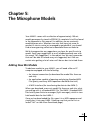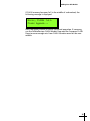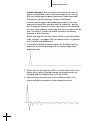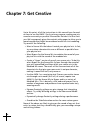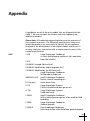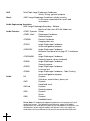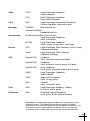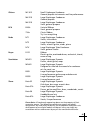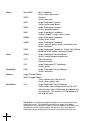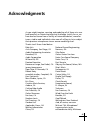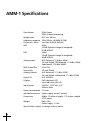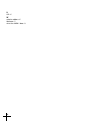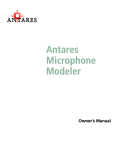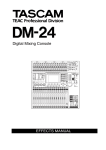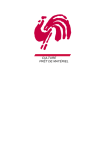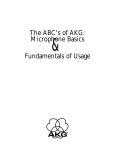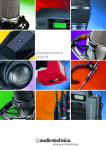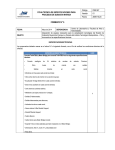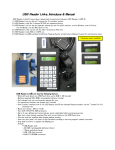Download Antares AMM-1 Specifications
Transcript
©2000 Antares Audio Technologies. All rights reserved. All trademarks are the property of their respective owners. All names of microphone manufacturers and microphone model designations appearing in this manual are used solely to identify the microphones analysed in the development of our digital models and do not in any way imply any association with or endorsement by any of the named manufacturers. Antares Audio Technologies 231 Technology Circle Scotts Valley, California 95066 USA voice: (831) 461-7800 email: [email protected] web: www.antarestech.com Printed in USA Rev 1.1-11/2000 Contents Welcome 5 Technical Support 6 Introducing the AMM-1 Chapter 1 Overview About the Technology So What Exactly Does It Do? 7 8 8 Setting Up Chapter 2 9 Panel Controls and Connectors Chapter 3 Operation The Front Panel The Back Panel 10 13 Chapter 4 Live or Mixdown? Signal Flow Controls Input Section Source Mic Section Modeled Mic Section Preserve Source Tube Saturation Bypass Output Level System Edit 14 14 15 15 16 21 25 26 27 28 28 The Microphone Models Chapter 5 Adding New Mic Models 33 Realistic Expectations Chapter 6 36 Get Creative Chapter 7 40 Appendix 41 Acknowledgments 47 AMM-1 Specifications 48 Index 49 Welcome! On behalf of everyone at Antares Audio Technologies, we’d like to offer both our thanks and congratulations on your decision to purchase the AMM-1 Microphone Modeler. Before you proceed any farther, we’d like to strongly encourage you to fill out and return the AMM-1 registration card. To make it as easy as possible, we’ve included a sticker with your serial number already attached to the card. It’s probably a good idea also to write it in your manual for future reference. As an AMM-1 owner, you are entitled to receive notification of any software upgrades, technical support, and advance announcements of upcoming products. But we can’t send you stuff unless we know who and where you are. So please, send that card in. At Antares, we are committed to excellence in quality, customer service, and technological innovation. With your purchase of the AMM-1, you have created a relationship with Antares which we hope will be long and gratifying. Let us know what you think. You can count on us to listen. Again, thanks. The Whole Antares Crew 5 Technical Support In the unlikely event that you experience a problem using your AMM-1, try the following: 1. Make another quick scan through this manual. Who knows? You may have stumbled onto some feature that you didn’t notice the first time through. 2. Check our web page for tips, techniques, or any late-breaking information: www.antarestech.com 3. Call your local Antares dealer. 4. Call us at (831) 461-7814 Monday through Friday between 9am and 5pm USA Pacific Standard Time. 5. Email us at: [email protected] For options 3, 4 and 5, please be prepared to provide the serial number of your AMM-1. 6 Chapter 1: Introducing the AMM-1 Overview If you’ve spent any time lately flipping through the pages of pro audio magazines, you have almost certainly noticed the intense focus on microphones. From the proliferation of exotic new mics to the almost cult-like following of certain historical classics, never has the choice been greater. But amassing a substantial collection of high-end mics is financially prohibitive for all but the most wellheeled studios. Enter the Antares AMM-1. Using our patented Spectral Shaping Tool™ technology, we’ve created digital models of a wide variety of microphones, from historical classics to modern exotics, as well as a selection of industry-standard workhorses. Simply tell the AMM-1 what microphone you are actually using and what microphone you’d like it to sound like. It’s as simple as that. With the AMM-1, you can afford to record each track through a model of the specific mic that will best produce that ideal sound you’re looking for. Or use it in live performance to get the sound of mics you’d never consider using on stage. You can even use it during mixdown to effectively change the mic on an already recorded track. Not only do the models reproduce the sonic characteristics that make each microphone unique, but they also give you control of each mic’s specific options. Does the mic have a low cut filter? If so, it’s in the model. Wind screen on or off? Close or far placement? Each option results in the same sonic effect that it would have with the actual modeled mic. And for that final touch of perfection, you can even add some tasty tube saturation. And with the ability to download new models from our web site, the AMM-1 will always keep you at the forefront of the microphone art. 7 About The Technology The models employed by the AMM-1 are not derived from theoretical considerations. They are generated by a proprietary analysis process that is applied to each physical mic modeled. Not only the sonic characteristics, but the behavior of other parameters such as low-cut filters or proximity effects accurately reflect the specific performance of each individual microphone we model. The precision of these models allows the AMM-1 to reproduce even the subtle (and sometimes not-so-subtle) sonic variations that one often finds in different samples of the same model of microphone. Consequently, for some important mics, we’ve provided multiple models, each based on measurements taken from individual mics. Another advantage of our model-based approach is that there is essentially no processing delay apart from the natural phase effects of the microphones being modeled. Finally, the quality and signal-to-noise characteristics of the processing are pristine. Because of our commitment to model-based processing, there are none of the limitations or distortions characteristic of FFT-based algorithms. The quality of the output is limited only by the quality of the input. So What Exactly Does It Do? While there is a lot of fairly complicated stuff going on under the hood, the essential functionality of the AMM-1 is really quite simple. Basically, audio originally recorded by a microphone is input to the AMM-1 where it is first processed by a “Source Model” which serves to neutralize the known characteristics of the input mic. The audio is then processed by a second “Modeled Mic” model which imposes the characteristics of the modeled mic onto the previously neutralized signal. Finally, the audio is passed through a model of a highquality tube preamp offering the option of classic tube saturation distortion. 8 Chapter 2: Setting Up the AMM-1 Setting up the AMM-1 is very straightforward. 1. Find a suitable location. The AMM-1 is designed to be mounted in a standard 19-inch equipment rack. 2. Confirm that the included power supply is correct for the electricity in your part of the world. If you are not sure, or the power supply has a plug that is incompatible with your wall sockets, contact your local Antares dealer for help. Important! Do not attempt to modify the supply or use any other supply that is not specifically intended for the AMM-1. 3. First, connect the power supply’s 7-pin DIN connector to the AC INPUT jack on the rear of the AMM-1. Then plug the power supply into an AC outlet. 4. Connect a balanced or unbalanced audio input to one of the INPUT jacks or a digital input to the AES/EBU digital input connector. (see Chapter 3 for details). 5. Connect a cable to one of the Analog OUTPUT jacks or the AES/ EBU digital output connector and route the output as appropriate for your application. 6. If you will be controlling your AMM-1 via MIDI or downloading new mic models via Standard MIDI Files, connect a MIDI cable from your MIDI source to the ATR-1’s MIDI IN jack. An Important Note About Grounding: The AMM-1 is an extremely quiet piece of gear. When properly connected and grounded, analog noise and hum will be inaudible. However, as you’re no doubt well aware, every studio has its own unique quirks when it comes to connections, grounding and noise. For the absolute best sonic performance, ensure that your analog input and output are fully balanced. 9 Chapter 3: Panel Controls and Connectors The Front Panel 1 Power Switch As will be immediately obvious, pushing this button in turns on your AMM-1. It will be left as a exercise for the user to discover how to turn it off. 2 D-in LED This LED lights to indicate the presence of a valid digital input at the AES/EBU input connector 3 Input Level Adjusts the digital level of the audio. Used in combination with the Level Meter LEDs to set the optimum input level without clipping. Turning this knob temporarily displays the input level in dBs on the LCD. 4 Input Level Meter These five LEDs light to indicate the level of the audio as it is being processed by both the Source and Modeled mic models. Ideally, you should adjust the input to the highest level that does not consistently cause the top red LED to light. (The red LED lights at a level of -3dB. Digital clipping, which introduces a particularly nasty-sounding distortion, will occur if the input exceeds 0dB.) 5 Edit Select Button Press this button to select either the Source Mic or Modeled Mic for editing. The associated LED lights to indicate the current selection. 6 Preserve Source Buttons Pressing the Treble or Bass Preserve Source button causes the selected frequency range of of the input signal to be passed through the AMM-1 without processing (preserving the sound of your source mic in that range). The associated LEDs light to indicate this state. 7 LCD An easy-to-read 20 character by 2 line display. You can set the optimum viewing angle in the System menu (See Chapter 4). 8 Data Entry Knob As its name implies, turn it to enter data. 10 AMM-1 Front Panel 1 3 2 7 4 5 6 13 8 9 10 11 12 14 15 16 9 Microphone/Cursor Button In normal operation mode, pressing this button allows you to select your desired source or modeled mic. In System Edit Mode, this button lets you move the cursor in the LCD display from field to field so that you can change each field’s value using the Data Entry knob. 10 Proximity/Page Button In normal operation mode, pressing this button allows you to control the proximity effect of the source or modeled mic. When in System Edit Mode, press this button to cycle sequentially through the available edit pages. You can only move in one direction, but there are so few pages in System mode that you are never more than a few presses away from where you want to be. 11 Low Cut/Enter Button In normal operation mode, pressing this button allows you to select any available low cut filters for the source or modeled mic. When in System Edit Mode, press this button to confirm certain operations. 12 Pattern Button In normal operation mode, pressing this button allows you to select any available response patterns for the source or modeled mic. 13 Tube Saturation Drive This knob (in combination with the Input Level) controls the amount of tube saturation distortion that is applied to your signal. Turning this knob temporarily displays the drive level in dBs on the LCD. 14 System Button Press this button to set various parameters that affect the AMM-1’s overall functionality (input format, new model download, LCD contrast, etc.) The accompanying LED lights to remind you that you are in System Edit Mode. When the LED is lit, press the SYSTEM button again to exit the System Edit Mode. 11 AMM-1 Front Panel 15 Bypass Button Press the Bypass button to pass audio through the AMM-1 without any processing. The AMM-1 can also be placed into Bypass Mode via a footswitch or by MIDI. The accompanying LED lights to remind you that you are in Bypass Mode, whether the mode was initiated by the Bypass button, the foot switch, or MIDI. 16 Output Level Sets the output level of the processed audio. This control provides attenuation only; no gain is available. Turning this knob temporarily displays the output attenuation in dBs on the LCD. 12 AMM-1 Back Panels 1 2 3 4 5 6 7 8 The Back Panel 1 Balanced Line Inputs Inputs can be 1/4-inch TRS (tip-ring-sleeve) Phone, 1/4-inch TS (tip-sleeve) Phone or female XLR. Note: The XLR input is NOT a microphone input. A line level signal is required. Also Note: If you use a 1/4-inch TS plug, the input will of course not be balanced. Yet Another Note: The two inputs will not mix two signals. Plugging in a phone plug will disconnect the XLR input. 2 Line Outputs Outputs can be 1/4-inch TS (tip-sleeve) Phone Unbalanced or male XLR Balanced. 3 AES/EBU Digital Input Connect an AES/EBU digital input signal here. 4 AES/EBU Digital Output Provides AES/EBU digital output regardless of the input format selection. 5 MIDI In Connect the MIDI Out from a MIDI sequencer, or other MIDI source in here. 6 MIDI Out Not currently used. 7 Bypass Foot Switch Plug in a foot switch here. A 1/4-inch TS (tip-sleeve) plug is required. There are two varieties of foot switch: those that are shorted by default and those that are open by default. You should plug in your foot switch and then power on the AMM-1. The AMM-1 will detect which kind of foot switch you have and behave accordingly. 8 AC Power Input Plug the 7-pin DIN connector from the included power supply in here. Do NOT use a supply which is not expressly intended for the AMM-1 (even if you could find one with that weird plug on it). Bad things could happen. 13 Chapter 4: Operation Live or Mixdown? The AMM-1 functions equally well processing audio during its original performance or later during the mixdown process. However, if you have the choice (which you typically will for everything but a live stage performance), we strongly recommend using the AMM-1 as an insert effect during mixdown. This will allow you to experiment with mic choice and various mic settings while auditioning their effect in the context of the entire mix. If you do chose to work this way, it is important that you carefully document all mic data for each recorded track. This should include the mic used, any settings such as low-cut filter and/or response pattern selected, as well as the average distance between the mic and the signal source (singer, instrument, etc.). This information will be required to properly set the Source Mic controls during the mix. Signal Flow The AMM-1 is divided into a number of discreet functional blocks as follows (in the order of signal flow): Input For setting the input level of the audio to be processed Source Mic For indicating the mic (and the state of its various parameters) that was actually used to record the audio. Modeled Mic For selecting the mic (and the state of its various parameters) whose sound you would like to model. Tube Saturation For adding a model of analog tube saturation distortion. 14 Controls: Input Section Output For setting the output level of the processed audio. The use of each of the individual controls is covered below. Controls Input Section The Input Level knob adjusts the digital level of the audio. Turning the Input Level knob will temporarily display the Input Level value on the LCD: Input gain (dB) +11.3 In most instances, you should start with the Input Level set to 0dB. If you are using an analog input, use your mixer to adjust the level of the input signal such that it doesn’t cause the -3dB LED of the Level Meter to light consistently. The Level Meter displays the level of the audio as it is being processed by both the Source and Modeled mic models. Because some models (or combinations of models) can result in increased amplitude at various frequencies, changing to a different mic model or changing a model’s settings may require an adjustment of the Input Level to avoid clipping. If you are using a digital input, you should, again, start with the Input Level set to 0dB. You should typically only increase the Input Level for the purpose of increasing the range of Tube Saturation (see below) or decrease the Input Level setting if the combination of models results in digital clipping. Increasing the Input Level, simply to get the highest Level Meter reading without clipping, will NOT result in the increased dynamic range that would result from such an analog adjustment. 15 Controls: Source Mic Section Source Mic Section Press the Edit Select button until the Source LED is lit. This puts the AMM-1 in Source Mic Edit Mode and allows you to specify the mic and the settings that were (or will be) used to capture the input sound. The purpose of these selections is to remove the effect of the source microphone, resulting in the signal that would have been recorded by an ideal instrumentation microphone with no proximity effect. Source Mic Selection Src:aaaaaaaaaaaaaaaa x y:bbbbbbbbbbbbbbbb Pressing the Microphone button while in Source Edit mode brings up the Source Select screen and allows you to use the Data Knob to select your source mic. Repeatedly pressing the Microphone button moves the cursor between the three editable fields: aaaaaaaaaaaaaaaa bbbbbbbbbbbbbbbb x Manufacturer Name Microphone Name A/B Compare In addition, if the currently selected mic is stored in FLASH memory (as opposed to EPROM), the y field will contain an “*” to indicate that the model is capable of being deleted (see the System Edit section for more details). Otherwise it will be blank. When you first press the Microphone button, the cursor will appear in the Manufacturer Name field and turning the Data Knob will scroll through all of the available manufacturers. As each manufacturer is selected, the Microphone Name field will display the first listed mic from that manufacturer. Pressing the Microphone button a second time will place the cursor in the Microphone Name field and allow you to use the Data Knob to select the specific mic of your choice. Note: Once the cursor is in the Microphone Name field, you may continue turning the Data Knob to scroll through all of the mics in the list. Mics are listed alphabetically by manufacturer name. 16 Source Mic Selection In some cases a mic will have a second listing with “-w” appended to the mic’s name. This indicates that the mic we modeled was supplied with a windscreen and this is the model of the mic with the windscreen attached. If your audio was captured using the windscreen, you should select this version of the model. Some mic names will have as a suffix “(m1)” or “(m2).” This indicates different examples of the same model of mic, often with some variation or custom modification of the basic model. Additionally, the list offers a selection called “Bypass.” When Bypass is selected, the source signal is passed unmodified to the Modeled Mic section. You should select Bypass when your source was not recorded with a microphone (e.g., guitar via direct box, direct synth input, etc.). If your desired mic is not listed in the menu (nor available as an additional model on our web site), you can try one of the following (in order of preference): 1 Use a different mic that is listed — this is, of course, only an option if you’ve not yet recorded the audio and do, in fact, have another listed mic. 2 Select another mic on the list whose characteristics are known to be similar to your mic (a similar model from the same manufacturer, for example). 3 Select another mic of the same general type as your mic, e.g., dynamic, large diaphragm condenser, etc. 4 Select Bypass from the menu It must be stressed that selecting option 2, 3 or, especially, 4, will compromise the AMM-1’s ability to accurately reproduce the sound of the desired modeled mic. That’s not to say that you won’t be able to get something that sounds great, just that it’s unlikely to be an accurate simulation of whatever mic you chose in the Modeled Mic section. In particular, if you choose Bypass as the Source Mic and any mic as the Modeled Mic, the resulting effect is equivalent to having recorded the audio with the actual physical mic (which you, of course, did) and then having played back that track through a perfect set of speakers and rerecorded it with the Modeled Mic. Again, maybe a great sounding creative effect, but not an accurate representation of the Modeled Mic. 17 A/B Comparison/Proximity Note: If we don’t have a model of your mic and you really, really want to use it as a source mic, you might consider giving us a call and seeing if we’re interested in modeling it. If so, you’d have to be willing to send it to us and have it out of your possession for about 5 working days. A/B Comparison Pressing the Microphone button a third time will move the cursor from the Microphone Name field to the A/B Compare field. This function is used to instantaneously compare the effects of two different Source Mic selections. Begin by turning the Data Knob until “A” appears in the field (if it doesn’t already). Now move the cursor to the Manufacturer or Microphone Name field as desired and select the first mic to compare. Move the cursor back to the A/B Compare field and turn the Data Knob to display “B” and then once again move the cursor to select the second mic you wish to compare. Finally, move the cursor back to the Compare field and turn the Data Knob to switch back and forth between the two mics while listening to your audio. Note: The A/B Compare function switches not only the selected mics, but their associated Proximity, Low Cut, and Pattern settings as well. To take advantage of this, select the “A” mic and set the Proximity, Low Cut, and Pattern as described below. Then return to the Microphone Selection screen and use the Compare field to select the “B” mic and then set its Proximity, Low Cut, and Pattern. Finally, return to the Microphone Selection screen again, move the cursor back to the Compare field and turn the Data Knob to switch back and forth between the two mics (and their respective settings) while listening to your audio. Proximity Pressing the Proximity button while in Source Mic Edit mode will display something like this: Source Proximity 6.50 inches and allow you to use the Data Knob to set the average distance that separated the the mic and the signal source during the recording of the audio. 18 Source Mic Edit: Low-Cut Menu The purpose of this control is to allow the model to remove any Proximity Effect that may have been introduced by the source mic. Note: Proximity Effect is a boost in bass frequencies resulting from placing a directional mic in close proximity to a signal source. The amount of the effect varies from mic to mic, and is inversely proportional to the distance from the mic to the source (i.e., the smaller the distance, the greater the bass boost). Mics operating in omnidirectional mode do not exhibit a proximity effect. Consequently, if the source mic is an omni mic, or the source mic has selectable patterns and omni is chosen, the Proximity will default to “no proximity effect.” Note: Like the Low-Cut control described below, the Source Mic Proximity control may initially seem to be working backwards (i.e., setting a shorter distance will result in an audible bass attenuation). Refer to the explanation down in the Low-Cut section to understand why this is actually how it is supposed to work. Also note that the effect of the Proximity control is unique for each model of microphone. The AMM-1 does not use a generalized approximation of proximity effect. Each model reflects the specific physical properties that create the proximity effect for that individual mic. Low-Cut Menu Pressing the Low Cut button while in Source Mic Edit mode will display something like this: Source LowCut 80 Hz If the mic you select as the Source Mic is equipped with a userselectable low-cut filter, pressing the Low-Cut button will allow you to use the Data Knob to select from among the actual filter settings available on that mic. (If the selected mic does not have a low-cut filter, the display will default to “none.”.) If the source mic does include a low-cut filter, select the low-cut setting that was (or will be) used when capturing your audio. 19 Controls: Pattern Note: It is important to keep in mind that the purpose of this setting is to “undo” the effect of any low-cut filter that was used to capture your audio. If you play around with this setting, you may initially think that it working “backwards.” That is, changing the menu selection from OFF to any filter setting will actually cause a bass boost in the monitored audio. However, once you think about it, you will realize that this is the way it’s supposed to work. The purpose of all the controls in the Source Mic section is to neutralize the effects of the source mic. So, when you select a low-cut filter, you’re telling the AMM-1 that the source mic recorded the audio with that much bass attenuation and, therefore, the model must now boost the bass an equal amount to remove the source mic’s sonic coloration. (Trust us, this fried our brains a bit at first, too.) Pattern Pressing the Pattern button while in Source Mic Edit mode will display something like this: Source Pattern Cardioid If the mic you select as the Source Mic menu is equipped with userselectable pick-up patterns (i.e., omni, cardioid, hypercardioid, etc.), pressing the Pattern button will allow you to use the Data Knob to select from the actual pattern settings available on that mic. (If the source mic does not have selectable patterns, the display will default to “none.”) If the source mic does include multiple patterns, select the pattern that was (or will be) used when capturing your audio. Note: The purpose of the Pattern selection is to neutralize the varying frequency characteristics that result from each of the available pattern settings, with the assumption that the audio was recorded on axis (i.e., from the front of the microphone). Since the AMM-1 has no way of knowing the actual placement of the signal source, it does not attempt to simulate off-axis performance. 20 Modeled Mic Section Modeled Mic Section Here’s where the fun really starts. Press the Edit Select button until the Model LED is lit. This puts the AMM-1 in Modeled Mic Edit Mode and allows you to select the mic (and its settings) whose characteristics you to want to apply to your audio. Mod:aaaaaaaaaaaaaaaa x y:bbbbbbbbbbbbbbbb Pressing the Microphone button while in Model Edit mode brings up the Model Select screen and allows you to use the Data Knob to select your desired modeled mic. Repeatedly pressing the Microphone button moves the cursor between the three editable fields: aaaaaaaaaaaaaaaa Manufacturer Name bbbbbbbbbbbbbbbb Microphone Name x A/B Compare In addition, if the currently selected mic is stored in FLASH memory (as opposed to EPROM), the y field will contain an “*” to indicate that the model is capable of being deleted (see the System Edit section for more details). Otherwise it will be blank. When you first press the Microphone button, the cursor will appear in the Manufacturer Name field and turning the Data Knob will scroll through all of the available manufacturers. As each manufacturer is selected, the Microphone Name field will display the first listed mic from that manufacturer. Pressing the Microphone button a second time will place the cursor in the Microphone Name field and allow you to use the Data Knob to select the specific mic of your choice. Note: Once the cursor is in the Microphone Name field, you may continue turning the Data Knob to scroll through all of the mics in the list. Mics are listed alphabetically by manufacturer name. In some cases a mic will have a second listing with “-w” appended to the mic’s name. This indicates that the mic we modeled was supplied with a windscreen and this is the model of the mic with the windscreen attached. If you want your audio to sound as if it were captured with a windscreen, you should select this version of the model. 21 Modeled Mic Section: A/B Comparison Some mic names will have as a suffix “(m1)” or “(m2).” This indicates different examples of the same model of mic, often with some variation or custom modification of the basic model. Additionally, the list offers a selection called “Bypass.” When Bypass is selected, no mic model is applied. The net sonic effect of selecting Bypass here depends on the setting of the Source Mic: • If the correct source mic is selected in the Source Mic list and Bypass is selected in the Modeled Mic list, the final output of the AMM-1 will be stripped of the characteristics of the source mic, resulting in the signal that would have been recorded by an ideal instrumentation microphone with no proximity effect. • If Bypass is selected in the Source Mic list and Bypass is selected in the Modeled Mic list, the final output of the AMM-1 will be identical to the original input signal (with the exception of any added tube saturation). A/B Comparison Pressing the Microphone button a third time will move the cursor from the Microphone Name field to the A/B Compare field. This function is used to instantaneously compare the effects of two different Model Mic selections. Begin by turning the Data Knob until “A” appears in the field (if it doesn’t already). Now move the cursor to the Manufacturer or Microphone Name field as desired and select the first mic to compare. Move the cursor back to the A/B Compare field and turn the Data Knob to display “B” and then once again move the cursor to select the second mic you wish to compare. Finally, move the cursor back to the Compare field and turn the Data Knob to switch back and forth between the two mics while listening to your audio. Note: The A/B Compare function switches not only the selected mics, but their associated Proximity, Low Cut, and Pattern settings as well. To take advantage of this, select the “A” mic and set the Proximity, Low Cut, and Pattern as described below. Then return to the Microphone Selection screen and use the Compare field to select the “B” mic and then set its Proximity, Low Cut, and Pattern. Finally, return to the Microphone Selection screen again, move the cursor back to the Compare field and turn the Data Knob to switch back and forth between the two mics (and their respective settings) while listening to your audio. 22 Modeled Mic Section: Low-Cut Menu Proximity Pressing the Proximity button while in Model Mic Edit mode will display something like this: Model Proximity 6.50 inches and allow you to use the Data Knob to select a mic distance for a desired amount of proximity effect. Note: Proximity Effect is a boost in bass frequencies resulting from placing a directional mic in close proximity to the signal source. The amount of the effect varies from mic to mic, but is generally inversely proportional to the distance from the mic to the source (i.e., the smaller the distance, the greater the bass boost). Using the Data Knob to set a particular distance will result in the amount of proximity effect that would be produced by the actual modeled mic when placed at that distance from the signal source. The effect of the Proximity control is unique for each model of microphone. The AMM-1 does not use a generalized approximation of proximity effect. Each model reflects the specific physical properties that create the individual proximity effect for that mic. Note: A secondary effect of mic-to-source distance is the extent to which environmental ambience is picked up by a mic. For example, as a mic is moved away from the source, the proximity effect decreases, but the amount of “room tone” increases (assuming that you are not in an anechoic chamber). The AMM-1 does not model this effect. However, judicious use of the Proximity control in combination with some appropriately programmed reverb will allow you to create the same effect, with the additional bonus of being able to control the exact nature of the room tone. Mics operating in omnidirectional mode to not exhibit a proximity effect. Consequently, if the modeled mic is an omni mic, or the modeled mic has selectable patterns and omni is chosen, the Proximity will default to “no proximity effect.”. 23 Modeled Mic Section: Low-Cut Menu Low-Cut Menu Pressing the Low Cut button while in Model Mic Edit mode will display something like this: Model LowCut 80 Hz If the mic you select as the Model Mic is equipped with a userselectable low-cut filter, pressing the Low-Cut button will allow you to use the Data Knob to select from among the actual filter settings available on that mic. (If the selected mic does not have a low-cut filter, the display will default to “none.”.) If the modeled mic does include a low-cut filter, selecting a low-cut setting will reproduce the same effect that selecting that setting would have on the actual modeled mic. Note: The setting labels that appear in the menu are those that appear on the physical mic. In some cases, the label is the cut-off frequency of the low-cut filter as specified by the mic’s manufacturer. However, the AMM-1 does not simply apply a generic lowcut filter at the stated frequency, but instead models the actual filter performance of each modeled mic. In other words, a stated cut-off frequency is only as accurate as the filter on the actual mic. Another Note: Although it’s always best to let your ears be your guide, if your audio was recorded with the source mic’s low-cut filter turned on, in most cases it will be best to turn on the modeled mic’s low-cut filter as well. (After all, there was presumably some reason that someone chose to use that filter in the first place.) Pattern Pressing the Pattern button while in Model Mic Edit mode will display something like this: Model Pattern Cardioid 24 Preserve Source If the mic you select as the Model Mic menu is equipped with userselectable pick-up patterns (i.e., omni, cardioid, hypercardioid, etc.), pressing the Pattern button will allow you to use the Data Knob to select from the actual pattern settings available on that mic. (If the modeled mic does not have selectable patterns, the display will default to “none.”) If the modeled mic does include multiple patterns, select the pattern whose characteristics produce the effect you desire. Note: The purpose of the Pattern selection is to model the varying frequency characteristics that result from each of the available pattern settings, with the assumption that the audio was recorded on axis (i.e., from the front of the microphone). Since the AMM-1 has no way of knowing the actual placement of the signal source, it does not attempt to simulate off-axis performance. Preserve Source The Preserve Source buttons allow you to split your audio into its bass and treble ranges and process each range separately. This lets you create hybrid mics that combine the bass characteristics of one mic and the treble characteristics of another. One of the two mics will be your actual source mic and the other can be selected from any of the available models. Say, for example, that you have a mic whose bass response is great for a particular track, but whose treble response just doesn’t sound right. With this feature you can preserve the bass response of your source mic while replacing its treble characteristics with that of any of the modeled mics. Here’s how it works: 1 Make all the appropriate settings for the Source Mic section. (Do not select Bypass unless you are going for some special effect, as it will defeat the normal function of this feature.) 2 Choose the other mic for your hybrid and make all the appropriate Modeled Mic settings. (Again, do not select Bypass unless you are going for some special effect.) 3 In the Preserve Source section, press either the Bass or Treble button (its associated LED will light) depending on whether you want to preserve the bass or treble characteristics of your source mic. 25 Preserve Source/Tube Saturation There are four possible states of the two Preserve Source buttons. Here’s what each does (o =LED lit): 1) Preserve Source: Treble O Bass O With neither button pressed, frequency splitting does not take place and the AMM-1 operates in its normal manner according to the settings in the Source and Modeled Mic sections. 2) Preserve Source: Treble O Bass o With the Bass button pressed, the source mic’s bass characteristics are allowed through unchanged while the treble characteristics are neutralized. Then, at the model end, only the model’s treble characteristics are applied to the signal. The net effect is that you get the source mic’s bass characteristics and the modeled mic’s treble characteristics. 3) Preserve Source: Treble o Bass O This, as you’ve probably guessed, is the reverse of no. 2. With the Treble button pressed, the source mic’s bass characteristics are neutralized while the treble characteristics are allowed through unchanged. Then, at the model end, only the model’s bass characteristics are applied to the signal. The net effect is that you get the source mic’s treble characteristics and the modeled mic’s bass characteristics 4) Preserve Source: Treble o Bass o With both buttons pressed, both the source’s bass and treble characteristics are allowed through unchanged and no model is applied to either range. This is equivalent to selecting Bypass for both the Source Mic and Modeled Mic, with the exception that the Proximity controls for both the source and modeled mics remain active. Tube Saturation The Tube Saturation section is designed to model the distortion that is typical of a high-quality tube pre-amp. When tube pre-amps are operated in their linear range, there is virtually no signal distortion and their audio qualities are essentially identical to solid state pre-amps. However, it commonly occurs that transients exceed the linear voltage range, resulting in distortion. The distortion characteristics of a vacuum tube pre-amp is vastly different than that of solid state amplifiers and is often described as adding a certain “warmth” to a sound (in contrast to what is often described as the “brittleness” of the solid state sound). 26 Tube Saturation/Bypass The amount of tube saturation effect applied to your audio is controlled by the Tube Saturation Drive control in combination with the Input Level control. Turning the Drive knob will temporarily display the Drive Level value on the LCD: Drive gain (dB) +8.5 The Drive control determines the amplification factor of the modeled tube pre-amp with the numeric display indicating the amplification in dB. At 0 dB , no distortion occurs, even for full amplitude (+1 or -1) signal levels. These levels represent the “rails” of the amplifier. As the Drive is increased, the amplification is increased. Any regions of the signal that increases beyond the rails generate distortion. (But instead of the usual ugly digital clipping, they are distorted the same way the tube pre-amp would distort the sound.) Because the maximum drive is limited to +10 dB, using the Tube Saturation model requires the original signal to be at a level greater than -10 dB. If this is not the case, you should adjust the Input Level control to increase the level of the sound. (Be certain that Input Level is not increased so much as to cause digital distortion.) It may be necessary to to go back and forth between Drive and Input Level a few times to get exactly the effect you want. Note: If your audio was recorded at an exceptionally low level, it may be that even maximum Input Level and maximum Drive will still not result in a level high enough to generate distortion. In that case, either re-record your audio at a higher level (if possible) or use an available digital waveform editor to digitally increase the level (keeping in mind that this may negatively affect the signal quality). If you want to add tube saturation distortion without otherwise affecting your sound, set both the Source Mic and Modeled Mic to Bypass. Bypass Pressing the Bypass button passes audio through the AMM-1 without any processing. The AMM-1 can also be placed into Bypass Mode via the Bypass Footswitch or by MIDI. The MIDI SysEx message to engage Bypass is: F0 00 01 26 11 02 F7 27 Bypass/Output Level/System Edit The MIDI SysEx message to defeat Bypass is: F0 00 01 26 11 03 F7 The accompanying LED lights to remind you that you are in Bypass Mode, whether the mode was initiated by the Bypass button, the footswitch, or MIDI. Output Level The Output Level control is used to fine-tune the AMM-1’s output level. Turning the Output Level knob will temporarily display the Output Level value on the LCD: Output Level (dB) -04.5 This control is strictly an attenuator (i.e., no gain is available). You should always start with it at 0dB (its maximum value) and then reduce level as necessary. It is particularly useful when adding large amounts of tube saturation. System Edit Pressing the SYSTEM button at any time will place the AMM-1 in System Edit mode. The System Edit pages allow you to set parameters which affect the AMM-1 globally, as well as to access the FLASH Model Management functions. When is System Edit mode, the Microphone, Proximity and Low Cut buttons function according to their secondary red labels (i.e., as Cursor, Page and Enter buttons). Navigation Press the Page button to cycle sequentially through the available edit pages. You can only move in one direction, but there are so few pages in System mode that you are never more than a few presses away from where you want to be. If a page includes more than one editable field, Press the Cursor button to move from field to field. After you have finished making changes, press the SYSTEM button again to return to normal operation. 28 System Edit: Input/Output Page Input/Output Page Input: xxxxxxxxxxxxx SRate: yyyyyyyy zzzz This page is used to set the format and sample rate of the AMM-1’s input. Use the Cursor button to move between the Input and Sample Rate fields. In the Input field, xxxxxxxxxxxxx represents one of the following input options: ANALOG Process the signal appearing at the analog input. The processed signal will appear at the Analog output. In addition, The AES/EBU output will contain the processed data on the left (channel 1) and the negative (180 degree out of phase) of that data on the right (channel 2). Ch1, Ch2 THRU Digital Input. AES/EBU channel 1 is processed, channel 2 is passed through unchanged. Ch2, Ch1 THRU Digital Input. AES/EBU channel 2 is processed, channel 1 is passed through unchanged. Ch1, Ch2 ZERO Digital Input. AES/EBU channel 1 is processed, channel 2 is zeroed. Ch2, Ch1 ZERO Digital Input. AES/EBU channel 2 is processed, channel 1 is zeroed. In the Sample Rate field, yyyyyy represents one of the following sample rate options: 44100 48000 DIGTL IN 44.1 kHz 48.0 kHz Detects the sample rate of the signal at the digital input and slaves the system clock to that signal. This field is only editable when ANALOG is selected in the Input field. The zzzz field displays the sample rate detected at the digital input. If the digital input is not used, the field is blank. When one of the digital input options is selected or DIGTL IN is selected with an analog input, zzzz will display one of the following: 29 System Edit 44.1 48.0 Err 44.1 kHz 48.0 kHz Neither 44.1 kHz nor 48.0 kHz or no digital input is present Allow Downloads Page Allow mic downloads? xxx When the xxx field is set to “Yes,” the AMM-1 will respond to MIDI downloads of new mic models. When it is set to”No,” it will ignore such downloads. (See Chapter 5 for details on downloading new mic models.) This page is of primary use to those who have more than one AMM-1 in their system, as it allows you to specify exactly which units will receive any particular download. The more cautious among you might also want to keep this set to “No” so that there is no chance of any inadvertent downloads. LCD Contrast Page LCD contrast xx The LCD Contrast parameter lets you set the optimum display contrast for your viewing angle. Delete/Restore FLASH Models Page <Enter> to: xxxxxxx yyy:zzzzzzzzzzzzzzzz or <Enter> to: (no models in FLASH) 30 System Edit This page allows you to specify for each mic model downloaded into FLASH memory whether or not it will appear in the appropriate mic selection list. It is also the first step in permanently erasing a model from FLASH memory (see the Compress FLASH Page below for more details). A bit of explanation: When you first take your AMM-1 out of the box, it contains models of approximately 100 mics permanently stored in EPROM (more accurately, 200 models, in that each mic model includes both a source version and a model version). In addition, the AMM-1 includes enough FLASH memory to hold approximately 100 more mic models (again, actually 200, counting source and model versions). Initially the FLASH memory is empty. When you download new models from our web site and load them into your AMM-1 via MIDI they are stored in the FLASH memory. This page and the FLASH management pages that follow let you monitor the FLASH memory and take appropriate action should you approach its maximum capacity. Accessing this page when there are no mic models stored in FLASH will result in the the message no models in FLASH. If new models have previously been stored in FLASH, you will see the top screen, where yyy:zzzzzzzzzzzzzzzz shows the currently selected FLASH model. If that model is a Source version, yyy appears as Src. If that model is a Model version, yyy appears as Mod. zzzzzzzzzzzzzzzz is the model name, indicating both the manufacturer and mic name. The content of the xxxxxxx field depends on the current state of each particular model. When a new model is loaded into FLASH it is automatically set to be “active.” That is, it appears in both the Source and Model mic selection lists. When you select a currently active mic on this page, the top line of the display will read: <Enter> to: delete Pressing the Enter button at this point will mark the model as deleted. Once a model is marked deleted, it will no longer show up in the appropriate mic selection list. However, note that it is not removed from FLASH. Deleted models are only removed from FLASH using the Compress FLASH Page discussed below. 31 System Edit When you select a model that has previously been marked as deleted, the top line of the display will read: <Enter> to: restore Pressing the Enter button at this point will restore the model to active status. It will once again appear in the appropriate mic selection list and will not be subject to erasure during the FLASH compression process. Note: The Source and Model versions of each mic may be individually set to active or deleted status. For example, if you download a model of a mic that you don’t physically own, you might decide to delete the Source version (since you won’t be choosing it as a Source mic) but leave the Model version active so that you can choose it as a modeled mic. FLASH Info Page Active models: 47% Deleted models: 12% This screen displays the percentage of FLASH that is used by active and deleted models respectively. If these numbers are added, and in turn subtracted from 100, the result is the percentage of FLASH that is unused. For example, the data in the screen above shows that 59% of the flash is currently used, with 41% available for future downloads. Compress FLASH Page Press Enter to erase deleted FLASH models Here’s where the models that you marked Deleted back up in the Delete/Restore FLASH Models Page can be physically removed from FLASH to make room for other models. Simply navigate to this page and press the Enter button. All Deleted models will be removed and the FLASH will be defragmented. Depending on the number of models to be removed, compressing may take as long as 45 seconds. During this time, the message ...working... will appear on the display. 32 Chapter 5: The Microphone Models Your AMM-1 comes with a collection of approximately 100 mic models permanently stored in EPROM. (A complete list will be found in the Appendix to this manual.) In addition, we are constantly modeling more mics. Whether new mics that have just come to market, or classics we’ve just managed to get ahold of, you should find an ever-growing collection to download from our website. We’d also appreciate any suggestions you have for specific mics to model. Email your suggestions to us at [email protected] with the words “Mic Suggestion” in the subject line. We can’t guarantee that we’ll be able to include every mic suggested, but if we see certain mics getting a lot of votes we’ll do our best to include them. Adding New Mic Models To add new models to your AMM-1 you will need a Mac or PC computer equipped with the following: • An internet connection (to download the model files from our web site) • An application capable of opening and playing Standard MIDI Files (pretty much any MIDI sequencer should do the trick) • A MIDI interface (for transferring the data to the AMM-1) When you download a new mic model file from our web site, what you end up with is a Standard MIDI File. The AMM-1 Standard MIDI files hold System Exclusive messages (SysEx messages), which in turn hold model data for the AMM–1. Once you’ve downloaded the file, open it in a MIDI sequencer and simply play it into your AMM-1 (making sure that you’ve first selected “Yes” on the Allow Downloads page). 33 Adding New Mic Models When the AMM-1 detects the new mic file, the following message will appear on the LCD: Busy receiving MIDI model download The models are written to the FLASH memory as they are received. Once all of the models have been received, the names of the new mics are merged into the mic selection lists. while this is happening, the following message is displayed: Adding new models to menus This all happens fairly quickly. In the worst case, 100 microphones (200 models) would take about 60 seconds to download and take about 15 seconds to sort into the menus. In the more likely case of a file containing 4 new models, the entire process would take less than 4 seconds (and the “Adding new models “ screen would go by almost too fast to see). Note: Many MIDI sequencers provide the capability to edit Standard MIDI Files. In the case of AMM-1, you should resist any temptation you may have to use this ability to fool around with the contents of the mic model files. Corruption of the FLASH memory by user-mangled MIDI SysEx messages may cause the AMM-1 to malfunction beyond the ability to operate and totally bizarre events may occur. Really. We’re not kidding about this. These problems are usually recoverable, but it will almost certainly require a call to Customer Support. Another Note: Pausing the flow of MIDI data in the middle of a SysEx message can occur with no lost information. Simply resume playing the file to complete the data transfer. On the other hand, data missing from the middle of a SysEx message will cause the remaining models in that SysEx message to be ignored. 34 Adding New Mic Models If FLASH memory becomes full in the middle of a download, the following message is displayed: Error, FLASH full. Press bypass... Press the Bypass button to return to normal operation. If necessary, use the Delete/Restore FLASH Models Page and the Compress FLASH Page to erase enough mics from FLASH to make room for the new models. 35 Chapter 6: Realistic Expectations (or, AMM-1 Meets the Space-Time Continuum) Although the AMM-1 seems in many ways to be almost magic, it is, in fact, simply very clever science. And as such, it remains subject to those pesky laws of physics. To get the maximum satisfaction out of the AMM-1, it is important to have realistic expectations of exactly what it can and can’t do. (Most of what it can’t do relates to the physical impossibility of recovering information that wasn’t in the original signal to begin with.) Here are the main issues to be aware of: • Choice of Input Microphone Luckily for all of us, the general quality of “affordable” microphones has reached a remarkably high level. Consequently, if you stick with well-known manufacturers, most any reasonable quality mic will provide sufficient performance to allow the AMM-1 to do its magic (OK, we said it wasn’t magic, but we’re speaking metaphorically here). On the other hand, you can’t expect to go into a large (but unnamed) mass merchandiser of low-cost electronics gear and pick up a $19.95 mic and expect the AMM-1 to make it sound like a U87. If a source mic has massive roll-off in a particular frequency range, there is no way the AMM-1 can produce the signal that would have been captured had the source mic had better response. • Microphone Variations While there are obviously major differences between various models of microphones, there are also often more subtle differences between different samples of the same model of microphone. Whether due to manufacturing variances, age or condition, there is no guarantee that the mic we modeled will be identical to your source mic or to a specific mic you want to model. In the case of some well-known classics, we have even provided multiple models of the same (but sonically differing) mic from different sources. 36 Realistic Expectations • Microphone Technique In getting the best possible recorded sound, mic technique and placement are at least as important (if not more so) that mic choice. A good engineer can record a great track with an SM57 while a poor one can make a U47 sound like doo doo. If your audio is not well-recorded in the first place, the AMM-1 can to do very little to improve it. If you start with a poorly recorded track, all the AMM-1 will do is make it sound like a track that was poorly recorded with a great mic. • Excessive Frequency Boost Although the AMM-1’s processing does not itself add noise to your signal, any noise in your original audio or noise added by intervening processes (e.g., A/D conversion, pre-AMM-1 dynamics processing, etc.) will be accentuated by any large amount of frequency boost. This should only be a problem when your source mic has a substantial bass or treble roll-off and the modeled mic has a corresponding boost or, more likely, when your audio was recorded with a lowcut filter on the source mic and you do not use a low-cut on the modeled mic. In both of these cases, the models will apply substantial gain to the affected frequency ranges, raising the level of added noise along with the desired signal. If the resulting noise level is unacceptable, you should choose a different combination of mics and/or turn on the modeled mic’s low-cut filter. • Polar Pattern Selection The AMM-1 can’t recover information that was not recorded as part of the original signal. For example, if the original audio was recorded with a highly directional pattern (hence picking up little room tone), you can’t set the modeled mic to Omni and expect the room tone that would have been recorded if the original was set to Omni suddenly to appear. You can however, simulate that effect with some judicious use of reverb or an environmental simulator. Conversely, if your source was recorded with an omni mic and it picked up some unwanted audio from the rear, you can’t realistically expect to set the modeled mic to hypercardioid and have the unwanted audio disappear. • Off-Axis Response The purpose of the Pattern selection is to model the varying frequency characteristics that result from each of the available pattern settings, with the assumption that the audio was recorded on axis (i.e., from the front of the microphone). Since the AMM-1 has no way of knowing the actual placement of the signal source, it does not attempt to model off-axis performance. 37 Realistic Expectations • Transient Response One of the key characteristics of various types of microphones is their transient response (i.e., the way that their diaphragms respond to extremely rapid amplitude fluctuations, typically during a sound’s attack phase). Intuition would suggest that modeling changes in transient response between mics would be next to impossible - particularly changing a source mic with a slow response to a modeled mic with a fast response. Amazingly, that turns out not to be the case. The AMM-1’s models do model variations in transient response in both directions. Rather than explain how this is done (which we are disinclined to do, anyway), we suggest that you demonstrate it to yourself with the following experiment: 1. In a computer-based waveform editor, use the Pencil Tool (or equivalent waveform drawing tool) to create a single highamplitude spike. 2. Process this file through the AMM-1 with the Source Mic set to Bypass (so the spike is passed through the Source section unchanged) and the Modeled Mic set to the ATM31. 3. Examine the processed signal in the waveform editor. You should see obvious evidence of the smeared transient. 38 Realistic Expectations 4. Now take that processed file (which is now a model of the spike as it would have been recorded by the ATM31) and send it through the AMM-1 again, this time with the Source Mic set to the ATM31, and the Modeled Mic section set to Bypass. If that Source Mic model is doing its job, it should actually remove the characteristics of the ATM31, including that smeared transient. 5. Once again, examine the processed signal in the waveform editor. The evidence of transient smearing will be gone and the spike restored to its former spikey self. (Frankly, the first time we tried it, we could hardly believe it ourselves. Thanks, Dr. Andy.) 39 Chapter 7: Get Creative Up to this point, all of the instructions in this manual have focused on how to use the AMM-1 for its primary purpose: making one mic sound as accurately as possible like another. But don’t let that limit you. We’ve purposely given the controls wide ranges to allow you to move beyond what might be considered useful for strict modeling. Try some of the following: • Select a Source Mic that doesn’t match your physical mic. In fact, try one whose characteristics are as different as possible from your physical mic. • Select Bypass for the Source Mic to combine the sound of your physical mic with the sound of the modeled mic. • Create a “Hyper” version of one of your source mics. To do this, select Bypass for the Source Mic (to pass through the sound of your mic unmodified) and then select your source mic in the Modeled Mic menu. The result will be to accentuate all of the characteristics that give your source mic its unique character, making it sound like itself, only more so. • Use the AMM-1 as a mastering tool. Process your entire stereo mix through a mic model (this will, of course, require two AMM-1s). Set the Source Mic to Bypass and try a variety of Modeled Mics. This is basically a trial and error process, but a number of engineers and producers have reported some truly amazing results. • Extreme Proximity settings can give strange, but interesting effects. Try wildly differing settings in the Source and Model sections. • Dynamically change Proximity settings during a performance. • Overdrive the Tube Saturation section for some serious gruzz. None of the above are likely to give you the sound of any mic that exists in nature, but they can definitely give your recordings unique and striking timbres. 40 Appendix Listed below are all of the mics models that are shipped with the AMM-1. (Be sure to check the Antares web site frequently for additional models.) Please Note: All trademarks appearing below are the property of their respective owners. The following manufacturer names and model designations are used solely to identify the microphones analyzed in the development of our digital models and do not in any way imply any association with or endorsement by any of the named manufacturers AKG C12A Large Diaphragm Condenser A classic multipurpose studio mic (this one dates from the late 60s) C414 C414B/ULS Limited Edition Gold C414B/ULS Modified by Audio Upgrades (m1) C414B/ULS Modified by Jim Williams (m2) Large Diaphragm Condenser Multipurpose studio mic 460B/CK61-ULS Small Diaphragm Condenser Precise, neutral recording mic D1 Dynamic Snare drum, flute D112 Large Diaphragm Dynamic Classic kick drum and bass guitar mic D 790 Large Diaphragm Dynamic Hand-held vocal C1000S Small Diaphragm Condenser With a battery power option, often used for field recording C 3000 Large Diaphragm Condenser General purpose C 4000 B Dual-Diaphragm Condenser Solid state version of the SolidTube, general purpose 41 AKG Solid Tube Large Diaphragm Condenser Vocals, strings, general purpose Alesis AM61 Large Diaphragm Condenser w/tube circuitry A rich warm sound ideal for vocals and instruments Audio Engineering Associates R44C Large Diaphragm Boundary - Ribbon Replica of the classic RCA 44 ribbon mic Audio-Technica ATM11 Dynamic Drums ATM31 Small Diaphragm Condenser General purpose AT853Rx Electret Condenser Hanging choir mic AT3525 Large Diaphragm Condenser Vocals and general purpose AT4047/SV Large Diaphragm Condenser Recreates the sound of vintage F.E.T. condenser mics AT4033a/SM Large Diaphragm Condenser General purpose, drum overheads AT4050 Large Diaphragm Condenser General purpose AT4055 Large Diaphragm Condenser Live vocal mic AT4060 Large Diaphragm Condenser - Tube Circuitry Vocals and general purpose Audix D4 Dynamic Kick drum, acoustic bass, piano, sax OM2 Dynamic Hand held vocal OM3-xb Dynamic General purpose OM5 Dynamic Vocals OM6 Dynamic Handheld vocal Please Note: All trademarks appearing above are the property of their respective owners. The following manufacturer names and model designations are used solely to identify the microphones analyzed in the development of our digital models and do not in any way imply any association with or endorsement by any of the named manufacturers. 42 Audix B&K Behringer beyerdynamic Brauner CAD Coles Earthworks CX111 Large Diaphragm Condenser General purpose SCX1 Small Diaphragm Condenser Piano, drum overheads 4007 Large Diaphragm Prepolarized Condenser Close-micing drums, percussion, brass ECM8000 Measurement mic Ultravoice XM8500 Handheld vocal mic M-500 Limited Edition Classic (Silver) Large Diaphragm Condenser Vocal, instruments MC-834 Large Diaphragm Condenser Vocals , piano, strings, brass, voice-overs VM1 Large Diaphragm Tube Condenser w/Class A amp Reference recording Valvet Large Diaphragm Tube Condenser Reference recording Equitek E100 Condenser Vocal, instrument, drum overheads Equitek E200 Condenser Vocal, orchestra, acoustic guitar, kick drum Equitek E350 Servo Condenser Vocal, piano, overhead, acoustic guitar, amps C400S Large Diaphragm Condenser General Studio VSM1 Single Valve Condenser Vocal, strings, guitar 95Ni Dynamic Vocal, instrument amps 4038 Large Diaphragm Boundary - Ribbon Sax, horns, piano, guitar Z30x Enhanced Cardioid Condenser Vocal, guitar, drums, general purpose Please Note: All trademarks appearing above are the property of their respective owners. The following manufacturer names and model designations are used solely to identify the microphones analyzed in the development of our digital models and do not in any way imply any association with or endorsement by any of the named manufacturers. 43 Earthworks ElectroVoice Groove Tubes Lawson Manley Labs MicroTech Gefell Neumann TC30K Omni Condenser Drums, guitar, bass PL20 Mid Diaphragm Dynamic Early predecessor to the RE20 - Bass, drums, vocals, electric guitar N/D357 Mid Diaphragm Dynamic Frequency expressly contoured for female vocals MD-1 Large Diaphragm Tube Condenser Studio vocal, general purpose L47MP Large Diaphragm Tube Condenser Vocals, acoustic guitar, strings, piano, choir, orchestra, sax Reference Gold Large Diaphragm Tube Condenser Ultra high quality recording UMT 800 Large Diaphragm Condenser Close-miced vocals, horns, ensembles U 47 Large Diaphragm Tube Condenser A classic vocal mic. Sinatra’s first choice. U 87 U 87 70th Anniversary Gold Edition Large Diaphragm Condenser Vocals, piano, acoustic bass, drums, acoustic guitar U 89i Large Diaphragm Condenser 5 pattern version of U87 with a slightly larger capsule; vocals, strings M 149 TLM 103 TLM 193 KM 184 Large Diaphragm Tube Condenser “The best mic I have EVER used.” ~Chuck Surack (Thanks Chuck!) Large Diaphragm Condenser Vocals, acoustic guitar, horns, piano Large Diaphragm Condenser Vocals, acoustic guitar, drum overheads, strings, sax Small Diaphragm Condenser Acoustic guitar, drum overheads, hi hat, strings, percussion, piano Please Note: All trademarks appearing above are the property of their respective owners. The following manufacturer names and model designations are used solely to identify the microphones analyzed in the development of our digital models and do not in any way imply any association with or endorsement by any of the named manufacturers. 44 Oktava MC-012 MK-219 MK-319 RCA BK5A 77dx Rode NT1 NT2 NTV Royer R-121 Sennheiser MD421 MD441 E609 E835S Shure Beta 52 Beta 57A Beta 58 Beta 87A Small Diaphragm Condenser General purpose instruments and live performance Large Diaphragm Condenser General purpose Large Diaphragm Condenser Vocal, general purpose Uniaxial Ribbon Vocal, general purpose Classic Ribbon Try it on everything Large Diaphragm Condenser Vocals, instruments Large Diaphragm Condenser Vocals, acoustic guitar, winds, piano Large Diaphragm Tube Condenser Vocal, general studio Ribbon Electric guitar, overhead drums, orchestral, choral, room micing Large Diaphragm Dynamic Drums, vocals guitar, amps Large Diaphragm Dynamic Designed to simulate the sound of a condenser mic for vocal, sax Large Diaphragm Dynamic Live performance guitar amp and drum mic Large Diaphragm Dynamic Live performance vocal Large Diaphragm Dynamic Kick drum, bass amp, acoustic bass Large Diaphragm Dynamic Drums, guitar amplifiers, brass, woodwinds, vocals. Large Diaphragm Dynamic Handheld vocal mic Large Diaphragm Condenser Vocals, live performance Please Note: All trademarks appearing above are the property of their respective owners. The following manufacturer names and model designations are used solely to identify the microphones analyzed in the development of our digital models and do not in any way imply any association with or endorsement by any of the named manufacturers. 45 Shure Sony Soundelux Tannoy Telefunken Beta 98D/S Mini Condenser Toms, snares, percussion SM7A Dynamic Vocals, bass amp SM57 Large Diaphragm Dynamic Guitar, guitar amp, drums SM58 Large Diaphragm Dynamic Vocals, general purpose SM81 Large Diaphragm Condenser Guitar, cymbals, strings, vocals, piano SM98A Large Diaphragm Condenser Drums, brass, winds KSM32 Large Diaphragm Condenser Vocals, acoustic guitar, winds, ensembles, and drum overheads. VP88 Large Diaphragm Condenser - Single Point Stereo Modeled in MS (mono simulation) mode C800G Large Diaphragm Tube Condenser Vocals: studio and post-production C37P Tube Condenser General purpose C48 Large Diaphragm FET Condenser Vocals, guitar U95S Large Diaphragm Tube Condenser Vocals, orchestra Large Vintage Ribbon Small Vintage Ribbon Classic ribbon mics from the 50’s Vocals, brass, guitar cabs U-47 Large Diaphragm Tube Condenser An extremely rare vintage version of the U-47 from the days when Telefunken distributed mics for Neumann. This sample is still equipped with the original tube. Please Note: All trademarks appearing above are the property of their respective owners. The following manufacturer names and model designations are used solely to identify the microphones analyzed in the development of our digital models and do not in any way imply any association with or endorsement by any of the named manufacturers. 46 Acknowledgments As you might imagine, sourcing and modeling all of those mics was (and remains) an interesting logistical challenge. Luckily for us, we have had assistance from a variety of interested dealers, manufacturers, studios and individuals who were all willing to let us subject their precious microphones to our arcane modeling ritual. Thanks to all those listed below: Rob Actis Actis Company, San Diego, CA Audio Engineering Associates Pasadena, CA Audix Corporation Wilsonville, OR Demien Bannister Bananas at Large, San Rafael, CA jeramy bassermann Opus Nine, El Granada, CA Robert Berry soundtek studios, Campbell, CA Ken Capitanich Mars Studios, Aptos, CA Eric Chun Creative Music Services, Auburn, CA Cutting Edge Audio San Francisco, CA Guitar Showcase San Jose, CA Stephen Jarvis San Francisco, CA Gordon Hull Applaudio, Evans, GA Manley Laboratories Chino, CA National Sound Engineering Norcross, GA Glen Peiser Guitar Center San Jose Santa Cruz Sound Company Santa Cruz, CA Paul Savasta Odyssey Pro Sound, Salem, MA Skip’s Music Sacramento, CA David Staats Castro Valley, CA Studio Tech Supply Dallas, TX Chuck Surack Sweetwater Sound, Ft. Wayne, IN Trakworx San Francisco, CA Wind Over the Earth Boulder, CO Geoff Wood Welinghton, New Zealand And, of course, our own Michael “Mr. Microphone” Logue and mic tester extraordinaire Kelly Miskimen. 47 AMM-1 Specifications Data format 20-bit linear 56-bit internal processing Sample rates 44.1 kHz, 48 kHz Frequency response 10Hz–20kHz, +0.06dB/-0.23dB Distortion + Noise Less than 0.005% (@1kHz) ADC 20 bit 103 dB Dynamic Range (A weighted) 97 dB S/(N+D) DAC 24 bit 105 dB Dynamic Range (A weighted) 94 dB S/(N+D) Analog Inputs XLR: Balanced, 17.9 dBu, 40kW 1/4 inch Phone: TRS Balanced, 17.9 dBu, 40kW Unbalanced, 17.9 dBu, 40kW MIDI In and Out 5-Pin DIN Footswitch 1/4 inch Phone Analog Outputs XLR: Balanced, 17.7 dBu, 470W 1/4 inch Phone: Unbalanced, 17.7 dBu, 470W Digital I/O XLR: AES/EBU Displays 2x20 character LCD Level Indicator (LED x5) Input power 10.5VAC, 17.25 VAC (x 2) 50Hz or 60Hz Power consumption 15 watts Included accessories Power supply, owner’s manual Dimensions Width: 19 inches x height: 1.75 inches x depth 6.125 inches Weight Rack: 4 lbs. Power supply: 1.3 lbs. Specifications subject to change without notice 48 Index Symbols G R * 16 -w 17, 21 grounding 9 A Input Level 10 Input Level meter 10 Realistic Expectations 36 choice of input mic 36 excessive frequency boost 37 mic technique 37 mic variations 36 off-axis response 37 polar pattern selection 37 transient response 38 A/B Comparison 18 about the technology 8 acknowledgements 47 adding new mic models 33 B back panel connectors 13 Bypass 12, 17, 27 MIDI SysEx message 27 C Controls 15 Bypass 27 Input Section 15 Modeled Mic Section 21 Output Level 28 Preserve Source 25 Source Mic Section 16 System Edit 28 Tube Saturation 26 creative uses 40 D D-in LED 10 Data Entry knob 10 Drive control 27 E Edit Select button 10 F FLASH memory 21 footswitch 13 front panel controls 10 I L LCD 10 line inputs 13 line outputs 13 Low-Cut Menu 19 Low-Cut/Enter button 11 M m1 17, 22 m2 17, 22 Microphone/Cursor button 11, 16 Modeled Mic Section 21 A/B Comparison 22 Low-Cut Menu 24 Pattern 24 Proximity 23 modeled mics 18, 41 O Operation 14 Output Level 12, 28 overview 7 P Pattern button 11 power input plug 13 power switch 10 Preserve Source 25 Preserve Source button 10 Proximity 18 proximity effect 19, 23 Proximity/Page button 11 S setting up 9 signal flow 14 Source Edit 16 Source Mic Section 16 A/B Comparison 18 Low-Cut Menu 19 Pattern 20 Proximity 18 Source Mic Selection 16 Source Mic Selection 16 specifications 48 Spectral Shaping Tool™ 7 System button 11, 28 System Edit 11, 28 Allow Downloads page 30 Compress FLASH page 32 Delete/Restore FLASH Models page 30 FLASH Info page 32 Input/Output page 29 LCD Contrast page 30 T technical support 6 transient response 38 Tube Saturation 11, 26 Drive control 27 49 U URL 6 W website address 6 Welcome 5 what the AMM-1 does 8 50