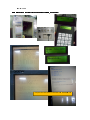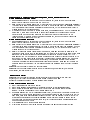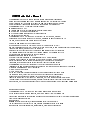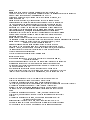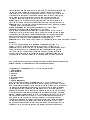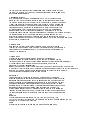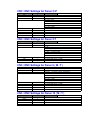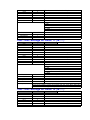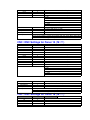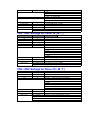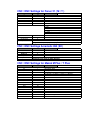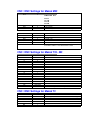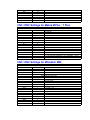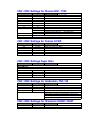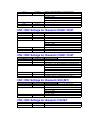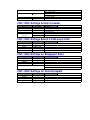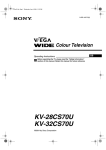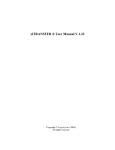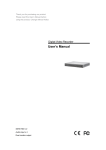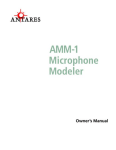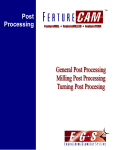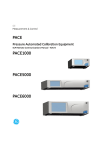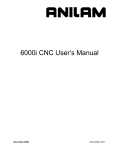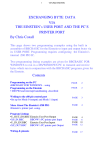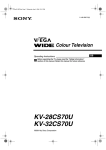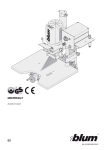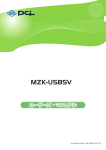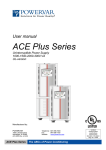Download "user manual"
Transcript
USB Reader Link Ⓡ Introduce & Manual USB Reader Link Ⓡ Kit easy down/upload data transmission between USB Reader LinkⓇ Kt 1) USB Reader Link can be set 5 remote for 5 controller system 2) USB Reader Link Ⓡ Kit 5 remote SETUP are separate setting 3) USB Reader Link can be set separate setting by user for each machine, one for Brother, one for Fanuc one for Mazak, one for Mitsubishi or etc. 4) USB Reader Link 5) USB Reader Link Ⓡ can be set for data transmission PLC etc. Ⓡ DNC or TAPE run 6) USB Reader Linnk Ⓡ available for Brother Tapping Center all data down/Upload to easy for maintenance team 5 Remote switch available USB Reader LinkⓇ unit has the following feature : - Work with just about any USB flash drive up to 4GB (1 GB include) - Battery opeated (4AA NiMh rechargeable battery include) - Full charged unit can continueusly operate 8+ hour - For permanent hookup use charge only (include) - User friendly interface with 2 line LCD display and 20 key keypad. Keypad symbols can be "rotated' for full character set. - Baud rate values : 300 to 115.2k - Xon/Xoff, CTS/RTS, MZK protocols - Up to 5 user defined and named setups, easily selectable before sending.receiving - Real time clock stamps received files with current date on the USB flash drive - File size and last modified date display before sending - User can also 'peek' into start of the file before sending to see the program number/comment - Drip deef if control is capable via RS232 port - Include : - USB Reader Link - AA NiMh rechargeable batteries (4pcs) - 110vac wall-plug charge - USB 1GB flash memory - RJ45 TO DB25M connector - 6 feet cable USB Reader KitⓇ with Brother Tapping Center TC-S2A, A00 Control Ⓡ and open file Compare after download to USB Reader Kit USB Reader Link Ⓡ Introduce & Manual USB Reader Link ® Quick Start Guide 1) There is a User Manual in PDF format on the enclosed USB memory stick - please, read that first. 2) Insert a USB memory stick into the USB Reader Link ® unit. Remove the small pink plastic stop from the USB Reader Link ® unit On/Off switch and turn the unit on. 3) After a couple of seconds the USB Reader Link ® will di splay its main menu. Press 4 for SETUP. Follow the instructions in the User Manual to set and name the first machine. Hint: make sure to match the machine’s baud rate. For 90% of the controls ISO code, LF only and XON/XOFF handshake will work fine. At the end press the ENT key to get back to the Main Menu. 4) Select 2 for a Machine to USB transfer. Select the single dot, press ENT and name the incoming file for simplicity 123 and press ENT (read the User Manual how to ‘rotate’ for letters) at the end press ENT again. The USB Reader Link ® unit is now ready to receive a file. Now perform a ‘Send’ or ‘Punch’ operation at the machine tool. As the G code program is being sent, the second line of the USB Reader Link ® unit’s LCD display shows the incoming lines. Once the transfer ends, the LCD display will show the last received characters (LF signals line feed and CR signals carriage return characters.). Press ESC key to display the name and number of characters of the just received program then press ESC again. 5) Now at the CNC control rename the just punched program and set the control to receive. Once ready, on the USB Reader Link ® unit at the Main Menu select ite m 1), arrow down to the just received 123 program and press ENT key. The second line of the LCD display will show the outgoing lines. Once done your CNC control should have and display the just received program. You can also take program 123 on the USB memory stick to your computer and view/edit it for example with Notepad. 6) Based on this experience now you can set up the rest of the machines. The similar machines can use the same setup of the USB Reader Link ® unit. You can name a setup in the unit (Brother, FANUC, MAZAK, etc…) up to 8 characters long. Before sending/receiving while at the Main Menu you can select a different setup using the LIST and the arrow keys. 7) The USB Reader Link ® can also drip feed a CNC control if the control itself is capable of doing that. For that application an USB Reader Link ® per machine is recommended with a permanent hookup. For a permanent hookup you may remove the 4 AA batteries and connect the USB Reader Link ® to its charger all the time. While in the SETUP menu normally the setup is for viewing only. To enable the change of BAUD rate, etc.. you need to type in - while in the SETUP menu - the numbers 147 blindly. This code ‘unlocks’ the ‘view only’ mode. Once you leave the SETUP menu and re-enter it you need t This is to prevent accidental parameter change. If the rechargeable battery is completely depleted, the LCD screen will show nothing after turning the unit on. In such a case: 1) Turn the unit OFF. Connect the charger for about 5 minutes. 2) 3) Turn the unit ON - display should come back and the red charge light should turn on. Charge the unit like that before using it for at least 10 minutes - after done using it connect the charger back having the unit ON but the USB key removed until fully charged. Communicating with a G-code control (BROTHER, FANUC, MAZAK, MITSUBISHI or similar) A) From USB memory stick CNC control 1) Plug the USB Reader Link ® serial cable into the control RS232 port, make sure that the correct USB 2) Press the LIST key on the USB Reader Link memory stick is inserted into the unit and turn the unit on. ® to make sure that the correct setup is selected - press ENT if the correct setup name is displayed else right/left arrow to the correct name and then press ENT. (You can do a fast parameter check pressing the HOME key instead the LIST, but that shows only while the key is pressed and won’t let to change the setup). 3) At the CNC control set the control to receive. Once ready, on the USB Reader Link ® unit at the Main Menu select item 1), arrow down to the program to be sent and press ENT key. The second line of the LCD display will show the outgoing lines. Once done your CNC control should have and display the just received program. (If there are too many programs on the USB key, you can do a ‘directory search’– please read the User Manual how to do that). B) From Control to USB memory stick 1) Plug the USB Reader Link ® serial cable into the control RS232 port, make sure that the correct USB 2) Press the LIST key on the USB Reader Link memory stick is inserted into the unit and turn the unit on. ® to make sure that the correct setup is selected - press ENT if the correct setup name is displayed else right/left arrow to the correct name and then press ENT. (You can do a fast parameter check pressing the HOME key instead the LIST, but that shows only while the key is pressed and won’t let to change the setup). 3) Select 2) for a Machine to USB transfer. Select the single dot, press ENT and name the incoming file (for numbers just press the key, read the User Manual how to ‘rotate’ for letters). Once the name is done, press ENT again. (You can also key down and press the ENT over an existing program to overwrite it). The USB Reader Link ® unit is now ready to receive a file. Now perform a ‘Send’ or ‘Punch’ operation at the machine tool. As the G code program is being sent, the second line of the USB Reader Link ® unit’s LCD display shows the incoming lines. Once the transfer ends, the LCD display will show the last received characters (LF signals line feed and CR signals carriage return characters.). Press ESC key to display the name and number of characters of the just received program then press ESC again to go back to the Main menu. USB Reader Link can be set 5 remote for 5 controller system USB Reader Link can be set separate setting by user for each machine, one for Brother, one for Fanuc one for Mazak, one for Mitsubishi or etc. Brother Tapping Center USB Reader Link can be set with RS232C connecting of all Brother Tapping Center from older than A00, B00, C00 It very easy for download and upload program from machine to USB and easy for download and upload " All DATA BANK " for maintenance A) From Control to USB memory stick 1) Step 1) Connect RS232C Cable to TC Brother 2) Step 2) DATA BANK => User parameter => Commucation setting (follow recommended sheet) 3) Step 3) On Brother machine select the " Directory diplay " and input program number provised 4) On the USB Reader Link ® unit at the Main Menu select item 1), arrow down to the program to be sent and Remark : if program it same number Yes (1) at USB Reader Link Ⓡ press ENT key. The unit will say ‘Sending’ but nothing else will happen yet. Now at the control go into the CMT menu, press ‘LIST CMT CONTENT’ followed by START. After few seconds the control will list the available work numbers. Now you can select CMT->NC (LOAD) operation followed by START and the control will read the listed work number(s). Note here, that you can also execute a COMPARE operation Ⓡ using the same steps as for LOAD. 5) After USB Reader Link 6) At Brother machine input that program we need to download then EDIT START on panel to press show on screed "Sending" B) From Control to USB memory stick 1) Step 1) Connect RS232C Cable to TC Brother 2) Step 2) DATA BANK => User parameter => Commucation setting (follow recommended sheet) 3) Step 3) On Brother machine select the " Directory diplay " and input program number provised 3) Select 2) for a Machine to USB transfer. Select the single dot, press ENT and name the incoming file (for Remark : if program or Parameter it same number Yes (F0) or "Input all remaining" at Brother machine numbers just press the key, read the User Manual how to ‘rotate’ for letters). Once the name is done, press ENT again. (You can also key down and press the ENT over an existing program to overwrite it). The USB Reader Link ® unit is now ready to receive a file. Now go to the CMT menu at the control, INPUT the work number(s), press the NC->CMT (SEND) operation and press START. As the conversational program is sent, the second line of the USB Reader Link ® unit’s LCD display shows the incoming lines. Once the transfer ends, the USB Reader Link ® unit will display ‘Receiving done’ message. Press ESC key to display the name and number of characters of the just received program then press ESC again to go back to the Main menu. Ⓡ 4) After USB Reader Link 5) At Brother machine input that program we need to download then EDIT START on panel to press show on screed "Receiving" Communicating with a Mazak control/conversational program A) From USB memory stick CNC control 1) Step 1) is same as for FANUC 2) Step 2) is same as for FANUC, just make sure that a setup with MZK code is selected. 3) On the USN Reader Link ® unit at the Main Menu select item 1), arrow down to the program to be sent and press ENT key. The unit will say ‘Sending’ but nothing else will happen yet. Now at the control go into the CMT menu, press ‘LIST CMT CONTENT’ followed by START. After few seconds the control will list the available work numbers. Now you can select CMT->NC (LOAD) operation followed by START and the control will read the listed work number(s). Note here, that you can also execute a COMPARE operation using the same steps as for LOAD. B) From Control to USB memory stick 1) Step 1) is same as for FANUC 2) Step 2) is same as for FANUC, just make sure that a setup with MZK code is selected. 3) Select 2) for a Machine to USB transfer. Select the single dot, press ENT and name the incoming file (for numbers just press the key, read the User Manual how to ‘rotate’ for letters). Once the name is done, press ENT again. (You can also key down and press the ENT over an existing program to overwrite it). The USB Reader Link ® unit is now ready to receive a file. Now go to the CMT menu at the control, INPUT the work number(s), press the NC->CMT (SEND) operation and press START. As the conversational program is sent, the second line of the USB Reader Link ® unit’s LCD display shows the incoming lines. Once the transfer ends, the USB Reader Link ® unit will display ‘Receiving done’ message. Press ESC key to display the name and number of characters of the just received program then press ESC again to go back to the Main menu. USB Reader Link Ⓡ Manual The USB Reader Link ® unit is used to send and receive CNC program files between a CNC control and a USB memory stick. The USB Reader Link ® unit connects to the CNC control via RS232 port. It can also ‘drip feed’ the CNC control - providing that the CNC control is capable of receiving and executing a G code program via its RS232 port. The USB Reader Link ® kit contains the following items: - USB Reader Link ® unit - 1G USB memory stick (with User Manual installed in PDF format) - Charger with 110VAC wall plug connection - 6’ cable with DB25 male connector for CNC connection - 4 NiMh AA battery installed The USB Reader Link ® unit has an On/Off switch at the top right side, a charger connection with a ‘charge’ red led on its right side, a USB and an RS232 connector on its top side, a 2x16 character LCD display and a 20 key keypad. Turning the USB Reader Link ® unit ON and OFF Flip the slide switch on the top right side of the unit to the UP position to turn it ON, and the DOWN position to turn it OFF. After turning the unit ON, its LCD display appears with a serial number, then a Version number, also reporting if the charger is detected or not and finally reporting if it detected a USB memory stick or not. Note here that the USB memory stick is referred to by the CNC LINKS ® unit as ‘USB key’. The unit will also beep few times during the ‘boot’ procedure. Recommendations to maximize battery life The battery charging is managed by the USB Reader Link ® units processor. Therefore the unit needs to be turned ON for the charger to operate. If the unit’s power switch is turned OFF and the charger is connected, only the so called ‘trickle charge’ takes place, which is a small charge current and can’t really fully charge a battery. The USB Reader Link ® unit will ‘complain’ if its battery voltage is getting too low (message on the LED plus beeping once every 2 seconds). That is when the user needs to do the following a) Remove the USB memory stick (if connected) b) Plug in the battery charger c) Turn the unit ON As the unit is charging the small red LED light by the charger connector will be on. Once the charging is done, the light will turn off and the unit will issue a short beeping sound once about every 2 second as a reminder that charging is done and now its time to remove the charger and to turn the unit off. Note here, that if this charging process is interrupted (the user needs to up/down load a program), plugging the charger back will continue the charging process. Also note here, that the user can manually start or stop a charging process in the 5) BATTERY CHECK menu. General keypad operation The USB Reader Link ® unit has a very user friendly menu system. The user has a 20 key keypad available to make a selection, enter into a menu or type in a filename. The keypad has a few dedicated keys available to speed up certain operations. The rest of the keys are alphanumeric keys to enter numbers and letters. Dedicated keys HOME – when listing a directory, pressing the HOME key will take the user to the very beginning of the directory list. Also, pressing the HOME key while at the MAIN menu will show the current BAUD rate, EOB character, code type and handshaking method. END - when listing a directory, pressing the END key will take the user to the very end of the directory list. Also, pressing the END key while at the MAIN menu will show the connection status of the Rx and CTS signals. If the USB Reader link ® unit is connected to a CNC control, and the CNC control is not sending or receiving, both signals should show OK. LIST - when listing a directory, pressing the LIST key on a file name will toggle between showing the file size/last modified date and showing the first 16 characters of the file on the second line. Pressing the LIST key on a directory name has no effect. Also, pressing the LIST key while at the MAIN menu will show the currently selected SETUP name. At this point the user can press the UP/DOWN or LEFT/RIGHT arrow keys to select a different SETUP name. As the SETUP name is changed, of course the associated BAUD RATE, CODE, EOB and HANDSHAKE method changes as well. Pressing any other key will take the user back to the MAIN menu. This change of SETUP name is in effect as long as the power is ON. After power OFF/ON cycle the default SETUP name will be in effect. ESC – normally the ESC key is used to abort an operation and it usually returns to the Main Menu. The ESC key is also used to sow/hide the current date/time while a Main Menu item is displayed. ENT – normally the ENT key is used to enter into the selected directory, finish a user entry or initiate the selected operation. ARROW keys - the arrow keys accomplish selection and/or rotation. When the user is asked to type in a program name, any of the number keys can be used. Once a number is typed in, the user can leave it as a number or select a letter, which appears on the same number key by ‘rotating’ the character with the up or down arrow key. The left arrow serves as a backspace key. The right arrow is used as a selection key is SETUP mode. Navigating the Directory When the USB Reader Link ® unit is listing the directory of the inserted USB key, the following rules apply: Directory names are shown on the first line. The symbol <DIR> is shown on the second line. File names are shown on the first line. File length and last modified date is shown on the second line. The user can toggle the second line info with the LIST key to show the first 16 characters of the file. Up or Down arrow keys will show the next/previous directory/file name in the current directory. Note here, that the first name in any directory is a single dot ‘.’ with the <DIR> attribute. If the current directory is a sub-directory, than the second item in the directory list is a double dot ‘..’ with the <DIR> attribute. Then the rest of the directory/file names which reside in the ‘current’ directory follow. If the ENT key is pressed on a Directory name, the user executes an ‘entry’ into that directory, and a new directory listing appears, and this directory becomes now the ‘current’ directory. If the ENT key is pressed on a single dot ( . <DIR>) normally it has no effect. However if the operation is a ‘MCH - USB key’ operation, the user is asked to type in the name of the file to be received - see ‘General keypad operation’ about typing in a name. If the ENT key is pressed on a double dot (.. <DIR>), the user will move ‘up’ one directory level, the new ‘upper’ directory will be listed and becomes now the ‘current’ directory. If the ENT key is pressed on a file name, than the user makes a selection for that file (upload, down load, delete..). Speed search - if the directory list is long, it may take a long time to get to the particular file name just by using the up/down arrow (or END) keys. The user can speed up this file search by start typing in the beginning of the file name using the General keypad operation rules (see above). Once the user typed in a few starting characters, than the user may press the ENT key. A new directory listing will appear for the current directory, with all the file/directory names which will match the just typed in characters. This search is the equivalent of listing a DOS directory using the XYZ*.* format, where ‘XYZ’ would be the typed characters by the user. Now the user can select the file/directory name from a significantly shorter list with the up/down arrow keys. Note Note here, here, that that for simple for simple directory directory operation operation all CNC all CNC files can filesbe can placed be placed in thein the root directory this way all directory navigations can be avoided. Also note here that the USB Reader Link ® unit can read the long file names (longer that 8.3 DOS style), however it will show them in the abbreviated format. Example: SAMPLEPRG.TXT will be shown as SAMPLE~1.TXT (not 8.3 format) PROGRAM1.TXT will be shown as PROGRAM1.TXT (8.3 format) As a file name is displayed the user may press the LIST key which will list the first 16 characters of the file, which may help to identify a file further in case of a long file name. This also may help to determine the exact program number for the CNC control. Some CNC controls are ‘picky’ about entering the exact program number to be received. When the unit is turned on or a new USB memory stick is inserted, the USB Reader Link ® unit will show the root directory of the USB stick, (which is also the ‘current’ directory). Main Menu At the top of the menu system is the Main Menu. The Main Menu is shown by a number (1 through 6), followed by a description. After turning the power on, the USB Reader Links ® unit will end up at the Main Menu. Also, by pressing the ESC key will normally take the user back to the Main Menu. Always one Main Menu item is shown (on the first line). On the second line the user can toggle with the LIST key showing nothing or the current date/time. The user can navigate the Main Menu items with the up/down arrow key. Pressing the ENT key on the shown item will initiate that operation. Also, the operation can be initiated by pressing the number key associated with the menu item. Example: pressing 3 at the Main Menu will initiate the DELETE operation. The Main Menu of the USB Reader Link ® unit has the following items: 1) USB key - MCH 2) MCH - USB key 3) DELETE 4) SETUP 5) BATTERY CHECK 6) UPDATE 1) USB key - MCH menu First, the user needs to connect the USB Reader Link ® unit to the CNC control’s RS232 port with the provided cable/connector, and get the CNC control ready to receive. Next the user needs to navigate through the directory system to select the file to be sent to the machine tool (see Navigating the Directory). Once the correct file name is displayed, the user needs to press the ENT key. The USB Reader Link ® unit now will send the selected file to the CNC control. ‘Sending..’ is displayed on the first line, and the content of the file being sent is displayed on the second line. Once sending is finished, the ‘Done sending..’ message is displayed. Note here, that this procedure requires that the file to be sent starts normal (usually with a % sign). If it is not the case (upon loading the control will miss the first line), the user has the option to send out a % sign EOB character combination by executing the following procedure: once the proper file name is selected the user should press the LIST key - this will show the beginning of the file. If it looks OK, the user can press the ENT key and the unit will transfer the file as normal. If at the beginning of the file the % sign line appears to be missing, the user can now press the (*%) key (the unit will beep) and then the ENT key - this will transfer % EOB first, then the rest of the file. Note that if the end of file also requires special character, END string may be set - see SETUP menu. 2) MCH - USB key menu First, the user needs to connect the USB Reader Link ® unit to the CNC control’s RS232 port with the provided cable/connector. Next the user needs to navigate through the directory system, and either to select the file to be received to, or select the single dot (. <DIR>) item. Selecting the single dot item will ask the user to type in a file name (see General keypad operations). If an existing file name was selected or a matching existing file name was typed in, the user will be asked whether to overwrite the existing file or not. Selecting NO will abort the operation and the unit will return to the Main Menu. Selecting YES will enter into receive mode. ‘Receiving..’ is displayed on the first line. The user now needs to perform the operation necessary on the machine tool to ‘send’ or ‘punch’ the required program out. As the program is being sent, the USB Reader Link ® unit will show the incoming characters on the second line. Once the sending is done, the user needs to press the ESC key on the unit. The program name on the first line, the program length/date will be shown on the second line. 3) DELETE menu Upon selecting this item the user needs to navigate through the directory system to select the file to be deleted. Once the correct file name is displayed, the user needs to press the ENT key. The USB Reader Link ® unit will ask the user to acknowledge the deletion of the selected file. 4) SETUP menu The user can set various items here, mainly regarding to the CNC RS232 interface. Since - most likely - the user will have to deal with various CNC controls, there is a possibility to define up 5 different SETUP names with different BAUD rates, CODES, etc. If the user does not need this feature of using varying setups, the unit can be used only with the default SETUP-1 name. Normally the user can just ‘view’ the set items here by using the up/down arrow keys. If the user type in the code 147 from the keypad, then it is possible to change the selected item with the left/right arrow keys. Note here that the Date/Time setting and SETUP name are not ‘code’ protected therefore it can be changed by someone who does not know the code. SETUP name As mentioned above, the user can define up to 5 different setups. If the SETUP name item is selected the user can use the RIGHT/LEFT arrow keys to select a different SETUP name. By pressing the LIST key on the SETUP name item, the user can edit the name of the SETUP, and give some meaningful description up to 8 characters long, such as FANUC or MAZAK, etc. Pressing ENT while editing the name will accept the name and associate it with the current SETUP. The last SETUP name selected upon exiting the SETUP menu becomes the default SETUP name upon power ON. To switch to a different SETUP name while the unit is powered press the LIST key at the MAIN menu (see LIST key description above). Again, if the user does not need to use different setups, the default SETUP-1 can be left in place and there is no need to touch the SETUP name item. BAUD rate The user settable baud rate values are: 300, 600, 1200, 2400, 4800, 9600, 19.2k, 38.4k, 57.6k, 76.8k and 115.2k. Note here, that the BAUD rate setting of the USB Reader Link ® unit has to match of the CNC control baud rate. CODE The user can set here ISO (most common, 95% of machine tools), BIN (binary, vary rare), MZK (Mazak conversational, saved as text file) or MAZ-SW (Mazak conversation, saved as Solutionware compatible file). Note here, that the CNC LINKS ® unit can also recognize a Griffo compatible file upon sending beside the above two type of files. HANDSHAKE The choices are XON/XOFF (software handshaking, most common), RTS/CTS (hardware handshaking, less common), both Xon/Xoff and RTS/CTS and NONE. EOB character The choices are LF (linefeed only, most common), CR/LF (carriage return/linefeed - also works most of the time, on some controls may result extra empty lines), CR only (vary rare). END string The choices are (empty), %<LF>, ^D<LF>, ^C<LF> and END<LF>. The user needs to set this only if generally the file to be sent does not contain a normal end of file character. If the file is terminated normally, the END string can be left empty (default setting). Otherwise the % sign will work with almost any control, with the exception of CINCINNATI (^D), SIEMENS (^C) or ANILAM (END). MC - USB .EXT This is an optional extension which can be specified different for each of the 5 setups. When on the item, press the right arrow key to be able to enter an extension. (assuming that the ‘enable’ code 147 was entered before). For example setting it to .TXT every time the user types in the file name for a MCH àUSB transfer, the USB Reader Link Ⓡ ® unit will automatically add the .TXT extension to the typed in name. If the user types in 123 the actual file name will be 123.TXT. If this setup item it is left blank, nothing will be added to the end of the file name. Also, if the user chooses to scroll on the name of an existing file to overwrite it, the extension specified in SETUP (if any) will not be added. The user may also want to utilize this feature to differentiate which setup is used to perform the MCH àUSB operation, since the extension is setup (or machine) specific. Date/Time To change the current date and time setting in the USB Reader Link ® unit, first To change the current date and time setting in the USB Reader Link ® unit, first this format. Leading zeroes also need to be type in (Example: 01 for January). The last two characters are AM/PM, where the A and P can be toggled with the up/down arrow keys. If a date/time value at the current cursor position is correct, it can be re-typed or by using the right arrow key the cursor can be moved to the next item. The left arrow key can also be used to move back to the previous item. If the battery is removed for more than 10 seconds, the date/time setting most likely will be lost. Once the setting is correct press ENT to save changes or ESC to disregard them to return to the Main Menu. 5) BATTERY CHECK menu This menu will let the user to check battery voltages or start/stop charging. It is not necessary for the user to be familiar with these items they are implemented only for troubleshooting purposes. The battery maintenance is quiet automatic - the user needs to follow only a couple of recommendations to maximize the battery life (see above). In this menu the user can use the up/down arrow key to view various items. ESC key will take the user back to the Main Menu. 5V line[V]: this item shows the internal power supply voltage.The normal operating voltage is between 4.8V and 5.0V. Battery [V]: this item shows the actual battery voltage. A fully charged battery would be about 6V while it is being charged and about 5.8V when not being charged. However it is quiet normal that the battery voltage would drop down to about 4.8V before the user would be prompted to start re-charging the battery. For NiMh (and NiCad) batteries the longest life cycle can be accomplished if the batteries are fully charged, then almost fully discharged, charged again, etc.. Using the down arrow key the top line will report whether the batteries are being charged or not (this corresponds to the red LED status on the side). The second line shows the Charger[V], which is normally between 11V and 12V. Scrolling down again the user can force to START (providing the charger is connected) and STOP the battery charging. This is not a recommended operation, although there might be situations that the user needs to be able to force to unit to START charging. 6) UPDATE menu The user can update the firmware from a USB key. Updates can provide bug fixes and can also add new features. The update steps below strictly need to be followed for it to be successful: ALTHOUGH THE CHARGER MAY BE CONNECTED DURING UPDATE, PLEASE MAKE SURE THAT YOU HAVE BATTERIES IN THE UNIT! THE UPDATE WILL FAIL IF THE UNIT RUNNING ONLY FROM THE CHARGER! a) The battery voltage has to be 5.1V or higher. This is automatically checked if the battery voltage is too low the user is prompted and may need to apply the ‘START charge’ operation - see above. WARNING: Once an update started, DO NOT TURN THE USB Reader Link ® UNIT OFF. The actual update takes only few seconds, and while the USB Reader Link ® unit displays ‘Updating..’, during this time the loss of power can corrupt the firmware. b) Copy the update file named ‘XLTXFR.UPD’ onto a USB key, and insert the USB key into the USB Reader Link ® unit. Select UPDATE menu, and through file navigation have the above filename displayed on the screen. c) Press ENT key. Next, you will be asked to enter a code. Type in 147 followed by the ENT key. Now the update process will take place for few seconds. d) If any error happened during the above update process, the user will be shown an error message and update will be aborted. Also, if the USB Reader Link ® unit is up to date, that status will be shown to the user. If the update is successful, the unit will re-boot on its own and the new firmware version will be displayed. CNC / DNC Settings BROTHER A00, B00, C00 Parameter Baud Rate Parity Databits Value 2400 Even 7 Stop Bits 2 Punch Code 1 Dec Inp 0 Comments Also set these values in the DNC software 1=ISO (Do not use 0 EIA) CNC / DNC Settings Amada Parameter Baud Rate Parity Databits Value 2400 Even 7 Stop Bits 2 Punch Code 1 Dec Inp 0 Comments Also set these values in the DNC software 1=ISO (Do not use 0 EIA) CNC / DNC Settings for Fanuc Oi ( M / T ) Parameter 0 20 100 101 102 103 TV Check Punch Code I/O Channel Drip Feed ? Value 10 0 100000 10000001 0 9 Comments Baud rate - see table below for valid options. 6 = 300 7 = 600 8 = 1200 9 = 2400 * (recommended) 10 = 4800 11 = 9600 0 = TV Check OFF (1= TV Check ON - Never enable TV 1 = ISO (0=EIA Never use EIA) 0 1 0 Select Auto (DNC) mode on the control - Press Cycle Start. Then go to the computer, prepare the program and click 'Send'. When data begins CNC / DNC Settings for Fanuc OM Parameter 2 552 Value 1 9 TV On/Off ISO I/O 0 1 0 Drip Feed ? Comments Baud rate - see table below for valid options. 6 = 300 7 = 600 8 = 1200 9 = 2400 * (recommended) 10 = 4800 11 = 9600 0 = TV Check OFF (1= TV Check ON - Never enable TV 1 = ISO (0=EIA Never use EIA) To drip feed enable para G127.5 Select Auto (DNC) mode on the control - Press Cycle Start. Then go to the computer, prepare the program and click 'Send'. When data begins CNC / DNC Settings for Fanuc O-P Parameter 340 341 311 Value 2 2 111000 TV Check Punch Code Input Unit 0 1 0 Input Device 1 1 Input Device 2 1 Comments Baud rate - see table below for valid options. 00110110 = 600 00110111 = 1200 00111000 = 2400 * (recommended) 00111001 = 4800 00111010 = 9600 0 = TV Check OFF (1= TV Check ON - Never enable TV 1 = ISO (0=EIA Never use EIA) CNC / DNC Settings for Fanuc OT Parameter 2 552 Value 1 9 TV On/Off ISO I/O 0 1 0 Comments Baud rate - see table below for valid options. 6 = 300 7 = 600 8 = 1200 9 = 2400 * (recommended) 10 = 4800 11 = 9600 0 = TV Check OFF (1= TV Check ON - Never enable TV 1 = ISO (0=EIA Never use EIA) CNC / DNC Settings for Fanuc 6 ( M / T ) Parameter 340 341 311 Value 2 2 11000 TV Check Punch Code Input Unit 0 1 0 Input Device 1 1 Input Device 2 1 Comments Baud rate - see table below for valid options. 00010110 = 600 00010111 = 1200 00011000 = 2400 * (recommended) 00011001 = 4800 00011010 = 9600 0 = TV Check OFF (1= TV Check ON - Never enable TV 1 = ISO (0=EIA Never use EIA) CNC / DNC Settings for Fanuc 10 ( M / T ) Parameter 5001 5002 5003 5110 5111 Value 1 2 3 4 2 Comments 5112 5120 5121 5122 5130 5131 5132 9 4 2 9 4 2 9 TV Check ISO Input Device Output Device 0 0 1 1 * Baud rate - see table below for valid options. * Baud rate - see table below for valid options. * Baud rate - see table below for valid options. 6 = 300 7 = 600 8 = 1200 9 = 2400 * (recommended) 10 = 4800 11 = 9600 0 = TV Check OFF (1= TV Check ON - Never enable TV 0 = ISO (1=EIA Never use EIA) CNC / DNC Settings for Fanuc 11 ( M / T ) Parameter 5001 5002 5003 5110 5111 5112 5120 5121 5122 5130 5131 5132 Value 1 2 3 4 2 9 4 2 9 4 2 9 TV Check ISO Input Device Output Device 0 0 1 1 Drip Feed ? Comments * Baud rate - see table below for valid options. * Baud rate - see table below for valid options. * Baud rate - see table below for valid options. 6 = 300 7 = 600 8 = 1200 9 = 2400 * (recommended) 10 = 4800 11 = 9600 0 = TV Check OFF (1= TV Check ON - Never enable TV 0 = ISO (1=EIA Never use EIA) Select Tape mode on the control - Press Cycle Start. Then go to the computer, prepare the program and click 'Send'. When data begins Note: Not all fanuc of this type can drip feed - must be enabled in the control. CNC / DNC Settings for Fanuc 12 ( M / T ) Parameter 5001 5002 5003 5110 5111 5112 5120 5121 Value 1 2 3 4 2 9 4 2 Comments * Baud rate - see table below for valid options. 5122 5130 5131 5132 TV Check ISO Input Device Output Device Drip Feed ? 9 4 2 9 * Baud rate - see table below for valid options. * Baud rate - see table below for valid options. 6 = 300 7 = 600 8 = 1200 9 = 2400 * (recommended) 10 = 4800 11 = 9600 0 = TV Check OFF (1= TV Check ON - Never enable TV 0 = ISO (1=EIA Never use EIA) 0 0 1 1 Select Tape mode on the control - Press Cycle Start. Then go to the computer, prepare the program and click 'Send'. When data begins Note: Not all fanuc of this type can drip feed - must be enabled in the control. CNC / DNC Settings for Fanuc 15 ( M / T ) Parameter 5001 5002 5003 5110 5111 5112 5120 5121 5122 5130 5131 5132 TV Check ISO Input Device Output Device Drip Feed ? Value 1 2 3 4 2 9 4 2 9 4 2 9 Comments * Baud rate - see table below for valid options. * Baud rate - see table below for valid options. * Baud rate - see table below for valid options. 6 = 300 7 = 600 8 = 1200 9 = 2400 * (recommended) 10 = 4800 11 = 9600 0 = TV Check OFF (1= TV Check ON - Never enable TV 0 0 = ISO (1=EIA Never use EIA) 0 1 1 Select Tape mode on the control - Press Cycle Start. Then go to the computer, prepare the program and click 'Send'. When data begins Note: Not all fanuc of this type can drip feed - must be enabled in the control. CNC / DNC Settings for Fanuc 16 ( M / T ) Parameter 0 20 100 101 102 Value 10 0 0 10000001 0 Comments 103 9 103 9 TV Check Punch Code I/O Channel Tape Format Drip Feed ? 0 1 Baud rate - see table below for valid options. 6 = 300 7 = 600 8 = 1200 9 = 2400 * (recommended) 10 = 4800 11 = 9600 0 = TV Check OFF (1= TV Check ON - Never enable TV 1 = ISO (0=EIA Never use EIA) 0 0 Select TAPE mode on the control - Press Cycle Start. Then go to the computer, prepare the program and click 'Send'. When data begins CNC / DNC Settings for Fanuc 18 ( M / T ) Parameter 0 20 100 101 102 103 Value 10 0 0 10000001 0 9 TV Check Punch Code I/O Channel Drip Feed ? 0 1 Comments Baud rate - see table below for valid options. 6 = 300 7 = 600 8 = 1200 9 = 2400 * (recommended) 10 = 4800 11 = 9600 0 = TV Check OFF (1= TV Check ON - Never enable TV 0 Select TAPE mode on the control - Press Cycle Start. Then go to the computer, prepare the program and click 'Send'. When data begins CNC / DNC Settings for Fanuc 21i ( M / T ) Parameter 20 101 102 103 TV Check ISO I/O Channel Drip Feed ? Value 0 10000001 0 9 Comments Baud rate - see table below for valid options. 6 = 300 7 = 600 8 = 1200 9 = 2400 * (recommended) 10 = 4800 11 = 9600 0 = TV Check OFF (1= TV Check ON - Never enable TV 0 1 0 Para 0135 Bit 0 = 1 (xxxxxxx1) (x means leave bit value as it is) Para 1803 Bit 5 = 0 (xx0xxxxx) Select TAPE mode on the control - Press Cycle Start. Then go to the computer, prepare the program and click 'Send'. When data begins CNC / DNC Settings for Fanuc 21 ( M / T ) Parameter 0 20 100 101 102 103 Value 10 0 0 10000001 0 9 TV Check Punch Code I/O Channel Drip Feed ? 0 1 Comments Baud rate - see table below for valid options. 6 = 300 7 = 600 8 = 1200 9 = 2400 * (recommended) 10 = 4800 11 = 9600 0 = TV Check OFF (1= TV Check ON - Never enable TV 0 Select TAPE mode on the control - Press Cycle Start. Then go to the computer, prepare the program and click 'Send'. When data begins CNC / DNC Settings Acramatic 850 (SX) Parameter Baud Rate Parity Databits Stop Bits Drip Feed ? Value Comments Also set these values in the DNC software 2400 N 8 1 We do not believe drip feed is possible with this controller See bottom of this page for Cable diagrams CNC / DNC Settings for Mazak M Plus / T Plus Parameter Value G1 G2 G3 G5 G6 G10 G12 G13 G17 G31 G33 G34 G39 G40 G48 1 3 0 3 1 3 0 50 0 0 50 10 100 0 0 Comments User Parameter #5 = Baud Rate 9600 = 2 Stop Bits = Even Parity = 8 Data Bits (Set DNC to software to 7 Databits) Use xOn/xOff flow control (DC1 and DC3) Do not use DC2 and DC4) Note: Even though the Mazak is set to 8 Databits - ensure In the DNC software select xOn/xOff flow control CNC / DNC Settings for Mazak M32 Parameter G19 Value 3 Comments 3 = Baud rate 2400 5 = 600 4 = 1200 3 = 2400 2 = 4800 G20 G22 G23 3 0 3 G24 G25 G26 G27 G28 G29 1 0 0 0 0 3 = 2 Stop Bits = Even Parity = 8 Data Bits (Set DNC to software to 7 Databits) Use ISO code Note: Even though the Mazak is set to 8 Databits - ensure In the DNC software select xOn/xOff flow control CNC / DNC Settings for Mazak T32 - M2 Parameter I1 I2 I3 I4 I5 I6 I7 I8 I9 I 10 I 11 I 12 Value 2 3 0 0 3 3 1 5 0 1 1 0 I 13 0 I 14 0 I 15 30 I 16 0 I 24 0 I 58 0000 0000 Comments Note: Even though the Mazak may be set to 8 Databits No CNC / DNC Settings for Mazak T2 Parameter A15 A16 A17 A18 A19 A20 A21 Value 206 1 6 6 0 1 1 Comments = No Parity (But in the DNC software select Even Parity) = Baud rate 4800 Use ISO A22 A23 A24 A30 A31 A32 10 10 0 3 109 70 TV Check Off Note: Even though the Mazak is set to 8 Databits No Parity - CNC / DNC Settings for Mazak M Plus / T Plus Parameter Value G1 G2 G3 G5 G6 G10 G12 G13 G17 G31 G33 G34 G39 G40 G48 1 3 0 3 1 3 0 50 0 0 50 10 100 0 0 Comments User Parameter #5 = Baud Rate 9600 = 2 Stop Bits = Even Parity = 8 Data Bits (Set DNC to software to 7 Databits) Use xOn/xOff flow control (DC1 and DC3) Do not use DC2 and DC4) Note: Even though the Mazak is set to 8 Databits - ensure In the DNC software select xOn/xOff flow control CNC / DNC Settings for Mitsubish M50 Parameter Value 9001 9001 9003 9004 9005 2 1 2 0 2 9101 9201 9102 9202 9103 9203 9104 9204 9105 9205 9106 9206 9108 9208 9109 9209 Out/In Out/In 2 2 1 1 1 1 1 1 2 2 3 3 1 1 Comments I/O Parameters Screen 1/6 Input Port Input Device Out Port Out device Tape Mode I/O Parameters Screen 2/6 Baud rate 4800 1 Stop Bit Use Parity = Yes Parity = Even 7 Databits Use xOnx/Off (DC1 and DC3) CNC / DNC Settings for Okuma 5000 / 7000 Parameter 1 34 39 44 45 46 54 57 Function Punch Read Value 0 10 4800 0 0 0 1 90 0000 1011 1010 1010 1010 0010 Comments number of spaces/ bytes of tape leader Baud Rate Optional parameter bits #1 Okuma 7000 Opt Para #8 Optional parameter bits #12 (ISO Code) (Stop Bits/Parity) Go to the 'Edit mode' [F3] (PIP), [F2] (Punch), type file name, then [Return] Go to the 'Edit mode' [F3] (PIP), [F1] (Read), [Return] CNC / DNC Settings for Yasnac LX MX Parameter 6000 6001 6003 6021 6022 6026 / 6028 Value 1xxx xxxx 1xxx xxxx xxx1 xxx1 x111 xx1x xxxx xx11 0001 1000 Comments x = don't change (Maybe only required on MX-2) (Maybe only required on LX/MX-1) Baud rate - 2400 CNC / DNC Settings Fagor 80xx Parameter Value Comments In the control settings select 9 (Special Modes) 1 (General Parameters) P000 P001 7 Valid Baud Rates 2400, 4800 (Same as the DNC Software) 7 Databits P002 2 Even Parity P003 2 Stop Bits After making changes - reset the controller CNC / DNC Settings for Heidenhain TNC 145 Parameter Baud rate Parity Databits Stop Bits Value 2400 Even 7 2 Comments In the DNC software select RTS/CTS flow control DNC Software should insert STX and ETX codes into the ASCII Start Code = STX (02) ASCII End Code = ETX (03) CNC / DNC Settings for Hinumerik 2000M / 2000T Parameter 5010 5012 Value 0 0 Comments 5011 5013 11000101 11000101 5016 RTS xx10xxxx Line 1 = 2400 For other Baud Rates see the table below Same as 5011 - For other Baud Rates see the table below 11000011 = 600 11000100 = 1200 11000101 = 2400 11000110 = 4800 x = do not change In the DNC software select RTS/CTS flow control CNC / DNC Settings for Hinumerik 2000M / 2000T Parameter 5010 5012 5011 5013 Value 0 0 11000101 11000101 5016 RTS xx10xxxx Line 1 Comments = 2400 For other Baud Rates see the table below Same as 5011 - For other Baud Rates see the table below 11000011 = 600 11000100 = 1200 11000101 = 2400 11000110 = 4800 x = do not change In the DNC software select RTS/CTS flow control CNC / DNC Settings for Hinumerik 2100M / 2100T Parameter 5010 5012 5011 5013 Value 0 0 11000101 11000101 5016 RTS xx10xxxx Line 1 Comments = 2400 For other Baud Rates see the table below Same as 5011 - For other Baud Rates see the table below 11000011 = 600 11000100 = 1200 11000101 = 2400 11000110 = 4800 x = do not change In the DNC software select RTS/CTS flow control CNC / DNC Settings for Hinumerik 3000 (M/T) Parameter 411 412 Value 1110 1101 1110 1101 416 1xxxxxx1 Comments = 2400 For other Baud Rates see the table below Same as 5011 - For other Baud Rates see the table below 1110 1011 = 600 1110 1100 = 1200 1110 1101 = 2400 1110 1110 = 4800 x = do not change In the DNC software select RTS/CTS flow control CNC / DNC Settings for Hinumerik 3100 M/T Parameter 411 412 Value 1110 1101 1110 1101 Comments = 2400 For other Baud Rates see the table below 412 1110 1101 416 1xxx xxx1 1110 1011 = 600 1110 1100 = 1200 1110 1101 = 2400 1110 1110 = 4800 x = do not change In the DNC software select RTS/CTS flow control CNC / DNC Settings Anilam Crusader Parameter Group 1 Group 2 Group 3 Group 4 Group 5 Value AUX 2767 AUX 2772 AUX 2784 AUX 2790 AUX 2700 AUX 2701 Comments 7 Data bits Even Parity Baud Rate 1200 No Flow Control Send from Crusader to PC Receive data in Crusdare (From PC) CNC / DNC Settings Bosch CC220 and CC320 Parameter Device DCR Status DFS Time Out Value Port 9600 SW Control Comments (V240,1) Baud Rate RECOGNISE WITH LEADER WITH TRAILER 10 SEC CNC / DNC Settings for Bridgeport Boss Parameter Baud Rate Parity Databits Stop Bits Value 4800 Even 7 1 Comments USE DNC Port B See Cable diagrams below CNC / DNC Settings for Delta Dynapath Parameter Baud Rate Databits Parity Stop bits Value Any 7 Even 1 Comments Suggest 2400 but not higher than 9600) Support : SERVICES TECHNO 97/40 Jantharin T. Bangraknoi A. Meaung Nonthaburi 11000, Thailand Web : Technic support : www.machinetalkforum.com [email protected] Phone support : +6689-8903519 Fax : +662-9221606