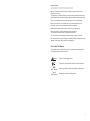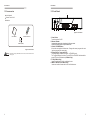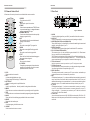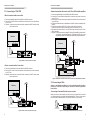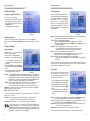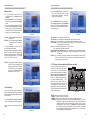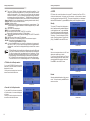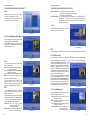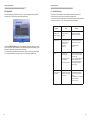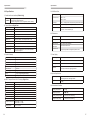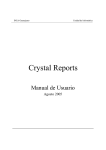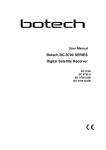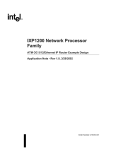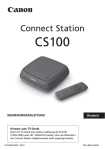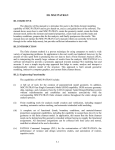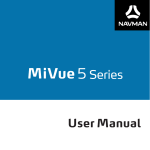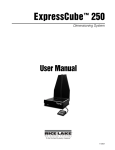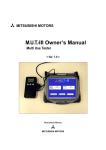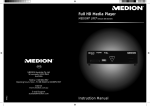Download Botech CA9500IRCI User`s manual
Transcript
CA 9500 IR/CA 9500 IRCI Digital Satellite Receiver with Common Interface Safety Instructions Be sure to read this User's Manual before starting the operation of the receiver Never open the cover. It is dangerous to touch the inside of the receiver due to possible electric hazard. When the receiver is unused for a long time, unplug the power cord from the wall outlet. Do not use a damaged power cord that may cause a fire or an electric shock . Do not touch a power cord with wet hand. It may cause an electric shock. Place the receiver in well ventilated and no-heat environment. When connecting cables, the receiver must have been powered off. Do not plug in/out CI module, when the receiver is powered on. But you can insert smart card to CI module with powered on. Do not stack the exposed firing device, such as candle, on top of the receiver. Do not expose the receiver to dripping or splashing and that no objects filled with liquids, such as vase, shall be placed on the apparatus. How to Use This Manual This manual provides complete instructions for installing and using this receiver. The following symbols will serve as follow. Warning Tips Indicates a warning information. Indicates any other additional important or helpful information. MENU (Bold Character) Represents a button on the remote controller or the receiver. Move to (Italic Character) Represents a menu item within a window. 1 Contents Features Safety Instructions 1.1 Features 1. Before You Begin 1.1 Features 1.2 Accessories 2.Controls and Functions 2.1 Front Panel 2.2 Remote Control Unit 2.3 Rear Panel 3.Connections 3.1 Connecting to TV & VCR 3.2 Connecting to Dish 3.3 Connecting to CI Module 3.4 Connecting to SMART CARD Module 4.Setting and Operations 4.1 Before Settings 4.2 Basic Settings 4.3 Viewing TV(or Radio) 4.4 EPG 4.5 Channels Manager 4.6 Add Favorites 4.7 Favorites Manager 4.8 Other Settings 4.9 Name Edit Connections A.1 Trouble Shooting A.2 Specifications A.3 Glossary of Terms. <Common Part> Easy Graphic MENU Interface RS232C Port for Updating Control Software and Additional Service Supports DiSEqC1.0/1.2, 0/12V, 13/18V, 22Khz Tone 2-SCART Connectors & 1-RCA Connector Multi-language Function(Menu, Audio) Last Channel Memory OSD : Transparency & Blending, 256Palette Colors Front Panel Buttons & IR Remote Controller User Interface Editing Functions(TV or Radio Channel, Channel Name, Favorite Name, Satellite Name) EPG for On Screen Channel Information Channels Memory for Multi-satellite(up to 64) 3 Operation Modes(Digital TV, Digital Radio, Favorite) PLL RF Modulator UHF21-69 with PAL G/I/K(optional) <Digital Part> Receives QPSK Satellite Broadcasting RF Signal and Decodes the Digitally Encoded Signal Digital Tuner with Loop-through out SCPC/MCPC Receivable from C/KU-band Satellite. MPEG-2 Main Profile at Main Level Teletext Supported Through VBI & OSD 4900 Channels Memory <CI Part>(CI Model Only) DVB Common Interface(Viaccess, Nagra Vision, Conax, Irdeto, Cryptoworks, ASTON) <Irdeto Embeded> 1 Slot Smart Card 2 3 Accessories Front Panel 1.2 Accessories 2.1 Front Panel 4 User's Manual Remote Control Unit Batteries STAND BY LOCK MESSAGE VOL- Us e r' s Ma nua l 1 2 VOL+ 3 5 6 Figure 2. Front Panel User's Manual Remote Control Unit Batteries(AAA) Figure 1. Accessories Warning 4 Please don't recharge, disassemble, electric short, and mix with used or other battery types 1. Power Button Turns the receiver On/Off. 2. Volume -/+Button Increases/decreases the volume levels in No-menu state. Change the setting values in specific Menu item. 3. Channel UP/DOWN Button Moves the cursor up/down in Menu state. Changes the current program to the next /previous program in No-menu state. 4. Display(4-digits 7-segments/2LED) The 4-digit displays channel information. In STAND BY mode. The 7-segment displays local time. The red LED is the STAND BY indicator and the green LED is the Card in indicator.(CI Model Only) 5. CI Slot(CI Model Only) Insert CI module into CI slot for conditional access. 6. SMART CARD SLOT(CAS Model Only) Insert smart card into smart card slot for conditional access. 5 Remote Control Unit Rear Panel 2.2 Remote Control Unit 2.3 Rear Panel 3 All features of the set-top box can be controlled with the remote controller. 1 2 3 5 4 6 7 9 10 8 11 12 13 14 14 15 13 16 12 11 17 18 19 20 21 1. POWER Turns the receiver On/Off. 2. MUTE Mutes audio output of the receiver. 3. TV/SAT Control scart output whenever TV/SAT button is pressed scart output is changed between receiver output and VCR input. 4. NUMERIC KEY(0-9) Controls the numerical operation and especially changes program directly. 5. SAT Shows satellites list of the searched channels, change current satellite. 6. TV Shows the current digital TV program list. 7. RADIO Shows the current digital Radio program list. 8. FAV Shows the current favorite program list. 9. TEXT Shows the list of subtitle and teletext languages the current channel supports. 10. RECALL Shows previous channel. 11. UP/DOWN Change the current program to the previous/next program in NO-menu state. Moves the cursor to upward/downward in Menu state. 12. P+/PPage up and down in menu list. 13. OK Activates the highlighted menu item. Display channel list according to TV/Radio Mode. 14. LEFT/RIGHT Change the setting value in specific Menu item. 15. INFO Used for special function. Normally used for viewing channel information. 16. MENU Shows the menu or sub-menu and cancels the processing function if applicable. 17. EXIT Exits from the menu or sub-menu and cancels the progressing function if applicable. 18. LANG Shows the list of the audio language available in the current channel. 19. PAUSE Pause the video/audio output. 20. EPG View the program guide in No-menu state. 21. SOUND Select sound mode to stereo or mono. 6 1 AUDIO R 4 6 10 11 VIDEO TV/VCR AC 90-240V ~ 50/ 60Hz Max. 30W TV 2 ANT LOOP OUT AUDIO L S/PDIF OUT 5 SHOCK HAZARD : DO NOT OPEN RISQUE DE CHOC : NE PAS ENLEVER RS232 VCR 7 8 CAUTION RISK OF ELECTRIC SHOCK DO NOT OPEN Designed by L.A in U.S.A 9 Figure 3. Rear Panel 1. LNB IN Connect the digital signal from your LNB of your satellite dish to this connector. 2. LOOP OUT Gives you the possibility to connect an extra receiver(analogue or digital). 3. AUDIO Right(Red RCA) and Left(White RCA) These connectors give you the possibility to connect the audio signal to an external amplifier, or the audio input of your TV. 4. VIDEO(Yellow RCA) This connector has a constant video signal for additional VCR-connections. 5. DC 0/12V 150mA OUT(Black RCA) This connector gives you the possibility to get a switched 0/12V, 150mA current from your receiver for an external positioner. This RCA can be activated per satellite via the On Screen Display(satellite set-up). Be carefull in connecting and activating this Black RCA. The 0/12V current can cause severe damage to your equipment if connected in the wrong way. 6. TV Scart Connector Use this connector to connect your receiver to your TV using a scart cable. 7. VCR Scart Connector Use this connector to connect your receiver to your video recorder using a scart cable. Your video signal will now be looped through to you TV. 8. RS232 Serial Port This serial port can be used to connect your PC to your receiver, and enables you to download new versions of software into your receiver. 9. ANT RF Modulator(female part). If you have an additional antenna(cable or terrestrial) as well, and you do not use a scart cable to connect the receiver to the TV, then your additional antenna has to be connected here. If you do use a scart cable to connect the receiver to your TV, the additional antenna can be put directly into your TV. 10. TV/VCR RF Modulator(male part). If you do not use a scart cable to connect your receiver to your TV, you will have to use this connector to connect the receiver to your TV, using a coax cable. If you connect your receiver to your TV like this, be sure that you set your TV to the Video channel. 11. Power Cord Your receiver requires a current of 90~240V AC(Auto-selectable), 50~60Hz+/-5%. Make sure to check the power specification before connecting your receiver to the wall outlet. 7 Connection to TV&VCR Connection to TV&VCR 3.1 Connecting to TV & VCR <Advanced connection of the receiver to the TV set, VCR and Audio amplifier> <Basic connection with a coax cable> 1. Connect the satellite signal from the LNB to the LNB IN connector. 2. Connect the TV scart connector at the back of the receiver to the scart-in connector on your TV set. 3. Connect the VCR scart connector at the back of the receiver to the scart-in connect on your VCR set. 4. Connect an extra terrestrial or cable antenna to the ANT connector at the back of the receiver. 5. Connect a coax cable to the TV/VCR connector at the back of the receiver. Connect the other end of this coax cable to the coax-in connector of your VCR. 6. Connect the coax-out connector of your VCR to the video-in connector of your TV set with a coax cable. 7. Optional: Connect the audio left and right RCA-plugs(Red and White) on the back of your receiver to the left and right input of an Audio amplifier, so you can enjoy the digital quality of the sound that is produced by your botech receiver. 1. Connect the satellite signal from the LNB to the LNB IN connector. 2. Connect the TV/VCR connector at the back of the receiver to the coax IN connector on your TV set. 3. Optional : connect an extra terrestrial or cable antenna to the ANT connector at the back of the receiver. Terrestrial Antenna or Cable TV Television 1 2 IN Terrestrial Antenna or Cable TV Television VIDEO TV/VCR AC 90-240V ~ 50/ 60Hz Max. 30W TV CAUTION ANT SATELLITE DISH LOOP OUT AUDIO L 1 2 IN AUDIO R S/PDIF OUT RISK OF ELECTRIC SHOCK DO NOT OPEN SHOCK HAZARD : DO NOT OPEN RISQUE DE CHOC : NE PAS ENLEVER RS232 VCR Designed by L.A in U.S.A VIDEO AUDIO R TV/VCR Figure 4 Basic connection with a coax cable AC 90-240V ~ 50/ 60Hz Max. 30W TV CAUTION ANT SATELLITE DISH LOOP OUT S/PDIF OUT AUDIO L RISK OF ELECTRIC SHOCK DO NOT OPEN SHOCK HAZARD : DO NOT OPEN RISQUE DE CHOC : NE PAS ENLEVER RS232 VCR Designed by L.A in U.S.A AUDIO R < Basic connection with a Scart cable > Audio Amplifer AUDIO L 1. Connect the satellite signal from the LNB to the LNB IN connector. 2. Connect the TV scart connector at the back of the receiver to the scart-in connector on your TV set. 3. Optional: connect an extra terrestrial or cable antenna to the ANT connect at the back of the receiver. IN Videorecorder OUT Figure 6. Advanced connection of the receiver to the TV set, VCR and Audio amplifier 3.2 Connecting to Dish Terrestrial Antenna or Cable TV Television 2 IN Aiming a satellite dish and LNB to the correct longitude and Azimut (angle of elevation) of a satellite is a specialist job, and can best be done by an official botech dealer. <Connecting a fixed satellite dish to your receiver> 1 Make your choice of which satellite you want to receive your signals from, and have your botech dealer aim your dish at the requested satellite. Connect a coax cable to your LNB and the other end directly to the LNB IN connector of your receiver. AUDIO R VIDEO TV/VCR AC 90-240V ~ 50/ 60Hz Max. 30W TV ANT SATELLITE DISH LOOP OUT AUDIO L S/PDIF OUT VCR RS232 CAUTION RISK OF ELECTRIC SHOCK DO NOT OPEN SHOCK HAZARD : DO NOT OPEN RISQUE DE CHOC : NE PAS ENLEVER AUDIO R Designed by L.A in U.S.A VIDEO TV/VCR AC 90-240V ~ 50/ 60Hz Max. 30W TV ANT Fixed Satellite Dish (f.i. pointed at Astra) Figure 5. Basic connection with a Scart cable 8 LOOP OUT AUDIO L S/PDIF OUT VCR RS232 CAUTION RISK OF ELECTRIC SHOCK DO NOT OPEN SHOCK HAZARD : DO NOT OPEN RISQUE DE CHOC : NE PAS ENLEVER Designed by L.A in U.S.A Figure 7. Connecting a fixed satellite dish to your receiver 9 Connection to Dish Connection to CI Module <Connecting multiple fixed dishes to your receiver using a DiSEqC 1.0 switch> 3.3 Connecting to CI Module(CI Model Only) If you want to watch programms from more than satellites(For in instance from Astra and from Hot Bird) it is advisable to use fixed dishes and a DiSEqC 1.0 switch. Have your botech Dealer aim the dishes at the requested satellites and connect the LNB's with coax cables to the IN connectors of the DiSEqC 1.0 switch. Connect the OUT connector of the DiSEqC 1.0 switch to the LNB IN connector at the back of your receiver. Insert CI module into CI slot for watching TV programmes from Service Provider. Warning Do no plug in/out CI module when the receiver is powered on. But you can insert smart card to CI module with power on. STAND BY LOCK MESSAGE VOL- VOL+ Fixed Satellite Dish 1 (f.i. pointed at Astra) IN DiSEqC Switch OUT AUDIO R VIDEO TV/VCR AC 90-240V ~ 50/ 60Hz Max. 30W TV IN ANT LOOP OUT AUDIO L S/PDIF OUT CAUTION RISK OF ELECTRIC SHOCK DO NOT OPEN SHOCK HAZARD : DO NOT OPEN RISQUE DE CHOC : NE PAS ENLEVER RS232 VCR Figure 10. Connecting to CI Module Designed by L.A in U.S.A 3.4 Connecting to SMART CARD (CAS Model Only) Fixed Satellite Dish 2 (f.i. pointed at Astra) Figure 8. Connecting multiple fixed dishes to your receiver using a DiSEqC 1.0 switch Insert Smart Card into Smart Card slot for watching TV programmes from Service Provider. STAND BY LOOK <Connecting a dish on a motorized positioner to your receiver> An other posibility to watch programms from multiple satellites is by mounting a dish to a motorized DiSEqC 1.2 positioner. Have your botech dealer mount the dish to the positioner, set the correct azimut (angle of elevation) and let him set the center point for your positioner. Connect the LNB with a coax cable to the LNB IN connector of the positioner, and connect the OUT connector of the positioner to the LNB IN connector at the back of your receiver. MESSAGE VOL - VOL + S Figure 11. Connecting to SMART CARD IN OUT AUDIO R VIDEO TV/VCR AC 90-240V ~ 50/ 60Hz Max. 30W TV Satellite dish on moterized Positioner ANT LOOP OUT AUDIO L S/PDIF OUT VCR RS232 CAUTION RISK OF ELECTRIC SHOCK DO NOT OPEN SHOCK HAZARD : DO NOT OPEN RISQUE DE CHOC : NE PAS ENLEVER Designed by L.A in U.S.A Figure 9. Connecting a dish on a motorized positioner to your receiver 10 11 Setting and Operations Setting and Operations 4.1 Before Settings <Positioner Setup> <Starting up for the First Time> If you use DiSEqC digital positioner you can set dish position from Antenna Setup menu. First, change "LNB Dish" value to Moved then DiSEqC menu item is changed to Positioner item. If you already set dish position for current satellite item value is displayed as "Setup(NOT SET)". To set dish position press OK button. Positioner menu will be displayed. 1. Turn on your TV and receiver. 2. If it is first time using a receiver, you should set parameters for system configuration. After displaying the login screen, press the MENU button. The <screen1> will be appeared. <screen 3> <screen 1> <Menu Information> The menu consists of main-menu and sub-menu, as you see in the <Screen 1>. Main-menu has 4items(5 items for CI Model) and each main-item has its sub-menu items. 4.2 Basic Settings <Antenna Setup> With this menu, you can designate the satellite to search channels. There are up to 64 satellites available. In this menu, you can edit the satellite name. 1. If you press OK in Antenna Setup of Installation Menu, the <screen 2> will be appeared. 2. Use the Up/Down button to select the item, and set up the parameter with the Left/Right button. 3.If you completed setting, use Red button to Save, Green button to Save/Exit. If dish position is moved to correct position to receive satellite signal, signal level and quality color are changed(for example to Green), To save current dish position use Red(Save) or Green(Save & Exit) button. <Auto Scan> <screen 2> Satellite : If you press OK in Stellite, the satellites list is displayed. Move the cursor to a satellite and press OK to select the satellite and have the list disappeared, or press EXIT on the remote controller to cancel the setting and have the list disappeared. If you want to rename the satellite, press the INFO button on the remote controller at the satellites list.(see 4.9 Name Edit) LNB Type : You can select one the LNB type from Universal(9750~10600), 5150, 9750, 10000, 10050, 10600, 10750, 11200, 11475, or user defined type. You should input LNB value directly in user defined (default value is 0). LNB Power : You can select 13V or 18V for LNB. Select Off if you want to off LNB power. 0/12V : Setup the 0/12V switch option. 22KHz : Setup the 22KHz switch. If you have connected to a dual LNB or two antennas connected to a 22KHz tone switch box, set it to "ON". LNB Dish : Use this option to use the Digital Positioner. The default is Fixed. If you want to move the dish, set the LNB Dish field to Moved. DiSEqC switch : The default is Off. To use the DiSEqC switch, set up DiSEqC. If you had set LNB Type to Universal, LNB Power and 22KHz switch options are disregarded. If you set LNB Dish to Moved, DiSEqC switch is disappeared and positioner item is appeared. On the other hand, if you set LNB Dish to Fixed, positioner item is disappeared and DiSEqC switch is appeared. Universal LNB : 9750 ~ 10600MHz 12 Satellite : Show the satellite name dish position is seted. If you want to change satellite you should change satellite from Antenna Menu. Tp Freq : Show TP of the designated satellite. Signal level and quality is checked on the base of current TP value. If you want to change to other TP use Left/Right button or OK button, then TP list will be displayed. Goto REF : You can use this item to move dish position to center. If you press OK button dish position is moved to center position. While position is moving to center, wait message is displayed. Move : Use to move dish position to east or west direction. Whenever Left button is pressed dish position is moved to east direction. And moved to west direction when Right button is pressed. Set Limit : Set dish position's east or west limit, disable limit value. Change item with Left/Right button and press OK button to set/disable limit value. If you already set the Antenna set up you can scan the satellite. In this menu, you can edit the satellite name and select Tp Freq, Scan Mode, Network search. 1. If you press OK in Auto Scan of Installation Menu, the <screen 4> will be appeared. 2. Use the Up/Down button to select the item, and set up the parameter with the Left/Right button. 3. If you completed setting, use Red button to Scan, Blue button to go to Antenna Set-up menu. <screen 4> Satellite : You can select other satellite to scan channels using Left/Right or satellite list(If you press OK button, then satellite list will be displayed). Tp Freq : Shows a TP value of the current satellite. If you want to see another TP value press OK for TP list or press Left/Right to change TP. Scan Mode : You can designate scanned channel type as FTA channel only or All channels(FTA + Scrambled channel). Network Search : Set this field to ON to perform Network TP Search. If you press Red(Scan) button all transponders of current satellite are scanned. 13 Setting and Operations Setting and Operations <Manual Scan> 2. Use the Up/Down button to select the timer, and press OK button to setup selected timer information. Following screen will be displayed. 1. If you press OK in Manual Scan of Installation Menu, the <screen 5> will be appeared. 2. Use the Up/Down button to select the item, and set up the parameter with the Left/Right button. 3. If you completed setting use Red(TP Scan) button to scan current transponder channel, Green button to enter PID scan mode, Yellow button to edit TP information, Blue button to go to Antenna Setup menu. Use the Up/Down button to select the item, and change the parameters using Left/Right button. If you completed timer settings, use Red(Save) or Green(Save&Exit) button to save timer setting. <screen 5> TP Scan : Searches channels from a specific transponder. PID Scan : You can search a specific channel by entering the PID value of a channel. If you press Green(PID) button, the PID screen is displayed as below. Enter the PID value and press the PID button again.(To cancel the PID value, press Exit on the remote controller, or press the Blue(PID) button to search the channel. You should enter V-PID, A-PID, and P-PID) <screen 6> TP Edit : If you press Yellow button You can edit the TP value. Press OK in the Add item to add the new TP value, in the Modify item to change the current value, in the Delete item to delete the current TP value. Timer Number : You can select up to 8 timers. Timer State : You can make this state Enabled to use the timer function. Timer Cycle : You can set the cycle of the action designated in the timer mode. Timer Service : You can set the service(Sleep, Wake up, VCR Record) of the action designated in the timer mode. Date : You can set the starting date of the timer action. If you press OK, calendar is displayed. Start Time(sleep time/wakeup time) : You can set the starting time of the timer action. Ending Time : You can set the ending time of the recording when the Timer mode is VCR Record. Channel : You can select the program channel recorded when Timer mode is VCR Record. When Timer service is wake up, this channel is viewed receiver is powered on by timer function. 4.3 TV menu at the normal mode(No menu state) <screen 7> <Timer Setting> You can set the time to make the receiver perform the designated actions including timer based recording(VCR), wake up/sleep the set-top-box. At normal mode, various menus are displayed on the screen with remote control action. You can change the current status and mode with various buttons including the Up/Down, SAT, INFO and EPG button. <Screen 10> shows the banner displayed when you press the INFO button. If you press the button again before the banner on the upper part of the screen is disappeared, another banner is displayed on the bottom of the screen. The bottom banner shows information on the current channel. Channel number TV/Radio mode Channel name Current time Subtitle Teletext Scramble AC3 Audio Sound Event time Event name PID Cannel information Signal level/Quality 50% 80% <screen 10> 1. If you press OK in Timer Setting of Installation Menu, the <screen 8> will be appeared. You can see the current setting state of all timers. <screen 8> 14 <screen 9> - MUTE : Mutes the current channel audio. - POWER : Turns the receiver power on/off. - SOUND : Sets the current channel audio to stereo/left-mono/right-mono. - TV/RADIO : Changes the current mode. If you press the Radio button at TV mode, the system changes into the Radio mode, and if you press the TV button at Radio mode, the system changes into the TV mode. And if you press the TV button at the TV mode, or the Radio button at the Radio mode, the TV/Radio list menus are displayed. (The menus are the same as those of Channel Manager, but are not available to edit. To edit, use the Channel Manager of the Main menu.) 15 Setting and Operations Setting and Operations - SAT : The current TV/Radio list is for the channels searched in a satellite. If you change the satellite with the SAT button, the list is updated with the channels searched in the satellite. (The channel list is configured with the channels searched in a satellite. If you set up the digital positioner to change the satellite, a message wait moving dish is displayed. The SAT button is disabled in the favorite channel mode because there can be a number of different satellites.) - Numeric Key(0-9) : You can change channel by inputting channel number directly. - Up/Down : Moves to the previous/next channel. - Left/Right : Adjusts volume. - LANG : Shows the list of the audio language available in the current channel. (The selected audio language information is saved and applied when you watch the channel.) - FAV : The Favorite List is displayed. - MENU : You can enter the Main Menu. - OK : You can select an item in the SAT, SUBTITLE or LANG list. Program list is displayed according to TV/Radio Mode. - EXIT : The button makes a banner or other lists including SAT, SUBTITLE and LANG disappeared. - EPG : The EPG menu of the current TP is displayed. - SUBTITLE : Shows the list of subtitle languages the current channel supports. - PAUSE : Pause the video/audio output of receiver. To clear pause press PAUSE button again. - INFO : If you press the INFO button once, a banner is displayed on the upper part of the screen, and if you press the button again before the upper banner is disappeared, a new banner is displayed showing the details of the currents channel. 4.4 EPG Tips TV/Radio/Favorite List is classified into the Simple mode and the Edit mode. If you press TV/Radio/Fav at Normal, the Simple mode menu is displayed. The simple mode provides fast channel move and fast display of basic information, but does not provide the Edit function. If you want to edit, select Channels Manager and Favorites Manager of Main Menu at Normal status. The TV/Radio/Favorite menu displayed in this section is the Simple mode. To use edit function, see 4.5 Channel Manager and 4.7 Favorites Manager. <TV/Radio List in Simple mode> EPG shows the event information on the current TP channel by time Zone. EPG is divided into Weekly mode, Daily mode, and Extend mode, an d provides tim er based recording and automatic power ON/OFF. The event is displayed only at the channel that have EPG information. If you press EPG, the Weekly mode is displayed as a default. Weekly The current TP channel list is displayed on the left, and the event information is displayed on the right by time zone. To view the detailed information of an event in the Extend mode, press Yellow(Extend) with the Left/Right/Up /Down key. If you want to display the Daily mode of the current channel, press Green (Daily). Press EXIT to close the EPG menu. <screen 13> Daily Shows the designated channel in PIG, and displays the channel even t in det ail. If you press Yellow(Extend), an Extend window is displayed as in the Weekl y mode, showing detailed information of the event. Press EXIT to close the EPG menu. If you press TV/RADIO/OK on the remote controller, at No menu state, the screen is displayed as follows. You can preview the channel and move the channel fast with the P+/P- button. <screen 14> Extend Shows the detailed information of the cu rrent event . To close the mode, press EXIT on the remote controller. <screen 11> <Favorite List in Simple mode> If you press FAV on the remote controller at No menu state, the screen is displayed as follows. You can preview the channel and move the channel fast with the P+/P- button. <screen 15> <screen 12> 16 17 Setting and Operations Setting and Operations Timer Edit Channel Name : You can edit current channel name. Press 'Edit Channel Name' button(Yellow). Edit window will be displayed. Edit Channel PID : You can edit channel PID in formation. Use 'Edit Channel PID' button(Blue). Channel PID edit menu will be displayed. (The changed PID value can be disregarded if the PID information is updated from satellite.) Move the cursor to an event in the required time zone, and press Blue(Timer). Then the timer is set to the designated time. See the Timer Settings for details LOCK If channel lock status is enabled, you must enter PIN code to view channel. <screen 16> 4.5 Channel Manager(Edit Mode) You can change channel information in the "Channel Manager" of Main Menu. Use TV/Radio button to view TV/Radio channel list. Use SAT button to view other satellite's channel list. <screen 20> SKIP If channel skipstatus is enabled,channel cannot beviewed on achannel view operation. 4.6 Add Favorites <screen 17> Sort You can sort channel orders of channel list. Use the 'Sort' button. Name : Sort channel order by channel name. Use the 'Name' button. Type : Sort channel order by channel status. Free and Scrambled. Tp : Sort channel orders by transponder order. Manual : You can move a channel position. First use the 'Manual' button. Then check mark will be shown on the selected channel. Use the cursor move buttons to move to the position that you want. Use the 'Manual' button again. <screen 18> 18 The default favorite list names are "Fav1", "Fav2", "Fav3", "Fav4". Move to the required channel with Up/Down or P+/P- button, and then press color button on the remote controller to set channel as favorites. For example, if you press Red(Fav1) button the channel is designated as 'Fav1' favorite channel. If Red button is pressed again the selected channel is un-selected from "Fav1" favorite list. One channel can be selected into more than one favorite list. You can change default favorite list name from Favorite Manager menu. To select Radio channel in the TV list use Radio button, and use TV button in the Radio channel list. You can see the favorite list if you press the 'Fav' button while you are watching TV(or listening Radio channel) in Normal State. <screen 21> EDIT You can change a channel name or PID and delete one or all channels on the current satellite channel list. Be aware that the function can completely delete the saved channels. When you delete a channel in Channel Manager, the channel is also deleted from the Favorite List. Delete One : You can delete current selec ted channel only. Use 'Del One' button. Delete All : You can delete current list's all channel. Use 'Del All' button. You can designate the channels of the current TV/Radio list as the favorite channels. 4.7 Favorite Manager The function is basically the same as the channel manager menu in 4.5. <screen 19> - Sort :Same as the Sort function of channel manager menu in 4.5. - Edit :Same as the Edit function of channel manager menu in4.5. - Lock :Same as the Lock function of channel manager menu in 4.5. - Fav Group Name : You can edit the name of the favorite group. (See 4.9Name Edit) <screen 22> 19 Setting and Operations Setting and Operations 4.8 Other Settings <Tetris> The Preference menu has following 6 sub-menu. - Language Setting - OSD Setting - Parental Lock - Tetris - Snake - Sokoban And The Config menu has following 5 sub-menu. - TV Settings - Time Settings - Clear Data - System Information - System Upgrade If you want to play game, Select the Preference item and use the tertris button. - Left/Right button : Move block to a left or right direction - Down button : Drop block - OK : Rotate block If you want to stop the game, use the EXIT button. <screen 26> <Snake> - Left/Right button : Move snake icon to left or right direction. - Up/Down button : Move snake icon to up or down direction. <Language Setting> You can select OSD menu language, Audio language and subtitle language. Use the Right or OK button to view language list. <screen 23> <OSD Setting> - Color scheme : You can select other OSD color pattern. - Transparency : You can control OSD transparency level. - Brightness : You can control OSD brightness level. - OSD Time-Out : Select the time how long the banner will be visible when banner is displayed. <screen 27> <Sokoban> <screen 24> <Parental Lock> Changes the Personal Identification Number (PIN) which is used to control the access to the receiver and individual channel. - Menu Lock/UnLock If menu is set to Unlock, the receiver doesn't ask to input your PIN in the menu operation. Use the Left/Right button to change menu lock status. If the lock key message is inconvenient, set the key to UnLock. - Change PIN To change the current PIN, First you can input the current PIN and then input new PIN you want to use and then confirm this new PIN. After changing, you must save the PIN configuration using the Save button. If Blue snake icon is passed through the green icon length is increased, but passed through the yellow icon length is decreased. If passed through Gray icon current game mode is ended. You are the sokoban and you have to push the balls to their correct positions(SKYBLUE square). The balls can only be pushed, never pulled, so you have to be careful not to push them into a corner where you can't get them out again. You can only push one ball at the time. You can move around by using the arrow keys. You can restart level by using color key(RED). You can use undo function by using color key(GREEN) for moving cancel (Only one step). You can go to previous or next level (between completed level) by using color key(BLUE, YELLOW) <TV Settings> <screen 25> - TV Mode You can select OSD & video display mode to one of Multi, PAL, NTSC. When PAL mode is selected, for example All screen is displayed as the PAL mode in spite of the current Programs transmission mode. - Video output You can change the SCART output signal into Composite (CVBS) or RGB color composition. 20 <screen 28> <screen 29> 21 Setting and Operations Setting and Operations - Screen Mode When program transmission is in 16:9 and you have a TV set with the 4:3 picture format you can select Full screen or Letter Box picture format. <Irdeto> - UHF Mode If TV is connected by RF cable, you can select the RF modulator type RF modulator type affects a programs audio. - CA Status CA status displays. Smart Card EMM/ECM information. - UHF Channel When TV is connected by RF cable, you must select RF channel number to the same value on the TV. If other number is selected the picture will not be viewed. <Time Setting> If a broadcaster porvides GMT, you can set the time using GMT, or set your own time by yourself. If the GMT usage is on, Current time is automatic ally set and you can only set the time zone. If you set GMT Usage to OFF, "Set Data" and "Set Time" item are displayed. To set date value press OK button on the item then calendar window is displayed. You can select date from calendar. To set time value move cursor to time item and use numeric button on the remote controller. <screen 33> <Common Interface>(CI Model Only) You can navigate the menu, which is provided by CI Module. This information varies a lot depending on the service provider. <screen 30> <Clear Data> - Erase All Channel : Deletes only the saved channel datas other setting values are not deleted. - Factory Default : Deletes all the data currently saved and set. and returns the system to the initial status. <screen 34> <screen 31> <System Information> Shows the system information including the Firmware version and model name. <screen 32> 22 Setting and Operations Trouble Shooting 4.9 Name Edit A.1 Trouble Shooting The name editing is the same for each menu. You can change the following names; Channel name, Favorite Group name and Satellite name. There may be various reasons for the abnormal operation of the receiver. Check the receiver according to the procedures shown below. If the receiver does not work properly after checking it, please contact the dealer. Don't open the receiver cover. It may cause a dangerous situation. Symptom The power cord is not plugged in. Check that the power cord is plugged in to the wall outlet. No picture or sound Wrong connection of the Audio/Video output of the receiver to TV. Audio muting. TV power off. Connect the Audio/Video output of the receiver to TV correctly. No picture The receiver can't receive the signal. Incorrect values of some tuner parameters. Wrong direction of the dish The remote controller does not working 24 Remedy The display on front panel does not light up. <screen 35> Use the Left/Right/Up/Down button to move keypad cursor to the character you wish to input. After you select a character on keypad press OK, then the character in the name box is replaced(or inputted) with the character. To move character input position of the name box, select <or> character on the keypad. If you completed editing move keypad cursor 'Save' key and press OK button. Cause The batteries of the remote controller are not inserted or exhausted Press the MUTE button. Turn TV on. Check the antenna cable, replace the cable, or connect the cable to the receiver tightly. Set the values of tuner parameters correctly in installation menu. Check the signal strength with a spectrum analyzer and adjust your dish correctly. Check whether the batteries are inserted correctly in your remote controller Check the batteries, an if exhausted replace the batteries of the remote controller 25 Specifications Specifications A.2 Specifications 5. A/V & Data In/Out 1. Conditional Access Interface(CI Model Only) PCMCIA 2 Slot(type I or type II) DVB Common Interface Standard (Viaccess, Nagra Vision, Conax, Cryptoworks, Irdeto, ASTON) 2. Tuner & Channel <Digital Part> Type Frequency Range Input Impedance Singal Level 1X F-type, IEC169-24 Female 950MHz to 2150MHz _ 5%, 0.5Amax, Overload protected 13/18Vdc + 22kHz Tone _ 0.2V _ 2kHz Amplitude:0.6V + Frequency:22kHz + DiSEqC Control Version1.2 Compatible Demodulation QPSK Input Symbol Rate FEC Decoder VCR Scart In/Out CVBS, L, R In CVBS, L, R Out RCA Output CVBS, L, R Output(Yellow, White, Red Jack) with Volume Control 0V/12V Output RCA Jack Output(Black, Jack), Max 150mA Data Interface RS-232, Bit Rate:115200baud Connector : 9-Pin D-Sub Male type 6. RF-Modulator RF-Connector 75W IEC169-2, Male/Female Frequency 470MHz to 860MHz Output Channel CH 21-69 for the Demodulator 2-45Ms/s Audio Output Mono with Volume Control Convolution Code Rate 1/2, 2/3, 3/4, 5/6 and 7/8 with Constranit Length K=7 Preset Channel CH 40(or TBD), Software changeable by Menu screen 7. Power Supply 3. System & Memory Main Processor Flash Memory STi5518 2 Mbytes SDRAM 8 Mbytes EEPROM 16Kbytes Digital Channel : 4900 Up to 64 Multi-Language Menu English/Italian/Turkish/Arabic Front 7 Keys, 4-Digit 7-Segment Display 34 Keys, IR Remote Control Remote Controller CVBS, L, R Output with Volume Control 75 ohm unbalanced -25 to -65 dBm LNB Power Channel Memory Multi-Satellite TV Scart Output Input Voltage AC 90~240V, 50Hz~60Hz Power Consumption Max. 30W Stand-by Power <= 6.5W Protection Separate Internal Fuse The input shall have the lighting protection 8. Physical Specification Size(WxHxD) 280 X 55 X 235mm Excluding the foot. Foot height is 6mm Weight 2.0kg 4. MPEG Transport Stream & A/V Decoding <Digital Part> 26 Transport Stream MPEG-2 ISO/IEC 13818 Transport Stream Specification Profile Level Input Rate Aspect Ratio Frame Rate Video Resolution Teletext MPEG-2 MP@ML Max 60Mbit/s 4:3, 16:9 25H for PAL, 30Hz for NTSC 720 X 576(PAL), 720 X 480(NTSC) Audio Decoding Audio Mode MPEG/MusiCam Layer I & II, MP3, AC3 Through VBI & OSD Single channel/Dual channel Joint Stereo/Stereo Frequency Response 20Hz~20kHz, <+/-2dB 60Hz~18kHz <+/-0.5dB Sampling Rate 32, 44.1, 48kHz 9. Environmental Condition Operating Temperature 0~40 Storage Temperature -30 Operating Humidity Range 10 ~ 85% RH, Non-condensing Storage Humidity Range 5 ~ 90% RH, Non-condensing ~ 80 27 Glossary of Terms A.3 Glossary of Terms C band 3.7 ~ 4.2 Hz Frequency. DiSEqC Digital Satellite Equipment Control. Ku band 11 ~ 18GHz Frequency. LNB(Low-Noise Block converter) The LNB is an electronic unit mounted on the satellite dish. It receives the signals reflected by the dish ad converts them to signals that can be used by Satellite receiver. PID Package Identifier. PIN Code Personal Identification Number. A four-digit code that is used for locking/unlocking. e.g. with the parental control feature. Polarization Polarization allows several programmes to be fitted into the same frequency band. The signals from a satellite are transmitted either with linear(vertical or horizontal) polarization or circular(right or left) polarization. RS232 Serial data port. 28