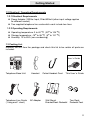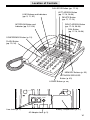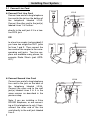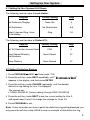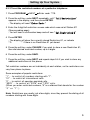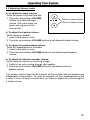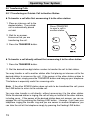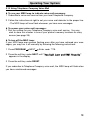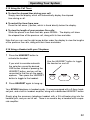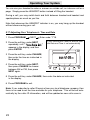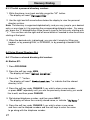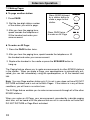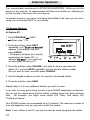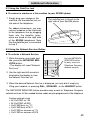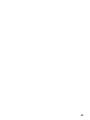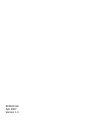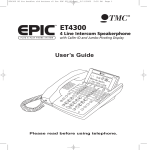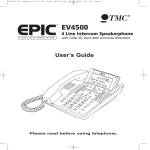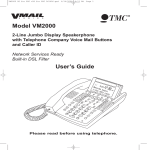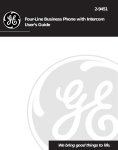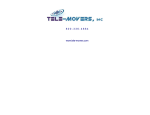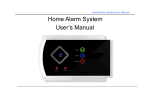Download Radio Shack 4-Line System Speakerphone with Caller ID and Headset Jack User`s guide
Transcript
EP4300 4 Line Intercom Speakerphone with Caller ID and Jumbo Pivoting Display User’s Guide Please read before using telephone Getting Started Congratulations! You’ve purchased a HGC EP4300 System Intercom Speakerphone that meets the highest standards for quality and convenience in the Small Office/Home Office environment. To get the most from your system, please take time to read this guide thoroughly. 1.1 Phone Features Toll Restriction Restrict specific numbers and prevent unauthorized long distance calls. Busy Lamp Field See at a glance what other extensions are in use. Call Privacy On/Off Prevents others from joining or listening to your conversation unless you conference them into the call. and many more including 66 Name and Numbers Directory, 50 Name and Numbers Call ID List, Caller ID on Call Waiting, High Quality Speakerphone, Line Reserve, Do Not Disturb, Exclusive HOLD, Headset Compatibility, Conference, Centrex Compatibility, Distinctive Ringing, Off Hook Ringing, Transfer, and Battery Backup. i Getting Started 1.2 Electrical / Operating Requirements 1.2.1 Electrical Requirements Power Adapter: 230Vac Input, 9Vdc/500mA (other input voltage applies for different market) Two supplied telephone line cords which each include two lines 1.2.2 Operating Requirements Operating temperature: 0 to 40 oC (32o to 104 oF) Storage temperature: -15o to 55 oC (5o to 131 oF) Humidity: 10 to 85% (non-condensing) 1.3 Packing List Remove the unit from the package and check this list to be certain all parts are included: User’s Guide Telephone Base Unit Handset Telephone Line Cords (1 long and 1 short) AC Adapter Coiled Handset Cord This User’s Guide Wall Mount Bracket/Desk Pedestal Two Desk Pedestal Feet ii Table of Contents 1. Getting Start . . . . . . . . . . . . . . . . . . . . . . . . . . . . . . . . . . . . . . . . . . . . 1.1 Phone Features . . . . . . . . . . . . . . . . . . . . . . . . . . . . . . . . . . . . . . . . 1.2 Electrical / Operating Requirements . . . . . . . . . . . . . . . . . . . . . . . . . 1.2.1 Electrical Requirements . . . . . . . . . . . . . . . . . . . . . . . . . . . . . 1.2.2 Operating Requirements . . . . . . . . . . . . . . . . . . . . . . . . . . . . 1.3 Packing List . . . . . . . . . . . . . . . . . . . . . . . . . . . . . . . . . . . . . . . . . . i-ii i ii ii ii ii 2. Location of Controls . . . . . . . . . . . . . . . . . . . . . . . . . . . . . . . . . . . . . . vi-vii 3. Installing Your System . . . . . . . . . . . . . . . . . . . . . . . . . . . . . . . . . . . . . 3.1 Connect Line Cord . . . . . . . . . . . . . . . . . . . . . . . . . . . . . . . . . . . . . 3.2 Connect Handset . . . . . . . . . . . . . . . . . . . . . . . . . . . . . . . . . . . . . . 3.3 Connect Power Cord . . . . . . . . . . . . . . . . . . . . . . . . . . . . . . . . . . . . 3.4 Install Wall Mount Bracket/Desk Pedestal (Optional) . . . . . . . . . . . . 3.4.1 Install Wall Mount Bracket . . . . . . . . . . . . . . . . . . . . . . . . . . . 3.4.2 Install Desk Pedestal . . . . . . . . . . . . . . . . . . . . . . . . . . . . . . 3.5 Setting User PIN . . . . . . . . . . . . . . . . . . . . . . . . . . . . . . . . . . . . . . . 3.6 Verifying Proper Installation . . . . . . . . . . . . . . . . . . . . . . . . . . . . . . 1-3 1 2 2 2 2 2 3 3 4. Setting Up Your System . . . . . . . . . . . . . . . . . . . . . . . . . . . . . . . . . . . . 4.1 Setting Up Your System At A Glance . . . . . . . . . . . . . . . . . . . . . . . . 4.2 Setting Distinctive Ringing . . . . . . . . . . . . . . . . . . . . . . . . . . . . . . . . 4.3 Setting Up Toll Restriction . . . . . . . . . . . . . . . . . . . . . . . . . . . . . . . . 4.3.1 To set the system's toll restriction access code . . . . . . . . . . . 4.3.2 To set the restricted numbers at a particular telephone . . . . . 4.3.3 To set the allowed numbers at a particular telephone . . . . . . 4.3.4 To completely restrict specific lines at a telephone . . . . . . . . . 4-8 4 4 5 5 6 7 8 5. Operating Your System . . . . . . . . . . . . . . . . . . . . . . . . . . . . . . . . . . . . 5.1 Indicator Light Description . . . . . . . . . . . . . . . . . . . . . . . . . . . . . . . . 5.2 Adjusting Volume Levels . . . . . . . . . . . . . . . . . . . . . . . . . . . . . . . . . 5.3 Making and Answering a Call . . . . . . . . . . . . . . . . . . . . . . . . . . . . . 5.4 Using Redial . . . . . . . . . . . . . . . . . . . . . . . . . . . . . . . . . . . . . . . . . . 5.5 Using Hold . . . . . . . . . . . . . . . . . . . . . . . . . . . . . . . . . . . . . . . . . . . 5.6 Using Another Line During a Conversation . . . . . . . . . . . . . . . . . . . 5.7 Conferencing Calls . . . . . . . . . . . . . . . . . . . . . . . . . . . . . . . . . . . . . 5.8 Transferring Calls . . . . . . . . . . . . . . . . . . . . . . . . . . . . . . . . . . . . . 5.8.1 Transferring an Outside Call to Another Station . . . . . . . . . 5.8.2 Transferring an Outside Call to All Stations . . . . . . . . . . . . 5.9 Using Caller ID . . . . . . . . . . . . . . . . . . . . . . . . . . . . . . . . . . . . . . . 5.10 Using Telephone Company Voice Mail . . . . . . . . . . . . . . . . . . . . . . 5.11 Using Flash. . . . . . . . . . . . . . . . . . . . . . . . . . . . . . . . . . . . . . . . . . . 5.12 Using Mute . . . . . . . . . . . . . . . . . . . . . . . . . . . . . . . . . . . . . . . . . . 9-23 9 10 11 12 12 13 14 15 15 16 17 18 19 19 iii Table of Contents 5.13 5.14 5.15 5.16 5.17 Using Do Not Disturb . . . . . . . . . . . . . . . . . Releasing Call Privacy . . . . . . . . . . . . . . . . Using the Call Timer . . . . . . . . . . . . . . . . . Using a Headset with your Telephone . . . . Adjusting Your Telephone's Time and Date . . . . . . . . . . . . . . . . . . . . . . . . . . . . . . . . . . . . . . . . . . . . . . . . . . . . . . . . . . . . . . . . . . . . . . . . . . . . . . . . . . . . . . . . . . . 20 21 22 22 23 6. Memory Dialing . . . . . . . . . . . . . . . . . . . . . . . . . . . . . . . . . . . . . . . . . . 6.1 Memory Features. . . . . . . . . . . . . . . . . . . . . . . . . . . . . . . . . . . . . . . 6.2 Using Memory Dial . . . . . . . . . . . . . . . . . . . . . . . . . . . . . . . . . . . . . 6.2.1 To store a memory dial number . . . . . . . . . . . . . . . . . . . . . . . 6.2.2 To dial a memory dial number . . . . . . . . . . . . . . . . . . . . . . . . 6.3 Using Personal Directory Dial . . . . . . . . . . . . . . . . . . . . . . . . . . . . . 6.3.1 To store a personal directory dial number . . . . . . . . . . . . . . . 6.3.2 To dial a personal directory number . . . . . . . . . . . . . . . . . . . . 6.4 Using Shared Directory Dial . . . . . . . . . . . . . . . . . . . . . . . . . . . . . . . 6.4.1 To store a shared directory dial number . . . . . . . . . . . . . . . . . 6.4.2 To dial a shared directory number . . . . . . . . . . . . . . . . . . . . . 6.5 Special Memory Features . . . . . . . . . . . . . . . . . . . . . . . . . . . . . . . . 24-30 24 25 25 25 26 26 27 27 27 28 29 7. Intercom Operation . . . . . . . . . . . . . . . . . . . . . . . . . . . . . . . . . . . . . . . . 7.1 Making Intercom Calls . . . . . . . . . . . . . . . . . . . . . . . . . . . . . . . . . . . 7.2 Answering Intercom Calls . . . . . . . . . . . . . . . . . . . . . . . . . . . . . . . . 7.2.1 To answer an intercom call . . . . . . . . . . . . . . . . . . . . . . . . . . 7.2.2 To answer an intercom call if you are currently on an outside call . . . . . . . . . . . . . . . . . . . . . . . . . . . . . . . . . . . . 7.3 Making Pages . . . . . . . . . . . . . . . . . . . . . . . . . . . . . . . . . . . . . . . . . 7.4 Answering Pages . . . . . . . . . . . . . . . . . . . . . . . . . . . . . . . . . . . . . . . 7.5 Selecting Intercom Ring, Intercom Voice, or Handsfree . . . . . . . . . . 7.6 Using Off Hook Voice Announce . . . . . . . . . . . . . . . . . . . . . . . . . . . 7.7 Monitoring a Room Using the Intercom . . . . . . . . . . . . . . . . . . . . . . 7.8 Naming Stations . . . . . . . . . . . . . . . . . . . . . . . . . . . . . . . . . . . . . . . 31-37 31 32 32 32 33 34 34 35 36 37 8. Centrex Operation . . . . . . . . . . . . . . . . . . . . . . . . . . . . . . . . . . . . . . . . 38-38 8.1 Using the Dial Prefix . . . . . . . . . . . . . . . . . . . . . . . . . . . . . . . . . . . 38 9. Additional Information . . . . . . . . . . . . . . . . . . . . . . . . . . . . . . . . . . . . . 9.1 Using Other Telephones With Your EP4300 Telephone . . . . . . . . . . 9.2 Using the DATA/Fax Jack . . . . . . . . . . . . . . . . . . . . . . . . . . . . . . . . 9.3 Using the Network Services Button . . . . . . . . . . . . . . . . . . . . . . . . . 9.4 Replacing Your Battery . . . . . . . . . . . . . . . . . . . . . . . . . . . . . . . . . . 39-41 39 40 40 41 iv Location of Controls PROGRAM Button (pp. 4-8, 23-27) MSG Lamp (p. 18) NEW CALL Lamp (pp. 17, 18) TRANSFER Button (pp. 15-16) PAGE Button (pp. 33-34) REDIAL Button (p. 12) HOLD Button (p. 12) VOLUME Control Buttons (p. 10) HEADSET Button and Indicator (p. 22) SPEAKER Button and Indicator (pp. 11, 31-36) v Microphone (pp. 11, 31-36) MUTE Button and Indicator (p. 19) Location of Controls CALLER ID Button (pp. 17-18) LINE Buttons and Indicators (pp. 9, 11, 20) LEFT ARROW Button (pp. 17-18, 26-28) DELETE Button (pp. 11, 17-18) RIGHT ARROW Button (pp. 17-18, 26-28) INTERCOM Button and Indicator (pp. 9, 31-34) DIAL Button (pp. 17-18, 26-28) CONFERENCE Button (p. 15) FLASH Button (pp. 19, 24) MEMORY Buttons (p. 25) NETWORK SERVICES Button (p. 40) LOWER Button (p. 25) POWER L1/L2 L3/L4 Battery Compartment (p. 41) Line Jacks (p. 1) AC Adapter Jack (p. 2) vi Installing Your System 3.1 Connect Line Cord Connect First Line Cord Connect one end of a long telephone line cord to the jack on the bottom of the telephone labeled L1/L2. Connect the other end to the jack(s) labeled Lines 1 & 2 either: Lines 1&2 L1/L2 directly to the wall jack if it is a twoline RJ14 jack OR to a two-line coupler (not provided) if you have two single-line RJ11 jacks for lines 1 and 2. Then connect the two cords of the coupler to the corresponding wall jacks. Two-line couplers are available many places, for example Radio Shack (part #279401). Connect Second Line Cord Connect one end of a long telephone line cord to the jack on the back of the telephone labeled L3/L4. Connect the other end to the wall jack(s) labeled Lines 3 & 4 in the same manner as described in the previous step. Note: If you are installing a 3-line EP4300 telephone, or are connecting a 4-line telephone to only 3 lines, connect the other end of the line cord directly to the wall jack labeled Line 3. 1 Line 1 Line 2 L1/L2 L3/L4 Installing Your System 3.2 Connect Handset Plug either end of the coiled handset cord into the handset and the other end into the jack on the side of the telephone. Place the handset in the cradle. 3.3 Connect Power Cord Plug the AC power cord into the adapter jack on the bottom of the telephone. Thread the power cord into the recessed groove. Plug the AC adapter into an electrical outlet not controlled by a wall switch. 3.4 Install Wall Mount Bracket/Desk Pedestal (Optional: Please contact your local agent for ordering) First, you must connect the long telephone line cord to the jack by the baseboard, and plug the AC adapter into the nearest electrical outlet. 3.4.1 Install Wall Mount Bracket Reverse Handset Hook Slide the telephone hook out of the cradle, rotate it 180 degrees so that its tab faces upward, and then slide it back into the cradle. Attach Telephone to Wall Hold the telephone close to the wall and connect the short telephone line cord to the jack.Then mount the telephone to the wall plate, sliding it down firmly so that it locks securely in place. 3.4.2 Install Desk Pedestal The wall mount bracket can also be used as a desk pedestal. Simply attach the bracket in the opposite direction that you would for wall mounting, pressing firmly upward to snap it in place. You may choose to place your EP4300 telephone on a desk without the desk pedestal. If you do so, set the desk pedestal/wall mount bracket aside in case you want to use it in the future. 2 Installing Your System 3.5 Setting User PIN To Enter User Mode 1 Press PROGRAM button. 2 Press the soft key under NEXT, then “ Enter Code:” appears in the display. 3 To enter User mode, simply enter the User password. - The default User password is *718. Note: If in case that the Toll restriction access code password is forgotten, please contact your local dealer or the support centre, for master reset. This will bring the passwords back to 1234. 3.6 Verifying Proper Installation The following procedure should be used at each telephone to verify proper installation. Also use this procedure any time you are experiencing difficulty, to test system configuration and identify possible system connection errors. The phone must be connected to the AC power supply, line 1 must be connected to the line 1 jack, and the phone must have been assigned an intercom station number. First, verify that line 1 is connected to the same telephone number at all the telephones. To do this, press the line 1 button at one of the telephones. The line 1 LED should be green, the speakerphone LED should be red, and dial tone should be heard from the speaker. Now go to each of the other stations and make sure that each line 1 LED is red. Next, make sure that lines 2, 3 and 4 are connected the same at all the phones by following the following steps at each telephone: 1. Press the line 1 button. The line 1 LED should be green, the speakerphone LED should be red, and dial tone should be heard from the speaker. 2. Dial the telephone number for line 2. The line 2 LED should flash slowly. If the line 2 LED does not flash, then line 2 is improperly connected to this telephone. 3. If this telephone utilizes line 3 and/or line 4, repeat steps 1 and 2, substituting the respective phone number(s) in step 2. 3 Setting Up Your System 4.1 Setting Up Your System At A Glance The following must be done at each station: Program Factory Setting Page None Set 4 No Restrictions 5-8 Ring 34 Program Factory Setting Page Set Toll Restriction Access Code 1234 5 Store Shared Directory Dial Numbers None Stored 27 Name Stations None Named 37 Set Distinctive Ringing Toll Restriction Select Intercom Ring, Voice or Handsfree The following must be done at Station #11: 4.2 Setting Distinctive Ringing 1 Press PROGRAM NEXT Enter code: *718. 2 Press the soft key under NEXT repeatedly, until “ Distinctive Ring” appears in the display, and then press ENTER. 3 Press the soft key under CHANGE repeatedly, until the desired distinctive ring setting for Line 1 is displayed. The choices are: L1:RING SOUND #1 (factory setting) through RING SOUND #8 4 Press the soft key under NEXT to see the current setting for Line 2, and repeat steps 3 and 4 to change the settings for Lines 2-4. 5 Press PROGRAM to exit. Note: At any time when you have a particular distinctive ring setting displayed, you may press the soft key under HEAR to hear an example of that distinctive ring. 4 Setting Up Your System 4.3 Setting Up Toll Restriction 4.3.1 To set the system’s toll restriction access code: At Station #11: 1 Press PROGRAM NEXT Enter code: *718. 2 Press the soft key under NEXT repeatedly, until “ Toll Restriction” appears in the display, and then press ENTER. - The display will read “ Access Code:****. ” 3 Press the soft key under CHANGE if you wish to store a new access code. 4 Enter a 4 digit number. 5 Press PROGRAM to exit. The Toll Restriction feature enables you to control outgoing calls and helps you prevent unauthorized long distance calls. If you ever forget the access code, simply set a new code at Station #11. Until you set the access code, the code will be the one set at the factory, which is “1234”. Note: After setting a station’s restrictions, its toll restriction is automatically ON. 5 Setting Up Your System 4.3.2 To set the restricted numbers at a particular telephone: 1 Press PROGRAM NEXT Enter code: *718. 2 Press the soft key under NEXT repeatedly, until “ Toll Restriction” appears in the display, and then press ENTER. - The display will read “ Enter Code: ” 3 Enter the 4 digit toll restriction access code which was set at Station #11 (See preceding page). - You will hear a confirmation beep and will see “ Set Restricted #” 4 Press ENTER - The display will show the currently stored Restriction #1, or indicate “1: ” if there is no Restriction #1 yet stored. 5 Press the soft key under CHANGE if you wish to store a new Restriction #1, then dial desired restricted number, up to 6 digits. 6 Press the soft key under SAVE. 7 Press the soft key under NEXT and repeat steps 5-6 if you wish to store any additional restrictions at this phone. Toll restriction numbers are set individually at each station, so the restrictions can vary from phone to phone. Some examples of popular restrictions: “1” ... to restrict all numbers starting with “1”. “01” ... to restrict all international calls. “0” ... to restrict all operator-assisted calls. “#976” ... to restrict all “0976” and “1976” calls. (When you enter restricted numbers, “#” is a wildcard that stands for the number “0” or “1”.) Note: Restrictions are usually just a few digits, since they prevent the dialing of all numbers starting with those digits. 6 Setting Up Your System 4.3.3 To set the allowed numbers at a particular telephone: 1 Press PROGRAM NEXT Enter code: *718. 2 Press the soft key under NEXT repeatedly, until “ Toll Restriction” appears in the display, and then press ENTER. - The display will read “ Enter Code: ” 3 Enter the 4 digit toll restriction access code which was set at Station #11 (See page 5). - You will hear a confirmation beep and the display will read “ Set Restricted #” 4 Press the soft key under NEXT. - The display will read “ Set Allowed #” 5 Press ENTER - The display will show the currently stored Allowed #1, or indicate “1: ” if there is no Allowed #1 yet stored. 6 Press the soft key under CHANGE if you wish to store a new Allowed #1, then dial desired allowed number, up to 10 digits. 7 Press the soft key under SAVE. 8 Press the soft key under NEXT and repeat steps 6-7 if you wish to store any additional allowed numbers at this phone. If you set restrictions at a particular phone, you will most likely also want to store some allowed exceptions at that telephone. For example, if you restrict long-distance calls, you will probably want to store some allowed area codes, such as “1301”. Or, for example, you may wish to store “1800”, to allow all “1800” calls. Or “1*******” to allow all “1+7 digit” calls. (When you enter allowed numbers, “*” is a wildcard that stands for any number from 0-9.) You may also want to store some specific allowed numbers, for example other company offices. 7 Setting Up Your System 4.3.4 To completely restrict specific lines at a telephone: 1 Press PROGRAM NEXT Enter code: *718. 2 Press the soft key under NEXT repeatedly, until “ Toll Restriction” appears in the display, and then press ENTER. - The display will read “ Enter Code:” 3 Enter the 4 digit toll restriction access code which was set at Station #11 (See page 5). - You will hear a confirmation beep and the display will read “ Set Restricted #” 4 Press the soft key under NEXT repeatedly, until “ Line Restriction” appears in the display, and then press ENTER. 5 Press the soft key under CHANGE repeatedly, until the desired Line 1 Restriction setting is displayed. The choices are: L1: NORMAL (factory setting) L1: RESTRICTED 6 Press the soft key under NEXT to see the current setting for Line 2, and repeat steps 5 and 6 to change the settings for Lines 2-4. 7 Press PROGRAM to exit. In addition to setting specific restrictions at a particular phone (See preceding page), you may completely restrict any or all of the lines at a particular station. People will not be able to make any outgoing calls on any lines that are completely restricted at a station, with the exception of the allowed numbers at that station and calls to “911”. However, they will still be able to receive incoming calls on these lines, take calls off hold, and have full use of the intercom. The ability to completely restrict lines is useful in an office where you only want people to make calls on certain lines at particular stations. You may also wish to put one station in a public area, such as a lobby, and completely restrict all or most of its lines. 8 Operating Your System 5.1 Indicator Light Description Line indicators Off Line is free On steady (red) On steady (green) Line is in use at another station Line is in use at your station Flashing slowly (orange) Flashing slowly (red) An outside call is ringing at your telephone An outside call is ringing, but your ringer is Off, Delayed, DND, or another call is already ringing On (red) plus wink On (green) plus wink Call is on hold at another station Call is on hold at your station On (red) plus orange wink Call is on hold past reminder time at another ext. On (green) plus orange wink Call is on hold past reminder time at your station Note that the orange wink alerts everybody to a call that is still on hold past the reminder time. Flashing quickly (red) Flashing quickly (green) Call is being transferred to all stations Call is being transferred to your station Intercom Indicator Off Intercom is free On steady (red) On steady (green) Intercom is in use at another station Intercom is in use at your station Flashing quickly (red) Flashing quickly (green) Someone is paging all stations Someone is intercoming or paging your station LCD Station In-Use Indicators Off That station is free On 9 That station is in-use Operating Your System 5.2 Adjusting Volume Levels To adjust the ringer volume: While the phone is on-hook and idle: 1 Press the up and down VOLUME buttons to set desired ringer volume. With each press, the phone will ring once at the new volume. VOLUME Press to raise volume Press to lower volume To adjust the handset volume: While using the handset: 1 Listen to dial tone or voice. 2 Press the up and down VOLUME buttons to set desired handset volume. To adjust the speakerphone volume: While the speakerphone is activated: 1 Listen to dial tone or voice. 2 Press the up and down VOLUME buttons to set desired speakerphone volume. To adjust the intercom speaker volume: While using the intercom or receiving a page: 1 Listen to the voice coming through your speaker. 2 Press the up and down VOLUME buttons to set desired intercom speaker volume. The speaker volume levels for the intercom and for outside calls are separate and independent of one another. You may, for example, set your speakerphone so that a caller’s voice will be at a normal level, yet intercom pages will come through at a louder volume. 10 Operating Your System 5.3 Making and Answering a Call To make and answer calls using the handset: 1 Lift the handset. If you wish to override automatic line selection, press desired LINE button before lifting the handset. 2 Replace the handset in the cradle to hang up. You can lift the handset to make a call, the phone selects a line according to its automatic line selection setting. If you lift the handset while your phone is ringing, your phone will automatically select the ringing line. If you wish to override automatic line selection, press the desired LINE button before lifting the handset. To make and answer calls using the speakerphone: 1 Press the SPEAKER button to activate the speakerphone. If you wish to override automatic line selection, press the desired LINE button instead of pressing the SPEAKER button, and you will be connected to that line on speakerphone. 2 Press SPEAKER again to hang up. You can use the speakerphone to make or answer an outside call, an intercom call or a page. Simply press the SPEAKER button instead of lifting the handset. When you press the SPEAKER button to make a call, the phone selects a line according to its automatic line selection setting. If you press the SPEAKER button while your phone is ringing, you will automatically answer the ringing line. If you wish to override automatic line selection, press the desired LINE button instead of pressing the SPEAKER button, and you will be connected to that line on the speakerphone. During a call, you may switch back and forth between handset and speakerphone as much as you like. Simply press the SPEAKER button while using the handset to activate the speakerphone and then hang up your handset. To switch back to a handset call, lift the handset. Note: You may make calls on either handset or speakerphone using the “predialing” feature. Many people find this a convenient and relaxing method of placing calls. See page 30 for details on using the predialing feature. 11 Operating Your System 5.4 Using Redial 1 Press REDIAL. 2 Press the right arrow button under the display to scroll through a list of the last five numbers dialed, along with the date, time and duration of each call. The Redial feature enables you to redial or simply view any of the last five telephone numbers you dialed, along with the time, date and duration of each call. Note that the redial feature is useful if you simply wish to review your recent calls, or if you wish to know the duration of a particular call. There is no need to actually dial the number. 5.5 Using Hold 1 Press HOLD. 2 To take the call off hold, press the line button of the line on hold. Press HOLD to place an outside call on hold REDIAL HOLD Note: Once a call is on hold, it can be taken off hold by any EP4300 telephone. While a caller is on hold, you can replace the handset without disconnecting the call. Press the LINE button at any time to return to your call. Note: You cannot put an intercom call on hold. If the call is still on hold at your telephone after one minute, a triple ring will sound, and will sound every minute thereafter to alert you that the caller is still on hold. You can also take a call off from hold at a non-EP4300 telephone, by simply seizing the line at that telephone. 12 Operating Your System 5.6 Using Another Line During a Conversation 1 Press HOLD to place the first call on hold. 2 Press another LINE button to make a call on that line. 3 Or, press the flashing LINE button to answer the incoming call. While having a conversation on one line, you may make a call on another line. Press HOLD to place your first call on hold and then press another LINE button to make a second call. Press the first LINE button at any time to return to your original call and disconnect the second call. If you wish to keep the second call, you must remember to place it on hold before returning to the original call. While having a conversation on one line, if a call comes in on another line, its line lamp will begin flashing and a double ring will sound every 15 seconds to alert you of that incoming call. If an incoming call is ringing on a line that is set to “ringer off” at your telephone, the alerting ring will not sound. You may answer the call by pressing the flashing LINE button. Remember to put the first call on hold before answering the incoming call, or the first call will be disconnected. You can switch between lines as much as you want during the course of a call. Always remember to place your current call on hold before seizing another line, or you will disconnect your current call. 13 Operating Your System 5.7 Conferencing Calls To conference two outside calls: 1 Make or answer a call. CONFERENCE 2 Press HOLD. 3 Make or answer a call on another line. FLASH The Conference button allows you to join two outside calls, or another station to an outside call 4 When the second call is connected, press the CONFERENCE button. The lines are immediately conferenced. 5 To end a conference call, hang up. Both parties will be disconnected. Or You may press a LINE button if you wish to continue with the call on that line. The party on the other line will be disconnected. To conference another station while on an outside call: 1 Place an intercom call to the desired station. The outside call is automatically placed on hold. 2 After the person at the other station answers, press the CONFERENCE button to create a conference call. 3 To end the conference call, hang up. The person at the other station may remain connected to the outside call. While having a conversation on one line, you can make or answer a second call on another line, then connect both lines together to create a conference call. If you wish to talk privately with one party during a conference call, press HOLD to place both lines on hold, and then press a LINE button to talk privately with the person on that line. Press CONFERENCE to resume the conference call. You may also use the conference feature to join another station to a call on an outside line. The person at either EP4300 telephone can leave the conference call by hanging up, and the remaining station will stay connected to the outside call. Another way to conference another station to an outside call is to tell the person at the other station to press the appropriate LINE button at their telephone. Note that if System Call Privacy is ON, you must first turn Call Privacy OFF by pressing the CONFERENCE button, or the person at the other station will not be able join the call by pressing their LINE button. 14 Operating Your System 5.8 Transferring Calls 5.8.1 Transferring an Outside Call to Another Station To transfer a call after first announcing it to the other station: 1 Place an intercom call to the desired station. The outside call is automatically placed on hold. 2 Wait for an answer. Announce that you are transferring the call. 3 Press the TRANSFER button. Press TRANSFER to send a call to another station TRANSFER ! DEF PAGE $ MNO REDIAL To transfer a call directly without first announcing it to the other station: 1 Press the TRANSFER button. 2 Dial the desired two-digit station number to transfer the call to that station. You may transfer a call to another station after first placing an intercom call to the desired station to announce the call. If the person at the other station wishes to talk to the caller, simply press the TRANSFER button and hang up your telephone. This feature is especially useful for screening calls. Note: If the other EP4300 station does not wish to be transferred the call, press the LINE button to return to the outside call. You may also transfer a call directly, without announcing it to the other station. While the desired station is ringing, the call will stay on hold at all the other stations, including yours. If the person at the desired station does not answer, you can reengage the call by pressing the flashing LINE button. Likewise, if you hear your telephone ringing the transfer ring and you are nearer to another telephone, you can take the call at this telephone simply by pressing the flashing LINE button. 15 Operating Your System 5.8.2 Transferring an Outside Call to All Stations To use the transfer ring: 1 Press TRANSFER twice. All the other phones will now ring with the transfer ring. To use one of eight personal rings: 1 Press TRANSFER and then the desired dial pad number buttons (from 31-38). All the other phones will now ring with the personal ring represented by that number. Press TRANSFER twice to transfer a call to all stations Or use the dialpad numbers 31-38 to transfer a call to all stations with a personal ring TRANSFER ! DEF PAGE $ MNO REDIAL You may transfer an outside call to all stations by using the transfer ring or one of eight personal rings. If you answer a call that is not for you, and you do not know where to direct it, just press TRANSFER twice. All of the other phones will ring in the transfer ring and the call will be transferred to whoever answers next. The call will remain on hold at your station until another station picks up the call. Your EP4300 telephone also features eight unique personal transfer rings which you may use to transfer a call to all of the other stations. This feature is helpful if you wish to transfer a call to a particular person who may not always be by a particular phone. Many people find this method of transferring a call more professional and unobtrusive than the traditional method of using voice pages to call people to the phone. You may assign each person their own personal ring, and each time a call comes in for them, you can transfer the call to all stations with their personal ring. 16 Operating Your System 5.9 Using Caller ID 1 Press CALLER ID. Press CALLER ID and the arrow buttons to view the caller list 2 Use the right and left arrow buttons under the display to view the caller list. 3 To dial a number in the caller list, lift your handset, or press DIAL, or SPEAKER, or a LINE button when the desired number is displayed. 18 The Caller ID feature works in conjunction with Caller ID service, which may be offered by your local telephone company, is name and number and call waiting caller ID compatible, and can store up to 50 of your most recent calls. In order for this feature to work, you must subscribe to the Caller ID service from your local telephone company. Name and number caller ID and call waiting caller ID may not be available in all areas that offer caller ID service, and may cost more than basic number caller ID service. When you press the CALLER ID button to view the caller list, the display will indicate the number of new calls in the caller list, as well as the total number of calls in the caller list. A “new” call is one that has not yet been viewed. You can then use the right arrow button to view the list from most recent to oldest, or the left arrow button to go from the oldest to the most recent calls. To use the NEW CALL Lamp: When the NEW CALL lamp is lit solid, this means that at least one new call has been added to the caller list since the Caller ID button was last pressed. To delete numbers from the caller list: 1 While viewing the caller list, press the DELETE button twice when the desired number is displayed, Or, press the DELETE button and keep it depressed for 5 seconds to delete all the numbers in the caller list. Note: In addition to being able to delete any and all records from your caller list, you can decide whether calls are stored in the first place. You may choose separately for each line at your phone. To do this, press PROGRAM, then NEXT until you see “Caller ID Store”, then press ENTER. Press CHANGE if you wish to change the setting for Line 1, and then press NEXT and CHANGE to view and change the settings for Lines 2-4. 17 Operating Your System 5.10 Using Telephone Company Voice Mail To use your MSG lamp to indicate voice mail messages: 1 Subscribe to voice mail service from your local Telephone Company. 2 Follow the instructions at right to set your voice mail detector to the proper line. - The MSG lamp will now flash whenever you have new messages. To access your voice mail messages: 1 Dial the number for your Telephone Company voice mail service. You may wish to store this number in one of your phone’s memory locations for easy access (see page 25). To turn off the MSG lamp: If your MSG lamp ever remains flashing even after you have retrieved your messages, you may turn it off manually by following the following instructions: 1 Press PROGRAM NEXT Enter code: *718. 2 Press the soft key under NEXT until “ New Call Lamp and VMWI Message” appears in the display. 3 Press the soft key under RESET. If you subscribe to Telephone Company voice mail, the MSG lamp will flash when you have unretrieved messages. 18 Operating Your System 5.11 Using Flash 1 Press FLASH instead of the switch-hook when using custom calling services or when activating certain Centrex or PBX features. Press the FLASH button instead of pressing the switchhook to activate services such as Call Waiting or 3-Way Calling, or to activate certain PBX or Centrex features. You may be required to press other buttons before or after you press FLASH. Refer to the custom calling instructions provided by your local telephone company or to the operating instructions provided with your PBX. You can store a switchhook flash into a memory location. When you store a flash, it is represented in the display by a small “f”. (See page 29.) 5.12 Using Mute 1 Press MUTE. - The MUTE indicator turns ON. 2 Press MUTE again to cancel MUTE. - The MUTE indicator turns OFF. Press MUTE to turn off your microphone so you cannot be heard HEADSET SPEAKER MUTE The Mute feature allows you to turn off your telephone’s microphone so that the other party cannot hear you. The Mute feature works whether you are using the handset or the speakerphone. It silences only your voice; you will still be able to hear the other party. The Mute feature automatically cancels when you hang up, or switch between lines. 19 Operating Your System 5.13 Using Do Not Disturb (DND) To activate Do Not Disturb: 1 Press PROGRAM NEXT Enter code: *718. 2 Press the soft key under NEXT repeatedly, until “Don’t Dsturb:OFF” appears in the display. 3 Press the soft key under CHANGE. The display will now read “Don’t Dsturb:ON”. 4 Press PROGRAM to exit. You will notice that your phone’s DND indicator in the display is now on, and your telephone’s display will read “Do Not Disturb.” To cancel Do Not Disturb: Press the soft key under RESET at any time to cancel Do Not Disturb. The Do Not Disturb feature is useful to prevent interruptions during meetings or whenever you do not want to be disturbed. While the Do Not Disturb feature is activated, your telephone will not ring. Incoming calls will be signaled only by the LINE indicators flashing. Pages will not be heard through your telephone, and other stations will be unable to make intercom calls to you or transfer calls to your telephone. You may still answer any outside call by pressing the desired flashing line button. You may also place outside calls and intercom calls while your Do Not Disturb is activated. 20 Operating Your System 5.14 Releasing Call Privacy If your system is set to have call privacy normally ON, it will automatically be on during each call. The CONFERENCE button is 1 Press the CONFERENCE button also used to release Call Privacy any time you wish to turn the call off during a call privacy OFF during a particular call. “Privacy Released” will appear in the display to indicate that call privacy is temporarily off. CONFERENCE FLASH The Call Privacy feature prevents people at other stations from joining or listening to your conversation unless you conference them to the line or release the call privacy during the call. If you release Call Privacy during a call, this new setting will remain for the length of the call, and the setting will automatically return to the system setting when you hang up. Note: Call Privacy is always on for intercom calls. 21 Operating Your System 5.15 Using the Call Timer To view the elapsed time during your call: Simply view the display, which will automatically display the elapsed time during a call. To restart the timer from zero: Press the left arrow (<)button, which is found directly below the display. To view the length of your previous five calls: While the phone is on-hook and idle, press REDIAL. The display will show the elapsed time of the previous call, along with its time and date. Note that you can use the right arrow button under the display to view the lengths of the previous five calls, along with their times and dates. 5.16 Using a Headset with your Telephone 1 Press the HEADSET button to activate the headset. If you wish to override automatic line selection, press the desired LINE button instead of pressing the HEADSET button, and you will be connected to that line on the speakerphone. Then press the HEADSET button to toggle to the headset. Use the HEADSET button to toggle the headset on and off. HEADSET SPEAKER MUTE 2 Press HEADSET again to hang up. Your EP4300 telephone is headset-ready. It comes equipped with a 2.5mm headset jack, and a built-in headset amplifier, along with a dedicated HEADSET button Simply plug the accessory telephone headset with a 2.5 millimeter plug into the headset jack, and you are all set. There is no need to buy a headset with a separate amplifier. 22 Operating Your System You can use your headset to make or answer an outside call, an intercom call or a page. Simply press the HEADSET button instead of lifting the handset. During a call, you may switch back and forth between handset and headset and speakerphone as much as you like. Note that whenever the HEADSET indicator is on, you may hang up the handset without disconnecting your call. 5.17 Adjusting Your Telephone’s Time and Date 1 Press PROGRAM NEXT Enter code: *718. 2 Press the soft key under NEXT repeatedly, until “ Time/Date Set” appears in the display, and then press ENTER. If you subscribe to Caller ID service, then the Date and Time is set automatically 3 Press the soft key under CHANGE, then enter the time as instructed in the display. 4 Press the soft key under NEXT, then press CHANGE to choose between AM or PM, then press NEXT again. 5 Press the soft key under CHANGE, then enter the date as instructed in the display. 6 Press PROGRAM to exit. Note: If you subscribe to caller ID service from your local telephone company, then there is no need to set the time and date for your telephone. This will be set automatically by the caller ID information, and will be updated as new calls come in. 23 Memory Dialing 6.1 Memory Features Your EP4300 telephone can store up to 66 of your most often dialed numbers in its memory. - 8 numbers into Upper Memory locations, which you can dial at the touch of a memory button; - 8 numbers into Lower Memory locations, which you can dial by pressing LOWER plus the desired memory button; - 10 numbers into Personal Directory locations, which you can dial by pressing”#” followed by the arrow buttons and the DIAL button; - 40 numbers into Shared Directory locations, which you store at Station #11 and which you can dial from any phone in the system by pressing “*” followed by the arrow buttons and the DIAL button. Directory Card Remove the directory card and write down the names or telephone numbers associated with the memory locations where you are storing numbers. To remove the directory card, slide your fingernail under the right edge of the directory card and lift the card out, or simply touch the directory card with a piece of scotch tape and lift upward, as illustrated below. Note: The illustration depicts a different model telephone, but the technique is the same for the EP4300. PROGRAM CALLER ID < DELETE > DIAL NEW CALL LINE 4 LINE 3 LINE 2 LINE 1 INTERCOM LOWER 24 Memory Dialing 6.2 Using Memory Dial 6.2.1 To store a memory dial number: 1 Press PROGRAM. 2 Press the soft key under MEM. - The display will read “Select Location” Press Memory button to dial numbers in white spaces Press LOWER, then Memory button to dial numbers in gray spaces 3 Press the Memory button where you wish to store the number, or press LOWER followed by the desired memory button if you wish to store the number in a lower memory location. - The display will show the currently stored number, or indicate “ Empty Location”. ” 4 Press the soft key under CHANGE if you wish to store a new number. 5 Dial desired telephone number, up to 32 digits. 6 Press the soft key under SAVE. Note: If you ever wish to erase the memory dial numbers stored in your phone, please follow the instructions found on page 30. You may store up to 16 telephone numbers at your telephone which you can dial automatically with the press of a memory button. Note that you can enter hyphens in your numbers for easy reading, as well as flashes and pauses (see page 29). 6.2.2 To dial a memory dial number: 1 Press the memory button where the desired telephone number is stored. Or, Press LOWER followed by the desired memory button if you wish to dial a number stored in a lower memory location. When you press a memory button, the speakerphone turns on automatically, and the number is dialed out. You may lift the handset to switch to a handset call at any time. 25 Memory Dialing 6.3 Using Personal Directory Dial 6.3.1 To store a personal directory dial number: 1 Press PROGRAM. 2 Press the soft key under MEM. - The display will read “ Select Location” 3 Press the “ # ” button. - The display will read “ Empty Location, ” or indicate that your personal directory is full. 4 Press the soft key under CHANGE if you wish to store a new number, or press NEXT repeatedly until you see the previously stored entry you would like to change, and then press CHANGE. 5 Dial desired telephone number, and then press NEXT. - The display will show the currently stored name, or indicate “ No Name. ” 6 Press the soft key under CHANGE if you wish to store a new name, and then use the dialpad numbers and the soft keys to enter the name to go along with the telephone number. 7 Press the soft key under SAVE. You may store up to 10 personal directory dial telephone numbers at your telephone. Note that you can enter hyphens in your numbers for easy reading, as well as flashes and pauses (see page 29). If you would like to erase the personal directory numbers stored in your phone, please follow the instructions found on page 30. 26 Memory Dialing 6.3.2 To dial a personal directory number: 1 While the phone is on-hook and idle, press the “ # ” button. - The display will read “ Personal Dir. ” 2 Use the right and left arrow buttons below the display to view the personal directory entries. Note: The directory is organized alphabetically, and you may jump to your desired entry, or one close to it, by pressing the corresponding dialpad number. For example, press the “5” dialpad button three times to jump to the first entry starting with “ L ” . You can then use the right and left arrow buttons if needed to view the entries starting at that point. 3 When the desired entry is displayed, you may dial it simply by lifting your handset, or by pressing DIAL, or SPEAKER, or by pressing a desired LINE button. 6.4 Using Shared Directory Dial 6.4.1 To store a shared directory dial number: At Station #11: 1 Press PROGRAM. 2 Press the soft key under MEM. - The display will read “ Select Location” 3 Press the “ * ” button. - The display will read “ Empty Location, ” or indicate that the shared directory is full. 4 Press the soft key under CHANGE if you wish to store a new number, or press NEXT repeatedly until you see the previously stored entry you would like to edit, and then press CHANGE. 5 Dial desired telephone number, and then press NEXT. - The display will show the currently stored name, or indicate “ No Name. ” 6 Press the soft key under CHANGE if you wish to store a new name, and then use the dialpad numbers and the soft keys to enter the name to go along with the telephone number. 27 Memory Dialing 7 Press the soft key under SAVE. The Shared Directory Dial feature allows you to store an additional 40 telephone numbers into memory at Station #11 and dial them from any phone in the system. Note that you can enter hyphens in your numbers for easy reading, as well as flashes and pauses (see page 29). If you would like to erase the shared directory numbers, please follow the instructions found on page 30. Note: After you store a shared directory dial number at station #11, please allow 24 hours for it to be shared with the other stations in the system. 6.4.2 To dial a shared directory number: 1 While the phone is on-hook and idle, press the “ * ” button. - The display will read “ Shared Directory” 2 Use the right and left arrow buttons below the display to view the shared directory entries. Note: The directory is organized alphabetically, and you may jump to your desired entry, or one close to it, by pressing the corresponding dialpad number. You can then use the right and left arrow buttons if needed to view the entries starting at that point. 3 When the desired entry is displayed, you may dial it simply by lifting your handset, or by pressing DIAL, or SPEAKER, or by pressing a desired LINE button. 28 Memory Dialing 6.5 Special Memory Features Storing a hyphen into memory: You can store hyphens in your memory dial numbers for easy reading. To insert a hyphen into a number you are storing, press PAGE. Each press of PAGE will insert a hyphen. Storing a dialing pause into memory: You can store a pause in a memory location for use with certain banking and long distance services. You may also need to insert a pause between the access number and the telephone number if your telephone is connected to a PBX or Centrex system. To insert a dialing pause into a number you are storing, press HOLD. Each press of HOLD will insert a 1.5 second pause, represented by a “,”in the display. Storing a switchhook flash into memory: You can store a switchhook flash into a memory location for use with certain custom calling services, such as Call Waiting. You may also need to insert a switchhook flash as part of a feature activation code if your telephone is connected to a PBX or Centrex system. To insert a switchhook flash into a number you are storing, press FLASH. Storing temporary tone dialing into memory: If your system is set to pulse dialing mode, you can store a temporary switch to tone dialing as part of a number you are storing in a memory location. You may, for example, wish to dial a number in pulse followed by an access code in tone dialing. To insert a “switch to tone” into a sequence you are storing, press the * (TONE) button. All the following numbers in the sequence will automatically be dialed in tone mode. Storing one of the last five numbers dialed into memory: To store a redial number into memory, follow the instructions for entering a number into memory, simply press REDIAL button. You may then press the soft key under SCROLL to scroll through the last five numbers dialed. Press the memory button, where you wish to store the number. 29 Memory Dialing Storing a Caller ID number into memory: To store a caller ID number into memory, follow the instructions for entering a number into memory, simply press REDIAL button. You may then press the soft key under SCROLL to scroll through the Caller ID list. Press the memory button, where you wish to store the number. Note that you can store caller ID names and numbers into private and shared directories as well into memory button locations. Predialing: You may predial a call, which allows you to casually enter a telephone number and check it in the display before it is dialed out. To make a predialed call, enter the number using the dialpad while the telephone is on-hook, then lift the handset or press the SPEAKER button or press the desired LINE button. If you make a mistake while dialing the number, you can use the DELETE button to erase digits one at a time. Note: To insert a dialing pause into predialing. Press “HOLD”. Each press of HOLD will insert a 1.5 second pause, represented by a “,” in the display. Erasing numbers stored in memory: To erase all memory dial numbers and personal directory numbers stored in your telephone, press PROGRAM NEXT Enter code: *718, then press the soft key under NEXT repeatedly, until “Advanced Setting” appears in the display, and then press ENTER. “Erase Memory” will appear in the display. Press ENTER. “Memory Dials” will appear in the display. Press the soft key under ERASE. After a brief pause, the display will read “Erasing Done!” To erase the shared directory numbers, at station #11 follow the above steps until you see “Memory Dials” in the display. Press NEXT, and you will see “Shared Directory” in the display. Press the soft key under ERASE. After a brief pause, the display will read “Erasing Done!” To erase the toll restrictions stored in your telephone follow the above steps until you see “Erase Memory” in the display. Press NEXT repeatedly, until you see “Erase Toll Restr” in the display, and then press ENTER. If you are not at station #11, you will be prompted to enter the toll restriction access code. Do this, then press the soft key under ERASE. After a brief pause, the display will read “Erasing Done!” 30 Intercom Operation 7.1 Making Intercom Calls To intercom another station: 1 Press the INTERCOM button, then dial the two-digit station number of the station you wish to intercom. Use the INTERCOM button and the dialpad to make intercom calls to other stations 2 To end the conversation, hang up or press the SPEAKER button. To intercom another station while you are on an outside call: 1 Press the INTERCOM button. The outside call is automatically placed on hold. 2 Place your intercom call the same way as described above. 3 Press the LINE button of your outside call at any time to return to that call. You may place an intercom call by dialing the two-digit station number of the desired station. When you place an intercom call, your speakerphone turns on automatically. If the called station is set to INTERCOM RING, you may speak to the station as soon as they answer. If the called station is set to INTERCOM VOICE or INTERCOM HANDSFREE, you may speak to the station after you hear the confirming tone. Note: If the intercom line is busy or the called station is set to DO NOT DISTURB, you will hear a no action tone. 31 Intercom Operation 7.2 Answering Intercom Calls 7.2.1 To answer an intercom call: A If your phone is set to INTERCOM RING: Press the SPEAKER button or lift the handset and begin talking. B If your phone is set to INTERCOM VOICE: You will hear one ring, then an alert tone followed by the caller’s voice. To answer the voice call at any time, press the SPEAKER button or lift the handset and begin talking. C If your phone is set to INTERCOM HANDSFREE: You will hear one ring, then a triple alert tone to let you know that your phone has automatically answered an intercom call on speakerphone. At any time you may respond to the call by speaking towards your telephone. 7.2.2 To answer an intercom call if you are currently on an outside call: 1 Press the flashing INTERCOM button. The outside call is automatically placed on hold. 2 Press the LINE button of your outside call at any time to return to that call. When you hear the intercom ring or the alert tone followed by the caller’s voice, you may lift the handset or press the SPEAKER button to answer the call. If you set your telephone to INTERCOM HANDSFREE, your telephone automatically answers the call on speakerphone and you may respond to the call by speaking towards your telephone. (See page 34 for instructions on Selecting INTERCOM RING, VOICE or HANDSFREE.) 32 Intercom Operation 7.3 Making Pages To page another station: 1 Press PAGE. 2 Dial the two-digit station number of the station you wish to page. 3 After you hear the paging tone, speak towards the telephone or lift the handset and make your announcement. Press PAGE followed by a station button to make a page to that station TRANSFER Press PAGE twice to make an All Page PAGE REDIAL To make an All Page: 1 Press the PAGE button twice. 2 After you hear the paging tone, speak towards the telephone or lift the handset and make your announcement. 3 Replace the handset in the cradle or press the SPEAKER button to hang up. The Paging feature allows you to make announcements to other EP4300 stations in the system. When you make a Page, your speakerphone is automatically activated; you can talk immediately using the speakerphone, or lift the handset and talk. Note: You may Page another station only if it is not in use, does not have DO NOT DISTURB activated, and is not set to Block Pages. If the station is in any of these conditions, you will hear a no action tone. The All Page feature enables you to make announcements through all of the other EP4300 stations. When you make an All Page, your announcement, preceded by a double paging alert tone, will be heard at all the phones that are not in use and do not have their DO NOT DISTURB or Page Block activated. 33 Intercom Operation 7.4 Answering Pages To answer a page directed to your station or an All Page: 1 Lift the handset or press the SPEAKER button, or press the flashing INTERCOM button. 2 Hang up the call. Once you hear the announcement, you may answer a page directed to your station by pressing the flashing INTERCOM button. You may answer an All Page by pressing the flashing INTERCOM button. In either case you will then be connected to the caller in a private intercom conversation. A page directed to a particular station may be answered only at that station. However, you may answer an All page from any phone in the system, even one that is busy on an outside line, has DO NOT DISTURB set or has blocked pages. Blocking Pages at your telephone: If you wish, you may block pages at your telephone. If you do so, when a person at another station makes an All Page, it will not be heard through your telephone. Also, when anyone tries to page your station, they will hear a no action tone and will not be able to make their announcement through your speaker. To block pages at your telephone, press PROGRAM NEXT Enter code: *718, then press the soft key under NEXT repeatedly until “Intercom Prefs” appears int he display, and then press ENTER. Press the soft key under NEXT until “Pages” appears in the display, along with the current setting. Press the soft key under CHANGE if you wish to change the setting. The choices are Pages: ALLOWED (factory setting), and Pages: BLOCKED. Press PROGRAM to exit. 7.5 Selecting Intercom Ring, Intercom Voice, or Handsfree To choose how your phone will respond to intercom calls: 1 Press PROGRAM NEXT Enter code: *718. 2 Press the soft key under NEXT repeatedly, until “ Intercom Prefs” appears in the display, and then press ENTER. 34 Intercom Operation 3 Press the soft key under CHANGE repeatedly, until the desired intercom setting is displayed. The choices are: Intcm: RING (factory setting) Intcm: VOICE Intcm: HANDSFREE 4 Press PROGRAM to exit. INTERCOM RING: When someone makes an intercom call to you, your telephone will ring repeatedly with the intercom ring. You may respond to the call by lifting the handset or pressing the SPEAKER button. INTERCOM VOICE: When someone makes an intercom call to you, your telephone will ring once, then give you an alert tone, followed by the caller’s voice. You may respond to the call by lifting the handset or pressing the SPEAKER button. INTERCOM HANDSFREE: When someone makes an intercom call to you, your telephone will ring once, then give you a triple alert tone which lets you know that your phone has automatically answered the intercom call on speakerphone. You may respond to the call simply by speaking towards your telephone. Note: When someone makes an intercom call to you while you are on an outside line, you will hear a single intercom ring regardless of your intercom ringer setting. 7.6 Using Off Hook Voice Announce To make an off hook voice announcement: 1 Make an intercom call to another ext. that is busy on an outside call. 2 After you hear the confirming tone, you may make your announcement and your voice will be heard through the speaker at the called station. To respond to an off hook voice announcement: 1 Press the flashing INTERCOM button. The outside call is automatically placed on hold. 2 Press the LINE button of your outside call at any time to return to that call. 35 Intercom Operation Your EP4300 telephone will allow you to make an intercom call to another station, even if that station is busy on an outside call. Your voice will be heard through the speaker of the called station without interrupting their call in progress. Note: If the station you are calling is busy on the speakerphone or has blocked Off Hook Voice Announcements, you will still be able to alert the station with a single ring, but you will not be able to make your voice announcement. You may respond to an Off Hook Voice Announcement by pressing the flashing INTERCOM button. You will be connected to the other station on the intercom, and the outside call will automatically be placed on hold. When you wish to return to the outside call, press its LINE button, and the intercom call will be disconnected. Blocking off hook voice announcements at your telephone: If you wish, you may block Off Hook Voice Announcements at your telephone. To do so, press PROGRAM NEXT Enter code: *718, then press the soft key under NEXT repeatedly until “Intercom Prefs” appears in the display, and then press ENTER. Press the soft key under NEXT until “OHVA” appears in the display, along with the current setting. Press the soft key under CHANGE if you wish to change the setting. The choices are OHVA: ALLOWED (factory setting), and OHVA: BLOCKED. Press PROGRAM to exit. 7.7 Monitoring a Room Using the Intercom 1 Place an intercom call to telephone you wish to monitor. 2 Press MUTE if you want to prevent sounds in your room from being heard at the monitored phone. 3 To end monitoring, hang up the handset or press SPEAKER. The remote station will disconnect immediately. Note: The remote phone must be set to Intercom HANDSFREE. (See page 34.) The Room Monitoring feature allows you to activate the speakerphone of another station to monitor sounds in that room. This feature is especially useful in a nursery room or home office where there are children present. 36 Intercom Operation The remote station must be set to INTERCOM HANDSFREE. When you call this phone on the intercom, its speakerphone activates and remains on, allowing you to hear sounds in that room until you hang up. To prevent sounds in your room from being transmitted to the room you are monitoring, you must press MUTE on your phone. 7.8 Naming Stations At Station #11: 1 Press PROGRAM NEXT Enter code: *718. 2 Press the soft key under NEXT Station Naming" repeatedly, until "S appears in the display, and then press ENTER. - The display will show the currently stored name for station #11, or No Name" if no name has indicate "N yet been given to station #11. 3 Press the soft key under CHANGE if you wish to store a new name for station #11, or press NEXT repeatedly until you see the station number that you want to name, and then press CHANGE. 4 Use the dialpad numbers to enter the name for the desired station. 5 Press the soft key under SAVE. Repeat steps 1-5 for any additional stations you wish to name. If you wish, you may give a name to each of your EP4300 telephones, so that people can see the names along with the station numbers when they place intercom calls. For example, you might name station #12 "Mary" and station #15 "Conference Room." Your EP4300 system can accomodate up to 16 stations. The maximum number of lines will depend on how you choose to install the system. Note: If your station is not #11, you just can see the name along with the station. 37 Centrex Operation 8.1 Using the Dial Prefix 1 Press the desired LINE button. 2 Press CALLER ID. 2 Use the right and left arrow buttons under the display to view the caller list. 9,5551830 00:03 3 To dial a number in the caller list, press DIAL to make an outside call. - The display will show the prefix number such as “9,”, and the number you desired. 38 Additional Information 9.1 Using Other Telephones With Your EP4300 Telephone Using other EP4300 intercom telephones Your EP4300 telephone is fully compatible with other EP4300 intercom phones. You may mix and match basic, voice mail, and cordless versions as well as mixing and matching EP4300 telephones with different numbers of lines. The EP4300 system boasts flexibility as well as expandability. Using standard telephones You may also use standard (non- EP4300) telephones in conjunction with your EP4300 telephones. All features of the non- EP4300 telephones will operate normally. However, they will not be able to share the features of the EP4300 telephones. Line Status and Calls on Hold The line status indicators of the EP4300 phones will recognize the standard telephones, and when you place a call on hold at a EP4300 telephone, you will be able to take the call off hold at a standard telephone. Note: If the line status indicators of your EP4300 telephones do not function properly, either failing to light up when a standard telephone uses a line, or staying lit even though no telephone is using a line, then please see page 59 and follow the instructions for setting the loop voltage detector. Call Privacy Call privacy is not observed by non- EP4300 telephones. A non- EP4300 telephone on any line has access to that line at any time, whether or not it is being used by a EP4300 telephone. Intercom Non- EP4300 telephones cannot use the intercom feature to communicate with EP4300 telephones. Using fax machines and computer modems You may connect computer modems or fax machines to any of your lines, and the line indicators of the EP4300 telephones will light when these devices are using a line. You may also connect fax machines and computer modems to Line 2 by connecting them to the data/fax jacks. Use of the data/fax jack is discussed on the following page. 39 Additional Information 9.2 Using the Data/Fax Jack To connect a modem or a fax machine to your EP4300 phone: 1 Simply plug your modem or fax machine into the data/fax jack on the side of the telephone. The data/fax jack is found on the right side of your Ep4300 phone For added convenience, you may connect modems or fax machines to the telephone line by plugging them into the data/fax jacks, which are found on the right side of the EP4300 telephones. Note that the data/fax jack is connected to Line 2. 9.3 Using the Network Services Button To activate a Network Service: 1 While the phone is on-hook and idle, press the NETWORK SERVICES button. - The display will read “Network Services.” Use the NETWORK SERVICES button for easy access to Telephone Company network services 2 Use the right and left arrow buttons below the display to view the Network Services list. 3 When the desired Network Service is displayed, you may dial it simply by lifting your handset, or pressing DIAL , SPEAKER , or the HEADSET button. The NETWORK SERVICES button provides easy access to Telephone Company network services. All the needed feature codes are pre-programmed in the telephone. Feature network code > All Call FWD on *05 > All Call FWD off #05 > Call FWD busy on *17 > Call FWD busy off #17 > Call FWD no answer on *19 > Call FWD no answer off #19 40 Additional Information 9.4 Replacing Your Battery Your EP4300 telephone uses AC power from a standard wall outlet. As long as the telephone is connected to a wall outlet, it will operate using the AC power. Please remember to plug your telephone into a wall outlet that is not controlled by a wall switch. If AC power is disconnected or there is a power failure, the telephone automatically switches to battery operation for approximately two hours. When the power is restored, the telephone automatically switches back to AC power and resumes normal operation. If the battery is missing or low on power when AC power is lost, the telephone will not function. However, all feature settings and memory numbers will be maintained, since they are stored in a static memory that retains its contents without electricity. Please note that it is not necessary for you to install batteries in your EP4300 telephone for it to function normally. In fact, batteries are not even needed to preserve your memory dial numbers in the event of a power failure. This is because all memory dial numbers are stored in a static memory which retains its contents even with no electrical power. You may wish to install batteries in at least one EP4300 phone for emergency operation, or have another standard phone available. Note: The only purpose of having batteries installed is so that the telephone itself can function for up to a few hours in the event of a power failure. After batteries installed and the telephone on idle state, the batteries can use one year. If you do choose to install batteries in your EP4300 telephone, we recommend only the use of alkaline batteries. Also, please make sure to install the batteries after the telephone has already been plugged into the AC electrical outlet. Note: It is recommended that you have at least one standard telephone connected, that does not require battery power, so that you are always sure to have use of a telephone during a power failure. 41 42 EP4300 UG Feb 2007 Version 1.3