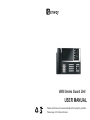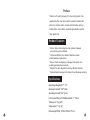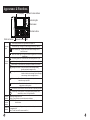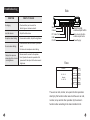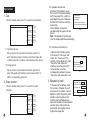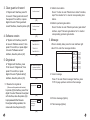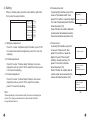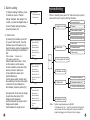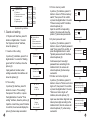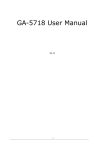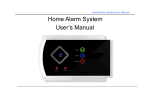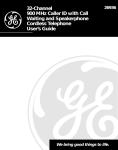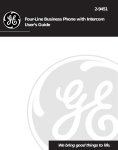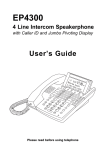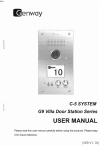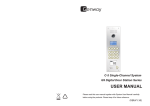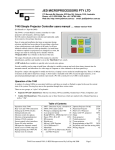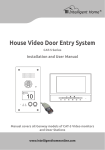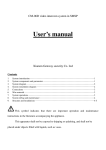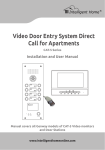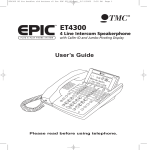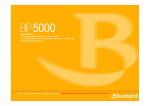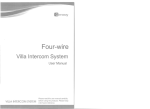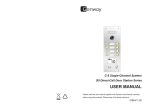Download 6806 user manual
Transcript
6806 Series Guard Unit USER MANUAL Please read this user manual carefully before using the products. Please keep it for future reference. Content Announcement Specification and performance data listed here are subject 1. PrefaÜÜÜÜÜÜÜÜÜÜÜÜÜce¡ ¡ ¡ ¡ ¡ ¡ ¡ ¡ ¡ ¡ ¡ ¡ ¡ ¡ ¡ 1 to change without notice. 2. ProduÜÜÜct FeaturÜÜÜÜes¡¡¡¡¡¡¡¡¡¡¡¡1 ?. SpecificatioÜÜÜÜÜÜÜÜÜns¡¡¡¡¡¡¡¡¡¡¡¡¡¡1 4. Functions& Appearance ¡¡¡¡¡¡¡¡¡2 5. OperatioÜÜÜÜÜÜÜÜÜÜns¡ ¡ ¡ ¡ ¡ ¡ ¡ ¡ ¡ ¡ ¡ ¡ ¡ ¡ ¡ 4 6. SystÜÜÜÜem SettiÜÜÜÜng¡¡¡¡¡¡¡¡¡¡¡¡¡? ?. Troubleshooting¡¡¡¡¡¡¡¡¡¡¡¡ÜÜÜÜÜÜÜ14 VER:1.0 340302000780 Preface Thank you for using Genway C-5 door entry system. Our guard unit is the core device which is used to achieve the intercom, monitor, alarm, access control function among indoor phone, door station, perimeter gate station and the other guard unit. Product Features ¡Achiev: Video intercoming the video intercom between user and the guard unit/visitor. ¡s status and'Monitor door station: Real time monitor .s status'perimeter gate station ¡Receiv: Alarm messageing s message to'the alarm zone .s safety'guarantee the community ¡Register the card: Register the card by different methods. ¡Optional(Send message to the indoor phone: Message sending( Specifications Operating voltage£DC V?0¡V?5 Quiescent current£¡12V?5(mA0( Operating current£¡18V?5(mA0( LCD screen£7£color LCD£Resolution£4?0¡234 L£ Video input: 1Vp_p/75¦; Video output: ?5/p_Vp1¦; Dimension(W/H/D): 357mm¡216mm¡71mm 16 1 Appearance & Functions LCD display Screen's function buttons Indicator lights F1 CARD F2 F3 Card reader F4 1 2 3 4 5 6 7 8 9 * 0 # ¹À» ÊÄ» Function buttons OK Short cut buttons Numeric buttons ÃÌ ¿Ë MIC Power supply indicator£This light flickers when power on. Indicator lights Talk indicator light: This light is on when ringing, monitoring or talking. Alarm indicator light: This light flickers when alarm message come or hasn't been read. Hand-free indicator light: This light is on when the guard unit is in the state of hands free. Call button (guard unit): Press this button, then input guard No. to call. Function buttons Call button (indoor phone):Press this button, then input indoor phone No. to call. Monitor button: Press this button, then input door station No. to monitor. Message send button: Press this button to enter message sending interface and send message to user. Message check button: Press this button to enter message checking interface to check alarm message, picture message, voice message, unlock message and so on. Backspace key: Press this button to hang up, return to previous menu or delete the wrong input letter. Hand-free button: Press this button to enter hand-free talking when in ringing status or talking status. Unlock button: Press this button to unlock the door station or perimeter gate station. OK 2 Direction key: Press [ok] button to enter system setting interface, then choose the up, down, left or right direction. Numeric buttons Screen's function buttons Digital button ranges from 0~9; * button: Press this button to return the previous interface. F1/F2/F3/F4: This part's buttons are in accordance with the left part's screen function button. Short cut buttons When in monitoring and calling operation, press the shortcut key to enter the corresponding No.. (Note: The user can set 10 common used No..) 15 Troubleshooting SYMPTOM Side POINTS TO CHECK SWITCH VIDEO IN VIDEO OUT USB No ringing ¡ Check whether you have set the disturb type or not-device to anti. Low talk volume ¡ Adjust the talk volume No picture when talking ¡ chroma and contrast, Adjust the brightness No voice when talking ¡ Check whether the sound hole is jammed or not. ¡ Get close to microphone when talking. ¡ Device doesn't connect to the system. Display No response when adjust the chroma ¡ then, Operate the monitor operation first proceed with the adjust of the chroma and and brightness brightness. RS-232 30~35V Switch Camera PC Video Card USB RS-232 Hand-free talk volume adjust button Ring volume & button volume adjust button Power Supply Face Welcome 00 - 01 - 01 Monday 01 : 00 : 00 Call F1 Monitor F2 Message F3 Set F4 The user can call, monitor, set up and do other operation directly by this function button area. And the user can call, monitor, set up and do other operation by the screen's function button according to the main interface's hint. 14 3 Operations 1. Call When in standby state, press F1 to enter the call interface. Call Indoor F1 Guard F2 Redail F3 Return F4 5.3 Call indoor with station No. 1.1 Call indoor phone Pick up receiver or press hand-free button, press F1 to enter "Call indoor phone" interface, input "Door station No. + Indoor phone No." to call the corresponding indoor phone. 1.2 Call guard unit Pick up receiver or press hand-free button, press F2 to enter "Call guard unit" interface, input "Guard unit No." to call the corresponding guard unit. In picture (23)'s interface, press F2 to move to "Call indoor with station No.", then press F3 to confirm, or press digital 3 to enter "Call indoor with station No." interface, show the picture (27): In the interface, input the corresponding number to choose "Call indoor with station No" or not. 6. Register by card 2. Scan monitor When in standby state, press F1 to enter the monitor interface. Monitor 4 5.2 Hardware function test In picture (23)'s interface, press F2 to move to "Hardware function 1.Indicator test test", then press F3 to confirm, or 2.Key-press test press digital 2 to enter "Hardware 3. Audio test 4.Up-link communication test function test" interface, show the 5.Down-link communication test picture (26): In the interface, choose the (26) corresponding test type to test the device. Note: This interface's function test is for the simple malfunction eliminating. Station F1 Gate F2 Re-M F3 Return F4 Current status£ station No. Please choose: 0:Input station No. 1:Not input station No. (27) Card reader type£ 0:Computer6:card reader7:gate8:station In "System set"'s interface, press Card reader No.£ F2 to move to "Register by card", then press F3 to confirm, or press Card No.£ digital 6 to enter "Register by card" (28) interface, show the picture (27): Input the card's attribute device type serial number and card reader's number, then put the card to the guard unit's card register area to register the single card. 13 2.1 Monitor door station 3. Clear guard unit record In "System set" interface, press F2 to move to "Clear guard unit record", then press F3 to confirm, or press digital 3 to enter "Clear guard unit record" interface, show the picture (20): 4. Software version In "System set" interface, press F2 to move to "Software version", then press F3 to confirm, or press digital 4 to enter "Software version" interface, show the picture (22): Confirm to clear ? (20) Press F1 button to enter "Monitor door station" interface, input "Door station No." to monitor corresponding door station. 2.2 Monitor perimeter gate station Confirm to clear ? Clearing... (21) Mainboard£ V0.12 Date£ 2008-12-16 TCON£ V0.12 Date£ 2008-12-16 Press F2 button to enter "Monitor perimeter gate station" interface, input "Perimeter gate station No." to monitor corresponding perimeter gate station. 3. Message When in standby state, press the main interface right side's F3 to enter the message interface. Message 5. Original set In "Original set" interface, press F2 to move to "Original set", then press F3 to confirm, or press digital 5 to enter "System setting" interface, show the picture (23): 5.1 Resume the original set (Please use this operation with caution) In picture (23)'s interface, press F3 or digital 1 to enter "Resume the original set" interface, show the picture (24): Input password After Resume the original setting operation, the screen will show the picture (25): Alarm F1 Talk F2 Picture F3 Return F4 (22) 1. Resume the original set 2. Hardware function test 3. Call indoor with station No.? 3.1 Alarm message (23) Press F1 to enter "Alarm message" interface, press F1/F2 to page up/down and check the message. Input password£ (24) 3.2 Picture message (Option) Input password£ ****** Recovering... Recovery s 3.3 Talk message (Option) (25) 12 5 4. Setting When in standby state, press the main interface right side's F4 to enter the setup interface. Set Bright F1 Chroma F2 Contrast F3 Return F4 4.1 Brightness adjustment Press F1 to enter "brightness adjust" interface, press F1/F2 to increase/ decrease the brightness, press F3 to save the adjusting. 4.2 Chroma adjustment Press F2 to enter "Chroma adjust" interface, the screen display the picture, press F1/F2 to adjust the chroma, press F3 to save the adjusting. 4.3 Contrast adjustment Press F3 to enter "Contrast adjust" interface, the screen display the picture, press F1/F2 to adjust the contrast, press F3 to save the adjusting. ¡Note¡: 2.2 Download records In picture(12)'s interface, press F2 to move to "Download record", then press F3 to confirm, or press the digital 2 to enter "Download record" interface, show the picture (16): Press F3 button to confirm download records, when download successful, the screen will show the picture (16): 2.3 Clear record In picture(12)'s interface, press F2 to move to "Clear record", then press F3 to confirm, or press the digital 3 to enter "Clear record" interface, show the picture (17): press F3 to confirm, interface show the picture (18): Press F3 button to confirm clear all records, when clear successful, the screen will show the picture (19): Downloading... Successful 010 record (16) Confirm to clear? (17) Confirm to clear? Clearing... Received response! (18) Confirm to clear? Clearing... Clear data successful! (19) When adjusting the chroma and contrast, the screen will display the picture. The being monitored device is the same as last time's being monitored device. 6 11 2. Switch setting In "System setting" interface, press F2 button to move to "Switch setting" interface, then press F3 to confirm, or press the digital button 2 to enter "Switch setting" interface, show the picture (12): System Setting 1. Add record 2. Download record 3. Clear record When in standby sate, press "ok" button and input system password to enter "system setting" interface. 1.Guard unit No.set (12) 1. Agement unit set 2.1 Add records In picture(12)'s interface, press F2 to move to "Add record", then the interface move to the picture (13), input the device type's corresponding number according to the interface's hint: 0:Door station 1:Guard unit 2:Perimeter gate station Press the direction button ¨ move to other option, set the device number, switch's port number (the device connect to which port of the switch),the device and switch's distance£ set the device switch number and the switch's port number (the switch connect to the door station) for door station, show the picture (14) then press the F2 to save the single record, show the picture (15): Single record download: Use to download the single record Single record delete: Use to delete the single record 10 Device type£ Gate-way Device No.£ 0000 Switch port£ 00 Distance(100m)£ 0 Gate-way No.£ 00 Gate-way port No.£ 00 Previous Next (14) Device type£ Gate-way Device No.£ 0000 Switch port£ 00 Distance(100m)£ 0 Gate-way No.£ 00 Gate-way port No.£ 00 Previous Next Save successful! (15) ¡ 3.Picture memory switch ¡ 4.System password reset ¡ 5.Station and indoor digits set ¡ Device type£ Gate-way Device No.£ 0000 Switch port£ 00 Distance(100m)£ 0 Gate-way No.£ / / Gate-way port No.£ / / Previous Next (13) 2.Time set 3. Add record 2. Switch set 4. Download record 5. Clear record Menu 3. Clear guard unit record 4. Software version ¡ 1. Resume the original set 5. Original set 2. Hardware function test 3. Call indoor with station No. 6. Register by card ¡ ¡Note¡: System original password is 345678 In the above list, the ¡ part can be set according to the user's needs. For the other parts, they are needed for project debugging which should not be changed. 7 System Setting 1. 2. 3. 4. 5. 6. Agement unit set Switch set Clear guard unit record Software version Original set Register by card Up F1 Down F2 Confirm F3 Back F4 1.3 Picture memory switch In picture (1)'s interface, press F2 button to move to "Picture memory switch", then press F3 to confirm, or press the digital button 3 to enter "Picture memory switch" interface, show the picture (6): Input the on/off's corresponding number, the screen will show the picture (7) when setup successful. System setting interface 1. Guard unit setting In "System set" interface, press F3 button or digital button 1 to enter the "Agement unit set" interface, show the picture (1): 1.1 Guard unit No. setting In picture (1)'s interface, press F3 or digital button 1 to enter the "Setting guard unit No." interface, show the picture (2): Input guard unit number, when setting successful, the interface will show the picture (3): 1.2 Time setting In picture(1)'s interface, press F2 button to move to "Time setting", then press F3 to confirm, or press the digital button 2 to enter "Time setting" interface, show the picture (4): Input the correct time, press F3 button to confirm, the screen will display the picture (5) when setup successful. 8 1. Guard unit No.set 2. Time set 3. Picture memory switch 4. System password reset 5. Station and indoor digits set (1) Current No.£ 01 Set new No.£ (2) Current No.£ 01 Set new No.£ 02 Save successful! (3) 00 - 01 - 01 Monday 01 : 00 : 00 (4) 00 - 01 - 01 Monday 01 : 00 : 00 Save successful! (5) 1.4 System password reset In picture (1)'s interface, press F2 button to move to "System password reset", then press F3 to confirm, or press the digital button 4 to enter "System password reset" interface, show the picture (8): Continuous input 6 new digit password twice according to the interface's hint, the screen will show the picture (9) when setup successful. 1.5 Station and indoor digits set In picture (1)'s interface, press F2 button to move to "Station and indoor digits set", then press F3 to confirm, or press the digital button 5 to enter "Station and indoor digits set" interface, show the picture (10): input new door station digit and new indoor phone digit according to the interface's hint, then the screen will show the picture (11) when setup successful. Picture memory status:off Input£ 0: on 1: off (6) Picture memory status:off Input£ on 0: on 1: off Save successful! (7) Input new password£ Confirm new assword£ (8) Input new password£ ****** Confirm new assword ****** Password save! (9) Current door station digit: 1 Current indoor phone digit: 4 Input new door station digit: Input new indoor phone digit: (10) Current door station digit: 1 Current indoor phone digit: 4 Input new door station digit: Input new indoor phone digit: Saved! (11) 9