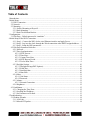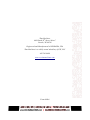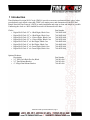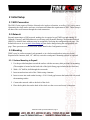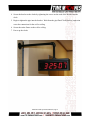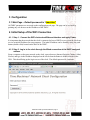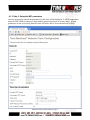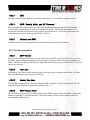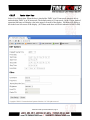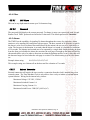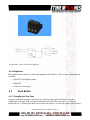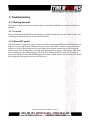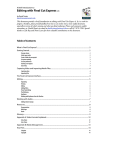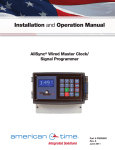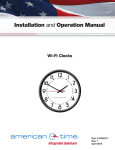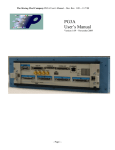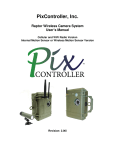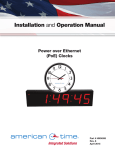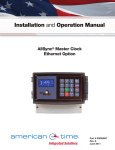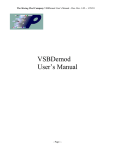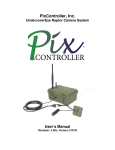Download WiFi Clock Manual - Communication Systems Solutions
Transcript
www.css-timemachines.com WiFi Precision Clocks “When you absolutely can't afford a time shift” Installation and Operation Manual Table of Contents 1 Introduction............................................................................................................................................1 2 Initial Setup............................................................................................................................................2 2.1 WiFi Connection.............................................................................................................................2 2.2 Network..........................................................................................................................................2 2.3 Mounting........................................................................................................................................2 2.3.1 Surface Mounting to Drywall.................................................................................................2 2.3.2 Rack Mounting.......................................................................................................................3 2.3.3 Dual Clock Mount Bracket.....................................................................................................3 3 Configuration.........................................................................................................................................5 3.1 Web Page – Default password is “tmachine”.................................................................................5 4 Initial Setup of the WiFi Connection.....................................................................................................5 4.1.1 Step 1: Connect the WiFi clocks wired Ethernet interface and apply Power........................5 4.1.2 Step 2: Log in to the clock through the Wired connection at the DHCP assigned address....5 4.1.3 Step 3: Setup the WiFi parameters..........................................................................................6 4.2 Web Page Parameter Reference......................................................................................................8 4.2.1 Network..................................................................................................................................8 4.2.2 Time Synchronization.............................................................................................................9 4.2.2.1 SNTP Servers..................................................................................................................9 4.2.2.2 Time Zone.......................................................................................................................9 4.2.2.3 Custom Time Zone..........................................................................................................9 4.2.2.4 SNTP Resync Period.......................................................................................................9 4.2.2.5 Twelve Hour Time..........................................................................................................9 4.2.3 Daylight Savings...................................................................................................................10 4.2.3.1 Daylight Savings(DST Options)...................................................................................10 4.2.3.2 Fixed Day......................................................................................................................10 4.2.3.3 Start/Stop date...............................................................................................................10 4.2.3.4 Hour Bias......................................................................................................................10 4.2.4 Other.....................................................................................................................................11 4.2.4.1 Unit Name.....................................................................................................................11 4.2.4.2 Password.......................................................................................................................11 4.2.5 Alarms...................................................................................................................................11 4.2.5.1 External Connection......................................................................................................11 4.2.6 Brightness.............................................................................................................................12 4.3 Push Button..................................................................................................................................12 4.3.1 Changing the Time Zone......................................................................................................12 4.3.2 Scrolling the IP address........................................................................................................13 4.3.3 Set Parameters to Default.....................................................................................................13 5 Troubleshooting...................................................................................................................................14 5.1 Flashing Seconds..........................................................................................................................14 5.1.1 Lost Link...............................................................................................................................14 5.1.2 Missed NTP packet...............................................................................................................14 Time Machines 6030 South 58th Street, Suite C Lincoln, NE 68516 Engineered and Manufactured in NEBRASKA, USA Time Machines is a wholly owned subsidiary of CSS, LLC 402-261-8688 www.css-timemachines.com Form 0409A 1 Introduction Time Machines Precision WiFi Clocks (TMPCs) provide an accurate synchronized time source when you absolutely can't afford a time shift. TMPCs use mains power and communicate with WiFi and Simple Network Time Protocol (SNTP) to make installation and setup as clean and simple as possible. Connecting the clock to a WiFi enabled Network is all that needs to be done. Clocks: • Digital PoE Clock 2.5” x 4 Red Digits, Black Case • Digital PoE Clock 2.5” x 6 Red Digits, Black Case • Digital PoE Clock 2.5” x 4 Green Digits, Black Case • Digital PoE Clock 2.5” x 6 Green Digits, Black Case • Digital PoE Clock 4” x 4 Red Digits, Black Case • Digital PoE Clock 4” x 6 Red Digits, Black Case • Digital PoE Clock 4” x 4 Green Digits, Black Case • Digital PoE Clock 4” x 6 Green Digits, Black Case Part Number 760-240W-000 760-260W-000 760-242W-000 760-262W-000 760-440W-000 760-460W-000 760-442W-000 760-462W-000 Optional Products: Description • 2.5” PoE Clock Rack Ear Set, Black • 2.5” Dual Mount Bracket • 4” 4-Digit Dual Mount Bracket Part Number 760-201-000 760-265-000 760-445-000 Installation and Operations Manual | Page 1 2 Initial Setup 2.1 WiFi Connection The WiFi Clocks require a Wireless Network to be in place to function, as well as 110V power source. Alternately the clock can be used on a wired network without the requirement of WiFi. Initial setup is all done with a web browser through the wired connection. 2.2 Network Beyond connecting to a WiFi network, nothing else is required to get TMPCs up and running. IP, Netmask, Gateway, and DNS addresses are all setup using Dynamic Hosting Configuration Protocol (DHCP) by default. Static addresses may be assigned by accessing the configuration web page. The default time server is set to nist1-chi.ustiming.org but can be changed using the configuration web page. These processes are described with further detail in the Configuration section. 2.3 Mounting TMPCs may be surface mounted, rack mounted, or in a dual mount bracket (using two clocks). Required tools: hammer, drill, 1/4” drill bit, screwdriver and pencil. Mounting options are optional. 2.3.1 Surface Mounting to Drywall 1. Use the provided template to mark the surface with the necessary hole positions for mounting. (The template is located on the back side of the Quick Setup page included in the clock box.) 2. With a 1/4” drill bit, drill through the two marks. 3. Insert an anchor into each of the 2 holes using a hammer. 4. Insert a screw into each anchor leaving a 1/16-1/8 inch gap between the head of the screw and the mounting surface. 5. Connect the network cable to the back of the clock. 6. Place the keyhole slots on the back of the clock over the screws and secure it into place. Installation and Operations Manual | Page 2 2.3.2 Rack Mounting 1. Attach an ear to each side of the clock. 2. Attach clock to rack. 2.3.3 Dual Clock Mount Bracket Materials needed; 1. Two Time Machine Clocks of the same size 2. One Dual Mounting Bracket (760-265- Illustration 1: Attaching Rack Mounting Ears 000, 760-445-000 or 760-465-000) 3. 3/4” pipe, elbows, flange. Depending upon how you want to mount the clock determines what pipe lengths and fittings you will need. The Dual Mounting Bracket accepts any 3/4” tubing with NPT (National Pipe Threads) threads on the ends. This product is available through local hardware stores or large national chain stores. 4. Power outlets need to be near enough to run from the Mains source to the clock through the 3/4” pipe. When threading the cables through the pipe it is recommended that you run both cables at the same time – one in front of the other. How to mount two clocks in the Dual Mount Bracket: 1. Take two Time Machine clocks and match where the notch is on the display cover – this is where the Power and Antenna cables will enter into the clock displays. The Dual Mount Bracket can be placed on the bottom or on the top of the clocks. If needed, the display can be inverted so that the cables can run through the bracket and down into the backside of each clock. 2. At the ends of the clocks, leave the screws out about 1/4” so that they can be inserted into the key holes on the Dual Mount Bracket. 3. BEFORE you mount the clocks into the bracket, run two power cables through all pipe and fittings that will be used to hang the clocks. Connect the cables to the clocks and then mount the clocks into the bracket. Installation and Operations Manual | Page 3 4. Secure the bracket to the clocks by tightening the screws on the ends of the bracket into the clock. 5. Begin to tighten the pipe into the bracket. Work from the pipe/Dual Clock Bracket connection out to the connections for the wall or ceiling. 6. Secure the entire fixture to the wall or ceiling. 7. Power up the clocks Illustration 2: 2.5" Dual Mount Bracket Installation and Operations Manual | Page 4 3 Configuration 3.1 Web Page – Default password is “tmachine” All TMPC parameters are accessed on the configuration web page. The page can be accessed by pointing any web browser at the IP address of the TMPC. 4 Initial Setup of the WiFi Connection 4.1.1 Step 1: Connect the WiFi clocks wired Ethernet interface and apply Power. It is important that the network that the clock is connected to have a DHCP server so that the clock can receive an initial IP address for setup purposes. The initial IP address can be found by using the push button (double-click) located on the back of the TMPC. 4.1.2 Step 2: Log in to the clock through the Wired connection at the DHCP assigned address From a computer on the same network as the clock, open a browser (Internet Explorer, Chrome, Safari, Firefox) and type in the IP address displayed on the clock when the button is double-clicked for the URL. This should bring up the login screen of the clock. The default password is “tmachine”. Installation and Operations Manual | Page 5 4.1.3 Step 3: Setup the WiFi parameters Once the password is entered, the parameters for the clock will be displayed. It will be important to know the WiFi SSID to connect to, along with the password and type of security in use. If these parameters are not set correctly, then the clock will not be able to access the network via WiFi. Installation and Operations Manual | Page 6 1) Enter the SSID for the access point the clock will use to get the time. This is case sensitive. 2) Enter the Security mode, typically WPA1 or WPA2. 3) Enter the password associated with the access point. After making changes to the configuration page the “Save Settings” button must be pushed to submit form data. To test whether the WiFi parameters take effect, disconnect the Ethernet cable from the clock and make sure the WiFi Antenna is connected. Power up the clock and see if time is displayed or if at a minimum double-clicking the button displays an IP address that can be reached on the network. This would mean that the WiFi system got a connection and an IP address, but that the clock was unable to get the time. If the letters “AP” are seen to scroll across the display, then connection to the AP was not achieved. If the clock is not displaying time from the WiFi network, repeat these instructions by connecting to the wired Ethernet. 4.2 Web Page Parameter Reference 4.2.1 Network 4.2.1.1 DHCP Setup The wired network connection, if connected to an active network port, will take precedence over the wireless network connection. Generally it is best to have the WiFi operation based on DHCP and the wired can be setup as DHCP or Static by unchecking the DHCP checkbox. By default the network parameters are setup up using DHCP. In order to set static values, uncheck the DHCP check box and enter new values in the address fields. If the values aren't changed the current addresses will be kept. The TMPC must be restarted for these changes to take affect. Addresses in the Network section must be entered in Ipv4, dotted quad, format. 4.2.1.2 Network Parameters, IP, Mask, Gateway, and DNS The IP address setup is based on version 4 of the IP standards. DNS servers are required if the time source being used will be a fully qualified domain name rather than an IP address. The clocks will work best if allowed to access a time server on the local network rather than an Internet based time source. The Time Machines TM1000A is an inexpesive GPS based NTP server that works well with the clock products. Installation and Operations Manual | Page 7 4.2.1.3 MAC The MAC address field is read only and only for information. It is needed for firmware updates. 4.2.1.4 SSID, Security Mode, and AP Password These parameters are used exclusively by the WiFi network interface and must be set to match the Access Point (AP) that the clock will use to synchronize its time. SSID is the name that the AP is referenced as and the AP Password is the password associated with it. The Security Mode must also match the setup of the AP and is typically WPA1 or WPA2. 4.2.1.5 Channel and RSSI Channel and RSSI are read only parameters for information about WiFi performance. 4.2.2 Time Synchronization 4.2.2.1 SNTP Servers The first entry (Primary SNTP Server) sets the address for the SNTP server. The SNTP server is where the TMPC gets its timing information. In the case where the Primary SNTP Server is unreachable the TMPC will fall to the Backup SNTP Server. Both DNS names (time.nist.gov) and IPv4 (192.43.244.18) formats are accepted. 4.2.2.2 Time Zone Selecting the Time Zone sets the offset the clock will display from Greenwich Mean Time. All fields have a predetermined offset except for CUSTOM. 4.2.2.3 Custom Time Zone If CUSTOM is selected for the Time Zone then this field is editable. Set the desired custom offset by using the drop down menus to select hours, minutes and (+/-). 4.2.2.4 SNTP Resync Period The SNTP Resync Period entry sets the period between SNTP requests. Enter the number of hours and minutes separated by a colon (Hours:Min). The default setting is 0 hours and 10 minutes and is the recommended update interval. Installation and Operations Manual | Page 8 4.2.2.5 Twelve Hour Time Select 12 or 24 hour time. When the box is checked the TMPC is in 12 hour mode, when the box is unchecked the TMPC is in 24 hour mode. The default setting is 12 hour mode. In the 12 hour mode of operation AM hours will display a dot in the upper left corner of the display. PM hours will display a dot in the lower left corner of the display. (In 24 hour mode there will be no indication of AM or PM) Installation and Operations Manual | Page 9 4.2.3 Daylight Savings Daylight Savings Time(DST) varies greatly from one country to another and sometimes even within countries themselves. As a result there are many parameters used to handle all of the various rules that are in use throughout the world. The default setting uses the rule that is observed by the majority of the United States. 4.2.3.1 Daylight Savings(DST Options) The Daylight Saving Time Drop down, allows you to select AUTO, OFF, or CUSTOM. When AUTO is selected the clocks use the default US Daylight Savings start and stop dates. If OFF is selected the clock does not adjust for Daylight Savings Time. If CUSTOM is selected the user can specify a custom start date with a start time and stop date with a stop time. The user can also adjust the bias of the offset. NOTE* If a US Time Zone is selected then and DST setting of OFF is not allowed. If a DST setting of OFF is needed the Time Zone should be changed to the corresponding UTC time zone. (i.e. USCTUSA Central is equivalent to UTC -6). 4.2.3.2 Fixed Day The Fixed Day check box indicates whether or not DST occurs on a specific date. For example, if DST started on March 1st of every year, the Fixed Day box would need to be checked. The Fixed Day box is important in that it changes how the Start and Stop parameters function. Based on the Fixed Day Check box certain drop down menus will be available for editing. 4.2.3.3 Start/Stop date The Start and Stop Date parameters indicate when DST changes occur. • The first drop down is only used on floating day start time (i.e. 2nd Sunday of the month). If fixed day is selected this option is greyed out. • The second drop down allows the user to select the day of the week you want DST to start or stop. This parameter is also only available in a floating day scenario. • The third drop down allows the user specify the month of the start or stop date. This field is always used. • The last field is the date, this is only used when a fixed is used (i.e. June 4th). 4.2.3.4 Hour Bias The Hour Bias parameter allows the user to input a custom hour and/or minute offset if a CUSTOM Daylight Saving Time is chosen. Installation and Operations Manual | Page 10 4.2.4 Other 4.2.4.1 Unit Name This can be any alpha numeric name up to 20 characters long. 4.2.4.2 Password The password field displays the current password. To change it, enter a new password, push Set and Restart Clock. TMPC passwords are limited to12 characters. The default password is “tmachine” 4.2.5 Alarms The TMPC has the capability of signaling 24 alarms throughout the course of a single day. Alarm entries are to be separated by semicolons with no spaces. The hour, entered in 24 hour time, at which the alarm is to be set off is entered first and followed by the minute, the two are to be separated by a colon. The last entry is the duration, in seconds, that the alarm is to sound, it is limited to a maximum of 59 seconds. The minutes and seconds are to be separated by a single dash. Simply deleting an alarm from the form won't disable the alarm, the next time the web page is brought up the alarm will still be shown and still be active. In order to deactivate an alarm the duration must be set to 0. Only then will the alarm no longer be listed when the web page is revisited. The default setting is to have no alarms set. Example alarm string: 8:0-3;12:0-3;13:0-3;17:0-3 This example string sets 4 alarms all on the hour and for a duration of 3 seconds. 4.2.5.1 External Connection External connection will require the user to make a connection from the clock's internal relay to an external system. The Time Machine Clock is only able to close a relay to initiate an external alarm system function. Wiring for the internal relay closure: Maximum Voltage: 125 VDC, 150VAC Maximum Switched Current: 1A Maximum Carrying Current: 1A Maximum Switch Power: 30W (DC), 60VA (AC) Installation and Operations Manual | Page 11 Illustration 3: Connector for Relay Illustration 4: Relay Connection Diagram 4.2.6 Brightness This parameter allow the user to control the brightness of the display. There are three settings that are selectable. • DEFAULT, the brightest setting • MEDIUM • LOW, the lowest setting. 4.3 Push Button 4.3.1 Changing the Time Zone Using the push button provides a quick way to set the time zone with out having to access the configuration web page. With every push of the button the GMT offset decreases by 1. Since the default offset is -5, pushing the button once would set the offset to -6. Once the negative offset reaches Installation and Operations Manual | Page 12 its limit(-11) the next offset is the maximum positive offset(14). 4.3.2 Scrolling the IP address The push button also provides a quick way to determine the IP address of the TMPC. A rapid double push of the button will cause the IP address to scroll across the display. 4.3.3 Set Parameters to Default One way to set all parameters to their factory default values is to hold the button on the back of the clock down when the clock is powered up. If done successfully, three “8's” will scroll across the display before entering the usual start up routine. Installation and Operations Manual | Page 13 5 Troubleshooting 5.1 Flashing Seconds There are two instances when the seconds (6 digit clock) and the AM/PM dots will flash to indicate a problem. 5.1.1 Lost Link If the seconds and the AM/PM dots are flashing it is possible that the link was lost, check to make sure everything is connected properly at both ends of the cable. 5.1.2 Missed NTP packet If an NTP packet was sent but a reply wasn't received the seconds and AM/PM dots will flash. This can happen every now and then, the flashing will stop as soon as the TMPC completes a successful send and receive cycle. If the primary server can no longer be reached the backup server will become the primary server. This is observable by looking at the configuration web page, if the primary and backup servers display the same address(primary will be in IPv4 format) than this scenario has occurred. If both servers fail the seconds and AM/PM dots will continue to flash until the issue is resolved. Log into the configuration web page and set new SNTP servers. Installation and Operations Manual | Page 14