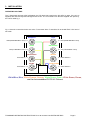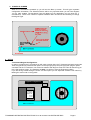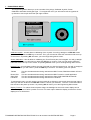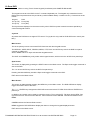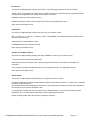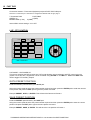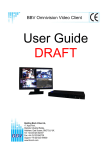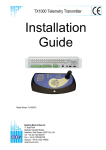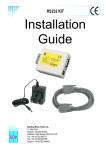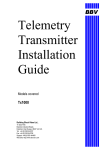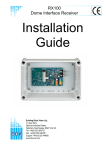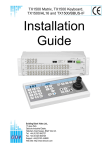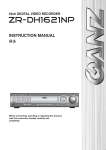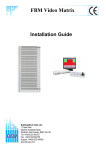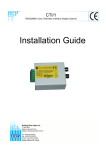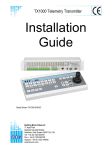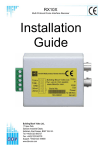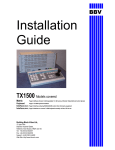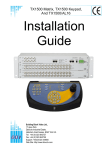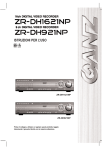Download CBC ZR-DH1621NP Installation guide
Transcript
T-Command Installation Guide Building Block Video Ltd., 17 Apex Park, Diplocks Industrial Estate, Hailsham, East Sussex, BN27 3JU UK. Tel: +44(0)1323 842727 Fax: +44(0)1323 842728 Support: +44(0)1323 444600 www.bbvcctv.com 1. PRE-INSTALLATION CHECKS AND SAFETY PROCEDURES UNPACKING Check Packaging - Upon taking delivery of the unit, inspect the packaging for signs of damage. If damage has occurred, advise the carriers and/or the suppliers immediately. Check Contents - Upon taking delivery of the unit, unpack the unit carefully and check that all the items are present and correct. If any items are missing or damaged, contact your equipment dealer. Retain Packaging - The shipping carton is the safest container in which to transport the unit. Retain undamaged packaging for possible future use. IMPORTANT SAFETY PRECAUTIONS Read Instructions - All relevant safety, installation and operating instructions should be read before attempting to install, connect or operate the unit. Retain Instructions - All safety, installation and operating instructions should be retained for future reference. Heed Warnings - All warnings on the unit and in any relevant safety, installation or operating instructions should be adhered to. Cleaning - Unplug the unit from the power outlet before cleaning. Do not use liquid cleaners or aerosol cleaners. Use a damp cloth for cleaning. Attachments - Do not use attachments not recommended by the product manufacturer as they may cause hazards. Water and Moisture - Do not expose the internal electronics of this unit to water or dampness; for example, in an unprotected outdoor installation, or in any area classified as a wet location. Accessories - Do not attach this unit to an unstable stand, bracket or mount. The unit may fall, causing serious injury to a person and serious damage to the unit. Power Sources - This unit should be operated only from the Plug Top PSU Supplied. Refer to operating instructions. Power Connector - This unit is equipped with coaxial power connector mounted at the edge of the PCB for low voltage power input. Do not attempt to alter this connector in any way. Power Cord Protection - Power supply cords should be routed so that they are not likely to be trapped, pinched or otherwise damaged by items in close proximity to them, Particular attention should be paid to cords at plugs at the rear of the unit. Overloading - Do not overload outlets and extension cords, as this can result in fire or electric shock. Object and Liquid Entry - Never push objects of any kind into the unit, as they may touch dangerous voltage points or short out parts that could result in fire or electric shock. Never spill liquid of any kind on or inside the unit. Servicing - Servicing of the unit should only be undertaken by qualified service personnel, as opening or removing covers may expose you to dangerous voltages or other hazards. TCOMMAND OPERATING INSTRUCTIONS V1.3 09-03-2009 V18 SOFTWARE.DOC Page 2 Damage Requiring Service - Servicing by qualified personnel should be carried out under the following conditions: (a) When the power-supply cord or plug is damaged. (b) If liquid has been spilled or objects have fallen into the unit (c) If the internal electronics of the unit have been exposed to rain or water (d) If the unit does not operate normally by following the operating instructions. Adjust only those controls that are covered by the operating instructions, as improper adjustment of other controls may result in damage and will often require extensive work by a qualified technician to restore the unit to normal operation. (e) If the unit has been dropped or the enclosure is damaged. (f) If the unit exhibits a distinct change in performance. This indicates a need for service. Replacement Parts - If replacement parts are required, ensure that only replacement parts recommended by the product manufacturer are used. Safety Check - Upon completion of any service or repairs to the unit, safety checks should be performed to ensure that the unit is in proper operating condition. Pre-installation Checks - It is recommended that the unit be bench-tested prior to installation on the site. Safety During Installation or Servicing - Particular care should be taken to isolate the Matrix or Pick A Point in order to prevent operation while engineering work is being carried out on the TCommand. Adhere to Safety Standards - All normal safety precautions as laid down by British Standards and the Health and Safety at Work Act should be observed. WARNING TO PREVENT DANGER OF FIRE OR SHOCK, DO NOT EXPOSE THE INTERNAL COMPONENTS OF THIS EQUIPMENT TO RAIN OR MOISTURE. The “lightning flash with arrowhead” symbol inside an equilateral triangle is used to warn the user of this equipment that there are sufficiently high voltages within the enclosure to constitute a risk of electric shock. The “exclamation point” symbol inside an equilateral triangle is used to alert the user of this equipment to important operating and maintenance (servicing) instructions in the literature accompanying the appliance. TCOMMAND OPERATING INSTRUCTIONS V1.3 09-03-2009 V18 SOFTWARE.DOC Page 3 2. INTRODUCTION GENERAL The T-Command is designed to allow control of a variety of BBV Video Matrices, Pick A Point rd systems & a Variety of 3 Party DVRs. The T-Command is a user friendly keyboard with simple to understand icons. T-COMMAND TECHNICAL SPECIFICATION Power Requirements: 9VDC @ 500mA ( plug mounted PSU provided) Features: • 2 Serial data ports i RS232 or RS422/485 selectable. ii RS422/485 • 4.5” X 3.5” LCD. • 3 Axis Joystick. Engineering Facilities: • On site screen calibration. • On site Joystick calibration. • On site Configuration when being used with a Tx1500 in a retail application • On Site Flash Programmable. Dimensions (unboxed): • Width: 140 mm • Length: 265 mm • Height: 150 mm Weight: • 3.6Kg Temperature range: • 0° Celsius to +40° Celsius TCOMMAND OPERATING INSTRUCTIONS V1.3 09-03-2009 V18 SOFTWARE.DOC Page 4 3. INSTALLATION OPERATING VOLTAGE The T-Command requires 9VDC @ 500mA the LCD back light requires the full 9VDC to start. If the unit is supplied with less the keyboard will light and then fail. The T-Command can also be supplied with power by the CAT 5 cable fig 1. Fig. 1 Note the connections below are at the T-Command & the Tx would be Rx at the MATRIX / CPU end of the cable. WHITE/BLUE BLUE RxB (FROM MATRIX / CPU) = 5 4 = RxA (FROM MATRIX / CPU) GREEN WHITE/GREEN TxB (TO MATRIX / CPU) = 6 3 = TxA (TO MATRIX / CPU) WHITE/BROWN 0V SUPPLY = 7 2 =+9Vdc SUPPLY BROWN 0V SUPPLY = 8 ORANGE WHITE/ORANGE 1 =+9Vdc SUPPLY White/Blue, Blue, White/Orange, Orange, White/Green, Green, White Brown, Brown, are the recommended CAT5 & 6 Colours TCOMMAND OPERATING INSTRUCTIONS V1.3 09-03-2009 V18 SOFTWARE.DOC Page 5 Fig. 2 Rear view of the T-Command Keypad. 4. DATA CONNECTIONS The T-Command has two serial data ports both support RS422. The 1st port is labelled as KEYBOARD this is dedicated for use with BBV equipment. The second is labelled as AUXILIARY this port is for further development and not defined in this manual. The T-Command is supplied with one CAT5 Patch Cable and one break out box. The Break out box enables the keypads to be installed over the site without cutting Patch cables. Fig. 3 Example of RS422 Keypad wiring. BBUS maximum distance 1200M Tx Data (FROM CPU) Rx Data (TO CPU) 0V RJ45 patch cable max length = 2M +9Vdc 0V +9Vdc RJ45 patch cable max length = 2M T-Command Keypad 1 BBUS Un-Terminated 1-4 = Keyboard Address 5&6 = Keyboard (BBUS) port termination 7&8 = Auxiliary port termination RJ45 patch cable max length = 2M T-Command Keypad 2 BBUS Terminated ON ON 1 2 3 4 5 6 7 8 1 2 3 4 5 6 7 8 TCOMMAND OPERATING INSTRUCTIONS V1.3 09-03-2009 V18 SOFTWARE.DOC Page 6 Fig. 4 Internal view of the T-Command keypad. Port 1 RS232 mode RJ45 CONNECTIONS Port 1 RS422/485 mode RS422/485 mode 1 - OPTIONAL +9V SUPPLY 2 - OPTIONAL +9V SUPPLY 3 - TxB DATA 4 - RxA DATA 5 - RxB DATA 6 - TxA DATA 7 - Gnd (0V) 8 - Gnd (0V) RS232 RS232 RS422/485 RS422/485 COLOUR Orange/White Orange Green/White Blue Blue/White Green Brown/White Brown RS232 RS232 mode PORT 1 ONLY 1 - +9V SUPPLY 2 - +9V SUPPLY 3 - NOT CONNECTED 4 - TXD (TRANSMIT) 5 - NOT CONNECTED 6 – RXD (RECEIVE) 7 - Gnd(0V) 8 - Gnd(0V) RS422/485 SW1 Touchscreen dx1_V17.mot PROG LINK L1 Fig. 5 Address switch settings. and SW 1 Termination 1-4 = Keyboard Address 5&6 = Keyboard (BBUS) port termination 7&8 = Auxiliary port termination 1 2 3 4 5 6 7 8 9 10 11 12 13 14 15 16 SW 1 SW 2 SW 3 SW 4 (1) OFF ON OFF ON OFF ON OFF ON OFF ON OFF ON OFF ON OFF ON (2) OFF OFF ON ON OFF OFF ON ON OFF OFF ON ON OFF OFF ON ON (4) OFF OFF OFF OFF ON ON ON ON OFF OFF OFF OFF ON ON ON ON (8) OFF OFF OFF OFF OFF OFF OFF OFF ON ON ON ON ON ON ON ON SW 5 PORT 1 RX 120R ON ON ON ON ON ON ON ON ON ON ON ON ON ON ON ON SW 6 PORT 1 TX 120R ON OFF ON ON ON ON ON ON ON ON ON ON ON ON ON ON TCOMMAND OPERATING INSTRUCTIONS V1.3 09-03-2009 V18 SOFTWARE.DOC SW 7 PORT 2 RX 120R ON OFF ON ON ON ON ON ON ON ON ON ON ON ON ON ON SW 8 PORT 2 TX 120R ON ON ON ON ON ON ON ON ON ON ON ON ON ON ON ON Page 7 5. POWER UP SCREEN When the T-Command is powered up you will see the Boot up screen. This will give important configuration information. The Software Version will be very important when you call Tech Support +44 (0) 1323 444600. The Keyboard Type will depend on the application you are using the TCommand for. There are a number of options available. Menu access will be necessary to change the Keypad Type. 6. SETUP T-Command Keypad Configuration. In order to configure the T-Command you will need to power down the T-Command and wait 10 seconds. Twist the joystick fully clockwise then push it to the top right (tilt up and pan right) then plug the power cord back into the T-Command. You will the be asked to Pan Right to enter PIN. This will then bring you to the PIN number screen. The Password is 2325. You will then enter the Engineering Menu. If you are having trouble seeing the screen it is at this point you can adjust the Contrast. This is done by twisting the zoom knob on the joystick. Keypad Configuration Pan right to enter PIN EXIT BIAS 31 PAN32768 TILT33024 ZOOM 125 X 648 Y 648 BBV T Command TCOMMAND OPERATING INSTRUCTIONS V1.3 09-03-2009 V18 SOFTWARE.DOC Page 8 7. ENGINEERING MENU The Engineering Menu allows you to do a number of key things, Calibrate Joystick, Screen Calibration and select the Keypad Type. To navigate the menu you will need to use the joystick tilt up & down to move up & down then pan right to select. Calibrate Joystick - this will allow re-calibrating of the Joystick. You will go straight to a YES NO screen you will need to press the YES key to continue. Then you will need to follow the instructions that come up on the screen. Or pressing NO will return you to the Engineering Menu screen. Screen Calibration - this will allow re-calibrating the Touch Screen part of this keypad. You will go straight to a YES NO screen you will need you press the YES key to continue. Then you will need to follow the instructions that come up on the screen. Or pressing NO will return you to the Engineering Menu screen. Keypad Type – this will allow to select the type of keypad you wish the keypad to be. You will go straight to a YES NO screen you will need to press the YES key to continue. You will be given four options: TX1500 Dixons DX1 Ganz DVR Fast DVR This is to be selected when being used with the BBV Tx1500, FBM Video Matrix & Pick A Point. This is to be selected when being used with the BBV Tx1500 in a retail application. This is to be selected when being used with the Ganz DVR GANZ ZR-DH1621NP. This is to be selected when being used with the Fast DVR. To navigate the menu you will need to use the joystick tilt up & down to move up & down then pan right to select you will then be shown the YES NO screen to confirm your selection. Then the T-Command will reboot and show the power up screen. Or pressing NO will return you to the Engineering Menu screen. Display Timeout – To reduce electrical power usage, the backlight for the touch screen display can be automatically turned off after a period of no use. This menu option allows the display to timeout or for the display to be on all the time. TCOMMAND OPERATING INSTRUCTIONS V1.3 09-03-2009 V18 SOFTWARE.DOC Page 9 8. Tx1500 In this Keypad Type you will be able to control the BBV Tx1500; FBM Video Matrix & Pick A Point below is the main screen. On this screen you can carry out basic matrix functions ie Camera, Monitor, Preset selection & Pan, Tilt, Zoom Functions. To select a Monitor you will need to press a number pad ie 8 followed by MONITOR pad. This will select monitor 8 & it will update the 3 digit display next to the Mon legend. To select a camera you will need to press a number pad ie 6 followed by CAMERA pad. This will select camera 6 & it will update the 3 digit display next to the Cam legend. To select a preset you will need to press a number pad ie 4 followed by PRESET pad. This will send the camera selected to preset 4. Cam 000 Mon 001 1 2 3 MENU 4 5 6 + 7 8 9 - CAMERA 0 MONITOR PRESET BBV T Command If you press MENU you will move on to the next screen this gives you more PTZ functions. To start a Patrol you will need to press 1 or 2 followed be PATROL pad. This will select one of the two patrols. There is also the RELAY pad this controls the relay on the front of the Tx1500 Matrix (only) or on the individual Alarm Cards refer to the Tx1500 Manual. Cam 000 Mon 001 1 2 3 MENU 4 5 6 AUTOPAN 7 8 9 LIGHTS CAMERA 0 RELAY PATROL BBV T Command TCOMMAND OPERATING INSTRUCTIONS V1.3 09-03-2009 V18 SOFTWARE.DOC Page 10 If you press MENU you will move on to the next screen this gives more Matrix based controls. To start a sequence on the selected monitor you will need to press the SEQ pad. To acknowledge stacked alarms you will need to press the ALARM pad. To enter the Tx1500 menu you will need to press AND HOLD the PROGRAM pad. To enter the Tx1500 COAX menu you will need to press AND HOLD the # pad for 2 seconds. Cam 000 Mon 001 1 2 3 MENU 4 5 6 SEQ. 7 8 9 ALARM CAMERA 0 # PROGRAM BBV T Command TCOMMAND OPERATING INSTRUCTIONS V1.3 09-03-2009 V18 SOFTWARE.DOC Page 11 9. DX1 DIXONS In this Keypad Type you will be able to control the BBV Tx1500,when the matrix is set up in DIXONS MODE Ref, to BBV Tech Support +44 (0) 1323 444600. On this screen you can carry out basic matrix functions ie Camera, & Preset selection including Pan, Tilt, and Zoom Functions. To select a camera you will simply need to press a number pad ie 6, this will select camera 6, if you require cameras 13- 24 press the 13-24 pad. To select a preset you will need to press a number pad ie 4 followed be PRESET pad. This will send the camera selected to preset 4. To save a preset you will need to press AND HOLD the PRESET pad; this will then bring you to the PIN number screen. The Password is 6181. You will then be given 8 pads these correspond to presets 1 through to 8. When the Tx1500 is set up in DIXONS MODE the T-Command is locked to the Monitor number that corresponds to the T-Command address. In plain KBD 1 will only control Monitor 1 & KBD 2 will only control Monitor 2. 1 2 3 4 5 6 7 8 9 10 11 12 SEQ FOCUS PRESET 13-24 BBV T Command If you press 13-24 you will move on to the next screen this gives more camera numbers. 1 2 3 4 5 6 7 8 9 10 11 12 SEQ FOCUS PRESET 1 - 12 BBV T Command TCOMMAND OPERATING INSTRUCTIONS V1.3 09-03-2009 V18 SOFTWARE.DOC Page 12 Within the DX1 there is an Engineering Menu, to access this menu you will need to press AND HOLD the PRESET pad, This will then bring you to the PIN number screen. The Password is 2325. Calibrate Joystick - this will allow re-calibrating the Joystick. You will go straight to a YES NO screen you will need you press the YES key to continue. Then you will need to follow the instructions that come up on the screen. Or pressing NO will return you to the DX1 Engineering Menu screen. The Multiscreen Input Function allows the on site DVR monitor output to be fed back into a spare camera input of the Matrix. You will go straight to a YES NO screen you will need you press the YES key to continue. Then you will need to press the + or – pads until you have the correct camera input selected. Or pressing NO will return you to the DX1 Engineering Menu screen. Screen Calibration - this will allow re-calibrating the Touch Screen part of this keypad. You will go straight to a YES NO screen you will need you press the YES key to continue. Then you will need to follow the instructions that come up on the screen. Or pressing or pressing NO will return you to the DX1 Engineering Menu screen. Config PTZ/Static - will allow toggle between DOME or STATIC you will go straight to a YES NO screen you will need you press the YES key to continue. Then you can set up each camera input individual. Or pressing NO will return you to the DX1 Engineering Menu screen. Access TX1500 Menus - will allows full access to the Tx1500 menu without the normal Tx1500 password To navigate the Tx1500 menu you will need to use the joystick tilt up & down to move up & down then pan right & left to move right & left press + pad to select within the Tx1500 menu. Max. Camera - this will allow to select the maximum number of cameras the T-Command can Display on the touch screen. You will go straight to a YES NO screen you will need you press the YES key to continue. Then you are given 3 options 1 – 24, 1 – 36 or 1 - 48. To navigate the menu you will need to use the joystick tilt up & down to move up & down then pan right to select Or pressing NO will return you to the DX1 Engineering Menu screen. Keypad Type – this will allow to select the type of keypad you wish the keypad to be. You will go straight to a YES NO screen you will need you press the YES key to continue. You will be given four options: TX1500 Point. Dixons DX1 Ganz DVR Fast DVR This is to be selected when being used with the BBV Tx1500, FBM Video Matrix & Pick A This is to be selected when being used with the BBV Tx1500 in a retail application. This is to be selected when being used with the. GANZ ZR-DH1621NP. This is to be selected when being used with the Fast DVR. TCOMMAND OPERATING INSTRUCTIONS V1.3 09-03-2009 V18 SOFTWARE.DOC Page 13 To navigate the menu you will need to use the joystick tilt up & down to move up & down then pan right to select you will then be shown the YES NO screen to confirm your selection. Then the T-Command will re-boot and show the power up screen. Or pressing or pressing NO will return you to the DX1 Engineering Menu screen. Display Timeout – To reduce electrical power usage, the backlight for the touch screen display can be automatically turned off after a period of no use. This menu option allows the display to timeout or for the display to be on all the time. TCOMMAND OPERATING INSTRUCTIONS V1.3 09-03-2009 V18 SOFTWARE.DOC Page 14 10 Ganz DVR Notes on using Touch Screen Keypad (V9 software) with GANZ ZR-DH1621NP The keypad connects to the DVR via the T-command keyboard port. The keypad only transmits since the DVR protocol at present does not provide any useful feedback data (i.e. status info etc.). Connections are as follows: Keypad Pin 3(+TX) Pin 6(-TX) DVR Pin 2(+RX) Pin 3(-RX) The keys that are displayed on the screen mainly mimic DVR front panel controls but some special keys control the keypad screens. Joystick. At present the DVR does not support PTZ control. The joystick is only used for DVR OSD menu control (see later). Main Screen. This is the primary screen to access all DVR functions and other keypad screens. The DISPLAY, USER, SPOT, SEARCH, MENU, PTZ, PLAY and AUTO keys mimic the DVR front panel controls. In addition the SPOT, MENU and PLAY keys activate other keypad screens. The UNIT and CAMERA keys only select other keypad screens, which mimic the 16 DVR front panel keys. Spot Screen. This screen is displayed by pressing the SPOT button on the Main screen. The Spot mode toggle command is sent to the DVR. The 1 to 16 and AUTO keys mimic the DVR front panel keys. Pressing the Main MON key sends the Spot mode toggle command to the DVR. EXIT returns to the Main screen. Menu Screen. This screen is displayed after pressing the MENU key on the Main screen. The DVR OSD Menu display toggle command is sent to the DVR. The ^ v > < ENTER keys navigate the DVR OSD menus and mimic FF REW PLAY RPLAY ENTER front panel keys. In addition, the Joystick can be used to control the menus. Tilt up mimics FF. Tilt down mimics REW. Pan right mimics PLAY. Pan left mimics RPLAY. Twist clockwise mimics ENTER. Twist anticlockwise mimics MENU. CAMERA selects the Camera Select screen. MENU toggles the DVR OSD Menu display but does not change the keypad-displayed screen. EXIT returns to the Main screen. TCOMMAND OPERATING INSTRUCTIONS V1.3 09-03-2009 V18 SOFTWARE.DOC Page 15 PTZ Screen. This screen is displayed after pressing the PTZ key. The PTZ toggle command is sent to the DVR. TOUR, AUTO, PTZ (toggle PTZ mode), IRIS, FOCUS keys mimic front panel although at present IRIS and FOCUS are not supported in the DVR protocol and do not function. CAMERA selects the Camera Select screen. PRESET selects the Preset screen but does not active the DVR OSD Preset menu. EXIT returns to the Main screen. Play Screen. This screen is displayed after pressing the PLAY key from another screen. RW <<, STOP, FF >>, RPLAY <, PAUSE ||, PLAY > PANORAMA, FULLZOOM, DISPLAY and PIP mimic the DVR front panel keys. CAM selects the Camera Select screen. PASSWORD selects the Password screen. EXIT returns to the Main screen. Camera or Unit Select Screen. This screen is displayed after pressing the CAM, CAMERA or UNIT key on another screen. 1 to 16 keys mimic the DVR front panel keys. When selected from the UNIT key the number key pressed selects the unit number of the DVR to be controlled. The number key pressed is displayed at the top of the keypad screen in the appropriate window. EXIT returns to the Main screen. Preset Screen This screen is displayed after the PRESET key is pressed on the PTZ screen. A Preset is selected by pressing the appropriate number keys followed by GOTO i.e. Press 2 then 7 followed by GOTO to select Preset 27. The selected Preset will be displayed at the bottom of the keypad screen before the GOTO key is pressed. If this number is incorrect press CLEAR to clear. To program/set a Preset first move the camera to the desired position. Then enter the desired numbers followed by SET i.e. Press 3 then 5 followed by SET to program/set Preset 35. Preset numbers greater than 99 will not be accepted or actioned TCOMMAND OPERATING INSTRUCTIONS V1.3 09-03-2009 V18 SOFTWARE.DOC Page 16 8 7 6 5 4 3 2 1 RJ45 GREEN RED BLUE YELLOW BLACK 1 2 NOT CONNECTED 3 BLACK 4 YELLOW 5 BLUE 6 RED 7 GREEN 8 Cable and RJ11 is a FARNELL subassembly. Part number: 754-948 NOT CONNECTED NOT CONNECTED TCOMMAND OPERATING INSTRUCTIONS V1.3 09-03-2009 V18 SOFTWARE.DOC NOT CONNECTED NOT CONNECTED BLACK YELLOW BLUE GREEN RED NOT CONNECTED WHITE IS NOT USED Fig. 6 interconnecting cable between T-Command keyboard port and Ganz DVR GANZ ZR-DH1621NP. 11 Ganz DVR CONNECTION INFORMATION RJ11 WHITE BLACK RED GREEN YELLOW BLUE 12 FAST DVR Connection between T-Command (keyboard port) and FAST DVR COM port. Note the T-Command port 1 will need to configured for RS232 refer to fig 4 page 7. T-Command RJ45 GREEN (4) BROWN PAIR (7 & 8) FAST DB9-F 2 (RXD) 5 (GND) Internal SW1 switch settings – ALL OFF. LIVE - PTZ CONTROL Cam 001 001 Mon IRIS+ FOCUS+ AUX1 IRIS- FOCUS+ AUX2 7 8 9 CAMERA MONITOR PRESET REPLAY BBV T Command LIVE MODE – ON POWER UP. This screen switches the DVR monitor into LIVE mode allowing camera selection and PTZ control using the joystick. Focus and Iris, if supported, can be controlled using FOCUS +/- and IRIS +/-. AUX 1 and AUX 2 are used to toggle PTZ auxiliary outputs. GOTO PRESET POSITION Press the PRESET pad followed by the GOTO pad. Using the numeric pads to select the preset number required and then press the ENTER pad to recall the camera to the preset. OR press the EXIT pad to ignore the preset command. Example PRESET, GOTO, 3, ENTER. This will send the Camera to Preset 3. SAVE PRESET POSITION Press the PRESET pad followed by the SAVE pad. Using the numeric pads to select the preset number required and then press the ENTER pad to save the current position OR press the EXIT pad to ignore the save preset command. Example PRESET, SAVE, 4, ENTER. This will save the new position as Preset 4. TCOMMAND OPERATING INSTRUCTIONS V1.3 09-03-2009 V18 SOFTWARE.DOC CHANGING CAMERA Press the CAMERA pad then using the numeric pads to select the camera required and then press the ENTER pad to select this new camera OR press the EXIT pad to keep with the original camera. Example CAMERA, 4, ENTER. This will select camera 4. CHANGING MONITOR Press the MONITOR pad then using the numeric pads to select the monitor required and then press the ENTER to select this new monitor or press the EXIT to keep with the original monitor. Example MONITOR 2, ENTER. This will select monitor 2. REPLAY/PLAYBACK MODE Pressing the REPLY pad will switch the DVR into playback mode and the screen changes to the following layout. Cam 001 Mon 001 <<REW <PLAY PLAY> FF>> BEGIN SEARCH PAUSE END CAMERA LIVE BBV T Command The pads function similarly to a conventional VCR. The joystick is also used to fast forward and rewind by moving the joystick RIGHT or LEFT. When PAUSED the joystick can be moved UP and DOWN to show next and previous frames. Press the CAMERA pad to change the current camera using the same procedure used in live mode. TIME AND DATE SEARCH Press the SEARCH pad and then use the numeric keys to select the specific time and date to view followed by the ENTER pad. The time and date must be entered in this format: YEAR MONTH DAY HOUR MINUTE SECOND For example to display time/date of 10 JULY 2005, 10:12.34 press the following keys. SEARCH 20050710101234 ENTER SWITCHING BACK TO LIVE Press the LIVE pad to switch the DVR back into LIVE mode. Other BBV products. Product Description camera desktop telemetry transmitter with BBV up-the-coax & TX300 Single 20mA telemetry, Pan/Tilt/Lens & Lights TX400 As TX300 inc Wash, Wipe, Autopan, 8 presets, preset patrol. TX400DC As TX400 including joystick for proportional Pan/Tilt control. 8 or 16 camera, 2 monitor telemetry transmitter. Up to 2 keyboards. up-the-coax and RS422 standard with options for alarm inputs and TX1000 MK2 BBV 20mA telemetry. Mid size matrix 16 – 96 camera, 8 monitor. Up to 4 control positions & remote control) options for alarms, remote control, BBV upTX1500 (keyboard the-coax and RS485 telemetry. FBM range RX100 RX100/BAX RX200 RX300 RX400P RX45X (AC) RX55X (DC) Multi RS485 protocol and BBV up-the-coax telemetry receivers CTI16 STARCARD STARCARD/CONVERTER ACCESSORIES Large size matrix. Configurable up to 4096 cameras and 64 monitor outputs. Up to 16 control positions (keyboard & remote control) options for alarms, remote control RS485/RS422 telemetry with various options. Please call to discuss requirements. Dome Interface with options to drive a large library of dome cameras. BBV up-the-coax and 20mA telemetry. Dome Interface with options to drive a large library of dome cameras. BAXALL up-the-coax telemetry. AC receiver for Pan only heads or static cameras, Wash/Wipe/Lights. BBV up-the-coax and 20mA telemetry. AC receiver for Pan/Tilt/Zoom/Focus/Iris Override and 1 Auxiliary output. BBV up-the-coax and 20mA telemetry. AC full function receiver. PTZFI 4 Auxiliary outputs, 16 presets. BBV up-the-coax and 20mA telemetry. Multiple RS485/422 and BBV up-the-coax controllable AC and DC receivers. These receivers are controlled from an expanding range of serial protocols as listed below. 110/230Vac supply. PTZFI, 64 presets, preset patrol, 8 local alarm inputs, 12V 500mA supply output. OSD for remote diagnostics. 3 Aux. outputs RX55X or 4 Aux. outputs RX45X. Optional Privacy board. BBV RS485, COAX & 20mA, BAXALL COAX, DENNARD RS485, MOLYNX PELCO P/D RS485, VCL/HONEYWELL RS485, PHILIPS/BOSCH RS485 (OPTIONAL BI-PHASE INPUT), SENSORMATIC/AD RS422 VICON RS422 CIRRUS AUDIO MONITORING Multi-protocol serial converter that gives up-the-coax control to 16 cameras. BBV RS422, Dennard RS485, Pelco P, Pelco D, Philips/Bosch RS485/232, VCL RS485, Sensormatic RS422, Molynx, Vicon 8 * RS485 output, 2 wire simples RS422, 4 wire full-duplex RS422, 2 wire half-duplex RS485. Optional STARCARD/CONVERTER offering protocol conversion to rd drive an increasing range of 3 party protocols. CTI/16 16 camera, RS422 to up-the-coax converter TxLD (bidirectional RS422-RS232 converter) 98005 (bidirectional 20mA-RS232 converter) AD RS422 (American Dynamics) protocol converters