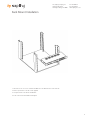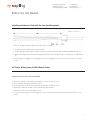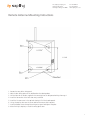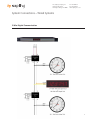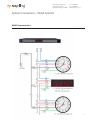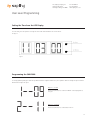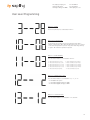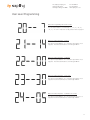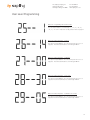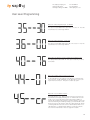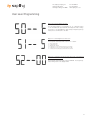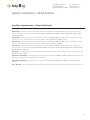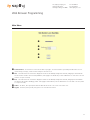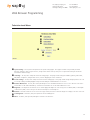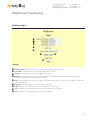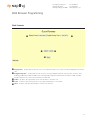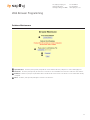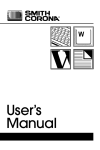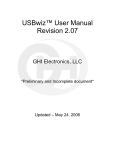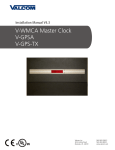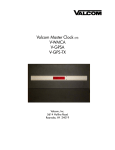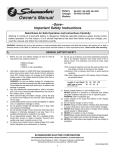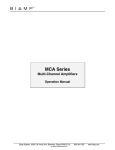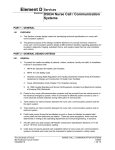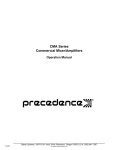Download Sapling SMA 2000 Series Installation manual
Transcript
Installation Manual V3 SMA 2000 Series Master Clock The Sapling Company, Inc. 1633 Republic Road Huntingdon Valley, PA 19006 215.322.6063 P. 215.322.8498 F. www.sapling-inc.com The Sapling Company, Inc. 1633 Republic Road Huntingdon Valley, PA 19006 215.322.6063 P. 215.322.8498 F. www.sapling-inc.com SMA 2000 Master Clock Table of Contents Installation Instructions Wall Mount 3 Rack Mount 4 Before You Get Started Installing the Master Clock with the Line Cord Receptacle 5 AC Power Wiring using 14 AWG Romex Cable 5 Rear View of Unit 6 Remote Antenna Installation 6 Remote Antenna Mounting Instructions (Rack mount only) 7 System Connection Diagrams Wired Systems – 2 Wire Digital Communication 8 Wired Systems – RS485 Communication 9 Wired Systems – Sync-Wire Communication 10 Accessing the Web Interface when Using a Static IP 23 Accessing the Web Interface when Using a Crossover Cable 23 Log In 24 Main Menu 25 Technician Level Menu 26 System Settings 26 IP Settings 29 Clock Features 32 Database Maintenance 33 Support Frequently Asked Questions 34 Troubleshooting 35 Input Connections Sync-Wire Inputs 11 Fire Alarm Input 14 Patch Cable Installation 14 Programming the SMA 2000 through the LED Display Setting the Time 15 Setting the Date 15 Setting the RS485 Data Rate 16 Setting Daylight Savings Time 16 12/24 Hour Mode 16 Setting Clock #1 & #2 Sync-Wire Outputs 17 Setting the Primary and Secondary Inputs 19 Setting the Tiem Zone Offset 19 Setting the Bias Seconds 19 Viewing the Last TIme the Clock Received an Input Signal 20 Internet Connection Status 20 Setting the Clock to Work on a Crossover Cable/Static IP 20 Setting Diagnostics 21 Web Browser Programming Accessing the Web Interface when connected through DHCP 23 2 The Sapling Company, Inc. 1633 Republic Road Huntingdon Valley, PA 19006 215.322.6063 P. 215.322.8498 F. www.sapling-inc.com Wall Mount Installation Fig 1 1. Remove the cover of the wiring panel (Fig 1). 2. Mark the four drilling points on the wall based on the drawing above. 3. Drill the holes for the anchors supplied in the mounting kit at the designated markings from step 1. 4. Install the four anchors in the holes that were just drilled. 5. Install the first two screws in the top holes leaving 1/8” of the thread exposed. 6. Line up the top key slots over the screws and lock the master clock into place. 7. Install the bottom screws through the wiring access panel and tighten into place. 8. After all wiring is complete, re-install the wiring panel cover. 3 The Sapling Company, Inc. 1633 Republic Road Huntingdon Valley, PA 19006 215.322.6063 P. 215.322.8498 F. www.sapling-inc.com Rack Mount Installation 1. The master clock is 1U in size. Install the threaded nuts in the desired location in the rack rails. 2. Put the nylon washers on the two screws supplied. 3. Line up the master clock with the threaded nut. 4. Insert screws into the threaded nuts and tighten. 4 The Sapling Company, Inc. 1633 Republic Road Huntingdon Valley, PA 19006 215.322.6063 P. 215.322.8498 F. www.sapling-inc.com Before You Get Started Installing the Master Clock with the Line Cord Receptacle Remainder of cord not shown Caution! Do not plug in the power cord until the following steps are completed. 1. The square knockout on the wiring chassis must be removed. 2. The Heyco Bushing must be attached to the power cord as shown. Use pliers to push both halfs of the bushing together while they lock. 3. Put the wires through the knockout and push the bushing into the metal until it locks tightly into place. The wrod Heyco on the bushing faces up. 4. Put each wire into the supplied connector and tighten the screws. The wiring label located on the chasssis will show where to connect the wires. AC Power Wiring using 14 AWG Romex Cable Caution! The AC Power Source must be turned OFF. 1. Remove a round knockout on the wiring chassis, preferably one near the AC Input Connector. 2. Install a standard ½” Romex Bushing and tighten in place. 3. Pass the Romex Cable through the Bushing and clamp in place. Do Not over tighten the screws. 4. Strip back the outside cable sheathing to expose the White, Black and Ground wires. 5. Strip back the insulation on the White and Black wire ¼”. 6. Put each wire into the supplied connector and tighten the screws. The wiring label located on the wiring chassis indicates where to connect the wires. 5 The Sapling Company, Inc. 1633 Republic Road Huntingdon Valley, PA 19006 215.322.6063 P. 215.322.8498 F. www.sapling-inc.com Rear View of Unit | | q | | | | w | | e r | | t | | y | | | | u i | | o | | a q N/A w N/A e Clock 1 & 2 Sync-Wire Outputs This terminal block is where connections would be landed for Clock 1 and Clock 2 sync-wire communication relay outputs. r RS485 Input/Output This terminal block is where connections would be landed for RS485 communication to and from other Sapling systems. t Inputs This terminal block is where connections would be landed to use the SMA as a slave clock when being controlled by another system. y Remote RF Antenna (Rack Mount only) This terminal block is where the connection to an external RF antenna would terminate. u Ethernet This RJ45 jack is used for connecting the master clock to a network for programming and/or timekeeping capabilities. i GPS Connector This GPS connector is where the antenna for the GPS gets mounted to (GPS option only). o RS232 Port This RS232 port is used for debugging only. a Power Input This power outlet is used to power up the SMA master clock. Installing the Remote Antenna When the rack mount master clock and the wireless option are ordered, the package includes a remote antenna. In order for the clock to send out the wireless signal to the surrounding slave clocks, the remote antenna must be installed. Follow the below directions for installation. Notes: Use CAT5 ethernet cable. 50 foot maximum length. Use the wire colors as shown above. Note that Pin 1, Pin 4 and Pin 6 use a wire pair and Pin 2 and 3 are single wires. 1) Strip the insulation back 1/4 inch on all wires and twist the 2 wires together of each pair. 2) Pass the cable through a bushing in the wiring chassis. 3) Insert the wires into the connector and tighten the screws. 6 The Sapling Company, Inc. 1633 Republic Road Huntingdon Valley, PA 19006 215.322.6063 P. 215.322.8498 F. www.sapling-inc.com Remote Antenna Mounting Instructions 1. 2. 3. 4. 5. 6. 7. 8. Remove the cover of the wiring panel. Mark the four drilling points on the wall based on the drawing above. Drill the holes for the anchors supplied in the mounting kit at the designated markings from step 1. Install the four anchors in the holes that were just drilled. Install the first two screws in the top holes leaving 1/8” of the thread exposed. Line up the top key slots over the screws and lock the master clock into place. Install the bottom screws through the wiring access panel and tighten into place. After all wiring is complete, re-install the wiring panel cover. 7 The Sapling Company, Inc. 1633 Republic Road Huntingdon Valley, PA 19006 215.322.6063 P. 215.322.8498 F. www.sapling-inc.com System Connections – Wired Systems 2 Wire Digital Communication 8 The Sapling Company, Inc. 1633 Republic Road Huntingdon Valley, PA 19006 215.322.6063 P. 215.322.8498 F. www.sapling-inc.com System Connections – Wired Systems RS485 Communication 9 The Sapling Company, Inc. 1633 Republic Road Huntingdon Valley, PA 19006 215.322.6063 P. 215.322.8498 F. www.sapling-inc.com System Connections – Wired Systems Sync-Wire Communication 10 The Sapling Company, Inc. 1633 Republic Road Huntingdon Valley, PA 19006 215.322.6063 P. 215.322.8498 F. www.sapling-inc.com Inputs – Sync-Wire Inputs Installation 59 Minute Correction 12 16 N.O. 17 15 17 24VAC Hot 8 24VAC Interface 24VAC Neutral 17 110VAC Neutral 7 110VAC Interface 110VAC Hot Dry Contact Closure COM 58 Minute Corrections 1–4 N.O. 12 16 17 15 17 24VAC Hot 8 24VAC Neutral 17 24VAC Interface 110VAC Hot 7 110VAC Interface 110VAC Neutral Dry Contact Closure COM 11 The Sapling Company, Inc. 1633 Republic Road Huntingdon Valley, PA 19006 215.322.6063 P. 215.322.8498 F. www.sapling-inc.com Inputs – Sync-Wire Inputs Installation National Time/Rauland Dry Contact Closure 110VAC Interface 24VAC Interface Rauland Digital Output Input 11 17 12 The Sapling Company, Inc. 1633 Republic Road Huntingdon Valley, PA 19006 215.322.6063 P. 215.322.8498 F. www.sapling-inc.com Inputs – Sync-Wire Inputs Installation Dukane Digital Once a Day Pulse Dry Contact Closure 13 The Sapling Company, Inc. 1633 Republic Road Huntingdon Valley, PA 19006 215.322.6063 P. 215.322.8498 F. www.sapling-inc.com Fire Alarm Interface Installation / Patch Cable Installation Fire Alarm Interface Installation The Fire Alarm Interface allows a relay closure to be connected to the SMA master clock that allows the user to interface the existing fire alarm with the Sapling SBD 1000 or SBD 2000 series digital clocks. 7 10 8 9 N.O. COM When a relay closure occurs on pins 9 and 10, “FirE” will display on the digital slave clocks connected using RS485 or two wire digital communication. Patch Cable Installation Wall Jack to Network Fig 1.1 1) Connect a patch cable to the RJ45 port on the SMA Master Clock as shown in Fig 1.1. 2) Connect the other end of the patch cable to an Ethernet jack connected to the network. 14 The Sapling Company, Inc. 1633 Republic Road Huntingdon Valley, PA 19006 215.322.6063 P. 215.322.8498 F. www.sapling-inc.com User Level Programming Setting the Time from the LED Display To set the time, press the top button to change the hour and/or the bottom button the set the minute. See Fig 2.1. Fig 2.1 Programming the SMA 2000 To enter programming mode, press both the top and bottom button together simultaneously. The top button advances through the options while the bottom button changes the option. Option 1 - Set Year: Use the bottom button to scroll from “00-99” on the display and set the year. Option 2 - Set Month: Use the bottom button to scroll between “01-12”. 15 The Sapling Company, Inc. 1633 Republic Road Huntingdon Valley, PA 19006 215.322.6063 P. 215.322.8498 F. www.sapling-inc.com User Level Programming Option 3 - Set Day: Use the bottom button to scroll between “01-31”. Option 10 - Technical Mode: If technical mode is desired, press the bottom button until “08” is reached. Setting option 10 to “08” will allow the user access to options 11-13 when the top button is pressed. Any other value will go directly to option “20” when the top button is pressed. Option 11 - RS485 Data Rate: Press the bottom button to scroll between “01-12”. 01 - Data is transmitted every second 07 - Data is transmitted every 2 minutes 02 - Data is transmitted every 5 seconds 08 - Data is transmitted every 5 minutes 03 - Data is transmitted every 10 seconds 09 - Data is transmitted every 10 minutes 04 - Data is transmitted every 15 seconds 10 - Data is transmitted every 15 minutes 05 - Data is transmitted every 30 seconds 11 - Data is transmitted every 30 minutes 06 - Data is transmitted every minute 12 - Data is transmitted every hour Option 12 - Daylight Savings Time: Press the bottom button to scroll between “d”, “1”, or “2”. “d” will disable this option. “1” will enable daylight savings pre 2007. “2” will enable daylight savings post 2007. Option 13 - 12/24 Hour Mode: Press the bottom button to scroll between “12” and “24”. 16 The Sapling Company, Inc. 1633 Republic Road Huntingdon Valley, PA 19006 215.322.6063 P. 215.322.8498 F. www.sapling-inc.com User Level Programming Option 20 - Programming the Clock #1 Circuit: Press the bottom button to scroll through “1”, “2”, “3”, “4”, “5”, “6”, “7”, “8” & “9”. Please refer to relay selection mode on page 21. Option 21 - Once a Day Pulse - Set Hour: This option is only available if “8” is selected in option 20 for once a day pulse. Press the bottom button to scroll through “00-23”. Option 22 - Once a Day Pulse - Set Minutes: This option is only available if “8” is selected in option 20 for once a day pulse. Press the bottom button to scroll through “00-59”. Option 23 - Once a Day Pulse - Set Seconds: This option is only available if “8” is selected in option 20 for once a day pulse. Press the bottom button to scroll through “00-59”. Option 24 - Once a Day Pulse - Set Duration (in seconds): This option is only available if “8” is selected in option 25 for once a day pulse. Press the bottom button to scroll through “00-99”. 17 The Sapling Company, Inc. 1633 Republic Road Huntingdon Valley, PA 19006 215.322.6063 P. 215.322.8498 F. www.sapling-inc.com User Level Programming Option 25 - Programming the Clock #2 Circuit: Press the bottom button to scroll through “1”, “2”, “3”, “4”, “5”, “6”, “7”, “8” & “9”. Please refer to relay selection mode on page 21. Option 26 - Once a Day Pulse - Set Hour: This option is only available if “8” is selected in option 25 for once a day pulse. Press the bottom button to scroll through “00-23”. Option 27 - Once a Day Pulse - Set Minutes: This option is only available if “8” is selected in option 25 for once a day pulse. Press the bottom button to scroll through “00-59”. Option 28 - Once a Day Pulse - Set Seconds: This option is only available if “8” is selected in option 25 for once a day pulse. Press the bottom button to scroll through “00-59”. Option 29 - Once a Day Pulse - Set Duration (in seconds): This option is only available if “8” is selected in option 25 for once a day pulse. Press the bottom button to scroll through “00-99”. 18 The Sapling Company, Inc. 1633 Republic Road Huntingdon Valley, PA 19006 215.322.6063 P. 215.322.8498 F. www.sapling-inc.com User Level Programming Option 30 - Set the Primary Input: Press the bottom button to scroll between “1-13” to select the input. 00 - Real Time Clock 01 - SNTP 02 - 59 Minute Correction 03 - 58 Minute Correction (1) 04 - 58 Minute Correction (2) 05 - 58 Minute Correction (3) 06 - 58 Minute Correction (4) 07 - National Time/Rauland 08 - Dukane 09 - Rauland Digital 10 - Wireless Repeater 11 - Once a Day Pulse* 12 - GPS 13 - RS485 * - Selecting this allows access to options 34-36 Option 31 - Set the Secondary Input: This option is only available if “8” is selected in option 25 for once a day pulse. Press the bottom button to scroll through “00-23”. 00 - Real Time Clock 01 - SNTP 02 - 59 Minute Correction 03 - 58 Minute Correction (1) 04 - 58 Minute Correction (2) 05 - 58 Minute Correction (3) 06 - 58 Minute Correction (4) 07 - National Time/Rauland 08 - Dukane 09 - Rauland Digital 10 - Wireless Repeater 11 - Once a Day Pulse* 12 - GPS 13 - RS485 * - Selecting this allows access to options 34-36 Option 32 - Setting the Time Zone Offset: Press the bottom button to scroll through “-12 to 12”. See Fig 3.1 on page 26 for examples of common offsets. Option 33 - Set the Bias Seconds + 7500 seconds to - 999 seconds: This option allows the user to set the bias seconds which allows the user to adjust the input’s time plus 7500 seconds or minus 999 seconds. Press the bottom button to scroll through “0000 - 7500”. Option 34 - Once a Day Pulse Input- Set Hour This option is only available when option 30 or 31 is set to 11. Press the bottom button to scroll through “00-23”. 19 The Sapling Company, Inc. 1633 Republic Road Huntingdon Valley, PA 19006 215.322.6063 P. 215.322.8498 F. www.sapling-inc.com User Level Programming Option 35 - Once a Day Pulse Input - Set Minutes This option is only available when option 30 or 31 is set to 11. Press the bottom button to scroll through “00-59”. Option 36 - Once a Day Pulse - Set Seconds This option is only avaiable when option 30 or 31 is set to 11. Press the bottom button to scroll through “00-59”. Option 40 - Last Time the Clock Received an Input Signal (in hours) The display will be between 00 - 99. This option is read only. It cannot be modified. Option 44 - Displays Status of Internet Connection: A “01” will appear on the right side if the master is receiving an Internet Connection. A “00” will appear on the right side if it is not receiving an Internet Connection. This option is a read-only option. Option 45 - Crossover/Static IP option If the right side says “off”, DHCP is being used, if the user presses the bottom button, the display will change to “cr” which means crossover mode. In cross over mode, DHCP is turned off and the IP address is fixed at 192.168.0.123. Depressing the top button advances to the next menu item. Warning, after making a change, you must wait 20 seconds and power cycle for this change to take effect. Note that the PC directly connecting with this needs to be set for a fixed IP address which is not 192.168.0.123. For changing the IP address to a static IP, it must be done from the web interface. Please see page 22 for details. 20 The Sapling Company, Inc. 1633 Republic Road Huntingdon Valley, PA 19006 215.322.6063 P. 215.322.8498 F. www.sapling-inc.com User Level Programming Option 50 - Entering Diagnostic Mode Press the bottom button to scroll between “E - d”. Setting the option to “E” will enable the option and will enter diagnostic mode. Setting the option to “d” will disable the option and upon depressing the top button, the clock will return to the time. Option 51 - Sends Diagnostic to Slave Clock Pressing the bottom button will scroll from “1-5 and 9”. 01 - Protocol Verification 02 - Comprehensive Test 03 - Manufacturer’s Default 04 - Combination of 02 & 03 (button must be pressed on SAM) 05 - Combination of 02 & 03 (no need to press button on SAM) 09 - Overrides the Previous Diagnostic and Goes Back to the Time Option 52 - Set Duration (in minutes) that the Results of the Diagnostic will be Viewable on the Clock Pressing the bottom button will scroll from “00-60”. Pressing the top button will go back to the displayed time. 21 The Sapling Company, Inc. 1633 Republic Road Huntingdon Valley, PA 19006 215.322.6063 P. 215.322.8498 F. www.sapling-inc.com System Connections – Wired Systems Sync-Wire Communication – Protocol Definitions 58th minute (1) The hourly correction for 55 seconds every hour from XX:58:05 to XX:59:00. The daily correction (5 a.m. & 5 p.m.) is ten correction cycles sent to the relay (each for 95 seconds) beginning at 5:05:00, 5:07:00, 5:09:00, 5:11:00, 5:13:00, 5:15:00, 5:17:00, 5:19:00, 5:21:00, and 5:23:00. 58th minute (2) The hourly correction for 60 seconds every hour from XX:58:00 to XX:59:00. The daily correction (5 a.m. & 5 p.m.) is twelve correction cycles sent to the relay (each for 65 seconds on and 25 seconds off) beginning at 5:05:00 to 5:22:35. 58th minute (3) The hourly correction for 60 seconds every hour from XX:58:00 to XX:59:00. The daily correction (5 a.m. & 5 p.m.) is twelve correction cycles sent to the relay (each for one minute on and two minutes off) beginning at 5:06:00. 58th minute (4) The hourly correction for 55 seconds every hour from xx:58:05 to XX:59:00. The daily correction (5 a.m. & 5 p.m.) is 12 correction cycles for 55 seconds. The timings will be 05:03:05, 05:07:05, 05:11:05, 05:15:05, 05:19:05, 05:23:05, 05:27:05, 05:31:05, 05:35:05, 05:39:05, 05:43:05 and 05:47:05. 59th minute The hourly correction for 8 seconds every hour from XX:57:54 to XX:58:02. The daily correction (5 a.m. & 5 p.m.) is a 14 second pulse from 5:57:54 to 5:58:08. National Time & Rauland (1) The hourly correction is for 25 seconds every hour from XX:00:00 to XX:00:25. The daily correction (6 a.m. & 6 p.m.) is 25 seconds on, 35 seconds off every minute for 24 minutes. National Time & Rauland (2) The hourly correction is for 25 seconds every hour from XX:00:00 to XX:00:25. This option only has hourly corrections. Once a Day Pulse The Once a Day Pulse allows the user to manually configure when the relay will close and for how long it needs to close for. 22 The Sapling Company, Inc. 1633 Republic Road Huntingdon Valley, PA 19006 215.322.6063 P. 215.322.8498 F. www.sapling-inc.com Web Interface Programming The web interface is an optional feature and is not available on all units. Please make sure that ports 123 and 80 are open on the firewall. Accessing the Web Interface (when connected via DHCP) 1) Plug in a patch cable to the unit, and then into a switch on your network. 2) Press the both buttons on the front of the display simultaneously, and then press them simultaneously once more. This puts the clock is the IP address view mode. The display will show the first 3 numbers of the IP address. Press both buttons simultaneously to see the second 3 digit portion of the IP address. Continue the same procedure for the third and fourth portions of the IP address. When finished, pressing both buttons together simultaneously will bring the time back onto the clock. 3) Open a web browser such as Internet Explorer or Firefox on a PC that’s connected to the network. 4) In the address bar, type in the IP address and press Enter. This will access the log-in screen. Accessing the Web Interface (when using a static IP) 1) Plug in a patch cable to the unit, and then into a switch on your network. 2) Set option 45 to “cr”, as described on page 19. 3) Open a web browser such as Internet Explorer or FireFox on a PC that’s connected to the network. 4) In the address bar, type in 192.168.0.123 and press Enter. This will access the log-in screen. 5) Once you are logged in, follow the instructions on page 28 for entering a new IP address. Accessing the Web Interface (when using a crossover cable) 1) Set option 45 to “cr”, as described on page 19. 2) If you are accessing this on a laptop, turn off any wireless connections. 3) Click the “Start” button on the taskbar, then click on “Control Panel”. 4) Double Click on “Network Connections”. 5) Click the right mouse button on “Local Area Connection” and click “Properties”. 6) Scroll to the bottom of the connections list and single click on “Internet Protocol (TCP/IP)”. 7) Click on “Properties”. 8) Under the General tab, click the radio button that says “Use the following IP address”. 9) Enter the IP address of “192.168.0.123”. 10) Set the subnet mask to “255.255.255.0”. 11) Click OK to accept the new changes, and then click OK again to exit the Network Connections screen. 12) Power cycle the master clock. 13) Open a web browser such as Internet Explorer or FireFox on a PC that’s connected to the network. 14) In the address bar, type in the IP address (192.168.0.123) and press Enter. This will access the log-in screen. 23 The Sapling Company, Inc. 1633 Republic Road Huntingdon Valley, PA 19006 215.322.6063 P. 215.322.8498 F. www.sapling-inc.com Web Browser Programming Log In q w e q Password There are two levels of passwords that will enable the user to access features. The first level is the user level programming that includes features like setting the time, date, adding and editing events and schedule changes. The default password for the user level is 1111. It can be changed in the technician level. The technician level password is 6063 and gives you full access to all of the enabled features of the master clock. w Log In This button, when pressed, will attempt to log in to the master clock with the password that was entered in the field above. e Forgot Password This button, when pressed, will direct you to the tech support phone number. After five minutes of inactivity once logged in, the master clock will automatically log the user out. 24 The Sapling Company, Inc. 1633 Republic Road Huntingdon Valley, PA 19006 215.322.6063 P. 215.322.8498 F. www.sapling-inc.com Web Browser Programming Main Menu q w e r t q Technician Menu This link will access the Technician Menu log-in page. The Technician Menu is password protected and has access to system settings, IP settings, as well as feature settings for the master clock. w Time This field is where the current time is displayed. The time can be edited by clicking within the field, and typing in the desired time. The time must be entered in 24 hour format (HH:MM:SS). After typing in the desired time, click the Submit button to set the time on the unit (if there is no input connected). e Date This field is where the current date is displayed. The date can be edited by clicking within the field, and typing in the desired date. The date must be entered in mm/dd/yyyy format. After typing in the desired time, click the Submit button to set the date on the unit (if there is no input connected). r Submit This button, when pressed, will submit the date and time shown on the screen to the master clock. t Log Out This button, when pressed, will log the user out of the browser interface. 25 The Sapling Company, Inc. 1633 Republic Road Huntingdon Valley, PA 19006 215.322.6063 P. 215.322.8498 F. www.sapling-inc.com Web Browser Programming Technician Level Menu q w e r t y u i q System Settings This link, when clicked, will enter the System Settings pages. These pages include the user password, the RS485 data rate, setting the offset, the input selection, setting Clock #1 and Clock #2 sync-wire protocol outputs and resetting the unit back to manufacturer’s default settings. w IP Settings This link, when clicked, will enter the IP Settings pages. These pages include setting the IP address, gateway, subnet mask, DNS, DHCP configuration, setting the NTP servers, as well as displaying the status of the device. e Feature Settings This link, when clicked, will enter the Feature Settings pages. These pages include setting the display format in 12 or 24 hour mode, enabling or disabling Daylight Savings Time and editing the standard durations for each zone. r Database Maintenance This link, when clicked, will bring the user to the Database Maintenance section. This is where all of the events and schedules can be saved and backed up. Saved events and schedules can also be downloaded in this section. t Diagnostic This drop-down list allows the user to send the appropriate diagnostics to the analog clocks via RS485 (SRM) or 2 wire digital communication (SAM). See the analog clock’s manual for descriptions of each diagnostic. y Duration This field is where the user can select how long (in minutes) that the user wants the diagnostic to display on the face of the clock. u Start Diagnostic This button, when pressed, will start the selected diagnostic. i Menu This button, when pressed, will bring the user back to the main menu. 26 The Sapling Company, Inc. 1633 Republic Road Huntingdon Valley, PA 19006 215.322.6063 P. 215.322.8498 F. www.sapling-inc.com Web Browser Programming System Settings Page 1 q w e r t y i q User Password This field allows the user to enter a new password for the user level programming. The default is 1111. w RS485 Data Rate These fields allow the user to set how often RS485 will be transmitted from the master clock. e Bias Seconds This field allows the user to offset how many seconds off, plus or minus, the time will be when receiving an input. This field can range between 0 - 9999 seconds. r GMT Offset This field sets the positive or negative offset for GMT time. For instance, eastern time zone is a negative five hour offset. See Fig 4.1 for typical offsets. Philadelphia (Eastern Standard Time) Chicago (Central Time) Denver (Mountain Time) Los Angeles (Pacific Time) Time in Greenwich Local Time Positive Offset Negative Offset 12:00 p.m. (Noon) 12:00 p.m. (Noon) 12:00 p.m. (Noon) 12:00 p.m. (Noon) 7:00 a.m. 0 5 6:00 a.m. 0 6 5:00 a.m. 0 7 4:00 a.m. 0 8 Fig 4.1 y Submit u Cancel i Menu This button, when pressed, will save any changes made on the page. This button, when pressed, will clear out any fields and not save any data. This button, when pressed, will bring the user back to the main menu. 27 The Sapling Company, Inc. 1633 Republic Road Huntingdon Valley, PA 19006 215.322.6063 P. 215.322.8498 F. www.sapling-inc.com Web Browser Programming System Settings Page 2 q w e r t y u i q Input Selection This drop-down list allows the user to select which input will control the master clock. The choices are: • Real Time Clock • 58 Minute Sync_1 • National Time_Rauland • Wireless Repeater • GPS • 58 Minute Sync_2 • Dukane Digital • RS485 • SNTP • 58 Minute Sync_3 • Rauland Digital • 59 Minute Sync • 58 Minute Sync_4 • Once a Day Pulse If Once a Day Pulse is selected, then fields for hours, minutes and seconds will appear. Enter the time (in 24 hour mode) that the clock is to go to when a once a day pulse is present. It must be a minimum of a two second pulse. w Backup Selection This drop-down list allows the user to select a backup input in case of the loss of the primary input. In order to use the Backup Selection, the following protocols cannot be used as both a primary and secondary input: 59 minute sync, 58 minute 1-4 sync, National Time/Rauland, Dukane Digital, Rauland Digital and once a day Pulse. An example of a configuration would be SNTP being the primary input and 58 minute correction being a secondary input. Setting the primary source to 59 minute sync and the secondary source to Dukane digital would be an incorrect configuration. e Clock #1 Circuit This drop-down list allows the user to select the sync-wire output for the Clock #1 circuit. The choices are: • 59 Minute Sync* • 58 Minute Sync_3* • National Time_Rauland 2* • 58 Minute Sync_1* • 58 Minute Sync_4* • Once a Day Pulse • 58 Minute Sync_2* • National Time_Rauland_1* • Rauland Digital r Clock #2 Circuit This drop-down list allows the user to select the sync-wire output for the Clock #2 circuit. See #3 above for the list of choices. t Reset All Setting to Default This button, when pressed, will revert all settings back to the default settings that were sent from the factory. y Submit This button, when pressed, will save all of the information to the master clock. u Cancel This button, when pressed, will clear out any changes made and will not save any data. i Menu This button, when pressed, will bring the user back to the main menu. * See page 21 for protocol definitions 28 The Sapling Company, Inc. 1633 Republic Road Huntingdon Valley, PA 19006 215.322.6063 P. 215.322.8498 F. www.sapling-inc.com Web Browser Programming IP Settings Page 1 q w e r t y u i o q Gateway IP Address This field allows the user to set the Gateway IP address for the master clock. w Subnet Mask This field allows the user set the Subnet Mask for the master clock. e IP Address This field allows the user to set the IP address for the device. r DNS Router This field allows the user to set the DNS Router address. The default address will typically work for most applications, however some modification may be needed for certain networks. t DHCP This drop down list allows the user to turn DHCP on or off. DHCP allows the master clock to look for an IP address on its own if the network has a DHCP server. y Device Name This field allows the user to name the device a unique name. u Submit This button, when pressed, will save all of the information to the master clock. i Cancel This button, when pressed, will clear out any changes made and will not save any data. o Menu This button, when pressed, will bring the user back to the main menu. 29 The Sapling Company, Inc. 1633 Republic Road Huntingdon Valley, PA 19006 215.322.6063 P. 215.322.8498 F. www.sapling-inc.com Web Browser Programming IP Settings Page 2 q w e r t y q Retry Failed-Server After This field allows the user to specify how many times it will attempt to access the time from a server before it moves on to the next one. w Server Addresses This field allows the user to specify which NTP servers that the master clock will try to acquire time from. Any server that is highlighted in red is not functioning after several tries. e Rotate Servers This checkbox, when checked, allows the master clock to rotate through all the server addresses for constant time accuracy on a continual basis. There must be two server addresses for this option to work. r Submit This button, when pressed, will save all of the information to the master clock. t Cancel This button, when pressed, will clear out any changes made and will not save any data. y Menu This button, when pressed, will bring the user back to the main menu. 30 The Sapling Company, Inc. 1633 Republic Road Huntingdon Valley, PA 19006 215.322.6063 P. 215.322.8498 F. www.sapling-inc.com Web Browser Programming IP Settings Page 3 q w e r t y u q MAC Address This displays the MAC address for the master clock. w IP Address This display the IP address for the master clock. e Processor Serial Number The displays the serial number of the master clock. r Software Build Date This displays the date the unit was built. t Device Name This displays the device name for the master clock. y Paid Provisioned Features This displays the options that are enabled on your device. u Menu This button, when pressed, will bring the user back to the main menu. 31 The Sapling Company, Inc. 1633 Republic Road Huntingdon Valley, PA 19006 215.322.6063 P. 215.322.8498 F. www.sapling-inc.com Web Browser Programming Clock Features q w e r t q Display Format This drop-down list allows the user to select whether they want 12 hour or 24 hour mode to be displayed on the LCD and LED. w Daylight Savings Time This drop-down list allows the user to select which daylight savings time option they want. The option can be disabled, pre-2007 and post-2007. Pre-2007 has the old-style daylight savings time format that was enacted prior to 2007. Post-2007 daylight savings time is the current, newer format that is followed today. e Submit This button, when pressed, will save all of the information to the master clock. r Cancel This button, when pressed, will clear out any changes made and will not save any data. t Menu This button, when pressed, will bring the user back to the main menu. 32 The Sapling Company, Inc. 1633 Republic Road Huntingdon Valley, PA 19006 215.322.6063 P. 215.322.8498 F. www.sapling-inc.com Web Browser Programming Database Maintenance q w e r q Upload Database This button, when pressed, will upload the current schedules and events, and place it in a file for backup purposes. w Choose File This button, when pressed, will allow the user to browse for the saved .db file that contains the saved events and schedules. e Download This button, when pressed, will download the selected file and reset the master clock with those events and schedules already configured. r Menu This button, when pressed, will bring the user back to the main menu. 33 The Sapling Company, Inc. 1633 Republic Road Huntingdon Valley, PA 19006 215.322.6063 P. 215.322.8498 F. www.sapling-inc.com Support Frequently Asked Questions Does this master clock replace all of the existing master clocks made by Sapling? The SMA Series will act as a direct replacement for the GPS, STR and SSM series master clocks. The SMA can have all the same functionalities of the aforementioned series depending on which options are ordered. Can I use any SNTP server for downloading the time? Yes, any site that sends out the SNTP protocol may be used as an input to the master clock. What browsers are compatible with the SMA master clock browser? The SMA browser is compatible with Microsoft Internet Explorer, Mozilla Firefox, Safari, Opera and Chrome. Can I connect to the web browser through a cross-over cable? Yes, the SMA can be accessed through a cross-over cable or via a LAN connection. What is the maximum length I can go with the GPS cable? When the GPS option is purchased, a 75 foot cable comes standard with the unit. This is Sapling’s recommended longest distance. Is there a Converter option like there was in the SSM and the GPS? No, the Converter Box should be purchased separately from the unit when using a two wire digital communication system. The part number for the Converter Box is SCB-000-000-1. What inputs can the SMA accept? The SMA can accept an input from a SNTP server, 59 minute correction, four different versions of the 58 minute correction, National Time/Rauland, Dukane digital, Rauland digital, Sapling Wireless Repeater, Once a Day pulse, GPS and Sapling’s RS485 protocol. 34 The Sapling Company, Inc. 1633 Republic Road Huntingdon Valley, PA 19006 215.322.6063 P. 215.322.8498 F. www.sapling-inc.com Support Troubleshooting The master clock will not power up. What do I do? Make sure the power cord is securely connected to the power outlet and to the back of the SMA master clock. Upon being connected to power, the master clock should boot up instantly. There is not an on/off switch. What do I do if I cannot connect to the browser? Verify that the IP address your attempting to access is correct. If the IP address is correct, verify that there aren’t any provisions in the firewall preventing you from accessing it. If all else fails, try connecting via a cross-over cable. What do I do if the GPS isn’t receiving a signal? Check the antenna to make sure it is in an unobstructed area that is in complete view of the sky. Also, check to make sure the connections on each end of the cable are securely tightened. Lastly, verify that there are no kinks or breaks in the supplied GPS cable. My sync-wire system doesn’t seem to be getting the correct time. What should I do? The clock 1 and clock 2 outputs control the sync-wire systems. Verify that the correct system is set for the designated clock circuit. Protocol details are listed on page 21. Why didn’t my SMA change for Daylight Savings Time? A few things could cause the SMA not to change for Daylight Savings Time. The first item to check is the date to verify if it’s correct. If the date is not correct, the clock will not change. If the date is correct, verify that the clock is set for the correct version of Daylight Savings Time. See page 15 for more information. 35