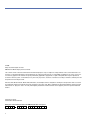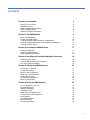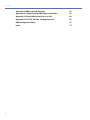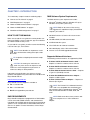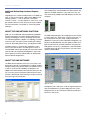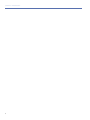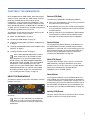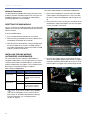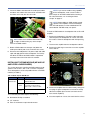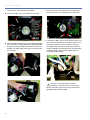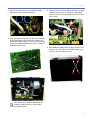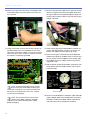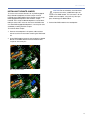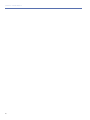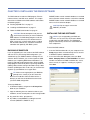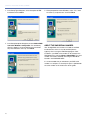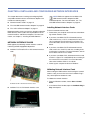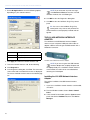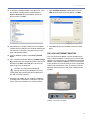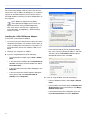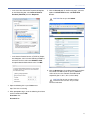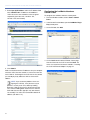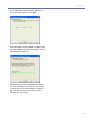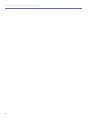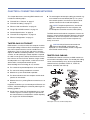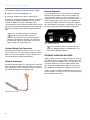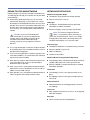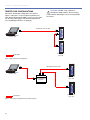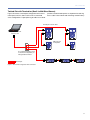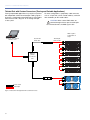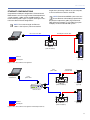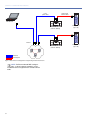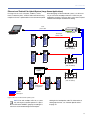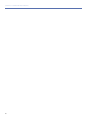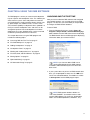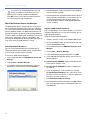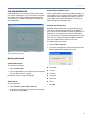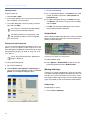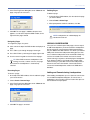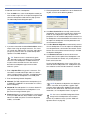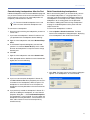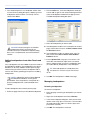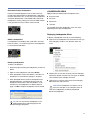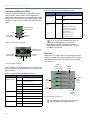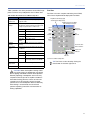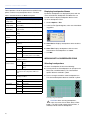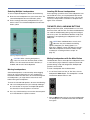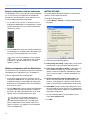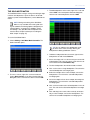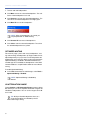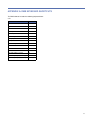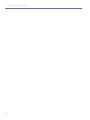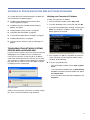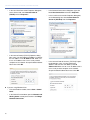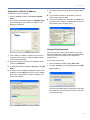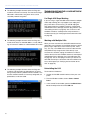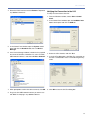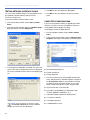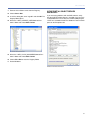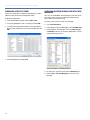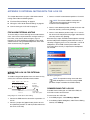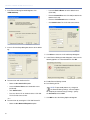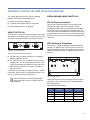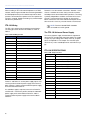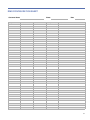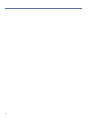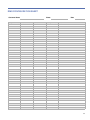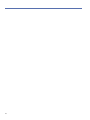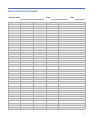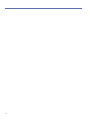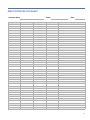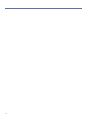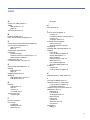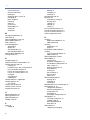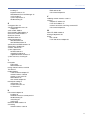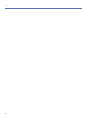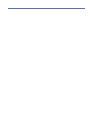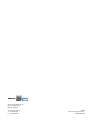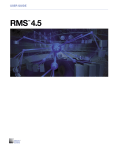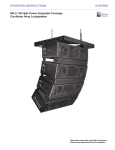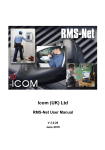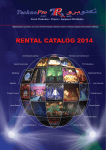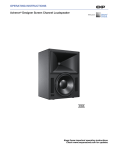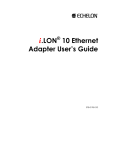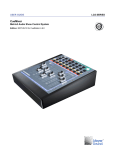Download Dell Latitude C106C User guide
Transcript
USER GUIDE RMS RMS™ Remote Monitoring System 5.2 Keep this important user guide. Check www.meyersound.com for updates. © 2008 Meyer Sound. All rights reserved. RMS Remote Monitoring System User Guide The contents of this manual are furnished for informational purposes only, are subject to change without notice, and should not be construed as a commitment by Meyer Sound Laboratories Inc. Meyer Sound assumes no responsibility or liability for any errors or inaccuracies that may appear in this manual. Except as permitted by applicable copyright law, no part of this publication may be reproduced, stored in a retrieval system, or transmitted, in any form or by any means, electronic, mechanical, recording or otherwise, without prior written permission from Meyer Sound. M Series, M1D, M2D, M'elodie, MICA, RMS, UltraSeries, and all alpha-numeric designations for Meyer Sound products and accessories are trademarks of Meyer Sound. Meyer Sound, the Meyer Sound wave logo, M3D, and MILO are registered trademarks of Meyer Sound Laboratories Inc. (Reg. U.S. Pat. & Tm. Off.). All third-party trademarks mentioned herein are the property of their respective trademark holders. Printed in the U.S.A. Part Number: 05.033.302.10 A Enter your serial number (located on the RMS Installer disc sleeve) here: ii CONTENTS Chapter 1: Introduction How to Use This Manual RMS Requirements About the RMS Network Platform About the RMS Software Workflow for RMS Configurations Chapter 2: The RMS Module About The RMS Module Resetting the RMS Module Installing the RMS module (UltraSeries Loudspeakers) Installing the RMS Module (MP and HP Amplifier Loudspeakers) Installing the Mute Jumper Chapter 3: Installing the RMS Software Backing Up RMS Files Installing the RMS Software About the RMS Serial Number Chapter 4: Installing and Configuring Network Interfaces 5 5 5 6 6 7 9 9 10 10 11 15 17 17 17 18 19 Network Interface Cards The U10 USB Network Interface Adapter The i.LON 10 Ethernet Adapter 19 20 21 Chapter 5: Connecting RMS Networks 27 Twisted-Pair vs. Ethernet Twisted-Pair Cabling Ethernet Hubs and Switches Design Tips for RMS networks Network Specifications Twisted-Pair Configurations Ethernet Configurations Chapter 6: Using the RMS Software Launching RMS the First Time The RMS Workspace Adding Loudspeakers Loudspeaker Views Working with Loudspeaker Icons The Mute, Solo, and Wink Buttons Muting Options The Solo/Mute Matrix Optimized Muting UX Attenuation Range 27 27 28 29 29 30 33 37 37 39 41 45 48 49 50 51 52 52 iii CONTENTS iv Appendix A: RMS Keyboard Shortcuts 53 Appendix B: Troubleshooting RMS Software Problems 55 Appendix C: External Muting with the i.Lon 100 63 Appendix D: The FTR-120 Free Topology Repeater 65 RMS Configuration Sheet 67 Index 75 CHAPTER 1: INTRODUCTION This introductory chapter includes the following topics: RMS Software System Requirements ■ “How to Use This Manual” on page 5 The RMS software system requirements include: ■ “RMS Requirements” on page 5 ■ ■ “About the RMS Network Platform” on page 6 ■ “About the RMS Software” on page 6 ■ “Workflow for RMS Configurations” on page 7 Microsoft® Windows 2000 sp4, Windows XP sp2, or Windows Vista (32-bit systems only) NOTE: RMS can be run on a Mac running Windows XP under Boot Camp® (included with Leopard®) or Parallels™. HOW TO USE THIS MANUAL ■ Make sure to read this user guide in its entirety before configuring an RMS™ system. In particular, pay close attention to material related to safety issues. 500 MHz Pentium® III; Pentium IV or faster recommended ■ 256 MB of RAM; 512 MB recommended ■ 55 MB of hard drive space As you read this user guide, you will encounter the following icons for notes, tips, and cautions: ■ CD or DVD drive for software installation ■ 800 x 600 display; 1024 x 768 recommended ■ Internet access for RMS upgrade downloads NOTE: A note identifies an important or useful piece of information relating to the topic under discussion. TIP: A tip offers a helpful tip relevant to the topic at hand. CAUTION: A caution gives notice that an action may have serious consequences and could cause harm to equipment or personnel, or could cause delays or other problems. Information and specifications are subject to change. Updates and supplementary information are available on the Meyer Sound website: http://www.meyersound.com Meyer Sound Technical Support is available at: ■ Tel: +1 510 486.1166 ■ Fax: +1 510 486.8356 ■ Email: [email protected] RMS REQUIREMENTS Meyer Sound loudspeakers equipped with an RMS module can be connected to RMS networks and controlled and monitored with the RMS software. Some Meyer Sound loudspeakers come standard with an RMS module while others offer it as an option. For more information, visit the Meyer Sound website. Supported Network Interfaces The following network interfaces are supported by RMS: ■ Echelon® PCLTA-20 Network Interface Card — Requires a 32-bit PCI card slot, half- or full-size. ■ Echelon PCLTA-21 Network Interface Card — Requires a 32-bit PCI card slot, half- or full-size. ■ Echelon PCC-10 Network Interface Card — Requires a Type II PC (PCMCIA) card slot. ■ Echelon U10 USB Network Interface Adapter — Requires a USB 2.0 port. ■ Echelon i.LON 10® Ethernet Adapter — Requires an Ethernet (RJ-45) port. NOTE: The Echelon PCC-10 Network Interface card is not compatible with the following laptop computers: Dell™ Latitude C610, Gateway® Solo 5300, and Toshiba Satellite Pro 4600, 7600, and 8100. NOTE: RMS cannot be run from a wireless tablet or computer via an i.LON 10 Ethernet Adapter. 5 CHAPTER 1: INTRODUCTION Additional Networking Hardware Requirements Depending on the number of loudspeakers in the RMS network, as well as the length of cabling used, additional networking hardware — such as repeaters, terminators, switches, or hubs — may be required. In some cases, multiple network interfaces (i.LON 10s) may be recommended. For more information, see Chapter 5, “Connecting RMS Networks.” ABOUT THE RMS NETWORK PLATFORM RMS uses an established network platform developed by Echelon Corporation, the world’s leading supplier of networking technology for sensing, monitoring, and control. The networking platform supports Free Topology, is polarity insensitive, does not require coaxial or fiber optic cabling, and is not affected by power losses at loudspeaker nodes. An RMS network is a real-time data acquisition system, which means that no data is lost during transmission. A standard RMS network with twisted-pair connections allows up to 50 nodes of self-powered loudspeakers (up to 100 with a repeater). Several hundred nodes are allowed with Ethernet-based configurations. Once loudspeakers are identified on the RMS network, they appear in the RMS software as icons and views; they are also automatically added to the RMS database on the host computer. RMS Icons The RMS software displays all loudspeakers on the network in a panel with icons, Meter views, and Text views that can be customized to suit your needs. Loudspeaker data is updated 2–5 times per second. Individual loudspeakers can be physically identified with the Wink option in RMS, which lights the Wink LED on the RMS module for that particular loudspeaker. Conversely, a loudspeaker can be identified in the RMS software by pressing the Service Pin on the loudspeaker’s RMS module. ABOUT THE RMS SOFTWARE The RMS software provides extensive system status and performance data for each loudspeaker, including amplifier voltage, limiting activity, power output, fan and driver status, as well as mute and solo capability. Loudspeakers are added to the RMS network and assigned a node name during a one-time commissioning procedure where the loudspeaker is identified by either entering its unique Neuron ID or by pressing its Service button. RMS User Panel Loudspeaker icons and views can be arranged to represent how the loudspeakers have been deployed in the system. Multiple panels can be saved and recalled for specific performances and venues. RMS Add Loudspeaker Dialog Box 6 RMS USER GUIDE WORKFLOW FOR RMS CONFIGURATIONS To configure an RMS network, use the following steps: 1. Install the RMS modules in the loudspeakers, if they have not already been installed (see Chapter 2, “The RMS Module”). 2. Make a note of each loudspeaker’s Neuron ID. The Neuron ID, which is displayed on each loudspeaker’s RMS user panel, is required when adding the loudspeaker to an RMS panel. You can use the datasheet on page 67 of this user guide for creating a list of loudspeakers in the setup. 3. To enable mute and solo capability for the loudspeakers, install the Mute Jumpers (see “Installing the Mute Jumper” on page 15). 4. Install the RMS software (see Chapter 3, “Installing the RMS Software”). If you are upgrading your RMS software, first back up any RMS databases and panel files. 5. Write down your RMS software serial number (located on the RMS Installation disc sleeve) and keep it in a safe place. A space is provided for the serial number on the inside cover of this guide. 6. Install your Echelon network interface (PCLTA-20/21, PCC-10, U10, or i.LON 10) and configure any necessary control panels. For more information, see Chapter 4, “Installing and Configuring Network Interfaces.” 7. Connect the RMS network: install cabling and any repeaters and hubs (if necessary) between the loudspeakers and network adapters. For more information, see Chapter 5, “Connecting RMS Networks.” 8. Launch RMS and add and commission loudspeakers. Save the panel file. For more information, see Chapter 6, “Using the RMS Software.” 7 CHAPTER 1: INTRODUCTION 8 CHAPTER 2: THE RMS MODULE When equipped with an RMS module, Meyer Sound loudspeakers can be connected to an RMS network and monitored with the RMS software. Some Meyer Sound loudspeakers, such as the M-Series loudspeakers, come standard with the RMS module already installed. For other Meyer Sound loudspeakers, the RMS module is available as an option that can either be factory installed or installed at a later date by a qualified service technician. The following sections document the basic features of the RMS module, as well as how to install it: ■ “About The RMS Module” on page 9 ■ “Resetting the RMS Module” on page 10 ■ “Installing the RMS module (UltraSeries Loudspeakers)” on page 10 ■ “Installing the RMS Module (MP and HP Amplifier Loudspeakers)” on page 11 ■ “Installing the Mute Jumper” on page 15 NOTE: RMS-equipped loudspeakers include a Mute Jumper that can be installed to enable the loudspeaker’s mute and solo capability. Meyer Sound currently ships RMS-equipped loudspeakers with the Mute Jumper installed. These mute-enabled loudspeakers can be identified by the blue “ME” sticker on the face of the RMS module. Older RMSequipped loudspeakers can easily be mute-enabled by installing the Mute Jumper. For more information, see “Installing the Mute Jumper” on page 15. Service LED (Red) The red Service LED provides the following feedback: ■ When unlit, the loudspeaker is successfully connected to the network and commissioned. ■ When blinking once every two seconds, the loudspeaker is connected to the network but not yet commissioned in the RMS software. ■ When lit continuously, the loudspeaker’s RMS hardware has failed and may indicate that the module has been damaged (contact Meyer Sound Technical Support). Service Button Pressing the Service button identifies the loudspeaker on the RMS network and notifies the RMS software that the loudspeaker is connected. You can simultaneously press the Reset and Service buttons to reset the RMS module and decommission the loudspeaker from the network (see “Resetting the RMS Module” on page 10). Wink LED (Green) The green Wink LED lights when a signal is sent from the RMS software by clicking the Wink button on the loudspeaker’s icon or on its Text view. This is useful for identifying the physical loudspeaker corresponding to a loudspeaker icon in the RMS software. Reset Button ABOUT THE RMS MODULE The RMS user panel has three LEDs, two buttons, and two Network connectors. Pressing the Reset button causes the RMS module’s firmware to reboot; this will not affect whether the loudspeaker is commissioned (which is stored in flash memory). You can simultaneously press the Reset and Service buttons to reset the RMS module and decommission the loudspeaker from the network (see “Resetting the RMS Module” on page 10). Activity LED (Green) RMS Module The green Activity LED flashes continuously when the loudspeaker has been successfully commissioned. NOTE: The LEDs and buttons on the RMS user panel are used exclusively by RMS and have no effect on the acoustical or electrical activity of the loudspeaker. 9 CHAPTER 2: THE RMS MODULE Network Connectors To install an RMS module in an UltraSeries loudspeaker: The two bi-directional Weidmuller locking connectors transfer data to and from the RMS network. Two connectors are provided to allow for easy connection of multiple (daisychained) loudspeakers on the network. 1. Remove the loudspeaker’s AC power cable and audio cable and place the loudspeaker on a clean, low-static flat surface. Orient the loudspeaker with the top facing up. RESETTING THE RMS MODULE 2. Remove the four screws securing the cover plate for the slot below the audio input module. Save the cover plate in case you need it in the future. You can use the Reset and Service buttons to reset the RMS module, which will cause the module to be decommissioned from the network. To reset the RMS module: 1. Press and hold the Service button for 10 seconds. 2. While continuing to hold down the Service button, press and hold the Reset button for 5 seconds. 3. After releasing the Reset button, continue holding down the Service button for 5 seconds. The RMS module is reset and the loudspeaker is decommissioned. The RMS module’s red Service LED blinks. INSTALLING THE RMS MODULE (ULTRASERIES LOUDSPEAKERS) This section documents installing the RMS module in UltraSeries loudspeakers. The same procedure can also be used to install or replace an RMS module in several of the M-Series loudspeakers (see Table 1). This installation procedure requires a standard #2 Phillips screwdriver. 3. Verify that the copper strip on the left side of the open slot is not damaged and properly positioned. The copper strip helps ground the RMS module to the chassis. If you need to replace the copper strip, contact Meyer Sound. Table 1: UltraSeries RMS Modules RMS Module Series PN 40.076.029.01 M-Series PN 40.084.008.01 UltraSeries M-Series UltraSeries Loudspeakers M2D UPA-1P, UPA-2P, UM-1P, UM-100P, USM-1P, USM-100, USW-1P M1D, MD1-Sub, M’elodie MJF-212, MJF-212A, UMS-1P, UPJ-1P, UPJunior, UPM-1P, UPM-2P, UPQ-1P, UPQ-2P NOTE: If you want to enable muting capability for the loudspeaker, make sure to install the Mute Jumper on the RMS module before installing it. For more information, see “Installing the Mute Jumper” on page 15. 10 Copper strip RMS USER GUIDE NOTE: If you want to enable muting capability for the loudspeaker, make sure to install the Mute Jumper on the RMS module before installing it. For more information, see “Installing the Mute Jumper” on page 15. 4. Locate the ribbon cable beneath the audio input module and attach this cable to the connector on the RMS module. Make sure to fully lock the connector. NOTE: Before adding an RMS module to loudspeakers with amplifiers manufactured before 1997, the loudspeakers must be retrofitted with TPL control boards and RMS-ready user panels. Locking connector To install an RMS module in a loudspeaker with an HP or MP amplifier: NOTE: Make sure to hold the RMS module by its edges. Avoid touching any of the components on the RMS module. 5. Slide the RMS module into the open slot (below the audio input module) and secure it with the four screws. 1. Remove the loudspeaker’s AC power cable and audio cable and place the loudspeaker on a clean, low-static firm surface. Orient the loudspeaker with the top facing up. 2. To remove the amplifier from the loudspeaker cabinet: ■ Remove the eight large screws that secure the amplifier to the cabinet. ■ Remove the amplifier from the cabinet slowly, taking care to unplug the green loudspeaker connector on the top side of the amplifier (there are two connectors for the four-channel amplifiers). ■ Place the amplifier on a clean, low-static flat firm surface. 6. Reconnect the loudspeaker’s AC power cable and audio cable and apply power to the loudspeaker. The Activity LED blinks to indicate the RMS module is operational and ready to be commissioned on the network. INSTALLING THE RMS MODULE (MP AND HP AMPLIFIER LOUDSPEAKERS) This section documents installing the RMS module in loudspeakers with an MP-2, MP-4, HP-2, and HP-4 amplifiers. These loudspeakers are all compatible with the same RMS module (see Table 2). Table 2: MP/HP Amplifier RMS Module RMS Module Series Loudspeakers PN 40.033.071.01 M-Series M2D-Sub, M3D, M3D-Sub, MICA, MILO 60, MILO 120 Concert Series 600-HP, 700-HP, 650-P, DF-4, DS-2P, DS-4P, MSL-4, MSL-6, MTS-4, PSM-2, PSW-2, PSW-4, PSW-6, Industrial Series SB-1, SB-2, SB-3F This installation procedure requires the following: ■ Standard #2 Phillips screwdriver ■ 3/8” nut driver ■ Fluke 87 multimeter or equivalent ohmmeter 11 CHAPTER 2: THE RMS MODULE 3. To remove the user panel from the amplifier: ■ Remove the eight small screws from the user panel. ■ While carefully removing the user panel, disconnect from the user panel the signal cable from the input board (with the gray connector), and disconnect from the AC mains board the AC input cable (4-wire, green connector) from the user panel. 4. Remove the blank cover plate from the user panel by removing the two nuts on the back of the user panel. 5. In the power supply chassis, locate the back right screw hole (next to the transformer) on the floor of the chassis. If the paint around the hole has not been sufficiently removed (to allow for metal-to-metal contact with the module standoff), remove the paint with a Dremel tool or sandpaper. Make sure to remove all debris from the chassis before proceeding. Rear right screw hole CAUTION: Do not grind down the metal around the screw hole too much. If the metal is too thin it will reduce the metal-to-metal contact (and grounding) with the RMS module. 12 RMS USER GUIDE 6. Remove the plastic connector on the power supply board (next to the fan power connector). 8. Attach the short 9-wire gray ribbon cable from the RMS module to the connector on the power supply board. Make sure all pins are engaged and that the connector is firmly seated. Plastic connector 7. Apply one drop of Loctite® to each of the four standoffs on the RMS module and then place the module in the bottom of the power supply chassis with the LEDs facing out and the standoffs aligned with the four screw holes in the bottom of the chassis. 9. While holding the RMS module in place, place the loudspeaker on its side and secure the RMS module using the four screws included with the kit. NOTE: Make sure to hold the RMS module by its edges. Avoid touching any of the components on the RMS module. 13 CHAPTER 2: THE RMS MODULE 10. Attach the 26-pin connector from the long ribbon cable to the RMS module connector. Make sure to fully lock the connector. 12. Reconnect the AC input cable (4-wire, green connector) from the user panel to the AC mains board. Reconnect the signal cable from the input board (gray multipin connector) to the user panel. Make sure to fully lock the gray multipin connector. 11. Using an ohmmeter, measure the resistance for R13 on the RMS module. R13 is located about an inch to the right of the center of the module. The resistance should measure 10 ohms. If the resistance measures 47 ohms, the module is insufficiently grounded. 13. While carefully aligning the RMS module’s network connectors and LEDs with the user panel, secure the user panel to the amplifier with the eight small screws. 14. Reconnect the green connector from the loudspeaker cabinet to the top of the amplifier (there are two connectors for the four-channel amplifiers), then carefully slide the amplifier back in the cabinet and secure it with the eight large screws. 15. Affix the Neuron ID label to the bottom center of the user panel, directly below the RMS module’s LEDs and network connectors. R13 NOTE: Insufficient grounding may be caused by too much paint surrounding the back right screw hole (see Step 5), or it may be caused by overthinning the screw hole (if this is the case, a shorter screw may fix the problem). NOTE: The resistance for R13 will not read 10 ohms if the ribbon cable from the RMS module was not connected to the power supply board (see Step 8). 14 Neuron ID label 16. Reconnect the loudspeaker’s AC power cable and audio cable and apply power to the loudspeaker. The Activity LED blinks to indicate the RMS module is operational and ready to be commissioned on the network. RMS USER GUIDE INSTALLING THE MUTE JUMPER To use the mute and solo functions of any RMS-equipped Meyer Sound loudspeaker, the Mute Jumper must be installed on the RMS module. Meyer Sound currently ships RMS-equipped loudspeakers with the Mute Jumper installed. These mute-enabled loudspeakers can be identified by the blue “ME” sticker on the face of the RMS module. Older RMS-equipped loudspeakers can easily be muteenabled by installing the Mute Jumper. CAUTION: Do not mistakenly install the Mute Jumper on the white, unlabeled two-pin connector on the RMS module. This connector is for the VEAM connector option; using it for any other purpose will damage the RMS module. 3. Reinstall the RMS module in the loudspeaker. To install the Mute Jumper: 1. Remove the loudspeaker’s AC power cable and then wait at least five minutes before removing the RMS module. 2. On the RMS module, locate the two jumper pins labeled SHORT TO ENABLE MUTE and install the blue Mute Jumper on these two pins. Mute Jumper Not Installed Mute Jumper Installed 15 CHAPTER 2: THE RMS MODULE 16 CHAPTER 3: INSTALLING THE RMS SOFTWARE The RMS software includes the RMS program, Echelon interface drivers, and LSN server software. This chapter documents installation of the RMS software and includes the following topics: ■ “Backing Up RMS Files” on page 17 ■ “Installing the RMS Software” on page 17 ■ “About the RMS Serial Number” on page 18 CAUTION: Do not attempt to install your network interface until after you have installed the RMS software. The RMS Setup program installs the required Echelon drivers for the network interfaces. Make sure to only use the Echelon drivers included with the RMS software; they have been tested and verified to work optimally with RMS systems. RMSNET folders contain network databases associated with an Echelon network interface card, while numbered RMSNET folders contain network databases associated with an i.LON 10 ethernet adapter. CAUTION: Do not copy or remove the RMSNET_INT folder. INSTALLING THE RMS SOFTWARE NOTE: If you are upgrading your RMS software, it is not necessary to uninstall it before installing the new RMS software. The RMS Setup program automatically removes the earlier RMS software components. To install the RMS software: BACKING UP RMS FILES If you are upgrading to a new version of the RMS software and want to use your existing RMS configuration, you should back up your RMS files before installing the new software. After installation, you can then import the RMS database (see “Importing RMS Network Databases” on page 38) and load the desired panel files. While the RMS Setup program automatically backs up existing databases (adding a date and time stamp to the folder name), it does not back up RMS panel files. To be safe, you should manually back up your RMS files on a regular basis. 1. Insert the RMS Installation disc in your computer. If the Setup program does not automatically launch, locate it in Windows Explorer and double-click it. 2. In the User Information dialog box, enter your User Name, Company Name, and Serial Number. The serial number is located on the RMS Installation disc sleeve; enter it exactly as it appears, including any hyphens. Click Next. TIP: Make sure to regularly back your RMS files (perhaps once a week). If you lose these files because of a hard drive failure and do not have a backup, you will have to rebuild and recommission your entire RMS configuration. To back up RMS files: 1. In Windows Explorer, navigate to the C:\meyer\rms folder on your hard drive. 2. Copy the following items to another location on your hard drive, or onto a backup disc or other storage media. ■ Any panel files with a .pnl extension ■ Any folders named RMSNET, including those with numerals (RMSNET1, RMSNET2, etc.) 17 CHAPTER 3: INSTALLING THE RMS SOFTWARE 3. In the Setup Type dialog box, select the option for Full installation and click Next. 4. In the Setup Complete dialog box, deselect Add an RMS icon to the Windows startup folder. You should only select this option if you want RMS to launch automatically when Windows starts up. Click Finish. 5. When prompted to restart Windows, select “Yes, I want to restart my computer now” and click Finish. ABOUT THE RMS SERIAL NUMBER Your 16-digit RMS serial number is located on the RMS Installation disc sleeve. It must be entered (with the hyphens) when running the RMS Setup program. After installation, your RMS serial number can be viewed in the RMS program by choosing About > About RMS. The serial number can also be viewed by launching the rms.ini file located in the WINDOWS folder. It is recommended that you write down your RMS serial number in a safe place as a backup. A space is provided for the serial number on the inside cover of this guide. 18 CHAPTER 4: INSTALLING AND CONFIGURING NETWORK INTERFACES This chapter documents installing and configuring RMScompatible network interfaces and Ethernet adapters and includes the following topics: ■ “Network Interface Cards” on page 19 ■ “The U10 USB Network Interface Adapter” on page 20 ■ “The i.LON 10 Ethernet Adapter” on page 21 Before proceeding, make sure you have already installed the RMS software, which includes the required drivers for the network interfaces and Ethernet adapters. For more information, see Chapter 3, “Installing the RMS Software.” NOTE: RMS also supports the LonWorks U10 USB Network Interface Adapter for USBenabled computers. For more information, see “The U10 USB Network Interface Adapter” on page 20. Installing Network Interface Cards To install a network interface card: 1. Power down your computer and install one of the following network interface cards: ■ If you have a LonWorks PCLTA-21 Network Interface card, install it in any 3.3 V, 5 V, 32-bit, 64-bi, PCI or PCI-X slot, according to the manufacturer’s instructions. For more information, refer to the LonWorks PCLTA-21 User Guide. ■ If you have a LonWorks PCLTA-20 Network Interface card, install it in a 32-bit PCI card slot, according to the manufacture’s instructions. For more information, refer to the LonWorks PCLTA-20 User Guide. ■ If you have a LonWorks PCC-10 Network Interface card, install it in a Type II PC card (PCMCIA) slot, according to the manufacture’s instructions. For more information, refer to the LonWorks PCC-10 User Guide. NETWORK INTERFACE CARDS RMS supports the following network interface cards for interfacing to RMS-equipped loudspeakers: ■ LonWorks PCLTA-20/PCLTA-21 PCI Network Interface cards 2. Power up your computer and launch Windows. Validating Network Interface Cards After installing the RMS software and inserting the network interface card, you must then launch the LonWorks Plug’n Play control panel to validate the card. To validate the network interface: LonWorks PCLTA-21 PCI Network Interface Card ■ LonWorks PCC-10 PC Network Interface card 1. From the Windows taskbar, choose Start > Control Panel. 2. In the Control Panel window, open the LonWorks Plug’n Play control panel. LonWorks PCC-10 PC Network Interface Card 19 CHAPTER 4: INSTALLING AND CONFIGURING NETWORK INTERFACES NOTE: If you encounter any error messages, click Restart and Reset to reset the card and reload its firmware, then click Test again. 3. Set the NI Application to one of the following options, depending on your network interface: ■ Click OK to close the Diagnostics dialog box. 6. Click OK to close the LonWorks Plug’n Play control panel. TIP: You can use the LonWorks Plug’n Play control panel at any time to verify whether the network interface card is properly installed and configured. THE U10 USB NETWORK INTERFACE ADAPTER The LonWorks U10 USB Network Interface Adapter attaches to your computer’s USB port and includes an adapter cable for connecting to the RMS network with a Weidmuller connector. PCLTA21VNI Desktop computers with a PCLTA-21 PCL10VNI Desktop computers with a PCLTA-20 PCC10VNI Laptop computers with a PCC-10 4. Click Apply to initialize the network interface card. LonWorks U10 USB Network Interface Adapter NOTE: If you are using the U10 USB Network Interface Adapter with a laptop computer and the laptop already has a LonWorks network interface card installed, the card must be uninstalled before attaching the U10 adapter. 5. To test the network interface card, do the following: ■ Click Diagnostics. ■ In the Diagnostics dialog box, click Test. The connection status of the card is tested and the results are displayed. The results should be similar to those in the following figure. Installing the U10 USB Network Interface Adapter To install the LonWorks U10 USB Network Interface Adapter: 1. If you have a LonWorks network interface card installed, uninstall it: 20 ■ From the Windows taskbar, choose Start > Control Panel. ■ In the Control Panel window, open the System control panel and click the Hardware tab, then click Device Manager. RMS USER GUIDE ■ In the Device Manager window, in the device list, select the LonWorks network interface card and choose Action > Uninstall. When prompted to confirm the device removal, click OK. 3. Open LonWorks Interfaces control panel. Click the USB tab and verify that the U10 appears as LON1. ■ Power down your computer and remove the LonWorks network interface card from your computer following the manufacturer’s instructions, then power up your computer and log into Windows. 4. Click Close to close the LonWorks Interfaces control panel. ■ From the Windows taskbar, choose Start > Control Panel. ■ In the Control Panel window, open the LonWorks Plug’n Play control panel. The control panel opens with Device Selected set to None. Click Cancel to close the LonWorks Plug’n Play control panel. CAUTION: This step must be performed. Opening and closing the LonWorks Plug’n Play control panel allows the Echelon driver to detect that the card is no longer installed. THE I.LON 10 ETHERNET ADAPTER The i.LON 10 Ethernet Adapter converts twisted-pair networks to Ethernet 10Base-T, allowing you to connect RMS networks to a computer using a standard Ethernet network. Multiple i.LON 10 Ethernet Adapters can be connected to a single computer (via a hub or switch) to make a larger RMS network with sub-networks, which is especially useful for operating over long distances with large numbers of loudspeakers. 2. Attach the U10 adapter to your computer’s USB port according to the manufacturer’s instructions. For information, refer to the LonWorks U10 USB User Guide. LonWorks i.LON 10 Ethernet Adapter 21 CHAPTER 4: INSTALLING AND CONFIGURING NETWORK INTERFACES For systems with multiple i.LON 10s, each i.LON 10 must have its own static IP address to distinguish it as a separate segment on the RMS network. Each unit will also have its own RMS database containing a list of the loudspeakers on that segment. NOTE: RMS also supports the LonWorks i.LON 100 Ethernet Adapter, which can be configured for external muting of RMS loudspeakers when a fire alarm or external relay is triggered. For more information, see Appendix C, “External Muting with the i.Lon 100.” Installing the i.LON 10 Ethernet Adapter To install the i.LON 10 Ethernet Adapter: 1. Use a Cat 5 crossover cable to connect the i.LON 10 to a computer Ethernet port, or to an Ethernet hub, switch, or router, according to the manufacturer’s instructions. For more information, refer to the LonWorks i.LON 10 User Guide. – 2. Configure your computer’s IP address: ■ If you are using Windows XP, do the following: – From the Windows taskbar, choose Start > Control Panel. – In the Control Panel window, open the Network Connections control panel and then double-click Local Area Connections. – In the Local Area Connection Status dialog box, click Properties. – In the Local Area Connection Properties dialog box, on the General tab, select Internet Protocol (TCP/IP) and click Properties. ■ 22 In the Internet Protocol (TCP/IP) Properties dialog box, select “Use the Following IP Address” and enter 192.168.1.100 in the IP Address field, Accept the default Subnet Mask value. Click OK. If you are using Windows Vista, do the following: – From the Windows taskbar, choose Start > Control Panel. – In the Control Panel window, open the Network and Sharing Center control panel and then click Mange Network Connections. – In the Network Connections dialog box, right-click Local Area Connection and choose Properties. RMS USER GUIDE – In the Local Area Connection Properties dialog box, on the Networking tab, select Internet Protocol Version 4 (TCP/IPv4) and click Properties. 5. Click the Security tab. On the Security page, select the options for Allow HTTP Access and Allow TFTP Access. CAUTION: Do not yet click Submit. – In the Internet Protocol Version 4 (TCP/IPv4) Properties dialog box, select “Use the Following IP Address” and enter 192.168.1.100 in the IP Address field. Accept the default Subnet Mask value. Click OK. 6. Click the General tab. On the General page, in the Hostname field, enter ilon-1 (with no spaces). Additional i.LON 10s on the same network should be named sequentially (ilon-2, ilon-3, ilon-4, and so forth). CAUTION: Do not use any other naming scheme for the i.LON 10s. They must be named as indicated. 3. Open the following link in your Web browser: http://192.168.1.222/config 4. When prompted to log in, enter the following User Name and Password and click OK. User Name: ilon Password: ilon 23 CHAPTER 4: INSTALLING AND CONFIGURING NETWORK INTERFACES 7. Select Specify IP Address and in the IP Address field enter 192.168.1.101. IP addresses for additional i.LON 10s on the same network must be assigned sequentially (192.168.1.102, 192.168.1.103, 192.168.1.104, and so forth). Configuring the LonWorks Interfaces Control Panel To configure the LonWorks Interfaces control panel: 1. From the Windows taskbar, choose Start > Control Panel. 2. In the Control Panel window, open the LonWorks Plug’n Play control panel. 3. On the RNI tab, click Add. 4. On the Add Network Interface Wizard – Name page, enter the Name for the i.LON 10 and click Next. The name must match the Hostname entered in “Installing the i.LON 10 Ethernet Adapter” on page 22. 8. Click Submit. Make sure to document the IP addresses for your computer and each i.LON 10 on the network, as well as the name for each i.LON 10. To distinguish the i.LON 10s on the network, you should physically label each with its name and IP address. NOTE: If you encounter problems when configuring the i.LON 10, it may be necessary to perform a security reset. This is done by holding down the i.LON 10’s Service Pin while turning on the unit; continue holding down the Service Pin until the Wink and Connect LEDs light (this may take around 10 seconds). The i.LON 10 is restored to its default IP address (192.168.1.122). 24 RMS USER GUIDE 5. On the Add Network Interface Wizard – Type page, set the Interface Type to Other and click Next. 6. On the Add Network Interface Wizard – IP Address page, enter the IP Address and click Finish. The address must match the IP Address entered in “Installing the i.LON 10 Ethernet Adapter” on page 22. 7. Repeat the previous steps to add additional i.LON 10s. The name and address must follow the scheme used in “Installing the i.LON 10 Ethernet Adapter” on page 22 (ilon-1, 192.168.1.101; ilon-2, 192.168.1.102; ilon-3, 192.168.1.103; and so forth). 25 CHAPTER 4: INSTALLING AND CONFIGURING NETWORK INTERFACES 26 CHAPTER 5: CONNECTING RMS NETWORKS This chapter documents connecting RMS networks and includes the following topics: ■ “Twisted-Pair vs. Ethernet” on page 27 ■ “Twisted-Pair Cabling” on page 27 The total length of twisted-pair cabling per network segment should not exceed 1640 ft (500 m). For systems with network repeaters, the distance to the first loudspeaker should also not exceed 1640 ft (500 m). ■ ■ NOTE: For optimum performance, the twisted“Ethernet Hubs and Switches” on page 28./4%4HISPRODUCTHASTHE-UTE%NABLEJUMPERINSTALLEDINTHE2-3 pair cabling between the host computer and first loudspeaker should not exceed 1,450 ft (450 m). “Design Tips for RMS networks” on page #OMMUNICATION"OARD4HISALLOWSYOUTO-UTETHISLOUDSPEAKERWHEN 29 ■ “Network Specifications” on page 29 ■ “Twisted-Pair Configurations” on page 30 ■ “Ethernet Configurations” on page 33 ■ ITSCONNECTEDTOAN2-3(OST#OMPUTER&ORMOREINFORMATIONPLEASE The RMS software and hardware components interact conCONSULTTHE2-35SER'UIDEPOSTEDATWWWMEYERSOUNDCOM tinuously, communicating information about the connected loudspeakers to the host computer. If the network is overloaded, critical data may reach the host computer very slowly, or not at all. TWISTED-PAIR VS. ETHERNET 053( # CAUTION: Meyer Sound recommends that # RMS networks can connect to the host computer via either Ethernet-based RMS configurations be twisted-pair cabling or Ethernet. Basic twisted-pair connecdeployed as a closed network, to reduce congestion tions with a network interface card are suitable for most from outside network activity. applications. They are easy to wire and connect and they require no additional networking hardware, such as routers, switches, or hubs (although a network repeater is required TWISTED-PAIR CABLING for cable runs longer than 1640 ft). Ethernet-based connec4O,OUDSPEAKER The Weidmuller Network connectors on RMS modules are tions with one or more i.LON 10s allow for a larger number 3ERVER#05(OST ,OUDSPEAKER)NSTALLATION connected via twisted-pair cables. The twisted-pair cabling of loudspeakers on a single network, a wider area of availcan be connected directly to any of the computer-based able locations, and improved network speed. network interfaces (LonWorks PCLTA-21, PCLTA-20, When deciding which technology to use, consider: PCC-10, U10 USB, and i.LON 10). %ARTH#HASSIS 3E )NPUT RV I CE T K SE IN #ASE 2E +7 7 %3$ !C TIV ITY .ETWORK ,OOP 2 E M O TE - O N I TO R ■ The number of required loudspeakers on the network ■ The amount of cabling needed for the network ■ Whether the system will be fixed or portable ■ The distance between the host computer and the loudspeakers on the network ■ Whether there is any existing Ethernet network access at the venue Y Regardless of whether you use twisted-pair or Ethernet connections, avoid overloading the network by adhering to the following guidelines: ■ Do not connect more than 50 loudspeakers on a single network segment. A network segment is equivalent to one network interface card (without a network repeater), or a single i.LON 10 Ethernet Adapter. \2EV" Twisted-pair connectors for RMS loudspeakers #OPYRIGHT¹-EYER3OUND,ABORATORIES)NC !LL2IGHTS2ESERVED 27 4O#05 CHAPTER 5: CONNECTING RMS NETWORKS For twisted-pair cabling, the following limitations apply: ■ Maximum number of loudspeakers: 50 ■ Maximum length of total cabling: 1640 ft (500 m) To reduce the amount of twisted-pair cabling in an RMS network, groups of neighboring loudspeakers can be daisychained. In addition, the single, twisted-pair cable connected directly to the computer network interface can be spliced at a junction box or breakout panel with multiple outputs that can be patched to multiple loudspeaker destinations. NOTE: A network repeater or an Ethernetbased system with multiple i.LON 10s is required if you want to connect more than 50 loudspeakers to an RMS host computer. This will increase the data traffic capacity of the network as well as the signal strength over longer cable runs. Custom Twisted-Pair Connectors When designing twisted-pair cable runs, you can use custom connectors (such as 5-pin XLR connectors) or terminal blocks to make the installations more user-friendly. This is common for theater and touring applications. Network Terminators An RMS network terminator is a simple resistive, capacitive device designed to prevent electrical reflections on the network. Terminators can be installed at almost any location in the network depending on the topology used. RMS Network Terminator 28 Network Repeaters A network repeater (such as the FTR-120 Free Topology Repeater from MicroComm DXI) connects multiple segments of network cabling. It re-times, strengthens, and regenerates the signal and sends it back to the network. A network repeater allows you to increase the geographical coverage of an RMS network and can be used in applications where Ethernet connections are impractical, for example, when touring with twisted-pair RMS configurations. FTR-120 Network Repeater NOTE: For information on using the FTR-120 Free Topology Repeater, see Appendix D, “The FTR-120 Free Topology Repeater.” ETHERNET HUBS AND SWITCHES A hub is a device that joins multiple computers or other network devices to form a single network. Switches are similar to hubs but are more intelligent; they can inspect data as it is received, determine the source and destination of the data, and forward it appropriately. Switches conserve network bandwidth and offer better performance than hubs. A hub or a switch is needed for RMS Ethernet networks that contain multiple i.LON 10s, or if you are sharing an existing Ethernet network connection. RMS USER GUIDE DESIGN TIPS FOR RMS NETWORKS NETWORK SPECIFICATIONS Different designs have their own strengths and weaknesses. The following tips will help you make the most of your RMS network design: Maximum Loudspeaker Nodes ■ Avoid making “dedicated single runs” for each loudspeaker when designing a system. Make only a single twisted-pair run to loudspeaker locations or arrays when possible. Once you have reached the loudspeaker array location, daisy-chain or loop through all the loudspeakers in the array. This will help reduce cable load on the network. CAUTION: If you must make dedicated twisted-pair runs to each loudspeaker (for example, when using VEAM connectors) do not exceed the total recommended cable length (1,640 ft), or plan on using a repeater to minimize data loss. ■ ■ Use a single twisted-pair run from the computer location to a breakout panel, which should be located as close as possible to the loudspeakers. If you are receiving poor data or experiencing other communications problems, use a terminator in the network to help increase network stability. ■ When planning an Ethernet-based network, plan for the i.LON 10 location to be as close to the twisted-pair breakout location as possible. ■ When using a venue’s existing Ethernet-based network, work with the venue’s IT department to reserve static IP addresses for the RMS network. ■ When possible, use a closed Ethernet-based network to reduce congestion from outside network activity ■ Twisted-pair: 50 (up to 100 with network repeater) ■ Ethernet: 50 for each i.LON 10 Cable Type ■ Twisted-pair: 20 AWG (Belden 8205 or equivalent) twisted pair, stranded, unshielded ■ Ethernet: Category 5 (Cat 5) or higher specification NOTE: The maximum length for Ethernet cables is 328 ft (100 m). When connecting an i.LON 10 to an Ethernet hub or switch, use a straightthrough (patch) cable. When connecting directly to a computer Ethernet port, use a crossover cable. Connector Type ■ Twisted pair: Weidmuller 2-conductor locking connector ■ Ethernet: 10BASE-T, type RJ-45 ■ USB 2.0: USB plug ■ Portable: XLR and EN3 Maximum Network Length (without Repeaters) ■ Free topology: 500 m (1,640 ft) with 20 AWG, 18 AWG or 16 AWG cable and one 52.3-ohm type terminator ■ Ethernet: 10BASE-T network limitations plus standard twisted pair limitations Termination ■ Free topology: One 52.3-ohm type terminator at any point ■ Bus topology: Two 52.3-ohm type terminators (one on either end) Network Platform ■ Differential Manchester encoding; polarity insensitive, free topology Transceiver ■ EMI, complies with FCC Part 15, Class A; UL recognized; VDE, EMI compliant Data Rate ■ 200 ms transfer rate with 20 loudspeakers 29 CHAPTER 5: CONNECTING RMS NETWORKS TWISTED-PAIR CONFIGURATIONS Some basic twisted-pair configurations are shown in Figure 1 and Figure 2. To ensure optimum performance when designing twisted-pair RMS systems, pay close attention to wiring, cable gauge, and connector requirements (see “Network Specifications” on page 29). CAUTION: Consider using a repeater in twisted-pair configurations if you are nearing 1,640 ft of total cable length, or if you are using VEAM connectors. Twisted-pair network cable Computer with network interface card Loudspeakers (up to 50) Twisted-pair Figure 1: Basic Twisted-Pair Configuration Twisted-pair network cable Computer with network interface card FTR-120 Network Repeater Twisted-pair Figure 2: Twisted-Pair Configuration with Network Repeater 30 Loudspeakers (up to 50) Loudspeakers (up to 50) RMS USER GUIDE Twisted-Pair with Termination (Small- to Mid-Sized Venues) Figure 3 illustrates a twisted-pair configuration with a termination panel, which is often used in small- to mid-sized venue configurations. Proper planning of cable runs to loud- speakers and termination points are important for reducing excess cable in the network and minimizing network latency. Twisted-pair network cables Computer with network interface card RMS looped to loudspeakers Use-supplied termination panel located near loudspeakers, providing parallel termination Twisted-pair Figure 3: Twisted-Pair Configuration with Termination 31 CHAPTER 5: CONNECTING RMS NETWORKS Twisted-Pair with Custom Connectors (Touring and Portable Applications) Touring and portable applications may require a more flexible and portable solution for twisted-pair cabling. Figure 4 illustrates a configuration where RMS data is connected to front-of-house with a “dry pair” on an analog multi-pair snake system. For these configurations, a proprietary cable connector, such as a 5-pin XLR, can be used to avoid any confusion with standard 3-pin XLR audio cables. CAUTION: When custom RMS cables are patched through active or passive audio splitters and transformers, the RMS signal is lost. RMS looped to loudspeakers in arrays Computer with network interface card Custom XLR RMS cable Multi box parallel 2-conductor wire Custom cable Twisted-pair Figure 4: Twisted-Pair Configuration with Custom Connectors 32 Twisted-pair network cable RMS USER GUIDE ETHERNET CONFIGURATIONS Compared to twisted-pair configurations, Ethernet-based RMS networks can have a larger number of loudspeakers on a single network, a wider area of available locations, and faster network speeds. Figure 5, Figure 6, and Figure 7 illustrate some basic Ethernet configurations. NOTE: The maximum length for Ethernet cables is 328 ft (1oo m). Do not exceed this length when connecting i.LON 10s to your computer, as well as to Ethernet switches and hubs. NOTE: Ethernet-based RMS system must conform to Ethernet network design specifications (beyond the scope of this guide). A general knowledge of Ethernet networks is very helpful if you plan to deploy an Ethernet-based RMS system. Cat 5 crossover cable Twisted-pair network cable Computer with Ethernet i.LON 10 (static IP address) Ethernet Loudspeakers (up to 50) Twisted-pair Figure 5: Basic Closed Ethernet Configuration Cat 5 patch cable Computer with Ethernet Twisted-pair network cable Cat 5 patch cable i.LON 10 (static IP address) OFFICE CONNE CT 1 2 3 Port Status Activ ity 4 green = link OK 1 3Com 100BASE-TX 10BASE-T Port Status PWR Al ert Loudspeakers (up to 50) 2 3 Act iv it y 4 y ellow = Packet Switch 140 Network switch Ethernet Twisted-pair i.LON 10 (static IP address) Loudspeakers (up to 50) Figure 6: Basic Closed Ethernet Configuration with Multiple i.LON 10s 33 CHAPTER 5: CONNECTING RMS NETWORKS Cat 5 patch cable Twisted-pair network cable Computer with Ethernet i.LON 10 (static IP address) Loudspeakers (up to 50) Intranet i.LON 10 (static IP address) Ethernet Twisted-pair Figure 7: Basic Ethernet Configuration Using Existing Intranet Infrastructure NOTE: For Ethernet-based RMS configurations, a closed, separate network is recommended to reduce congestion from outside network traffic. 34 Loudspeakers (up to 50) RMS USER GUIDE Ethernet and Twisted-Pair Hybrid System (Large Venue Applications) For larger venues such as theatres, stadiums, arenas, hotels, and theme parks, an Ethernet-based network using multiple i.LON 10s is preferred for increased network speed. When designing an Ethernet-based system, it is still necessary to convert to twisted pair from the i.LON 10 to your loudspeaker locations. Doing so allows you to form a hybrid network of twisted-pair and Ethernet cabling. Cat 5 patch cable OFFICE CONNE CT 1 2 3 Port Status Activ ity 4 green = link OK 1 3Com 100BASE-TX 10BASE-T Port Status PWR Al ert 2 3 Act iv it y 4 y ellow = Packet Switch 140 Network switch Computer with Ethernet Twisted-pair network cable i.LON 10 (static IP address) i.LON 10 (static IP address) FTR-120 Network Repeater i.LON 10 (static IP address) RMS looped to loudspeakers Ethernet Twisted-pair Figure 8: Ethernet and Twisted-Pair Hybrid System NOTE: Even with multiple i.LON 10s, a system may still require a network repeater. It is possible to overload an RMSNET group by exceeding the maximum recommended length of twisted-pair cabling for the loudspeaker node. For information on cabling requirements, see “Network Specifications” on page 29. 35 CHAPTER 5: CONNECTING RMS NETWORKS 36 CHAPTER 6: USING THE RMS SOFTWARE The RMS program is where you create virtual loudspeaker layouts in panels with loudspeaker views. The software provides extensive system status and performance data for each loudspeaker, including amplifier voltage, limiting activity, power output, fan and driver status, as well as mute, solo, and wink capability. Loudspeaker data is updated 2–5 times per second. Loudspeaker icons and views can be arranged to represent how the loudspeakers have been deployed in the system. Multiple panels can be saved and recalled for specific performances and venues. This chapter documents using the RMS program and includes the following topics: ■ “Launching RMS the First Time” on page 37 ■ “The RMS Workspace” on page 39 ■ “Adding Loudspeakers” on page 41 ■ “Loudspeaker Views” on page 45 ■ “Working with Loudspeaker Icons” on page 48 ■ “The Mute, Solo, and Wink Buttons” on page 49 ■ “Muting Options” on page 50 ■ “Optimized Muting” on page 52 ■ “UX Attenuation Range” on page 52 LAUNCHING RMS THE FIRST TIME After you have installed the RMS software and configured your network interface, you are ready to launch the RMS program. The first time you launch RMS you are prompted to configure an RMS network database. To launch RMS: 1. From the Windows Start menu, choose Start > All Programs > Meyer Sound > Remote Monitoring System, or double-click the RMS shortcut from the desktop. The RMS Network Server and Manager opens displaying information about your network interlace. NOTE: If you chose to add an RMS icon to your Startup folder during the RMS software installation, RMS automatically launches when Windows starts. 2. If your system does not yet have an RMS network database, you are prompted to create one. Click OK to create the new network database. The database is written to C:\meyer\rms\ and the RMS program opens. NOTE: RMS network database folders are titled “RMSNET” for network interface cards and U10 USB adapters. For i.LON 10s, the database folders are numbered (RMSNET1, RMSNET2, etc.). 37 CHAPTER 6: USING THE RMS SOFTWARE CAUTION: If you are prompted with a message stating “The object was not found,” your network interface is not connected to a loudspeaker. Click OK and check your cable connections between the network interface and loudspeakers. About the Network Server and Manager The RMS Network Server and Manager is the communication layer between the RMS program and your loudspeakers. It runs minimized in the background and is accessible from the Windows taskbar. The RMS Network Server and Manager has options for removing and importing databases, as well as options for working with loudspeakers on the network (such as getting info, winking, setting offline, and removing). The RMS Network Server and Manager automatically closes when the RMS program is closed. 4. When prompted to confirm the removal of the database from the network, click Yes. 5. When prompted with the RMS Network Remove Service dialog, click Yes. The database is removed from the network and renamed with a date and time stamp. The renamed database resides in the C:\meyer\rms folder on your hard drive. Importing RMS Network Databases If you are upgrading to a new version of RMS, or if you have moved your database files to a new host computer, you can import the RMS database. To import an RMS network database: 1. If RMS is currently running, choose Panel > Exit to quit. 2. Locate the RMSNET folder you want to import and copy it to the C:\meyer\rms folder. Removing Network Databases You can use the RMS Network Server and Manager to remove a database from the RMS network to deactivate it, or so it can be moved to another computer. To remove an RMS network database: 1. Launch RMS and open the RMS Network Server and Manager. 2. Choose Tools > Network Manager. 3. In the RMS Network Manager dialog box, select the database you want to remove and click Remove. 3. Launch RMS and open the RMS Network Server and Manager. 4. Choose Tools > Network Manager. 5. In the RMS Network Manager dialog box, click Add. 6. In the Add RMS/LNS Network dialog, select one of the following options: ■ Default network (RMSNET): Imports a database for one of the network interface cards. ■ Remote network (RMSNETx): Imports a database for an i.LON 10. 7. If you are importing an i.LON 10 database, enter the Assigned Network Number for the i.LON 10. For example, for an i.LON 10 named “ilon-1” with an IP address of 192.168.1.101, enter a value of 1. 8. Click Add Network only (for Import). 9. When prompted to confirm the import, click OK and then Yes. The loudspeaker nodes are imported with the network database. 38 RMS USER GUIDE THE RMS WORKSPACE Compatibility for RMS 5.2 Panels RMS configurations are saved in panel files (.PNL). Panels can contain multiple pages, accessed as tabs at the top of the window, which represent different loudspeaker views. The first time you run RMS, a blank panel is created with one untitled page. Panels saved in RMS 5.2 are not compatible with older versions of RMS. If you are resaving existing panels in RMS 5.2 and need them to be compatible with another system running an older version of the RMS software, make sure to keep a backup of the older panel files. Automatically Saving Panels By default, RMS automatically saves panel files (every 30 seconds) to a backup file while working in the RMS program. This ensures that important changes to panel files are retained even if you forget to save them. The backup file (rms_autosave.pnl) is saved to the RMS folder on your hard drive. You can configure the Autosave option to automatically save at a different time interval, or not at all. To configure Autosave settings: 1. Choose Panel > Autosave. 2. In the Autosave dialog box, specify the duration for how often the panel will be automatically saved: RMS Window with Blank Panel Working with Panels Creating New Panels To create a new panel file: ■ 30 seconds ■ 1 minute ■ 5 minutes ■ 10 minutes ■ 30 minutes Saving Panels ■ Never To save a panel file: 3. Click OK. 1. Choose Panel > New. 2. If you are prompted to save changes to the current panel file, click Yes to save the changes. New panels contain a single untitled page. 1. Choose Panel > Save or Panel > Save As. 2. In the Save As dialog box, enter a filename and location for the panel and click Save. 39 CHAPTER 6: USING THE RMS SOFTWARE Opening Panels 2. Do one of the following: To open a panel file: ■ To use a background pattern, set Pattern to Dots, Grid, Theater, or Stadium and choose a Background and Foreground color. ■ To import a background image, set Pattern to Image. Click Browse and select the image you want to import and click Open. 1. Choose Panel > Open. 2. If you are prompted to save changes to the current panel file, click Yes to save the changes. 3. In the Open dialog box, select the panel you want to open and click Open. TIP: Panel files cannot be launched by doubleclicking them from Windows Explorer. TIP: RMS remembers the last panel file saved and automatically opens it when the RMS program is launched. 3. Click OK. The Background dialog box closes and the new panel background is displayed. Outdoor Mode When enabled, Outdoor mode adjusts the colors in the RMS program so parameters and meters are more visible when working outside in daylight. Setting the Panel Background You can set the panel background to different colors and patterns, or you can import a custom image to use as the panel background. Supported image formats for the panel background include .jpg, .gif, .bmp, .tif, .png, .exif, .wmf, .emf, and .ico. NOTE: The panel background is applied to all pages in the panel. To set the panel background: Loudspeaker Views Displayed in Outdoor Mode To enable Outdoor mode: ■ Select Options > Outdoor Mode or right-click on the panel background and choose Outdoor mode. 1. Do one of the following: ■ Choose Options > Background > Import Image or right-click on the panel background and choose Background. The Background dialog box opens. Working with Pages Panel files can contain multiple pages, up to 20, that represent different loudspeaker groups or loudspeaker views. For example, you may want to monitor the main house system on one page and the stage monitor system on another page. Pages are available as tabs at the top of the RMS window. Adding Pages To add a page to a panel: 1. Choose Panel > Add Page. 40 RMS USER GUIDE 2. In the Enter Page Name dialog box, enter a Name for the page using up to 10 characters. Deleting Pages To delete a page: 1. At the top of the RMS window, click the tab for the page you want to delete. 2. Choose Panel > Delete Page. 3. When prompted to confirm the deletion, click Yes. 3. Click OK. The new page is added to the panel and appears as a tab at the top of the RMS window, to the right of the last page created. NOTE: Loudspeakers on a deleted page are not decommissioned. Navigating Pages To navigate the pages in a panel: ■ Click a tab at the top of the RMS window to display that page. ■ Press Tab to cycle through the pages left to right. ■ Press Shift+Tab to cycle through the pages right to left. ■ Use the numeric keypad to select the first 10 pages. TIP: When RMS encounters loudspeakers with limiting, excursion, or other concerns, the page that contains the loudspeakers is automatically selected. ADDING LOUDSPEAKERS Once you have created a panel with pages, the next step is to add the loudspeakers you want to monitor. Loudspeakers do not need to be connected to the RMS network before they are added in the RMS software. This allows you to build RMS panels without the loudspeakers being present. However, in order for loudspeakers to be monitored in RMS, they must be connected to the network and commissioned. Commissioning is the process of identifying the loudspeaker by its Neuron ID (NID) so it is linked to the network. After commissioning, it is possible to remove the loudspeaker or decommission it from the network. Commissioned and uncommissioned loudspeakers reside in the RMS device database. Renaming Pages To rename a page: Adding and Commissioning Loudspeakers 1. At the top of the RMS window, click the tab for the page you want to rename. When adding a loudspeaker you can choose to commission it in the Add Loudspeaker dialog box. To commission a loudspeaker you must either enter its Neuron ID or press its Service button when prompted. 2. Choose Panel > Rename Page. 3. In the Enter Page Name dialog box, enter a Name for the page using up to 10 characters. 4. Click OK. The page is renamed. 41 CHAPTER 6: USING THE RMS SOFTWARE To add and commission a loudspeaker: 1. From the Add menu, select the loudspeaker model you want to add, or right-click on the panel background and select the loudspeaker model from the pop-up menu. The Add Loudspeaker dialog box opens. 2. If you want to override the default Device Name, enter a unique name using up to eight characters. This name can contain only alphanumeric characters and hyphens (no spaces). Device names are used to identify loudspeakers in the RMS database. TIP: The device name is automatically generated and includes a number that is incremented each time a new loudspeaker is added. However, it may be useful to override the name with one that describes the loudspeaker type and its location within the system. 5. When prompted with the Add Device to the Network dialog box, click one of the following buttons: ■ Click Press Service Pin to manually commission the loudspeaker. You must then manually press the Service button on the loudspeaker’s RMS user panel when prompted. This will send the loudspeaker’s Neuron ID so the loudspeaker can be identified on the network. To use this option the loudspeaker must be powered on and connected to the network. ■ Click Use Network Properties to automatically commission the loudspeaker. To use this option the loudspeaker must be powered on, connected to the network, and its Neuron ID must have been entered correctly in the Add Loudspeaker dialog box. ■ Click Commission Later to commission the loudspeaker later. Use this option if the loudspeaker is not yet connected to the network, or if you will perform a batch commission later. Commissioned loudspeakers have a green LED in the lower left of their loudspeaker icon. Loudspeakers that have not been commissioned instead have a red LED. 3. Enter a Speaker Title using up to 12 characters. This name does not need to be unique and it can contain spaces and punctuation characters. Loudspeaker titles are used to identify loudspeakers in the RMS panel. 4. Enter the following Network Properties: ■ Network: The RMS network for the loudspeaker (such as RMSNET, or RMSNET1 if connected to an i.LON 10 Ethernet Adapter). ■ Neuron ID: The loudspeaker’s 12-character Neuron ID (NID), which can be found on the loudspeaker’s user panel near the orange Network jacks. ■ Firmware: Specify rms3 for loudspeakers manufactured in the year 2000 and later; these models have an RMS3 label on the RMS user panel. For earlier loudspeaker models, use Prod6H. 42 Commissioned Loudspeaker NOTE: By default, loudspeakers are displayed in Icon View, which provides a graphic representation of the loudspeaker. Additional views include Small Icon View, Meter View, and Text View. For more information, see “Loudspeaker Views” on page 45. TIP: You can use the RMS Configuration Sheet to keep track of loudspeaker serial numbers, Neuron IDs, and device names (see the “RMS Configuration Sheet” on page 67). RMS USER GUIDE Commissioning Loudspeakers After the Fact Batch Commissioning Loudspeakers Individual loudspeakers that have been added to a page and not yet commissioned can be commissioned after the fact. Commissioning is also necessary if the loudspeaker was temporarily removed from the network. Batch commissioning allows you to automatically commission multiple loudspeakers in a single operation. This is especially useful when building an RMS panel offline (with no loudspeakers connected), or when adding several new loudspeakers to an existing panel. Use the procedure described in “Adding and Commissioning Loudspeakers” on page 41 to add loudspeakers to the panel with their unique Neuron IDs. TIP: Decommissioned loudspeakers have a red LED in the lower left of their loudspeaker icon. To commission a loudspeaker: To commission loudspeakers in a batch: 1. Select the page containing the loudspeaker you want to commission. 1. Choose Options > Batch Commission. The Batch Commission Loudspeakers dialog box opens, displaying a list of loudspeakers that will be commissioned. 2. If you know the loudspeaker’s Neuron ID and have not yet specified it for the loudspeaker, do the following: ■ Right-click the loudspeaker and choose Network Properties. ■ In the Network Properties dialog box, enter the loudspeaker’s 12-character Neuron ID (NID), which can be found on the loudspeaker’s user panel near the orange Network jacks. ■ Click OK. 3. Right-click the loudspeaker and choose Commission. 4. When prompted with the Add Device to the Network dialog box, do one of the following: 2. Click Start. The Batch Commission Progress dialog box appears as the loudspeakers are commissioned. ■ If you have not entered the loudspeaker’s Neuron ID, click Press Service Pin. When prompted, press the Service button on the loudspeaker’s RMS user panel. The loudspeaker is commissioned. To use this option the loudspeaker must be powered on and connected to the network. ■ If you previously entered the loudspeaker’s Neuron ID — either when adding the loudspeaker, or in the Network Properties dialog box — click Use Network Properties. The loudspeaker is commissioned. To use this option the loudspeaker must be powered on, connected to the network, and its Neuron ID must have been previously entered correctly. 43 CHAPTER 6: USING THE RMS SOFTWARE 3. Once the batch process has completed, a Batch Commission Summary dialog box opens, displaying a list of loudspeakers that have been successfully commissioned. Click Close. 2. From the Add menu, select the loudspeaker model you want to add, or right-click on the panel background and select the loudspeaker model from the pop-up menu. The Add Loudspeaker dialog box opens. 3. Select the loudspeaker you want to add: CAUTION: Commissioning for an individual loudspeaker will fail if its Neuron ID was entered incorrectly in the Network Properties dialog box, or if it is not powered on and connected to the network. Adding Loudspeakers from other Panels and Pages Once a loudspeaker has been added to a panel it resides in the RMS device database. Any loudspeaker in the device database can be easily added to another panel or page without having to recommission the loudspeaker and reenter its info, thereby speeding up the process of adding loudspeakers. NOTE: Loudspeakers that have been added to the RMS device database are not generic placeholders. Each unique device corresponds to a physical loudspeaker that can be identified on the network. ■ If the loudspeaker resides in the current panel on another page, select its device name in the Device Names Used on This Panel column. ■ If the loudspeaker resides in another panel, select its device name in the Device Names in the Network Database column. 4. Enter a Speaker Title using up to 12 characters. This name does not need to be unique and it can contain spaces and punctuation characters. Loudspeaker titles are used to identify loudspeakers in the RMS panel. TIP: If the loudspeaker has already been commissioned, it is not necessary to enter its Neuron ID. 5. Click OK. The loudspeaker is added to the page. Managing Loudspeakers Renaming Loudspeakers To add a loudspeaker from another panel or page: 1. Select the page to which you will add the loudspeaker. To rename a loudspeaker: 1. Select the page containing the loudspeaker you want to rename. 2. Right-click the loudspeaker and choose Rename. 3. In the Rename Speaker dialog box, enter the new loudspeaker name using up to 12 characters. The name does not need to be unique and it can contain spaces and punctuation characters. 4. Click OK. The loudspeaker is renamed. 44 RMS USER GUIDE Decommissioning Loudspeakers LOUDSPEAKER VIEWS Decommissioned loudspeakers that are online and connected to the RMS network are identified with a red LED in the lower left of their icons; in Text view, these loudspeakers are further identified with a “DE-COMM” label. Control of loudspeakers (muting, soloing, etc.) from the RMS network is only possible once they’ve been commissioned. RMS provides the following four loudspeaker views: ■ Small Icon View ■ Icon View ■ Meter View ■ Text View The available parameters displayed in each view varies depending on the type of loudspeaker. Decommissioned Loudspeaker Displaying Loudspeaker Views To display a loudspeaker view, do any of the following: Offline Loudspeakers ■ Right-click any loudspeaker view and select the view you want to display. To hide a view, deselect it from the menu. ■ Double-click an Icon View or Small Icon View to display Meter View. Double-click the Icon View again, or doubleclick the Meter View, to display Text View. ■ Triple-click an Icon View or Small Icon View to display both Meter View and Text View. If a loudspeaker icon displays both a red LED in the lower left and a yellow “i” in the lower right, then the loudspeaker is commissioned and offline. Offline Loudspeaker Deleting Loudspeakers To delete a loudspeaker: 1. Select the page containing the loudspeaker you want to delete. 2. Right-click the loudspeaker and choose Delete. 3. When prompted to confirm the deletion, click Yes. The loudspeaker is removed from all pages in the panel. 4. When prompted with the Remove Loudspeaker from Network dialog box, click Yes to decommission the loudspeaker and remove it from the database. If you intend to use the loudspeaker in a different panel or page, click No to keep the loudspeaker commissioned. CAUTION: A loudspeaker must always have at least one view open. If you attempt to close all views for a loudspeaker you will be prompted to delete the loudspeaker. TIP: You can also remove loudspeakers in the RMS Network Server and Manager (from the Network Manager dialog box). 45 CHAPTER 6: USING THE RMS SOFTWARE Icon View and Small Icon View Table 3: Icon View Parameters for MILO Loudspeaker Icon View (the default loudspeaker view) and Small Icon View are graphic representations of the loudspeaker. In addition to providing feedback on the loudspeaker’s amplifier channels, these views also have buttons for Mute, Solo, and Wink, as well as Communication and Information indicators. Parameter Function Communication Status Indicator Green Loudspeaker commissioned and online Red Loudspeaker not commissioned or offline Yellow “i” Indicates one or more of the following: • Amplifier heat sink >77° C • No Primary Fan current • Primary Fan current >97% • Reserve Fan on • Driver open circuit • Driver short circuit • Loudspeaker offline Information Indictor Amplifier Channel Status Indicators Mute Solo Communication Status Indicator Information Indicator Wink NOTE: In Icon View and Small Icon View, the Mute and Solo buttons are unavailable (dimmed) when muting is disabled in the Muting Options dialog box. For more information, see “Muting Options” on page 50. Small Icon View for MILO Loudspeaker Amplifier Channel Status Indicators Meter View Information Indicator Communication Status Indicator Mute Solo Wink Meter View uses graphic meters to represent power usage, voltage, fan speed, and temperature. Meter View is the only loudspeaker view that does not provide controls for Mute, Solo, and Wink. Icon View for MILO Loudspeaker Amplifier Peak Power (w) and Voltage (v) Table 3 provides a list of the parameters for the MILO highpower curvilinear array loudspeaker when in Icon View and Small Icon View. Amplifier Limiting Table 3: Icon View Parameters for MILO Loudspeaker Parameter Function Amp. Channel Status Indicators Green Mute (M) Button Solo (S) Button Wink (W) Button 46 Heatsink Temp. (Upper/ Lower) 0 < Voltage (norma)l Yellow Voltage present without power (open driver circuit) Red Indicates limiting Orange Indicates excursion Gray No voltage present Green Not muted Red Muted Gray Not soloed Yellow Soloed Gray Not winked Green Winked Input Signal Level Input Polarity Fan Speed (Primary/ Reserve) Meter View for MILO Loudspeaker TIP: Meter Views can be closed by clicking the Close (X) button in the upper left corner. RMS USER GUIDE Table 4 provides a list of the parameters for the MILO highpower curvilinear array loudspeaker when in Meter View. Table 4: Meter View Parameters for MILO Loudspeaker Parameter Function Amplifier Peak Power For each amplifier channel, the peak power output in watts Amplifier Voltage For each amplifier channel, the voltage output (0–100 V). A small momentary bar marks peak voltage. Segmented bar conditions are: Green 0 < Voltage < 50 V Yellow 50 < Voltage < 90 V Red 90 < Voltage < 100 V No Bar Voltage = 0 Entire Bar Yellow Open driver circuit Amplifier Limiting For each amplifier channel, the percentage of limiting Input Signal Level Measures 0–10 V and indicates the following conditions: Green 0 < Signal Level < 8 V Yellow 8 < Signal Level < 9 V Red 9 < Signal Level < 10 V Input Polarity +2 Pin 2 hot (No Polarity switch for the MILO) Heatsink Temperature Amplifier temperatures: upper and lower Fan Speeds Amplifier cooling fans: primary and reserve Text View Text View is the most complete monitoring view in RMS, with a host of important data displayed in text fields. Amplifier Peak Voltage (Vpk) and Average Voltage (Vave) Amplifier Peak Power (Wpk) and Limiting Percentage Input Signal Level Heatsink Temperatures Fan Speeds Input Polarity DC Headroom Communication Status Indicator Service Pin Indicator Fault Indicator Text View for MILO Loudspeaker TIP: Text Views can be closed by clicking the Close button in the lower right corner. CAUTION: When the Amplifier Limiting meters turn red or orange, the loudspeaker may distort due to clipping and exhibit nonlinear driver operation. Routinely operating a loudspeaker at this level may compromise the life span of its amplifier and drivers. Intermittent limiting (when the meters are lit for two seconds or less) will generally not harm the loudspeaker. Since each loudspeaker behaves differently when limiting is encountered, consult the loudspeaker’s operating instructions for information on limiting capabilities. 47 CHAPTER 6: USING THE RMS SOFTWARE Table 5 provides a list of the parameters for the MILO highpower curvilinear array loudspeaker when in Text View. Table 5: Text View Parameters for MILO Loudspeaker Parameter Function Amplifier Peak Voltage (Vpk) For each amplifier channel, the peak voltage (0–100 V) Amplifier Average Voltage (Vave) For each amplifier channel, the average voltage (0–100 V) Amplifier Peak Power (Wpk) For each amplifier channel, the peak power output in watts Amplifier Limiting For each amplifier channel, the percentage of limiting Amplifier Temperature The upper and lower heat sink temperatures Fan Speeds Amplifier cooling fans: primary and reserve Input Signal Level Measures 0–10 V and indicates the following conditions: Green 0 < Signal Level < 8 V Yellow 8 < Signal Level < 9 V Red 9 < Signal Level < 10 V Input Polarity +2 Pin 2 hot (No Polarity switch for the MILO) DC Headroom Should be over 17 V DC when the AC mains voltage is sufficient Communication Status Indicator Green Loudspeaker commissioned and online Red Loudspeaker not commissioned or offline Service Pin Displays “service pin” when the Service button is pressed on the loudspeaker’s RMS user panel. Fault Indicates loudspeaker faults and abnormal operating conditions Mute Button Green Not muted Red Muted Gray Not soloed Yellow Soloed Gray Not winked Green Winked Solo Button Wink Displaying Loudspeaker Names By default, loudspeakers are displayed in panels with the names entered when loudspeaker are added. You can instead choose to display loudspeaker device names. To set the loudspeaker name: 1. Choose Options > Title. 2. In the Set Title Type dialog box, select one of the following options: ■ Show Device: Displays loudspeakers with their device names. ■ Show Title: Displays loudspeakers with the name entered when the loudspeakers are added. 3. Click OK. WORKING WITH LOUDSPEAKER ICONS Selecting Loudspeakers To select a loudspeaker, do one of the following: ■ Click anywhere on the loudspeaker icon (except on the Mute, Solo, and Wink buttons). The selected loudspeaker becomes outlined in yellow. ■ Draw a rectangle around the entire loudspeaker icon. The selected loudspeaker becomes outlined in yellow. Selecting a single loudspeakers CAUTION: When selecting loudspeakers, make sure not to click the Mute, Solo, or Wink buttons. This will instead activate those functions, if enabled, and not select the loudspeaker. 48 RMS USER GUIDE Selecting Multiple Loudspeakers Locating Off-Screen Loudspeakers To select multiple loudspeakers, do one of the following: If when opening a panel file some of the loudspeaker icons are located off-screen, you are prompted to relocate the loudspeakers to the upper left of the screen. This may be necessary if the panel was created on a computer with a higher screen resolution. ■ Shift-click each loudspeaker icon you want to select. The selected loudspeakers become outlined in yellow. ■ Draw a rectangle around any loudspeaker icons you want to select. The selected loudspeakers become outlined in yellow. THE MUTE, SOLO, AND WINK BUTTONS RMS provides Mute, Solo, and Wink buttons in Icon View, Small Icon View, and Text View. The Mute and Solo buttons are useful for troubleshooting during setup and configuration of the system. The Wink button identifies the physical loudspeaker corresponding to a loudspeaker icon in an RMS panel. NOTE: Mute and Solo buttons are only available when they are enabled in the Muting Options dialog box (see “Muting Options” on page 50). In addition, muting and soloing is only possible with loudspeakers that have the Mute Jumper installed (see “Installing the Mute Jumper” on page 15). Selecting multiple loudspeakers CAUTION: When selecting loudspeakers, make sure not to click the Mute, Solo, or Wink buttons. This will instead activate those functions, if enabled, and not select the loudspeaker. Moving Loudspeakers Selected loudspeakers can be moved by either dragging them or by using the Arrow keys on your computer keyboard. Since Meter and Text views are not moved along with the loudspeakers, you might want to close those views before moving the loudspeakers. Muting Loudspeakers with the Mute Button The Mute button silences the output of a loudspeaker, which is useful when trying to isolate the output of certain loudspeakers during setup and configuration. Multiple loudspeakers can be muted. To mute a loudspeaker with the Mute button: 1. In Icon View, Small Icon View, or Text View, click the loudspeaker’s Mute button. The loudspeaker is muted and the Mute button LED turns red. To move the selected loudspeakers, do one of the following: ■ Left-click a loudspeaker icon (or its title bar) and drag it to a new location in the panel. If multiple loudspeakers are selected, all selected speakers are moved. ■ Press any of the Arrow keys to move the selected speakers in that direction in 5-pixel increments. 2. Click the Mute button again to unmute the loudspeaker. The loudspeaker is unmuted and the Mute LED button turns green. 49 CHAPTER 6: USING THE RMS SOFTWARE Soloing Loudspeakers with the Solo Button MUTING OPTIONS The Solo button silences the output of all other loudspeakers, so you hear only the output from the soloed loudspeaker. Only one loudspeaker can be soloed at a time. The Muting Options dialog box determines whether loudspeakers can be muted and soloed. To solo a loudspeaker with the Solo button: 1. In Icon View, Small Icon View, or Text View, click the loudspeaker’s Solo button. The loudspeaker is soloed and the Solo button LED turns yellow. All other loudspeakers are muted. To configure Muting options: 1. Choose Muting > Settings. The Muting Options dialog box opens. 2. Click the Solo button again to unsolo the loudspeaker. The loudspeaker is unsoloed and the Solo button LED turns gray. All other loudspeakers are unmuted. NOTE: Only one loudspeaker can be soloed at a time. If you click a Solo button while another loudspeaker is already soloed, only the new loudspeaker is soloed. Winking Loudspeakers with the Wink Button 2. Select one of the following options: ■ Allow muting and soloing: Loudspeakers can be muted and soloed by clicking their Mute and Solo buttons. ■ Allow muting only without soloing: Loudspeakers can be muted but not soloed. This ensures that a loudspeaker cannot be accidentally soloed during a performance. When this option is selected, Solo buttons are dimmed. ■ Disable muting and unmute all loudspeakers: Disables muting and soloing for all loudspeakers (and unmutes any loudspeakers currently muted). When this option is selected, Mute and Solo buttons are dimmed. ■ Show Mode: Disables muting and soloing for the duration of the RMS session (and unmutes any loudspeakers currently muted). When this option is selected, Mute and Solo buttons are dimmed. The wink function lets you identify the physical loudspeaker corresponding to a loudspeaker icon in an RMS panel. To wink a loudspeaker with the Wink button: 1. In Icon View, Small Icon View, or Text View, click the loudspeaker’s Wink button. The green Wink LED on the loudspeaker’s RMS user panel lights up and the Wink button LED on the loudspeaker views in the RMS program also turns green. 2. Click the Wink button again to unwink the loudspeaker. The green Wink LED on the loudspeaker’s RMS user panel turns off and the Wink button LED on the loudspeaker views in the RMS program turns gray. TIP: You can use the Service button on the loudspeaker’s RMS user panel to identify its corresponding loudspeaker icon in an RMS panel. When a loudspeaker’s Service button is pressed, a yellow “smiley face” icon appears on the loudspeaker views in the RMS panel. 50 3. To save the Muting options for future RMS sessions, select Save setting on exit. 4. Click OK. RMS USER GUIDE THE SOLO/MUTE MATRIX The Solo/Mute Matrix manages muting and soloing for large numbers of loudspeakers. Up to 10 columns of 30 loudspeakers (a total of 300 loudspeakers) can be added to the matrix. 3. To add loudspeakers to the matrix, right-click a cell and choose Add. In the Loudspeaker Selector dialog box, select one or more loudspeakers and click Add. NOTE: Muting and soloing in the Solo/Mute Matrix is only available when muting and soloing are enabled in the Muting Options dialog box (see “Muting Options” on page 50). In addition, muting and soloing is only possible with loudspeakers that have the Mute Jumper installed (see “Installing the Mute Jumper” on page 15). To use the Solo/Mute Matrix: 1. Choose Muting > Solo/Mute Matrix Controller. The Matrix Controller opens. TIP: You can add the same loudspeaker multiple times to the matrix, thereby allowing the loudspeaker to belong to different columns. 4. To delete a loudspeaker from the matrix, right-click the loudspeaker cell and choose Remove. 5. If there are empty cells in a column and you want to shift all loudspeaker cells up in the column, right-click the column head and choose Shift Entries Up. 6. To select loudspeakers that will be muted or soloed: 2. To name a column, right-click a column head and choose Name Column. In the Name Control Column dialog box, enter a name for the column and click OK. ■ Click a cell to select a single loudspeaker. The cell for the selected loudspeaker turns bright green. ■ Shift-click multiple cells to select multiple, consecutive loudspeakers. The cells for the selected loudspeakers turn bright green. ■ Ctrl-click multiple cells to select multiple, discontiguous loudspeakers. The cells for the selected loudspeakers turn bright green. ■ Click a column head to select all loudspeakers in the column. The cells for the selected loudspeakers turn bright green. ■ Click and drag in the matrix, either vertically or horizontally, to select multiple, consecutive loudspeakers. The cells for the selected loudspeakers turn bright green. 51 CHAPTER 6: USING THE RMS SOFTWARE 7. To mute and solo loudspeakers. ■ Click Mute to mute the selected loudspeakers. The cells for the muted loudspeakers turn red. ■ Click Unmute to unmute the selected loudspeakers. The cells for the unmuted loudspeakers turn bright green. ■ Click Mute All to mute all loudspeakers. NOTE: When all loudspeakers are muted, you are prompted with an RMS Warning. ■ Click Unmute All to unmute all loudspeakers. ■ Click Solo to solo the selected loudspeaker. The cell for the soloed loudspeaker turns yellow. OPTIMIZED MUTING For extremely large systems with many loudspeakers, muting and unmuting all loudspeakers (or large numbers of multiple loudspeakers) may encounter a small delay before the loudspeakers are muted. This delay can be minimized when Optimized Muting is enabled in the RMS Network Server and Manager. Once enabled, the loudspeakers in the RMS network databases are optimized to allow for more efficient muting. To enable Optimized Muting: ■ In the RMS Network Server and Manager, select Tools > Optimized Muting > Enabled. NOTE: Optimized Muting is disabled by default. UX ATTENUATION RANGE Choose Options > UX Attenuation Range to open a dialog box where you can set the amplifier attenuation range for all UltraSeries loudspeakers. You can set the range to 0–18 dB or 0–12 dB. TIP: All Meyer Sound loudspeakers that use a UX or UPM amplifier are affected by the UX Attenuation Range setting. 52 APPENDIX A: RMS KEYBOARD SHORTCUTS The RMS software includes the following keyboard shortcuts. Command Shortcut New Panel Ctrl+N Open Panel Ctrl+O Save Panel Ctrl+S Add Page Ctrl+A Delete Page Ctrl+D Rename Page Ctrl+R Muting Options Ctrl+M Background Ctrl+B Network Setup Ctrl+C Title Ctrl+T Mute All F12 Unmute All F9 Solo/Mute Matrix Controller F8 Scroll through Pages (left to right) Tab Scroll through Pages (right to left) Shift+Tab 53 APPENDIX A: RMS KEYBOARD SHORTCUTS 54 APPENDIX B: TROUBLESHOOTING RMS SOFTWARE PROBLEMS This chapter documents troubleshooting for the RMS software and includes the following topics: ■ “Troubleshooting Network Systems Errors When Launching RMS” on page 55 ■ “Troubleshooting the U10 USB Network Interface Adapter” on page 58 ■ “Testing Network Interface Cards” on page 60 ■ “Completely Removing RMS” on page 60 ■ “Is the POET 6.0 Object Server Installed?” on page 61 ■ “Disabling Startup Items” on page 62 ■ “Checking System Resources with Task Manager” on page 62 Verifying your Computer’s IP Address To verify your computer’s IP address: 1. From the Windows taskbar, choose Start > Run. 2. In the Run dialog box, enter “command” and click OK. 3. In the Command window, type “ipconfig” and then press Enter. The computer’s IP address, subnet mask, and default gateway are returned. TROUBLESHOOTING NETWORK SYSTEMS ERRORS WHEN LAUNCHING RMS If you encounter a network system error when launching the RMS program, the IP address for your computer and i.LON 10 may not match, or there may be an IP address conflict with another device on the network. You can verify your computer’s IP address with the Windows IP Configuration utility. You can verify the i.LON 10 IP address with the LonWorks Interfaces control panel. 4. If the computer’s IP address range does not match the i.LON 10 and you want to change the address for the computer, do the following: ■ If you are using Windows XP: – From the Windows taskbar, choose Start > Control Panel. – In the Control Panel window, open the Network Connections control panel and then double-click Local Area Connections. – In the Local Area Connection Status dialog box, click Properties. RMS Startup Errors Another cause of network system errors is network congestion, which can be tested with the Ping command. 55 APPENDIX B: TROUBLESHOOTING RMS SOFTWARE PROBLEMS – – ■ 56 In the Local Area Connection Properties dialog box, on the General tab, select Internet Protocol (TCP/IP) and click Properties. In the Internet Protocol (TCP/IP) Properties dialog box, select “Use the Following IP Address” and enter the new address in the IP Address field. Make sure to use an IP address that is not in use by another computer on the network. Accept the default Subnet Mask value. Click OK. If you are using Windows Vista: – From the Windows taskbar, choose Start > Control Panel. – In the Control Panel window, open the Network and Sharing Center control panel and then click Mange Network Connections. – In the Network Connections dialog box, right-click Local Area Connection and choose Properties. – In the Local Area Connection Properties dialog box, on the Networking tab, select Internet Protocol Version 4 (TCP/IPv4) and click Properties. – In the Internet Protocol Version 4 (TCP/IPv4) Properties dialog box, select “Use the Following IP Address” and enter the new address in the IP Address field. Make sure to use an IP address that is not in use by another computer on the network. Accept the default Subnet Mask value. Click OK. RMS USER GUIDE Verifying the i.LON 10’s IP Address To verify the i.LON 10’s IP address: 1. From the Windows taskbar, choose Start > Control Panel. 2. In the Control Panel window, open the LonWorks Interfaces control panel. The i.LON 10’s IP address is displayed on the RNI tab. 4. To verify the connection for the i.LON 10, do the following: ■ In the LonWorks Interfaces control panel, select the i.LON 10 name and click Test. ■ In the i.LON 10 Diagnostics dialog box, click Start. The connection to the i.LON 10 is established and a status is returned along with connection times. Using the Ping Command 3. If the i.LON 10’s IP address range does not match the computer and you want to change the address for the i.LON 10, do the following: The Ping command can be used to verify the connection between the RMS host computer and the network hardware. The Ping command also measures the speed of the response times. To use the Ping command: ■ Select the i.LON 10 name and in the Network Interface section click Properties. ■ In the Network Interface Properties dialog box, click RNI Device. ■ 1. From the Windows taskbar, choose Start > Run. 2. In the Run dialog box, enter the following and click OK. ping [IP address] In the Host Device Properties dialog box, enter the new IP address and click OK. Make sure to use an IP address that is not in use by another i.LON 10 or another computer on the network. The Command window opens and the Ping command is sent. Below are some of the more common results that may be encountered. 57 APPENDIX B: TROUBLESHOOTING RMS SOFTWARE PROBLEMS ■ The following example illustrates when the Ping command was returned successfully. The time for the Ping is indicated in milliseconds. Long return times can be caused by network congestion. TROUBLESHOOTING THE U10 USB NETWORK INTERFACE ADAPTER If a Single U10 Stops Working If you are using a single U10 USB network interface adapter and it stops working (this may happen if you unplug and plug in the device several times), you should unplug the U10, delete it from the LonWorks Interfaces control panel and Windows Device Manager, and then plug it back in (see “Uninstalling the U10” on page 58). You can then use the LonWorks Interfaces control panel to verify the device is installed correctly (see “Verifying the Connection to the U10” on page 59). ■ ■ The following example illustrates when the Ping command cannot reach its intended address, usually indicating an incorrect IP address or a bad network connection. Working with Multiple U10s The following example illustrates when the Ping command was not returned in the allowed time. Ping timeouts generally indicate a problem with the network, such that the network hardware is incorrectly configured, not powered on, or not connected. Uninstalling the U10 When you have more than one U10 USB network interface attached to your computer, the LonWorks Interfaces control panel assigns unique IDs to each interface (LON1, LON2, etc.). This may cause RMS to lose communication with the U10 (RMS will only recognize the LON1 device). If you encounter this situation, unplug all U10 devices and uninstall the devices from the LonWorks Interfaces control panel and Windows Device Manager (see “Uninstalling the U10” on page 58). You can then plug in the U10 you want to use with RMS and verify its connection with the LonWorks Interfaces control panel (see “Verifying the Connection to the U10” on page 59). To uninstall the U10 device: 1. Unplug all U10 USB network interfaces from your computer. 2. From the Windows taskbar, choose Start > Control Panel. 3. In the Control Panel window, open the LonWorks Interfaces control panel and click the USB tab. 58 RMS USER GUIDE 4. Select the LON1 interface and click Remove. Repeat for any additional interfaces. Verifying the Connection to the U10 To verify the connection to the U10: 1. From the Windows taskbar, choose Start > Control Panel. 2. In the Control Panel window, open the LonWorks Interfaces control panel and click the USB tab. 5. In the Control Panel window, open the System control panel and click the Hardware tab, then click Device Manager. 6. In the Device Manager window, in the device list, expand the Universal Serial Bus Controllers list, select “Echelon USB Network Interface,” and choose Action > Uninstall. 7. When prompted to confirm the device removal, click OK. 3. Select the LON1 interface and click Test. 4. In the U10 Test dialog box, click Test. The connection to the U10 is verified and a status is returned along with any errors. 5. Click OK to close the U10 Test dialog box. 8. Plug in the U10 USB network interface you want to use with RMS. Do not plug in any additional devices. 59 APPENDIX B: TROUBLESHOOTING RMS SOFTWARE PROBLEMS TESTING NETWORK INTERFACE CARDS 4. Click OK to close the Diagnostics dialog box. You can use the LonWorks Plug’n Play control panel to test the LonWorks network interface cards (PCLTA-21, PCLTA-20, and PCC-10). 5. Click OK to close the LonWorks Plug’n Play control panel. To test the LonWorks network interface card: 1. From the Windows taskbar, choose Start > Control Panel. 2. In the Control Panel window, open the LonWorks Plug’n Play control panel and click Diagnostics. COMPLETELY REMOVING RMS If you are having trouble installing or upgrading the RMS software, it may be necessary to completely remove the existing RMS software before reinstalling. To completely remove the RMS software: 1. From the Windows taskbar, choose Start > Control Panel. 2. In the Control Panel window, open the Add or Remove Programs control panel and remove the following items: 3. In the Diagnostics dialog box, click Test. The connection status of the card is tested and the results are displayed. The results should be similar to those in the following figure. ■ Remote Monitoring System ■ Echelon LNS Server ■ Echelon OpenLDV 3. If necessary, back up any existing RMS network databases and panel files. In Windows Explorer, navigate to the C:\meyer\rms folder on your hard drive and copy the following items to another location on your hard drive, or onto a backup disc or other storage media: ■ Any panel files with a .pnl extension ■ Any folders named RMSNET, including those with numerals (RMSNET1, RMSNET2, etc.) 4. In Windows Explorer, delete the following items: NOTE: If you encounter any error messages, click Restart and Reset to reset the card and reload its firmware, then click Test again. 60 ■ C:\meyer\rms directory ■ C:\LonWorks directory ■ C:\WINDOWS\rms.ini file RMS USER GUIDE 5. Remove the LonWorks entries from the Registry: ■ Choose Start > Run. ■ In the Run dialog box, enter “regedit” and click OK. The Registry Editor opens. ■ Select the “HKEY_CURRENT_USER/Software/Lonworks” folder and choose Edit > Delete. ■ Select the “HKEY_LOCAL_MACHINES/Software/Lonworks” folder and choose Edit > Delete. ■ Choose File > Exit to close the Registry Editor. IS THE POET 6.0 OBJECT SERVER INSTALLED? If you are having problems with the RMS software, verify that the POET 6.0 Object Server is installed. Once you have installed RMS and successfully launched the RMS program, “POET 6.0” should be listed in the Windows Firewall control panel on the Exceptions tab. 6. Restart Windows. Windows Firewall Control Panel 61 APPENDIX B: TROUBLESHOOTING RMS SOFTWARE PROBLEMS DISABLING STARTUP ITEMS If there are startup items conflicting with RMS you can disable them with the System Configuration Utility. To disable startup items: 1. From the Windows taskbar, choose Start > Run. 2. In the Run dialog box, enter “msconfig” and click OK. 3. In the System Configuration Utility, on the Startup tab, deselect the startup items you want to disable and click OK. CHECKING SYSTEM RESOURCES WITH TASK MANAGER You can use the Windows Task Manager to view how much CPU and memory resources are being used by the programs and task currently running. To check system resources with Task Manager: 1. Press Ctrl+Alt+Delete. 2. In the Windows Security dialog box, click Task Manager. 3. In the Windows Task Manager, check the Mem Usage and VM Size columns to see which applications or tasks may be draining resources. 4. Restart Windows when prompted. 4. To end a task, select the task and click End Process. 5. Choose File > Exit Task Manager to close the Task Manager. 62 APPENDIX C: EXTERNAL MUTING WITH THE I.LON 100 This chapter documents using the i.LON 100 for external muting and includes the following topics: ■ “Fire Alarm External Muting” on page 63 ■ “Wiring the i.LON 100 for External Muting” on page 63 ■ “Commissioning the i.LON 100” on page 63 FIRE ALARM EXTERNAL MUTING To ensure safety at venues with high-level sound reinforcement, some venues require automatic muting of audio systems when a fire alarm or other emergency signal is triggered. The i.LON 100 Ethernet Adapter can be configured for external muting of RMS loudspeakers when a fire alarm or external relay is triggered. 3. Connect a 4.99 K resistor between positions 15 and 16. NOTE: This resistor stabilizes connections to prevent false triggering of the muting command sent to the loudspeakers. 4. Connect a wire between position 16 and the closure side of the fire alarm dry contact relay (floating). 5. Connect a wire between position 20 (the +12 V connection on the i.LON 100) and the relay trigger side of the fire alarm dry contact relay (floating). When the relay is open, the RMS network operates normally with the loudspeakers outputting audio. When the relay is closed by a triggering event, a mute command is sent to all loudspeakers on the RMS network (connected to the i.LON 100). When the relay is reopened, the loudspeakers are unmuted. i.LON 100 Ethernet Adapter WIRING THE I.LON 100 FOR EXTERNAL MUTING To enable muting of loudspeakers from a fire alarm or relay contact, the i.LON 100 should be wired as follows: Input 2 Input 1 Net GND +12V - + - + - + 13 14 15 16 17 18 * 19 20 NOTE: To respond to muting commands from RMS, loudspeakers must have muting enabled (the Mute Jumper installed on their RMS module). Fire Alarm Dry Contact Relay (Floating) COMMISSIONING THE I.LON 100 RMS Net * 4.99K Resistor RMS Warning Dialog Boxes Open = Normal Closed = Mutes Speakers To enable external muting for an i.LON 100 in RMS, the i.LON 100 must be commissioned. Wiring Diagram for i.LON 100 Fire Alarm Muting To commission the i.LON 100: 1. Connect the RMS two-wire connections to positions 17 and 18. 1. In the RMS program, choose Muting > Options. 2. Connect a jumper wire (approximately 0 ohms of resistance) between positions 15 and 19 (the Ground connection on the i.LON 100). 2. In the Muting Options dialog box, under External Muting Control, click Settings. 63 APPENDIX C: EXTERNAL MUTING WITH THE I.LON 100 3. In the External Muting Control dialog box, click i.LON 100 Setup. – Leave the Device Name set to the default name (iLON-100). – Enter the Neuron ID for the i.LON 100 (located on the bottom of the unit). – Enter the RMS Network for the i.LON 100. – Click Commission. The i.LON 100 comes online. 4. In the i.LON 100 Setup dialog box, do one of the following: 5. Click Close to close the i.LON 100 Setup dialog box. 6. In the External Muting Control dialog box, make sure the following options are selected and then click OK. ■ To commission with the Service Pin: ■ Enable External Muting Control – Select the Use Service Pin option. ■ Save Setting on Exit – Leave the Device Name set to the default name (iLON-100). – Click Commission. – Press the Service Pin on the back of the i.LON 100. The i.LON 100 comes online. – or – ■ To commission by entering the i.LON 100 Neuron ID: – 64 Select the Use Network Properties option. NOTE: To password-protect any changes to the External Muting settings, select the option for “Require password to change settings,” specify the Password, and click OK. 7. Click OK to close the Muting Options dialog box. APPENDIX D: THE FTR-120 FREE TOPOLOGY REPEATER This chapter documents the FTR-120 Free Topology Repeater and includes the following topics: ■ “About the FTR-120” on page 65 ■ “Installing and Using the FTR-120” on page 65 ■ “FTR-120 Specifications” on page 66 ABOUT THE FTR-120 The FTR-120 is a four-channel network repeater. A message generated on any network segment to which the FTR-120 is connected is rebroadcasted on the three other channels. INSTALLING AND USING THE FTR-120 FTR-120 Physical Installation The FTR-120 can be mounted on a wall or other surface using four #6 wood screws (or equivalent). It can be mounted horizontally with the terminal blocks facing down, or vertically with the terminal blocks on the right side. The FTR-120 unit and associated wiring should be mounted and fastened securely, so that no stress is incurred. Do not install the FTR-120 in a manner that would allow unanticipated disconnection. FTR-120 Network Terminations FTR-120 Free Topology Repeater There are six status LEDs on the unit: ■ The PWR LED is the power indicator. It is lit if power is properly supplied to the unit. ■ The other five LEDs give an indication of the amount of network traffic. The TX1-4 LED flashes whenever a message is transmitted by the repeater. The RX1, RX2, RX3, RX4 LEDs flash whenever a message is received on a particular channel. The FTR-120 is capable of providing standard network termination. As shipped, each channel on the unit has 5-ohm network termination resistors connected. If no termination or 100-ohm network termination is required, the top must be removed. For example, if a message is received on channel 1, the RX1 LED flashes, the message is transmitted on the other channels (2, 3, and 4), and the TX1-4 LED flashes. FTR-120 Jumper Layout NOTE: See Chapter 5, “Connecting RMS Networks” for design scenarios using the FTR-120 network repeater. Network termination can be changed by moving the shorting jumper on CN1, CN2, CN3, or CN4. Table 6 describes the jumper positions. Table 6: FTR-120 Jumper Settings Channel Number No Termination 5-ohm Termination 100-ohm Termination CN1 No Jumper Jump 1 and 2 Jump 2 and 3 CN2 No Jumper Jump 1 and 2 Jump 2 and 3 CN3 No Jumper Jump 1 and 2 Jump 2 and 3 CN4 No Jumper Jump 1 and 2 Jump 2 and 3 65 APPENDIX D: THE FTR-120 FREE TOPOLOGY REPEATER When installing an FTR-120 network repeater on an RMS network, avoid using the twisted wire terminator (provided in the RMS peripheral kit) on the network output of the loudspeakers connected to the repeater unless the repeater terminator is removed. Double terminating any network output will decrease performance. Network 1-4 are the network connections. Network 1 is the channel 1 network connection. Connect the first network twisted pair to the terminal block NET1 positions. The wiring is polarity-independent so it does not matter which wire in the pair is connected to which position on the terminal block. Connect the rest of the network twisted pairs to the other channels. Leave any unused channels unconnected. FTR-120 Wiring The FTR-120 is wired using five position terminal blocks. The wiring pin-out for the FTR-120 module is shown in Table 7. Table 7: FTR-120 Wiring Pin-Out Pin Description Function PWR A+ Power A+ positive supply connection PWR A- Power A– negative supply connection N/C No connection (reserved) PWR B+ Power B+ positive supply connection PWR B– Power B- negative supply connection NET1 Network channel 1 connection NET1 Network channel 1 connection EGND Earth ground N/C No connection (reserved) NET2 Network channel 2 connection NET2 Network channel 2 connection NET3 Network channel 3 connection NET3 Network channel 3 connection EGND Earth ground N/C No connection (reserved) NET4 Network channel 4 connection NET4 Network channel 4 connection Power A+ and Power A– are the power supply inputs. Connect the positive lead of the power supply to the terminal block Power A+ and the negative lead of the power supply to the terminal block Power A–. If a redundant supply is required, connect it to Power B+ and Power B–. Connect the positive lead of the redundant power supply to the terminal block Power B+ and the negative lead of the power supply to the terminal block Power B–. 66 NOTE: Terminals labeled EGND should be connected to an earth ground. The FTR-120 Universal Power Supply The universal power supply included with the repeater kit allows for FTR-120 operation around the world. The supply accepts any input voltage from 100 to 240 V AC, and produces the required 12 V DC output. The male IEC input allows for any mains lead adapter to be used with the supply. FTR-120 SPECIFICATIONS Table 8: FTR-120 Specifications Power Supply +12 V DC to +24 V DC +/–10% @ 100 mA PWR A+ Power A+ positive supply connection PWR A– Power A- negative supply connection N/C No connection (reserved) PWR B+ Power B+ positive supply connection PWR B– Power B– negative supply connection NET1 Network channel 1 connection NET1 Network channel 1 connection EGND Earth ground N/C No connection (reserved) NET2 Network channel 2 connection NET2 Network channel 2 connection NET3 Network channel 3 connection NET3 Network channel 3 connection EGND Earth ground N/C No connection (reserved) NET4 Network channel 4 connection NET4 Network channel 4 connection RMS CONFIGURATION SHEET Customer Name Loudspeaker Model Venue Serial Number Neuron ID # Loudspeaker Name Date Notes 67 68 RMS CONFIGURATION SHEET Customer Name Loudspeaker Model Venue Serial Number Neuron ID # Loudspeaker Name Date Notes 69 70 RMS CONFIGURATION SHEET Customer Name Loudspeaker Model Venue Serial Number Neuron ID # Loudspeaker Name Date Notes 71 72 RMS CONFIGURATION SHEET Customer Name Loudspeaker Model Venue Serial Number Neuron ID # Loudspeaker Name Date Notes 73 74 INDEX A Activity LED, RMS modules 9 adding loudspeakers 41, 44 pages 40 Autosave, panel files 39 B backing up RMS files 17 batch commissioning loudspeakers 43 C commissioning i.LON 100 ethernet adapter 63 commissioning loudspeakers 42 after the fact 43 batch 43 configuration sheet, RMS 67 configuring external muting 63 LonWorks Interfaces control panel 21, 24 RMS networks, workflow 7 creating panel files 39 custom twisted-pair connectors 28 D decommissioned loudspeakers 45 deleting loudspeakers 45 pages 41 disabling startup items 62 displaying loudspeaker device names 48 loudspeaker views 45 E Ethernet configurations 33 hubs 28 switches 28 vs. twisted-pair 27 external muting 63 configuring 63 F fire alarm muting 63 FTR-120 65 installing 65 specifications 66 termination 65 wiring 66 H hubs, Ethernet 28 I i.LON 10 ethernet adapter 21 installing 22 LonWorks Interfaces control panel 24 resetting 24 verifying IP address 57 i.LON 100 ethernet adapter commissioning 63 wiring for external muting 63 Icon View 46 importing RMS network databases 38 installing FTR-120 65 i.LON 10 ethernet adapter 22 MP/HP RMS modules 11 Mute Jumper 15 network interface cards 19 RMS software 17 U10 network adapter 20 UltraSeries RMS modules 10 IP address computer 55 i.LON 10 ethernet adapter 57 K keyboard shortcuts, RMS software 53 L launching the RMS program 37 LonWorks Interfaces control panel i.LON 10 ethernet adapter 24 U10 network adapter 21 LonWorks Plug’n Play control panel 19 loudspeaker views 45 displaying 45 Icon View 46 locating off-screen 49 Meter View 46 moving 49 selecting 48 Small Icon View 46 Text View 47 loudspeakers adding 41 75 INDEX commissioning 42 decommissioned 45 deleting 45 displaying device names 48 managing 44 Mute Jumper 15 muting 49 offline 45 renaming 44 RMS modules 9 soloing 50 winking 50 M managing loudspeakers 44 Meter View 46 moving loudspeaker views 49 MP/HP RMS modules 11 Mute Jumper 15 muting loudspeakers optimized 52 options 50 with Mute button 49 with Solo/Mute Matrix 51 Muting Options dialog box 50 muting, external 63 N navigating pages 41 Network connectors, RMS modules 10 network interface cards 19 installing 19 LonWorks Plug’n Play control panel 19 PCC-10 network interface 19 PCLTA-20 network interface 19 PCLTA-21 network interface 19 testing 60 uninstalling 20 validating 19 network interfaces, supported 5 network repeaters 28 FTR-120 65 network specifications 29 network system errors 55 network terminators 28 O offline loudspeakers 45 opening panel files 40 Optimized Muting 52 Outdoor mode 40 P pages 40 adding 40 76 deleting 41 navigating 41 renaming 41 panel backgrounds 40 panel files 39 automatically saving 39 backing up 17 creating 39 opening 40 saving 39 PCC-10 network interface 19 PCLTA-20 network interface 19 PCLTA-21 network interface 19 POET 6.0 Object Server 61 R removing RMS network databases 38 RMS software 60 renaming loudspeakers 44 pages 41 Reset button, RMS modules 9 resetting i.LON 10 ethernet adapter 24 RMS modules 10 RMS configuration sheet 67 RMS modules 9 Activity LED 9 for MP/HP loudspeakers 11 for UltraSeries loudspeakers 10 Mute Jumper 15 Network Connectors 10 Reset button 9 resetting 10 Service button 9 Service LED 9 Wink LED 9 RMS network databases backing up 17 importing 38 removing 38 RMS Network Server and Manager 38 RMS networks 6, 29 configuration workflow 7 Ethernet configurations 33 specifications 29 termination 28 twisted-pair configurations 30 RMS program 37 launching the first time 37 Outdoor mode 40 panel backgrounds 40 workspace 39 RMS software 6 completely removing 60 RMS USER GUIDE installing 17 keyboard shortcuts 53 RMS Network Server and Manager 38 serial number 18 system requirements 5 troubleshooting 55 S saving panel files 39 selecting loudspeaker views 48 multiple 49 serial number, RMS 18 Service button, RMS modules 9 Service LED, RMS modules 9 Small Icon View 46 Solo/Mute Matrix 51 soloing loudspeakers with Solo button 50 with Solo/Mute Matrix 51 specifications for RMS networks 29 startup items, disabling 62 switches, Ethernet 28 system requirements for RMS software 5 networking hardware 6 supported network interfaces 5 system resources, checking 62 RMS software 60 U10 network adapter 58 V validating network interface cards 19 verifying computer IP address 55 i.LON 10 IP address 57 network connections with Ping command 57 U10 network adapter 59 W Wink LED, RMS modules 9 winking loudspeakers 50 wiring FTR-120 66 i.LON 100 ethernet adapter 63 T termination FTR-120 65 RMS networks 28 testing network interface cards 60 Text View 47 troubleshooting i.LON 10 ethernet adapter 57 network interface cards 60 network system errors 55 RMS software 55 U10 network adapter 58 twisted-pair cabling 27 configurations 30 custom connectors 28 vs. Ethernet 27 U U10 network adapter 20 installing 20 LonWorks Interfaces control panel 21 troubleshooting 58 uninstalling 58 verifying 59 UltraSeries RMS modules 10 uninstalling network interface cards 20 77 INDEX 78 Meyer Sound Laboratories Inc. 2832 San Pablo Avenue Berkeley, CA 94702 www.meyersound.com T: +1 510 486.1166 F: +1 510 486.8356 © 2008 Meyer Sound Laboratories Inc. 05.033.302.10 A