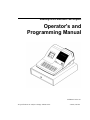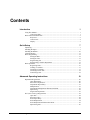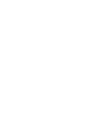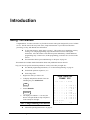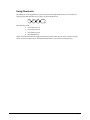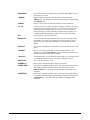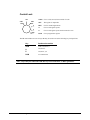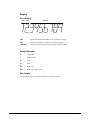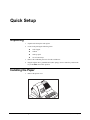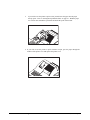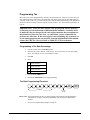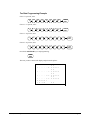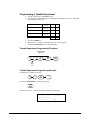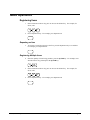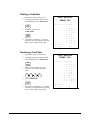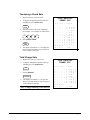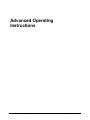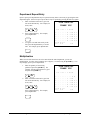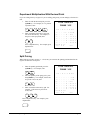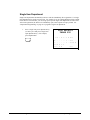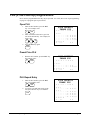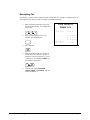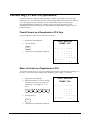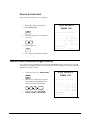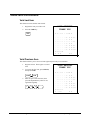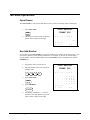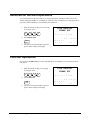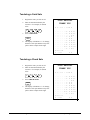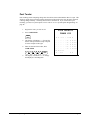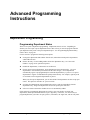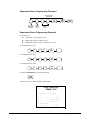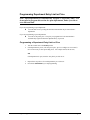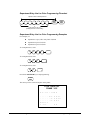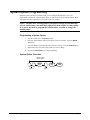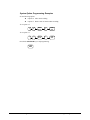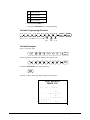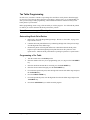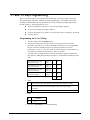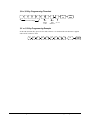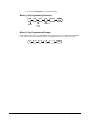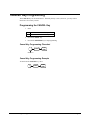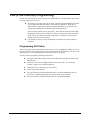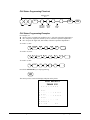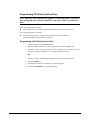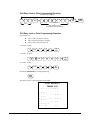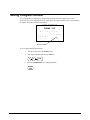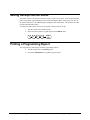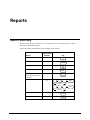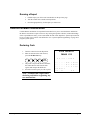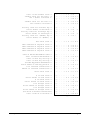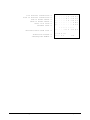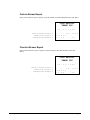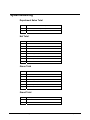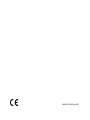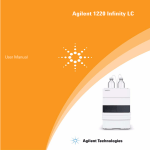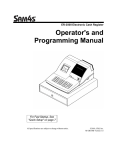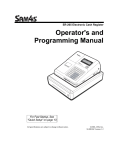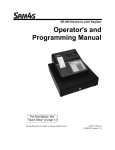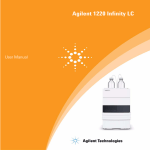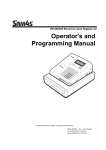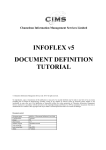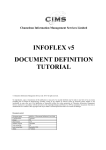Download Samsung ER-290 Specifications
Transcript
Samsung ER-290 Electronic Cash Register Operator's and Programming Manual M-ER290 Version 2.0 All specifications are subject to change without notice. 2005, CRS Inc. CRS, Inc. Limited Warranty and Disclaimers of Warranty This manual has been developed by CRS, Inc. It is intended for the use of its customers and service personnel and should be read in its entirety before attempting to install, use or program the product(s). Nothing contained in this manual shall be deemed to be, and this manual does not constitute, a warranty of, or representation with respect to, the product or any of the products to which this manual applies. This manual is subject to change without notice and CRS, Inc. has no obligation to provide any updates or corrections to this manual. Further, CRS, Inc. also reserves the right, without prior notice, to make changes in equipment design or components as it deems appropriate. No representation is made that this manual is complete or accurate in all respects and CRS, Inc. shall not be liable for any errors or omissions contained in this manual. In no event shall CRS, Inc. be liable for any incidental or consequential damages relating to or arising out of the use of this manual. This document contains proprietary information that is protected by copyright. All rights are reserved. No part of this document may be photocopied or reproduced without prior written consent of CRS, Inc. NOTICE IF ANY WARRANTY IS EXTENDED TO YOU WITH REGARD TO THE PRODUCT(S) TO WHICH THIS MANUAL APPLIES, IT IS A WARRANTY FROM THE ENTITY OR INDIVIDUAL FROM WHOM YOU DIRECTLY PURCHASED THE PRODUCT(S). SUBJECT TO THE FOREGOING, UNLESS YOU ARE A DIRECT END USER CUSTOMER OF CRS, INC., CRS, INC. DOES NOT EXTEND TO YOU ANY EXPRESS WARRANTY OR ANY IMPLIED WARRANTY AND EXPRESSLY DISCLAIMS ANY IMPLIED WARRANTY OF MERCHANTABILITY, FITNESS FOR USE, OR FITNESS FOR ANY PARTICULAR PURPOSE, OR ANY WARRANTY OF NON-INFRINGEMENT OF INTELLECTUAL PROPERTY RIGHTS IN CONNECTION WITH THE PRODUCT(S) OR ANY SOFTWARE, DRIVERS, OR PROGRAMMING PRODUCT, WHETHER EMBEDDED IN PRODUCT(S) OR PROVIDED AS A SEPARATE PROGRAM, OR USED IN CONJUNCTION WITH THIS/THESE PRODUCT(S). CRS, INC. SPECIFICALLY DOES NOT WARRANT THAT THE OPERATION OF ANY DRIVERS, SOFTWARE, OR PROGRAMMING PRODUCTS LICENSED HEREUNDER, WHETHER EMBEDDED IN PRODUCTS OR PROVIDED AS SEPARATE PROGRAMS, SHALL BE UNINTERRUPTED OR ERROR FREE OR THAT FUNCTIONS CONTAINED IN SUCH DRIVERS, SOFTWARE OR PROGRAMMING PRODUCTS SHALL OPERATE IN COMBINATION(S) WHICH MAY BE SELECTED FOR USE BY YOU OR OTHERWISE MEET YOUR REQUIREMENTS. CRS, Inc. is not responsible for any damages or loss, either direct, indirect, special, incidental or consequential, which you may experience as a result of your purchase or use of the product(s). Your sole remedy in the event that you encounter any difficulties with the product(s) is against the entity or individual from whom you purchased the product(s). Revision 2.0 - April 1, 2005 WARNING - U.S. THIS EQUIPMENT GENERATES, USES AND CAN RADIATE RADIO FREQUENCY ENERGY, AND IF NOT INSTALLED AND USED IN ACCORDANCE WITH THE INSTRUCTIONS MANUAL, MAY CAUSE INTERFERENCE TO RADIO COMMUNICATIONS. IT HAS BEEN TESTED AND FOUND TO COMPLY WITH THE LIMITS FOR A CLASS A COMPUTING DEVICE PURSUANT TO SUBPART J OF PART 15 OF FCC RULES WHICH ARE DESIGNED TO PROVIDE REASONABLE PROTECTION AGAINST SUCH INTERFERENCE WHEN OPERATED IN A COMMERCIAL ENVIRONMENT. OPERATIONS OF THE EQUIPMENT IN A RESIDENTIAL AREA IS LIKELY TO CAUSE INTERFERENCE IN WHICH CASE THE USER, AT HIS OWN EXPENSE, WILL BE REQUIRED TO TAKE WHATEVER MEASURES MAY BE REQUIRED TO CORRECT THE INTERFERENCE. NOTICE - CANADA THIS APPARATUS COMPLIES WITH THE CLASS “A” LIMITS FOR RADIO INTERFERENCE AS SPECIFIED IN THE CANADIAN DEPARTMENT OF COMMUNICATIONS RADIO INTERFERENCE REGULATIONS. CET APPAREIL EST CONFORME AUX NORMES CLASS “A” D’INTERFERENCE RADIO TEL QUE SPECIFIER PAR MINISTRE CANADIEN DES COMMUNICATIONS DANS LES REGLEMENTS D’INTERFERENCE RADIO. ATTENTION The product that you have purchased may contain a battery that may be recyclable. At the end of its useful life, under various state and local laws, it may be illegal to dispose of the battery into the municipal waste system. Check with your local solid waste officials for details concerning recycling options or proper disposal. Contents Introduction 1 Using This Manual .................................................................................................................... 1 Using Flowcharts ........................................................................................................ 1 Basic Features and Functions .................................................................................................... 2 Keyboard..................................................................................................................... 2 Control Lock ............................................................................................................... 4 Display ........................................................................................................................ 5 Quick Setup 7 Unpacking ................................................................................................................................. 7 Installing the Paper.................................................................................................................... 7 Installing the Ribbon ............................................................................................................... 10 Clearing Memory .................................................................................................................... 11 Basic Programming ................................................................................................................. 12 Setting the Date......................................................................................................... 12 Setting the Time ........................................................................................................ 12 Programming Tax ..................................................................................................... 13 Programming a Taxable Department ........................................................................ 15 Basic Operations ..................................................................................................................... 16 Registering Items ...................................................................................................... 16 Totaling a Cash Sale ................................................................................................. 17 Tendering a Cash Sale .............................................................................................. 17 Tendering a Check Sale ............................................................................................ 18 Total Charge Sale...................................................................................................... 18 Advanced Operating Instructions 19 Department Registrations ........................................................................................................ 20 Open Department ...................................................................................................... 20 Preset Price Department............................................................................................ 20 Department Repeat Entry.......................................................................................... 21 Multiplication............................................................................................................ 21 Department Multiplication With Decimal Point ....................................................... 22 Split Pricing .............................................................................................................. 22 Single Item Department ............................................................................................ 23 PLU (Price Look Up) Registrations ........................................................................................ 24 Open PLU ................................................................................................................. 24 Preset Price PLU ....................................................................................................... 24 PLU Repeat Entry ..................................................................................................... 24 PLU Multiplication ................................................................................................... 25 PLU Multiplication With Decimal Point .................................................................. 25 Split Pricing PLU...................................................................................................... 26 ER-290 Electronic Cash Register i Shifting or Exempting Tax...................................................................................................... 27 Shifting Tax .............................................................................................................. 27 Exempting Tax.......................................................................................................... 28 Percent Key (%1 and %2) Operations..................................................................................... 29 Preset Percent on a Department or PLU Item ........................................................... 29 Enter a Percent on a Department or PLU.................................................................. 29 Percent On Sale Total ............................................................................................... 30 Return Merchandise Registrations .......................................................................................... 30 Voids and Corrections............................................................................................................. 31 Void Last Item .......................................................................................................... 31 Void Previous Item ................................................................................................... 31 Cancel ....................................................................................................................... 32 Void Position Operations.......................................................................................... 32 - (Minus) Key Registrations .................................................................................................... 33 No Sale Operations ................................................................................................................. 34 Open Drawer............................................................................................................. 34 Non Add Number...................................................................................................... 34 Received On Account Operations ........................................................................................... 35 Paid Out Operations ................................................................................................................ 35 Totaling and Tendering ........................................................................................................... 36 Subtotaling a Sale ..................................................................................................... 36 Totaling a Cash Sale ................................................................................................. 36 Tendering a Cash Sale .............................................................................................. 37 Tendering a Check Sale ............................................................................................ 37 Totaling a Charge Sale.............................................................................................. 38 Check Cashing .......................................................................................................... 38 Split Tender............................................................................................................... 39 Post Tender ............................................................................................................... 40 Receipt On/Off and Receipt on Request ................................................................... 41 Advanced Programming Instructions 43 Department Programming ....................................................................................................... 43 Programming Department Status .............................................................................. 43 Programming Department Entry Limit or Price........................................................ 46 System Option Programming .................................................................................................. 48 System Option Table................................................................................................. 50 Advanced Tax Programming .................................................................................................. 52 Tax Rate Programming ............................................................................................. 52 Tax Table Programming ........................................................................................... 54 %1 and %2 Key Programming................................................................................................ 56 - (Minus) Key Programming ................................................................................................... 58 CANCEL Key Programming .................................................................................................. 60 Programming the CANCEL Key .............................................................................. 60 PLU (Price Look Up) Programming ....................................................................................... 61 Programming PLU Status ......................................................................................... 61 Programming PLU Entry Limit or Price ................................................................... 64 Setting a Register Number ...................................................................................................... 66 Setting Receipt/Journal Status................................................................................................. 67 Printing a Programming Report .............................................................................................. 67 ii ER-290 Electronic Cash Register Reports 69 Report Summary ..................................................................................................................... 69 Running a Report ...................................................................................................... 70 Cash-In-Drawer Declaration ................................................................................................... 70 Declaring Cash.......................................................................................................... 70 Report Samples ....................................................................................................................... 71 Financial Report........................................................................................................ 71 Hourly Sales Report.................................................................................................. 74 PLU Report ............................................................................................................... 75 Cash-in-Drawer Report............................................................................................. 76 Check-in-Drawer Report........................................................................................... 76 System Balancing .................................................................................................................... 77 Department Sales Total............................................................................................. 77 Net Total ................................................................................................................... 77 Gross Total................................................................................................................ 77 Grand Total ............................................................................................................... 77 ER-290 Electronic Cash Register iii Introduction Using This Manual Congratulations! You have selected a very flexible electronic cash register designed for years of reliable service. The ER-290 will fit many retail stores, shops and restaurants. It provides fast transaction processing, security, and detailed sales information. z To Get Started turn to “Quick Setup” on page 7. This section covers unpacking, memory clearing, a few simple programming steps, and instructions for basic cash register transactions. All of the features of the ER-290 operate immediately, without additional programming steps. In most cases, all the programming you need to do is covered in this section. z For information about reports and balancing see “Reports” on page 69. This manual also includes detailed information about many additional features that will help you solve the special calculation problems or security issues that you might face. z For detailed programming instructions, see “Advanced Programming” on page 43. z For detailed operations sequences, see “ z Total Charge Sale 1. Register the items you wish to sell. 2. To display and print the subtotal of the sale including tax, press SUBTOTAL: YOUR RECEIPT THANK YOU 0 3 - 0 1 - 1 9 9 9 SUB TOTAL 3. Press CHARGE1: CH A RGE1 4. The display will indicate “=” for total, the drawer will open and the receipt will print as in the example on the right. Note: Charge tendering is not allowed. z 1 1 * @ 2 * * * * 0 1 . . . . . . . . . 0 5 . . . . . . . . . 0 . . . . . . . . . . 0 2 . . . . . . . . . 0 7 . . . . . . . . . 6 . . . . . 1 . . 1 2 2 . 1 7 4 5 0 4 . . . . . . . . . 9 9 . 9 9 3 9 3 3 9 9 4 9 6 0 8 6 0 T 1 T 1 X S T T C T 1 1 1 0 0 Advanced Operating Instructions” on page 18. ER-290 Electronic Cash Register Introduction • 1 Using Flowcharts Flowcharts are used to supplement step by step instructions throughout this manual. For example, the following flowchart describes how to register $1.00 into department 1: 1 0 0 1 This flowchart means: 1. 2. 3. 4. Press numeric key 1. Press numeric key 0. Press numeric key 0. Press department 1. Follow the flowchart from left to right, pressing the keys in the order they are shown. Numeric keypad entries are shown as square keys. Department and function keys are shown as rectangular keys. 2 • Introduction ER-290 Electronic Cash Register Basic Features and Functions Keyboard PAPER FEED PLU - %1 @/ FOR 7 %2 4 8 9 4 5 # / NO SALE RTRN M DSE V OID TAX SHIFT CLEAR 1 2 00 7 11 3 2 0 12 6 3 CANCEL 8 6 10 PAID OUT RECD ACCT CHARGE CHARGE 1 2 SUB TOTAL CHECK TEND CASH/ TEND . 1 5 9 Key Descriptions Key Description PAPER FEED Press to advance the printer paper. Numeric Keypad: 0-9 and 00 Use the numeric keypad to enter amounts, other numeric values. CLEAR Press to clear numeric errors made on keyboard prior to pressing the registration key. Also press to stop the error alarm when incorrect entries are made. Department Keys There are 12 department keys on the keyboard to register different types of merchandise. Departments may be used to accept open priced entries, or may be programmed to register preset prices. #/NO SALE Press to open the cash drawer when you have not already started a transaction. Also, may be used to print any number (up to 8 digits) on the printer paper. @/FOR Enter a quantity, then press the @/FOR key to enter multiple items. Also use to enter “split pricing” items, such as 1 item at 3 for $.89. VOID Press to void (or erase) the last item entered. You can also void an item previously entered within a transaction by pressing SUBTOTAL, then VOID then re-entering the item you wish to correct. ER-290 Electronic Cash Register Introduction • 3 RTRN MDSE If you wish to return or refund an item, press Return Merchandise, then reenter any item you wish. - (MINUS) Register a negative amount by entering a price, then pressing the (MINUS) key. For example, you can enter bottle returns or coupons using the - (MINUS) key. CANCEL Press to void (or erase) all items entered thus far in any transaction. %1, %2 Use the Percent keys to add a percentage surcharge or subtract a percentage from an item or the subtotal of the sale. You can enter the amount of the percentage before pressing the %1 or %2 keys, or you can program a preset percentage if you are consistently using the same percentage. See “%1 and %2 Key Programming” on page 56 to set a preset percentage. PLU Use to register a Price Look Up (PLU). RECD ACCT Use to accept cash into the cash drawer when you are not actually selling merchandise. For example, use the Received on Account key to accept payments for previously sold merchandise, or record loans to the cash drawer. PAID OUT Use to track cash paid out for merchandise or to record loans from the cash drawer. TAX SHIFT Press to reverse the programmed tax status of a department key. For example, by using the TAX SHIFT key prior to registering a taxable item, the item will be sold without sales tax added. . (Decimal) Use the Decimal key to enter fractions of percentages. For example to enter a one third off discount, enter 3 3 . 3 3 before pressing the -% key. SUB TOTAL Press to see the subtotal of a sale. CHARGE1,2 Press to total a transaction paid by charge or credit card. CHECK TEND Press to total a transaction paid by check. Also if the check amount is over the amount purchased, enter the amount of the check, then press the CHECK TEND key. The drawer will open and the cash change will be computed. CASH/TEND Press to total a transaction paid by cash. Also if the cash amount tendered is over the amount purchased, enter the amount of the tender, then press the CASH/TEND key. The drawer will open and the cash change will be computed. 4 • Introduction ER-290 Electronic Cash Register Control Lock VOID Use to void (correct) items outside of a sale. OFF VOID REG OFF The register is inoperable. X REG Use for normal registrations. X Use to read register reports. Z Use to read register reports and reset totals to zero. PGM Use to program the register. Z PGM The ER-290 includes two sets of keys that may be used to access the following key lock positions. Key Positions Accessible VOID VOID, OFF, REG, X X OFF, REG X Z OFF, REG, X, Z PGM ALL POSITIONS Note: Keys may be removed from the key lock in the OFF or REG positions. ER-290 Electronic Cash Register Introduction • 5 Display Front Display DPT RPT AMOUNT DPT Indicates the department number of the registration (1 digits). RPT Indicates the number of times an item has been repeated. AMOUNT Displays the amount the amount of the item, subtotal or total. Display Messages Change Due C - Negative entry E Error = Total E1 Input Error E3 Printer Error (paper jam) Rear Display The rear display may be lifted and turned for easy customer viewing. 6 • Introduction ER-290 Electronic Cash Register Quick Setup Unpacking 1. Unpack and Unwrap the cash register. 2. Locate in the packing the following items: z 1 roll of paper z 1 ribbon z 1 take up spool z 1 set of control keys 3. Remove the cardboard protectors from the cash drawer. 4. Plug the register into a grounded outlet (three prong), insert a control key and turn the key to the REG control lock position. Installing the Paper 1. Remove the printer cover. ER-290 Electronic Cash Register Quick Setup • 7 8 • Quick Setup 2. For proper feeding through the print head, cut or tear a straight even edge on the end of the paper roll. Place the paper roll in the paper holder so that the paper will feed from the bottom of the roll. 3. Insert the end of the paper into the paper slot. 4. Press the PAPER FEED key until the paper comes out about 8 inches. ER-290 Electronic Cash Register 5. If you wish to use the printer to print a sales journal, insert the paper into the paper take-up spool. Also see “Setting Receipt/Journal Status” on page 67. Wind the paper two or three turns around the spool shaft and install the spool in the mount. 6. If you wish to use the printer to print customer receipts, pass the paper through the window of the printer cover and replace the printer cover. ER-290 Electronic Cash Register Quick Setup • 9 Installing the Ribbon 10 • Quick Setup 1. Remove the printer cover. 2. Insert the new ribbon firmly into place. 3. Replace the printer cover ER-290 Electronic Cash Register Clearing Memory This step insures that the cash register is cleared of any totals or programming. After this procedure, the cash register is ready for programming and operation. WARNING: This is a one time procedure. Do not repeat this procedure after the cash register is programmed, it causes all programs and totals to be erased. 1. Unplug the register. 2. Turn the control lock to PGM position. 3. Press and hold the CLEAR key while connecting the AC plug into a power outlet. CLEAR 4. POWER UP When memory is cleared, the register prints: . . . . . . . . . . C S ER-290 Electronic Cash Register Quick Setup • 11 Basic Programming This section covers the basic programming necessary to get your cash register running quickly. See “Advanced Programming” on page 43 for if you wish to program options that are not included in this section. Setting the Date The date sequence is Month-Day-Year. 1. Turn the control lock to the PGM position. 2. Enter the date in the format you have selected and press the @/FOR key: M M D D Y Y @/ FOR CASH/ TEND 1 9 9 @/ FOR CASH/ TEND Date Setting Example If the date is March 1, 1999, enter: 0 3 0 The date you have entered will display and print on the printer: 0 3 - 0 1 - 1 9 9 9 Setting the Time 1. Turn the control lock to the PGM position. 2. Enter the hour and minute in military time (24 hour time) and press the @/FOR key: @/ FOR H H M M @/ FOR CASH/ TEND 5 2 5 @/ FOR CASH/ TEND Time Setting Example If the time is 3:25 PM, enter: @/ FOR 1 The time you have entered will display and print on the printer: 1 5 . 2 5 12 • Quick Setup ER-290 Electronic Cash Register Programming Tax Most sales taxes can be programmed by entering a tax percentage rate. However, in some cases you may find that tax that is entered as a percentage does not follow exactly the tax chart that applies in your area. If this is the case, you must enter your tax using tax table programming. This method will match tax collection exactly to the break points of your tax table. See “Tax Table Programming” on page 54. Important Note: After you have entered your tax program, test for accuracy by entering several transactions of different dollar amounts. Carefully check to make sure the tax charged by the cash register matches the tax amounts on the printed tax chart for your area. As a merchant, you are responsible for accurate tax collection. If the cash register is not calculating tax accurately, or if you cannot program your tax properly from the information in this manual, contact the CRS, Inc. Service Center at 1-888-333-6776 for assistance. Programming a Tax Rate Percentage 1. Turn the control lock to the PGM position. 2. Enter the rate, with a decimal. 0.000-99.999. It is not necessary to enter proceeding zeros. For example, for 6%, enter 06.000 or 6.000.) 3. Enter 00. 4. Enter: 1 to set tax rate 1 2 to set tax rate 2 3 to set tax rate 3 4 to set tax rate 4 5. Press the TAX SHIFT key. 6. Press the CASH/TEND key to end programming. Tax Rate Programming Flowchart . 0 Tax Rate TAX SHIFT 0 CASH/ TEND Tax # (1-4) Please Note: After programming the Tax you must program your Department or Departments to calculate Tax. See page 15 for the programming steps to program a Department Taxable. 7. See Tax rate programming examples on page 14. ER-290 Electronic Cash Register Quick Setup • 13 Tax Rate Programming Example If tax 1 is 6 percent, enter: 6 . 0 0 0 0 0 1 TAX SHIFT 5 0 0 0 0 2 TAX SHIFT . 0 0 0 0 0 3 TAX SHIFT . 0 0 0 0 0 4 TAX SHIFT If tax 2 is 7.5 percent, enter: 7 . If tax 3 is 10 percent, enter: 1 0 If tax 4 is 15 percent, enter: 1 5 Press the CASH/TEND key to end programming. CASH/ TEND The rates you have entered will display and print on the printer: 0 * . . . . . 6 . 0 0 * . . . . . 7 . 5 0 * . . . . 1 0 . 0 0 * . . . . 1 5 . 0 0 0 0 0 0 1 1 5 . 2 6 0 14 • Quick Setup 0 0 0 0 0 0 0 0 0 T 1 0 T 2 0 T 3 0 T 4 0 ER-290 Electronic Cash Register Programming a Taxable Department 1. 2. Turn the control lock to the PGM position. Complete the tax status table below by adding the status digits for each tax. Then enter the resulting tax status code. Taxable by Rate 1? Yes = 1 No = 0 Yes = 2 No = 0 Yes = 4 No = 0 Yes = 8 No = 0 Taxable by Rate 2? Taxable by Rate 3? Taxable by Rate 4? + + + + = 3. 4. 5. Press the @/FOR key. Repeat steps 2, 3 and 4 for each department you wish to program. Press the CASH/TEND key to end programming. Taxable Department Programming Flowchart Repeat for each Department @/ FOR DEPT KEY CASH/ TEND Tax Status Code Taxable Department Programming Example Set department 1 taxable by tax rate 1: 0 1 @/ FOR 1 Press the CASH/TEND key to end programming. CASH/ TEND The tax status you have entered will display and print on the printer: 1 . . . . . . . . 1 T 1 0 0 0 0 0 2 1 5 . 2 6 0 0 ER-290 Electronic Cash Register Quick Setup • 15 Basic Operations Registering Items 1. Enter an amount on the ten key pad. Do not use the decimal key. For example, for $2.99, enter: 2 2. 9 9 Press a department key. For example, press department 1: 1 Repeating an Item 3. To register a second item exactly as the first, press the department key a second time. For example, press department 1: 1 Registering Multiple Items 4. Enter the quantity of items being purchase, press the @/FOR key. For example, enter 4 on the numeric key pad and press the @/FOR key: @/ FOR 4 5. Enter an amount on the ten key pad. Do not use the decimal key. For example, for $1.99, enter: 1 6. 9 9 Press a department key. For example, press department 2: 2 16 • Quick Setup ER-290 Electronic Cash Register Totaling a Cash Sale 1. Register the items you wish to sell. 2. To display and print the subtotal of the sale including tax, press SUBTOTAL: YOUR RECEIPT THANK YOU 0 3 - 0 1 - 1 9 9 9 SUB TOTAL 3. To total a cash sale, press CASH/TEND: CASH/ TEND 4. The display will indicate “=” for total, the drawer will open and the receipt will print as in the example on the right. 1 1 * @ 2 * * * 0 1 . . . . . . . . 0 5 . . . . . . . . 0 . . . . . . . . . 0 2 . . . . . . . . 0 6 . . . . . . . . 3 . . . . . . . 1 2 2 . 1 7 5 0 4 . 9 ˙9 . . . 9 . 9 . 9 . 3 . 3 9 9 4 9 6 8 6 0 T 1 T 1 X T 1 T 1 C A 0 0 Tendering a Cash Sale 1. Register the items you wish to sell. 2. To display and print the subtotal of the sale including tax, press SUBTOTAL: 0 3 - 0 1 - 1 9 9 9 SUB TOTAL 3. Enter the amount tendered by the customer. For example, for $20.00 enter: 2 4. 0 0 0 Press CASH/TEND: CASH/ TEND 5. YOUR RECEIPT THANK YOU The display will indicate “C” for change, the drawer will open and the receipt will print as in the example on the right. ER-290 Electronic Cash Register 1 1 * @ 2 * * * * * * 0 1 . . . . . . . . . . . 0 5 . . . . . . . . . . . 0 . . . . . . . . . . . . 0 2 . . . . . . . . . . . 0 7 . . . . . 1 . . . . . 4 . . . . . 4 5 0 1 2 . 2 2 . 1 7 . . . 4 0 5 . . . . . 3 9 3 . . . 9 9 . 9 9 0 8 6 3 0 7 9 9 4 9 6 S T T 0 0 0 T 1 T 1 X T 1 1 T L C A C 0 0 Quick Setup • 17 Tendering a Check Sale 1. Register the items you wish to sell. 2. To display and print the subtotal of the sale including tax, press SUBTOTAL: YOUR RECEIPT THANK YOU 0 3 - 0 1 - 1 9 9 9 SUB TOTAL 3. Enter the amount of the check tendered by the customer. For example, for $20.00 enter: 2 4. 0 0 0 Press CHECK TEND: CHECK TEND 5. The display will indicate “C” for change, the drawer will open and the receipt will print as in the example on the right. 1 1 * @ 2 * * * * * * 0 1 . . . . . . . . . . . 0 5 . . . . . . . . . . . 0 . . . . . . . . . . . . 0 2 . . . . . . . . . . . 0 7 . . . . . 1 . . 1 2 . 5 . . . . . 4 5 0 4 0 5 2 2 . 1 7 . . . . . . . . . . . 3 9 3 3 0 7 9 9 . 9 9 0 8 6 0 0 0 9 9 4 9 6 S T T T C C T 1 T 1 X T 1 1 L H 0 0 Total Charge Sale 5. Register the items you wish to sell. 6. To display and print the subtotal of the sale including tax, press SUBTOTAL: YOUR RECEIPT THANK YOU 0 3 - 0 1 - 1 9 9 9 SUB TOTAL 7. Press CHARGE1: CH A RGE1 8. The display will indicate “=” for total, the drawer will open and the receipt will print as in the example on the right. Note: Charge tendering is not allowed. 18 • Quick Setup 1 1 * @ 2 * * * * 0 1 . . . . . . . . . 0 5 . . . . . . . . . 0 . . . . . . . . . . 0 2 . . . . . . . . . 0 7 . . . . . . . . . 6 . . . . . 1 . . 1 2 2 . 1 7 4 5 0 4 . . . . . . . . . 9 9 . 9 9 3 9 3 3 9 9 4 9 6 0 8 6 0 T 1 T 1 X S T T C T 1 1 1 0 0 ER-290 Electronic Cash Register Advanced Operating Instructions ER-290 Electronic Cash Register Advanced Operating Instructions • 19 Department Registrations As you make department registrations, you can follow your entries by viewing the display. The digits marked “DPT” indicate the department used. The digit marked “RPT” counts items as they are repeated. Open Department 1. Enter an amount on the ten key pad. Do not use the decimal key. For example, for $2.99, enter: 2 2. 9 YOUR RECEIPT THANK YOU 0 3 - 0 1 - 1 9 9 9 9 Press a department key. For example, press department 1: 1 1 * * * 0 1 . . . . 0 5 . . . . 0 . . . . . 0 2 . . . . 0 8 . . . . 9 . . . . 2 2 0 3 . . . . 9 9 1 1 9 9 8 7 T T T C 1 1 1 A 0 0 Preset Price Department A preset department registers the price that was previously programmed. See “Department Programming” on page 43 to program preset prices. 1. Press a preset department key. For example, press department 5: YOUR RECEIPT THANK YOU 5 0 3 - 0 1 - 1 9 9 9 5 * 0 1 20 • Advanced Operating Instructions . . 0 5 . . 0 . . . 0 2 . . . 1 . 2 9 . . . 1 . 2 9 C A 1 0 8 0 0 ER-290 Electronic Cash Register Department Repeat Entry Open or preset price departments may be repeated as many times as necessary by pressing the same department again. (Likewise open or preset PLUs may be repeated by pressing the PLU key again.) 1. Enter an amount on the ten key pad. Do not use the decimal key. For example, for $2.99, enter: 2 2. 9 0 3 - 0 1 - 1 9 9 9 9 Press a department key. For example, press department 1: 1 3. YOUR RECEIPT THANK YOU To register a second item exactly as the first, press the department key a second time. For example, press department 1: 1 1 * * * 0 1 . . . . . 0 5 . . . . . 0 . . . . . . 0 2 . . . . . 0 8 . . . . . 9 . . . . . 2 2 5 0 6 . . . . . 9 9 9 3 3 9 9 8 6 4 T T T T C 1 1 1 1 A 0 0 1 Multiplication When several of the same items are to be entered into the same Department, you can use multiplication. You may enter a quantity up to 4 figures (1 to 9999) using the @/FOR key. You may multiply open or preset departments. 1. Enter the quantity of items being purchased, press the @/FOR key. For example, enter 4 on the numeric key pad and press the @/FOR key: YOUR RECEIPT THANK YOU 0 3 - 0 1 - 1 9 9 9 @/ FOR 4 2. Enter an amount on the ten key pad. Do not use the decimal key. For example, for $1.99, enter: 1 9 9 Press a department key. For example, press department 1: * @ 1 * * * 0 1 . . . . . . 0 5 . . . . . . 0 . . . . . . . 0 2 . . . . . . 1 8 . . . . . . 0 . . . . . . . 1 7 7 0 8 . . . . . . . 9 9 9 4 4 4 9 6 6 8 4 X T T T C 1 1 1 A 0 0 1 ER-290 Electronic Cash Register Advanced Operating Instructions • 21 Department Multiplication With Decimal Point If you are selling items by weight, or if you are selling yard goods, you can multiply a fraction of a unit. 1. Enter the with the decimal point, press the @/FOR key. For example, for 3 ¾ pounds of produce, enter: 3 2. . 7 5 @/ FOR Enter an amount on the ten key pad. Do not use the decimal key. For example, if the price is $.99 per pound, enter: 9 9 Press a department key. For example, press department 1: YOUR RECEIPT THANK YOU 0 3 - 0 1 - 1 9 9 9 * @ 1 * * * 0 1 . . . . . . 0 5 . . . . . . 0 . . . . . . . 0 2 . . . . . . 1 9 3 . . . . . 1 . 0 3 3 0 3 7 . . . . . 5 9 7 7 2 9 0 9 1 1 2 3 X T T T C 1 1 1 A 0 0 1 Split Pricing When items are priced in groups, i.e. 3 for $1.00, you can enter the quantity purchased and let the register calculate the correct price. 1. Enter the quantity purchased, press the @/FOR key. For example, enter: 2 2. 0 3 - 0 1 - 1 9 9 9 Enter the quantity of the group price, press the @/FOR key. For example, if the items are priced 3 for $1.00, enter: 3 3. @/ FOR @/ FOR Enter an amount on the ten key pad. For example, if the items are priced 3 for $1.00, enter: 1 0 YOUR RECEIPT THANK YOU * * @ 1 * * * 0 1 . . . . . . . 0 5 . . . . . . . 0 . . . . . . . . 0 2 . . . . . . . 1 9 . . . . . . . 2 . . 1 0 0 0 0 . . . . . . . . . 0 6 6 0 7 2 3 0 7 7 4 1 X X T T T C 1 1 1 A 0 0 0 Press a department key. For example, press department 1: 1 22 • Advanced Operating Instructions ER-290 Electronic Cash Register Single Item Department Single item departments automatically total as a cash sale immediately after registration. Use single item departments for speedy one item sales. For example if you are selling admission tickets, and all ticket sales are one item sales, you can assign open or preset single item departments for ticket sales. After each registration, the drawer will immediately open, and a separate receipt is printed. See “Department Programming” on page 43 to program a single item department. 1. Press a single item preset department key. (or enter a price and press a single item open department key.) For example, press department 6: YOUR RECEIPT THANK YOU 0 3 - 0 1 - 1 9 9 9 6 ER-290 Electronic Cash Register 6 * 0 1 . . 0 5 . . 0 . . . 0 2 . . . 1 . 2 9 . . . 1 . 2 9 C A 1 3 9 0 0 Advanced Operating Instructions • 23 PLU (Price Look Up) Registrations PLUs must be programmed before they may be operated. See “PLU (Price Look Up) Programming” on page 61 to program open or preset PLUs. Open PLU 1. 2 2. 0 3 - 0 1 - 1 9 9 9 PLU Enter an amount on the ten key pad. Do not use the decimal key. For example, for $2.99, enter: 2 3. YOUR RECEIPT THANK YOU Enter the PLU number, press the PLU key. For example, enter: 9 9 Press the PLU key again. * 1 * * * 0 1 0 . . . . 0 5 0 . . . . 0 . 2 . . . . 0 3 . . . . 1 1 . . . . 4 . . . . 2 2 0 3 . . . . 9 9 1 1 9 9 8 7 T T T C 1 1 1 A 0 0 PLU Preset Price PLU 1. YOUR RECEIPT THANK YOU Enter the PLU number, press the PLU key. For example, enter: 1 0 3 - 0 1 - 1 9 9 9 PLU * 1 * 0 1 0 . . 0 5 0 . . 0 . 1 . . 0 3 . . . 1 . 2 9 . . . 1 . 2 9 C A 1 5 1 0 0 PLU Repeat Entry 1. 1 2. YOUR RECEIPT THANK YOU Enter the PLU number, press the PLU key. For example, enter: 0 3 - 0 1 - 1 9 9 9 PLU To register a second item exactly as the first, press the PLU key a second time: PLU 24 • Advanced Operating Instructions * 1 * 1 * * * 0 1 0 . 0 . . . . 0 5 0 . 0 . . . . 0 . 1 . 1 . . . . 0 3 . . . 2 . 9 9 T 1 . . . . 1 1 . . . . 6 . . . . 2 5 0 6 . . . . 9 9 3 3 9 8 6 4 T T T C 1 1 1 A 0 0 ER-290 Electronic Cash Register PLU Multiplication When several of the same items are to be entered into the same PLU, you can use multiplication. You may enter a quantity up to 4 figures (1 to 9999) using the @/FOR key. You may multiply open or preset PLUs. 1. Enter the quantity of items being purchased, press the @/FOR key. For example, enter 4 on the numeric key pad and press the @/FOR key: 4 2. @/ FOR Enter the PLU number, press the PLU key. For example, enter: 1 PLU YOUR RECEIPT THANK YOU 0 3 - 0 1 - 1 9 9 9 * @ * 1 * * * 0 1 . . 0 . . . . 0 5 . . 0 . . . . 0 . . . 1 . . . . 0 3 . . . . . . 4 X . . . 1 . 9 9 . . . . 1 1 . . . . 7 . . . . 7 7 0 8 . . . . 9 9 4 4 6 6 8 4 T T T C 1 1 1 A 0 0 PLU Multiplication With Decimal Point If you are selling items by weight, or if you are selling yard goods, you can multiply a fraction of a unit. 1. Enter the with the decimal point, press the @/FOR key. For example, for 3 ¾ pounds of produce, enter: 3 2. . 7 5 @/ FOR Enter the PLU number, press the PLU key. For example, enter: 3 ER-290 Electronic Cash Register PLU YOUR RECEIPT THANK YOU 0 3 - 0 1 - 1 9 9 9 * @ * 1 * * * 0 1 . . 0 . . . . 0 5 . . 0 . . . . 0 . . . 3 . . . . 0 3 . . 3 . 7 5 0 X . . . 2 . 9 9 . . . . 1 2 . . . . 8 1 1 . 1 1 1 0 1 . . . . 2 2 6 8 1 1 7 8 T T T C 1 1 1 A 0 0 Advanced Operating Instructions • 25 Split Pricing PLU When items are priced in groups, i.e. 3 for $1.00, you can enter the quantity purchased and let the register calculate the correct price. 1. Enter the quantity purchased, press the @/FOR key. For example, enter: 2 2. 3. @/ FOR Enter the quantity of the group price, press the @/FOR key. For example, if the items are priced 3 for $1.00, enter: 3 @/ FOR Enter the PLU number, press the PLU key. For example, enter: 4 YOUR RECEIPT THANK YOU PLU 26 • Advanced Operating Instructions 0 3 - 0 1 - 1 9 9 9 * * @ * 1 * * * 0 1 . . . 0 . . . . 0 5 . . . 0 . . . . 0 . . . . 4 . . . . 0 3 . . . . . . 2 X . . . . . . 3 X . . . 1 . 0 0 . . . . 1 2 . . . . 9 . . . . 0 0 0 0 . . . . 6 6 0 7 7 7 4 1 T T T C 1 1 1 A 0 0 ER-290 Electronic Cash Register Shifting or Exempting Tax Shifting Tax Taxable Departments and PLUs can be programmed to automatically add the appropriate tax or taxes. Occasionally, you may need to sell a normally taxable item without tax, or a normally nontaxable item with tax. You can perform this tax shifting with the TAX SHIFT key. 1. Enter the number for the tax you wish to shift. Press 1 to shift tax 1, press 2 to shift tax 2 or press 3 to shift tax 3, press 4 to shift tax 4. Press the TAX SHIFT key. For example, shift tax 1: 1 2. TAX SHIFT Enter an amount on the ten key pad. Do not use the decimal key. For example, for $2.99, enter: 2 3. 9 YOUR RECEIPT THANK YOU 0 3 - 0 1 - 1 9 9 9 1 * 0 1 . . 0 5 . . 0 . . . 0 3 . . . 2 . 9 9 . . . 2 . 9 9 C A 2 0 3 0 0 9 Press a department key. For example, press department 1: 1 4. If department 1 is normally taxable by tax 1. The registration will be non-taxable by tax 1. ER-290 Electronic Cash Register Advanced Operating Instructions • 27 Exempting Tax Occasionally, you may need to exempt tax from an entire sale. For example, you might remove all state and local taxes when you sell to a church or charitable institution. 1. Enter an amount on the ten key pad. Do not use the decimal key. For example, for $2.99, enter: 2 2. 9 0 3 - 0 1 - 1 9 9 9 9 Press a taxable department key. For example, press department 1: 1 3. YOUR RECEIPT THANK YOU 1 * * 0 1 . . . 0 5 . . . 0 . . . . 0 3 . . . 2 3 . . 2 . 9 9 T 1 . . 3 . 1 7 S T . . 2 . 9 9 C A 1 0 0 Press Subtotal: SUB TOTAL 4. Enter the number for the tax you wish to exempt. Press 1 to shift tax 1, press 2 to shift tax 2 or press 3 to shift tax 3. press 4 to shift tax 4, Press the TAX SHIFT key. For example, exempt tax 1: 1 5. TAX SHIFT Total the sale with CASH/TEND, CHECK TEND, or CHARGE. The sale will not include tax 1. 28 • Advanced Operating Instructions ER-290 Electronic Cash Register Percent Key (%1 and %2) Operations Use the Percent keys to add a percentage surcharge or subtract a percentage from an item or the subtotal of a sale. You can enter the amount of the percentage before pressing the %1 or %2 keys, or you can program a preset percentage if you are consistently using the same percentage. Programming determines whether it is possible to enter a percentage when the key is also programmed with a preset percentage. See “%1 and %2 Key Programming” on page 56 to set a preset percentage. Preset Percent on a Department or PLU Item In this example the %1 key is preset with a rate of %10.00. 1. Register the discounted item. 2. Press the %1 key: YOUR RECEIPT THANK YOU %1 3. 0 3 - 0 1 - 1 9 9 9 The discount is automatically subtracted. 2 * * * 0 1 . . . . 0 5 . . . . 0 . . . . . 0 3 . . . . 2 3 . 1 . . 2 1 0 . 0 . 1 9 . 0 . . 0 0 0 0 0 0 % 0 0 C A 0 0 Enter a Percent on a Department or PLU You can also operate the %1 or %2 keys by entering the percentage of the discount or surcharge. If necessary, you can enter the percentage with a decimal key (up to 3 digits, i.e. 99.999%). 1. Register the discounted item. 2. Enter the percentage. If you are entering a fraction of a percent, you must use the decimal key. For example, for 1/3 off enter: 3 3. 3 . 3 3 3 Press the %1 key: %1 4. YOUR RECEIPT THANK YOU 0 3 - 0 1 - 1 9 9 9 2 * * * 0 1 . . . . 0 5 . . . . 0 . . . . . 0 3 . . . . 2 3 . 3 . . 3 1 3 . 0 . 3 6 . 3 . . 0 3 3 6 0 3 % 3 7 C A 0 0 The discount is automatically subtracted. ER-290 Electronic Cash Register Advanced Operating Instructions • 29 Percent On Sale Total In this example a surcharge of 15% is applied. 1. Register the items you wish to sell. 2. Press SUBTOTAL: YOUR RECEIPT THANK YOU SUB TOTAL 3. Enter the percentage. For example, for 15% enter: 1 4. 0 3 - 0 1 - 1 9 9 9 5 Press the %2 key: 2 * * * * 0 1 . . . . . 0 5 . . . . . 0 . . . . . . 0 3 . . . . . 2 4 . . 1 . . 4 1 1 5 . 1 0 0 . 1 1 . . 0 . . 0 0 0 5 5 0 0 S T 0 % 0 0 C A 0 0 %2 5. The surcharge is automatically added. Return Merchandise Registrations If you wish to return or refund an item, press Return Merchandise, then re-enter any item you wish. You can return merchandise as part of a sale, or you can return merchandise as a separate transaction and return cash to the customer. 1. To return an item, press RTRN MDSE: YOUR RECEIPT THANK YOU RTRN MDSE 2. 2 3. 0 3 - 0 1 - 1 9 9 9 Enter the price of the item you wish to return, then press the department key where it was registered originally. 9 9 2 Total the sale with CASH/TEND, CHECK TEND, or CHARGE1,2. 30 • Advanced Operating Instructions 2 * * * 0 1 . . . . 0 5 . . . . 0 . . . . . 0 3 . . . . 2 4 . . . . 5 - 2 2 0 3 . . . . 9 9 1 1 9 9 8 7 R T T T C T 1 1 1 A 0 0 ER-290 Electronic Cash Register Voids and Corrections Void Last Item This function corrects the last item entered. 1. Register the item you wish to sell. 2. Press the VOID key. VOID YOUR RECEIPT THANK YOU 0 3 - 0 1 - 1 9 9 9 1 . . . 2 . . . - - 2 . . . * . . . * . . . * . . . 0 0 0 0 1 5 ˙3 . . . . . . 2 4 . . . . . . 6 . . . . . 2 1 1 2 0 2 . . . . . . 2 2 2 2 1 4 9 9 9 9 4 3 T 1 V 1 T 1 T 1 C A 0 0 Void Previous Item This function allows you to correct an item registered previously in a transaction. 1. Register an item. Then register a second item. 2. To correct the first item, press CLEAR, then press VOID: CLEAR 3. VOID Enter the price of the first item, then press the department key where it was registered originally. 1 ER-290 Electronic Cash Register 2 9 2 YOUR RECEIPT THANK YOU 0 3 - 0 1 - 1 9 9 9 2 . . 1 . . 2 . . * . . * . . * . . 0 0 0 1 5 . . . . . . . 0 3 . . . . . . 2 5 . . . . . . 7 . . . . . 1 2 1 2 0 2 . . . . . . 2 2 2 2 1 4 9 9 9 9 4 3 T 1 V 1 T 1 T 1 C A 0 0 Advanced Operating Instructions • 31 Cancel The CANCEL key allows you to stop any transaction. Anything registered within the transaction before the CANCEL key is pressed is automatically corrected. The CANCEL key may be inactivated through programming, see “CANCEL Key Programming” on page 60. 1. Register the items you wish to sell. 2. Press the CANCEL key. YOUR RECEIPT THANK YOU CANCEL 0 3 - 0 1 - 1 9 9 9 1 . . * . . - 0 0 0 1 5 . . . 0 3 . . 2 5 . . 2 . 2 9 T 1 . - 0 . 5 0 - - - - - - V 3 8 0 0 Void Position Operations You can use the Void control lock position to correct any complete transaction. To correct a transaction: 1. Turn the control lock to the VOID position. 2. Enter the transaction you wish to correct exactly as it was entered originally in the REG control lock position. You can enter discounts, voids, tax exemptions or any other function. 3. All totals and counters are corrected as if the original transaction did not take place. 32 • Advanced Operating Instructions YOUR RECEIPT THANK YOU 0 3 - 0 1 - 1 9 9 9 1 2 * * * * 0 1 . . . . . . 0 5 . . . . . . 0 . . . . . . . 0 3 . . . . . . 2 5 . . . . . . 9 - 2 1 3 2 0 3 . . . . . . 2 0 4 2 1 4 9 0 3 9 4 3 V 2 T 1 S T T C T 1 1 A 0 0 ER-290 Electronic Cash Register - (Minus) Key Registrations You can register a negative amount by entering a price, the pressing the - (Minus) key. For example, you can enter bottle returns or coupons using the - (Minus) key. Note: You can program the minus key so that tax is charged on the gross amount, or on the net amount after the subtraction. See “- (Minus) Key Programming” on page 58. 1. Register the items you wish to sell. 2. Enter the amount you wish to subtract from the sale, for example for a $.50 coupon, enter: 5 3. 0 Press the - (Minus) key. - ER-290 Electronic Cash Register YOUR RECEIPT THANK YOU 0 3 - 0 1 - 1 9 9 9 1 * * * * 0 1 . . . . . 0 5 . . . . . 0 . . . . . . 0 3 . . . . . 3 5 . . . . . 0 . . . . 2 0 2 0 1 . . . . . 2 5 2 1 9 9 0 9 4 3 T T T C 1 1 1 A 0 0 Advanced Operating Instructions • 33 No Sale Operations Open Drawer The #/NO SALE key will open the cash drawer when you have not already started a transaction. 1. Press #/NO SALE: YOUR RECEIPT THANK YOU #/NO SALE 2. 0 3 - 0 1 - 1 9 9 9 The drawer will open and the receipt will print as in the example on the right. . . . . . . . . . . N S 0 0 0 0 3 1 1 5 . 3 6 0 0 Non Add Number You can also use the #/NO SALE key to print any number (up to 8 digits) on the printer paper. You can enter the number any time during a transaction. For example, if you wish to record a charge account number, enter the number and press the #/NO SALE key before totaling the sale with the CHARGE key. 1. Register the items you wish to sell. 2. Enter the number you wish to record, for example enter: 1 3. 2 3 Press #/NO SALE: Press CHARGE1: CH A RGE1 5. 0 3 - 0 1 - 1 9 9 9 4 #/NO SALE 4. YOUR RECEIPT THANK YOU 1 * * * * 0 1 . . . . . 0 5 . . . . . 0 . . . . . . 0 3 . . . . . 3 6 . . . . . 2 . . . . . 2 1 2 0 3 . 2 . . . 9 3 9 1 1 9 4 9 8 7 T # T T C 1 1 1 1 0 0 The display will indicate “=” for total, the drawer will open and the receipt will print as in the example on the right. 34 • Advanced Operating Instructions ER-290 Electronic Cash Register Received On Account Operations You can use the Received on Account key to accept cash into the cash drawer when you are not actually selling merchandise. For example, use the Received on Account key to accept payments for previously sold merchandise, or record loans to the cash drawer. 1. Enter the amount of cash you are receiving, for example, enter: 2 2. 0 0 0 0 3 - 0 1 - 1 9 9 9 Press RECD ACCT: * . . . . . 2 0 . 0 0 R A 0 0 0 0 3 3 1 5 . 3 6 0 0 RECD ACCT 3. YOUR RECEIPT THANK YOU The drawer will open and the receipt will print as in the example on the right. Paid Out Operations You can use the PAID OUT key to track cash paid out for merchandise or to record loans from the cash drawer. 1. Enter the amount of cash you are paying, for example, enter: 2 2. 0 0 0 0 3 - 0 1 - 1 9 9 9 Press PAID OUT: PAID OUT 3. YOUR RECEIPT THANK YOU * . . . . . 2 0 . 0 0 P O 0 0 0 0 3 4 1 5 . 3 7 0 0 The drawer will open and the receipt will print as in the example on the right. ER-290 Electronic Cash Register Advanced Operating Instructions • 35 Totaling and Tendering Three keys may be used to total a sale: CHECK TEND, CHARGE1,2 , CASH/TEND key. The CHECK TEND and CASH/TEND keys can also be used for change calculation. Subtotaling a Sale 1. Register the items you wish to sell. 2. To display and print the subtotal of the sale including tax, press SUBTOTAL: SUB TOTAL 3. The subtotal will display with “=” indicated in the left digit position of the display. Totaling a Cash Sale 1. Register the items you wish to sell. 2. To total a cash sale, press CASH/TEND: CASH/ TEND 3. The display will indicate “=” for total, the drawer will open and the receipt will print as in the example on the right. 36 • Advanced Operating Instructions YOUR RECEIPT THANK YOU 0 3 - 0 1 - 1 9 9 9 1 1 * @ 2 * * * * 0 1 . . . . . . . . . 0 5 . . . . . . . . . 0 . . . . . . . . . . 0 3 . . . . . . . . . 3 8 . . . . . . . . . 5 . . . . . 1 . . 1 2 2 . 1 7 4 5 0 4 . . . . . . . . . 9 9 . 9 9 3 9 3 3 9 9 4 9 6 0 8 6 0 T 1 T 1 X S T T C T 1 1 A 0 0 ER-290 Electronic Cash Register Tendering a Cash Sale 1. Register the items you wish to sell. 2. Enter the amount tendered by the customer. For example, for $20.00 enter: 2 3. 0 0 0 Press CASH/TEND: CASH/ TEND 4. The display will indicate “C” for change, the drawer will open and the receipt will print as in the example on the right. YOUR RECEIPT THANK YOU 0 3 - 0 1 - 1 9 9 9 1 1 * @ 2 * * * * * 0 1 . . . . . . . . . . 0 5 . . . . . . . . . . 0 . . . . . . . . . . . 0 3 . . . . . . . . . . 3 8 . . . . . . . . . . 6 . . . . . . . 1 2 . 2 2 . 1 7 5 0 4 0 5 . . . . . . . . . . 9 9 . 9 9 9 3 3 0 7 9 9 4 9 6 8 6 0 0 0 T 1 T 1 X T T T C C 1 1 L A 0 0 Tendering a Check Sale 1. Register the items you wish to sell. 2. Enter the amount tendered by the customer. For example, for $20.00 enter: 2 3. 0 0 0 Press CHECK TEND: CHECK TEND 4. The display will indicate “C” for change, the drawer will open and the receipt will print as in the example on the right. ER-290 Electronic Cash Register YOUR RECEIPT THANK YOU 0 3 - 0 1 - 1 9 9 9 1 1 * @ 2 * * * * * 0 1 . . . . . . . . . . 0 5 . . . . . . . . . . 0 . . . . . . . . . . . 0 3 . . . . . . . . . . 3 8 . . . . . . . . . . 7 . . . . . . . 1 2 . 2 2 . 1 7 5 0 4 0 5 . . . . . . . . . . 9 9 . 9 9 9 3 3 0 7 9 9 4 9 6 8 6 0 0 0 T 1 T 1 X T T T C C 1 1 L H 0 0 Advanced Operating Instructions • 37 Totaling a Charge Sale 1. Register the items you wish to sell. 2. Press CHARGE1: YOUR RECEIPT THANK YOU CH A RGE1 3. 0 3 - 0 1 - 1 9 9 9 The display will indicate “=” for total, the drawer will open and the receipt will print as in the example on the right. Note: Charge tendering is not allowed. 1 1 * @ 2 * * * 0 1 . . . . . . . . 0 5 . . . . . . . . 0 . . . . . . . . . 0 3 . . . . . . . . 3 8 . . . . . . . . 8 . . . . . . . 1 2 2 . 1 7 5 0 4 . . . . . . . . 9 9 . 9 9 9 3 3 9 9 4 9 6 8 6 0 T 1 T 1 X T 1 T 1 C 1 0 0 Check Cashing Check cashing means exchanging cash for a check. Normally, this function is not allowed. If you wish to allow check cashing, you must set system option #15 to a value of 1. See “System Option Programming” on page 48. 1. Enter the amount of the check tendered by the customer. For example, for $20.00 enter: 2 2. 0 0 0 3 - 0 1 - 1 9 9 9 0 Press CHECK TEND: CHECK TEND 3. YOUR RECEIPT THANK YOU * * 0 1 . . 0 5 . . 0 . . . 0 3 . . 2 0 . 0 0 C H . - 2 0 . 0 0 C A 3 9 9 0 0 The display will indicate “C” for change, the drawer will open and the receipt will print as in the example on the right. 38 • Advanced Operating Instructions ER-290 Electronic Cash Register Split Tender Split tendering means paying for one sale by different payment methods. For example, a $20.00 sale could be split so $10.00 is paid in cash, and the remaining $10.00 is charged. If necessary, you can make several different payments. Note: If a portion of a sale is to be charged, the charge payment must be entered last. 1. Register the items you wish to sell. 2. Enter the amount of cash tendered by the customer. For example, enter $10.00 and press CASH/TEND: 1 3. 0 0 0 CASH/ TEND The display will indicate “=” and $10.00, indicating the amount still due. The drawer will not open. Press CHARGE1 to charge the remaining amount: CH A RGE1 4. YOUR RECEIPT THANK YOU 0 3 - 0 1 - 1 9 9 9 2 * * * * * 0 1 . . . . . . 0 5 . . . . . . 0 . . . . . . . 0 3 . . . . . . 4 9 . . . . . . 0 2 2 2 1 1 1 0 0 0 0 0 0 . . . . . . 0 0 0 0 0 0 0 0 0 0 0 0 S T C T C T L A L 1 0 0 The display will indicate “=” for total, the drawer will open and the receipt will print as in the example on the right. ER-290 Electronic Cash Register Advanced Operating Instructions • 39 Post Tender Post tendering means computing change after the sale has been totaled and the drawer is open. This feature is useful when a customer changes the amount of the tender or the clerk becomes confused counting change manually. Normally, this function is not allowed. If you wish to allow post tendering, you must set system option #14 to a value of 1. See “System Option Programming” on page 48. 1. Register the items you wish to sell. 2. Press CASH/TEND: YOUR RECEIPT THANK YOU CASH/ TEND 0 3 - 0 1 - 1 9 9 9 3. The display will indicate “=” for total, the drawer will open and the receipt will print as in the example on the right. 4. Enter the amount of the tender, Press CASH/TEND: 2 5. 0 0 0 CASH/ TEND 1 * * * * 0 1 . . . . . 0 5 . . . . . 0 . . . . . . 0 3 . . . . . 4 9 . . . . . 1 . . . . . 2 2 2 0 2 . . . . . 0 1 0 1 1 0 2 0 2 2 T S T T C 1 T 1 1 A 0 0 The display will indicate “C” for change and display $17.88 change due. 40 • Advanced Operating Instructions ER-290 Electronic Cash Register Receipt On/Off and Receipt on Request If the receipt is off, you can still issue a receipt after the sale has been completed. Normally, this function is not allowed. If you wish to allow after sale receipts, you must set system option #16 to a value of 1. See “System Option Programming” on page 48. To Turn the Receipt Off ♦ With the control lock in the REG position, press PAID OUT: PAID OUT To Turn the Receipt On ♦ With the control lock in the REG position, press PAID OUT again: PAID OUT Printing a Receipt after the Sale ♦ After the sale has been totaled, but before the next transaction is started, press CASH/TEND: CASH/ TEND Note: Because receipt memory is limited, when a sale has more than 30 items or more than 3 tenders, the receipt after sale can not print all items. A row of dots is printed indicating the receipt is incomplete. ER-290 Electronic Cash Register Advanced Operating Instructions • 41 42 • Advanced Operating Instructions ER-290 Electronic Cash Register Advanced Programming Instructions Department Programming Programming Department Status There are two parts to department programming. Department status is set here. Depending on whether you select open or preset department status is this section, you can also program either the open department entry limit or the preset department price. See “Programming Department Entry Limit or Price” on page 46. Use this section to program the following status options: z Set negative departments that subtract from the sale, rather than normal positive departments which add to the sale. z Enforce the entry of a non-adding number before the department entry. See “Non Add Number” on page 34 for operation sequences. z Disable the departments, so that entries are not allowed. z Choose Open or Preset departments. Open departments accept amount entries. Use open departments to enter different priced items into the same category. Preset departments automatically register a preprogrammed price when the department key is pressed. Use preset departments to register an individual item quickly and accurately. For example, cigarette packs or food items can be assigned to departments as presets. When you select preset departments, you can also decide if the department can also accept open entries. This option is referred to as “preset override”. z Set single item departments which automatically total as a cash sale immediately after the department entry. Single item departments are used to speed up one item sales. z Select a tax status to determine whether sales tax is automatically added. Unless otherwise programmed, departments are positive, open, not taxable, not single item departments, and accept unlimited amounts (up to 7 digit entry). Therefore, it is not necessary to program departments you wish to be open, positive, non-taxable, not single item, with no entry limit. ER-290 Electronic Cash Register Advanced Programming Instructions • 43 Programming Department Status 1. Turn the control lock to the PGM position. 2. Decide if you want a negative, enforced non-add entry, or disabled department. If you do not want any of these department options, enter 0. If you wish to select any of these options, complete the table below by adding the status digits for each option. Enter the resulting digit. Department is Negative Yes = 1 No = 0 + Enforce Non-Add Entry Yes = 2 No = 0 + Department is Disabled Yes =4 No = 0 + = 3. Decide if you want a preset or single item department. If you do not want any of these department options, enter 0. If you wish to select any of these options, complete the table below by adding the status digits for each option. Enter the resulting digit. Department is Preset Yes = 1 No = 0 + Allow Preset Override Yes = 2 No = 0 + Department is Single Item Yes = 4 No = 0 + = 4. Complete the tax status table below by adding the status digits for each tax. Then enter the resulting tax status code. Taxable by Rate 1? Yes = 1 No = 0 + Taxable by Rate 2? Yes = 2 No = 0 + Taxable by Rate 3? Yes = 4 No = 0 + Taxable by Rate 4? Yes = 8 No = 0 + = 5. Press the @/FOR key. 6. Repeat steps 2 through 5 for each department you wish to program. 7. Press the CASH/TEND key to end programming. 44 • Advanced Programming Instructions ER-290 Electronic Cash Register Department Status Programming Flowchart Repeat for each Department @/ FOR Negative? Non-Add? Disabled? Preset? Single item? DEPT KEY CASH/ TEND Tax Status Code Department Status Programming Examples For example, set: z department 1 open, taxable by rate 1 z department 4 preset, taxable by rate 2 z department 9 negative, preset, taxable by rate 1 & 2 To set Department 1, enter: 0 0 0 1 @/ FOR 1 4 To set Department 4, enter: 0 1 0 2 @/ FOR 0 3 @/ FOR To set Department 9, enter: 1 1 9 Press the CASH/TEND key to end programming. CASH/ TEND The status you have entered will print on the printer: YOUR RECEIPT THANK YOU 0 3 - 0 1 - 1 9 9 9 1 4 9 0 0 ER-290 Electronic Cash Register . . . 0 7 . . . 0 . . . . 0 0 . . . 1 0 . . . . 1 T 1 . . 1 0 2 T 2 . 1 1 0 3 T 0 0 0 Advanced Programming Instructions • 45 Programming Department Entry Limit or Price Note: Open departments are automatically assigned a 7 digit entry limit. You do not need to program this section for open departments, unless you wish to set a different limit. If you are programming a open department: z You can limit errors by setting the maximum amount that may be entered into a department. If you are programming a preset department: z You can set the preset price. The price you program here is the amount that is automatically registered when the department key is pressed. Programming a Department Entry Limit or Price 1. Turn the control lock to the PGM position. 2. If the department is preset, enter the preset price, up to seven digits (01 to 1234567). (It is not necessary to enter proceeding zeros. For example enter $1.00 as 100.) OR, If the department is open, enter the entry limit you wish to set. 3. Repeat from step 2 above for each department you wish to set. 4. Press the CASH/TEND key to end programming. 46 • Advanced Programming Instructions ER-290 Electronic Cash Register Department Entry Limit or Price Programming Flowchart Repeat for each Preset Department DEPT KEY CASH/ TEND Preset Price or High Amount Lock Out (Leading zeros are not necessary) Department Entry Limit or Price Programming Examples For example, set: z department 1 open, with a entry limit of $50.00 z department 4 preset for $2.50 z department 9 preset for $0.99 To set Department 1, enter: 5 0 0 0 1 To set Department 4, enter: 2 5 0 4 To set Department 9, enter: 9 9 9 Press the CASH/TEND key to end programming. CASH/ TEND The status you have entered will print on the printer: YOUR RECEIPT THANK YOU 0 3 - 0 1 - 1 9 9 9 1 4 9 0 0 ER-290 Electronic Cash Register . . . 0 7 . . . 0 . . . . 0 0 . . . 1 1 . 5 0 . 0 0 T 1 . . 2 . 5 0 T 2 . . 0 . 9 9 T 1 0 0 Advanced Programming Instructions • 47 System Option Programming Nineteen system options are provided so that you can configure the ER-290 to your exact requirements. Refer to the “System Option Table” on page 50 to review the system options. Read each option carefully to determine if you wish to make any changes. NOTE: Because after clearing memory all options settings are automatically set to 0, and because your most likely option selections require a status setting of 0, you do not need to program this section unless you wish to change the default status. Programming a System Option: 1. Turn the control lock to the PGM position. 2. Enter the option number of the system option you wish to change. Press the RECD ACCT key. 3. Enter the number representing the status you have selected. Press the PAID OUT key. 4. Repeat from step 3 for each system option you wish to change. 5. Press the CASH/TEND key to end programming. System Option Flowchart Repeat for each System Option RECD ACCT Option # 48 • Advanced Programming Instructions PAID OUT CASH/ TEND Status ER-290 Electronic Cash Register System Option Programming Examples Set the following options z Option 15: Allow check cashing. z Option 17: Enforce cash or check tender at totaling. To set option 15: 1 5 RECT ACCT 1 PAID OUT 7 RECT ACCT 1 PAID OUT To set option 17: 1 Press the CASH/TEND key to end programming. CASH/ TEND ER-290 Electronic Cash Register Advanced Programming Instructions • 49 System Option Table NOTE: Shaded areas are the default settings, in other words, the shaded area indicates the way the register is automatically set up. Option No. 1 SYSTEM OPTION STATUS Print the grand total on X,/Z report. YES = 0 NO = 1 2 Print the gross total on X,/Z report. YES = 0 NO = 1 3 Reset the consecutive number counter after a Z report. NO = 0 YES = 1 4 Reset the Z counter after Z report. NO = 0 YES = 1 5 Skip totals with zero value on X,Z report. YES = 0 NO = 1 6 Reset the grand total after a Z report. NO = 0 YES = 1 7 Print the subtotal when pressed. YES = 0 NO = 1 8 Cash must be declared before X/Z report. NO = 0 YES = 1 9 Allow X reports YES = 0 NO = 1 10 Decimal point position 0 = none 1 = 1 place 2 = 2 places 3 = 3 places 11 Select a method for tax printing: Print Taxable Totals. Print tax amounts separately. 0 Print Taxable Totals. Print only total of all taxes. 1 Print Taxable Totals. Do not print tax amounts. 2 50 • Advanced Programming Instructions ER-290 Electronic Cash Register Option No. 12 13 14 SYSTEM OPTION STATUS Do not print Taxable Total. Print tax amounts separately. 3 Do not print Taxable Total. Print only total of all taxes. 4 Do not print Taxable Total. Do not print tax amounts. 5 Rounding method for Round up at 0.50 0 percentage key and tax. Always Round up 1 Always Round down 2 Rounding method for decimal Round up at 0.50 0 multiplication and split pricing. Always Round up 1 Always Round down 2 Allow Post Tender. NO = 0 YES = 1 15 Allow Check Cashing. NO = 0 YES = 1 16 Allow receipt after sale. NO = 0 Only functional when the receipt is turned off. YES = 1 See Receipt On/Off settings on page 41.. 17 Enforce cash or check tender at totaling. NO = 0 YES = 1 ER-290 Electronic Cash Register Advanced Programming Instructions • 51 Advanced Tax Programming Use the instructions in this chapter only if you wish to determine tax program entries yourself. See “Programming Tax” on page 13 to enter a simple tax rate. Important Note: After you have entered your tax program, test for accuracy by entering several transactions of different dollar amounts. Carefully check to make sure the tax charged by the cash register matches the tax on the printed tax chart for your area. As a merchant, you are responsible for accurate tax collection. If the cash register is not calculating tax accurately, or if you cannot find the correct tax information for your area in the Appendix, contact the CRS, Inc. Service Center at 1-888-333-6776 for assistance. Tax Rate Programming You can program up to three separate taxes on the ER-290. Set tax rate(s) here. z If you are entering a tax table, see “Tax Table Programming” on page 54 to enter the tax break points. z If you are entering a Canadian Goods and Services Tax (GST), use tax rate 4 for the GST tax, and use tax rates 1 and/or 2,3 for any other provincial tax or taxes. Programming Tax Rates and Status 1. Turn the control lock to the PGM position. 2. If the tax is a percentage rate, with a decimal. (0.000-99.999). It is not necessary to enter proceeding zeros. For example, for 6%, enter 06.000 or 6.000. 3. For the type of tax, enter: 4. 0 if the tax is a percentage added to the sale (normal add on tax) 1 if the tax is a percentage value added tax (VAT; calculated as part of the sale) Enter 0 here for all taxes, unless if you are programming tax 4 as a Canadian GST. If the tax is a Canadian GST. Enter: GST (tax 4) taxable by rate 1. Yes = 1 No = 0 + GST (tax 4) taxable by rate 2 Yes = 2 No = 0 + GST (tax 4) taxable by rate 3 Yes = 4 No = 0 + = 5. Enter: 52 • Advanced Programming Instructions ER-290 Electronic Cash Register 1 to set tax rate 1 2 to set tax rate 2 3 to set tax rate 3 4 to set tax rate 4 6. Press the TAX SHIFT key. 7. Press the CASH/TEND key to end programming. Tax Rate Programming Flowchart TAX SHIFT . Tax Rate Tax type CASH/ TEND GST Tax # tax Info (1-4) Tax Rate Examples If tax 1 is 6 percent, enter: 6 . 0 0 0 0 0 1 TAX SHIFT 4 TAX SHIFT If tax 4 is 8 percent Canadian GST and the GST is taxable, enter: 8 . 0 0 0 0 7 Press the CASH/TEND key to end programming. CASH/ TEND The rates you have entered will display and print on the printer: YOUR RECEIPT THANK YOU 0 3 - 0 1 - 1 9 9 9 0 * . . . . . 6 . 0 0 0 * . . . . . 8 . 0 0 0 0 0 0 1 2 0 7 . 1 5 0 ER-290 Electronic Cash Register 0 0 T 1 7 0 T 4 0 Advanced Programming Instructions • 53 Tax Table Programming In some cases, a tax that is entered as a percentage does not follow exactly the tax charts that apply in your area (even if the tax chart is based on a percentage). In these cases, we recommend that you enter your tax using tax table programming. This method will match tax collection exactly to the break points of your tax table. Before programming, obtain a copy of the tax table you wish to program. You will need the printed tax table if you wish to determine the break point entries yourself. Note: You can enter up to 47 break points. Determining Break Point Entries 1. Refer to the “Tax Table Programming Example - Illinois 6% Tax Table” on page 55 to help with this exercise. 2. Calculate the break point differences by subtracting the high side of the previous range from the high side of the dollar range. 3. Examine the pattern of break point differences to determine when the break points begin to repeat. Mark the beginning break points that do not fit a pattern as “nonrepeat breaks.” Mark the break points that are repeating in a pattern as “repeat breaks.” Programming a Tax Table 1. Turn the control lock to the PGM position. 2. Enter the number of the tax you are programming (1, 2, or 3, 4), press the TAX SHIFT key. 3. Enter the maximum amount that is not taxed, press the TAX SHIFT key. 4. Enter the first tax amount charged, press the TAX SHIFT key. 5. For each non-repeat break point, enter the high side from the sale dollar range and press the TAX SHIFT key. 6. Press the CHECK TEND key. 7. For each repeat break point, enter the high side from the sale dollar range and press the TAX SHIFT key. 8. Press the CASH/TEND key to end the tax table program. 54 • Advanced Programming Instructions ER-290 Electronic Cash Register Tax Table Programming Example - Illinois 6% Tax Table Break point Differences Tax Charged Sale Dollar Range $0.00 $0.00 - $0.10 $0.01 $0.11 - $0.21 11 $0.02 $0.22 - $0.38 17 $0.03 $0.39 - $0.56 18 $0.04 $0.57 - $0.73 17 $0.05 $0.74 - $0.91 18 $0.06 $0.92 - $1.08 17 $0.07 $1.09 - $1.24 16 $0.08 $1.25 - $1.41 17 $0.09 $1.42 - $1.58 17 $0.10 $1.59 - $1.74 16 $0.11 $1.75 - $1.91 17 $0.12 $1.92 - $2.08 17 $0.13 $2.09 - $2.24 16 $0.14 $2.25 - $2.41 17 Non-Repeat Repeat To enter the program for the Illinois 6% tax table: 1. Enter 1 (for tax #1), press the TAX SHIFT key. 2. Enter 1 0 (the maximum amount that is not taxed), press the TAX SHIFT key. 3. Enter 1 (the first tax amount charged), press the TAX SHIFT key. 4. Enter 2 1 (non-repeat break point),press the TAX SHIFT key. 5. Enter 3 8 (non-repeat break point),press the TAX SHIFT key 6. Enter 5 6 (non-repeat break point),press the TAX SHIFT key. 7. Enter 7 3 (non-repeat break point),press the TAX SHIFT key. 8. Enter 9 1 (non-repeat break point),press the TAX SHIFT key. 9. Press the CHECK TEND key. 10. Enter 1 0 8 (repeat break point), press the TAX SHIFT key. 11. Enter 1 2 4 (repeat break point), press the TAX SHIFT key. 12. Enter 1 4 1 (repeat break point), press the TAX SHIFT key. 13. Press the CASH/TEND key to complete the tax program. ER-290 Electronic Cash Register Advanced Programming Instructions • 55 %1 and %2 Key Programming There are two percentage keys on the keyboard: %1 and %2. The %1 key applies a surcharge. The %2 key applies a discount. Without any further programming, you can apply a discount or surcharge to an individual item or to the subtotal of a sale by entering a percentage and pressing the %1 or %2 key. This program allows you to: z decide to calculate any taxes before or after the percentage is applied z set a preset percentage for the %1 or %2 key z if a preset percentage is set, decide if you wish to also allow a percentage to be entered z inactivate the key Programming the %1 or %2 Key 1. Turn the control lock to the PGM position. 2. Enter the percentage rate you wish to preset, or 0 if you only wish to enter the percentage. Press the %1 or %2key, depending on which key you are programming. Be sure to enter the decimal point if you are setting a rate that is not an even percentage, i.e. enter 33 1/3 % as 3 3 . 3 3 3. If you are setting an even percentage, it is not necessary to enter the decimal point, i.e. enter 50 % as 5 0. 3. To decide if tax is calculated before or after the percentage is applied, complete the table below by adding the status digits for each tax. Then enter the resulting tax status code. Calculate Rate 1 after the discount/surcharge? Yes = 1 No = 0 + Calculate Rate 2 after the discount/surcharge? Yes = 2 No = 0 + Calculate Rate 3 after the discount/surcharge? Yes = 4 No = 0 + Calculate Rate 4 after the discount/surcharge? Yes = 8 No = 0 + = 4. 5. 6. Enter: 0 If you wish to allow the operator to also enter a percentage (override). 1 If you do not wish to allow the operator to also enter a percentage (override). 2 If you wish the key to be inactive. Enter: 0 -% (default) 1 +% Press the CASH/TEND key to end programming. 56 • Advanced Programming Instructions ER-290 Electronic Cash Register %1or %2Key Programming Flowchart %1 or %2 Preset Percentage Tax Status Code CASH/ TEND Override? -%/+% Inactive? %1 or %2 Key Programming Example Set the %1 (discount) Key preset for 50% and so that tax 1 is calculated after the discount is applied and override is allowed. Enter: 5 ER-290 Electronic Cash Register 0 0 0 0 0 1 1 1 %1 CASH/ TEND Advanced Programming Instructions • 57 - (Minus) Key Programming The - (Minus) key is used to enter the amount of a coupon that is subtracted from the sale. z The - (Minus) key can programmed to be taxable or non-taxable. In other words, when you are subtracting a coupon, you can calculate sales tax on the net or the gross cost of the item. If the - (Minus) key is taxable, you will calculate sales tax on the net cost of the item. If the - (Minus) key is -non-taxable, you will calculate sales tax on the gross cost of the item. z You can also program limit errors by setting the maximum amount that may be entered into the - (Minus) key. For example, setting a 3 digit limit means the maximum you can enter is $9.99. This is referred to as the High Digit Lock Out, or HDLO. Programming the - (Minus) Key 1. Turn the control lock to the PGM position. 2. Enter the High Digit Lock Out (entry limit) digit from the table below. (Enter 0 for no limit.) 3. HDLO Limits 1 2 3 4 5 6 7 or 0 .01 - .09 .01 - .99 .01 - 9.99 .01 - 99.99 .01 - 999.99 .01 - 9999.99 .01 - 99999.99 To decide if tax is calculated before or after the percentage is applied, complete the table below by adding the status digits for each tax. Then enter the resulting tax status code. Calculate Rate 1 after the Minus (-) key entry? Yes = 1 No = 0 + Calculate Rate 2 after the Minus (-) key entry? Yes = 2 No = 0 + Calculate Rate 3 after the Minus (-) key entry? Yes = 4 No = 0 + Calculate Rate 4 after the Minus (-) key entry? Yes = 8 No = 0 + = 4. 5. Enter: 0 for active minus key 1 for inactive minus key Press the - (Minus) key. 58 • Advanced Programming Instructions ER-290 Electronic Cash Register 6. Press the CASH/TEND key to end programming. Minus (-) Key Programming Flowchart - Tax Status Code HDLO CASH/ TEND Inactive? Minus (-) Key Programming Example Set the Minus (-) key with a three digit HDLO ($9.99) and so that tax 1 is calculated after the Minus (-) key amount is entered. (In other words, tax is calculated on the net cost of the item.) Enter: 3 ER-290 Electronic Cash Register 0 1 0 - CASH/ TEND Advanced Programming Instructions • 59 CANCEL Key Programming The CANCEL key can be made inactive. Normally the key is active, however, you may wish to inactivate it for security reasons. Programming the CANCEL Key 1. Enter: 0 1 to activate the CANCEL key to inactivate the CANCEL key 2. Press the CANCEL key. 3. Press the CASH/TEND key to end programming. Cancel Key Programming Flowchart CANCEL CASH/ TEND Inactive? Cancel Key Programming Example To inactivate the CANCEL key, enter: 1 CANCEL 60 • Advanced Programming Instructions CASH/ TEND ER-290 Electronic Cash Register PLU (Price Look Up) Programming The ER-290 offers 200 PLUs (Price Look Ups) as a standard feature. Like departments PLUs (Price Look Ups) may be open or preset. z Preset PLUs are used to register preset items. The most significant difference between a preset department and a preset PLU is the method of registration. While preset departments are registered by simply pressing the department key, preset PLUs are registered by entering the PLU number and pressing the PLU key. There are many possible uses for preset PLUs. Since there are many more PLUs than departments, you may use PLUs when you wish to accurately price and count a larger group of items. Possible uses include: menu items in a restaurant or items (such as cigarettes) that you wish to inventory. z Use open PLUs when you wish enter different priced items into a larger number of categories. Programming PLU Status There are two parts to PLU programming. PLU status is set here. Depending on whether you select open or preset PLU status is this section, you can also program either the open PLU entry limit or the preset PLU price. See “Programming PLU Entry Limit or Price” on page 64. Use this section to program the following status options: z Set negative PLUs that subtract from the sale, rather than normal positive PLUs which add to the sale. z Enforce the entry of a non-adding number before the PLU entry. See “Non Add Number” on page 34 for operation sequences. z Disable the PLUs, so that entries are not allowed. z Choose Open or Preset PLUs. z Set single item PLUs which automatically total as a cash sale immediately after the PLUs entry. Single item departments are used to speed up one item sales. z Select a tax status to determine whether sales tax is automatically added. ER-290 Electronic Cash Register Advanced Programming Instructions • 61 Programming PLU Status 1. Turn the control lock to the PGM position. 2. Enter the number of the PLU you wish to program (1-200), press the PLU key. 3. Decide if you want a negative, enforced non-add entry, or disabled PLU. If you do not want any of these options, enter 0. If you wish to select any of these options, complete the table below by adding the status digits for each option. Enter the resulting digit. PLU is Negative Yes = 1 No = 0 + Enforce Non-Add Entry Yes = 2 No = 0 + PLU is Disabled Yes = 4 No = 0 + = 4. Decide if you want a preset or single item PLU. If you do not want any of these options, enter 0. If you wish to select any of these options, complete the table below by adding the status digits for each option. Enter the resulting digit. PLU is Preset Yes = 1 No = 0 + PLU is Single Item Yes = 2 No = 0 + = 5. Complete the tax status table below by adding the status digits for each tax. Then enter the resulting tax status code. Taxable by Rate 1? Yes = 1 No = 0 + Taxable by Rate 2? Yes = 2 No = 0 + Taxable by Rate 3? Yes = 4 No = 0 + Taxable by Rate 4? Yes = 8 No = 0 + = 6. Repeat steps 2 through 5 for each PLU you wish to program. 7. Press the CASH/TEND key to end programming. 62 • Advanced Programming Instructions ER-290 Electronic Cash Register PLU Status Programming Flowchart Repeat for each PLU DEPT KEY PLU PLU # Negative? Non-Add? Disabled? Preset? Single item? CASH/ TEND Tax Status Code PLU Status Programming Examples For example, set: z PLU#1 preset, not single item, taxable by rate 1, with sales reported to department 2. z PLU #30 preset, single item, taxable by rate 2, with sales reported to department 4. z PLU #6 open, not single item, non-taxable, with sales reported to department 9. To set PLU 1, enter: 1 PLU 0 1 0 1 2 To set PLU 30, enter: 3 0 PLU 0 3 0 0 0 2 4 To set PLU 6, enter: 6 PLU 0 0 9 Press the CASH/TEND key to end programming. CASH/ TEND The status you have entered will display and print on the printer: YOUR RECEIPT THANK YOU 0 3 - 0 1 - 1 9 9 9 * 2 * 4 * 9 0 0 ER-290 Electronic Cash Register 0 . 0 . 0 . 0 7 0 . 3 . 0 . 0 . 1 . 0 . 6 . 0 2 . . . . 1 0 1 T 1 . . . . 3 0 2 T 2 . . . . . . 0 1 3 0 0 0 Advanced Programming Instructions • 63 Programming PLU Entry Limit or Price Note: Open PLUs are automatically assigned a 7 digit entry limit. You do not need to program this section for open PLUs, unless you wish to set a different limit. If you are programming a open PLU: z You can limit errors by setting the maximum amount that may be entered into a PLU. If you are programming a preset PLU: z You can set the preset price. The price you program here is the amount that is automatically registered when the PLU is entered. Programming a PLU Entry Limit or Price 1. Turn the control lock to the PGM position. 2. Enter the number of the PLU you wish to program (1-200), press the PLU key. 3. If the PLU is preset, enter the preset price, up to seven digits (01 to 9999999). (It is not necessary to enter proceeding zeros. For example enter $1.00 as 100.) OR If the PLU is open, enter the highest amount that may be entered into the PLU. 4. Press the @/FOR key. 5. Repeat from step 2 above for each PLU you wish to program. 6. Press the CASH/TEND key to end programming. 64 • Advanced Programming Instructions ER-290 Electronic Cash Register PLU Entry Limit or Price Programming Flowchart Repeat for each Preset PLU @/ FOR PLU CASH/ TEND Preset Price or High Amount Lock Out (Leading zeros are not necessary) PLU # PLU Entry Limit or Price Programming Examples For example, set: z PLU 1 with a preset price of $1.99 z PLU 30 with a preset price of $10.00 z PLU 6 with a entry limit of $5.00 To set PLU 1, enter: 1 PLU 1 9 @/ FOR 9 To set PLU 30, enter: 3 0 PLU 1 0 0 0 @/ FOR To set PLU 6, enter: 6 PLU 5 0 0 @/ FOR Press the CASH/TEND key to end programming. CASH/ TEND The status you have entered will print on the printer: YOUR RECEIPT THANK YOU 0 3 - 0 1 - 1 9 9 9 * 2 * 4 * 9 0 0 ER-290 Electronic Cash Register 0 . 0 . 0 . 0 7 0 . 3 . 0 . 0 . 1 . 0 . 6 . 0 2 . . . 1 . 9 9 T 1 . . 1 0 . 0 0 T 2 . . . 5 . 0 0 1 4 0 0 0 Advanced Programming Instructions • 65 Setting a Register Number You can program a two digit register number that will print on the lower right corner of each transaction. If you are using more than one cash register, the register number can be used to identify the register where the transaction was entered. YOUR RECEIPT THANK YOU 0 3 - 0 1 - 1 9 9 9 * . . . . . . . . . 9 9 # 0 0 0 0 1 5 0 7 . 2 5 9 9 Register Number To set a register identification number: 1. Turn the control lock to the PGM position. 2. Enter register number and press the #/NS key: 9 3. 9 #/NS Press the CASH/TEND key to end programming. CASH/ TEND 66 • Advanced Programming Instructions ER-290 Electronic Cash Register Setting Receipt/Journal Status The printer can be set to generate customer receipts, or print a sales journal. In the receipt mode, the printer will print the logo and feed the paper a sufficient length so that a receipt can be torn off. In the journal mode, there is no additional paper feeding between transactions. The default state of this program is the RECEIPT status. To change the printer status from receipt to journal, or from journal to receipt: 1. Turn the control lock to the X position. 2. Enter 9999 on the numeric keypad and press the PAID OUT key. 9 9 9 9 PAID OUT Printing a Programming Report You can generate a printed report of all the programming options. 1. Turn the control lock to the PGM position. 2. Press the CASH/TEND key to print the program report. ER-290 Electronic Cash Register Advanced Programming Instructions • 67 Program Report Example: YOUR RECEIPT THANK YOU 0 3 - 0 1 - 1 9 9 9 Department Status -> Department Price or Limit -> (Department Status and Price/Limit is listed for each department) Tax 1 Status -> Tax 1 Rate -> Tax 2 Status -> Tax 2 Rate -> Tax 3 Status -> Tax 3 Rate -> Tax 4 Status -> Tax 4 Rate -> Percentage Discount Key Status -> Percentage Discount Key Rate -> Percentage Surcharge Key Status -> Percentage Surcharge Key Rate -> Minus (-) Key Status -> Cancel -> System Option Value -> System Option Value -> System Option Value -> (System Option Value is listed for each option) System Option Value -> PLU -> Department & Status -> PLU Price -> (PLU Status and Price is listed for each PLU that is programmed) Transaction Counter -> Time / Register number -> 68 • Advanced Programming Instructions 1 * 2 * . . . 1 * . . . . . . . . . . . . . . . . . . . . . 5 . . . 0 . 0 . . . . . 0 . 0 2 . . . . . . . . 0 . . . . . . 0 . 0 0 0 * . . . . . 6 . 0 0 0 * . . . . . 0 . 0 0 0 * . . . . . 8 . 0 0 0 * . . . . . 0 . 0 0 1 . . . . . . . 1 1 * . . . . 5 0 . 0 0 2 . . . . . . . . . * . . . . . 0 . 0 0 * . . . . . . 3 0 1 * . . . . . . . . . @ 0 1 @ 0 2 @ 0 3 . . @ 1 7 * 2 * . . 0 0 1 T 1 0 0 0 0 0 0 0 7 0 0 0 1 0 0 0 0 1 0 0 0 T 1 T 2 T 3 T 4 % % % % V 3 S O S O S O 0 S O 0 0 1 0 1 0 1 . . . . . . 1 . 9 9 T 1 0 0 0 1 6 7 . 3 0 0 0 ER-290 Electronic Cash Register Reports Report Summary There are two basic types of reports: "X", or read-only and "Z", or read & reset to zero. Some reports are available in both types. The following table summaries the reports available on the ER-290: Report Control Lock Position Financial X or Z Period-to-Date Financial X or Z Hourly Sales X or Z All PLU X or Z String Report (Financial, PLU and Time reports in sequence) Z From/To PLU X Key CASH/ TEND CHARGE2 @/ FOR PLU SUB TOTAL PLU First PLU PLU Last PLU Cash in Drawer X SUB TOTAL Check in Drawer X CHECK TEND ER-290 Electronic Cash Register Reports • 69 Running a Report 1. Find the report you wish to run from the table on the previous page. 2. Turn the control lock to the X or the Z position. 3. Press the appropriate key for the report you wish to run. Cash-In-Drawer Declaration Cash-In-Drawer Declaration is an optional feature that forces you to count the drawer and declare the drawer count before a report can be run. By forcing the operator to declare, without knowledge of the expected drawer totals, you are assured that all cash will be deposited. System option #8 must be set to a value of 1 to enforce cash declaration. See “System Option Programming” on page 48 to program system options. Declaring Cash 1. Turn the control lock to the X position. 2. Enter the amount of the cash counted, press the SUBTOTAL key: 9 8 7 9 YOUR RECEIPT THANK YOU 0 3 - 0 1 - 1 9 9 9 SUB TOTAL 3. The printer will print the declared amount, the cash-in-drawer total from the cash register and compute the difference 4. Proceed to run the report you wish to print. * * * 0 0 . . . 0 7 . . . 0 . . . . 0 3 . . . 1 1 . 9 8 . 7 9 C A . 8 1 . 5 8 C D . 1 7 . 2 1 T D 7 9 9 Note: You must run a report after declaring cash before registering any new transactions. 70 • Reports ER-290 Electronic Cash Register Report Samples Financial Report Note: This sample report is shown with items of zero value listed on the report. Your report may only show totals with values other than zero, depending on the setting for system option #5. YOUR RECEIPT THANK YOU 0 3 - 0 1 - 1 9 9 9 Report Type/Reset (Z) Counter -> Department Activity Counter -> Department Sales Total -> (Department Counters and Totals are listed for each department) @ . . . . . . . . . 1 X 1 1 * 2 * 3 * 4 * 5 * 6 * 7 * . . . 1 * @ * @ * @ * . . . . . . . . . . . . . . . . . . . . . . . . . . . . . . . . . . . . . . . . . . . . . . . . . . . . . . . . . . . . . . . . . . . . . . . 3 . . . 5 . . . . . . . 2 . 3 . 0 . 0 . 3 . 0 . 0 . 0 . . . . . . . . . . . . . . 1 0 . 0 . 9 . 5 . 0 . 0 . 9 8 3 1 7 4 9 2 0 0 0 0 0 1 9 2 . . . . . - . . . . . . . . . . . . . . . . . . - - . . . . . . . . - . . . 1 . . . 1 - . . . 0 . . . 0 - . 0 . 8 . 0 . 8 - . . . . . . . . - . 0 2 5 . 0 2 5 - 0 0 6 8 + D 0 0 - D 6 8 # T - Continued on the next page . . . ER-290 Electronic Cash Register Reports • 71 Total of non-taxable sales -> Taxable sales for tax rate 1 -> Tax 1 amount collected -> : Taxable sales for tax rate 4 -> Tax 4 amount collected -> Activity count for discount key Dollar amount of discounts Activity count for surcharge key Dollar amount of surcharges Activity count for -(MINUS) key Dollar amount of -(MINUS) -> -> -> -> -> -> Net Sales total -> TAX1 TAX2 TAX3 TAX4 credited credited credited credited on on on on negative negative negative negative sales sales sales sales * * * : * * . . . . . 7 5 . 5 5 . . . . . 3 3 . 0 4 T 1 . . . . . . 1 . 9 8 T 1 @ * @ * * . . . . . . . . . . . 0 . 0 0 T 4 . . . . . . 0 . 0 0 T 4 . . . . . . . . . . . . . . . . . . . . . . . . . . 0 . 0 0 . . . . . . 0 . 0 0 0 0 % 0 0 % 0 - * . . . . 1 1 0 . 5 7 N T -> -> -> -> * * * * . . . . . . . . . . . . . . . . . . . . . . . . 0 0 0 0 . . . . 0 0 0 0 0 0 0 0 Count of Return Merchandise items -> Total of Return Merchandise -> Count of VOID key activity -> Total of VOID key activity -> # of VOID key position transactions -> Dollar amount of VOID key position -> # of canceled transactions -> Amount of canceled transactions -> @ * @ * @ * @ * . . . . . . . . . . . . . . . . . . . . . . . . . . . . . . . . . . . . . . . . 1 . . . . . . . 0 . 0 . 0 . 0 . . . . . . . . . 0 . 0 . 0 . 0 1 0 0 0 0 0 0 0 Gross Sales Total -> # of Cash sales -> Dollar amount of Cash sales -> # of Check sales -> Dollar amount of Check sales -> # of Charge1 sales -> Dollar amount of Charge1 sales -> # of Charge2 sales -> Dollar amount of Charge2 sales -> # of Rec’d on Account transactions-> Total of Rec’d on Accounts -> P P P P 1 2 3 4 R T V 1 V 2 V 3 * . . . . 1 2 0 . 5 7 T L @ * @ * @ * @ * @ * . . . . . . . . . . . . . . . . . . . . . . . . . . . . . . . . . . . . . . . . . . . . . . . . . . . 6 . 1 . 2 . . . 3 . 0 . 9 . 9 . 0 . 0 . . . . . . . . . . . 5 . 9 . 9 . 0 . 9 6 9 2 9 1 9 0 0 2 9 C A C H C 1 C 2 R A Continued on the next page . . . 72 • Reports ER-290 Electronic Cash Register # of Paid Out transactions Total of Paid Out transactions Cash in drawer amount Check in drawer amount Count of no sales Customer Count -> -> -> -> -> -> Non-reset table Grand Total -> Transaction Counter -> Time/Register Number -> ER-290 Electronic Cash Register @ * * * @ @ . . . . . . . . . . . . . . . . . . . . . . . . . . . . . . . 1 8 1 . . . 0 1 9 . . . . . . . . . 0 5 9 . . 1 0 8 9 0 9 P C C N C O D T S S - - - - - - - - * . . . . 4 7 4 . 8 3 # 3 0 0 0 0 1 8 0 7 . 3 3 0 0 Reports • 73 Hourly Sales Report The Hourly sales report lists the number of transaction and their dollar total for each hour of the day. YOUR RECEIPT THANK YOU 0 3 - 0 1 - 1 9 9 9 Report Type/Reset (Z) Counter -> Time -> Time Period Activity Counter -> Time Period Sales Total -> (Counters and Totals are listed for each time period) Activity count of all time periods Total of all time periods Transaction Counter Time/Register Number 74 • Reports -> -> -> -> @ . . . . . . . . . 1 @ * 1 @ * 1 @ * 0 . . 1 . . 2 . . . . . . . . . . . 0 . . 0 . . 0 . . 0 . . 0 . . 0 . . @ * 0 0 . . 0 7 . . 0 . . . 0 3 . . 1 4 1 X 1 . . . . . 7 . . 7 . 5 9 . . . . . 1 3 4 6 . 6 7 . . . . . 9 1 1 0 . 5 7 - - - - - . . . . 1 7 4 7 4 . 8 3 T L 9 0 0 ER-290 Electronic Cash Register PLU Report The PLU report lists the activity and sale total for each PLU. YOUR RECEIPT THANK YOU 0 3 - 0 1 - 1 9 9 9 Report Type/Reset (Z) Counter -> PLU Activity Counter -> DEPT/PLU price or limit/tax status -> PLU Sales Total -> (PLU Counters and Totals are listed for each PLU) Activity count of all PLUs Total of all PLUs Transaction Counter Time/Register Number ER-290 Electronic Cash Register -> -> -> -> @ . . . . . . . . . 1 X 1 * 1 * * 3 * 0 . . 0 . . 0 . . 3 . . 1 . . 0 . . . . . . . . . . . . . . . . . . 1 1 . 1 1 . 0 0 . . . . . . . 9 9 . 0 0 1 9 T 1 9 1 0 0 @ * 0 0 - - - - - - - - . . . . . . . . . 2 . . . . . 1 1 . 9 9 T L 0 0 0 2 0 7 . 3 5 0 0 Reports • 75 Cash-in-Drawer Report Run a Cash-in-Drawer report to quickly verify the amount of cash that should be in the cash drawer. YOUR RECEIPT THANK YOU 0 3 - 0 1 - 1 9 9 9 Cash in drawer amount -> Transaction Counter -> Time/Register Number -> * . . . . . 8 1 . 5 8 C D 0 0 0 0 2 1 0 7 . 4 0 0 0 Check-in-Drawer Report Run a Check-in-Drawer report to quickly verify the amount of cash that should be in the cash drawer. YOUR RECEIPT THANK YOU 0 3 - 0 1 - 1 9 9 9 Check in drawer amount -> Transaction Counter -> Time/Register Number -> 76 • Reports * . . . . . 1 9 . 9 9 C T 0 0 0 0 2 2 0 7 . 4 0 0 0 ER-290 Electronic Cash Register System Balancing Department Sales Total + +DEPT TTL (Add All Positive Departments) - -DEPT TTL (Add All Negative Departments) = ADJST DEPT TTL Net Total + ADJST DEPT TTL + TAX1 AMOUNT + TAX2 AMOUNT + TAX3 AMOUNT + TAX4 AMOUNT + +% (Surcharge Total) - -% (Discount Total) - - (Minus Key Total) = NET TTL Gross Total + NET TTL + RETURN MDSE + VOID KEY - +% (Surcharge Total) + -% (Discount Total) + - (Minus Key Total) = GROSS TTL Grand Total + Yesterdays Grand Total + Gross Total = GRAND TOTAL ER-290 Electronic Cash Register Reports • 77 JK68-6015A(Rev.02)