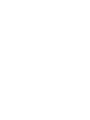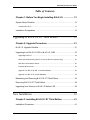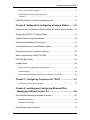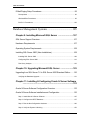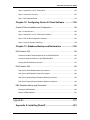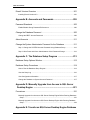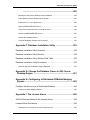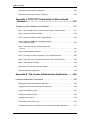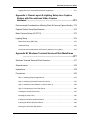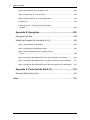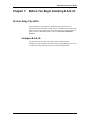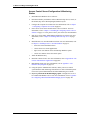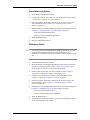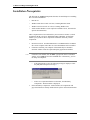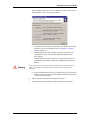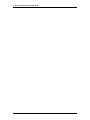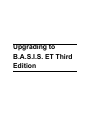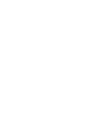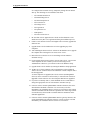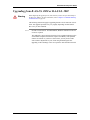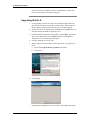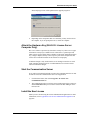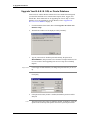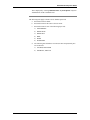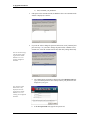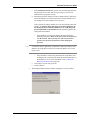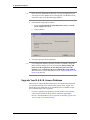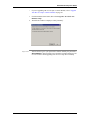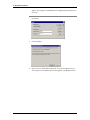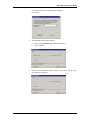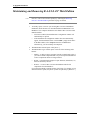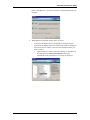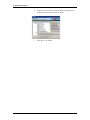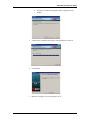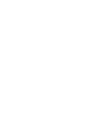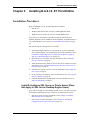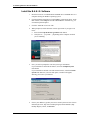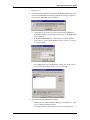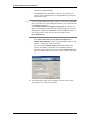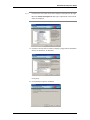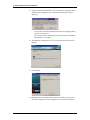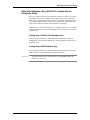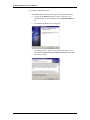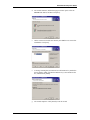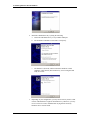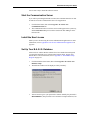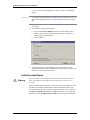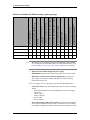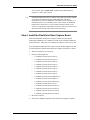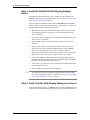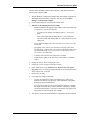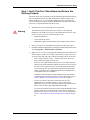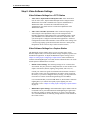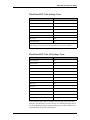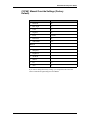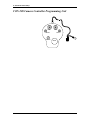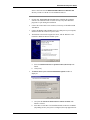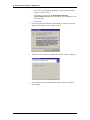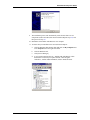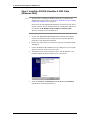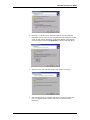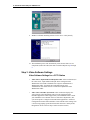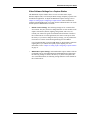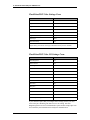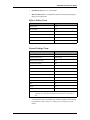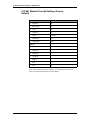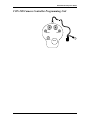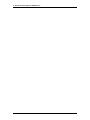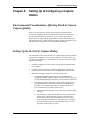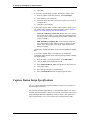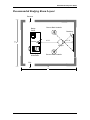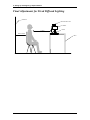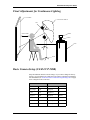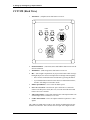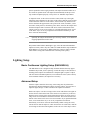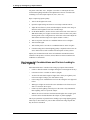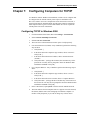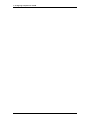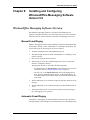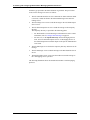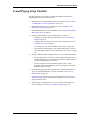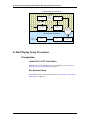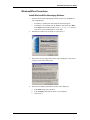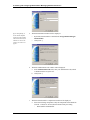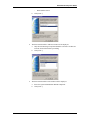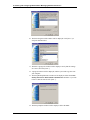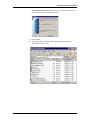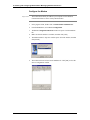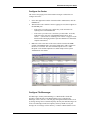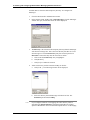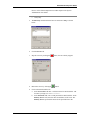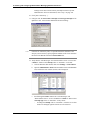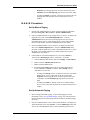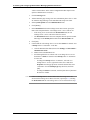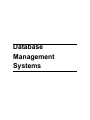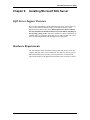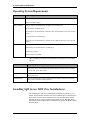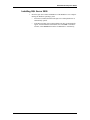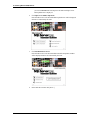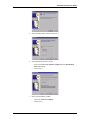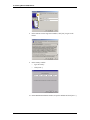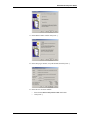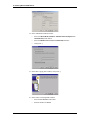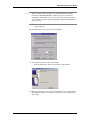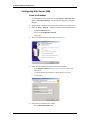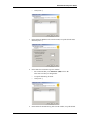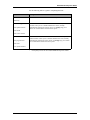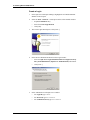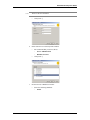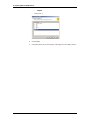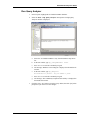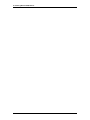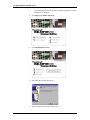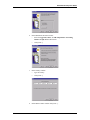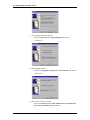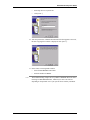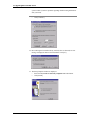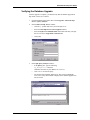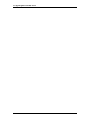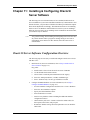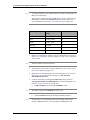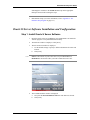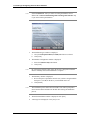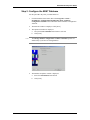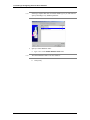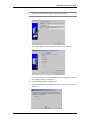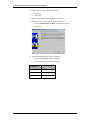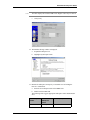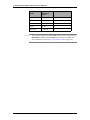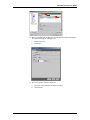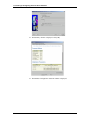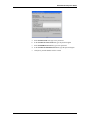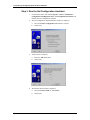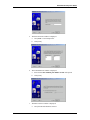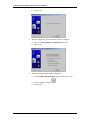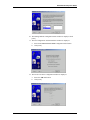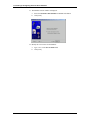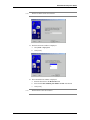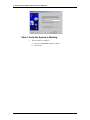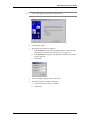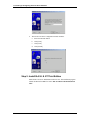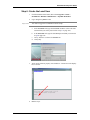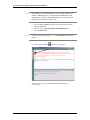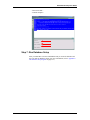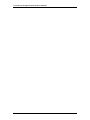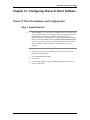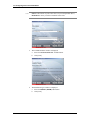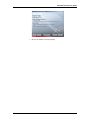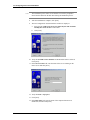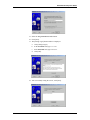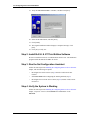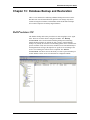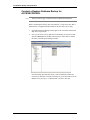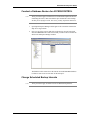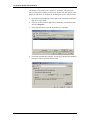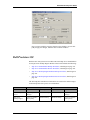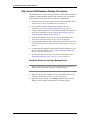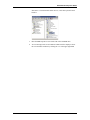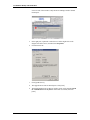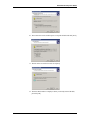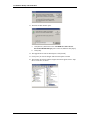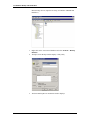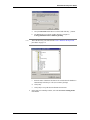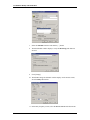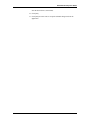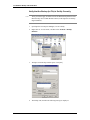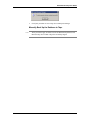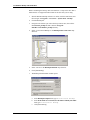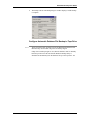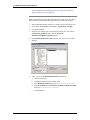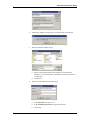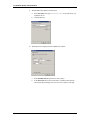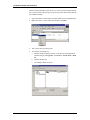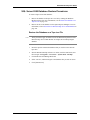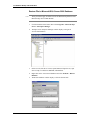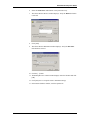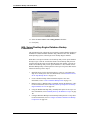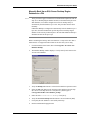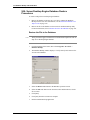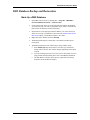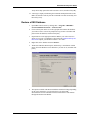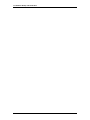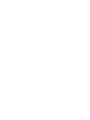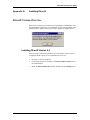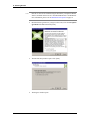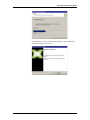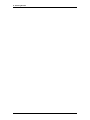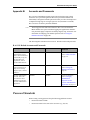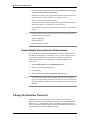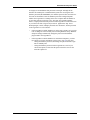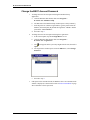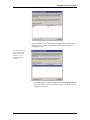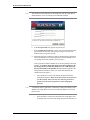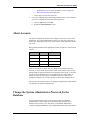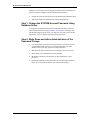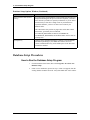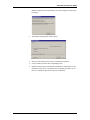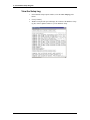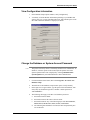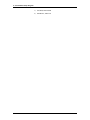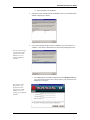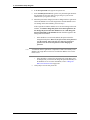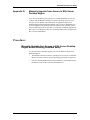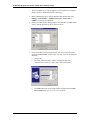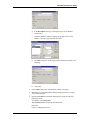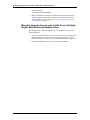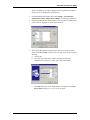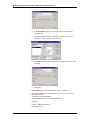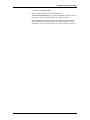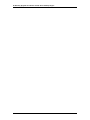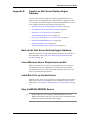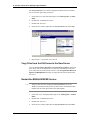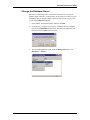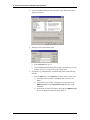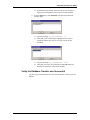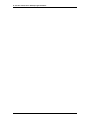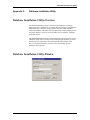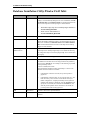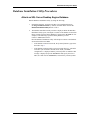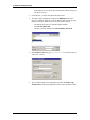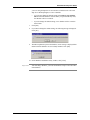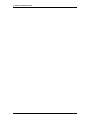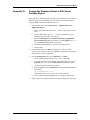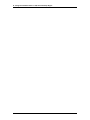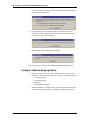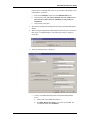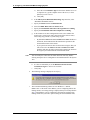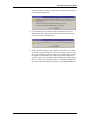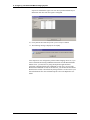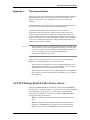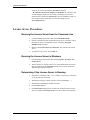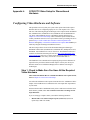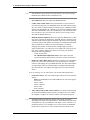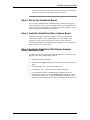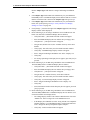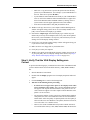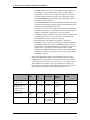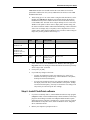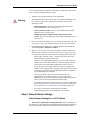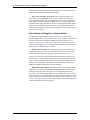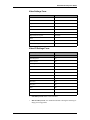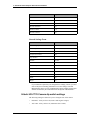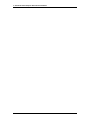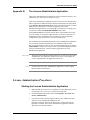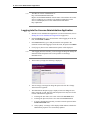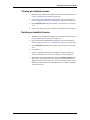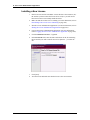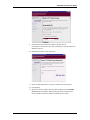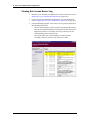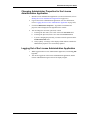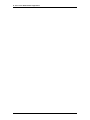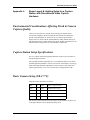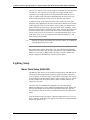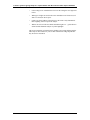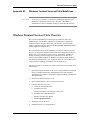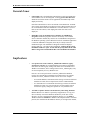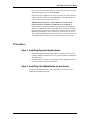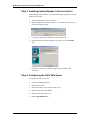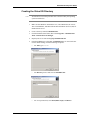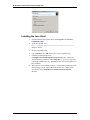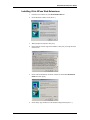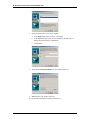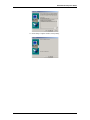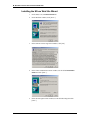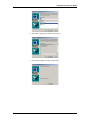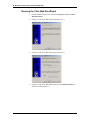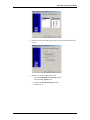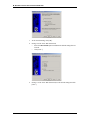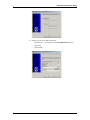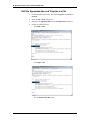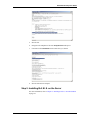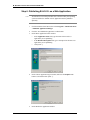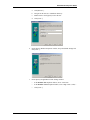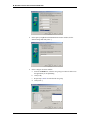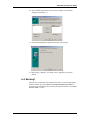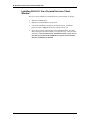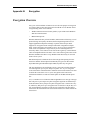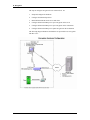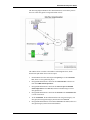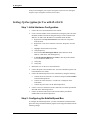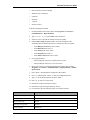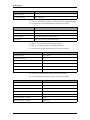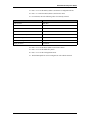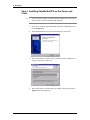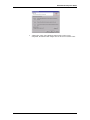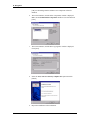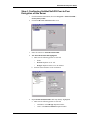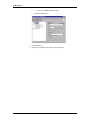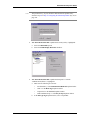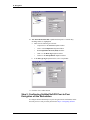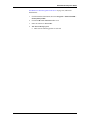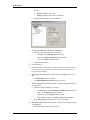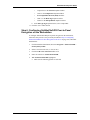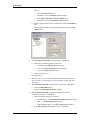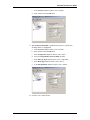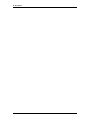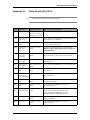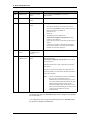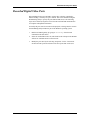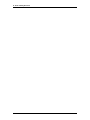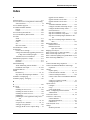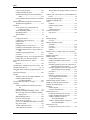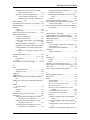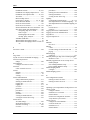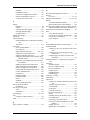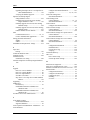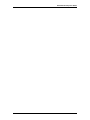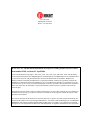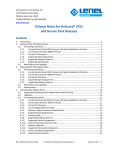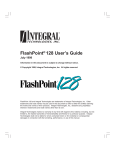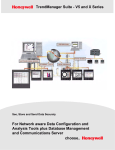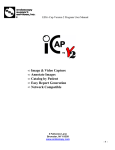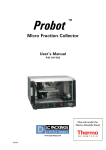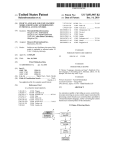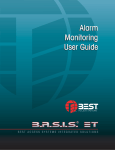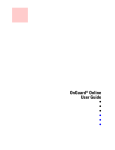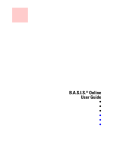Download Seagate Travan 40 Tape Drive STT3401A User guide
Transcript
Installation & Setup User Guide Table of Contents Chapter 1: Before You Begin Installing B.A.S.I.S. ..................13 System Setup Checklist ................................................................................ 13 Configure B.A.S.I.S. ........................................................................................................ 13 Installation Prerequisites ............................................................................... 16 Upgrading to B.A.S.I.S. ET Third Edition .......................19 Chapter 2: Upgrade Procedures ...............................................21 B.A.S.I.S. Upgrade Checklist ........................................................................ 21 Upgrading from B.A.S.I.S. 2000 or B.A.S.I.S. 2002 ...................................... 23 Upgrading B.A.S.I.S. ....................................................................................................... 24 Attach the Hardware Key (B.A.S.I.S. License Server Computer Only) ........................... 25 Start the Communication Server ..................................................................................... 25 Install the New License ................................................................................................... 25 Upgrade Your B.A.S.I.S. SQL or Oracle Database ......................................................... 26 Upgrade Your B.A.S.I.S. Access Database .................................................................... 30 Maintaining and Removing B.A.S.I.S. ET Third Edition ................................ 34 Removing B.A.S.I.S. ET Third Edition ........................................................... 38 Upgrading from Versions of B.A.S.I.S. Before 5.5E ...................................... 38 New Installations ..............................................................39 Chapter 3: Installing B.A.S.I.S. ET Third Edition ....................41 Installation Procedures .................................................................................. 41 revision 143 — 3 Table of Contents Install & Configure SQL Server or Oracle Server (Does Not Apply to SQL Server Desktop Engine Users) .............................................................................................................. 41 Install the B.A.S.I.S. Software ......................................................................................... 42 Attach the Hardware Key (B.A.S.I.S. License Server Computer Only) ........................... 47 Start the Communication Server ..................................................................................... 51 Install the New License ................................................................................................... 51 Set Up Your B.A.S.I.S. Database .................................................................................... 51 Install Acrobat Reader ..................................................................................................... 52 Chapter 4: CCD/CCTV Video Setup ..........................................53 Configuring Video Hardware & Software ...................................................... 53 Step 1: Check to Make Sure You Have All the Required Video Hardware ..................... 53 Step 2: Install the FlashPoint Video Capture Board ........................................................ 55 Step 3: Install the FlashPoint VGA Display Adapter Driver ........................................................................................................................... 56 Step 4: Verify That the VGA Display Settings are Correct .............................................. 56 Step 5: Install FlashPoint Software ................................................................................. 58 Step 6: Connect Your Video Camera(s) to Your FlashPoint 3D Board ........................... 58 Step 7: Verify That Your Video Board and Drivers Are Working Properly ...................... 59 Step 8: Video Software Settings ..................................................................................... 60 CCP601 Manual Override Settings (Factory Default) ........................................................................................................................ 63 CON-500 Camera Controller Programming Unit ........................................... 64 Chapter 5: CCD/CCTV Video Setup for USB Devices .............65 Configuring Video Hardware & Software ...................................................... 65 Step 1: Check to Make Sure You Have All the Required Video Hardware ..................... 65 Step 2: Install the F5U208 VideoBus II USB Cable (Windows XP) ................................. 66 Step 2: Install the F5U208 VideoBus II USB Cable (Windows 2000) ............................. 70 4 — revision 143 Installation & Setup User Guide Step 3: Video Software Settings ..................................................................................... 72 CCP601 Manual Override Settings (Factory Default) ........................................................................................................................ 76 CON-500 Camera Controller Programming Unit ........................................... 77 Chapter 6: Setting Up & Configuring a Capture Station ........79 Environmental Considerations Affecting Flash & Camera Capture Quality .. 79 Setting Up the B.A.S.I.S. Capture Dialog ...................................................... 79 Capture Station Setup Specifications ............................................................ 80 Recommended Badging Room Layout ......................................................... 81 Final Adjustments for Fixed Diffused Lighting ............................................... 82 Final Adjustments for Continuous Lighting .................................................... 83 Basic Camera Setup (CAM-CCP-500K) ....................................................... 83 CCP-500 (Back View) ................................................................................... 84 Lighting Setup ............................................................................................... 85 Basic Continuous Lighting Setup (EHK-K42U-A) ............................................................ 85 Advanced Setup .............................................................................................................. 85 Environmental Considerations and Factors Leading to Poor Lighting ............................ 86 Chapter 7: Configuring Computers for TCP/IP .......................87 Configuring TCP/IP in Windows 2000 ............................................................................. 87 Chapter 8: Installing and Configuring WirelessOffice Messaging Software Version 5.0 ...........................................89 WirelessOffice Messaging Software Overview ............................................. 89 Manual E-mail/Paging ..................................................................................................... 89 Automatic E-mail/Paging ................................................................................................. 89 E-mail/Paging Setup Checklist ...................................................................... 91 revision 143 — 5 Table of Contents E-Mail/Paging Setup Procedures .................................................................. 92 Prerequisites ................................................................................................................... 92 WirelessOffice Procedures .............................................................................................. 93 B.A.S.I.S. Procedures ................................................................................................... 103 Database Management Systems ......................................105 Chapter 9: Installing Microsoft SQL Server ..........................107 SQL Server Support Overview .................................................................... 107 Hardware Requirements ............................................................................. 107 Operating System Requirements ................................................................ 108 Installing SQL Server 2000 (New Installations) ........................................... 108 Installing SQL Server 2000 ........................................................................................... 109 Configuring SQL Server 2000 ....................................................................................... 116 Run Query Analyzer ...................................................................................................... 123 Chapter 10: Upgrading Microsoft SQL Server ......................125 Upgrading from SQL Server 7.0 to SQL Server 2000 Standard Edition ..... 125 Verifying the Database Upgrade ................................................................................... 131 Chapter 11: Installing & Configuring Oracle 9i Server Software ........................................................................................133 Oracle 9i Server Software Configuration Overview ..................................... 133 Oracle 9i Server Software Installation and Configuration ........................... 135 Step 1: Install Oracle 9i Server Software ...................................................................... 135 Step 2: Configure the BEST Database ......................................................................... 137 Step 3: Run the Net Configuration Assistant ................................................................. 146 Step 4: Verify the System is Working ............................................................................ 152 6 — revision 143 Installation & Setup User Guide Step 5: Install B.A.S.I.S. ET Third Edition ..................................................................... 154 Step 6: Create the Lenel User ....................................................................................... 155 Step 7: Run Database Setup ........................................................................................ 157 Chapter 12: Configuring Oracle 9i Client Software ..............159 Oracle 9i Client Installation and Configuration ............................................ 159 Step 1: Install Oracle 9i ................................................................................................. 159 Step 2: Install B.A.S.I.S. ET Third Edition Software ...................................................... 164 Step 3: Run the Net Configuration Assistant ................................................................. 164 Step 4: Verify the System is Working ............................................................................ 164 Chapter 13: Database Backup and Restoration ....................165 Dell Precision 330 ....................................................................................... 165 Conduct a Random Database Backup for ACCESSCONTROL ................................... 166 Conduct a Database Restore for ACCESSCONTROL ................................................. 167 Change Scheduled Backup Intervals ............................................................................ 167 Dell Precision 340 ....................................................................................... 169 SQL Server 2000 Database Backup Procedures .......................................................... 170 SQL Server 2000 Database Restore Procedures ......................................................... 189 SQL Server Desktop Engine Database Backup Procedures ........................................ 192 SQL Server Desktop Engine Database Restore Procedures ........................................ 194 DB2 Database Backup and Restoration ..................................................... 195 Back Up a DB2 Database ............................................................................................. 195 Restore a DB2 Database .............................................................................................. 197 Appendix .........................................................................199 Appendix A: Installing DirectX ...............................................201 revision 143 — 7 Table of Contents DirectX Version Overview ........................................................................... 201 Installing DirectX Version 9.0 ........................................................................................ 201 Appendix B: Accounts and Passwords .................................205 Password Standards ................................................................................... 205 Enable/Disable Strong Password Enforcement ............................................................ 206 Change the Database Password ................................................................ 206 Change the BEST Account Password .......................................................................... 208 About Accounts ........................................................................................... 211 Change the System Administrator Password for the Database .................. 211 Step 1: Change the SYSTEM Account Password Using Database Setup .................... 212 Step 2: Write Down and Inform Administrators of the Password Change ..................... 212 Appendix C: The Database Setup Program ..........................213 Database Setup Options Window ................................................................ 213 Database Setup Procedures ....................................................................... 214 How to Run the Database Setup Program .................................................................... 214 View the Setup Log ....................................................................................................... 216 View Configuration Information ..................................................................................... 217 Change the Database or System Account Password ................................................... 217 Appendix D: Manually Upgrade from Access to SQL Server Desktop Engine .....................................................................221 Procedures .................................................................................................. 221 Manually Upgrade from Access to SQL Server Desktop Engine Before Running Database Setup .......................................................................................................................... 221 Manually Upgrade from Access to SQL Server Desktop Engine After Running Database Setup .......................................................................................................................... 224 Appendix E: Transfer an SQL Server Desktop Engine Database 8 — revision 143 Installation & Setup User Guide ........................................................................................229 Back Up the SQL Server Desktop Engine Database .................................................... 229 Insure Minimum Server Requirements are Met ............................................................ 229 Install B.A.S.I.S. on the New Server ............................................................................. 229 Stop the MSSQLSERVER Service ............................................................................... 229 Copy Files from the Old Server to the New Server ....................................................... 230 Restart the MSSQLSERVER Service ........................................................................... 230 Change the Database Owner ........................................................................................ 231 Verify the Database Transfer was Successful .............................................................. 233 Appendix F: Database Installation Utility ..............................235 Database Installation Utility Overview.......................................................... 235 Database Installation Utility Window ............................................................ 235 Database Installation Utility Window Field Table ........................................ 236 Database Installation Utility Procedures ..................................................... 237 Attach an SQL Server Desktop Engine Database ........................................................ 237 Appendix G: Change the Database Owner in SQL Server Desktop Engine .....................................................................241 Appendix H: Configuring a Distributed ID/Mobile Badging System ....................................................................................243 Configure the Server to be a Distributed ID Master .................................... 243 Configure a Mobile Badging Station .............................................................................. 244 Appendix I: The License Server .............................................249 ACS.INI Settings Related to the License Server ......................................... 249 License Server Procedures ......................................................................... 250 Running the License Server from the Command Line .................................................. 250 revision 143 — 9 Table of Contents Running the License Server in Windows ...................................................................... 250 Determining if the License Server is Running ............................................................... 250 Appendix J: CCD/CCTV Video Setup for Discontinued Hardware ................................................................................251 Configuring Video Hardware and Software ................................................. 251 Step 1: Check to Make Sure You Have All the Required Video Hardware ................... 251 Step 2: Set Up the FlashPoint Board ............................................................................ 253 Step 3: Install the FlashPoint Video Capture Board ...................................................... 253 Step 4: Install the FlashPoint VGA Display Adapter Driver (Windows 2000) .............................................................................................. 253 Step 5: Verify That the VGA Display Settings are Correct ....................................................................................................................... 255 Step 6: Install FlashPoint software ................................................................................ 257 Step 7: Connect Your Video Camera(s) to Your FlashPoint Board .............................. 258 Step 8: Verify That Your Video Board and Drivers Are Working Properly .................... 258 Step 9: Video Software Settings ................................................................................... 259 Hitachi VK-C77U Camera dip switch settings ............................................................... 262 EHK-283 (Enhance Lighting Kit) ................................................................................... 263 Appendix K: The License Administration Application .........265 License Administration Procedures ............................................................. 265 Starting the License Administration Application ............................................................ 265 Logging into the License Administration Application ..................................................... 266 Viewing an Installed License ......................................................................................... 267 Deleting an Installed License ........................................................................................ 267 Installing a New License ............................................................................................... 268 Viewing the License Server Log .................................................................................... 270 Changing Administrator Properties for the License Administration Application ............ 271 10 — revision 143 Installation & Setup User Guide Logging Out of the License Administration Application ................................................. 271 Appendix L: Room Layout & Lighting Setup for a Capture Station with Discontinued Video Capture Hardware ................................................................................273 Environmental Considerations Affecting Flash & Camera Capture Quality 273 Capture Station Setup Specifications .......................................................... 273 Basic Camera Setup (VK-C77U) ................................................................. 273 Lighting Setup ............................................................................................. 274 Basic Flash Setup (EHK-283) ....................................................................................... 274 Advanced Setup ............................................................................................................ 275 Environmental Considerations and Factors Leading to Poor Lighting .......................... 275 Appendix M: Windows Terminal Services/Citrix MetaFrame ........................................................................................277 Windows Terminal Services/Citrix Overview ............................................... 277 General Issues ............................................................................................ 278 Implications ................................................................................................. 278 Procedures .................................................................................................. 279 Step 1: Installing Required Applications ........................................................................ 279 Step 2: Installing Citrix MetaFrame on the Server ........................................................ 279 Step 3: Installing Feature Release 1 (Service Pack 2) .................................................. 280 Step 4: Configuring the Citrix Web Server .................................................................... 280 Creating the Virtual IIS Directory ................................................................................... 281 Installing the Java Client ............................................................................................... 282 Installing Citrix NFuse Web Extensions ........................................................................ 283 Installing the NFuse Web Site Wizard ........................................................................... 286 Running the Citrix Web Site Wizard .............................................................................. 288 revision 143 — 11 Table of Contents Edit the Appembed.htm and Template.ica File ............................................................. 292 Step 5: Installing B.A.S.I.S. on the Server .................................................................... 293 Step 6: Publishing B.A.S.I.S. as a Web Application ...................................................... 294 Is it Working? ................................................................................................................ 297 Installing B.A.S.I.S. Via a Terminal Services Client Window ...................................................................................................................... 298 Appendix N: Encryption ..........................................................299 Encryption Overview ................................................................................... 299 Setting Up Encryption for Use with B.A.S.I.S. ............................................. 302 Step 1: Initial Hardware Configuration .......................................................................... 302 Step 2: Configuring the SafeNet/Speed Box ................................................................. 302 Step 3: Installing SafeNet/Soft-PK on the Server and Client .......................................................................................................................... 306 Step 4: Configuring SafeNet/Soft-PK Peer-to-Peer Encryption on the Server .............. 309 Step 5: Configuring SafeNet/Soft-PK Peer-to-Peer Encryption on the Workstation ..... 312 Step 6: Configuring SafeNet/Soft-PK Peer-to-Panel Encryption on the Workstation .... 315 Appendix O: Ports Used by B.A.S.I.S. ...................................319 Recorded Digital Video Ports ...................................................................... 321 Index ...............................................................................................323 12 — revision 143 Installation & Setup User Guide Chapter 1: Before You Begin Installing B.A.S.I.S. System Setup Checklist Specific hardware, operating system, database system, and web browser requirements must be met prior to the B.A.S.I.S.® installation. Please refer to the release notes for those requirements. The release notes are located on the root of the B.A.S.I.S. ET Third Edition CD in a file named B.A.S.I.S. ET Release Notes.rtf. Configure B.A.S.I.S. The following process outline represents a typical 3-station network configuration. Your installation may differ from this, depending upon the size of your network and the functions performed on each individual station. revision 143 — 13 1: Before You Begin Installing B.A.S.I.S. Access Control Server/Configuration & Monitoring Station 1. Install Microsoft Windows Server software. 2. Determine whether your database will use Microsoft SQL Server, Oracle, or the default (SQL Server Desktop Engine) database layout. 3. Configure the computer for TCP/IP. For more information, refer to Chapter 7: Configuring Computers for TCP/IP on page 87. 4. Oracle Server users ONLY: Install Oracle 9i Server software. For more information, refer to Chapter 11: Installing & Configuring Oracle 9i Server Software on page 133. Also, please refer to your Oracle user documentation. 5. SQL Server users ONLY: Install Microsoft SQL Server software. For more information, refer to Chapter 9: Installing Microsoft SQL Server on page 107. 6. Install the B.A.S.I.S. ET Third Edition software. For more information, refer to Chapter 3: Installing B.A.S.I.S. ET Third Edition on page 41. • Select the Server Installation choice. • Choose the access control applications. • SQL Server users ONLY: choose the MS-SQL Database option. • Oracle users ONLY: choose the Oracle option. 7. Attach the Hardware Key. 8. Install the software license. For more information, refer to Appendix K: The License Administration Application on page 265. 9. Run Database Setup. For more information, refer to Appendix C: The Database Setup Program on page 213. 10. Using the System Administration software, define your access control system hardware and monitoring environment. For more information please refer to the System Administration and Alarm Monitoring User Guides. 11. If you’ve purchased the Mobile Badging option: Configure the server to be a Distributed ID Master Server. For more information, refer to Appendix H: Configuring a Distributed ID/Mobile Badging System on page 243. 14 — revision 143 Installation & Setup User Guide Alarm Monitoring Station 1. Install Windows Workstation software. 2. Configure the computer for TCP/IP. For more information, refer to Chapter 7: Configuring Computers for TCP/IP on page 87. 3. Oracle users ONLY: Install and Configure Oracle 9i client software. For more information, refer to Chapter 12: Configuring Oracle 9i Client Software on page 159. 4. Install the B.A.S.I.S. ET Third Edition software. For more information, refer to Chapter 3: Installing B.A.S.I.S. ET Third Edition on page 41. • Select the Client Installation choice. • Choose the Alarm Monitoring application. 5. Attach the Hardware Key. 6. Start the Communication Server. ID Badging Station Note: If you have purchased the optional Mobile Badging application, you must configure Mobile Badging Stations. For more information, refer to Appendix H: Configuring a Distributed ID/Mobile Badging System on page 243. 1. Install Windows Workstation software. 2. Install an Integral™ Technologies FlashPoint™ video capture board in the computer. For more information, refer to Chapter 4: CCD/CCTV Video Setup on page 53. Also refer to the FlashPoint user guide. 3. Perform video capture setup. For more information, refer to Chapter 6: Setting Up & Configuring a Capture Station on page 79. 4. Configure the workstation for TCP/IP. For more information, refer to Chapter 7: Configuring Computers for TCP/IP on page 87. 5. Oracle users ONLY: Install and Configure Oracle 9i client software. For more information, refer to Chapter 12: Configuring Oracle 9i Client Software on page 159. 6. Install the B.A.S.I.S. ET Third Edition software. For more information, refer to Chapter 3: Installing B.A.S.I.S. ET Third Edition on page 41. • Select the Client Installation choice. • Choose the ID CredentialCenter application. 7. Attach the Hardware Key. 8. Add cardholder records to the database. For more information please refer to the ID CredentialCenter User Guide. revision 143 — 15 1: Before You Begin Installing B.A.S.I.S. Installation Prerequisites The following are required components that must be installed prior to installing B.A.S.I.S. ET Third Edition: • DirectX 9.0. • Windows 2000 Service Pack 4 or later, if running Windows 2000. • Windows XP Service Pack 1a or later, if running Windows XP. • Adobe Acrobat Reader 6.0 (not required to install B.A.S.I.S., but needed to open the documentation). These components have been included for your convenience on Disc 2, which accompanies the B.A.S.I.S. ET Third Edition Disc CD-ROM. To determine whether your system has these components installed or install any of these components: 1. Insert the B.A.S.I.S. ET Third Edition Disc 2 CD-ROM into the CD-ROM drive on the computer where B.A.S.I.S. ET Third Edition will be installed. 2. If autorun is enabled, your computer will automatically be checked to determine whether it has all required third party applications installed. Note: If autorun is not enabled, click the Run... popup menu choice. In the Run window, select setup.exe from the CD-ROM drive. Alternatively, you can run Setup from Explorer. 3. 16 — revision 143 • If all requirements are met, the following message is displayed. Click the [OK] button and proceed to step 5. • If there is a requirement that has not been met, the Third Party Components - Wizard window is displayed. In the Third Party Components - Wizard window, all components with grayed out buttons are already installed on the system. In the illustration that Installation & Setup User Guide follows, Windows 2000 Service Pack 4, Windows XP Service Pack 1a, and Acrobat Reader 6.0 have already been installed. Warning a. If the [DirectX 9.0] button is not grayed out, click the button and install DirectX 9.0. For more information, refer to Appendix A: Installing DirectX on page 201. b. If the [Win2K Service Pack 4] button is not grayed out and you are using Windows 2000, click the button and install Windows 2000 Service Pack 4. c. If the [WinXP Service Pack 1a] button is not grayed out and you are using Windows XP, click the button and install Windows XP Service Pack 1a. If you have the full version of Adobe Acrobat installed, do not install the Acrobat 6.0 reader. The installation of the reader will cause the full version of Acrobat to run improperly. d. If the [Acrobat Reader 6.0] button is not grayed out and you do not have another version of Acrobat or Acrobat Reader installed, click the button to install Acrobat Reader 6.0. 4. After all required components are installed, click [Next >]. 5. The Third Party Wizard Completed window is displayed. Click [Exit]. revision 143 — 17 1: Before You Begin Installing B.A.S.I.S. 18 — revision 143 Upgrading to B.A.S.I.S. ET Third Edition Installation & Setup User Guide Chapter 2: Upgrade Procedures B.A.S.I.S. Upgrade Checklist 1. The B.A.S.I.S. database must be backed up. It is CRITICAL that you have an up-to-date backup of the database before you begin the upgrade process. For more information, refer to Chapter 13: Database Backup and Restoration on page 165. 2. All workstations must be upgraded to Windows 2000 Service Pack 4 or later. Workstations are any computers where B.A.S.I.S. software is installed, including the Database Server computer, Archive Server computers, License Server computers, Communication Server computers, etc. 3. If using SQL Server, you must upgrade to SQL Server 2000 (Service Pack 3a is also highly recommended). If using Oracle, you must upgrade to 9.2 (9i). 4. DirectX 9.0 must be installed on all client computers. The installation will notify you if you do not have DirectX 9.0 installed on the machine. Windows XP comes with DirectX 8.1. Both Windows 2000 and Windows XP users must upgrade to 9.0, which is located on Disc 2 of the B.A.S.I.S. installation disk set. For more information, refer to Appendix A: Installing DirectX on page 201. 5. The latest approved drivers (compatible with Windows 2000) are required for any video capture devices and printers you have installed on workstations. 6. B.A.S.I.S. services should be shut down on all computers. These services must not be restarted until the upgrade is complete. For those services that revision 143 — 21 2: Upgrade Procedures are configured for automatic start up, temporarily change them to manual start up. The following services should be shut down: • LS Communication Server • LS DataExchange Server • LS Global Output Server • LS License Server • LS Linkage Server • LS Login Driver • LS OpenIT Service • LS Replicator • LS Video Archive Server 7. Be sure all B.A.S.I.S. applications are closed on all workstations. Users should not run any B.A.S.I.S. applications during the installation process. 8. If there is new firmware for the Lenel Digital Video recorders, upgrade this firmware first. 9. Upgrade the B.A.S.I.S. Database Server before upgrading any client computers. 10. After installing the latest B.A.S.I.S. software on the database server, upgrade the computer that is hosting the LS License Server service. 11. Restart the LS License Server service and change it from manual to automatic start up. 12. For an upgrade between major release versions of B.A.S.I.S., a new license will be required. Be sure to install your new license using License Administration. Otherwise, you will not be able to run Database Setup. 13. Upgrade the B.A.S.I.S. database by running the Database Setup application. 14. All B.A.S.I.S. Client Computers can be upgraded next. This includes all Archive Servers. Software must not be restarted on a client computer until it has been upgraded. As client computers are upgraded, B.A.S.I.S. software (including BEST Services) can be restarted. It is not necessary to wait until ALL clients are upgraded to restart software on a client computer that has been upgraded. 15. If you have not already done so, restart all BEST Services. Remember to change the appropriate services from manual to automatic start up. 16. If the new release contains updated BEST controller firmware, this can be downloaded to the BEST controllers. It is not necessary to do this immediately, but it should be done as soon as it is convenient. New features will not be available until the firmware is updated. Sites with a large number of controllers may find it useful to schedule firmware downloads via the Scheduler application. 17. If the new release contains updated BEST interface gateway firmware, this can be downloaded to the interface gateways. It is not necessary to do this immediately, but it should be done as soon as it is convenient. 22 — revision 143 Installation & Setup User Guide Upgrading from B.A.S.I.S. 2000 or B.A.S.I.S. 2002 Warning Before beginning the upgrade process, make sure that you have an up-to-date backup of the B.A.S.I.S. database. For more information, refer to Chapter 13: Database Backup and Restoration on page 165. The following instructions apply to upgrading from B.A.S.I.S. 2000 or B.A.S.I.S. 2002. Your upgrade procedure may vary slightly depending on what build of B.A.S.I.S. you have installed. Notes: In order to run B.A.S.I.S. ET Third Edition, Windows 2000 Service Pack 4 or later is required! The cardholder, visitor and asset forms have been expanded and improved to accommodate simplified localization, improved readability and expanded contents on each tab. If you have a custom form, you may need to make some cosmetic adjustments to your forms using FormsDesigner after upgrading to take advantage of the new expansion. Note that the horizontal revision 143 — 23 2: Upgrade Procedures divider bar can now be slightly lowered in FormsDesigner to make more room for controls that are viewable on all pages. Upgrading B.A.S.I.S. 24 — revision 143 1. Users upgrading from Access to SQL Server Desktop Engine: Make sure that you can successfully log into the current B.A.S.I.S. 2000 system and that the database being used is the database that you want to upgrade. 2. Insert the B.A.S.I.S. ET Third Edition CD-ROM into a CD-ROM drive on a computer running the Windows operating system. 3. Click the Windows Start button on the taskbar. Click the Run... popup menu choice. In the Run window, select setup.exe from the CD-ROM drive. Alternatively, you can run Setup from Explorer. 4. Click the “Install B.A.S.I.S. ET” link. 5. When prompted, read the Software License Agreement. If you agree to its terms: a. Select the I accept the license agreement radio button. b. Click [Next >]. 6. Click [Install]. 7. After Windows configures B.A.S.I.S., B.A.S.I.S. will be upgraded, and the Installation & Setup User Guide status and progress bar will be updated as the upgrade progresses. 8. Depending on the components that were installed, you may need to reboot the computer. If you are prompted to do so, reboot the computer. Attach the Hardware Key (B.A.S.I.S. License Server Computer Only) B.A.S.I.S. software is protected by a hardware security key. There are two types of hardware security keys available for use with B.A.S.I.S.: parallel port and USB. You may request either. Please remember to physically attach the hardware key (“dongle” adapter) directly to the respective port on the computer that has License Server installed in order for the software to run properly. A hardware dongle is only needed on the server running License Server. Each client computer running B.A.S.I.S. ET Third Edition uses a software license instead of a hardware dongle. Start the Communication Server If you will be performing downloads to a PDA, the Communication Server must be started. To run the Communication Server as an application: 1. Click the Start button, then select Programs > B.A.S.I.S. ET > Communication Server. 2. The Communication Server will start. An icon will appear in the system tray, and the Lnlcomsrvr.exe process will be listed in the Task Manager on the Processes tab. Install the New License Install your new license using the License Administration application. For more information, refer to Appendix K: The License Administration Application on page 265. revision 143 — 25 2: Upgrade Procedures Upgrade Your B.A.S.I.S. SQL or Oracle Database After B.A.S.I.S. and the database software have been installed and configured, you must then install the access control-related reports, tables, triggers, and default data. These instructions are for upgrading a B.A.S.I.S. SQL or Oracle database. If you are upgrading an Access database, refer to Upgrade Your B.A.S.I.S. Access Database on page 30. 1. Click the Windows Start button, then select Programs > B.A.S.I.S. ET > Database Setup. 2. The Welcome window will be displayed. Click [Continue]. 3. Type in your B.A.S.I.S. database password. Initially, the password is MULTIMEDIA. (The password is case-insensitive for SQL and Oracle, but it is case-sensitive when upgrading from Access to SQL Server Desktop Engine.) Important: It is strongly recommended that you change this password once you are set up. Click [OK]. 4. Note: 26 — revision 143 If the password security feature is enabled, the database password will be analyzed. This password security feature is enabled by default. To disable it, select the option on the General System Options form in the System Options folder. Installation & Setup User Guide This is displayed by selecting Administration > System Options in System Administration or ID CredentialCenter. The following rules apply to the B.A.S.I.S. database password: a. Passwords cannot be blank. b. Passwords cannot be the same as the user name. c. Passwords cannot be one of the following keywords: 1) MULTIMEDIA 2) PROKUPETS 3) PROKUPET 4) BEST 5) BASIS 6) PASSWORD d. The following Oracle database account user name and password pairs are not allowed: 1) SYSTEM, MANAGER 2) INTERNAL, ORACLE revision 143 — 27 2: Upgrade Procedures 3) SYS, CHANGE_ON_INSTALL 5. If the password is considered weak, the Database Server Account Passwords window is displayed, as shown: 6. If you do not wish to change the password at this time, click [Continue] and proceed to step 7. If you wish to change the password for a database server account now, select the account from the list, then click [Change Password]. The note in this message will only appear if the Login Driver and the database server are running on different machines. a. The Change Password window is displayed. In the Old password field, type your current password. For security reasons, your password is not displayed as you type it. b. In the New password field, type the new password. The checkbox in this illustration is only displayed when the Login Driver and the database server are running on two different machines. 28 — revision 143 Installation & Setup User Guide c. In the Confirm password field, type the new password again. Because the password can’t be seen while you type, this gives you an extra assurance that you typed it correctly. d. When the password is changed, it must be changed on the Login Driver and on the database server. If the Login Driver and the database server are running on the same machine, proceed to step e. If the Login Driver and the database server are not running on the same machine, the When I change this password on the Login Driver, do not change the password on the database server. I will change the password manually on the database server. checkbox appears in the Change Password window. • Note: If the checkbox is not selected (default), the password will be changed in both places. However, the password is sent as plain text over the network. This is the only case where the password is passed across the network in plain text when changing the password. A connection to the Login Driver is required to connect successfully to the database. The Login Driver can be run on either the database server or the license server. • 7. If the checkbox is selected, the password in the Login Driver will be changed, but you will need to change the password manually on the database server. For more information, refer to Change the BEST Account Password on page 208. e. Click [OK] to save the new password. f. Click [Continue]. The Existing Database Detected window is displayed. Click [Continue]. revision 143 — 29 2: Upgrade Procedures Note: In B.A.S.I.S. ET Third Edition, Microsoft Access is not supported. If you were using an Access database prior to this upgrade, your database will be switched to a SQL Server Desktop Engine database. 8. 9. Note: In the Database Setup Options window: a. Select the Upgrade from previous build (same release), or install system reports radio button. b. Click [Continue]. Click [Exit] upon successful completion. If you changed the database password, remember to manually change the password on the database server if you selected the When I change this password on the Login Driver, do not change the password on the database server. I will change the password manually on the database server. checkbox. For more information, refer to Change the BEST Account Password on page 208. Upgrade Your B.A.S.I.S. Access Database After B.A.S.I.S. and the database software have been installed and configured, you must then install the access control-related reports, tables, triggers, and default data. These instructions are for upgrading an Access database to SQL Server Desktop Engine after an upgrade. • 30 — revision 143 If you have upgraded your operating system or installed a new operating system and you cannot log into B.A.S.I.S. 2000 before upgrading to B.A.S.I.S. ET Third Edition, refer to Appendix D: Manually Upgrade from Access to SQL Server Desktop Engine. Installation & Setup User Guide Important: • If you are upgrading a B.A.S.I.S. SQL or Oracle database, refer to Upgrade Your B.A.S.I.S. SQL or Oracle Database on page 26. 1. Click the Windows Start button, then select Programs > B.A.S.I.S. ET > Database Setup. 2. The Welcome window is displayed. Click [Continue]. You will need to type in your password to continue. Initially, the password is MULTIMEDIA. (The password is case-insensitive for SQL and Oracle, but it is case-sensitive when upgrading from Access to SQL Server Desktop revision 143 — 31 2: Upgrade Procedures Engine.) It is strongly recommended that you change this password once you are set up. Click [OK]. 32 — revision 143 3. Click [Continue]. 4. In B.A.S.I.S. ET Third Edition, Microsoft Access is not supported. If you were using an Access database prior to this upgrade, your database will be Installation & Setup User Guide converted to a SQL Server Desktop Engine database. Click [OK]. 5. 6. In the Database Setup Options window: a. Select the Upgrade from prior release radio button. b. Click [Continue]. Upon successful completion, click [Continue] if you wish to view the setup log. Otherwise, click [Exit]. revision 143 — 33 2: Upgrade Procedures Maintaining and Removing B.A.S.I.S. ET Third Edition Note: B.A.S.I.S. can be removed more quickly by following the Removing B.A.S.I.S. ET Third Edition procedure on page 38 instead. 1. To modify, repair, or remove your existing B.A.S.I.S. ET Third Edition installation, insert the B.A.S.I.S. ET Third Edition CD-ROM into a CDROM drive on a computer that has the same build of B.A.S.I.S. ET Third Edition installed. • If autorun is enabled, the Installation & Configuration window will automatically be opened. • If the Installation & Configuration window does not automatically appear, click the Windows Start. Click the Run... popup menu choice. In the Run window, select setup.exe from the CD-ROM drive. Alternatively, you can run Setup from Explorer. 2. The Maintenance Wizard opens. Click [Next >]. 3. The Maintenance Type window opens. Click one of the following radio buttons: • Modify – to add or remove programs from the existing build. Select if you want to install components that were previously left uninstalled or remove components that are no longer needed. • Repair – to automatically attempt to repair shortcuts, deleted files, etc., that were deleted by the user. • Remove – to remove B.A.S.I.S. ET Third Edition and all of its components from the hard drive. If you chose the Modify or Repair option, click [Next>] to continue. If you chose the Remove option, the [Next >] button is replaced by a [Remove >] 34 — revision 143 Installation & Setup User Guide button. Click [Remove >] to remove B.A.S.I.S. ET Third Edition from your computer. 4. What happens next depends on what option you chose. • If you chose the Repair option, click [Install] to repair the program. • If you chose the Modify option, the Custom Setup window is displayed. Select the B.A.S.I.S. features you wish to have installed or those you want to remove. a. Click the name of a feature on the left to display its description on the right. Below the Feature Description the disk space requirements of the selected B.A.S.I.S. feature are displayed. revision 143 — 35 2: Upgrade Procedures 36 — revision 143 b. Click the icon to the left of a feature to display a popup menu of installation choices for that feature, as shown. c. Click [Next >] to continue. Installation & Setup User Guide d. The Ready to Modify the Program window is displayed. Click [Install]. 5. A status meter will indicate the progress of the installation or removal. 6. Click [Finish]. 7. Reboot the computer if you are prompted to do so. revision 143 — 37 2: Upgrade Procedures Removing B.A.S.I.S. ET Third Edition There are two ways to remove the B.A.S.I.S. software. The quick way is detailed below. B.A.S.I.S. can also be removed by following the Maintaining and Removing B.A.S.I.S. ET Third Edition procedure on page 34, but the process is more involved. 1. In the Control Panel: a. Double-click “Add or Remove Programs”. b. In the Currently installed programs listing, select “B.A.S.I.S. ET Third Edition”. c. Click [Remove]. 2. The following message is displayed: 3. Click [Yes]. Upgrading from Versions of B.A.S.I.S. Before 5.5E If you have B.A.S.I.S. version 5.5E or earlier, contact your B.A.S.I.S. Authorized Value Added Reseller for information about upgrading to B.A.S.I.S. ET Third Edition. 38 — revision 143 New Installations Installation & Setup User Guide Chapter 3: Installing B.A.S.I.S. ET Third Edition Installation Procedures Before installing B.A.S.I.S., the following must be installed: • DirectX 9.0. • Windows 2000 Service Pack 4 or later, if running Windows 2000. • Windows XP Service Pack 1a or later, if running Windows XP. If any of these are not installed, a message will indicate what needs to be installed, and the B.A.S.I.S. installation will be terminated. To install DirectX 9.0 or a required Windows service pack, refer to Installation Prerequisites on page 16. The general steps for setting up B.A.S.I.S. include: 1. Install and configure SQL Server or Oracle Server. If you are using SQL Server Desktop Engine, you can skip this step. For more information, refer to Install & Configure SQL Server or Oracle Server (Does Not Apply to SQL Server Desktop Engine Users) on page 41. 2. Install the B.A.S.I.S. software. For more information, refer to Install the B.A.S.I.S. Software on page 42. 3. Attach the hardware key (dongle) to the License Server computer. For more information, refer to Attach the Hardware Key (B.A.S.I.S. License Server Computer Only) on page 47. 4. Install the new B.A.S.I.S. license. For more information, refer to Install the New License on page 51. 5. Set up your B.A.S.I.S. database. For more information, refer to Set Up Your B.A.S.I.S. Database on page 51. 6. (Optional) Install Adobe Acrobat Reader. For more information, refer to Install Acrobat Reader on page 52. Install & Configure SQL Server or Oracle Server (Does Not Apply to SQL Server Desktop Engine Users) If you will use an SQL or Oracle database with B.A.S.I.S., you must first install and configure either the SQL Server software or the Oracle Server software. • SQL Server users: For more information, refer to Chapter 9: Installing Microsoft SQL Server on page 107. • Oracle users: For more information, refer to Chapter 11: Installing & Configuring Oracle 9i Server Software on page 133. revision 143 — 41 3: Installing B.A.S.I.S. ET Third Edition Install the B.A.S.I.S. Software 1. Insert the B.A.S.I.S. ET Third Edition CD-ROM into a CD-ROM drive on a computer running the Windows operating system. 2. Click the Windows Start button. Click the Run... popup menu choice. In the Run window, select setup.exe from the CD-ROM drive. Alternatively, you can run Setup from Explorer. 3. Click the “Install B.A.S.I.S. ET” link. 4. When prompted, read the Software License Agreement. If you agree to its terms: 5. a. Select the I accept the license agreement radio button. b. Click [Server > ] or [Client > ], depending on the computer on which you are installing. Next, you will be prompted to enter the system type information. If you would like to install all the features, select the Complete System radio button. If you would like to include or exclude certain features, select the Custom System radio button. If you select this option, a window will appear, allowing you to select your features. 6. 42 — revision 143 Choose your database type that your access control system will use. Choices include SQL Server, SQL Server Desktop Engine, Demo Database (SQL Desktop Engine), Oracle, or IBM DB2. Installation & Setup User Guide 7. Click [Next >]. 8. If you selected any database type other than IBM DB2, skip ahead to step 9. If you selected IBM DB2, the following information message is displayed over top of the ODBC Data Source windows: 9. a. Click [OK]. If you need to, move the System Location Information Information window out of the way so that you can see the ODBC Data Source windows. b. In the ODBC IBM DB2 Driver - Add window, verify that the Data source name is “Lenel” and the Database alias is “ACCTL”. As long as it is, click [Cancel]. c. In the ODBC Data Source Administrator window, the “Lenel” system data source name should be listed, as shown. Click [OK]. In the System Location Information window: • Either accept the default installation directory or click [Browse…] and specify a different destination folder. • Accept the default location of the License Server or click [Browse…] revision 143 — 43 3: Installing B.A.S.I.S. ET Third Edition and specify a different location. • Note: In the Port field, enter the number of the port to be used for access control system communication. It is recommended that you accept the default value of 8189. If you accept the default port setting of 8189, it is written into the ACS.INI file. If you want to enter a port setting other than 8189, it is written into both the ACS.INI file AND the …B.A.S.I.S.\LicenseServerConfig\Server.Properties file. This file will only be created during the install if the port setting is changed. If you want to change the port setting in the ACS.INI file after the installation (either to a new setting or back to 8189), then you must also change it in the Server.Properties file. • In the Choose the location of your [SQL/Oracle/SQL Server Desktop Engine] Database section, accept the default location or click [Browse…] and specify a different location. • If you selected the Complete System radio button in the previous window, click [Install], and the B.A.S.I.S. installation will begin. Proceed to step 14 on page 46. If you selected the Custom System radio button, the [Install] button is replaced by a [Next >] button. Click [Next >]. 10. The Custom Setup window will be displayed. Select the access control system features you wish to have installed. 44 — revision 143 Installation & Setup User Guide Notes: Click the name of a feature on the left to display its description on the right. Below the Feature Description the disk space requirements of the selected feature are displayed. 11. Click the icon to the left of a feature to display a popup menu of installation choices for that feature, as illustrated. Click [Next]. 12. Click [Install] to begin the installation. revision 143 — 45 3: Installing B.A.S.I.S. ET Third Edition 13. A check is performed behind-the-scenes to determine if a language pack is installed. If an old language pack is installed, the following message is displayed: • If you wish to cancel the installation and remove the language pack by yourself, click [Cancel]. • If you wish to remove the language pack and continue the installation, click [Remove & Continue]. 14. After Windows configures B.A.S.I.S., the status and progress bar will be updated. 15. Click [Finish]. 16. Depending on the components that you chose to install, you may need to reboot the computer. If you are prompted to do so, reboot the computer. 46 — revision 143 Installation & Setup User Guide Attach the Hardware Key (B.A.S.I.S. License Server Computer Only) B.A.S.I.S. software is protected by a hardware security key. There are two types of hardware security keys available for use with B.A.S.I.S.: parallel port and USB. You may request either. Please remember to physically attach the hardware key (“dongle” adapter) directly to the respective port on the computer that has License Server installed in order for the software to run properly. A hardware key is only needed on the server running License Server. Each client computer running B.A.S.I.S. ET Third Edition uses a software license instead of a hardware key. Configuring a Parallel Port Hardware Key If you are using a hardware key that attaches to the parallel port, no special configuration is needed for the hardware key; simply attach the hardware key to the parallel port. Configuring a USB Hardware Key If you are using a hardware key that attached to the parallel port, then you must install a driver in order for Windows to recognize the device. Important: You must install the driver for the hardware key BEFORE attaching the hardware key to the PC. revision 143 — 47 3: Installing B.A.S.I.S. ET Third Edition To configure a USB hardware key: 1. 48 — revision 143 Install the Rainbow USB hardware key driver by doing the following: a. Navigate to the Rainbow directory on Disc 2 of the B.A.S.I.S. Installation disk set, and then double-click the RainbowSSD5.2.exe file. b. The InstallShield Wizard starts. Click [Next]. c. The wizard continues, and the License Agreement window opens. Select the I accept the terms in the license agreement radio button, and then click [Next]. Installation & Setup User Guide d. The wizard continues, and the Setup Type window opens. Select the Custom radio button, and then click [Next]. e. On the custom screen make sure that only the USB driver is selected for installation. Click [Next]. f. A message warning that you must not have the hardware key attached to the PC displays. Make sure that the hardware key is not attached to the PC, and then click [Install]. g. The wizard completes. Click [Finish] to exit the wizard. revision 143 — 49 3: Installing B.A.S.I.S. ET Third Edition 2. 3. 50 — revision 143 Install the USB hardware key by doing the following: a. Attach the USB hardware key to any available USB port. b. The Found New Hardware wizard starts. Click [Next]. c. The hardware is detected, and the Found New Hardware wizard completes. Click [Finish]. The hardware key is now configured and ready to be used. Depending on your configuration, you may need to restart your PC so that License Administration recognizes the hardware key. Otherwise, you may receive an error in License Administration saying that the necessary hardware device was not found. Installation & Setup User Guide You are now ready to install the software license! Start the Communication Server If you will be performing downloads to a PDA, the Communication Server must be started. To run the Communication Server as an application: 1. Click the Start button, then select Programs > B.A.S.I.S. ET > Communication Server. 2. The Communication Server will start. An icon will appear in the system tray, and the Lnlcomsrvr.exe process will be listed in the Task Manager on the Processes tab. Install the New License Install your new license using the License Administration application. For more information, refer to Appendix K: The License Administration Application on page 265. Set Up Your B.A.S.I.S. Database After B.A.S.I.S. and the database software have been installed and configured, you must then install the access control-related reports, tables, triggers, and default data. For more information, refer to Appendix C: The Database Setup Program on page 213. 1. Click the Windows Start button, then select Programs > B.A.S.I.S. ET > Database Setup. 2. The Welcome window will be displayed. Click [Continue]. 3. You will need to type in your password to continue. Initially, the password is MULTIMEDIA. (The password is case-insensitive for SQL and Oracle, but revision 143 — 51 3: Installing B.A.S.I.S. ET Third Edition it is case-sensitive when upgrading from Access to SQL Server Desktop Engine.) Important: It is strongly recommended that you change this password once you are set up. For more information, refer to Change the Database Password on page 206. Click [OK]. 4. 5. In the Database Setup Options window: a. Select the Create new database option if you don’t already have a database. This option will install the access control-related reports, tables, triggers, and default data. b. Click [Continue]. Click [Exit] upon successful completion. You can now proceed to the System Administration or ID CredentialCenter application to configure your software for your organization’s needs. Install Acrobat Reader Warning If you have the full version of Adobe Acrobat installed, do not install the Acrobat 6.0 reader. The installation of the reader will cause the full version of Acrobat to run improperly. Adobe Acrobat Reader is required to view the B.A.S.I.S. user manuals. If you do not already have Adobe Acrobat Reader version 6.0 installed, install it. The Acrobat installation file can be found on the B.A.S.I.S. Disc 2 CD. Navigate to the Adobe Acrobat Reader 6.0 folder on Disc 2 of the B.A.S.I.S. CD set and double-click on the AcroReader60_enu_full.exe file to begin the installation. 52 — revision 143 Installation & Setup User Guide Chapter 4: CCD/CCTV Video Setup Configuring Video Hardware & Software This procedure will verify that your system video capture board and required Windows drivers are configured properly for live video capture/CCTV video with one of the following Integral Technologies video capture boards: • FlashPoint 3Dx Lite PCI • FlashPoint 3Dx Pro PCI • FlashPoint 3D Plus PCI 8 MB • FlashPoint 3D Pro PCI Those with other capture boards should refer to Appendix J: CCD/CCTV Video Setup for Discontinued Hardware. Be sure to perform Step 1: Check to Make Sure You Have All the Required Video Hardware through Step 3: Install the FlashPoint VGA Display Adapter Driver before you install any Integral™ Technologies FlashPoint™ software. The latest FlashPoint 3Dx software is available for download from Integral’s web site: http://www.integraltech.com/ support.html. The most current version is 2.03, which is what the 3Dx systems ship with. The FlashPoint User’s Manual and accompanying Setup software diskettes are required for the procedures outlined in this chapter. (The FlashPoint User’s Manual referenced in this user guide is the September 2001 version.) You may also need your Windows 2000/Windows XP CD or a FlashPoint Display Drivers diskette from Integral Technologies. Step 1: Check to Make Sure You Have All the Required Video Hardware Refer to the “FlashPoint Cables” chapter of the FlashPoint User’s Manual for the video input cable requirements of your board. If you’re setting up a capture station you need the following hardware: revision 143 — 53 4: CCD/CCTV Video Setup X X CAM-CCP500K-EU X X X X X CAM-500K-USB X X X X X CAM-500K-USB-EU X X X X X Note: X X X X X X X Tripod with pan tilt mounts with European plugs and cables Camera and light 110 VAC power supplies X Tripod with pan tilt mounts Fixed diffused light with tilt head X USB adapter kit S-Video camera with built-in 16X AF lens X Image capture card 450 lines X S-Video Cable 12-foot length 1/4 inch color CCD camera with autofocus/Iris 32X zoom lens CAM-CCP500K Camera and light 220 VAC power supplies CCP601 Digital Zoom Hardware included with different image capture packages X X X X X X X X This chapter is for configuring the CAM-CCP500K and CAM-CCP500KEU. To configure the CAM-500K-USB or the CAM-500K-USB-EU, please refer to Chapter 5: CCD/CCTV Video Setup for USB Devices on page 65. • Replacement fixed diffused light with power supply. • DPS060200-P5: Replacement camera power supply for CAM-CCP-500K. • EHK-K42U-A Professional Continuous Lighting Kit: Two 600-watt quartz lights, two bounce back white umbrellas, two stands, mounting brackets and carrying case. If you’re setting up a CCTV video station you need the following hardware: 54 — revision 143 • CCD Video camera: The camera must output video in one of the following formats: – RGB: The FlashPoint Lite 3D and FlashPoint 3D Plus do not support this format. – NTSC S-Video – NTSC Composite – PAL S-Video – PAL Composite • Video cable(s) and possible CCTV switcher: The cable(s) needed depend on the model of FlashPoint board you have, the number of CCTV cameras the computer is supposed to connect to and the video format being used. The Installation & Setup User Guide most common cable is # HOC-3610, expanded cable [RGBS (DB-9)] composite, S-Video, photo coupler. Note: Although FlashPoint boards have multiple video inputs (the number depends on the model of FlashPoint board), Alarm Monitoring stations are configured to use only one FlashPoint video input at a time. Therefore, if a monitoring station is to use multiple CCTV video cameras, the FlashPoint board must be connected to a CCTV switcher (instead of directly to the cameras), a cable must be run from the switcher to each CCTV video camera and each camera must be output video in the same format. Step 2: Install the FlashPoint Video Capture Board Install the FlashPoint board into the computer as directed in your Integral Technologies FlashPoint User’s Manual. You will need to install the FlashPoint card into PCI slot 1. Make sure your computer boots properly when you are done. If you installed the FlashPoint video capture board on the Dell Optiplex GX260, you must disable the onboard Intel 82845G/GL Graphics Controller. To do this: 1. Start the computer up in VGA mode. 2. Delete the following drivers: • C:\\WINNT\system32\drivers\a302.sys • C:\\WINNT\system32\drivers\a303.sys • C:\\WINNT\system32\drivers\a304.sys • C:\\WINNT\system32\drivers\a305.sys • C:\\WINNT\system32\drivers\a306.sys • C:\\WINNT\system32\drivers\a307.sys • C:\\WINNT\system32\drivers\a308.sys • C:\\WINNT\system32\drivers\a309.sys • C:\\WINNT\system32\drivers\ialmkchw.sys • C:\\WINNT\system32\drivers\ialmnt.sys • C:\\WINNT\system32\drivers\ialmsbw.sys • C:\\WINNT\system32\drivers\vch.sys • C:\\WINNT\system32\drivers\wa301a.sys • C:\\WINNT\system32\drivers\wa301b.sys • C:\\WINNT\system32\drivers\wa310a.sys • C:\\WINNT\system32\drivers\wa310b.sys 3. Restart the computer. 4. In the Device Manager, disable the Intel 82845G/GL Graphics Controller. revision 143 — 55 4: CCD/CCTV Video Setup Step 3: Install the FlashPoint VGA Display Adapter Driver For FlashPoint 3D and 3Dx boards, refer to Chapter 2 of the FlashPoint 3D Installation Guide. Those with all other models, refer to Appendix J: CCD/CCTV Video Setup for Discontinued Hardware. If you are using the FlashPoint 3Dx Lite PCI [ # HO-3280 with Dell OptiPlex GX400 (config. 6) or Dell Precision 340 (config. 1 and config. 3)], you may use the following procedure to install the device driver. Note: 1. When the operating system has finished booting, you will see the “Found New Hardware Wizard.” Choose [Next >] when prompted to begin the driver installation. 2. Choose the option for “Display a list of known drivers for this device” and choose [Next >] to continue. 3. Select “Display Adapter” from the hardware list and choose [Next >] to continue. 4. Select the “Have Disk” option and browse to the location of the device drivers (the driver will be found in the BETA directory of the flashpoint driver disk). Once the driver file is found, select OK to continue. 5. In the driver window, choose the driver that is labeled “S3 Inc. Savage/IX Display Driver Version xx.xxx.xx” and choose [Next >] to continue. 6. Choose [Yes] when the “Update Driver Warning” appears (the warning is telling the user that this driver has not been evaluated by Microsoft and may not work correctly with your hardware device). 7. Choose [Next >] to agree to the driver install (the driver and all related files will be loaded onto the PC). 8. Choose [Finish] to complete the driver installation. You do not need to reboot the machine at this point. The machine will be rebooted after the display settings are configured (see Step 4: Verify That the VGA Display Settings are Correct on page 56). Step 4: Verify That the VGA Display Settings are Correct To perform the following steps you MUST know the model of FlashPoint board you have and how much VGA frame buffer memory it has. The FlashPoint 3Dx 56 — revision 143 Installation & Setup User Guide Lite PCI and the FlashPoint 3Dx Pro PCI both have 8 MB; older boards may have between 1 MB and 8 MB. 1. Start the Windows Control Panel. Double-click on the Display program icon. The Display Properties folder will appear. You may also select Start > Settings > Control Panel > Display. 2. Click on the Settings tab to switch to the Settings form. 3. Take note of the following before proceeding: • FlashPoint 3D/3Dx Lite supports video capture in all VGA models with ≥ 256 colors, except for the following: – 16.7 million color models with desktops that are > 1152 x 864 pixels – 65536 color models with desktops that are > 1152 x 864 pixels – 256 color models with desktops that are < 800 x 600 pixels or 1152 x 864 pixels • Savage 3D VGA display driver does not allow you to select a 16-color VGA mode. • The quality of live video is poor when the VGA mode is 256 colors (because the 16.7 million color video frames are displayed on the screen via ordered dithering) so be sure to always use either 65536 color or 16.7 million color VGA modes. • A desktop area of at least 800 x 600 pixels is required. • Captured video quality is the same for all VGA modes (16.7 million colors). 4. Change the “Screen Area” setting to 800 x 600. 5. Change the “Colors” setting to True Color (32-bit). 6. Select “Small Fonts” in the Font Size field. B.A.S.I.S. does not support large fonts. B.A.S.I.S. dialog text fields and controls do not line up correctly when “Large Fonts” is selected 7. Click [Close] or [OK]. 8. If you made any changes to the form: 9. • You may be prompted to restart your computer. If so, select [Yes] Windows will start up with the newly selected Windows color palette, desktop area and refresh frequency. • If you are not prompted to restart your computer, Windows will adjust the display to have the newly selected Windows color palette, desktop area and refresh frequency. (You may be asked if the new settings look okay and if you want to keep the new settings.) You will now need to reboot the machine to complete the driver installation. revision 143 — 57 4: CCD/CCTV Video Setup Step 5: Install FlashPoint Software 1. If you have not already done so, run setup.exe from the first FlashPoint setup disk. In the Select Components dialog, select only the FlashPoint FPG3D Capture Application. 2. Reboot your computer if prompted to do so. Step 6: Connect Your Video Camera(s) to Your FlashPoint 3D Board The FlashPoint board connections diagram that follows applies only to the Lite version of Flashpoint 3D. Connect your camera(s) to your FlashPoint 3D Lite board using the cable(s) identified in Step 1: Check to Make Sure You Have All the Required Video Hardware on page 53. Refer to your FlashPoint User’s Manual and camera user guide for assistance. Notes: The board must be installed into Slot # 1 or it will not work! Be sure to also connect your SVGA monitor to the FlashPoint 3D board, NOT to the on-board video port! 58 — revision 143 Installation & Setup User Guide Step 7: Verify That Your Video Board and Drivers Are Working Properly This can be done easily and quickly using the FPG3D32 application which ships with your FlashPoint board. Note that if FPG3D32 is unable to display video, neither will B.A.S.I.S.; i.e., the FPG3D32 application can be used for testing your video hardware and driver setup like the Windows test print feature can be used to test your printer hardware and driver setup. 1. Terminate any currently running B.A.S.I.S. application. The FlashPoint capture driver allows more than one of the following FlashPoint video windows to be open, with unpredictable side effects. This means you can use only one of the following at a time: Warning • FPG3D32 application. • Video Verification feature. • Multimedia Capture module with the Video Capture Source selected. 2. Power your camera on. It should always be powered with a power pack. 3. Launch the FPG3D32 application by clicking the Windows Start button, then selecting Programs > FlashPoint 3D > FPG3D32. 4. Make sure you see a live video image which fills the FPG3D32 window and that the image is in full color if using a color camera or in gray scale if you are using a black and white camera. Do the following if this is not the case: • Select “Setup” and then “Video...” from the main menu. The Video Setup window will appear off to the side. • Select the video input standard and type as per your camera and video cabling. Note that the FPG3D32 application provides no way to specify the video source (input connector #) because the application assumes you are using the first video input which supports the specified input format. (Consult the cable wiring diagrams located in Appendix B of your FlashPoint 3D User’s Manual.) • Consult the CCP601 manual override settings portion of the Default Camera Settings section in this chapter. For more information, refer to CCP601 Manual Override Settings (Factory Default) on page 63. • If you see just black or discolored video make sure the color adjustments have reasonable settings. If you are unsure which adjustments to use press the Video Setup window’s [Reset] button and then re-select the video input standard and format again. • If you still see just black or discolored video consult the Default Camera Settings section at the end of this chapter. Your camera’s white point balance and/or iris level may not be set correctly. For more information, refer to CCP601 Manual Override Settings (Factory Default) on page 63. revision 143 — 59 4: CCD/CCTV Video Setup Step 8: Video Software Settings Video Software Settings for a CCTV Station • Video Source, Input Standard and Input Format. Video Verification uses the video source, input standard and input format configured on the Workstations form of ID CredentialCenter’s/System Administration’s Workstations folder. Consult the ID CredentialCenter/System Administration User Guide on how to make those adjustments in the Workstations folder. • Video Colors and Video Sync Mode. Video Verification displays live video using the color adjustments and sync mode configured in the FPG3D32 application which shipped with your FlashPoint board. Consult your FlashPoint User’s Manual on how to make those adjustments. (The sync mode option is configured in the FPG3D32 application’s Advanced Configuration window. When enabled it causes unstable video coming from a VCR to stop jumping up and down and settle down into a stable picture, though there will be a narrow strip of static across the bottom.) Video Software Settings for a Capture Station The Multimedia Capture window has its own set of Video Source, Input Standard, Input Format, Color and Sync Mode settings completely separate from the FPG3D32 application. To adjust the Multimedia Capture settings, refer to Chapter 6: Setting Up & Configuring a Capture Station. More information is available in the BadgeDesigner User Guide, the ID CredentialCenter User Guide and the System Administration User Guide. • Default Camera Settings. The following settings are for a normal office environment. They may need to be changed based on several variables in the capture environment (distance, lighting, backgrounds, wall color, etc.). Consult your camera user guide for information about manual overrides to the CCP601 camera. For most applications, the camera comes preset from the factory. If you want to change the factory settings, you can purchase the CON-500 CCP Camera Controller Programming Unit from BEST. It is recommended that you use the EHK-K42U-A (Professional Continuous Lighting Kit) if you want the best quality capture lighting. For more information, refer to Chapter 6: Setting Up & Configuring a Capture Station on page 79. • 60 — revision 143 Multimedia Capture Settings. In the Multimedia Capture module of the ID CredentialCenter, System Administration and BadgeDesigner applications, the following settings are made at the factory. If you have not pressed the save user defaults button, the following settings default to values suitable for the CCP601 camera. Installation & Setup User Guide FlashPoint/MCI Video Settings Form Section/Field Value Video Board FlashPoint Input Format S Video Input Standard NTSC Video Source 1 Alternate Sync Mode unchecked High Resolution Capture checked Flash Type None Flash Field Delay N/A The video board name to use for the FlashPoint 3D/3Dx is just “FlashPoint.” (The capture dialog auto-detects which type of FlashPoint board you have installed.) FlashPoint/MCI Video I/O Settings Form Field Value Flash Brightness 539 Flash Contrast 555 Live Brightness 539 Live Contrast 555 Hue 0 Red N/A Green N/A Blue N/A Saturation 507 Sharpness 0 Gain N/A Gamma N/A Offset N/A Video Output Settings N/A to FlashPoint boards If your situation requires that you configure these settings yourself, you must click [Save User Defaults] to save the settings. Note that BadgeDesigner has its own set of Multimedia Capture module settings apart from the set shared by ID CredentialCenter and System Administration. revision 143 — 61 4: CCD/CCTV Video Setup • Chromakey form. Preset to 30% tolerance • Effects Gallery form. New installations default to having the following six image processing profiles: Effects Gallery Form Profile name Adjustment Increase Hue +7% Decrease Hue -7% Increase Saturation +7% Decrease Saturation -7% Increase Contrast +7% Decrease Contrast -7% General Settings Form Field Value Show Settings by default checked Default Capture Source Video Capture Default Processing Profile none Compression Amount 10% Enabled checked Sizable checked Maintain Aspect checked Units Inches Left 0.467” Top 0.0 Width 1.2”* Height 1.6”* Note: • 62 — revision 143 * To take advantage of the B.A.S.I.S. software’s new high resolution capture capability, the crop window should be sized to be at least 1” wide and 1.5” tall. For instructions on how to automatically load these defaults without having to type them in, refer to Chapter 6: Setting Up & Configuring a Capture Station. Installation & Setup User Guide CCP601 Manual Override Settings (Factory Default) Menu 1: • Initial Set Off • Back Light On • Color On • Negative Off • Focus Auto/Mnl • Flickerless Off • WBC Mode Auto Menu 2: • Camera ID Off • Sharpness 11 • Brightness 48 • AE Mode Manual • Shutter Normal • Iris 199 • AGC 60 If you want to change the factory settings, you can purchase the CON-500 Camera Controller Programming Unit from BEST. revision 143 — 63 4: CCD/CCTV Video Setup CON-500 Camera Controller Programming Unit TELE WIDE NEAR ON/OFF 64 — revision 143 FAR MENU Installation & Setup User Guide Chapter 5: CCD/CCTV Video Setup for USB Devices Live video capture can be supported via the USB port instead of a video card. The Belkin USB VideoBus™ II (VideoBus) will accept any NTSC composite video input and convert it into PC-compatible digital video and image formats. It connects directly to the USB port. There is no need to open the computer to install or configure cards. No power supply is needed - VideoBus is powered by the USB connection. Configuring Video Hardware & Software Step 1: Check to Make Sure You Have All the Required Video Hardware This step lists the hardware required to set up a capture station or set up a CCTV video station. Refer to the appropriate list. If you’re setting up a capture station you need the following hardware: • Note: CAM-CCP-500KUSB Windows 2000 Image Capture Kit: CCP601 Digital Zoom (a 1/4-inch color CCD camera with auto focus/iris 32X zoom lens, 450 lines, S-Video camera with built-in 16X AF lens, fixed diffused light with tilt head, 110 VAC camera and light power supplies, 12-foot SVideo cable, tripod with pan tilt mounts, USB adapter kit). The CAM-500KUSB-EU Image Capture Kit contains everything listed above, except that it contains European cables and the tripod has European threads. • Replacement fixed diffused light with power supply. • DPS060200-P5: Replacement camera power supply for CAM-CCP500KUSB. • EHK-K42U-A Professional Continuous Lighting Kit: Two 600-watt quartz lights, two bounce back white umbrellas, two stands, mounting brackets and carrying case. If you’re setting up a CCTV video station you need the following hardware: • CCD Video camera: The camera must output video in one of the following formats: – RGB – NTSC S-Video – NTSC Composite – PAL S-Video – PAL Composite revision 143 — 65 5: CCD/CCTV Video Setup for USB Devices • Video cable(s) and possible CCTV switcher: The cable(s) needed depend on the number of CCTV cameras the computer is supposed to connect to and the video format being used. The most common cable is # HOC-3610, expanded cable [RGBS (DB-9)] composite, S-Video, photo coupler. Step 2: Install the F5U208 VideoBus II USB Cable (Windows XP) Notes: This procedure is for installing on Windows XP only. For Windows 2000 installation procedures, please refer to Step 2: Install the F5U208 VideoBus II USB Cable (Windows 2000) on page 70. Do NOT use the USB VideoBus II Installation CD. Instead, use the drivers on Disc 2 of the B.A.S.I.S. Installation Disk Set. The Windows XP drivers are located in the Belkin F5U208 USB Drivers\Windows XP directory. If you ever need to uninstall the Belkin VideoBus II, please refer Belkin’s instructions. The instruction file is named F5U208WinXPInstallation.htm, 66 — revision 143 Installation & Setup User Guide and it is also located in the Belkin F5U208 USB Drivers\Windows XP directory on Disc 2 of the B.A.S.I.S. Installation Disk Set. 1. CLOSE ALL WINDOWS PROGRAMS before installing the VideoBus software. The installation will not work correctly if any other Windows programs are open during the installation. 2. Connect the camera and CCTV switcher (if necessary) to the Belkin USB VideoBus II. 3. Connect the Belkin USB VideoBus II to a free USB port on your computer, and then connect the camera to a power source. 4. The hardware wizard will recognize the device, and the Welcome to the Found New Hardware Wizard window opens. 5. a. Select the Install from a list or specific location (Advanced) radio button. b. Click [Next]. The Please choose your search and installation options window is displayed. a. Verify that the Search for the best driver in these locations radio button is selected. b. Insert Disc 2 of the B.A.S.I.S. Installation Disk Set into the CD-ROM. (Depending on how your system is configured, the setup application for revision 143 — 67 5: CCD/CCTV Video Setup for USB Devices Disc 2 may run and open the Third Party Components Wizard. If this happens, close the wizard.) 68 — revision 143 c. Click [Browse], navigate to the D:\Belkin F5U208 USB Drivers\Windows XP directory, where D:\ is your CD-ROM drive, and then click [OK]. d. Click [Next]. 6. A warning stating that the Belkin USB VideoBus II, Video has not passed Windows Logo testing. Click [Continue Anyway]. 7. The Please wait while the wizard installs the software window is displayed. 8. The Completing the Found New Hardware Wizard window is displayed. Click [Finish]. Installation & Setup User Guide 9. The installation process will automatically restart because there are two components (audio and video) that must be installed. Repeat steps 4-8, and then proceed to step 10. 10. Installation of the Belkin VideoBus II is now complete. 11. To insure that your installation was successful and complete: a. Click the Windows Start button, then right-click on My Computer and select Properties from the right-click menu. b. Click the Hardware tab. c. Click [Device Manager]. d. If you expand “Imaging devices”, “Belkin USB VideoBus II, Video” should now be listed. If you expand “Sound, video and game controllers”, “Belkin USB VideoBus II, Audio” should be listed. revision 143 — 69 5: CCD/CCTV Video Setup for USB Devices Step 2: Install the F5U208 VideoBus II USB Cable (Windows 2000) Notes: This procedure is installing on Windows 2000 only. For Windows XP installation procedures, please refer to Step 2: Install the F5U208 VideoBus II USB Cable (Windows XP) on page 66. Do NOT use the USB VideoBus II Installation CD. Instead, use the drivers on Disc 2 of the B.A.S.I.S. Installation Disk Set. The Windows 2000 drivers are located in the D:\Belkin F5U208 USB Drivers\Windows 2000 directory, where D:\ is your CD-ROM drive. 70 — revision 143 1. CLOSE ALL WINDOWS PROGRAMS before installing the VideoBus software. The installation will not work correctly if any other Windows programs are open during the installation. 2. Connect the camera and CCTV switcher (if necessary) to the Belkin USB VideoBus II. 3. Connect the Belkin USB VideoBus II to a free USB port on your computer, and then connect the camera to a power source. 4. The hardware wizard will recognize the device, and the Welcome to the Found New Hardware Wizard window opens. Click [Next]. 5. Verify the Search for a suitable driver for my device (recommended) radio button is selected and click [Next]. Installation & Setup User Guide 6. Insert Disc 2 of the B.A.S.I.S. Installation Disk Set into the CD-ROM. (Depending on how your system is configured, the setup application for Disc 2 may run and open the Third Party Components Wizard. If this happens, close the wizard.) Select the CD-ROM drive checkbox and click [Next]. 7. The Driver Files Search Results window will display. Click [Next]. 8. After clicking [Next], the computer will display a dialog box stating that there is no digital signature found. Click [Yes] to continue with the installation. revision 143 — 71 5: CCD/CCTV Video Setup for USB Devices 9. Windows will finish installing software for the device. Click [Finish]. 10. The installation process will automatically restart because there are two components (audio and video) that must be installed. Repeat step 4 through 9. Step 3: Video Software Settings Video Software Settings for a CCTV Station 72 — revision 143 • Video Source, Input Standard and Input Format. Video Verification uses the video source, input standard and input format configured in the Workstations form of ID CredentialCenter’s/System Administration’s Workstations folder. Consult the ID CredentialCenter/System Administration User Guide on how to make those adjustments in the Workstations folder. • Video Colors and Video Sync Mode. Video Verification displays live video using the color adjustments and sync mode configured in the FPG3D32 application which shipped with your FlashPoint board. Consult your FlashPoint User’s Manual on how to make those adjustments. (The sync mode option is configured in the FPG3D32 application’s Advanced Configuration window. When enabled it causes unstable video coming from a VCR to stop jumping up and down and settle down into a stable picture, though there will be a narrow strip of static across the bottom.) Installation & Setup User Guide Video Software Settings for a Capture Station The Multimedia Capture window has its own set of Video Source, Input Standard, Input Format, Color and Sync Mode settings completely separate from the FPG3D32 application. To adjust the Multimedia Capture settings, refer to Chapter 6: Setting Up & Configuring a Capture Station. More information is available in the BadgeDesigner User Guide, the ID CredentialCenter User Guide and the System Administration User Guide. • Default Camera Settings. The following settings are for a normal office environment. They may need to be changed based on several variables in the capture environment (distance, lighting, backgrounds, wall color, etc.). Consult your camera user guide for information about manual overrides to the CCP601camera. For most applications, the camera comes preset from the factory. If you want to change the factory settings, you can purchase the CON-500 CCP Camera Controller Programming Unit from BEST. It is recommended that you use the EHK-K42U-A (Professional Continuous Lighting Kit) if you want the best quality capture lighting. For more information, refer to Chapter 6: Setting Up & Configuring a Capture Station on page 79. • Multimedia Capture Settings. In the Multimedia Capture module of the ID CredentialCenter, System Administration and BadgeDesigner applications, the following settings are made at the factory. If you have not pressed the save user defaults button, the following settings default to values suitable for the CCP601camera. revision 143 — 73 5: CCD/CCTV Video Setup for USB Devices FlashPoint/MCI Video Settings Form Section/Field Value Video Board FlashPoint Input Format S Video Input Standard NTSC Video Source 1 Alternate Sync Mode unchecked High Resolution Capture checked Flash Type None Flash Field Delay N/A The video board name to use for the FlashPoint 3D/3Dx is just “FlashPoint.” (The capture dialog auto-detects which type of FlashPoint board you have installed.) FlashPoint/MCI Video I/O Settings Form Field Value Flash Brightness 539 Flash Contrast 555 Live Brightness 539 Live Contrast 555 Hue 0 Red N/A Green N/A Blue N/A Saturation 507 Sharpness 0 Gain N/A Gamma N/A Offset N/A Video Output Settings N/A to FlashPoint boards If your situation requires that you configure these settings yourself, you must click on the [Save Defaults] push button to save the settings. Note that BadgeDesigner has its own set of Multimedia Capture module settings apart from the set shared by ID CredentialCenter and System Administration. 74 — revision 143 Installation & Setup User Guide • Chromakey form. Preset to 30% tolerance • Effects Gallery form. New installations default to having the following six image processing profiles: Effects Gallery Form Profile name Adjustment Increase Hue +7% Decrease Hue -7% Increase Saturation +7% Decrease Saturation -7% Increase Contrast +7% Decrease Contrast -7% General Settings Form Field Value Show Settings by Default checked Default Capture Source Video Capture Default Processing Profile none Compression Amount 10% Crop Window Enabled checked Sizable checked Maintain Aspect checked Units Inches Left 0.467” Top 0.0 Width 1.2”* Height 1.6”* Note: • * To take advantage of the B.A.S.I.S. software’s new high resolution capture capability, the crop window should be sized to be at least 1” wide and 1.5” tall. For instructions on how to automatically load these defaults without having to type them in, refer to Chapter 6: Setting Up & Configuring a Capture Station. revision 143 — 75 5: CCD/CCTV Video Setup for USB Devices CCP601 Manual Override Settings (Factory Default) Menu 1: • Initial Set Off • Back Light On • Color On • Negative Off • Focus Auto/Mnl • Flickerless Off • WBC Mode Indoor Menu 2: • Camera ID Off • Sharpness 11 • Brightness 48 • AE Mode Manual • Shutter Normal • Iris 199 • AGC 60 If you want to change the factory settings, you can purchase the CON-500 Camera Controller Programming Unit from BEST. 76 — revision 143 Installation & Setup User Guide CON-500 Camera Controller Programming Unit TELE WIDE NEAR ON/OFF FAR MENU revision 143 — 77 5: CCD/CCTV Video Setup for USB Devices 78 — revision 143 Installation & Setup User Guide Chapter 6: Setting Up & Configuring a Capture Station Environmental Considerations Affecting Flash & Camera Capture Quality There are several factors to consider when selecting your capture station environment. Lighting is the most important factor and the most difficult to provide setup instructions for, because every site’s capture environment is unique. B.A.S.I.S. ships with the optimal hardware setting defaults already set. The important items to consider when setting up the capture environment are the flash and camera settings based on environmental considerations. Setting Up the B.A.S.I.S. Capture Dialog You will initially need to set up the B.A.S.I.S. capture dialog with factory default settings that are appropriate for your capture hardware. Once that is done, you can make minor adjustments to accommodate your specific capture devices and capture environments. 1. Launch the application you’ll be using to capture photos/signatures/badge layout graphics. 2. Launch the capture dialog from within that application by selecting the [Capture] button on a form that accesses the Multimedia Capture module. 3. Repeat the following procedure for each outer capture form: a. If configuring cardholder photo capture, select the Photo tab. If configuring cardholder signature capture, select the Signature tab. If you are using the BadgeDesigner application, you only have the Graphic tab. b. Configuring the capture dialog with settings that are appropriate for your capture hardware is easily done via the factory defaults profile procedure. Use the following procedure to configure capture from sources other than the File Import capture source: 1) Click [Load Factory Defaults]. The “Load Factory Defaults” dialog will open. 2) Select the factory defaults profile that most closely matched your capture device. The default capture source (configured on the General Settings form) will be automatically set to the capture source associated with that device. The crop window (configured on the General Settings form) will be automatically set to a size appropriate for the profile you select. revision 143 — 79 6: Setting Up & Configuring a Capture Station 3) Click [OK]. c. If you want to capture images with the “File Import” capture source: 1) From the capture source drop-down list, select File Import. 2) Click on the File I/O Settings tab. 3) Set the file import directory to the directory where you store all of your photo files. 4) Click [Save User Defaults]. d. If you want to capture images with the “Video Capture” capture source but you have the following discontinued hardware, refer to Appendix J: CCD/CCTV Video Setup for Discontinued Hardware: – CAM-77U CCD Image Capture Kit: Hitachi VKC-77U Camera, auto iris lens, power supply, S-Video cable, Integral FlashPoint Lite 128 image capture card, Tripod with pan tilt mounts. (Replaced by CAM-CCP-500K.) – EHK-283 Enhanced Lighting Kit: Vivitar automatic flash unit, VP-1 flash manual override (adjustment sensor), flash sync cable (#HOC-3653), flash softbox, flash mount, flash/camera bracket, flash power supply. (Replaced by existing EHK-K42U-A Professional Continuous Lighting Kit.) e. If you want to capture images with USB camera, configure the multimedia capture module for the following settings instead of loading the default settings: 1) From the capture source drop-down list, select WDM Video. 2) Click the WDM Video Settings Device tab. 3) Select USB Video Bus II, Video from the Device drop-down box. 4) Click [Video Input]. 5) The Video Input Properties window displays. 6) Select 1:VideoSVideo In from the Input drop-down menu. Capture Station Setup Specifications For every capture station the equipment should be setup as close as possible to the following specifications: The backdrop should be approximately 1.5 feet behind the subject. The camera and flash apparatus should be at least 4.5 feet in front of the subject at an average height (the height should be adjustable for obvious reasons). The capture area requires approximately 10 to 12 feet of floor space with appropriate width. 80 — revision 143 Installation & Setup User Guide Recommended Badging Room Layout Entrance 10 ft. Badge Printer Camera Bounce Back Umbrella Backdrop 4.5 ft. 1.5 ft. Subject Badging Workstation Bounce Back Umbrella Exit 12 ft. revision 143 — 81 6: Setting Up & Configuring a Capture Station Final Adjustments for Fixed Diffused Lighting BACKDROP FIXED DIFFUSED LIGHT CAMERA TRIPOD 4.5 FEET Distance Variable (1.5 feet recommended) 82 — revision 143 TABLE Installation & Setup User Guide Final Adjustments for Continuous Lighting BACKDROP BOUNCE BACK UMBRELLA LIGHT Distance Variable CAMERA (1.5 feet recommended) TRIPOD TABLE 4.5 FEET STAND Basic Camera Setup (CAM-CCP-500K) Setup the DSP32X manual override settings. If you want to change the factory settings, you can purchase the CON-500 CCP Camera Controller Programming Unit from BEST (see CON-500 Camera Controller Programming Unit on page 64 for a diagram of the CON-500). Menu 1: Menu 2: Initial Set Off Camera ID Off Back Light Off Sharpness 11 Color On Brightness 48 Negative Off AE Mode Manual Focus Auto/Man Shutter Normal Flickerless Off Irish Adjust 199 WBC Mode Indoor AGC Adjust 60 revision 143 — 83 6: Setting Up & Configuring a Capture Station CCP-500 (Back View) 1. Tele Button – (Telephoto) Press this button to zoom in. TELE PUSH AUTO BLC WIDE S VIDEO OUT SHUTTER CONTROL VIDEO OUT POWER IN Class 2 Only 2. Push Auto Button – (Auto Focus) Press and hold this button to activate the auto focus function. 3. Wide Button – (Wide Angle) Press this button to zoom out. 4. BLC – (Back Light Compensation) If you press this button while viewing a backlight subject, the camera will adjust itself to the high contrast lighting. • BLC mode is switched between ON and OFF by pressing this button. • If you hold the button down for more than 2 seconds and then release, the BLC will change to AUTO BLC mode. 5. Shutter Speed Button – Use to select the shutter speed. 6. Power In and Control – Insert the DC power cable here to connect the camera to the DC power source (DC 12V). You can control the Zoom and Focus Lens to use Controller. 7. Video Out terminal - Connect this terminal to the video input terminal or an external input, such as a monitor, TV or VCR. 8. S-Video Out terminal – This is an output terminal for separate Y/C video signals. The CAM-CCP-500K camera zooms to X32, but the recommended zoom area should be less than X16. This is because the zoom past X16 is digital and the 84 — revision 143 Installation & Setup User Guide picture captured becomes rough (pixilated). The subject should be within X1 to X12 zoom for optimal results. The subject should nominally fill the pre-sized crop window if adjusted properly. Always leave on “Maintain Aspect Ratio” To adjust the zoom, set the selector switch to zoom (all the way to the right). Adjust the camera apparatus for the center of the subject. With the arrows located to the bottom left of the rear of the camera, zoom in all the way and then zoom back to determine the approximate center point of the zoom (remember: you do not want to zoom past X12, the halfway point). Then, zoom into the subject until the desired capture frame is attained. The arrows located at the bottom of the camera can be use in one of two manors. If you push and hold the arrow, it will zoom all the way in or out. If you push the arrow button momentarily, it will move in and out incrementally. Note: Optimally the subject should fill the pre-sized crop window, so no additional cropping adjustments need be made. Why manual white balance? With light or gray colors the Auto White Balance adjusts incorrectly. That is why the CAM-CCP-500K should be setup for Manual White Balance. It is necessary to White balance the camera to obtain a default white balance setting and is maintained for consistent picture quality. Lighting Setup Basic Continuous Lighting Setup (EHK-K42U-A) The EHK-K42U-A kit is designed to help eliminate shadows that may appear behind the subject that you are capturing, or under the subject’s chin (known as bearding). Most capture environments have adequate light to capture a subject with the CAM-CCP-500K capture kit, but to enhance the colors (more real life), and to eliminate shadows, the capture kit is necessary. Advanced Setup After the capture station has been setup, some testing must be performed to determine the optimal illumination settings for image capture. You may have to adjust the lights, drapes, or other elements in the capture environment. With a test subject, view the live image on the screen with all the room lights on. Set the selector switch on the back of the camera to iris (all the way to the left). With the arrows on back of the camera adjust the iris all the way down, the live image on the screen should become dark if not black. The arrows located at the bottom of the camera can be use in one of two manners. If you push and hold the arrow, it will zoom all the way in or out. If you push the arrow button momentarily, it will move in and out incrementally. While viewing the screen, increase the iris until the subject is visible. Increase the iris a little more, until the screen image is about the same brightness as the real view of the subject. Take a revision 143 — 85 6: Setting Up & Configuring a Capture Station test picture. Label this “test 1, all lights”. From here we will adjust the room environments lighting and make minor adjustments to the iris if needed while continuing to save the sample captures at (test 2, test 3 etc.). Steps to improving capture quality: 1. Turn on all the lights in the room. 2. Open the Capture dialog and center on a test subject with the camera. 3. Adjust the iris all the way down, and then adjust it until the screen image is about the same brightness as the real viewable image. 4. Set the White Balance. (Set the selector switch on the back of the camera to WB. Hold a white piece of paper in front of the camera so there is only white showing on the screen. Using the arrows on the back of the camera adjust the white balance until the image in the capture window is white.) 5. Take a test picture. Save this as a cardholder labeled “Test1: all lights”. 6. Turn off all the lights. 7. Take another picture. Save this as a cardholder labeled “Test2: no lights”. 8. Continue testing until a desired lighting quality is captured on the screen. Be sure to label each test with a number and a description of what you did. Adjust your environments based on the environmental considerations below. Continue to take pictures, save them, and use them as references until the best conditions are determined. Environmental Considerations and Factors Leading to Poor Lighting Environmental factors to consider when setting up a capture station include: • Is there a different amount of sunlight entering the area through out the day? • Is the station next to a window or under a skylight? • Are the wall colors dark or light or bright colors? If they are light they will reflect more light or change your white balance setup. • Is the ceiling low or cathedral like? The lower the ceiling the more light will reflect. • What types of lights are used in the room? Incandescent or florescent (cool white or colored) or direct spots? • Is there any direct lighting of the subject? Is the room evenly illuminated? Direct lighting will over expose the subject. • What is the color of reflective shields around the lights? For example, gold reflective surface shields illuminate the subject in yellow highlights. This is just a partial list of possible factors leading to poor image lighting quality. There may be other features of your site that will affect the image capture that may need to be considered. 86 — revision 143 Installation & Setup User Guide Chapter 7: Configuring Computers for TCP/IP At a Windows 2000 or Windows XP installation, each B.A.S.I.S. computer must be configured for the TCP/IP network protocol prior to installation of the B.A.S.I.S. software. Even on a computer that is not connected to a network, a network board must be installed and the TCP/IP protocol must be configured. Each computer must be given a fixed TCP/IP address. B.A.S.I.S. requires the TCP/IP protocol on all its workstations. Configuring TCP/IP in Windows 2000 1. Click the Windows Start button, then select Settings > Control Panel. 2. Select Network and Dialup Connections. 3. Select Local Area Connection. 4. The Local Area Connection Status window opens. Click [Properties]. 5. If an “Internet Protocol (TCP/IP)” entry is not listed, perform the following steps to add it: 6. a. Click [Install...]. b. In the Select Network Component Type window, choose “Protocol.” Click [Add…]. c. In the Select Network Protocol window, choose “Internet Protocol (TCP/IP).” d. Click [Have Disk...] and type the location (drive and directory) of the protocol file. You may also be prompted to insert the Windows 2000 installation CD-ROM. Click [OK]. If a “Computer Browser” entry is not listed, perform the following steps to add it: a. Click [Install...]. b. In the Select Network Component Type window, choose “Service.” Click [Add…]. c. In the Select Network Service window, choose “Computer Browser.” d. Click [Have Disk...] and type the drive and directory of the location of the browser file. You may also be prompted to insert the Windows 2000 installation CD-ROM. Click [OK]. 7. In the Control Panel, open System. Click the Network Identification tab. 8. The form indicates the full computer name as it appears across the network, the domain, and the name of the workgroup of which this computer is a member. Click [Properties] if you wish to change any of these values. revision 143 — 87 7: Configuring Computers for TCP/IP 88 — revision 143 Installation & Setup User Guide Chapter 8: Installing and Configuring WirelessOffice Messaging Software Version 5.0 WirelessOffice Messaging Software Overview WirelessOffice Messaging Software was formerly named Motorola Air Apparent. Using WirelessOffice, an e-mail and/or page can be sent for an alarm from the B.A.S.I.S. software. Manual or automatic e-mail/paging can be used. Manual E-mail/Paging Manual e-mail/paging consists of right-clicking on an alarm in Alarm Monitoring and sending a message via the “Send E-Mail” or “Send Page” menu option. The process that occurs for the message to be sent is as follows: 1. An alarm is displayed on the Alarm Monitoring screen. 2. The alarm is right-clicked on, and the “Send E-Mail” or “Send Page” menu option is selected. 3. One or more recipients must be selected. 4. That message is sent to the LS Global Output Server service, which then sends it to a temporary directory. The temporary directory is specified in the following places: • For WirelessOffice, in File Messenger on the Directories tab. For more information, refer to Configure File Messenger on page 99. • For B.A.S.I.S., in the Spooler Directory field on the Paging Devices form. For more information please refer to “Add a Paging Device” in the Global Output Devices Folder chapter in the System Administration User Guide. 5. The File Messenger service checks the temporary directory and retrieves the message. 6. The File Messenger service sends the message to the WirelessOffice Server service. 7. The WirelessOffice Server service uses the modem to send the message to the e-mail/paging service specified. Automatic E-mail/Paging In automatic e-mail/paging, an alarm definition is associated with a specified email/page address, and a message is sent automatically sent to that address when revision 143 — 89 8: Installing and Configuring WirelessOffice Messaging Software Version 5.0 the alarm type specified in the alarm definition is generated. The process that occurs for the message to be sent is as follows: 1. The LS Communication Server service monitors for alarms. When an alarm is received, it sends the alarm to the Alarm Monitoring screen and to the Linkage Server. 2. The LS Linkage Server service sends the message to the LS Global Output Server service. 3. The LS Global Output Server service sends the message to the temporary directory. The temporary directory is specified in the following places: • For WirelessOffice, in File Messenger on the Directories tab. For more information, refer to Configure File Messenger on page 99. • For B.A.S.I.S., in the Spooler Directory field on the Paging Devices form. For more information please refer to “Add a Paging Device” in the Global Output Devices Folder chapter in the System Administration User Guide. 4. The File Messenger service checks the temporary directory and retrieves the message. 5. The File Messenger service sends the message to the WirelessOffice Server service. 6. The WirelessOffice Server service uses the modem to send the message to the e-mail/paging service specified. The following illustration shows the manual and automatic e-mail and paging processes. 90 — revision 143 Installation & Setup User Guide E-mail/Paging Setup Checklist The following steps are necessary to install and configure WirelessOffice Messaging Software for use with B.A.S.I.S.: 1. Install B.A.S.I.S. ET Third Edition. For more information, refer to Chapter 3: Installing B.A.S.I.S. ET Third Edition on page 41. 2. Run Database Setup. For more information, refer to Appendix C: The Database Setup Program on page 213. 3. Install WirelessOffice. For more information, refer to Install WirelessOffice Messaging Software on page 93. 4. Configure WirelessOffice for use with the B.A.S.I.S. software. 5. • Configure the modem. For more information, refer to Configure the Modem on page 98. • Configure the carrier that will be used. For more information, refer to Configure the Carrier on page 99. • Test connectivity. For more information, refer to step 9 on page 101. • Verify that the “File Messenger” and “WirelessOffice Server” services are started and automatic. For more information, refer to step 7 on page 101. In System Administration, configure B.A.S.I.S. for use with WirelessOffice. • Set up a paging device or devices. For more information please refer to “Add a Paging Device” in the Global Output Devices Folder chapter in the System Administration User Guide. • Create a recipient. For more information please refer to “Add a Recipient” in the Global Output Devices Folder chapter in the System Administration User Guide. 6. Set up manual paging, and then verify that the “LS Global Output Server” service is started and automatic. For more information, refer to Set Up Manual Paging on page 103. 7. (Optional) Set up automatic paging. For more information, refer to Set Up Automatic Paging on page 103. If automatic paging is not set up, manual paging can still be done. 8. Verify that the “LS Linkage Server” service is started and automatic. For more information, refer to Set Up Automatic Paging on page 103. revision 143 — 91 8: Installing and Configuring WirelessOffice Messaging Software Version 5.0 E-mail and Paging Process Flow B.A.S.I.S. Alarm Monitoring screen Manual paging: Right-click on an alarm LS Global Output Server service Only if automatic paging is in use LS Link age Server service Only if automatic paging is in use Hardware LS Communication Server service Temporary directory WirelessOffice Messaging Software E-mail/paging service Modem WirelessOffice Server service File Messenger (formerly FilePage) service E-Mail/Paging Setup Procedures Prerequisites Install B.A.S.I.S. ET Third Edition Install B.A.S.I.S. ET Third Edition. For more information, refer to Chapter 3: Installing B.A.S.I.S. ET Third Edition on page 41. Run Database Setup Run Database Setup. For more information, refer to Appendix C: The Database Setup Program on page 213. 92 — revision 143 Installation & Setup User Guide WirelessOffice Procedures Install WirelessOffice Messaging Software 1. Insert the WirelessOffice Messaging Software Version 5.0 CD-ROM into your CD-ROM drive. • If AutoPlay is enabled, this will launch the Autorun program. • If AutoPlay is not enabled, click the Windows Start, then select Run… In the Open field of the Run window, type D:\Setup.exe, where D:\ is the letter of your CD-ROM drive. Click [OK]. 2. The Welcome window will be displayed. Click [Next >]. 3. The Software License Agreement window will be displayed. Click [Yes] if you agree to the terms of the license. 4. The User and Company Information window will be displayed. a. In the Name field, type your name. b. In the Company field, type the name of your company. c. Click [Next >]. revision 143 — 93 8: Installing and Configuring WirelessOffice Messaging Software Version 5.0 If you click [Back], be aware that the default settings for that window will be selected and you will have to choose the settings you wish to use again. 5. 6. 7. The Enter Destination window will be displayed. • By default, WirelessOffice is installed to C:\Program Files\Emergin WirelessOffice. • Click [Next >]. The Enter Authorization Code window will be displayed. a. In the Authorization Code field, enter your authorization code, which is found inside the CD jewel case. b. Click [Next >]. The Select WirelessOffice Components window will be displayed. a. Select the following components. Only the components listed should be selected - if others are selected, deselect them before proceeding. – 94 — revision 143 WirelessOffice Administrator Installation & Setup User Guide – b. 8. 9. WirelessOffice Server Click [Next >]. The Select WirelessOffice Add-Ons window will be displayed. a. Only the File Messenger component should be selected. If if others are selected, deselect them before proceeding. b. Click [Next >]. The Select WirelessOffice Tools window will be displayed. a. Select the System Administrator Manual component. b. Click [Next >]. revision 143 — 95 8: Installing and Configuring WirelessOffice Messaging Software Version 5.0 10. The Select Program Folder window will be displayed. Click [Next >] to accept the default folders. 11. The Start Copying Files window will be displayed. Verify that the settings are correct, then click [Next >]. 12. A progress indicator will be displayed, and the system will copy files onto your computer. 13. The Setup Desktop Shortcuts window will be displayed. Select the Create desktop shortcut for WirelessOffice Administrator checkbox if you wish to have a shortcut created. Click [Next >]. 14. The Setup Complete window will be displayed. Select the View 96 — revision 143 Installation & Setup User Guide WirelessOffice Release Notes checkbox if you wish to automatically view the release notes after the installation finishes. 15. Click [Finish]. 16. The program folder will appear on the desktop, and will contain the WirelessOffice shortcut icons. revision 143 — 97 8: Installing and Configuring WirelessOffice Messaging Software Version 5.0 Configure the Modem Important: 98 — revision 143 The modem must already be added to your computer via the Windows Control Panel before it can be used by WirelessOffice. 1. In the program folder, double-click on WirelessOffice Administrator. 2. From the Tools menu, select Server Configuration. 3. The Server Configuration Wizard window will open. Click the Modems tab. 4. Make sure that the modem is available, and then click [Add]. 5. The Modem Wizard - Step One window opens. Select the modem, and then click [Finish]. 6. The modem will now be listed on the Modems tab. Click [OK] to close the Server Configuration window. Installation & Setup User Guide Configure the Carrier The carrier is the paging service that transmits messages to subscribers. To configure the carrier: 1. In the main application window of WirelessOffice Administrator, click the Carriers tab. 2. WirelessOffice lists a number of carriers (paging services) that it supports in the Carriers pane. 3. • If the carrier you wish to use is in that list, you do not need to do anything more on the Carriers tab. • If the carrier you wish to use is not listed, you must add it. To do this, right-click in the open area of the Carriers tab and select “New Carrier…”. (Please refer to “Defining a New Carrier” on page 32 in the WirelessOffice Messaging Software System Administrator’s manual for complete instructions.) Make note of the exact name of the carrier, which is listed in the Name column of the Carriers pane. You will need this later to add a recipient in the B.A.S.I.S. software. For more information please refer to “Add a Recipient” in the Global Output Devices Folder chapter in the System Administration User Guide. Configure File Messenger File Messenger, formerly named FilePage, is a WirelessOffice client that provides a simple interface to the WirelessOffice server. Using the File Messenger service, B.A.S.I.S. can send pages through the WirelessOffice server by writing message files to a shared temporary directory that File Messenger can access. File Messenger checks the temporary directory that B.A.S.I.S. puts messages in. If a message is in the directory, it sends it to WirelessOffice server revision 143 — 99 8: Installing and Configuring WirelessOffice Messaging Software Version 5.0 and then deletes it from the shared temporary directory. To configure File Messenger: 1. Close the WirelessOffice Administrator window. 2. In the program folder, double-click on File Messenger. The File Messenger window will open, and the Directories tab will be displayed. 3. The Directory is the location of the temporary directory that File Messenger will check for message files. This is the same directory that B.A.S.I.S. will send messages to. The default Directory entry that is listed specifies an Extension of TXT. This entry must be removed. To do this: 4. Note: 100 — revision 143 a. Click on the default Directory entry to highlight it. b. Click [Remove]. c. Click [Yes] to confirm the removal. Add a new directory with an extension of REQ. To do this: a. Click [Add…]. The following window will be displayed: b. Select the directory that File Messenger will check for files. The Extension specified must be REQ. If you configure automatic e-mail/paging, this same directory must be specified in the Spooler Directory field on the Paging Devices form in System Administration. For more information please refer to “Add a Paging Installation & Setup User Guide Device” in the Global Output Devices Folder chapter in the System Administration User Guide. c. Click [OK]. 5. The Directory listed should now have an extension of REQ, as shown below. 6. Click the Service tab. 7. Stop the service by clicking the 8. Restart the service by clicking the 9. Click on the WirelessOffice tab. button, if it isn’t already stopped. button. a. In the User Name field enter a valid user name for WirelessOffice. The first time you login, use Administrator. b. In the Password field, enter a valid password for WirelessOffice. In the Primary Server field, enter the name or IP address of the server. The Primary Server specified here must also be specified later in the revision 143 — 101 8: Installing and Configuring WirelessOffice Messaging Software Version 5.0 Linkage Server Host section on the System Options form in System Administration. For more information, refer to step 7 on page 104. 10. Click [Test Connectivity…]. 11. If all goes well, the Last Connect Attempt and Last Login Attempt will be updated to ‘OK’. Your window should look like the following: Note: If the test for connectivity fails, it is possible that name resolution is not setup on your network. Try specifying the IP Address of the server instead of the name in the Server field on the WirelessOffice tab. 12. Verify that the “File Messenger” and “WirelessOffice Server” services have a Status of “Started” and a Startup value of “Automatic”. To do this: a. Click the Windows Start button, then select Settings > Control Panel. b. Open the Administrative Tools folder and double-click on the Services icon, and the Services window (shown) will be displayed. c. Scroll through the Name column. The “File Messenger” and “WirelessOffice Server” services should have a Status of “Started” and a Startup Type value of “Automatic”. If they do not: – 102 — revision 143 To change the Startup value to “Automatic”, select the service that needs to be changed, right-click on the service and select Installation & Setup User Guide Properties from the pop-up menu. Under the General tab, select Automatic from the Startup Type drop-down list, and click [OK]. – To change the Status to “Started”, select the service that needs to be changed, then click the [Start Service] button in the Services window. B.A.S.I.S. Procedures Set Up Manual Paging 1. Open System Administration. To do this, click the Windows Start button, then select Programs > B.A.S.I.S. ET > System Administration. 2. In System Administration, set up a paging device or devices. (To display the Paging Devices form, select Global Output Devices… from the Administration menu, then click on the Paging Devices tab. For more information please refer to “Add a Paging Device” in the Global Output Devices Folder chapter in the System Administration User Guide.) 3. In System Administration, create a recipient. (To display the Recipients form, select Global Output Devices… from the Administration menu, then click on the Recipients tab. For more information please refer to “Add a Recipient” in the Global Output Devices Folder chapter in the System Administration User Guide.) 4. Confirm that the “LS Global Output Server” service has a Status of “Started” and a Startup Type value of “Automatic”. To do this: a. Click the Windows Start button, then select Settings > Control Panel. b. Double-click the Administrative Tools icon. c. Double-click the Services icon. d. Scroll through the Name column. The “LS Global Output Server” service should have a Status of “Started” and a Startup value of “Automatic”. If it does not: – To change the Startup value to “Automatic” select the “LS Global Output Server” service, right-click on the service and select Properties from the pop-up menu. Under the General tab, select “Automatic” from the Startup Type drop-down list, and click [OK]. – To change the Status to “Started” select the “LS Global Output Server” service, then click the [Start Service] button in the Services window. Set Up Automatic Paging 1. Before setting up automatic paging, set up manual paging. (For more information, refer to Set Up Manual Paging on page 103.) This will insure that the paging devices and recipients that are needed for automatic paging get set up. 2. In System Administration, create a custom alarm definition. (To display the Alarm Definitions form, select Alarms… from the Monitoring menu, then click on the Alarm Definitions tab. For more information please refer to revision 143 — 103 8: Installing and Configuring WirelessOffice Messaging Software Version 5.0 “Add a Custom Alarm” in the Alarm Configuration Folder chapter in the System Administration User Guide.) Note: 104 — revision 143 3. Click the Messages tab. 4. Add an automatic page message. For more information please refer to “Add an Automatic Page Message” in the Installation & Setup User Guide. 5. Select System Options from the Administration menu. 6. Click [Modify]. 7. In the Workstation field in the Linkage Server Host section, specify the name of the computer that the “LS Linkage Server” service will run on. • If the wrong server is selected in the Workstation field, the “LS Linkage Server” service will not be able to be started. • The Workstation must be the same computer that was specified in File Messenger in the Primary Server field on the WirelessOffice tab. 8. Click [OK]. 9. Confirm that the “LS Linkage Server” service has a Status of “Started” and a Startup value of “Automatic”. To do this: a. Click the Windows Start button, then select Settings > Control Panel > Administrative Tools. b. Double-click on the Services icon. c. Scroll through the Service column. The “LS Linkage Server” service should have a Status of “Started” and a Startup value of “Automatic”. If it does not: – To change the Startup value to “Automatic”, select the “LS Linkage Server” service, right-click on the service and select Properties from the pop-up menu. Under the General tab, select “Automatic” from the Startup Type drop-down list, and click [OK]. – To change the Status to “Started”, click the [Start Service] button in the Services window. If the “LS Linkage Server” service fails to start, the wrong server was selected as the Linkage Server Host. To fix this, repeat steps 4-7, selecting the Workstation that the “LS Linkage Server” service will run on in step 7. Database Management Systems Installation & Setup User Guide Chapter 9: Installing Microsoft SQL Server SQL Server Support Overview B.A.S.I.S. ET Third Edition supports Microsoft SQL Server 2000 (version 8.x). There are three different editions of SQL Server 2000: Enterprise edition, Standard edition, and Personal edition. BEST supports the all three editions, but only distributes the Standard edition or Personal edition, depending on the operating system you use. SQL Server 2000 Service Pack 3a should also be installed. Before you attempt to install SQL Server, make sure that your system meets the following hardware and operating system requirements. Hardware Requirements The following table shows the hardware requirements that must be met by the computer that SQL Server will be installed on. Note that more memory may be required depending on the operating system requirements. Actual hard disk requirements depend on the applications and features that you choose to install. revision 143 — 107 9: Installing Microsoft SQL Server Operating System Requirements Hardware Minimum requirements Computer Intel® or compatible Pentium 166 MHz or higher. Memory (RAM) Enterprise Edition: 64 MB minimum, 128 MB or more recommended Standard Edition: 64 MB minimum Personal Edition: 64 MB minimum on Windows 2000, 32 MB minimum on all other operating systems Developer Edition: 64 MB minimum Desktop Engine: 64 MB minimum on Windows 2000, 32 MB minimum on all other operating systems Hard disk space SQL Server database components: 95 to 270 MB, 250 MB typical Analysis Services: 50 MB minimum, 130 MB typical English Query: 80 MB Desktop Engine only: 44 MB There are different operating system installation requirements for each edition. They are: SQL Server edition Operating system requirement Enterprise Edition Microsoft Windows 2000 Server, Windows 2000 Advanced Server, and Windows 2000 Data Center Server. Note that Microsoft Windows 2000 Server (any version) is required for some SQL Server 2000 features. Standard Edition Microsoft Windows 2000 Server, Windows 2000 Advanced Server, and Windows 2000 Data Center Server. Personal Edition Microsoft Windows Me, Windows 2000 Professional, Windows 2000 Server, and all the more advanced Windows operating systems. Installing SQL Server 2000 (New Installations) The installation for SQL Server 2000 Standard and Personal editions are very similar. The instructions that follow are for the Standard edition, with differences between the Personal edition installation noted. The Standard edition and the Personal edition are located on different CD-ROMs. Use the Standard edition CD-ROM to install Standard edition, and the Personal edition CD-ROM to install Personal edition. 108 — revision 143 Installation & Setup User Guide Installing SQL Server 2000 1. Insert the SQL Server 2000 CD-ROM into a CD-ROM drive on a computer running the Windows operating system. • If autorun is enabled, the Microsoft SQL Server 2000 splashscreen is automatically opened. • If the Microsoft SQL Server 2000 splashscreen does not automatically appear, click the Windows Start button, then select Run... In the Run window, select autorun.exe from the CD-ROM drive. Alternatively, revision 143 — 109 9: Installing Microsoft SQL Server you can run autorun.exe from Explorer. The Microsoft SQL Server 2000 splashscreen is displayed. 110 — revision 143 2. Click SQL Server 2000 Components. Personal edition users: The Personal Edition splashscreen will be displayed instead. It is functionally the same. 3. Click Install Database Server. Personal edition users: The Personal Edition Install Components window will be displayed instead. It is functionally the same. 4. In the Welcome window click [Next >]. Installation & Setup User Guide 5. In the Computer Name window click [Next >]. 6. In the Installation Selection window: 7. • Select the Create a new instance of SQL Server, or install Client Tools radio button • Click [Next >]. In the User Information window: • Type your Name and Company. • Click [Next >]. revision 143 — 111 9: Installing Microsoft SQL Server 8. In the Software License Agreement window, click [Yes] to agree to the license. 9. In the CD Key window: • Type the CD key. • Click [Next >]. 10. In the Installation Definition window, accept the defaults and click [Next >]. 112 — revision 143 Installation & Setup User Guide 11. In the Instance Name window click [Next >]. 12. In the Setup Type window, accept the defaults and click [Next >]. 13. In the Services Accounts window: • Select the Use the Local System account radio button. • Click [Next >]. revision 143 — 113 9: Installing Microsoft SQL Server 14. In the Authentication Mode window: • Select the Mixed Mode (Windows Authentication and SQL Server Authentication) radio button. • Select the Blank Password (not recommended) checkbox. • Click [Next >]. 15. In the Start Copying Files window, click [Next >]. 16. In the Choose Licensing Mode window: 114 — revision 143 • Select the Per Seat for radio button. • Enter the number of devices. Installation & Setup User Guide Note: BEST’s standard offering of SQL Server is Per Seat. Microsoft offers licensing on a Per Processor basis, which may be more cost effective depending on the potential size of your system. Please contact your BEST system vendor if you have questions regarding which licensing method best suits your needs. • Click [Continue]. Personal edition users: This screen will not be displayed. 17. In the Setup Complete window, click [Finish]. • Personal edition users: This screen will look a little different. 18. Reboot the computer, even if you are not prompted to do so. This completes the installation of SQL Server 2000. You can now go on to configure SQL Server 2000. revision 143 — 115 9: Installing Microsoft SQL Server Configuring SQL Server 2000 Create the Database 1. Click the Windows Start button, then select Programs > Microsoft SQL Server > Enterprise Manager. This launches the SQL Server Enterprise Manager. 2. In the left pane, expand the entries and select the name of your SQL server. 3. Select the Tools > Wizards… menu option. In the Select Wizards window: • Expand the Database entry. • Select the Create Database Wizard. • Click [OK]. 4. The Create Database Wizard will begin. Click [Next >]. 5. In the Name the Database and Specify its Location window: 6. • In the Database Name field, type ACCESSCONTROL (this is caseinsensitive). • Accept the default file locations, or change them as you wish. • Click [Next >]. In the Name the Database Files window: • 116 — revision 143 Set the Initial Size (MB) to 50. Installation & Setup User Guide • Click [Next >]. 7. In the Define the Database File Growth window, accept the default values and click [Next >]. 8. In the Name the Transaction Log Files window: • We recommend that you set Initial size (MB) value to 10. This value can always be changed later. 9. • Accept the default log file name. • Click [Next >]. In the Define the Transaction Log File Growth window, accept the default revision 143 — 117 9: Installing Microsoft SQL Server values and click [Next >]. 10. Click [Finish] when prompted. 11. Click [OK] when you see the message “The database was successfully created.” 12. If you are asked to create a maintenance plan for the database, click [No]. 13. You will be returned to the SQL Server Enterprise Manager. 118 — revision 143 • In the left side of the window, expand your SQL Server’s entry in the tree. • Right-click the ACCESSCONTROL entry listed under “Databases” in the tree and select Properties from the displayed popup menu. • The ACCESSCONTROL Properties folder is displayed. • Click the Options tab to switch to the Options form. Select only the options shown in the screenshot that follows: Installation & Setup User Guide Use the following table as a guide to completing this form: Checkboxes Setting Restrict access Must be Deselected for B.A.S.I.S. to work correctly. Read only Recursive triggers Selection Recommended for B.A.S.I.S. to work most efficiently and without incident. Unless you are a database administrator onsite, and fully understand the ramifications of these options, we strongly urge you to follow our recommendation and select these options. Auto update statistics Auto shrink Auto create statistics ANSI NULL Default Deselection Recommended for B.A.S.I.S. to work most efficiently and without incident. Unless you are a database administrator onsite, and fully understand the ramifications of the options, we strongly urge you to follow our recommendation and deselect these options Torn page detection Auto close Use quoted identifiers • Click [OK] to close the ACCESSCONTROL Properties folder. revision 143 — 119 9: Installing Microsoft SQL Server Create a Login 1. In the SQL Server Enterprise Manager, highlight the ACCESSCONTROL database in the left pane. 2. Select the Tools > Wizards… menu option. In the Select Wizards window: Expand the Database entry. • Select the Create Login Wizard. • Click [OK]. 3. The Create Login Wizard opens. Click [Next >]. 4. In the Select Authentication Mode for This Login window: 5. 120 — revision 143 • • Select the SQL Server login information that was assigned to me by the system administrator. (SQL Server authentication) radio button. • Click [Next >]. In the Authentication with SQL Server window: • For Login ID, type LENEL • For Password, type MULTIMEDIA • For Confirm Password, type MULTIMEDIA Installation & Setup User Guide Note: These are all case-insensitive. • 6. In the Grant Access to Security Roles window: • • 7. Click [Next >]. We recommend that you select (check): – Server Administrators – Database Creators Click [Next >]. In Grant Access to Databases window: • Select the following databases: – master revision 143 — 121 9: Installing Microsoft SQL Server – • 122 — revision 143 tempdb Click [Next >]. 8. Click [Finish]. 9. Click [OK] when you see the message “The login was successfully created.” Installation & Setup User Guide Run Query Analyzer 1. In the left pane, highlight the ACCESSCONTROL database. 2. Select the Tools > SQL Query Analyzer menu option. The SQL Query Analyzer window is displayed. 3. a. Select the “ACCESSCONTROL” entry from the database drop-down list. b. In the text window, type sp_changedbowner lenel c. Press <F5> to execute the command you typed. d. The message “Database owner changed” is displayed in the Results tab window. e. In the text window, type sp_dboption AccessControl,”Trunc. Log on ChkPt.”,true f. Press <F5> to execute the command you typed. g. The message “The command(s) completed successfully” is displayed in the Results tab window. Click the close (“X”) button to close the Query folder, then click [No] when prompted if you want to save the changes. revision 143 — 123 9: Installing Microsoft SQL Server 124 — revision 143 Installation & Setup User Guide Chapter 10: Upgrading Microsoft SQL Server Upgrading from SQL Server 7.0 to SQL Server 2000 Standard Edition Important: Before going through this process, be sure to back up your database! When performing an upgrade, there should be nothing connected, i.e. no clients logged on. There can be no software connections to the database when the upgrade is performed, so any B.A.S.I.S. LS services including the LS Communication Server must be stopped. Since SQL 7.0 is already installed, you will only need to run the upgrade wizard. 1. Insert the SQL Server 2000 CD-ROM into a CD-ROM drive on a computer running the Windows operating system. • If autorun is enabled, the Microsoft SQL Server 2000 splashscreen is automatically opened. • If the Microsoft SQL Server 2000 splashscreen does not automatically appear, click the Windows Start button, then select Run... In the Run window, select autorun.exe from the CD-ROM drive. Alternatively, revision 143 — 125 10: Upgrading Microsoft SQL Server you can run autorun.exe from Explorer. The Microsoft SQL Server 2000 splashscreen is displayed. 126 — revision 143 2. Click SQL Server 2000 Components. 3. Click Install Database Server. 4. In the Welcome window click [Next >]. 5. In the Computer Name window click [Next >]. Installation & Setup User Guide 6. 7. 8. In the Installation Selection window: • Select the Upgrade, remove, or add components to an existing instance of SQL Server radio button. • Click [Next >]. In the CD Key window: • Type the CD key. • Click [Next >]. In the Instance Name window click [Next >]. revision 143 — 127 10: Upgrading Microsoft SQL Server 9. In the Existing Installation window: • Select the Upgrade your existing installation radio button. • Click [Next >]. 10. In the Upgrade window: • Select the Yes, upgrade my SQL Server Tools and data radio button. • Click [Next >]. 11. In the Connect to Server window: • 128 — revision 143 Select the The SQL Server system administrator login information (SQL Server authentication) radio button. Installation & Setup User Guide • Enter SQL Server’s sa password. • Click [Next >]. 12. After the password is validated and information for the upgrade is retrieved, the Start Copying Files window is displayed. Click [Next >]. 13. In the Choose Licensing Mode window: Note: • Select the Per Seat for radio button. • Enter the number of devices. The standard offering of SQL Server by BEST is Per Seat. Microsoft offers licensing on a Per Processor basis, which may be more cost effective depending on the potential size of your system. Please contact your BEST revision 143 — 129 10: Upgrading Microsoft SQL Server system vendor if you have questions regarding which licensing method best suits your needs. • Click [Continue]. 14. Files will begin to be installed. If any read only files are detected, an error message is displayed similar to the illustration. Click [Yes]. 15. The Setup Complete window is displayed. 130 — revision 143 • Select the Yes, I want to restart my computer now. radio button. • Click [Finish]. Installation & Setup User Guide Verifying the Database Upgrade After the upgrade is complete, you should verify that the database upgraded to SQL 2000 (version 8). To do this: 1. Click the Windows Start button, then select Programs > Microsoft SQL Server > Query Analyzer. 2. In the Connect to SQL Server window: 3. • Click the […] button and select your local SQL server. • Select the Start SQL Server if it is stopped checkbox. • Select the SQL Server authentication radio button and enter your SQL Server sa account’s Login name and Password. • Click [OK]. In the SQL Query Analyzer window: • In the Query pane, type the following: sp_dbcmptlevel DBName (Substitute the name of your database for DBName) • Click <F5> to execute the query. • The message that should be displayed is “The current compatibility level is 80.” If any other number is displayed, the database upgrade was not successful. revision 143 — 131 10: Upgrading Microsoft SQL Server 132 — revision 143 Installation & Setup User Guide Chapter 11: Installing & Configuring Oracle 9i Server Software The following overview and instructions are for a standard, default Oracle 9i Server installation. If your Oracle installation includes any customization or nondefault selections, your procedures will differ from those provided in this chapter. Please make adjustments accordingly. The illustrations shown are for installing Oracle 9i Server on Windows 2000 with Service Pack 4. If you are installing a different version of Oracle or are installing Oracle on Windows XP Professional, your windows may be different. Note: As a general warning, when installing and configuring Oracle 9i do not close any Oracle windows while a program is running. Doing so can result in configuration errors and loss of data. Instead, utilize the Oracle close or cancel buttons. Oracle 9i Server Software Configuration Overview The following steps are necessary to install and configure Oracle Server for use with B.A.S.I.S.: 1. 2. Install Oracle 9i (For more information, refer to Step 1: Install Oracle 9i Server Software on page 135.) Key points: a. Install Oracle 9i Server from the Oracle 9i Server CD-ROM. b. Use the default Oracle Home location. c. Allow Oracle to make the path modifications in the registry. d. Select the “Enterprise Edition (1.76GB)” installation type. e. Select “Software Only” for the type of database to install. Configure the BEST database. (For more information, refer to Step 2: Configure the BEST Database on page 137.) • In Oracle Database Configuration Assistant select “Create a database.” • Select the “New Database” template. • Specify the Global Database Name. • Select dedicated server mode. • Deselect every database feature including the additional database configuration features. • On the Memory tab, select “Custom” and use the default values for shared pool, buffer cache, and java pool. • Rename the database storage files and expand their sizes to match the table below. revision 143 — 133 11: Installing & Configuring Oracle 9i Server Software Notes: To change the database size, double-click the size field, enter the number of M Bytes, and click [OK]. You can specify other names in the Name field. If you do, you must set the defDataSpace variable in the LenelUser.ora file to the new Name. (For more information, refer to Step 6: Create the Lenel User on page 155.) Old Tablespace names New Tablespace names Size (MB) USERS LENEL_DATA 50 INDX LENEL_INDEX 10 TEMP LENEL_TEMP 50 SYSTEM SYSTEM 50 TOOLS TOOLS 10 UNDOTBS UNDOTBS 50 3. Note: Run the Net Configuration Assistant. (For more information, refer to Step 3: Run the Net Configuration Assistant on page 146.) Type LENEL as the New Service Name. The Service Name is not case-sensitive. 4. Verify that the system works. (For more information, refer to Step 4: Verify the System is Working on page 152.) 5. Install B.A.S.I.S. ET Third Edition. (For more information, refer to Step 5: Install B.A.S.I.S. ET Third Edition on page 154.) DO NOT RUN DATABASE SETUP YET! 6. Create the Lenel user by running the LenelUser.ora script, located in C:\Program Files\B.A.S.I.S.\DBSetup\New. (For more information, refer to Step 6: Create the Lenel User on page 155.) a. Note: You must be logged in as SYSTEM to run the script. b. Note: 134 — revision 143 In SQL Worksheet, log in using the SYSTEM account. Load the LenelUser.ora script into SQL Worksheet and run it. Remember that if you changed the name of the LENEL_DATA and/or LENEL_TEMP data spaces, you must change the defDataSpace and Installation & Setup User Guide defTempSpace variables in the LenelUser.ora script to the appropriate tablespace names before running the script. 7. Run Database Setup. (For more information, refer to Appendix C: The Database Setup Program on page 213.) Oracle 9i Server Software Installation and Configuration Step 1: Install Oracle 9i Server Software 1. Insert the Oracle 9i Server CD-ROM in your CD-ROM drive to launch the Autorun program. Click [Install/Deinstall Products]. 2. The Welcome window is displayed. Click [Next]. 3. The File Locations window is displayed. Note: a. Use the default settings or specify a different destination file name and location. b. Click [Next]. Source is the location of your source files (on your CD-ROM drive). Destination is the location where you want to install the source files. 4. The Available Products window is displayed. a. Verify that the Oracle9i Database 9.0.1.1.1 radio button is selected. b. Click [Next]. revision 143 — 135 11: Installing & Configuring Oracle 9i Server Software Note: Select Oracle9i 9.0.1.1.1 if you will be accessing the database from a different PC. Select Oracle9i Management and Integration 9.0.1.0.1 only if you want to back up the database. 5. 6. Note: a. Verify the Enterprise Edition (1.76 GB) radio button is selected. b. Click [Next]. The Database Configuration window is displayed. a. Select the Software Only radio button. b. Click [Next]. By selecting the Software Only option, the Oracle Configuration assistant must be manually started after installation is complete. 7. Note: 136 — revision 143 The Installation Types window is displayed. The Summary window is displayed. a. Review the space requirements to make sure you have enough available disk space (1.50 GB) on the drive you will install Oracle on. b. Click [Install]. The installation process takes about 30 minutes. You will be prompted to insert Oracle9i disk2 and disk3 into the disk drive during the installation process. 8. The End of Installation window is displayed. Click [Exit]. 9. A message box is displayed. Click [Yes] to exit. Installation & Setup User Guide Step 2: Configure the BEST Database Use this procedure only after you install Oracle 9i. 1. Click the Windows Start button, then select Programs > Oracle OraHome92 > Configuration and Migration Tools > Database Configuration Assistant. This launches the Oracle Database Configuration Assistant. 2. The Welcome window is displayed. Click [Next]. 3. The Operations window is displayed. Note: a. Verify the Create a database radio button is selected. b. Click [Next]. The Change database configuration and Delete a database options are enabled only if you have an existing database. 4. The Database Templates window is displayed. a. Select the New Database radio button. b. Click [Next]. revision 143 — 137 11: Installing & Configuring Oracle 9i Server Software Note: Selecting a template that does not include datafiles gives you full control to specify and change every database parameter. 5. Specify a Global Database Name. a. Note: The Global Database Name is not case-sensitive. b. 138 — revision 143 Type LENEL in the Global Database Name field. Click [Next]. Installation & Setup User Guide Note: The Oracle System Identifier (SID) automatically populates. 6. The Oracle Database Assistant continues. Deselect every checkbox. 7. Click [Yes] each time you are prompted to delete the tablespace associated with a database feature you deselected. 8. Click [Additional database configurations]. 9. The Additional database configurations window is displayed. Deselect both checkboxes. revision 143 — 139 11: Installing & Configuring Oracle 9i Server Software 10. Confirm that you want to delete the tablespace. a. Click [Yes]. b. Click [OK]. 11. The Oracle Database Assistant continues. Click [Next]. 12. The Database Connection Options window is displayed. a. Verify the Dedicated Server Mode radio button is selected. b. Click [Next]. 13. The Installation Parameters window is displayed. 140 — revision 143 a. Verify the Custom radio button is selected. b. Verify the MB values match the table below. Custom parameters MB Shared Pool 36 Buffer Cache 30 Java Pool 30 Installation & Setup User Guide Note: The table displays the minimum MB values. Higher values may be entered. c. Click [Next]. 14. The Database Storage window is displayed. a. Expand the tablespace tree. b. Highlight any tablespace name. 15. Rename the tablespaces and specify a reasonable size for holding the B.A.S.I.S. information. a. Enter the new tablespace name in the Name field. b. Double-click the Size field. The following table suggests appropriate tablespace names and minimum sizes. Old Tablespace names New Tablespace names New size (MB) USERS LENEL_DATA 50 revision 143 — 141 11: Installing & Configuring Oracle 9i Server Software Note: 142 — revision 143 Old Tablespace names New Tablespace names New size (MB) INDX LENEL_INDEX 50 TEMP LENEL_TEMP 50 SYSTEM SYSTEM 50 TOOLS TOOLS 10 UNDOTBS UNDOTBS 50 You can specify other names in the Name field. If you do, you must set the defDataSpace variable in the LenelUser.ora file to the new Name. (For more information, refer to Step 6: Create the Lenel User on page 155.) Installation & Setup User Guide 16. When you double-click the Size field, the Edit Datafile window is displayed. To continue changing the tablespace size: a. Enter the new size. b. Click [OK]. 17. The Create Options window is displayed. a. Verify the Create Database checkbox is selected. b. Click [Finish]. revision 143 — 143 11: Installing & Configuring Oracle 9i Server Software 18. The Summary window is displayed. Click [OK]. 19. The Database Configuration Assistant window is displayed. 144 — revision 143 Installation & Setup User Guide a. In the SYS Password field, type a new password. b. In the Confirm SYS Password field, type the password again. c. In the SYSTEM Password field, type a new password. d. In the Confirm SYSTEM Password field, type the password again. e. Click [Exit], and the database will be created. revision 143 — 145 11: Installing & Configuring Oracle 9i Server Software Step 3: Run the Net Configuration Assistant 1. Click the Start button, then select Programs > Oracle - OraHome92 > Configuration and Migration Tools > Net Configuration Assistant. This launches the Net Configuration Assistant. 2. The Net Configuration Assistant Welcome window is displayed. 3. 4. 146 — revision 143 a. Verify the Listener configuration radio button is selected. b. Click [Next]. Add an Oracle Net listener. a. Select the Add radio button. b. Click [Next]. The Listener Name window is displayed. a. Verify the Listener name is “LISTENER.” b. Click [Next]. Installation & Setup User Guide 5. 6. 7. The Select Protocols window is displayed. a. Verify TCP is a selected protocol. b. Click [Next]. The TCP/IP Protocol window is displayed. a. Select the Use the standard port number of 1521 radio option. b. Click [Next]. The More Listeners window is displayed. a. Verify the No radio button is selected. revision 143 — 147 11: Installing & Configuring Oracle 9i Server Software b. 8. 9. 148 — revision 143 Click [Next]. The Net Configuration Assistant Welcome window is displayed. a. Select the Naming Methods configuration radio button. b. Click [Next]. The Select Naming Methods window is displayed. a. In the Available Naming Methods drop-down list select “Local.” b. Click the right arrow button c. Click [Next]. . Installation & Setup User Guide 10. The Naming Methods Configuration Done window is displayed. Click [Next]. 11. The Net Configuration Assistant Welcome window is displayed. a. Select the Local Net Service Name configuration radio button. b. Click [Next]. 12. The Net Service Name Configuration window is displayed. a. Select the Add radio button. b. Click [Next]. revision 143 — 149 11: Installing & Configuring Oracle 9i Server Software 13. The Database Version window is displayed. a. Select the Oracle8i or later database or service radio button. b. Click [Next]. 14. Identify the service name for the database. 150 — revision 143 a. Type LENEL in the Service Name field. b. Click [Next]. Installation & Setup User Guide Note: The Service Name is not case-sensitive. 15. The Select Protocols window is displayed. a. Verify TCP is highlighted. b. Click [Next]. 16. The TCP/IP Protocol window is displayed. Note: a. Enter the host name in the Host name field. b. Select the Use the standard port number of 1521 radio button. c. Click [Next]. The host name is not case-sensitive. revision 143 — 151 11: Installing & Configuring Oracle 9i Server Software Step 4: Verify the System is Working 1. 152 — revision 143 The Test window is displayed. a. Select the Yes, perform a test radio button. b. Click [Next]. Installation & Setup User Guide Note: It is strongly suggested to perform a connection test. 2. Click [Change Login]. 3. The Change Login window is displayed. a. In the Username field, type the SYSTEM username. (This is the same username that you set the password for in step c on page 145.) b. In the Password field, type the SYSTEM password that you entered in step d on page 145. c. Click [OK]. 4. After successfully testing the service click [Next]. 5. The Net Service Name window is displayed. a. Verify the Net Service Name is “LENEL.” b. Click [Next]. revision 143 — 153 11: Installing & Configuring Oracle 9i Server Software 6. The Net Service Name Configuration wizard continues. a. Select the No radio button. b. Click [Next]. c. Click [Next]. d. Click [Finish]. Step 5: Install B.A.S.I.S. ET Third Edition Install the B.A.S.I.S. ET Third Edition software next. The installation program installs the Microsoft ODBC for Oracle. DO NOT RUN DATABASE SETUP YET! 154 — revision 143 Installation & Setup User Guide Step 6: Create the Lenel User 1. Click the Windows Start button, then select Programs > Oracle OraHome92 > Database Administrator > SQLPlus Worksheet. 2. Log in using the system account. Important: You must be logged in as SYSTEM to run the script! a. In the Username field, type the SYSTEM username. (This is the same username that you set the password for in step c on page 145.) b. In the Password field, type the SYSTEM password that you entered in step d on page 145. c. Verify “Normal” is selected for Connect As. d. Click [OK]. 3. Verify Oracle connects properly. You should see “Connected” in the display box, as shown. 4. Run the script. revision 143 — 155 11: Installing & Configuring Oracle 9i Server Software Note: Remember that if you changed the name of the LENEL_DATA and/or LENEL_TEMP data spaces, you must change the defDataSpace and defTempSpace variables in the LenelUser.ora script to the appropriate tablespace names before running the script. Note: a. Select the File > Open menu option. The script loads into Oracle SQLPlus Worksheet. b. Navigate to C:\ Program Files\B.A.S.I.S.\DBSetup\New. c. Select LenelUser.ora. If the file is not displayed, type “*.ora” in the Filename field and click [Open]. d. 5. 156 — revision 143 Click [Open]. Click the button to run the script. Verify there were no errors. You should see the following text: “User created.” Installation & Setup User Guide “Grant succeeded.” “Commit complete.” Step 7: Run Database Setup After you install B.A.S.I.S. ET Third Edition and you create the default Lenel user you must run Database Setup. (For more information, refer to Appendix C: The Database Setup Program on page 213.) revision 143 — 157 11: Installing & Configuring Oracle 9i Server Software 158 — revision 143 Installation & Setup User Guide Chapter 12: Configuring Oracle 9i Client Software Oracle 9i Client Installation and Configuration Step 1: Install Oracle 9i Note: Microsoft MDAC 2.5 or newer must be installed on the server and the client. If it is not, the B.A.S.I.S. client will not be able to successfully login to the Oracle database. For systems with MDAC installed, the B.A.S.I.S. installation will not modify MDAC. For systems without MDAC installed, B.A.S.I.S. will install MDAC. Refer to the B.A.S.I.S. ET release notes.rtf file on the root of the B.A.S.I.S. ET Third Edition CD to determine which version of MDAC is installed with the version of B.A.S.I.S. you are installing. 1. Insert the Oracle 9i Server CD-ROM in your CD-ROM drive. This will launch the Autorun program. 2. Click [Install/Deinstall Products]. 3. Click [Next]. 4. Use the default settings or specify a different destination file name and location. Click [Next]. revision 143 — 159 12: Configuring Oracle 9i Client Software Note: Source is the location of your source files (on your Compact Disk drive). Destination is where you want to install the source files. 5. 6. 160 — revision 143 The Available Products window is displayed. a. Select the Oracle9i Client 9.0.1.1.1 radio button. b. Click [Next]. The Installation Types window is displayed. a. Select the Runtime (486MB) radio button. b. Click [Next]. Installation & Setup User Guide 7. Review the summary and click [Install]. revision 143 — 161 12: Configuring Oracle 9i Client Software Note: The installation process takes several minutes. You will be prompted to insert Oracle9i disk2 into the disk drive during the installation process. 8. After the installation is complete, click [Next]. 9. The Net Configuration Assistant Welcome window is displayed. a. Select the No, I will create net service names myself. The Assistant will help me create one now. radio button. b. Click [Next]. 10. Verify the Oracle8i or later database or service radio button is selected. Click [Next]. 11. In the Service Name field, enter the name of the service running on the Oracle server and click [Next]. 12. Verify that TCP is highlighted. 13. Click [Next]. 14. In the Host name field, type the name of the computer that Oracle is installed on, and then click [Next]. 162 — revision 143 Installation & Setup User Guide 15. Select the Yes, perform a test radio button. 16. Click [Next]. 17. The [Change Login] button window is displayed. a. Click [Change Login]. b. In the Username field, type SYSTEM. c. In the Password field, type MANAGER. d. Click [OK]. 18. After successfully testing the service, click [Next]. revision 143 — 163 12: Configuring Oracle 9i Client Software 19. Verify the Net Service Name is “LENEL”, and then click [Next]. o 20. Select the No radio button, and click [Next]. 21. Click [Finish]. 22. The original installation window displays a completed message. Click [Exit]. 23. Click [Yes] to really exit. Step 2: Install B.A.S.I.S. ET Third Edition Software Be sure to install the B.A.S.I.S. ET Third Edition software next. The installation program installs the Microsoft ODBC for Oracle. Step 3: Run the Net Configuration Assistant Follow the same steps in the Installing & Configuring Oracle 9i Server Software chapter, with the following exceptions: • Reconfigure the Oracle Listener (step 3) instead of Add a Oracle Net Listener • Select Host Name when configuring the Naming methods (step 9) • Reconfigure the Local Net Service Name (step 12) instead of Add a Local Net Service Step 4: Verify the System is Working Follow the same steps in the Installing & Configuring Oracle 9i Server Software chapter, except use “Lenel” as the Username and “Multimedia” as the Password. 164 — revision 143 Installation & Setup User Guide Chapter 13: Database Backup and Restoration There is a new method for conducting scheduled backups and restores on the Dell Precision 330 and 340 Workstation platforms. The change only affects customers using these machines with Windows 2000 and the Microsoft SQL Server 2000 or SQL Server Desktop Engine database. Dell Precision 330 The database backup and restore procedures are done using SQL Server Agent tasks. There are two tasks that are configured at BEST. The “BackUp AccessControl” task is used for both scheduling backups and conducting random database backups. By default, the task is setup to run full database backup every Sunday at 12:00 am. The scheduling options can be customized for specific customer needs. Once the task is scheduled, it will run automatically at the designated time as long as the SQL Server Agent service is running. If the service is not running, the task will not be completed. The “Restore AccessControl” task allows the user the ability to restore a previous backup set of their database. Below are the two tasks that are configured at BEST. revision 143 — 165 13: Database Backup and Restoration Conduct a Random Database Backup for ACCESSCONTROL Note: These procedures apply to Dell Precision 330 Workstation platforms. Before conducting the backup, make sure that there is a tape in the drive that is labeled and is of a supported media format for the drive that you are using. 1. Open SQL Enterprise Manager and navigate to the section that contains the SQL Server Agent Tasks. 2. Once you are in the section, right click on the BackUp AccessControl task and select Start Job. The backup will run and you will be able to monitor the status in the Enterprise Manager window. Once the backup procedure has begun, it will automatically format and overwrite any data that is currently on the tape. If you do not want to lose the data that is on your tape, it is important that you insert a new tape. 166 — revision 143 Installation & Setup User Guide Conduct a Database Restore for ACCESSCONTROL Note: These procedures apply to Dell Precision 330 Workstation platforms. Before conducting the restore, make sure that the tape contains the correct backup set that you are trying to restore. If it is not, you may experience data losses. 1. Open SQL Enterprise Manager and navigate to the section that contains the SQL Server Agent Tasks. 2. Once you are in the section, right click on the Restore AccessControl task and select Start Job. The restore will run and you will be able to monitor the status in the Enterprise Manager window. The database will be restored over the current ACCESSCONTROL database to whatever state it was in at the time of the backup set. Change Scheduled Backup Intervals Note: These procedures apply to Dell Precision 330 Workstation platforms. revision 143 — 167 13: Database Backup and Restoration The BackUp AccessControl task is enabled for scheduling. The user has the option to change the scheduling of the backups to better suit their specific needs. Follow the steps below to configure the scheduling for specific customer needs. 168 — revision 143 1. Open SQL Enterprise Manager and navigate to the section that contains the SQL Server Agent Tasks. 2. Once you are in the section, right click on the BackUp AccessControl task and select Properties. 3. In the properties screen select the section that says ‘Schedules.’ 4. Click [Edit] and then click [Change]. You can now customize the scheduled backups to whatever intervals that you need. Installation & Setup User Guide Once you have made the necessary changes to the schedule, you can click [OK] to apply the changes, and then close out all the windows. Dell Precision 340 Dell Precision 340 systems can use either a Microsoft SQL Server 2000 database or an SQL Server Desktop Engine database. This section includes the following: • SQL Server 2000 Database Backup Procedures, which begin on page 170. • SQL Server 2000 Database Restore Procedures, which begin on page 189. • SQL Server Desktop Engine Database Backup Procedures, which begin on page 192. • SQL Server Desktop Engine Database Restore Procedures, which begin on page 194. The following table summarizes which utilities are used for the different stages of the backup and restore process for each database. Backup Restore Database Database to file File to tape Tape to file File to database Microsoft SQL Server SQL Enterprise Manager Windows Backup Windows Backup SQL Enterprise Manager SQL Server Desktop Engine B.A.S.I.S. Database Backup utility Windows Backup Windows Backup B.A.S.I.S. Database Backup utility revision 143 — 169 13: Database Backup and Restoration SQL Server 2000 Database Backup Procedures The information below outlines the steps required to conduct database backups of the BEST ACCESSCONTROL database using a Dell Precision 340, Windows 2000 Operating System, with a Microsoft SQL Server 2000 database. 1. Install the drivers for the tape backup device. For more information, refer to Install the Drivers for the Tape Backup Device on page 170. 2. Create a database backup folder in Windows Explorer. For more information, refer to Create a Database Backup Folder on page 175. 3. Configure Microsoft SQL Server to automatically backup the database to a file. For more information, refer to Configure Microsoft SQL Server for Automatic Database Backup to File on page 175. 4. Verify that the backup is set up correctly. For more information, refer to Verify that the Backup (to File) is Set Up Correctly on page 180. 5. Using the Windows Backup utility, manually back up the database to a tape. For more information, refer to Manually Back Up the Database to Tape on page 181. 6. Configure Windows Backup to automatically backup the database to a tape drive. For more information, refer to Configure Automatic Database File Backup to Tape Drive on page 183. 7. Verify that the backup is set up correctly. For more information, refer to Verify that the Backup (to Tape) is Set Up Correctly on page 187. Install the Drivers for the Tape Backup Device Note: 170 — revision 143 These procedures apply to Dell Precision 340 Workstation platforms with Microsoft SQL Server 2000 or SQL Server Desktop Engine. 1. When you first power the computer on after you install the tape drive, the Found New Wizard may open. If it does, just click [Cancel]. 2. Right-click on My Computer, select Manage, and then click on “Device Manager” in the left pane. In the right pane, notice that “Seagate Installation & Setup User Guide STT3401A” is listed beneath “Other devices”, and it has a question mark beside it. 3. Place the IBM Tape Drive User Guides CD in the CD-ROM drive. 4. An error message with several windows behind it will be displayed. Close the error and those windows by clicking the “X” in the upper right-hand revision 143 — 171 13: Database Backup and Restoration corner of each of the windows. Only the Device Manager window should remain open. 172 — revision 143 5. In the right pane, expand the “Other devices” folder. Right-click on the Seagate STT3401A device, and then select Properties. 6. Click the Driver tab. 7. Click [Update driver]. 8. The Upgrade Device Driver Wizard opens. Click [Next]. 9. The Install Hardware Device Drivers window opens. Verify that the Search for a suitable driver for my device radio button is selected, then click [Next]. Installation & Setup User Guide 10. The Locate Driver Files window opens. Accept the defaults and click [Next]. 11. The file on the CD will be located. Click [Next]. 12. The Insert Disk window is displayed. Since you already inserted the disk, just click [OK]. revision 143 — 173 13: Database Backup and Restoration 13. The Files Needed window opens. a. Click [Browse] and browse to the <CD-ROM drive letter>\device driver\TR7\Win2K\stidexp.sys file on the CD, and then click [Open]. b. Click [OK]. 14. The Upgrade Device Driver Wizard opens. Click [Finish]. 15. Click [Close] to close the Seagate STT3401A Properties window. 16. The window will refresh, and the Seagate STT3401A appears below “Tape drives” in the tree, as shown. 174 — revision 143 Installation & Setup User Guide Create a Database Backup Folder Note: These procedures apply to Dell Precision 340 Workstation platforms with Microsoft SQL Server 2000 or SQL Server Desktop Engine. 1. Open Windows Explorer and navigate to the C:\Program Files\B.A.S.I.S. folder. 2. From the File menu, select New > Folder. Enter the folder name (e.g. database_backup). 3. Close Windows Explorer. Configure Microsoft SQL Server for Automatic Database Backup to File 1. Click the Windows Start button, then select Programs > Microsoft SQL Server > Enterprise Manager. 2. The SQL Server Enterprise Manager window displays. Navigate to the Accesscontrol database. (In the Tree tab (left side of screen) expand revision 143 — 175 13: Database Backup and Restoration Microsoft SQL Servers, SQL Server Group, ACCESSCT- SERVER and Databases.) 176 — revision 143 3. Right-click on the accesscontrol database and select All Tasks > Backup Database. 4. The SQL Server Backup window displays. Click [Add]. 5. The Select Backup Device Destination window displays. Installation & Setup User Guide Note: a. Verify the File name radio button is selected and click the [...] button. b. The Backup Device Location window displays. Navigate to C:\Program Files\B.A.S.I.S.\database_backup. This is the directory you created in the Create a Database Backup Folder procedures on page 175. 6. c. Enter the name of database file that will be created when the database is automatically backed-up to a file (accesscontrol_backup). d. Click [OK]. e. Click [OK] to accept the desired filename and location. In the SQL Server Backup window, select the Overwrite existing media radio button. revision 143 — 177 13: Database Backup and Restoration 7. Select the Schedule checkbox and click the [...] button. 8. The Edit Schedule window displays. Verify the Recurring radio button is selected. 9. Click [Change]. 10. The Edit Recurring Job Schedule window displays. In the Occurs section, select the Daily radio button. 11. In the Daily frequency section, select the Occurs once at radio button and 178 — revision 143 Installation & Setup User Guide enter the desired time (1:00:00 AM). 12. Click [OK]. 13. Click [OK] two more times to accept the schedule changes and exit the application. revision 143 — 179 13: Database Backup and Restoration Verify that the Backup (to File) is Set Up Correctly Note: 180 — revision 143 These procedures apply to Dell Precision 340 Workstation platforms with a Microsoft SQL Server 2000 database ONLY (not the SQL Server Desktop Engine database). 1. Open SQL Server Enterprise Manager, if it isn’t already. 2. Right-click on “accesscontrol”, and then select All Tasks > Backup Database. 3. The SQL Server Backup window opens. Click [OK]. 4. The backup runs, and then the following message is displayed: Installation & Setup User Guide 5. Click [OK], and then exit out of SQL Server Enterprise Manager. Manually Back Up the Database to Tape Note: These procedures apply to Dell Precision 340 Workstation platforms with Microsoft SQL Server 2000 or SQL Server Desktop Engine. revision 143 — 181 13: Database Backup and Restoration Before conducting the backup, make sure that there is a tape in the drive that is labeled and is of a supported media format for the drive that you are using. 182 — revision 143 1. Start the Windows Backup software. To do this, click the Start button, and then navigate to Programs > Accessories > System Tools > Backup. 2. Click the Backup tab. 3. Navigate to the file that you wish to back up. In most cases, this will the accesscontrol_backup file that is in the C:\Program Files\B.A.S.I.S.\database_backup directory. 4. Select “Accesscontrol Backup” in the Backup media or file name dropdown list. 5. Select “Travan” in the Backup destination drop-down list. 6. Click [Start Backup]. 7. The Backup Job Information window opens. a. In the Backup description field, type Accesscontrol Backup. b. In the If the media is overwritten, use the label to identify the media field, type Accesscontrol Backup. c. Click [Start Backup]. Installation & Setup User Guide 8. The backup will run. The Backup Progress window displays, and the backup is complete. Configure Automatic Database File Backup to Tape Drive Notes: These procedures apply to Dell Precision 340 Workstation platforms with Microsoft SQL Server 2000 or SQL Server Desktop Engine. If SQL Server Desktop Engine is used, then the database must be manually backed up to file before the time that the Windows Backup utility is scheduled to automatically back the database file up to the tape drive. For revision 143 — 183 13: Database Backup and Restoration more information, refer to Manually Back Up an SQL Server Desktop Engine Database to a File on page 193. Before conducting the backup, make sure that there is a tape in the drive that is labeled and is of a supported media format for the drive that you are using. 184 — revision 143 1. Start the Windows Backup software. To do this, click the Start button, and then navigate to Programs > Accessories > System Tools > Backup. 2. Click the Backup tab. 3. Navigate to the file that you wish to back up. In most cases, this will the accesscontrol_backup file that is in the C:\Program Files\B.A.S.I.S.\database_backup directory. 4. In the Backup media or file name drop-down list, select “Accesscontrol Backup”. 5. Select “Travan” in the Backup destination drop-down list. a. Click [Start Backup]. b. The Backup Job Information window opens. c. In the Backup description field, type Accesscontrol Backup. d. In the If the media is overwritten, use the label to identify the media field, type Accesscontrol Backup. e. Click [Schedule]. Installation & Setup User Guide 6. A message is displayed. Click [Yes] to save the backup selections now. 7. The Save Selections window opens. 8. a. Specify a name and location for the backup. The recommended filename is “AccessControl.bks”, and that file can be saved in the C:\ root directory. b. Click [Save]. The Set Account Information window opens. a. In the Password field, type admin. b. In the Confirm password field, retype the password. c. Click [OK]. revision 143 — 185 13: Database Backup and Restoration 9. The Scheduled Job Options window opens. a. In the Job name field, type AccessControl or any other name you would like to use. b. Click [Properties]. 10. The Properties are displayed in the Schedule Job window. 186 — revision 143 a. In the Schedule task drop-down list, select “Daily”. b. In the Start time field, select a time that is 30 minutes later than the time that the SQL backup job is set to start. For example, if the SQL Installation & Setup User Guide backup job is set to start at 1:00 am, then the start time should be 1:30 am. c. Verify that “1” is selected in the Schedule Task Daily section. d. Click [OK]. 11. In the Schedule Job window, click [OK]. 12. Click the Schedule Jobs tab and verify that the calendar is full of scheduled jobs. Verify that the Backup (to Tape) is Set Up Correctly Note: These procedures apply to Dell Precision 340 Workstation platforms with Microsoft SQL Server 2000. revision 143 — 187 13: Database Backup and Restoration After the backup schedule has been set up, you can run your backup immediately test to make sure that your backup is set up correctly, rather than waiting until the first scheduled backup. 188 — revision 143 1. Open the Windows Control Panel, and then double-click “Scheduled Tasks”. 2. Right-click on the Accesscontrol task, and then select Run. 3. After a short delay, the backup runs. 4. To verify that the backup ran: a. Start the Windows Backup software. To do this, click the Start button, and then navigate to Programs > Accessories > System Tools > Back up. b. Click the Restore tab. c. The backup is listed, as shown. Installation & Setup User Guide SQL Server 2000 Database Restore Procedures To restore a SQL Server 2000 database: 1. Restore the database in the tape drive to a file by running the Windows Backup software. For more information, refer to Restore the Database on a Tape to a File on page 189. 2. Restore the file to the database via the SQL Enterprise Manager. For more information, refer to Restore File to Microsoft SQL Server 2000 Database on page 190. Restore the Database on a Tape to a File Note: These procedures apply to Dell Precision 340 Workstation platforms with a Microsoft SQL Server 2000 database or an SQL Server Desktop Engine database. 1. Insert the tape that contains the database that you wish to restore into the tape drive. 2. Start the Windows Backup software. To do this, click the Start button, and then navigate to Programs > Accessories > System Tools > Backup. 3. Click the Restore and Manage Media tab. 4. Select “Travan”, and then navigate to the database that you wish to restore. 5. Click [Start Restore]. revision 143 — 189 13: Database Backup and Restoration Restore File to Microsoft SQL Server 2000 Database Note: 190 — revision 143 These procedures apply to Dell Precision 340 Workstation platforms with a Microsoft SQL Server 2000 database. 1. Click the Windows Start button, then select Programs > Microsoft SQL Server > Enterprise Manager. 2. The SQL Server Enterprise Manager window displays. Navigate to Accesscontrol database. 3. In the Tree tab (left side of screen) expand Microsoft SQL Servers, SQL Server Group, ACCESSCT- SERVER, and Databases. 4. Right-click on the accesscontrol database and select All Tasks > Restore Database. 5. The Restore database window displays. Click the General Tab. Installation & Setup User Guide 6. Select the From device radio button. Click [Select Devices]. 7. The Choose Restore Devices window displays. Verify the Disk radio button is selected. 8. Click [Add]. 9. The Choose Restore Destination window displays. Verify the File name radio button is selected. 10. Click the [...] button. 11. The Backup Device Location window displays. Enter the filename and click [OK]. 12. Click [OK] twice to accept the restore destination settings. 13. In the Restore database window, click the Options tab. revision 143 — 191 13: Database Backup and Restoration 14. Select the Force restore over existing database checkbox. 15. Click [OK]. SQL Server Desktop Engine Database Backup Procedures The information below outlines the steps required to conduct database backups of the BEST ACCESSCONTROL database using a Dell Precision 340, Windows 2000 Operating System, with an SQL Server Desktop Engine database. While there is an option in the B.A.S.I.S. Backup utility to back up the database directly to tape, it will not work because the B.A.S.I.S. Backup utility does not recognize the tape drive that is in the Dell Precision 340. Instead, you must use the B.A.S.I.S. Backup utility to back up the database to a file, and then use the Windows Backup utility to back up the file to the tape. The process that must be followed to back up a file to tape is: 192 — revision 143 1. Install the drivers for the tape backup device, exactly as you would on an SQL Server 2000 system. For more information, refer to Install the Drivers for the Tape Backup Device on page 170. 2. Create a database backup folder in Windows Explorer. For more information, refer to Create a Database Backup Folder on page 175. 3. Run the B.A.S.I.S. Backup utility to manually back up the database to a file. For more information, refer to Manually Back Up an SQL Server Desktop Engine Database to a File on page 193. 4. Using the Windows Backup utility, manually back up the file to a tape. For more information, refer to Manually Back Up the Database to Tape on page 181. 5. Configure Windows Backup to automatically backup the file to a tape drive. For more information, refer to Configure Automatic Database File Backup to Tape Drive on page 183. Installation & Setup User Guide Manually Back Up an SQL Server Desktop Engine Database to a File Notes: These procedures apply to Dell Precision 340 Workstation platforms with an SQL Server Desktop Engine database ONLY (not the Microsoft SQL Server 2000 database). You cannot configure the B.A.S.I.S. Backup utility to automatically back the database up to a file. This procedure must be done manually. If Windows Backup is configured to automatically back the database up to a tape drive, then this manual back up of the SQL Server Desktop Engine database to file must be performed prior to the time that Windows Backup is scheduled to back the file up to tape. Before conducting the backup, make sure that there is a tape in the drive that is labeled and is of a supported media format for the drive that you are using. 1. Click the Windows Start button, then select Programs > B.A.S.I.S. ET > Database Backup. 2. The Database Backup window displays. Click [Connect] and connect to the AccessControl database. 3. Verify the Backup radio button is selected in the Database operation section. 4. Select the File radio button in the To/From section and then select the tape drive device in the drop-down list. Click [Browse] and navigate to C:\Program Files\B.A.S.I.S.\database_backup. 5. Name this file AccessControl Backup. Click [Save]. 6. Verify the Overwrite backup set radio button is selected and click [Run]. 7. Click [OK] after the database is successfully backed up. 8. Exit the Database Backup application. revision 143 — 193 13: Database Backup and Restoration SQL Server Desktop Engine Database Restore Procedures To restore an SQL Server Desktop Engine database: 1. Restore the database in the tape drive to a file by running the Windows Backup software. For more information, refer to Restore the Database on a Tape to a File on page 189. 2. Restore the file to the database via the B.A.S.I.S. Database Backup utility. For more information, refer to Restore the File to the Database on page 194. Restore the File to the Database Note: 194 — revision 143 These procedures apply to Dell Precision 340 Workstation platforms with an SQL Server Desktop Engine database. 1. Click the Windows Start button, then select Programs > B.A.S.I.S. > Database Backup. 2. The Database Backup window displays. Click [Connect] and connect to the AccessControl database. 3. Select the Restore radio button in the Database operation section. 4. Select the File radio button in the To/From section and then browse for the file to restore. 5. Click [Run]. 6. Click [OK] when the restoration is complete. 7. Exit the Database Backup application. Installation & Setup User Guide DB2 Database Backup and Restoration Back Up a DB2 Database 1. Open DB2 Control Center by clicking Start > Programs > IBM DB2 > General Administration Tools > Control Center. 2. Click on the System in the tree in the right pane that contains the database you wish to back up. You will be prompted to log in. Enter a username and password for the database, and then click [OK]. 3. Expand the tree in the right pane until the database you wish to back up is shown. If you set up your database as directed in the Database Backup and Restoration chapter, your database would be “ACCTRL”. 4. Right-click on the database and select Backup. 5. The Backup Wizard Opens, and the Step 1: Introduction window opens. Click [Next]. 6. The Backup Wizard proceeds, and the Step 2: Image window opens. a. In the Media Type drop-down listbox, select the type of media the backup will be saved to. The window changes depending on the option selected. b. If you are backing up to a tape or to a file system, click [Add]. If you are using another backup method, please refer to the DB2 documentation. c. The Path Browser window opens. Specify a path where the backup should be saved, and then click [OK]. revision 143 — 195 13: Database Backup and Restoration Note: If you specified a directory that does not exist, you must create it before you run the backup, or the backup will fail. 7. The Step 2: Image window should look something like this. Click [Next]. 8. The Backup Wizard proceeds, and the Step 3: Options window opens. Select the backup options you would like to use, then click [Next]. 9. The Backup Wizard proceeds, and the Step 4: Performance window opens. Select the performance options you would like to use, then click [Next]. 10. The Backup Wizard proceeds, and the Step 5: Schedule window opens. Select the schedule options you would like to use; you can either run the backup now or set up a schedule. Click [Next]. 11. The Backup Wizard proceeds, and the Step 6: Summary window opens. 196 — revision 143 Installation & Setup User Guide Verify the backup options that will be used are correct, and then click [OK]. 12. A message is displayed indicating the commands attempted and the results. Make sure that the results say that the commands executed successfully, and then click [Close]. Restore a DB2 Database 1. Open DB2 Control Center by clicking Start > Programs > IBM DB2 > General Administration Tools > Control Center. 2. Click on the System in the tree in the right pane that contains the database you wish to restore. You will be prompted to log in. Enter a username and password for the database, and then click [OK]. 3. Expand the tree in the right pane until the database you wish to restore is shown. If you set up your database as directed in the Database Backup and Restoration chapter, your database would be “ACCTRL”. 4. Right-click on the database and select Restore. 5. The Restore Database Wizard opens, and the Step 1: Introduction window opens. Select the database restore alternative you wish to use, and then click [Next]. 6. The options available in the Restore Database Wizard will change depending on the restore alternative you selected. Please refer to the DB2 documentation for more information about each alternative and continue through the Restore Data Wizard. revision 143 — 197 13: Database Backup and Restoration 198 — revision 143 Appendix Installation & Setup User Guide Appendix A: Installing DirectX DirectX Version Overview DirectX 9.0 is required to be installed prior to upgrading or installing B.A.S.I.S. ET Third Edition. If DirectX 9.0 is not installed, an error message similar to the following will be displayed when you attempt to upgrade or install B.A.S.I.S.: Installing DirectX Version 9.0 DirectX version 9.0 has been included for your convenience on Disc 2 which accompanies the B.A.S.I.S. CD. To install DirectX version 9.0: 1. Insert Disc 2 into the CD-ROM. 2. Use Windows Explorer to navigate to the Microsoft DirectX 9.0 folder on the CD-ROM drive. 3. Inside the Microsoft DirectX 9.0 folder, double-click the dxsetup.exe file. revision 143 — 201 A: Installing DirectX Note: 202 — revision 143 DirectX 9.0 can also be installed using the Third Party Components Wizard which is available on the B.A.S.I.S. ET Third Edition Disc 2 CD-ROM. For more information, please refer to Installation Prerequisites on page 16. 4. Read the license agreement. If you agree to the terms, select the I accept the agreement radio button and click [Next]. 5. The DirectX Setup window opens. Click [Next]. 6. The Progress window opens. Installation & Setup User Guide 7. Click [Finish] to restart the computer when prompted. This completes the installation of DirectX version 9.0. revision 143 — 203 A: Installing DirectX 204 — revision 143 Installation & Setup User Guide Appendix B: Accounts and Passwords B.A.S.I.S. ET Third Edition includes strong password enforcement, which checks the user’s password against the B.A.S.I.S. password standards. This functionality is designed to enhance password security as well as encourage users to implement single sign-on. If single sign-on is used (automatic or manual) B.A.S.I.S. does not enforce password standards. Note: The strong password enforcement feature in B.A.S.I.S. also checks the BEST database user’s password when logging into applications. Database user passwords apply to SQL Server Desktop Engine, SQL, and Oracle. For information on changing your database password refer to Change the Database Password on page 206. The following table summarizes the B.A.S.I.S. default accounts and passwords: B.A.S.I.S. Default Accounts and Passwords Description User name Password How to change the password Default system administrator account. This is the account that is used initially to log into the main B.A.S.I.S. applications, such as System Administration. SA SA For more information, refer to About Accounts on page 211. B.A.S.I.S. database. This is the actual B.A.S.I.S. SQL Server Desktop Engine, SQL, or Oracle database. LENEL MULTIMEDIA For more information, refer to Change the Database Password on page 206. License Administration account. This is the account that is used initially to log into the License Administration application. ADMIN ADMIN For more information, refer to Changing Administrator Properties for the License Administration Application on page 271. Password Standards When creating a strong password keep the following guidelines in mind: • Passwords cannot be blank • Passwords cannot be the same as the user name (e.g. SA, SA) revision 143 — 205 B: Accounts and Passwords • Passwords cannot be BEST keywords (e.g. MULTIMEDIA, PROKUPETS, PROKUPET, BEST, BASIS, PASSWORD) • Although not required, your password should contain numbers, letters, and symbols. Spaces are also acceptable. (e.g. august 18, 1967) • B.A.S.I.S. passwords are not case-sensitive. • Database passwords conform to the rules of the specific database being used; passwords in SQL Server and Oracle are case insensitive. • The maximum value for a strong password is 127 characters. The minimum value is 1. Notes: For Oracle databases the following account usernames and passwords are not allowed to be used together: System and Manager Internal and Oracle Sys and Change_On_Install Enable/Disable Strong Password Enforcement Strong password enforcement is enabled/disabled in System Administration or ID CredentialCenter. When you install B.A.S.I.S., by default strong password enforcement is enabled. When you upgrade, by default strong password enforcement is disabled. To manually enable or disable strong password enforcement: Note: 1. Select System Options from the Administration menu. 2. Select the General System Options tab. 3. Click [Modify]. 4. Select or deselect the Enforce strong passwords checkbox. If you disable the option to enforce strong passwords, you will continue to receive a message stating your password is weak every time you log into an application until you change your B.A.S.I.S. password to meet the password standards. Change the Database Password In addition to user accounts and passwords, your B.A.S.I.S. system has a database password. During installation, this password is set to MULTIMEDIA. When you log on, the application checks your database program (SQL Server, Oracle, or SQL Server Desktop Engine) for this password before allowing you to use the database. This is done “behind the scenes.” 206 — revision 143 Installation & Setup User Guide It is highly recommended that this password be changed. Although all the machines in an Enterprise or Distributed ID system start out using the same database password (MULTIMEDIA), the database password does not need to be the same on all machines. How the database password is changed depends whether the Login Driver is running on the same computer that the database is on, and what options you choose to use. The SQL Server Desktop Engine, Oracle, or SQL password and the password in the Login Driver must be the same or you will not be able to log into any B.A.S.I.S. applications. SQL Server Desktop Engine, Oracle, and SQL passwords case-insensitive, but the password in the Login Driver is case-sensitive. • If the Login Driver and the database are on the same computer, all you need to do is change the Lenel account password using Database Setup. Database Setup will change automatically change the password in the database program and in the Login Driver. • If the Login Driver and the database are on different computers, you have two options: (For more information, please refer to step d on page 210.) – Change the database password, and change the password in the Login Driver manually later – Change the database password in the Login Driver as well. If you choose this option, be aware that the password will be sent over the network as plain text. revision 143 — 207 B: Accounts and Passwords Change the BEST Account Password 1. 2. 3. 208 — revision 143 To change the Lenel account password using the Database Setup application: a. Click the Windows Start button, then select Programs > B.A.S.I.S. ET > Database Setup. b. The Welcome to the Database Setup window opens. Click [Continue]. c. In the SQL Server or Oracle Login window, type the password for the database, then click [OK]. By default the login ID is “LENEL” and the password is “MULTIMEDIA”. d. Proceed to step 3. To change the Lenel account password using the Login Driver: a. In the Control panel, stop the LS Login Driver service. b. Click the Windows Start button, then select Programs > B.A.S.I.S. ET > Login Driver. c. The icon appears in the system tray. Right-click the icon, then select Open. d. The Login Driver window opens. From the Edit menu, select Change Password. e. Proceed to step 3. If the password is considered weak, the Database Server Account Passwords window is displayed, as shown below. Refer to Password Standards on page 205 to determine a secure password. Installation & Setup User Guide 4. Click [Continue]. If you wish to change the password for a database server account now, i.e., “LENEL”, select the account from the list, then click [Change Password]. The note in this message will only appear if the Login Driver and the database server are running on different machines. a. The Change Password window is displayed. In the Old password field, type your current password. For security reasons, your password is not displayed as you type it. revision 143 — 209 B: Accounts and Passwords Note: The checkbox in this illustration is only displayed when the Login Driver and the database server are running on two different machines. b. In the New password field, type the new password. c. In the Confirm password field, type the new password again. Because the password can’t be seen while you type, this gives you an extra assurance that you typed it correctly. d. When the password is changed, it must be changed in the Login Driver and on the database server. If the Login Driver and the database server are running on the same machine, proceed to step e. If the Login Driver and the database server are not running on the same machine, the When I change this password on the Login Driver, do not change the password on the database server. I will change the password manually on the database server. checkbox appears in the Change Password window. (If they are on the same machine, this checkbox does not appear.) • Note: A connection to the Login Driver is required to connect successfully to the database. The Login Driver can be run on either the database server or the license server. • 210 — revision 143 If the checkbox is not selected (default), the password will be changed in both places. However, the password is sent as plain text over the network. This is the only case where the password is passed across the network in plain text when changing the password. If the checkbox is selected, the password in the Login Driver will be changed, but you will need to change the password manually on Installation & Setup User Guide the database server. For more information, refer to Change the BEST Account Password on page 208. e. 5. Click [OK] to save the new password. If you were changing the password using Database Setup, you are finished. If you were changing the password in the Login Driver: a. From the File menu, select Exit. b. Restart the LS Login Driver service. About Accounts The System Administrator should create a unique account for each user of the applications. The System Administrator can also, for each user, create a list of permissions, which specifies precisely which screens, fields, and buttons the user can access. During initial installation of the application, default accounts are created. These include: User name Password Type sa sa system account admin sample user sample badge sample These are provided as samples. You may change the passwords and use the accounts, or remove them. The exception to this is the system account, SA. By definition this account has permission to do anything in the system. A user with system access has unlimited access to the application. You cannot delete or change the system account except to modify the password, which you are strongly encouraged to do as soon as possible to discourage unauthorized use. The first time you log into B.A.S.I.S. to configure the application, you should log in as SA and your password should be SA. Change the System Administrator Password for the Database It is very important that you have a secure password for your database administrator account. For SQL Server Desktop Engine and SQL Server databases, this account is “SA.” Oracle has several default administrator accounts, including INTERNAL, SYS, and SYSTEM. These passwords must be revision 143 — 211 B: Accounts and Passwords changed to a secure password if strong password enforcement is enabled. Two steps are required to change the system administration password: 1. Change the system account password in the database using Database Setup. 2. Write down and inform administrators of the password change. Step 1: Change the SYSTEM Account Password Using Database Setup To change the SYSTEM account password using Database Setup, follow the same instructions listed in Change the BEST Account Password on page 208, with the following exception: in step 4 on page 209, select the system account from the list (“SA” by default), then click [Change Password]. Step 2: Write Down and Inform Administrators of the Password Change 212 — revision 143 1. It is essential that you do NOT lose this password. If you do not have the system administration password, you can potentially lose your entire database since no one may gain access to the information. 2. Write down the password and store in a secure place that won’t get lost 3. Inform other system administrators of the password. 4. BE SURE to inform the customer that you have changed the system password. 5. Explain the importance of the password to the customer and recommend they keep it secure and not allow it to be “common knowledge.” Installation & Setup User Guide Appendix C: The Database Setup Program The Database Setup program performs database-related functions and needs to be run to create any database. Database Setup Options Window . Database Setup Options Window This radio button: Does this: Create new database Select this radio button if you have installed the B.A.S.I.S. application for the first time. After the B.A.S.I.S. and database software have been installed and configured, this option installs the access control-related reports, tables, triggers, and default data. For more information, refer to Chapter 3: Installing B.A.S.I.S. ET Third Edition on page 41. Upgrade from prior release Select this radio button if B.A.S.I.S. 2000 or B.A.S.I.S. 2002 is installed on your computer and you wish to upgrade to B.A.S.I.S. ET Third Edition. For more information, refer to Chapter 2: Upgrade Procedures on page 21. Upgrade from previous build (same release), or install system reports Select this radio button if you are upgrading from one build of B.A.S.I.S. ET Third Edition to a newer build of ET Third Edition. For more information, refer to Chapter 2: Upgrade Procedures on page 21. View setup log Select this radio button to open Windows Notepad and display the contents of the Database Setup log file, which is updated whenever you run Database Setup. Continue from a previously failed database setup If you previously ran the Database Setup program but the process didn’t complete because you clicked the [Stop Program] button, you can pick up where you left off by running Database Setup again with this radio button selected. revision 143 — 213 C: The Database Setup Program Database Setup Options Window (Continued) This radio button: Does this: Purge transaction tables (without backup) If you previously ran the Database Setup program and a message was displayed indicating that the process can’t be completed, you need to either truncate your tables or expand your database. If you are in this situation and you don’t have enough room on your hard disk to expand the database, you have no choice but to truncate your database tables. This radio button does just that. It purges those tables that contain transactions; specifically the ACCTRANS, ACCTRANS_RESTORED, ACISLOG, ALARMSACK, ALARMSACK_RESTORED, and EVENTS tables. It does NOT do a backup first! [Configuration] Clicking on this push button displays a summary of useful database information pertaining to your ODBC data sources, B.A.S.I.S. version, installation directory, and available space on the drive that contains the database. Database Setup Procedures How to Run the Database Setup Program 214 — revision 143 1. Click the Windows Start button, then select Programs > B.A.S.I.S. ET > Database Setup. 2. If this is a new installation, proceed to step 3. If this is an upgrade, then the existing database should be detected. Verify that ODBC data source and the Installation & Setup User Guide database engine listed is for the database you wish to upgrade, and then click [Continue]. 3. The Database Setup Options window opens. 4. Select the radio button for the action you would like to perform. 5. Click [Continue] to initiate the corresponding action. 6. Database Setup will proceed differently depending on whether this is a new installation of B.A.S.I.S. or an upgrade. See the upgrade procedures or the B.A.S.I.S. installation procedure for specific instructions. revision 143 — 215 C: The Database Setup Program View the Setup Log 216 — revision 143 1. In the Database Setup Options window, select the View setup log radio button. 2. Click [Continue]. 3. Windows Notepad will open and display the contents of the Database Setup log file, which is updated whenever you run Database Setup. Installation & Setup User Guide View Configuration Information 1. In the Database Setup Options window, click [Configuration]. 2. A summary of useful database information pertaining to your ODBC data sources, B.A.S.I.S. version, installation directory, and available space on the drive that contains the database is displayed, as shown. Change the Database or System Account Password Note: This password security feature is enabled by default for new installations. To disable it, select the option on the General System Options form in the System Options folder. This is displayed by selecting Administration > System Options in System Administration or ID CredentialCenter. 1. Click the Windows Start button, then select Programs > B.A.S.I.S. ET > Database Setup. 2. The Welcome to the Database Setup window opens. Click [Continue]. 3. In the SQL Server Login window, type the password for the database, then click [OK]. By default the login ID is “LENEL” and the password is “MULTIMEDIA”. 4. The following rules apply to the B.A.S.I.S. database password: a. Passwords cannot be blank. b. Passwords cannot be the same as the user name. c. Passwords cannot be any of the following keywords: MULTIMEDIA, PROKUPETS, PROKUPET, BEST, BASIS, PASSWORD. d. The following Oracle database account user name and password pairs are not allowed: revision 143 — 217 C: The Database Setup Program 1) SYSTEM, MANAGER 2) INTERNAL, ORACLE 218 — revision 143 Installation & Setup User Guide 3) SYS, CHANGE_ON_INSTALL 5. If the password is considered weak, the Database Server Account Passwords window is displayed, as shown: 6. If you wish to change the password for a database server account now, i.e., “LENEL”, select the account from the list, then click [Change Password]. The note in this message will only appear if the Login Driver and the database server are running on different machines. a. The Change Password window is displayed. In the Old password field, type your current password. For security reasons, your password is not displayed as you type it. The checkbox in this illustration is only displayed when the Login Driver and the database server are running on two different machines. revision 143 — 219 C: The Database Setup Program b. In the New password field, type the new password. c. In the Confirm password field, type the new password again. Because the password can’t be seen while you type, this gives you an extra assurance that you typed it correctly. d. When the password is changed, it must be changed on the Login Driver and on the database server. If the Login Driver and the database server are running on the same machine, proceed to step e. If the Login Driver and the database server are not running on the same machine, the When I change this password on the Login Driver, do not change the password on the database server. I will change the password manually on the database server. checkbox appears in the Change Password window. • Note: A connection to the Login Driver is required to connect successfully to the database. The Login Driver can be run on either the database server or the license server. • e. 220 — revision 143 If the checkbox is not selected (default), the password will be changed in both places. However, the password is sent as plain text over the network. This is the only case where the password is passed across the network in plain text when changing the password. If the checkbox is selected, the password in the Login Driver will be changed, but you will need to change the password manually on the database server. For more information, refer to Change the BEST Account Password on page 208. Click [OK] to save the new password. Installation & Setup User Guide Appendix D: Manually Upgrade from Access to SQL Server Desktop Engine If you can successfully log into your B.A.S.I.S. 2000 installation and it is on a computer with the Windows 2000 Service Pack 4 operating system or newer, then your Access database will automatically be upgraded to SQL Server Desktop Engine during the standard upgrade to B.A.S.I.S. ET Third Edition. If you have upgraded your operating system or installed a new operating system and you cannot log into B.A.S.I.S. 2000, you will need to manually upgrade your B.A.S.I.S. Access database to SQL Server Desktop Engine when you upgrade to B.A.S.I.S. ET Third Edition. Procedures Manually Upgrade from Access to SQL Server Desktop Engine Before Running Database Setup Use this procedure to manually upgrade your Access database to SQL Server Desktop Engine if: • The Windows 2000 Service Pack 4 operating system (or newer) is installed. Refer to the release notes for specific operating systems that are supported. • B.A.S.I.S. ET Third Edition has not been installed yet, and Database Setup has NOT been run for B.A.S.I.S. ET Third Edition yet. revision 143 — 221 D: Manually Upgrade from Access to SQL Server Desktop Engine 222 — revision 143 • The Access database you wish to upgrade has been copied to the computer that B.A.S.I.S. ET Third Edition will be installed on. 1. Before installing B.A.S.I.S., click the Windows Start button, then select Settings > Control Panel > Administrative Tools > Data Sources (ODBC). Click the System DSN tab. 2. In the System Data Sources listing window, verify that there is a DSN named “Lenel” with an “SQL Server” driver listed, as shown. 3. In the System Data Sources listing window, look to see if there is a DSN named “LNLPRE59MDB.” If there is not, you must create one by doing the following: a. Click [Add]. b. The Create New Data Source window is displayed. Select the “Microsoft Access Driver (*.mdb)” option, then click [Finish]. c. The ODBC Microsoft Access Setup window is displayed. In the Data Source Name field, type LNLPRE59MDB, as shown. Installation & Setup User Guide d. In the Description field, type a descriptive name for the database. e. Click [Select]. f. The Select Database window is displayed. Navigate to the Access database you want to upgrade, then click [OK]. g. The ODBC Microsoft Access Setup window should look similar to the following: h. Click [OK]. 4. On the ODBC Data Source Administrator window, click [OK]. 5. Install B.A.S.I.S. ET Third Edition. When prompted, choose Server/SQL Server Desktop Engine. 6. Open the ACS.INI file and add the following new line at the end of the [Database] section: AccessDSN=“LNLPRE59MDB” The ACS.INI Database section should look like this: [Database] Connect=“ODBC;DSN=Lenel” revision 143 — 223 D: Manually Upgrade from Access to SQL Server Desktop Engine DataSourceType=0 AccessDSN=“LNLPRE59MDB” 7. Run the Database Setup program and follow the instructions which will finish the upgrade from the Access database to the Microsoft SQL Server Desktop Engine. For more information, refer to Upgrade Your B.A.S.I.S. Access Database on page 30. Manually Upgrade from Access to SQL Server Desktop Engine After Running Database Setup Use this procedure to manually upgrade your Access database to SQL Server Desktop Engine if: 224 — revision 143 • B.A.S.I.S. ET Third Edition has already been installed on a computer that is running the Windows 2000 Service Pack 4 operating system (or newer). Refer to the release notes for specific operating systems that are supported. • Database Setup HAS been run for B.A.S.I.S. ET Third Edition. Installation & Setup User Guide • The Access database you wish to upgrade has been copied to the computer that B.A.S.I.S. ET Third Edition is installed on. 1. Click the Windows Start button, then select Settings > Control Panel > Administrative Tools > Data Sources (ODBC). Click the System DSN tab. 2. In the System Data Sources listing window, verify that there is a DSN named “Lenel” with an “SQL Server” driver listed, as shown. 3. In the System Data Sources listing window, look to see if there is a DSN named “LNLPRE59MDB.” If there is not, you must create one by doing the following: a. Click [Add]. b. The Create New Data Source window is displayed. Select the “Microsoft Access Driver (*.mdb)” option, then click [Finish]. c. The ODBC Microsoft Access Setup window is displayed. In the Data Source Name field, type LNLPRE59MDB, as shown. revision 143 — 225 D: Manually Upgrade from Access to SQL Server Desktop Engine d. In the Description field, type a descriptive name for the database. e. Click [Select]. f. The Select Database window is displayed. Navigate to the Access database you want to upgrade, then click [OK]. g. The ODBC Microsoft Access Setup window should look similar to the following: h. Click [OK]. 4. On the ODBC Data Source Administrator window, click [OK]. 5. Open the ACS.INI file and add the following new line at the end of the [Database] section: AccessDSN=“LNLPRE59MDB” The ACS.INI Database section should look like this: [Database] Connect=“ODBC;DSN=Lenel” DataSourceType=0 226 — revision 143 Installation & Setup User Guide AccessDSN=“LNLPRE59MDB” 6. Run the Database Installation Utility and attach the AccessControl_Data.mdf file. For specific instructions, follow the Attach an SQL Server Desktop Engine Database procedure on page 237. 7. Run the Database Setup program, which will finish the upgrade from the Access database to the Microsoft SQL Server Desktop Engine. For more information, refer to Upgrade Your B.A.S.I.S. Access Database on page 30. revision 143 — 227 D: Manually Upgrade from Access to SQL Server Desktop Engine 228 — revision 143 Installation & Setup User Guide Appendix E: Transfer an SQL Server Desktop Engine Database You may wish to transfer an SQL Server Desktop Engine database for any number of reasons, although the most common reason is to upgrade to a new server machine. To transfer an SQL Server Desktop Engine database to a new server, complete the following procedures in the order listed: • Back Up the SQL Server Desktop Engine Database on page 229 • Insure Minimum Server Requirements are Met on page 229 • Install B.A.S.I.S. on the New Server on page 229 • Stop the MSSQLSERVER Service on page 229 • Copy Files from the Old Server to the New Server on page 230 • Restart the MSSQLSERVER Service on page 230 • Change the Database Owner on page 231 • Verify the Database Transfer was Successful on page 233 Back Up the SQL Server Desktop Engine Database Make sure that you have an up-to-date database backup in a safe location. For more information, refer to SQL Server Desktop Engine Database Backup Procedures on page 192. Insure Minimum Server Requirements are Met Make sure that the new server meets the specifications that are listed in the current BEST price book. Although the server MUST meet the minimum specifications listed, your system will perform much better if the server also meets the recommended specifications. Install B.A.S.I.S. on the New Server Install B.A.S.I.S. on the new server. Be sure to select the SQL Server Desktop Engine option when you are prompted to select a database system. For more information, refer to Chapter 3: Installing B.A.S.I.S. ET Third Edition on page 41. Stop the MSSQLSERVER Service Note: This procedure describes stopping the MSSQLSERVER service on a Windows XP machine. This process can also be done on a Windows 2000 machine, but the menu options may differ slightly. revision 143 — 229 E: Transfer an SQL Server Desktop Engine Database The MSSQLSERVER service must be stopped on both the old server and the new server before proceeding. To do this: 1. On the old server, click Start and navigate to the All Programs > Control Panel. 2. Double-click “Administrative Tools.” 3. Double-click “Services.” 4. In the Services window, right-click on MSSQLSERVER and select Stop. 5. Repeat steps 1–4 on the new server as well. Copy Files from the Old Server to the New Server Copy the AccessControl_data.mdf and AccessControl_log.ldf files on the old server to the new server, making sure to replace the files that exist on the new server. These files are located on the old server in C:\Program Files\Microsoft SQL Server\MSSQL\Data, and must be copied into the same location on the new server. Restart the MSSQLSERVER Service Note: 230 — revision 143 This procedure describes stopping the MSSQLSERVER service on a Windows XP machine. This process can also be done on a Windows 2000 machine, but the menu option names may differ slightly. 1. On the new server, click Start and navigate to the All Programs > Control Panel. 2. Double-click “Administrative Tools.” 3. Double-click “Services.” 4. In the Services window, right-click on MSSQLSERVER and select Start. Installation & Setup User Guide Change the Database Owner SQL Server Desktop Engine does not provide an interface for accessing the database engine. Therefore, you must follow this procedure to be able to log into the database directly using the ODBC connection created for B.A.S.I.S. so that you can run the DBOwner.sql query. 1. On the taskbar, click the Start button, and then click Run. 2. Click [Browse], navigate to the B.A.S.I.S. installation directory, and then click on the ACCESSDB.exe application. The path to the application will then be listed in the Open field. Click [OK]. 3. The AccessDB application opens. From the Management menu, select Data Source > Connect. revision 143 — 231 E: Transfer an SQL Server Desktop Engine Database 4. Click the Machine Data Source tab, select the “Lenel” Data Source Name, and then click [OK]. 5. The SQL Server Login window opens. 6. a. In the Login ID field, type SA. b. Leave the Password field blank and click [OK]. The SQL Server Login window will close, leaving just the main window open. Execute the “sp_changedbowner” commands using either of the following methods: a. From the SQL menu, select SQL File. The Enter Script window opens. 1) Insert Disc 2 of the B.A.S.I.S. Installation disk set into the CDROM. 2) On the Enter Script window, click [Browse] and navigate to the DBOwner.sql file in the Lenel Database Files directory on the CD-ROM. 3) Select the file, and then click [Open]. The path to the DBOwner.sql file will be displayed in the Enter Script window. 232 — revision 143 Installation & Setup User Guide 4) On the Enter Script window, click [OK]. If no error message is displayed, then the database owner was successfully changed. b. From the SQL menu, select Statement. The Enter SQL Statement window opens. 1) Type the following: sp_changedbowner sa 2) Click [OK]. If the command gets highlighted in blue, then it completed without error, and you are ready to enter the next command. 3) Type the following: sp_changedbowner lenel 4) Click [OK]. As long as the command gets highlighted blue, the database owner has been successfully changed. Verify the Database Transfer was Successful Log into System Administration and verify that the database is indeed your old database. revision 143 — 233 E: Transfer an SQL Server Desktop Engine Database 234 — revision 143 Installation & Setup User Guide Appendix F: Database Installation Utility Database Installation Utility Overview The Database Installation Utility is used to attach an SQL Server Desktop Engine/SQL Server database for use with the B.A.S.I.S. software. The Database Installation Utility copies the existing database data files (MDF and LDF), attaches the database, and updates the Lenel Data Source Name (DSN) to point to the correct database. It does not create the tables in a new database - Database Setup must be run. The Database Installation Utility is run automatically at the end of the B.A.S.I.S. installation when either a new SQL Server Desktop Engine database or a demo database has been selected. It is also installed on the local machine in the B.A.S.I.S. installation directory so that it can be run manually after the installation has completed. Database Installation Utility Window revision 143 — 235 F: Database Installation Utility Database Installation Utility Window Field Table Form Element Type Comment Path to database files Text The source data file (MDF) name. When the Database Installation Utility is run automatically during the B.A.S.I.S. installation, the Path to database files and the Database name are determined based on the choice of the SQL Server Desktop Engine or Demo database. • The default empty SQL Server Desktop Engine database is AccessControl_Data.mdf. • The B.A.S.I.S. demo database is AccessControlDemo_Data.mdf. Browse Push button Click to select the Path to database files. Database name Text The name of the database that will be used with the B.A.S.I.S. software. When the Database Installation Utility is run automatically during the B.A.S.I.S. installation, the Database name and the Path to database files are determined based on the choice of the SQL Server Desktop Engine or Demo database. Path to copy database files to Text The destination directory. The destination directory will always default to the SQL Server Desktop Engine/SQL Server default data directory, as configured in SQL Server Desktop Engine/SQL Server and stored in the registry. Browse Push button Click to select the Path to copy database files to. Connect Push button When the Database Installation Utility opens, it attempts to connect to the database for the DSN that is currently specified in the [Database] section in the ACS.INI file. For example, if the following is specified in the [Database] section: Connect=“ODBC;DSN=Lenel” then the Database Installation Utility will attempt to connect to the database associated with the Lenel DSN. • If the database connection succeeds, the [Connect] button is grayed out. • If the database connection fails, an error message that says, “The DSN selected in your ACS.INI is invalid. Please check your ODBC configuration.” is displayed and the [Connect] button is enabled. If this message is displayed, open the ACS.INI file and specify the correct DSN, save and close the ACS.INI file, and click the [Connect] button. If the connection is successful, the [Connect] button will become grayed out. OK Push button Created or attaches the specified database. Close Push button Closes the Database Installation Utility without performing any function. 236 — revision 143 Installation & Setup User Guide Database Installation Utility Procedures Attach an SQL Server Desktop Engine Database Run the Database Installation Utility by doing the following: 1. In Windows Explorer, navigate to the B.A.S.I.S. installation directory (C:\Program Files\B.A.S.I.S. by default), and then double-click on the DatabaseInstallationUtility.exe file to run it. 2. The Database Installation Utility window is displayed. When the Database Installation Utility opens, it attempts to connect to the database for the DSN that is currently specified in the [Database] section in the ACS.INI file. For example, if the following is specified in the [Database] section: Connect=“ODBC;DSN=Lenel” then the Database Installation Utility will attempt to connect to the database associated with the Lenel DSN. • If the database connection succeeds, the [Connect] button is grayed out. Proceed to step 3. • If the database connection fails, an error message that says, “The DSN selected in your ACS.INI is invalid. Please check your ODBC configuration.” is displayed and the [Connect] button is enabled. If this message is displayed, open the ACS.INI file and specify the correct DSN, save and close the ACS.INI file, and click the [Connect] button. revision 143 — 237 F: Database Installation Utility If the connection is successful, the [Connect] button will become grayed out. Proceed to step 3. 238 — revision 143 3. Click [Browse...] to choose the path to the database files. 4. The Open window is displayed. Navigate to the DBSetup folder in the B.A.S.I.S. installation directory, select the MDF file that you wish to attach, and then click [Open]. MDF files you may wish to attach include: • The default empty SQL Server Desktop Engine database AccessControl_Data.mdf. • The B.A.S.I.S. demo database AccessControlDemo_Data.mdf. 5. In the Database name field, type AccessControl or any other name you wish to use, as shown. 6. The recommended path is the default path specified in the Path to copy database files to field. This default path is where the files would be stored if Installation & Setup User Guide you were using the SQL Server user interface (which does not come with SQL Server Desktop Engine) to create a database. • If you do not change the default setting in the Path to copy database files to field and a database with the name you specified already exists, the database will be overwritten. • If you do change the default setting, a new database will be created in that location. 7. Click [OK]. 8. If you did not change the default setting, the following message is displayed. Click [Yes]. 9. The DSN is updated to point to the database, and a message is displayed that indicates that the database was successfully installed. Click [OK]. 10. On the Database Installation Utility window, click [Close]. Important: After attaching a database, you must run Database Setup to create the tables in the database. revision 143 — 239 F: Database Installation Utility 240 — revision 143 Installation & Setup User Guide Appendix G: Change the Database Owner in SQL Server Desktop Engine Since SQL Server Desktop Engine doesn’t provide an interface for accessing the database engine, use the following procedure to log into the database directly using the ODBC connection created for B.A.S.I.S.: 1. From the Start menu, select Control Panel > Administrative Tools > ODBC Data Sources. a. On the System DSN tab, click [Add…]. Choose “SQL Server” for the driver. b. For the ODBC Name, type Master. Choose your database server. (Description is not needed.) Click [Next]. c. Select the With SQL Server authentication using a login ID and password entered by user. radio button. For the Login ID, enter “SA”. Leave the Password field blank. Click [Next]. d. Change the default database to AccessControl. Click [Next]. e. Click [Finish]. 2. From the Start menu, select Run. Click [Browse…]. Browse to the B.A.S.I.S. folder and select the ‘ACCESSDB.exe’ application. Click [Open] and then [OK] to run this application. 3. From the Management menu, select Datasource > Connect. 4. a. On the Machine DataSource tab, select “Lenel”. Click [OK]. b. You will be prompted for the database login ID and password. For the Login ID, enter “SA”. Leave the Password field blank. Click [OK]. c. The screen will return to the main window. d. From the SQL menu, select Statement. Enter the following statement in the text box: sp_changedbowner lenel Click [Enter] when you are ready to execute the statement. e. If the command returns highlighted, then it completed without error. Log into a B.A.S.I.S. application and verify that the change was successful. revision 143 — 241 G: Change the Database Owner in SQL Server Desktop Engine 242 — revision 143 Installation & Setup User Guide Appendix H: Configuring a Distributed ID/Mobile Badging System Configure the Server to be a Distributed ID Master To configure the main server to be a Distributed ID Master Server: 1. Follow the steps listed in the Access Control Server/Configuration & Monitoring Station on page 14 in this user guide. This will ensure that the required software is installed and that the database is set up. 2. Start and log into Replication Administration on the Distributed ID Master Server. 3. When you log into Replication Administration for the first time, it will detect that you have a standard database. The following message is displayed. Click [Yes]. 4. The Distributed ID Settings form is displayed. In the This System’s Distributed ID Setting drop-down list, select “Distributed ID Master Server.” 5. Click [OK]. 6. The following message is displayed. Click [Yes]. 7. The recommended naming scheme for new databases is “<Server name>Lenel.” If the name of the database you are configuring follows this naming scheme, no warning message is displayed and you can skip ahead to step 8. If the database you are configuring is not named according to this naming scheme and you wish to proceed using the current database name, revision 143 — 243 H: Configuring a Distributed ID/Mobile Badging System click [Yes]. Otherwise, click [No] and create a new database that follows the recommended naming scheme. 8. If your database does not contain any data, skip ahead to step 9. If the following message is displayed, then your database already has data in it. Click [Yes] to remove all existing data. 9. The following message is displayed. Click [OK]. The second step is to configure the Distributed ID Mobile Badging Station: Configure a Mobile Badging Station 1. 2. 244 — revision 143 Run the B.A.S.I.S. setup on the mobile badging station. Choose a “Server installation”. When selecting components, check only the following options: • Core Program Files • ID CredentialCenter • Replicator • Online Manuals (optional) After the installation is complete and the computer has been rebooted, open the ID CredentialCenter program. Configuring a mobile badging station Installation & Setup User Guide requires that no cardholder data exists, so you must delete the default record in the database. To do this: a. Select the Cardholders option from the Administration menu. b. Click [Search], then [OK]. There should be only one sample record for Lisa Lake. If this is not true, something is wrong with your installation! c. Click [Delete], then [OK]. 3. Start and log into Replication Administration on the Distributed ID Mobile Station. 4. When you log into Replication Administration for the first time, it will detect that you have a standard database. The following message is displayed. Click [Yes]. 5. The System Settings form is displayed. a. Create a new ODBC DSN that points to the Distributed ID Master server: 1) Click [Create New ODBC Data Source…]. 2) For ODBC Data Source Name, type a name for the DSN. The recommended name is LenelMaster. revision 143 — 245 H: Configuring a Distributed ID/Mobile Badging System 3) Select the correct Database Type for the master database server. If it’s SQL Server, type the computer name of the server, or click [Browse] to select a server. 4) Click [OK]. Note: 246 — revision 143 b. In the This System’s Distributed ID Setting drop-down list, select “Distributed ID/Mobile Station.” c. Specify the Master server workstation name. d. Select the ODBC Data Source to master server. e. Specify the Workstation name where the Login Driver is running. f. Specify the Workstation name where Replicator is running. g. In the Virtual server name configuration section, select whether the station uses a virtual server name (also known as the failover name). This setting only pertains to systems using Legato. • By default the This server uses a virtual server name checkbox is deselected, which indicates that the station name specified is the actual machine name of the station. • If you specified a failover name for the station in Legato, then you will need to select the This server uses a virtual server name checkbox and enter the failover name used to identify the station in the Legato system rather than the actual machine name. You can modify this value after the station has been created by doubleclicking “Enterprise Server Configuration” beneath the station in the System Tree. h. It is also recommended you set the Database selection for this workstation’s login to “Allow User to Select”. i. Click [OK]. 6. The following message is displayed. Click [Yes]. 7. The recommended naming scheme for new databases is “<Server name>Lenel.” If the name of the database you are configuring follows this naming scheme, no warning message is displayed and you can skip ahead to step 8. If the database you are configuring is not named according to this naming scheme and you wish to proceed using the current database name, Installation & Setup User Guide click [Yes]. Otherwise, click [No] and create a new database that follows the recommended naming scheme. 8. If your database does not contain any data, skip ahead to step 9. If the following message is displayed, then your database already has data in it. Click [Yes] to remove all existing data. 9. The Pre-Allocated ID Ranges form is displayed. This allows you to adjust the amount of pre-allocated IDs for each record type that you wish to “grab” for the region initially. You can also adjust the “Low Water Mark”, which is the amount of remaining IDs below which new IDs will automatically be “grabbed” again. There is normally no need to change these default settings; however you may wish to adjust the number of Cardholder and Badge IDs you wish to allocate depending on how many new Cardholders/Badges you revision 143 — 247 H: Configuring a Distributed ID/Mobile Badging System expect to be added at the region over time. New pre-allocated IDs may be obtained at ANY time after the region is configured. 10. Click [Allocate New IDs Now] when you are ready to continue. 11. The following message is displayed. Click [OK]. Your computer is now configured to perform mobile badging. However, if you want to download all existing cardholder information from the Distributed ID Master Server, you must do so by using the Replicator application and performing a Full Download of the cardholder records. Once you run a Full Download of cardholder records for the first time, you can then do Incremental Downloads as needed, to download only changes that have occurred since your last Full Download. For more information please refer to the Replicator User Guide. 248 — revision 143 Installation & Setup User Guide Appendix I: The License Server The License Server has two main functions: it eliminates the hardware dongle on all client computers and it allows for concurrent licensing of the B.A.S.I.S. software. The License Server is installed only on the server, not on client machines. A hardware dongle is only needed on the server. Each client computer running B.A.S.I.S. uses a software license instead of a hardware dongle. Concurrent licensing allows you more flexibility of where B.A.S.I.S. applications are run. Each B.A.S.I.S. application has a separate concurrent license count. The software license is based on the number of computers you wish to run each separate B.A.S.I.S. application at the same time. For example, a ten-user concurrent license for Alarm Monitoring will allow Alarm Monitoring to run on ten computers at the same time, although Alarm Monitoring may be installed on more than ten computers. Important: The License Server must be run under an administrator account. It MUST be running whenever any B.A.S.I.S. applications are running, as well as when you wish to use the License Administration web application. If the License Server is not running, B.A.S.I.S. applications and the License Administration application will not run. There are two ways that the License Server can be run on a server running Windows: as a regular application, or as a Windows service. • The License Server is installed as a service by default when the B.A.S.I.S. applications are installed on a server running Windows. The License Server will automatically be started when the server is running. • The License Server can also be run as a regular application. This means that the License Server must be started on the server manually, as you would any other application. ACS.INI Settings Related to the License Server Entries for the Host and Port are automatically entered into the ACS.INI file when B.A.S.I.S. is installed. Normally, you should not have to open the ACS.INI file to adjust these settings. However, if you change the computer that the License Server is running on, you may need to change the Host and/or Port settings. The settings are as follows: • Host: this should be set to the name of the machine running the License Server • Port: this should be set to the number of the port the License Server is listening on -- use 8189, which is the default value. If you accepted the default, it was written into the ACS.INI file. If you entered a different revision 143 — 249 I: The License Server setting, it was written into both the ACS.INI file AND the …B.A.S.I.S.\LicenceServerConfig\Server.Properties file. This file is only created during the install if the port setting was changed. If you want to change the port setting in the ACS.INI file after the installation (either to a new setting or back to 8189), then you must also change it in the Server.Properties file. License Server Procedures Running the License Server from the Command Line 1. Click the Windows Start button, then select Command Prompt. 2. Change to the directory that contains the License Server executable. This is the directory where you installed B.A.S.I.S., which is C:\Program Files\B.A.S.I.S. by default. 3. Run the command LicenseServer -interactive. This will start the License Server. 4. To stop the License Server, press CTRL-C. Running the License Server in Windows 1. Click the Windows Start button, then select Programs > B.A.S.I.S. ET > License Server. 2. The License Server will start. There is no visual indication that the License Server is running, but the LicenseServer.exe process will be listed in the Task Manager on the Processes tab. Determining if the License Server is Running 250 — revision 143 1. In Windows, hold down <Ctrl>, <Alt>, <Delete> consecutively, so that they are all pressed at the same time. 2. The Windows Security window will open. Click [Task Manager…]. 3. The Windows Task Manager window will open. 4. Click the Processes tab. 5. If the LicenseServer.exe process is listed in the window, then the License Server is running. If LicenseServer.exe is not listed, then it is not running. Installation & Setup User Guide Appendix J: CCD/CCTV Video Setup for Discontinued Hardware Configuring Video Hardware and Software This procedure will verify that your system video capture board and required Windows drivers are configured properly for live video capture/CCTV video with one of the following Integral Technologies video capture boards: FlashPoint ISA, FlashPoint PCI, FlashPoint Lite PCI, FlashPoint 128 and FlashPoint Lite 128. Those with FlashPoint 3D Lite or FlashPoint 3D Plus should refer to Chapter 4: CCD/CCTV Video Setup. Those with other capture boards should contact your BEST customer service representative before proceeding. Be sure to perform Step 1: Check to Make Sure You Have All the Required Video Hardware through Step 3: Install the FlashPoint Video Capture Board before you install any Integral Technologies FlashPoint software. The latest setup software for all of the discontinued Integral Technologies FlashPoint board models (FlashPoint ISA, FlashPoint PCI, Flashpoint Lite PCI, FlashPoint 128, FlashPoint Lite 128) is version 3.4. The FlashPoint software is available for download from Integral’s web site: http://www.integraltech.com/ support/dload.html. However, to ensure proper functioning with B.A.S.I.S., users should contact BEST first if they want to use a version later than 3.4. The FlashPoint User’s Manual and accompanying Setup software diskettes are required for the procedures outlined in this chapter. You may also need your Windows 2000 CD or a FlashPoint Display Drivers diskette from Integral Technologies. Step 1: Check to Make Sure You Have All the Required Video Hardware Those with a FlashPoint 3D Lite or FlashPoint 3D Plus video capture board, refer to Chapter 4: CCD/CCTV Video Setup. You will need a FlashPoint video capture board. Refer to the “FlashPoint Cables” chapter of the FlashPoint User’s Manual for the video input cable requirements of your board. Find out which model of FlashPoint board you have and how much VGA frame buffer memory (RAM) it has. It is essential to know these two things for the steps that follow. If you’re setting up a capture station you need the following hardware: • Hitachi VKC-77U camera and power pack (CAM-77U): (Has been replaced by CAM-CCP-500K.) revision 143 — 251 J: CCD/CCTV Video Setup for Discontinued Hardware Note: You should use a power pack to power the camera even if you are using a FlashPoint ISA, FlashPoint PCI or FlashPoint 128. • LNL-VKPW77A (Has been replaced by DPS060200-P5.) • S-Video cable (# HOC-3652): Each end terminates in a 4-pin connector. One connector plugs into your FlashPoint board. The other connector plugs into your camera. A different cable is needed (as per the “FlashPoint Cables” chapter of the FlashPoint User’s Manual) if you are using a FlashPoint board other than a FlashPoint Lite PCI or a FlashPoint Lite 128. A different cable may be needed (as per your camera user guide) if you are using a camera other than the Hitachi VKC-77U. • EHK-283 flash kit (Optional): (Has been replaced by EHK-K42U-A.) This may not be needed for all applications. The EHK-283 kit is designed to help eliminate shadows that may appear behind the subject that you are capturing, or under the subjects chin (known as bearding). It is intended for abnormally dark environments or conditions in which the lighting is constantly changing. Most capture environments have adequate light to capture a subject with the VKC-77U capture kit, but to enhance the colors (more real life), and to eliminate shadows, the flash kit is necessary. The flash kit includes the following hardware: – Vivitar 283 flash unit – VP-1 Manual Flash Adjustment Sensor: This replaces the Auto Tyristor which ships attached to the front of the Vivatar 283 flash unit. • Flash Sync cable (# HOC-3653): This cable is required for your FlashPoint board to fire your Vivitar 283 flash unit. One end terminates in a straight connector, which plugs into your FlashPoint board. The other end terminates in a right-angled connector, which attaches to an adapter cable that plugs into your flash unit. (The adapter cable ships with your Vivitar 283 flash device.) If you’re setting up a CCTV video station you need the following hardware: Note: 252 — revision 143 • CCD Video camera: The camera must output video in one of the following formats: – RGB: The FlashPoint Lite PCI and FlashPoint Lite 128 do not support this format. – NTSC S-Video – NTSC Composite – PAL S-Video – PAL Composite • Video cable(s) and possible CCTV switcher: The cable(s) needed depend on the model of FlashPoint board you have, the number of CCTV cameras the computer is supposed to connect to and the video format being used. Although FlashPoint boards have multiple video inputs (the number depending on the model of FlashPoint board), Alarm Monitoring stations are configured to use only one FlashPoint video input at a time. Therefore, if a monitoring station is to use multiple CCTV video cameras, the FlashPoint board must be connected to a CCTV switcher (instead of directly to the Installation & Setup User Guide cameras), a cable must be run from the switcher to each CCTV video camera and each camera must be output video in the same format. Step 2: Set Up the FlashPoint Board If you’re using a FlashPoint ISA or FlashPoint PCI board and are setting up a capture station with flash, verify that the flash jumpers on the FlashPoint board are set to use the Universal flash sync setting, as directed in Appendix A of your Integral Technologies FlashPoint User’s Manual. Step 3: Install the FlashPoint Video Capture Board Install the FlashPoint board into the computer as directed in your Integral Technologies FlashPoint User’s Manual. Make sure your computer boots properly when you are done. In the event of a problem, first consult the Troubleshooting chapter of the FlashPoint User’s Manual before contacting your BEST customer service representative. Step 4: Install the FlashPoint VGA Display Adapter Driver (Windows 2000) Shut down all currently running applications and make sure you have the correct Windows VGA display adapter driver installed: 1. Start the Windows Control Panel. 2. Double-click the Display program icon. The Display Properties folder will appear. 3. Click the Settings tab to switch to the Settings form. 4. Click [Display Type...]. The Display Type window will appear. 5. If your FlashPoint board is a FlashPoint ISA, FlashPoint Lite PCI or FlashPoint PCI board, verify that the Adapter Type field indicates either “Tseng Labs ET4000 W/32” or “Integral Technologies FlashPoint”. If your FlashPoint board is a FlashPoint Lite 128 or a FlashPoint 128 board, verify revision 143 — 253 J: CCD/CCTV Video Setup for Discontinued Hardware that the Adapter Type field indicates “Integral Technologies FlashPoint 128”. 6. If the Adapter Type field indicates the correct entry for your FlashPoint board and you have a FlashPoint Display Drivers diskette that has a version number newer than what is shown in the Adapter Type field go to step 8. 7. If the Adapter Type field indicates the correct entry for your FlashPoint board, click [Cancel] then go to Step 5: Verify That the VGA Display Settings are Correct on page 255. 8. Click [Change...] located to the right of the Adapter Type field. The Change Display window will be displayed. 9. Do the following if you are using a FlashPoint 128 or FlashPoint Lite 128 board. (You must have a FlashPoint Display Drivers diskette): • Click [Have Disk...]. The Install from Disk window will appear. • Insert the FlashPoint Display Drivers diskette into your floppy drive. • Click [Browse...]. The Open window will appear. • Navigate into (double-click on) the “winnt40” directory on the driver diskette. • Click [Open]. This will return you to the Install from Disk window. • Click [OK]. A second Change Display window will appear. • Select “Integral Technologies FlashPoint 128” in the “Display” list. • Click [OK]. • If a message pertaining to third party drivers appears, just click [Yes] to proceed. 10. Do the following if you are not using a FlashPoint 128 or FlashPoint Lite 128 board and you have a FlashPoint Display Drivers diskette: • Click [Have Disk...]. The Install from Disk window will appear. • Insert the FlashPoint Display Drivers diskette into your floppy drive. • Click [Browse...]. The Open window will appear. • Navigate into the “winnt40” directory on the driver diskette. • Click [Open]. This will return you to the Install from Disk window. • Click [OK]. A second Change Display window will appear. • Select “Integral Technologies FlashPoint” in the “Display” list. • Click [OK]. • If an informational window about third party drivers appears, just click [Yes] to proceed. 11. Do the following if you are not using a FlashPoint 128 or FlashPoint Lite 128 board and you don’t have a FlashPoint Display Drivers diskette. (You can use the ET4000 VGA display driver): 254 — revision 143 • The Change Display window will contain a “Manufacturers” list and a “Models” list. Select “Tseng Labs” in the Manufacturers list. • In the Display list of Models list select “Tseng Labs W/32i Compatible Graphics Adapter” if your FlashPoint board is an ISA board otherwise select “Tseng Labs W/32p Compatible Graphics Adapter”. • Click [OK]. A Files Needed window will appear. Installation & Setup User Guide • Make sure “Copy Files From” specifies the path to the i386 directory points on your CD-ROM drive. (For example, if your CD-ROM drive is drive D:, make sure it specifies D:\i386.) • If your Windows 2000 CD-ROM is not already in your CD-ROM drive: insert it, wait for the Windows 2000 CD-ROM window to appear and then exit the Windows 2000 CD-ROM window by clicking on the X system menu icon in the upper right hand corner of the window. • In the Files Needed window click [OK] to install the driver. 12. Windows will copy driver files to your computer and the Installing Driver window will appear telling you the driver was successfully installed. Click [OK]. You will return to the Display Type window. 13. Note that the Adapter Type field in the Display Type window may still indicate the previously selected adapter. Don’t worry. This will be updated the next time you start Windows. Click [Close]. This will return you to the Settings form of the Display Settings window. 14. Click [Close]. The System Settings Change window will appear asking you if you want to restart your computer. 15. Make sure there is no floppy disk in your diskette drive. 16. Click [Yes] to restart your computer. 17. Windows may display an Invalid Display Settings window when it starts. If so, just press [OK]. (The VGA display settings will be fixed in step Step 5: Verify That the VGA Display Settings are Correct on page 255.) Step 5: Verify That the VGA Display Settings are Correct To perform the following steps you MUST know the model of FlashPoint board you have and how much VGA frame buffer memory (1 MB, 2MB or 4MB) it has. 1. Start the Windows Control Panel. 2. Double-click the Display program icon. The Display Properties folder will appear. 3. Click the Settings tab to switch to the Settings form. 4. Take note of the following before proceeding: • B.A.S.I.S. does not support video capture in VGA display modes which 256 or 16 Windows color palettes. This is because FlashPoint boards do not support video capture when the Windows color palette is set to 16 colors and do not support color video capture when the Windows color palette is set to 256 colors. • The greater the number of colors (color bits) contained in the Windows color palette, the more color information will be saved to the database, and the better will be the quality of captured photos. The best quality is achieved with a true color Windows color palette (also known as 24 bit, 16777216 colors or 16.7 million colors). • However, the model of FlashPoint board you have and the amount of VGA frame buffer memory it has (1MB, 2MB or 4MB) determines the revision 143 — 255 J: CCD/CCTV Video Setup for Discontinued Hardware maximum desktop area size for a particular Window color palette size. For example, if your FlashPoint board contains less than 2 MB of memory and you choose a true color Windows palette, your desktop area will be limited to 640 by 480 pixels. This means that any larger value in the Desktop Area slider field will be automatically revised downward to “640 by 480 pixels” 5. • Those with 2MB FlashPoint ISA boards should note that the extra 1MB is for increased performance and does not offer you any additional VGA modes over the 1MB FlashPoint ISA board. • The B.A.S.I.S. software’s user interface was designed to fit within a 800 by 600 pixel desktop area, so a desktop area of at least 800 by 600 pixels is highly recommended, especially for CCTV video stations. • A 1280x1024 desktop should not be used. It does not have square pixels (a width:height ratio of 4:3). Its 5:4 ratio causes video, photos and layout graphics to appear to be squashed vertically. • Beware that some VGA Windows color palette – desktop area combinations can be selected but actually require the higher amount of VGA RAM available for the model of FlashPoint board you have. For example, those with a 2MB FlashPoint Lite 128 board can select a VGA mode of 1024 by 768 with a true color Windows palette (a valid combination for 4MB FlashPoint Lite 128 boards) but will find that the Windows color palette is really limited to 65536 colors when a 1024 by 768 desktop is selected. Those setting up a capture station: Using the table that follows, set the Desktop area and then the Windows color palette based on the model of FlashPoint board you have and the amount of VGA frame buffer memory (VGA RAM) it has. The table favors a true color (i.e. 16.7 million colors or 24-bit) Windows color palette over a larger desktop area to achieve the highest quality for your photos. (More advanced Windows users can choose other settings as long as they use the guidelines listed in step 4.) Model(s) VGA RAM Desktop area Windows 98 color palette Windows 2000 color palette Captures image quality FlashPoint Lite 128, FlashPoint 128 4MB 1024 by 768 True Color (24 bit) 16777216 Colors Best FlashPoint Lite 128, FlashPoint 128, FlashPoint Lite PCI, FlashPoint PCI 2MB 800 by 600 True Color (24 bit) 16777216 Colors Best FlashPoint ISA 1MB or 2MB 640 by 480 True Color (24 bit) 16777216 Colors Best FlashPoint ISA 1MB or 2MB 800 by 600 High Color (16 bit) (actually 15 bit, see step 5d) 65536 Colors Good under 2000, Marginal under 98 256 — revision 143 Installation & Setup User Guide 2MB FlashPoint ISA users should note that the extra 1MB is for increased performance and does not offer you any additional VGA modes over the 1MB FlashPoint ISA board. 6. Those setting up a CCTV video station. Using the table that follows, set the Desktop area and then the Windows color palette based on the model of FlashPoint board you have and the amount of VGA frame buffer memory (VGA RAM) it has. The table favors a larger desktop size over a true color Windows color palette to allow room to display other windows along side the Video Verification window within Alarm Monitoring. Video Verification video is for live display only so its quality is not as important as it is for a capture station. (More advanced Windows users can choose other settings as long as they use the guidelines listed in step 4.) Model(s) VGA RAM Desktop area Windows 98 color palette Windows 2000 color palette FlashPoint Lite 128, FlashPoint 128 4MB 1024 by 768 True Color (24 bit) 16777216 Colors FlashPoint Lite 128, FlashPoint 128, FlashPoint Lite PCI, FlashPoint PCI 2MB 1024 by 768 High Color (16 bit) 65536 Colors FlashPoint ISA 1MB or 2MB 800 by 600 High Color (16 bit) (actually 15 bit, see step 5d) 65536 Colors 7. Select “Small Fonts” in the Font Size field. B.A.S.I.S. does not support large fonts. B.A.S.I.S. dialog text fields and controls do not line up correctly when “Large Fonts” is selected 8. Click [Close] or [OK]. 9. If you made any changes to the form: • You may be prompted to restart your computer. If so, select [Yes] Windows will start up with the newly selected Windows color palette, desktop area and refresh frequency. • If you are not prompted to restart your computer, Windows will adjust the display to have the newly selected Windows color palette, desktop area and refresh frequency. (You may be asked if the new settings look okay and if you want to keep the new settings.) Step 6: Install FlashPoint software 1. If you have not already done so, run the FlashPoint software setup program (setup.exe on disk 1 of the FlashPoint Setup software diskettes). In the setup program’s list of things to install, select only the FlashPoint FPG capture application software (deselect everything else). It is not necessary to install the FlashPoint Overlay MCI driver, Video for Windows driver, ImagePro driver, and DOS software 2. Reboot your computer if prompted to do so. revision 143 — 257 J: CCD/CCTV Video Setup for Discontinued Hardware Step 7: Connect Your Video Camera(s) to Your FlashPoint Board Connect your camera(s) to your FlashPoint board using the cable(s) identified in Step 1: Check to Make Sure You Have All the Required Video Hardware on page 251. Refer your FlashPoint User’s Manual and camera user guide for assistance. Notes: The board must be installed into slot # 1 or it will not work! Be sure to also connect your SVGA monitor to the FlashPoint board, NOT to the on-board video port! Step 8: Verify That Your Video Board and Drivers Are Working Properly This can be done easily and quickly using the FPG32 application which ships with your FlashPoint board. Note that if FPG32 is unable to display video, neither will B.A.S.I.S.; i.e., the FPG32 application can be used for testing your 258 — revision 143 Installation & Setup User Guide video hardware and driver setup like the Windows test print feature can be used to test your printer hardware and driver setup. 1. Terminate any currently running B.A.S.I.S. application. The FlashPoint capture driver allows only one window of FlashPoint video to be open at any given time. This means you can use only one of the following at a time: Warning • FPG32 application. An error is reported and application will not launch if FlashPoint video is already in use. • Video Verification feature. The live video window will be blank if FlashPoint video is already in use. • Multimedia Capture module with the Video Capture Source selected. The live video display area will be blank if FlashPoint video is already in use. 2. Power your camera on. Hitachi VKC-77U cameras should be powered with a power pack, even if your FlashPoint board is not one of the Lite boards. 3. Launch the FPG32 application by clicking the Windows Start button, then selecting Programs > FlashPoint > FPG32. 4. Make sure you see a live video image which fills the FPG32 window and that the image is in full color if using a color camera or in gray scale if you are using a black and white camera. Do the following if this is not the case: • Select “Setup” and then “Video...” from the main menu. The Video Setup window will appear off to the side. • Select the video input standard and type as per your camera and video cabling. Those with a Hitachi VKC-77U camera should select NTSC and S-Video. Note that the FPG32 application provides no way to specify the video source (input connector #) because the application assumes you are using the first video input which supports the specified input format. (Consult the cable wiring diagrams located in Appendix A of your FlashPoint User’s Manual.) • If you see just black or discolored video make sure the color adjustments have reasonable settings. If you are unsure which adjustments to use press the Video Setup window’s [Reset] button and then re-select the video input standard and format again. • If you still see just black or discolored video, your camera’s white point balance and/or iris level may not be set correctly. For more information, refer to Hitachi VK-C77U Camera dip switch settings on page 262. • If you still see just black or discolored video consult the Troubleshooting chapter of your FlashPoint User’s Manual. Step 9: Video Software Settings Video Software Settings for a CCTV Station • Video Source, Input Standard and Input Format. Video Verification uses the video source, input standard and input format configured in the Workstations form of ID CredentialCenter’s/System Administration’s Workstations folder. revision 143 — 259 J: CCD/CCTV Video Setup for Discontinued Hardware Consult the ID CredentialCenter/System Administration User Guide on how to make those adjustments in the Workstations folder. • Video Colors and Video Sync Mode. Video Verification displays live video using the color adjustments and sync mode configured in the FPG32 application which shipped with your FlashPoint board. Consult your FlashPoint User’s Manual on how to make those adjustments. (The sync mode option is configured in the FPG32 application’s Advanced Configuration window. When enabled it causes unstable video coming from a VCR to stop jumping up and down and settle down into a stable picture, though there will be a narrow strip of static across the bottom.) Video Software Settings for a Capture Station The Multimedia Capture window has its own set of Video Source, Input Standard, Input Format, Color and Sync Mode settings completely separate from the FPG32 application. To adjust the Multimedia Capture settings, refer to Chapter 6: Setting Up & Configuring a Capture Station. More information is available in the BadgeDesigner User Guide, the ID CredentialCenter User Guide and the System Administration User Guide. • Default Camera Settings. The following settings are for a normal office environment. They may need to be changed based on several variables in the capture environment (distance, lighting, backgrounds, wall color, etc.). Consult your camera user guide for information about manual overrides to the Hitachi VK-C77U camera. Most standard office environments will not need to use the manual adjustments or the Enhance Flash Lighting kit (EHK-283). The Enhance Flash Lighting kit is intended for abnormally dark environments or conditions in which the lighting is constantly changing. • Multimedia Capture Settings. In the Multimedia Capture module of the ID CredentialCenter, System Administration and BadgeDesigner applications, the following settings are made at the factory. If you have purchased a turnkey B.A.S.I.S. system, these settings will have been configured for you. If you have not pressed the save user defaults button, the following settings default to values suitable for the Saerim camera (For more information, refer to Chapter 4: CCD/ CCTV Video Setup on page 53.) Those with a Hitachi camera must change them to the values listed is the table that follows. 260 — revision 143 Installation & Setup User Guide Video Settings Form: Section/Field Value Video Video Board FlashPoint Input Format S Video Input Standard NTSC Video Source 1 Alternate Sync Mode unchecked High Resolution Capture unchecked Flash Flash Type Universal Flash Field Delay 2 Video I/O Settings Form: (Video Input settings) Field Value Flash Brightness 750 Flash Contrast 700 Live Brightness 750 Live Contrast 700 Hue 10 Red 500 Green 500 Blue 500 Saturation 530 Sharpness 500 Gain 500 Gamma 500 Offset 500 • Chromakey Form. Preset to 30% tolerance • Effects Gallery Form. New installations default to having the following six image processing profiles: revision 143 — 261 J: CCD/CCTV Video Setup for Discontinued Hardware Profile name Adjustment Increase Hue +7% Decrease Hue -7% Increase Saturation +7% Decrease Saturation -7% Increase Contrast +7% Decrease Contrast -7% General Settings Form Field Value Show Settings by Default checked Default Capture Source Video Capture Default Processing Profile none Compression Amount 10% Crop Window Enabled checked Sizable checked Maintain Aspect checked Units Inches Left 0.233” Top 0.0” Width 0.6” Height 0.8” If your situation requires that you configure these settings yourself, you must click on the [Save Defaults] push button to save the settings. Note that BadgeDesigner has its own set of Multimedia Capture module settings apart from the set shared by ID CredentialCenter and System Administration. Hitachi VK-C77U Camera dip switch settings The following settings are denoted if you are facing the rear of the camera. 262 — revision 143 • POS/NEG - Always to the Left (Positive and Negative images) • AGC/OFF - Always to the Left (Automatic Gain Control) Installation & Setup User Guide • AWB/MWB - Always to the Right (Automatic White Balance/Manual White Balance) • R/B - Always to Left (Red - Green - Blue manual adjustments) • AF/OFF - Always to Left (Automatic Focus) When setting up the environment, minor adjustments will need to be made to the Zoom and Iris. Once the adjustments have been made, move the switch back to the zoom position. • Making adjustments to the zoom will bring the subject closer or further away. Optimally you want your subject to fill the pre-sized crop window, so that no additional crop adjustments will need to be made. • Making Iris adjustments should be made initially for the environment in which the camera is set up. It should not need further adjustment. EHK-283 (Enhance Lighting Kit) If you are using the enhance lighting kit, angle the flash at 45 degrees downward towards the subject to avoid flash wash-out. Additional Iris adjustments may be necessary when installing the kit. For more detailed instructions on how to configure capture with flash, refer to Chapter 6: Setting Up & Configuring a Capture Station. Note: Wait 10 to 15 seconds between capture flashes so that the flash recharges. revision 143 — 263 J: CCD/CCTV Video Setup for Discontinued Hardware 264 — revision 143 Installation & Setup User Guide Appendix K: The License Administration Application The License Administration web application is used to install new licenses, view installed licenses, and view the License Server log. The License Administration application requires a browser to run. Web browsers that are supported are Microsoft Internet Explorer and Netscape Navigator. Refer to the B.A.S.I.S. ET release notes.rtf file on the root of the B.A.S.I.S. ET Third Edition CD for which specific versions are supported. The License Administration application is accessed through your web browser: simply point your browser to http://LICENSESERVERHOST:9999, where LICENSESERVERHOST is replaced with the name of the machine the License Server is running on. 9999 is the default port the License Server listens on for administration tasks, and should be left as is unless you have modified the configuration of your License Server to listen on another port. The username/password combination that the License Administration application uses is separate from the username/password combinations that the other B.A.S.I.S. applications use. There is only one valid username/password, which is admin/admin by default. For security reasons, you should change the username/ password combination after you have initially logged into the License Administration application. Important: The License Server MUST be running whenever you wish to use the License Administration web application. If the License Server is not running, the License Administration web application will not run. Note: In order to use the License Administration application, “cookie” support must be enabled in the browser. License Administration Procedures Starting the License Administration Application 1. Make sure that the License Server is running. (For more information, refer to Determining if the License Server is Running on page 250.) 2. Click the Windows Start button, then select Programs > B.A.S.I.S. ET > License Administration. 3. If your browser has JavaScript support enabled, a new window will open with the License Administration application in it. Otherwise, follow the directions in the browser’s window and click the hyperlink to continue. The License Administration application will then open in the same browser window. revision 143 — 265 K: The License Administration Application Note: The URL for License Administration is: http://LICENSESERVERHOST:9999/ Replace LICENSESERVERHOST with the name of the machine the License Server is running on. For example, if the machine running the License Server is named alpha, the License Administration URLwill be: http://alpha:9999/ Logging into the License Administration Application 1. Start the License Administration application. (For more information, refer to Starting the License Administration Application on page 265.) 2. In the Username field, type a valid username. When logging in for the first time, the Username is admin. 3. In the Password field, type a valid password that corresponds to the username entered. When logging in for the first time, the password is admin. 4. Click [Log In]. The License Administration options will be displayed. Note: 266 — revision 143 After logging in for the first time, you are strongly encouraged to modify the default username and password as soon as possible to discourage unauthorized use. 5. The first time you login, the following is displayed: 6. You are strongly encouraged to change the password. Click the “Change Your Password” hyperlink. 7. The Administrator Properties page is displayed. You can change the user name, password, or both. This user name and password is only used for the License Administration application. a. To change the user name, enter a new value in the Username field. b. To change the password, enter a new value in the Password field. c. If you are changing the password, you must reenter the password in the Confirm Password field. d. Click [Update]. A message will be displayed that indicates whether the administrator properties were successfully updated. Installation & Setup User Guide Viewing an Installed License 1. Start the License Administration application. (For more information, refer to License Administration Procedures on page 265.) 2. Log into the License Administration application. (For more information, refer to Logging into the License Administration Application on page 266.) 3. In the Installed Licenses drop-down listbox, select the license you wish to view. 4. Click [View]. The license will be displayed in the right half of the window. Deleting an Installed License 1. Start the License Administration application. (For more information, refer to License Administration Procedures on page 265.) 2. Log into the License Administration application. (For more information, refer to Logging into the License Administration Application on page 266.) 3. In the Installed Licenses drop-down listbox, select the license you wish to view. 4. Click [Delete…]. 5. A delete confirmation message will be displayed. Click [Yes, Delete] to delete the selected license, or click [No, Cancel] to cancel the deletion. 6. The license will be deleted and removed from the Installed Licenses dropdown listbox. This removes the license from the License Administration application. Note that if the license file is saved in another location, it is not deleted from that location. This means that the license could be reinstalled from the license file. revision 143 — 267 K: The License Administration Application Installing a New License 268 — revision 143 1. Obtain a new license file from BEST. License files have the extension (.lic). Be sure that you know where the license file is saved, as you will need to know the location to successfully install the license. 2. Make sure that the License Server is running. (For more information, refer to Determining if the License Server is Running on page 250.) 3. Start the License Administration application. (For more information, refer to Starting the License Administration Application on page 265.) 4. Log into the License Administration application. (For more information, refer to Logging into the License Administration Application on page 266.) 5. Click the Install New License… hyperlink. 6. In the License file field, enter the name and location of the file containing the license that you want to install. You can use [Browse…] to locate the file. 7. Click [Next]. 8. View the license and make sure that the license is the correct license. Installation & Setup User Guide 9. Scroll down to the bottom of the window and click [Next]. If the license is not the correct license, click [Back] to go back and choose another license file. 10. Read the terms of the license agreement. 11. Select the Yes radio button if you agree with the terms of the license. 12. Click [Finish]. 13. The license will be installed. The entry that is displayed in the Installed Licenses drop-down listbox indicates the name of the product that the license controls, and will be updated to include the new license. revision 143 — 269 K: The License Administration Application Viewing the License Server Log 270 — revision 143 1. Start the License Administration application. (For more information, refer to Starting the License Administration Application on page 265.) 2. Log into the License Administration application. (For more information, refer to Logging into the License Administration Application on page 266.) 3. Click the View Log hyperlink. The License Server log will be displayed in the right half of the window. • Click a column heading to sort the log entries according to that criterion. Note that the column heading that is being used as the search criterion is displayed in brackets. For example, if the log is sorted by Time, the column heading will be listed as [Time]. • Click again on the same column heading to sort the log entries according to that same criterion, only in the reverse order. Installation & Setup User Guide Changing Administrator Properties for the License Administration Application 1. Start the License Administration application. (For more information, refer to Starting the License Administration Application on page 265.) 2. Log into the License Administration application. (For more information, refer to Logging into the License Administration Application on page 266.) 3. Click the Administrator Properties… hyperlink. The administrator properties will be displayed in the right half of the window. 4. You can change the user name, password, or both. a. To change the user name, enter a new value in the Username field. b. To change the password, enter a new value in the Password field. c. If you are changing the password, you must reenter the password in the Confirm Password field. d. Click [Update]. A message will be displayed that indicates whether the administrator properties were successfully updated. Logging Out of the License Administration Application 1. While logged into the License Administration application, click the Log Out hyperlink. 2. You will be logged out of the License Administration application, and the License Administration login screen will be displayed again. revision 143 — 271 K: The License Administration Application 272 — revision 143 Installation & Setup User Guide Appendix L: Room Layout & Lighting Setup for a Capture Station with Discontinued Video Capture Hardware Environmental Considerations Affecting Flash & Camera Capture Quality There are several factors to consider when selecting your capture station environment. Lighting is the most important factor and the most difficult to provide setup instructions for, because every site’s capture environment is unique. B.A.S.I.S. ships with the optimal hardware setting defaults already set. The important items to consider when setting up the capture environment are the flash and camera settings based on environmental considerations. Capture Station Setup Specifications For every capture station the equipment should be setup as close as possible to the following specifications: The backdrop should be approximately 1.5 feet behind the subject. The camera and flash apparatus should be at least 4.5 feet in front of the subject at an average height (the height should be adjustable for obvious reasons). The capture area requires approximately 10 to 12 feet of floor space with appropriate width. Basic Camera Setup (VK-C77U) Setup the camera dip switches as follows: POS << NEG Positive / negative pictures AGC << OFF Automatic Gain Control AWB >> MWB White Balance R << B RGB adjustment AF << OFF Automatic Focus The selector switch at the bottom of the camera’s back should be set all the way to the right when there are no adjustments being made. revision 143 — 273 L: Room Layout & Lighting Setup for a Capture Station with Discontinued Video Capture Hardware The VK-C77U camera zooms to X24, but the recommended zoom area should be less than X12. This is because the zoom past X12 is digital and the picture captured becomes rough (pixilated). The subject should be within X1 to X12 zoom for optimal results. The subject should nominally fill the pre-sized crop window if adjusted properly. Always leave on “Maintain Aspect Ratio” To adjust the zoom, set the selector switch to zoom (all the way to the right). Adjust the camera apparatus for the center of the subject. With the arrows located to the bottom left of the rear of the camera, zoom in all the way and then zoom back to determine the approximate center point of the zoom (remember: you do not want to zoom past X12, the halfway point). Then, zoom into the subject until the desired capture frame is attained. The arrows located at the bottom of the camera can be use in one of two manors. If you push and hold the arrow, it will zoom all the way in or out. If you push the arrow button momentarily, it will move in and out incrementally. Note: Optimally the subject should fill the pre-sized crop window, so no additional cropping adjustments need be made. Why manual white balance? With light or gray colors the Auto White Balance adjusts incorrectly. That is why the VK-C77U should be setup for Manual White Balance. It is necessary to White balance the camera to obtain a default white balance setting and is maintained for consistent picture quality. Lighting Setup Basic Flash Setup (EHK-283) The EHK-283 flash kit may not be needed for all applications. The EHK-283 kit is designed to help eliminate shadows that may appear behind the subject that you are capturing, or under the subject’s chin (known as bearding). Most capture environments have adequate light to capture a subject with the VK-C77U capture kit, but to enhance the colors (more real life), and to eliminate shadows, the capture kit is necessary. This is the setup for the Enhanced Lighting Kit. Now provided with the Enhanced Lighting Kit is a VP-1 Manual Flash Adjustment Sensor. Replace the Auto Tyristor currently on the front of the 283 Flash with the VP-1 (this may have already been done at the factory). Install the flash on the provided camera mount. Angle the flash head up at 45 degrees. Adjust the manual sensor (VP-1) to 1/32 power (Almost no Flash output), the opposite of the full power setting (Full Flash Output). The flash is set up. 274 — revision 143 Installation & Setup User Guide Advanced Setup After the capture station has been setup, some testing must be performed to determine the optimal illumination settings for image capture. You may have to adjust the lights, drapes, or other elements in the capture environment. With a test subject, view the live image on the screen with all the room lights on. Set the selector switch on the back of the camera to iris (all the way to the left). With the arrows on back of the camera adjust the iris all the way down, the live image on the screen should become dark if not black. The arrows located at the bottom of the camera can be use in one of two manners. If you push and hold the arrow, it will zoom all the way in or out. If you push the arrow button momentarily, it will move in and out incrementally. While viewing the screen, increase the iris until the subject is visible. Increase the iris a little more, until the screen image is about the same brightness as the real view of the subject. Take a test picture. Label this “test 1, all lights”. From here we will adjust the room environments lighting and make minor adjustments to the iris if needed while continuing to save the sample captures at (test 2, test 3 etc.). Steps to improving capture quality: 1. Turn on all the lights in the room. 2. Open the Capture dialog and center on a test subject with the camera. 3. Adjust the iris all the way down, then adjust it until the screen image is about the same brightness as the real viewable image. 4. Set the White Balance. (Set the selector switch on the back of the camera to WB. Hold a white piece of paper in front of the camera so there is only white showing on the screen. Using the arrows on the back of the camera adjust the white balance until the image in the capture window is white.) 5. Take a test picture. Save this as a cardholder labeled “Test1: all lights”. 6. Turn off all the lights. 7. Take another picture. Save this as a cardholder labeled “Test2: no lights”. 8. Continue testing until a desired lighting quality is captured on the screen. Be sure to label each test with a number and a description of what you did. Adjust your environments based on the environmental considerations below. Continue to take pictures, save them, and use them as references until the best conditions are determined. Environmental Considerations and Factors Leading to Poor Lighting Environmental factors to consider when setting up a capture station include: • Is there a different amount of sunlight entering the area through out the day? • Is the station next to a window or under a skylight? • Are the wall colors dark or light or bright colors? If they are light they will reflect more light or change your white balance setup. revision 143 — 275 L: Room Layout & Lighting Setup for a Capture Station with Discontinued Video Capture Hardware • Is the ceiling low or cathedral like? The lower the ceiling the more light will reflect. • What types of lights are used in the room? Incandescent or florescent (cool white or colored) or direct spots? • Is there any direct lighting of the subject? Is the room evenly illuminated? Direct lighting will over expose the subject. • What is the color of reflective shields around the lights? I.e. - gold reflective surface shields illuminate subject in yellow highlights. This is just a partial list of possible factors leading to poor image lighting quality. There may be other features of your site that will affect the image capture that may need to be considered. 276 — revision 143 Installation & Setup User Guide Appendix M: Windows Terminal Services/Citrix MetaFrame To use B.A.S.I.S. Internet, you must have purchased the optional Citrix MetaFrame application. Please refer to the Citrix MetaFrame Administrator’s Guide to Installing, Setting Up, and Using this Software. Important: Windows Terminal Services/Citrix Overview B.A.S.I.S. ET Third Edition provides support in conjunction with Citrix MetaFrame™ 1.8 for Windows 2000 Servers, Terminal Server Edition for complete access to configure and operate your B.A.S.I.S. system through a simple web browser interface. (Refer to the B.A.S.I.S. ET release notes.rtf for specific supported configurations.) B.A.S.I.S. Internet allows for the installation of web server software and, once the server is configured, unlimited clients (based on licensing connections) can attach to the server and run any of the B.A.S.I.S. applications. Virtually any desktop operating system that supports a web browser can run B.A.S.I.S. Internet. This includes Windows 98, Windows NT, Windows 2000, Windows XP, Windows ME, Macintosh, Unix, Solaris and Linux. B.A.S.I.S. Internet also supports mobile computing environments such as Windows CE. The basic procedure to set up the server that is used in the B.A.S.I.S. thin client architecture is: 1. Install and configure Windows on the server, along with Windows Terminal Services, and Microsoft Internet Information Services (IIS). Windows Terminal Services must be configured for Application Mode with Windows 2000 permissions. 2. Install Citrix MetaFrame on the server. 3. Install Feature Release 1 (Service Pack 2) on the server. 4. Configure the Citrix web server. a. Create the virtual IIS directory. b. Install the Java client. c. Install Citrix NFuse web extensions on the server. d. Install the NFuse Web Site Wizard. e. Run the Citrix Web Site Wizard. f. Edit the appembed.htm file. 5. Install B.A.S.I.S. on the server. 6. Publish B.A.S.I.S. as a web application. revision 143 — 277 M: Windows Terminal Services/Citrix MetaFrame General Issues • Color Depth. The color depth that Terminal Server and Citrix MetaFrame client machines use can be configured. A setting greater than 256 colors should be used so that the B.A.S.I.S. applications and online help will be displayed correctly. Note that Terminal Server can be run without Citrix MetaFrame. Terminal Server alone cannot display more than 256 colors. When Terminal Server is run in combination with Citrix MetaFrame 1.8 Feature Release 1 (Service Pack 2) and Citrix NFuse, color depth greater than 256 colors can be displayed. • Install B.A.S.I.S. on Terminal Services machine via Add/Remove Programs. Installation programs cannot be run directly on a Terminal Services machine. Instead, they must be run via Add/Remove Programs in the Windows operating system. When the B.A.S.I.S. installation application is run from Add/Remove Programs, there may be a delay before the installation begins. The Add/Remove Programs wizard will display a message that says, “Click Next after installation”. Wait for the B.A.S.I.S. installation window to open - do not click the [Next] button in the Add/ Remove Programs wizard until the B.A.S.I.S. installation has finished. • User preferences saved to LOCAL_USER in the Windows registry separate for each user. In a normal Windows environment, all Windows users share the same registry setting. This differs from a Terminal Server Windows environment, where settings in the LOCAL_USER registry entry are stored separately for every Windows user. Implications B.A.S.I.S. saves user preferences to LOCAL_USER in the Windows registry. In a Terminal Server Windows environment, there are separate sections in LOCAL_USER for each B.A.S.I.S. user id. For example: – – • 278 — revision 143 In a normal Windows environment when SA logs on from two different Windows accounts, the saved preferences will be common/shared. In a Terminal Server environment when SA logs on from two different Windows accounts, two sets of preferences for SA would be stored because the registry settings are separate for every Windows user. ACS.INI is copied to the user’s home directory when using Terminal Server. Whenever an .INI file is opened by an application, if a copy of it does not already exist in the Windows subdirectory of the user’s home directory, one gets copied from the Windows directory (i.e. C:\winnt in Windows 2000 or C:\Windows in Windows XP) and placed there. From that point on, the .INI file from the Windows directory is no longer used. Instead, Installation & Setup User Guide the copy from the user’s home directory is used. This means that you could end up with multiple copies of the ACS.INI file. Note that all copies might not exist on the Server. If a user’s home directory is mounted from a public server, the ACS.INI file will exist there. This is true even when you log directly into the Server. • Multiple monitoring instances will attempt to write to the activity printer and CCTV in Windows Terminal Server environment. If multiple instances of Alarm Monitoring are started on the same Windows 2000 Server machine and Monitoring on that Server machine is configured to have an activity printer and/or CCTV device, then all instances of Alarm Monitoring will attempt to write to that activity printer and CCTV device. The first Alarm Monitoring instance will get access to the needed ports, and subsequent instances that startup will get errors trying to open the ports. Procedures Step 1: Installing Required Applications 1. Install and configure Windows 2000 with Terminal Services on the server. Configure Windows Terminal Services for Application Mode with Windows 2000 permissions. 2. Configure all network protocols (TCP/IP, IPX, SPX, NetBIOS) that will be used for ICA/ALE connections in Windows. Step 2: Installing Citrix MetaFrame on the Server To install Citrix MetaFrame, refer to the “Installation” section of the Citrix MetaFrame Administrator’s Guide. revision 143 — 279 M: Windows Terminal Services/Citrix MetaFrame Step 3: Installing Feature Release 1 (Service Pack 2) When installing Feature Release 1, you must enable XML configured to an open HTTP port. To do this: 1. Obtain Feature Release 1 (Service Pack 2). 2. Run the installation for Feature Release 1. Use all default settings until you reach the following message: 3. Click [Yes] to enable and configure the Citrix XML Service. 4. Enter the number of the open HTTP port you wish to use in the TCP/IP field. 5. Click [Next >] and use the default settings for the remainder of the installation. Step 4: Configuring the Citrix Web Server To configure the Citrix web server: 280 — revision 143 1. Create the virtual IIS directory. 2. Install the Java client. 3. Install Citrix NFuse web extensions on the server. 4. Install the NFuse Web Site Wizard. 5. Run the Citrix Web Site Wizard. 6. Edit the appembed.htm file. Installation & Setup User Guide Creating the Virtual IIS Directory Note: All references to C in this procedure refer to the drive that your operating system is installed on. 1. Make sure that Windows Terminal Services, Citrix MetaFrame, B.A.S.I.S., Java Virtual Machine, and Microsoft Internet Information Services (IIS) are installed on the server. 2. Create a directory named C:\InetPub\Citrix. 3. Click the Windows Start button, then select Programs > Administrative Tools > Internet Services Manager. 4. Expand your server name and highlight Default Web Site. 5. From the Action menu, select New >Virtual Directory. A wizard will start. Use the default settings, with the following exceptions: • For Alias type Citrix. • For Directory, browse and select C:\InetPub\Citrix. • For access permissions, select Read, Run scripts, and Browse. revision 143 — 281 M: Windows Terminal Services/Citrix MetaFrame Installing the Java Client 282 — revision 143 1. Click the Windows Start button, then select Programs > Accessories > Command Prompt. 2. At the drive prompt, type md c:\inetpub\wwwroot\nfuseclients\en\icajava\ie and press <Enter>. 3. Exit the command prompt. 4. Copy setup.class (Java JDK client) to the newly created directory. 5. From the command prompt in the C:\inetpub\wwwroot\nfuseclients\en\icajava\ie directory, run the Java virtual machine executable to extract setup.class (i.e. jview.exe setup.class). (The actual command may vary depending on what Java virtual machine you have installed.) 6. When the Java virtual machine executes, a wizard will be displayed. Use the default settings. On the “Choose Destination Directory” window of the wizard, select the C:\inetpub\wwwroot\nfuseclients\en\icajava\ie directory. Installation & Setup User Guide Installing Citrix NFuse Web Extensions 1. From the Citrix NFuse CD, run NFuseWebExt-IIS.exe. 2. On the Welcome window, click [Next >]. 3. When prompted to stop IIS, click [Yes]. 4. In the Software License Agreement window, click [Yes] to accept the terms of the license. 5. On the Choose Destination Location window, use the default Destination Folder and click [Next]. 6. On the Setup Type window, use the default setting and click [Next >]. revision 143 — 283 M: Windows Terminal Services/Citrix MetaFrame 7. On the Connecting to a Citrix Server window: a. In the Name field, enter your Citrix server name. b. In the Port field, specify the port you entered for the XML service during the Feature Release 1 installation. c. Click [Next >]. 8. Verify that the Destination Folder is correct and click [Next >]. 9. When asked to copy clients, click [No]. 10. On the Start Copying Files window, click [Next >]. 284 — revision 143 Installation & Setup User Guide 11. On the Setup Complete window, click [Finish]. revision 143 — 285 M: Windows Terminal Services/Citrix MetaFrame Installing the NFuse Web Site Wizard 286 — revision 143 1. On the NFuse CD, run NFuseWizard.exe. 2. On the Welcome window, click [Next >]. 3. In the Software License Agreement window, click [Yes]. 4. In the Choose Destination Location window, use the default Destination Folder and click [Next >]. 5. In the Select Program Folder window, use the default settings and click [Next >]. Installation & Setup User Guide 6. In the Start Copying Files window, click [Next >]. 7. In the Setup Complete window, click [Finish]. revision 143 — 287 M: Windows Terminal Services/Citrix MetaFrame Running the Citrix Web Site Wizard 288 — revision 143 1. Click the Windows Start button, then select Programs > Citrix > NFuse > Web Site Wizard. 2. On Page 1 of the Citrix Web Site Wizard, click [Next >]. 3. On Page 2 of the Citrix Web Site Wizard, click [Next >]. 4. On Page 3 of the Citrix Web Site Wizard, select the Web Site Scheme you wish to use and click [Next >]. Installation & Setup User Guide 5. On Page 4 of the Citrix Web Site Wizard, use the default settings and click [Next >]. 6. On Page 5 of the Citrix Web Site Wizard: • Select the Embedded in a Web Page option. • Select the Java Applet option. • Deselect the Enable Ticketing checkbox. • Click [Next >]. revision 143 — 289 M: Windows Terminal Services/Citrix MetaFrame 7. At the wizard warning, click [OK]. 8. On Page 6 of the Citrix Web Site Wizard: 9. 290 — revision 143 • Select the Show Details option in addition the default settings that are selected. • Click [Next >]. On Page 7 of the Citrix Web Site Wizard, use the default settings and click [Next >]. Installation & Setup User Guide 10. On Page 8 of the Citrix Web Site Wizard: • Click [Browse…] and navigate to the C:\Inetpub\Citrix directory. • Click [OK] • Click [Finish]. revision 143 — 291 M: Windows Terminal Services/Citrix MetaFrame Edit the Appembed.htm and Template.ica File 292 — revision 143 1. Click the Windows Start button, then select Programs > Accessories > Notepad. 2. Select the File > Open menu option. 3. Navigate to the appembed.htm file in C:\Inetpub\Citrix and open it. 4. Change the following values: • Set width to 1024. • Set height to 768. • Set the usehostname value to on. Installation & Setup User Guide 5. Save the file. 6. Navigate to the template.ica file in C:\Inetpub\Citrix and open it. 7. Comment out the ClientName with a semicolon (;) as shown. 8. Save the file and exit Notepad. Step 5: Installing B.A.S.I.S. on the Server For more information, refer to Chapter 3: Installing B.A.S.I.S. ET Third Edition on page 41. revision 143 — 293 M: Windows Terminal Services/Citrix MetaFrame Step 6: Publishing B.A.S.I.S. as a Web Application Note: 294 — revision 143 All references to C in this procedure refer to the drive that your operating system is installed on. Each B.A.S.I.S. application must be published separately. 1. Click the Windows Start button, then select Programs > MetaFrame Tools > Published Application Manager. 2. Click the “New Published Application” toolbar button. 3. On the Enter Application Name window: • In the Application Name field, type the name of the B.A.S.I.S. application you are publishing. • In the Detailed Description field, type a description for the B.A.S.I.S. application you are publishing. • Click [Next >]. 4. On the Choose Application Type window, make sure the Explicit radio button is selected and click [Next >]. 5. On the Define the Application window: Installation & Setup User Guide a. Click [Browse..]. b. Navigate to the B.A.S.I.S. installation directory. c. Double-click or click [Open] to select the file. d. Click [Next >]. 6. On the Specify Window Properties window, accept the default settings and click [Next >]. 7. On the Specify Neighborhood Client Settings window: • In the Window Size dropdown listbox, select “1024x768.” • In the Window Colors dropdown listbox, select “High Color (16 bit).” • Click [Next >]. revision 143 — 295 M: Windows Terminal Services/Citrix MetaFrame 296 — revision 143 8. In the Specify Neighborhood Administration Features window, use the default settings and click [Next >]. 9. In the Configure Accounts window: a. From the Available list, select the user group you want to be able to run the application you are publishing. b. Click [Add]. c. Repeat steps a and b for each desired user group. d. Click [Next >]. Installation & Setup User Guide 10. On the Add the Application to Citrix Servers window, use the default settings and click [Next >]. 11. On the Finish Adding the Application window, click [Finish]. 12. Repeat steps 1 through 11 for each B.A.S.I.S. application you want to publish. Is it Working? This web server virtual directory should now be able to be accessed through the local area intranet by typing “http://server-name/virtual-directory-name/” in your web browser address bar. If you followed the instructions above, the virtualdirectory-name is “Citrix”. revision 143 — 297 M: Windows Terminal Services/Citrix MetaFrame Installing B.A.S.I.S. Via a Terminal Services Client Window B.A.S.I.S. can be installed via a Terminal Services client window. To do this: 298 — revision 143 1. Share the CD-ROM drive. 2. Map the local CD-ROM drive on the server. 3. From inside Add/Remove Programs, select the B.A.S.I.S. installation program, which is setup.exe on the root of the B.A.S.I.S. CD. 4. There may be a delay before the B.A.S.I.S. installation begins. The Add/ Remove Programs wizard will display a message that says, “Click Next after installation”. Wait for the B.A.S.I.S. installation window to open - do not click the [Next] button in the Add/Remove Programs wizard until the B.A.S.I.S. installation has finished. Installation & Setup User Guide Appendix N: Encryption Encryption Overview Encryption is the translation of data into secret code. The purpose of encryption is to achieve data security. Data sent to and from the B.A.S.I.S. database can be encrypted using either of two methods: • Windows Internet Protocol Security (IPSec), a part of Microsoft Windows 2000 Server/Professional • IRE SafeNet/Speed Windows 2000 IP Security is based on IPSec (Internet Protocol Security), a set of protocols being developed by the IETF (Internet Engineering Task Force) to support application-transparent exchange of packets at the IP layer. IPSec supports two encryption modes: transport and tunnel. Using IPSec transport mode, end-to-end security from client-to-server, server-to-server, and client-toclient can be accomplished. Using L2TP (Layer Two Tunneling Protocol) secured by IPSec, secure remote access from client-to-gateway over the Internet can be accomplished. Refer to the IPSec end-to-end walkthrough document in the Windows 2000 Resource Kit to set up Windows 2000 IP Security for use with the B.A.S.I.S. system. IRE SafeNet/Speed is a hardware device that encrypts data passing from one network to another. SafeNet/Speed automatically encrypts user data with the Triple-Data Encryption Standard (Triple-DES) for public key encryption. The encryption that occurs with the B.A.S.I.S. system can be broken down into two main segments: peer-to-peer and peer-to-panel. Peer-to-peer encryption occurs between the workstation that is within the secured area and the server that is outside the secured area. Peer-to-panel encryption occurs between the workstation within the secured area and the panel via the IRE SafeNet/Speed box. A key is a number or set of characters that an algorithm uses to encrypt or decrypt data. The peer-to-peer and peer-to-panel encryption segments use different keys. In this document, the key that peer-to-panel encryption uses is referred to as key A, and the key that peer-to-peer encryption uses is referred to as key B. Key A is only used within the secured area, while key B is used when encrypted data is sent between the workstation in the secured area and the server that is outside the secured area. revision 143 — 299 N: Encryption The steps to configure encryption for use with B.A.S.I.S. are: 1. Setup and configure the hardware 2. Configure the SafeNet/Speed box 3. Install SafeNet/Soft-PK on the server and client 4. Configure SafeNet/Soft-PK peer-to-peer encryption on the server 5. Configure SafeNet/Soft-PK peer-to-peer encryption on the workstation 6. Configure SafeNet/Soft-PK peer-to-panel encryption on the workstation The following diagram illustrates the hardware set up needed to use encryption with B.A.S.I.S.: 300 — revision 143 Installation & Setup User Guide The following diagram illustrates how ID information is sent from the panel to the server when encryption is being used with B.A.S.I.S.: The numbers below correlate to the numbers in the diagram above, which describes the path taken when a card is swiped. 1. ID information from the card swiped at the panel goes to the LANtronix box, where it is encrypted using key A. 2. Encrypted ID information is sent from the LANtronix box to the Secure Port on the IRE SafeNet/Speed box. 3. Encrypted ID information is sent from the Unsecure port on the IRE SafeNet/Speed box to the network, without communicating to an enddecryption device. 4. Encrypted ID information is sent from the network to the workstation that is in the secured area. 5. At the workstation, the ID information that was encrypted using key A is decrypted, then encrypted using key B and sent to the network. 6. Encrypted ID information is sent from the network to the server, where it is decrypted using key B and stored in the database. revision 143 — 301 N: Encryption In the previous diagram, peer-to-panel encryption occurs between 1 through 4 and peer-to-peer encryption occurs between 5 and 6. Setting Up Encryption for Use with B.A.S.I.S. Step 1: Initial Hardware Configuration 1. Connect the server and workstation to the network. 2. Create a static IP address for the workstation accessing the panel. The static IP address should be outside the designated range of other workstation IP addresses. To add a static IP address on a Windows 2000 machine: a. Right-click on the My Network Places icon and select ‘Properties’ from the menu. b. Right-click ‘Local Area Connection’ and select ‘Properties’ from the menu. c. Highlight ‘Internet Protocol (TCP/IP)’. d. Click [Properties]. e. Select the Use the following IP address option and enter the IP Address, subnet mask, and default gateway. f. In Use the following DNS Server address, enter the preferred DNS server and alternate DNS server. g. Click [OK]. h. Click [OK]. 3. Install B.A.S.I.S. on the server and workstation. 4. Connect the panel to the LANtronix box. (For more information please refer to the Hardware User Guide.) 5. Connect the SafeNet/Speed box to the workstation by doing the following: a. Connect the RJ-12 end of the C-18 cable into the port labeled CONFIG on the SafeNet/Speed box. b. Connect the serial end of the C-18 cable into a COM port on the workstation. c. Connect the power source to the SafeNet/Speed box. 6. Connect a crossover cable between the LANtronix box and the port labeled SECURE on the SafeNet/Speed box. 7. Connect an ethernet cable between the network and the port labeled UNSECURE on the SafeNet/Speed box. Step 2: Configuring the SafeNet/Speed Box To configure the SafeNet/Speed box, you must communicate with the SafeNet/ Speed box using a terminal emulation program (such as HyperTerminal) with the following settings: 302 — revision 143 Installation & Setup User Guide • Direct connection to the COM port • 38400 bits per second (bps) • 8 data bits • NO parity • 1 stop bit • NO flow control To do this using HyperTerminal: 1. Click the Windows Start button, then select Programs > Accessories > Communications > HyperTerminal. 2. Type SafeNet Speed as the Name of the connection. 3. Select an icon to represent the connection, then click [OK]. 4. In the Connect Using dropdown listbox, select the COM port of the workstation that the SafeNet Speed box is connected to, then click [OK]. 5. • In the Bits per second field, select ‘38400’. • In the Data bits field, select ‘8’. • In the Parity field, select ‘None’. • In the Stop bits field, select ‘1’. • In the Flow Control field, select ‘None’. Close HyperTerminal. • When prompted, click [Yes] to disconnect the session. • When prompted, click [Yes] to save the session. 6. Reopen the session by clicking the Windows Start button, then selecting Programs > Accessories > Communications > HyperTerminal > SafeNet Speed session. 7. Press <Enter>, and information will appear in the window. 8. Press <c> and then press <Enter> to enter the Configuration menu. 9. Type IRE as the initial password and press <Enter>. 10. Press <p> to create a new password. 11. Enter the new password and press <Enter>. 12. Enter the new password again and press <Enter>. 13. For each item, enter the following value if not already selected: Item Value Encryptor operating mode Public Key Encryptor type Host encryptor IP processing mode FILTER Non-IP processing mode BYPASS Level 2 bridging DISABLED revision 143 — 303 N: Encryption Item Value MID window size 64 IP address tunneling NOT REQUIRED 14. Press <n> and then press <Enter> to enter the Network configuration menu. 15. For each item, enter the following value if not already selected: Item Value Local encryptor IP address Your SafeNet/Speed user-defined IP address Local host IP address Your LANtronix box user-defined IP address Router IP address Your Host computer user-defined IP address Subnet mask Your Host network user-defined subnet mask 16. Press <x> to exit the Network configuration menu. 17. Press <y> to enter the Public Key configuration menu. 18. For each item, enter the following value if not already selected: Item Value Identification Type IP V4 Address Retransmission Interval 12 Retry Count 2 ISAKMP Notification ENABLED ISAKMP Perfect Forward Secrecy DISABLED SSC Authorization DISABLED 19. Press <o> to enter the Oakley (Phase 1) Preferences menu. 20. For each item, enter the following value if not already selected: Item Value Oakley Hash Algorithm SHA MD5 Oakley Encryption Algorithm DES CBC Triple-DES Oakley Authentication Algorithm PRE Preshared Key Create a unique 8-character preshared key (key A). Oakley Group Description 1 2 IRE Phase 1 SA Lifetime - Seconds 28800 Phase 1 SA Lifetime - KBytes DISABLED 304 — revision 143 Installation & Setup User Guide 21. Press <x> to exit the Oakley (Phase 1) Preferences configuration menu. 22. Press <i> to enter the IPSec (Phase 2) Preferences menu. 23. For each item, enter the following value if not already selected: Item Value AH Transform SHA MD5 ESP Transform DES Triple-DES HMAC Transform DES SHA MD5 Phase 2 Lifetime - Seconds 28800 Phase 2 Lifetime - KBytes DISABLED AH Protocol Negotiation DISABLED ESP Protocol Negotiation REQUIRED Replay Protection ENABLED 24. Press <x> to exit the IPSec (Phase 2) Preferences menu. 25. Press <x> to exit the Public Key menu. 26. Press <x> to exit the Configuration menu. 27. The SafeNet/Speed box is now configured to work with the network. revision 143 — 305 N: Encryption Step 3: Installing SafeNet/Soft-PK on the Server and Client Note: 306 — revision 143 It does not matter whether you install SafeNet/Soft-PK on the server or the client first, but it must be installed on both machines. 1. On the server, insert the SafeNet/Soft-PK CD into the CD-ROM drive and run the Setup.exe file. 2. The InstallShield Wizard for SafeNet/Soft-PK opens. Click [Next]. 3. The wizard continues, and the License Agreement window is displayed. If you agree to the terms, click [Yes]. 4. The wizard continues, and the Setup Type window is displayed. Select the Typical option and click [Next]. Installation & Setup User Guide 5. A dialog box opens. Since Windows 2000 provides a native L2T2 component, the SafeNet VPN Adapter does not need to be installed. Click revision 143 — 307 N: Encryption [OK] to acknowledge that the SafeNet L2T2 Component will not be installed. 308 — revision 143 6. The wizard continues, and the Select Components window is displayed. Make sure the SafeNet IPSec Component checkbox is selected and click [Next]. 7. The wizard continues, and the Start Copying Files window is displayed. Click [Next]. 8. Select the Yes, I want to restart my computer now option and click [Finish]. 9. Repeat the installation on the workstation. Installation & Setup User Guide Step 4: Configuring SafeNet/Soft-PK Peer-to-Peer Encryption on the Server 1. Click the Windows Start button, then select Programs > SafeNet Soft-PK > Security Policy Editor. 2. Click the Add a new connection toolbar icon. 3. Name the connection ‘Panel Workstation 001’. 4. With Panel Workstation 001 highlighted: a. b. 5. Make sure the following options are selected: • Secure • Protocol dropdown set to ‘All’ • ID Type dropdown listbox set to ‘IP Address’ Enter the static IP address of the workstation. Expand Panel Workstation 001. With ‘My Identity’ highlighted: a. Make sure the following options are selected: • ‘IP Address’ in the ID Type dropdown listbox • ‘None’ in the Select Certificate dropdown listbox revision 143 — 309 N: Encryption • b. 310 — revision 143 ‘Any’ in the Name dropdown listbox Click [Pre-Shared Key]. 6. Click [Enter Key]. 7. Enter at least 8 characters for the key, then click [OK]. Installation & Setup User Guide Note: This preshared key: (key B) should be different than the preshared key entered in step 20 of Step 2: Configuring the SafeNet/Speed Box (key A) on page 304. 8. 9. With Panel Workstation 001 expanded and ‘Security Policy’ highlighted: a. Select the Main Mode option. b. Select the Enable Replay Detection checkbox. With Panel Workstation 001 expanded and ‘Proposal 1’ beneath ‘Authentication (Phase 1)’ highlighted: a. b. Make sure the following are selected: • ‘Pre-Shared Key’ in the Authentication Method dropdown listbox • ‘SHA-1’ in the Hash Alg dropdown listbox • ‘Unspecified’ in the SA Life dropdown listbox • ‘Diffie-Hellman Group 1’ in the Key Group dropdown listbox In the Encrypt Alg dropdown listbox, select ‘Triple DES’. revision 143 — 311 N: Encryption 10. With Panel Workstation 001 expanded and ‘Proposal 1’ beneath ‘Key Exchange (Phase 2)’ highlighted: a. b. Make sure the following are selected: • ‘Unspecified’ in the SA Life dropdown listbox • ‘None’ in the Compression dropdown listbox • The Encapsulation Protocol (ESP) checkbox • ‘SHA-1’ in the Hash Alg dropdown listbox • ‘Tunnel’ in the Encapsulation dropdown listbox In the Encrypt Alg dropdown listbox, select ‘Triple DES’. 11. Click the ‘Save’ toolbar button. Step 5: Configuring SafeNet/Soft-PK Peer-to-Peer Encryption on the Workstation To configure SafeNet/Soft-PK peer-to-peer encryption on the workstation, follow the same process as was previously described in Step 4: Configuring SafeNet/ 312 — revision 143 Installation & Setup User Guide Soft-PK Peer-to-Peer Encryption on the Server on page 309, with minor modifications: 1. Click the Windows Start button, then select Programs > SafeNet Soft-PK > Security Policy Editor. 2. Click the Add a new connection toolbar icon. 3. Name the connection ‘Server 001’. 4. With Server 001 highlighted: a. Make sure the following options are selected: revision 143 — 313 N: Encryption Secure b. 5. • Protocol dropdown set to ‘All’ • ID Type dropdown listbox set to ‘IP Address’ Enter the static IP address of the workstation. Expand Server 001. With ‘My Identity’ highlighted: a. b. Make sure the following options are selected: • ‘IP Address’ in the ID Type dropdown listbox • ‘None’ in the Select Certificate dropdown listbox • ‘Any’ in the Name dropdown listbox Click [Pre-Shared Key]. 6. Click [Enter Key]. 7. Enter the same key (key B) that was entered on the server in step 7 of Step 4: Configuring SafeNet/Soft-PK Peer-to-Peer Encryption on the Server on page 310, then click [OK]. 8. With Server 001 expanded and ‘Security Policy’ highlighted, make sure that: 9. • The Main Mode option is selected. • The Enable Replay Detection checkbox is selected. With Server 001 expanded and ‘Proposal 1’ beneath ‘Authentication (Phase 1)’ highlighted: a. b. Make sure that the following are selected: • ‘Pre-Shared Key’ in the Authentication Method dropdown listbox • ‘SHA-1’ in the Hash Alg dropdown listbox • ‘Unspecified’ in the SA Life dropdown listbox • ‘Diffie-Hellman Group 1’ in the Key Group dropdown listbox In the Encrypt Alg dropdown listbox, select ‘Triple DES’. 10. With Server 001 expanded and ‘Proposal 1’ beneath ‘Key Exchange (Phase 2)’ highlighted: a. 314 — revision 143 Make sure that the following are selected: Installation & Setup User Guide b. • ‘Unspecified’ in the SA Life dropdown listbox • ‘None’ in the Compression dropdown listbox • The Encapsulation Protocol (ESP) checkbox • ‘SHA-1’ in the Hash Alg dropdown listbox • ‘Tunnel’ in the Encapsulation dropdown listbox In the Encrypt Alg dropdown listbox, select ‘Triple DES’. 11. Click the ‘Save’ toolbar button. Step 6: Configuring SafeNet/Soft-PK Peer-to-Panel Encryption on the Workstation To configure SafeNet/Soft-PK peer-to-panel encryption on the workstation, follow the same process as was previously described in Step 4: Configuring SafeNet/Soft-PK Peer-to-Peer Encryption on the Server on page 309, with minor modifications: 1. Click the Windows Start button, then select Programs > SafeNet Soft-PK > Security Policy Editor. 2. Select a root item in the tree (i.e. Server 001). 3. Click the Add a new connection toolbar icon. 4. Name the connection ‘LANtronix Panel 001’. 5. With LANtronix Panel 001 highlighted: a. Make sure the following options are selected: revision 143 — 315 N: Encryption Secure 6. • ‘All’ in the Protocol dropdown • ‘IP Address’ in the first ID Type dropdown listbox • The Connect Using Secure Gateway Tunnel option • ‘IP Address’ in the second ID Type dropdown listbox b. Enter the static IP address of the LANtronix box in the first IP Address field. c. Enter the static IP address of the SafeNet/Speed box in the second IP Address field. Expand LANtronix Panel 001. With ‘My Identity’ highlighted: a. b. Make sure the following options are selected: • ‘IP Address’ in the ID Type dropdown listbox • ‘None’ in the Select Certificate dropdown listbox • ‘Any’ in the Name dropdown listbox Click [Pre-Shared Key]. 7. Click [Enter Key]. 8. Enter the same key (key A) that was entered on the SafeNet/Speed box in step 20 of Step 2: Configuring the SafeNet/Speed Box on page 304, then click [OK]. 9. With LANtronix Panel 001 expanded and ‘Security Policy’ highlighted: a. Select the Main Mode option. b. Select the Enable Replay Detection checkbox. 10. With LANtronix Panel 001 expanded and ‘Proposal 1’ beneath ‘Authentication (Phase 1)’ highlighted: a. b. 316 — revision 143 Make sure that the following are selected: • ‘Pre-Shared Key’ in the Authentication Method dropdown listbox • ‘SHA-1’ in the Hash Alg dropdown listbox • ‘Diffie-Hellman Group 1’ in the Key Group dropdown listbox In the Encrypt Alg dropdown listbox, select ‘Triple DES’. Installation & Setup User Guide c. In the SA Life dropdown listbox, select ‘Seconds’. d. Enter ‘28800’ in the Seconds field. 11. With LANtronix Panel 001 expanded and ‘Proposal 1’ beneath ‘Key Exchange (Phase 2)’ highlighted: a. In the SA Life dropdown listbox, select ‘Seconds’. b. Enter ‘28800’ in the Seconds field. c. In the Compression dropdown listbox, select ‘None’. d. Select the Encapsulation Protocol (ESP) checkbox. e. In the Encrypt Alg dropdown listbox, select ‘Triple DES’. f. In the Hash Alg dropdown listbox, select ‘SHA-1’. g. In the Encapsulation dropdown listbox, select ‘Tunnel’. 12. Click the ‘Save’ toolbar button. revision 143 — 317 N: Encryption 318 — revision 143 Installation & Setup User Guide Appendix O: Ports Used by B.A.S.I.S. Note: All of the following ports use the TCP protocol. Port Function B.A.S.I.S. version Where port can be changed 80 Web server Only used with B.A.S.I.S. 5.7 and 5.8 builds prior to 5.8.310 1433 Default port for SQL Server Check SQL Server configuration/ documentation; this can be changed in SQL configuration 1521 Default port for Oracle Check Oracle configuration/documentation; this can be changed in Oracle configuration 2000 Digital Video live video streams B.A.S.I.S. 5.7 and newer To change, update Registry Setting on Video Recorder HKEY_CLASSES_ROOT\Spider\Resources\Spider\TC PSHAREPARAM 3001 Lantronix connected controllers B.A.S.I.S. 5.0 and newer Used to communicate with all LAN controllers (BEST, Matrix Switchers, all others); this cannot be changed 4001 Communications Server RPC All B.A.S.I.S. versions Can be changed in ACS.INI [Service] section DriverRpcPort * 4002 Global Output Server RPC B.A.S.I.S. 5.0 and newer Can be changed in ACS.INI [Service] section GosRpcPort * 4003 Login Driver RPC B.A.S.I.S. 5.0 and newer Can be changed in ACS.INI [Service] section LoginRpcPort * 4004 Communications Server Socket (event reporting) All B.A.S.I.S. versions Can be changed in ACS.INI [Service] section DriverSocketPort * 4005 Linkage Server RPC B.A.S.I.S. 5.7 and newer Can be changed in ACS.INI [Service] section LinkageServerRpcPort * 4006 Video Server RPC B.A.S.I.S. 5.7 and newer Can be changed in ACS.INI [Service] section VideoServerRpcPort * 40074057 Alarm Monitoring RPC B.A.S.I.S. 5.9 and newer Used for Guard Tour only. One port used per Monitoring instance on a given machine (typically 4007) Can be changed in ACS.INI [Service] section AcsmntrRpcMinPort, AcsmntrRpcMaxPort ** 4059 Replicator B.A.S.I.S. 5.9 and newer Can be changed in ACS.INI [Service] section ReplicatorSocketPort * 4060 Replicator B.A.S.I.S. 5.9 and newer Can be changed in ACS.INI [Service] section ReplicatorRpcPort * revision 143 — 319 O: Ports Used by B.A.S.I.S. Port Function B.A.S.I.S. version Where port can be changed 4061 DataExchange B.A.S.I.S. 5.9 and newer Can be changed in ACS.INI [Service] section DESocketPort * 4062 DataExchange B.A.S.I.S. 5.9 and newer Can be changed in ACS.INI [Service] section DERpcPort * 8189 License Server B.A.S.I.S. 5.7 or newer To change the License Server port: 8190 Web Utility Server Only used with 5.7 and 5.8 builds prior to 5.8.310 9999 License Administration B.A.S.I.S. 5.7 and newer 1. The value for the Port key in the [License Server] section of the ACS.INI file must be changed on every B.A.S.I.S. machine. The default is: [License Server] Port=8189 2. The following must be added to the LicenseServerConfig\Server.properties file (file content is case-sensitive!): Port=8189 where '8189' is replaced by the desired port number. (This line is not present by default. The whole file is not present by default; it is created when the admin username or password is changed.) To change the License Administration port, the following must be added to the LicenseServerConfig\Server.properties file (file content is case sensitive!): AdminPort=9999 where '9999' is replaced by the desired port number. (This line is not present by default. The whole file is not present by default; it is created when the admin username or password is changed.) Note: The License Administration shortcut installed by B.A.S.I.S. can’t be used if the License Administration port has been changed. To access the License Administration after the port has been changed, simply point the browser to http:// licenseserver:9999 (where ‘licenseserver’ is the name of the machine running Licenser Server and ‘9999’ is the port number for License Administration). * To change these ports, the ACS.INI settings must be changed on all machines (server and clients). ** To change these ports for a given monitoring station, the ACS.INI settings only need to be changed on that machine. 320 — revision 143 Installation & Setup User Guide Recorded Digital Video Ports Recorded digital video uses DCOM to stream video, which is controlled by Microsoft using a “find any free port” method. This can be modified using the DCOMconfig utility to specify the ports that DCOM can use. The following steps can be followed, but please refer to the Microsoft DCOM documentation for complete and updated information. To modify the ports used for recorded video playback, a change must be made in the DCOMcnfg utility included as part of the Windows operating system. 1. Run the DCOMcnfg utility by typing in “dcomcnfg” from the Run command on the Start menu. 2. Select the “Default Protocols” tab, which will list all of the protocols DCOM will use for communication over the network. 3. Modify the ports used by the selecting “Properties” for the “Connectionoriented TCP/IP” protocol and enter in the list of ports that can be used. revision 143 — 321 O: Ports Used by B.A.S.I.S. 322 — revision 143 Installation & Setup User Guide Index A About accounts ................................................. 211 Access control server/configuration & monitoring station checklist ........................................... 14 Access database upgrade .................................... 30 ACCESSCONTROL database backup........................................................ 166 restore ........................................................ 167 AccessControl_Data.mdf file............................ 238 AccessControlDemo_Data.mdf file.................. 238 Accounts about .......................................................... 211 ADMIN...................................................... 205 Lenel .......................................................... 205 SA .............................................................. 205 table of accounts ........................................ 205 Acrobat Reader - install ...................................... 52 ACS.INI file License Server settings .............................. 249 settings when manually upgrading from Access to SQL Server Desktop Engine .......... 223 Terminal Services environment................. 278 Administrator properties - change .................... 271 password .................................................... 271 username .................................................... 271 Alarm Monitoring Alarm Monitoring station checklist ............. 15 FlashPoint video input ........................ 55, 252 Appembed.htm file ........................................... 292 Attach hardware key......................................... 25, 47 SQL Server Desktop Engine database....... 237 Automatic e-mail/paging .................................... 89 Automatic paging - setting up........................... 103 B B........................................................................ 205 B.A.S.I.S. install .................................................... 41, 42 installing on Citrix server .......................... 293 installing on Oracle 9i client...................... 164 installing on Oracle 9i server..................... 154 maintaining .................................................. 34 publishing as a web application using Citrix.... 294 removing ............................................... 34, 38 set up B.A.S.I.S. database..................... 24, 51 setting up encryption for............................ 302 setting up the B.A.S.I.S. Capture dialog...... 79 upgrade Access database ............................. 30 upgrade from B.A.S.I.S. 2000 ..................... 23 upgrade from B.A.S.I.S. 2002 ..................... 23 Backup ACCESSCONTROL database .................. 166 configure automatic file backup to tape .... 183 configure database backup folder .............. 175 intervals between ....................................... 167 SQL Server database to file ....................... 175 SQL Server database to tape drive ............ 183 SQL Server Desktop Engine database to file ... 193 SQL Server Desktop Engine database to tape drive.................................................... 183 Backup procedures Dell Precision 330 ..................................... 165 Dell Precision 340 SQL Server 2000 ................................ 170 Badging room layout .......................................... 81 Basic camera setup (CAM-CCP-500K).............. 83 Basic camera setup (VK-C77U) ....................... 273 Basic continuous lighting setup (EHK-K42U-A) 85 Basic flash setup (EHK-283) ............................ 274 C CAM-CCP-500K image capture kit ................... 83 CAM-CCP-500KUSB Windows 2000 image capture kit .................................................... 65 Camera capture quality .................................... 79, 273 CON-500 camera controller ................. 64, 77 connect to Flashpoint board....................... 258 connect video camera to FlashPoint 3D board . 58 setting up a CAM-CCP-500K...................... 83 setting up a VK-C77U ............................... 273 Capture station configure ...................................................... 79 set up............................................................ 79 setup specifications............................. 80, 273 Carrier - configuring in WirelessOffice Administrator............................................... 99 CCD video camera....................................... 54, 65 CCD/CCTV video setup current hardware .......................................... 53 discontinued hardware ............................... 251 USB devices ................................................ 65 CCP-500 (back view).......................................... 84 Change database password ..................................... 206 revision 143 — 323 Index Lenel account password............................. 208 scheduled backup Intervals........................ 167 SYSTEM account password using Database Setup ................................................... 212 system administrator password for the database 211 Change administrator properties for the License Administration application ........................ 271 Checklist access control server/configuration & monitoring station................................. 14 Alarm Monitoring station ............................ 15 ID badging station........................................ 15 WirelessOffice ............................................. 91 Citrix configure the carrier..................................... 99 configure the Citrix web server ................. 280 general issues ............................................. 278 implications ............................................... 278 installing B.A.S.I.S. on the server ............. 293 installing Citrix MetaFrame on the server . 279 installing Feature Release 1 (Service Pack 2)... 280 installing required applications.................. 279 overview .................................................... 277 publishing B.A.S.I.S. as a web application 294 running the Citrix Web Site Wizard .......... 288 Citrix NFuse Web Extensions - install ............. 283 Client Oracle 9i..................................................... 159 Command line - running License Server from . 250 Communication Server ................................ 25, 51 CON-500 camera controller programming unit. 64, 77 Concurrent licensing ......................................... 249 Conduct database restore for ACCESSCONTROL . 167 random database backup for ACCESSCONTROL .......................... 166 Configuration information - viewing ................ 217 Configure automatic database file backup to tape drive.... 183 capture station.............................................. 79 Distributed ID/Mobile Badging system..... 243 Microsoft SQL Server for automatic database backup to file ...................................... 175 Mobile Badging station ............................. 244 Oracle 9i client software............................ 159 Oracle 9i server software ........................... 133 server to be a Distributed ID Master server 243 SQL Server 2000 ....................................... 116 TCP/IP in Windows 2000............................ 87 video hardware & software................... 53, 65 324 — revision 143 WirelessOffice messaging software version 3.0 89 Connect your video cameras to your FlashPoint 3D board ............................................................ 58 Continuous lighting diagram .............................. 83 Continuous lighting setup ................................... 85 Create database ..................................................... 116 database backup folder .............................. 175 login ........................................................... 120 virtual IIS directory ................................... 281 Create the Lenel user SQL Server ................................................ 120 D Database backup overview .................................................... 165 Database Installation Utility field table ................................................... 236 overview .................................................... 235 procedures.................................................. 237 window ...................................................... 235 Database owner - change in SQL Server Desktop Engine........................................................ 241 Database restoration.......................................... 165 Database Setup change database password ......................... 217 change SYSTEM account password.......... 212 how to run .................................................. 214 manually upgrade from Access to SQL Server Desktop Engine after running............. 224 manually upgrade from Access to SQL Server Desktop Engine before running.......... 221 procedures.................................................. 214 program...................................................... 213 running on an Oracle 9i server .................. 157 view configuration information ................. 217 viewing the setup log ................................. 216 Database Setup Options window ...................... 213 Default accounts and passwords table .............. 205 Deleting an installed license ............................. 267 Dell GX1 chassis diagram............................................ 58 I/O ports and connectors.............................. 58 Dell Precision 330............................................. 165 backup and restore process overview ........ 165 change scheduled backup intervals............ 167 conduct a database restore for ACCESSCONTROL .......................... 167 conduct a random database backup for ACCESSCONTROL .......................... 166 Dell Precision 340 backup and restore process overview ........ 169 Installation & Setup User Guide manually back up an SQL Server Desktop Engine database to a file..................... 193 SQL Server 2000 backup procedures ........ 170 create a database backup folder.......... 175 install drivers for the tape backup device .. 170 Demo database .................................................. 238 Determining if the License Server is running ... 250 Diffused lighting ................................................. 82 DirectX install ......................................................... 201 requirements .............................................. 201 Disable strong password enforcement .............. 206 Discontinued hardware configure video hardware .......................... 251 configure video software ........................... 251 connect your video cameras to your FlashPoint board ................................................... 258 EHK-283 (Enhance Lighting Kit) ............. 263 Flashpoint video capture board installation 253 install FlashPoint VGA display adapter driver. 253 verify that the VGA display settings are correct 255 Distributed ID Master server ............................ 243 Dongle................................................. 25, 47, 249 parallel port.................................................. 47 USB ............................................................. 47 DPS060200-P5 camera power supply ......... 54, 65 E Edit Appembed.htm file .................................... 292 Template.ica file ........................................ 292 EHK-283 ........................................................... 274 EHK-K42U-A ..................................................... 85 EHK-K42U-A Professional Continuous Lighting Kit ................................................................ 54 EHK-K42U-A professional continuous lighting kit 65 E-Mail setup procedures .......................................... 92 E-mail automatic...................................................... 89 manual.......................................................... 89 Enable strong password enforcement ............... 206 Encryption......................................................... 299 configuring SafeNet/Soft-PK peer-to-panel encryption on the workstation ............ 315 configuring SafeNet/Soft-PK peer-to-peer encryption on the server ..................... 309 configuring SafeNet/Soft-PK peer-to-peer encryption on the workstation ............ 312 configuring the SafeNet/Speed box ........... 302 hardware configuration.............................. 302 installing SafeNet/Soft-PK on the server and client ................................................... 306 overview .................................................... 299 Enforce strong passwords checkbox................. 206 Environmental considerations affecting flash & camera capture quality........................ 79, 273 Environmental considerations and factors leading to poor lighting ....................................... 86, 275 F File Messenger - configuring.............................. 99 Final adjustments for continuous lighting .......... 83 Final adjustments for fixed diffused lighting...... 82 Flash capture quality.................................. 79, 273 Flash setup ........................................................ 274 FlashPoint 3D VGA display adapter driver installation 56 install software............................................. 58 video capture board installation................... 55 Flashpoint software installation................................... 257 H Hardware key............................................... 25, 47 parallel ......................................................... 47 USB ............................................................. 47 Hardware requirements for SQL Server ........... 107 Hitachi VK-C77U camera dip switch settings.. 262 HOC-3610............................................. 55, 56, 66 How to run the Database Setup program .......... 214 I ID badging station checklist ............................... 15 IIS directory ...................................................... 281 Install .................................................................. 25 Acrobat Reader ............................................ 52 B.A.S.I.S. ET ............................................... 41 B.A.S.I.S. on an Oracle 9i server............... 154 B.A.S.I.S. software ...................................... 42 B.A.S.I.S. via a Terminal Services client window ............................................... 298 Citrix MetaFrame on the server................. 279 Citrix NFuse Web Extensions ................... 283 DirectX ...................................................... 201 F5U208 VideoBus II USB Cable (Windows 2000)..................................................... 70 F5U208 VideoBus II USB Cable (Windows XP)........................................................ 66 Feature Release 1 (Service Pack 2) for Citrix .. 280 FlashPoint 3D VGA display adapter driver. 56 revision 143 — 325 Index FlashPoint software ............................ 58, 257 FlashPoint VGA display adapter driver..... 253 FlashPoint video capture board .......... 55, 253 Java client .................................................. 282 Microsoft SQL Server................................ 107 new B.A.S.I.S. license ................. 25, 51, 268 NFuse Web Site Wizard ............................ 286 Oracle 9i client software............................ 159 Oracle 9i server software .................. 133, 135 SafeNet/Soft-PK on the server and client.. 306 SQL Server 2000 (new installations)......... 108 configuring SQL Server 2000 ............ 116 create a login....................................... 120 installing SQL Server 2000 ................ 109 run SQL Query Analyzer.................... 123 VideoBus USB cable ................................... 66 WirelessOffice messaging software ............ 93 WirelessOffice messaging software version 3.0 89 J Java client - install ............................................ 282 L Large fonts .......................................................... 57 Layout of room recommended for badging ........ 81 Lenel account password change ........................................................ 208 Lenel database configure for Oracle 9i server.................... 137 Lenel user create on Oracle 9i server .......................... 155 License deleting ...................................................... 267 install ........................................................... 25 viewing ...................................................... 267 License Administration change administrator properties................. 271 deleting an installed license ....................... 267 logging into................................................ 266 logging out ................................................. 271 overview .................................................... 265 password .................................................... 265 procedures.................................................. 265 starting ....................................................... 265 username .................................................... 265 viewing an installed license ....................... 267 viewing the License Server log.................. 270 License Server ACS.INI settings........................................ 249 attach the hardware key ........................ 25, 47 determine if running .................................. 250 overview .................................................... 249 326 — revision 143 procedures.................................................. 250 running from the command line ................ 250 running in Windows .................................. 250 viewing License Server log ....................... 270 Lighting environmental considerations ............. 86, 275 final adjustments for continuous lighting .... 83 final adjustments for fixed diffused lighting 82 Log files License Server ........................................... 270 setup log..................................................... 216 Logging into License Administration ............... 266 Logging out License Administration ................ 271 Login Driver ..................................................... 210 Login for SQL Server ....................................... 120 M Maintain B.A.S.I.S...................................................... 34 Manual e-mail ........................................................... 89 override settings for Saerim DSP 32X ........ 76 paging .......................................................... 89 Manual paging setting up.................................................... 103 Manually back up an SQL Server Desktop Engine database to a file ........................................ 193 Manually upgrade from Access to SQL Server Desktop Engine after running Database Setup..................... 224 before running Database Setup.................. 221 Mobile Badging station configure .................................................... 244 Mobile Badging system .................................... 243 N Net Configuration Assistant running on Oracle 9i client ........................ 164 running on Oracle 9i server ....................... 146 O Operating system requirements for SQL Server 108 Oracle 9i client configure software ..................................... 159 install B.A.S.I.S. software ......................... 164 install software........................................... 159 run the Net Configuration Assistant .......... 164 verify that the system works...................... 164 Oracle 9i server configure the Lenel database ..................... 137 create the Lenel user .................................. 155 install B.A.S.I.S. ........................................ 154 install software........................................... 135 Installation & Setup User Guide installing .................................................... run Database Setup .................................... run the Net Configuration Assistant .......... software configuration overview ............... verify that the system works ...................... 133 157 146 133 152 P Paging automatic...................................................... 89 manual.......................................................... 89 setting up automatic paging ....................... 103 setting up manual paging ........................... 103 setup procedures .......................................... 92 Parallel port dongle ............................................. 47 Password ........................................................... 120 Password change inform administrators of the password change. 212 write down ................................................. 212 Passwords access control database .............................. 120 case sensitivity ........................................... 206 change database password ................ 205, 217 change Lenel account password ................ 208 change the database password ................... 206 change the SYSTEM account password using Database Setup ................................... 212 change the system administrator password for the database ........................................ 211 disable strong password enforcement........ 206 enable strong password enforcement......... 206 Enforce strong passwords checkbox.......... 206 enforcement when using single sign-on .... 205 License Administration.............................. 265 Login Driver .............................................. 210 maximum length ........................................ 206 minimum length......................................... 206 Oracle......................................................... 206 standards .................................................... 205 table of default passwords ......................... 205 Peer-to-panel encryption workstation ................................................ 315 Peer-to-peer encryption server.......................................................... 309 workstation ................................................ 312 Poor lighting .............................................. 86, 275 Port configure for WirelessOffice ....................... 98 Ports .................................................................. 319 Q Query Analyzer - running ................................. 123 R Recommended badging room layout .................. 81 Remove B.A.S.I.S............................................... 34, 38 Required video hardware .................... 53, 65, 251 Restore ACCESSCONTROL database .................. 167 Microsoft SQL Server 2000 database........ 189 Room layout & lighting setup for a capture station with discontinued video capture hardware 273 Room layout recommended for badging ............ 81 Run Citrix Web Site Wizard ............................. 288 License Server from the command line ..... 250 License Server in Windows ....................... 250 Query Analyzer.......................................... 123 S Saerim DSP32X manual override settings.......... 76 SafeNet/Soft-PK configure peer-to-peer encryption on the server 309 configure peer-to-peer encryption on the workstation ......................................... 312 configuring peer-to-panel encrytion on the workstation ......................................... 315 SafeNet/Speed box - configuring for encryption ..... 302 Setting up automatic paging........................................ 103 B.A.S.I.S. Capture dialog ............................ 79 B.A.S.I.S. database ............................... 24, 51 capture station.............................................. 79 FlashPoint board ........................................ 253 manual paging............................................ 103 Setup log - viewing ........................................... 216 Small fonts .......................................................... 57 SQL Server configure for automatic database backup to file 175 configure SQL Server 2000 ....................... 116 create database ........................................... 116 create login ................................................ 120 create the Lenel user .................................. 120 hardware requirements .............................. 107 install ......................................................... 107 manually back up the database to tape ...... 181 new installations ........................................ 108 operating system requirements .................. 108 restore file to Microsoft SQL Server 2000 database .............................................. 189 support overview ....................................... 107 upgrade B.A.S.I.S. database ........................ 26 revision 143 — 327 Index upgrading from SQL Server 7.0 to SQL Server 2000 Standard Edition ........................ 125 verifying the database upgrade .................. 131 SQL Server Desktop Engine change database owner .............................. 241 manually back up an SQL Server Desktop Engine database to a file..................... 193 manually upgrade from Access after running Database Setup ................................... 224 manually upgrade from Access before running Database Setup ................................... 221 transfer database to new machine .............. 229 Start Communication Server ......................... 25, 51 License Administration application........... 265 Strong password enforcement disable ........................................................ 206 enable......................................................... 206 SYSTEM account password - change .............. 212 T Tape drive backup........................................................ 183 TCP/IP in Windows 2000 ................................... 87 Template.ica file ............................................... 292 Terminal Services install B.A.S.I.S. using .............................. 298 Transfer an SQL Server Desktop Engine database.. 229 U Upgrade B.A.S.I.S. Access database.......................... 30 B.A.S.I.S. Oracle database........................... 26 B.A.S.I.S. SQL database.............................. 26 from B.A.S.I.S. 2000 ................................... 23 SQL Server 7.0 to SQL Server 2000 Standard Edition ................................................ 125 Upgrading .................................................... 23, 38 USB devices hardware key................................................ 47 install Belkin F5U208 VideoBus II on Windows 2000...................................... 70 install Belkin F5U208 VideoBus II on Windows XP......................................... 66 Username for License Administration .............. 265 V VGA display settings discontinued hardware ............................... 255 supported hardware...................................... 56 Video capture board installation - FlashPoint..... 55 Video hardware 328 — revision 143 configure discontinued hardware............... 251 required ........................................ 53, 65, 251 Video I/O Settings form discontinued hardware ............................... 261 Video Settings form current hardware ................................... 61, 74 discontinued hardware ............................... 261 Video software configure discontinued software................ 251 Video software settings....................................... 72 current hardware .......................................... 60 discontinued hardware ............................... 259 Video software settings for a capture station current hardware .......................................... 60 discontinued hardware ............................... 260 Video software settings for a CCTV station current hardware .......................................... 60 discontinued hardware ............................... 259 View configuration information.......................... 217 installed license.......................................... 267 License Server log ..................................... 270 setup log..................................................... 216 Virtual IIS directory.......................................... 281 VK-C77U basic camera setup ..................................... 273 camera dip switch settings......................... 262 W Web browsers supported................................... 265 Web server configuration for Citrix.................. 280 Windows Terminal Services/Citrix overview... 277 WirelessOffice .................................................... 89 configuration checklist ................................ 91 configure File Messenger ............................ 99 configure the port......................................... 98 installing ...................................................... 93 overview ...................................................... 89 Installation & Setup User Guide revision 143 — 329 P.O. Box 5044 Indianapolis, IN 46250 Phone: (317) 849-2250 B.A.S.I.S.® ET Third Edition Installation & Setup User Guide, product version 5.10.423 Item number E810, revision 143, April 2004 Content of this document copyright © 1994, 1995, 1996, 1997, 1998, 1999, 2000, 2001, 2002, 2003 & 2004 by Lenel Systems International, Inc. BadgeDesigner™, FormsDesigner™, and MapDesigner™, are trademarks used by Best Access Systems with permission from Lenel Systems International, Inc. Windows, Windows XP, Windows 2000 are trademarks and Microsoft is a registered trademark of Microsoft Corporation. Integral and FlashPoint are trademarks of Integral Technologies, Inc. Crystal Reports for Windows is a trademark of Crystal Computer Services, Inc. Oracle is a registered trademark of Oracle Corporation. Other product names mentioned in this User Guide may be trademarks or registered trademarks of their respective companies and are hereby acknowledged. Information in this document is subject to change without notice. No part of this document may be reproduced or transmitted in any form or by any means, electronic or mechanical, for any purpose, without the express written permission of the authors. The software described in this document is licensed to Best Access Systems by Lenel Systems International, Inc. Portions of this product were created using LEADTOOLS © 1991-2004, LEAD Technologies, Inc. ALL RIGHTS RESERVED. The software includes ImageStream® Graphic Filters. Copyright © 1991-2004 Inso Corporation. All rights reserved. ImageStream Graphic Filters and ImageStream are registered trademarks of Inso Corporation.