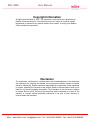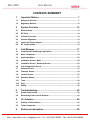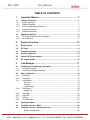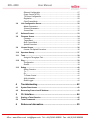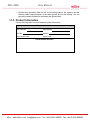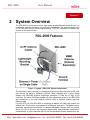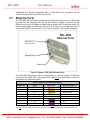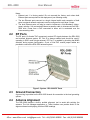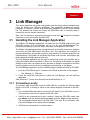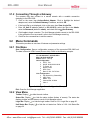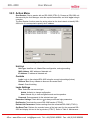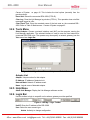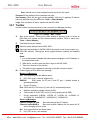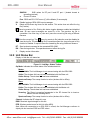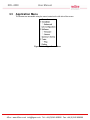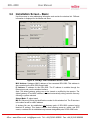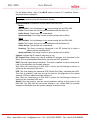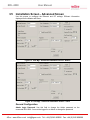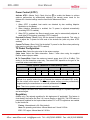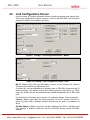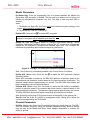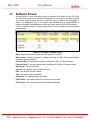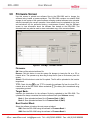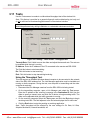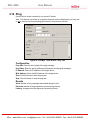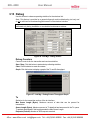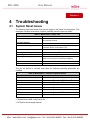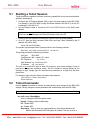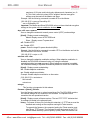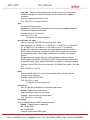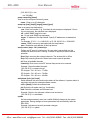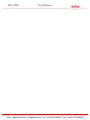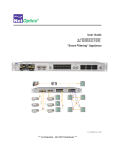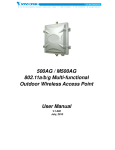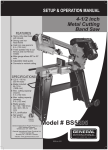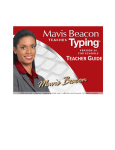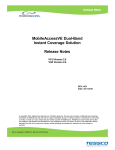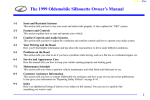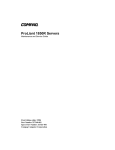Download Redline Communications RDL-2000 User manual
Transcript
RDL-2000 Broadband Wireless Radio Platform User Manual 70-00143-01-01 Proprietary Redline Communications © 2011 Page 1 of 52 March 9, 2011 4Gon www.4Gon.co.uk [email protected] Tel: +44 (0)1245 808295 Fax: +44 (0)1245 808299 RDL-2000 User Manual Copyright Information All rights reserved March 9, 2011. The information in this document is proprietary to Redline Communications Inc. This document may not in whole or in part be copied, reproduced, or reduced to any medium without prior consent, in writing, from Redline Communications Incorporated. Disclaimer The statements, configurations, technical data, and recommendations in this document are believed to be accurate and reliable, but are presented without express or implied warranty. Additionally, Redline makes no representations or warranties, either expressed or implied, regarding the contents of this product. Redline Communications shall not be liable for any misuse regarding this product. The information in this document is subject to change without notice. No part of this document shall be deemed to be part of any warranty or contract unless specifically referenced to be part of such warranty or contract within this document. 70-00143-01-01 Proprietary Redline Communications © 2011 Page 2 of 52 March 9, 2011 4Gon www.4Gon.co.uk [email protected] Tel: +44 (0)1245 808295 Fax: +44 (0)1245 808299 RDL-2000 User Manual CONTENTS SUMMARY 70-00143-01-01 1 Important Notices ................................................................... 7 1.1 Safety and Services ...........................................................................................7 1.2 Regulatory Notices ..........................................................................................10 2 System Overview .................................................................. 12 2.1 Ethernet Ports ..................................................................................................13 2.2 RF Ports............................................................................................................14 2.3 Ground Connection .........................................................................................14 2.4 Antenna Alignment ..........................................................................................14 2.5 Indoor PoE Power Adapter..............................................................................15 2.6 RF Jumper Cables ...........................................................................................16 3 Link Manager ........................................................................ 17 3.1 Installing the Link Manager Application.........................................................17 3.2 Menu Commands .............................................................................................18 3.3 Application Menu .............................................................................................23 3.4 Installation Screen - Basic ..............................................................................24 3.5 Installation Screen - Advanced Screen ..........................................................26 3.6 Link Configuration Screen ..............................................................................30 3.7 Software Screen...............................................................................................33 3.8 Firmware Screen ..............................................................................................34 3.9 License Screen ................................................................................................36 3.10 Spectrum Sweep ..............................................................................................37 3.11 Tests .................................................................................................................38 3.12 Ping...................................................................................................................39 3.13 Debug ...............................................................................................................40 4 Troubleshooting ................................................................... 42 4.1 System Reset Issues .......................................................................................42 4.2 Recovering From a Lost IP Address...............................................................43 5 CLI Interface.......................................................................... 44 5.1 Starting a Telnet Session ................................................................................45 5.2 Telnet Commands............................................................................................45 6 Reference Information.......................................................... 50 Proprietary Redline Communications © 2011 Page 3 of 52 March 9, 2011 4Gon www.4Gon.co.uk [email protected] Tel: +44 (0)1245 808295 Fax: +44 (0)1245 808299 RDL-2000 User Manual TABLE OF CONTENTS 1 Important Notices ................................................................... 7 1.1 1.1.1 1.1.2 1.1.3 1.1.4 1.1.5 Safety and Services ...........................................................................................7 Safety Warnings................................................................................................7 Warning Symbols..............................................................................................7 Service & Warranty Information ........................................................................8 Lightning Protection ..........................................................................................8 Product Information...........................................................................................9 1.2 1.2.1 1.2.2 Regulatory Notices ..........................................................................................10 FCC and IC Notices (USA & Canada) .............................................................10 UL Information ................................................................................................11 2 System Overview .................................................................. 12 2.1 Ethernet Ports ..................................................................................................13 2.2 RF Ports............................................................................................................14 2.3 Ground Connection .........................................................................................14 2.4 Antenna Alignment ..........................................................................................14 2.5 Indoor PoE Power Adapter..............................................................................15 2.6 RF Jumper Cables ...........................................................................................16 3 Link Manager ........................................................................ 17 3.1 3.1.1 3.1.2 Installing the Link Manager Application.........................................................17 Connecting Locally..........................................................................................17 Connecting Through a Gateway......................................................................18 3.2 3.2.1 3.2.2 3.2.3 3.2.5 3.2.6 3.2.7 3.2.8 Menu Commands .............................................................................................18 File Menu ........................................................................................................18 View Menu ......................................................................................................18 Action Menu ....................................................................................................19 Unit List ........................................................................................................19 Controls .......................................................................................................19 Login Settings ..............................................................................................19 Tools Menu .....................................................................................................20 Adapter List ..................................................................................................20 Help Menu ......................................................................................................20 Login Bar ........................................................................................................20 Toolbar............................................................................................................21 Unit Status Bar................................................................................................22 3.3 Application Menu .............................................................................................23 3.4 Installation Screen - Basic ..............................................................................24 3.5 Installation Screen - Advanced Screen ..........................................................26 General Configuration ..................................................................................26 3.2.4 70-00143-01-01 Proprietary Redline Communications © 2011 Page 4 of 52 March 9, 2011 4Gon www.4Gon.co.uk [email protected] Tel: +44 (0)1245 808295 Fax: +44 (0)1245 808299 RDL-2000 User Manual Ethernet Configuration .................................................................................27 Power Control (ATPC)..................................................................................28 TX Power Configuration ...............................................................................28 Regulation ....................................................................................................28 Fixed Frame Mode .......................................................................................29 70-00143-01-01 3.6 Link Configuration Screen ..............................................................................30 Master Parameters.......................................................................................31 Channel Parameters ....................................................................................31 Current Rate ................................................................................................32 3.7 Software Screen...............................................................................................33 3.8 Firmware Screen ..............................................................................................34 Firmware: .....................................................................................................34 Target Bank: ................................................................................................34 Boot Control Block .......................................................................................34 Upload Procedure ........................................................................................35 3.9 License Screen ................................................................................................36 License File Upload Procedure ....................................................................36 3.10 Spectrum Sweep ..............................................................................................37 3.11 Tests .................................................................................................................38 Using the Throughput Test ...........................................................................38 3.12 Ping...................................................................................................................39 Configuration................................................................................................39 Results .........................................................................................................39 3.13 Debug ...............................................................................................................40 Debug Counters ...........................................................................................40 Tx.................................................................................................................40 Rx ................................................................................................................41 Tx Power Control .........................................................................................41 Utility Variables ............................................................................................41 Reset Logger ...............................................................................................41 4 Troubleshooting ................................................................... 42 4.1 System Reset Issues .......................................................................................42 4.2 Recovering From a Lost IP Address...............................................................43 5 CLI Interface.......................................................................... 44 5.1 Starting a Telnet Session ................................................................................45 5.2 Telnet Commands............................................................................................45 6 Reference Information.......................................................... 50 Proprietary Redline Communications © 2011 Page 5 of 52 March 9, 2011 4Gon www.4Gon.co.uk [email protected] Tel: +44 (0)1245 808295 Fax: +44 (0)1245 808299 RDL-2000 User Manual LIST OF TABLES Table 1: Notices: FCC & IC RF Recommended Safe Separation Distances ..................10 Table 2: System - Ethernet Port Wiring..........................................................................13 Table 3: System - PoE Ports .........................................................................................15 Table 4: System - Maximum TX Power Settings (dBm) .................................................28 Table 5: Maintenance - Reset Text ................................................................................42 Table 6: Maintenance - Causes of System Reboot ........................................................42 Table 7: Maintenance - Recovery from System Lockout ................................................43 Table 8: CLI -Command Summary ................................................................................44 Table 9: Reference - RDL-2000 Technical Specifications ..............................................50 LIST OF FIGURES Figure 1: System - RDL-2000 System Components ......................................................12 Figure 2: System - RDL-2000 Ethernet Ports................................................................. 13 Figure 3: System - RDL-2000 RF Ports .........................................................................14 Figure 4: System - PoE Power Adaptor .........................................................................15 Figure 5: System - RF Jumper Cable ............................................................................16 Figure 6: Link Mgr - Save Configuration Example ..........................................................18 Figure 7: Link Mgr - Select Ethernet Adapter and Default Gateway ...............................19 Figure 8: Link Mgr - Select Ethernet Adapter and Default Gateway ...............................20 Figure 9: Link Mgr - Login Toolbar .................................................................................20 Figure 10: Link Mgr - Main Toolbar ................................................................................21 Figure 11: Link Mgr - Status Toolbar .............................................................................22 Figure 12: Link Mgr - Screen Menu ...............................................................................23 Figure 13: Link Mgr - Basic Installation Screen - Master ................................................24 Figure 14: Link Mgr - Basic Installation Screen - Slave ..................................................24 Figure 15: Link Mgr - Advanced Installation Screen - Master .........................................26 Figure 16: Link Mgr - Advanced Installation Screen - Slave ...........................................26 Figure 17: Link Mgr - Link Configuration Screen - Master ..............................................30 Figure 18: Link Mgr - Link Configuration Screen - Slave ................................................30 Figure 19: Link Mgr - IIS (Intelligent Interference Sensing) Function ..............................31 Figure 20: Link Mgr - Software Screen ..........................................................................33 Figure 21: Link Mgr - Firmware Screen..........................................................................34 Figure 22: Link Mgr - License Screen ............................................................................36 Figure 23: Link Mgr - Spectrum Sweep Screen .............................................................37 Figure 24: Link Mgr - Tests Screen - Throughput test ....................................................38 Figure 25: Link Mgr - Tests Screen - Ping Test..............................................................39 Figure 26: Link Mgr - Debug Screen ..............................................................................40 Figure 27: Link Mgr - Debug Screen Throughput Graph ................................................40 70-00143-01-01 Proprietary Redline Communications © 2011 Page 6 of 52 March 9, 2011 4Gon www.4Gon.co.uk [email protected] Tel: +44 (0)1245 808295 Fax: +44 (0)1245 808299 RDL-2000 User Manual Chapter 1 1 1.1 Important Notices Safety and Services 1.1.1 Safety Warnings 1. PoE power adapter for RDL-2000: Warning to Service Personnel: 48 VDC Customer equipment including personal computers, routers, etc., must be connected only to the INPUT (DATA) port on the PoE unit. Only the outdoors Ethernet interface cable connecting to the unit can be safely connected to the OUTPUT (DATA & POWER OUT) connector. Connecting customer premises Ethernet equipment directly to the OUTPUT (DATA & POWER OUT) connector on the Power-over-Ethernet power adapter may damage customer equipment. 2. 3. 4. 5. 6. 7. 8. 9. 10. Installation of the system must be contracted to a professional installer. The installer and operator are responsible for ensuring that the system is used exclusively for fixed, point-to point operations. Read this user manual and follow all operating and safety instructions. Keep all product information for future reference. The power requirements are indicated on the product-marking label. Do not exceed the described limits. Disconnect the power before cleaning. Use only a damp cloth for cleaning. Do not use liquid or aerosol cleaners. Disconnect power when unit is stored for long periods. The unit must not be located near power lines or other electrical power circuits. The system must be properly grounded to protect against power surges and accumulated static electricity. It is the user‟s responsibility to install this device in accordance with the local electrical codes: correct installation procedures for grounding the unit, mast, lead-in wire and discharge unit, location of discharge unit, size of grounding conductors and connection requirements for grounding electrodes. 1.1.2 Warning Symbols The following symbols may be encountered during installation or troubleshooting. These warning symbols mean danger. Bodily injury may result if you are not aware of the safety hazards involved in working with electrical equipment and radio transmitters. Familiarize yourself with standard safety practices before continuing. Electro-Magnetic Radiation 70-00143-01-01 Proprietary Redline Communications © 2011 High Voltage Page 7 of 52 March 9, 2011 4Gon www.4Gon.co.uk [email protected] Tel: +44 (0)1245 808295 Fax: +44 (0)1245 808299 RDL-2000 User Manual 1.1.3 Service & Warranty Information Refer all repairs to qualified service personnel. Do not remove the covers or modify any part of this device, as this action will void the warranty. 2. Locate the serial numbers and record these on your registration card for future reference. Use the space below to affix serial number stickers. Also, record the MAC address identified on the unit product label. 3. Redline does not endorse or support the use of outdoor cable assemblies: i) not supplied by Redline, ii) third-party products that do not meet Redline's cable and connector assembly specifications, or iii) cables not installed and weatherproofed as specified in the Installation Guidelines manual (70-00073-01-XX). Refer to the Redline Limited Standard Warranty and RedCare service agreements. 1. 1.1.4 Lightning Protection WARNING: The following notes are general recommendations for the system. The wireless equipment should be installed by a qualified professional installer who is knowledgeable of and follows local and national codes for electrical grounding and safety. Failure to meet safety requirements and/or use of non-standard practices and procedures could result in personal injury and damage to equipment. All outdoor wireless equipment is susceptible to lightning damage from a direct hit or induced current from a near strike. A direct lightning strike may cause serious damage even if these guidelines are followed. Lightning protection and grounding practices in local and national electrical codes serve to minimize equipment damage, service outages, and serious injury. Reasons for lightning damage are summarized as: a) Poorly grounded antenna sites that can conduct high lightning strike energy into equipment. b) Lack of properly installed lightning protection equipment can cause equipment failures from lightning induced currents. A lighting protection system provides a means by which the energy may enter earth without passing through and damaging parts of a structure. A lightning protection system does not prevent lightning from striking, and instead provides a means for preventing damage to equipment by providing a low resistance path for the discharge of energy to travel safely to ground. Improperly grounded connections are also a source of noise that can cause sensitive equipment to malfunction. A good grounding system disperses most of the surge energy from a lightning strike away from the building and equipment. The remaining energy on the Ethernet cable shield and conductors can be directed safely to ground by installing a lightning arrestor in series with the cable. If you have determined that it is appropriate to install lightning protection for your system, the following general industry practices are provided as a guideline only: 1. The AC wall outlet ground for the indoor POE adapter should be connected to the building grounding system. 2. Install a lightning arrestor in series with the Ethernet cable at the point of entry to the building. The grounding wire should be connected to the same termination point used for the tower or mast. 3. Install a lightning arrestor in series with the Ethernet cable as close to the outdoors unit as practical. The grounding wire should be connected to the same termination point used for the tower or mast. 70-00143-01-01 Proprietary Redline Communications © 2011 Page 8 of 52 March 9, 2011 4Gon www.4Gon.co.uk [email protected] Tel: +44 (0)1245 808295 Fax: +44 (0)1245 808299 RDL-2000 4. User Manual Provide direct grounding from the unit, the mounting bracket, the antenna, and the Ethernet cable surge protection to the same ground bus on the building. Use the grounding screws provided for terminating the ground wires. 1.1.5 Product Information Use the following table to record important system information: Product Information RDL-2000 SN: MAC Address PoE SN: Model #: Antenna Model No.: Antenna SN: Serial Number Stickers 70-00143-01-01 Proprietary Redline Communications © 2011 Page 9 of 52 March 9, 2011 4Gon www.4Gon.co.uk [email protected] Tel: +44 (0)1245 808295 Fax: +44 (0)1245 808299 RDL-2000 1.2 User Manual Regulatory Notices 1.2.1 FCC and IC Notices (USA & Canada) The Model RDL-2000 and its antenna must be professionally installed. 2. FCC regulations governing deployment of 5.8 GHz band PTP systems in the USA require that device transmit power is a maximum peak conducted power of +30 dBm. 1. 3. WARNING -- FCC & IC RF Exposure Warnings To satisfy FCC and IC RF exposure requirements for RF transmitting devices, the following distances should be maintained between the antenna of this device and persons during device operation: Table 1: Notices: FCC & IC RF Recommended Safe Separation Distances Frequency (GHz) Mode 5.8 Band PTP Separation Distance 354 cm (140 in) or more To ensure compliance, operation at closer than these distances is not recommended. The antenna used for this transmitter must not be collocated in conjunction with any other antenna or transmitter. 4. High power radars are allocated as primary users (meaning they have priority) of 5.650 - 5.850 GHz and these radars could cause interference and/or damage to LELAN devices. 5. FCC Information to Users @ FCC 15.105: NOTE: This equipment has been tested and found to comply with the limits for a Class B digital device, pursuant to part 15 of the FCC Rules. These limits are designed to provide reasonable protection against harmful interference in a residential installation. This equipment generates, uses and can radiate radio frequency energy and, if not installed and used in accordance with the instructions, may cause harmful interference to radio communications. However, there is no guarantee that interference will not occur in a particular installation. If this equipment does cause harmful interference to radio or television reception, which can be determined by turning the equipment off and on, the user is encouraged to try to correct the interference by one or more of the following measures: - Reorient or relocate the receiving antenna. - Increase the separation between the equipment and receiver. - Connect the equipment into an outlet on a circuit different from that to which the receiver is connected. - Consult the dealer or an experienced radio/TV technician for help. Where DFS is required by regional regulations, this function is permanently enabled at the factory and can not be disabled by the installer or end-user. 6. FCC Information to Users @ FCC 15.21: Warning: Changes or modifications not expressly approved by Redline Communications could void the user‟s authority to operate the equipment. 70-00143-01-01 Proprietary Redline Communications © 2011 Page 10 of 52 March 9, 2011 4Gon www.4Gon.co.uk [email protected] Tel: +44 (0)1245 808295 Fax: +44 (0)1245 808299 RDL-2000 User Manual 1.2.2 UL Information 1. 2. 3. 4. 5. 6. 7. 70-00143-01-01 The suitability of the supplied Ethernet cable is subject to the approval of Authority Having Jurisdiction and must comply with the local electrical code. The equipment must be properly grounded according with NEC and other local safety code and building code requirements To meet the over-voltage safety requirements on the telecommunications cables, a minimum 26 AWG telecommunication line cord must be used. "Pour être en conformance avec les exigences finies de sûreté de sur-tension sur les câbles de télécommunications un fil de télécommunication ayant un calibre minimum de 26 AWG doit être utilisé." Reminder to all the BWA system installers: Attention to Section 820-40 of the NEC which provides guidelines for proper grounding and, in particular, specifies that the cable ground shall be connected to the grounding system of the building, as close to the point of cable entry as is practical. RDL-2000 must be installed in compliance with relevant articles in National Electrical Code-NEC (and equivalent Canadian Code-CEC) including referenced articles 725, 800 and 810 in NEC. RF coaxial cable connecting an antenna to the RDL-2000 must comply with the local electrical code. Proprietary Redline Communications © 2011 Page 11 of 52 March 9, 2011 4Gon www.4Gon.co.uk [email protected] Tel: +44 (0)1245 808295 Fax: +44 (0)1245 808299 RDL-2000 User Manual Chapter 2 2 System Overview The RDL-2000 is a high-performance, high-speed wireless Ethernet bridge for use in a commercial, industrial, business, or government environment. The system includes a 4.9 to 5.8 GHz radio using a time division duplexing (TDD) RF transceiver to transmit and receive on the same channel. Figure 1: System - RDL-2000 System Components The all-outdoor radio is housed in a weatherproof aluminum alloy case and can be used with external flat panel or parabolic antennas. When equipped with a narrow beam antenna the RDL-2000 supports long-range operations in clear line of sight (LOS) conditions. An indoor PoE power adapter provides operational power for the RDL-2000 and connectivity to the local Ethernet network using a standard outdoor approved Ethernet cable. For each PTP link, one RDL-2000 is configured as Master Unit (MU) and controls the wireless link. This function is transparent to all Ethernet operations. The Master uses a scheduled request/grant mechanism to arbitrate bandwidth requests from the remote Slave Unit (SU) to provide non contention based traffic with predictable transmission characteristics. A unique identifier (MU ID) can be specified to ensure wireless links are 70-00143-01-01 Proprietary Redline Communications © 2011 Page 12 of 52 March 9, 2011 4Gon www.4Gon.co.uk [email protected] Tel: +44 (0)1245 808295 Fax: +44 (0)1245 808299 RDL-2000 User Manual established only between designated pairs of RDL-2000 units. Encryption can be enabled for secure data transmission over the air. 2.1 Ethernet Ports The RDL-2000 has two Ethernet ports (female RJ-45 connectors) to receive DC power from the PoE and exchange data with the local Ethernet network. Connection for the Ethernet port to the PoE Adapter is made using an outdoor CAT-5e Ethernet cable. The maximum total length of the Ethernet cable is 91.5 m (300 ft). For example, 90 m (295 ft) from the RDL-2000 to the PoE and 1.5 m (5 ft) from the PoE to the network equipment. Figure 2: System - RDL-2000 Ethernet Ports The RDL-2000 Ethernet port uses a custom pinout for the PoE signals. All Ethernet cables from the indoor PoE to the outdoor RDL-2000 must be terminated to match the specifications in the following table. Table 2: System - Ethernet Port Wiring Color Code 1 RJ-45 Conn. Signal Wire Identification 1 Rx + White / Orange 2 Rx - Orange 3 Tx + White / Green 4 No Connection 2 5 No Connection 2 6 Tx - Green 7 +Ve Blue 8 -Ve Brown 1. Color codes are provided for convenience only -- signals must match the RJ-45 connector assignments. 2. Do not terminate wires to these pins on the RJ-45 connector terminating at the RDL-2000 outdoor unit. 70-00143-01-01 Proprietary Redline Communications © 2011 Page 13 of 52 March 9, 2011 4Gon www.4Gon.co.uk [email protected] Tel: +44 (0)1245 808295 Fax: +44 (0)1245 808299 RDL-2000 User Manual Notes: 1. Ethernet port 1 is factory sealed. Do not removed the factory seal unless both Ethernet ports are required for this deployment (see following notes). 2. The two Ethernet ports connect to a si ngle internal switch and connection of both ports to external network equipment must be configured to avoid layer 2 loops. 3. The dual Ethernet ports can also be used to implement a full-redundancy (data + power) solution. Use a standard Ethernet crossover cable to interconnect two RDL2000 units. Power from a PoE connected to either unit is conducted over the interconnecting cable. 2.2 RF Ports The RF ports (2x female TNC connectors) conduct RF signals between the RDL-2000 and external antenna system. RF Port 0 is always enabled and should be used if operating in SISO mode (single antenna). RF Port 1 is enabled by checking the MIMO selection during system configuration. A pair of N-to-TNC coaxial jumper cables are provided to connect the RDL-2000 antenna system. Figure 3: System - RDL-2000 RF Ports 2.3 2.4 70-00143-01-01 Ground Connection A ground-lug is provided on the RDL-2000 chassis for connection to the local grounding system. Antenna Alignment The RDL-2000 features a built-in audible alignment tool to assist with pointing the antenna. The Link Manager application or Telnet interface can provide assist in fine alignment based on displaying real-time RSSI readings. Proprietary Redline Communications © 2011 Page 14 of 52 March 9, 2011 4Gon www.4Gon.co.uk [email protected] Tel: +44 (0)1245 808295 Fax: +44 (0)1245 808299 RDL-2000 2.5 User Manual Indoor PoE Power Adapter The RDL-2000 is powered using a PoE power adaptor. The Redline supplied PoE power adaptor source is auto-sensing 110-240 VAC (nominal). The RDL-2000 is shipped with a power cord compatible with the North American power system. < Important -- PoE Equipment The Ethernet outdoor cable is supplying a protective ground connection for the Ethernet cable. Customer supplied PoE devices must have metal-lined RJ-45 sockets providing a protective ground connection to the cable shield. Use a straight-through cable when connecting to a PC or router, or a cross-over cable to connect the PoE “Data” port directly to a switch. Note: The RDL-2000 Ethernet port uses a custom pinout for the PoE signals. All Ethernet cables from the indoor PoE to the outdoor RDL-2000 must be terminated to match Table 2: System - Ethernet Port Wiring on page 13. Figure 4: System - PoE Power Adaptor Table 3: System - PoE Ports Port INPUT Description 10/100Base-T Ethernet port (RJ-45 socket) for connection to the local network equipment. DATA OUTPUT DATA & POWER 70-00143-01-01 10/100Base-T Ethernet port (RJ-45 socket) and 48 VDC power for connection to the RDL-2000. Proprietary Redline Communications © 2011 Page 15 of 52 March 9, 2011 4Gon www.4Gon.co.uk [email protected] Tel: +44 (0)1245 808295 Fax: +44 (0)1245 808299 RDL-2000 User Manual Warning to Service Personnel: 48 VDC Customer equipment including personal computers, routers, etc., must be connected only to the INPUT (DATA) port on the PoE unit. Only the outdoors Ethernet interface cable connecting to the RDL-2000 can be safely connected to the OUTPUT (DATA & POWER) connector. Connecting customer premises Ethernet equipment directly to the OUTPUT (DATA & POWER) connector on the PoE power adapter may damage customer equipment. \\ 2.6 RF Jumper Cables Two RF jumper cables are provided with each RDL-2000 unit. The RF cables conduct RF signals between the RDL-2000 and the antenna system. Each 75 cm (29.5 in) cable is terminated female N to BNC. Figure 5: System - RF Jumper Cable 70-00143-01-01 Proprietary Redline Communications © 2011 Page 16 of 52 March 9, 2011 4Gon www.4Gon.co.uk [email protected] Tel: +44 (0)1245 808295 Fax: +44 (0)1245 808299 RDL-2000 User Manual Chapter 3 3 Link Manager This section describes the system configuration and monitoring options available when using the Redline Link Manager application. This application provides all settings necessary to configure, monitor, and troubleshoot operation of the RDL-2000 wireless link. The operator can access and control the RDL-2000 locally or remotely using IP connectivity over the network connection. Note: The CLI interface is a general monitoring tool and does not include all commands necessary to setup and monitor the RDL-2000. 3.1 Installing the Link Manager Application The Redline Link Manager application is included on the CD-ROM shipped with each RDL-2000 system. The Link Manager can be run on most Windows-based PCs, providing the portability to perform setup, monitoring, and diagnostics in the field. The Redline Link Manager provides a comprehensive user-friendly interface to configure and monitor the RDL-2000 Master and Slave units. This application can configure all required parameters and provide monitoring and statistics for antenna alignment and troubleshooting. Configuration of the Master and Slave units is similar, and requires that most parameter settings match on both units. The Link Manager application can be used to monitor both ends of the wireless link by being connected to either the Master or Slave unit. An operator at the Master can adjust settings for both units, but system security prevents an operator connected at the Slave location (logged in over-the-air) from changing the configuration on the Master. The Link Manager application must be installed using the installer provided on CD-ROM. 1. Insert the CD-ROM into the PC, browse to the CD and double-click on the program: Link_Manager_V1_000x.exe 2. Follow the on-screen instructions to install the Link Manager and the WinPcap application. Note: Windows™ 7 users must download and install WinPcap v4.1.1. 3.1.1 Connecting Locally The operator may access and control the RDL-2000 by connecting an Ethernet cable directly to the PoE, or through a switch on the network segment connected to the RDL2000. 1. Use a standard Ethernet cable to connect the PC directly to the PoE Data In port. It is not required to know the IP address of the RDL-2000. 2. Click S on the command bar to start a session. Select the RDL-2000, select user type Admin, enter the (default) password admin, and click Login to begin a session. The Link Manager should login to the RDL-2000. It the login is not successful, refer to the Link Manager event log for status messages. 3. Click E on the command bar to end the session. 70-00143-01-01 Proprietary Redline Communications © 2011 Page 17 of 52 March 9, 2011 4Gon www.4Gon.co.uk [email protected] Tel: +44 (0)1245 808295 Fax: +44 (0)1245 808299 RDL-2000 User Manual 3.1.2 Connecting Through a Gateway The operator may also connect to a remote network with a r outable connection (gateway) to the RDL-2000. 1. Click on the menu item Action->Select Adapter. Click to highlight the desired adapter card, enter the Default Gateway IP address, and click OK. 2. If the Login Bar is not displayed, click on the menu item View->Login Bar. 3. Enter the Unit IP address (default is 192.168.25.2), select the user to be Admin, enter the Password (default is admin), and check the box .Use Gateway. 4. Click Login to begin a session. The Link Manager should connect to the RDL-2000. It the connection is not successful, refer to the Link Manager event log. 5. Click E on the command bar to end the session. 3.2 Menu Commands This section provides an overview of features and parameter settings. 3.2.1 File Menu Save Configuration: Save a configuration summary of the connected RDL-2000 unit. The data is saved in HTML format (filename.htm). Refer to the following example. IP: 192.168.30.227 / 255.255.255.0 MAC: 00-09-02-02-5F-E9 Status: Online - Link Up Unit Configuration: ATPC: True MU ID: 00-09-02-02-60-00 Tx Power: 30 Buzzer: False DFS: False Band: 5.350 - 5.470 GHz Link Configuration: Pre-Shared Key: SharedKey AES: False MIMO: True Channel BW: 20 MHz Vlan: 0 Figure 6: Link Mgr - Save Configuration Example Exit: Close the Link Manager application. 3.2.2 View Menu Toolbar: Display ( ) or hide the main toolbar. Status Bar: Display ( ) or hide the status toolbar (bottom of screen). The status bar displays tooltips and the status or result of Link Manager actions. Login Bar: Display ( ) or hide the login toolbar. Refer to 3.2.6: Login Bar on page 20. Unit Status Bar: Display ( ) or hide the unit status bar. Refer to 3.2.8: Unit Status Bar on page 22. 70-00143-01-01 Proprietary Redline Communications © 2011 Page 18 of 52 March 9, 2011 4Gon www.4Gon.co.uk [email protected] Tel: +44 (0)1245 808295 Fax: +44 (0)1245 808299 RDL-2000 User Manual 3.2.3 Action Menu Start Session: Start a session with an RDL-2000 (CTRL-S). Choose an RDL-2000 unit discovered by the Link Manager, enter the required credentials, and click Login to begin a session. The Start Session function scans the entire subnet on the local network to identify RDL2000 units. It is not required to specify the IP address. Figure 7: Link Mgr - Select Ethernet Adapter and Default Gateway Unit List Unit Type: Identifies unit, Master/Slave configuration, and region setting. MAC Address: MAC address of detected unit. IP Address: IP address of detected unit. Controls Login: Login to the selected RDL-2000 using the current login settings (below). Discover Sus: Query a Master to discover the remote Slave. Cancel: Close this dialog. Login Settings User: Select the user account type. Admin: Authority to change configuration. User: Allowed only to view configuration and monitor operation. Password: Enter password for the selected user type. to always use these login parameters. Remember Settings: Check this box End Session: Terminate the current RDL-2000 session (CTRL-E). Refresh Unit Parameters: Retrieve settings from the connected RDL-2000 (CTLR-U). Get Reset Text: Retrieve the recorded cause of the last reset for the connected RDL2000 and display this text in the log window (CTRL-T). Refer to Table 6: Maintenance 70-00143-01-01 Proprietary Redline Communications © 2011 Page 19 of 52 March 9, 2011 4Gon www.4Gon.co.uk [email protected] Tel: +44 (0)1245 808295 Fax: +44 (0)1245 808299 RDL-2000 User Manual Causes of System previous reboot. on page 42. This includes the total uptime (seconds) from the Reset Unit: Reboot the connected RDL-2000 (CTRL-R). Clear Log: Clear the Link Manager log window (CTRL-L). This operation does not affect messages logged to a file. Clear Reset Text: Clear the recorded cause of the last reset on the connected RDL2000. Refer to Table 6: Maintenance - Causes of System on page 42. 3.2.4 Tools Menu Select Adapter: Choose a network interface card (NIC) on the computer running the Link Manager application. The selected interface is used to scan the local network for connected RDL-2000 units. The operator may also specify a network gateway (see the View menu item Login Bar. Figure 8: Link Mgr - Select Ethernet Adapter and Default Gateway Adapter List Adapter: Unique number for this adapter. IP Address: IP address of detected unit. Network Mask: Network IP address mask. Name: Logical name of detected adapter. 3.2.5 Help Menu About Link Manager: Display the Link Manager software version. 3.2.6 Login Bar Use this toolbar to login to a specific unit or when a gateway must be specified. Figure 9: Link Mgr - Login Toolbar Unit IP: Enter the IP address of the RDL-2000. User: Select the user account type. Admin: Authority to change configuration. 70-00143-01-01 Proprietary Redline Communications © 2011 Page 20 of 52 March 9, 2011 4Gon www.4Gon.co.uk [email protected] Tel: +44 (0)1245 808295 Fax: +44 (0)1245 808299 RDL-2000 User Manual User: Allowed only to view configuration and monitor the link status. Password: Enter password for the selected user type. to use the gateway. Valid only if a gateway IP address Use Gateway: Check this box has been specified using the menu item: Tools -> Select Adapter. Login: Click this button to start a session with the RDL-2000. 3.2.7 Toolbar Use this toolbar to access shortcuts to many common Link Manager functions. Figure 10: Link Mgr - Main Toolbar S: E: Start a new session. Clicking this button initiates a discovery scan to locate all RDL-2000 units located on the selected network interface, Refer to menu item: Tools -> Select Adapter). Terminate the current session. : Retrieve current settings from the RDL-2000. : Reconnect automatically to the RDL-2000 if the session is lost for any reason (e.g., RDL-2000 reboots). Clicking this button toggles between enabled and disabled state. Notes: 1. It is recommended to disable this feature when changing the unit IP address, or the master/slave mode. 2. While active, no other users are able to login to this RDL-2000. 3. There is no timeout for this function. 4. This selection is not altered by manually cycling the connection status. EL: Enable logging of RDL-2000 event message. Master Log Messages Sec: Time (seconds) from last Master reboot. C: PHY CRC errors (1 second sample time). SN0/SN1: SNR values for RF port 0 and RF port 1 (located closest to grounding terminal). a: Current IIS value. Peer: RSSI and PHY CRC errors (C) of the SU (5 second sample time). s: Adaptive modulation sample number (UL/DL). p: Total number of UL/DL CRC errors (C) during sample period (PER). r: Current modulation: 0= BPSK, 1= QPSK 1/2, 2= QPSK 3/4, 3= 16QAM 1/2, 4=16QAM 3/4 , 5=64QAM 2/3 , 6=64QAM 3/4, 7=64QAM 5/6 Slave Log Messages Channel changed to CH#: Slave has changed the RF channel. Channel # online MUID #: Slave has located a Master with the same link ID and is changing mode to online. Sec: Time (seconds) from last Slave reboot. C: 70-00143-01-01 PHY CRC errors (1 sec sample). Proprietary Redline Communications © 2011 Page 21 of 52 March 9, 2011 4Gon www.4Gon.co.uk [email protected] Tel: +44 (0)1245 808295 Fax: +44 (0)1245 808299 RDL-2000 User Manual SN0/SN1: SNR values for RF port 0 and RF port 1 (located closest to grounding terminal). a: Current IIS value. Peer: RSSI and PHY CRC errors (C) of the Master (5 sec sample). DL: Disable logging of RDL-2000 event messages. X: Delete all on-screen log items for this session. This action does not affect the log file (if active). : Save log events to file. Clicking this button toggles between enabled and disabled state. All new event messages are saved to a file. The previous log file is overwritten. Use View Log to (view and ) save the current log file using a different filename. : View the current log. The (save log events to file) selection must be disabled to view the log file. The existing log file is overwritten when the (save all event to file) function is enabled. If required, save the viewed log file using a different filename. RT: Send a reboot command to the connected RDL-2000. RU: Clear the log window. This operation does not affect the log file. ?: Display version information. 3.2.8 Unit Status Bar Display or hide the unit status bar. Figure 11: Link Mgr - Status Toolbar Op Mode: Indicates the current status of the wireless data link. Master: Not Available: The Link Manager is not communicating with the RDL-2000. Online: The wireless link has not been established with the Slave unit. Online link-up: The wireless link has been established. Spectrum Sweep: The sweep function is active (wireless link is offline). Slave: Not Available: The Link Manager is not communicating with the RDL-2000. Online: The wireless link has not been established with the Master unit. Online link-up: The wireless link has been established. Scanning: The Slave is scanning frequencies in the RF channel list to locate a Master with the matching MU ID. Spectrum Sweep: The sweep function is active (wireless link is offline) Channel: Indicates the RF channel in-use. RSSI: Received signal strength for this link. PER: Wireless packet errors for this link (after ARQ). Note: When the connection to an RDL-2000 is closed, the Link Manager continues to display the last received RSSI and PER values. 70-00143-01-01 Proprietary Redline Communications © 2011 Page 22 of 52 March 9, 2011 4Gon www.4Gon.co.uk [email protected] Tel: +44 (0)1245 808295 Fax: +44 (0)1245 808299 RDL-2000 3.3 User Manual Application Menu The screens are accessible using the menu located on the left side of the screen. Figure 12: Link Mgr - Screen Menu 70-00143-01-01 Proprietary Redline Communications © 2011 Page 23 of 52 March 9, 2011 4Gon www.4Gon.co.uk [email protected] Tel: +44 (0)1245 808295 Fax: +44 (0)1245 808299 RDL-2000 3.4 User Manual Installation Screen - Basic Use this screen to enter addressing information and monitor the wireless link. Different information is displayed for the Master and Slave. Figure 13: Link Mgr - Basic Installation Screen - Master Figure 14: Link Mgr - Basic Installation Screen - Slave MAC Address: Hardware (MAC) address of the connected RDL-2000. This address is also recorded on the RDL-2000 chassis label. IP Address: IP address for this RDL-2000. The IP address is routable through the Ethernet port and over the wireless interface. Note: The default gateway setting can not be viewed or modified by the operator. The default gateway IP and MAC address is learned automatically during network discovery following a system rebooted. Subnet Mask: IP subnet mask. MU ID: (Slave only) Enter the identification number for this wireless link. The ID structure is the same format as a MAC address. A wireless link can be established only between pairs of RDL-2000 systems having identical ID settings. This feature ensures that following power-up, reboot, and DFS events, a wireless link is established only between designated pairs of RDL-2000 units. 70-00143-01-01 Proprietary Redline Communications © 2011 Page 24 of 52 March 9, 2011 4Gon www.4Gon.co.uk [email protected] Tel: +44 (0)1245 808295 Fax: +44 (0)1245 808299 RDL-2000 User Manual For the Master setting, refer to the MU ID setting in section 3.5: Installation Screen Advanced Screen on page 26. Important: If an RDL-2000 is replaced for any reason, the replacement unit must be programmed with the same link identification number. Operational Mode: Indicates the current status of the RDL-2000. Master: Not Available: The Link Manager is not communicating with the RDL-2000. Online: The wireless link has not been established with the Slave unit. Online link-up: The wireless link is operational. Spectrum Sweep: The sweep function is active (wireless link is offline). Slave: Not Available: The Link Manager is not communicating with the RDL-2000. Online: The wireless link has not been established with the Master unit. Online link-up: The wireless link is operational. Scanning: The Slave is scanning frequencies in the RF channel list to locate a Master with the matching MU ID. Spectrum Sweep: The sweep function is active (wireless link is offline) Channel: Indicates the RF channel (frequency) in use. RF Channel Scan: (Slave only) Lists all available RF channels to be monitored by the Slave. Click to enable/disable channels for auto scan and DFS operations. RSSI: Received signal strength indication. This chart is updated in real time and can be used for fine alignment of the system antennas. Note: When the connection to an RDL-2000 is closed, the Link Manager continues to display the last measured RSSI value. PER: This chart displays the measured PER (Packet Error Rate), calculated after ARQ. This chart is updated in real time and can be used for fine alignment of the system antennas. PER on a stable link should indicate 0%. Note: When the connection to an RDL-2000 is closed, the Link Manager continues to display the last calculated PER value. Submit: Click this button to send the current parameter settings on this screen to the RDL-2000. The RDL-2000 will save these settings in non volatile RAM. All unsaved changes are discarded when the operator changes to another screen. 70-00143-01-01 Proprietary Redline Communications © 2011 Page 25 of 52 March 9, 2011 4Gon www.4Gon.co.uk [email protected] Tel: +44 (0)1245 808295 Fax: +44 (0)1245 808299 RDL-2000 3.5 User Manual Installation Screen - Advanced Screen Use this screen to configure the Ethernet and RF settings. Different information displayed for the Master and Slave. Figure 15: Link Mgr - Advanced Installation Screen - Master Figure 16: Link Mgr - Advanced Installation Screen - Slave General Configuration Admin Login Password: Use this field to change the Admin password on the connected RDL-2000. You must be logged in as Admin to change the password. 70-00143-01-01 Proprietary Redline Communications © 2011 Page 26 of 52 March 9, 2011 4Gon www.4Gon.co.uk [email protected] Tel: +44 (0)1245 808295 Fax: +44 (0)1245 808299 RDL-2000 User Manual User Login Password: Use this field to change the User password on the connected RDL-2000. You must be logged in as Admin to change the password. Enable Buzzer: Check this box to enable the audible antenna alignment tool. The rate of the single tone pulses indicate the received signal strength (RSSI): Fast - Highest signal strength (RSSI) detected since enabling the buzzer. Medium - Signal strength is lower than the highest measured RSSI. Slow - Signal strength is much lower than the highest measured RSSI. No sound - Signal strength is below the minimum threshold for alignment. Adaptive Modulation: (Master only) When enabled, the modulation/coding is set automatically to achieve the highest UBR possible under the current operating conditions on the Master and the Slave. The modulation is decreased quickly when fading or interference is detected, and increased incrementally after the condition clears. The Tx power on the Master and the Slave is adjusted automatically based on the current modulation setting (overrides ATPC settings). DFS: Check this box to enable the DFS feature. When the license file (refer to section 3.9: License Screen on page 36) designates ETSI or FCC regulations, DFS is permanently enabled for the required bands. Master: When DFS is enabled, on power-up the Master monitors the selected channel. If no radar signals are detected for a period of one minute, RDL-2000 reboots and operates using the clear channel. If radar signals are detected, monitoring switches to the next available channel. If radar signals are detected during normal operation, or a 'DFS Alarm' is received from the Slave, the Master immediately stops transmitting and returns to monitoring mode. Slave: When DFS is enabled and radar signals are detected, the Slave transmits a 'DFS Alarm' to the Master and begins monitoring to detect the new RF channel. Ethernet Configuration See Figure 3: System - RDL-2000 RF Ports on page 14 for port identification. Port 1 Configuration: Select the operating mode of port 1. Note: This port is sealed at the factory. Do not remove this seal -- use Ethernet port 2 for normal operation. Port 2 Configuration: Use this Ethernet port for connecting to the PoE power adapter. Specify the port speed and duplex: Auto Negotiation - Automatically negotiate the connection speed and duplex. 10M Half Duplex - Operate at 10Base-T, half-duplex only. 10M Full Duplex - Operate at 10Base-T, full duplex only. 100M Half Duplex -.Operate at 100Base-T, half-duplex only. 100M Full Duplex - Operate at 100Base-T, full duplex only. Important: The auto-negotiate feature does not detect the speed and duplex of manually set Ethernet equipment. The auto-negotiate function works correctly only when both communicating Ethernet devices are configured for autonegotiate. Duplex mismatches may result in an unexpected loss of communications. It is recommended to manually configure Ethernet devices to operate at full duplex 100Base-T. Enable Security (VLAN): This feature is not supported in the current software release. 70-00143-01-01 Proprietary Redline Communications © 2011 Page 27 of 52 March 9, 2011 4Gon www.4Gon.co.uk [email protected] Tel: +44 (0)1245 808295 Fax: +44 (0)1245 808299 RDL-2000 User Manual Power Control (ATPC) Activate ATPC: (Master Only) Check this box to enable the Master to achieve optimum performance by automatically adjusting the transmit power levels for the wireless link. Identical settings must be used on the Master and Slave. Notes: 1. When ATPC is enabled, best results are obtained by also enabling Adaptive Modulation on the Master. 2. When Adaptive Modulation is enabled, the Tx power is adjusted automatically (overriding ATPC if enabled). 3. When DFS is enabled, the Slave transmit power may be automatically adjusted to avoid false DFS triggering (overriding ATPC if enabled). Expected Rx Power: (Master Only) Set the desired Rx power threshold. This value is used to adjust the Tx power for both ends of the wireless link (valid only when ATPC enabled). Current Tx Power: (Slave Only) Set the default Tx power for the Slave when performing initial ranging (valid only when ATPC enabled). TX Power Configuration Antenna Gain: Select the gain value for the antenna system. Cable Loss: Select the cable attenuation. Select 1 dBm when using the supplied Redline antenna jumper cables. M. Tx Power(dBm): Select the maximum transmit power level (-22 to 22 dBm). This setting is for the transmitter output only. The actual EIRP depends on the gain of the connected antenna and cable losses. Table 4: System - Maximum TX Power Settings (dBm) Modulation BPSK QPSK 16 QAM 64 QAM Code Rate 1/2 1/2 3/4 1/2 3/4 2/3 3/4 5/6 Max. Tx Power 22 21 21 20 18 17 16 14 Important: Where required by local regulations, the maximum operational power per channel for a specific antenna must not exceed the maximum allowable EIRP levels. See the notices in this manual. The RF output power settings must be professionally programmed by the manufacturer or a trained professional installer. Note: There is no operator control to disable the transmitter. Total: Displays calculated EIRP based on the selected settings for Tx power, cable loss, and antenna gain. Regulation (Master only) The regional regulation for this deployment (if applicable). This feature is controlled by the license file (See 3.9: License Screen on page 36). The DFS feature is permanently enabled for the required bands when FCC or ETSI regulations are enabled by the license file. Factory: Allowed band is 5.8 GHz (default) None: No operating restrictions. Allowed bands are 5.4 and 5.8 GHz. FCC: FCC region. Allowed band is 5.8 GHz. 70-00143-01-01 Proprietary Redline Communications © 2011 Page 28 of 52 March 9, 2011 4Gon www.4Gon.co.uk [email protected] Tel: +44 (0)1245 808295 Fax: +44 (0)1245 808299 RDL-2000 User Manual ETSI: ETSI region. Allowed bands are 5.4 and 5.8 GHz. Band: Select the band of operation. Identical settings must be used on the Master and Slave. Changing the RF band will automatically change the following: Channel Scan list (Slave only) DFS (Master and Slave) Fixed Frame Mode (Master only) Choose the TDD framing mode. Mode: Use this setting to enable or disable fixed frame mode. Enable: Use TDD fixed size frame. The UL/DL ratio is fixed at 50/50. Disable: Use TDD dynamic size frame. The UL/DL ratio is adjusted dynamically based on current traffic requirements. Signal Count: Factory test only. IIS Level: Set the default level at power-on. This value is adjusted automatically during normal operation. Valid only when IIS is enabled (see 3.6: Link Configuration Screen on page 30. Set Default: Click this button to reset the IIS value to the factory default value. Submit: Click this button to send the current parameter settings on this screen to the RDL-2000. The RDL-2000 will save these settings in non volatile RAM. All unsaved changes are discarded when the operator changes to another screen. 70-00143-01-01 Proprietary Redline Communications © 2011 Page 29 of 52 March 9, 2011 4Gon www.4Gon.co.uk [email protected] Tel: +44 (0)1245 808295 Fax: +44 (0)1245 808299 RDL-2000 3.6 User Manual Link Configuration Screen Use this screen to configure advanced features including encryption and channel size. This screen is displayed only when a session is active to the RDL-2000. The information displayed is different for the Master and Slave. Figure 17: Link Mgr - Link Configuration Screen - Master Figure 18: Link Mgr - Link Configuration Screen - Slave MU ID: (Master only) Enter the identification number for this wireless link. Identical settings must be used on the Master and Slave. A wireless link can be established only between pairs of RDL-2000 systems having ID identical settings. This feature ensures that following power-up and reboot, or a DFS event, the wireless link will be established only between designated pairs of RDL-2000 units. For the Slave link ID setting, refer to section 3.4: Installation Screen - Basic on page 24. Channel: (Master only) Select the center frequency for the RF channel. This field is active only when ACS is disabled. Identical settings must be used on the Master and Slave. SU MAC Address: (Master only) Enter the MAC address of the Slave. The Master will only establish a wireless connection with the RDL-2000 deveice having this MAC address. 70-00143-01-01 Proprietary Redline Communications © 2011 Page 30 of 52 March 9, 2011 4Gon www.4Gon.co.uk [email protected] Tel: +44 (0)1245 808295 Fax: +44 (0)1245 808299 RDL-2000 User Manual Master Parameters Pre-Shared Key: Enter the cryptographic key to be shared between the Master and Slave when AES encryption is enabled. The key must be a maximum of 16 bytes, and include only alphanumeric characters (a-z, 0-9). This field is used only when AES is enabled. Notes: 1. The Master and Slave RDL-2000 units must have identical encryption settings or the system will not establish a wireless link. 2. The default key is the text "SharedKey". Enable AES: Check this box to enable AES encryption. Important: The Master and Slave RDL-2000 units must have identical encryption settings or the system will not establish a wireless link. Enable IIS: Check this box to enable IIS (Intelligent Interference Sensing). The IIS (Intelligent Interference Sensing) feature monitors the RF channel and automatically adjusts the Rx threshold to be above the detected noise level. This increases RF robustness by eliminating false receptions caused by interference. Figure 19: Link Mgr - IIS (Intelligent Interference Sensing) Function Note: The IIS feature is permanently enabled in the current version of software. Enable ACS: (Master only) Check this box Selection) feature. to enable the ACS (Automatic Channel When ACS is enabled on power-up, the RDL-2000 performs a spectrum sweep of the selected band and chooses a channel based on the lowest measured interference. The spectrum sweep requires approximately one second. The RDL-2000 then reboots and begins transmitting using the selected channel. Perform ACS: (Master only) Click this button to cause the RDL-2000 to immediately perform a spectrum sweep of the selected band and choose a channel based on the lowest measured interference. The spectrum sweep requires approximately one second. The RDL-2000 then reboots and begins transmitting using the selected channel. Note: Activating the Perform ACS function disrupts all data traffic on the wireless link. Vlan ID: Enter the VLAN ID (0-4095) for management traffic. Setting VID= 0 allows the unit to be managed using non VLAN traffic. Channel Parameters DL Rate: (Master only) Select the DL modulation/coding for the wireless link, The RDL2000 will transmit using only using the selected modulation/coding. Identical settings must be used on the Master and Slave. When Adaptive Modulation is enabled, this setting is ignored 70-00143-01-01 Proprietary Redline Communications © 2011 Page 31 of 52 March 9, 2011 4Gon www.4Gon.co.uk [email protected] Tel: +44 (0)1245 808295 Fax: +44 (0)1245 808299 RDL-2000 User Manual UL Rate: (Master only) Select the UL modulation/coding for the wireless link. The RDL2000 will receive using only the selected modulation/coding. Identical settings must be used on the Master and Slave. When Adaptive Modulation is enabled, this setting is ignored. Channel BW: Select the RF channel bandwidth. Settings include 5, 10, 20, and 40 MHz (based on Regional setting). Identical settings must be used on the Master and Slave. Enable MIMO: Check this box to enable the MIMO feature (and the transceiver for RF Port 2). This setting must be enabled for use of a 2 x 2 MIMO antenna system. Identical settings must be used on the Master and Slave. Current Rate Displays the current DL and UL modulation/coding. Get Parameters: Click this button to read the current settings from the RDL-2000. Submit Parameters: Click this button to send the current parameter settings on this screen to the RDL-2000. The RDL-2000 will save these settings in non volatile RAM. All unsaved changes are discarded when the operator changes to another screen. 70-00143-01-01 Proprietary Redline Communications © 2011 Page 32 of 52 March 9, 2011 4Gon www.4Gon.co.uk [email protected] Tel: +44 (0)1245 808295 Fax: +44 (0)1245 808299 RDL-2000 3.7 User Manual Software Screen Use this screen to view information about the software files loaded on the RDL-2000. The RDL-2000 contains non-volatile RAM storage for two versions of system software. The active software banks (versions loaded at power-up/reboot) are highlighted in yellow. The designation „N/A‟ in the bank‟s field indicates that no (valid) software is loaded in that bank. Both banks may contain the same version of RDL-2000 software. Use the Firmware screen to upload new software and to change the selected active software bank. Figure 20: Link Mgr - Software Screen Bank: Identifies the memory bank where the binary file is saved. Boot Loader: General program to validate and load the RDL-2000 system-specific software at power-up/reboot. Firmware Bank 1: First memory bank for software file (SW1 in Firmware screen). Firmware Bank 1: Second memory bank for software file (SW2 in Firmware screen). Size (bytes): The size of the file. Version: The software version of the stored file. Date: The date the file was created. Time: The time the file was created. Checksum: The checksum (hex) for the file. PCB Version: The version number of the printed circuit board. PCA Version: The version number of the hardware assembly. 70-00143-01-01 Proprietary Redline Communications © 2011 Page 33 of 52 March 9, 2011 4Gon www.4Gon.co.uk [email protected] Tel: +44 (0)1245 808295 Fax: +44 (0)1245 808299 RDL-2000 3.8 User Manual Firmware Screen Use this screen to upload new software files to the RDL-2000 and to change the software being loaded at power-up/reboot. The RDL-2000 contains non-volatile RAM storage for two copies of the system software, allowing updated software to be uploaded without interrupting the current operation. New software may be uploaded at any time, and switchover can be performed during a maintenance window. Use the Software screen to view information about the software files loaded on the RDL-2000. The alternate bank may also be used to store a redundant copy of the current software. Figure 21: Link Mgr - Firmware Screen Firmware: SW: Name of the selected software file. Browse: Click this button to use the system file browser to locate the file on a PC or network drive. The operator may also drag & drop the file (from a file browser) onto this screen. Submit: Click this button to start the file upload. The file will be uploaded to the inactive target bank. TFTP: Check this box to use TFTP to transfer the software file from the local PC or network drive to the RDL-2000. When unchecked ( ), the binary file is transferred using a proprietary protocol. Target Bank: Indicates the destination for the software file being uploaded to the RDL-2000. The uploaded file always overwrites the inactive software bank (see Software screen). Bank 1: Store uploaded software file in Firmware Bank 1 (SW1). Bank 2: Store uploaded software file in Firmware Bank 2 (SW2). Boot Control Block Select the software to load on the next power-up/reboot. SW1: Boot the RDL-2000 using the software in Firmware Bank 1. SW2: Boot the RDL-2000 using the software in Firmware Bank 2. 70-00143-01-01 Proprietary Redline Communications © 2011 Page 34 of 52 March 9, 2011 4Gon www.4Gon.co.uk [email protected] Tel: +44 (0)1245 808295 Fax: +44 (0)1245 808299 RDL-2000 User Manual Submit BCB: Click the BCB (Boot Control Block) button to register the selection for the software bank to load on the next system power-up/reboot. Upload Procedure Use the following procedure to upload a software file. 1. Login to the RDL-2000 and click Firmware in the main menu (left side of screen). 2. Use one of the following methods to select the file: a) Drag & drop the file on this screen, or b) Click the Browse button to locate the file. to transfer the file using TFTP. 3. Check the TFTP box 4. Click Submit to begin the file transfer. The transfer may require a few minutes based on the data transfer rate. Do not interrupt the transfer process. 5. When the transfer is complete, the RDL-2000 checks the integrity of the uploaded file and registers a status message in the event log. If errors were introduced during the transfer process, the software file is discarded and the upload must be repeated. 6. When the transfer has been completed successfully, the operator is prompted to switch to the new bank. If it is not desired to change immediately, the Boot Control Block selection may be changed at a later time. 7. Repeat this procedure for the remote RDL-2000. Important: RDL-2000 units communicating over a wireless link should always operate using the identical version of software. It is recommended to upgrade the software version at the remote end unit first, and then the upgrade the local unit. 70-00143-01-01 Proprietary Redline Communications © 2011 Page 35 of 52 March 9, 2011 4Gon www.4Gon.co.uk [email protected] Tel: +44 (0)1245 808295 Fax: +44 (0)1245 808299 RDL-2000 3.9 User Manual License Screen Use the License screen to register the license for the RDL-2000. The license feature controls the band settings based on regulatory requirements (e.g., ETSI, FCC, etc). See the Band setting in section 3.5: Installation Screen - Advanced Screen on page 26. Without a license file installed, the default settings are: 10 MHz channel, 5.8 GHz band, and DFS enabled. Before entering a license file, the RDL-2000 is operating in a restricted mode and allows operation only in the 5.8 GHz band. License files are created using the MAC address of a specific RDL-2000 unit, and the license will be accepted only by an RDL-2000 having this MAC address. This operation requires a system reboot. Important: The RDL-2000 must be rebooted at the end of this procedure. This function should be performed only during installation or a scheduled maintenance window. Figure 22: Link Mgr - License Screen License File: Name of the selected license file. Browse: Click this button to use the system file browser to locate the file on a PC or network drive. The operator may also drag & drop the file on this screen. License File Upload Procedure Use the following procedure to upload a new license file: 1. Login to the RDL-2000 and click License in the main menu (left side of screen). a) Drag & drop the file onto this screen, or b) Click the Browse button to locate the file. 2. Verify the MAC address displayed in the Licensed Macs table matches the MAC address of the connected RDL-2000. The license file is accepted only by an RDL2000 having the matching MAC address. 3. Click Submit to upload and activate the license file. 4. Reboot the RDL-2000 to activate the new license file. 5. Close and then re-open the Link Manager application before re-connecting to the RDL-2000. Confirm the Regulation field (Installation->Advanced screen) indicates the correct designation (e.g., FCC) Important: If the license is updated on a remote unit, the wireless connection may be lost and not be re-established (e.g., allowed operating bands are changed). 70-00143-01-01 Proprietary Redline Communications © 2011 Page 36 of 52 March 9, 2011 4Gon www.4Gon.co.uk [email protected] Tel: +44 (0)1245 808295 Fax: +44 (0)1245 808299 RDL-2000 User Manual 3.10 Spectrum Sweep Use this feature to determine if interference is present in the selected band. When the sweep is completed, the graph displays the average RSSI (black) and maximum RSSI (red) RSSI measured for each channel (currently selected channel is displayed in blue). Note: This feature is provided as a general diagnostic and troubleshooting tool only and is not a valid test for benchmarking performance of the wireless interface. Important: This feature will halt all data traffic on the wireless link. The RDL-2000 must be rebooted at the end of the test period. This function should be performed only during installation or a scheduled maintenance window. This test can only be performed using a local connection to the RDL-2000. No user data is transmitted over the wireless link while this test is running. This operation requires a system reboot. Figure 23: Link Mgr - Spectrum Sweep Screen Start: Click this button to start scanning the selected band. Clear: Click this button to clear the display and RSSI readings. Stop: Click this button to stop scanning. Save Bitmap: Save the graph as a bitmap (Windows™ .bmp) file. Poll Interval: Adjust the slider to specify the time to scan each selected channel. All Channels: When enabled, the unit will scan all channels in the list. To scan a single adjacent to each required channel. channel, uncheck this box and check the box 70-00143-01-01 Proprietary Redline Communications © 2011 Page 37 of 52 March 9, 2011 4Gon www.4Gon.co.uk [email protected] Tel: +44 (0)1245 808295 Fax: +44 (0)1245 808299 RDL-2000 User Manual 3.11 Tests Use the Tests screen to conduct a unidirectional throughput test of the wireless link. Note: This feature is provided as a general diagnostic and troubleshooting tool only and is not a valid test for benchmarking performance of the wireless interface. Important: This feature may disrupt all data traffic on the wireless link. This function should be performed only during installation or a scheduled maintenance window. Figure 24: Link Mgr - Tests Screen - Throughput test Transmit Rate: Click & hold to move the slider and adjust the transmit rate. The rate can be modified while the test is running. IP Address: Enter the IP address of the PC connected to the remote end RDL-2000. Tx: Click this button to start transmitting. Rx: Click this button to start receiving. End: Click this button to stop transmitting/receiving. Using the Throughput Test This test requires an available Windows-based computer to be connected to the network side of the RDL-2000 wireless link. The Link Manager application must be installed and running on both computers. During the test, one computer is transmitting and the other computer is receiving. 1. Disconnect the Link Manager sessions from the RDL-2000 units being tested. 2. On the transmitting computer, open a Li nk Manager and select the Test screen. Enter the IP address of the 'receiving' computer in the Destination IP field. Use the slider to specify a transmit rate, and click the Tx button to begin sending traffic. The slider can be adjusted while the traffic generator is running. 3. On the receiving computer Select the Test screen and click the Rx button to begin receiving test traffic. The field adjacent to the Rx button displays the Rx traffic rate. 4. Click the End button to stop the sending or receiving application. Note: Traffic throughput will be affected by the user settings for DL Rate, UL Rate, Adaptive Modulation, channel bandwidth, etc. 70-00143-01-01 Proprietary Redline Communications © 2011 Page 38 of 52 March 9, 2011 4Gon www.4Gon.co.uk [email protected] Tel: +44 (0)1245 808295 Fax: +44 (0)1245 808299 RDL-2000 User Manual 3.12 Ping Use this test to check connectivity to a remote IP device. Note: This feature is provided as a general diagnostic and troubleshooting tool only and is not a valid test for benchmarking performance of the wireless interface. Figure 25: Link Mgr - Tests Screen - Ping Test Configuration Ping Size: Enter the size (bytes) of the ping message. Ping Delay: Enter the period (milliseconds) between sending ping messages. IP Address: Enter the IP address of the target device. MAC Address: Enter the MAC address of the target device. Start: Click this button to start the ping test. Stop: Click this button to stop the ping test. Results Send: Number of ping messages transmitted during the test. Received: Number of ping responses received during the test. Latency: Average round trip response time during the test. 70-00143-01-01 Proprietary Redline Communications © 2011 Page 39 of 52 March 9, 2011 4Gon www.4Gon.co.uk [email protected] Tel: +44 (0)1245 808295 Fax: +44 (0)1245 808299 RDL-2000 User Manual 3.13 Debug Use this screen to observe operating statistics for the wireless link. Note: This feature is provided as a general diagnostic and troubleshooting tool only and is not a valid test for benchmarking performance of the wireless interface. Important: This feature may halt all data traffic on the wireless link. This test should be performed only during installation or a scheduled maintenance window. Figure 26: Link Mgr - Debug Screen Debug Counters Common controls for the transmitter and receiver statistics. Start / Stop: Click this button to start and stop collecting statistics. Clear: Click this button to reset all counters. Graph: Click this button to display a graph of the Tx and Rx throughput. Figure 27: Link Mgr - Debug Screen Throughput Graph Tx Statistics for the transmitter section of the air interface. Max Queue Length (Bytes): Maximum amount of data that can be queued for transmission. Queue Length (Bytes): Maximum amount of Tx data that has been saved in the Tx queue. Tx packets are dropped if this length exceeds the Max Queue Length. Requests (Packets): Number of ARQ requests received. 70-00143-01-01 Proprietary Redline Communications © 2011 Page 40 of 52 March 9, 2011 4Gon www.4Gon.co.uk [email protected] Tel: +44 (0)1245 808295 Fax: +44 (0)1245 808299 RDL-2000 User Manual Drop Counter (Packets): Number of ARQ timeouts. Air Counter (Bytes): Total number of bytes transmitted over the wireless interface. Air Counter (Packets): Total number of packets transmitted over the wireless interface. Tx Throughput (Mbps): Current transmitted throughput. Rx Statistics for the receiver section of the air interface. Air Counter (Bytes): Total number of bytes received. Air Counter (Packets): Total number of packets received. Air CRC Counter (Packets): Total number of packets received with CRC errors. Rx Throughput (Mbps): Current received throughput. Tx Power Control Use these settings to manually adjust the output characteristics of the RDL-2000. Note: These manual settings override automatic system adjustments for modulation settings and may result in over-the-air errors. Changes are not saved permanently and the saved configuration is restored on the next system reboot. Tx Power (tx pwr table): Use this control to manually adjust the Tx power setting. Changes made using these controls are sent to the RDL-2000 by clicking the Submit button. RF Attenuator (0-31): Use this setting to attenuate the signal. Changes made using the up/down controls are sent immediately to the RDL-2000. Values entered in this field are sent to the RDL-2000 by clicking the Submit button. Tx Power Reg (0x00-0xff): Changes made using the up/down controls are sent immediately to the RDL-2000. Get Config: Click this button to load the saved Tx power settings from the RDL-2000. Submit: Click this button to send the RF Attenuator and Tx Power Reg settings to the RDL-2000. Changes made in this screen are not saved in the RDL-2000. Utility Variables These settings are for factory test only. Reset Logger This control is for factory test only. 70-00143-01-01 Proprietary Redline Communications © 2011 Page 41 of 52 March 9, 2011 4Gon www.4Gon.co.uk [email protected] Tel: +44 (0)1245 808295 Fax: +44 (0)1245 808299 RDL-2000 User Manual Chapter 4 4 4.1 Troubleshooting System Reset Issues The following table lists causes that may be logged in the Reset Text description. This description includes the duration of uptime (seconds) since the previous reboot. Table 5: Maintenance - Reset Text DFS Detected Master detected DFS. DFS Detected by SU Master received DFS detection message from Slave and switched channel. Link type changed Change mode between Master/Slave. Reset text cleared by PC Link Manager has sent command to clear the Reset Text field (Action->Clear Reset Text). Reset text corrupted The RDL-2000 has been power cycled. Resetting the unit to perform ACS User selected Perform ACS. Scan stopped Spectrum sweep stopped by operator. Scanning watchdog expired Slave will reboot automatically every three minutes while in scanning mode (searching for Master). Signal lost Slave has switched to scanning mode. Telnet reset command Reset command from Telnet. The unit will perform a (normal) reset when the following operating parameters are modified: Table 6: Maintenance - Causes of System Reboot Operation AES mode Cause(s) 1 Operator action . Channel Operator action , license file , DFS action . Channel BW Operator action , license file . DFS mode Operator action , license file . MIMO mode Operator action . MU ID Operator action . RF Band Operator action , license file . Fixed Frame Mode Operator action 1 2 1 2 1 2 3 1 1 1 2 1 1. Operator has changed a parameter setting. 2. Operator has loaded a new license file. 3. DFS action has changed channel. 70-00143-01-01 Proprietary Redline Communications © 2011 Page 42 of 52 March 9, 2011 4Gon www.4Gon.co.uk [email protected] Tel: +44 (0)1245 808295 Fax: +44 (0)1245 808299 RDL-2000 4.2 User Manual Recovering From a Lost IP Address If the password is known, the RDL-2000 can easily be recovered from the lockout causes listed below. Table 7: Maintenance - Recovery from System Lockout Symptom IP address is unknown. Recovery Connect Link Manager on local subnet and start session (S). Management VLAN ID is unknown or VLAN network services are not available. Connect Link Manager on local subnet and start session (S). Subnet mask set incorrectly. Connect Link Manager on local subnet and start session (S). Password is unknown. Contact Redline for service. Recovery Procedure: 1. Use an Ethernet cable to connect the PC (with Link Manager installed) directly to the PoE or to the network segment (subnet) connected to the PoE. 2. Click the S button (or press CTRL-S) to start a session. The Link Manager will automatically discover the RDL-2000 unit. Choose the required RDL-2000 from the list to start a session. 3. Modify the IP address and submit the new settings to restore normal access to the RDL-2000 unit. 70-00143-01-01 Proprietary Redline Communications © 2011 Page 43 of 52 March 9, 2011 4Gon www.4Gon.co.uk [email protected] Tel: +44 (0)1245 808295 Fax: +44 (0)1245 808299 RDL-2000 User Manual Chapter 5 5 CLI Interface This section describes the RDL-2000 operations available when using the Command Link Interface (CLI) over a Telnet Connection. All commands are ca se-sensitive. The user is not required to login for basic access. Note: The CLI does not support all features necessary to configure and operate the RD2000. Use the Link Manager applications to deploy and monitor the RDL-2000 units. The following table contains a summary of available CLI commands. Table 8: CLI -Command Summary Master Slave Command Description aes Activate/deactivate AES (encryption) atpc Set ATPC mode and power level √ autorate Activate/deactivate auto rates √ extsync Set/show ext/GPS sync (not supported in this release) √ √ √ √ √ firmware Upgrade firmware √ √ help, ? Show all available commands id Set/show id (MAC address format) √ √ √ ip Set/show IP √ √ logger Activate/deactivate Ethernet logger mgmtvid Set/show Mgmt VLAN tag √ √ √ power Set/show tx power √ √ pwd Set password √ √ quit Exit shell √ rate Set/show peer downlink/uplink rates √ √ reset Reset unit and exit shell √ √ rssi Activate/deactivate RSSI collection √ √ rtext Show last reset text √ set Set/show link peer with this MAC address √ √ sweep Perform spectrum sweep √ √ switchbank Switch firmware banks and reset update Program non volatile flash with parameter changes [user pass] Login to modify parameters √ √ 70-00143-01-01 √ Proprietary Redline Communications © 2011 Page 44 of 52 March 9, 2011 4Gon www.4Gon.co.uk [email protected] Tel: +44 (0)1245 808295 Fax: +44 (0)1245 808299 RDL-2000 5.1 User Manual Starting a Telnet Session Telnet provides the operator with basic monitoring capabilities from a remote workstation (platform independent). 1. Configure the PC Ethernet adapter (NIC) to be in the same subnet as the RDL-2000. For example, if the RDL-2000 is using the default address 192.168.25.2, set the PC to address to 192.168.25.10. 2. Use an Ethernet cable to connect the PC to the DATA IN port of the PoE power adapter. Important: Do not connect the PC directly to the Ethernet cable from the RDL-2000 - this may result in damage to the Ethernet interface card in the PC. 3. Power-on the RDL-2000 by connecting AC power to the PoE power adapter. 4. On a PC, open the Run command (Start->Run) and type 'telnet' followed by the IP address of the RDL-2000. telnet 192.168.25.2 [Enter] The system should respond with a prompt similar to the following example: RDL-2000 MU 5GHz 00:09:02:02:5F:FF 192.168.25.2 This prompt provides the following information: Unit type: RDL-2000 Configuration: MU - master, SU - slave e.g., 5 GHz RF Frequency: MAC Address: e.g., 00:09:02:02:5F:FF IP Address: e.g., 192.168.25.2 The user is not required to login for basic CLI access to view current settings. A login is required to change any parameter setting. The CLI interface is always waiting for the operator to login. Simply type the username and password on a single line and then press Enter. For example, login using the default username and password: [192.168.25.2] >> admin admin [Enter] admin authorized 5.2 Telnet Commands Use the update command to activate and permanently save changes to the RDL-2000 settings. Saving changes to some parameters will automatically reset the RDL-2000. Important: Parameter changes made using CLI commands are effective immediately. aes <off> <on> <SharedKey> View or change the AES encryption mode. [blank] - Display current mode/setting. off - Disable AES. on - Enable AES. SharedKey - View or enter the cryptographic key to be shared between the Master and Slave when AES encryption is enabled. The key must be a 70-00143-01-01 Proprietary Redline Communications © 2011 Page 45 of 52 March 9, 2011 4Gon www.4Gon.co.uk [email protected] Tel: +44 (0)1245 808295 Fax: +44 (0)1245 808299 RDL-2000 User Manual maximum of 16 bytes, and include only alphanumeric characters (a-z, 09). This field is used only when AES is enabled. Identical encryption settings must be used on the Master and Slave. Example: Use the following command to enable AES on the Master. [192.168.25.2] >>:aes on SharedKey123 aes on SharedKey123 Important: The Master and Slave RDL-2000 units must have identical encryption settings or the system will not establish a wireless link. atpc <off> <on> <power> View or change the automatic transmit power control (ATPC) mode settings. [blank] - Display current mode/setting. Master: Display current ATPC RSSI level. Slave: Display current Tx power level. off - Disable ATPC. on - Enable ATPC. power - Enter the target Rx power threshold (dBm). Example: Use the following command to enable ATPC on the Master and set the RSSI threshold of the link to -60 dBm. [192.168.25.2] >>:atpc on -60 autorate <off> <on> View or change the adaptive modulation settings. When adaptive modulation is disabled, the RDL-2000 will transmit using only using the selected modulation/coding (see rate command). When adaptive modulation is enabled, the modulation/coding is adjusted automatically based on current link conditions. [blank] - Display current mode/setting. off - Disable adaptive modulation. on - Enable adaptive modulation. Example: Enable adaptive modulation on the master: [192.168.25.2] >>:autorate on MU autorate autorate on extsync This function not supported in this release. firmware <[blank] | file.brn> View the firmware versions or upload a new binary file. The RDL-2000 contains non-volatile storage for two versions of the software. The upload function overwrites the non-operational version. [blank] - Display current software versions. The text 'FFFF FFFF' indicates that no software is loaded in the alternate bank. binary - Full name of binary file (including.bin extension). A TFTP server must be installed and running on the computer running the Telnet session. To upgrade the firmware, the computer hosting the Telnet session must also have a TFTP server. The firmware file must be located in the TFTP servers default directory (can not specify a path). When the transfer has 70-00143-01-01 Proprietary Redline Communications © 2011 Page 46 of 52 March 9, 2011 4Gon www.4Gon.co.uk [email protected] Tel: +44 (0)1245 808295 Fax: +44 (0)1245 808299 RDL-2000 User Manual completed successfully, use the switchbanks command to enable the new version. Example: Upload the software binary file abc.brn to the inactive bank on the RDL2000: [192.168.25.2] >>: firmware abc.brn id <id_value> View or modify the RDL-2000 Master identifier (MU ID). This identifier ensures the slave established a link only with the designated Master. The identifier is in MAC-address format. [blank] - Display current ID. id_value - Specify the ID for this unit. Example: Set the RDL-2000 ID to 0050c24f7fd2: [192.168.25.2] >>: id 0050c24f7fd2 ip <address> View or modify the RDL-2000 IP address. [blank] - Display current IP address. address - Specify the new IP address for this unit. Example: Set the RDL-2000 IP address to 192.168.20.25: [192.168.25.2] >>: ip 192.168.20.25 logger <off> <on> Change the logger settings. When enabled, the logger feature sends all RDL2000 event messages directly to the screen running the CLI session. All CLI commands remain available while the logger feature is enabled. off - Disable the logger. on - Enable he logger. Example: Enable the logger: [192.168.25.2] >>: logger on mgmtvid <VID> The RDL-2000 can be managed only using VLAN traffic tagged with the value specified in the mgmtvid field. Setting VID=0 allows the unit to be managed using non VLAN traffic. [blank] - Display current VLAN ID. address - Specify the new VLAN ID for this RDL-2000. Example: Set the RDL-2000 VLAN ID to 12: [192.168.25.2] >>: mgmtvid 12 power View the current RDL-2000 TX power output. When automatic controls are enabled, the displayed value may be different than the TX Power setting in the Link Manager Installation->Advanced screen. Example: Display the current Tx power setting: [192.168.25.2] >>: power Current power = 15 dBm pwd <new_pswd> <new_pswd> Change the password of the current user (must be logged-in) 70-00143-01-01 Proprietary Redline Communications © 2011 Page 47 of 52 March 9, 2011 4Gon www.4Gon.co.uk [email protected] Tel: +44 (0)1245 808295 Fax: +44 (0)1245 808299 RDL-2000 User Manual new_pwd - Enter the new password twice (second entry is for confirmation). Password changes are saved immediately and do not require the update command. Example: Change password to Az123: [192.168.25.2] >>: pwd Az123 Az123 quit Exit from this Telnet session. Important: If required, save parameters before exiting (see update command). All unsaved changes are discarded. Example: Exit from this session: [192.168.25.2] >>: quit Connection to host has been lost. rate <dl_rate> <ul_rate> View or modify the RDL-2000 downlink and uplink rates. Rate settings are: 0 = BPSK 1/2, 1 = QPSK 1/2, 2 = QPSK 3/4, 3 = 16 QAM 1/2, 4 = 16 QAM 3/4, 5 = 64 QAM 2/3, 6 = 64 QAM 3/4, and 7 = 64 QAM 5/6 dl_rate: Enter the desired maximum downlink modulation/coding for the link. When Adaptive Modulation is disabled, the RDL-2000 downlink rate is fixed at this modulation/coding. When Adaptive Modulation is enabled, this setting is ignored. ul_rate: Select the desired maximum uplink modulation/coding for the link. When Adaptive Modulation is disabled, the RDL-2000 uplink rate is fixed at this modulation/coding. When Adaptive Modulation is enabled, this setting is ignored. Example: Set the RDL-2000 rate to downlink = 64 QAM 5/6 and uplink = 64 QAM 2/3: [192.168.25.2] >>: rate 7 5 reset Reboot the RDL-2000. The current Telnet session will be closed. Unsaved changes will be discarded. Example: Reset the RDL-2000: [192.168.25.2] >>: reset Connection to host has been lost. rtext [clear] View or clear the recorded cause of the last system reset. [blank] - Display cause of last reset. clear - Delete the cause of the last reset. Example: Clear the cause of the last reset: [192.168.25.2] >>: rtext clear rssi [clear] View or enable/disable the RSSI collection settings. [blank] - Display current mode/setting. off - Disable RSSI. on - Enable RSSI. Example: Read current RSSI value: 70-00143-01-01 Proprietary Redline Communications © 2011 Page 48 of 52 March 9, 2011 4Gon www.4Gon.co.uk [email protected] Tel: +44 (0)1245 808295 Fax: +44 (0)1245 808299 RDL-2000 User Manual [192.168.25.2] >>:rssi rssi -59 [dBm] snmp community [name] View or set the snmp set community name. name - Enter up to 30 characters. snmp trap [row] [on|off] [target] [comm] [port] View or set snmp trap destinations. row - Enter row number (1-4). If omitted, all active traps are displayed. If this is the only argument, the specified row is displayed. off - enable SNMP traps to be sent. on - Do not send SNMP trap messages. target - IP address of this trap listener. Specify IP address as a hexadecimal string. For example, IP 10.1.1.1 == 0a010101, or IP 192.168.20.12 == C0A8140C. comm - SNMP community associated with this trap listener. port - Destination port address of this trap listener. sweep <start | stop> <all | channel(s)> Perform an RF scan for interference. No user data is transmitted over the wireless link while this test is running. A reboot is required to restore normal operation. Start: Begin scanning the selected channels. The wireless link is offline. Stop: Stop scanning channels. Reboot and resume normal operation. all: Scan all available channels channel(s): Enter one or more RF channel frequencies to be scanned. Example: Scan all enabled channels: [192.168.25.2] >>:sweep start all RF Analyzer: CH = #1 rssi = -77 dBm RF Analyzer: CH = #2 rssi = -78 dBm RF Analyzer: CH = #3 rssi = -48 dBm switchbank [soft | pld | both] Switch between the active and inactive banks of the software. A system reboot is required to activate the selected software version. soft or [blank]: Switch the software load. pld: Switch the firmware load (e.g., bootloader). both: Switch the software and firmware load. Example: Switch to the alternate software load and reboot: [192.168.25.2] >>: switchbank update Activate and permanently save (non volatile RAM) all changes to the system parameters. Saving changes to some parameters will automatically reset the RDL-2000. Example: Activate and save all parameter changes: [192.168.25.2] >>: update 70-00143-01-01 Proprietary Redline Communications © 2011 Page 49 of 52 March 9, 2011 4Gon www.4Gon.co.uk [email protected] Tel: +44 (0)1245 808295 Fax: +44 (0)1245 808299 RDL-2000 User Manual Chapter 6 6 Reference Information Table 9: Reference - RDL-2000 Technical Specifications International Model: North America Model: System Capability: Channel Size: Center Freq. Steps: Max Tx Power: Rx Sensitivity: Data Rate: PoE Cable: Network Attributes: Modulation: Dynamic Control: MAC: System Configuration: Network Connection: PoE Cable: Wireless Encryption: Operating Temp: Power Consumption: Power Supply: Compliance: 1 2 3 4 5 6 7 8 70-00143-01-01 Label: RDL-2000, Code: 2K-T5X-SYS 2 7 RF Band: 4.900 to 5.850 GHz , , TDD, 2x2 MIMO Label: RDL-2000, NA Version, Code: 2K-T5U-SYS 1 RF Band: 5.470 to 5.850 GHz , TDD, 2x2 MIMO LOS, optical-LOS, and non-LOS (OFDM) 1 5, 10, 20, and 40 MHz (software selectable) 1, 3 5 MHz 1, 4, 8 22 dBm (-22 dBm min.) -95 dBm (BPSK) 4 300 Mbps wireless data rate 6 Up to 91 m (300 ft) Transparent bridge DHCP pass-through BPSK to 64 QAM Bi directional dynamic adaptive DFS, ATPC: PTP, Fast ARQ (Automatic Retransmit) IIS (Intelligent Interference Sensing) ACM (Adaptive Coding & Modulation) FEC (Forward Error Correction) Fragmentation, Concatenation Telnet, Link Manager Application (Windows-based) 2x 10/100 Ethernet (RJ-45) 6 Up to 91.5 m (300 ft) AES-128 -35 C to 60 C Max 6 W, PoE 110/220/240 VAC 50/60 Hz Safety: IEC, and EN 60950 EMC: EN 301 489-1, EN 301 489-17 RF: FCC: part 15 Industry Canada: RSS 210 ETSI: EN 302 502, EN 301 893 Restricted by regional regulatory certification: ETSI 5.4-5.8 GHz, FCC/IC 5.8 GHz, Other 5.4-5.8 GHz Restricted by regional regulatory certification: FCC/IC 5.8 GHz Center frequency is dependent on region. Maximum power based on modulation and coding. Actual Ethernet data throughput is dependent on factors including: protocols, packet size (1916 bytes max.), burst rate, transmission latency, and link distance. Total distance from RDL-2000 port to PoE port. Determined be factory installed hardware. RMS power. All specifications are subject to change without notice. Proprietary Redline Communications © 2011 Page 50 of 52 March 9, 2011 4Gon www.4Gon.co.uk [email protected] Tel: +44 (0)1245 808295 Fax: +44 (0)1245 808299 RDL-2000 70-00143-01-01 User Manual Proprietary Redline Communications © 2011 Page 51 of 52 March 9, 2011 4Gon www.4Gon.co.uk [email protected] Tel: +44 (0)1245 808295 Fax: +44 (0)1245 808299