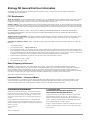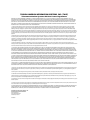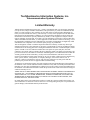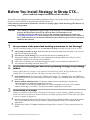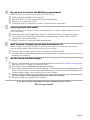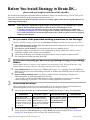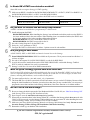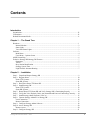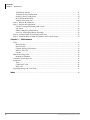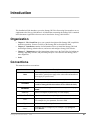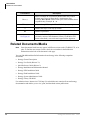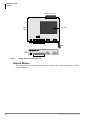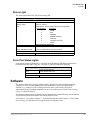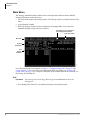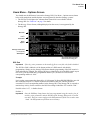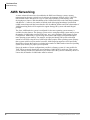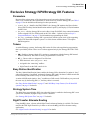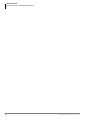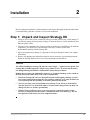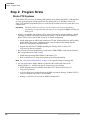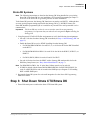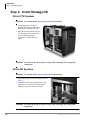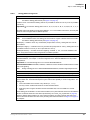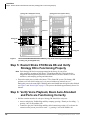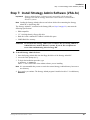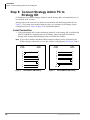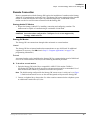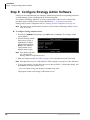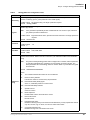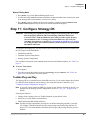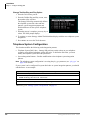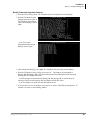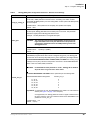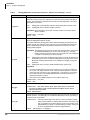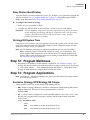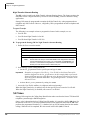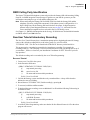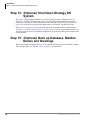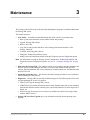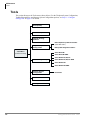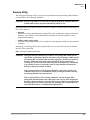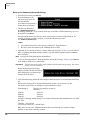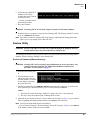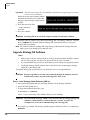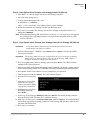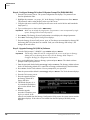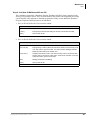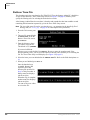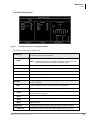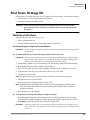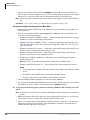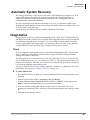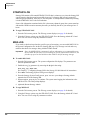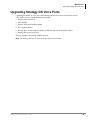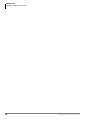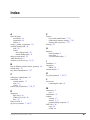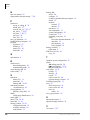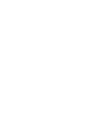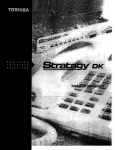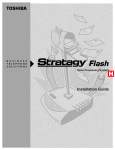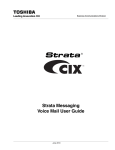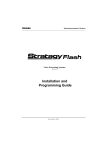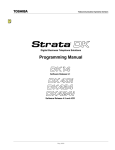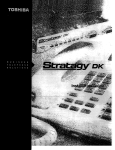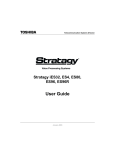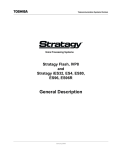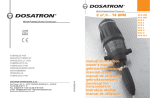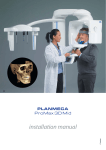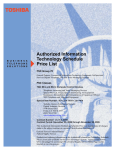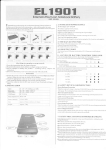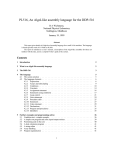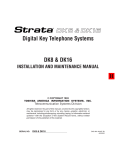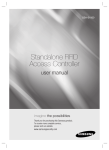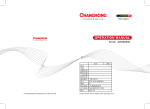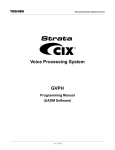Download Toshiba Stratagy DK I&M Manual
Transcript
Installation Guide Stratagy DK Stratagy DK General End User Information The Stratagy DK Voice Processing Systems are registered in accordance with the provisions of Part 68 of the Federal Communications Commission’s Rules and Regulations. FCC Requirements Means of Connection: The Federal Communications Commission (FCC) has established rules which permit the Stratagy systems to be connected directly to the telephone network. Connection points are provided by the telephone company—connections for this type of customer-provided equipment will not be provided on coin lines. Connections to party lines are subject to state tariffs. Incidence of Harm: If the system is malfunctioning, it may also be disrupting the telephone network. The system should be disconnected until the problem can be determined and repaired. If this is not done, the telephone company may temporarily disconnect service. If possible, they will notify you in advance, but, if advance notice is not practical, you will be notified as soon as possible. You will be informed of your right to file a complaint with the FCC. Service or Repair: For service or repair, contact your local Toshiba telecommunications distributor. To obtain the nearest Toshiba telecommunications distributor in your area, log onto www.Toshiba.com/TAISTSD/Locator.htm or call (800) 222-5805 and ask for a Toshiba Telecom Dealer. Telephone Network Compatibility: The telephone company may make changes in its facilities, equipment, operations, and procedures. If such changes affect the compatibility or use of the Stratagy system, the telephone company will notify you in advance to give you an opportunity to maintain uninterrupted service. Notification of Telephone Company: Before connecting a Stratagy system to the telephone network, the telephone company may request the following: 1. 2. Your telephone number. FCC registration number: 3. Ringer equivalence number: 1.1B. The ringer equivalence number (REN) is useful to determine the quantity of devices which you may connect to your telephone line and still have all of those devices ring when your number is called. In most areas, but not all, the sum of the RENs of all devices connected to one line should not exceed five (5.0B). To be certain of the number of devices you may connect to your line, as determined by the REN, you should contact your local telephone company to ascertain the maximum REN for your calling area. 4. Network connection information Universal Service Order Code (USOC) jack required: RJ11C, RJ21X. 5. Facility Interface Code (FIC): 02LS2 6. Service Order Code (SOC): 9.0F 3Y6USA-21691-KX-T Radio Frequency Interference Warning This equipment generates, uses, and can radiate radio frequency energy and if not installed and used in accordance with the manufacturer’s instruction manual, may cause interference to radio communications. It has been tested and found to comply with the limits for a Class A computing device pursuant to Subpart J of Part 15 of FCC Rules, which are designed to provide reasonable protection against such interference when operated in a commercial environment. Operation of this equipment in a residential area is likely to cause interference, in which case, the user, at his/her own expense, will be required to take whatever measures may be required to correct the interference. This system is listed with Underwriters Laboratory. Important Notice — Busy-hold Music In accordance with U.S. Copyright Law, a license may be required from the American Society of Composers, Authors and Publishers, or other similar organization, if radio or TV broadcasts are transmitted through the Busy-hold Music feature of this voice processing system. Toshiba America Information Systems, Inc., hereby disclaims any liability arising out of the failure to obtain such a license. Publication Information Toshiba America Information Systems, Inc., Telecommunication Systems Division, reserves the right, without prior notice, to revise this information publication for any reason, including, but not limited to, utilization of new advances in the state of technical arts or to simply change the design of this document. Further, Toshiba America Information Systems, Inc., Telecommunication Systems Division, also reserves the right, without prior notice, to make such changes in equipment design or components as engineering or manufacturing methods may warrant. STG-IG-SG/DK-VC 4017009 Version C, February 2002 © Copyright 2002 Toshiba America Information Systems, Inc. Telecommunication Systems Division All rights reserved. No part of this manual, covered by the copyrights hereon, may be reproduced in any form or by any means—graphic, electronic, or mechanical, including recording, taping, photocopying, or information retrieval systems—without express written permission of the publisher of this material. Strata is registered trademark of Toshiba Corporation. Stratagy is a registered trademark of Toshiba America Information Systems, Inc. Trademarks, registered trademarks, and service marks are the property of their respective owners. TOSHIBA AMERICA INFORMATION SYSTEMS, INC. (“TAIS”) Telecommunication Systems Division License Agreement IMPORTANT: THIS LICENSE AGREEMENT (“AGREEMENT”) IS A LEGAL AGREEMENT BETWEEN YOU (“YOU”) AND TAIS. CAREFULLY READ THIS LICENSE AGREEMENT. USE OF ANY SOFTWARE OR ANY RELATED INFORMATION (COLLECTIVELY, “SOFTWARE”) INSTALLED ON OR SHIPPED WITH A TAIS TELECOMMUNICATION SYSTEM PRODUCT OR OTHERWISE MADE AVAILABLE TO YOU BY TAIS IN WHATEVER FORM OR MEDIA, WILL CONSTITUTE YOUR ACCEPTANCE OF THESE TERMS, UNLESS SEPARATE TERMS ARE PROVIDED BY THE SOFTWARE SUPPLIER. IF YOU DO NOT AGREE WITH THE TERMS OF THIS LICENSE AGREEMENT, DO NOT INSTALL, COPY OR USE THE SOFTWARE AND PROMPTLY RETURN IT TO THE LOCATION FROM WHICH YOU OBTAINED IT IN ACCORDANCE WITH APPLICABLE RETURN POLICIES. EXCEPT AS OTHERWISE AUTHORIZED IN WRITING BY TAIS, THIS SOFTWARE IS LICENSED FOR DISTRIBUTION ONLY TO END-USERS PURSUANT TO THIS LICENSE AGREEMENT. 1. License Grant. The Software is not sold; it is licensed upon payment of applicable charges. TAIS grants to you a personal, non-transferable and non-exclusive right to use the copy of the Software provided under this License Agreement. You agree you will not copy the Software except as necessary to use it on one TAIS system at a time at one location. Modifying, translating, renting, copying, distributing, transferring or assigning all or part of the Software, or any rights granted hereunder, to any other persons and removing any proprietary notices, labels or marks from the Software is strictly prohibited; You agree violation of such restrictions will cause irreparable harm to TAIS and provide grounds for injunctive relief, without notice, against You or any other person in possession of the Software. You and any other person whose possession of the software violates this License Agreement shall promptly surrender possession of the Software to TAIS, upon demand. Furthermore, you hereby agree not to create derivative works based on the Software. TAIS reserves the right to terminate this license and to immediately repossess the software in the event that You or any other person violates this License Agreement. 2. Intellectual Property. You acknowledge that no title to the intellectual property in the Software is transferred to you. You further acknowledge that title and full ownership rights to the Software will remain the exclusive property of TAIS and/or its suppliers, and you will not acquire any rights to the Software, except the license expressly set forth above. You will not remove or change any proprietary notices contained in or on the Software. The Software is protected under US patent, copyright, trade secret, and/or other proprietary laws, as well as international treaties. Any transfer, use, or copying of the software in violation of the License Agreement constitutes copyright infringement. You are hereby on notice that any transfer, use, or copying of the Software in violation of this License Agreement constitutes a willful infringement of copyright. 3. No Reverse Engineering. You agree that you will not attempt, and if you employ employees or engage contractors, you will use your best efforts to prevent your employees and contractors from attempting to reverse compile, reverse engineer, modify, translate or disassemble the Software in whole or in part. Any failure to comply with the above or any other terms and conditions contained herein will result in the automatic termination of this license and the reversion of the rights granted hereunder back to TAIS. 4. Limited Warranty. THE SOFTWARE IS PROVIDED “AS IS” WITHOUT WARRANTY OF ANY KIND. TO THE MAXIMUM EXTENT PERMITTED BY APPLICABLE LAW, TAIS AND ITS SUPPLIERS DISCLAIM ALL WARRANTIES WITH REGARD TO THE SOFTWARE, EITHER EXPRESS OR IMPLIED, INCLUDING, BUT NOT LIMITED TO, THE WARRANTY OF NON-INFRINGEMENT OF THIRD PARTY RIGHTS, THE WARRANTY OF YEAR 2000 COMPLIANCE, AND THE IMPLIED WARRANTIES OF MERCHANTABILITY AND FITNESS FOR A PARTICULAR PURPOSE. THE ENTIRE RISK AS TO THE QUALITY AND PERFORMANCE OF THE SOFTWARE IS WITH YOU. NEITHER TAIS NOR ITS SUPPLIERS WARRANT THAT THE FUNCTIONS CONTAINED IN THE SOFTWARE WILL MEET YOUR REQUIREMENTS OR THAT THE OPERATION OF THE SOFTWARE WILL BE UNINTERRUPTED OR ERROR-FREE. HOWEVER, TAIS WARRANTS THAT ANY MEDIA ON WHICH THE SOFTWARE IS FURNISHED IS FREE FROM DEFECTS IN MATERIAL AND WORKMANSHIP UNDER NORMAL USE FOR A PERIOD OF NINETY (90) DAYS FROM THE DATE OF DELIVERY TO YOU. 5. Limitation Of Liability. TAIS’ ENTIRE LIABILITY AND YOUR SOLE AND EXCLUSIVE REMEDY UNDER THIS LICENSE AGREEMENT SHALL BE AT TAIS’ OPTION REPLACEMENT OF THE MEDIA OR REFUND OF THE PRICE PAID. TO THE MAXIMUM EXTENT PERMITTED BY APPLICABLE LAW, IN NO EVENT SHALL TAIS OR ITS SUPPLIERS BE LIABLE TO YOU FOR ANY CONSEQUENTIAL, SPECIAL, INCIDENTAL OR INDIRECT DAMAGES FOR PERSONAL INJURY, LOSS OF BUSINESS PROFITS, BUSINESS INTERRUPTION, LOSS OF BUSINESS INFORMATION/DATA, OR ANY OTHER PECUNIARY LOSS OF ANY KIND ARISING OUT OF THE USE OR INABILITY TO USE THE SOFTWARE, EVEN IF TAIS OR ITS SUPPLIER HAS BEEN ADVISED OF THE POSSIBILITY OF SUCH DAMAGES. IN NO EVENT SHALL TAIS OR ITS SUPPLIERS BE LIABLE FOR ANY CLAIM BY A THIRD PARTY. 6. State/Jurisdiction Laws. SOME STATES/JURISDICTIONS DO NOT ALLOW THE EXCLUSION OF IMPLIED WARRANTIES OR LIMITATIONS ON HOW LONG AN IMPLIED WARRANTY MAY LAST, OR THE EXCLUSION OR LIMITATION OF INCIDENTAL OR CONSEQUENTIAL DAMAGES, SO SUCH LIMITATIONS OR EXCLUSIONS MAY NOT APPLY TO YOU. THIS LIMITED WARRANTY GIVES YOU SPECIFIC RIGHTS AND YOU MAY ALSO HAVE OTHER RIGHTS WHICH VARY FROM STATE/JURISDICTION TO STATE/JURISDICTION. 7. Export Laws. This License Agreement involves products and/or technical data that may be controlled under the United States Export Administration Regulations and may be subject to the approval of the United States Department of Commerce prior to export. Any export, directly or indirectly, in contravention of the United States Export Administration Regulations, or any other applicable law, regulation or order, is prohibited. 8. Governing Law. This License Agreement will be governed by the laws of the State of California, United States of America, excluding its conflict of law provisions. 9. United States Government Restricted Rights. The Software is provided with Restricted Rights. Use, duplication, or disclosure by the United States Government, its agencies and/or instrumentalities is subject to restrictions as set forth in subparagraph (c)(1)(ii) of The Rights in Technical Data and Computer Software Clause at DFARS 252.227-7013 (October 1988) or subparagraphs (c)(1) and (2) of the Commercial Computer Software - Restricted Rights at 48 CFR 52.227-19, as applicable. 10. Severability. If any provision of this License Agreement shall be held to be invalid, illegal or unenforceable, the validity, legality and enforceability of the remaining provisions hereof shall not in any way be affected or impaired. 11. No Waiver. No waiver of any breach of any provision of this License Agreement shall constitute a waiver of any prior, concurrent or subsequent breach of the same or any other provisions hereof, and no waiver shall be effective unless made in writing and signed by an authorized representative of the waiving party. YOU ACKNOWLEDGE THAT YOU HAVE READ THIS LICENSE AGREEMENT AND THAT YOU UNDERSTAND ITS PROVISIONS. YOU AGREE TO BE BOUND BY ITS TERMS AND CONDITIONS. YOU FURTHER AGREE THAT THIS LICENSE AGREEMENT CONTAINS THE COMPLETE AND EXCLUSIVE AGREEMENT BETWEEN YOU AND TAIS AND SUPERSEDES ANY PROPOSAL OR PRIOR AGREEMENT, ORAL OR WRITTEN, OR ANY OTHER COMMUNICATION RELATING TO THE SUBJECT MATTER OF THIS LICENSE AGREEMENT. Toshiba America Information Systems, Inc. Telecommunication Systems Division 9740 Irvine Boulevard Irvine, California 92618-1697 United States of America TSD 081601 5932 Toshiba America Information Systems, Inc. Telecommunication Systems Division Limited Warranty Toshiba America Information Systems, Inc., (“TAIS”) warrants that this voice processing equipment (except for fuses, lamps, and other consumables) will, upon delivery by TAIS or an authorized TAIS dealer to a retail customer in new condition, be free from defects in material and workmanship for twenty-four (24) months after delivery. This warranty is void (a) if the equipment is used under other than normal use and maintenance conditions, (b) if the equipment is modified or altered, unless the modification or alteration is expressly authorized by TAIS, (c) if the equipment is subject to abuse, neglect, lightning, electrical fault, or accident, (d) if the equipment is repaired by someone other than TAIS or an authorized TAIS dealer, (e) if the equipment’s serial number is defaced or missing, or (f) if the equipment is installed or used in combination or in assembly with products not supplied by TAIS and which are not compatible or are of inferior quality, design, or performance. The sole obligation of TAIS or Toshiba Corporation under this warranty, or under any other legal obligation with respect to the equipment, is the repair or replacement by TAIS or its authorized dealer of such defective or missing parts as are causing the malfunction with new or refurbished parts (at their option). If TAIS or one of its authorized dealers does not replace or repair such parts, the retail customer’s sole remedy will be a refund of the price charged by TAIS to its dealers for such parts as are proven to be defective, and which are returned to TAIS through one of its authorized dealers within the warranty period and no later than thirty (30) days after such malfunction, whichever first occurs. Under no circumstances will the retail customer or any user or dealer or other person be entitled to any direct, special, indirect, consequential, or exemplary damages, for breach of contract, tort, or otherwise. Under no circumstances will any such person be entitled to any sum greater than the purchase price paid for the item of equipment that is malfunctioning. To obtain service under this warranty, the retail customer must bring the malfunction of the machine to the attention of one of TAIS’ authorized dealers within the twenty-four (24) month period and no later than thirty (30) days after such malfunction, whichever first occurs. Failure to bring the malfunction to the attention of an authorized TAIS dealer within the prescribed time results in the customer being not entitled to warranty service. THERE ARE NO OTHER WARRANTIES FROM EITHER TOSHIBA AMERICA INFORMATION SYSTEMS, INC., OR TOSHIBA CORPORATION WHICH EXTEND BEYOND THE FACE OF THIS WARRANTY. ALL OTHER WARRANTIES, EXPRESS OR IMPLIED, INCLUDING THE WARRANTIES OF MERCHANTABILITY, FITNESS FOR A PARTICULAR PURPOSE, AND FITNESS FOR USE, ARE EXCLUDED. No TAIS dealer and no person other than an officer of TAIS may extend or modify this warranty. No such modification or extension is effective unless it is in writing and signed by the vice president and general manager, Telecommunication Systems Division. Before You Install Stratagy in Strata CTX... please read and complete both sides of this checklist. This checklist only highlights important installation information. Please reference the Stratagy IVP8 or Stratagy DK Installation Guide for details on programming individual features, etc. Unless otherwise noted in these instructions, references to Stratagy apply to both the Stratagy DK (Release 3.3) and Stratagy IVP8 products. CAUTION! 1 After making any significant program changes to the Stratagy, it is recommended the system be properly shut down and restarted. This copies the most current database to the C:\Stratagy\Archive\Good directory for use by the Automatic System Recovery feature (see “Automatic System Recovery” in the Stratagy IVP8 or Stratagy DK Installation Guide). Failure to do so could result in the loss of customer information if the system loses power before it is properly shutdown and rebooted. $UH\RXDZDUHRIWKHSUHVFULEHGKDQGOLQJSUHFDXWLRQVIRUWKH6WUDWDJ\" Whenever handling Stratagy, always wear the anti-static wrist strap (included); keep the strap by the unit. ❐ ❐ ❐ ❐ ❐ 2 Always hold the unit by its edges. Remember that an electrostatic charge from your body, even your own body oils can damage the Stratagy. Never drop or jar the Stratagy! Care should be taken whenever handling the unit. Temperature changes greater than 20°F cause condensation on Stratagy’s hard drive. If there is such a temperature variation, wait 24 hours before installation. Always keep the Stratagy in its individual shipping box until it’s time to install it in the Strata CTX. Never transport the Stratagy inside the Strata CTX. 'R\RXKDYHHYHU\WKLQJ\RXQHHGIRUSURJUDPPLQJ6WUDWDJ\XVLQJ6WUDWDJ\ $GPLQ" Stratagy Admin Release 3 software is only supported with the Stratagy Flash, Stratagy DK Release 3 and Stratagy IVP8. Use with any Release 2 Stratagy system may cause erratic behavior. ❐ ❐ 3 Local Administration? You’ll need a PC, 5MB hard drive space, 3.5” 1.44 floppy drive, and 580KB free RAM. You’ll also need a 9-pin null-modem serial cable or Toshiba’s SG-ADMCBL cable to connect your PC to the Stratagy. Remote (modem) Administration? Use Stratagy Admin software with Stratagy’s internal (soft) 2400-baud modem. No additional equipment is necessary. ...or use Toshiba’s 9600 baud SG-FMOD modem or a Hayes-compatible, 14.4 baud, V32.bis modem connected to Stratagy’s serial Port 2. You’ll need a customer-supplied 9-pin serial cable. ,VWKH6WUDWD&7;UHDG\" Stratagy is compatible with all Strata CTXs. Strata CTX needs to recognize Stratagy’s DTMF signaling. An ARCS card must be installed in the Strata CTX100 for this DTMF signaling. Strata CTX670 allows four DTMF circuits in its default configuration. ❐ ❐ Install and program an ARCS card in the Strata CTX100. When installed, the ARCS card by default allows four circuits. Additional licenses may be required, depending upon the Strata CTX configuration and applications. Program slot in Strata CTX before installing the Stratagy. Refer to Strata CTX Programming Manual for details. Copyright © Toshiba America Information Systems, Inc. February 2002 4 'R\RXZDQWWRDFWLYDWHWKH'66%XV\/DPSIHDWXUH" BDKU cards must be installed and programmed for a DSS Console. ❐ ❐ ❐ ❐ 5 $UH\RXJRLQJWRKDYH60'," SMDI is required for the Call Record feature with Stratagy Release 3.3/IVP8. A BSIS card must be located close to the Stratagy. ❐ ❐ ❐ 6 Install and program serial card BSIS in the Strata CTX. Refer to the Strata CTX Programming Manual. A serial cable must be installed between the BSIS card and the Stratagy. Toshiba’s PPTC-9 (with sixconductor line-cord) is recommended. Stratagy’s serial Port 1 is reserved for SMDI communication. :DQWWRV\QFK6WUDWDJ\V\VWHPWLPHZLWK6WUDWD&7;" SMDI is required if the Stratagy is going to be synched with the Strata CTX system time. Night Transfer Alternate Routing and Busy Station Identification do not require SMDI. ❐ ❐ 7 Install and program the BDKU in the Strata CTX. Refer to the Strata CTX Programming Manual for DSS programming. Set the dss_active parameter to TRUE. Configure the DSS Port field on the User Menu – Options screen for each mailbox. For clock synch, you must configure the ksu_time parameter and connect SMDI. For Night Transfer Alternate Routing and Busy Station Identification, you must configure the console_slot_ID and DSS_active parameters. $OOVHW"-XVWDIHZPRUHWKLQJV ❐ ❐ ❐ ❐ ❐ Be sure to change the default password of the Shutdown Mailbox User ID 983 (see “Shut Down Stratagy DK” in the Stratagy IVP8 or Stratagy DK Installation Guide). Don’t forget to wear the anti-static wrist strap during handling. When using an internal modem in the Stratagy Admin PC, remember that Stratagy Admin does not work with COM 3 or 4. Do not write over the Stratagy Admin subdirectory on your remote PC when installing the newer version of Stratagy Admin. Always retain previous versions of Admin. Make sure your Strata I&M/Programming Manuals and Stratagy I&M Manuals are handy. Be sure to read the entire Stratagy IVP8 or Stratagy DK Installation Guide before installing. Remember to back up your database after installation. If you have read and completed this checklist, installation will be a breeze! OK, let’s get started! 4011045 Before You Install Stratagy in Strata DK... please read and complete both sides of this checklist. This checklist only highlights important installation information. Please reference the Stratagy IVP8 or Stratagy DK Installation Guide for details on programming individual features, etc. Unless otherwise noted in these instructions, references to Stratagy apply to both the Stratagy DK (Release 3.3) and Stratagy IVP8 products. CAUTION! 1 After making any significant program changes to the Stratagy, it is recommended the system be properly shut down and restarted. This copies the most current database to the C:\Stratagy\Archive\Good directory for use by the Automatic System Recovery feature (see “Automatic System Recovery” in the Stratagy IVP8 or Stratagy DK Installation Guide). Failure to do so could result in the loss of customer information if the system loses power before it is properly shutdown and rebooted. $UH\RXDZDUHRIWKHSUHVFULEHGKDQGOLQJSUHFDXWLRQVIRUWKH6WUDWDJ\" Whenever handling Stratagy, always wear the anti-static wrist strap (included); keep the strap by the unit. ❐ ❐ ❐ ❐ ❐ 2 Always hold the unit by its edges. Remember that an electrostatic charge from your body, even your own body oils can damage the Stratagy. Never drop or jar the Stratagy! Care should be taken whenever handling the unit. Temperature changes greater than 20°F cause condensation on Stratagy’s hard drive. If there is such a temperature variation, wait 24 hours before installation. Always keep the Stratagy in its individual shipping box until it’s time to install it in the Strata DK. Never transport the Stratagy inside the Strata DK. 'R\RXKDYHHYHU\WKLQJ\RXQHHGIRUSURJUDPPLQJ6WUDWDJ\XVLQJ6WUDWDJ\ $GPLQ" Stratagy Admin Release 3 software is only supported with the Stratagy Flash, Stratagy DK Release 3 and Stratagy IVP8. Use with any Release 2 Stratagy system may cause erratic behavior. ❐ ❐ 3 Local Administration? You’ll need a PC, 5MB hard drive space, 3.5” 1.44 floppy drive, and 580KB free RAM. You’ll also need a 9-pin null-modem serial cable or Toshiba’s SG-ADMCBL cable to connect your PC to the Stratagy. Remote (modem) Administration? Use Stratagy Admin software with Stratagy’s internal (soft) 2400-baud modem. No additional equipment is necessary. ...or use Toshiba’s 9600 baud SG-FMOD modem or a Hayes-compatible, 14.4 baud, V32.bis modem connected to Stratagy’s serial Port 2. You’ll need a customer-supplied 9-pin serial cable. ,VWKH6WUDWD'.UHDG\" Make sure Stratagy is compatible with your Strata DK. It works with Strata DK424i, DK424/DK280 and DK40i/DK40/DK16e/DK16 systems and DK24/DK56/DK96 with Release 4 software. ❐ ❐ ❐ Always program Strata DK slot assignments before installing the Stratagy. Use these slot assignments: DK424i/DK424 DK280 (R3 or Higher) DK40i/DK40/DK16e/DK16 Use a universal slot, starting with slot 12 or 13 (if an RSIU is in slot 11); never use slots 27, 28, 31, 37, 38, 47, 48, 51, 57, 58, 67, 68, 71, 77, or 78. Use any universal slot, starting with slot 12 (if a PDKU or PEKU is in slot 11) or slot 13 (if an RSIU is in slot 11); never use slots 31 or 51. Use any expansion cabinet slot that takes an eight-port card (except slot 18 in the DK40i/DK40/DK16e). DK24/DK56/DK96 Use any slot after slot 01. Be sure to set the correct code in Strata DK programming for the slot where Stratagy is installed. Always remember to shut down Stratagy software before powering down Strata DK (see “Shut Down Stratagy DK” in the Stratagy IVP8 or Stratagy DK Installation Guide). Copyright © Toshiba America Information Systems, Inc. February 2002 4 ,V6WUDWD'.·V'70)WRQHGHWHFWLRQHQDEOHG" Strata DK needs to recognize Stratagy’s DTMF signaling. ❐ ❐ Make sure an RRCS is installed on the DK424i/DK424/DK280 RCTU, a K5RCU, K5RCU2 or K4RCU3 in the DK40i/DK40/DK16e/DK16, or CRCU in the DK24/DK56/DK96. Run Program 03 and assign these code(s) where the DTMF receiver is installed: DK424i/DK424/280 DK40i/DK40/DK16e/DK16 Code 92, 93, or 94 for slot 00 5 Code 92 or 93 'R\RXZDQWWRDFWLYDWHWKH'66%XV\/DPSIHDWXUH" A PDKU card must be installed that is programmed for a DSS Console. ❐ ❐ ❐ ❐ 6 Install and program the PDKU: DK424i/DK424/DK280: When installing the Stratagy in an odd-numbered cabinet, make sure the PDKU is in a lower-numbered slot in the same cabinet. When installing in an even-numbered cabinet, the PDKU must be in a lower-numbered slot in the preceding odd-numbered cabinet. DK40i/DK40/DK16e: set slot 11 in the Base Cabinet to code 64. DK24/DK56/DK96: the PDKU must reside in slot 01. Set code 64 using Program 03 for the PDKU slot. Set the dss_active parameter to TRUE. Configure the DSS Port field on the User Menu – Options screen for each mailbox. $UH\RXJRLQJWRKDYH60'," A PIOU/PIOUS, RSSU, or RSIU/RSIS card must be located close to the Stratagy. ❐ ❐ ❐ ❐ 7 Strata DK424i/DK424/DK280: SMDI is available on all processors. The A processor must have Release 3.1 software or higher. Set code 43 in Program 03 for PIOU/PIOUS/RSSU or code 49 for RSIU/RSIS. A serial cable must be installed between the PIOU/PIOUS/RSSU/RSIU card and the Stratagy. Toshiba’s PPTC-9 (with six-conductor line cord) is recommended. Stratagy’s serial Port 1 is reserved for SMDI communication. :DQWWRV\QFK6WUDWDJ\V\VWHPWLPHZLWK6WUDWD'." You’ll need an LCD telephone physically installed on the first port of the Strata DK’s PDKU card (see Step 5) card. It is important that the phone’s LCD always displays the system time. For this to happen, no other LCD features, including MW Indication, can be enabled on this phone. ❐ ❐ 8 Code 92 for slot 00 DK24/DK56/DK96 You must configure the ksu_time and console_slot_id parameters. The Strata DK uses a 24-hour system clock, but does not notate a.m./p.m. on the LCD display. Because of this, during the initial installation or when the system has been shut down for any extended time, it is necessary to program the correct date and time in the Stratagy Main Menu, Date/Time function or via Admin mailbox. $OOVHW"-XVWDIHZPRUHWKLQJV ❐ ❐ ❐ ❐ ❐ Be sure to change the default password of the Shutdown Mailbox User ID 983 (see “Shut Down Stratagy DK” in the Stratagy IVP8 or Stratagy DK Installation Guide). Don’t forget to wear the anti-static wrist strap during handling. When using an internal modem in the Stratagy Admin PC, remember that Stratagy Admin does not work with COM 3 or 4. Do not write over the Stratagy Admin subdirectory on your remote PC when installing the newer version of Stratagy Admin. Always retain previous versions of Admin. Make sure your Strata I&M/Programming Manuals and Stratagy I&M Manuals are handy. Be sure to read the entire Stratagy IVP8 or Stratagy DK Installation Guide before installing. Remember to back up your database after installation. If you have read and completed this checklist, installation will be a breeze! OK, let’s get started! 4011043 Contents Introduction Organization...........................................................................................................................................iii Conventions............................................................................................................................................iii Related Documents/Media ..................................................................................................................... iv Chapter 1 – The Grand Tour Hardware ................................................................................................................................................. 1 Internal Modem ................................................................................................................................ 2 Status Light....................................................................................................................................... 3 Voice Port Status Lights ................................................................................................................... 3 Software .................................................................................................................................................. 3 Main Menu ....................................................................................................................................... 4 Users Menu – Options Screen .......................................................................................................... 5 AMIS Networking................................................................................................................................... 6 Exclusive Stratagy DK/Stratagy DK Features ........................................................................................ 7 Parameters ........................................................................................................................................ 7 Tokens .............................................................................................................................................. 7 Busy Station Identification ............................................................................................................... 7 Stratagy System Time....................................................................................................................... 7 Night Transfer Alternate Routing..................................................................................................... 7 Chapter 2 – Installation Step 1: Unpack and Inspect Stratagy DK ............................................................................................ 9 Step 2: Program Strata ....................................................................................................................... 10 Strata CTX Systems........................................................................................................................ 10 Strata DK Systems.......................................................................................................................... 11 Step 3: Shut Down Strata CTX/Strata DK ......................................................................................... 11 Step 4: Install Stratagy DK ................................................................................................................ 12 Strata CTX Systems........................................................................................................................ 12 Strata DK Systems.......................................................................................................................... 12 Step 5: Restart Strata CTX/Strata DK and Verify Stratagy DK is Functioning Properly ................. 14 Step 6: Verify that Voice Playback, Basic Auto Attendant and Ports are Functioning Correctly ..... 14 Step 7: Install Stratagy Admin Software (VSA.3x) ........................................................................... 15 Step 8: Connect Stratagy Admin PC to Stratagy DK ........................................................................ 16 Local Connection............................................................................................................................ 16 Remote Connection ........................................................................................................................ 17 Step 9: Configure Stratagy Admin Software ..................................................................................... 18 Step 10: Access Stratagy DK ............................................................................................................... 20 Remote Access ............................................................................................................................... 20 Step 11: Configure Stratagy DK .......................................................................................................... 21 Stratagy DK Installation Guide 02/02 i Contents Chapter 3 – Maintenance Toshiba Plug and Play .................................................................................................................... 21 Telephone System Configuration ................................................................................................... 22 Stratagy System Configuration....................................................................................................... 24 Busy Station Identification ............................................................................................................. 27 Stratagy DK System Time.............................................................................................................. 27 Step 12: Program the Mailboxes .......................................................................................................... 27 Step 13: Program the Applications ...................................................................................................... 27 Exclusive Stratagy DK/Stratagy DK Tokens ................................................................................. 27 %K Token....................................................................................................................................... 28 SMDI Calling Party Identification ................................................................................................. 29 New User Tutorial Introductory Recording.................................................................................... 29 Step 14: (Optional) Shut Down Stratagy DK System .......................................................................... 30 Step 15: (Optional) Back up Database, Mailbox Names and Greetings .............................................. 30 Chapter 3 – Maintenance Tools...................................................................................................................................................... 32 Backup Utility................................................................................................................................. 33 Restore Utility................................................................................................................................. 35 Upgrade Stratagy DK Software...................................................................................................... 36 Retrieve Trace File ......................................................................................................................... 40 Filecopy .......................................................................................................................................... 42 Shut Down Stratagy DK........................................................................................................................ 43 Methods of Shutdown..................................................................................................................... 43 Automatic System Recovery................................................................................................................ 45 Diagnostics............................................................................................................................................ 45 Trace ............................................................................................................................................... 45 STRATAGY.LOG.......................................................................................................................... 46 MSG.LOG ...................................................................................................................................... 46 Upgrading Stratagy DK Voice Ports..................................................................................................... 47 Index ......................................................................................................................................................... 49 ii Stratagy DK Installation Guide 02/02 Introduction This Installation Guide introduces you to the Stratagy DK Voice Processing System and serves as a supplement to the Stratagy I&M Manual. All information concerning the Stratagy DK is contained in this document. Applicable references can be found in the Stratagy I&M Manual. Organization • Chapter 1 – The Grand Tour gives you a general description of the Stratagy DK’s capabilities and basic operations. Features exclusive to the Stratagy DK are described in detail. • Chapter 2 – Installation contains vital information on how to install the Stratagy DK, load and configure Stratagy Admin software, and access and configure Stratagy DK software. • Chapter 3 – Maintenance provides instructions on how to use the Tool Utility for backing up, restoring, upgrading software, and performing filecopies. Also describes the Stratagy DK’s trace diagnostics. • Index Conventions This manual uses these conventions: Conventions Description Note Elaborates specific items or references other information. Within some tables, general notes apply to the entire table and numbered notes apply to specific items. Important! Calls attention to important instructions or information. CAUTION! Advises you that hardware, software applications, or data could be damaged if the instructions are not followed closely. WARNING! Alerts you when the given task could cause personal injury or death. Courier Shows a computer keyboard entry or screen display. Helvetica Bold represents tokens. For example: M( ). Italics represent parameter and menu/screen field names, and book titles. For example: hot_box parameter, Extension field. “Type” Indicates entry of a string of text. “Press” Indicates entry of a single key. For example: Type prog then press Enter. Stratagy DK Installation Guide 02/02 iii Introduction Related Documents/Media Conventions Description Plus (+) Shows a multiple PC keyboard or phone button entry. Entries without spaces between them show a simultaneous entry. Example: Esc+Enter. Entries with spaces between them show a sequential entry. Example: # + 5. Tilde (~) Means “through.” Example: 350 ~ 640 Hz frequency range. ➤ Denotes the step in a one-step procedure. ➤ Denotes a procedure. See Figure 10 Grey words within the printed text denote cross-references. In the electronic version of this document (Library CD-ROM or FYI Internet download), cross-references appear in blue hypertext. Related Documents/Media Note Some documents listed here may appear in different versions on the CD-ROM, FYI, or in print. To find the most current version, check the version/date in the Publication Information on the back of the document’s title page. You can find additional detailed information about Stratagy in the following companion documents: • • • • • • • • Stratagy General Description Stratagy User Guide (Release 3.3) Quick Reference Guide (Release 3) Stratagy Installation and Maintenance Manual Stratagy IVP8 Installation Guide Stratagy Flash Installation Guide Stratagy System Administrator Guide Stratagy Library CD-ROM For authorized users, Internet site FYI (http://fyi.tsd.toshiba.com) contains all current Stratagy documentation and enables you to view, print, and download current publications. iv Stratagy DK Installation Guide 02/02 1 The Grand Tour The Stratagy DK voice processing circuit card (shown at right) supports up to eight ports, and installs in selected card slots of a Strata CTX or Strata DK Base or Expansion Cabinet/Key Service Unit (KSU). Each Stratagy DK has been preprogrammed at the factory for out-of-box (plug-and-play) operation on the Strata CTX. This includes the KSU integration and configuration parameters, default station (extension number) User ID mailboxes, and company greeting and instructions. The supported systems and recommended software versions are: • • • • Strata CTX100/CTX670 — all releases Strata DK40i/DK40/DK16e/DK16 — all releases 2440 Strata DK424i/DK424/DK280 — all releases Strata DK24/DK56/DK96 — Release 4 The Stratagy DK requires Stratagy Admin software, installed on a separate IBM-compatible Stratagy Admin PC, for local or remote administration and maintenance. Voice mail integration is provided by Strata CTX or Strata DK in-band (DTMF) integration. Strata CTX, DK424i, DK424 and DK280 can also provide integration using the Simplified Message Desk Interface (SMDI) output of the BSIS, PIOU, PIOUS, RSSU, RSIU, or RSIS SMDI port. Hardware Important! The Stratagy DK contains no field serviceable parts. The Stratagy DK consists of a hard drive with at least 130 hours of storage, an internal modem, a status light, and eight voice ports with corresponding voice port status lights (see Figure 1). The Stratagy DK’s two serial ports are allocated as follows: Serial Port 1 is reserved for SMDI and Port 2 for the Stratagy Admin PC connection. Stratagy DK Installation Guide 02/02 1 The Grand Tour Hardware 1775 Backplane Connector Hard Drive Side View J4 Status Light Port LEDs Port 2 Port 1 Strap Front View Port LEDs Figure 1 Stratagy DK Hardware Components Internal Modem The Stratagy DK has an internal (soft) modem that operates at up to 2400 baud and can be used for remote maintenance. 2 Stratagy DK Installation Guide 02/02 The Grand Tour Software Status Light The status light indicates the state of the Stratagy DK: Status LED At boot-up: No power Power-on, self-test Failed self-test. The port LEDs indicate which test(s) failed: Port LED Green Test Failed Off Blinking Amber Red 1 DRAM 2 RTC 3 EEPROM 4 EPROM Checksum 5 Hard Disk 6 Integration Processor 7 DSP #1 While system is operational: System is operational. Green Green with Blinking Amber Off System is operational and hard drive is active. After system shutdown: Head is parked. Voice Port Status Lights Each port has a status light labelled 1~8 on the front of the Stratagy DK unit that indicates the hookswitch and ring states of the port. The lights are On/Off based on the following Port LEDs Off Green While head is parked: Green Port is on-hook and idle. Port is off-hook and in use. All port LEDs are lit. Software The Stratagy DK requires Stratagy Admin software, installed on a separate IBM-compatible computer, for local or remote administration and maintenance. Some basic administrative functions (e.g., adding User IDs, resetting passwords) can be performed by the System Administrator using a touchtone telephone (see the System Administrator Guide on the Stratagy Library CD-ROM for details). The Stratagy Admin screens for Stratagy DK are identical to the standard Stratagy screens with the exception of the Main Menu and the Users Menu Options screen. See Chapter 6 – Users Menu, Chapter 7 – Auto (Scheduling) Menu and Chapter 8 – Notify Menu in the Stratagy R3 I&M Manual for complete details on using the screens. Stratagy DK Installation Guide 02/02 3 The Grand Tour Software Main Menu The Stratagy Admin Main Menu (shown below with sample data) differs from the standard Stratagy Main Menu in only these ways: • The Tools utility replaces the Filecopy option. The Filecopy option is available from the Tools menu. • A Quit function is added. • KSU time displays when this feature is enabled or the Stratagy DK’s own system time (standard, daylight savings) when it is disabled. Quit function is only available in the Stratagy Admin software. KSU Time added. Menu Bar System Information 3434 Port Activity Statistics For a description of the Tools options, see Step 11: “Configure Stratagy DK” on page 21 and “Tools” on page 32. For a procedure on configuring the KSU time feature, see “Stratagy DK System Time” on page 27. For a complete description of the standard Main Menu selections, see the Stratagy R3 I&M Manual. Quit Important! This function quits the Stratagy Admin program and does not shut down the Stratagy DK. ➤ Press Alt+Q. The remote PC exits Admin and returns to the DOS® prompt. 4 Stratagy DK Installation Guide 02/02 The Grand Tour Software Users Menu – Options Screen You should note the differences between the Stratagy DK’s User Menu – Options screen (shown below with sample data) and the Options screen supported by the other Stratagy systems: • The DSS Port field replaces the Alternate Rate feature that is not available with the Stratagy DK. See “DSS Port” on page 5 for details. • The Message Volume feature, although displayed on the screen, is not supported by the Stratagy DK. Menu Bar User’s Information Basic Options Message Volume field (not supported) AMIS Options 3436 Alternate Rate field is replaced by DSS Port field on Stratagy DK. DSS Port Important! If the dss_active parameter in the install.cfg file is set to false, this field is disabled. The DSS Port field is indicative of the button position of a DSS console with default programming. Simply put, the Stratagy DK assumes that the programming of the DSS console is fixed and cannot be changed. The Stratagy DK always identifies key 01 of the DSS console as port 000. So if a port other than 000 is programmed under key 01, the DSS Port field for that corresponding mailbox is “000.” Example Let’s say that a programmer has changed key 01 in Program 29 (Strata DK424i/DK424) to provide BLF indication for port 123, and the extension associated for that port, which by default is extension 223, has a corresponding mailbox in the Stratagy DK. If the Stratagy DK is expected to monitor busy activity for this extension, the DSS Port setting for Mailbox 223 would be “000.” Possible values: 0~57, -1 disables feature Default: -1 Important! Once the DSS/Busy Lamp feature has been programmed using the console_slot_id and dss_active parameters and the DSS Port field, Stratagy DK must be re-started two times. The first re-start configures the DSS parameters/field. The second re-start “loads” the DSS parameters/field into active memory. Stratagy DK Installation Guide 02/02 5 The Grand Tour AMIS Networking AMIS Networking As more advanced features have been added to the DOS-based Stratagy systems, memory management has become a critical issue in software development. Because of this, TAIS/TSD looks toward feature interaction as a way to create more operating system memory when developing new features. With the addition of the Call Record feature to the DOS-based products with Release 3.3 software, the number of default Audio Messaging Interchange Specification (AMIS) networking nodes has been reduced to 200. In addition, further restriction to the number of AMIS networking nodes will be required to support Stratagy DK systems with multi-lingual prompts. The fewer AMIS nodes the system is configured for, the more operating system memory is available for other features. The Stratagy systems reserve enough operating system memory to run the number of AMIS nodes specified in the amis_max_nodes parameter in the Stratagy System Configuration. Additionally, a system using more features and a higher configuration requires more operating system memory. For example, an eight port Stratagy DK system with a high amount of call traffic using the new Call Record feature requires more operating system memory than a system with fewer ports and/or less traffic. Multi-lingual prompts have been specifically identified as a feature that requires a reduction in the number of AMIS nodes to increase Operating System (OS) memory for proper system operation. Due to the number of feature configurations possible in a Stratagy system, it is not possible for TAIS/TSD to accurately identify the correct number of AMIS nodes in each case. If the system you are working on runs out of OS memory, the failure causes the system to continually reboot. To correct this, the number of AMIS nodes must be reduced. 6 Stratagy DK Installation Guide 02/02 The Grand Tour Exclusive Stratagy IVP8/Stratagy DK Features Exclusive Stratagy IVP8/Stratagy DK Features Parameters Because of the unique nature of the interaction process between the Stratagy DK and Strata CTX or Strata DK, three parameters are used exclusively with the Stratagy DK (see Table 3 on page 25 for the definitions and settings for these parameters). • console_slot_id – identifies the PDKU/BDKU slot. Stratagy DK monitors the Direct Station Select (DSS) for Busy Station Identification and the Liquid Crystal Display (LCD) information for KSU time. • dss_active – tells the Stratagy DK to retrieve Busy Lamp Field (BLF) busy station information for the assigned DSS Port field located on the Users Menu – Options screen (see Step 12: “Program Mailboxes” on page 27 for information on programming the field). • ksu_time – synchronizes Stratagy DK’s system clock with the system clock of the supporting Strata CTX/Strata DK telephone system. Use of this feature with the Strata CTX requires SMDI integration. Tokens As with all Stratagy systems, the Stratagy DK retains all of the robust application programming that is provided by tokens. There are two tokens supported only by the Stratagy DK/IVP8. These are: • KM – Enables a Stratagy Admin PC’s modem to communicate with the Stratagy DK internal modem (2400 baud). This token is factory programmed in User ID 993. • KT( ) – Directs calls to a designated User ID when: • DSS function is active (dss_active = true). • Assigned in the “answering” mailbox • Night Transfer on the DSS console is On. Busy Station Identification The Busy Station Identification feature enables the Stratagy DK to determine if a station is “busy” without performing a “hookflash” and transfer. Stratagy DK “reads” the data of a DSS console and knows instantly if the station is busy or in Do Not Disturb (DND). A station in DND mode signals a “busy” condition to a DSS console. DND and busy are processed the same way by the Stratagy DK (i.e., the Busy chain is executed). See “Busy Station Identification” on page 27 and “DSS/Busy Lamp Feature (For all Strata DK systems)” on page 13 for details. Stratagy System Time The Main Menu screen displays KSU time when this feature is enabled or the Stratagy DK’s own system time (standard, daylight savings) when it is disabled. See “Stratagy DK System Time” on page 27 for details. Night Transfer Alternate Routing Using the KT( ) token, a feature called Night Transfer Alternate Routing is available. The feature monitors the DSS Night Transfer key in order to activate the KT( ) token for alternate routing applications. See “Night Transfer Alternate Routing” on page 28 for details. Stratagy DK Installation Guide 02/02 7 The Grand Tour Exclusive Stratagy IVP8/Stratagy DK Features 8 Stratagy DK Installation Guide 02/02 Installation 2 Before starting the installation, read through these instructions thoroughly. Important information is included in this guide that is crucial to a successful installation. Step 1: Unpack and Inspect Stratagy DK 1. When you receive the system, examine all packages carefully and note any visible damage. If you find any damage, do not open the packages. Contact the delivery carrier immediately and make the proper claims. 2. Check the items contained in the packages against the packing list. In addition to the hardware components, you should receive an anti-static wrist strap, a caution sticker and a documentation package with the Stratagy DK. 3. Inspect all equipment for damage. If equipment is missing or damaged, contact your supplier immediately. 4. Remove any shipping tape and packing material used to protect the system during shipment. Retain the packing materials for re-use when transporting system hardware. CAUTION! You will be handling the Stratagy DK when it is most fragile — unpacked and exposed. The Stratagy DK, if handled properly, will give long, reliable service. To ensure that the unit is not damaged during installation or maintenance, follow these precautions. Damage may not always be immediately evident (e.g., no physical damage on the outside of the unit) and system failure may result weeks or months later. • Handle the Stratagy DK with care. Mechanical shock from dropping, shaking, excessive force when seating the board into the slot, rocking a connector on or other activities can severely damage the disk assembly or the disk’s printed circuit board. • Wear the anti-static wrist strap included in the package. It can also be re-used and left with the Strata CTX or Strata DK cabinet. An electrostatic charge from your body can damage the drive or circuitry permanently. • Hold the Stratagy DK by the edges or the strap and never touch the board’s surface. Pressure on the printed circuit board or contaminants from your hands (e.g., skin oil, food particles, hand lotion) can cause component failure. Stratagy DK Installation Guide 02/02 9 Installation Step 2: Program Strata Step 2: Program Strata Strata CTX Systems To the Strata CTX processor, the Stratagy DK functions as an analog card (RSTU). Although there are some special program settings required for the Stratagy DK (e.g., DSS/BLF feature), the Strata CTX should be programmed just as it would for any external voice mail system that is to be connected to it. Important! The Strata CTX may need to be reset to initialize some Strata programming assignments. It is important that you make all such assignments before installing the Stratagy DK. 1. Stratagy is compatible with all Strata CTXs. Strata CTX needs to recognize Stratagy’s DTMF signaling. An ARCS card must be installed in the Strata CTX100 for this DTMF signaling. Strata CTX670 allows four DTMF circuits in its default configuration. • Install and program an ARCS card in the Strata CTX100. When installed, the ARCS card by default allows four circuits. Additional licenses may be required, depending upon the Strata CTX configuration and applications. • Program slot in Strata CTX before installing the Stratagy. Refer to Strata CTX Programming Manual for details. 2. Do you want to activate the DSS/Busy Lamp feature? PDKU/BDKU cards must be installed that is programmed for a DSS Console. • Install and program the PDKU/BDKU in the Strata CTX. • Refer to the Strata CTX Programming Manual for DSS programming. Note See “Busy Station Identification” on page 27 for required settings on Stratagy DK. 3. Are you going to have SMDI? SMDI is required for the Call Record feature with Stratagy Release 3.3. A BSIS card must be located close to the Stratagy. • Install and program serial card BSIS in the Strata CTX. Refer to the Strata CTX Programming Manual. • A serial cable must be installed between the BSIS card and the Stratagy. Toshiba’s PPTC-9 (with six-conductor line-cord) is recommended. • Stratagy’s serial Port 1 is reserved for SMDI communication. 10 Stratagy DK Installation Guide 02/02 Installation Step 3: Shut Down Strata CTX/Strata DK Strata DK Systems Note The following instructions are based on the Stratagy DK being installed in a pre-existing Strata DK. If the Strata DK is a new installation, see First-time Programming in Chapter 1 – Overview of the Strata DK Programming Manual for more information. To the Strata DK processor, the Stratagy DK functions as an analog card (RSTU). Although there are some special program settings required for the Stratagy DK (e.g., DSS/BLF feature), the Strata DK should be programmed just as it would for any external voice mail system that is to be connected to it. Important! The Strata DK may need to be reset to initialize some Strata programming assignments. It is important that you make all such assignments before installing the Stratagy DK. 1. Using Program 03–Flexible PCB Slot Assignments set/verify the following slot assignments: • Set code 31 for the slot where Stratagy DK is installed (see Step 4: “Install Stratagy DK” on page 12). • Enable the Strata DK to receive DTMF signalling from the Stratagy DK: • For DK424i/DK424/DK280: Set codes 92, 93, or 94 for slot 00 for the RRCS installed on the RCTU. • For DK40i/DK40/DK16e/DK16: Set code 92 for slot 00 for the K5RCU, K5RCU2, or K4RCU3. • For DK24, DK56, DK96: Set codes 92 and 93 for CRCU. • Set code 64 for the slot where the PDKU resides. Stratagy DK monitors this slot for the DSS/Busy Lamp feature (see “Busy Station Identification” on page 7). Note For DK40/DK16e/DK16: slot 11 in the Base Cabinet must be set for code 64. • If SMDI is desired with the Strata DK424i/DK424/DK280: Set PIOU/PIOUS/RSSU for code 43 or RSIU/RSIS for code 49 to enable the SMDI port (see Program 76 if installing RSIU or RSIS SMDI port). 2. Program the Strata DK system for voice mail integration. See the Strata DK Programming Manual for details. Step 3: Shut Down Strata CTX/Strata DK ➤ Turn off the main power switch to the Strata CTX/Strata DK system. Stratagy DK Installation Guide 02/02 11 Installation Step 4: Install Stratagy DK Step 4: Install Stratagy DK Strata CTX Systems CAUTION! See cautions under Step 1 on page 9 before proceeding. 1. Locate the proper slot for the Stratagy DK. (Stratagy DK can be installed in any Strata CTX slot.) 2. Insert the card into the appropriate slot, and apply firm, even pressure to ensure proper mating of connectors (CTX100 shown at right). 6071 CAUTION! Do not hit the board for proper seating. This can damage the Stratagy DK components. Strata DK Systems CAUTION! See cautions under Step 1 on page 9 before proceeding. 1. Locate the proper slot for the Stratagy DK (see Table 1). 2. Insert the card into the appropriate slot, and apply firm, even pressure to ensure proper mating of connectors (shown at right). 3666 CAUTION! Do not hit the board for proper seating. This can damage the Stratagy DK components. 12 Stratagy DK Installation Guide 02/02 Installation Step 4: Install Stratagy DK Table 1 Stratagy DK Slot Assignments DK424i/DK424 Note For the DSS/BLF feature, the Stratagy DK must reside in a higher-numbered slot than the PDKU card that the Stratagy DK monitors (see Figure 2 on page 14). Install the card in a universal slot starting with slot 12 (if a PDKU or PEKU is in slot 11) or slot 13 (if a RSIU is in slot 11). Important! Do not install the Stratagy DK in slots 27, 28, 31, 37, 38, 47, 48, 51, 57, 58, 67, 68, 71, 77, or 78. To enable end-to-end signaling, ensure that an RRCS -4, -8 or -12 is installed on the RCTU, and verify that the RCTU code in Program 03 is for RRCS operation. DK280 Important! The Stratagy DK does not function when installed in slots 31 or 51. Note For the DSS/BLF feature, the Stratagy DK must reside in a higher-numbered slot than the PDKU card that the Stratagy DK monitors (see Figure 2 on page 14). DK280 (R2) — install the card in any universal slot (except slots 31 and 51), starting with slot 12 of the Base Cabinet. DK280 (R3 or higher) — install the card in any universal slot (except slots 31 and 51), starting with slot 12 (if a PDKU or PEKU is in slot 11) or slot 13 (if a RSIU is in slot 11). DK280 (All releases) — To enable end-to-end signaling, an RRCS -4, -8 or -12 must be installed on the RCTU. Verify that the RCTU code in Program 03 is for RRCS operation. DK40i/DK40/DK16e/DK16 Install the Stratagy DK in any slot in the Expansion KSU where an eight-port card can be inserted. For DK40i/DK40/DK16e, see Chapter 2 – DK40i Configuration in the Strata DK I&M Manual for all possible configurations. Important! Do not install Stratagy DK in slot 18 of the DK40i/DK40/DK16e. DK40i/DK40/DK16e/DK16: A K5RCU, K5RCU2, or K4RCU3 must be installed in the Base KSU to enable end-to-end signaling. Note Putting a Stratagy DK into a Strata DK40i/DK40/DK16e/DK16, eliminates eight telephone lines. DK24, DK56, DK96 Install the card in any slot after slot 01. A CRCU must be installed to enable end-to-end signaling. DSS/Busy Lamp Feature (For all Strata DK systems) For the DSS/Busy Lamp feature to operate, the Stratagy DK must monitor the DSS/BLF data from a specific PDKU card. The Strata DK telephone system restricts this capability to certain configurations. The Stratagy DK: • • • Cannot be installed in the first slot of any cabinet (i.e., 11~71). Can only monitor a PDKU that resides in an odd-numbered cabinet. Must always be in a higher-numbered slot than the PDKU card, even if the PDKU is in another cabinet. When Stratagy DK is installed in an odd-numbered cabinet, the system software searches for the PDKU in all lower-numbered card slots in that cabinet (as defined by the console_slot_id parameter on page 25). When the Stratagy DK is installed in an even-numbered cabinet, the system software searches for the PDKU in all lower-numbered card slots of the preceding odd-numbered cabinet. see Figure 2 on page 14 for examples. Stratagy DK Installation Guide 02/02 13 Installation Step 5: Restart Strata CTX/Strata DK and Verify Stratagy DK is Functioning Properly Stratagy DK in Odd Number Cabinet Stratagy DK in Even Number Cabinet Cabinet 1 R11 RCTU S11 S12 S13 S14 S15 S16 R11 RCTU S11 S12 S13 S14 S15 S16 S_1 S_2 S_3 S_4 S_5 S_6 S_7 S_8 S_1 S_2 S_3 S_4 S_5 S_6 S_7 S_8 Cabinet 2 S_1 S_2 S_3 S_4 S_5 S_6 S_7 S_8 Stratagy DK Cabinet 3 PDKU PDKU S_1 S_2 S_3 S_4 S_5 S_6 S_7 S_8 Cabinet 4 S_1 S_2 S_3 S_4 S_5 S_6 S_7 S_8 Stratagy DK S_1 S_2 S_3 S_4 S_5 S_6 S_7 S_8 2078 Figure 2 Strata DK424i/DK424/DK280 PDKU DSS/Busy Lamp Field Slot Assignment Examples (console_slot_id configured as 0) Step 5: Restart Strata CTX/Strata DK and Verify Stratagy DK is Functioning Properly Note Each Stratagy DK has been preprogrammed at the factory for out-of-box (plug-and-play) operation on the Strata CTX and Strata DK424i. This includes the integration and configuration parameters, default station (extension number) User ID mailboxes, and company greeting and instructions. ➤ Turn on the main power switch to the Strata CTX or Strata DK system. The Stratagy DK performs a self test while booting-up. Let it proceed without any action from you. During this process the status light is blinking amber and should turn solid green when finished (see Figure 1 and “Status Light” on page 3). The process should take approximately four to five minutes. Step 6: Verify Voice Playback, Basic Auto Attendant and Ports are Functioning Correctly ➤ Dial the extension number for each port. Stratagy DK should (for each port): • Answer and play the Toshiba Plug and Play company greeting (“Thank you for calling…”), greeting 1 in User ID mailbox 990. • Continue to play the Toshiba Plug and Play caller instructions greeting (“If you know the extension of the person you wish to reach…”), greeting 1 in User ID mailbox 991. 14 Stratagy DK Installation Guide 02/02 Installation Step 7: Install Stratagy Admin Software (VSA.3x) Step 7: Install Stratagy Admin Software (VSA.3x) Important! Stratagy Admin Release 3 software is only supported by the Stratagy DK, Stratagy Flash and the Stratagy DK Release 3 and cannot be used with other Release 2 systems. Note Loading the Stratagy Admin software can be done before/after connecting the Stratagy Admin PC to the Stratagy DK. The Stratagy Admin PC, connected to the Stratagy DK (see Step 8 on page 16), must meet the following specifications: • • • • IBM-compatible 3.5” 1.44 (high-density) floppy-disk drive Hard drive with a minimum of 5MB of available disk space 580KB RAM free memory CAUTION! Do not install the Stratagy Admin VSA.3x software into an existing Admin2 or Admin3 directory used for Release 2 systems. If you do, file corruption can occur when communicating with a Stratagy DK. ➤ To install Stratagy Admin Software 1. Insert the Stratagy Admin disk into the floppy disk drive of the Stratagy Admin PC. 2. Access the DOS prompt (C:\). 3. To begin the installation procedure, type a:install c:\admin3x where: x = the version letter of the Admin software you are installing. Note It is recommended that you not overwrite the current Stratagy Admin directory but create a new directory. 4. Press any key to continue. The Stratagy Admin program is installed on drive C: in subdirectory ADMIN3x. Stratagy DK Installation Guide 02/02 15 Installation Step 8: Connect Stratagy Admin PC to Stratagy DK Step 8: Connect Stratagy Admin PC to Stratagy DK Communication between the Stratagy Admin PC and the Stratagy DK is accomplished by one of two methods: local or remote. Stratagy DK uses the serial Port 2 by default to communicate with the Stratagy Admin PC (see Figure 1). This setting can be changed using the admin_port parameter in the Stratagy System Configuration file (see Table 3 on page 25 for detailed information). Local Connection ➤ Using a null-modem cable, connect the Stratagy Admin PC to the Stratagy DK. A prefabricated cable (SG-ADMCBL), designed expressly for Stratagy Admin communication with the Stratagy IVP8, Stratagy DK and Stratagy Flash is available from Toshiba. Note If you wish to purchase individual cabling/connectors/adapters in lieu of purchasing the Toshiba Stratagy Admin cable, we have provided the wiring diagrams (see Figures 3 and 4). 9-pin female 9-pin female 25-pin female 9-pin female 1 4 2 3 5 6 6 2 3 4 5 6 2 3 8 7 1 4 5 6 7 8 Figure 3 16 3 2 5 1 4 8 7 RS-232 DB9 to DB9 Cabling 7 8 20 Figure 4 RS-232 DB25 to DB9 Cabling Stratagy DK Installation Guide 02/02 Installation Step 8: Connect Stratagy Admin PC to Stratagy DK Remote Connection Remote communication with the Stratagy DK requires the installation of a modem on the Stratagy Admin PC (if a modem does not already exist). The Stratagy DK comes equipped with an internal modem of 2400 baud and does not require any additional equipment. A 9600 baud external modem can also be used for remote connection with the Stratagy DK. Stratagy Admin PC Modem ➤ Prepare the Stratagy Admin PC by installing, connecting and configuring a modem. The modem must be capable of communicating at a minimum of 9600 baud. CAUTION! Internal modems configured for COM ports 3 or 4 are not supported by Stratagy Admin software. Stratagy DK Modem The Stratagy DK can communicate through either an internal or external modem. Internal The Stratagy DK has an internal modem that communicates at up to 9600 baud. No additional equipment is necessary. (See KM token in Step 13: “Program Applications” on page 27 for programming information.) External An external modem can be installed on the Stratagy DK for a communication speed of 9600 baud. If use of an external modem is desired, use the following installation procedure. ➤ To install an external modem 1. Equip the Stratagy DK with a Hayes-compatible 14.4KB V32.bis modem. Toshiba’s fax/modem (SG-FMOD) has been tested for consistent operation and is recommended. Use of other modem models cannot be guaranteed for trouble-free operation. Note The default setting configured for the Stratagy DK remote access is serial port 2 (see Figure 1). Both local and remote access use the same designated serial port on the Stratagy DK. 2. Connect a telephone line to the modem. Use either a station connected to the telephone system or a dedicated Central Office (CO) line. Stratagy DK Installation Guide 02/02 17 Installation Step 9: Configure Stratagy Admin Software Step 9: Configure Stratagy Admin Software Settings for the communication port in Stratagy Admin must match the corresponding parameters set in the Stratagy System Configuration file on the Stratagy DK. For example, the Stratagy Admin PC serial port settings made in the Serial Port field of this procedure must be identical to the serial port definitions (i.e., set serial_port) set in the Stratagy DK’s System Configuration file (see “Stratagy System Configuration” on page 24). Note The menu screens detailed in this section are only available with Stratagy Admin version VSA.2G or later. ➤ To configure Stratagy Admin software 1. From the C:\ADMIN3 DOS prompt, type admin and press Enter. The Stratagy Admin screen displays. 2. From the Stratagy Admin Main screen, press 2 or highlight the Configure Admin option and press Enter. The Admin PC Configuration screen displays (shown right). Note Press F1 for help with 3230 any settings in the Stratagy Admin Configuration screen. 3. Make any changes needed. See Table 2 on page 19 for a description of each of the fields. Note Press F2 in the Serial Port and Baud Rate fields to display a pop-up box with valid entries. 4. To save your changes, you must have the cursor in the last field (i.e., Modem Init String), and press Enter or the arrow down (↓) key ...or to exit without saving your changes, press Esc at any time. The program returns to the Stratagy Admin Main screen. 18 Stratagy DK Installation Guide 02/02 Installation Step 9: Configure Stratagy Admin Software Table 2 Stratagy Admin PC Configuration Fields Field Description/Default Advertising string that displays when the Main Menu screen blanks after a specified number of minutes of inactivity (per tmo_blank parameter in the install.cfg file). Advertising Possible values: 60-character string. The single quotes are required. Default: ‘Stratagy ADMIN’ System log file name. This log file contains connection information, any execution error information, and file copy actions. Note It is a good idea to periodically archive or delete this file once or twice a year, whenever you perform preventive maintenance. Log File Possible values: Default: Eight-character file name, plus three-character extension. The single quotes are required. ‘Remote.LOG’ Port number Serial Port Possible values: Default: 2 1~2 Baud rate of serial port. Baud Rate Possible values: Default: 9600 1200, 2400, 9600 Sets modem initialization string. The modem initialization string can be changed to work with specific brand modems. Refer to the user’s manual for your individual modem for the initialization string. Note The protocol used by Stratagy Admin does not support error correction, data compression, or auto baud rate adjustment. If problems are encountered connecting remotely, turn these parameters off on the Stratagy Admin PC modem. Refer to your modem user guide for instructions. Default: AT&F&C1&D2L0Q0V0X0E1 where: Modem Init String AT The command that tells the modem to come to Attention. &F Return to factory defaults. Instructs the modem to use the factory set parameters. &C1 Data Carrier Detect (DCD) signal. Set to on, it indicates presence of a data carrier. &D2 Data Terminal Ready selected. L0 Speaker volume. Off or low volume. Q0 Mode responses. Enables result codes to be issued to the screen. V0 Result code format. Numeric format. X0 Extended result codes. Disables monitoring of busy tones unless forced otherwise by country requirements. Sends only OK, connect, ring, no carrier, error and no answer result codes. E0 Command Character Echo. Disables echoing of the commands to the screen. Stratagy DK Installation Guide 02/02 19 Installation Step 10: Access Stratagy DK Step 10: Access Stratagy DK Prior to accessing Stratagy DK, verify that Stratagy DK is operational by making a test call into the system. Note Menu screens detailed in this section are available only in Stratagy Admin version VSA.2G or later. 1. From the DOS prompt (C:\ADMIN3), type: admin and press Enter. The Stratagy Admin screen displays. Important! The Stratagy Admin PC must be configured for the correct serial port in Stratagy Admin prior to performing Substep 2. 2. Press Enter.The Stratagy Admin software prompts for the Stratagy DK’s system password. 3. Type the password (the default is Stratagy) and press Enter. If a modem is not detected, Stratagy Admin establishes a direct connection (local access) and a version of the standard Main Menu displays (“Main Menu” on page 4). Proceed to Step 11: “Configure Stratagy DK” on page 21. If a modem is detected, Stratagy DK displays the screen shown at right: 3297 Proceed to “Remote Access” for instructions on accessing the Stratagy DK remotely. Remote Access Stratagy Admin software version VSA.3x has two modes of accessing the Stratagy DK remotely: • Direct Dialing Mode — the Stratagy DK modem has a dedicated telephone line, enabling you to dial into the number directly. • Manual Dialing Mode — the Stratagy DK modem does not have a dedicated telephone line and an operator must transfer the call to the modem number. Note Manual dialing requires a standard telephone be connected to the Stratagy Admin PC modem. Earlier versions of the Stratagy Admin software permit only the direct dialing mode. Direct Dialing Mode ➤ Type the telephone number (50 digits maximum). Do not use dashes (e.g., 9,7678989). Press Enter. Once the connection is made to the Stratagy DK modem, a carrier tone is heard. The Stratagy Admin synchs up to the modem. A message reading Connection established appears briefly on the screen and the Main Menu displays. Proceed to Step 11 “Configure Stratagy DK”. 20 Stratagy DK Installation Guide 02/02 Installation Step 11: Configure Stratagy DK Manual Dialing Mode 1. Press Enter to go to the Manual Dialing Mode screen. 2. Go off-hook on the standard telephone and dial the telephone number. Once connection is made to the Stratagy DK external modem, a carrier tone is heard. 3. Press Enter. Stratagy Admin synchs up to the modem. A message reading Connection established appears briefly on the screen and the Main Menu displays. Step 11: Configure Stratagy DK CAUTION! After making any significant program changes to the Stratagy DK, the system must be properly shutdown and restarted using “Shutdown and Restart Current Version” from the Shutdown menu. This procedure copies the most current database to the C:\Stratagy\Archive\Good directory for use by the Automatic System Recovery feature (see “Automatic System Recovery” on page 45). If this procedure is not followed and the system loses power, loss of customer information will result. To configure the Stratagy DK, you may need to use the following menu selections available from the Tools option on the Main Menu: • Toshiba Plug and Play • Telephone System Configuration • Stratagy System Configuration For a complete description of the standard menu selections and field descriptions, see “Tools” on page 32. ➤ To access Tools Option 1. Press Alt+t. 2. Type the password (the default password is Stratagy) and press Enter. See “Tools” on page 32 for a description of the menu options. Toshiba Plug and Play The Stratagy DK is pre-installed for the Strata DK processors. If you need to change this selection to a different Strata telephone system, change it now using this selection. Otherwise, go to “Telephone System Configuration” on page 22. Note If you only want to change the PBX type, do not use this function. Instead, set the pbx_type parameter in the Stratagy System Configuration screen (see “pbx_type” on page 26 for details). Selecting this function: • Changes all the settings to the new Toshiba telephone system default values. • Deletes any User ID mailbox customizations. • Installs the Stratagy DK default mailboxes. Note Existing messages and mailbox greetings are not deleted when Plug and Play is selected. For example, if Mailbox 200 has messages and greetings and Toshiba Plug and Play for Strata CTX is run, then Mailbox 200 retains the messages and greetings from the previous database. Stratagy DK Installation Guide 02/02 21 Installation Step 11: Configure Stratagy DK Change Toshiba Plug and Play Option 1. From the Tools menu, press 5. 2. From the Toshiba Plug and Play screen, enter the number of the selection. 6046 The Stratagy DK utility automatically defines the telephone system dial codes and tone patterns, system integration patterns and default mailboxes for the specific telephone system. 3. When the process is complete, press any key to reboot. The DOS prompt displays. 4. To continue, re-enter Stratagy Admin.The Main Menu displays with the new telephone system designation. 5. Press Alt+t to access the Tools submenu. Telephone System Configuration This function modifies the following codes/integration patterns: • Telephone System Dial Codes – Stratagy DK performs certain actions on your telephone system by using defined telephone system dial codes. To define the dial codes, you must modify the telephone system dial code parameters. • System Integration Patterns – Enables modification to the telephone system integration patterns. Note The telephone system configuration is set using the pbx_type parameter (see “pbx_type” on page 26 for details). If your system is to be configured for system dial codes or system integration patterns, you should edit them now. As an example: If your Toshiba telephone system is configured for tone first, you would: 1. Press 1 to Edit System Dial Codes. 2. From the Telephone System Dial Codes screen, delete the suffix –1 from the line What to dial AFTER dialing the User ID extension. 3. Press Esc. 4. Press 2 to save your changes without restarting Stratagy DK. Otherwise, go to “Stratagy System Configuration” on page 24. 22 Stratagy DK Installation Guide 02/02 Installation Step 11: Configure Stratagy DK Modify Codes and Integration Patterns 1. From the Tools menu, press 4. The Telephone System Configuration screen displays. 2. From the Telephone System Configuration screen, press 1. The Telephone System Dial Codes screen displays (shown right). 4079 ...or 2. The System Integration Patterns screen displays (shown right). 4668 3. After making the change(s), press ESC. The Telephone System Config screen displays. 4. From the Telephone System Config screen, press 1. The changes are transmitted to Stratagy DK and Stratagy DK is shut down and restarted. By shutting down and restarting Stratagy DK, the changes take effect. ...or 2.The changes are transmitted to Stratagy DK but Stratagy DK is not shut down or restarted. Until you restart Stratagy DK, the changes do not take effect. ...or 3. The changes you made are cancelled and not saved. 5. If you pressed 1 to save the changes, press any key to reboot. The DOS prompt displays. To continue, you must re-enter Stratagy Admin. Stratagy DK Installation Guide 02/02 23 Installation Step 11: Configure Stratagy DK CAUTION! Take care when making changes and then restarting Stratagy DK. In some cases, if invalid information has been entered, Stratagy DK may not reboot correctly. (See “Automatic System Recovery” on page 45 for information on files created during an unsuccessful restart.) SMDI Serial Integration SMDI integration is required to provide the capability to recognize Calling Party Identification (ANI) and for the KSU time feature. See Stratagy R3 I&M Manual for details. Stratagy System Configuration Use this function to change Stratagy DK’s system options and parameters, and define time-out values. Most Stratagy System Configuration options do not require modification. We recommend that you modify the system password immediately. All other options have default values, but can be modified as required. Configure Stratagy DK Software 1. From the Tools menu, press 6. The system configuration file displays. The parameters are listed in alphabetical order. Note Fax settings are not available to the Stratagy DK. 2. Make changes to the parameters. See “System Configuration” in Chapter 3 – Configure Stratagy of the Stratagy R3 I&M Manual for instructions on changing the parameters. 3. Press ESC. 4. From the Stratagy System Config screen, press 1. The changes are transmitted to Stratagy DK and Stratagy DK is shut down and restarted. By shutting down and restarting Stratagy DK, the changes take effect. ...or 2. The changes are transmitted to Stratagy DK but Stratagy DK is not shut down or restarted. Until you restart Stratagy DK, the changes do not take effect. ...or 3. The changes you made are cancelled and not saved. 5. If you pressed 1 to save the changes, press any key to reboot. The DOS prompt displays. To continue, you must re-enter Stratagy Admin. 24 Stratagy DK Installation Guide 02/02 Installation Step 11: Configure Stratagy DK Table 3 Stratagy DK System Configuration Parameters – Definitions and Settings Parameter accept_0_calling_id Description Specifies whether Stratagy should accept 0 as valid mailbox number. If the parameter is set to “false,” SMDI packets that include 0 for the “forwarding from station number” (forwarded call SMDI packets) or for the “calling station number” (direct call SMDI packet) are not accepted. Possible values: false (mailbox 0 not accepted), true (mailbox 0 accepted) Default: false In order for Stratagy DK to communicate with the Stratagy Admin PC connected to one of its serial ports, Stratagy DK needs to know which port is to be used. This parameter defines the logical port that Stratagy DK software uses. Example: admin_port CAUTION! Set this parameter to 1 for logical serial port 1. The connection may fail if the baud parameter for this port is set higher than 9600 or the serial port definitions for this port do not correspond to the definitions for the COM port being used on the Stratagy Admin PC. Possible values: Default: 2 1 (COM1), 2 (COM2) Identifies to Stratagy DK the physical slot in the Strata DK/Strata CTX that contains the PDKU/BDKU programmed for DSS console in Program 03 (type 64). The Stratagy DK monitors this slot for the busy lamp field (see dss_active parameter), and Night Transfer. For Strata DK40i/DK40/DK16e/DK16 and DK24, DK56, and DK96: the console_slot_id is always set to 0 (zero). Slot ID 0 corresponds to card slot S11 for DK40i/DK40/DK16e/ DK16 or slot 01 for DK24, DK56, and DK96. CAUTION! For Strata DK16: If this parameter is set to 1, Stratagy DK is disabled. All ports return “ring no answer” when dialed. For Strata DK424i/DK424 and DK280: set this parameter per the following table. console_slot_id DK424i/DK424/DK280 Slot Assignment 11, 31, 51 12, 32, 52 13, 33, 53 14, 34, 54 15, 35, 55 16, 36, 56 Console_slot_id 0 1 2 3 4 5 Important! For this feature to work, the PDKU/BDKU must reside in an odd numbered cabinet (see Figure 2 on page 14 for examples). In all applications, the Stratagy DK must reside in a higher-numbered slot in the same cabinet or next even numbered cabinet as the PDKU/BDKU card (defined as console_slot_id). Possible values: 0~5 Default: 0 (zero) Stratagy DK Installation Guide 02/02 25 Installation Step 11: Configure Stratagy DK Table 3 Stratagy DK System Configuration Parameters – Definitions and Settings (continued) Parameter Description Stratagy DK monitors the Busy Lamp Field (BLF) indicators on the Strata CTX/ Strata DK’s DSS console port to determine if an extension is busy before attempting to transfer. This parameter corresponds with the DSS Port field assignment in the Users Option Menu of a User ID. dss_active True: Stratagy DK monitors the BLF indicators before attempting to transfer a call. False: Stratagy DK does not monitor the BLF indicators. Important! If this parameter is set to false, the DSS Port field on the Users Option Menu is disabled. Possible values: true, false Default: false Synchronizes Stratagy DK’s system clock with the system clock of the supporting Strata CTX/Strata DK telephone system. Information obtained by Stratagy DK from the Strata CTX/Strata DK system does not contain “second” time; therefore, there may be a 1~60 second difference between the Strata CTX/Strata DK system and the KSU time displayed on the main menu of the Stratagy Admin program. Important! The Stratagy DK electronically monitors the clock information on the LCD of the defined PDKU/BDKU port. If other LCD messages (e.g., message waiting callback information) appear over the system time, the Stratagy DK is unable to consistently synch to the KSU time. True: Stratagy DK synchronizes the Stratagy DK’s system clock with the Strata CTX/ Strata DK’s system clock. The KSU time displays at the top right corner of the Main Menu. Setting this parameter to true, disables the daylight_saving_time parameter. False: Stratagy DK does not use the Strata CTX/Strata DK’s system clock. ksu_time Important! • The Strata CTX/Strata DK uses a 24-hour system clock, but does not notate a.m./ p.m. on the LCD display. Because of this, during the initial installation or when the system has been shut down for any extended time, it is necessary to program the correct date and time in the Stratagy DK Main Menu, Date/Time function or via System Administrator’s mailbox. • This feature requires SMDI integration to work with the Strata CTX. Possible values: true, false Default: false Defines the model of Strata CTX/Strata DK that is used as the host system. pbx_type Possible values: DK8, DK16, DK16E, DK24, DK56, DK96, DK14/40, DK14/40S (DK24/40 with SMDI), DK280, DK280S (DK280 with SMDI), DK424i, DK424, DK424S (DK424 with SMDI) Default: DK424i/DK424 Defines the size of the TRACE.OUT file in kilobytes. When the size of the file reaches its defined maximum, new data begins to overwrite the oldest data in the file, generating a continuous loop of information. trace_cap 26 Possible values: Values vary depending on the amount of Trace information required and the space available on Stratagy DK’s hard drive. If this value is set high, it could take an excessive amount of time to copy the file to the portable/desktop computer. A standard setting is 1440 for copying the file to the portable/desktop computer’s floppy-disk drive. Default: 1000 (kilobytes = 1 megabyte) Stratagy DK Installation Guide 02/02 Installation Step 12: Program Mailboxes Busy Station Identification To use this feature you must configure the console_slot_id and dss_active parameters, program the DSS Port field (see Step 12: “Program Mailboxes” on page 27), and install/program a PDKU/ BDKU as the DSS console (see “Busy Station Identification” on page 7). ➤ To configure the feature in Stratagy 1. Set the dss_active parameter to TRUE. 2. Configure the DSS Port field on the User Menu – Options screen for each mailbox. Important! Once the DSS/Busy Lamp feature has been programmed using the two parameters and the DSS Port field, Stratagy DK must be restarted two times. The first restart configures the DSS parameters/field. The second restart “loads” the DSS parameters/field into active memory. Stratagy DK System Time Using the ksu_time parameter, you can synchronize Stratagy DK’s system clock with the system clock of the supporting Strata CTX/Strata DK telephone system. Setting this parameter to true, disables the daylight_saving_time parameter. Note An LCD telephone must always be physically installed on the first port of the PDKU/ BDKU card in the Strata CTX/Strata DK (defined in console_slot_id parameter). This feature requires SMDI integration to work with the Strata CTX. During installation, the Stratagy DK’s system time must be reset prior to syching with the Strata CTX/Strata DK. See “ksu_time” on page 26 for details. Step 12: Program Mailboxes ➤ Program the User mailboxes for the customer’s application. See “Software” on page 3 for Stratagy DK special features on the Main Menu and Users Menu, Options screen. See Chapter 6 – Users Menu, Chapter 7 – Auto (Scheduling) Menu and Chapter 8 – Notify Menu in the Stratagy R3 I&M Manual for complete details on using the screens. Step 13: Program Applications Note See Chapter 9 – Token Programming in the Stratagy R3 I&M Manual for complete details on all the Stratagy tokens. Exclusive Stratagy IVP8/Stratagy DK Tokens Tokens available exclusively for the Stratagy IVP8/Stratagy DK are: • KM – Enables a Stratagy Admin PC’s modem to communicate with the Stratagy DK internal modem (2400 baud). This token is factory programmed in User ID 993. Example: @KM • KT( ) – Directs calls to a designated User ID when DSS function is active (dss_active = true), the DSS port is assigned in the “answering” mailbox, and the Night Transfer on the DSS console is On. Syntax: KT(XXX)G(YYY) where: XXX Box number used when Night Transfer is On. YYY Box number used when Night Transfer is Off. Stratagy DK Installation Guide 02/02 27 Installation Step 13: Program Applications Night Transfer Alternate Routing The KT( ) token is used by the Night Transfer Alternate Routing feature. The feature monitors the DSS/BLF console’s Night Transfer key in order to activate the KT( ) token for alternate routing applications. Stratagy DK cannot be programmed to monitor the Night Transfer key when programmed on a telephone only DSS Console. However, a Night Key can be programmed on both a telephone and DSS Console. Program Example The following is an example on how to program this feature. In this example, we use: • User ID: 900 • User ID when Night Transfer is On: 901 • User ID when Night Transfer is Off: 990 ➤ To program the Stratagy DK for Night Transfer Alternate Routing 1. Define the Users record to contain: User ID 900 Extension @KT(901)G(990) Do Not Disturb OFF Store Messages NO DSS Port Note port number Set this field to the first port of the PDKU/BDKU card designated for DSS/BLF console and defined by the console_slot_id parameter. If PDKU/BDKU is in card slot 11, then DSS Port assignment is 0. Strata CTX/Strata DK assigns the first port of the slot 64 card as a DSS “host” port. 2. In the Stratagy System Configuration file: • Set the box_grt parameter for the specific port and type in 900. Important! Remember to program a User ID (e.g., User ID 991) as the Done Chain of the mailbox designated in the box_grt parameter (in this example 900) to prevent the Stratagy DK from entering a loop that can cause Stratagy DK software to lock up. Refer to Technical Bulletin TB40-0002 “Programming Caution” available on the Internet FYI site. • Activate the dss_active parameter by setting it to true. 3. Access the User ID 901 mailbox via telephone and record greeting 1. When the Night Transfer key is enabled, calls for the specific port are routed to User ID 901. When the Night Transfer key is disabled, calls route to User ID 990. %K Token Stratagy DK recognizes the Calling Party Identification when sent from the Strata CTX/Strata DK telephone system through a SMDI integration. Once a value is determined to be a Calling Party ID number, it is stored in a buffer (%K token) for the duration of the call. A User ID programmed with a token application that reads the %K value performs the programmed function (e.g., a database look up for call routing based on the number calling). When the call is completed, the value stored in the buffer (%K) is cleared. 28 Stratagy DK Installation Guide 02/02 Installation Step 13: Program Applications SMDI Calling Party Identification The Strata CTX/Strata DK telephone system only provides the Stratagy DK with incoming Calling Party ID via SMDI integration. Data messages or packets are sent into the system to provide information concerning the type of call and the calling party ID. Note When configuring the Stratagy DK for SMDI, make sure both the Stratagy DK and the telephone system are configured concurrently. If the phone system is configured for a 10digit Calling Party ID, the Stratagy DK must also have the proper 10-digit integration patterns in the System Integration Patterns screen (see on page 23). Also make sure the correct notification template has been selected in the User ID Notify screen. See Chapter 11 – SMDI Serial Integration in the Stratagy R3 I&M Manual for detailed information on SMDI, caller ID, and %K token use. New User Tutorial Introductory Recording The New User Tutorial feature plays a introduction prompt prior to beginning the tutorial. Stratagy comes with a default recording that is saved in the system as a voice file called ‘TUTORIAL.VOX’. This file can be found in the STRATAGY directory on the hard drive. This prompt can be rerecorded to personalize the introductory recording. For example the recording could say, “The following is a new user tutorial that will walk you through the set up of your mailbox... Please see Jane Doe your Installation Coordinator for XYZ Telecom if you have any questions.” The default recording can be rerecorded by the use of Token Programming. Rerecord Tutorial 1. Create a new User ID in the system. 2. In the Extension field enter: @KR(C:\\STRATAGY\\TUTORIAL.VOX)G(991) @ stop normal processing KR record a voice file () file name and location within parentheses G(991) Go to User ID 991 3. Call into the Stratagy system and dial the newly created mailbox. A beep will be heard to indicate the start of recording. 4. Record the new TUTORIAL.VOX, finish recording by pressing . 5. To rerecord, redial the mailbox number. 6. To playback the new recording, create an additional User ID with the following Token string in its Extension field: @P(X,C:\\STRATAGY\\TUTORIAL.VOX)G(991) @ stop normal processing X valid DOS file name () file name and location within parentheses G(991) Go to User ID 991 7. As with all Token Programming, make sure that the Do Not Disturb feature is Off or the token program will not run. Stratagy DK Installation Guide 02/02 29 Installation Step 14: (Optional) Shut Down Stratagy DK System Step 14: (Optional) Shut Down Stratagy DK System The restore_config parameter defaults to true in the Stratagy System Configuration file (see Chapter 3 – Configure Stratagy in the Stratagy R3 I&M Manual) and enables the Automatic System Recovery process. The Stratagy DK uses the Automatic System Recovery process (see page 45) to restore the last known good configuration if it encounters a problem on restart. With restore_config set to true, you must now shut down and restart with the current software version (see “Automatic System Recovery” on page 45) to save the revised configuration files, etc. This ensures that if an error is encountered during boot up the Stratagy DK reboots using the most current database. Step 15: (Optional) Back up Database, Mailbox Names and Greetings When you finish the installation process, we recommend you back up your new database, mailbox names and greetings. See “Backup Utility” on page 33 for instructions. 30 Stratagy DK Installation Guide 02/02 Maintenance 3 The Stratagy Admin software provides the utility and diagnostic programs to maintain and monitor the Stratagy DK system. This chapter discusses: • Tools Utility – Available from the Main Menu, this utility consists of procedures that: • Back up and restore databases and/or mailbox names and greetings • Upgrade Stratagy DK software • Retrieve trace files • Copy files to and from the flash drive of the Stratagy DK and the hard drive of the Stratagy Admin PC • Configure the Stratagy DK software • Change the Toshiba Plug and Play option • Modify codes and integration patterns using the Telephone System Configuration option Note For instructions on using the Stratagy System Configuration, Toshiba Plug and Play, and Telephone System Configurations options, see Step 11: “Configure Stratagy DK” on page 21. • Shut down the Stratagy DK – This function consists of six shutdown options: Shutdown and Restart Current Version; Shutdown and Trace Current Version; Shutdown and Start New Version; Shutdown and Start Old Version; Shutdown, Scandisk and Restart; and Shutdown and Stop for Power off. • Automatic System Recovery – This feature controls the startup procedure in case a problem is detected during the restart process. • Diagnostics – Stratagy DK has powerful troubleshooting tools. The following three files assist you in determining the source of a problem: • TRACE.OUT logs the Stratagy DK’s activity. • STRATAGY.LOG contains information on how many channels (ports) the system started up with and the CKDB execution summary (tells you basically that all of your messages have a home), etc. • MSG.LOG logs all messages received and every mailbox that checks for messages along with the DMTF entered. • Stratagy DK Voice Port Upgrade gives you information required when requesting a port upgrade. Stratagy DK Installation Guide 02/02 31 Maintenance Tools Tools This section discusses the Tools menu (shown below). For the Telephone System Configuration, Toshiba Plug and Play, and Stratagy System Configuration options, see Step 11: “Configure Stratagy DK” on page 21 for details. Backup Utility Restore Utility Upgrade Stratagy Software Telephone System Configuration Tools Menu (select menu item) Edit Telephone Systems Dial Codes (select dial codes) Edit System Integration Patterns Strata DK14/40i Strata DK14/40i SMDI Strata DK424i B1, B2, B3 2060 Toshiba Plug and Play Strata DK424i B1, B2, B3 SMDI Strata DK424i B5 Strata DK424i B5 SMDI Stratagy System Configuration Parameters Retrieve Trace File Filecopy 32 Stratagy DK Installation Guide 02/02 Maintenance Tools Backup Utility The Stratagy DK Backup Utility is used to back up information from the Stratagy DK flash drive to the hard drive of the Stratagy Admin PC. CAUTION! Because of possible errors that can be induced through the telephone network, Toshiba advises that you perform the Backup Utility on site. Backup functions are available for either a customer’s database or mailbox names and greetings, or both. They consist of: • Database All mailbox settings and information, Stratagy DK system configuration settings, notification templates, auto schedules, and all information concerning the selected telephone system’s integration information. • Mailbox names and greetings All names and greetings that have been recorded for all programmed mailboxes (personal and company). Backing up your Stratagy DK system regularly enables you to restore the system with minimal data loss if the system fails. Note Messages cannot be backed up. CAUTION! During the Backup and Restore procedures, the Stratagy DK cannot process calls. When any Backup or Restore function is selected, Stratagy Admin queries the Stratagy DK concerning calls currently in progress. If calls are in progress, Stratagy Admin asks if the calls can be terminated. If call termination is selected, any current connection is disconnected, and all ports are commanded to go off-hook to prevent any further calls. If call termination is denied, the Backup or Restore procedure is halted. If the connection between the Stratagy Admin PC to the Stratagy DK is lost, communication can be re-established by simply shutting down and restarting the Stratagy Admin in the usual manner. If the connection between the Stratagy Admin PC and the Stratagy DK is through the internal modem, that connection is the only one NOT dropped if a Backup or Restore function is selected. If this type of connection is dropped, the Stratagy DK port goes idle and accepts new incoming calls. Connection to the internal modem can be re-established through this port. Stratagy DK Installation Guide 02/02 33 Maintenance Tools Back up the Database(s)/Names/Greetings 1. From the Tools menu, press Enter. 2. From the Backup screen (shown at right), enter the selection number. A second screen requesting a backup directory displays. 3. The directory defaults to 3234 C:\ADMIN3\BACKUP on the Stratagy Admin PC. If you want the back up to be stored in a different directory, type over the default. Press Enter. We recommend that the new directory name represent the site that is being backed up. For example, if backing up ABC Company, you can enter the directory name “C:\ADMIN3\BACKUP\ABC”. Notes • • You cannot back up files to the Stratagy Admin PC’s floppy disk drive. Be sure to enter the complete path, including the drive letter. 4. (Optional) If you entered selection 2 “Backup Names & Greetings” in Step 2, you are asked to enter a beginning and ending mailbox number. Type the mailbox numbers and press Enter after each entry. Note Leaving both fields blank defines all mailboxes. ...or if you entered selection 3 “Backup Database, Names & Greetings” in Step 2, press Enter in the mailbox fields to leave them blank. Important! This selection backs up the entire database and all names and greetings. You cannot backup selective mailboxes. Before the backup starts, Stratagy Admin calculates the time the backup takes and displays a status message (sample shown at right). 3235 5. Verify that the Stratagy Admin PC has enough available disk space to accommodate the backup file. Based on the Stratagy DK’s estimated Backup time (shown on your screen), use the calculations shown below to estimate the required hard drive space. Transmitting at: 9600 bps 4800 bps 2400 bps Bytes Per Second (bps) written to hard drive: 800 bytes 400 bytes 200 bytes Example: If Stratagy Admin displays a five minute backup time and communication is at 9600 bps, then: 5 minutes = 300 seconds 300 seconds x 800 bytes = 240,000 bytes BPS values are not exact. Additional amounts have been factored in to estimate a higher quantity of space than is actually required. 34 Stratagy DK Installation Guide 02/02 Maintenance Tools 6. If your Stratagy Admin PC’s hard drive has enough available disk space, press Y to backup the files 3236 ...or if not, press N to cancel the backup procedure. 7. Press Y to continue. CAUTION! If Stratagy DK is not rebooted, all ports remain in an off-hook condition. 8. When the backup is complete, press Y to reboot Stratagy DK. The Stratagy Admin PC returns to the C:\ADMIN3 DOS prompt. Note You cannot reconnect to Stratagy DK using Stratagy Admin until the Stratagy DK status light is green. Any attempt prior to that time fails. Restore Utility CAUTION! Because of possible errors that can be induced through the telephone network, Toshiba advises that you perform the Restore Utility on site. The Stratagy DK Restore Utility is used to restore previously backed up names, greetings and/or database from the Stratagy Admin PC to the Stratagy DK. Restore the Database(s)/Names/Greetings CAUTION! Stratagy DK Voice Processing is suspended during the restore procedure. Any existing connection is broken. For additional information on the Restore procedure, see the Caution on page 33. 1. From the Tools menu, press 2. 2. From the Restore screen (shown at right), enter the selection number. A second screen displays requesting the source directory. 3240 3. The directory defaults to C:\ADMIN3\BACKUP on the Stratagy Admin PC. If you have the file(s) backed up to a different directory, type over the default. Press Enter. Notes • • Restoring files from the Stratagy Admin PC’s floppy disk drive is not supported. Be sure to enter the complete path, including the drive letter. 4. (Optional) If you entered selection 2 “Restore Names & Greetings” in Step 2, you are asked to enter a beginning and ending mailbox number. Press Enter after each entry Note Leaving both fields blank defines all mailboxes. ...or if you entered selection 3 “Restore Database, Names & Greetings” in Step 2, press Enter in the mailbox number fields to leave them blank. Stratagy DK Installation Guide 02/02 35 Maintenance Tools Important! This selection restores the entire database and all names and greetings. You cannot restore selective mailboxes. 3239 Before the restore starts, Stratagy Admin calculates the time the process takes and displays a status message (sample shown at right). 5. Press Y to restore the files ...or N to cancel the procedure. 3236 6. Press Y to continue. CAUTION! If Stratagy DK is not rebooted, all ports remain in an off-hook condition. 7. When the restore is complete, press Y to reboot Stratagy DK. The Stratagy Admin PC returns to the C:\ADMIN3 DOS prompt. When the Stratagy DK status light becomes a solid green, Stratagy DK is operational. Note You cannot reconnect to Stratagy DK using Stratagy Admin until the Stratagy DK status light is green. Any attempt prior to that time fails. Upgrade Stratagy DK Software Notes • Make a copy of the new software disks as a backup. Destination disks should be scanned first for viruses and the new disks write protected after the copies are made. • • It is recommended that you back up any database prior to starting any upgrade procedure. Loading the Stratagy Admin software can be done before/after connecting the Stratagy Admin PC to the Stratagy DK. To upgrade Stratagy DK system software, you need the correct set of upgrade disk(s). CAUTION! Because of possible errors that can be induced through the telephone network, Toshiba advises that you perform the Upgrade Utility on site. Step 1: Load Stratagy Admin Software (VSA.3x) 1. Insert the Stratagy Admin disk into the floppy disk drive of the Stratagy Admin PC. 2. Access the DOS prompt (C:\). 3. To begin the installation procedure, type a:install c:\admin3x where: x = the version letter of the Admin software you are installing. CAUTION! Do not install the Stratagy Admin VSA.3x software into an existing Stratagy DK Admin2 or Admin3 directory used for Release 2 systems. If you do, file corruption can occur when communicating with a Stratagy DK. 4. Press any key to continue. The Stratagy Admin program is installed on drive C: in subdirectory ADMIN3x. 36 Stratagy DK Installation Guide 02/02 Maintenance Tools Step 2: Load System Voice Prompts onto Stratagy Admin PC (VSA.3x) 1. Insert Disk 1 of 6 into the floppy disk drive of the Stratagy Admin PC. 2. Access the DOS prompt (C:\). 3. To begin the installation procedure, type a:install c:\admin3x where: x = the version letter of the Admin software you are installing. 4. Follow the instructions for inserting each disk into the floppy drive. 5. Press any key to continue.The Stratagy System Voice Prompts are installed on drive C: in subdirectory ADMIN3x. Note When upgrading Stratagy DK from Release 2 to Release 3.3, it is necessary to also upgrade the system prompts. Upgrading prompts is not required when upgrading from an earlier version of Release 3. Step 3: Copy System Voice Prompts from Stratagy Admin PC to Stratagy DK (VSA.3x) Important! At the fastest data transmission speed of 9600 baud, this process takes approximately four hours to complete. 1. From the DOS prompt (C:\ADMINx), type admin and press Enter. The Stratagy Admin Version screen displays. Important! The Stratagy Admin PC must be configured for the correct serial port in Stratagy Admin prior to performing the next step. (See the R3 Stratagy I&M, Chapter 3 – Configure Stratagy for configuration instructions.) 2. Press 1 or highlight the Connect to Stratagy option and press Enter. The Admin software prompts for the system password. 3. Enter the password (the default is Stratagy) and press Enter. The Stratagy Admin software checks for the Stratagy Admin PC’s connection to Stratagy and then displays the Main Menu. 4. Press Alt+t for the Tools submenu. You are prompted for your password. 5. Enter the password and press Enter. The Tools submenu displays. 6. From the Tools menu, press 8. 7. In the Source System field (where the file currently resides), press F2 to display a pop-up box of selections. 8. Highlight PC to copy from the Stratagy Admin PC. Press Enter. 3249 9. In the Copy From field, type ENGLISH.IDX. Press Enter. This directs Stratagy Admin to copy the file ENGLISH.IDX from the C:\ADMINx directory. 10. In the Copy To field, type C:\STRATAGY\ENGLISH3.IDX. Press Enter. The ENGLISH.IDX file has been copied from the Stratagy Admin PC to the Stratagy DK hard drive under the new file name “ENGLISH3.IDX.” 11. Press any key to continue. Stratagy DK Installation Guide 02/02 37 Maintenance Tools Step 4: Configure Stratagy DK to Use R3 System Prompt File (ENGLISH3.IDX) 1. From the Tools menu, press 6. The system configuration file displays. The parameters are listed in alphabetical order. 2. Highlight the parameter ‘set prompt_file’ in the Stratagy Configuration screen. Press Enter. The parameter and its setting displays at the top of the screen. 3. Using the right arrow on the keyboard, place the cursor at the end of the line and beneath the single quote (‘). 4. Type 3 with no space so that it reads ‘ENGLISH3’. Important! Make sure to include the single quote. If a parameter is not encompassed by single quotes, Stratagy DK will not boot properly. 5. Press Enter. The Stratagy System Configuration screen displays the changed parameter. 6. Press ESC. The Stratagy System Config screen displays. 7. From the Stratagy System Config screen, press 2. The changes are transmitted to Stratagy DK but Stratagy DK is not shut down or restarted. Until you restart Stratagy DK in Step 5, the changes do not take effect. Step 5: Upgrade Stratagy DK (VDK.3x) Software 1. From the DOS prompt (C:\ADMIN3), type admin and press Enter. Important! The Stratagy Admin PC must be configured for the correct serial port in Stratagy Admin prior to performing the next step. (See the Stratagy I&M, Chapter 3 – Configure Stratagy for configuration instructions.) 2. Press 1 or highlight the Connect to Stratagy option and press Enter. The Admin software prompts for the system password. 3. Enter the password (the default is Stratagy) and press Enter. The Stratagy Admin software checks for the Stratagy Admin PC’s connection to Stratagy and then displays the Main Menu. 4. Press Alt+t for the Tools submenu. You are prompted for your password. 5. Enter the password (the default is Stratagy) and press Enter. The Tools submenu displays. 6. From the Tools menu, press 3. 7. Place the upgrade disk into the Stratagy Admin PC’s floppy-disk drive. 8. The default directory is A:. If you need a different drive, type over the default. Press Enter. 9. When the upgrade procedure is complete, press 3442 any key to reboot. If the software was loaded from the Stratagy Configuration Utility menu, the system restarts and the Main Menu displays. If the software was loaded from the DOS prompt, the DOS prompt displays. 38 Stratagy DK Installation Guide 02/02 Maintenance Tools Step 6: Add User ID Mailboxes 982 and 983 These mailboxes support the “Shutdown using the Telephone Dial Pad” feature described in the Stratagy DK Installation Guide. They are not available in the software when upgrading an existing system from R2 to R3 and must be manually programmed. If they are not added, the Shutdown using the Telephone Dial Pad feature is not functional. 1. For User ID 982, define the Users record to contain: Extension @P(378,V)G(991) @ Suppresses normal process. P(378,V) Plays prompt in User ID 378 stating the security code entered is invalid. G(991) Goes to User ID 991. 2. For User ID 983, define the Users record to contain: Extension @R(G1,%S1,30)KC(%U,%S1)KS(0)G(991) @ Suppresses normal process. R(G1,%S1,30) Plays greeting 1. Waits 3 (30/10) seconds for the caller to enter a security code. If no code entered, goes to box 991. If a code is entered, Stratagy reads the DTMF the caller entered into variable %S1. KC(%U,%S1) Compares the security code in %S1 to the security code in %U (User ID 983 security code). If the security codes match, continues to next token. If security codes don’t match, goes to Done Chain. KS(0) Stratagy shuts down immediately. G(991) Goes to User ID 991. Done Chain 982 Stratagy DK Installation Guide 02/02 39 Maintenance Tools Retrieve Trace File This function copies the trace data log file (TRACE.OUT) to the Stratagy Admin PC’s hard drive. As part of this function, a Trace Filter Setup screen (see Figure 5 on page 41) enables you to specify the filtering rules for selecting the desired trace records. After Stratagy Admin filters the trace data, it decodes and expands the data into readable records containing the information requested by you in the Trace Filter Setup screen. Note The size of the trace file can be set using the trace_cap parameter in the install.cfg file of Stratagy DK (see “trace_cap” on page 26 for a description of the parameter). 1. From the Tools menu, press 7. 2. The trace file name defaults to TRACE.OUT. From the Retrieve Trace File screen, press Enter. 3. Enter the directory where you want to copy the file. The default is: C:\ADMIN3. 3237 If you need a different directory, type over the default. Press Enter. Be sure to enter the complete path. If the directory already exists, you are given the option of entering a new directory or overwriting the file. The Trace Filter Setup screen displays (see Figure 5 on page 41). 4. Select the items you want included in the TRACE.OUT file. Refer to the field descriptions on 41. 5. When you are finished, press Alt+e. Once the data has been expanded, Stratagy DK copies the file to the directory/file specified in Step 3 of this procedure. A dialog status box displays (shown at right). 3253 When the copy is complete, another status box displays (shown at right): 3254 You can use any text editor to review the file. 40 Stratagy DK Installation Guide 02/02 Maintenance Tools Trace Filter Setup Screen 3248 Figure 5 Trace Filter Setup Screen with System Defaults The following fields appear on the screen: Categories Categories/classes of the traced records. Use the spacebar to toggle between Yes for inclusion of data or No for exclusion. Detail system information. Detail Note Since this information is very detailed and complex, it is only useful for advanced technical personnel trying to debug the system. Normal General system activities including digits dialed and boxes executed. Call Activity Log ins, log outs, messages received, and messages retrieved. Traffic Information concerning system load and possible problems caused by the load. System Control flow between functions. Error Abnormal conditions, faults, exceptions, etc. Threads Program processes. Use the spacebar to toggle between Yes for inclusion of data or No for exclusion. Main System messages and trace events relating to the overall system. Interface Communication protocol between the Stratagy DK and Stratagy Admin. Event Anything that happens to the Stratagy DK from outside the system (e.g., detects voice, dial tones, ringing, etc.). Rover Actions that the Stratagy DK takes (e.g., notifications and internal scheduling). Watch Timers, system self-monitoring. SMDI SMDI information. Parameters Time From Stratagy DK Installation Guide Limiting factors (date/time range, channel information, mailbox information) Starting date and time for trace data. Enter in dd/mm/yy hh:mm:ss format. 02/02 41 Maintenance Tools Time To Ending date and time for trace data. Enter in dd/mm/yy hh:mm:ss format. Channels List Channel numbers. When no numbers are entered, all channels are included in the output. Mailboxes List When this parameter is used, only mailbox activities (log in, log out, message delivery, pickup, message delete, etc.) are displayed in the trace output. This option is useful when only mailbox activities need to be monitored. Filecopy Use Stratagy Admin’s Filecopy option to copy files to and from the flash drive of the Stratagy DK and the Stratagy Admin PC’s hard drive. 1. From the Tools menu, press 8. The Filecopy screen displays (shown right). 2. In the Source System field (where the file currently resides), press F2 to display a pop-up box of selections. 3. Highlight PC to copy from the Stratagy Admin PC or Stratagy to copy from the Stratagy DK. Press Enter. 3249 4. In the Copy From field, type the directory name, if necessary, and the file name. Note If a directory name is not entered, Filecopy searches the Stratagy DK or Stratagy Admin directory (Stratagy Admin PC) for the file to be copied. 5. Press Enter when finished. 6. In the Copy To field, type the directory name, if necessary, and the file name. Note If a directory name is not entered, Filecopy assigns the destination for the file to the Stratagy DK or Stratagy Admin directory. 7. Press Enter when finished. While Stratagy DK copies the file, a dialog status box displays (shown at right). 3253 When the copy is complete, this status box displays (shown right): 3254 8. Press any key to continue. 42 Stratagy DK Installation Guide 02/02 Maintenance Shut Down Stratagy DK Shut Down Stratagy DK Occasionally you need to shut down, or exit, Stratagy DK call processing. Circumstances include: • Turning power off to perform hardware maintenance • Moving the system to another location CAUTION! Never shut Stratagy DK down by turning off the Strata CTX/Strata DK’s power. Doing so may corrupt the system files that are in use and damage the hard disk. Methods of Shutdown Stratagy DK can be shut down in two ways: • From a telephone dial pad • From the Shutdown function on the Stratagy Admin’s Main Menu Shutdown Using the Telephone Dial Pad Method Important! System shutdown using the telephone dial pad is not operable if the Stratagy Admin is connected. ➤ To enable shutdown procedure and change mailbox 983 security code Important! It is extremely important that the security code for mailbox 983 be changed. If the security code is not changed, it is possible for someone who knows Stratagy DK’s default password scheme to call into the system and shut it down. 1. Using Stratagy Admin, log on to the Stratagy DK. The Stratagy Admin Main Menu displays. 2. Press Alt+U. The Users Menu, Options screen displays. 3. In the User ID field, type 983 and press Enter. The Options screen displays for box 983. 4. Using the arrow down key, place the cursor in the Security Code field. 5. Type the new security code. Note For added security, the security code does not appear on the screen as you type it. 6. Navigate to the Do Not Disturb field. 7. Press the spacebar to change the field from On to Off. Note Changing the Do Not Disturb option enables the token programming residing in the Extension field of the mailbox. It is the token string in this mailbox that performs the shutdown procedure. 8. Press Alt+S to save the changes. ➤ To shut down the Stratagy DK using the telephone dial pad 1. From the telephone dial pad, call Stratagy DK. Once you dial into Stratagy DK, the system answers with the standard company greeting. Stratagy DK prompts you to enter the User ID. 2. Enter . Stratagy DK prompts you to enter the security code. Important! You must wait until the entire prompt has been played before entering the security code. If the code is entered prior to the completion of the prompt, the shutdown does not occur. Stratagy DK Installation Guide 02/02 43 Maintenance Shut Down Stratagy DK 3. Enter the new security code (the default is ) and press . All inactive channels are taken off-hook. All active channels are given a 60 second time delay to complete processing the current activity. After 60 seconds, they are disconnected and the system shuts down. Note The Stratagy DK is completely shut down when the status light is Out and all port LEDs are On. Important! For security reasons, you should change the default security code. Shutdown Using the Stratagy Admin’s Main Menu 1. From Stratagy Admin’s Main Menu, select Shutdown by pressing Alt+s. Stratagy DK asks for the password. 2. Enter the password (the default is Stratagy) and press Enter. The screen enables you to select one of the following options: • Shutdown and Restart CURRENT Version — Restarts Stratagy DK (equivalent to pressing the Esc key on the current Stratagy DK platform). • Shutdown and Trace CURRENT Version — Shuts down, then restarts Stratagy DK in the TRACE mode (TRACE.OUT file is created) on Stratagy DK’s flash drive. See “Trace” on page 45 for details. • Shutdown and Start NEW Version — Shuts down, then restarts Stratagy DK using the new database and new Stratagy DK system software, if any. • Shutdown and Start OLD Version — Shuts down, then restarts Stratagy DK using the software version previous to the upgraded software. • Shutdown, SCANDISK, and Restart — Shuts down, runs ScanDisk program and then restarts Stratagy DK. Note There is no screen interaction during the running of the ScanDisk Utility. • Shutdown and STOP for power off — Takes Stratagy DK off-line and does not restart it. Notes • The Stratagy DK is completely shut down when the status light is Out and all port LEDs are On. • • This option is not available when accessing Stratagy DK remotely. This is the only option on the Shutdown menu that parks the head. 3. From the Shutdown Menu, highlight your selection and press Enter. 4. If you chose the “Shutdown and STOP for power off” option, Stratagy DK asks you to confirm the shutdown. Type Y to confirm. The DOS prompt (C:\ADMIN3) displays. ➤ To restart/reset the Stratagy DK system after selecting “Shutdown and STOP for power off” option Note If you select any of the first five options on the Shutdown Menu, Stratagy DK automatically restarts. 1. Holding the Stratagy DK by the edges or the strap, gently pull the card part way out of the slot. The card needs only to be pulled out so that the connectors do not meet. 2. Wait a few seconds and then gently push the card back into place. Apply firm, even pressure to ensure proper mating of the connectors. This automatically restarts the system and puts all channels on-hook and ready to accept calls. 44 Stratagy DK Installation Guide 02/02 Maintenance Automatic System Recovery Automatic System Recovery The Stratagy DK Release 3 software has a new feature called Automatic System Recovery. If an unsuccessful startup is detected by the program, the system copies the problem files to a subdirectory and restarts using the last successful startup files (i.e., Stratagy DK batch and configuration files, and mailbox database). To receive notification of the unsuccessful startup, a new error_box parameter enables you to designate an User ID Mailbox to receive the message. The Notify menu for the mailbox can be set for a new “Panic” notification type. See the Stratagy R3 I&M Manual for a complete description of this feature. Diagnostics Stratagy DK has several very powerful troubleshooting tools—TRACE.OUT, STRATAGY.LOG, and MSG.LOG. All three of these files are stored in the Stratagy DK directory and are best utilized in combination with each other. For example, if you are looking for actions related to a specific message, enable MSG.LOG and start a trace. If you think you have a site with a power problem, viewing STRATAGY.LOG and TRACE.OUT would be the best course of action. Trace Trace is a diagnostic tool designed to assist you in troubleshooting Stratagy DK’s activity. When Trace is enabled, it is automatically turned on when Stratagy DK loads up and logs data until Stratagy DK software is shut down. The Stratagy DK stores the trace data in a text file called TRACE.OUT. The size of the trace file can be configured using the trace_cap parameter (see Table 3). This parameter defines the size of the trace file in kilobytes. When the size of the trace file reaches the setting limit, the existing file is overwritten, beginning with the oldest record. To copy the TRACE.OUT file to the Stratagy Admin PC’s hard drive, use the Retrieve Trace File option on the Tools menu (see “Retrieve Trace File” on page 40). ➤ To enable TRACE.OUT 1. From the Main Menu, press Alt+s to select the shutdown function. Stratagy DK asks for the password. 2. Enter the password (the default is Stratagy) and press Enter. 3. From the Shutdown Menu, highlight Shutdown and Trace CURRENT Version option. Press Enter. A dialog box displays asking you to confirm the shutdown. 4. Press Y to continue. Stratagy DK shuts down, then restarts in Trace mode. Trace runs continuously until Stratagy DK is shut down. The DOS prompt displays on the Stratagy Admin PC. 5. (Optional) Restart Stratagy Admin. Stratagy DK Installation Guide 02/02 45 Maintenance Diagnostics STRATAGY.LOG Stratagy DK contains a file named STRATAGY.LOG that is written to every time the Stratagy DK system properly shuts down and successfully boots up. If a Stratagy DK system is turned off without a proper shutdown, there may be file corruption. A startup without a shutdown preceding it in the STRATAGY.LOG is the first indication. Some of the information contained in this file is how many channels (ports) the system started up with and the CKDB execution summary that tells you basically that all of your messages have a home. ➤ To copy STRATAGY.LOG 1. From the Tools menu, press 8. The Filecopy screen displays (see page 42 for details). 2. Using the Filecopy option, copy the STRATAGY.LOG file to the Stratagy Admin PC’s hard drive. You can view it using any common text editor. MSG.LOG If you need to check actions related to specific types of messaging, you can enable MSG.LOG in the System Configuration file. In this file, Stratagy DK logs every message received and every mailbox that checks for messages along with the DTMF entered. Important! Since the MSG.LOG file continuously collects information, we recommend that you do not enable the file unless you are looking for specific information. Otherwise, the file takes up space on the hard drive that could be used for message storage. ➤ To enable MSG.LOG 1. From the Tools menu, press 6. The system configuration file displays. The parameters are listed in alphabetical order. 2. Enable the msg_log parameter by removing the # sign in the string: #set msg_log ‘MSG.LOG’ See Chapter 3 – Configuring Stratagy DK in the Stratagy R3 I&M Manual for instructions. 3. Press ESC. The Stratagy System Config screen displays. 4. From the Stratagy System Config screen, press 1 to save your changes. Stratagy Admin transmits the file to the Stratagy DK. 5. When complete, press any key to continue. The system starts logging the information to the MSG.LOG file. The DOS prompt displays. 6. (Optional) Restart Stratagy Admin. ➤ To copy MSG.LOG 1. From the Tools menu, press 8. The Filecopy screen displays (see page 42 for details). 2. Using the Filecopy option, copy the STRATAGY.LOG file to the Stratagy Admin PC’s hard drive. You can view it using any common text editor. 46 Stratagy DK Installation Guide 02/02 Maintenance Upgrading Stratagy DK Voice Ports Upgrading Stratagy DK Voice Ports Upgrading the number of voice ports on the Stratagy DK does not require any hardware. Please call Customer Service with the following information: • • • • • • Dealer Name and Number Order Number Dealer Contact and telephone number Site telephone number Stratagy DK’s modem telephone number, if different from the site telephone number Stratagy DK system’s password The port upgrade is activated by Toshiba remotely. Note The Stratagy DK must be reset for the new ports to be activated. Stratagy DK Installation Guide 02/02 47 Maintenance Upgrading Stratagy DK Voice Ports 48 Stratagy DK Installation Guide 02/02 Index A F about this guide conventions, iii organization, iii related, iv accept_0_calling_id parameter, 25 accessing Stratagy DK, 20 local, 20 remote direct dialing mode, 20 manual dialing mode, 21 admin_port parameter, 25 AMIS networking, 6 automatic system recovery, 31, 45 features busy station identification, 7, 27 night transfer alternate routing, 7, 28 Stratagy DK system time, 7, 27 filecopy, 42 B back up database, mailbox names, greetings, 30 backup utility, 33 busy station identification, 7, 27 hardware internal modem, 2 status light, 3 voice port status lights, 3 I installation, 9 integration SMDI, 29 internal modem, 2 K C calling party identification, 29 connections, 16 external modem, 17 local, 16 remote, 17 console_slot_id parameter, 7, 25, 27 D diagnostics MSG.LOG, 46 STRATAGY.LOG, 46 trace, 45 DSS port field, 5 dss_active parameter, 7, 26, 27 Stratagy DK Installation Guide H 02/02 ksu_time parameter, 7, 26, 27 L local access connecting the cable, 16 M main menu, 4 quit, 4 maintenance, 31 modems external, 17 internal, 2, 17 portable/desktop computer, 17 MSG.LOG, 46 copy, 46 enable, 46 49 Index N~V N new user tutorial, 29 night transfer alternate routing, 7, 28 P parameters accept_0_calling_id, 25 admin_port, 25 console_slot_id, 7, 25, 27 dss_active, 7, 26, 27 ksu_time, 7, 26, 27 pbx_type, 26 trace_cap, 26 pbx_type parameter, 26 portable/desktop computer, 16 program application, 27 mailboxes, 27 Strata CTX, 10 Strata DK, 10 Q quit function, 4 R remote access direct dialing mode, 20 manual dialing mode, 21 restart Stratagy DK, 44 restore utility, 35 S shut down Strata CTX, 11 Strata DK, 11 Stratagy DK, 30, 43 shut down procedure via telephone set, 43 slot assignments, 13 DSS/busy lamp field, 14 SMDI calling party identification, 29 status lights, 3 Strata CTX, 10, 12 Strata DK, 11, 12 Stratagy Admin, 15, 20 configuration fields, 19 configure software, 18 load software, 15 50 Stratagy DK access, 20 configure, 21 connect to portable/desktop computer, 16 install, 12 modems external, 17 internal, 17 shut down, 43 slot assignments, 13 system configuration, 24 system time, 7, 27 upgrading voice ports, 47 verify basic auto attendant functions, 14 operation, 14 port functions, 14 voice playback, 14 Stratagy software, 3 main menu, 4 STRATAGY.LOG, 46 copy, 46 T telephone system configuration, 22 tokens %K calling party ID, 28 KM( ) soft modem, 7, 27 KT( ) forwards calls, 7, 27 tools utility, 21, 32 backup, 33 filecopy, 42 restore, 35 retrieve trace file, 40 upgrade Stratagy software, 36 Toshiba plug and play, 21 trace, 45 filter setup screen, 41 retrieve trace file, 40 trace out enable, 45 trace_cap parameter, 26 U unpack and inspect, 9 upgrade Stratagy software, 36 V voice ports, 3, 47 Stratagy DK Installation Guide 02/02 To s h i b a A m e r i c a I n f o r m a t i o n S y s t e m s , I n c . Te l e c o m m u n i c a t i o n S y s t e m s D i v i s i o n 9740 Ir vine Blvd., Ir vine, CA 92618-1697 (949) 583-3700 http://telecom.toshiba.com © 2002 Toshiba America Information Systems, Inc. Printed in U.S.A.