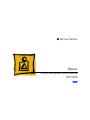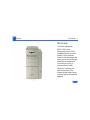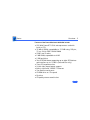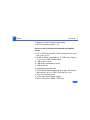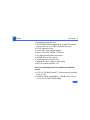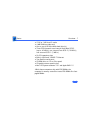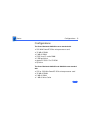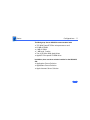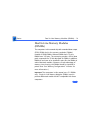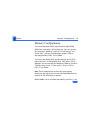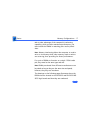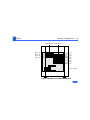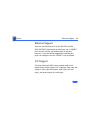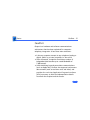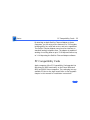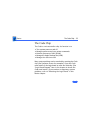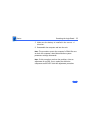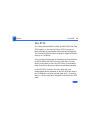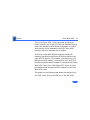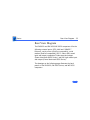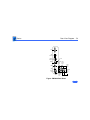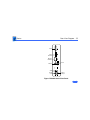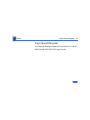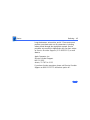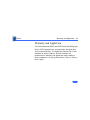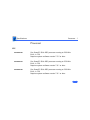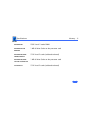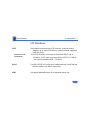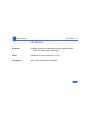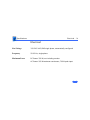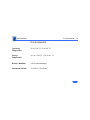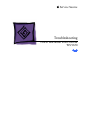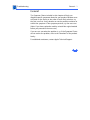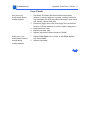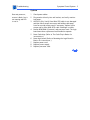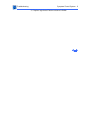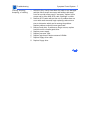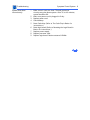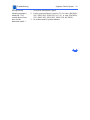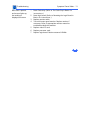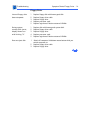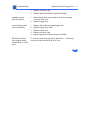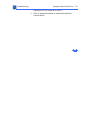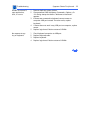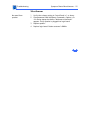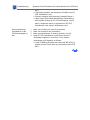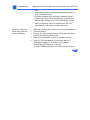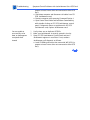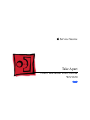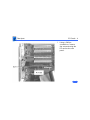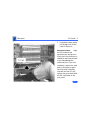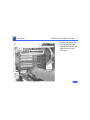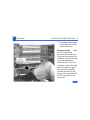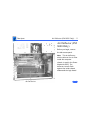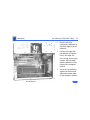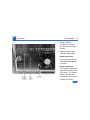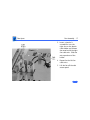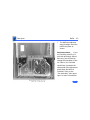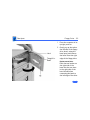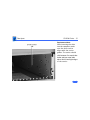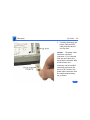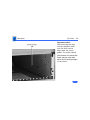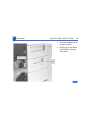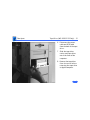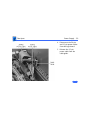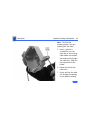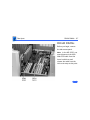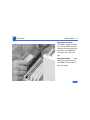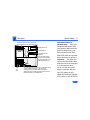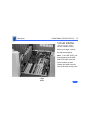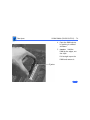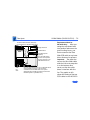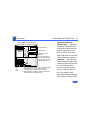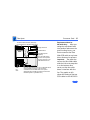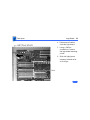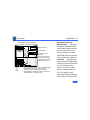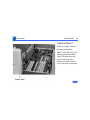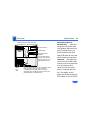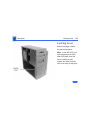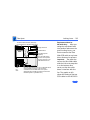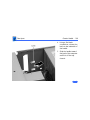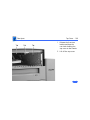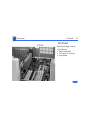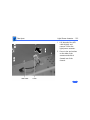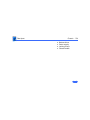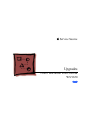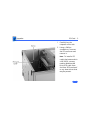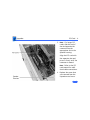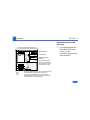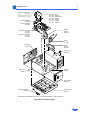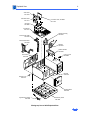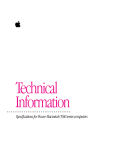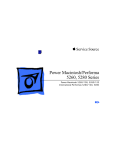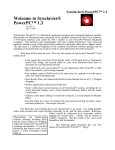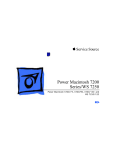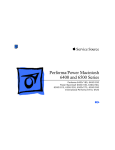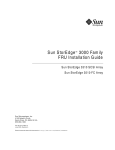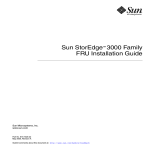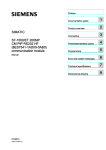Download Apple Power Macintosh WS 9650 Specifications
Transcript
K Service Source Power Macintosh 8600/ 9600 & WS 9650 Power Macintosh 8600/200, 8600/250, 8600/300, 9600/200, 9600MP/200, 9600/233, 9600/300, 9600/350, WS 9650/233, and WS 9650/350 K Service Source Basics Power Macintosh 8600/9600 & WS 9650 Basics Overview - 1 Overview The Power Macintosh 8600, 9600, and Workgroup Server 9650 computers share the same housing. These systems feature a chassis design that allows you to access the logic board and its components (including the plug-in microprocessor card) simply by removing the side access panel. This flexible design makes these systems easy to service and upgrade. Basics Overview - 2 F eatures of the Power Macintosh 8600/200 include • 200 MHz PowerPC™ 604e microprocessor card with built-in FPU • 32 MB of DRAM, expandable to 512 MB using 168-pin, 70 ns, 64-bit EDO* DRAM DIMMs • 256K Level 2 cache • 2 MB VRAM, expandable to 4 MB • 2 GB hard drive • Two SCSI DMA buses supporting up to eight SCSI devices and transfers up to 10 MB/s (internal bus only) • Three PCI expansion slots • 24-bit video input/output support • Built-in AAUI and 10BASE-T Ethernet • Two GeoPort serial ports • CD-ROM drive at 12x-speed • Zip drive • CD-quality stereo sound in/out Basics Overview - 3 • Support for Open Transport networking • Mac™ OS system software 7.5.5 Features of the Power Macintosh 8600/250 and 8600/300 include • 250 or 300 MHz PowerPC™ 604e microprocessor card with built-in FPU • 32 MB of DRAM, expandable to 512 MB using 168-pin, 70 ns, 64-bit EDO* DRAM DIMMs • 1 MB of Inline Cache • 2 MB VRAM, expandable to 4 MB • 4 GB hard drive • Integrated Iomega Zip drive • Two SCSI DMA buses supporting up to eight SCSI devices and transfers up to 10 MB/s (internal bus only) • Three PCI expansion slots • 24-bit video input/output support • Built-in AAUI and 10BASE-T Ethernet Basics Overview - 4 • • • • • Two high-speed GeoPort serial ports CD-ROM drive at 24x-speed CD-quality stereo sound in/out Support for Open Transport networking Mac™ OS system software 7.6.1 Features of the Power Macintosh 9600/200, 9600/200MP, and 9600/233 include • 200 MHz PowerPC™ 604e processor or multiprocessor card or 233 MHz PowerPC 604e processor card with built-in FPU • 32 MB of DRAM, expandable to 768 MB using 168-pin, 70 ns, 64-bit EDO* DRAM DIMMs • 512K Level 2 cache • 4 MB VRAM on video card • 4 GB hard drive • Two SCSI DMA buses supporting up to eight SCSI devices and transfers up to 10 MB/s (internal bus only) Basics Overview - 5 • • • • • • • • Six PCI expansion slots 24-bit video input/output support Built-in AAUI and 10BASE-T Ethernet Two GeoPort serial ports CD-ROM drive at 12x-speed CD-quality stereo sound in/out Support for Open Transport networking Mac™ OS system software 7.5.5 Features of the Power Macintosh 9600/300 and 9600/350 include • A 300 or 350 MHz PowerPC™ 604e microprocessor card with built-in FPU • 64 MB of DRAM, expandable to 768 MB using 168-pin, 70 ns, 64-bit EDO* DRAM DIMMs • 1 MB of Inline Cache • 8 MB VRAM on video card • 4 GB hard drive Basics Overview - 6 • Integrated Iomega Zip drive • Two SCSI DMA buses supporting up to eight SCSI devices and transfers up to 10 MB/s (internal bus only) • Six PCI expansion slots • 24-bit video input/output support • Built-in AAUI and 10BASE-T Ethernet • Two high-speed GeoPort serial ports • CD-ROM drive at 24x-speed • CD-quality stereo sound in/out • Support for Open Transport networking • Mac™ OS system software 7.6.1 Features of the Workgroup Server 9650/233 and 9650/350 include • A 233 or 350 MHz PowerPC™ 604e processor card with built-in FPU • 64 MB of DRAM, expandable to 768 MB using 168-pin, 70 ns, 64-bit EDO* DRAM DIMMs Basics Overview - 7 • • • • • • • • • • 512K or 1 MB Level 2 cache 4 MB VRAM on video card One or two 4 GB Ultra Wide hard drive(s) Three SCSI channels: one internal Ultra Wide SCSI-3 (up to 40 MB/s); one internal Fast SCSI-2 (10 MB/s); one external SCSI-1 (5 MB/s) Six PCI expansion slots Built-in AAUI and 10BASE-T Ethernet Two GeoPort serial ports CD-ROM drive at 12x or 24x speed CD-quality stereo sound in/out Mac™ OS system software 7.6.1 and Apple RAID 1.5 *While these computers ship with EDO DIMMs, the computer’s memory controller treats EDO DIMMs like fastpaged DIMMs. Basics Configurations - 8 Configurations The Power Macintosh 8600/200 comes standard with • • • • • • • 200 MHz PowerPC 604e microprocessor card 32 MB of DRAM 2 MB of VRAM 256K Level 2 cache DIMM 2 GB hard drive AppleCD 1800i 12x CD-ROM Zip drive The Power Macintosh 8600/250 and 8600/300 come standard with • • • • 250 or 300 MHz PowerPC 604e microprocessor card 32 MB of DRAM 2 MB of VRAM 1 MB of Inline Cache Basics Configurations - 9 • 4 GB hard drive • Integrated Iomega Zip drive • AppleCD 24x CD-ROM drive The Power Macintosh 9600/200, 9600/200 MP, and 9600/233 come standard with • • • • • • 200 or 233 MHz PowerPC 604e microprocessor card 32 MB of DRAM 4 MB of VRAM 512K Level 2 cache 4 GB hard drive AppleCD 1800i 12x CD-ROM drive The Power Macintosh 9600/300 and 9600/350 come standard with • 300 or 350 MHz PowerPC 604e microprocessor card • 64 MB of DRAM • 8 MB of VRAM Basics Configurations - 10 • • • • 1 MB of Inline Cache 4 GB hard drive Integrated Iomega Zip drive AppleCD 24x CD-ROM drive The Workgroup Server 9650/233 comes standard with • • • • • • 233 MHz PowerPC 604e microprocessor card 64 MB of DRAM 4 MB of VRAM 512K Level 2 cache 4 GB Ultra Wide hard drive AppleCD 1800i 12x CD-ROM drive In addition, there are three solution bundles for the WS 9650/ 233: • Application Server Solution • AppleShare Server Solution • Apple Internet Server Solution Basics Configurations - 11 The Workgroup Server 9650/350 comes standard with • • • • • • 350 MHz PowerPC 604e microprocessor card 64 MB of DRAM 4 MB of VRAM 1 MB Level 2 cache Two 4 GB Ultra Wide hard drives AppleCD 24x-speed CD-ROM drive In addition, there are three solution bundles for the WS 9650/ 350: • Application Server Solution • AppleShare Server Solution • Apple Internet Server Solution Basics PowerPC 604e Microprocessor - 12 PowerPC 604e Microprocessor The Power Macintosh 8600 and 9600 Series and Workgroup Server 9650 computers feature the PowerPC 604e RISC microprocessor. The PowerPC 604e microprocessor is installed via a card that plugs into the logic board, allowing for maximum flexibility with future upgrades. Features of the microprocessor include • Full RISC processing architecture • Parallel processing units: one load-store unit, two integer units, one complex integer unit, and one floating point unit • Separate built-in 32K caches for data and instructions • Advanced branching techniques for improved throughput • Bus multiplier up to 7:1 with Mach V Basics Peripheral Component Interconnect (PCI) - 13 Peripheral Component Interconnect (PCI) The Power Macintosh 8600 and 9600 Series and Workgroup Server 9650 computers offer a Peripheral Component Interconnect (PCI) expansion bus. Because the PCI bus is an industry standard, most existing PCI 2.0-compliant cards (with the addition of a Mac OS-specific software driver) will work in these computers. PCI offers significantly higher performance than the NuBus architecture used in previous Macintosh models. Running at 33 MHz, the PCI bus is up to three times faster than NuBus, offering overall enhanced system performance, particularly in the areas of video and networking. Basics Dual In-Line Memory Modules (DIMMs) - 14 Dual In-Line Memory Modules (DIMMs) The computers in this manual ship with extended data output (EDO) DRAM dual in-line memory modules (DIMMs) instead of DRAM SIMMs. Whereas SIMMs have 72 pins, DIMMs have 168 pins. The extra pins provide a 64-bit data path, compared to a 32-bit data path for SIMMs. In addition, DIMMs do not have to be installed in pairs like the SIMMs on earlier Macintosh models. (However, to take advantage of memory inter-leaving, the DIMMs should be installed in paired slots. See “Memory Configurations” in Basics for more information.) Important: The computers in this manual use +5 V DIMMs only. Single In-Line Memory Modules (SIMMs) used in previous Macintosh models are NOT compatible with these computers. Basics Dual In-Line Memory Modules (DIMMs) - 15 Important: The Power Macintosh 8600 Series computers also use VRAM DIMMs (112-pin 70 ns or faster) instead of VRAM SIMMs. The VRAM SIMMs used in earlier Power Macintosh models are not compatible. Note: While the Power Macintosh 8600 and 9600 Series and Workgroup Server 9650 computers ship with EDO DIMMs, the computers’ memory controller treats EDO DIMMs like fast-paged (FPM) DIMMs. You can therefore use either EDO or fast-paged DIMMs in these computers; however, EDO DIMMs will run in FPM mode. Basics Memory Configurations - 16 Memory Configurations The Power Macintosh 8600 logic board has eight DRAM DIMM slots, each with a 64-bit data bus. You can increase the computers’ DRAM to a total of 512 MB using 5-volt, 64-bit-wide, 168-pin, extended data output (EDO) or fast-paged mode (FPM), 70 ns DIMMs. The Power Macintosh 9600 and Workgroup Server 9650 logic board has 12 DRAM DIMM slots, each with a 64-bit data bus. You can increase the computers’ DRAM to a total of 768 MB using 5-volt, 64-bit-wide, 168-pin, EDO or FPM, 70 ns DIMMs. Note: These computers do not have any main memory soldered to the logic board. At least one RAM DIMM must be present for the computers to operate. DRAM DIMMs can be installed individually; however, if you Basics Memory Configurations - 17 wish to take advantage of the computer’s interleaving capability, which provides maximum performance, you must install the DIMMs in matching pairs and in paired slots. Note: Memory interleaving allows the computer to read or write to its memory while other memory reads or writes are occurring, thus providing for faster performance. For a pair of DIMMs to function as a single 128-bit wide pair, they must be the same type and size. Note: DIMMs purchased from different manufacturers can be paired as long as they are the same size and speed; however, they may not interleave. The drawings on the following pages illustrates where the DRAM slots are located on the PM 8600 and PM 9600/WS 9650 logic boards and how they are numbered. Basics Memory Configurations - 18 DRAM, VRAM, cache slots VRAM DIMM slots DRAM DIMM slots* Bank 1 slot B4 slot Bank 1 slot B2 slot Bank 2 slot Bank 2 slot B3 slot B1 slot A4 slot A3 slot A2 slot A1 slot (front of computer) Figure: PM 8600 Series DRAM DIMM Slots Basics Memory Configurations - 19 , , DRAM DIMM slots* B6 slot B5 slot B4 slot B3 slot B2 slot B1 slot A6 slot A5 slot A4 slot A3 slot A2 slot A1 slot (front of computer) Figure: PM 9600/WS 9650 DRAM DIMM Slots Basics Ethernet Support - 20 Ethernet Support There are two Ethernet ports on the PM 8600 and PM 9600/WS 9650 logic boards: an AAUI port and a 10BASE-T port. You can use only one Ethernet port at one time, however. If you have cables plugged into both Ethernet ports, the computer uses the 10BASE-T port by default. AV Support The Power Macintosh 8600 comes standard with an AV module that provides support for: composite video input and output, S-video input and output, audio input (left and right), and audio output (left and right). Basics GeoPort - 21 GeoPort Geoport is a hardware and software communications architecture that has been optimized for computertelephony integration. It has three main attributes: • It lets any computer connect to any telephone (analog or digital, public or private) anywhere in the world. • Once connected, it supports an arbitrary number of independent data streams up to a total bandwidth of 2 MB/second. • Unlike traditional asynchronous data communications (such as AppleTalk), GeoPort also supports isochronous data streams (such as real-time voice and video) and provides the real-time Application Program Interfaces (APIs) necessary to hide the implementation details from both the recipient and the sender. Basics PC Compatibility Cards - 22 By attaching an Apple GeoPort Telecom Adapter to these computers, you can enjoy all the features of a 33.6 modem, including data, fax, send and receive, and voice capabilities. The GeoPort Telecom Adapter serves as a line interface to standard (analog) telephone lines. The adapter is capable of sending or receiving data at up to 33.6 kbps and faxes at up to 14.4 kbps using the GeoPort Telecom Adapter software. PC Compatibility Cards Apple computer offers PC Compatibility Card upgrade kits that bring full DOS functionality to the Power Macintosh 8600 and 9600 Series computers. The cards plug into any available PCI slot on the logic board. Refer to the Upgrades chapter in this manual for installation instructions. Basics The Cuda Chip - 23 The Cuda Chip The Cuda is a microcontroller chip. Its function is to • Turn system power on and off • Manage system resets from various commands • Maintain parameter RAM (PRAM) • Manage the Apple Desktop Bus (ADB) • Manage the real-time clock Many system problems can be resolved by resetting the Cuda chip (see Symptom Charts for examples). Press the Cuda reset button on the logic board to reset the Cuda chip. (See “Logic Board Diagram” later in this chapter to locate the Cuda reset button.) If you continue to experience system problems, refer to “Resetting the Logic Board” in this Basics chapter. Basics Resetting the Logic Board - 24 Resetting the Logic Board Resetting the logic board can resolve many system problems (refer to “Symptom Charts” for examples). Whenever you have a unit that fails to power up, you should follow this procedure before replacing any modules. 1 Unplug the computer. 3 Disconnect the power supply cable from the logic board and then press the Power On button. (See “Logic Board Diagram” later in this chapter to locate the Power On button.) 2 4 Remove the battery from the logic board. Wait at least 10 minutes before replacing the battery. Basics Resetting the Logic Board - 25 5 6 Make sure the battery is installed in the correct +/direction. Reassemble the computer and test the unit. Note: This procedure resets the computer’s PRAM. Be sure to check the computer’s time/date and other system parameter settings afterwards. Note: If this procedure resolves the problem, claim an adjustment on an SRO. If not, replace the defective component and DO NOT claim the adjustment procedure. Basics Fast SCSI - 26 Fast SCSI The Power Macintosh 8600, 9600, and WS 9650 offer Fast SCSI support on the internal 50-pin SCSI-2 connector, which provides for significantly enhanced data throughput. The internal SCSI bus on these computers supports transfer rates up to 10 MB/sec. Only one internal terminator is allowed on the Fast SCSI bus. In the PM 8600 and 9600, the rear hard drive (the last device in the chain on the Fast SCSI-2 bus) is terminated. None of the other devices on this bus should be terminated. In the WS 9650, however, the unit ships with only unterminated devices attached to the Fast SCSI bus (that is, the CD-ROM drive and the optional tape drive). Therefore, there is a 50-pin terminator attached to the end of the SCSI cable. Basics Ultra Wide SCSI - 27 If you are connecting an additional unterminated device to the Fast SCSI-2 bus in a WS 9650, leave the termination block attached to the end of the SCSI ribbon cable. If the device you want to connect is terminated, remove the termination block and attach the device to the end of the SCSI ribbon cable. Ultra Wide SCSI The Workgroup Server 9650/233 and 9650/350 ship with a PCI Ultra SCSI JackHammer•SE card pre-installed. This card is a high performance, single-ended, accelerated PCI to SCSI host adapter card that dramatically increases performance of SCSI devices connected to it. The JackHammer•SE card is a PCI device that creates a high-speed interface between the CPU and disk drive. The Basics Ultra Wide SCSI - 28 JackHammer can transfer data through the Ultra SCSI-3 portion of the card at rates up to 40 MB/s (as allowed by the SCSI-3 specification). The PCI portion of the card is capable of data transfer rate bursts up to 132 MB/s. This capability means the Workgroup Server 9650/233 and 9650/350 can receive data as fast as the drives can provide it. Simply connecting the JackHammer•SE card to the SCSI drives improves their overall performance. To ensure the best possible disk I/O performance, the WS 9650 ships with all internal hard drives attached to the JackHammer•SE card via the 68-pin Ultra Wide SCSI cable. The WS 9650 allows for a total of four internal Ultra devices. Due to electrical signal limitations with Ultra devices, Apple Computer does not recommend connecting external devices to the JackHammer•SE card. Some of the drives that are installed in the WS 9650 at the Basics Ultra Wide SCSI - 29 factory, as well as the PCI SCSI card itself, have already reserved certain SCSI ID numbers on the Ultra Wide SCSI-3 bus. Other ID numbers are available for assignment to SCSI devices that are added later, as shown below. SCSI ID # Device 0 Factory-installed hard drive(terminated) 1 Second factory-installed hard drive (optional) 2-6 Available 7 SCSI PCI card (terminated) 8 - 15 Available IMPORTANT: The factory-installed internal hard drive and the SCSI card are both terminated. Other SCSI devices that you install and connect to the Ultra Wide SCSI-3 bus must not be terminated. If you connect a terminated device to the internal SCSI interface, you may severely damage the logic board. Basics Ultra Wide SCSI - 30 Internal SCSI Buses on the WS 9650 There are three SCSI buses on the WS 9650: SCSI-3 Ultra Wide (68-pin); SCSI-2 Fast (50-pin); and SCSI-1 Slow (50-pin). This section describes these three SCSI buses and how units are configured at the factory. All internal hard drives in the WS 9650 are connected to the 68-pin Ultra Wide SCSI cable, which attaches to the Ultra Wide JackHammer•SE PCI card. This is known as the SCSI-3 Ultra Wide bus. A maximum of four devices can be attached on this SCSI bus, and the maximum data transfer rate is 40 MB/s. The CD-ROM drive and optional tape drive are connected to the 50-pin, SCSI-2 Fast bus. A total of seven drives can be attached to this bus, which transfers data at a maximum rate of 10 MB/s. Basics Ultra Wide SCSI - 31 There is a 50-pin, SCSI-1 Slow connector on the logic board; however, the 50-pin SCSI Fast bus should be used in most cases because it offers better performance. A total of seven devices can be attached to the SCSI-1 bus, which transfers data at a maximum rate of 5 MB/s. All devices on the same SCSI bus must have unique ID numbers, but devices on different SCSI buses may use the same SCSI ID number. (For example, you could have a CDROM drive with ID number 3 connected to the Fast SCSI-2 bus and a hard drive with ID number 3 connected to the Ultra Wide SCSI-3 bus.) See “Ultra Wide SCSI” above for more information about assigning SCSI ID numbers on the Ultra Wide SCSI-3 bus. The graphic on the following page shows the routing of the two SCSI cables (50-pin and 68-pin) in the WS 9650. Basics Ultra Wide SCSI - 32 The internal hard disk drive (SCSI ID 0) is connected to the Ultra Wide SCSI-3 bus. Floppy Disk Drive CD-ROM Drive Tape backup Drive (optional) You can install a SCSI device in this expansion bay and connect it to the Ultra Wide SCSI-3 bus. SCSI PCI Card One 5.25" Hard Disk Drive or two 3.5"Hard Disk Drives can be installed on the floor of the server and connected to the Ultra Wide SCSI-3 bus. (Some Workgroup Server models come with a second Hard Disk Drive [SCSI ID 1] installed here.) Basics Rear View Diagram - 33 Rear View Diagram The PM 8600 and PM 9600/WS 9650 computers offer the following external ports: SCSI, AAUI and 10BASE-T Ethernet, serial printer (GeoPort compatible), serial modem (GeoPort compatible), DB-15 video, ADB, sound input and output, composite/S-video input and output (Power Macintosh 8600 Series), and left/right audio input and output (Power Macintosh 8600 Series). The drawings on the following pages illustrate the back panels of the PM 8600, PM 9600 Series, and WS 9650 computers. Basics Rear View Diagram - 34 SCSI AAUI Ethernet Ethernet 10 Base-T Printer S-Video Audio Output Input Ports Port Modem Audio Input Ports Video L R IN ADB OUT Sound Input Sound Output S-Video Output Port Figure: PM 8600 Rear Panel Composite Video Output Ports Basics Rear View Diagram - 35 SCSI AAUI Ethernet Ethernet 10 Base-T Modem Printer ADB Sound Input Sound Output Figure: PM 9600 Series Rear Panel Basics Rear View Diagram - 36 Figure: WS 9650 Rear Panel Basics Logic Board Diagram - 37 Logic Board Diagram The following drawings illustrate the connectors on the PM 8600 and PM 9600/WS 9650 logic boards. Basics Logic Board Diagram - 38 Internal SCSI Power Supply CD Audio Floppy Drive 3.3V Power Supply ROM SIMM External SCSI VRAM A1 B1 A2 B2 B4 B3 DRAM B2 Slots B1 A4 Cache DIMM A3 DRAM A2 Slots A1 Processor Card Slot Cuda Reset Battery AV Module PCI Slots Power On/Off DAV Fan LED Speaker Figure: PM 8600/200 Logic Board Basics Logic Board Diagram - 39 Internal SCSI Power Supply CD Audio Floppy Drive 3.3V Power Supply ROM SIMM External SCSI A1 B1 A2 B2 VRAM B4 B3 DRAM B2 Slots B1 A4 A3 DRAM A2 Slots A1 Processor Card Slot Cuda Reset Battery AV Module PCI Slots Power On/Off DAV Fan LED Speaker Figure: PM 8600/250 & 8600/300 Logic Board Basics Logic Board Diagram - 40 Internal SCSI Power Supply CD Audio Floppy Drive 3.3V Power Supply Battery External SCSI B6 B5 B4 B3 DRAM B2 Slots B1 A6 A5 ROM SIMM A4 A3 DRAM A2 Slots A1 Cuda Reset Processor Card Slot PCI Slots Power On/Off Fan LED Speaker Figure: PM 9600/WS 9650 Logic Board Basics Repair Strategy - 41 Repair Strategy Service the PM 8600 and 9600 Series and WS 9650 computers through module exchange and parts replacement. Customers can request on-site service from an Apple Authorized Service Provider Plus (AASP+) or Apple Assurance. They can also choose carry-in service from an AASP. Ordering Apple Service Providers planning to support the PM 8600 and 9600 Series and WS 9650 computers may purchase Service modules and parts to develop servicing capability. To order parts, use the AppleOrder system and refer to the Power Macintosh 8600, Power Macintosh 9600, or Workgroup Server 9650 “Service Price Pages.” Basics Ordering - 42 Large businesses, universities, and K-12 accounts must provide a purchase order on all transactions, including orders placed through the AppleOrder system. Service providers not enrolled in AppleOrder may fax their orders to Service Provider Support (512-908-8125) or mail them to Apple Computer, Inc. Service Provider Support MS 212-SPS Austin, TX 78714-9125 If you have further questions, please call Service Provider Support at 800-919-2775 and select option #1. Basics Warranty and AppleCare - 43 Warranty and AppleCare The Power Macintosh 8600 and 9600 Series and Workgroup Server 9650 computers are covered under the Apple OneYear Limited Warranty. The AppleCare Service Plan is also available for these products. Service Providers are reimbursed for warranty and AppleCare repairs made to these computers. For pricing information, refer to “Service Price Pages.” K Service Source Specifications Power Macintosh 8600/9600 & WS 9650 Specifications Processor - 1 Processor CPU PM 8600/200 PM 8600/250 PM 8600/300 One PowerPC 604e RISC processor running at 200 MHz Built-in FPU Requires system software version 7.5.5 or later One PowerPC 604e RISC processor running at 250 MHz Built-in FPU Requires system software version 7.6.1 or later One PowerPC 604e RISC processor running at 300 MHz Built-in FPU Requires system software version 7.6.1 or later Specifications PM 9600/200 PM 9600MP/200 PM 9600/233 PM 9600/300 Processor - 2 One PowerPC 604e RISC processor running at 200 MHz Built-in FPU Requires system software version 7.5.5 or later Two PowerPC 604e RISC processors running at 200 MHz Built-in FPU Requires system software version 7.5.5 or later One PowerPC 604e RISC processor running at 233 MHz Built-in FPU Requires system software version 7.5.5 or later One PowerPC 604e RISC processor running at 300 MHz Built-in FPU Requires system software version 7.6.1 or later Specifications PM 9600/350 WS 9650/233 WS 9650/350 Processor - 3 One PowerPC 604e RISC processor running at 350 MHz Built-in FPU Requires system software version 7.6.1 or later One PowerPC 604e RISC processor running at 233 MHz Built-in FPU Requires system software version 7.6.1 or later One PowerPC 604e RISC processor running at 350 MHz Built-in FPU Requires system software version 7.6.1 or later Specifications Memory - 4 Memory DRAM PM 8600 Series 32 MB standard; expandable to 512 MB Uses 168-pin, 64-bit, 70 ns or faster EDO or FPM DRAM DIMMs PM 9600/200, 9600/ 200MP, 9600/233 32 MB standard; expandable to 768 MB Uses 168-pin, 64-bit, 70 ns or faster EDO or FPM DRAM DIMMs PM 9600/300 and 9600/350 64 MB standard; expandable to 768 MB Uses 168-pin, 64-bit, 70 ns or faster EDO or FPM DRAM DIMMs WS 9650/233 and WS 9650/350 64 MB standard; expandable to 768 MB Uses 168-pin, 64-bit, 70 ns or faster EDO or FPM DRAM DIMMs Specifications ROM Memory - 5 4 MB ROM VRAM PM 8600 Series PM 9600/200, 9600/ 200MP, 9600/233 PM 9600/300 and 9600/350 WS 9650/233 and WS 9650/350 Clock/Calendar 2 MB standard; expandable to 4 MB 4 MB on standard PCI video card 8 MB on standard PCI video card 4 MB on standard PCI video card CMOS custom circuitry with long-life battery Specifications Cache PM 8600/200 PM 8600/250 and 8600/300 PM 9600/200, 9600/ 200MP, 9600/233 PM 9600/300, 9600/ 350 and WS 9650/350 WS 9650/233 Memory - 6 256K Level 2 cache DIMM 1 MB of Inline Cache on the processor card 512K Level 2 cache (soldered to board) 1 MB of Inline Cache on the processor card 512K Level 2 cache (soldered to board) Specifications I/O Interfaces - 7 I/O Interfaces SCSI WS 9650/233 and WS 9650/350 Dual-channel asynchronous SCSI interface; external channel supports up to seven SCSI devices; internal channel supports a hard disk array Three SCSI channels: one internal Ultra Wide SCSI-3 (up to 40 MB/s) on PCI card; one internal Fast SCSI-2 (10 MB/s); one external standard SCSI-1 (5 MB/s) Serial Two RS-232/RS-422 serial ports compatible with LocalTalk and GeoPort cables; mini DIN-8 connectors ADB One Apple Desktop Bus port for a keyboard, mouse, etc. Specifications Ethernet I/O Interfaces - 8 One AAUI and one 10BASE-T Ethernet port (if cables are plugged into both ports, system defaults to 10BASE-T) Expansion PM 8600 Series PM 9600 Series WS 9650/233 and WS 9650/350 Video PM 8600 Series PM 9600 Series/ WS 9650 Three PCI expansion slots Six PCI expansion slots Six PCI expansion slots: one used by Ultra SCSI card and one used by video card Built-in DB-15 video connector on logic board; 24-bit video input and output connectors on AV module Video support via PCI video card, which is included; no built-in DB-15 video connector on logic board Specifications Sound I/O Interfaces - 9 16-bit stereo sound input and output ports Specifications I/O Devices - 10 I/O Devices Keyboard Standard, extended, or adjustable keyboard; keyboard draws 25-80 mA, depending on model type Mouse ADB Mouse II; mouse draws up to 10 mA Microphone Apple PlainTalk microphone standard Specifications Disk Storage - 11 Disk Storage Hard Drive PM 8600/200 PM 8600/250 and 8600/300 PM 9600/200, 9600/ 200MP, 9600/233 PM 9600/300 and 9600/350 WS 9650/233 and WS 9650/350 2 GB fast internal SCSI hard drive and one Zip drive 4 GB fast internal SCSI hard drive 4 GB fast internal SCSI hard drive 4 GB fast internal SCSI hard drive One or two 4 GB Ultra Wide SCSI hard drive(s) Specifications Floppy Drive Disk Storage - 12 One Apple SuperDrive 1.4 MB floppy drive CD-ROM Drive PM 8600/200 PM 8600/250 and 8600/300 PM 9600/200, 9600/ 200MP, 9600/233 PM 9600/300, 9600/ 350 and WS 9650/350 WS 9650/233 One internal AppleCD 1800i 12x CD-ROM drive One internal AppleCD 24x CD-ROM drive One internal AppleCD 1800i 12x CD-ROM drive One internal AppleCD 24x CD-ROM drive One internal AppleCD 1800i 12x CD-ROM drive Specifications Disk Storage - 13 Tape Drive PM 8600/250 and 8600/300 PM 9600/300 and 9600/350 WS 9650/233 Integrated Iomega Zip drive Integrated Iomega Zip drive One internal DDS-2 DAT tape drive Specifications Electrical - 14 Electrical Line Voltage 100–240 VAC, RMS single phase, automatically configured Frequency 50–60 Hz, single phase Maximum Power DC Power: 390 W, not including monitor AC Power: 560 W maximum continuous; 700 W peak input Specifications Physical - 15 Physical Dimensions Weight Height: 17.3 in. (43.9 cm) Width: 8.8 in. (22.4 cm) Depth: 17.3 in. (44.0 cm) 35 lb. (15.9 kg); weight varies depending on devices installed Specifications Environmental - 16 Environmental Operating Temperature Storage Temperature 50 to 104° F (10 to 40° C) –40 to 116.6° F (–40 to 47° C) Relative Humidity 5–95% noncondensing Maximum Altitude 10,000 ft. (3,048 m) K Service Source Troubleshooting Power Macintosh 8600/9600 & WS 9650 Troubleshooting General - 1 General The Symptom Charts included in this chapter will help you diagnose specific symptoms related to your product. Because cures are listed on the charts in the order of most likely solution, try the first cure first. Verify whether or not the product continues to exhibit the symptom. If the symptom persists, try the next cure. (Note: If you have replaced a module, reinstall the original module before you proceed to the next cure.) If you are not sure what the problem is, or if the Symptom Charts do not resolve the problem, refer to the Flowchart for the product family. For additional assistance, contact Apple Technical Support. Troubleshooting Cleaning Procedure for Card Connectors - 2 Cleaning Procedure for Card Connectors It is possible for residue to build up on the gold edge connector pins on some PCI cards, which could cause a variety of symptoms. If you are having problems with a PCI card, inspect the connector pins with a magnifying glass. If you find residue, use a pencil eraser to gently clean the pins. Troubleshooting Symptom Charts/Power Supply - 3 Symptom Charts Power Supply System doesn’t power up 1 2 3 4 5 6 7 WS 9650 Only: Verify Ultra Wide SCSI cable is not damaged and that Velcro straps are secure and holding cable away from fan on side access panel. If necessary, replace Velcro straps and/or Ultra Wide SCSI cable if damage is visible. Reseat processor card and ROM SIMM (if present). Reset Cuda chip. (Refer to The Cuda Chip in Basics for instructions.) Reset logic board. (Refer to Resetting the Logic Board in Basics for instructions.) Replace power supply. Replace processor card. Replace logic board. Troubleshooting Symptom Charts/Error Chords - 4 Error Chords One-part error chord sounds during startup sequence 1 2 3 4 5 Eight-part error chord (death chimes) sounds during startup sequence 1 2 Disconnect SCSI data cable from hard drive and reboot system. If startup sequence is normal, initialize hard drive. Test unit again with SCSI data cable connected. If error chord still sounds, replace hard drive. Disconnect floppy drive cable from floppy drive and reboot system. If startup sequence is normal, replace floppy drive. Reseat processor card. Replace processor card. Replace logic board. Retain customer's DIMMs. Replace DRAM DIMMs one at a time to test DRAM. Replace any faulty DIMMs. Replace logic board. Troubleshooting Symptom Charts/System - 5 System Does not power on, screen is black, fan is not running and LED is not lit 1 2 3 4 5 6 7 8 9 Check power cables. Plug monitor directly into wall socket, and verify monitor has power. WS 9650 Only: Verify Ultra Wide SCSI cable is not damaged and that Velcro straps are secure and holding cable away from fan on side access panel. If necessary, replace Velcro straps and/or Ultra Wide SCSI cable if damage is visible. Reseat ROM SIMM (if present) and processor card. The logic board must have a processor card installed to operate. Reset Cuda chip. (Refer to The Cuda Chip in Basics for instructions.) Reset logic board. (Refer to Resetting the Logic Board in Basics for instructions.) Replace power cord. Replace power supply. Replace processor card. Troubleshooting Symptom Charts/System - 6 10 Replace logic board. Retain customer's DIMMs. Troubleshooting Clicking, chirping, thumping, or rubbing Symptom Charts/System - 7 1 2 3 4 5 6 7 8 WS 9650 Only: Verify Ultra Wide SCSI cable is not damaged and that Velcro straps are secure and holding cable away from fan on side access panel. If necessary, replace Velcro straps and/or Ultra Wide SCSI cable if damage is visible. Remove all PCI cards and test the unit. If problem does not occur with cards removed, begin replacing cards one at a time to determine which card is causing the problem. Replace problem card with known-good card. Remove hard drive. If problem no longer occurs, replace hard drive with a known-good drive. Replace power supply. Replace processor card. Replace logic board. Retain customer's DIMMs. Replace floppy drive cable. Replace floppy drive. Troubleshooting System shuts down intermittently Symptom Charts/System - 8 1 2 3 4 5 6 7 8 9 Make sure air vents are clear. Thermal protection circuitry may shut down system. After 30 to 40 minutes, system should be OK. Make sure power cord is plugged in firmly. Replace power cord. Check battery. Reset Cuda chip. (Refer to The Cuda Chip in Basics for instructions.) Reset logic board. (Refer to Resetting the Logic Board in Basics for instructions.) Replace power supply. Replace processor card. Replace logic board. Retain customer's DIMMs. Troubleshooting System intermittently crashes or hangs Symptom Charts/System - 9 1 2 3 4 5 6 7 8 Verify system software is version 7.5.5 or later (PM 8600/ 200, 9600/200, 9600/233) or 7.6.1 or later (PM 8600/ 250, 8600/300, 9600/300, 9600/350, WS 9650). Verify DIMMs are noncomposite. Verify software is known-good. Do a clean install of system software. Verify software is Power Macintosh compatible (contact developer). Also, try booting with extensions off to determine if there are system init problems. Clear parameter RAM. Hold down <Command> <Option> <P> <R> during startup but before "Welcome to Macintosh" appears. Remove all DRAM DIMMs and try replacing them one at a time to test. Replace any bad DIMMs. Replace processor card. Replace logic board. Retain DIMMs. Troubleshooting During startup, following message is displayed, "This startup disk will not work on this Macintosh model...." Symptom Charts/System - 10 1 2 3 Verify that startup disk is good. Verify system software is version 7.5.5 or later (PM 8600/ 200, 9600/200, 9600/233) or 7.6.1 or later (PM 8600/ 250, 8600/300, 9600/300, 9600/350, WS 9650). Do a clean install of system software. Troubleshooting Symptom Charts/Video - 11 Video Screen is black, boot tone is present, drive operates, fan is running, and LED is lit 1 2 Adjust brightness on monitor. Clear parameter RAM. Hold down <Command> <Option> <P> <R> during startup but before "Welcome to Macintosh" appears. 3 Reset Cuda chip. (Refer to The Cuda Chip in Basics.) 4 Reset logic board. (Refer to Resetting the Logic Board in Basics.) 5 Replace monitor cable. 6 Remove all DRAM DIMMs and try replacing them one at a time to test. Replace any bad DIMMs. 7 Test with known-good monitor. Replace monitor if necessary. Refer to appropriate monitor manual to troubleshoot defective monitor. 8 Replace video PCI card. 9 Replace processor card. 10 Replace logic board. Retain customer's DIMMs. Troubleshooting Screen is black, no boot tone and drive does not operate, but fan is running and LED is lit Symptom Charts/Video - 12 1 2 3 4 5 6 Reset Cuda chip. (Refer to The Cuda Chip in Basics for instructions.) Reset logic board. (Refer to Resetting the Logic Board in Basics for instructions.) Remove all DRAM DIMMs and try replacing them one at a time to test. Replace any bad DIMMs. Replace processor card. Replace logic board. Retain customer's DIMMs. Replace power supply. Troubleshooting Boot tone is present and screen lights up, but nothing is displayed on screen Symptom Charts/Video - 13 1 2 3 4 5 6 7 Reset Cuda chip. (Refer to The Cuda Chip in Basics for instructions.) Reset logic board. (Refer to Resetting the Logic Board in Basics for instructions.) Replace monitor cable. Test with known-good monitor. Replace monitor if necessary. Refer to appropriate monitor manual to troubleshoot defective monitor. Replace video PCI card. Replace processor card. Replace logic board. Retain customer's DIMMs. Troubleshooting Symptom Charts/Floppy Drive - 14 Floppy Drive Internal floppy drive does not operate 1 2 3 4 5 Replace floppy disk with known-good disk. Replace floppy drive cable. Replace floppy drive. Replace processor card. Replace logic board. Retain customer's DIMMs. During system startup, disk ejects; display shows icon with blinking "X" 1 2 3 4 5 Replace disk with known-good system disk. Replace floppy drive cable. Replace floppy drive. Replace processor card. Replace logic board. Retain customer's DIMMs. Does not eject disk 1 Switch off computer. Hold down mouse button while you switch computer on. Replace floppy drive cable. Replace floppy drive. 2 3 Troubleshooting Symptom Charts/Floppy Drive - 15 4 5 Replace processor card. Replace logic board. Retain customer's DIMMs. Attempts to eject disk, but doesn’t 1 2 Reseat floppy drive bezel and drive so bezel slot aligns correctly with drive. Replace floppy drive. Internal floppy drive runs continuously 1 2 3 4 5 Replace disk with known-good floppy disk. Replace floppy drive cable. Replace floppy drive. Replace processor card. Replace logic board. Retain customer's DIMMs. MS-DOS drive does not recognize a disk formatted on a 1.4 MB drive To read and write files with either MS-DOS or 1.4 MB drive, format all disks with MS-DOS drive first. Troubleshooting Symptom Charts/Hard Drive - 16 Hard Drive Single internal hard drive does not operate; drive doesn’t spin 1 2 No internal SCSI drives operate (PM 8600/9600) or no internal SCSI devices on a single bus operate (WS 9650) 1 3 2 3 Replace hard drive power cable. Replace hard drive. If problem resolved, reinstall SCSI device driver and system software. Replace power supply. Verify there are no duplicate SCSI device addresses on a single SCSI bus. (Refer to Basics chapter for detailed explanation of SCSI IDs used in WS 9650.) Disconnect external SCSI devices and check for proper termination. Only last device in SCSI chain should be terminated. Check internal SCSI devices for proper termination. In PM 8600 or 9600, last connector on Fast SCSI-2 cable attaches to rear internal hard drive, which is terminated. In WS 9650, Fast SCSI-2 cable should have terminator on last connector or last connector should be attached to terminated Troubleshooting Symptom Charts/Hard Drive - 17 4 5 hard drive. On Ultra Wide SCSI-3 bus in WS 9650, internal rear drive is terminated and SCSI PCI card is autoterminated. No other devices on bus should be terminated. (Refer to Basics chapter for detailed explanation of SCSI termination issues.) Replace internal SCSI data cable to which non-operational devices are attached. (Note: there are two SCSI data cables in the WS 9650.) WS 9650 Only: If only SCSI devices on Ultra Wide SCSI-3 bus are non-operational, reseat Ultra SCSI card. Open PCI SCSI JackHammer control panel and see if JackHammer appears in scroll box. If not, run diagnostic: • Load CD-ROM system disc that came with WS 9650 (or prepare to boot from a drive not connected to Ultra SCSI bus). • Shut down computer and disconnect all cables from PCI SCSI JackHammer card. • Restart machine while pressing Command-Option-J. Troubleshooting Symptom Charts/Hard Drive - 18 • Open Control Panel folder and hold down Command key while double clicking on PCI SCSI JackHammer control panel. If diagnostic points to problem with PCI SCSI JackHammer card, replace JackHammer card. If not, continue with troubleshooting steps below. Drive does not appear on the desktop 6 7 8 Replace power supply. Replace processor card. Replace logic board. Retain customer's DIMMs. 1 Verify there are no duplicate SCSI device addresses on a single SCSI bus. Update SCSI device driver using Drive Setup. Run Disk First Aid to verify condition of drive's directory structure. Replace SCSI hard drive cable connected to non-operational drive. 2 3 Troubleshooting Works with internal or external SCSI devices but not with both Symptom Charts/Hard Drive - 19 4 5 6 If drive is not initialized, use Drive Setup to initialize. Replace with known-good hard drive. If hard drive still doesn't work, switch back to original hard drive and replace logic board. 1 Verify there are no duplicate SCSI device addresses on a single SCSI bus. (Refer to Basics chapter for detailed explanation of SCSI IDs used in WS 9650.) Replace terminator on external SCSI device. Verify that SCSI device at end of internal SCSI data cable is only device terminated. In PM 8600 or 9600, last connector on Fast SCSI-2 cable attaches to rear internal hard drive, which is terminated. In WS 9650, Fast SCSI-2 cable should have terminator on last connector or last connector should be attached to terminated hard drive. On Ultra Wide SCSI-3 bus in WS 9650, internal rear drive is terminated and SCSI PCI card is auto-terminated. No other devices on the bus should be terminated. (Refer to Basics chapter for detailed 2 3 Troubleshooting Symptom Charts/Hard Drive - 20 4 explanation of SCSI termination issues.) Refer to appropriate manual to troubleshoot defective external device. Troubleshooting Symptom Charts/Peripherals - 21 Peripherals Cursor does not move 1 2 6 7 Check mouse connection. Inspect inside of mouse for buildup of dirt or other contaminants. Clean mouse if necessary. If mouse was connected to keyboard, connect mouse to computer ADB port instead. If mouse works, replace keyboard. Replace ADB cable. If mouse does not work in any ADB port on computer, replace mouse. Replace processor card. Replace logic board. Retain customer's DIMMs. 1 2 3 Boot from floppy or bootable CD. Replace mouse. Replace logic board. Retain customer's DIMMs. 3 4 5 Cursor moves, but clicking mouse button has no effect Troubleshooting Double-click doesn’t open application, disk, or server Symptom Charts/Peripherals - 22 1 2 5 Remove duplicate system folders. Clear parameter RAM. Hold down <Command> <Option> <P> <R> during startup but before "Welcome to Macintosh" appears. If mouse was connected to keyboard, connect mouse to computer ADB port instead. If mouse works, replace keyboard. If mouse does not work in any ADB port on computer, replace mouse. Replace logic board. Retain customer's DIMMs. 1 2 3 4 Check keyboard connection to ADB port. Replace keyboard cable. Replace keyboard. Replace logic board. Retain customer's DIMMs. 3 4 No response to any key on keyboard Troubleshooting Symptom Charts/Peripherals - 23 Known-good serial printer does not work 1 2 3 4 5 6 Verify you have correct version of system software. Verify that Chooser is set correctly. Reinstall correct printer drivers. Do clean install of system software. Replace printer interface cable. Replace logic board. Retain customer's DIMMs. Known-good network printer does not print 1 2 3 4 Check network connections. Verify you have correct version of system software. Verify that Chooser is set correctly. Does printer show up in Chooser? If so, do clean install of system software and/or network and printer software. Replace logic board. Retain customer's DIMMs. 5 Troubleshooting Symptom Charts/CD-ROM Drive - 24 CD-ROM Drive CD-ROM drive does not work 1 2 Try using known-good compact disc. Replace CD-ROM drive mechanism. Macintosh does not display CD-ROM icon once CD is inserted in drive 1 2 3 Verify that CD-ROM software is installed. Replace CD-ROM drive mechanism. Replace 50-pin SCSI data cable. Troubleshooting Symptom Charts/Miscellaneous - 25 Miscellaneous No sound from speaker 1 2 3 4 Verify that volume setting in Control Panel is 1 or above. Clear parameter RAM. Hold down <Command> <Option> <P> <R> during startup but before "Welcome to Macintosh" appears. Verify speaker is plugged into logic board. Replace speaker. Replace logic board. Retain customer’s DIMMs. Troubleshooting Symptom Charts/Problems with Jack•Hammer Ultra SCSI Card Problems with Jack•Hammer Ultra SCSI Card or Devices Attached to It This section covers problems you may experience when the Jack•Hammer Ultra SCSI card is installed in the WS 9650. SCSI signal degradation, including: 1)Devices attached to JackHammer do not appear on Desktop 2)System hangs or freezes 3) System has bootup problems (primarily a blank gray screen) 4)Slow performance 1 2 3 4 5 Check each device and make sure all have unique SCSI IDs. Make sure all devices at ends of the SCSI bus are properly terminated. Make sure all cables are securely connected. (Incorrectly seated cables may exhibit burn marks.) Make sure JackHammer is securely seated in its slot. Open PCI SCSI JackHammer Control Panel and see if JackHammer appears in scroll box. If not, conduct JackHammer self-diagnosis as follows: • Load CD-ROM system disc that came with WS 9650 (or prepare to boot from a drive not connected to Ultra SCSI bus). Troubleshooting Symptom Charts/Problems with Jack•Hammer Ultra SCSI Card 6 7 JackHammer does not appear in PCI SCSI JackHammer Control Panel 1 2 • Shut down computer and disconnect all cables from PCI SCSI JackHammer card. • Restart computer while pressing Command-Option-J. • Open Control Panel folder and hold down Command key while double clicking on PCI SCSI JackHammer control panel. If diagnostic points to problem with PCI SCSI JackHammer card, replace JackHammer card. Make sure total length of cabling (both internal and external) is no longer than 1.5 meters (about 5 feet). For internal devices, make sure power cables are securely attached. Make sure JackHammer is securely seated in its slot. Open PCI SCSI JackHammer Control Panel and see if JackHammer appears in scroll box. If not, conduct JackHammer self-diagnosis as follows: • Load CD-ROM system disc that came with WS 9650 (or prepare to boot from a drive not connected to Ultra SCSI Troubleshooting Symptom Charts/Problems with Jack•Hammer Ultra SCSI Card bus). • Shut down computer and disconnect all cables from PCI SCSI JackHammer card. • Restart computer while pressing Command-Option-J. • Open Control Panel folder and hold down Command key while double clicking on PCI SCSI JackHammer control panel. If diagnostic points to problem with PCI SCSI JackHammer card, replace JackHammer card. Devices attached to JackHammer on WS 9650 do not appear on bus 1 2 3 4 Make sure all cables are securely connected. Make sure all devices are powered on. Make sure JackHammer is securely seated in its slot. Open PCI SCSI JackHammer Control Panel and see if JackHammer appears in scroll box. If not, conduct JackHammer self-diagnosis as follows: • Load CD-ROM system disc that came with WS 9650 (or prepare to boot from a drive not connected to Ultra SCSI bus). Troubleshooting Symptom Charts/Problems with Jack•Hammer Ultra SCSI Card • Shut down computer and disconnect all cables from PCI SCSI JackHammer card. • Restart computer while pressing Command-Option-J. • Open Control Panel folder and hold down Command key while double clicking on PCI SCSI JackHammer control panel. If diagnostic points to problem with PCI SCSI JackHammer card, replace JackHammer card. System has a bootup problem (primarily a blank gray screen and mouse cursor) 1 2 3 Turn off external drives and restart computer to see if older external drives are locking up the bus during boot. If problem goes away, replace drive. Make sure JackHammer is securely seated in its slot. Open PCI SCSI JackHammer Control Panel and see if JackHammer appears in scroll box. If not, conduct JackHammer self-diagnosis as follows: • Load CD-ROM system disc that came with WS 9650 (or prepare to boot from a drive not connected to Ultra SCSI bus). Troubleshooting Symptom Charts/Problems with Jack•Hammer Ultra SCSI Card • Shut down computer and disconnect all cables from PCI SCSI JackHammer card. • Restart computer while pressing Command-Option-J. • Open Control Panel folder and hold down Command key while double clicking on PCI SCSI JackHammer control panel. If diagnostic points to problem with PCI SCSI JackHammer card, replace JackHammer card. System’s performance seems slower 1 2 3 4 For best performance, RAID arrays on same SCSI bus should use similar mechanisms. Try removing any SCSI extensions such as retro.SCSI from Dantz Retrospect ®. Then, restart computer. Make sure JackHammer is securely seated in its slot. Open PCI SCSI JackHammer Control Panel and see if JackHammer appears in scroll box. If not, conduct JackHammer self-diagnosis as follows: • Load CD-ROM system disc that came with WS 9650 (or prepare to boot from a drive not connected to Ultra SCSI Troubleshooting Symptom Charts/Problems with Jack•Hammer Ultra SCSI Card bus). • Shut down computer and disconnect all cables from PCI SCSI JackHammer card. • Restart computer while pressing Command-Option-J. • Open Control Panel folder and hold down Command key while double clicking on PCI SCSI JackHammer control panel. If diagnostic points to problem with PCI SCSI JackHammer card, replace JackHammer card. One of the volumes in a RAID array does not mount on Desktop 1 2 3 4 5 Make sure all drives are properly connected and powered on. Check all cabling. Remove all energy saving software (which may spin down drives if idle too long) and restart. Make sure JackHammer is securely seated in its slot. Open PCI SCSI JackHammer Control Panel and see if JackHammer appears in scroll box. If not, conduct JackHammer self-diagnosis as follows: • Load CD-ROM system disc that came with WS 9650 (or Troubleshooting Symptom Charts/Problems with Jack•Hammer Ultra SCSI Card prepare to boot from a drive not connected to Ultra SCSI bus). • Shut down computer and disconnect all cables from PCI SCSI JackHammer card. • Restart computer while pressing Command-Option-J. • Open Control Panel folder and hold down Command key while double clicking on PCI SCSI JackHammer control panel. If diagnostic points to problem with PCI SCSI JackHammer card, replace JackHammer card. System hangs or freezes during a Findercopy 1 2 3 4 Verify there are no duplicate SCSI IDs in bus. Verify there are no extension conflicts (boot with extensions off). Make sure JackHammer is securely seated in its slot. Open PCI SCSI JackHammer Control Panel and see if JackHammer appears in scroll box. If not, conduct JackHammer self-diagnosis as follows: • Load CD-ROM system disc that came with WS 9650 (or Troubleshooting Symptom Charts/Problems with Jack•Hammer Ultra SCSI Card prepare to boot from a drive not connected to Ultra SCSI bus). • Shut down computer and disconnect all cables from PCI SCSI JackHammer card. • Restart computer while pressing Command-Option-J. • Open Control Panel folder and hold down Command key while double clicking on PCI SCSI JackHammer control panel. If diagnostic points to problem with PCI SCSI JackHammer card, replace JackHammer card. You are unable to successfully write data, or data appears corrupted when viewed 1 2 3 Verify there are no duplicate SCSI IDs. Make sure JackHammer is securely seated in its slot. Open PCI SCSI JackHammer Control Panel and see if JackHammer appears in scroll box. If not, conduct JackHammer self-diagnosis as follows: • Load CD-ROM system disc that came with WS 9650 (or prepare to boot from a drive not connected to Ultra SCSI bus). Troubleshooting Symptom Charts/Problems with Jack•Hammer Ultra SCSI Card • Shut down computer and disconnect all cables from PCI SCSI JackHammer card. • Restart computer while pressing Command-Option-J. • Open Control Panel folder and hold down Command key while double clicking on PCI SCSI JackHammer control panel. If diagnostic points to problem with PCI SCSI JackHammer card, replace JackHammer card. Your volumes or folders within volumes appear as duplicates 1 2 Verify JackHammer’s termination. (You can change termination via JackHammer Custom Termination dialog box.) Verify there are no SCSI ID conflicts. (JackHammer ships with default SCSI ID of 7. Change ID via JackHammer initiator pop-up menu.) K Service Source Take Apart Power Macintosh 8600/9600 & WS 9650 Take Apart Side Access Panel - 1 Side Access Panel No preliminary steps are required before you begin this procedure. Take Apart Side Access Panel - 2 1 2 3 Carefully lay the computer on its side. Press the release button and lift up the side access panel a few inches. Slide the panel to the right and lift it off. WS9650ReplacementNote: Before replacing the side access panel, be sure to secure the Ultra Wide cable with the Velcro tie wrap on the bottom drive carrier so that the cable doesn’t interfere with the fan. Take Apart PCI Cards - 3 PCI Cards Before you begin, remove the side access panel and gently place the unit on its side. WS 9650 Only: If you are removing a card from the bottom PCI slot, you may need to disconnect the Ultra Wide SCSI cable from the PCI SCSI card before you begin this procedure. Refer to the “Ultra SCSI Card” topic in this chapter for more information. Take Apart PCI Cards - 4 1 Using a Phillips screwdriver, remove the screw securing the PCI card to the rear panel. Take Apart PCI Cards - 5 2 Using both hands, gently pull straight out on the card to remove it. Replacement Note: Align the PCI card with the expansion slot and press in firmly until the connector is seated. Do not force the card or you may damage the connector pins. If you feel resistance, remove the card and try installing it again. Once the card is securely inserted into the PCI slot, replace the screw that holds the PCI card frame to the rear panel. Take Apart Ultra SCSI Card (WS 9650 Only) - 6 Ultra SCSI Card (WS 9650 Only) Before you begin, remove the side access panel and gently place the unit on its side. Important: Do not use the external connector on the Ultra SCSI card. Only the internal connector should be used. Take Apart Ultra SCSI Card (WS 9650 Only) - 7 1 Grip the pull tab on the Ultra Wide SCSI cable and pull to disconnect the cable from the Ultra SCSI card. Take Apart Ultra SCSI Card (WS 9650 Only) - 8 2 Using a Phillips screwdriver, remove the screw securing the Ultra SCSI card to the rear panel. Take Apart Ultra SCSI Card (WS 9650 Only) - 9 3 Using both hands, gently pull straight out on the card to remove it. Replacement Note: Align the PCI card with the expansion slot and press in firmly until the connector is seated. Do not force the card or you may damage the connector pins. If you feel resistance, remove the card and try installing it again. Once the card is securely inserted into the PCI slot, replace the screw that holds the PCI card frame to the rear panel. Take Apart Ultra SCSI Card (WS 9650 Only) - 10 The internal hard disk drive (SCSI ID 0) is connected to the Ultra Wide SCSI-3 bus. Floppy Disk Drive CD-ROM Drive Tape backup Drive (optional) You can install a SCSI device in this expansion bay and connect it to the Ultra Wide SCSI-3 bus. SCSI PCI Card One 5.25" Hard Disk Drive or two 3.5"Hard Disk Drives can be installed on the floor of the server and connected to the Ultra Wide SCSI-3 bus. (Some Workgroup Server models come with a second Hard Disk Drive [SCSI ID 1] installed here.) Replacement Note: Reconnect the Ultra Wide SCSI cable to the Ultra SCSI PCI card as shown. Important: Be sure to secure the Ultra Wide cable with the Velcro tie wrap that is on the bottom drive carrier so that the cable doesn’t interfere with the fan. Take Apart Air Deflector (PM 8600 Only) - 11 Air Deflector (PM 8600 Only) Before you begin, remove the side access panel. Note: This air deflector, which redirects the air flow inside the computer chassis, is used in the Power Macintosh 8600. The deflector installs flush against the inside chassis underneath the logic board. Take Apart Air Deflector (PM 8600 Only) - 12 1 2 3 Remove the strip covering the adhesive on the short edge of the air deflector. Position the edge with the adhesive so that the hole in this edge fits over the tab in the inside chassis. Affix the edge with the adhesive to the inside of the computer chassis. Secure the air deflector against the three metal tabs on the bottom edge of the computer chassis. Take Apart Fan Assembly - 13 Fan Assembly Note: The fan assembly is mounted to the inside of the side access panel. Before you begin, remove the side access panel. Important: Some original PM 8600 and 9600 units shipped without plastic baffles (p/n 922-3058). If no baffle is present, the fan will be installed as shown in the graphic at left, with the fan label facing out towards you. If you are replacing the Take Apart Fan Assembly - 14 fan in one of these units, you must order a baffle and install it before replacing the fan. (Note: all WS 9650 units will come with the baffle already installed.) Once the baffle is in place, the fan must be installed in the opposite direction, as shown here; that is, with the fan label facing in toward the sheet metal on the side access panel. Take Apart Fan Assembly - 15 In addition, some of the original PM 8600 units shipped without plastic air deflectors (p/n 922-3070). If you are replacing the fan in one of these units, you must also order an air deflector and install it before replacing the fan. That is to say, the PM 8600 should have the air deflector and the plastic baffle installed. Refer to the Parts chapter for more information about the parts themselves and to the “Baffle” and “Air Deflector” take apart topics in this chapter for instructions on how to install these parts. Take Apart Fan Assembly - 16 1 2 Using a Phillips screwdriver, remove the four fan mounting screws. Remove the fan cable from the cable guides. Replacement Note: Be sure to route the fan cable around the guides, as shown. Replacement Note: The fan label should face away from the side cover (as shown) if no plastic baffle is present and towards the side cover if a baffle is present. Take Apart Fan Assembly - 17 3 4 5 Insert a jeweler's screwdriver into the right slot on the plastic cable holder and release the metal end of the right fan cable wire. Slide the wire up and out of the holder. Repeat for the left fan cable wire. Lift the fan off the side access panel. Take Apart Fan Assembly - 18 Replacement Caution: Make sure the red fan cable wire in the speaker housing matches up with the red fan cable wire in the side access panel. WS 9650 Replacement Caution: Before replacing the side access panel, be sure to secure the Ultra Wide cable with the Velcro tie wrap located on the bottom drive carrier so that the cable doesn’t interfere with the fan. Take Apart Baffle - 19 Baffle Before you begin, remove the following: • Side access panel • Fan assembly Take Apart Baffle - 20 1 The baffle has adhesive along its edges. Press the baffle into place as shown. Replacement Note: If you are installing a baffle in a unit that previously did not have one, you will need to change the orientation of the fan (that is, the fan label should face in towards the sheet metal of the side access panel when the baffle is installed.) Refer to the “Fan Assembly” take apart topic for more information. Take Apart Floppy Drive - 21 Floppy Drive Note: This topic includes instructions for removing the floppy drive bezel, floppy drive shield, front drive carrier, and floppy drive. Before you begin, remove the side access panel. Take Apart Floppy Drive - 22 1 2 Place the computer in its upright position. Gently pry up the tab on the left side of the floppy drive bezel, swing the bezel open, and remove the bezel from the right edge of the floppy drive. Replacement Note: Place the two latches on the right side of the bezel into the two slots in the right side of the bezel shield before connecting the bezel to the left edge of the drive. Take Apart Floppy Drive - 23 3 4 Using a Phillips screwdriver, remove the two floppy drive shield screws. Remove the floppy drive shield. Take Apart Floppy Drive - 24 5 6 Disconnect the floppy drive cable from the back of the floppy drive. Slide the floppy drive carrier and drive out of the front of the computer. Take Apart Floppy Drive - 25 Replacement Note: When inserting the drive into the computer, make sure the drive carrier aligns with the carrier guides. The carrier should slide between five metal tabs below and two metal tabs above the left and right edges of the carrier. Take Apart Floppy Drive - 26 Note: Perform the following procedure if you are replacing the floppy drive. 7 8 Using a Phillips screwdriver, remove the four carrier mounting screws. Lift the drive off the carrier. Take Apart CD-ROM Drive - 27 CD-ROM Drive Note: This topic includes instructions for removing the CD-ROM drive bezel, CD-ROM drive shield, front drive carrier, and CD-ROM drive. Before you begin, remove the side access panel. Take Apart CD-ROM Drive - 28 1 2 Place the computer in its upright position. Gently pry up the tab on the left side of the CDROM drive bezel, swing the bezel open, and remove the bezel from the right edge of the CDROM drive. Replacement Note: Place the two latches on the right side of the bezel into the two slots in the right side of the bezel shield before connecting the bezel to the left edge of the drive. Take Apart CD-ROM Drive - 29 3 4 Using a Phillips screwdriver, remove the two CD-ROM drive shield screws. Remove the CD-ROM drive shield. Take Apart CD-ROM Drive - 30 5 6 Disconnect the following cables from the back of the CD-ROM drive: • Power cable • SCSI cable • CD audio cable Slide the CD-ROM drive and carrier out of the computer. Take Apart CD-ROM Drive - 31 Replacement Note: When inserting the drive into the computer, make sure the drive carrier aligns with the carrier guides. The carrier should slide between five metal tabs below and two metal tabs above the left and right edges of the carrier. Take Apart CD-ROM Drive - 32 Note: Perform the following procedure if you are replacing the CD-ROM drive. 7 8 Using a Phillips screwdriver, remove the four carrier mounting screws. Lift the drive off the carrier. Take Apart Zip Drive - 33 Zip Drive Note: This topic includes instructions for removing the Zip drive bezel, Zip drive shield, front drive carrier, and Zip drive. Before you begin, remove the side access panel. Take Apart Zip Drive - 34 1 2 Place the computer in its upright position. Gently pry up the tab on the left side of the Zip drive bezel, swing the bezel open, and remove the bezel from the right edge of the Zip drive. Replacement Note: Place the two latches on the right side of the bezel into the two slots in the right side of the bezel shield before connecting the bezel to the left edge of the drive. Take Apart Zip Drive - 35 3 4 Using a Phillips screwdriver, remove the two Zip drive shield screws. Remove the Zip drive shield. Take Apart Zip Drive - 36 5 Carefully disconnect the power cable and SCSI cable from the back of the Zip drive. Caution: The power cable connector is a keyed connector. If it is removed with too much force, the keyed latch can break. With a broken latch, the connector can be installed incorrectly and cause the drive to fail. Reinsert the power cable connector with the metal contacts facing up, as shown. Take Apart Zip Drive - 37 6 Slide the Zip drive carrier and drive out of the front of the computer. Take Apart Zip Drive - 38 Replacement Note: When inserting the drive into the computer, make sure the drive carrier aligns with the carrier guides. The carrier should slide between five metal tabs below and two metal tabs above the left and right edges of the carrier. Take Apart Zip Drive - 39 Note: Perform the following procedure if you are replacing the Zip drive. 7 8 Using a Phillips screwdriver, remove the four carrier mounting screws. Lift the drive off the carrier. Take Apart Front Hard Drive - 40 Front Hard Drive Note: This topic includes instructions for removing the front hard drive bezel, front hard drive shield, front drive carrier, and front hard drive. Before you begin, remove the side access panel. Take Apart Front Hard Drive - 41 1 2 Place the computer in its upright position. Gently pry up the tab on the left side of the hard drive bezel, swing the bezel open, and remove the bezel from the right edge of the hard drive. Replacement Note: Place the two latches on the right side of the bezel into the two slots in the right side of the bezel shield before connecting the bezel to the left edge of the drive. Take Apart Front Hard Drive - 42 3 4 Using a Phillips screwdriver, remove the two front hard drive shield screws. Remove the front hard drive shield. Take Apart Front Hard Drive - 43 5 6 Disconnect the power cable and SCSI cable from the back of the hard drive. Slide the hard drive carrier and drive out of the front of the computer. Take Apart Front Hard Drive - 44 Replacement Note: When inserting the drive into the computer, make sure the drive carrier aligns with the carrier guides. The carrier should slide below the four metal tabs on the left and right sides of the drive bay. Take Apart Front Hard Drive - 45 The internal hard disk drive (SCSI ID 0) is connected to the Ultra Wide SCSI-3 bus. Floppy Disk Drive CD-ROM Drive Tape backup Drive (optional) You can install a SCSI device in this expansion bay and connect it to the Ultra Wide SCSI-3 bus. SCSI PCI Card One 5.25" Hard Disk Drive or two 3.5"Hard Disk Drives can be installed on the floor of the server and connected to the Ultra Wide SCSI-3 bus. (Some Workgroup Server models come with a second Hard Disk Drive [SCSI ID 1] installed here.) Replacement Note for WS 9650 Only: Depending on what type of drive you install (50-pin or 68pin) you will need to connect either the 50-pin SCSI cable or the Ultra Wide SCSI cable to the drive. The graphic at left shows the routing of the two SCSI cables in the WS 9650. Take Apart Front Hard Drive - 46 Note: Perform the following procedure if you are replacing the front hard drive. 7 8 Using a Phillips screwdriver, remove the four carrier mounting screws. Lift the drive off the carrier. Take Apart Tape Drive (WS 9650/233 Only) - 47 Tape Drive (WS 9650/233 Only) Note: This topic includes instructions for removing the tape drive bezel, tape drive bezel shield, and the DAT tape drive. Before you begin, remove the side access panel. Take Apart Tape Drive (WS 9650/233 Only) - 48 1 2 Place the computer in its upright position. Gently pry up the tab on the left side of the tape drive bezel. Take Apart Tape Drive (WS 9650/233 Only) - 49 3 Swing the bezel open, and remove the bezel from the right edge of the hard drive. Replacement Note: Place the two latches on the right side of the bezel into the two slots in the right side of the bezel shield before connecting the bezel to the left edge of the drive. Take Apart Tape Drive (WS 9650/233 Only) - 50 4 5 Using a Phillips screwdriver, remove the two tape drive bezel shield screws. Remove the tape drive bezel shield. Take Apart Tape Drive (WS 9650/233 Only) - 51 6 7 8 Disconnect the power cable and SCSI cable from the back of the tape drive. Slide the tape drive carrier and tape drive out of the front of the computer. Remove the tape drive from its carrier before returning the tape drive to Apple computer. Take Apart Rear Hard Drive - 52 Rear Hard Drive Note: This topic includes instructions for removing the rear drive carrier and rear hard drive. Before you begin, remove the side access panel. Take Apart Rear Hard Drive - 53 1 2 3 4 Place the computer in its upright position. Using a Phillips screwdriver, remove the two rear hard drive screws. Disconnect the power cable and SCSI cable from the back of the hard drive. Slide the rear hard drive carrier and drive out of the computer. Note: The rear drive will be connected to the Ultra Wide SCSI cable in the WS 9650. Take Apart Rear Hard Drive - 54 Replacement Note: When inserting the drive into the computer, make sure the drive carrier aligns with the metal tabs in the drive bay. Take Apart Rear Hard Drive - 55 The internal hard disk drive (SCSI ID 0) is connected to the Ultra Wide SCSI-3 bus. Floppy Disk Drive CD-ROM Drive Tape backup Drive (optional) You can install a SCSI device in this expansion bay and connect it to the Ultra Wide SCSI-3 bus. SCSI PCI Card One 5.25" Hard Disk Drive or two 3.5"Hard Disk Drives can be installed on the floor of the server and connected to the Ultra Wide SCSI-3 bus. (Some Workgroup Server models come with a second Hard Disk Drive [SCSI ID 1] installed here.) Replacement Note: When inserting the rear hard drive into a WS 9650, you should connect the drive to the Ultra Wide SCSI cable. The graphic at left shows the routing of the two SCSI cables in the WS 9650. Take Apart Rear Hard Drive - 56 Note: Perform the following procedure if you are replacing the rear hard drive. 5 6 Using a Phillips screwdriver, remove the four carrier mounting screws. Slide the drive forward out of the carrier. Take Apart Power Supply - 57 Power Supply Before you begin, remove the following: • Side access panel • Rear hard drive Note: In the WS 9650, you must disconnect the Ultra Wide SCSI cable from the lower hard drives and release the cable from the Velcro tie wrap at this point. Take Apart Power Supply - 58 1 2 3 Carefully lay the computer on its side. Unlock the top chassis by moving the two green locking levers upward and outward. Using the green handle, gently swing the top chassis to the right until it rests firmly on the work surface. Take Apart Power Supply - 59 4 5 Disconnect the 24-pin and 10-pin power cables from the logic board. Release the 10-pin power cable from the cable guide. Take Apart Power Supply - 60 6 7 Using a Phillips screwdriver, remove the four power supply mounting screws. Thread the power cables through the opening in the top chassis and lift the power supply from the computer. Take Apart Power Supply - 61 The internal hard disk drive (SCSI ID 0) is connected to the Ultra Wide SCSI-3 bus. Floppy Disk Drive CD-ROM Drive Tape backup Drive (optional) You can install a SCSI device in this expansion bay and connect it to the Ultra Wide SCSI-3 bus. SCSI PCI Card One 5.25" Hard Disk Drive or two 3.5"Hard Disk Drives can be installed on the floor of the server and connected to the Ultra Wide SCSI-3 bus. (Some Workgroup Server models come with a second Hard Disk Drive [SCSI ID 1] installed here.) Replacement Note for WS 9650 Only: After you swing the top chassis back into position and secure the green locking levers, you must reconnect the Ultra Wide SCSI cable to any lower drives that may be present. Important: You must also secure the Ultra Wide cable with the Velcro tie wrap that is on the bottom drive carrier so that the cable doesn’t interfere with the fan. The graphic at left shows the routing of the two SCSI cables in the WS 9650. Take Apart Speaker Housing and Speaker - 62 Speaker Housing and Speaker Note: This topic includes instructions for removing the speaker housing, speaker, and fan cable. Before you begin, remove the side access panel. Take Apart Speaker Housing and Speaker - 63 1 2 3 Carefully lay the computer on its side. Disconnect the speaker and fan cables from the logic board. Press in the two latches on the sides of the speaker housing and slide the housing straight up out of the computer. Take Apart Speaker Housing and Speaker - 64 Note: Perform the following step if you are replacing the speaker. 4 Using a flat-blade screwdriver, gently pry the edges of the speaker from the housing and remove the speaker. Replacement Caution: Be sure the fan and speaker cables are lined up with the notch in the housing before inserting the speaker into the housing. Take Apart Speaker Housing and Speaker - 65 Note: Perform the following steps if you are replacing the fan cable. 5 6 7 Insert a jeweler's screwdriver into the right slot on the housing cable holder and release the metal end of the right fan cable wire. Slide the wire up and out of the holder. Repeat for the left fan cable wire. Gently pull the fan cable out through the opening in the speaker housing. Take Apart Speaker Housing and Speaker - 66 Replacement Caution: Make sure the red fan cable wire in the speaker housing matches up with the red fan cable wire in the side access panel. Take Apart DRAM DIMMs - 67 DRAM DIMMs Before you begin, remove the side access panel. Note: In the WS 9650, you must disconnect the Ultra Wide SCSI cable from the lower hard drives and release the cable from the Velcro tie wrap at this point. Take Apart DRAM DIMMs - 68 1 2 3 Carefully lay the computer on its side. Unlock the top chassis by moving the two locking levers upward and outward. Using the handle, gently swing the top chassis to the right until it rests firmly on the work surface. Take Apart DRAM DIMMs - 69 4 5 Open the DIMM ejector by pushing it outward and down. Caution: Hold the DIMM by the edges, not the chips. Pull straight up on the DIMM and remove it. Take Apart DRAM DIMMs - 70 Replacement Caution: The DIMM is keyed so that it fits into the DIMM slot only one way. Be sure to align the notches in the DIMM with the small ribs inside the slot. Replacement Note: Push down firmly and evenly on the DIMM until you hear it snap into place. Take Apart DRAM DIMMs - 71 The internal hard disk drive (SCSI ID 0) is connected to the Ultra Wide SCSI-3 bus. Floppy Disk Drive CD-ROM Drive Tape backup Drive (optional) You can install a SCSI device in this expansion bay and connect it to the Ultra Wide SCSI-3 bus. SCSI PCI Card One 5.25" Hard Disk Drive or two 3.5"Hard Disk Drives can be installed on the floor of the server and connected to the Ultra Wide SCSI-3 bus. (Some Workgroup Server models come with a second Hard Disk Drive [SCSI ID 1] installed here.) Replacement Note for WS 9650 Only: After you swing the top chassis back into position and secure the green locking levers, you must reconnect the Ultra Wide SCSI cable to any lower drives that may be present. Important: You must also secure the Ultra Wide cable with the Velcro tie wrap that is on the bottom drive carrier so that the cable doesn’t interfere with the fan. The graphic at left shows the routing of the two SCSI cables in the WS 9650. Take Apart VRAM DIMMs (PM 8600/200) - 72 VRAM DIMMs (PM 8600/200) Before you begin, remove the side access panel. Note: In the WS 9650, you must disconnect the Ultra Wide SCSI cable from the lower hard drives and release the cable from the Velcro tie wrap at this point. Take Apart VRAM DIMMs (PM 8600/200) - 73 1 2 3 Carefully lay the computer on its side. Unlock the top chassis by moving the two green locking levers upward and outward. Using the green handle, gently swing the top chassis to the right until it rests firmly on the work surface. Take Apart VRAM DIMMs (PM 8600/200) - 74 4 5 Open the DIMM ejector by pushing it outward and down. Caution: Hold the DIMM by the edges, not the chips. Pull straight up on the DIMM and remove it. Take Apart VRAM DIMMs (PM 8600/200) - 75 Replacement Caution: The DIMM is keyed so that it fits into the DIMM slot only one way. Be sure to align the notches in the DIMM with the small ribs inside the slot. Replacement Note: Push down firmly and evenly on the DIMM until you hear it snap into place. Take Apart VRAM DIMMs (PM 8600/200) - 76 The internal hard disk drive (SCSI ID 0) is connected to the Ultra Wide SCSI-3 bus. Floppy Disk Drive CD-ROM Drive Tape backup Drive (optional) You can install a SCSI device in this expansion bay and connect it to the Ultra Wide SCSI-3 bus. SCSI PCI Card One 5.25" Hard Disk Drive or two 3.5"Hard Disk Drives can be installed on the floor of the server and connected to the Ultra Wide SCSI-3 bus. (Some Workgroup Server models come with a second Hard Disk Drive [SCSI ID 1] installed here.) Replacement Note for WS 9650 Only: After you swing the top chassis back into position and secure the green locking levers, you must reconnect the Ultra Wide SCSI cable to any lower drives that may be present. Important: You must also secure the Ultra Wide cable with the Velcro tie wrap that is on the bottom drive carrier so that the cable doesn’t interfere with the fan. The graphic at left shows the routing of the two SCSI cables in the WS 9650. Take Apart Cache DIMM (PM 8600/200) - 77 Cache DIMM (PM 8600/200) Before you begin, remove the side access panel. Note: In the WS 9650, you must disconnect the Ultra Wide SCSI cable from the lower hard drives and release the cable from the Velcro tie wrap at this point. Take Apart Cache DIMM (PM 8600/200) - 78 1 2 3 Carefully lay the computer on its side. Unlock the top chassis by moving the two green locking levers upward and outward. Using the green handle, gently swing the top chassis to the right until it rests firmly on the work surface. Take Apart Cache DIMM (PM 8600/200) - 79 4 Caution: Hold the DIMM by the edges, not the chips. Pull straight up on the DIMM and remove it. Take Apart Cache DIMM (PM 8600/200) - 80 Replacement Caution: The DIMM is keyed so that it fits into the DIMM slot only one way. Be sure to align the notches in the DIMM with the small ribs inside the slot. Replacement Note: Push down firmly and evenly on the DIMM until you hear it snap into place. Take Apart Cache DIMM (PM 8600/200) - 81 The internal hard disk drive (SCSI ID 0) is connected to the Ultra Wide SCSI-3 bus. Floppy Disk Drive CD-ROM Drive Tape backup Drive (optional) You can install a SCSI device in this expansion bay and connect it to the Ultra Wide SCSI-3 bus. SCSI PCI Card One 5.25" Hard Disk Drive or two 3.5"Hard Disk Drives can be installed on the floor of the server and connected to the Ultra Wide SCSI-3 bus. (Some Workgroup Server models come with a second Hard Disk Drive [SCSI ID 1] installed here.) Replacement Note for WS 9650 Only: After you swing the top chassis back into position and secure the green locking levers, you must reconnect the Ultra Wide SCSI cable to any lower drives that may be present. Important: You must also secure the Ultra Wide cable with the Velcro tie wrap that is on the bottom drive carrier so that the cable doesn’t interfere with the fan. The graphic at left shows the routing of the two SCSI cables in the WS 9650. Take Apart Processor Card - 82 Processor Card Before you begin, remove the side access panel. Note: In the WS 9650, you must disconnect the Ultra Wide SCSI cable from the lower hard drives and release the cable from the Velcro tie wrap at this point. Take Apart Processor Card - 83 1 2 3 Carefully lay the computer on its side. Unlock the top chassis by moving the two green locking levers upward and outward. Using the green handle, gently swing the top chassis to the right until it rests firmly on the work surface. Take Apart Processor Card - 84 The heat sink may be hot to the touch. ±Warning: 4 Using two hands, grip the processor card by the corners and pull straight up to remove it. Replacement Note: Position the card in the plastic guides and press down on the card. Do not force the card or you may damage it. Look at the processor connector to make sure no gold fingers on the connector show. Press down on the card again if necessary. Take Apart Processor Card - 85 The internal hard disk drive (SCSI ID 0) is connected to the Ultra Wide SCSI-3 bus. Floppy Disk Drive CD-ROM Drive Tape backup Drive (optional) You can install a SCSI device in this expansion bay and connect it to the Ultra Wide SCSI-3 bus. SCSI PCI Card One 5.25" Hard Disk Drive or two 3.5"Hard Disk Drives can be installed on the floor of the server and connected to the Ultra Wide SCSI-3 bus. (Some Workgroup Server models come with a second Hard Disk Drive [SCSI ID 1] installed here.) Replacement Note for WS 9650 Only: After you swing the top chassis back into position and secure the green locking levers, you must reconnect the Ultra Wide SCSI cable to any lower drives that may be present. Important: You must also secure the Ultra Wide cable with the Velcro tie wrap that is on the bottom drive carrier so that the cable doesn’t interfere with the fan. The graphic at left shows the routing of the two SCSI cables in the WS 9650. Take Apart Logic Board - 86 Logic Board Before you begin, remove the following: • Side access panel • PCI cards (if present) • Speaker housing Note: In the WS 9650, you must disconnect the Ultra Wide SCSI cable from the lower hard drives and release the cable from the Velcro tie wrap at this point. Take Apart Logic Board - 87 1 2 3 Carefully lay the computer on its side. Unlock the top chassis by moving the two green locking levers upward and outward. Using the green handle, gently swing the top chassis to the right until it rests firmly on the work surface. Take Apart Logic Board - 88 4 5 6 Disconnect all cables from the logic board. Using a Phillips screwdriver, remove the logic board mounting screw. Slide the light/power actuator forward as far as it will go. Take Apart Logic Board - 89 7 8 9 Release the two plastic latches on the front of the logic board. Replacement Note: Make sure the latches re-engage the logic board. Slide the logic board forward far enough for the ports to clear the openings in the I/O panel. Lift the board out of the computer. Take Apart Logic Board - 90 Note: Remove the processor card and DRAM, VRAM (Power Macintosh 8600/200), and cache DIMMs (Power Macintosh 8600/200) before returning the board to Apple. Do NOT remove the ROM SIMM. Refer to the Parts Database to identify the ROM SIMM and DRAM, VRAM, and cache DIMMs. Replacement Note: Reinstall any PCI cards that may have been removed and for WS 9650 machines, follow the procedure on the next page for reconnecting the Ultra Wide SCSI cable. Take Apart Logic Board - 91 The internal hard disk drive (SCSI ID 0) is connected to the Ultra Wide SCSI-3 bus. Floppy Disk Drive CD-ROM Drive Tape backup Drive (optional) You can install a SCSI device in this expansion bay and connect it to the Ultra Wide SCSI-3 bus. SCSI PCI Card One 5.25" Hard Disk Drive or two 3.5"Hard Disk Drives can be installed on the floor of the server and connected to the Ultra Wide SCSI-3 bus. (Some Workgroup Server models come with a second Hard Disk Drive [SCSI ID 1] installed here.) Replacement Note for WS 9650 Only: After you swing the top chassis back into position and secure the green locking levers, you must reconnect the Ultra Wide SCSI cable to any lower drives that may be present. Important: You must also secure the Ultra Wide cable with the Velcro tie wrap that is on the bottom drive carrier so that the cable doesn’t interfere with the fan. The graphic at left shows the routing of the two SCSI cables in the WS 9650. Take Apart AV Module Video In/Out (PM 8600/200) - 92 AV Module Video In/Out (PM 8600/200) Before you begin, remove the side access panel. Take Apart AV Module Video In/Out (PM 8600/200) - 93 1 2 3 Carefully lay the computer on its side. Unlock the top chassis by moving the two green locking levers upward and outward. Using the green handle, gently swing the top chassis to the right until it rests firmly on the work surface. Take Apart AV Module Video In/Out (PM 8600/200) - 94 4 Disconect the AV module cable from the logic board. Take Apart AV Module Video In/Out (PM 8600/200) - 95 5 6 Using a T-8 torx screwdriver, remove the two AV module mounting screws. Remove the AV module from the computer. Take Apart Speaker Bezel - 96 Speaker Bezel Before you begin, remove the side access panel. Note: In the WS 9650, you must disconnect the Ultra Wide SCSI cable from the lower hard drives and release the cable from the Velcro tie wrap at this point. Take Apart Speaker Bezel - 97 1 2 3 Carefully lay the computer on its side. Unlock the top chassis by moving the two green locking levers upward and outward. Using the green handle, gently swing the top chassis to the right until it rests firmly on the work surface. Take Apart Speaker Bezel - 98 4 5 Gently pry up the four latches on the right side of the speaker bezel and swing it open. Release the eight latches on the left side of the speaker bezel and remove the bezel from the computer. Take Apart Speaker Bezel - 99 The internal hard disk drive (SCSI ID 0) is connected to the Ultra Wide SCSI-3 bus. Floppy Disk Drive CD-ROM Drive Tape backup Drive (optional) You can install a SCSI device in this expansion bay and connect it to the Ultra Wide SCSI-3 bus. SCSI PCI Card One 5.25" Hard Disk Drive or two 3.5"Hard Disk Drives can be installed on the floor of the server and connected to the Ultra Wide SCSI-3 bus. (Some Workgroup Server models come with a second Hard Disk Drive [SCSI ID 1] installed here.) Replacement Note for WS 9650 Only: After you swing the top chassis back into position and secure the green locking levers, you must reconnect the Ultra Wide SCSI cable to any lower drives that may be present. Important: You must also secure the Ultra Wide cable with the Velcro tie wrap that is on the bottom drive carrier so that the cable doesn’t interfere with the fan. The graphic at left shows the routing of the two SCSI cables in the WS 9650. Take Apart Locking Lever - 100 Locking Lever Before you begin, remove the side access panel. Note: In the WS 9650, you must disconnect the Ultra Wide SCSI cable from the lower hard drives and release the cable from the Velcro tie wrap at this point. Take Apart Locking Lever - 101 1 2 3 Carefully lay the computer on its side. Unlock the top chassis by moving the two green locking levers upward and outward. Using the green handle, gently swing the top chassis to the right until it rests firmly on the work surface. Take Apart Locking Lever - 102 4 Remove the screw and washer and remove the lever. Take Apart Locking Lever - 103 The internal hard disk drive (SCSI ID 0) is connected to the Ultra Wide SCSI-3 bus. Floppy Disk Drive CD-ROM Drive Tape backup Drive (optional) You can install a SCSI device in this expansion bay and connect it to the Ultra Wide SCSI-3 bus. SCSI PCI Card One 5.25" Hard Disk Drive or two 3.5"Hard Disk Drives can be installed on the floor of the server and connected to the Ultra Wide SCSI-3 bus. (Some Workgroup Server models come with a second Hard Disk Drive [SCSI ID 1] installed here.) Replacement Note for WS 9650 Only: After you swing the top chassis back into position and secure the green locking levers, you must reconnect the Ultra Wide SCSI cable to any lower drives that may be present. Important: You must also secure the Ultra Wide cable with the Velcro tie wrap that is on the bottom drive carrier so that the cable doesn’t interfere with the fan. The graphic at left shows the routing of the two SCSI cables in the WS 9650. Take Apart Chassis Handle - 104 Chassis Handle Before you begin, remove the side access panel. Note: In the WS 9650, you must disconnect the Ultra Wide SCSI cable from the lower hard drives and release the cable from the Velcro tie wrap at this point. Take Apart Chassis Handle - 105 1 2 3 Carefully lay the computer on its side. Unlock the top chassis by moving the two green locking levers upward and outward. Using the green handle, gently swing the top chassis to the right until it rests firmly on the work surface. Take Apart Chassis Handle - 106 4 5 Using a flat-blade screwdriver, release the latch on the underside of the handle. Slide the handle toward the back of the computer and lift it off the top chassis. Take Apart Chassis Handle - 107 The internal hard disk drive (SCSI ID 0) is connected to the Ultra Wide SCSI-3 bus. Floppy Disk Drive CD-ROM Drive Tape backup Drive (optional) You can install a SCSI device in this expansion bay and connect it to the Ultra Wide SCSI-3 bus. SCSI PCI Card One 5.25" Hard Disk Drive or two 3.5"Hard Disk Drives can be installed on the floor of the server and connected to the Ultra Wide SCSI-3 bus. (Some Workgroup Server models come with a second Hard Disk Drive [SCSI ID 1] installed here.) Replacement Note for WS 9650 Only: After you swing the top chassis back into position and secure the green locking levers, you must reconnect the Ultra Wide SCSI cable to any lower drives that may be present. Important: You must also secure the Ultra Wide cable with the Velcro tie wrap that is on the bottom drive carrier so that the cable doesn’t interfere with the fan. The graphic at left shows the routing of the two SCSI cables in the WS 9650. Take Apart Top Cover - 108 Top Cover Before you begin, remove the following: • Side access panel • Floppy drive • Rear hard drive Take Apart Top Cover - 109 1 2 Release the front two latches and then the rear latch holding the top cover to the chassis. Lift off the top cover. Take Apart I/O Panel - 110 I/O Panel Before you begin, remove the following: • Side access panel • PCI cards (if present) • Logic board Take Apart I/O Panel - 111 1 2 Using a flat-blade screwdriver, release the bottom three latches on the I/O panel. Swing the panel up, release the top two tabs, and remove the I/O panel and shield from the computer. Take Apart Rear Panel - 112 Rear Panel Before you begin, remove the following: • Side access panel • PCI cards (if present) • Logic board • I/O panel • AV module video in/out Take Apart Rear Panel - 113 1 2 Using a flat-blade screwdriver, release the top five latches, two side latches, and two bottom latches on the rear panel. Remove the rear panel from the computer. Take Apart Stationary Panel - 114 Stationary Panel Before you begin, remove the following: • Side access panel • PCI cards (if present) • Logic board • I/O panel • AV module video in/out • Rear panel • Speaker bezel Take Apart Stationary Panel - 115 1 Using a flat-blade screwdriver, release the six latches holding the stationary panel to the chassis. Take Apart Stationary Panel - 116 2 3 4 Lift the chassis slightly and slide the stationary panel forward. Push the light/power actuator in toward the case so that it is released from the stationary panel. Remove the panel from the computer. Take Apart Logic Board Latch - 117 Logic Board Latch Before you begin, remove the following: • Side access panel • PCI cards (if present) • Logic board • I/O panel • AV module video in/out • Rear panel • Speaker bezel • Stationary panel Take Apart Logic Board Latch - 118 1 2 3 Carefully lay the computer on its side. Unlock the top chassis by moving the two green locking levers upward and outward. Using the green handle, gently swing the top chassis to the right until it rests firmly on the work surface. Take Apart Logic Board Latch - 119 4 Using a flat-blade screwdriver, release the tab holding the logic board latch to the underside of the chassis. Take Apart Logic Board Latch - 120 5 Slide the logic board latch forward and remove it from the computer. Take Apart Light/Power Actuator - 121 Light/Power Actuator Before you begin, remove the following: • Side access panel • PCI cards (if present) • Logic board • I/O panel • AV module video in/out • Rear panel • Speaker bezel • Stationary panel Take Apart Light/Power Actuator - 122 1 2 Lift the end of the LED cable slightly and remove it from the light/power actuator. Press in the two latches on the sides of the actuator and slide it forward out of the chassis. Take Apart Chassis - 123 Chassis Remove the following: • Side access panel • PCI cards (if present) • Logic board • I/O panel • AV module video in/out • Rear panel • Speaker bezel • Stationary panel • Light/Power actuator • Speaker housing • Floppy drive • CD-ROM drive • Zip drive • Front hard drive • Rear hard drive Take Apart Chassis - 124 • • • • Bottom drives Power supply Locking levers Chassis handle K Service Source Upgrades Power Macintosh 8600/9600 & WS 9650 Upgrades PC Compatibility Cards - 1 PC Compatibility Cards The Apple 12” 166 MHz-P PC Compatibility Card can be installed in the Power Macintosh 8600 and 9600 Series computers. For more information about this card and installation instructions, refer to the PC Compatibility Card manual on this Service Source CD. Upgrades PCI Card - 2 PCI Card Note: This procedure explains how to install a PCI card. Before you begin, remove the side access panel. Note: The WS 9650 comes with two PCI cards already installed. The video card is installed in the third PCI slot from the top and the Ultra SCSI card is installed in the fifth PCI slot from the top. Upgrades PCI Card - 3 1 2 Carefully lay the computer on its side. Using a Phillips screwdriver, unscrew the PCI card cover and remove it. Note: To install a PCI card in the bottom slot in a WS 9650, you may need to disconnect the Ultra SCSI cable from the Ultra SCSI card and/ or any lower drives that may be present. Upgrades PCI Card - 4 3 Note: For longer PCI cards, slide the end of the card opposite the connector into the appropriate slot in the speaker housing. Align the PCI card with the expansion slot and press in firmly until the connector is seated. 4 Note: Refer to the PCI card manual for additional cable connections. Replace the screw that you removed from the expansion card cover. Upgrades PCI Card - 5 Replacement Note for WS 9650 Only: 5 The internal hard disk drive (SCSI ID 0) is connected to the Ultra Wide SCSI-3 bus. Floppy Disk Drive CD-ROM Drive Tape backup Drive (optional) You can install a SCSI device in this expansion bay and connect it to the Ultra Wide SCSI-3 bus. SCSI PCI Card One 5.25" Hard Disk Drive or two 3.5"Hard Disk Drives can be installed on the floor of the server and connected to the Ultra Wide SCSI-3 bus. (Some Workgroup Server models come with a second Hard Disk Drive [SCSI ID 1] installed here.) If you disconnected the Ultra Wide SCSI cable earlier in this procedure, reconnect the cable as shown. Upgrades Bottom Drives - 6 Bottom Drives Note: This procedure explains how to install drives and the bottom drive carrier in the bottom of the computer. Note: To operate the bottom drives, you must also install a SCSI PCI card. Consult the card’s installation manual for instructions on how to connect the hard drives to the card. Before you begin, remove the side access panel. Upgrades Bottom Drives - 7 1 2 3 4 Carefully lay the computer on its side. Using four screws for each drive, install the hard drives on the bottom carrier. Slide the four latches on the bottom carrier into the four slots on the bottom of the chassis. Using the two bottom carrier screws, install the carrier in the chassis. Upgrades Bottom Drives - 8 If you are installing a 68-pin drive (WS 9650 Only): 5 The internal hard disk drive (SCSI ID 0) is connected to the Ultra Wide SCSI-3 bus. Floppy Disk Drive CD-ROM Drive Tape backup Drive (optional) You can install a SCSI device in this expansion bay and connect it to the Ultra Wide SCSI-3 bus. SCSI PCI Card One 5.25" Hard Disk Drive or two 3.5"Hard Disk Drives can be installed on the floor of the server and connected to the Ultra Wide SCSI-3 bus. (Some Workgroup Server models come with a second Hard Disk Drive [SCSI ID 1] installed here.) Connect the Ultra Wide SCSI cable to the drive. Note: The unit comes with the top rear drive set to SCSI ID 0. Be sure to set the SCSI ID on the lower hard drive to a number that is not currently being used by the system. Refer to the Basics chapter for a full explanation of SCSI IDs and termination. Upgrades Bottom Drives - 9 If you are installing a 50-pin drive: sWarning: Before completing this procedure, you must terminate the 50-pin drive you are installing. Failure to do so can severely damage the computer’s logic board. 6 Remove the terminator from the 50-pin SCSI cable. 8 Connect the end of the 50-pin SCSI cable to the terminated lower hard drive. 7 Feed the cable down through the hole in the upper drive chassis, similar to the routing of the Ultra Wide SCSI cable shown in the previous graphic. Note: If you attach more than one terminator to the internal SCSI interface, the computer’s logic board may be severely damaged. K Service Source Exploded View Power Macintosh 8600/9600 & WS 9650 Exploded View Rear Drive Carrier 922-2600 1 Top Cover 922-2602 Hard Drive* 661-0180 661-0998 661-1450 Power Supply 661-1242 Floppy Drive 661-0121 Fan 922-2608 Floppy Drive Shield 922-2597 Floppy Drive Bezel 922-2594 CD-ROM Drive* 661-1415 661-1400 CD-ROM Drive Shield 922-2598 CD-ROM Drive Bezel 922-2595 Side Access Panel 922-2634 Zip Drive 661-1331 Zip Drive Shield 922-2623 Zip Drive Bezel 922-2624 Blank Shield 922-2978 Blank Bezel 922-2596 Front Drive Carrier 922-2599 Product family configurations may vary. For parts with asterisk (*), refer to parts list. Power Macintosh 8600 and 9600 Drive Chassis Exploded View AV Module,Video In/Out 922-1740 Note: This part 922-1740 does work on the 8500 and 8600 but not on the 9600 I/O Panel, PM 8600 922-2607 I/O Panel, PM 9600 922-2606 2 Processor Card 661-1307 200 MHz 661-1269 200 MHz (MP) 661-1349 233 MHz 661-1439 250 MHz 661-1442 300 MHz 661-1443 350 MHz Speaker Housing 922-2632 Logic Board, PM 8600* 661-1220 661-0387 Logic Board, PM 9600* 661-1221 661-0394 Speaker 922-2633 Rear Panel 922-2603 Chassis Handle 922-2684 Locking Lever 922-2685 Chassis 922-2631 Rubber Foot 922-2611 Speaker Bezel 922-2604 Light/Power Actuator 922-2588 Stationary Panel 922-2601 Product family configurations may vary. For parts with asterisk (*), refer to parts list. Power Macintosh 8600 and 9600 Exploded View 3 Top Cover 922-2602 Rear Drive Carrier 922-2600 Hard Drive, 4 GB Ultra Wide 661-1087 Power Supply 661-1242 Floppy Drive 661-0121 Fan 922-2608 Floppy Drive Shield 922-2597 Floppy Drive Bezel 922-2594 CD-ROM Drive 661-1415 CD-ROM Drive Shield 922-2598 CD-ROM Drive Bezel 922-2595 Side Access Panel 922-2634 Baffle 922-3058 Tape Drive 661-0039 Tape Drive Bezel Shield 922-3106 Tape Drive Bezel 922-3050 Blank Shield 922-2978 Blank Bezel 922-2596 Front Drive Carrier 922-2599 Workgroup Server 9650 Drive Chassis Exploded View Exploded View 4 Video Card 661-1409 Ultra SCSI Card 661-1371 Processor Card, 233 MHZ 661-1349 I/O Panel 922-2606 Logic Board 661-1221 Speaker Housing 922-2632 50-Pin SCSI Cable 922-2590 68-Pin SCSI Cable 922-3052 Speaker 922-2633 Chassis Handle 922-2684 Locking Lever 922-2685 Rear Panel 922-2603 Chassis 922-2631 Rubber Foot 922-2611 Speaker Bezel 922-2604 Light/Power Actuator 922-2588 Stationary Panel 922-2601 Workgroup Server 9650 Exploded View