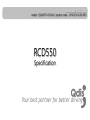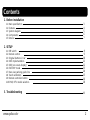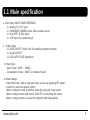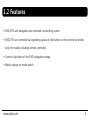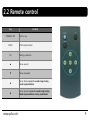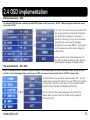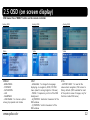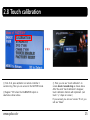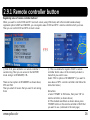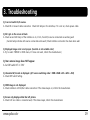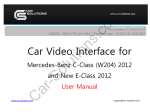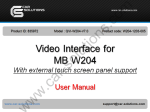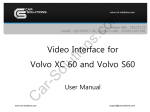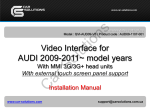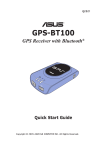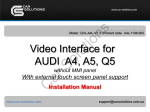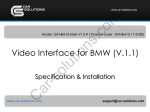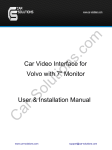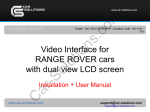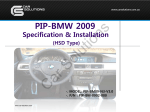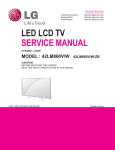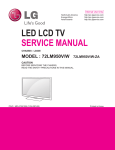Download 슬라이드 1
Transcript
release date : 2012.03.30 model : QVI-LVTX-1CH-V6 / product code : LVTX-1CH-1201-003 RCD550 Specification Your best partner for better driving Contents 1. Before installation 1.1 1.2 1.3 1.4 1.5 Main specification Features System diagram Components Exterior 2. SETUP 2.1 DIP switch 2.2 Remote control 2.3 Original buttons in car 2.4 OSD implementation 2.5 OSD (on screen display) 2.6 FACTORY mode 2.7 Rear view parking guide line 2.8 Touch calibration 2.9 Remote controller button 2.10 DVD, DTV model selection 3. Troubleshooting www.qdis.co.kr 3 4 5 6 7 8 9 10 11 12 13 14 15 16 18 19 2 1.1 Main specification 1. Input -1x -1x -3x -1x Spec. (MULTI VIDEO INTERFACE) Analog R, G, B, C sync CVBS(REAR CAMERA) Input. (Rear camera source) A/V (NTST & PAL) Input. LCD Input (Car system Input) 2. Output Spec. - 2 X CVBS OUTPUT (Video Out for installing Headrest monitor) - 1 x Audio OUTPUT - 1 X LCD OUTPUT(LCD Operation) 3. Power Spec. - Input Power : 8VDC ~ 18VDC - Consumption Power : 4WATT (in maximum level) 4. Mode change - Input Video skip : able to skip each input source via adjusting DIP switch - Control by using the remote control - Able to change a mode to another mode by using the mode switch - Able to change modes and control DVD, DTV via touching the screen - Able to change modes via using the original buttons(navigation) www.qdis.co.kr 3 1.2 Features DVD, DTV and navigation are controled via touching screen DVD, DTV are controled via registering values of the buttons on the remote controller (only for models including remote controller) Control of position of the DVD, navigation image Mode change via mode switch www.qdis.co.kr 4 1.3 System diagram Switch for source toggle Remote Control RGB Touch Input OEM Button (Can Signal) RGB Input MCU LCD In/Out A/V1 A/V2 A/V3 VIDEO CIRCUIT VIDEO MUX CVBS (Rear Camera) POWER CIRCUIT TOUCH DVD A/V OUT HEADREST MONITOR DTV Power Input (+8VDC~+18VDC) www.qdis.co.kr DIP S/W NAVI 5 1.4 Components IR cable * 1ea (HIRCAB0002) TOUCH OUT cable * 1ea (HTOUCH0004) LVDS cable* 1ea (HLVDSC0018) SUB BOARD* 1EA (QCPASS0284) MODE cable * 1ea (HARETC0001) RGB cable * 1ea (HNAVIC0004) FFC cable(SMALL)*1ea (FFCABL0013) Remote control * 1ea (REMOTE0001) FFC cable(BIG)*1ea (FFCABL0012) POWER cable (24P) * 1ea (HPOWER0011) www.qdis.co.kr REAR CAMERA POWER cable * 1ea (HARETC0002) AV cable * 1ea (HAVCAB0002) 6 1.5 Exterior - SUB BOARD ⑦ ⑥ ⑤ Dimension Horizontal length 147mm Vertical length 91mm Height 27mm ⑧ ⑨ ① LED ② POWER/CAN/RGB ⑪ ③ Rear camera ④ AV(IN/OUT) ⑤ LVDS OUT ⑥ TOUCH OUT TO NAVI ⑦ DIP S/W ① ② www.qdis.co.kr ③ ④ ⑩ ⑫ ⑧ FROM LCD PANEL ⑨ TO CAR SYSTEM ⑩ LVDS INPUT ⑪ TOUCH OUT ⑫ TOUCH IN 7 2.1 DIP switch #PIN function DIP S/W selection 1 RGB INPUT skip 2 A/V 1 skip ON : Skipping A/V 1 OFF : A/V1 Display 3 A/V 2 skip ON : Skipping A/V 2 OFF : A/V2 Display 4 A/V 3 skip ON : Skipping A/V 3 OFF : A/V3 Display ON : Skipping RGB Mode OFF : RGB Display 5 N.C 6 N.C 7 Rear Mode ※ ON : DOWN, OFF : UP ※ DIP S/W usage - Input mode to intend to use : A/V3(DVD), Navigation (RGB) - Rear view camera : installation on CVBS4 - When the original navigation is NOT installed ▷ ▷ ▷ ▷ DIP DIP DIP DIP S/W S/W S/W S/W : : : : 1 OFF 2,3 ON (input mode skip) 4 OFF (A/V3 available) 7 ON (CVBS4 available) ON : External Rear Camera OFF : OEM Rear Camera 8 www.qdis.co.kr 8 2.2 Remote control Key POWER & PIP MENU Function Not for use OSD implementation OK Making a selection ▲ Move upward ▼ Move downward ◀ Move leftward, press 2 seconds long-Factory mode implementation ▶ Move rightward, press 2 seconds long-Factory Mode implementation-Factory mode Reset www.qdis.co.kr 9 2.3 Original buttons in car Mode change If there is the “receiver” button in car and CAN wire is connected, driver can change modes with the “receiver” button. Press long : mode change Press short : return to main image ※ Connect the 9 pin of the original power cable to Can-High, the 10 pin of the original power cable to Can-Low www.qdis.co.kr 10 2.4 OSD implementation OSD implementation - DVD To implement DVD OSD menu, installer must install DVD system on AV1 and connect “IR-AV1” cable among power cables with remote sensor cable of DVD. > First of all, if you touch the screen on mode ”AV1”, you can see the menu as shown left. And then if you do NOT touch anything on the screen 5 seconds or more long; or if you touch the screen except the menu, the menu will disappear. At that time, if you choose “INPUT”, you can get o ut of the menu and see the mode change men u.(left picture) Here is a picture of the mode change menu. If you select the channel which you want, then the channel will be changed to that.(right picture) OSD implementation - DTV, NAVI DVD, DTV, navigation menu is available in English or Chinese. After implementing OSD menu with pushing “MENU” button on remote controller, choose the language that you want to use. In DTV case, connect remote control cable to “IR-AV2” of power cable. As shown above, if you touch the screen on mode ”AV2”, you can see the menu as shown left. And then if you do NOT touch anything on the screen 5 seconds or more long; or if you touch the screen except the menu, the menu will disappear.(left picture) >>> www.qdis.co.kr Here is a picture of the mode change menu. If you select the channel which you want, then the channel will be changed to that.(right picture) 11 2.5 OSD (on screen display) OSD menu: Press ”MENU” button on the remote controller. Analog RGB Analog RGB Analog RGB Video Video Video IMAGE OSD UTIL - BRIGHTNESS - CONTRAST - SATURATION - HUE - SHARPNESS - USER IMAGE : To choose a option among 4 prepared color shade. - LANGUAGE : To change the language displaying on navigation, DVD, DTV OSD menu (select 1 among English or Chinese) - TRANS : Transparency control of the OSD background - H_POSITION : Horizontal movement of the OSD window - V_POSITION : Vertical movement of the OSD window - FACTORY RESET : To reset all the values about navigation, DVD screen to factory default. (NOT available for reset of the position value of images, only for functions inside OSD menu) www.qdis.co.kr 12 2.6 Factory mode Factory mode: press ◀ button 2 seconds long. IMAGE - H-POSITION : Control over horizontal movement of screen V-POSITION : Control over vertical movement of the screen NAVI MODEL : DEFAULT, KD900(WVGA), MD7000(WVGA),MYVI(WVGA),PAPAGO(WVGA) AVOUT SELECT : DEFAULT, AV1, AV2, AV3 PARK - PARK ENABLE : Setup of rear view parking guide line - PARK SETUP : Control over position of rear view parking guide line (Refer to page14.) - SAFE ENABLE : To select whether to use SAFE function(NOT to allow watch video while driving) or not UTIL - CALIBRATION : Touch calibration (Refer to page15.) - IR MEMORY : To register value of buttons on the remote controller (Refer to page16~17.) - DVD TYPE : Setup for the type of DVD (Refer to page18.) - DTV TYPE : Setup for the type of DTV (Refer to page18.) - TOUCH ENABLE : Set up touch enable. - FACTORY RESET : To reset all the value in factory mode www.qdis.co.kr 13 2.7 Rear view parking guide line Factory mode: press ◀ button 2 seconds long. ① Register the value needed on the “PARK ENABLE” as “ON” in the PARK section as shown left. (default – ON) ② If you get rear gear after setup, parking guide line will appear on screen as shown left. Now that you push “OK” button, you can see “H-POS” on the left of screen. Then adjust horizontal position of the guide line. ③ After adjusting horizontal position, press “OK” on the remote controller. Then you can see “V-POS” on the left of screen. At that time you can adjust vertical position of the guide line. www.qdis.co.kr 14 2.8 Touch calibration >>> ① First of all, press ◀ button on remote controller 2 seconds long. Then you can access to the FACTORY mode. ② Register “YES” when the CALIBRATION option is selected as shown above. www.qdis.co.kr ③ Then you can see “touch calibration” on screen about 2 seconds long as shown above. After the word “touch calibration” disappear, touch calibration function will implement. (Just touch “┼” shape on screen.) If you succeed, you can see “success”. If not, you will see “failure”. 15 2.9.1 Remote controller button Registering value of remote controller buttons? When you want to control DVD and DTV via touch screen (using OSD menu) with other models besides already registered option-SANYO and NECVOX, you can register value of DVD and DTV’ s remote controller which you have. Then you can control DVD and DTV via touch screen. >>> ① First of all, press ◀ button on remote controller 2 seconds long. Then you can access to the FACTORY mode. And go to IR MEMORY, UTIL. There are two options in IR MEMORY as shown above; DTV and DVD. Then you select AV source that you want to set among them. www.qdis.co.kr ② This is a window for register of DVD’ s remote controller button value. At the moment just select a menu that you want to save. (Select “DTV in options of IR MEMORY” if you want to save values of DTV’ s remote controller. And follow the instruction below.) Instruction> a. Select “POWER” in OSD menu, then press “OK” on remote controller. (as shown above) b. If the marked area flickers as shown above, press “POWER” button on the remote controller of DVD that you want to use. (continued in the next page) 16 2.9.2 Remote controller button >>> Instruction> continued… c. The values that you registered will appear as green text in the marked area on pressing the button. And the values will be saved automatically. d. Register remain buttons’ value in OSD menu like the above-mentioned. ③ After register, select “INPUT” in OSD menu and press “OK”. Then you can see confirmation window as shown above. At the moment, if you choose “YES”, all the values that you entered will be saved. If you select “NO”, the values won’t be saved. (If data is saved, DVD TYPE and DTV TYPE will be changed to “USER” automatically.) If you see “SUCCESS” on screen, the data is saved clearly and you can control DVD via touch screen. BUT, you MUST change the option in DVD(DTV)/UTIL/FACTORY to “USER”. (Refer to page18.) www.qdis.co.kr 17 2.10 DVD, DTV model selection Factory Default : DVD TYPE – NECVOX/SANYO (For Chinese DVD) DTV TYPE – CMMB (For Chinese DTV) DVD TYPE DTV TYPE UTIL – DVD/DTV TYPE If DVD/DTV type that you want to use is not NECVOX or SANYO, you have to register values of the remote controller that you want to use in the “IR MEMORY” section and set the “DVD TYPE”/”DTV TYPE” to “USER”. Unless you do this process after saving the data, you can NOT control DVD/DTV via touch screen. DVD TYPE : NEC/SANYO, DV-108, SANYO-1, SANYO-2, USER DTV TYPE : PIONEER/PANASONIC, USER, CMMB ※ If you enter data in ”IR MEMORY” section in FACTORY mode, “DVD TYPE”/ “DTV TYPE” will automatically be saved to “USER”. www.qdis.co.kr 18 3. Troubleshooting Q. I can not switch A/V sources. A. Check IR or Ground cable connection. Check LED lamps in the interface, if it is not on, check power cable. Q. All I got on the screen is black. A. Check second LED lamp of the interface is on, if not, check A/V sources connected are working well. (Second lamp indicates AV sources connected works well.) Check interface connection has been done well. Q. Displayed image color is not proper. (too dim or not suitable color) A. Try to select “INITIAL” in OSD menu, if it does not work, inform the manufacturer.) Q. Rear camera image does NOT appear. A. Set DIP switch #7 in “ON” Q. Unwanted A/V mode is displayed. (A/V source switching order : OEM->RGB->AV1->AV2->AV3) A. Check DIP Switch Setting. Q. OEM image is not displayed. A. Check interface’s LCD In/Out cable connection. If the status keeps on, inform the manufacturer. Q. Screen only displays white like left picture. A. Check LCD out cable is connected well, if this status keeps, inform the manufacturer. www.qdis.co.kr 19