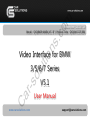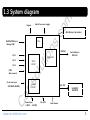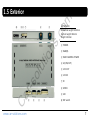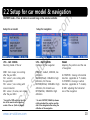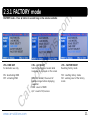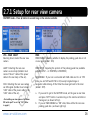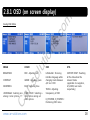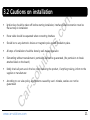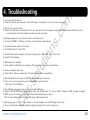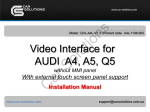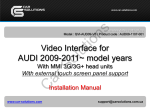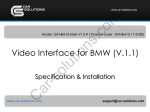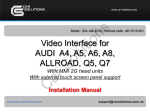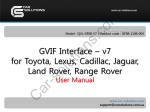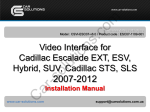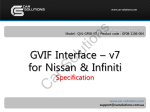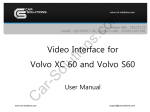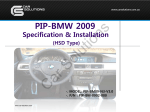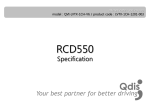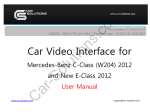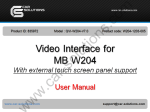Download Car Solutions Multimedia Video Interface User manual
Transcript
co m Release date : 2011.07.14 io ns . Model : QVI-BM09-MAIN-V5.1 IF / Product code : QVI-BM-1107-004 ut Video Interface for BMW C ar -s ol 3/5/6/7 Series www.car-solutions.com V5.1 User Manual [email protected] co m Contents 1.1 1.2 1.3 1.4 1.5 1.6 Main specification Features System diagram Components Exterior POWER cable 2. Setup ol ut DIP switch Setup for car model & navigation Factory mode Original buttons usage Remote controller usage Keypad usage Setup for rear camera OSD (on screen display) 3. Installation -s 2.1 2.2 2.3 2.4 2.5 2.6 2.7 2.8 io ns . 1. Before installation C ar 3.1 Installation diagram 3.2 Cautions on installation 3.3 Installation 4. Troubleshooting www.car-solutions.com 3 4 5 6 7 8 9 10 11 13 14 15 16 18 20 21 22 24 2 co m 1.1 Main specification 1. Compatibility Most of brand-new cars coming with CIC Navigation Computer System including BMW 3,5,6,7,Xseries io ns . 2. Product composition Multimedia Interface (made for specific models) * 1ea Most TV-Free (displaying original DVD and navigation) – optional 4. MULTIMEDIA INTERFACE output spec. 1 * LCD output ut 3. MULTIMEDIA INTERFACE input spec. 3 * A/V input (external video input) 1 * CVBS input (rear camera source input) 1 * Analog RGB input (navigation system output) 1 * LCD input (car system input) -s ol 5. POWER spec. input power : 8VDC ~ 24VDC consumption power : 12WATT (in maximum level) C ar 6. Switch input mode Input video skip function : able to select whether to use the respective input video sources or not via DIP switch. Able to change input modes via the keypad or the remote controller. Able to detect rear camera via CAN or rear lamp cable. www.car-solutions.com 3 800 x RGB x 480 24bit wide display of high definition co m 1.2 Features LED backlight device (600cd) – able to adjust brightness io ns . Stereo sound support via headphone input ZOOM Function ( 16:9 -> 4:3 ) Able to connect external video/audio device C ar -s ol ut Able to display original images at once ( Normal -> Zoom1 -> Zoom2 -> Zoom3 ) www.car-solutions.com 4 Switch for source toggle Keypad co m 1.3 System diagram NAVIGATION Input (Analog RGB) io ns . OEM Button (Can Intrface) MCU DISPLAY A/V 1 VIDEO MUX A/V 2 ut VIDEO CIRCUIT Car Installation OEM LCD A/V 3 Car Screen Input POWER CIRCUIT A/V OUT HEADREST MONITOR C ar (CAR MAIN BOARD) -s ol CVBS (Rear camera) Power Input (+8VDC ~ +18VDC) www.car-solutions.com Dip S/W Rear Camera 5 Mode cable * 1EA LCD cable * 1EA Remote control * 1ea A/V cable * 1EA ar -s ol ut io ns . IR cable * 1EA co m 1.4 Components C Modified POWER cable (7P) * 1EA www.car-solutions.com REAR CAMERA POWER cable * 1EA RGB cable * 1ea 6 ⑨⑧ ⑦ ⑥ ⑤ Dimension Horizontal length 164.4mm Vertical length 94.4mm Height 28.2mm io ns . ⑩ co m 1.5 Exterior ① POWER ② RGB(IN) ol ut ③ REAR CAMERA POWER ⑤ LCD-OUT ⑥ LCD-IN ⑦ IR -s ar C www.car-solutions.com ① ④ A/V(IN/OUT) ⑧ MODE ⑨ LED ② ③ ④ ⑩ DIP switch 7 io ns . co m 1.6 POWER cable This has to be connected to the spot located at the back of the monitor which the original power & CAN cable originally connected. ol -s ar C Approximately 15cm ut NOISE FILTER BOX www.car-solutions.com Noise filter box The original power& CAN cable has to be connected to this part. ACC GND CAN(H) CAN(L) Approximately 1M 8 PIN Function Dip S/W Selection 1 Displaying RGB input ON : displaying RGB mode OFF : hiding RGB mode Displaying A/V 1 3 Displaying A/V 2 ON : displaying A/V 2 OFF : hiding A/V2 4 Displaying A/V 3 ON : displaying A/V 3 OFF : hiding A/V3 5 Setup of monitor size ※ ON : DOWN / OFF : UP default : ON (DIP #8) ※ DIP S/W usage example - Input Mode : A/V2, A/V3 - Original Navigation - External rear camera ut io ns . 2 ON : displaying A/V 1 OFF : hiding A/V1 co m 2.1 DIP switch DIP DIP DIP DIP DIP DIP S/W S/W S/W S/W S/W S/W : : : : : : 1,2 ON (hiding INPUT MODE) 3 OFF (displaying A/V2) 4 OFF (displaying A/V3) 5,6 OFF 7 ON (for external rear camera) 8 OFF ol ON : 7.2” OFF : 10.2” ▷ ▷ ▷ ▷ ▷ ▷ Unavailable -s 6 Setup of rear camera use 8 Setup of original screen display ON : CVBS4 OFF : MAIN C ar 7 www.car-solutions.com ON : By MUX OFF : By Relay ( ON : DEFAULT ) 9 2.2 Setup for car model & navigation Setup for navigation io ns . Setup for car model co m FACTORY mode – Press ◀ button 2 seconds long on the remote controller. UTIL – NAVI MODEL Definition of the navigation ol DEFAULT : default, 400X234, low definition KD-900(WVGA) : 800x480 in high definition, for Chinese MD7000(WVGA) : 800x480 in high definition, for domestic use MYVI(WVGA) : 800x480 in high definition ar -s MINI : mini cooper, cars coming after the year 2011 F10 : series 5, cars coming after the year 2010 F01 : series 7, cars coming with round connector E90 : series 3, X series, cars coming after the year 2010 ut UTIL - CAR MODEL Selecting model of the car C * Set pin#5 of DIP switch to the right size of the monitor after selecting model of the car. (Refer to page9.) www.car-solutions.com IMAGE Adjusting the position and the size of navigation H-POSITION : moving in horizontal direction (applicable in 7” models) V-POSITION : moving in vertical direction (applicable in 7” models) H-SIZE : adjusting the horizontal size of the navigation * Go into FACTORY/ IMAGE (as shown right) and adjust the position and the size of the navigation after setting the definition of the navigation. 10 2.3.1 FACTORY mode ut io ns . co m FACTORY mode – Press ◀ button 2 seconds long on the remote controller. UTIL - A/V SELECT Selecting background sound while navigation is displayed on the screen ol UTIL- DMB SKIP For domestic use only DEFAULT : default, the sound of previous image before displaying navigation DMB : sound of DMB A/V : sound of A/V source YES : resetting factory mode NO : undoing reset of the factory mode C ar -s ON : deactivating DMB OFF : activating DMB UTIL - FACTORY RESET Resetting factory mode www.car-solutions.com 11 2.3.2 FACTORY mode ut I_DRV/ I_DRV CONTROL Selecting whether to use I_DRV function or not ar -s ON / OFF C ML 740T ARION PANASONIC HSD100 COMTEC NET770 PIONEER ML100 ol I_DRV - I_DRV REMOTE Selecting model of navigation and DMB respectively to control I_DRV function io ns . co m FACTORY mode – Press ◀ button 2 seconds long on the remote controller. •Selecting NAVIGATION model : in RGB mode •Selecting DVD model : in A/V mode www.car-solutions.com 12 I-Drive buttons (whole model) Mode Whole mode Key MENU co m 2.4 Original buttons usage Operation Press this button 2 seconds long Changing modes Press this button short Getting back to Original image Press this button 2 seconds long in the direction of 12 O’clock Changing channel upward ▽ Press this button short in the direction of 6 O’clock Changing channel downward ▽ Press this button 2 seconds long in the direction of 6 O’clock Activating PIP function Press this button 2 seconds long in the direction of 6 O’clock Activating PIP function ut Scanning channel Press this button short in the direction of 12 O’clock Adjusting the position of the transparent PDC image DMB Rear camera io ns . △ AV1~3 Function ▽ Press this button short in the direction of 6 O’clock ol Steering wheel buttons (5series) Key -s Mode Operation Function Circulation button Press 2 seconds long Activating PIP function Whole mode Downward arrow button Press 2 seconds long Changing modes C ar Whole mode www.car-solutions.com Hot Key Function Mode Whole mode Key Operation Function “1” button next to the radio button Press short Changing modes 13 Key Function POWER & PIP Activating OSD menu io ns . MENU Unavailable co m 2.5 Remote controller usage Making a selection, changing image display ▲ Moving upward (If you press this button 2 seconds long, “Hot key” function will activate/ deactivate.) ▼ Moving downward ◀ Moving leftward (If you press this button 2 seconds long, you can get access to the factory mode.) ▶ Moving rightward (If you press this button 2 seconds long, you can reset all the data about user environment.) ar -s ol ut OK C What is Hot Key function ? You can use this function via pressing number “1” button next to the radio button. You can change audio source to the external AUX with this function. (original function of BMW) Our device let it change to an external video source for driver to use this function via this button. So, you can change sources (audio<->video) by pressing this button without any other install process. www.car-solutions.com 14 2.6 Keypad usage io ns . co m Select one between the remote controller and the keypad FACTORY MODE (Interface setting) : Press these buttons on OSD keypad in the following sequence; UP→DOWN→UP →MENU Function ut Key Activating OSD menu and Getting back to the previous state after setting mode SEL/INPUT Making a selection and hanging modes -s Moving rightward or downward (IF you press this button 2 seconds long, you can reset all data.) C DOWN Moving leftward or upward (If you press this button 2 seconds long, you can get access to HOT KEY function.) ar UP ol MENU/EXIT www.car-solutions.com 15 2.7.1 Setup for rear view camera PARK SETUP : Adjusting the position of the parking guide line (available in PARK SETUP -> V-POSITION, H-POSITION) ol LAMP : Detecting the rear view camera via rear lamp (Installer must connect “Rear-C” cable of the power cable to the rear lamp of the car.) PARK PARK ENABLE : Selecting whether to display the parking guide line or not on rear gear (default : ON) ut UTIL - REAR SELECT Selecting how to detect the rear view camera io ns . co m FACTORY mode – Press ◀ button 2 seconds long on the remote controller. -s SAFE ENABLE : If your car is connected with CAN cable and it is in ”ON” state, you can NOT watch DVD or A/V except original image or navigation while driving. At that time the screen get back to the main (default : OFF) ar CAN : Detecting the rear view camera via CAN signal (Installer must connect “CAN” cable of the power cable to the “CAN” cable of the car.) C • On installing rear view camera : Pull down DIP switch pin#7 to set it as “ON”. (Refer to page9.) www.car-solutions.com a. b. If you want to get to the FACTORY mode, set the gear as rear state and press “LEFT” button 2 seconds long on the remote controller or the keypad. (as shown left top) If you set ‘PARK ENABLE’ as “ON” state, there will be the rear view parking guide line. (as shown right top) 16 Setup for displaying rear view co m 2.7.2 Setup for rear view camera Positioning transparent PDC image Press series5 : Press button on the steering wheel and select one from 4 options as shown below. button about 2 seconds and select one among position of PDC image among 3 options as shown below. • The types of PIP function in rear view mode can differ io ns . series7 : Press long on I-Drive 4 options. button on the steering wheel and select a from along car models. And the 7” screen is provided by full screen of camera and original PDC image. ol ut * Available in F01 and E09 after the year 2009 C ar -s < whole PDC screen : F10, E90, F01 > < full rear view on screen : F10, E90, F01 > < DUAL screen : E90, F01 > www.car-solutions.com < DUAL screen2 : F10, E90, F01 > 17 co m 2.8.1 OSD (on screen display) ut io ns . Analog RGB Mode COLOR BRIGHTNESS RED : Adjusting red CONTRAST GREEN : Adjusting green -s ol IMAGE UTIL LANGUAGE : Choosing interface language while changing mode between A/V and DVD FACTORY RESET : Resetting all the data about the relevant mode (applicable to navigation, A/V, DMB, rear mode respectively) BLUE : Adjusting blue ar SHARPNESS OSD USER COLOR : Selecting a color option among set color options C USER IMAGE : Selecting one among 4 color options. www.car-solutions.com TRANS : Adjusting transparency of OSD H_POSITION, V_POSITION : Positioning OSD menu 18 2.8.2 OSD (on screen display) io ns . co m Video mode OSD UTIL LANGUAGE : Choosing interface language while changing mode between A/V and DVD TRANS : Adjusting transparency of OSD H_POSITION, V_POSITION : Positioning OSD menu FACTORY RESET : Resetting all the data about the relevant mode (applicable to navigation, A/V, DMB, rear mode respectively) -s IMAGE ol ut DMB mode (only for domestic use) C ar BRIGHTNESS CONTRAST SHARPNESS USER IMAGE : Selecting one among 4 color options www.car-solutions.com 19 co m 3.1 Installation diagram Connecting this to the spot which the original POWER & CAN cable was connected. Original Monitor Connecting the original POWER & CAN cable to this part. Original LCD cable io ns . Offered LCD cable ar C Audio R Audio L Video NAVI DVD GND (black) SYNC (white) B DATA (blue) G DATA (green) R DATA (red) ACC GND CAN CAN www.car-solutions.com GND REAR (12V OUT) Noise filter box AV/OUT AV3 AV2 AV1 REAR C -s ol ut Control box 20 co m 3.2 Cautions on installation Ignition key should be taken off before starting installation, interface power connection must be the last step in installation. Power cable should be separated when connecting interface. Should be no any electronic devices or magnetic pole around installation place. All steps of installation should be done by well-trained specialist. Dismantling without manufacturer’s permission can not be guaranteed, (No permission to break attached label on the board.) Kindly check all parts are in the box, when receiving the product, if anything missing, inform to the supplier or manufacturer. According to our sales policy, any problems caused by user’s mistake, careless can not be guaranteed. C ar -s ol ut io ns . www.car-solutions.com 21 co m 3.3 Installation 3.3.1 Connecting the monitor with the interface ut io ns . ① Connect LCD cable enclosed in our package to the spot that the original one is connected after disconnecting the original LCD cable from the monitor as shown left. C ar -s ol ② Connect the original LCD cable to “LCD-IN” socket of the interface. www.car-solutions.com 22 io ns . 3.3.3 Connecting CAN cable respectively co m 3.3 Installation -s ol ut CAN-High CAN-Low POWER CABLE C ar Connect CAN-H cable (green+brown) enclosed in our package with the original CAN-H cable (green+orange). And connect CAN-L cable (green) enclosed in our package with the original CAN-L cable (green). www.car-solutions.com 23 co m 4. Troubleshooting Q. I can not switch A/V sources A. Check IR or Ground cable connection. Check LED lamps in the interface, if it is not on, check power cable. Q. All I got on the screen is black. A. Check second LED lamp of the interface is on, if not, check A/V sources connected are working well. (Second lamp indicates AV sources connected works well.) Check interface connection has been done well. io ns . Q. Displayed image color is not proper (too dim or not suitable color) A. Try to select “INITIAL” in OSD menu, if it does not work, inform to manufacturer.) Q. I can watch the rear camera on the screen A. Set the DIP switch #7 as state “ON”. Q. Unwanted A/V mode is displayed. (A/V source switching order : OEM->RGB->AV1->AV2->AV3) A. Check DIP Switch Setting. ut Q. OEM image is not displayed. A. Check interface’s LCD In/Out cable connection. If the status keeps on, inform to manufacturer. ol Q. Screen only displays white color. A. Check LCD out cable is connected well, if this status keeps, inform to manufacturer. -s Q. After setting PIP function, I got only half OEM image at the right in the screen. A. This is not an error, just caused by user’s setting mistake, user should set to “Split Screen” in the OEM menu. C ar Q. Rear CAM does not appear, when car is in reverse after CAN wiring. A. Operate “FACTORY MODE” like left picture, then select “UTIL Rear Select” If it is set as “LAMP”, change it to “CAN” by remote or keypad. ※ LAMP : In case of connecting “Rear-C” wire of Power Cable to Rear Lamp in vehicle. CAN : In case of detecting Rear Cam thru CAN signal. (CAN must be wired) Q. After moving gear to “P” or “D” from “Reverse”, I can’t get navigation, but half PDC Image in the screen. A. Once, you starts driving, the screen displays navigation right away, this is not an system error. www.car-solutions.com 24